Как в андроиде скрыть папку в галерее – Как спрятать файлы, фотографии и видео на Android-устройстве
Как спрятать фотографии на андроиде. Скрываем фото и видео файлы из галереи на Android
Сегодня все мы очень много и часто фотографируем камерой мобильных Android-устройств. Качество мобильных камер растет, растет и качество снимков. Но далеко не всегда нам хочется, чтобы все полученные фотографии попадали в общий доступ на смартфоне.
Возникает логичный вопрос, а как скрыть фото на Андроиде в Галерее от чужих глаз? Дело в том, что это не столь очевидная опция — заставить встроенное приложение Галерея (Gallery) или Google Photos не отображать определенные снимки и сделать их содержание конфиденциальным. Конечно же, решение есть и об этом сегодня моя статья.
Существует два основных способа, как скрыть фото в смартфоне. Согласно с первым вам необходимо создать в памяти смартфона новый каталог и перенести в него все изображения, которые вы хотите скрыть от показа в галерее. Второй способ подразумевает скрытие изображений в том каталоге, где они уже хранятся. Например, если вы хотите скрыть картинки, сохраненные в папке загрузки Downloads.
Ну а теперь давайте подробно рассмотрим, как скрыть фото на Андроиде в Галерее.
Самое первое, что нужно сделать — откройте на смартфоне свой любимый файловый менеджер. В качестве примера я покажу вам как все сделать с помощью любимого мобильного приложения «ES Проводник». Вы же можете использовать Solid Explorer или аналогичные менеджеры с стандартным функционалом.
Итак, средствами менеджера создайте во внутренней памяти смартфона (Internal Storage) каталог и присвойте ему произвольное название. Так, как вам нравится, лучше английскими буквами. В качестве примера могу вам предложить красноречивое название Hidden. Если же вы хотите спрятать фото в каталоге, который существует, этот шаг можете пропустить.

Теперь можете открыть вновь созданный каталог (в нашем примере HIDDEN), либо заранее выбранный уже существующий каталог. Здесь вам нужно будет создать новый файл с названием «.nomedia». Нажмите «+» или, как в моем случае, выберите через меню пункт «Создать» и в новом контекстном меню пункт «Файл». Подтвердите создание файла, тапнув по «ОК». Наличие этого файла указывает приложению Галерея, что данный каталог не нужно сканировать на наличие медиа файлов.

Вновь созданный файл сразу же исчезнет с ваших глаз. Не стоит тревожится об этом, так и должно было случится! Если вы разрешите файловому менеджеру показывать скрытые файлы и каталоги, то увидите новый файл и еще много чего интересного… Как это сделать в ES Проводник? Очень просто! Откройте в левом верхнем углу меню настроек, выберите в нем пункт «Настройки», затем «Настройка отображения». Среди опций в новом окне найдите «Показывать скрытые файлы» и активируйте ее, поставив галочку. И вуаля, файл «.nomedia» видно, как на ладони.

Теперь важный момент. Если вы хотите скрыть фото в смартфоне в уже существующем каталоге (например, Downloads), то вы закончили работу. Все что нужно теперь сделать — перегрузить телефон. Если же вы создавали новый каталог, продолжайте чтение.
Если вы выбрали для скрытия файлов вариант с созданием нового каталога, в который нужно перенести файлы с изображениями, то я могу порекомендовать вам использование файлового менеджера типа Solid Explorer. Дело в том, что в альбомной ориентации этот менеджер показывает сразу оба каталога — исходный и целевой, в который нужно перенести файлы. Двухоконный интерфейс еще больше упрощает задачу, как скрыть фото на Андроид.
Давайте посмотрим, как выполнить перенос фотографий в созданный ранее каталог в этой программе. Каждый из вас может решить, нужно ли использовать описанный ниже способ. Перенести файлы в ES Проводник и прочих программах тоже можно, но не так удобно и просто.
- В левом окне выберите исходный каталог, в котором хранятся фотографии или картинки, которые нужно скрыть. Например, если речь идет про фото, то найдите и откройте во внутренней памяти телефона (или на карте памяти) каталог DCIM —> Camera.
- Нажмите и удерживайте палец на том фотоснимке, который хотите скрыть.
- Отметьте и другие файлы, если нужно.
- Затем нажмите на значок в виде ножниц в правом верхнем углу приложения. Так вы укажете, какие файлы нужно перенести. Обратите внимание, что после этого в левом окне исходной папки желтая иконка со знаком плюс в его правом нижнем угле изменится на стрелочку влево.
- Для того, чтобы перенести файл, выберите в правом окне целевой каталог, в котором вы ранее создали специальный файл «.nomedia». В моем примере это каталог «HIDDEN».
- Теперь тапните по желтой иконке со стрелкой и во всплывающем окне выберите пункт «Переместить в…» со значком ножниц. После чего файл появится в целевой папке и исчезнет в исходной. Желтая иконка кратковременно изменит свой цвет на зеленый, с символом галочки.
- Ну и в конце всей процедуры вам нужно перегрузить смартфон. Почему? Встроенный в Android индексатор медиафайлов должен как-то узнать о том, какие картинки нужно скрыть в галерее. Проще говоря, это ускорит сканирование новых файлов и приведет к обнаружению созданного вами файла «.nomedia». После перезагрузки операционная система сама поймет, что фотографии, лежащие в одном с ним каталоге, больше не нужно никому показывать.

Это не значит, что файлы станут недоступными. Конечно вы, хозяин смартфона, всегда можете получить к скрытым фотоснимкам доступ, через любимый файловый менеджер. Просто запомните где находится каталог со скрытыми свойствами. Теперь я могу вас поздравить, вы знаете как скрыть фото на андроиде в Галерее и Google Фото и не потерять к ним доступ.
Известна своей открытостью. В ней можно менять абсолютно всё. Одной из возможностей, которая может изредка пригодиться пользователю, является возможность скрыть некоторые файлы, например, фотографии и видео от посторонних глаз. Это может быть очень удобно. Рассмотрим, как скрыть фото на Андроиде. Обратите внимание, что эти советы можно применить и к любым другим файлам.
Простые способы скрытия фотографий и других файлов на Андроид
Когда вы запустите галерею, сможете увидеть, что в ней отображаются все папки, в которых находятся фото или видео. Сюда относится и папка, в которой хранятся фотографии с камеры, и все ваши фильмы, и видеоролики, хранилище временных файлов, загрузки и даже обложки музыкальных альбомов. Обычно в настройках невозможно изменить отображаемые папки. Если вы скачаете альтернативную галерею, например, Quick Pic, то в ней можно выбрать расположения, которые будут отображаться при запуске программы.
Скрытие с помощью компьютера
Самое простое что можно сделать — это подсоединить телефон или через кабель или Wi-Fi и с помощью Проводника Windows активировать атрибут «Скрытый».
- При подключении на планшете выберите режим «Накопитель».
- Откройте папку, в которой хранятся ваши фото, кликните по нужному файлу правой кнопкой мыши — Свойства и отметьте галочкой «Скрытый».
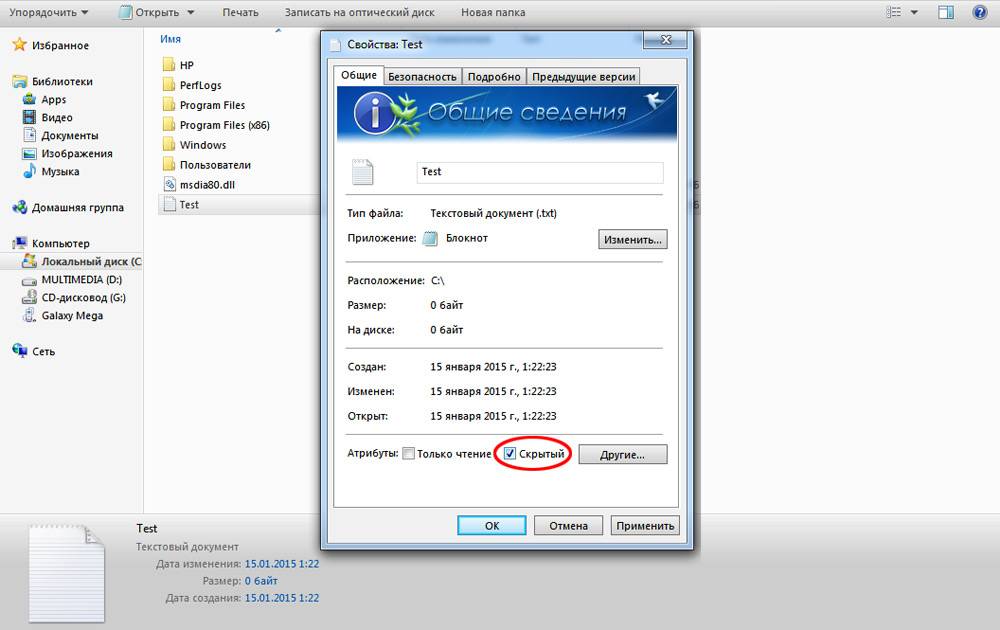
Теперь при подключении к компьютеру скрытый контент отображаться не будет. Чтобы просмотреть их на ПК, в свойствах Проводника выберите возможность просмотра скрытых файлов. Но Android этот атрибут игнорирует. Поэтому в галерее или менеджере файлов скрытые на компьютере изображения будут отображаться и дальше. Чтобы скрыть фотографии на самом планшете, воспользуемся следующим методом.
Использование файлового менеджера Android
Вам понадобится нормальный , например, ES Проводник. Его бесплатно можно скачать в Play Маркете по ссылке http://play.google.com/store/apps/details?id=com.estrongs.android.pop&hl=ru. Можно использовать и другие менеджеры, но этот является лучшим сочетанием качества и возможностей. C его помощью можно скрыть не только отдельные фото, но и целую папку.
- Запустите Проводник, найдите на карте памяти нужный файл или папку.
- Зажмите на несколько секунд название, пока не всплывёт меню с дополнительными функциями.
- Выберите «Переименовать». К названию впереди добавьте точку. Например, папка галереи располагается в DCIM/Camera. Чтобы скрыть альбом в галерее на Андроиде, переименуйте её на.Camera.
- Зайдите снова в галерею и убедитесь, что папка не отображается.
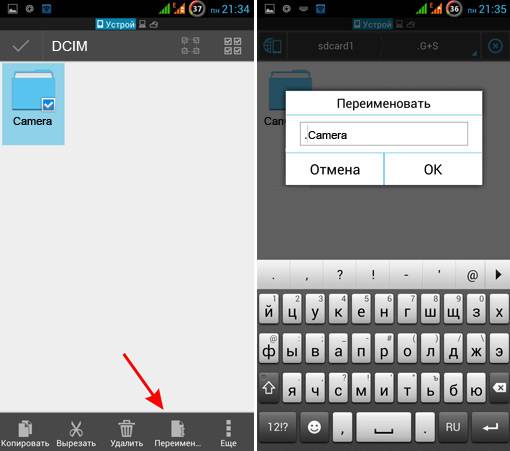
Но как теперь просмотреть скрытое расположение? И как вернуть ему обычный атрибут?
- Войдите в Проводник. Смахните пальцем с левого края экрана — Отображать скрытые файлы.
- Пройдите на карту памяти, увидите вашу папку или файлы с названием, начинающемся на точку. Они будут несколько приглушённого цвета.
- Если нужно, переименуйте их, убрав из имени точку в начале.
- Войдите в галерею и увидите, что они снова отображаются.
Файл.nomedia
Чтоб запретить галерее и другим приложениям сканировать некоторые папки, на компьютере или планшете создайте пустой файл.nomedia. На ПК для этого создайте текстовый документ и у
lab-music.ru
Как защитить личные фотографии, видео и прочее на Андроид?
Смущающие СМИ в виде друзей и знакомых преследуют каждого человека. От них приходится защищаться, ведь нет желания показывать селфи в душе, фотографии девушки или парня в нижнем белье, неудачные попытки игры на гитаре и прочее. Эти и некоторые другие данные не должны видеть другие люди, кроме тех, кого пользователь счёл достойными. Как же защититься от назойливых папарацци, которые постоянно стремятся узнать грязные или скрытые подробности жизни? Один из способов – спрятать папки с картинками, видео и прочими данными на Android.
Содержание статьи
Как настроить личное пространство на собственном смартфоне?
Один из самых эффективных и всеобъемлющих методов сокрытия всех личных файлов подразумевает создание личного пространства. В реальности это означает формирование дополнительной версии ОС, которая всё время защищена паролем или отпечатком пальца, отличающимся от основного. Ещё данная функция полезна для родителей, желающих помочь детям использовать смартфоны только по предназначению. Метод позволяет открыть доступ к определённым приложениям и заблокировать его к ряду фото, видео и программ. Создание личного пространства – незаменимое действие, при передаче смартфона вредному другу, который будет долго подшучивать, если что-то найдёт.
У всех производителей принцип отделения пространства отличается, но для примера будет использован Huawei P10. Что нужно сделать:
- Перейти в раздел «Настройки», дальше — в «Безопасность и конфиденциальность».
- В этом разделе хранится пункт «Приватное пространство». Чтобы его активировать, нужно нажать на кнопку «Установить пароль». Он должен отличаться от основного.


- Для дополнительной безопасности можно установить другой отпечаток пальца, которым открывается доступ к личному пространству.
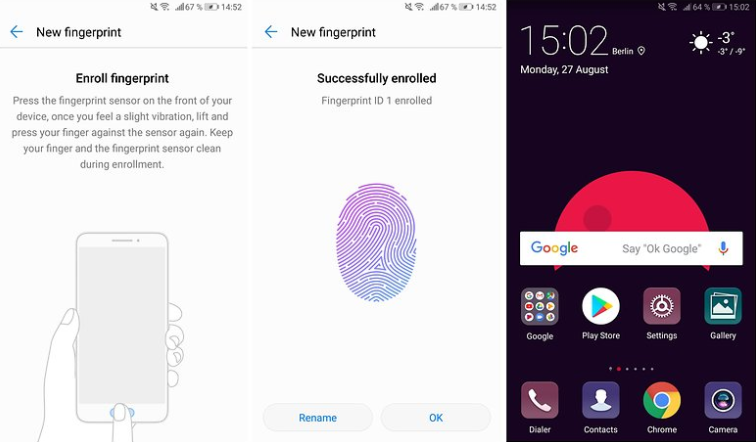
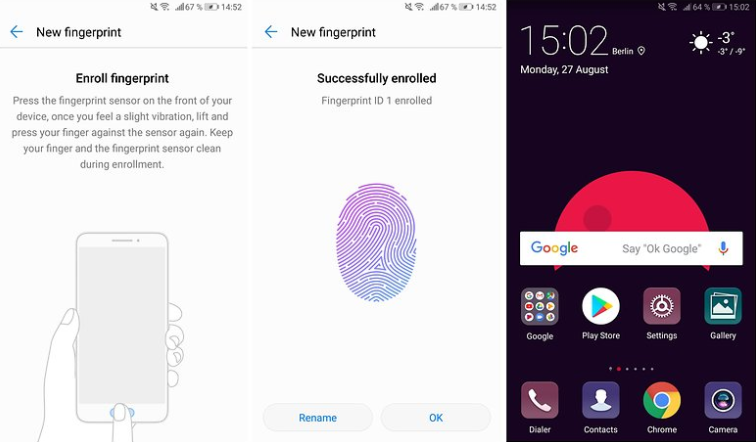
По сути это значит, что одним пальцем можно разблокировать основную рабочую область, а другим – личное пространство. Сразу после создания, приватная версия ОС выглядит аналогично состоянию с завода. Она скрывает все фото и видео от основного пространства.
Как скрыть определенные папки из галереи?
Если нет желания настраивать абсолютно новое приватное пространство, можно прибегнуть к методу сокрытия отдельных каталогов и личных фото или видео. Нужной функцией обладает приложение «Галерея» на Андроид. В действительности процедура элементарная, но параметры могут быть разбросаны по разным местам, всё зависит от используемой настройки. Опять же для примера будет использоваться Huawei с оболочкой EMUI поверх Android Oreo.
Инструкция:
- Открыть собственную галерею и выбрать папку, которую нужно защитить от сторонних людей.
- Прикоснуться к значку в виде трёх точек снизу экрана и выбрать пункт «Настройки».
- Найти и нажать на элемент «Скрыть альбомы».
- Установить выделение напротив тех каталогов, которые нужно показывать в «Галерее» или нужно защитить.
- Чтобы увидеть их снова, нужно переключиться в стандартный режим.


Как скрыть изображения в галерее при передаче файлов?
Музыкальный проигрыватель загружает оболочки от альбомов всех mp3-файлов в системе. Это создаёт сотни картинок, которые автоматически подгружаются из WhatsApp. Как их скрыть:
- Подключить смартфон с компьютером и поставить в режим «Передача файлов».
- Открыть каталог WhatsApp и создать пустой текстовый файл.
- Задать ему имя .nomedia.
- Перейти в каталог с музыкой и сделать то же самое.
- Проверить результат в галерее и VLC или другом плеере.


Даже при отсутствии доступа к компьютеру можно переименовать любой доступный файл в .nomedia и положить в нужные места.
Как скрыть отдельные фото и видео на Android?
Периодически приходится передавать собственный смартфон членам семьи или друзьям. Это довольно сильно расстраивает при стойком желании сохранить часть файлов в секрете. Решить данную проблему поможет перемещение в скрытый каталог с файлом .nomedia.
Алгоритм действий:
- Соединить телефон с ПК через USB-кабель и активировать передачу файлов.
- Перейти через проводник в корневой каталог смартфона и папку DCIM.
- Создать директорию и задать ей имя .hidden.
- Сгенерировать текстовый файл с названием .nomedia.
- Положить все фото, предназначенные для скрытия в .hidden.
- Проверить результат в галерее и плеере.
Как открыть скрытые видео в VLC?
В VLC встроен весьма элегантный метод работы со скрытыми файлами и каталогами. По умолчанию все данные с настройками приватности не должны отображаться в разделе с видео. Однако, получить к ним доступ можно, но потребуется определённая хитрость, которую другие пользователи смартфона не знают. Трюк заключается в том, чтобы открыть каталог со скрытой папкой и обновить её, а затем открыть.


Как зашифровать файлы?
Отдельные производители смартфонов встраивают в них дополнительные приложения, некоторые из них могут шифровать файлы Android. И всё же бездумно их использовать нельзя, так как шифрование связано с некоторыми рисками:
- Если забыть пароль, данные навсегда останутся в виде, неприспособленном для просмотра;
- Если приложение перестанет работать в будущем, расшифровать файлы будет невозможно.
Важно понимать, что все данные смартфонов с Android 5.0 и выше уже зашифрованы. Это значит, что никто не сможет посмотреть содержимое телефонов, выпущенных после 2014 года без знания пароля. Только после разблокировки гаджета данные становятся доступными для чтения.
Даже без дополнительных приложений можно обеспечить относительную безопасность данных и конфиденциальность пользователей. Встроенных инструментов достаточно для скрытия и шифрования файлов. Правда, набор ПО зависит от производителя, некоторые инструменты не предустановлены в стоковую версию Android.
Нашли опечатку? Выделите текст и нажмите Ctrl + Enter
gamesqa.ru
Как скрыть файл, папку в Android. Скрыть файлы из галереи, медиа-проигрывателя и файлового менеджера в android (видео)
В отличие от Windows, система Android не оснащена функцией скрытия файлов и папок. Однако не стоит забывать, что данная операционка отличается своей открытостью и возможностью вносить различные изменения в ее работу. Поэтому, при выполнении определенных манипуляций вы все же сможете надежно спрятать важные документы от сторонних лиц. Давайте рассмотрим, как скрыть файлы и папки на Андроиде.
Способы скрытия данных на Android
Спрятать персональную информацию (фотографии, видео, текстовые документы и т.п.), размещенную на внешней или внутренней памяти мобильного аппарата, можно несколькими способами:
- Через менеджер файлов, установленный на девайсе;
- Посредством файла «.nomedia»;
- С помощью компьютера;
- Через специальный софт.
Использование файлового менеджера
Надежно упрятать от сторонних глаз какой-либо файл или всю папку можно с помощью любого проводника, имеющегося на гаджете. Это самый простой метод скрытия, поэтому с него и следует начинать наш обзор. Порядок действий будет следующим:
Перезапустите Андроид и проверьте результат своих действий. Теперь при отображении содержимого хранилища указанный объект будет отсутствовать. Если вам требуется возвратить все на свои места, достаточно в настройках того же проводника активировать пункт «Отображать скрытые файлы и папки», а затем убрать из названия ранее поставленную точку.
Скрытие папок файлом «.nomedia»
ОС Android периодически сканирует интегрированную и встраиваемую память девайса для поиска изменений в структуре хранилища. Если при очередном обследовании система выявит файл «.nomedia», она пропустит папку, в котором находится данный элемент, и в дальнейшем не будет отображать ее содержимого.
Этим явлением можно воспользоваться, чтобы скрыть фото, видео или другой тип информации:

Папка с вашими данными пропадет. Ее можно будет увидеть только на ПК. Для снятия скрытого режима вам потребуется удалить документ «.nomedia».
Как спрятать папку на Android через компьютер?
Вышеописанные способы скрытия теряют свою эффективность при подключении мобильного устройства к ПК, так как на компьютере спрятанные с помощью «.nomedia» или файлового менеджера объекты все равно будут отображаться.
Если вы хотите быть абсолютно уверенными в том, что к вашим конфиденциальным данным никто не доберется, необходимо использовать комбинированное скрытие, которое заключается в следующем:

После того как скрыть папку удалось, она будет отсутствовать не только на экране смартфона, но и на компьютере. Чтобы получить к ней доступ вам потребуется сделать следующее:

Теперь через компьютер вы получите доступ к ранее скрытой информации. В зависимости от того, какой способ маскировки использовался, вам остается только удалить файл «.nomedia» или включить отображение спрятанных данных в проводнике.
Применение дополнительного софта
Скрывать на Андроиде можно не только файлы и папки, но и установленные программы. Делается это с помощью утилиты Hide It Pro. Работает она следующим образом:

Выбранные ярлыки будут находиться в папке ProgramData/Android/Language/.fr. Для их видимости вам потребуется войти в файловый менеджер и поставить метку напротив пункта «Отображать скрытые файлы и папки».
Нередко возникает ситуация, что необходимо скрыть файлы или папку от посторонних глаз. В OС Android скрыть папку с файлами очень просто. Для этого не надо качать сторонние приложения. Давайте разберём, как скрыть файлы на Андроид.
Для того чтобы скрыть файлы на Андроид, вам понадобится любой файловый менеджер. Например, ES Explorer , который доступен в Play Market и его можно скачать бесплатно.
Если вы уже определились, какие файлы хотите скрыть, то зайдите в папку, где расположился тот самый файл. Данный метод сработает только с файлами из галереи или медиапроигрователя. В папке создайте новый пустой файл с названием.nomedia.
Перегрузите ваш гаджет.
Скрываем папки и файлы
Для того чтобы скрыть другие файлы или папки на Андроид, проведите небольшие манипуляции:
- зайдите в файловый менеджер
- в нём ищете ту папку, которую хотите скрыть
- откройте контекстное меню, зажав палец на файле
- нажмите «Переименовать»
- перед названием папки поставьте точку
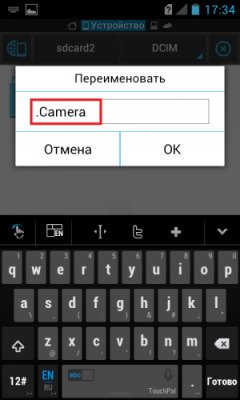
Чтобы изменения вступили в силу — в настройках проводника отключите пункт «Показывать скрытые файлы».
Например, если вы хотите скрыть папку Camera (или любую другую), переименуйте её, добавив одну точку в начале названия. Должно получиться так — .Camera. Только не пугайтесь, когда эта папка сразу пропадёт после переименования. Она не пропала, а всего лишь скрылась.
Включить показ скрытых папок можно в настройках ES Explorer или в настройках любого другого файлового менеджера, каким вы пользуетесь.
Если вы хотите снова вернуть скрытые файлы на Андроид, то включите пункт «Показывать скрытые файлы» и удалите точку перед названием файла.
Как скрыть файлы и папки через Windows
Скрытые файлы на Андроид будут скрытыми только на Андроид. Если после скрытия фа
offlink.ru
Как вернуть скрытую папку на андроиде. Как скрыть файлы на Андроиде? Как скрыть отдельную папку
В жизни часто возникают ситуации, когда ваш Android смартфон или планшет берут знакомые или друзья и вам бы не хотелось чтобы они увидели конфедициальную информацию. Как скрыть файлы из галереи или медиа-проигрывателя, а также файлового менеждера в Android читайте в этой статье!
Есть фото или видео которые стыдно показать или есть «секретная информация»? Если вам нужно скрыть эти файлы, то вам необходимо сделать вот что:
Инструкция как скрыть файлы на андроиде: галереи и медиа-проигрывателя в Android
Как это работает?
Android постоянно выполняет сканирование на изменения которые происходят на карте памяти или внутренней памяти. Если при обходе сканер обнаруживает файл .nomedia , то он не выполняет сканирование и отображение содержимого папки.
Инструкция скрыть файлы и папки
в файловом менеджере Android и Windows
Android построен на базе ядра Linux и соответственно имеет общие черты с аналогичными операционными системами на этом ядре. К сожалению Windows ни как не относится к Linux и для того чтобы тщательно запрятать файл или папку, нужно немного постараться.
Прячем папку или файл на Android
Для того чтобы скрыть из файлового менеджера (проводника) файл или папку необходимо переименовать требуемый файл или папку дописав перед названием точку. То есть чтобы скрыть файл xxxx.jpg необходимо переименовать файл в . xxxx.jpg . Для того чтобы скрыть папку AlenaNu необходимо перед названием добавить точку.AlenaNu
файл видно ———————> xxxx.jpg файл не видно ———————>. xxxx.jpg
папку видно ———————> AlenaNu папку не видно ———————>.AlenaNu
Вот так вот можно скрыть фото на андроид и не только — папку и другие файлы!
После такой вот несложной процедуры, вы скроете необходимое в Android, но есть одна проблема, при подключение к компьютеру вы увидите, что все что вы скрывали в Windows прекрасно видно! По этому нужно «доработать» невидимость.
Прячем папку или файл на компьютере с ОС Windows
Ниже представлен скриншот на котором представлены в начале папки которые уже не видны в Android, но видны в Windows:
Чтобы скрыть папки или файл вам необходимо выделить все или выбрать по одиночке -> нажать правую кнопку мыши -> выбрать свойства — поменять в атрибутах файла или папки на Скрытый.
У вас еще остались дополнительные вопросы? Задавайте их в комментариях, рассказывайте о том, что у вас получилось или наоборот!
Вот и все! Оставайтесь вместе с сайтом Android +1, дальше будет еще интересней! Больше статей и инструкций читайте в разделе Статьи и Хаки Android.
Сегодня все мы очень много и часто фотографируем камерой мобильных Android-устройств. Качество мобильных камер растет, растет и качество снимков. Но далеко не всегда нам хочется, чтобы все полученные фотографии попадали в общий доступ на смартфоне.
Возникает логичный вопрос, а как скрыть фото на Андроиде в Галерее от чужих глаз? Дело в том, что это не столь очевидная опция — заставить встроенное приложение Галерея (Gallery) или Google Photos не отображать определенные снимки и сделать их содержание конфиденциальным. Конечно же, решение есть и об этом сегодня моя статья.
Существует два основных способа, как скрыть фото в смартфоне. Согласно с первым вам необходимо создать в памяти смартфона новый каталог и перенести в него все изображения, которые вы хотите скрыть от показа в галерее. Второй способ подразумевает скрытие изображений в том каталоге, где они уже хранятся. Например, если вы хотите скрыть картинки, сохраненные в папке загрузки Downloads.
Ну а теперь давайте подробно рассмотрим, как скрыть фото на Андроиде в Галерее.
Самое первое, что нужно сделать — откройте на смартфоне свой любимый файловый менеджер. В качестве примера я покажу вам как все сделать с помощью любимого мобильного приложения «ES Проводник». Вы же можете использовать Solid Explorer или аналогичные менеджеры с стандартным функционалом.
Итак, средствами менеджера создайте во внутренней памяти смартфона (Internal Storage) каталог и присвойте ему произвольное название. Так, как вам нравится, лучше английскими буквами. В качестве примера могу вам предложить красноречивое название Hidden. Если же вы хотите спрятать фото в каталоге, который существует, этот шаг можете пропустить.

Теперь можете открыть вновь созданный каталог (в нашем примере HIDDEN), либо заранее выбранный уже существующий каталог. Здесь вам нужно будет создать новый файл с названием «.nomedia». Нажмите «+» или, как в моем случае, выберите через меню пункт «Создать» и в новом контекстном меню пункт «Файл». Подтвердите создание файла, тапнув по «ОК». Наличие этого файла указывает приложению Галерея, что данный каталог не нужно сканировать на наличие медиа файлов.

Вновь созданный файл сразу же исчезнет с ваших глаз. Не стоит тревожится об этом, так и должно было случится! Если вы разрешите файловому менеджеру показывать скрытые файлы и каталоги, то увидите новый файл и еще много чего интересного… Как это сделать в ES Проводник? Очень просто! Откройте в левом верхнем углу меню настроек, выберите в нем пункт «Настройки», затем «Настройка отображения». Среди опций в новом окне найдите «Показывать скрытые файлы» и активируйте ее, поставив галочку. И вуаля, файл «.nomedia» видно, как на ладони.

Теперь важный момент. Если вы хотите скрыть фото в смартфоне в уже существующем каталоге (например, Downloads), то вы закончили работу. Все что нужно теперь сделать — перегрузить телефон. Если же вы создавали новый каталог, продолжайте чтение.
Если вы выбрали для скрытия файлов вариант с созданием нового каталога, в который нужно перенести файлы с изображениями, то я могу порекомендовать вам использование файлового менеджера типа Solid Explorer. Дело в том, что в альбомной ориентации этот менеджер показывает сразу оба каталога — исходный и целевой, в который нужно перенести файлы. Двухоконный интерфейс еще больше упрощает задачу, как скрыть фото на Андроид.
Давайте посмотрим, как выполнить перенос фотографий в созданный ранее каталог в этой программе. Каждый из вас может решить, нужно ли использовать описанный ниже способ. Перенести файлы в ES Проводник и прочих программах тоже можно, но не так удобно и просто.
- В левом окне выберите исходный каталог, в котором хранятся фотографии или картинки, которые нужно скрыть. Например, если речь идет про фото, то найдите и откройте во внутренней памяти телефона (или на карте памяти) каталог DCIM —> Camera.
- Нажмите и удерживайте палец на том фотоснимке, который хотите скрыть.
- Отметьте и другие файлы, если нужно.
- Затем нажмите на значок в виде ножниц в правом верхнем углу приложения. Так вы укажете, какие файлы нужно перенести. Обратите внимание, что после этого в левом окне исходной папки желтая иконка со знаком плюс в его правом нижнем угле изменится на стрелочку влево.
- Для того, чтобы перенести файл, выберите в правом окне целевой каталог, в котором вы ранее создали специальный файл «.nomedia». В моем примере это каталог «HIDDEN».
- Теперь тапните по желтой иконке со стрелкой и во всплывающем окне выберите пункт «Переместить в…» со значком ножниц. После чего файл появится в целевой папке и исчезнет в исходной. Желтая иконка кратковременно изменит свой цвет на зеленый, с символом галочки.
- Ну и в конце всей процедуры вам нужно перегрузить смартфон. Почему? Встроенный в Android индексатор медиафайлов должен как-то узнать о том, какие картинки нужно скрыть в галерее. Проще говоря, это ускорит сканирование новых файлов и приведет к обнаружению созданного вами файла «.nomedia». После перезагрузки операционная система сама поймет, что фотографии, лежащие в одном с ним каталоге, больше не нужно никому показывать.

Это не значит, что файлы станут недоступными. Конечно вы, хозяин смартфона, всегда можете получить к скрытым фотоснимкам доступ, через любимый файловый менеджер. Просто запомните где находится каталог со скрытыми свойствами. Теперь я могу вас поздравить, вы знаете как скрыть фото на андроиде в Галерее и Google Фото и не потерять к ним доступ.
Если возникла необходимость что-либо скрыть на вашем устройстве с операционной системой Android, то существует множество способов, позволяющих это сделать. Рассмотрим каждый из них.
Как скрыть файлы на Android
Скрыть файлы на Android можно как с использованием Root-прав, так и без них.
Если Root-права есть, вы можете:
Если Root-прав нет, вы можете:
lab-music.ru
Скрыть файлы в галерее андроид. Как скрыть файлы и папки на Android
Нередко возникает ситуация, что необходимо скрыть файлы или папку от посторонних глаз. В OС Android скрыть папку с файлами очень просто. Для этого не надо качать сторонние приложения. Давайте разберём, как скрыть файлы на Андроид.
Для того чтобы скрыть файлы на Андроид, вам понадобится любой файловый менеджер. Например, ES Explorer , который доступен в Play Market и его можно скачать бесплатно.
Если вы уже определились, какие файлы хотите скрыть, то зайдите в папку, где расположился тот самый файл. Данный метод сработает только с файлами из галереи или медиапроигрователя. В папке создайте новый пустой файл с названием.nomedia.
Перегрузите ваш гаджет.
Скрываем папки и файлы
Для того чтобы скрыть другие файлы или папки на Андроид, проведите небольшие манипуляции:
- зайдите в файловый менеджер
- в нём ищете ту папку, которую хотите скрыть
- откройте контекстное меню, зажав палец на файле
- нажмите «Переименовать»
- перед названием папки поставьте точку
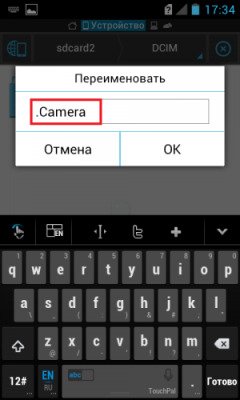
Чтобы изменения вступили в силу — в настройках проводника отключите пункт «Показывать скрытые файлы».
Например, если вы хотите скрыть папку Camera (или любую другую), переименуйте её, добавив одну точку в начале названия. Должно получиться так — .Camera. Только не пугайтесь, когда эта папка сразу пропадёт после переименования. Она не пропала, а всего лишь скрылась.
Включить показ скрытых папок можно в настройках ES Explorer или в настройках любого другого файлового менеджера, каким вы пользуетесь.
Если вы хотите снова вернуть скрытые файлы на Андроид, то включите пункт «Показывать скрытые файлы» и удалите точку перед названием файла.
Как скрыть файлы и папки через Windows
Скрытые файлы на Андроид будут скрытыми только на Андроид. Если после скрытия файлов вы подключите смарт-устройство к ПК на базе операционной системы Windows, то скрытые вами файлы будут видны на компьютере. Но они по-прежнему останутся скрытыми на Андроид.
Чтобы скрыть папки/файлы в Виндовс:
- выделите папки/файлы, в начале названия которых стоит точка
- вызовите контекстное меню
- установите галочку напротив пункта «Скрытый»
- нажмите на кнопку «Применить», а затем — «ОК»

В этой статье мы разберемся с тем, как скрыть папку на Андроиде, как скрыть файлы на Андроиде, чтобы их не было видно на мобильном устройстве. Скрытые файлы и папки Андроид устройства позволят защитить от посторонних приватную информацию, не предназначенную для других пользователей, которые могут получить доступ к смартфону или планшету, например, члены семьи.
В современном мобильном устройстве, работающем на операционной системе Android, обычно, хранится большое количество различной информации: видео, фотографии, документы и т. п. Среди этих данных может оказаться информация личного характера, которую следует скрыть от чужих глаз. Из-за халатного отношения к данным, хранящимся на телефоне, могут возникнуть проблемы, в том числе, в личной жизни.
Для защиты конфиденциальных данных необходимо скрыть файлы и папки на Андроид. Скрытая папка на Андроиде поможет защитить личную приватную информацию, посторонний не увидит на смартфоне, если он попадет в его руки, ничего из того, что было скрыто пользователем мобильного устройства.
Для большей надежности все приватные данные можно собрать в одну папку, а затем скрыть ее от посторонних глаз. Можно вообще не скрывать отдельные папки, а скрыть только некоторые файлы, расположенные в разных папках.
В статье вы найдете инструкции о том, создать невидимую папку или скрыть файл на мобильном девайсе, под управлением операционной системы Android. Мы создадим новую скрытую папку, скроем уже существующую папку, скроем файл, посмотрим скрытую папку или файл, уберем скрытую папку или файл: сделаем их снова видимыми.
Для создания скрытой папки или скрытого файла нам понадобится файловый менеджер (Проводник). Если на вашем устройстве предустановлен менеджер файлов, используйте данное приложение. Если Проводника на смартфоне или планшете нет, или вас не устраивают его возможности, ознакомьтесь со статьей про , для выбора подходящего приложения для своего устройства.
Метод создания скрытой папки подразумевает маскировку папки или файла, в качестве системного каталога или приложения. В операционной системе Android системные каталоги не отображаются по умолчанию.
На примере в статье я буду показывать работу в мощном файловом менеджере ES Проводник (ES File Manager), из-за того, что это самая популярная программа данного типа. В других приложениях могут отличаться по названиям пункты меню программ, но все выполняемые действия будут идентичными.
Как создать скрытую папку на Андроид
Сначала создадим новую папку в ES Проводник. Для этого, необходимо включить отображение скрытых файлов при помощи программы.
Выполните следующие действия:
- Откройте файловый менеджер.
- Войдите в «Настройки» (в левом верхнем меню), а затем перейдите в опцию «Настройка отображения».
- Поставьте флажок в пункте «Показывать скрытые файлы» (Показывать файлы, начинающиеся с точки).
Создаем новую скрытую папку:
- В главном окне файлового менеджера выберите внутреннюю или внешнюю память (SD-карту, если система позволяет запись на внешний носитель без рут прав), где должна находиться скрытая папка.
- Нажмите на правое выпадающее меню, в открывшемся окне «Создать» выберите «Папка».
- Создайте папку, дайте ей имя, перед именем папки поставьте точку, например, «.Папка» или что-то в подобном роде, как вам больше нравится. Я советую написать имя папки латинскими буквами, в этом случае, название папки не будет бросаться в глаза.
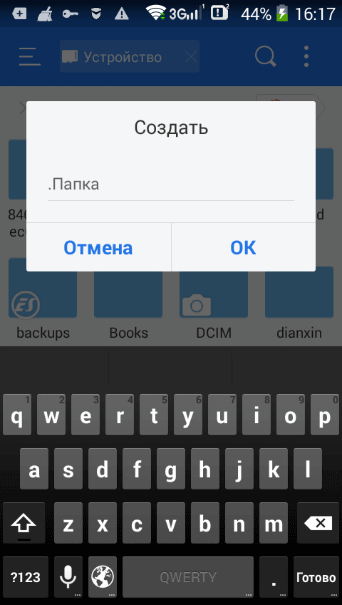
- Нажмите на кнопку «ОК».
- Переместите в эту папку нужные файлы со своего девайса (смартфона или планшета).
- Войдите в настройки файлового менеджера, уберите галку напротив пункта настроек, показывающего системные каталоги.
После этого, скрытая папка не будет отображаться среди других папок на мобильном устройстве.
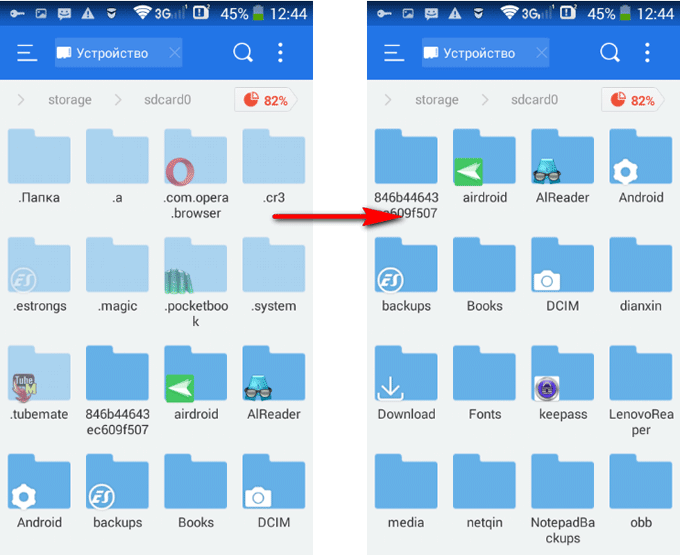
Как сделать скрытую папку на Андроиде
Подобным образом можно сделать скрытой существующую папку на мобильном телефоне, под управлением Android. Нам не понадобится включать в настройках изображение скрытых папок.
Допустим, нам необходимо спрятать приватные видеозаписи. С помощью файлового менеджера выберите папку на устройстве, которую необходимо скрыть. В нашем случае, это папка «Video», расположенная во внутренней памяти мобильного устройства.
- Нажмите на папку, выберите «Переименовать».
- Перед названием папки поставьте точку «.Video», нажмите на кнопку «ОК».
- Скрытая папка исчезнет из вида, когда вы снова войдете в галерею, вы не найдете там папку с видео файлами, потому что эта папка скрыта в системе.
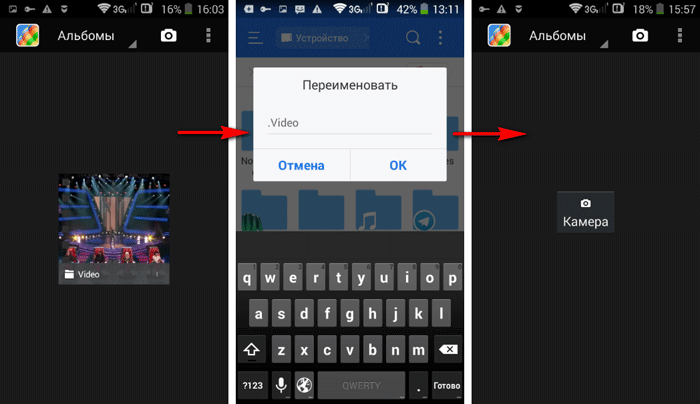
Подобным образом можно скрыть папки: «Audio», «Video», Pictures», «Camera» (находится в папке «DCIM»), «Download», «Document» и т. д., другие папки с мультимедийными файлами, которые находятся в папках приложений, например, в папке WhatsApp.
Как скрыть содержимое папки для галереи
Рассмотрим другой способ, который скрывает содержимое существующей папки для галереи. При этом способе сама папка не скрывается, но содержимое папки не отображается в галерее.
Сейчас я покажу, как скрыть папку на Андроиде в галерее, где отображаются мультимедиа файлы: фотографии, видео и т. п.
- В файловом менеджере войдите в папку, содержимое которой нужно скрыть в галерее.
- В меню файлового менеджера выберите «Создать», а затем «Файл».
- Присвойте файлу имя «.nomedia», с точкой в начале имени файла, нажмите «ОК».
- Перезагрузите устройство.
После запуска смартфона, содержимое папки не будет отображаться в галерее телефона. В файловом менеджере папка и ее содержимое будут видны.
Как посмотреть скрытые папки на Андроид
Для того, чтобы открыть скрытые папки на Андроиде, на мобильном устройстве необходимо включить отображение скрытых папок.
- Войдите в настройки файлового менеджера, включите отображение скрытых каталогов.
- Скрытые данные будут видны на телефоне до того момента, как вы снова отключите показ скрытых файлов.
Как сделать скрытую папку видимой на Андроид
Теперь посмотрим, как снова сделать папку видимой папкой на все время, вне зависимости от того, включен или отключен показ скрытых папок на устройстве.
- Войдите в настройки файлового менеджера, поставьте флажок для отображения скрытых каталогов.
- Найдите скрытую папку, нажмите на папку.
- Выберите «Переименовать», уберите точку перед именем папки.
- Снимите флажок, напротив опции показа скрытых файлов в настройках файлового менеджера.
Данная папка стала снова видимой, обычной папкой.
Как сделать видимым содержимое папки для галереи
Если отпала необходимость скрывать медиафайлы а галерее, удалите из папки с мультимедийными
lab-music.ru
Как спрятать фотографии в Google фото?
Наверное вы и как и многие другие начали использовать Google фото вместо других галерей для фотографий, но есть одно НО! Как спрятать определенные фотографии, от посторонних?
Я, мои знакомые и миллионы других пользователей переходят со стандартных галерей или других приложений скачанных в Google Play в пользу Google Photo. Все потому, что «Фото» имеет:
- Удобную хронологию фото
- Альбомы
- Редактирование фотографий
- Безлимитное хранилище фотографий в облаке Google
Но возможно вам, как и мне не хватает в Google Фото такой функции как скрытие определенных фотографий? С версии 2.15.0 появилась похожая функция, которая скрывает фото с общего списка в специальную папку.
Если же вы хотите полностью скрыть фотографию или папку рекомендуется к прочтению!
Кстати! Многие спрашивают «Кто видит мои фото в гугл фото?». Ответ, только вы, даже если они загружены в веб-версию Google Фото. Для того чтобы видели другие, необходимо поделиться фотографиями!
Способ 1. Скрываем фотографии в Google Фото
Для начала было бы неплохо поставить приложение на пароль!
И так, чтобы скрыть «неудобные» фотографии с приложения Google фото вам понадобиться:
Необходимое время: 1 минута.
Скрыть фото в Гугл Фото:
- Зайти в приложение и перейти во вкладку «Фото»
- Выбрать те фотографии, которые вы хотите скрыть из общего списка

- Нажать на кнопку дополнительного меню

- Выбрать «Отправить в Архив»

Чтобы в дальнейшем просмотреть все фотографии, что вы перенесли в Архив:
- Откройте основное меню Google Photo
- Вы увидите раздел Архив, в котором находятся все фотографии, что вы перенесли
Способ 2. Как скрыть фотографии с Гугл Фото и других галерей?
Для того чтобы скрыть фотографии в Гугл фото и смартфоне так, чтобы ни кто не смог их обнаружить необходимо сделать вот что:
Откройте проводник, выберите фото и переименуйте, точнее поставьте вначале названия файла точку:
фото видно Foto.jpg -----> фото скрыто .Foto.jpg
Способ 3. Как скрыть папку в гугл фото и других галерей?
Если вам нужно скрыть большое количество изображений, либо целую папку, то первый вариант не подойдет, ведь нужно переименовывать много файлов.
Откройте файловый менеджер, найдите папку и добавьте в начало ее названия точку.
папку видно Folder_Foto.jpg -----> папка скрыта .Folder_Foto.jpg
Есть еще один вариант скрыть папку в гугл фото, скопируйте в папку файл .nomedia (файл в архиве) и перезагрузите Android.
Более детальные читайте в статьях, как скрыть файлы в Android:
У вас еще остались вопросы? Пишите их в комментариях, рассказывайте, что у вас получилось или наоборот!
Вот и все! Больше полезных статей и инструкций читайте в разделе Статьи и Хаки Android. Оставайтесь вместе с сайтом Android +1, дальше будет еще интересней!
androidp1.ru
Как скрыть или поставить ПАРОЛЬ на приложения, фотографии, видео и папки на Android 2019
В настоящее время многие телефоны устроены так, чтобы доступ ко всем файлам происходил в пару касаний. Но эта простота имеет свой минус, так как все папки и программы находятся на самом видном месте, а это не всегда хорошо, если вам есть что скрывать. Но разработчики операционной системы Android и люди, которые пишут под нее дополнительные программы, учли возможность возникновения такой проблемы. Так что для каждого из вида файлов существует свой способ скрытия. Давайте разберёмся, как скрыть папку, приложение или фото на устройстве Андроид.
Скрытие файлов, папок, приложений, фото и видео на Android
Все, что находится на вашем телефоне или планшете можно сделать невидимым в том или ином месте. Некоторые составляющие скрываются из проводника, некоторые из меню устройства. Файлы, папки, фото и видео можно будет скрыть, не прибегая к использованию сторонних программ, а вот чтобы замаскировать приложения, придется прибегнуть к помощи специальных приложений из Play Market.
Как спрятать файлы и папки в архиве
Этот способ позволит скрыть файлы, папки, видео и фото в общем хранилище данных. То есть, вы не сможете просто так найти их через проводник.
- Открываем на устройстве проводник.

- Находим то, что хотите скрыть. Выделяем файл и нажимаем кнопку «Переименование».

- Оставляем то же имя, но ставим перед ним точку. Нажимаем кнопку «ОК». Готово, файл скрыт.

- Вызываем меню, нажав на три точки в правом нижнем углу экрана.

- Нажимаем кнопку «Не показывать скрытые файлы».

Как найти и посмотреть скрытые элементы
Если вы захотите найти скрытые файлы и папки, то выполните следующие действия:
- Откройте проводник.

- Откройте меню.

- Выберите «Показать скрытые файлы».

- В списке появятся скрытые папки и файлы. Они будут отображаться более прозрачными иконками, чем остальные. Но это не помешает вам открывать и использовать их.

- Чтобы папки и файлы перестали быть скрытыми, уберите в начале их названия точку.

Как спрятать видео и фотографии из галереи
Если вы хотите, чтобы при открытии галереи в ней не появлялись определенные файлы, то выполните следующие действия:
- Зайдите в проводник устройства.

- Найдите файл, который хотите скрыть, выделите его и нажмите кнопку «Переименовать».

- Стираем старое имя и прописываем .nomedia. Готово, теперь приложение, отвечающее за поиск файлов для галереи, перестанет определять переименованный файл.

- Если вы хотите, чтобы файл заново стал отображаться в галереи, смените его имя на любое другое.

Видеоурок: «Как скрыть папку или файл на Андроид»
Как сделать иконки приложений из меню невидимыми
Чтобы скрыть какое-либо приложение из меню устройства, вам понадобится специальный лаунчер из Play Market — Apex Launcher.
- Заходим в Play Market и устанавливаем приложение Apex Launcher.

- Запускаем приложение. Внешний вид меню устройства изменится.

- В свободном месте дважды касаемся экрана.

- Нажимаем на кнопку «Настройки Apex».

- Переходим в раздел «Настройки меню приложений».

- Открываем раздел «Скрытые приложения».

- Отмечаем галочками те приложения, которые хотите скрыть.

- Нажимаем кнопку «Сохранить».

- Чтобы вернуть иконку приложения обратно в меню устройства, пройдите тот же путь и снимите галочки с приложений, после чего нажмите кнопку «Сохранить».

Как запаролить те или иные программы
Чтобы поставить пароль и скрыть приложения от лишних глаз, воспользуйтесь специальным приложением. Но учтите, что для полноценной работы с ним вам понадобятся root-права.
- Скачиваем с официального сайта разработчика (http://360root.ru) приложение 360root.

- Запускаем его на своем устройстве и нажимаем кнопку посреди экрана, чтобы выдать своему устройству root-права.

- Заходим в Play Market и устанавливаем приложение Hide it Pro.

- Запускаем его. Изначально оно будет маскироваться под обычный аудиоплеер, но если вы нажмете на значок Audio Manager, то получите доступ к основным функциям приложения.

- При первом входе вам предложат установить пароль, который нужно будет вводить при следующих запусках приложения.

- Перейдите в раздел «Скрыть приложения».

- Появится уведомление о том, что нужно загрузить дополнительный плагин. Разрешите его установку.

- Следующее уведомление попросит вас выдать приложению root-права. Нажмите кнопку «ОК».

- Переходим в раздел «Все приложения».

- В общем списке нажмите на приложение, которое желаете скрыть, а после нажмите кнопку «ОК».

- Если вы захотите снять маскировку с приложения, то нажмите на него еще раз и отмените скрытие.
Как поставить пароль на приложение
Если вы захотите сделать так, чтобы при каждом запуске приложения появлялся запрос на введение пароля, то выполните следующие действия:
- Зайдите в Play Market и установите приложение Smart Applock.

- Запустите его из меню телефона.

- Перейдите в раздел App.

- Нажмите на плюсик.

- Выберите все приложения, на которые хотите поставить пароль, и нажмите кнопку «Добавить».

- Проводим линии, чтобы задать графический ключ, и повторяем операцию, подтверждая пароль.

- Чтобы снять пароль, зайдите в приложение, нажмите на плюсик и в появившемся списке снимите галочку напротив приложения, с которого хотите удалить пароль. Нажмите кнопку «Добавить».

Как установить пароль на папку
На большинстве телефонах нет встроенной функции, позволяющей установить пароль на папку, поэтому воспользуемся более универсальным методом:
- Заходим в Play Market и устанавливаем приложение File Hide Expert.

- Открываем его и отмечаем галочками папки, которые хотите запаролить.

- Нажимаем кнопку «ОК».

- Вводим пароль. Готово, теперь, когда кто-то попытается открыть папку, то увидит уведомление, просящее ввести пин.

- Чтобы убрать пароль с папок, войдите в приложение, отметьте папки, с которых хотите снять блокировку, и нажмите кнопку Restore All.
Можно ли открыть скрытые элементы без пароля
Единственный способ обойти защиту — сбросить настройки телефона до заводских. Но в этом случае все сторонние файлы будут стерты, так что этот способ подойдет только для сброса пароля с тех элементов, которые находятся на телефоне по умолчанию и существуют для поддержания работы операционной системы.
- Открываем настройки телефона.

- Переходим в раздел «Восстановление и сброс».

- Нажимаем кнопку «Сброс настроек». Подтверждаем действие и ждем окончание процесса.

Большинство того, что находится на вашем устройстве, можно скрыть. При включении маскировки файл пропадет с видного места, и найти его можно будет только через проводник, предварительно включив функцию «Показывать скрытые файлы».
Если вы хотите установить пароль на приложение или папку, то потребуются сторонние программы, скаченные из Play Market. Благодаря им, вы сможете запаролить нужный вам объект с помощью графического ключа или пинкода.
 Загрузка …
Загрузка …Если вы нашли ошибку, пожалуйста, выделите фрагмент текста и нажмите Ctrl+Enter.
androidsfaq.com




















































