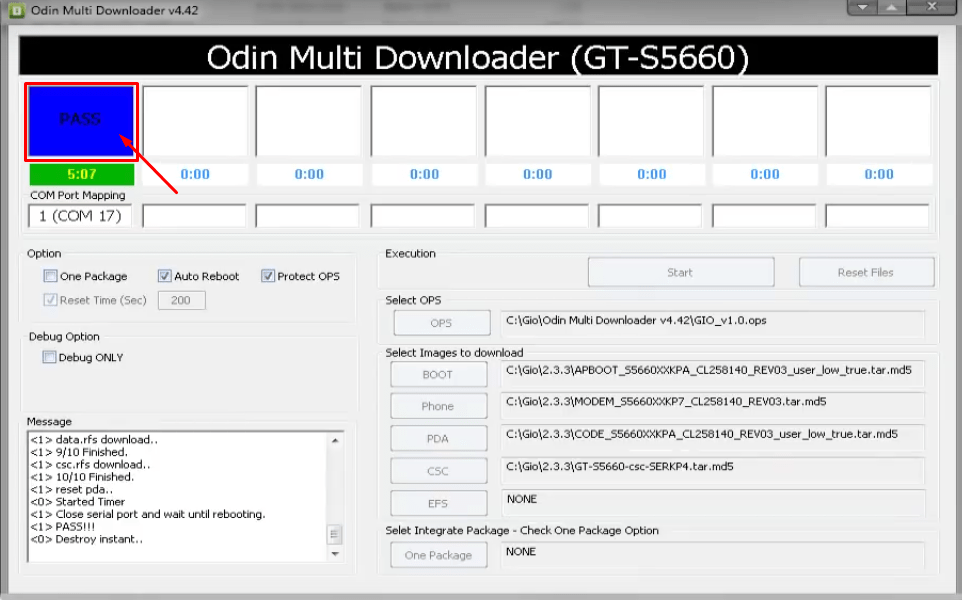Как в домашних условиях перепрошить андроид: Как перепрошить Андроид телефон | Инструкции по прошивке
Как перепрошить Андроид через компьютер в домашних условиях
В статье будет раскрыт вопрос, как перепрошить андроид через компьютер самостоятельно. Процедура не из простых, так как процесс предусматривает ряд нюансов, которые нужно будет уточнять для разных гаджетов. В этих целях можно посетить специализированные форумы, где пользователи делятся своим опытом и могут прийти на помощь. Но из статьи в целом будет ясно, что если все сделать грамотно, то смартфон можно перепрошить даже дома. Вы сможете восстановить ОС, поставить стороннюю прошивку или же произвести обновление стоковой версии на новую.
Прошивка гаджета с ОС Android с помощью ПК
Перед тем, как начинать рассказывать, как перепрошить телефон в домашних условиях, мы остановимся на том, что данная задача не всегда завершается успешно. Т.е. не исключена ситуация, когда гаджет будет «убит».
В общем, специалисты такой исход называют кирпичом. В данном случае без похода в сервисный центр не обойтись.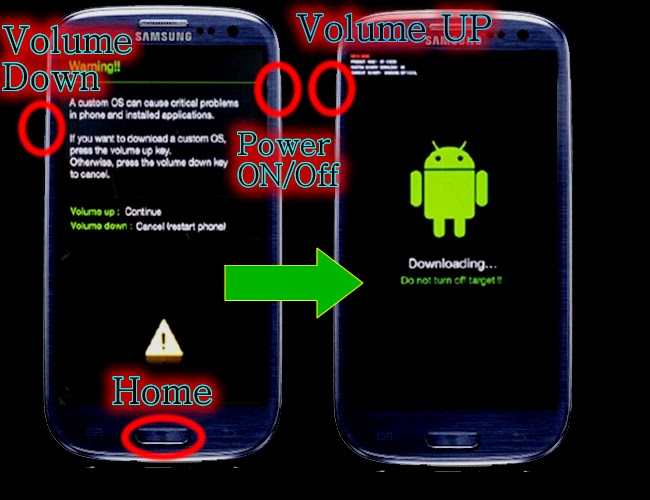
Как ни крути, мы живем в веке технологий и развития сети Интернет, что позволяет каждому желающему научиться, чему душа желает. Не исключением станет и осуществление прошивки смартфонов на базе Андроид. Этим мы и собираемся заняться прямо сейчас. Давайте начинать.
Поиск и установка компонентов для прошивки ОС
Наверное, вы и сами знаете, что смартфоны от разных производителей нуждаются в определенных драйверах. Сегодня их можно без ограничений закачать в сети Интернет. К примеру, если у вас гаджет от марки Самсунг, то комплект драйверов для следующей прошивки можно найти на сайте производителя. Альтернативой станет решение подключить смартфон к ПК, а ОС сама выберет нужные элементы, скачает их и установит. Но в данном случае речь идет о владельцах ОС Виндовс 7 на ПК и более старших версиях.
Следующий этап заключается в том, чтобы скачать прошивку. Популярный сайт 4pda.ru позволит справиться с задачей. Это русскоязычный ресурс, который пестрит официальными и кастомными прошивками. Рекомендуется переходить на форум, найти устройство и прошивки для него. Выбирайте интересный вариант для себя и делайте закачку на ПК.
Также нужно на гаджет скачать приложение под названием Mobileuncle MTK Tools, которое есть в Плэй Маркете. Установить его также можно, воспользовавшись своим ПК. На картинке ниже представлено приложение, для более детального ознакомления с ним.
После нужно дать программе рут-права. Если вы не знаете о них, то нужно упомянуть, что в рамках нашего сайта уже поднималась данная тема. Найдите статью о правах Суперпользователя, и все станет понятно.
Вернитесь на сайт 4pda.ru, а именно на форум и скачайте CWM-recovery. Только помните, что файл должен подходить к вашему гаджету. Если тут допустить ошибку, есть риск, что устройство станет тем самым «кирпичом», о котором шла речь несколько выше.
Вернитесь к установленной программе Mobileuncle MTK Tools. Произведите ее запуск. В режиме автоматического действия она должна отыскать на мобильном гаджете CWM-recovery. Нужно только подтвердить процесс обновления с помощью «ОК».
Подготовительный процесс для прошивки устройства
Не забывайте о резервной копии. Без нее действительно никуда. Она будет уместна в случае неудачной прошивки для восстановления работоспособных свойств гаджета.
Начинать нужно с запуска приложения CMW-рекавери, которое было установлено заранее. Найдите в меню пункт «Сохранить текущий ROM».
Появится окно, где указано название Бэкапа. Если есть желание, можно дать ему имя от себя или же оставить дату создания в режиме по умолчанию.
В CMW-рекавери гаджет перегрузится, и в процессе создания отката вы принимать участие не будете.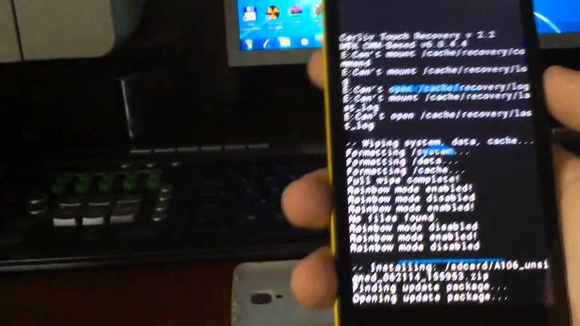 Программа все сделает самостоятельно. Чем больше данных, тем прошивка будет тяжелее, да и времени уйдет дольше на создание резервной копии, а потому если процесс затянется, то не нужно переживать. Все идет четко по плану.
Программа все сделает самостоятельно. Чем больше данных, тем прошивка будет тяжелее, да и времени уйдет дольше на создание резервной копии, а потому если процесс затянется, то не нужно переживать. Все идет четко по плану.
Для восстановления бэкапа, нужно зайти в приложение CWM-рекавери, тапнуть по «Резервные копии» и выбрать созданную версию.
Также стоит сохранить все данные в виде резеврной копии, что могут быть потом удалены при прошивке устройства. Это фото, контакты и пр.
Закачайте на смартфон и ПК программу под названием Mobogenie. Установите и подключите гаджет к компьютеру за счет USB. Нужно обязательно дождаться, пока не будет определено программой ваше устройство. Нажимайте на Бэкапа и резервная копия данных будет загружена на ПК.
Чтобы восстановить данных из нее, нужно использовать кнопку «Restore» — «Восстановление». Только укажите путь к бэкапау, что был создан ранее. Подтвердите установку. Как видите, сложного в этом не будет ничего.
Установка прошивки на гаджет с ОС Андроид
Когда Рековери установлен, заходите в него. Сначала только стоит зарядить батарею гаджета на полную силу. Выключите смартфон, нажимайте комбинации кнопок Power и Volume Up, зайдите в Рекавери. Но помните, что данная комбинация может отличаться. К примеру, у можно зажимать и держать кнопки вместе включения и уменьшения громкости. А вот для моделей от производителя Самсунг – зажимайте включение и громкость увеличения. Sony Ericsson – кнопки включения, фотокамеры и снижения громкости, для LG – нужно удерживать кнопки включения, домой и уменьшения громкости. Отпускать нельзя 10 секунд и больше. Только кнопку включения можно отпустить, когда на экране появится логотип марки.
Сначала только стоит зарядить батарею гаджета на полную силу. Выключите смартфон, нажимайте комбинации кнопок Power и Volume Up, зайдите в Рекавери. Но помните, что данная комбинация может отличаться. К примеру, у можно зажимать и держать кнопки вместе включения и уменьшения громкости. А вот для моделей от производителя Самсунг – зажимайте включение и громкость увеличения. Sony Ericsson – кнопки включения, фотокамеры и снижения громкости, для LG – нужно удерживать кнопки включения, домой и уменьшения громкости. Отпускать нельзя 10 секунд и больше. Только кнопку включения можно отпустить, когда на экране появится логотип марки.
Для смартфонов китайской марки Хуавей нужно одновременно зажать и держать кнопки включения, громкости. А вот для популярных гаджетов от НТС – удерживать кнопку уменьшения громкости, а после придавить кнопку питания.
Рекомендуем почитатьПотом нужно сделать «Wipe data/Factory reset» и подтвердить нажатие в меню.
Выбирайте «Wipe cache partition» и подтвердите действия.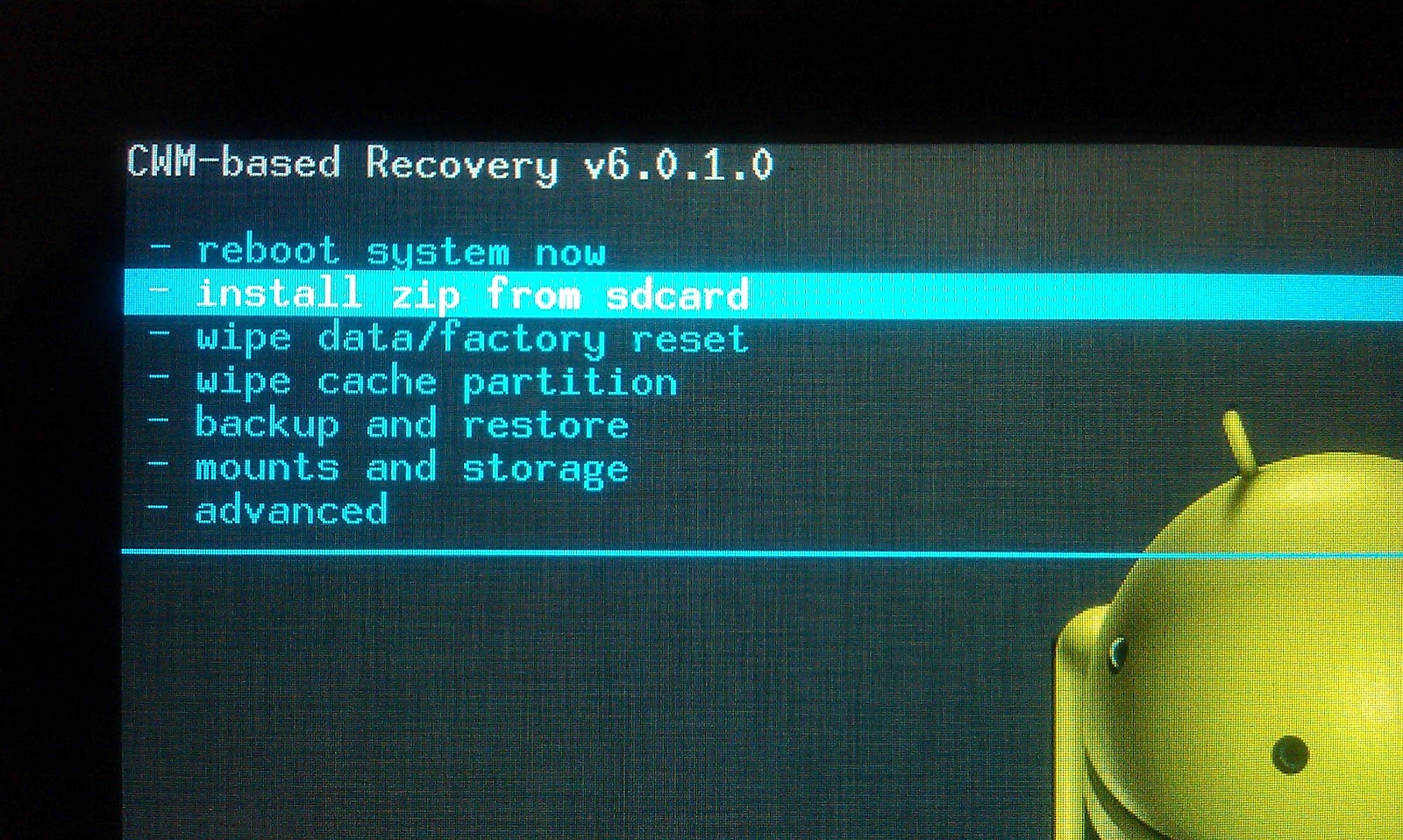 Перейдите к установке ОС. Нажимайте на «Install from sdcard», после на «Choose zip from internal sdcard» и отыщите файл, где и есть прошивка.
Перейдите к установке ОС. Нажимайте на «Install from sdcard», после на «Choose zip from internal sdcard» и отыщите файл, где и есть прошивка.
Нужно дать согласие подтверждением действий.
Осталось только дождаться, когда процесс установки будет завершен. Нужно подождать полной загрузки смартфона. Не пугайтесь, если загрузка первая будет дольше по времени, нежели это было раньше. На самом деле так и должно быть.
Решение проблем с прошивкой
Как быть, если смартфон перестал запускаться после осуществления прошивки. Он может попросту зависнуть на логотипе, который появится на экране. В таком случае рекомендовано сделать перезагрузку системы.
Если и данная подсказка не принесла желанного результата, значит пришло время снова перепрошить ОС. Нужно сделать откат на стандартную прошивку. Восстановление резервной копии возможно только при использовании ПК.
Для наглядного примера мы решили взять устройства от марки Самсунг. Стоит установить драйвера, а после скачать официальную версию прошивки одним файлом с сайта 4pda. ru. Скачайте программу ODIN, чтобы произвести установку официальной и кастомной прошивки на основе оригинальной. Подключите телефон в ODIN-mode. В этих целях стоит зажать 3 кнопки. Это «Vol — + Home + Power». Теперь стоит подождать, пока произойдет полная загрузка экрана. Прошивка представлена одним файлом, а потому мы прошиваем только PDA-часть. Нажмите на кнопку PDA, укажите место нахождения прошивки.
ru. Скачайте программу ODIN, чтобы произвести установку официальной и кастомной прошивки на основе оригинальной. Подключите телефон в ODIN-mode. В этих целях стоит зажать 3 кнопки. Это «Vol — + Home + Power». Теперь стоит подождать, пока произойдет полная загрузка экрана. Прошивка представлена одним файлом, а потому мы прошиваем только PDA-часть. Нажмите на кнопку PDA, укажите место нахождения прошивки.
Проверьте галочки. Они должны быть отмечены в «Auto Reboot» и «F. Reset Time». Нужно подключить устройство с помощью USB и как только среди COM-портов будет синий индикатор, нажимайте на кнопку «Старт». Нужно будет только дождаться, когда процесс будет завершен.
Если данный метод не сработал, без помощи сервисного центра уже не удастся обойтись.
3 лучших приложения для Бэкапа
Мы решили собрать к вашему вниманию 3 лучших приложения для создания Бэкапа, которые станут полезными. Рассмотрим каждое по порядку.
Super Backup
Это удобный и быстрый софт, что резервирует и восстанавливает данные, настройки гаджета и приложения.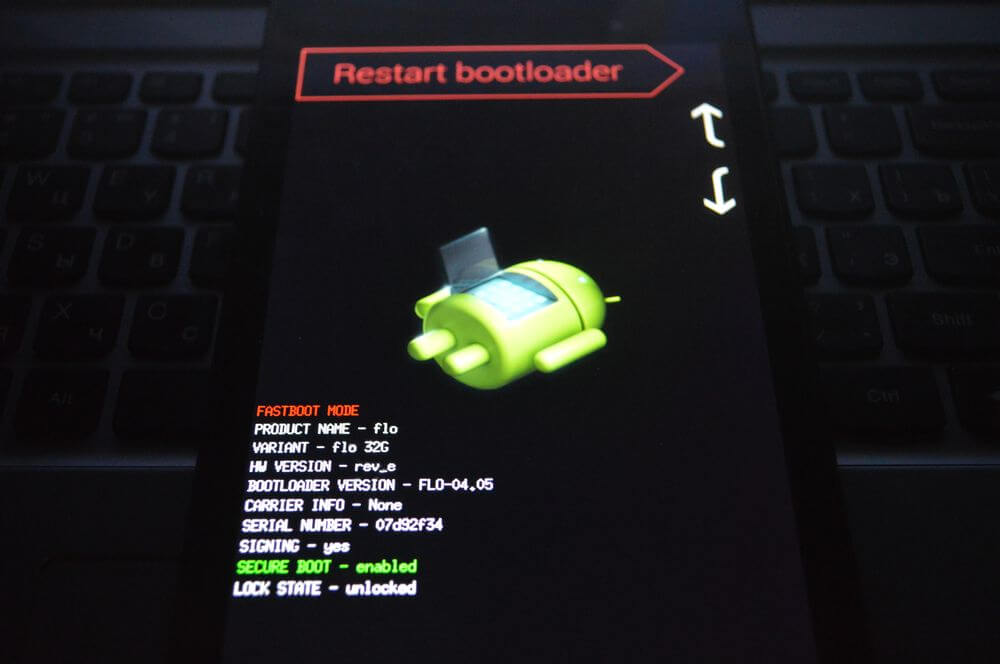 Но помните, что обязательно нужно получить рут-доступ. Да и если у вас есть желание использовать премиум вариант, то за него нужно внести дополнительную оплату. Но это лишь ваше решение. На самом деле и без него можно вполне обойтись. При оплате премиума, будут отключены рекламные объявления, которые присущи бесплатной версии. Все остальное не имеет особых отличий.
Но помните, что обязательно нужно получить рут-доступ. Да и если у вас есть желание использовать премиум вариант, то за него нужно внести дополнительную оплату. Но это лишь ваше решение. На самом деле и без него можно вполне обойтись. При оплате премиума, будут отключены рекламные объявления, которые присущи бесплатной версии. Все остальное не имеет особых отличий.
Helium App Sync and Backup
Программа является, как платной, так и есть в без оплатном варианте. В первом случае вы сможете использовать хранилище, которое относится к облачному типу. Также есть возможность спланировать бэкап, убрать рекламные баннеры. За базовые опции – резервирование СМС, журнала вызовов – оплата не нужна. Для приложения рут-права также не являются необходимым условием. Но если вы бесправный юзер, будьте готовы установить дополнительный софт, чтобы приложение исправно работало.
Ultimate Backup
Мобильная программа универсального характера. Платная версия имеет свои определенные бонусы. Это восстановление копии из облака и планировщик. Бесплатная версия резервирует файлы, что есть на накопителе локального вида. У нее есть деинсталлятор и опция “task killer”, что дает возможность завершить процесс на принудительной основе, а также очистить девайс от КЭШа.
Это восстановление копии из облака и планировщик. Бесплатная версия резервирует файлы, что есть на накопителе локального вида. У нее есть деинсталлятор и опция “task killer”, что дает возможность завершить процесс на принудительной основе, а также очистить девайс от КЭШа.
Почему лучше отказаться от прошивки смартфона ОС Анроид
На самом деле вы должны знать, что в случае перепрошивки гарантия от производителя больше не действует. Брендам не нравится, что в их работу вмешиваются неведомые энтузиасты, а потому гарантийный срок на гаджет истекает мгновенно. Если он и так подошел к концу, то проблема исчерпана, но если устройство молодое, то ремонт смартфона может вынуждать вас заплатить действительно приличную сумму денег.
После перепрошивки есть вероятность, что смартфон не включится. Все дело в том, что альтернативная ОС несет за собой большие риски. Одна ошибка и смартфон станет кирпичом. Оживить его сложно будет даже специалистам, а порой даже и невозможно вовсе.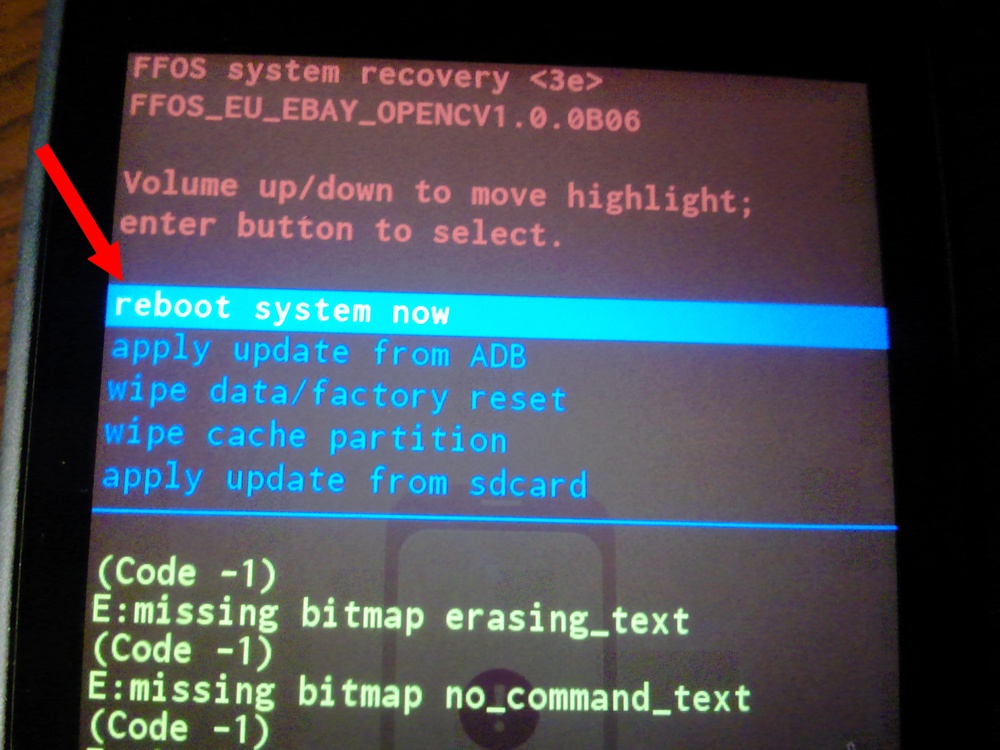
Неудачная перепрошивка затрет IMEI. За буквами скрывается идентификатор телефона в сети. Он является действительно уникальным, как и человеческие отпечатки пальцев. По ним сотрудники полиции могут найти похищенный телефон. Но если идентификатор стерт, то пройти проверку сети смартфон не способен, а потому и не регистрируется в ней вовсе. В итоге – легкое движение руки и устройство станет простым плеером, не больше. Неприятность можно решить, но среднестатистический пользователь не имеет достаточных знаний , чтобы решить проблему.
Перепрошивка удаляет одни баги, но это не гарантирует, что не появятся другие. Смартфон начнет тормозить, появятся глюки и зависания. Возможно, что дело в том, что попытка обновления была неудачной. Представьте себе, что старый автомобиль снабдили двигателем от новой модели БМВ. Теория доказывает, что все реально, на практика демонстрирует, что без сбоев на других составных деталях машины уже не обойтись.
Очень часто ситуация складывается так, что прошивка радует своей красотой, то заряд аккумулятора слабый, через каждые 2 часа стоит ставить на зарядку гаджет.
Не исключено, что прошивка отличная, но вай-фай от нее постоянно отключается или же работает сенсор экрана со сбоями, как и датчик приближения, а потому экран не гаснет, если вы говорите по телефону.
Свежая ОС Андроид может радовать, но если ОП будет забита, то процессор не сможет отдыхать. Это чревато быстрой разрядкой, да и задумчивостью при работе.
На самом деле нельзя точно предполагать, что за глюк появится в ОС в вашем смартфоне. Порой и исправить без помощи сервиса его работу не получится, а потому мы бы советовал не рисковать с новой прошивкой, как показывает опыт, от нее больше минусов, чем привилегий. С этим согласны пользователи форумов, где выкладываются популярные прошивки.
Понравилась статья? Поделиться с друзьями:Может быть полезно:
Как перепрошить Андроид через телефон и компьютер
Android – популярная операционная система для смартфонов и планшетов. Изначально имеет прошивку от производителя, но бывают ситуации, когда она может начать работать некорректно и доставлять много неудобств.:format(jpeg)/cdn.vox-cdn.com/assets/844351/20120102-DSC_0484.jpg) В таких случаях проблему можно быстро решить с помощью простой функции перепрошивки, с которой легко справится даже сам пользователь с соблюдением конкретных правил действия. Перепрошивка является простой возможностью обновления программы на более новую, а также она позволяет избавиться от большого числа проблем, возникающих в процессе работе системы.
В таких случаях проблему можно быстро решить с помощью простой функции перепрошивки, с которой легко справится даже сам пользователь с соблюдением конкретных правил действия. Перепрошивка является простой возможностью обновления программы на более новую, а также она позволяет избавиться от большого числа проблем, возникающих в процессе работе системы.
Перепрошить Android через телефон
Одним из способов перепрошивки Android является прошивка через телефон. Здесь можно использовать множество утилит, но самыми распространенными и удобными являются следующие:
- TWRP Recovery.
- ROM Manager.
- CWM Recovery.
Познакомимся подробнее с каждой программой и инструкцией перепрошивки.
TWRP Recovery
Перепрошивка планшета или смартфона с помощью представленной утилиты осуществляется по следующей инструкции:
- Переместите в память устройства заранее скачанную прошивку нужной версии, чтобы впоследствии ее можно было извлечь и приступить к обновлению системы.

- Отключите гаджет и войдите в программу с помощью нажатия комбинации клавиш увеличения и уменьшения громкости, кнопки блокировки и “домой”.
- Сбросьте все параметры до заводских настроек и перейдите в главное меню программы TWRP Recovery.
- Нажмите на “Install” и запустите тот самый файл, который мы переместили в память телефона в самом начале инструкции.
- По окончанию перепрошивки перезагрузите устройство.
ROM Manager
Главное отличие данной программы состоит в том, что она позволяет в дальнейшем подвергнуть восстановлению все приложения и программы, установленные ранее еще со старой версией прошивки, и сохраненные файлы, чего не могут обещать другие утилиты. Выполнение операции данным способом требует получить root права.
Инструкция:
- Скачайте необходимую версию обновления.
- Перенесите архив, содержащий прошивку, в память и укажите ZIP расширение.

- Войдите в программу.
- Выполните установку ROM с карты памяти, выбрав необходимые параметры в меню.
- Укажите путь к сохраненному ранее архиву с прошивкой.
- В меню выберите пункт, позволяющий произвести установку новой программы и последующий перезапуск системы.
- Подтвердите все указанные действия, после чего запустится процесс перепрошивки.
CWM Recovery
Первым делом на телефон следует установить нужную программу. Далее придерживаться следующий инструкции:
- Войдите в R. Для этого полностью отключите устройство и нажимайте клавиши увеличения/уменьшение громкости, разблокировки телефона и “домой”. Установить порядок нажатия указанных клавиш можно методом подбора. В результате вы войдете в программу, в которой будете устанавливать необходимые параметры с помощью указанных выше клавиш.
- В меню выберете сброс всех настроек – “wipe data/factory rese”.

- Последовательно отметьте следующие пункты: “Install zip” и “Choose zip from /sdcard”. Далее выберите место, куда будет сохранена нынешняя версия прошивки и подтвердите свои действия.
- Здесь уже происходит этап перепрошивки смартфона, по окончанию которого на дисплее появится сообщения – “Install from sdcard complete”.
- На следующем этапе выполните вход в программу CWM R и перезагрузите устройство, нажав на кнопку в главном меню под названием “Reboot system now”. Есть второй способ перезагрузки. Просто удерживайте кнопку блокировки и в появившемся окне нажмите на перезагрузку.
После выполнения всех описанных выше действий произойдет отключение и перепрошивка гаджета. В среднем данный процесс занимает порядка пятнадцати минут, но может занять и больше, поскольку все будет зависеть от производительности вашего смартфона или планшета.
Перепрошить андроид через компьютер
Выполнить задачу установки новой прошивки на Android легче и проще с помощью персонального компьютера с использование программы “Fastboot”, которая совместима практически со всеми смартфонами.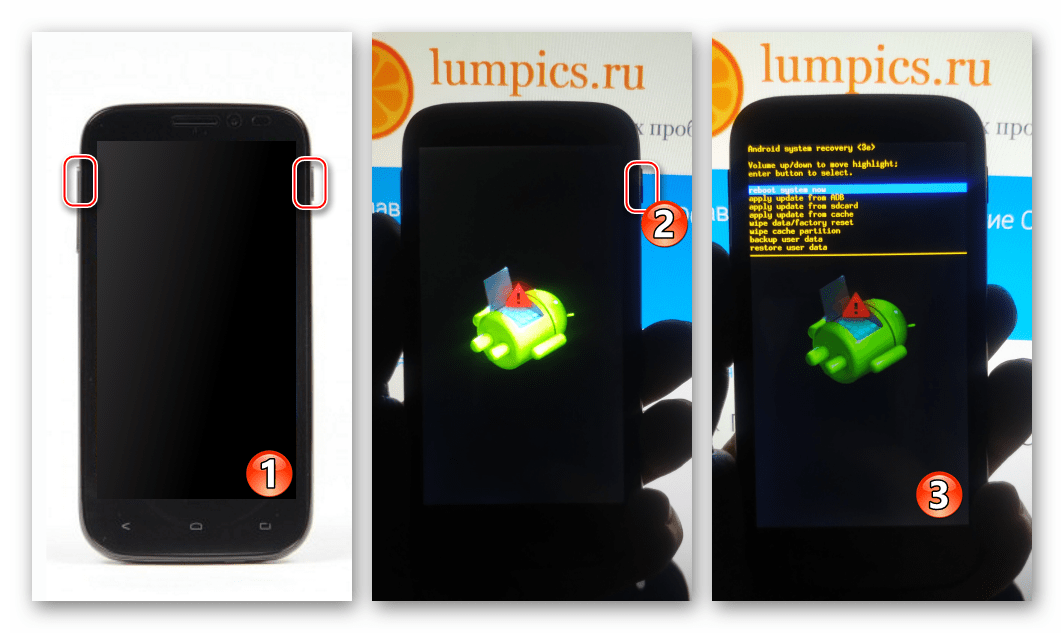
Перед выполнением операции требуется получить права доступа к ядру системы, поскольку большинство разработчиков намеренно закрывают их, чтобы пользователи не занимались самостоятельной перепрошивкой. Снятие блокировки осуществляется посредством загрузчика операционной системы под названием “Bootloader”. Перед началом также следует соединить устройство с компьютером посредством USB-кабеля и выполнить включение его отладки. При скачивании программы сохраняйте ее в корневом каталоге, поскольку так ее будет намного проще найти и прописать местонахождение прошивки.
Следует придерживаться алгоритма:
- Выполните копирование ZIP файла с нынешней прошивкой и переместите в папку ADB.
- Активизируйте программу Fastboot и в появившемся окне введите следующие значения: “fastbootflash zip” и “имя_файла.zip”.
В результате окончания этих двух действий будет запущен процесс обновления прошивки. По его завершению перезагрузите смартфон.
Процесс установки новой прошивки:
- Выполните подключение к компьютеру в режиме отладки.
- Сохраните или перенесите прошивку в корневой каталог диска С.
- Далее следует начать перевод устройства в fastboot mode. В командную строку введите команды, показанные на скриншоте.
- Залогом успешного выполнения поставленной в самом начале задачи является форматирование всех каталогов. Для этого введите следующие команды по очереди в строку и после каждой нажмите Enter: fastboot erase boot, fastboot erase userdata, fastboot erase system, fastboot erase recovery, fastboot erase cache.
- После выполнения описанных выше действий можно приступать к самому процессу прошивки ядра. Из папки, где находится прошивка, запустите bat-файл.
- По окончанию процесса на дисплее появится сообщение об успешном завершении работы. Вам остается только перезагрузить устройство и оценить результат проделанной работы.

Видео
Более наглядно объяснить процесс перепрошивки вам поможет видео.
Как прошить планшет в домашних условиях. Что нужно сделать до процесса прошивки? Плюсы и минусы смены прошивки
Несмотря на то что устройства с ОС Андроид имеют существенные отличия от обычного ПК, они также требуют регулярного обновления и переустановки операционки. Это требуется для оптимизации и улучшения работы гаджетов. Но в некоторых случаях ОС начинает «тормозить» либо работает неадекватно. Решить такую проблему при помощи обычного сброса зачастую не удается — здесь нужно полностью все переустанавливать. Для этого существуют специальные программы и методы. Давайте сегодня поговорим о том, как перепрошить планшет Андроид и что для этого требуется.
Виды прошивок
На сегодня существует два вида прошивок: официальная и неофициальная. Последняя на языке обывателей называется еще и кастомной. Официальные прошивки имеют значительно меньшую производительность и при этом, в отличие от неофициальных, более стабильны. Вот тут-то пользователю и приходится делать нелегкий выбор. Но не стоит думать, что кастомные прошивки хуже, чем официальные, ведь они производительные и более насыщены полезными функциями. Так что перед тем как перепрошить планшет, рекомендуется более подробно изучить нововведения.
Независимо от того, какая прошивка используется, для ее установки обязательно требуется применять специальный софт. При этом он может быть установлен как на сам планшет, так и на ПК, который в дальнейшем будет управлять переустановкой.
Методы перепрошивания
Для того чтобы перепрошить Андроид-планшет, можно применять несколько методов. Самыми простыми среди них являются:
- прошивка с использованием Wi-Fi;
- прошивка с применением ПК;
- прошивка при помощи флешки (самоустановка).

У каждого из этих способов есть свои плюсы и минусы, которые обязательно нужно учитывать при перепрошивании своего планшета. Итак, давайте более подробно все рассмотрим, что в дальнейшем позволит вам свободно устанавливать качественное ПО на свой гаджет.
Прошивка с использованием Wi-Fi
Данный метод в народе еще именуется FOTA (OTA). Перепрошивка с использованием беспроводной связи является самой простой. При этом нужно всего лишь согласиться с предложением, и ОС установится самостоятельно на планшет. В данном методе есть также и много недостатков. Одним из самых главных является возможность устанавливать лишь официальные версии прошивок.
Для активации автоматического обновления ОС Андроид, нужно зайти в меню «Настройки». Далее найдите подпункт «Все об устройстве» и напротив поля «Обновление ПО» поставьте галочку, которая активирует функцию. Если же вы решили самостоятельно контролировать обновление, то чекбокс нужно снять.
К сожалению, таким образом перепрошить китайский планшет Андроид практически невозможно.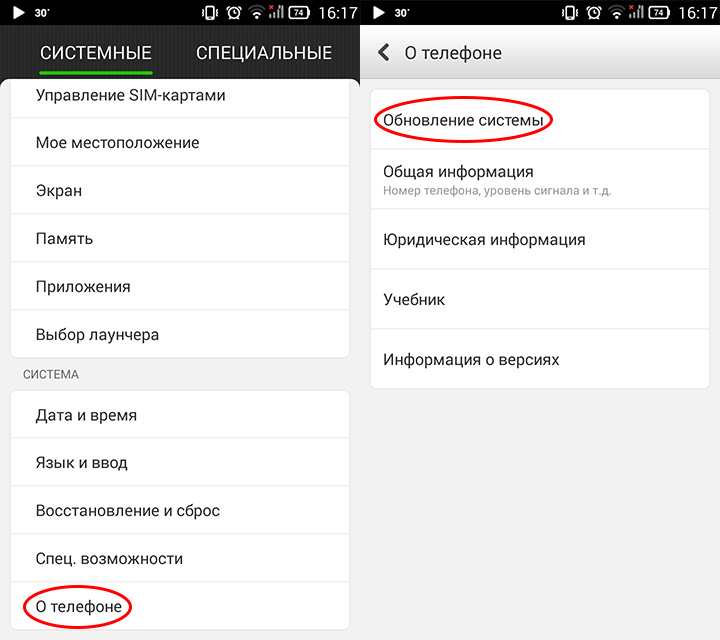 Дело в том, что производители этой страны основной упор делают на выпуск новой продукции, а обслуживание уже существующей не осуществляют. Именно в этом случае нужно прибегать к следующему методу — установки ОС с ПК.
Дело в том, что производители этой страны основной упор делают на выпуск новой продукции, а обслуживание уже существующей не осуществляют. Именно в этом случае нужно прибегать к следующему методу — установки ОС с ПК.
Перепрошивка с использованием ПК
Данный метод прекрасно подойдет тем, кто хочет установить кастомную прошивку. Для начала нужно установить специальное ПО на ПК. В качестве такового могут использоваться как официальные программы от производителей гаджетов (практикуют Samsung, LG и т. д.), так и неофициальные (созданы как сторонний продукт, но не менее эффективны). Для тех, кто задумывается, как перепрошить планшет на Андроид, данный вариант будет максимально приемлемым. Дополнительно он подходит под те случаи, когда гаджет не располагает слотом под флешку.
После установки программы, независимо от того, какую из всех видов вы выбрали, планшет самостоятельно синхронизируется с программой и найдет версии прошивок. Далее просто нужно будет согласиться с условиями и принять их.
Также есть варианты, которые требуют наличия прошивки на компьютере. При этом планшет нужно отключить и подсоединить к ПК при помощи USB-кабеля. Далее программа сама обнаруживает гаджет и предлагает выбрать место расположения прошивки. После указания адреса можно соглашаться с перепрошивкой. Так работает, например, программа Flash Tool.
Перепрошивка с использованием флешки
Если у вас гаджет поддерживает расширение памяти, и вы задумываетесь, как перепрошить планшет, то это можно сделать при помощи флешки. Метод простой и не требует много усилий.
Для начала нужно загрузить на компьютер нужную версию прошивки. Она может быть как официальная, так и кастомная. Далее прошивку нужно скинуть на флешку и вставить ее в планшет. После таких нехитрых процедур просто зажмите кнопки «Домой» (Home) и выключения. Если первая является сенсорной, то вместо нее удерживайте «качельку» громкости на повышение. Держим, пока на экране не появится зеленый робот — логотип ОС Android.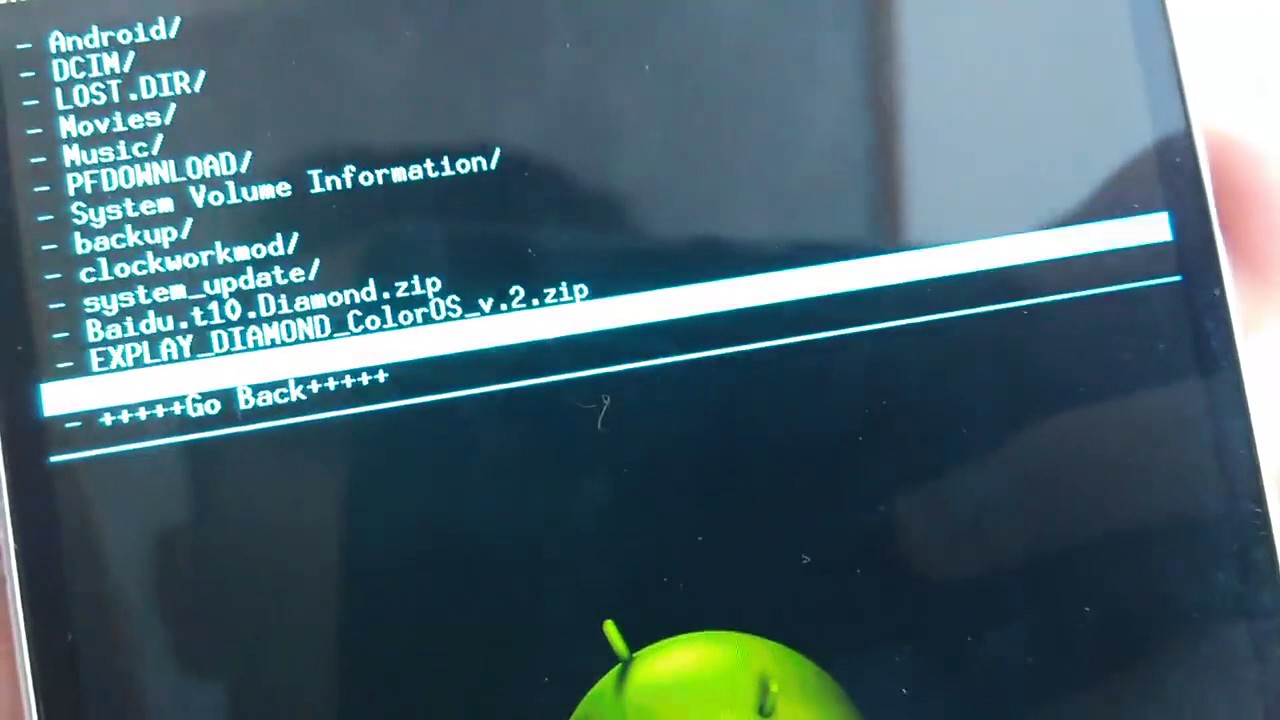 Все, установка пошла. Теперь главное — контролировать, чтобы батарея не села. Если это случится, то есть большая вероятность конечной «смерти» планшета без возможности восстановления.
Все, установка пошла. Теперь главное — контролировать, чтобы батарея не села. Если это случится, то есть большая вероятность конечной «смерти» планшета без возможности восстановления.
Что нужно помнить, перепрошивая планшет
Разобравшись, как перепрошить планшет Андроид самостоятельно, нужно обязательно узнать о своеобразной технике безопасности — правилах установки. Если их не соблюдать, то есть большая вероятность потерять не только все свои данные, но и само устройство.
Самым первым, что рекомендуется делать перед перепрошивкой, — сделать копию старой. Здесь можно пойти на хитрость: перед тем Андроид, нужно установить программу ROM Manager. Данная утилита позволит провести инсталляцию новой ОС и при этом сохранит логи старой. Если что-то пошло не так при установке — можно в любой момент сделать откат.
Следите, чтобы аккумулятор был заряжен как минимум на 70 %. Это будет гарантировать проведение нормального процесса инсталляции и дальнейшую работоспособность планшета.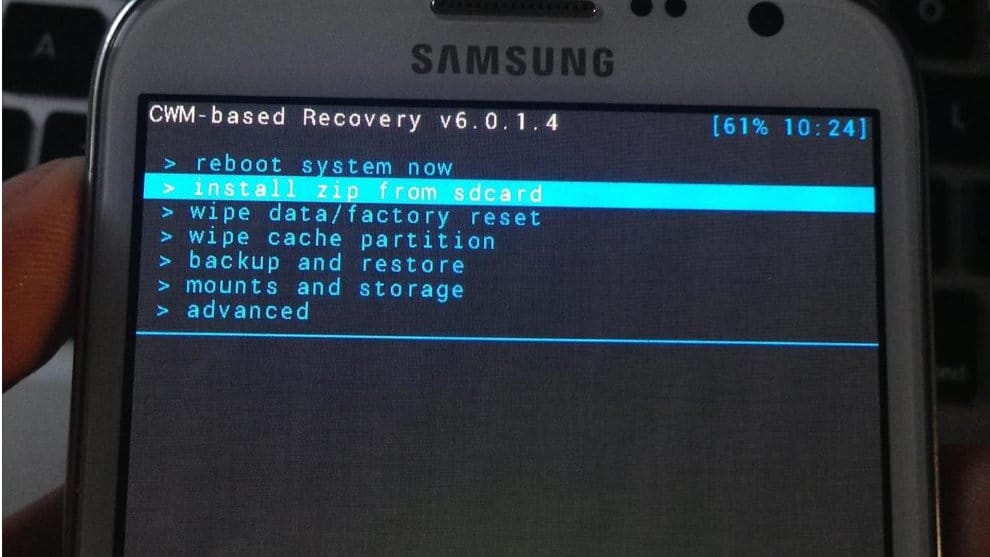
Перед тем как перепрошить планшет Андроид, убедитесь, что сама прошивка разработана именно для вашего гаджета. Если после переустановки ничего не работает, и устройство не подает признаков жизни, то подбирайте новые сборки.
Как прошить планшет через компьютер?
Прошивка планшета может вызвать у иного пользователя большие проблемы, если он не имеет инструкции к использованию. Поэтому в помощь мы подготовили статью для всех, кто хочет прошить свой планшет через компьютер.
Подготовка к прошивке
Прошивка планшета может понадобиться в том случае, если операционная система устройства работает некорректно. Может, конечно, помочь аппаратный сброс настроек, но если же это не помогло, то рекомендуется осуществлять прошивку устройства. Для того чтобы прошить устройство наиболее безопасным путем, понадобится выполнить следующие действия:
- Для начала нужно зарядить устройство до 80 процентов.
- Также необходимо создать резервные копии, чтобы сохранить информацию.
Обновление с помощью компьютера
Данный способ подойдет тем, кто не имеет достаточно стабильный сигнал wi-fi. Благодаря этому способу вы можете обновить прошивку вашего планшета через компьютер. Для этого можно воспользоваться специальными утилитами, например, Samsung kies. Для Sony это утилита имеет название Flashtool. Что касается других производителей, то в их случае подойдет программа Odin.
Как прошить планшет Samsung
Разберем прошивку планшета на конкретном примере. В данном случае мы рассмотрим, каким образом можно прошить планшет Samsung. Лучше всего воспользоваться программой Odin. Скачать данную программу можно на этом сайте .
Перед тем как использовать программу, убедитесь, что программа Samsung kies отключена.
- Запустите программу. Скачайте прошивку для вашего устройства. Для этого вам нужно ввести в поисковую строку название модели и словосочетание «прошивка официальная». Скачайте прошивку и распакуйте ее в папку программы Odin. В настройках своего устройства активируйте режим «отладка usb».
- После этого вам нужно перевести ваше устройство в режим загрузки. Для этого вам понадобится зажать клавишу питания и качель громкости в положении вниз. Удерживайте кнопки в течение нескольких секунд.
- Подключите ваше устройство к компьютеру. Запустите программу Odin и найдите файл прошивки. Теперь вам нужно поставить напротив пунктов «auto reboot» и «reset time» флажки.
- Далее нажмите кнопку start. Дождитесь окончания обновления прошивки и перезагрузки вашего планшета.
Чтобы поддерживать актуальность операционной системы своего планшета, вы можете обновлять ее с помощью wi-fi. Если ваш компьютер подключен к беспроводной сети, то вы можете воспользоваться так называемым беспроводным обновлением. Чтобы воспользоваться этим способом, вам нужно зайти в настройки вашего устройства и выбрать пункт «Об устройстве». В меню «Обновление» поставьте флажок напротив «Автоматическое обновление».
В прошивке телефона, также как в переустановке ОС, на самом деле, нет ничего сложного. Нужно только чётко соблюдать все инструкции, и тогда уже очень скоро к Вам придет понимание того, как прошить андроид.
Что такое прошивка
Прошивка – это обновление телефона или планшета. Компании-разработчики постоянно совершенствуют выпускаемые операционные системы. Каждая новая прошивка – это новая версия обновлённой операционной системы, в которой устранены ошибки прошлых версий, а также добавлены какие-то новые полезные и интересные функции.
Планшет
Для начала рассмотрим, как прошить планшет андроид, потому что планшет – это почти компьютер, и прошить его будет достаточно легко. Ещё раз: внимательно следуйте каждому шагу инструкции!
Подготовка
- Хорошо зарядите планшет. А ещё лучше – подключите его к сети. Если во время перепрошивки устройство отключится, будут потеряны все данные, и восстановить систему будет практически невозможно.
- Зайдите в настройки телефона и узнайте его характеристики: данные самого телефона и версию ОС – это будет вам нужно для того, чтобы скачать прошивку. Версия должна быть новее.
- Скачайте прошивку в интернете в зависимости от модели вашего планшета и версии андроида.
Страховка
- Теперь перестраховываемся. Если что-то пойдёт не так, всегда, ВСЕГДА нужно иметь пути к отступлению. Поэтому создаём файл восстановления данных. Для этого скачиваем вот этот файл .
- Подсоединяем карту памяти к компьютеру. Ни в коем случае не распаковывайте архив на карту, которая находится во включенном планшете.
- Распаковываем содержимое на карту памяти в папку script. Должно появиться два файла. Но чтобы всё получилось, предварительно форматируем карту в формат FAT 32, иначе ничего не выйдет. Чтобы не потерять данные на карте, их можно сохранить на компьютере предварительно.
- Вставляем карту в выключенный (!) планшет. Теперь включите его. Вы увидите, как установочные файлы автоматически копируются на карту.
- Когда копирование файлов закончится, выньте карту памяти и снова подсоедините её к компьютера. Планшет должен автоматически выключится. Копируем появившееся на карте памяти файлы (u-boot.bin, wload.bin и env.bin) на компьютер. Они понадобятся нам, если что-то пойдёт не так.
Процесс прошивки
- Файл прошивки у нас уже скачан, карта подключена к компьютеру. Разархивируем архив прошивки всё в ту же папку script. При этом нужно заменить те установочные файлы, которые мы скопировали в «Страховке» (u-boot.bin и wload.bin), на новые, которые есть в прошивке.
- Снова вставляем карту в выключенный планшет и запускаем. Прошивка начинается автоматически, нам остаётся только терпеливо ждать завершения. Что бы ни произошло, ни в коем случае не выключайте устройство!
- Когда прошивка завершится, извлекаем карту, планшет сам выключается.
- Подключаем карту к компьютеру и удаляем папку script. Страховку удалять рано! Лучше её вообще не удалять
- Теперь включаем планшет и проверяем все функции.
- Если что-то не так – перепрошиваем снова.
Лучше всего качать прошивку с официальных сайтов, потому что сделанный «народными умельцами» сборки могут убить ваш планшет.
Телефон
В том, как прошить телефон андроид и планшет, практически нет разницы. Но мы кратко рассмотрим и этот алгоритм действий.
Подготовка
- Скачиваем программу для перепрошивки телефона. У каждой модели это своя программа, найти их можно в интернете. Подобные программы позволяют работать с телефоном, когда он выключен. Например, программа Odin.
- Читаем инструкции к программе и устанавливаем драйвера на телефон и компьютер.
- Важно: в каждой хорошей программе прошивки есть «страховка» — файлы сохраняются автоматически. Если этого не произошло – перестрахуйтесь сами или скачайте другую программу.
Прошивка
Made in China
И последнее, на чём мы заострим внимание – это как прошить китайский андроид. Ни для кого не секрет, что продукты там не очень качественные, а потому и работать с ними надо аккуратнее.
Подготовка
Тут не получится просто найти в интернете прошивку, задав модель телефона. Многие китайские телефоны, продающиеся под одной моделью, имеют разные «внутренности». Для того чтобы найти название процессора, объём встроенной памяти и не разбирать телефон, лучше всего воспользоваться программой WChinaTool_v0.4. Она покажет вам и размер экрана, и качество камеры, а также много всего другого и полезного.
Прошивка
- Опять же, технология та же. Ищем программу для вашего телефона, скачиваем драйвера на телефон и компьютер…
- Подробно о том, как работать с китайскими аппаратами, можно прочитать на сайте: www.chinadevice.com.ua .
Собственно, вот и всё. Как видите, ничего сложного, всё делают умные программки, вам остаётся только следить и вовремя включать-выключать компьютер и устройство.
Удачи вам и успехов!
Процедура обновления прошивки планшета достаточна простая, но многим она все равно не знакома, поэтому сегодня мы подробно рассмотрим весь процесс перепрошивки планшета программой PhoenixSuit , в качестве примера будем использовать планшет Texet 9751 HD.
Сначала давайте определимся, зачем вообще может потребоваться перепрошивать планшет на базе операционной системы Android.
Зачем перепрошивать планшет?
- Планшет не включается, при попытке включения работает только подсветка;
- Просто желание установить чистую систему;
- Для установки более новой версии Android;
- Для установки сторонней (не официальной) прошивки.
Как уже было сказано, выше в качестве примера я буду использовать планшет Texet 9751 HD , его я прошивал два раза, первый для обновления прошивки, т.е. для установки более новой версии ОС, а второй, потому что он у меня, спустя пару лет, просто перестал включаться. Прошивку я использовал официальную, т.е. скачивал ее с сайта производителя. А теперь давайте я расскажу, что нужно сделать, для того чтобы перепрошить планшет.
Примечание! Для того чтобы перепрошить планшет потребуется персональный компьютер или ноутбук. Я использовал компьютер с операционной системой Windows 7. Также сразу скажу, что после прошивки никаких данных на планшете не останется.
Скачиваем прошивку для планшета
Рекомендуется, конечно же, загружать прошивку с официального сайта, т.е. использовать прошивку которую предлагают сами производители планшета. В моем случае это сайт www.texet.ru, т.е. план действий, следующий, я перехожу на сайт, ищу нужную модель планшета, захожу в подробное описание, перехожу в раздел «Поддержка ->Загрузки » и там я могу скачать все, что мне нужно для перепрошивки моего планшета, а именно саму прошивку, программу, с помощью которой я буду прошивать планшет и даже краткую инструкцию. В качестве программы для прошивки в данном случае будет выступать PhoenixSuit.
Также обращаю Ваше внимание на то, что модель планшета Texet 9751 HD выпускается в нескольких ревизиях, поэтому перед тем как скачивать прошивку убедитесь в том, что Вы загружаете именно ту прошивку, которая подходит для Вашей ревизии планшета. Узнать о том какая ревизия у Вашего планшета, можно просто посмотрев на серийный номер, именно так и говорится на официальном сайте.
У меня серийный номер начинается с 1312, поэтому я скачиваю прошивку для ревизии rev1, и утилиту для смены ПО, т.е. PhoenixSuit, можете также скачать и инструкцию по обновлению.
Вот страница , где Вы все это можете посмотреть и скачать
Установка программы PhoenixSuit на компьютер
И так вы скачали 2 архива один это TM9751HD-pcba1.4-20130619_rev1_sn1312.rar с образом прошивки, а второй PhoenixSuit1.0.6 с программой PhoenixSuit и теперь Вам необходимо распаковать их. Для установки программы PhoenixSuit запустите файл PhoenixSuit_EN.msi и на первом окне нажмите «Next »
Подтверждаем установку
В процессе установки Вам необходимо будет установить драйвер устройства, т.е. появится окно, в котором мы нажимаем «Далее »
Драйвер установлен, жмем «Готово »
Затем и программа тоже установится, жмем «Close »
Прошиваем планшет
И первое что нужно сделать, это зарядить устройство, даже если индикация зарядки не отображается, просто подключите зарядное устройство и оставьте на несколько часов.
И так после того как все предварительные мероприятия проведены, планшет заряжен, можно приступать непосредственно к прошивке устройства.
Шаг 1
Запускаем установленную программу PhoenixSuit, например, с помощью ярлыка на рабочем столе (по умолчанию он автоматически там создается ).
Шаг 2
Переходим в раздел Firmware и выбираем файл прошивки, т.е. образ прошивки с помощью кнопки «Image »
Шаг 3
Выключаем планшет, зажимаем клавишу «Домой», подключаем устройство к ПК, с помощью USB кабеля и в течение 10-15 секунд нажимаем и отпускаем клавишу включения до появления, следующего окна, где необходимо нажать «Yes »
Вот и началась прошивка устройства, она займет примерно минуты 3
Как только появится сообщение «Upgrade Firmware Succeed » это будет означать, что прошивка устройства успешно завершена, жмем «OK »
Вот и все теперь мы можем отсоединить планшет от ПК и включить его. Как видите, ничего сложного в этом нет, еще раз напомню, что в качестве примера я использовал планшет Texet 9751 HD, так как другие планшеты могут перепрошиваться немного по-другому, надеюсь, данный материал был Вам полезен, удачи!
Обновить операционную систему смартфона или планшета с помощью лэптопа можно несколькими способами. Есть методы, использующие для переустановки софта специальные программы и приложения, а также те, для которых необходимо всего лишь правильно подготовить карту памяти. В этой статье мы расскажем вам:
- Как проходит прошивка планшета андроид через компьютер с применением утилит
- Возможна ли прошивка андроид через компьютер без установки спецприложений
- Как провести обновление софта без компьютера
Приложения для прошивки андроид через ПК выпускают многие крупные компании для своих устройств. Есть и более универсальные программы, которые легко справляются с аппаратами разных фирм. Просто и удобно для пользователя осуществляется прошивка планшета андроид через компьютер с помощью утилиты LiveSuit. Чтобы воспользоваться ею, действуйте так:
- Скачайте и установите приложение LiveSuit на свой компьютер
- Выберите и скачайте на жесткий диск лэптопа подходящую версию обновления софта
- Предварительно зарядите аппарат минимум на 70%, чтобы прошивка андроид через компьютер прошла успешно
- Запустите файл LiveSuit с расширением.exe
- Сделайте бэкап системы вашего устройства
- Выберите режим полного обновления
- Нажмите команду «Вперед»
- Программа предложит вам выбрать новый файл с прошивкой – укажите путь к выбранной версии софта
- Включите колонки компьютера
- Чтобы прошивка планшета андроид через компьютер стала возможна, подсоедините устройство к лэптопу
- Для этого сначала выключите гаджет
- Затем вставьте в аппарат подключенный к компьютеру USB– шнур, одновременно удерживая на планшете кнопку увеличения громкости
- Не отпуская эту клавишу, 5-10 раз коротко нажмите на включение питания устройства
- Когда из колонок раздадутся звуковые сигналы, отпускайте кнопку увеличения громкости
- Прежде чем прошивка планшета андроид через компьютер начнется, LiveSuit предложит отформатировать внутреннюю память устройства. Соглашайтесь, чтобы старые файлы не конфликтовали с обновленными
- После этого запустится процесс переустановки софта
- Нажмите «ОК» в системном окошке с сообщением «Обновление завершено»
- Выньте USB-кабель
После того, как прошивка андроид через компьютер закончена, можно включать планшет и работать с ним, как обычно. Но продвинутые пользователи рекомендуют перед этим включить-выключить устройства 2-3 раза.
ПРОШИВКА АНДРОИД БЕЗ КОМПЬЮТЕРАОбновить операционку мобильного устройства можно без помощи каких-то сторонних приложений и практически без участия лэптопа. Для этого вам понадобится съемная карта памяти и эта инструкция:
- Зарядите планшет или смартфон на 70-100%
- Сделайте бэкап системы
- Отформатируйте карту памяти в файловой системе FAT32
- Создайте на ней каталог script
- Распакуйте на нее zip– архив с выбранной версией обновления
- Вставьте карту памяти в выключенный и заряженный планшет
- Включите устройство
- Прошивка андроид без компьютера должна начаться автоматически
- Через 10-15 минут процесс завершится и аппарат отключится после обновления. Извлеките из него карту памяти.
После этого планшет можно включать. Если вы хотите вновь пользоваться SD– картой, удалите с нее папку script со всем содержимым. Теперь можете вставить ее в мобильное устройство.
Статья была Вам полезна?
Поставьте оценку — поддержите проект!
Как прошить Андроид в домашних условиях через компьютер, карту памяти Тарифкин.ру
Чтобы прошить Андроид, понадобится скачать новую версию операционной системы и тщательно подготовить устройство, если речь идёт не об установке регулярных обновлений. Но такая операция может превратить смартфон в «кирпич», то есть полностью лишить его функциональности. Рассмотрим, в каких случаях перепрошивать устройство самостоятельно можно, а в каких лучше обратиться к мастеру.
Зачем нужна перепрошивка
Сам процесс перепрошивки в большинстве случаев производится автоматически при регулярном обновлении ОС. В остальных случаях она совершенно не нужна, если это только желание пользователя — установить новую версию и посмотреть на обновления.
Обычно эту операцию проводят, когда:
- наблюдаются серьезные программные сбои, есть вирусы в файловом менеджере, существуют другие проблемы, напрямую влияющие на производительность телефона;
- появилось обновление.
Установить новую ОС в домашних условиях может получиться только в редких случаях, которые не требуют от пользователя специальных знаний. Если это регулярное обновление, владельцу смартфона вообще не придется ничего делать. Когда речь идет об изменении исходного кода, все становится на порядок сложнее.
Владельцам телефонов и планшетов на Android рекомендуется не пытаться самостоятельно заниматься этим процессом, поскольку он может привести к необратимым изменениям в коде, которые сделают из устройства бесполезный набор схем.
На некоторых устройствах самому поставить новую систему без нарушения соглашения и программной целостности устройства не получится. Например, это актуально для устройств Apple. Но, помимо прочего, многие современные смартфоны нередко препятствуют перепрошивке. Это обуславливается тем, что производитель регулярно повышает уровень безопасности и надежности техники, что приводит к уменьшению риска утечки информации.
Как найти прошивку на Андроид
Официальные прошивки тестируются и проверяются разработчиком, всегда появляются в свободном доступе на официальных форумах компании и приходят в качестве системных обновления на смартфоны и планшеты. Их не нужно скачивать самому, достаточно разрешить загрузку в «Настройках» устройства. Другие стабильные версии тоже представлены на всевозможных официальных платформах и могут скачиваться в любое время. Официальное обновление устанавливается без компьютера и не требует ни дополнительных устройств, ни каких-либо знаний от пользователя.
Пользовательские версии системы являются кастомными, то есть представляют собой пакеты, которые не тестировались разработчиками и, соответственно, могут работать со сбоями или вообще не запускаться на конкретных устройствах. При скачивании таких файлов нужно быть предельно осторожными, поскольку их корректную работу не гарантирует ни один из создателей-любителей.
Следует отметить, что любые кастомные версии ОС не являются официальными, они не тестируются разработчиками Андроид и смартфонов, поэтому могут работать с серьезными сбоями или вообще не устанавливаться на устройство.
Как подготовить смартфон
Сделать все необходимые приготовления можно как с ПК, так и без ПК.
Подготовка:
- бэкап действующего программного кода, то есть файл, содержащий все пользовательские данные — сохранять файл нужно на стороннем носителе, чтобы всегда иметь доступ к копии;
- полный заряд телефона и отсутствие серьезных программных сбоев — установка новой версии ОС может производиться долго, поэтому устройство следует полностью зарядить, проверить на ошибки ПО и устранить их по возможности;
- все комплектующие смартфона и он сам должны быть исправны, поэтому обновлять ОС при механических повреждениях строго не рекомендуется.
При скачивании новой версии системы со сторонних непроверенных ресурсов файл всегда необходимо проверять на наличие вирусов подручными инструментами (лучше всего на ПК). Помимо этого, бэкап-файл ОС нужно сохранить на дополнительное устройство.
Прошиваем Андроид с помощью компьютера
Поменять прошивку на Андроиде через компьютер достаточно легко. Благодаря разнообразным утилитам можно сделать это очень быстро, заранее сохранив бэкап на другую карту памяти.
Перед установкой необходимо:
- поставить одну из доступных утилит, если такие требуются — для каждой марки существуют свои варианты, которые можно найти на сайтах компаний;
- убедиться в том, что каждый комплектующая смартфона полностью исправна, в том числе USB-кабель, через который планируется подключать два устройства;
- перед началом каждый элемент должен быть исправен, нельзя использовать технику при наличии механических повреждений, влияющих на аппаратную и программную части.
Сменить текущую версию ОС правильно получится только при соблюдении всех пунктов. В противном случае установка может пройти некорректно. При прошивке с помощью утилит необходимо пользоваться инструкциями, которые предусмотрены их производителем.
Для процессоров МТК хорошо работает утилита SP Flash Tool. Чтобы установить ОС с её помощью, следуем инструкции:
- Помещаем файл в папку на диске С. В названии пути нельзя указывать кириллические символы.
- На строчке Preloader нужно снять галочку. Это позволит загрузчику восстановить смартфон при неудачной установке файла. Если галочку не снять, самому вернуть работоспособность планшету или смартфону не получится.
- Нажимаем на кнопку Donwload и подключаем к компьютеру устройство, на которое планируется установить ОС.
- После завершения установки необходимо отключить устройство от ПК и, если оно потребует, перезагрузить его.
Первая загрузка после перепрошивки нередко занимает более десяти минут. Если процесс завершился успешно, смартфон включится с уже новой версией системы.
Для процессоров Spreadtrum работают другие инструменты. Например, Research Download. Инструкция к нему:
- Файл переносим в папку на диске С. После этого запускаем программу.
- В окне настроек указываем папку, в которой хранится файл.
- нажимаем на Play, чтобы подготовить ПО к подключению устройства.
- Если корпус смартфона или планшета позволяет вынуть батарею, делаем это. Если нет — выключаем и зажимаем кнопку уменьшения громкости.
- Если установка успешна, появится уведомление Passed.
- В программе нажимаем «Стоп» и перезагружаем устройство.
Если по какой-то причине процесс установки не начался, это может означать необходимость переустановки программы или сбой текущей версии системы устройства. Помимо этого, скачанный пакет может не подходить смартфону.
Прошиваем Андроид с SD-карты
Этот вариант не требует дополнительных устройств, поскольку файл установщика сохраняется на внутреннюю карту памяти смартфона или планшета. Соответственно, установка тоже производится с нее.
В таком случае понадобится скачать дополнительную утилиту, которая дает доступ к определенному интерфейсу. Её можно найти в Google Play. Подойдет любой платный или бесплатный инструмент. Выбирать его стоит на основании оценок и отзывов пользователей, чтобы найти работающее ПО. Так как все приложения подобного типа работают по одному и тому же принципу, смысла искать конкретное нет.
Рассмотрим процесс на примере программы ROOT Manager:
- Запускаем утилиту и переходим в раздел ClockworkMod Recovery. Там ищем модель смартфона, на который устанавливается ОС.
- Активируем установку.
- После её окончания перезагружаем устройство.
- После этого переходим к инструменту Recovery.
Прошиваем через Recovery
Далее нужно перейти в меню восстановления, которое позволит обеспечить корректное изменение исходного кода телефона. Чтобы это сделать:
- Чтобы войти в Recovery, используем комбинацию, которая обычно указывается в инструкции к устройству или на сайте его производителя.
- Нажимаем на строку wipe data, чтобы очистить память. После этого перезагружаем телефон, выходя из меню. Запускаем его снова.
- Начинаем установку с помощью кнопки Install. Не забываем указать путь к файлу. Таким образом устанавливается прошивка через SD-карту.
Что делать, если перепрошивка не удалась
В большинстве случаев, если установка просто не удалась, достаточно восстановить предыдущую версию системы и все пользовательские файлы посредством ранее созданного бэкапа. Если же возникли какие-то серьезные сбои и устройство не работает корректно, понадобится обратиться в надежный сервисный центр. В некоторых ситуациях смартфон или планшет не будут подлежать ремонту, тогда их придется выбросить или отдать на запчасти. Такое состояние называется «кирпич» — устройство не отвечает на пользовательские команды.
Если же смартфон или планшет все же реагирует на какие-то команды и есть отклик, необходимо восстановить систему с помощью файла-бэкапа.
Это сложная операция, которую лучше не производить самостоятельно, если нет соответствующих знаний и опыта. Когда речь заходит о регулярном обновлении, все намного проще.
Оцените статью
Автор
Вячеслав
Несколько лет работал в салонах сотовой связи двух крупных операторов. Хорошо разбираюсь в тарифах и вижу все подводные камни. Люблю гаджеты, особенно на Android.
Как прошить телефон андроид через компьютер в домашних условиях — перепрошить самостоятельно
Любой телефон на андроид снабжается прошивкой – программным обеспечением для функционирования аппаратной части мобильника. Она устанавливается на электронную схему устройства в момент его сборки на заводе. Почти всегда есть возможность прошить андроид самостоятельно, об этом и буду рассказывать подробно.
Для чего делается перепрошивка и какая от этого польза?
Вот в каких случаях требуется прошивка телефона или планшета:
- Для обновления версии – всё новое чаще всего бывает лучше старого.
- Позволит избавиться от надоедающих сбоев программной части – раздражающие зависания, медленная загрузка при запуске системы, программы не устанавливаются и много чего ещё.
- С целью обойти защитные настройки системы, когда надо разблокировать андроид, если забыт графический ключ.
- Когда приобретённый за рубежом телефон требует замены иностранного языка на русский.
Плюсы такой операции:
- Наличие самой свежей версии системы Android, в которой нет старых ошибок.
- Новый дизайн, более приятный для глаз – от самых мелких иконок до крупных тем и прочее.
- Смена целевого назначения клавиш.
- Добавление новых возможностей для настроек видео и фотокамеры, улучшенное качество звука.
- Расширение аппаратных возможностей мобильника.
- Увеличение срока «жизни» устройства.
- В целях более экономичного использования телефона.
Возможные негативные последствия:
- Самая большая опасность кроется в нехватке компетенции «мастера» или просто в непредвиденных обстоятельствах, которые может заменить смартфон на «кирпич».
- Не всегда новое программное обеспечение полностью соответствует потребностям «железа» телефона, зачастую очень быстро снижая заряд батареи.
- Несоответствие прошивки конкретной модели устройства грозит непредсказуемыми последствиями. К примеру, скорость работы GPS может стать крайне медленной.
- Не говоря уже о том, что гарантийный срок исчезает после установки на телефон так называемой кастомной прошивки, собранной руками умельцев.
Как подготовиться к данной процедуре
Для исключения возможности неприятных сбоев в процессе замены системных файлов, проделать следующее:
- Довести зарядку аккумулятора до максимума.
- Создать копии системы, которой предстоит удаление.
- Приготовить качественный шнур USB.
Почти на всех версиях системы Android создание резервной копии осуществляется одинаково. Поэтому, расскажу, как это делается на Android 5.0:
- Добраться до настроек мобильника.
- Найти в разделе «Сведения о системе» пункт «Память».
- Кликнуть на надпись «Резервная копия».
- Далее надо будет выбрать требуемые файлы и сделать их сохранение.
- После завершения этой операции можно запасную копию перенести куда угодно для хранения.
Использовать Fastboot для прошивки
После завершения предварительной подготовки, пора переходить к главной процедуре.
Потребуется загрузить на домашний компьютер Fastboot, последняя актуальная версия тут 4pda.ru/forum/index.php?showtopic=383300. Корневая директория диска C – самое подходящее место для расположения папки с загрузочными файлами: С:\fastboot.
Затем потребуется разблокировка Bootloader – аналог BIOS для компьютера.
Если не снять с этого загрузчика системы блокировку, не удастся получить просто рут-права, а значит и доступа к системе. Для каждого устройства понадобиться специальная программа, которая поможет убрать блокировку. Однако порядок действий у этих утилит сходный:
- Сначала надо закачать и установить утилиту для разблокировки, подходящую для конкретного устройства, универсальная программа тут.
- На подсоединённом к системному блоку телефоне включить режим отладки.
- В запущенной программе обнаружить свой мобильник и кликнуть на «Unlock».
Поясню подробнее процесс разблокирования на примере этой процедуры на устройстве HTC:
- Не обойтись без установки на ПК утилиты под названием HTC Bootloader Unlock.
- Запустить режим отладки на подключённом к компу смартфоне. Это делается в пункте настроек для разработчиков – поставить галочку в строке отладки по USB.
- Ещё раз произвести подтверждение отладки после запуска утилиты на компьютере.
- Нажатием на нужную кнопку стартовать процесс разблокирования. Всё это можно проделать и через терминал Windows – кому как удобно.
- Кликнув на «Finish», можно выйти из HTC Bootloader Unlock, как только разблокировка будет завершена.
На заметку проинформирую, какую утилиту подобрать для конкретной марки Android устройства:
- Для Nexus подойдёт Nexus Root Toolkit.
- Samsung потребует наличия Kies.
- Для Sony будет в самый раз Sony Bootloader Unlock.
Процедура прошивки
- По вышеуказанному методу произвести подсоединение мобильника к ПК, и активировать режим отладки.
- Далее, поместить файлы для прошивки в С:\fastboot.
- Для перевода мобильника в режим Fastboot прописать в терминале требуемые команды, обычно это Громкость Вниз» + «ВКЛ/ВЫКЛ, либо можно поэкспериментировать, нажимая по отдельности вкл или выкл.
- Без форматирования каталогов смартфона нет гарантии успеха задуманного действия. Для этого в консоли надо записать следующие команды, нажимая на Enter в конце каждой из них:
fastboot erase boot
fastboot erase userdata
fastboot erase system
fastboot erase recovery
fastboot erase cache
- Ну вот, самое время инициировать процесс прошивки. Из папки со всеми подготовленными для этого действия файлами произвести запуска bat-файл flash-all, можно через командную строку.
- Об окончании прошивки андроид телефона станет известно из появившегося извещения. Для того чтобы убедиться в удачном завершении дела, надо перезапустить мобильное устройство.
Воспользоваться силами приложения ODIN MULTI DOWNLOADER
- Начинать затею перепрошивки android, как и прежде надо с подключения мобильника к порту USB системного блока и активировать режим отладки на телефоне. Запуск ODIN MULTI DOWNLOADER потребуется непременно от имени администратора.
- После нажатия на BOOT появится возможность выбрать файлы для установки.
Следует учесть, в большинстве случаев для прошивки требуются сразу три файла, надо будет педантично указать программе место, где они находятся:
- файл PDA – в строке «PDA»;
- файл Phone – в строке «Phone»;
- файл CSC – в строке «CSC».
- Для того чтобы компьютер «увидел» мобильник, его надо перезапустить. Это произойдёт, если нажать одновременно на три кнопки – громкость на увеличение звука, блокировка и клавиша в центре. Появившееся поле жёлтого цвета, где будет фигурировать название COM порта, будет свидетельствовать об удаче.
- Теперь потребуется клик на «Start», чтобы программа начала вносить изменения в системные файлы. Ни в коем случае нельзя отключать устройство от системного блока. Телефон будет автоматически делать несколько перезагрузок подряд – это в порядке вещей. Приблизительно 10 минут времени потребуется до окончания этой затеи, возникшая на экране монитора надпись «PASS» будет означать, что прошивка прошла успешно.
Таким образом, можно установить какую угодно версию Android на планшет или смартфон. Большое преимущество данной утилиты в том, что с её помощью заменяют программное обеспечение на всех имеющихся марках устройств на Android.
Как пользоваться KDZ UPDATER для прошивки устройств LG с Android
Для замены системных файлов на любом устройстве LG требуется приложение KDZ Updater. Надо придерживаться такой последовательности шагов:
- Закачать архив с KDZ Updater и разархивировать его содержимое в корневую директорию диска C.
- Главный файл прошивки должен быть обязательно в одной папке с остальными нужными файлами на диске C, чтобы утилита могла его «обнаружить».
- Одно из непременных условий – установка файла политики, который имеет вот такое название msxml.msi.
- Далее по известной схеме надо подключить отладочный режим по кабелю USB.
- И вот таким образом надо будет ввести мобильник в режим S/W Upgrade:
- Отключить телефон.
- Извлечь аккумулятор.
- Придавить кнопку громкости на минус и подключить шнур USB.
- Должна возникнуть такая надпись: «S/W Upgrade».
Другой вариант:
- Может не появиться надпись S/W Upgrade, тогда всю операцию повторить, не извлекая аккумуляторную батарею из гнезда.
- Прижать одновременно обе кнопку звука сразу на минус и на плюс.
- Ещё может понадобиться отключение приложения LGE Mobile USB Modem – это можно проделать в диспетчере устройств.
- Запуск файла KDZ_FW_UPD.exe с административными правами из прошивочной папки на диске C даст старт операции прошивки.
Подсказка: дабы запустить этот файл с правами администратора, надо коснуться его правой клавишей мыши и активировать строку «Запуск от имени администратора».
- Дополнить оставшиеся параметры и кликнуть на «Launch software update».
- На процедуру смены программного обеспечения уйдёт приблизительно минут десять. В завершение надо перезапустить мобильное устройство, чтобы убедиться в успехе.
Как осуществить прошивку устройств марки Lenovo
Аналогичная процедура для устройств от фирмы Lenovo имеет некоторые отличия от вышеописанных методов, что может стать причиной возникновения затруднений. Но есть выход – специальное приложение придёт на помощь. Пользоваться им не сложно – надо лишь задействовать свою интуицию.
Действовать надо таким образом:
- Нужная утилита называется SP Flash Tools – её необходимо закачать.
- Дело не сдвинется с мёртвой точки, если не установить все необходимые драйверы. Не стоит надеяться на их автоматическую установку – своими руками придётся это делать.
- Найти в сети драйвера для конкретного устройства и скачать их.
- Открыть диспетчер устройств на домашнем ПК.
- Теперь надо отключить мобильное устройство.
- Подсоединить его посредством шнура USB к системному блоку.
- Активировать правой клавишей мыши в диспетчере устройств новое устройство, которое будет фигурировать как неопознанное, кликнуть на надпись «Установить драйвер из указанного места».
- Далее надо указать драйвер, который сразу установиться в нужное место.
- Всё готово, следует открыть программу SP Flash Tool. Для того чтобы запустился процесс прошивки надо показать приложению местонахождения файла – кликнуть на надпись «Scatter Loading».
- Предварительная загрузка мобильного устройства точно не требуется, поэтому надо снять птичку перед PRELOADER. Для старта долгожданной процедуры замены программного обеспечения остаётся кликнуть на «Download».
- И вот теперь произвести подсоединение мобильника к порту на системном блоке.
- О том, что всё задуманное благополучно завершилось, будет свидетельствовать возникновение в центре экрана монитора кольцо достаточно яркого, зелёного цвета.
Не стоит переживать по поводу затянувшейся первой загрузки обновлённой системы – на это должно уйти от 5 до 10 минут.
Как прошить телефон андроид через компьютер Sony Xperia
Как правильно прошить Sony Xperia через flashtool
Рано или поздно обладатель смартфона или планшета Sony Xperia понимает, что пора сделать прошивку аппарата. Естественно, проще всего вручить устройство в руки специалистов по смартфонам Sony. Но если вы намерены произвести данную процедуру самостоятельно, то Sony Xperia поддается прошивке в домашних условиях.
Все, что вам нужно – это кабель USB и ПК с выходом в Интернет.
Подготовительные работы
Если ваше устройство заряжено менее чем на 50%, то лучше поставить его на подзарядку. Это важно для корректности установки ПО.
Кабель, через который будет произведено подключение, должен быть исправен, чтобы предотвратить отключение устройства в период установки. Это чревато серьезными неблагоприятными последствиями.
Теперь вам нужна программа Flashtool. Если она уже есть на вашем компьютере – проблем нет. В ином случае нужно скачать и установить с официального сайта. Обратите внимание, что Flashtool должна подходить к версии вашего телефона.
Как прошить телефон андроид Sony Xperia через ПК самостоятельно
Чаще всего прошивка скачивается в виде архива, так что придется провести разархивацию, а уже потом найти файл с расширением .ftf. Перетягиваем его в папку /flashtool/firmwares.
Обратите внимание, что бы стояла метка к надписи «Wipe Data» во время установки. Ведь эта надпись позволяет исключить появления ошибок в устройстве, а в случае нажатия на нее, произойдет полный сброс настроек.
Теперь можно запустить FlashTool.exe. Если ваш телефон был подсоединен к компьютеру – выключите его. Теперь нажимаете на кнопку с молнией в программе, выбираете «Flashmode».
В открывшемся окне выбираете нужный файл и дважды кликаете по нужной прошивке.
Если захотите, можете просто перетащить ее окошко с утилиты.
Это были основные действия, которые требовались от вас. Далее программа сама подготовит прошивку к установке на ваш телефон, а на экран монитора будет выведено окно, с просьбой подключить устройство.
Нажмите кнопку для уменьшения громкости и подсоедините смартфон к компьютеру через кабель USB. Существует вероятность, что при взаимодействии в режиме «Flashmode» вам придется установить драйвер для корректной работы прибора.
Затем Flashtool определит ваш смартфон, а после автоматически начнет прошивку гаджета.
После того, как действие завершится, на экране будет долгожданная надпись «Flashing finished». Только теперь, со спокойной душой, вам можно отсоединить смартфон от компьютера и включить его. С этого момента вы можете беззаботно пользоваться Sony Xperia до следующей прошивки.
Источник: http://snyguide.ru/
Перепрошивка Android — какие могут быть проблемы и как их решить
Если планшет внезапно завис, появились сбои в его исправном функционировании, что вызвано вирусами или другими причинами, потребуется перепрошивка Android. Эту задачу стоит поручить опытному мастеру. В сервисном центре планшет предварительно осматривают, тестируют оперативную память устройства и другие области. Все это необходимо для того, чтобы в процессе смены прошивки девайс окончательно не вышел из строя. В домашних условиях справиться с подобной задачей не так просто. Пользователи, которые пытаются собственноручно перепрошить Android, сильно рискуют. В мастерской Mobilap Repair любые риски исключены, ведь все оказанные нами услуги покрываются гарантийным сроком.
Для чего нужна перепрошивка?
Необходимость перепрошивки может быть вызвана профилактической или ремонтной мерой. Смена программного обеспечения обычно обусловлена тем, что:
-
Планшет не обновляет операционную систему. «Железо» планшетного компьютера допускает установку свежей ОС, но производитель перестал выпускать на устройства определенной модели обновления.
-
Нужно удалить некоторые системные приложения. В заводской прошивке есть программы, в которых пользователь не видит смысла и необходимости, и они занимают свободное место. Перепрошить планшет – способ избавиться от ненужных приложений и освободить место в памяти.
-
Девайс стал работать медленно, тормозить. Со временем компьютерная и мобильная техника утрачивает производительность и быстродействие. Проблем не в «железе», а в операционной системе. Перепрошивка Android позволит избавиться от конфликта приложений, системных сбоев и ошибок.
-
Не вводится пароль. Иногда происходит и так, что включается защита, требующая от пользователя защитный код. Забыв пароль, конечно, получить доступ к устройству не получится. В такой ситуации поможет перепрошивка.
Это также верный метод разблокировать некоторые функции, избавиться от «вшитой» оболочки и сделать свое устройство в функциональном плане разнообразней. Куда нести планшет для перепрошивки? Если вы хотите без риска для устройства выполнить данную задачу, то лучшим выбором станет сертифицированный сервисный центр, в котором работают опытные мастера.
Перепрошивка планшета в Mobilap Repair
Воспользовавшись нашей услугой, вы избавите себя от утомительного поиска подходящей программы и прошивки. К тому же работа мастера с устройством – гарантия положительного результата в сжатые сроки. Перепрошивка Android в Mobilap Repair – сохранность нервных клеток пользователя. Риски неправильной установки или поломки исключены. Располагаем знаниями, опытом и всем необходимым программным обеспечением для достижения наилучшего результата. Если вы не можете приехать в мастерскую лично, наш курьер прибудет по любому адресу в Москве в течение 45 минут. Заберем девайс, а после перепрошивки вернем его владельцу путем доставки на дом или офис.
Как восстановить домашний экран Android по умолчанию
Узнайте, как сбросить настройки вашего Android-смартфона на домашний экран по умолчанию.
Примечание редактора от 18 марта 2019 г .: Этот совет для Android был впервые опубликован в ноябре 2013 г. С тех пор мы включили видеоурок, добавили шаги для Android Oreo и более поздних версий, а также обновили соответствующие ресурсы.
Это будет работать независимо от того, какое у вас устройство Android *, хотя я предполагаю, что вы используете Android 4.Икс. (* Для Android Oreo и более поздних версий выполните действия, описанные в конце статьи.) Основное отличие, которое вы можете обнаружить, — это домашний экран, используемый вашим устройством по умолчанию. Например, линейка Samsung Galaxy использует домашний экран TouchWiz, тогда как Motorola Moto X использует Launcher. Вам также необходимо знать имя запускаемой программы запуска (например, Nova или 3D Home). Вот как можно сбросить настройки по умолчанию.
SEE: Описание работы: Android-разработчик (Tech Pro Research)
- Откройте приложение «Настройки».
- Найдите приложения или диспетчер приложений (в зависимости от того, какое устройство вы используете).
- Проведите пальцем по экрану влево, чтобы перейти на вкладку «Все».
- Прокрутите вниз, пока не найдете текущий домашний экран.
- Прокрутите вниз, пока не увидите кнопку «Очистить настройки по умолчанию» (, рис. A ).
- Нажмите «Очистить настройки по умолчанию».
Рисунок A
Сброс настроек по умолчанию на Motorola Moto X под брендом Verizon.
Ознакомьтесь с дополнительными ресурсами на главном экране смартфона:
Теперь, когда вы очистили настройки по умолчанию, вы должны установить новый домашний экран по умолчанию.Для этого выполните следующие действия:
- Нажмите кнопку «Домой».
- Выберите главный экран, который вы хотите использовать.
- Нажимайте всегда ( Рисунок B ).
Рисунок B
Установка домашнего экрана по умолчанию на платформе Android.
Этот совет хорош тем, что он применим к любому типу приложения, которое устанавливает приложение по умолчанию — просто измените значения по умолчанию, которые вы удалите из диспетчера приложений.
Для Android Oreo и более поздних версий выполните следующие действия:
- Откройте приложение «Настройки».
- Поиск дома.
- В результатах выберите приложение «Домой» ( Рисунок C ).
- Выберите средство запуска домашнего экрана, которое вы хотите использовать, из всплывающего окна (, рис. D ).
Рисунок C
Рисунок D
У вас есть другие профессиональные советы для платформы Android, которыми вы хотели бы поделиться? Пожалуйста, опубликуйте их в ветке обсуждения ниже.
Информационный бюллетень 5G и мобильных предприятий
Сети и устройства 5G, мобильная безопасность, удаленная поддержка и последние новости о телефонах, планшетах и приложениях — вот некоторые из тем, которые мы рассмотрим.Доставка по вторникам и пятницам.
Зарегистрироваться СегодняСм. Также
Как использовать Odin для прошивки стоковой прошивки Samsung Galaxy «Android :: Gadget Hacks
Если у вас есть телефон Samsung и вы любите рутировать или модифицировать свое устройство, прошивка официальной прошивки может быть очень полезной.Odin — это собственная внутренняя программа Samsung для загрузки таких обновлений в целях тестирования, и ее довольно легко использовать для собственных нужд модификации.
Хотя Odin довольно прост, есть несколько требований и основ, которые вам нужно изучить в первую очередь. Хотя вы можете использовать некоторые взломы, чтобы получить Odin на Mac, родная программа работает только с Windows. В этой статье мы остановимся на инструкции по использованию на ПК.
Требования
- ПК с Windows
- USB-кабель для передачи данных
Шаг 1. Найдите файлы прошивки Odin
Если вы ищете актуальную прошивку, которую нужно прошить, иногда бывает сложно найти в Интернете.Для любого старого устройства Samsung лучше всего искать на соответствующем форуме XDA. Многие пользователи размещают на этих форумах стоковые и бета-версии прошивок. Если вам посчастливилось иметь последний флагман Samsung, вы можете загрузить нужную прошивку с веб-сайта Samsung Firmware Science.
Шаг 2: Извлеките файлы прошивки
Затем щелкните правой кнопкой мыши ZIP-файл прошивки Odin и выберите «Извлечь все». Внутри извлеченного архива вы увидите пять файлов MD5 (на фото ниже).Обратите внимание на расположение этих файлов, так как вам нужно будет выбрать их позже.
Шаг 3. Установите правильные драйверы
Вашему компьютеру нужны драйверы, необходимые для взаимодействия с телефоном Samsung. У Samsung есть официальная веб-страница, где вы можете скачать нужные драйверы. Загрузите драйверы и запустите программу установки, чтобы установить их на свой компьютер, затем перезагрузите компьютер, чтобы убедиться, что они были применены. Не пропускайте этот шаг, так как это может вызвать проблемы с работой исполняемого файла Odin.
Шаг 4: Установите Odin на ваш компьютер
Программное обеспечение Odin работает только с Windows, поэтому убедитесь, что компьютер под рукой. Сначала загрузите последнюю версию Odin. Распакуйте ZIP-файл с последней версией и запустите EXE-файл внутри него, чтобы запустить Odin.
Шаг 5. Переведите телефон в режим загрузки и подключитесь к ПК.
При выключенном устройстве нажмите Power + Volume Down + Home, чтобы войти в режим Download Mode. Некоторые старые устройства используют другую комбинацию кнопок. Чтобы найти точную комбинацию клавиш для вашего устройства, просто выполните простой поиск в Google — например, «Режим загрузки Galaxy S3».»На этом этапе вы можете подключить телефон к компьютеру с помощью USB-кабеля для передачи данных.
Новые телефоны Galaxy без кнопки» Домой «потребуют другой комбинации кнопок для входа в режим загрузки (уменьшение громкости + Bixby + Power). Подробнее об особенностях входа в режим загрузки на этих устройствах здесь .
Шаг 6: Прошивка файлов прошивки
Вернитесь в приложение Odin. Нажмите кнопку «BL», затем выберите файл, который начинается с «BL» внутри папки с распакованной прошивкой.Затем нажмите кнопку «AP» в Odin и выберите файл AP в папке извлеченной прошивки. Нажмите кнопку «CP», выберите файл CP в извлеченной папке с прошивкой. Нажмите кнопку «CSC», выберите файл HOME_CSC в папке извлеченной прошивки.
Убедитесь, что вы выбрали HOME_CSC, а не файл CSC. Кнопка USERDATA не нужна или не нужна для этого процесса. Убедитесь, что все четыре файла загружены и рядом с каждой кнопкой появляются галочки. Когда будете готовы, нажмите кнопку «Пуск» в нижней части приложения Odin.
Начнется процесс перепрошивки, который займет около 10–12 минут. Перезагрузка устройства может занять некоторое время, но не беспокойтесь. Когда ваше устройство наконец загрузится, вы должны запустить желаемую прошивку. Если вы хотите проверить, установлена ли правильная прошивка, перейдите в Настройки -> О телефоне -> Информация о программном обеспечении . Номер прошивки находится в разделе «Версия основной полосы частот».
Имейте в виду, что если вы обновитесь до бета-версии или тестовой сборки, возможно, вы не сможете вернуться к старой прошивке.Если в новой сборке используется расширенный загрузчик, Odin может не сработать для перехода на предыдущую версию программного обеспечения. Даже в вероятном случае, если вы сможете перейти на свою старую прошивку, вам всегда понадобится Odin, чтобы вернуться к более старой сборке. Не пытайтесь вернуть назад методы загрузки неопубликованных приложений.
Не пропустите: как установить просочившееся обновление Android Oreo для Galaxy S8
Использование нового хакерского инструмента может напугать в первый раз, но Odin не так уж и плох, если вы выполните следующие простые шаги .Сообщите нам в комментариях, успешно ли вы использовали Odin самостоятельно или у вас есть дополнительные вопросы по этому процессу!
Обеспечьте безопасность соединения без ежемесячного счета . Получите пожизненную подписку на VPN Unlimited для всех своих устройств, сделав разовую покупку в новом магазине Gadget Hacks Shop, и смотрите Hulu или Netflix без региональных ограничений, повышайте безопасность при просмотре в общедоступных сетях и многое другое.
Купить сейчас (скидка 80%)>
Другие выгодные предложения, которые стоит проверить:
Изображение на обложке и скриншоты Джеффа Спрингера / Gadget HacksКак прошить Samsung Stock / Official ROM через Odin
Ваше устройство Samsung может испытывать следующие «симптомы»:
- Статус устройства станет «Custom / Modified» вместо «Official»;
- Перейдите в «Настройки»> «Об устройстве»> «Статус»> «Статус устройства»> «Пользовательский»
- Загрузитесь в режиме загрузки и узнайте, что статус системы — «Пользовательский».
- Не удается получить обновление OTA.
А вы можете задаться вопросом …
- Как восстановить статус телефона с «Custom / Modified» на «Official»?
- Как получить обновление OTA после рутирования?
Есть одно прямое и наиболее эффективное решение для обоих — это прошить стоковую / официальную прошивку (оригинальную прошивку) с помощью специальных инструментов.
Этому руководству также можно следовать, чтобы …
- Восстановить прошивку, когда ваше устройство заблокировано;
- Если вы думаете, что ваш стандартный ROM неисправен;
- Вернитесь к предыдущей версии на вашем устройстве Samsung.
ТОЛЬКО SAMSUNG И SAMSUNG. ЭТО ОБЩЕЕ РУКОВОДСТВО. ОТСУТСТВИЕ ГАРАНТИИ НИЧЕГО. СДЕЛАЙТЕ ЭТО НА СВОЙ РИСК.
Флэш-память через ODIN ОБЯЗАТЕЛЬНО УДАЛЯЕТ ВАШИ ДАННЫЕ. ТАК СДЕЛАЙТЕ РЕЗЕРВНОЕ КОПИРОВАНИЕ ПЕРВЫМ
Прошивка Samsung Stock ROM (официальная / оригинальная прошивка) через Odin
Шаг 1: Загрузите и установите программное обеспечение драйвера устройства на свой компьютер.
Если вы уже использовали Kingo android Root, пропустите этот шаг. В противном случае сделайте это вручную. Ниже приведены способы сделать это…
- Посетите официальный сайт Samsung, чтобы найти соответствующий драйвер.
- Погуглите программный драйвер вашего устройства. Загрузите и установите его на свой компьютер.
- Загрузите или обновите Kies, часть из которых будет устанавливать или обновлять драйверы.
После установки или обновления драйверов настоятельно рекомендуется перезагрузить компьютер.
Шаг 2: Загрузите и распакуйте стоковую прошивку (официальная / оригинальная прошивка).
SamMobile может быть лучшим выбором для загрузки стоковой прошивки устройства Samsung.Или вы можете посетить Samsung Updates, XDA Forum или Google, чтобы найти соответствующую прошивку вашего устройства.
Нажмите «Прошивка» и введите модель устройства.
Выберите страну или введите определенную информацию для фильтрации, например, версию Baseband.
После загрузки (обычно это сжатый файл) вам необходимо распаковать / распаковать его в определенное место на вашем ПК. Odin использует следующие типы файлов: * .bin, *. Tar и * .tar.md5.
Найдите загруженный файл и распакуйте его на рабочий стол.
После распаковки вы найдете файл * .md5.
Шаг 3: Загрузите и распакуйте Odin на свой компьютер.
Вы можете загрузить Odin V3.10.7 прямо с SamMobile. AndroidMTK — прекрасная альтернатива, он также предлагает подробный список версий Odin и ссылку для скачивания. Или вы всегда можете погуглить «скачать Odin». После загрузки на свой компьютер распакуйте его на рабочий стол или в другое место, которое вы предпочитаете.
Odin v3.10.7 zip-файл.
После распаковки щелкните правой кнопкой мыши «Открыть от имени администратора».Это может предотвратить возникновение определенных проблем.
Рекомендуется запустить Odin от имени администратора.
Шаг 4. Загрузите устройство Samsung в режим загрузки.
Выполните следующие действия, чтобы войти в режим загрузки / режим Odin
- Выключите устройство
- Нажмите и удерживайте кнопку уменьшения громкости , кнопку Home и кнопку питания Power
- Когда устройство завибрирует, отпустите Power клавишу , удерживая нажатой клавишу уменьшения громкости и клавишу Home
- Нажмите клавишу увеличения громкости , чтобы войти в режим загрузки с зеленой фигуркой робота и надписью «Загрузка… Не выключайте. цель !!)
Предупреждение перед переходом в режим загрузки
Теперь вы в режиме загрузки.
Шаг 5: Подключите устройство к ПК.
Устройство должно автоматически распознаваться Odin. В нижнем левом углу интерфейса Odin должно отображаться сообщение «Добавлено!». а тем временем вы должны увидеть голубую рамку в разделе ID: COM с надписью «COM: 3» (число зависит от того, к какому USB-порту вы подключили кабель устройства, и не имеет значения).
Устройство подключено к Odin.
Шаг 6: Нажмите «КПК» или «AP», чтобы добавить извлеченный файл tar.md5, а затем нажмите «Пуск».
Будет ли это «КПК» или «AP», зависит от версии Odin, которую вы использовали. Но файл md5 идет либо на «КПК», либо на «AP».
Добавить * .md5 в Odin.
После добавления файла нажмите «Пуск», чтобы начать процесс прошивки.
Нажмите «Пуск», чтобы начать мигание.
ПРЕДУПРЕЖДЕНИЕ НЕ УДАЛЯЙТЕ И НЕ ИСПОЛЬЗУЙТЕ УСТРОЙСТВО, ДО ТОГО, КАК НА ODIN НЕ ПОКАЗАНО ЗАВЕРШЕНИЕ ИЛИ ОТКАЗ.
Текущий процесс перепрограммирования. Не удаляйте свое устройство.
Когда процесс прошивки завершен и если все идет хорошо, вы должны увидеть большое зеленое поле с надписью «RESET» или «PASSED» (в зависимости от используемой версии Odin).К настоящему времени устройство должно быть перезагружено, и его можно безопасно удалить / отключить от сети.
Прошивка прошла успешно.
Что делать в случае неудачи?
Сначала попробуйте следующее:
- Обновите программное обеспечение драйвера устройства до последней версии.
- Перезагрузите компьютер.
- Запустите Odin от имени администратора.
- Попробуйте другой кабель (оригинальный или более качественный) и USB-порт (рекомендуется основной порт)
- Повторно загрузите файл прошивки, убедитесь, что он не поврежден и соответствует модели вашего устройства.
Как использовать Recovery Режим для исправления вашего телефона или планшета Android
Если ваше устройство Android страдает сбоями, замедлением или другими проблемами, вам необходимо найти решение, чтобы вернуть его в нормальное состояние.Когда вы пытаетесь выполнить сканирование и восстановление на вирусы, а они не работают, следующий вариант — использовать режим восстановления.
Режим восстановленияпозволит вам перезагрузить систему и начать все заново без вирусов или других проблем, которые могли бы вызвать у вас проблемы. Узнайте, как использовать режим восстановления для различных устройств, включая Samsung и LG.
Как загрузиться в режиме восстановления на устройстве Google Pixel или Nexus
Если у вас есть устройство на базе Android, такое как Google Pixel 5, Pixel 4a, Pixel 4 или что-то еще, то для загрузки в режиме восстановления необходимо выполнить следующие действия:
- Удерживая нажатой кнопку Power , выберите Power off .Если сенсорный экран не отвечает, вы можете просто удерживать нажатой кнопку Power в течение нескольких секунд, пока устройство не выключится.
- Нажмите и удерживайте кнопку Power и кнопку уменьшения громкости . Вы должны увидеть кучу информации о своем устройстве и Start вверху экрана.
- Для навигации по опциям меню используйте клавиши Увеличение громкости и Уменьшение громкости . Клавиша Power используется для выбора.Нажмите Volume down два или три раза, и вы должны увидеть Recovery mode вверху справа. Нажмите кнопку Power , чтобы выбрать его.
- Появится белый логотип Google, а затем снова появится талисман Android на его спине со словами No command внизу.
- Нажмите и удерживайте кнопку Power , а затем один раз нажмите кнопку Volume up , удерживая нажатой кнопку Power .
- В верхней части экрана должны появиться всплывающие окна с параметрами восстановления системы Android.Используйте клавиши Volume , чтобы выделить параметры, и клавишу Power , чтобы выбрать тот, который вам нужен.
Как загрузиться в режиме восстановления на других устройствах Android
Мы не будем рассматривать здесь все телефоны Android, но вы можете найти эту информацию для своего устройства с помощью быстрого поиска в Google. Прежде чем начать, убедитесь, что вы нашли правильный метод для своего устройства из надежного источника. Метод восстановления заводских настроек устройства с помощью аппаратных ключей всегда включает инструкции по переходу в режим восстановления.
Samsung Galaxy S20 FE, S20, S10, Note 20 и другие устройства Galaxy
- Удерживая нажатой кнопку Power , выберите опцию Power Off . Если экран завис или не отвечает, вы можете удерживать кнопку Power в течение нескольких секунд, пока устройство не выключится.
- Если у вас Galaxy S20 или Note 20, нажмите и удерживайте кнопки Power и Volume Up . Отпустите их, когда увидите логотип Samsung. Вы можете выбрать нужный вариант из меню, используя клавиши Volume для выделения и клавишу Power для выбора.
- На Galaxy S10 и Note 10 или более ранней версии одновременно нажмите и удерживайте кнопку Power , кнопку Volume Up и кнопку Home или Bixby . Отпустите, когда увидите логотип Samsung.
Motorola Razr, Edge, Edge +, One Zoom, Droid Turbo 2, Moto Z, Moto G (любого поколения) и другие устройства Motorola
- Удерживая нажатой кнопку Power , выключите телефон.
- Одновременно нажмите и удерживайте кнопки уменьшения громкости и Power , пока устройство не включится.
- Вы можете использовать Volume Down , чтобы выделить Recovery Mode , и кнопку Power , чтобы выбрать его. В зависимости от вашей модели вам может потребоваться ввести пароль и выбрать язык для входа в режим восстановления.
OnePlus 8T, 8 Pro, 7T, 7, 6T и другие устройства OnePlus
- Удерживая кнопку Power , выберите Power Off , чтобы выключить OnePlus.
- Нажмите и удерживайте одновременно кнопки Power и Volume Down .
- Вы можете использовать кнопки Volume , чтобы выделить параметр, и кнопку Power , чтобы выбрать его.
HTC U12 Plus, U11, 10, One M9 и другие устройства HTC
Телефоны HTC немного отличаются:
- Перейдите в Настройки> Аккумулятор и снимите флажок Fastboot .
- Выключите устройство, удерживая кнопку Power .
- Нажмите и удерживайте клавиши уменьшения громкости и Power .
- На U11 вам нужно выделить Reboot to Bootloader , а затем нажать Power , чтобы выбрать его.
- Вы должны увидеть экран загрузчика, где вы можете использовать Volume Down , чтобы выделить Recovery , а затем клавишу Power , чтобы выбрать его.
LG Wing, G8 ThinQ, G7, Velvet, V60 ThinQ и другие устройства LG
- Нажмите и удерживайте кнопку Power и выключите телефон.
- Нажмите и удерживайте одновременно клавиши Power и Volume Down .
- Когда вы увидите логотип LG, отпустите обе клавиши. Прокрутите с помощью клавиш Volume Down или Volume Up , чтобы перейти в режим восстановления , а затем выберите его с помощью клавиши Power .
- Появится меню, и вы можете использовать клавиши Volume , чтобы выделить параметр, и клавишу Power , чтобы выбрать его.
Параметры режима восстановления
В зависимости от типа или модели устройства вы увидите разные варианты режима восстановления.Однако все устройства будут иметь следующие стандартные опции:
- Перезагрузить систему сейчас: Это перезапустит устройство в обычном режиме.
- Применить обновление из ADB: Android Debug Bridge позволяет подключать устройство к компьютеру и выполнять команды оттуда. Он предназначен для разработчиков и требует установки Android SDK (комплект для разработки программного обеспечения). Если вам интересно, вы можете узнать больше на сайте разработчика Android.
- Wipe data / factory reset: Это приведет к удалению всех ваших данных — фотографий, видео, музыки, приложений, всего — и вернет ваш телефон в исходное заводское состояние.Это также очистит раздел кеша.
- Очистить раздел кеша: Данные, связанные с установкой приложений, хранятся в вашем разделе кеша, поэтому вы можете удалить эти файлы без изменения общих настроек или личных настроек. Очистка раздела кеша может решить множество проблем, и вы не потеряете ни данные, ни настройки, поэтому реального риска нет. Мы рекомендуем это как решение многих распространенных проблем Android. ПРИМЕЧАНИЕ : С момента выпуска Android 7.1 Google удалил опцию очистки раздела кеша для устройств, которые получают непрерывные обновления.Вы должны иметь возможность сделать то же самое, перейдя в Настройки > Хранилище и нажав Кэшированные данные .
Если ваше устройство работает под управлением Android 5.0 Lollipop или более поздней версии, автоматически включается защита от сброса к заводским настройкам (FRP). Все это означает, что после сброса настроек устройства вам нужно будет снова войти в свою учетную запись Google.
Это может вас расстроить, но это мера безопасности.Требуя вашего имени пользователя и пароля перед тем, как предоставить вам доступ к устройству, FRP действует как средство предотвращения кражи. Если кто-то украдет ваш телефон, он сможет восстановить заводские настройки, но все равно не сможет получить доступ к хранящимся на нем данным. Однако об этом стоит помнить, если вы планируете протирать свой телефон перед продажей или передачей другому лицу. Чтобы избежать FRP, убедитесь, что вы зашли в настройки > Учетные записи и удалили свою учетную запись Google, прежде чем выполнять сброс настроек до заводских.
Рекомендации редакции
Как установить Flash на Android
Adobe Flash Player когда-то был золотым стандартом для отображения мультимедиа в Интернете, и почти все веб-сайты в той или иной степени полагались на него. Отсутствие Flash на ранних iPad даже считалось большим аргументом в пользу устройств Android.
Однако приложение было удалено из Google Play Store в 2012 году и не поддерживается изначально с Android Jelly Bean.
Это не означает, что нет ничего, что все еще использовало бы Flash в Интернете, и это может быть невероятно неприятно, когда вы сталкиваетесь с чем-то, что не поддерживает ваш браузер. К счастью, есть простой обходной путь, который просто требует загрузки стороннего приложения.
Установите веб-браузер Puffin
Если вы используете Android, весьма вероятно, что вы будете использовать Google Chrome в качестве браузера по умолчанию. Один из немногих его недостатков — отсутствие поддержки Flash, поэтому вам нужно загрузить альтернативу из Play Store.
Наш лучший выбор — бесплатный веб-браузер Puffin, который предлагает простой способ установить flash на ваше устройство. Конечно, ему не хватает хорошей производительности и интуитивно понятного пользовательского интерфейса Chrome, но это лучший способ, который мы нашли до сих пор.
Разработчики CloudMosa могут добиться этого, запустив последнюю версию на своих облачных серверах, которые находятся в США. Это означает, что вы можете столкнуться с проблемами при попытке получить доступ к любому контенту с географическим ограничением.
Тем не менее, это мобильный браузер, и по умолчанию он открывает веб-страницы, оптимизированные для мобильных устройств.Часто это может означать отсутствие Flash. Чтобы переключиться в режим рабочего стола, просто щелкните значок меню в правом верхнем углу и сдвиньте переключатель «Запросить сайт рабочего стола».
Это изменение можно сделать постоянным в настройках Puffin — коснитесь значка меню, коснитесь шестеренки «Параметры», затем в разделе «Настройки веб-сайта» выберите «Запросить веб-сайт для ПК».
Щелкните здесь, чтобы загрузить веб-браузер Puffin. Популярной альтернативой является Photon Flash Player и браузер, являющийся альтернативой Puffin для просмотра Flash-видео и веб-сайтов на Android.
Flash APK-файлы: предупреждение
Вы, возможно, видели APK-файлы, которые утверждают, что добавляют поддержку Flash в Android. Однако это, скорее всего, подделка и может даже добавить вредоносное ПО на ваше устройство. Не дайте себя обмануть, но на случай худшего, у нас есть специальная статья об удалении вируса Android.
Добавить Flash в старые версии Android
Для быстро сокращающегося числа пользователей, все еще использующих эти старые операционные системы, все еще можно загрузить старые установочные файлы Adobe Flash для Android 4.0 и ранее. Вы найдете заархивированные версии Flash Player на сайте Adobe, но вам нужно будет разрешить установку приложений из неизвестных источников в настройках безопасности, прежде чем вы сможете их установить. Вам также может потребоваться установить браузер, например Dolphin, который имеет доступ к Flash.
Прочитайте больше советов и приемов Android.
Хотя Flash может по-прежнему требоваться для некоторых задач, Adobe не будет поддерживать эту технологию после конца 2020 года. Имея это в виду, вот как удалить Flash из Windows 10.
Можно ли перепрошить телефон. Как перепрошить андроид дома. Где взять прошивку на андроид
Сегодня мы поговорим с вами о том, как самостоятельно перепрошить смартфон на Android через компьютер. Процедура не из легких и в прошивке каждого гаджета есть свои нюансы, которые вам необходимо оговорить на специализированных форумах. Но в целом вы поймете, что при правильном подходе Вы можете восстановить устройство в домашних условиях, поставить на него стороннюю прошивку или обновить стоковую до новой версии.
Прошивка смартфона на Android с помощью компьютера
Для начала вы предупреждаете о том, что вы можете «убить» свой гаджет. Говоря языком понимающих людей, превратите его в «кирпич». В этом случае без похода в сервисный центр не получится. Для прошивки гаджетов Noname из Китая брать вообще не обязательно, если сломается, восстановить в сервисном центре невозможно.Как бы то ни было, мы живем в век технологий, век Интернета — всемирной паутины, где при желании можно узнать буквально все: даже прошивку телефонов android.Собственно, чем ты сейчас занимаешься. Что ж, давайте вставать ….
Поиск и установка необходимая прошивка
Ни для кого не секрет, что для устройств разных производителей нужны разные драйверы. К счастью, их также можно скачать в Интернете. Например, у вас смартфон от Samsung — драйвер для последующей прошивки можно найти на официальном сайте. Есть альтернативный вариант без поиска драйверов — достаточно подключить телефон к компьютеру, после чего операционная система сама выберет их и скачает (касается владельцев windows 7 и более новых версий оконной ОС).Следующая задача — скачать саму прошивку. Самый популярный русскоязычный ресурс с официальными и кастомными прошивками — 4pda.ru. Заходите на форум, ищите свой аппарат и прошивку для него. Выбирайте самое интересное для вас и скачивайте себе на компьютер.
Затем нужно назначить программе права суперпользователя, то есть дать root-доступ. Как это сделать, смотрите в ранее написанной нами статье.
Теперь возвращаемся на уже знакомый сайт 4pda.ru, точнее — на его форум и скачиваем файл CWM-Recovery для своего гаджета (важно, чтобы он был для вашего устройства, иначе вы рискуете превратить его в «кирпич» ).
Записываем в память устройства ZIP-архив с прошивкой и рекавери, скачанными ранее, а лучше — на SD карту.
Возвращаемся снова к установленной программе MobileUncle MTK Tools, запускаем и в автоматическом режиме закладываем на смартфон CWM-Recovery, вам останется только подтвердить процесс обновления нажатием кнопки ОК.
Подготовка к прошивке
Без бэкапа — никуда! Нам пригодится в случае неудачной прошивки для восстановления работоспособности устройства.Go:
Итак, бэкап создан. Для его восстановления зайдите в установленное приложение CWM recovery, тапните на «Резервное копирование» и выберите там недавно созданные.
Также следует сохранить все данные в виде резервной копии, которая может быть помечена во время прошивки устройства — контакты, фотографии и так далее:
Для восстановления данных из резервной копии следует использовать следующую кнопку «Восстановить» — то есть «восстановление». Вам останется только указать путь до ранее созданной резервной копии и подтвердить ее установку.Как видите, абсолютно ничего сложного.
Установка прошивки на Android-смартфон
Итак, новый рекавери установлен, теперь нужно зайти в него. Для начала полностью зарядите устройство. Выключите его и с помощью комбинации из кнопок POWER и VOLUME UP зайдите в рекавери. В зависимости от производителя устройства комбинация может отличаться. Здесь выбираю Wipe Cache Partition и подтверждаю ваши действия;
Теперь переходим к самому интересному — к установке операционной системы.Нажмите «Установить с SDCard», затем «Выбрать Zip с внутренней SDCard» и найдите файл с прошивкой, загруженной ранее;
Подтверждаю ваше согласие;
Дожидаемся завершения процесса установки, после чего перезагружаем устройство и ждем, пока оно загрузится. Не бойтесь, если первая загрузка продлится дольше обычного — так и должно быть.
Что делать, если телефон не запускается после прошивки
Если процесс запуска смартфона так и не продвинулся по логотипу, есть смысл перезагрузить его еще раз.Не помогло? Потом перепрошить еще раз. В противном случае нам нужно откатиться на стандартную прошивку и восстановить резервную копию. Как восстановить резервную копию Вы уже знаете, а как откатиться на ранее установленную версию прошивки? Ответ один — ни в коем случае, через компьютер устанавливать не придется. Рассмотрим процесс на устройствах самсунг на примере:
Если способ не сработал, а случается и есть — вы проложили дорогу в сервисный центр. Предупреждаем: названия программ и драйвера для всех программ разные, но в целом процесс установки схож, поэтому разобраться будет несложно.Надеемся, что вы все сделали!
Многие владельцы смартфонов и планшетных компьютеров в определенный момент задумываются, как прошить android. Необходимость перепрошивки устройства может возникнуть из-за возникновения проблем в работе гаджета. Также обновление android имеет смысл и в других случаях, например, для улучшения функциональности операционной системы и.
Что нужно сделать перед перепрошивкой android
Некорректный подход к вопросу перепрошивки может привести к серьезным проблемам с устройством, а потому к этому событию необходимо готовиться.Перед прошивкой android необходимо обязательно сделать следующее:
- Перед тем, как приступить к обновлению операционной системы, убедитесь, что устройство полностью заряжено. Важно исключить вероятность отключения. Во время процедуры можно подключить гаджет к зарядному устройству. Если планшет или смартфон выключится во время обновления прошивки, система и данные будут потеряны.
- Укажите версию операционной системы Android, актуальную для вашего устройства, а также узнайте, какая прошивка установлена на данный момент.Вы можете уточнить эту информацию в настройках устройства в разделе «О телефоне». Обратите внимание на версию Android, версию ядра и номер сборки.
- Теперь на основе этих данных нужно найти и скачать новую прошивку, которая полностью подойдет вашему смартфону или планшету.
Как прошить android с помощью компьютера
Следует сказать, что есть несколько способов прошить Android, и в этой статье мы рассмотрим самые распространенные.Начнем с прошивки гаджета с помощью специальной программы, которая предварительно установлена на вашем компьютере. Существует множество приложений, позволяющих установить новую версию ОС, однако мы решили остановиться на программе FastBoot, так как она отличается безопасностью, удобством и надежностью, а также лучше всего подходит для модели, которую мы будет выровнен в качестве примера. Итак, разберемся, как перепрошить андроид с помощью FastBoot усиленного.
Примечание: программу для прошивки Android нужно выбирать исходя из устройства, производителя которого вы используете.Рекомендуем ознакомиться со следующим списком программ по производителям:
- Samsung — Один.
- Lenovo — Инструмент прошивки
- HTC — FastBoot
- LG — программа обновления KDZ Sony
- — FlashBoot
- Nexus — FastBoot.
Сначала необходимо скачать это приложение. С поиском fastboot проблем не возникнет, достаточно уметь пользоваться поисковиками, и это сегодня для всех. Скачайте программу и распакуйте в корень диска с таким образом, чтобы путь к файлу выглядел так: C: \ Android.
В папке «Tools» находятся необходимые утилиты, а в каталоге DRIVER — драйверы. Теперь необходимо подключить устройство к компьютеру, на котором планируется перепрошивка и установка драйвера. Как правило, устройство автоматически находит нужные драйверы, но иногда этого не происходит. В этом случае вам необходимо открыть сайт производителя вашего смартфона или планшета и загрузить программное обеспечение. Обратите внимание, что прошивка, которую вы планируете скачать, пришла на вашу модель гаджета.Прошивку нужно скачать в формате .zip и кинуть в папку Tools, которая находится здесь: C: \ Android.
Перед прошивкой андроида необходимо разблокировать загрузчик на вашем устройстве. Процесс разблокировки загрузчика будет отличаться в зависимости от конкретной модели гаджета. Откройте на компьютере меню «Пуск», в строке поиска введите значение «CMD» и выберите программу CMD.exe.
В окне командной строки введите CD C: \ Android \ Tools. Подтвердите команду нажатием клавиши Enter, после чего вы попадете в директорию «Инструменты».
Теперь вам нужно ввести следующую команду: FastBoot Devices.
Если код устройства выдан, значит FastBoot определил ваш смартфон или планшет и можно начинать прошивать android. Если в окне «Ожидание устройства» появилось окно, необходимо выключить гаджет и установить драйверы. Теперь нужно ввести команду для прошивки: FastBoot Update_File_Beclock .Zip После этого начнется перепрошивка.Не забудьте перезагрузить устройство после завершения обновления операционной системы.
Как перепрошить андроид через рекавери
Еще один способ перепрошить андроид — использовать стандартный рекавери или кастомное (TWRP \ CWM). Что такое Caston Recovery, более подробно мы расскажем ниже. Коротко говоря о неофициальных прошивках. Итак, найдите в интернете прошивку, скачайте и сохраните в корень. файловая система Ваше устройство.
Перезагрузите устройство в режиме восстановления. Процесс входа в этом режиме может отличаться в зависимости от конкретной модели планшета или смартфона.Чаще всего это делается путем совмещения кнопок включения и клавиш громкости «вниз». После входа в режим Recovery с помощью клавиш «Вверх» и «Вниз» нужно открыть установку прошивки и патчей и указать файл, загруженный ранее из Интернета. Как правило, этот пункт имеет такое название: «Применить обновление из хранилища Externel», в TWRP — Установить Zip, в CWM — «Применить обновление с SD-карты».
Следуя приведенной выше инструкции, вы запускаете перепрошивку, после чего хотите перезагрузить гаджет и сбросить заводские настройки.Чтобы вернуться к заводским настройкам, перейдите в настройки вашего устройства и перейдите в раздел «Конфиденциальность», а затем нажмите «Сбросить настройки». После этого вы можете проверить работоспособность установленной прошивки.
Как прошить android через Rom Manager
ROM Manager предназначен для выполнения различных задач, например, с помощью этого приложения вы можете создать резервную копию системы. Кстати, мы настоятельно рекомендуем выполнить эту процедуру перед прошивкой, чтобы потом восстановить данные.Rom Manager также можно использовать для прошивки Android.
Rom Manager не будет работать, если у вас нет root прав. Такие права можно получить с помощью специальных программ, например, отлично подойдут следующие приложения: Kingo Android root. , Разблокировать root, framaroot или vroot (подробные инструкции здесь). Кроме того, должно быть установлено кастомное рекавери. Кстати, по сути, с помощью Rom Manager вы прошиваете устройство через Recovery, но в отличие от предыдущей версии эта предполагает работу с гораздо более удобным и понятным интерфейсом.
Итак, находим и загружаем программу ROM Manager. Теперь вам нужно скачать прошивку, подходящую для вашего устройства. Откройте утилиту ROM MANAGER и выполните следующие действия:
1. Поместите .Zip архив прошивки в память вашего андроид-гаджета.
2. В меню Rom Manager откройте раздел «Установить ПЗУ с SD-картой».
3. Находим архив с прошивкой и нажимаем на него.
4. Далее выберите «Перезагрузка и установка».Чтобы иметь возможность восстановить операционную систему в будущем, когда возникнет такая необходимость, вам необходимо установить флажок рядом с «Сохранить текущее ПЗУ».
5. В следующем окне нажмите «ОК», после чего смартфон или планшет перейдет в режим восстановления и начнется перепрошивка устройства.
Какая кастомная прошивка андроида?
Таможня вызывает прошивки неофициальных версий, то есть созданные с нуля или модифицированные. Для их установки не всегда обязательна процедура получения.Как вы уже поняли, такая прошивка не имеет отношения к официальным разработчикам, а создается энтузиастами с целью улучшения ОС, добавления в нее дополнительных функций и устранения ошибок. На первый взгляд может показаться, что кастомные прошивки имеют солидные преимущества и превосходят все официальные версии. Однако не все так просто.
Дело в том, что часто такие прошивки отличаются нестабильной работой и могут привести к проблемам с устройством. Именно поэтому перед тем, как прошивать андроид с помощью кастомных прошивок, необходимо изучить отзывы тех, кто уже делал.Только после детального изучения можно скачать прошивку и запустить ее. Что касается установки неофициальных прошивок, то вышеперечисленные варианты вполне подходят. Кроме того, подробная инструкция по установке кастомной прошивки практически всегда есть на сайте, где эта прошивка находится.
Также следует сказать, что неофициальное перекрытие android предполагает некоторые отличия в зависимости от конкретного разработчика, поэтому подход к прошивке будет разным. Если планируется использовать специальное приложение Для прошивки устройства, рекомендуем ознакомиться со следующим списком программ по производителям:
- Samsung — Odin.
- Lenovo — Инструмент прошивки
- HTC — FastBoot
- LG — программа обновления KDZ Sony
- — FlashBoot
- Nexus — FastBoot.
На этом мы закончим эту статью. Надеемся, теперь вы знаете, как прошивать андроид. Если есть вопросы, задавайте их в комментариях или в разделе, чтобы задать вопрос специалисту.
Android — это открытый исходный код системы, поэтому разработчики могут свободно изменять его, добавлять новые функции и создавать собственные образы операционных систем для телефонов и планшетов.Некоторые из этих прошивок огромны и даже становятся основой для успешных коммерческих проектов. С некоторыми из них мы познакомили вас в этом, а также. А теперь мы хотим обсудить с вами причины, которые могут убедить вас рискнуть и установить прошивку тела в свой Android.
Получение последней версии Android
Ни для кого не секрет, что многие производители даже дорогих устройств не утруждают себя поддержкой своей продукции. Стоит продать им свой продукт, как они сразу забывают о необходимости выпускать для них новую версию прошивки.В итоге получается, что у вас нет возможности перейти на новую версию Android, даже если железо смартфона свободно позволяет.
В данном случае лучшее и время и время единственное решение будет использовать всем известный CyanogenMod, который хоть и имеет много собственных «фишек», но во многом он как на стоковом андроиде. Благодаря этой разработке владельцы даже довольно старых устройств могут использовать свежие версии систем.
Отказ от «брендовых» снарядов
Многие популярные производители (пальцем не покажу) очень любят оснащать телефоны своими фирменными оболочками, что, впрочем, нравится далеко не всем пользователям.Мало того, что многие из них откровенно некрасивы и неудобны — это, как известно, дело вкуса, но им тоже удается потихоньку тормозить систему. Голый Android на этом фоне показывает рекорды скорости и впечатляет своей отзывчивостью.
Да, конечно, можно поставить лаунчер и взять все эти виджеты, но нет возможности отказаться от всех сомнительных настроек, которые производитель проделал в операционной системе. Итак, чтобы получить по-настоящему «чистый» Android, вам нужно будет установить кастомное ПЗУ.
Удаление предустановленного в
Получив свой новый телефон и поигравшись с установленными на нем программами, постепенно приходит понимание, что им вообще будет лучше. Чаще всего производители комплектуют программное обеспечение устройства, ориентируясь не на целесообразность и качество, а чисто из коммерческих соображений. К тому же эти программы считаются системными и поэтому просто удалить их не получится. В результате получаем аппарат, забитый откровенным хламом, который мешает нам жить.
Радикальное решение этой проблемы — прошить устройство на кастомную сборку, не содержащую предустановленного ПО.
Получение дополнительных функций и настроек системы
Многие прошивки настолько отличаются от оригинального Android внешним видом и набором функций, что уже можно с уверенностью говорить о независимых операционных системах. В первую очередь, речь идет о таких популярных китайских проектах, как Miui, Lewa, OPPO, которые развиваются просто гигантскими темпами.Вполне вероятно, что, попробовав хоть раз этот восточный коктейль, вы с нескрываемым сожалением взглянете на свежее блюдо Android.
Другие прошивки, например AOKP, хоть и основаны на сток-андроиде, но дают такой простор в настройках, такие возможности настройки, о которых не мечтали владельцы обычных смартфонов.
Безопасность
Может показаться странным, но прошивка, созданная свободным сообществом, иногда может быть безопаснее продукта Google. В них при желании можно полностью избавиться от всевидящего ока этой компании, полностью заменив все их сервисы и приложения на сторонние разработки.Получается, следовательно, «Андроид без гугла», как бы странно это ни звучало.
Кроме того, многие кастомные ромы содержат встроенный антивирус и настолько подробные разрешения для каждого приложения, что вы можете досконально указать, кто, какую цель может перенести на свое устройство.
Причины не использовать сторонние прошивки
Но, как вы понимаете, все не так радужно и есть неплохие проблемы, с которыми вы можете столкнуться в своих экспериментах с прошивками.
- Кирпичи . Процесс перепрошивки хоть и продуман до мелочей и достаточно легкий, но при некоторой степени непригодности и кривизны рук может превратить ваше устройство попросту в дохлый пластик и микросхему.
- Проблемы с аккумулятором . Пользовательское ПЗУ может быть не оптимизировано для конкретного устройства и разряжать аккумулятор быстрее, чем официальная прошивка.
- Аппаратные проблемы . Ваша новая прошивка может не полностью поддерживать все железо в телефоне, поэтому вы можете столкнуться с ошибками, отдельными неработающими модулями и другими вопросами.Например, камера устройства может занимать не так хорошо, как раньше, или ваш GPS внезапно начнет медленно обнаруживать спутник.
- Ошибки . Производители вашего устройства хорошо тестируют программное обеспечение перед тем, как выпускать его в продажу, чего, конечно, нельзя сказать о независимых разработчиках прошивок. Поэтому можно встретить досадные ошибки, которые в будущем хоть и будут исправлены, но крови не понять.
- Гарантия . В случае использования сторонних прошивок вы теряете гарантию.Если для вас это важно, подумайте об этом.
А теперь хотелось бы узнать ваше мнение о необходимости прошивать Android. Просим вас принять участие в опросе и высказать свою точку зрения в комментариях.
Вам понадобится
- Для прошивки телефона в домашних условиях вам понадобятся: само устройство, USB-кабель для аппарата, стационарный компьютер и самое главное немного терпения. Также необходимо, чтобы на компьютере был установлен компьютер: программа для прошивки телефона и сама прошивка.
Итак, прямая перепрошивка. Распаковываем прошивку, которую мы скачали рану и нажимаем вверху на Phoenix Flashing => SW Update (перепрошивка, обновление ПО), затем в появившемся окошке клика на файле образа — файл прошивки (* .c0r) и выберите PPM File — Language package (* .vxx, — XX номер пакета). Затем нажмите «Пуск». Когда появляется сообщение тестового режима, не отключая машину от ПК, вам необходимо включить его и закрыть сообщение ТЕСТОВЫЙ РЕЖИМ.
note
Учтите, что после перепрошивки вернуться к предыдущей версии уже нельзя, так как ее номер при замене можно только увеличить, а не наоборот. Старые прошивки Просто «убейте» аппарат просто, а потом отнести в ремонт … К тому же не факт, что перепрошивка телефона будет работать без «люков».
Полезный совет
Для начала стоит удалить программу PC Suite с компьютера (если она была установлена ранее).Затем найдите и скачайте следующие программы, которые нам нужны для работы.
Перед началом прошивки не забудьте вынуть карту памяти из аппарата, а сам телефон отформатировать. Аккумулятор телефона должен быть полностью заряжен. Кстати, если на RS работает заставка, то тоже лучше временно отключить. И напоследок отключить дефрагментированный ОП и т.д.
Источники:
- Преломляющие телефоны на примере Nokia.
Замена прошивки в мобильном телефоне часто помогает не только решить проблему неудовлетворительной работы устройства, но и получить дополнительные возможности, недоступные в другой версии программного обеспечения.На примере популярного гаджета Apple iPhone. Рассмотрим процесс замены прошивки.
Инструкция
Если подключение к Интернету отсутствует, но на компьютер уже загружена новая версия прошивки, обновление следует проводить несколько иначе. Подключив iPhone к компьютеру, в iTunes выберите iPhone и в разделе «Версия» (Версия) нажмите кнопку «Восстановить», удерживая нажатой клавишу SHIFT. Откроется окно выбора файла, в котором вы найдете файл.новая прошивка И выбрав ее, нажимаем «Открыть» (Open). После этого начнется обновление.
Видео по теме
note
Удерживая нажатой клавишу SHIFT в момент нажатия кнопки Restore, вы можете заменить прошивку iPhone на более раннюю версию.
Источники:
- как сменить пароль на iPhone
Если вы хотите изменить прошивку мобильного телефона, вы можете сделать это на своем компьютере. Все, что вам может понадобиться, — это USB-шнур для подключения телефона к ПК, а также доступ в Интернет для загрузки необходимого программного обеспечения.
Вам понадобится
- Сотовый телефон, компьютер, Интернет, USB-шнур
Инструкция
В первую очередь нужно знать, у вас установлена прошивка. Для этого наберите на нем следующую комбинацию цифр: * # 06 # (для устройств Nokia — * # 0000 #). На дисплее отображается следующий контент: IMEI — ваш идентификатор, дата изготовления устройства, а также номер прошивки (SW), дата его создания и прочее.
Загрузите из Интернета последнюю версию прошивки для своей модели мобильного телефона.Сделайте это возможным с помощью сервисов поиска, введя запрос: «Загрузите прошивку на« Модель вашего телефона »». После того, как необходимое программное обеспечение будет загружено на ваш компьютер, вы можете переходить к дальнейшим действиям.
С помощью все тех же поисковых сервисов скачайте и установите на свой компьютер специальную программу, которая сегодня известна как «прошивальщик». Подобные приложения лучше всего скачивать с официального сайта разработчика вашего телефона.
После того, как «прошивальщик» установлен на компьютер, подключите сотовый телефон к ПК с помощью кабеля USB.Далее вам необходимо запустить установленную программу по ее ярлыку.
Подключенный телефон будет автоматически определен программой. Теперь вам нужно найти на компьютере скачанный ранее через интерфейс «Прошивка». Выполнив поиск прошивки, запустите ее установку на телефон, нажав соответствующую кнопку в программе.
Устройство будет отформатировано, после чего на нем будет установлено новое программное обеспечение.
Видео по теме
Источники:
- как прошить сотовый телефон
Перепрошивка телефона нужна, если вы хотите избавиться от всей информации, которая содержится на вашем телефоне, оставив только прошивку, или вы хотите русифицировать телефон.Также перепрошивка может понадобиться, если вы захотите заменить старую на более стабильную. В любом случае, чтобы перепрошить телефон, нужно выполнить несколько шагов.
Инструкция
Проверьте дату кабеля и диск с драйверами. Если у вас их нет в комплектации, купите подходящий для вас дата-кабель и скачайте необходимые драйверы из сети. Также позаботьтесь о программе для синхронизации, перепрошивки, а также непосредственно о прошивке, которую вы планируете залить.Лучше всего, если она заводская, оригинальная.
Внимательно следуйте всем инструкциям, содержащимся в файле README. Чтобы обезопасить себя, желательно перед недоумением сохранить старую версию прошивки на компьютере, на случай если вы допускаете какие-то ошибки или прошивка не подойдет вашему телефону. Во время прошивки ваш телефон может несколько раз включаться и выключаться, не отключайте его, пока прошивка не будет завершена.
Видео по теме
Источники:
- Обновление и восстановление ПО сотовой связи
Сотовый телефон, как и компьютер, состоит из двух основных частей: железа и программного обеспечения (firmware — Прошивка).Качество телефона зависит от их обоих. При их недостатках возможны различные нарушения в работе устройства: самопроизвольное выключение, зависание, плохая связь, нестабильные приложения и другие. Но если аппаратную часть может починить только специалист в специально оборудованном сервисном центре, то работайте над программной частью, а именно замените прошивку вашего телефона, может быть, обычного пользователя. Производитель сотовых телефонов Nokia. Позволяет вашим клиентам самостоятельно обновлять программное обеспечение телефонов.
Вам понадобится
- Кабель для подключения телефона к компьютеру, Nokia Ovi Suite, доступа в Интернет, компьютера.
Инструкция
Скачайте, выбрав модель своего A в таблице, и установите на бесплатную программу Nokia Ovi Suite с сайта Nokia. Вместе с программой будут установлены драйверы, необходимые для вашего телефона. Подключите кабельный телефон к компьютеру, при запросе телефона «Выбрать режим» выберите PC Suite. Когда телефон установит соединение с компьютером, в нижней части программы появится изображение вашего телефона с его именем.Перед прошивкой сохраните данные с телефона. Выключите антивирусную программу. Под кодом продукта посмотрите. Каждая страна соответствует своей продукции. Чтобы убедиться, что телефон не «серый», то есть официально ввезен в РФ для продажи, позвоните в Nokia Care 8-800-700-22-22 и сообщите им телефон Imei. Если телефон был «серым», прошить не получится.
В программе Nokia Ovi Suite выберите «Инструменты», затем «Обновления программного обеспечения». Программа покажет версию прошивки телефона и, если будет более новая, предложит обновить ее.В списке возможных обновлений выберите желаемое. Сделайте обновление. Если в телефоне установлена последняя версия По обновлению будет предложено переустановить прошивку, эту операцию желательно, если в телефоне есть проблемы. Если вы хотите, чтобы программа сама отслеживала появление новых прошивок и загружала их, отметьте их в соответствующем окне в «Инструменты — Параметры — Общие».
Вместо Nokia Ovi Suite можно использовать программу Nokia Software Updater после установки программы Nokia PC Suite.
Видео по теме
note
Если вы не можете изменить код продукта, для прошивки телефонов Nokia можно использовать программное обеспечение внутреннего обслуживания Phoenix и программное обеспечение JaF.
Полезный совет
Если телефон был «серым», можно прошить телефон Nokia, изменив код товара на Русский. Сделать это можно с помощью программы SPCC.
Источники:
К каждой модели телефона прилагается прошивка, обеспечивающая стабильную работу устройства.Изменение программного обеспечения телефона не приведет к появлению новых функций, не предусмотренных оборудованием, но может изменить уже существующие функции, например, качество воспроизведения звука, эквалайзер и так далее. Для того, чтобы сменить прошивку, достаточно выполнить ряд действий.
Вам понадобится
- — Дата кабеля
- — Драйверы для синхронизации
- — ПО для синхронизации
Инструкция
В первую очередь необходимо синхронизировать телефон с компьютером.Для этого используйте Cable Date, Driver for Computer и Sync Software. Обычно все эти компоненты идут в комплекте с телефоном. В противном случае используйте поисковую систему для поиска драйверов и программного обеспечения. Имейте в виду, что вы можете выбрать программное обеспечение, подходящее для любой модели вашего телефона, но драйверы должны быть для вашей модели телефона. Используйте только те компоненты, которые удовлетворяют этому условию, иначе эта операция может завершиться неудачно. Установите драйверы и программное обеспечение, затем подключите телефон к компьютеру.
Подготовьте телефон к смене программного обеспечения.Убедитесь, что телефон «видит» телефон, затем скопируйте на телефон личные данные — телефонную книгу, сообщения, а также фотографии, аудио и видео файлы. Это необходимо, потому что в процессе изменения все ваши личные данные могут быть потеряны. Убедившись, что вы скопировали файлы, переходите к следующему шагу.
Скачайте ПО для перепрошивки, а также нужную вам версию прошивки. Вы можете найти их с помощью поисковой системы. Желательно использовать проверенные или заводские прошивки, которые можно найти на официальном сайте производителя.Неудачная операция смены программного обеспечения может привести к порче телефона.
Установите программы, затем скопируйте текущую версию прошивки на компьютер. Это необходимо в случае сбоя при смене ПО. Убедитесь, что аккумулятор заряжен более чем наполовину, чтобы избежать разрядки в процессе смены прошивки. Проведите операцию, тщательно следуя инструкции. Выключаем телефон от компьютера и перезагружаем его.
Источники:
- как поменять прошивку
Прошивка для мобильных телефонов — это специальная программа, изменяющая программное обеспечение устройства.Практически на каждый телефонный аппарат есть прошивка.
Инструкция
Если вы используете подходящую вам прошивку, но хотите поменять в ней какие-то пункты, вам нужно распаковать прошивку, а затем (после внесения изменений) взять ее таким образом, чтобы она оставалась рабочая программа. К сожалению, прошивка обычно защищена от открытия. Для некоторых смартфонов Nokia N96, 5320, N78, N86 моделей S60V3 FP2 v9.3 и 5530, 5800, N97 версии S60V3 FP3 V9.4 разработана программа Nokia Editor.
Найдите поисковые системы в Интернете и загрузите программное обеспечение Nokia Editor на жесткий диск компьютера. Программа небольшая, поэтому объем архива меньше 1 мегабайта. Перед установкой приложения проверьте загруженные файлы антивирусного ПО. Устанавливаем на локальный диск ПК и запускаем.
Запустите установленную программу Nokia Editor. Выберите модель своего смартфона в списке доступных телефонов и нажмите кнопку «Открыть». Укажите расположение файла прошивки и откройте его.Нажмите кнопку EXTRACT. Программа распаковывает файлы прошивки в форматы ROFS2 (для ROFS2) и FAT16 (для файлов UDA). Чтобы открыть распакованные образы прошивки, вы можете использовать соответствующие программы для редактирования образов — ROFS2, Magiciso или WinImage. Программа Nokia Editor может просто включиться при редактировании.
После внесения изменений нажмите кнопку RePack, чтобы создать новую версию прошивки. Готовые версии появятся в папке с программой. Переименуйте созданные файлы, удалив префикс Reb. Прошить новую версию прошивки с помощью JAF.Не забывайте, что все операции по прошивке телефона (как готовые, так и собранные вручную) вы проводите на свой страх и риск. Нередки случаи полного выхода телефона из-за некорректных действий при прошивке.
Изменение программного обеспечения мобильного телефона — это процесс, который позволяет добавлять новые функции или просто улучшать работу устройства. Важно понимать, что телефон необходимо правильно подготовить к процессу прошивки, чтобы избежать возможных проблем.
Инструкция
Если вы не хотите устанавливать непроверенное ПО на свой мобильный телефон, то воспользуйтесь утилитой, позволяющей скачивать прошивки с официального сайта производителя.Для телефонов Nokia лучше использовать программу Nokia Software Updater. Загрузите эту программу с http://www.nokia.com/ru-ru/. Установите его и перезагрузите компьютер.
Вопрос, как прошить смартфон на андроид способен поставить в тупик начинающего пользователя, который еще не знает, как справиться с этой задачей. Эта статья призвана помочь вам выполнить прошивку телефона, а не переплачивать услуги мастеров в сервисных центрах, которые за эту работу запрашиваются от 1000 руб.Главное точно следовать указанным нами инструкциям, потому что ошибка ошибки может привести к очень плохим последствиям. Вопрос, как прошить компьютер андроид смартфоном, часто начинает беспокоить пользователей, когда система забита файлами и в ней возникают различные глюки. Это поможет вернуться к былой производительности, в целом повысит стабильность и качество работы системы. Первым делом можно попробовать сбросить настройки до заводских, но если не поможет, остается только перепрошивка.
- Возьми в руки как прошить китайский смартфон К этому процессу нужно тщательно подготовиться. В первую очередь нужно убедиться, что в телефоне минимум 50% заряда, а лучше полностью зарядить. Это необходимо для того, чтобы исключить вероятность отключения. Во время процедуры вы можете подключить устройство к зарядному устройству. Если во время процедуры смартфон выключится, то вы потеряете все данные и он может превратиться в бесполезный кирпич, поэтому не пренебрегайте этим правилом;
- Узнайте, какая версия операционной системы подходит для вашего телефона и какая сейчас стоит.Вы можете узнать из меню настроек и выбрать там раздел «О телефоне». Посмотрите версию Андроида, наоборот ядра, а также номер сборки.
Пора разобраться как прошить андроид смартфон через комп. На основании информации, полученной вами вышеуказанным способом, мы находим свежую прошивку, созданную специально для модели вашего устройства. Также лучше заранее сделать системы, чтобы, если у вас есть возможность восстановить предыдущую версию прошивки.О том, как это сделать, мы уже рассказывали в статье.
Прошиваем андроид с помощью компа
Первый и, пожалуй, самый популярный способ — прошить смартфон Samsung, ZTE или другого производителя с помощью специального ПО. Для этого предназначено множество приложений, но самым лучшим и простым в использовании, на наш взгляд, является fastboot. К плюсам приложения следует отнести безопасность использования, удобство и надежность. Следуйте дальнейшим инструкциям, чтобы понять, как прошить сам смартфон через FlashTool.
Программу для прошивки нужно выбирать в зависимости от производителя вашего устройства:
- Samsung — Один;
- HTC — Flash Tool;
- Xiaomi — FastBoot;
- HTC — FastBoot;
- Sony — FlashBoot;
- LG — ОБНОВЛЕНИЕ KDZ.
Загрузите соответствующее приложение и установите его на свой компьютер. Лучше сделать это на диске, путь к которому оказывается: C: \ Android.
Возьмитесь, как прошить смартфон flashtool, обратите внимание на папку «Tools» в которой все необходимые утилиты и в «Driver» найдете драйвер.Подключаем телефон к ПК, после чего должен автоматически устанавливаться драйвер. Если этого не произошло, заходим на сайт производителя и загружаем оттуда драйверы. Важно, что прошивка предназначена для версии вашего телефона. Как правило, он загружается в zip-архиве, который нужно переместить в: C: \ Android.
Теперь нам нужно разблокировать загрузчик на вашем Android-смартфоне. Для этого откройте меню «Пуск» на ПК и введите в строке поиска команду «CMD» и выберите cmd.EXE. Щелкните значок правой кнопкой мыши и выберите «Запускать от администратора».
В появившейся перед нами командной строке введите C: \ Android \ Tools. Подтвердите команду, нажав клавишу Enter. Далее вы попадаете в каталог «Инструменты».
Следующим шагом я ввожу команду FastBoot Devices.
Если FastBoot правильно распознал ваш гаджет, то он появится. Это означает, что можно переходить к процедуре прошивки. Если высвечивается надпись «ОЖИДАНИЕ УСТРОЙСТВА», то нужно отключить телефон, установить драйвера и повторить описанные выше манипуляции.
Вводим команду «FastBoot Update File Name .Zip», после чего запускается прошивка смартфона Android. По завершении этого процесса перезагрузите устройство.
Как перепрошить андроид смартфон с рекавери?
Этот способ предполагает использование кастомного или стандартного рекавери. Первые — это неофициальные прошивки, в которые пользователи часто добавляют много интересных функций, а не официальных. Находим файл прошивки, скачиваем и переносим в корень телефонной системы.
Решая как прошить смартфон через рекавери, нужно его перезагрузить и войти в этот режим. Обычно это можно сделать, нажав кнопку питания и громкости «вниз». Управление в режиме Recovery осуществляется с помощью клавиш «Вверх» и «Вниз». Нам нужно найти раздел с прошивками и выбрать там ранее скачанный файл. Обычно этот пункт называется «Применить обновление из Externel Storage», «Установить Zip» или «Применить обновление с SDCard».
После этого начинается процесс прошивки, по завершении которого вы хотите перезагрузить устройство.
Способ прошивки телефона через ROM Manager
Вопрос, как прошить смартфон Android, можно решить этим несложным способом, хотя он не так популярен. Но есть один существенный недостаток — Rom Manager откажется работать, если у вас нет рут-прав. Прочие требования — Следует использовать кастомное рекавери. Формально прошивка будет происходить через рекавери, но работать у вас будет только с более простым интерфейсом.
Загрузите утилиту Rom Manager и подходящую прошивку для своего телефона Android.Открываем программу, после чего выполняем следующие манипуляции:
- Скопируйте zip-архив с прошивкой в память вашего смартфона;
- В меню ROM Manager выберите «Install ROM with SD card»;
- Выбираем архив с прошивкой и пластилин на него;
- Нажимаем на пункт «Перезагрузка и установка». Ставим галочку возле пункта «Сохранить текущий ROM», чтобы можно было восстановить до предыдущей версии;
- Теперь подтверждаю действие нажатием «ОК», смартфон переходит в режим Recovery, ожидая окончания процесса прошивки.По его завершении рекомендуется выполнить сброс до заводских настроек.
Как выполнить полный сброс зависшего iPhone или устройства Android
Поскольку мы полагаемся на наши телефоны для выполнения 90% всех повседневных задач, замерзание смартфона может стать настоящим кошмаром. Чтобы почувствовать это, попробуйте однажды выйти из дома без смартфона. Большинство из нас не протянет и часа.
Замороженный смартфон может отрезать вас от работы, друзей и семьи. Отсутствие доступа к определенному программному обеспечению или вашим любимым каналам связи может нанести вред вашей производительности, а также вашему общему настроению и психическому состоянию.
Вот почему вы можете узнать, как выполнить полную перезагрузку iPhone или Android задолго до того, как ваш телефон действительно начнет зависать.
В чем разница между мягким и жестким сбросом?Есть много причин, из-за которых ваш телефон зависает и перестает отвечать на запросы. К счастью, в большинстве случаев простая перезагрузка (или перезагрузка) телефона разморозит ваше устройство.
Другое название перезагрузки телефона — «программный сброс».Чтобы выполнить программный сброс iPhone или Android, удерживайте кнопку Power нажатой в течение 30 секунд для Android или одновременно удерживайте кнопку Home (круглая кнопка) и кнопку Power для iPhone. Затем устройство перезагрузится.
Когда вы включаете телефон после мягкого сброса, все ваши данные должны оставаться нетронутыми. Включая ваши настройки, фотографии и видео, а также любые другие файлы или обновления. Мы рекомендуем всегда начинать с мягкого сброса, чтобы увидеть, решит ли он проблему с вашим устройством.
Но что, если проблема с вашим телефоном более серьезна, чем, например, единственное сбойное и не отвечающее приложение? Если вскоре после мягкого сброса вы заметите, что ваш телефон все еще работает некорректно, возможно, вам придется копнуть глубже и выполнить полный сброс.
Аппаратный сброс, также известный как сброс к заводским настройкам, означает восстановление исходного состояния вашего смартфона.
Отсюда самая большая разница между программным и аппаратным сбросом: полный сброс приведет к удалению всех ваших данных с вашего телефона, то есть все ваши мультимедийные файлы, настройки и приложения будут удалены с вашего устройства.Вот почему рекомендуется выполнить полную перезагрузку смартфона, прежде чем продавать его новому владельцу.
Как выполнить полный сброс устройства AndroidПоскольку полная перезагрузка телефона аналогична форматированию памяти и восстановлению ее до первого дня, вам следует выполнять полный сброс только в крайнем случае. По возможности сделайте резервную копию данных телефона перед сбросом настроек устройства, чтобы не потерять ценную информацию.
Инструкции для Android и iPhone (а иногда и для разных моделей телефонов) отличаются.В Android есть два способа сделать это. Вы можете выполнить полную перезагрузку смартфона через меню настроек или сделать это в режиме восстановления.
Использование меню настроек- В меню Настройки вашего устройства перейдите в Системные настройки .
- Найдите Резервное копирование и сброс (иногда находится в Дополнительные настройки ).
Если вы не можете найти эту опцию, просто введите «сброс к заводским настройкам» в поисковой строке.Затем выберите Резервное копирование и сброс .
- Прокрутите вниз и найдите Заводские настройки . Там вы найдете опцию Сбросить номер телефона .
- Затем вам нужно будет ввести свой пароль или графический ключ и перейти к Стереть все .
- Выберите вариант перезагрузки телефона.
После сброса настроек телефона вы можете восстановить данные из последней резервной копии.
Если вы беспокоитесь о потере всех своих данных, вы можете вместо этого выбрать Сброс сетевых настроек и посмотреть, решит ли это проблему с вашим телефоном.Он сбросит настройки Wi-Fi, мобильных данных и Bluetooth. Однако любые личные данные останутся нетронутыми.
Использовать режим восстановленияЕсли по какой-либо причине вы не можете получить доступ к меню настроек, вы можете выполнить полный сброс в режиме восстановления. Вы можете сделать это, просто используя кнопки сбоку на телефоне Android.
- Выключите телефон с помощью кнопки Power .
- При повторном включении устройства удерживайте вместе кнопки Power и Volume Down .
- Когда вы увидите на экране Start , используйте кнопку уменьшения громкости, чтобы выбрать Recovery mode . Теперь нажмите кнопку Power , чтобы запустить его.
- В режиме восстановления снова удерживайте кнопку Power , а затем нажмите кнопку Volume Up .
- Используя кнопку уменьшения громкости , выберите Wipe data / factory reset . Нажмите кнопку Power , чтобы начать сброс.
После завершения аппаратного сброса выберите опцию Перезагрузить систему сейчас , чтобы перезагрузить телефон.Затем вы можете восстановить свои данные из последней резервной копии на вашем смартфоне.
Как сделать жесткий сброс iPhoneИтак, вы попытались перезагрузить iPhone, используя только кнопку питания и комбинацию кнопки питания и кнопки «Домой», но он все еще работает. В этом случае вы можете попробовать сбросить различные настройки на своем телефоне и посмотреть, решит ли это проблему.
Прежде чем продолжить, не забудьте сделать резервную копию всех своих данных, чтобы ничего не потерять в процессе.
- Перейдите в меню телефона Настройки и выберите Общие .
- Прокрутите до конца и найдите Reset .
В меню Reset у вас будет несколько вариантов на выбор.
Сбросить все настройки не коснется ваших данных. Это приведет к сбросу только настроек вашего телефона, включая данные Wi-Fi, Bluetooth, уведомления, настройки конфиденциальности и т. Д.
Сброс настроек сети — это вариант, который следует выбрать, если у вас возникают проблемы с подключением.Он сбросит все, что связано с вашими соединениями Wi-Fi и LTE.
Стереть все содержимое и настройки удалит все с вашего телефона, включая все медиа, данные и настройки. Это вариант восстановления заводских настроек, который следует использовать перед продажей iPhone новому владельцу.
После сброса настроек iPhone устройство автоматически перезагрузится.