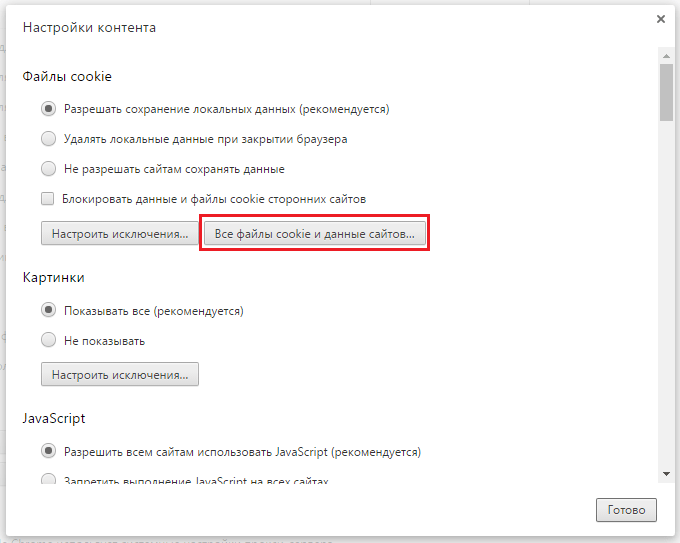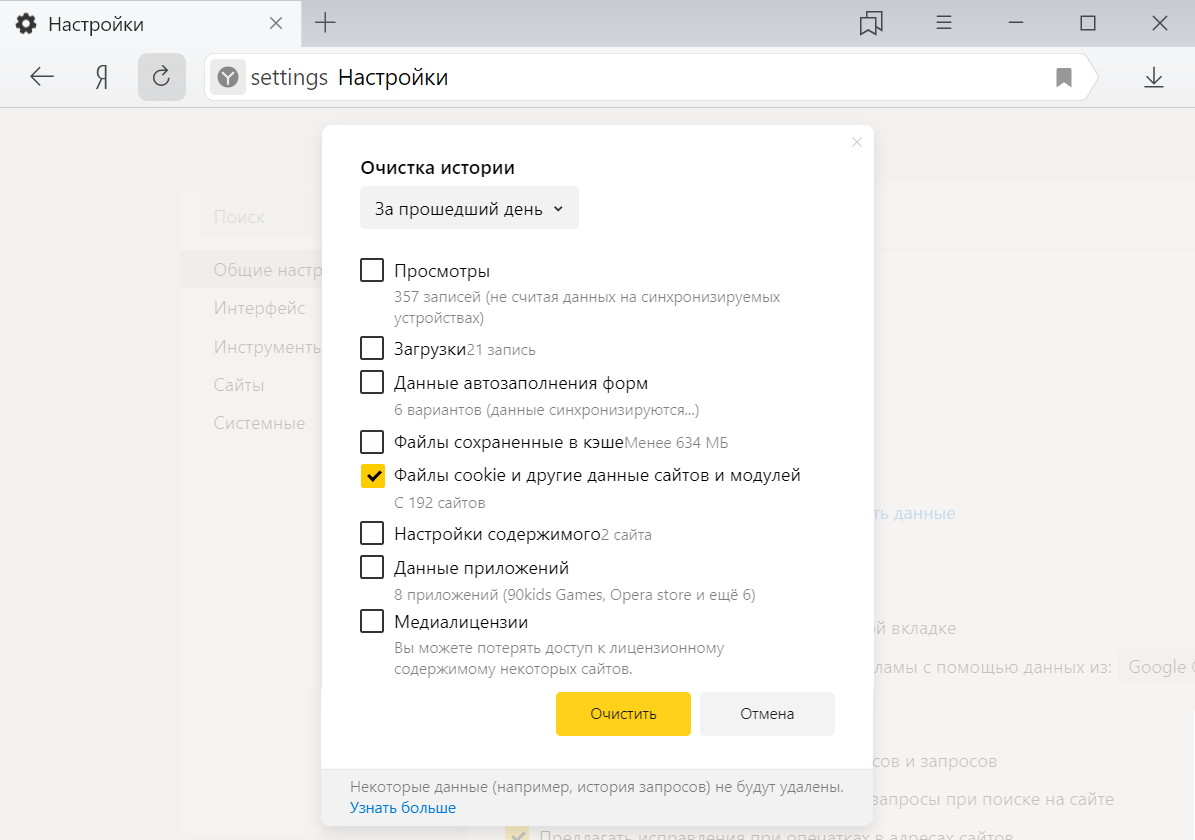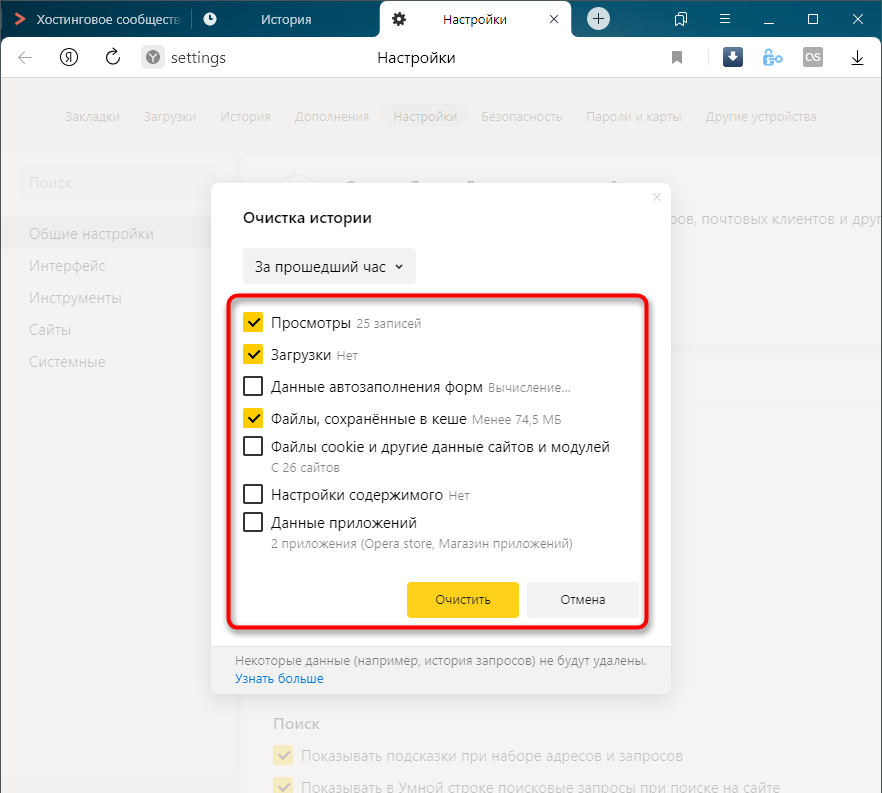Как в гугл удалить историю поиска: Sorry, this page can’t be found.
Как очистить историю поиска Google и «Яндекса»
Chrome, Firefox, Opera и другие браузеры могут запоминать посещённые вами сайты и введённые запросы.
Аналогичную информацию сохраняют и поисковики. Google и «Яндекс» отображают её в виде подсказок: если ввести в поисковой форме ключевое слово или сайт, появятся совпадающие с ним старые запросы и ранее посещённые ресурсы. Эти данные хранятся в облаке и синхронизируются между всеми гаджетами, подключёнными к общему аккаунту.
Если вы хотите, чтобы другие пользователи устройства не видели этих подсказок, удаляйте историю не только в браузере, но и в поисковике. Вот как это сделать.
Как очистить историю поиска «Яндекса»
Зайдите на страницу yandex.ru с компьютера или мобильного устройства. Если используете второе, опуститесь в самый низ страницы и нажмите «Версия для компьютеров». Если вы не авторизованы, войдите в свою учётную запись.
В верхнем правом углу кликните «Настройки» и выберите «Настройки портала».
Нажмите «Очистить историю запросов». При желании можете отключить показ истории поиска и посещённых сайтов.
Также не забудьте очистить историю в браузере.
Сейчас читают 🔥
Как очистить историю поиска Google
В браузере компьютера или мобильного устройства откройте страницу google.ru. Если вы не авторизованы, войдите в свою учётную запись. Скриншоты в статье сделаны на ПК, но в мобильной версии сайта порядок действий будет аналогичным.
Нажмите на иконку «Приложения Google» в верхнем правом углу и выберите «Аккаунт».
Затем кликните «Данные и персонализация». Это пункт управления вашей информацией, которую Google заносит в историю поиска. Здесь вы можете удалить свои запросы вручную, настроить их автоочистку или вовсе запретить поисковику их сохранять.
Как удалить поисковые запросы вручную
В разделе «Действия и хронология» откройте пункт «Мои действия».
Нажмите «Фильтровать по дате и продукту».
Выберите период, за который нужно удалить запросы, и отметьте в списке продуктов все элементы, связанные с поиском: «Поиск», «Поиск картинок» и «Поиск видео». Нажмите «Применить».
Нажмите на три точки рядом с поисковой строкой, выберите «Удалить результаты» и подтвердите удаление.
Если вам нужно удалить только один или несколько запросов, можете не использовать фильтр. Просто нажмите на три точки рядом с нежелательным элементом истории и выберите «Удалить»
Когда закончите, не забудьте очистить историю в браузере.
Как настроить автоочистку поисковых запросов
В разделе «Отслеживание действий» кликните «История приложений и веб-поиска» → «Управление историей».
Нажмите на три точки рядом с поисковой строкой и выберите «Период хранения данных».
Отметьте подходящий вариант: «Хранить 18 месяцев» или «Хранить 3 месяца». Все запросы старше этого срока Google будет удалять автоматически. Нажмите «Далее» и подтвердите удаление.
Нажмите «Далее» и подтвердите удаление.
Как отключить сохранение поисковых запросов
В разделе «Отслеживание действий» кликните «Настройки отслеживания действий».
Переведите в нерабочий режим функцию «История приложений и веб-поиска». Чтобы подтвердить действие, нажмите «Отключить».
После этого Google не будет сохранять данные, введённые в поисковике.
Читайте также 🌐🌐🌐
: Технологии и медиа :: РБК
Фото: Armin Durgut / Zuma / Global Look Press
Американская компания Google провела 18 мая конференцию для разработчиков, в ходе которой анонсировала несколько функций, касающихся конфиденциальности пользователей, пишет Engadget.
Одна из них — возможность быстро стереть недавние поисковые запросы. Пользователю нужно будет нажать на значок профиля, чтобы получить доступ к команде удалить последние 15 минут истории поиска.
Сейчас для удаления поисковых запросов пользователь может перейти на специальную страницу и выбрать там период, данные о своей активности за который он хочет стереть.
В сервисе Google Photo появится возможность создавать защищенные паролем папки. Изображения, скрытые в них, не будут видны в галерее и в общих альбомах. Сначала функция появится на смартфонах Google Pixel, а затем на других устройствах, работающих на операционной системе Android.
Google исправил перевод идентичных фраз про Путина и БайденаКак удалить историю запросов в Google
История поиска Google полезна, если вы часто возвращаетесь к тому, что уже искали ранее. Но вы можете захотеть удалить данные о своих поисковых запросах, если обеспокоены приватностью и не хотите, чтобы на серверах Google хранилась ваша конфиденциальная информация.
Но вы можете захотеть удалить данные о своих поисковых запросах, если обеспокоены приватностью и не хотите, чтобы на серверах Google хранилась ваша конфиденциальная информация.
Как только вы очистите историю на сайте Google и в браузере, все записи результатов поиска исчезнут бесследно и их уже нельзя будет связать с вами. Из этой статьи вы узнаете, как это можно сделать. Сюда входит как история поиска, связанная с вашим аккаунтом, так и история браузера.
Удаляем из аккаунта Google
По умолчанию сервис отслеживает все запросы, которые вы делаете после авторизации в Google с любого устройства. Если вы не авторизировались в аккаунт Google, перейдите к пункту, в котором описывается удаление истории из браузера.
Чтобы очистить результаты недавнего поиска вручную, просто кликните по поисковой строке на странице google.com и нажимайте кнопку Remove возле каждого пункта, который хотите убрать.
Этот способ подходит, если нужно удалить несколько последних запросов, но он слишком трудоемкий для удаления всех записей. Чтобы очистить всю историю, кликните по значку в правом верхнем углу окна поиска, выберите нужный профиль и нажмите «Управление аккаунтом Google»).
Чтобы очистить всю историю, кликните по значку в правом верхнем углу окна поиска, выберите нужный профиль и нажмите «Управление аккаунтом Google»).
В открывшемся окне выбирайте «Данные и персонализация». В секции «Отслеживание действий» зайдите в подпункт «История приложений и веб-поиска». Перейдя в «Управление историей» вы увидите список ваших недавних действий, которые производились с использованием сервисов Google.
Если хотите удалить определенную категорию, есть смысл воспользоваться опцией «Фильтровать по дате и продукту». Теперь можно очистить данные поиска за конкретное число или настроить (чуть ниже) автоматическое удаление истории в приложениях и веб-поиске.
Запрещаем сохранять историю
Чтобы запретить Google записывать вашу активность, выключите переключатель на странице настройки отслеживания действий, напротив «История приложений и веб-поиска». С этого момента поисковые запросы и данные других сервисов Google сохраняться больше не будут.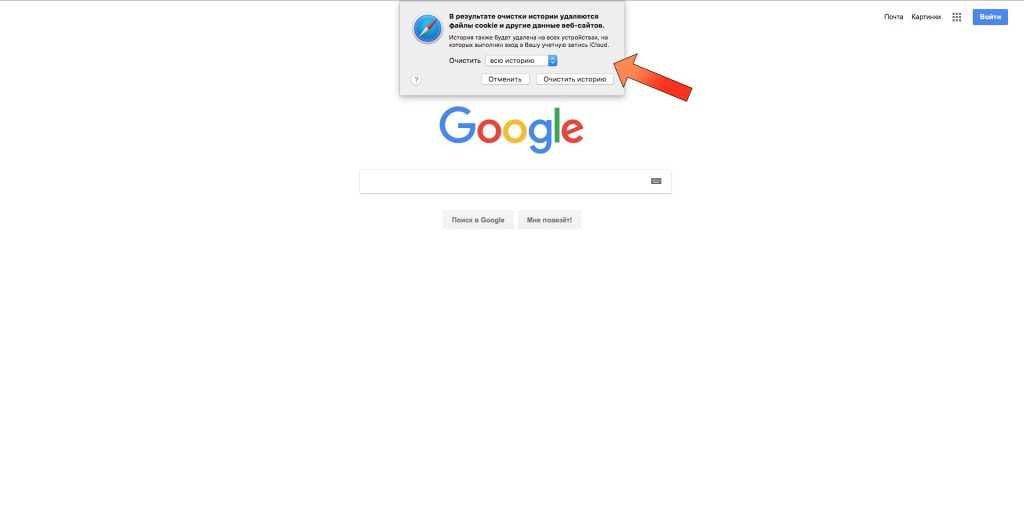
Если часто приходится удалять последние результаты поиска, воспользовавшись этим переключателем – вы сэкономите немало времени.
Удаляем историю поиска в браузере
Наверняка вы знаете, что браузеры тоже записывают данные о каждой посещенной вами странице в интернете. Следующее, что вам понадобится сделать для соблюдения приватности – очистить и эту базу.
Мы покажем, как это сделать в браузере Chrome. Откройте меню в виде трех точек в правом верхнем углу экрана и выберите пункт «История», чтобы открыть страницу настроек. Этого же можно сделать комбинацией клавиш Ctrl+H.
В открывшемся окне отметьте галочками пункты, которые хотите удалить. Как выберите из списка все нужные элементы, нажмите «Удалить» вверху страницы. Если нужные пункты разбросаны по всей истории, можете упростить задачу, воспользовавшись фильтрацией через поисковую строку в верхней части экрана. Для удаления запросов Google введите в строку google.com.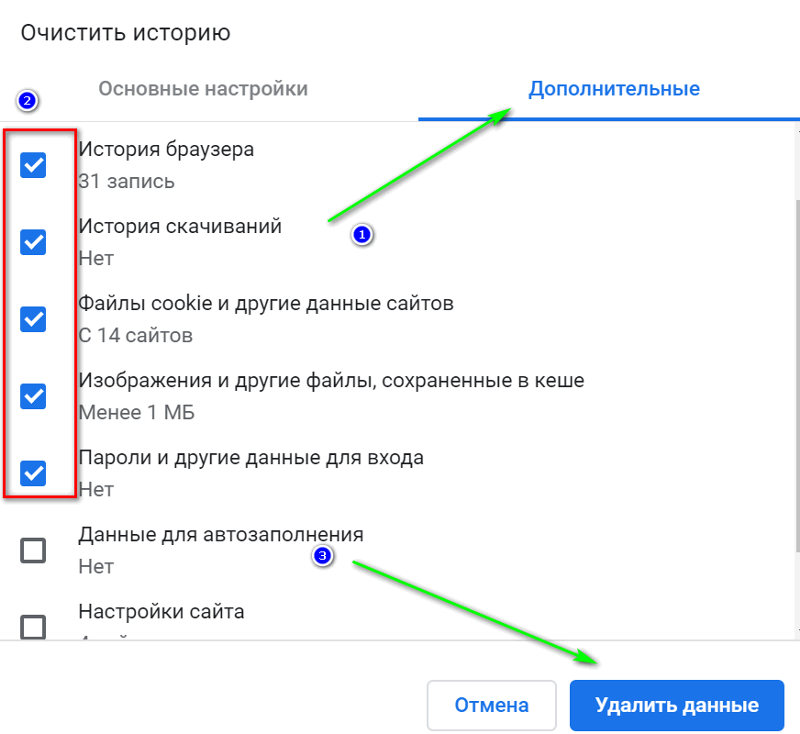
Намного быстрее будет удалить все записи с помощью встроенного инструмента «Очистить историю» (в левой части страницы). Инструмент также вызывается с любой другой страницы браузера одновременным нажатием комбинации клавиш Ctrl+Shift+Del.
В появившемся окне доступны две вкладки: основные настройки и дополнительные. Инструмент позволяет удалить не только историю, но и файлы cookie и кэш браузера. С помощью выпадающего списка пункта «Временной диапазон» можно указать, данные за какой период нужно удалить историю. Настроив параметры очистки, нажимайте кнопку «Удалить данные». Это все, что от вас требуется.
Используем режим инкогнито
Как мы убедились, удалить историю поиска несложно, но вряд ли вы хотите проделывать эту процедуру постоянно. Чтобы окончательно покончить с необходимостью регулярно чистить информацию о посещенных сайтах, можете воспользоваться приватным режимом (или инкогнито). В этом режиме браузер вообще не делает никаких записей в истории.
В Chrome откройте меню в правом верхнем углу и выберите «Новое окно в режиме инкогнито» (или нажмите Ctrl+Shift+N).
Во время серфинга с помощью приватного окна браузер ничего не записывает. А поскольку при работе в этом режиме вы не авторизованы ни в одном из аккаунтов, можете спокойно пользоваться поисковыми система.
Конечно, ни о какой «полной невидимости» в приватном серфинге нет и речи. Веб-страницы продолжают отслеживать ваши действия и имеют доступ к данным о вашем местоположении. Но если вам нужно лишь избежать появления нескольких записей в истории сервиса Google и браузера, опция хорошо подойдет для этого.
Ищем приватную информацию в DuckDuckGo
Если не хотите постоянно пользоваться режимом «инкогнито» и вам не нравится, что Google записывает каждый ваш шаг, можете перейти на альтернативную поисковую систему.
DuckDuckGo любят за его трепетное отношение к конфиденциальности пользователей. Этот сервис не отслеживает ваши действия, но при этом у него довольно качественная поисковая выдача.
Конечно, вовсе не обязательно всегда пользоваться только DuckDuckGo, но временами это очень удобно. Особенно если не хотите, чтобы в Google фиксировалась информация частного характера, например, поиск информации по лечению имеющейся у вас болезни.
Как найти и удалить историю поиска Google на Mac
При выполнении различных задач с помощью вашего браузера, таких как посещение веб-сайта, заполнение формы или переход по ссылке, веб-браузер запоминает все ваши действия.Для тех, кто использует Chrome в качестве веб-браузера, вы можете загрузить файл с полной историей на всех устройствах. Большинство считает эту функцию полезной, поскольку вы можете легко ссылаться на страницы, посещенные в прошлом, или сэкономить время при заполнении онлайн-анкет. Тем не менее, некоторые находят это нежелательным, особенно когда речь идет о конфиденциальности. Вот почему вы можете захотеть
За исключением того, что они могут представлять опасность для вашей безопасности, поскольку вся ваша информация сохраняется. Иногда они могут даже замедлить работу вашего компьютера. И браузер тоже может пострадать. Таким образом, имеет смысл удалить историю поиска и историю просмотров в Google.
Иногда они могут даже замедлить работу вашего компьютера. И браузер тоже может пострадать. Таким образом, имеет смысл удалить историю поиска и историю просмотров в Google.
Здесь мы обсудим, как вы можете сделать это. Давайте начнем!
Руководство по статьеЧасть 1. История просмотров веб-страниц против. История поискаЧасть 2. Как очистить всю историю поиска Google?Часть 3. Как удалить историю поиска Google с моими действиями?Часть 4. Подводя итоги
Часть 1. История просмотров веб-страниц против. История поиска
Ваша история просмотра веб-страниц относится к страницам в Интернете, которые вы посетили. Это записывается в список каждый раз, когда вы открываете веб-страницу. Итак, когда вы посещаете страницу и загружаете видео или файлы, они записываются как информация. Ваша история просмотров в Интернете связана с вашим веб-браузером. Он хранится на вашем компьютере, и синхронизация этих записанных данных возможна между несколькими устройствами.
Например, предположим, что вы посетили imymac. com на своем компьютере MacOS. Затем вы посетили другой сайт, yahoo.com, на своем ноутбуке MacBook. Эта информация будет храниться в вашем браузере. Два посещения будут сохранены в вашей истории просмотров.
com на своем компьютере MacOS. Затем вы посетили другой сайт, yahoo.com, на своем ноутбуке MacBook. Эта информация будет храниться в вашем браузере. Два посещения будут сохранены в вашей истории просмотров.
Если вы хотите очистить историю браузера, которая включает страницы, к которым вы обращались, кэш, файлы cookie и сохраненный пароль, необходимо удалить файлы истории веб-поиска с жесткого диска.
С другой стороны, ваша история поиска относится к запросам, которые вы выполняли через поисковые системы, такие как Google. Вся ваша история поиска хранится в поисковых системах. Например, поисковые запросы в Google можно привязать к вашей учетной записи в техническом гиганте. История поиска хранится онлайн (в сети). Таким образом, если вы хотите удалить их, вам необходимо получить доступ к Интернету и выполнить удаление через учетную запись Google.
Следует ли мне удалять историю поиска Google на Mac?
Очистка истории браузера может защитить вас от посторонних глаз, особенно при использовании общего или общедоступного компьютера. Кроме того, он также помогает удалить любые конфиденциальные данные, такие как данные кредитной карты, которые вы ввели на сайте онлайн-покупок, а также предотвратить использование этой информации другими лицами. Это также позволяет вашему браузеру работать более эффективно.
Кроме того, он также помогает удалить любые конфиденциальные данные, такие как данные кредитной карты, которые вы ввели на сайте онлайн-покупок, а также предотвратить использование этой информации другими лицами. Это также позволяет вашему браузеру работать более эффективно.
Однако есть случаи, когда полезно вести историю своего веб-браузера. Хороший пример — когда вы работаете над большой исследовательский проект где вы хотите сохранить историю для мониторинга ваших источников. Если история вашего веб-браузера полезна, не очищайте ее до тех пор, пока она вам больше не понадобится. Помните, что как только вы очистите историю браузера, вы больше не сможете ее восстановить.
Часть 2. Как очистить всю историю поиска Google?
Как очистить историю на Chrome
- В раскрывающемся меню выберите История> Показать полную историю. Альтернатива — нажмите Command + Y
- На левой боковой панели выберите «Очистить данные просмотров» вариант
- Во всплывающем окне выберите временные рамки и тип данных, которые нужно удалить.
 У вас есть возможность удалить журнал истории, файлы cookie, а также кэшированные изображения и файлы.
У вас есть возможность удалить журнал истории, файлы cookie, а также кэшированные изображения и файлы.
Вы также можете удалить историю поиска Google следующим образом:
- Выберите История> Показать полную историю из выпадающее меню. Альтернатива — нажать Command + Y
- Вам будет предоставлен список посещенных вами веб-страниц. Просто установите флажки напротив записей, которые хотите удалить.
- После того, как вы выбрали все записи, которые хотите удалить, нажмите «Удалить» который можно найти на синей полосе в верхней части экрана.
Все записи, которые вы выбрали, будут удалены. Если вы хотите удалить какие-либо файлы cookie, вы воспользуетесь другим методом.
Еще один отличный способ удалить историю поиска Google на Mac — использовать iMyMac PowerMyMac, Инструмент обычно используется для сканирования ненужных файлов в системе. Эти отсканированные файлы удаляются, чтобы сэкономить место и ускорить работу компьютера MacOS.
Кроме того, его также можно использовать для очистки вашего браузера, включая Google Chrome, Firefox и Safari. Его инструмент Browser Cleaner позволяет удалять историю поиска в указанных веб-браузерах и обеспечивать их работу с оптимальной скоростью.
Его инструмент Browser Cleaner позволяет удалять историю поиска в указанных веб-браузерах и обеспечивать их работу с оптимальной скоростью.
PowerMyMac позволяет сделать это несколькими простыми щелчками мыши. Благодаря мощным процессам сканирования будет показан полный список ненужных данных браузера. И вы можете выбрать определенные типы данных, например куки, которые вы хотите удалить.
Вот как использовать инструмент для удаления истории поиска Google:
- Загрузите, установите и запустите PowerMyMac.
- В левой части интерфейса нажмите «Конфиденциальность». Затем нажмите кнопку «Сканировать», чтобы начать сканирование браузеров и их данных.
- После завершения процесса сканирования выберите браузер Chrome и установите флажок истории поиска.
- Если вы хотите очистить все, вы можете выбрать все категории. Затем нажмите кнопку «Очистить».
Получите бесплатную пробную версию прямо сейчас!
Наконечник: Если вы используете Safari и столкнулись с проблема медленной загрузки Safari В настоящее время вы можете посетить предоставленную ссылку, чтобы проверить решения.
Часть 3. Как удалить историю поиска Google с моими действиями?
Google является очень популярной поисковой системой и является одним из самых посещаемых сайтов в Интернете. Таким образом, у вас может быть большой список вашей истории поиска.
Вот шаги, которые вы должны выполнить, чтобы легко удалить историю поиска Google:
- Сначала откройте поисковую систему Google в веб-браузере. Для этой цели лучше всего использовать Google Chrome.
- Затем нажмите на фотографию профиля вашей учетной записи, расположенную в верхней правой части интерфейса.
- Выберите опцию для управления вашей учетной записью в Google.
- Теперь вам нужно перейти к нужным разделам в интерфейсе управления аккаунтом Google.
- Вы увидите, что отобразится новая веб-страница. Выберите вариант «Данные и персонализация»В левой части страницы.
- Затем найдите раздел, в котором написано «Действия и сроки».
- Щелкните ярлык с надписью «Моя активность».
 Таким образом будет отображена вся ваша история поиска.
Таким образом будет отображена вся ваша история поиска. - Вы можете увидеть страницу с надписью «Моя активность в Google». В этой части выберите вариант с надписью «Удалить действие по». Это можно увидеть в левой части экрана.
- Выберите опцию «Все время”, Чтобы удалить всю историю поиска.
- Теперь нажмите «Удалить», Чтобы подтвердить процесс.
Часть 4. Подводя итоги
Теперь мы предоставили вам разные способы удаления истории поиска Google. Эти методы включают один автоматизированный способ и другой ручной способ. Таким образом, вы также сможете отличать историю поиска от истории просмотра с помощью нашего руководства выше.
Если вы хотите более простой способ делать вещи, вы должны выбрать iMyMac PowerMyMac, У него есть инструмент, который позволяет чистить браузеры и удалять историю поиска в Google. Процесс занимает всего несколько минут.
Воспользуйтесь преимуществами более быстрого и безопасного браузера с помощью PowerMyMac! Получите программное обеспечение сегодня!
Получите бесплатную пробную версию прямо сейчас!
Как удалить историю поиска в Google 2021
Вы знаете, что какие бы сайты вы ни посещали или что бы вы ни искали в сети, они сохраняются в истории вашего браузера, верно? Фактически, ваши поисковые запросы в Google также хранятся в Интернете (если включена история веб-поиска в Google).
Есть плюсы и минусы для документирования вашей истории просмотров. Преимущество состоит в том, что он доступен для поиска, и вы можете искать сайт, который вы посетили, или поисковый термин, который вы использовали, если вам сложно вспомнить что-то. И недостаток .. ну, это для поиска. Да, любой, кто имеет доступ к вашему компьютеру, может проверить то, что вы проверяли, включая Google.
Мы говорили о том, чтобы постоянно включать приватный просмотр в Firefox, чтобы никто не мог видеть вашу историю посещений. В этом руководстве объясняется, как удалить историю поиска Google через браузер и учетную запись Google вручную.
Как удалить историю поиска Google в Internet Explorer
Если вы являетесь пользователем Internet Explorer, вы можете удалить историю, перейдя в Сервис-> Свойства обозревателя.
Теперь в области просмотра истории нажмите кнопку «Удалить».
Откроется окно «Удалить историю просмотров». Нажмите кнопку «Удалить историю», если вы хотите удалить записи всех посещенных вами сайтов. Нажмите на кнопку Удалить пароль, если вы хотите удалить куки, временные интернет-файлы, данные формы и пароли.
Нажмите кнопку «Удалить историю», если вы хотите удалить записи всех посещенных вами сайтов. Нажмите на кнопку Удалить пароль, если вы хотите удалить куки, временные интернет-файлы, данные формы и пароли.
Обратите внимание, что IE удалит все ваши сохраненные пароли, поэтому если вы не хотите их удалять, нажимайте кнопки по одной, кроме кнопки «Удалить пароли».
Как удалить историю поиска Google в Firefox
Удаление истории Firefox вроде как. Перейдите в Инструменты-> Очистить недавнюю историю или просто нажмите Ctrl + Shift + Del на клавиатуре.
Появится окно недавней истории. Теперь проверьте параметры, которые вы хотите удалить. Мы рекомендуем вам проверить историю просмотров и загрузок, форму и историю поиска, файлы cookie, параметры кэша.
После проверки параметров нажмите кнопку «Очистить сейчас».
Как удалить историю поиска Google в Google Chrome
В Google Chrome, нажмите на значок гаечного ключа в правом верхнем углу.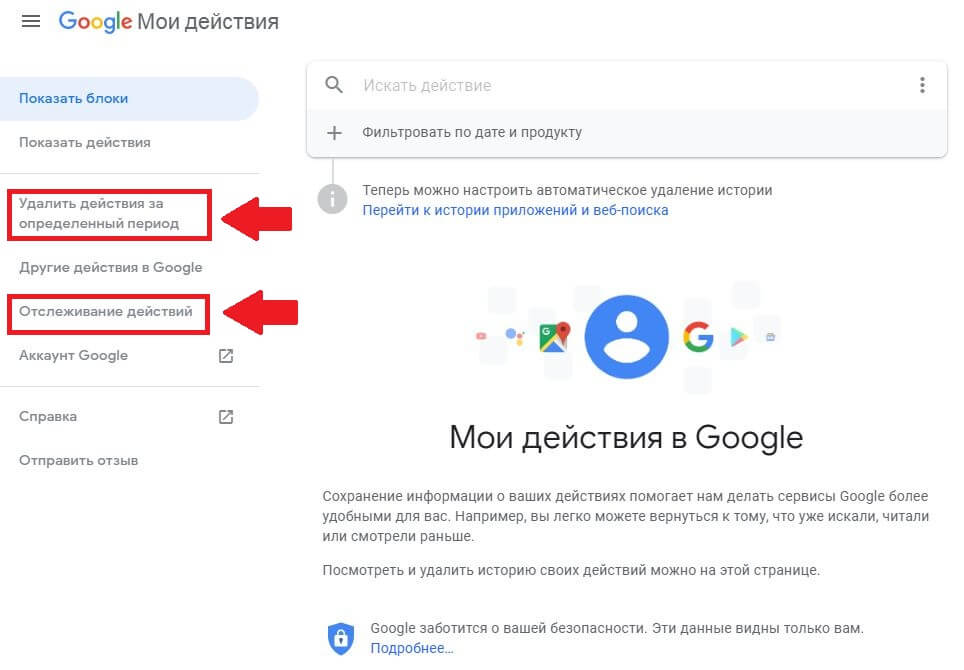 Теперь выберите «Опции» из выпадающего меню. В панели параметров перейдите на вкладку «Под капотом». Здесь нажмите на кнопку «Очистить данные браузера».
Теперь выберите «Опции» из выпадающего меню. В панели параметров перейдите на вкладку «Под капотом». Здесь нажмите на кнопку «Очистить данные браузера».
Теперь установите все флажки, кроме «очистить сохраненные пароли» (если важные пароли сохраняются в Chrome, то есть). Нажмите на кнопку «Очистить данные просмотра». Он удалит из браузера всю историю просмотров и загрузок, кеш, куки.
Как удалить историю поиска Google на панели инструментов Google
Вы удалили свою историю поиска Google из браузера IE, Firefox и Chrome, но все же есть некоторые причины для беспокойства. Панель инструментов Google также хранит вашу историю поиска. Вы можете очистить его, введя любую букву в поле поиска и нажав ссылку «Очистить историю».
Вот хорошее видео, которое описывает весь процесс.
Как удалить историю веб-поиска Google
Вы удалили историю веб-поиска со своего компьютера.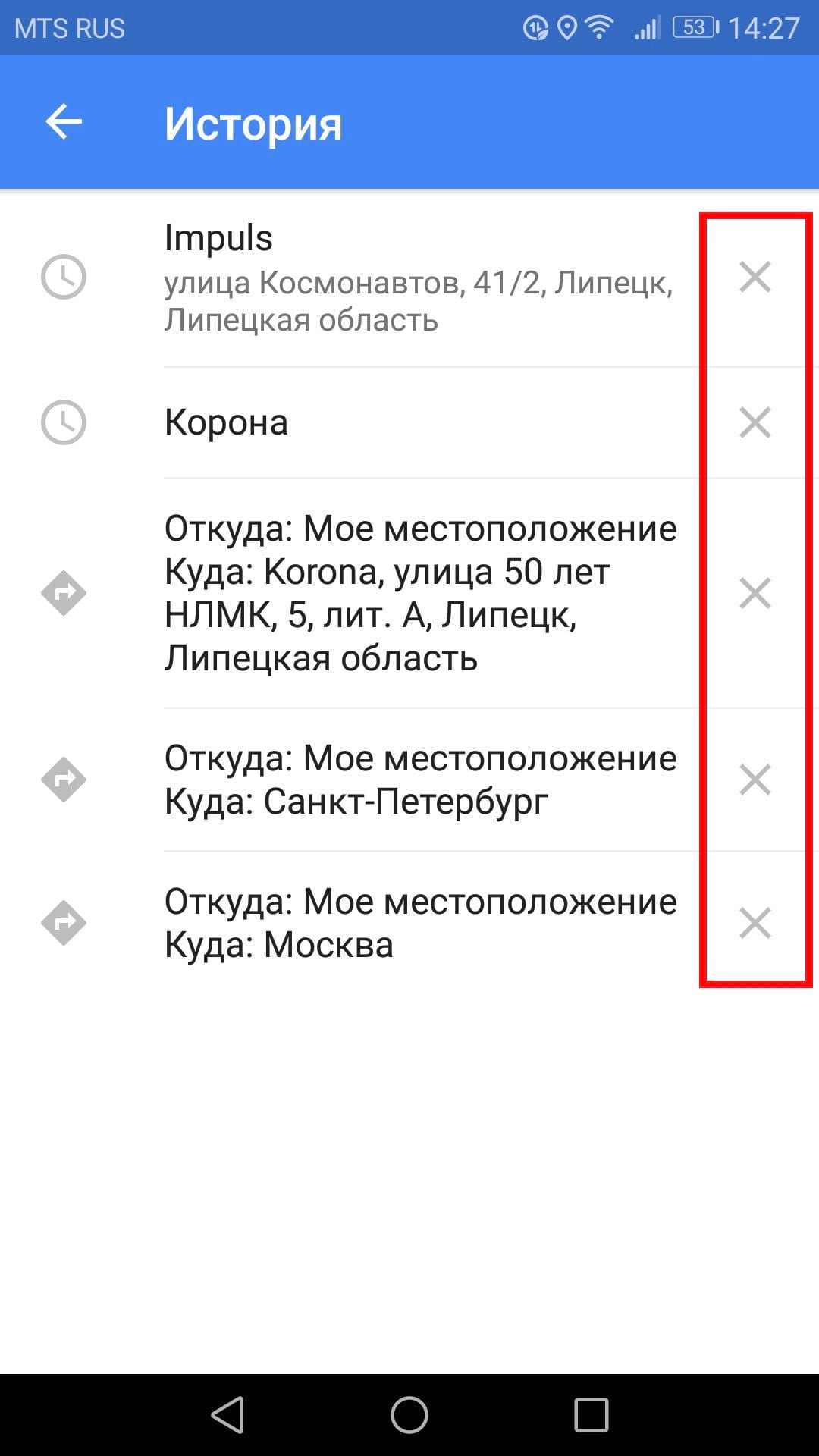 Но остались следы. Где ты спрашиваешь? На веб-сервере Google. Да, Google записывает ваши данные, чтобы помочь вам улучшить результаты поиска.
Но остались следы. Где ты спрашиваешь? На веб-сервере Google. Да, Google записывает ваши данные, чтобы помочь вам улучшить результаты поиска.
Итак, как вы можете остановить Google от записи всей вашей истории веб-поиска? Посетив настройки аккаунта Google. Откройте Google.com. Если вы вошли в свою учетную запись Google, нажмите Настройки-> Настройки учетной записи Google.
Если вы не вошли в систему, то Google не сможет записать вашу историю веб-поиска (ну, по крайней мере, официально). Помните, что если вы вошли на сайты Google, такие как Gmail или Orkut, то вы автоматически войдете в свою учетную запись Google, и Google сможет легко записать вашу историю веб-поиска.
Теперь нажмите на ссылку «История веб-поиска».
В истории веб-поиска вы увидите записи всех ваших веб-действий. Вы можете нажать на ссылку «Приостановить» на левой панели, чтобы остановить Google для записи данных о вашем просмотре, и на Удалить элементы, чтобы удалить всю сохраненную историю веб-поиска. Это также удалит всю историю веб-поиска с сервера Google.
Это также удалит всю историю веб-поиска с сервера Google.
Когда вы нажмете на ссылку «Удалить элементы» слева, Google снова запросит ваши учетные данные, и при правильном вводе появится кнопка «Удалить». Вы можете выбрать, что удалить, проверив отдельные элементы. Вы также можете очистить всю историю веб-поиска, нажав на ссылку «Очистить всю историю веб-поиска».
Таким образом, вы можете удалить все следы истории поиска Google с вашего компьютера и сервера Google. Опять же, это зависит от вас, чтобы продолжить эти шаги. Если вы слишком обеспокоены своей конфиденциальностью, вы можете пройти весь путь и очистить историю веб-поиска Google. В противном случае время от времени достаточно очищать историю браузера.
Как удалить историю поиска в Google (Гугл) – ИНСТРУКЦИЯ
История запросов в Google может нести конфиденциальную и личную информацию. Кроме того, ее могут использовать сторонние сервисы для сбора данных. Чтобы информация не попала в чужие руки, следует регулярно удалять историю поиска в поисковике.
Как очистить историю поиска в Google – читайте в материале Фактов ICTV.
Читайте: Как оформить помощь ФЛП в приложении Дія
Шаг 1. Заходим в свой аккаунт GoogleИсторию поиска, как и другие настройки, можно проверить на странице вашего аккаунта Google. Для этого достаточно перейти по ссылке:
myaccount.google.com
Шаг 2. Переходим на вкладку Данные и персонализацияНа следующем этапе нужно перейти на вкладку Данные и персонализация, которая расположена в боковом меню слева. Здесь собрано много настроек, которые использует Google, чтобы сделать сервис удобным и полезным для пользователя.
Шаг 3. Открываем Мои действияВыполните команду: блок Действия и хронология – вкладка Мои действия.
Шаг 4. Удаляем историю поиска
Удаляем историю поискаПеред вами откроется страница Мои действия в Google.
Найдите команду Удалить.
Откроется список возможных вариантов удаления в разрезе хронологии:
- за последний час;
- за последний день;
- за все время;
- по выбору пользователя.
Чтобы полностью очистить историю поиска, выберите пункт За все время.
Вы также можете указать период, за который хотите очистить историю запросов.
На завершающем этапе подтвердите выбранное действие, нажав кнопку Далее.
Каждый год в Украине увеличиваются цены на коммунальные услуги, и это сильно бьют по карману граждан с низким и средним уровнем доходов. Простые советы, как экономить на отоплении – смотрите в материале Фактов ICTV.
Если вы увидели ошибку в тексте, пожалуйста, выделите фрагмент текста и нажмите Cntrl + Entr.
Как удалить историю аккаунта Google и Яндекс?
Мы уже много раз писали про слежку в сети.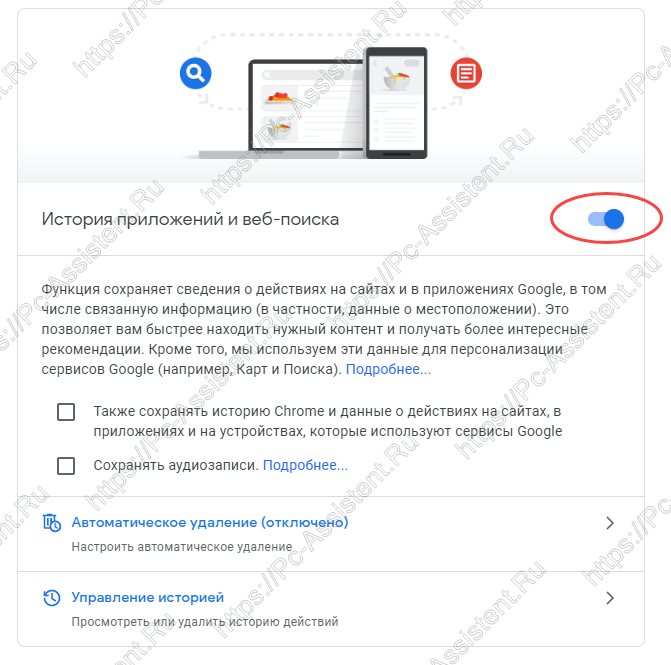 В статье «История перемещений Андроид» мы рассказывали как удалить и отключить сохранение истории перемещения Андроид телефона. Сегодня речь пойдет о том, как удалить информацию в наших аккаунтах поисковых систем.
В статье «История перемещений Андроид» мы рассказывали как удалить и отключить сохранение истории перемещения Андроид телефона. Сегодня речь пойдет о том, как удалить информацию в наших аккаунтах поисковых систем.
Поисковые системы — это место где добросовестно фиксируются не только наши запросы, но и множество другой информации. Скажем, у вас наверняка есть аккаунт на Google и, скорее всего, еще и смартфон на Android, привязанный к этому самому аккаунту?
Еще по теме: Какие данные собирает Гугл, и как их скачать?
Как удалить историю Google?
Зайдите на страничку Google под вашим аккаунтом, а затем перейдите вот по этой ссылке, которая приведет вас на страничку Google Account History. Или просто щелкните по своей аватарке в правом верхнем углу Google и выберите меню Мой аккаунт ⇒ Конфиденциальность ⇒ Личная информация ⇒ Отслеживание действий ⇒ Управление историей.
Здесь — и все ваши поисковые запросы, и посещенные вами места (спасибо смартфону!), и полный перечень просмотренных роликов на YouTube… Причем по всем подключенным к аккаунту устройствам и сервисам, с подробным календарем.
Но не все так плохо потому, что Google позволяет не только ознакомиться с этим досье, но и кое-что в нем подправить. Любой запрос можно пометить галочкой и удалить с помощью кнопки под календарем. Можно даже одним щелчком выделить все запросы за день… Но вот кнопки полного удаления истории здесь нет. Как же так? На самом деле эта возможность есть, только спрятана она под кнопкой Настроек в правом углу экрана.
А разделе Настройки вы и вовсе можете отключить отслеживание истории ваших действий — правда, в этом случае поиск в Google и ряд других сервисов заметно поглупеют.
Вообще в настройках аккаунта Goolge есть немало полезных возможностей: например, в разделе Безопасность и вход вы можете просмотреть список устройств, с которых был произведен вход в ваш аккаунт. Можно настроить Google так, что при каждом входе в аккаунт с нового устройства вам тут же будет отправлено сообщение на СМС или по электронной почте.
Более подробно о слежке Google и о том как ее отключить вы можете прочесть в статье «Гугл слежка»
Как удалить историю Яндекс?
Примерно такая же возможность есть и в Яндексе: для этого, как и в предыдущем случае, вам нужно «залогиниться», то есть войти в поисковик с вашей учетной записью, а затем перейти по этому адресу.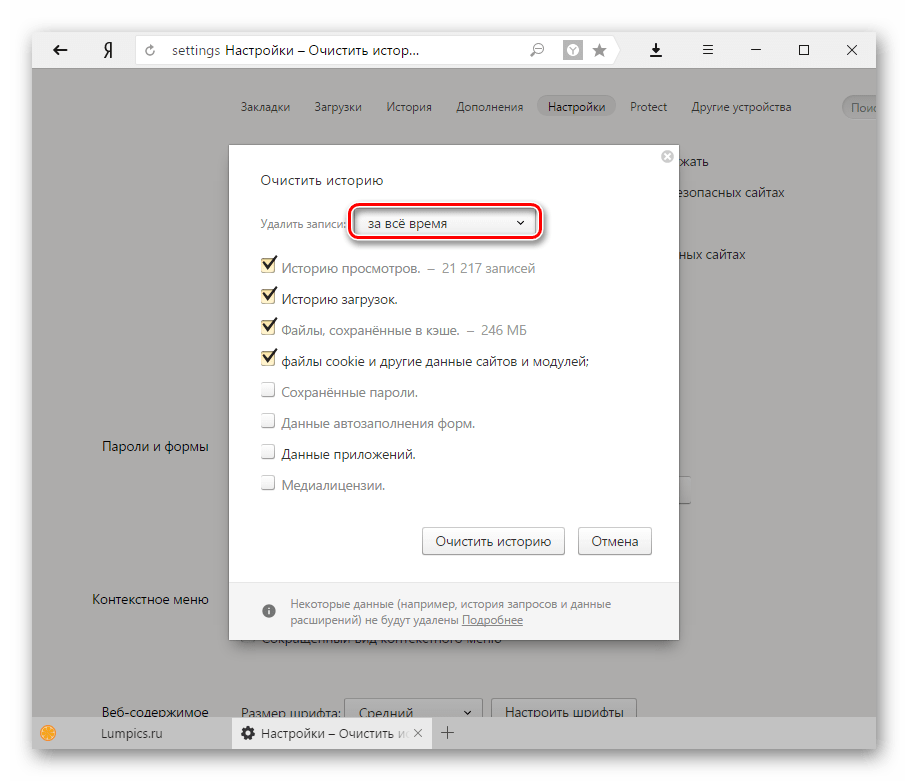
Как видим, тут тоже есть кнопка очистки истории запросов, а также возможность отключить запись истории в дальнейшем. У этого способа есть лишь один недостаток: управлять вашей историей поиска вы можете только при наличии регистрации на сервере — иначе никак.
И даже в этом случае не питайте особых иллюзий: в «логах» провайдера сохраняются все действия, совершенные с вашего IP-адреса, скрыть который без использования уже знакомых нам инструментов типа TOR вы никак не сможете. Об установке и правильной работе в TOR мы писали в статье «Настройка TOR«
Как очистить историю поиска Google
- Вам следует очистить историю поиска Google как из своей учетной записи Google, так и в различных браузерах.
- Вы можете очистить историю поиска в браузерах на компьютере и на мобильном устройстве, выполнив следующие действия.
- Изменяя настройки своей учетной записи Google, вы можете управлять данными, которые Google хранит в первую очередь.

- Посетите техническую библиотеку Insider, чтобы узнать больше .
Когда вы удаляете историю поиска Google, вы удаляете всю информацию, которая могла быть использована темными персонажами. Помимо забавных видеороликов, новостей, мелочей и другого контента, подумайте, сколько раз вы искали адрес, номер телефона, информацию о работодателе и другие данные, которые могли бы помочь хакеру украсть вашу личность, найти вас в человека или привести к другим нежелательным результатам.
В настройках учетной записи Google вы также можете управлять типами поисковых запросов, которые Google сохраняет в первую очередь.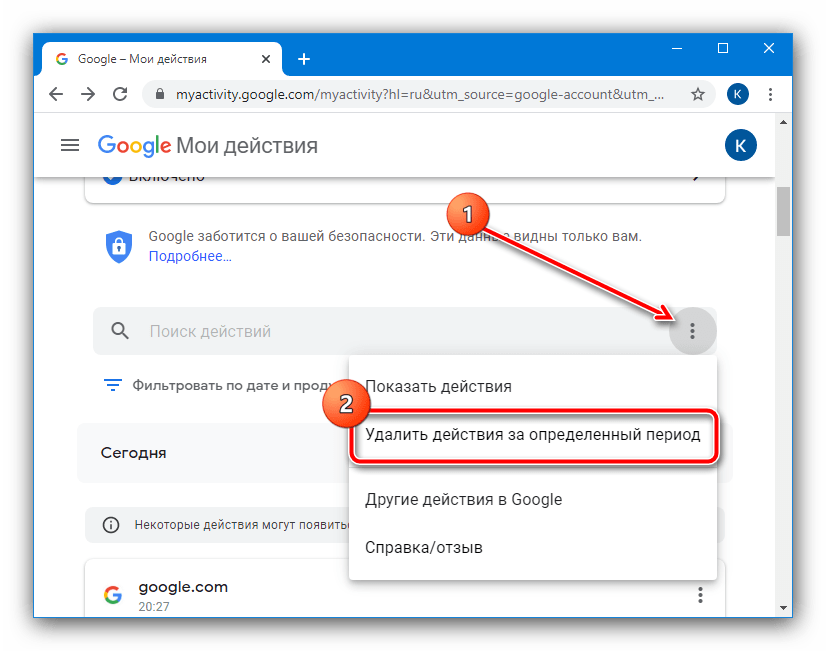
Примечание. Google как компания по-прежнему будет хранить данные о большей части вашей истории поиска, например, регистрировать, как часто вы выполняете поиск по определенным темам. Хотя это может вызывать беспокойство, по крайней мере знайте, что любые данные, которые он хранит даже после того, как вы удалите историю поиска, никогда не будут открыто отображаться на вашем компьютере или мобильном устройстве.
Вот как очистить историю поиска Google из вашей учетной записи Google и в веб-браузерах, таких как Safari и Гугл Хром .
Как очистить историю поиска Google из вашей учетной записи Google на компьютере Чтобы полностью удалить историю поиска Google, вам необходимо сделать это прямо из своей учетной записи Google. Простая очистка истории браузера не приведет к удалению всей информации, которую Google отслеживает и сохраняет в вашей учетной записи. Вот как удалить прошлую историю поиска и будущую историю поиска из вашей учетной записи Google.
Вот как удалить прошлую историю поиска и будущую историю поиска из вашей учетной записи Google.
1. Откройте любой браузер, перейдите на сайт Google.com и войдите в свою учетную запись.
2. После входа в систему щелкните значок приложений Google в правом верхнем углу главной страницы Google. Значок выглядит как квадратная мозаика, состоящая из девяти маленьких квадратов.
Щелкните значок мозаики в правом верхнем углу.Грейс Элиза Гудвин / Business Insider 3.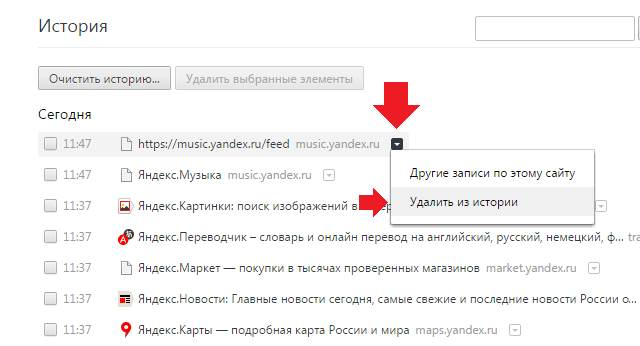 В раскрывающемся меню щелкните Счет .
В раскрывающемся меню щелкните Счет .
4. Щелкните Данные и конфиденциальность в меню боковой панели в левой части экрана.
Подсказка: Вы также можете нажать Управление данными и конфиденциальность на плитке Конфиденциальность и персонализация в центре страницы, что приведет вас к тому же экрану, что и при нажатии кнопки Данные и конфиденциальность табл.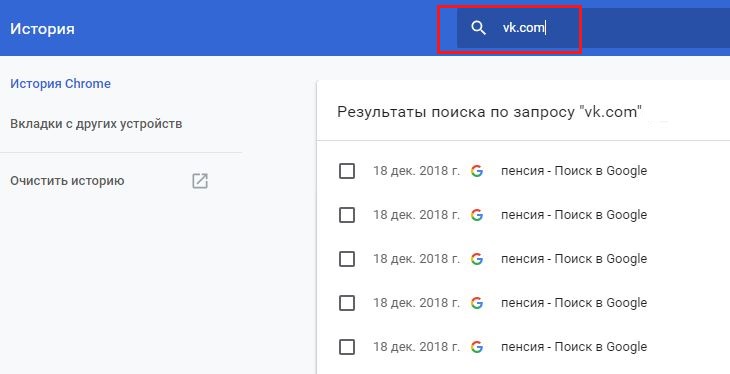
Щелкните вкладку «Данные и конфиденциальность» слева. Грейс Элиза Гудвин / Инсайдер
5. Внизу раздела History settings щелкните My activity .
Выберите «Моя активность», чтобы просмотреть все ваши сохраненные занятия. Грейс Элиза Гудвин / Инсайдер 6. Чтобы удалить действия поиска по одному, щелкните значок «X» в правом верхнем углу списка действий и выберите Удалить во всплывающем окне.
Чтобы удалить действия поиска по одному, щелкните значок «X» в правом верхнем углу списка действий и выберите Удалить во всплывающем окне.
7. Чтобы удалить несколько или всю историю поиска одновременно, нажмите кнопку Удалить , расположенную под строкой поиска.
Щелкните «Удалить».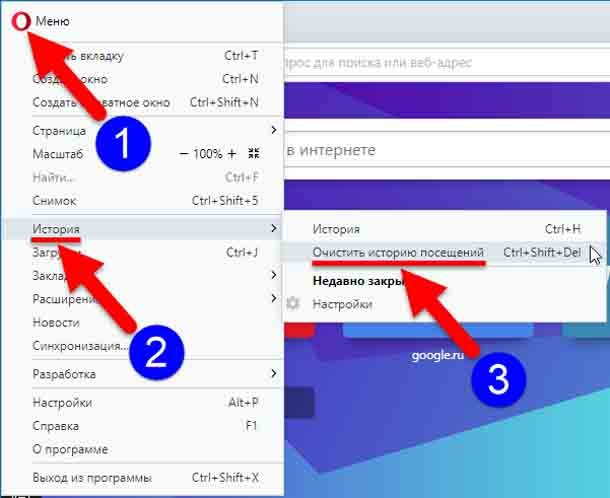 »
Грейс Элиза Гудвин / Business Insider
»
Грейс Элиза Гудвин / Business Insider8. Во всплывающем окне вы можете выбрать, какой контент вы хотите удалить: Последний час , Последний день , Всегда или Пользовательский диапазон .
Чтобы отключить возможность Google отслеживать вашу будущую историю поиска:1. Откройте любой браузер, перейдите на Google.com и войдите в свою учетную запись.
2. После входа в систему щелкните значок приложений Google в правом верхнем углу главной страницы Google. Значок выглядит как квадратная мозаика, состоящая из девяти маленьких квадратов.
3. В раскрывающемся меню щелкните Счет .
4. Щелкните Данные и конфиденциальность в меню боковой панели в левой части экрана.
5. В разделе Настройки истории щелкните История приложений и веб-поиска .
6. В верхней части следующей страницы щелкните синюю ползунок рядом с Активность в Интернете и приложениях , чтобы отключить отслеживание.
Нажмите синюю скользящую кнопку.Грейс Элиза Гудвин / Business Insider7. Во всплывающем окне прокрутите страницу вниз и нажмите «Пауза».
Щелкните «Пауза». »
Грейс Элиза Гудвин / Business Insider
»
Грейс Элиза Гудвин / Business InsiderТеперь ползунок рядом с Активность в Интернете и приложениях должен быть серым, а не синим.
8. Вы также можете отключить Историю местоположений и Историю YouTube. Вернитесь на страницу Данные и конфиденциальность и под опцией История приложений и веб-поиска щелкните История местоположений или История YouTube .Выполните тот же процесс, описанный выше, чтобы щелкнуть синюю ползунок на каждой соответствующей странице, чтобы отключить отслеживание.
Как удалить историю поиска Google из учетной записи Google на мобильном устройстве 1. Зайдите на Google. com в своем мобильном браузере и убедитесь, что вы вошли в свою учетную запись Google.
com в своем мобильном браузере и убедитесь, что вы вошли в свою учетную запись Google.
2. Коснитесь трех горизонтальных линий в верхнем левом углу главной страницы Google.
Коснитесь раскрывающегося меню с тремя строками. Стивен Джон / Business Insider3. Нажмите на слова Ваши данные в поиске .
Нажмите «Ваши данные в поиске». Стивен Джон / Business Insider
Стивен Джон / Business Insider4. На следующей странице прокрутите вниз раздел «История поиска» и выберите «Управление историей поиска».
Выберите «Управление историей поиска». Грейс Элиза Гудвин / Инсайдер 5. На следующем экране вы можете удалить списки действий один за другим, нажав на значок «X» в правом верхнем углу каждого списка. Чтобы массово удалить свою поисковую активность, нажмите синюю кнопку Удалить в верхней части истории поиска. Во всплывающем окне вы можете выбрать Удалить сегодня , Удалить произвольный диапазон или Удалить все время или включить Автоудаление .
Во всплывающем окне вы можете выбрать Удалить сегодня , Удалить произвольный диапазон или Удалить все время или включить Автоудаление .
Для дополнительной безопасности и конфиденциальности вы также можете удалить историю своего браузера, которая будет включать любые поисковые запросы Google, отслеживаемые непосредственно через ваш браузер.
В Safari:
1.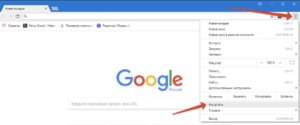 Начните с открытия браузера Safari. На панели задач в верхней части экрана щелкните слово History .
Начните с открытия браузера Safari. На панели задач в верхней части экрана щелкните слово History .
2. В нижней части раскрывающегося меню нажмите Очистить историю.
Нажмите «Очистить историю . ..»
Стивен Джон / Business Insider
..»
Стивен Джон / Business Insider3. Выберите диапазон сохраненных поисков, которые вы хотите удалить: за последний час , сегодня , сегодня и вчера или всю историю .
Выберите таймфрейм и нажмите «Очистить историю».» Стивен Джон / Business Insider4. Щелкните Очистить историю .
В Google Chrome: 1.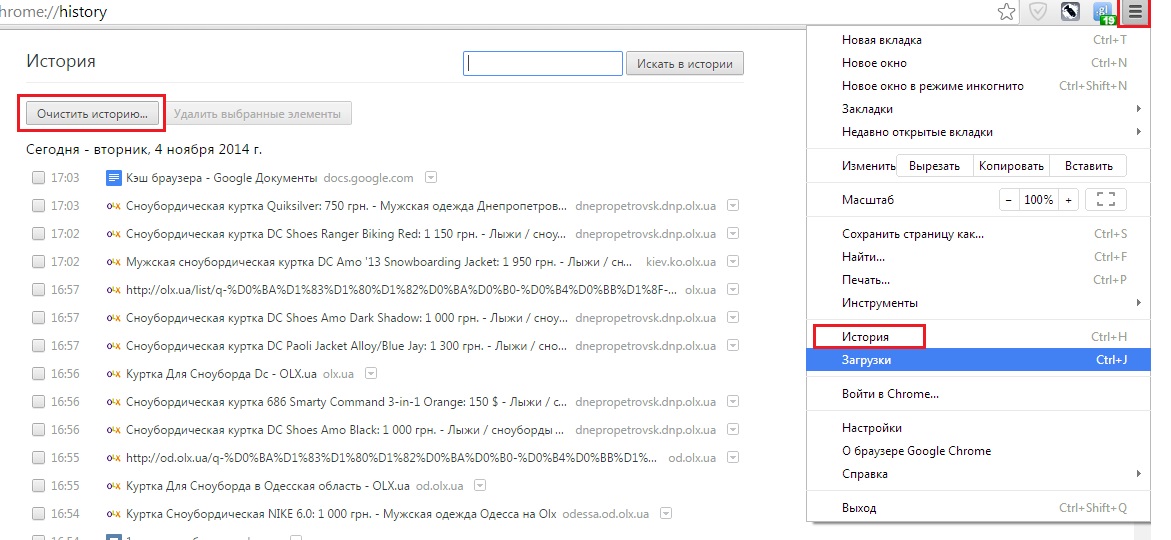 Начните с открытия браузера Chrome и на панели задач в верхней части экрана щелкните История .
Начните с открытия браузера Chrome и на панели задач в верхней части экрана щелкните История .
2. Щелкните Показать полную историю в раскрывающемся меню.
Нажмите «Показать полную историю». Стивен Джон / Business Insider3. На открывшейся веб-странице щелкните Очистить данные просмотра в левой части экрана.
Нажмите «Очистить данные просмотров».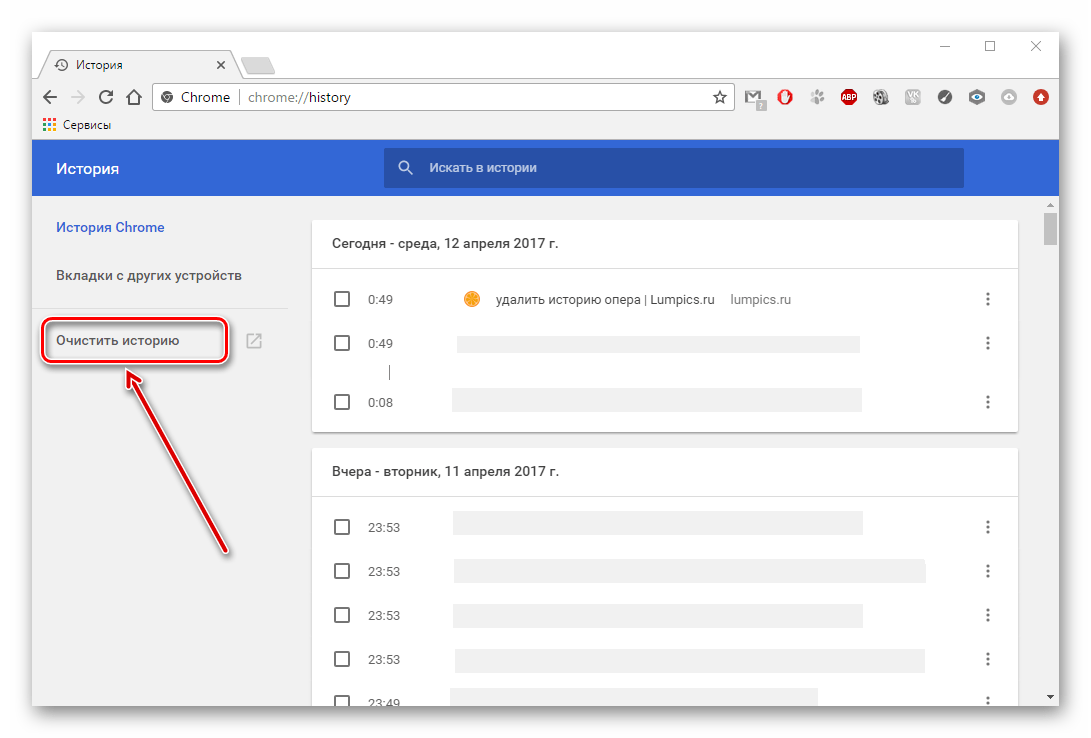 Стивен Джон / Business Insider
Стивен Джон / Business Insider4. На следующем экране выберите в меню Time Range , какую часть истории поиска вы хотите удалить, и не забудьте отметить поля ниже, которые позволяют вам настраивать, что вы удаляете, от истории просмотров до файлов cookie и кешированных изображений. .
Выберите диапазон истории, которую вы хотите удалить, а также параметры очистки файлов cookie и кешированных данных.Стивен Джон / Business InsiderСтивен Джон
Писатель-фрилансер
Как очистить историю просмотров Google Chrome с помощью iPhone и iPad
Приложение Google Chrome хранит данные на вашем устройстве во время просмотра веб-страниц, включая историю просмотров, файлы cookie, кэшированные изображения, файлы, сохраненные пароли и данные автозаполнения. Такая информация иногда оказывается полезной для будущих сеансов просмотра, но в то же время она способствует рискам конфиденциальности и безопасности. Теперь, если вы не хотите вести учет веб-страниц, которые вы посещали с помощью Chrome, выполнив несколько простых шагов, вы можете очистить всю или часть истории просмотров.
Такая информация иногда оказывается полезной для будущих сеансов просмотра, но в то же время она способствует рискам конфиденциальности и безопасности. Теперь, если вы не хотите вести учет веб-страниц, которые вы посещали с помощью Chrome, выполнив несколько простых шагов, вы можете очистить всю или часть истории просмотров.
Вот пошаговое руководство, которому вы можете следовать, чтобы очистить историю просмотров Google Chrome с помощью iPhone и iPad. Но помните, что если вы удалите историю просмотров, она вступит в силу на всех устройствах, на которых вы включили синхронизацию и вошли в Chrome.
Как просмотреть свою историю с помощью iPhone и iPadВыполните следующие действия, чтобы просмотреть свою историю с помощью iPhone и iPad.
Шаг 1: Сначала вам нужно открыть приложение Chrome на вашем iPhone или iPad.
Шаг 2: В правом нижнем углу нажмите Значок «Еще» .
Шаг 3: В данной опции коснитесь История .
Если вы хотите очистить историю с помощью iPhone и iPad, вы можете выполнить шаг, указанный ниже.
Как очистить историю с помощью iPhone и iPadВы можете выполнить следующие шаги, чтобы очистить историю с помощью iPhone и iPad.
Шаг 1: Сначала вам нужно открыть приложение Chrome на вашем iPhone или iPad.
Шаг 2: Затем в правом нижнем углу нажмите значок Еще> История.
Шаг 3: Теперь внизу нажмите Очистить данные просмотра.
Шаг 4: Проверить всю свою историю просмотров .Это может быть отмечено по умолчанию.
Шаг 5: Если вы не хотите удалять несколько элементов, вы можете снять отметку с них .
Шаг 6: После внесения изменений нажмите Очистить данные просмотра> Очистить данные просмотра .
Шаг 7: В правом верхнем углу нажмите Готово .
Вы даже можете удалить историю поиска, вот пошаговое руководство, которому вы можете следовать, чтобы удалить элемент из истории Google Chrome.
Как удалить элемент из истории с помощью iPhone и iPadВы можете удалить определенные части своей истории с помощью iPhone и iPad.Чтобы найти что-то конкретное, используйте панель поиска вверху и следуйте инструкциям, приведенным ниже.
Шаг 1: Откройте приложение Chrome на своем iPhone или iPad .
Шаг 2: Далее в правом нижнем углу нажмите Значок «Еще» .
Шаг 3: В данной опции коснитесь История .
Шаг 4: Внизу нажмите Изменить .
Шаг 5: Здесь отметьте записей, которые вы хотите удалить .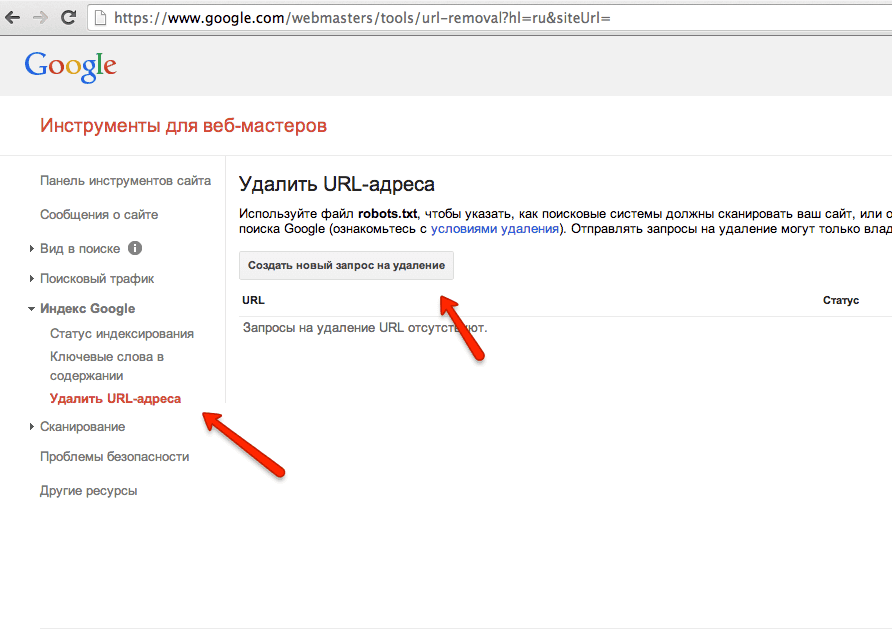
Шаг 6: После внесения изменений нажмите Удалить .
Шаг 7: В правом верхнем углу нажмите Готово .
Выполнив указанные выше действия, вы можете очистить историю Google Chrome и удалить элемент из своей истории. Кроме того, вы также можете удалить историю поиска Google из своей учетной записи всего за несколько простых шагов.
(Источник информации: служба поддержки Google)
ПРОЧИТАТЬ | Как обновить Google Chrome
ПРОЧИТАТЬ | Как очистить историю просмотров Google Chrome
ПРОЧИТАТЬ | Следуйте инструкциям, чтобы очистить историю просмотров Google Chrome с помощью Android
Удалите историю поиска в браузерах Safari, Chrome, Firefox
В наши дни Интернет является нашим основным источником информации.Каждый раз, когда мы посещаем веб-сайт или выполняем поиск в Интернете, наша история просмотров и история поиска сохраняется как на компьютере, так и в Интернете.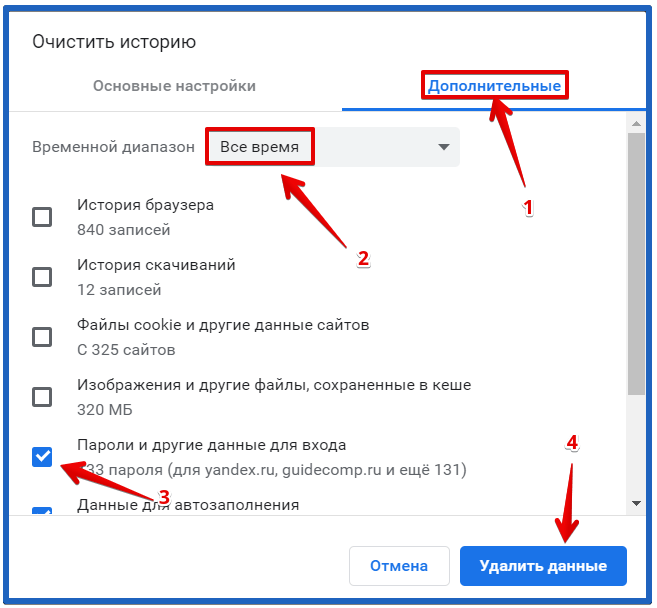
Со временем накопление этих файлов может создать угрозу безопасности и замедлить работу компьютера.
В этой статье мы объясним, как удалить историю просмотров и историю поиска.
Что такое история просмотров
История просмотров — это сохраненный список посещенных вами веб-страниц. Это означает, что каждый раз, когда вы посещаете веб-сайт или загружаете файл, информация об этом действии записывается.
История просмотра веб-страниц привязана к вашему веб-браузеру. История просмотров хранится на вашем компьютере, и ее можно синхронизировать между несколькими устройствами. Например, если вы посещаете веб-сайт cnn.com на своем iMac, а затем посещаете msn.com на своем MacBook, ваш браузер сохранит информацию об обоих посещениях в своей истории просмотров.
Если вы хотите очистить историю своего веб-браузера, включая посещенные веб-страницы, кеши, файлы cookie, сохраненные пароли и т. Д., вам нужно будет удалить файлы истории веб-поиска с вашего диска.
Что такое история веб-поиска
История веб-поиска — это сохраненный список поисковых запросов, которые вы сделали через поисковую систему.
История поиска хранится в поисковой системе, такой как Google, и обычно привязана к вашей учетной записи Google. Короче говоря, история поиска Google хранится в Интернете, поэтому, если вы хотите очистить историю поиска, вам нужно выйти в Интернет и сделать это в своей учетной записи Google.
В комплекте:
1.Как удалить историю поиска Google
2. Как очистить историю просмотров в Chrome
3. Как очистить историю просмотров в Firefox
4. Как очистить историю просмотров в Safari
5. Как очистить кеш браузера
Как удалить историю поиска Google
Google — самая популярная поисковая система и предпочтительный выбор большинства пользователей для серфинга в Интернете. По этой причине мы начинаем это руководство по очистке истории поиска с примера Google.
Чтобы удалить историю поиска из Google, выполните следующие действия:
- Откройте поисковую систему Google в своем веб-браузере
- Щелкните фотографию своего профиля в правом верхнем углу и выберите Управление учетной записью Google .
- На открывшейся новой веб-странице выберите раздел Данные и персонализация в меню слева.
- Найдите раздел Activity и timeline и щелкните My Activity , чтобы просмотреть и удалить историю поиска.
- На веб-странице «Мои действия Google» выберите Удалить действие в меню слева.
- Выберите за все время и нажмите кнопку Удалить , чтобы полностью удалить историю поиска Google.
Теперь история поиска, хранящаяся в Google, удалена.
Обратите внимание, что история поиска также сохраняется в истории просмотров. Продолжайте читать, чтобы узнать, как очистить историю просмотров.
Как очистить историю просмотров в Google Chrome
Google работает над обеспечением сетевой безопасности своих пользователей, поэтому вы можете положиться на браузер Chrome. Но имейте в виду, что это хорошая привычка время от времени очищать историю просмотров, чтобы защитить свою личную информацию.
Чтобы очистить историю в Google Chrome, выполните следующие действия:
- Откройте браузер Google Chrome.
- Перейдите в Меню → Chrome → Очистить данные просмотров .
- Выберите All Time и установите флажки для удаления истории, кешей, паролей, файлов cookie и других ненужных файлов.
- Затем нажмите кнопку Очистить данные , чтобы полностью очистить историю в браузере Chrome.
Читайте также «Как очистить кеш в Google Chrome.”
Как очистить историю просмотров в Firefox
Firefox — популярный веб-браузер с открытым исходным кодом, разработанный Mozilla Foundation.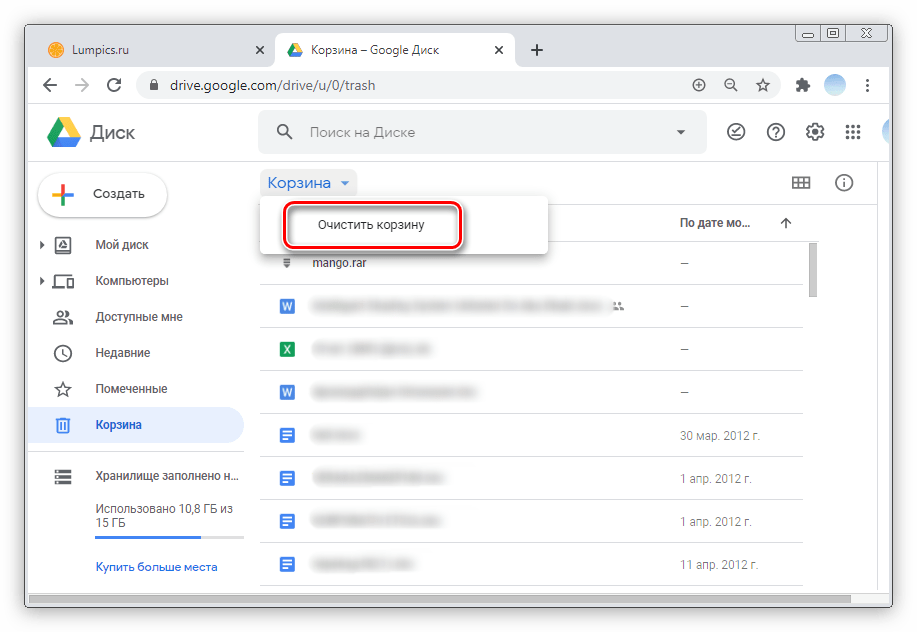 Если вы не хотите, чтобы браузер Firefox сохранял полную историю всей информации, введенной вами в строку поиска, а также в формы, отображаемые на веб-страницах, вам следует вручную удалить эти данные.
Если вы не хотите, чтобы браузер Firefox сохранял полную историю всей информации, введенной вами в строку поиска, а также в формы, отображаемые на веб-страницах, вам следует вручную удалить эти данные.
Чтобы очистить историю в Firefox, сделайте следующее:
- Откройте браузер Firefox.
- Перейдите в Меню → Firefox → Настройки .
- Выберите Конфиденциальность и безопасность → История → Очистить историю в настройках Firefox.
- Чтобы полностью очистить историю браузера Firefox, выберите Everything и отметьте все флажки, чтобы избавиться от истории, логинов, файлов cookie, кеша и т. Д. Затем нажмите кнопку Очистить сейчас .
Как очистить историю просмотров в Safari
Safari — это веб-браузер, созданный Apple, который предустановлен на устройствах Apple, таких как Mac, iPhone и iPad.
Чтобы очистить историю в Safari, выполните следующие действия:
- Откройте браузер Safari.

- Перейдите в Меню → Safari → Очистить историю …
- Чтобы полностью очистить историю браузера Safari, выберите Вся история и нажмите кнопку Очистить историю .
Используя этот метод, вы можете удалить историю посещенных веб-страниц, недавние поисковые запросы, значки веб-страниц, загруженные элементы, веб-сайты, запрашивающие ваше местоположение, и т. Д.
Обратите внимание, однако, что этот метод не очистит кеш браузера Safari. Преимущество очистки кешей заключается в том, что иногда скрипт на сайте может работать некорректно из-за сохраненных кешей. Поэтому мы рекомендуем регулярно очищать кеш, чтобы убедиться, что сайт отображается правильно.
Как очистить кеш браузера
Кэширование браузера помогает быстро открывать недавно посещенные страницы без необходимости их перезагружать. Однако кеши хранятся на вашем компьютере и занимают драгоценное дисковое пространство.
Вы можете найти веб-кеши на своем диске и вручную удалить их, но это займет некоторое время. Поэтому мы рекомендуем регулярно использовать специальное приложение App Cleaner & Uninstaller, чтобы легко удалять кеши браузера.
Чтобы очистить кеш браузера на Mac, выполните следующие действия:
- Запустите программу очистки и удаления приложений.
- Найдите свои веб-браузеры в списке приложений.
- Выберите кеши браузеров и нажмите кнопку Удалить .
- Просмотрите служебные файлы, которые вы хотите удалить.
- Нажмите кнопку «Удалить», чтобы полностью очистить кеш браузера на вашем Mac.
С помощью приложения App Cleaner & Uninstaller вы можете безопасно удалить эти ненужные файлы со своего компьютера всего за несколько кликов. Более того, если вы хотите полностью удалить веб-браузер, включая его историю, кеши, журналы и другие служебные файлы, вы можете сделать это с помощью App Cleaner.
Как полностью удалить веб-браузер
- Запустите программу очистки и удаления приложений.
- Выберите веб-браузер, который нужно удалить, и все его служебные файлы будут выбраны автоматически.
- Нажмите кнопку Удалить .
- Просмотрите приложение и соответствующие служебные файлы и нажмите Удалить .
- Очистите Bin , чтобы полностью удалить веб-браузер на Mac.
Используя App Cleaner & Uninstaller, вы можете полностью удалить ненужные приложения и их служебные файлы, чтобы получить достаточно свободного места на вашем Mac и сделать его более продуктивным.Также вы можете использовать приложение для очистки кешей приложений, журнала, файлов cookie.
Вы можете бесплатно скачать App Cleaner & Uninstaller с официального сайта Nektony.
Статьи, которые могут вас заинтересовать:
Как навсегда удалить историю поиска Google
Он знает вас лучше, чем вы сами. Он знает каждый смартфон, о котором вы думали купить, видео, которое вы смотрели на YouTube, все ваши неприятные недомогания.
Он знает каждый смартфон, о котором вы думали купить, видео, которое вы смотрели на YouTube, все ваши неприятные недомогания.
Это ваше действие в Google (ранее известное как История приложений и веб-поиска Google), и оно знает все, что вы искали, начиная с 2005 года.Ой!
Если вы когда-нибудь задумывались об очистке истории поиска Google раньше, этот пост научит вас , как окончательно удалить историю Google , чтобы повысить конфиденциальность в Интернете и предотвратить постоянное отслеживание ваших поисковых и просмотренных данных.
Предупреждение: Если вы используете G Suite (ранее Google Apps for Work), очень важно, чтобы вы узнали о допустимом использовании и политике хранения данных вашей компании, прежде чем что-либо удалять!
> Остановить (или «приостановить») Google от сохранения вашей активности
Знайте последствия удаления и отключения вашей истории поиска Google
Удаление и отключение вашей истории НЕ делает вас невидимым для Google
Делайте больше для защиты вашей конфиденциальности в Интернете
Что то, что вы делаете в Интернете, — это ВАШ бизнес
ExpressVPN считает, что все, что вы делаете в Интернете, является конфиденциальным. Никто не должен следить за тем, что вы делаете в Интернете — во всяком случае, без вашего ведома и разрешения.
Никто не должен следить за тем, что вы делаете в Интернете — во всяком случае, без вашего ведома и разрешения.
Если вы не отключили его, Google Activity ведет учет вашей онлайн-активности за последнее десятилетие. Он знает каждую ссылку, по которой вы переходили, каждое изображение, на которое вы нажимали, и URL-адреса, которые вы вводили в адресной строке (даже если вы регулярно очищали историю поиска в браузере).
Google использует все эти данные, чтобы создать профиль о вас, , включая ваш возраст, пол, языки и интересы, а также фильтровать результаты поиска и рекламу для вас на основе вашего профиля.Может быть, это будет умно, но это также невероятная потеря вашей конфиденциальности.
Вы можете остановить сбор данных Google, отключив возможность Google отслеживать вас.
Перед тем, как начать: сделайте резервную копию своей деятельности Google В апреле 2015 года Google незаметно выпустила функцию, позволяющую загружать все ваши данные Google. Перед удалением подумайте о том, чтобы сохранить данные поиска и отключить их навсегда.
Перед удалением подумайте о том, чтобы сохранить данные поиска и отключить их навсегда.
Вернуться к началу
Как загрузить и удалить историю поиска Google
Как загрузить все свои данные Google
Функция Google Takeout позволяет загружать данные из всех продуктов Google, которые вы используете, включая поиск в Google история, Gmail, Календарь, Chrome, Google Фото, Карты и многое другое.Вот как использовать Архиватор для загрузки всех ваших данных Google.
1. Перейдите на страницу архива Google «Загрузить данные» и выберите данные, которые вы хотите загрузить . По умолчанию все поля выбраны. Выберите Далее .
2. Выберите формат архива и способ доставки, затем выберите Создать архив . (Мы придерживались настроек по умолчанию.)
3. Вы получите уведомление , когда процесс архивирования будет завершен.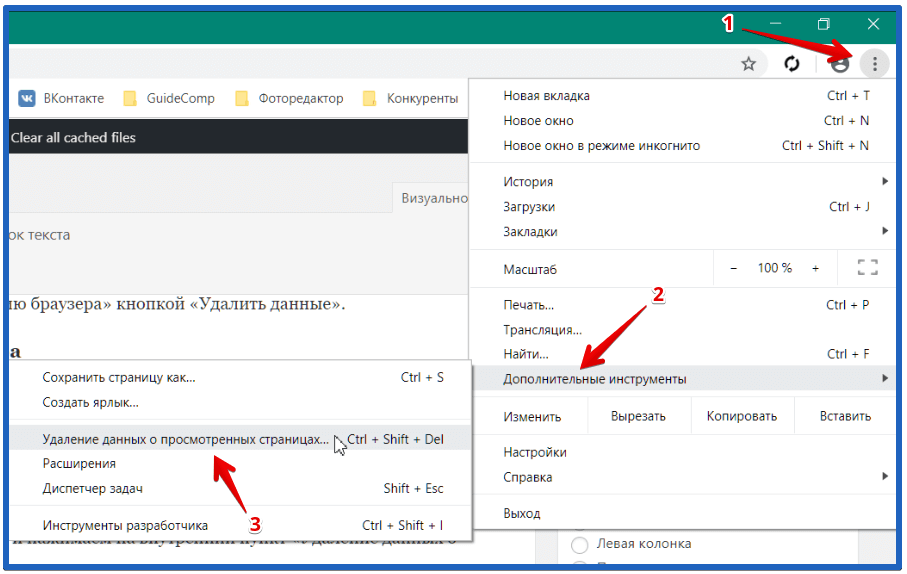 В этом примере мы получили электронное письмо со ссылкой для загрузки нашего архива.
В этом примере мы получили электронное письмо со ссылкой для загрузки нашего архива.
Теперь, когда вы скачали архив своих данных, вы готовы удалить свою историю.
В начало
Как удалить историю поиска в браузере на компьютере
Очистка истории браузера НЕ то же самое, что очистка истории приложений и веб-поиска Google. При очистке истории браузера удаляет только ту историю, которая хранится локально на вашем компьютере .При очистке истории браузера ничего не происходит с данными, хранящимися на серверах Google.
Однако, если вы беспокоитесь о конфиденциальности и защите своих данных, вам следует регулярно очищать кеш браузера, который включает в себя историю поиска Google, а также любые сохраненные файлы cookie, логины и пароли, сохраненные в вашем браузере.
Используйте эти шаги, чтобы удалить историю поиска Google в любом браузере.
Удалите историю поиска в Safari:
- В браузере Safari перейдите на панель задач в верхней части экрана и щелкните История .

- В раскрывающемся меню нажмите Очистить историю внизу.
- Вы можете выбрать диапазон дат для удаления сохраненных поисковых запросов Google. Чтобы очистить всю историю поиска в браузере, выберите Вся история , затем нажмите Очистить историю…
Удалите историю поиска в Firefox:
- Откройте браузер Firefox, перейдите на панель задач в верхней части экрана, и щелкните История…
- В раскрывающемся меню щелкните Очистить недавнюю историю…
- В Диапазон времени, который нужно очистить: , выберите Все .
- Чтобы очистить всю историю поиска в браузере, отметьте соответствующий флажок, а также поля для любой другой информации, которую вы хотите удалить из своей истории.
- Нажмите ОК .
Удалите историю поиска в Chrome и Chromium:
- В браузере Chrome щелкните три вертикальные точки (⋮) в правом верхнем углу экрана.
- В раскрывающемся меню выберите Настройки .

- Прокрутите вниз до Конфиденциальность и безопасность , нажмите Очистить историю просмотров .
- В раскрывающемся меню диапазона времени выберите Все время . Установите флажок для История просмотров и любую другую информацию, которую вы хотите удалить.
- Нажмите Очистить данные .
Удалите историю поиска в Brave:
- В браузере Brave щелкните три вертикальные линии (≡) в правом верхнем углу экрана.
- В раскрывающемся меню выберите Настройки .
- Прокрутите вниз до Конфиденциальность и безопасность , нажмите Очистить историю просмотров .
- Щелкните Advanced
- В раскрывающемся меню временного диапазона выберите All time . Установите флажок для История просмотров и любую другую информацию, которую вы хотите удалить.
- Нажмите Очистить данные .
Удалите историю поиска в Vivaldi:
- В браузере Vivaldi щелкните логотип меню Vivaldi в верхнем левом углу экрана.

- В раскрывающемся меню выберите Инструменты , затем Удалить данные просмотра .
- В раскрывающемся меню Удалить данные для : выберите За все время . Установите флажок для История просмотров и любую другую информацию, которую вы хотите удалить.
- Нажмите Удалить .
Удалите историю поиска в Microsoft Edge:
- В браузере Edge щелкните многоточие (…) в правом верхнем углу экрана. Выберите Настройки .
- Слева нажмите Конфиденциальность, поиск и службы .
- В разделе Очистить данные просмотра щелкните Выберите, что очистить .
- В раскрывающемся меню диапазона времени выберите За все время . Установите флажки рядом с информацией, которую вы хотите удалить из истории просмотров.
- Нажмите Очистить сейчас .
Удалите историю поиска в Internet Explorer:
- В браузере Internet Explorer щелкните символ (⚙) в правом верхнем углу экрана.

- В раскрывающемся меню наведите курсор на Безопасность и нажмите Удалить историю просмотров .
- Выберите информацию, которую вы хотите удалить из истории просмотров, и нажмите Удалить .
Как удалить историю поиска в браузере на мобильном телефоне
Удалите историю поиска Safari на iPhone или iPad:
- Откройте Настройки , прокрутите вниз и нажмите Safari .
- Прокрутите вниз и коснитесь Очистить историю и данные веб-сайтов. Параметр должен стать серым после удаления истории поиска, файлов cookie и кеша в вашем браузере.
Удалите историю поиска Chrome на iPhone или iPad:
- В браузере Chrome нажмите кнопку меню (≡) внизу экрана (на iPad меню будет вверху справа) .
- Нажмите Еще , а затем История на нижней панели.
- Нажмите Изменить
- Выберите записи, которые вы хотите удалить
- Нажмите Удалить
- Нажмите Готово
Удалите историю поиска на устройстве Android:
- В браузере Chrome нажмите три вертикальные точки (⋮) в правом верхнем углу экрана.

- В зависимости от того, что вы видите в раскрывающемся меню:
- нажмите Еще , если вы не видите История ИЛИ
- нажмите История
- Нажмите Очистить данные просмотра .
- В раскрывающемся меню диапазона времени выберите Все время . Установите флажок для История просмотров и любую другую информацию, которую вы хотите удалить.
- Нажмите Очистить данные .
Вернуться к началу
Как удалить всю свою активность в Google
Используйте эти шаги, чтобы удалить данные о всех ваших действиях в Google , включая ваши поисковые запросы, поисковые запросы по видео и любую рекламу, на которую вы нажимали во всех ваших устройств.
Удалите свою активность в Google на вашем компьютере.
1. Перейдите на страницу My Activity , выберите Удалить действие в левом меню.
2. Вы можете выбрать, как далеко вы хотите удалить историю поиска Google и действия. Выберите За все время из диапазона вариантов, чтобы удалить все .
3. Выберите сервисы Google, из которых нужно удалить историю поиска и действия.Щелкните параметр Выбрать все , затем щелкните Далее .
4: Google спросит вас, хотите ли вы подтвердить, что хотите удалить свою активность. Выберите УДАЛИТЬ .
5: Теперь на экране должно появиться сообщение « Удаление завершено, ». Нажмите ОК .
Удалите историю поиска Google и действия на мобильном устройстве.
- На устройстве Android или iOS перейдите в myactivity.google.com в браузере.
- Нажмите «Меню»> Удалить действие до .
- Под «Удалить действие» нажмите Все время .
- Когда вас спросят, из каких служб следует удалить вашу активность, убедитесь, что установлен флажок Выбрать все .

- Нажмите Далее> Удалить .
К началу
Удалите историю поиска Google Maps
Чтобы просмотреть историю карт перед удалением истории поиска, выполните следующие действия.
- На устройстве Android или iOS откройте приложение «Карты Google» (или просто «Карты») и войдите в систему.
- Нажмите изображение своего профиля> Настройки> История карт.
На вашем компьютере
- Откройте Карты Google и войдите в систему.
- Щелкните Меню > Действия с картами .
- Справа нажмите Еще> Удалить действие до .
- В разделе «Удалить по дате» выберите Все время .
- Щелкните Удалить .
На мобильном устройстве
- На устройстве Android или iOS откройте приложение «Карты Google» и войдите в систему.
- Коснитесь изображения своего профиля> Настройки> История карт .

- В строке поиска вверху нажмите Еще> Удалить действие до .
- Чтобы удалить всю историю: В разделе «Удалить по дате» выберите Все время .
- Нажмите Удалить .
Рассмотрите возможность использования альтернативы Google Maps с открытым исходным кодом.
Вернуться к началу
Как остановить (или «приостановить») Google от сохранения вашей истории поиска и активности
Google не предоставляет способа навсегда отключить сохранение вашей активности, но вы можете нажать пауза . Используйте эти шаги, чтобы нажать на паузу в Google, сохраняя ваши действия.
1. Перейдите на страницу Элементы управления действиями , где вы увидите раздел «История приложений и веб-поиска». Сдвиньте переключатель влево .
2. Google спросит, не хотите ли вы приостановить историю приложений и веб-поиска.Выберите ПАУЗА .
3. Проверьте, не приостановлено ли действие . На экране должно появиться сообщение «Действия в Интернете и приложениях (приостановлено)», а ползунок должен быть серым.
4. Если вы хотите нажать «паузу» в Google, регистрируя свою активность во ВСЕХ приложениях и сервисах Google, которые вы используете, сдвиньте все переключатели на этой странице влево .
Прочтите важную информацию по каждому элементу и выберите ПАУЗА для завершения каждого шага.
Миссия выполнена! Google больше не будет сохранять ваши поисковые данные.
К началу
Что происходит, когда вы удаляете и отключаете историю поиска Google
Важно понимать последствия очистки истории поиска Google.
По умолчанию Google персонализирует результаты поиска на основе вашей поисковой активности. Таким образом, если вы ищете рецепты и переходите по ссылкам на allrecipes.com чаще, чем на всех других веб-сайтах, то Google будет ставить allrecipes.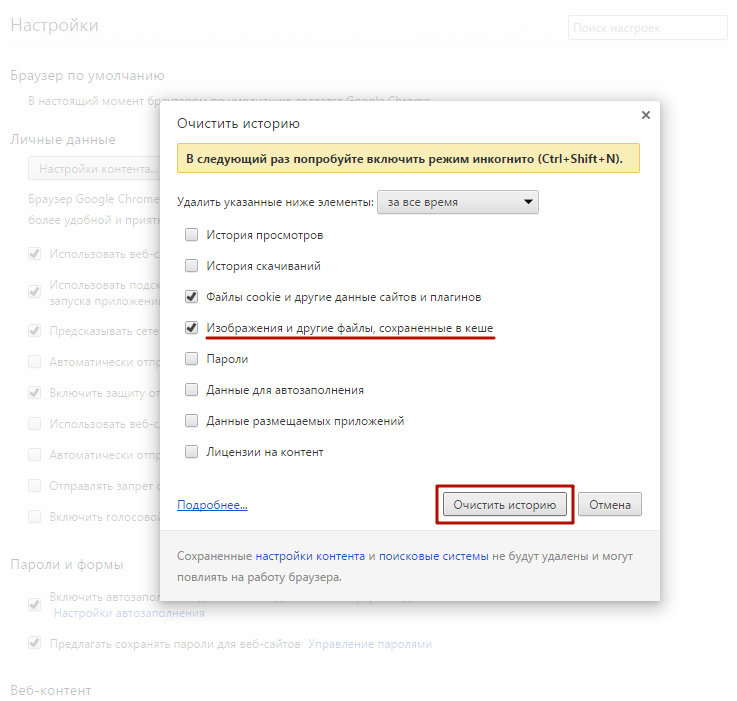 com выше на странице результатов поиска каждый раз, когда вы будете искать рецепт.
com выше на странице результатов поиска каждый раз, когда вы будете искать рецепт.
Если вы удалите и отключите историю поиска Google, то возвращаемые результаты поиска будут на шире и менее специфичны для вас . Таким образом, allrecipes.com не обязательно будет отображаться вверху результатов, даже если это ваш любимый сайт.
Вернуться к началу
Удаление и отключение истории НЕ делает вас невидимым для Google
Если вы удалите и отключите историю поиска, вы станете , а не невидимым для Google, особенно если у вас есть учетная запись для использования различных Google приложения и сервисы, такие как Gmail и YouTube.
Реальность такова, что оставаться невидимым для Google практически невозможно. Но можно быть осторожным. Начните с исключения всех приложений и сервисов Google из вашего повседневного использования в Интернете. И используйте поисковые системы, которые не отслеживают вашу поисковую активность, например DuckDuckGo, Ixquick и Startpage.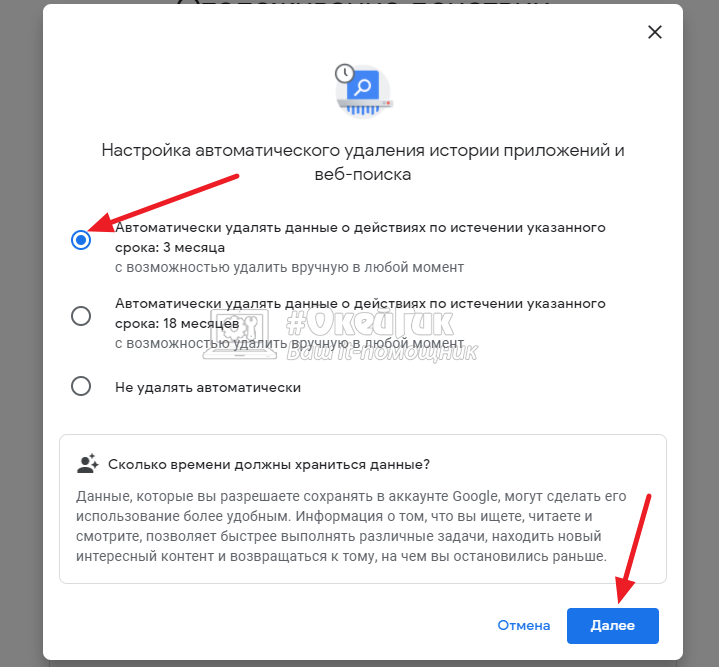
В начало
Сделайте больше для защиты вашей конфиденциальности в Интернете
Удаление истории поиска Google — отличный первый шаг. Теперь, если вы ДЕЙСТВИТЕЛЬНО хотите активизировать свою игру по обеспечению конфиденциальности в Интернете, вы можете предпринять следующие шаги:
- Откажитесь от Chrome, чтобы сделать веб-браузер более безопасным. От автоматического входа в браузер до подозрительной политики истории местоположений — Google использует Chrome, чтобы узнавать о вас, а затем монетизировать эту информацию. Избавьтесь от Chrome и используйте безопасный веб-браузер, например Firefox или Brave, который уважает вашу конфиденциальность.
- Не останавливайтесь на Google. Существует множество популярных платформ, которые также отслеживают вашу активность, например Facebook, Twitter и другие. Узнайте, как навсегда удалить онлайн-аккаунты, которые вы больше не хотите использовать.
- Используйте ExpressVPN .
 Хотя «приостановка» истории веб-приложений и веб-поиска Google не позволяет Google собирать данные о вас, это не мешает вашему интернет-провайдеру отслеживать, что вы делаете в Интернете, и делиться ими с корпорациями и правительствами. Используйте ExpressVPN, чтобы скрыть свою онлайн-активность от вашего интернет-провайдера.
Хотя «приостановка» истории веб-приложений и веб-поиска Google не позволяет Google собирать данные о вас, это не мешает вашему интернет-провайдеру отслеживать, что вы делаете в Интернете, и делиться ими с корпорациями и правительствами. Используйте ExpressVPN, чтобы скрыть свою онлайн-активность от вашего интернет-провайдера.
В начало
Избавьтесь от беспорядка в своей онлайн-жизни
Хотите получить дополнительную помощь, чтобы упорядочить свою онлайн-жизнь? Ознакомьтесь с руководствами ExpressVPN на:
Рекомендуемое изображение: Thomas Lefebvre / Unsplash (изображение было изменено)
Как удалить историю поиска Google -2021 Обновлено
Оглавление
Достаточно ли удалить историю поиска Google?
Некоторые люди ошибочно полагают, что если они периодически удаляют историю веб-поиска из своего браузера, этого будет достаточно, чтобы сохранить их конфиденциальность.Нет больше истории, не осталось доказательств, верно? Что ж, это не так просто, как вы думаете.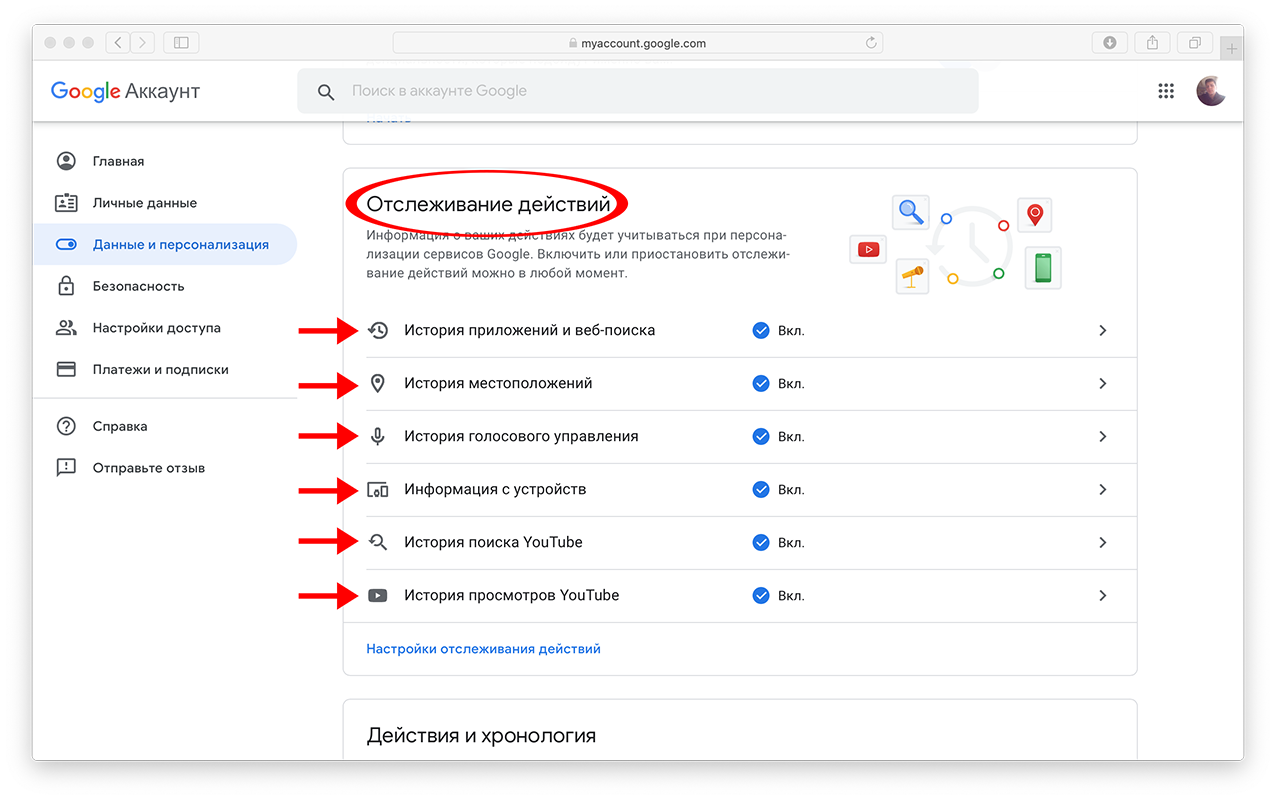
В эпоху цифровой оптимизации одного удаления истории просмотров недостаточно. Вы также должны знать, как очистить историю Google, поскольку это помогает вам оптимизировать вашу конфиденциальность. И это может защитить вас от неловких ситуаций.
Можете ли вы на мгновение вспомнить, что искали десять лет назад? Очевидно, нет, но вот сюрприз; Google делает. История веб-браузера Google и активность веб-приложений отслеживают все ваши поисковые запросы с 2005 года.В любом случае, волноваться не о чем, решение всегда можно найти. Чтобы повысить вашу смекалку, очистка истории интернета в браузере не приведет к удалению истории с серверов Google.
Чтобы упростить вам задачу, это руководство предоставит вам подробную информацию о том, как удалить историю в Google, как управлять своими действиями в Google и что будет дальше.
Узнайте, что такое супер-файлы cookie и как их удалить.
Как удалить историю поиска Google
Войдите в свою учетную запись Google.
Перейдите в раздел приложения и веб-активности Google и щелкните Manage Activity .
В правом верхнем углу щелкните с тремя пунктирными линиями и выберите Удалить действие на из раскрывающегося списка.
Выберите период времени, который вы не хотите, чтобы Google запоминал, или вы также можете выбрать Все время , чтобы удалить историю поиска.
Вы получите уведомление от Google о том, что ваша история была удалена.
Как загрузить историю поиска Google?
Вы также можете загрузить архивный список своей истории Google, прежде чем продолжить его полное удаление для дальнейшего использования, а также использовать загруженную историю в других учетных записях. Для этого выполните следующие действия:
Начните с входа в свою учетную запись Google .
Перейдите в My Activity , и вам будет предложена следующая страница.
Щелкните , вариант с тремя точками в правом верхнем углу, где вы найдете «Другая активность Google»
Оказавшись там, прокрутите вниз до «Загрузить данные из моих действий» и нажмите «Загрузить данные» .
Вы попадете на новую страницу, где сможете выбрать или отменить выбор данных просмотра или архивов, которые вы хотите загрузить. Щелкните ‘next step’ .
Вы попадете на «Настроить формат архива» , где у вас будет возможность выбрать Тип экспорта и Тип и размер файла . Щелкните «Create Achieve», , и ваш файл начнет загрузку.
Как удалить историю поиска Google на Android?
- Откройте Chrome на своем телефоне или планшете Android, перейдите в адресную строку и введите myactivity.google.com .
Нажмите на значок меню 3 горизонтальные линии в адресной строке и выберите «Удалить действие по».
Выберите временной интервал из предложенных вариантов. (Последний час, последний день, все время, настраиваемый диапазон).
Выбранное действие и история будут удалены из вашей учетной записи.
Как удалить историю поиска Google на iPhone?
Откройте Google Chrome или Safari на своем iPhone, перейдите в адресную строку и введите myactivity.google.com .
Нажмите на 3 горизонтальные линии и выберите Удалить действие на .
Выберите диапазон дат , который вы хотите удалить.
- После нажатия на удаление появится всплывающее окно с предупреждением. Нажмите на Ok , чтобы навсегда удалить историю Google на iPhone. Помните, что удаленные элементы восстановить невозможно!
Как удалить историю поиска Google на iPad?
- Откройте Google Chrome или Safari на своем iPad и перейдите к myactivity.google.com .
- Нажмите на 3 горизонтальные линии и выберите Удалить действие на .
- Нажмите Все продукты и выберите Искать .
- Под «Удалить по дате» нажмите стрелку вниз и выберите Все время .
- После нажатия на удаление появится всплывающее окно с предупреждением. Нажмите Ok , чтобы удалить историю Google на iPad. Помните, что удаленные элементы восстановить невозможно!
Как управлять своей деятельностью в Google?
Если вам интересно, как просмотреть историю поиска или другие действия, вы всегда можете сделать это в настройках конфиденциальности Google.Все, что вам нужно сделать, это войти в свою учетную запись Google и перейти в раздел «Мои действия», расположенный в настройках конфиденциальности, для управления действиями. Здесь вы найдете всю свою цифровую деятельность, направленную через сервисы и продукты Google, такие как Chrome, YouTube, Карты Google и данные поиска.
Как бы то ни было, на странице «Мои действия» ваши действия будут перечислены в хронологическом порядке, и у вас есть возможность настроить действия. Убедитесь, что вы подключены к Интернету и вошли в систему.
Как отключить или удалить «Мои действия» в учетной записи Google?
Если вы не хотите ограничивать свою конфиденциальность только поиском и хотите скрыть (навсегда) все свои действия в Google, а также действия и временную шкалу, вы можете узнать, как удалить «Мои действия» в Google или просто отключить механизм отслеживания активности. Здесь вы можете увидеть и удалить все свои действия.
Отключить отслеживание в «Моих действиях»
- Перейдите на страницу «Мои действия»
- Щелкните Меню (⋮), чтобы перейти к «Управление действиями».
- Отключите все службы, которые вы не хотите, чтобы Google отслеживать вместе с активностью и временной шкалой
Удалить историю «Мои действия» в учетной записи Google
- Посетить страницу «Мои действия»
- Нажмите, чтобы перейти к «Удалить действие по»
- Измените дату на «Все время», а продукты — на « Все продукты «
- Нажмите Удалить
Почему Google отслеживает вашу активность?
Все, чем вы хотите заниматься в Интернете, — это ваш выбор, и это ваше личное дело.Следить за вами, особенно без вашего ведома, вовсе не этично.
Согласно Google: Google ведет учет вашей истории поиска, чтобы создать ваш профиль, используя результаты поиска. Это помогает поисковой системе стать более актуальной, отвечая на ваши поисковые запросы, и предоставляет вам более релевантные поисковые запросы и варианты.
Все, что ему нужно, это ваши привычки, предпочтения и интересы, которые можно легко изучить через историю просмотров. По сути, они не нуждаются в этом, чтобы причинить вам какой-либо вред, но это не отменяет того факта, что вы делитесь своей конфиденциальностью с кем-то еще.
Повысьте уровень конфиденциальности в Интернете
Даже если вы удалите или отключите свою историю, вы не будете невидимы для Google, особенно если у вас есть учетная запись Google для различных приложений и служб Google, таких как Gmail, телефон Android и YouTube.
Быть невидимым для Google практически невозможно, но можно быть осторожным. Вы можете сделать это, удалив все приложения и сервисы Google из своей ежедневной истории веб-браузера и используя поисковые системы, такие как DuckDuckgo, которые не отслеживают вашу поисковую активность.
Чтобы еще больше усилить вашу конфиденциальность в Интернете, вам следует приобрести анонимный VPN, такой как PureVPN, поскольку он позволяет вам оставаться в безопасности за счет шифрования вашей онлайн-активности. Он изменяет ваш IP-адрес, не позволяя вашему интернет-провайдеру отслеживать вашу интернет-активность наряду с поисковой активностью, и создает прочную стену между вами и теми, кто ищет вашу онлайн-активность. Также желательно получить TOR вместе с VPN-сервисом, чтобы еще больше помочь сохранить конфиденциальность ваших действий в Интернете.
Не забывайте, удаление истории Интернета оптимизирует вашу конфиденциальность в Интернете, но также имеет некоторые недостатки.Ваши предпочтения больше не будут иметь значения, и вы сможете просматривать более широкие результаты поиска, но, кроме того, ваши любимые результаты поиска не будут отображаться вверху.
Хотите восстановить конфиденциальность в Интернете? Возможно, вы захотите проверить ниже, как удалить руководства учетной записи на платформах социальных сетей:
3 быстрых шага, чтобы удалить историю Chrome прямо сейчас
Вот как быстро и легко удалить историю Chrome.
Обратите внимание, что удаление истории Chrome не приводит к удалению истории поиска Google.Вы можете это сделать, но это другой процесс. Следующие шаги приведут к удалению всей истории просмотров, хранящейся в вашем аккаунте Chrome.
Удаление журнала на настольном компьютере или ноутбуке
Независимо от того, какая у вас операционная система на настольном компьютере или ноутбуке, способ удаления истории просмотров одинаков. Мы делаем это на Mac для иллюстрации.
Как удалить полную историю Chrome
Удалить все сразу очень просто.
1: Откройте Chrome и щелкните три точки рядом с изображением вашего профиля.
2: Выберите «История», а затем снова «История».
3: Выберите «Очистить данные просмотра», и вам будет предложено очистить данные просмотра для определенного диапазона дат и времени. Чтобы удалить всю историю, выберите «за все время».
Как удалить определенный элемент
Вы также можете удалить определенные элементы из истории просмотров Chrome.
Откройте Chrome и щелкните три точки рядом с изображением своего профиля. Перейдите в «История», а затем в «История.”
Установите флажки рядом с элементами, которые вы хотите удалить. Нажмите «Удалить», и элемент будет удален из вашей истории Chrome.
Имейте в виду, что они не удаляются из истории поиска вашего аккаунта Google, пока вы не сделаете это отдельно.
Удаление истории на iOS
Процесс удаления истории просмотров Chrome на iPhone и iPad одинаков. Мы делаем это на iPhone для иллюстрации.
Удалить полную историю Chrome на iOS
1: Откройте Chrome и выберите три точки в правом нижнем углу экрана.Выберите История, чтобы увидеть свою историю.
2: В нижней части экрана вы увидите «Очистить данные просмотра». Коснитесь этого и убедитесь, что отмечены только те флажки, которые вам нужны; История просмотров иногда проверяется по умолчанию, но также проверяются другие вещи, такие как файлы cookie и информация о сайте, которые вы, возможно, не захотите удалять.
3: нажмите «Очистить данные просмотра»> «Очистить данные просмотра», а затем нажмите «Готово».
Удалить определенный элемент в iOS
Откройте Chrome, как раньше, и перейдите в «История».Нажмите «Изменить» и выберите элемент или элементы, которые хотите удалить, затем нажмите «Удалить».
Удаление истории на Android
Chrome ведет себя одинаково на планшетах и телефонах Android. В качестве иллюстрации мы использовали телефон Samsung.
1: Откройте Chrome и коснитесь трех точек в правом верхнем углу экрана, чтобы увидеть меню.
2: Выберите «Еще»> «История» или найдите в меню «История».
На некоторых устройствах Android адресная строка отображается внизу; если это вы, смахните вверх, чтобы увидеть меню.
3: нажмите «Очистить данные просмотров» в верхней части экрана «История» и установите флажок «История просмотров». Убедитесь, что другие флажки, Файлы cookie и данные сайта и Кэшированные изображения и файлы не отмечены и вы не удаляете ничего, что хотите сохранить. Также выберите период времени.
Нажмите «Стереть данные», и все готово.
Удалить определенный элемент на Android
Используйте те же шаги, что и выше, чтобы перейти на страницу истории. Нажмите на элементы истории, которые хотите удалить, а затем на логотип корзины в правом верхнем углу экрана.
Эти элементы будут удалены.
Когда следует очищать историю просмотров Chrome?
Есть несколько причин, по которым рекомендуется очистить данные о просмотре.
Вы вошли в общедоступный компьютер
Если вы войдете в общедоступный компьютер и не очистите историю браузера, вероятно, она будет видна всем, кто придет дальше. Браузеры часто настроены на запись информации о веб-сайтах и учетных данных для входа, что в большинстве случаев упрощает жизнь.Но вы же не хотите, чтобы следующий заблудший человек смог войти в вашу учетную запись Facebook или Gmail. Если вы используете общедоступный компьютер, полностью очистите кеш браузера, включая информацию о сайте и файлы cookie, а также историю просмотров, прежде чем выходить из системы.
Вы хотите с чистого листа для поиска
Chrome адаптирует результаты поиска к вам на основе истории просмотров за последние 180 дней с помощью анонимного файла cookie браузера. Это означает, что вы увидите результаты поиска, совершенно отличные от результатов поиска других людей с другими интересами.Это нормально, если вы используете Chrome только для поиска чего-либо для себя. Но если вы хотите точно знать, как выглядят результаты обычного поиска для других, вам нужно удалить историю Chrome.
Chrome также настраивает параметры автозаполнения, которые он показывает, на основе вашей предыдущей истории просмотров. Но если вам нужен режим автопредложений, который не учитывает ваши предыдущие действия, для этого вам нужно удалить историю просмотров. Как маркетологу, на самом деле очень полезно увидеть, что отбрасывает «универсальное» автопредложение.
Разве нельзя просто использовать режим инкогнито? Нет: автозаполнение вообще не отображается в режиме инкогнито. Исследования показывают, что вы получаете персонализированные результаты поиска даже в режиме инкогнито)
Вы беспокоитесь о безопасности
Если кто-то получит доступ к вашей истории и профилю Chrome или использует вредоносный файл cookie для отслеживания, который следует за вами в Интернете, он может получить информацию, которая затем может быть использована в целевых фишинговых атаках на вас, вашу семью и ваших коллег. , или украсть у вас напрямую.А с усилением блокировки рекламы в Chrome управление историей браузера вручную станет более важным.
Чем меньше истории просмотров им приходится просматривать, тем меньше данных им приходится работать. Если вас это беспокоит, вы должны знать, что ваш профиль Chrome не обязательно является безопасным и что для повышения безопасности вам также следует удалить автозаполнение, данные сайта и файлы cookie.
Можно ли автоматически очищать историю Chrome?
Вы можете автоматизировать очистку данных браузера Chrome непосредственно в настройках Chrome или с помощью сторонних расширений.
Автоматическое удаление истории браузера на рабочем столе
Чтобы настроить Chrome на удаление истории просмотров каждый раз при выходе из системы, щелкните три точки, чтобы открыть меню в Chrome, и выберите «Настройки»> «Дополнительно»> «Настройки сайта»> «Файлы cookie». Здесь вы найдете параметр «Хранить только локальные данные», пока вы не закроете браузер.
Вы не можете автоматизировать удаление истории браузера на Android или iOS. И помните, это не повлияет на вашу историю действий в Google.
Автоматически удалять данные просмотра Chrome с помощью сторонних расширений
Одна из замечательных особенностей Chrome — это то, насколько много вы можете сделать с помощью расширений, включая управление историей просмотров.Вы можете автоматически удалять историю браузера Chrome с помощью функции Auto History Wipe, которая позволяет автоматически удалять историю браузера при открытии Chrome, а не при его закрытии. Это означает, что ему не требуется разрешение для работы в фоновом режиме, и он использует очень мало ресурсов. Это не всегда работает, если истории Chrome и Google синхронизированы, и может привести к задержке в несколько секунд, прежде чем Chrome начнет реагировать при открытии.
Что делать, если вы хотите настроить Chrome на удаление истории еженедельно, ежемесячно или ежедневно, а не каждый раз, когда вы открываете или закрываете браузер?
Другие расширения Chrome, такие как History AutoDelete, предоставляют более сложный контроль, например, позволяя удалять только определенные домены.Он также позволяет автоматически удалять или удалять через определенное количество дней.
Что делать, если не удается удалить историю просмотров Chrome
В некоторых последних версиях Chrome есть ошибка, из-за которой невозможно удалить историю просмотров. Некоторые люди обнаруживают, что не могут удалить историю Chrome по другим причинам. Если вы не можете использовать стандартный метод для удаления истории просмотров в Chrome, попробуйте это.
Для Windows вы можете удалить кеш Chrome, включая данные просмотра, по адресу:
C: UsersUSERNAMEAppDataLocalGoogleChromeПрофиль данных пользователя
Замените ИМЯ ПОЛЬЗОВАТЕЛЯ и ПРОФИЛЬ на имя пользователя вашего компьютера и имя профиля Chrome.
ПользователиAndroid могут открыть Диспетчер приложений в разделе «Приложения» в меню настроек устройства, затем выбрать Chrome и нажать «Очистить кеш».
Некоторые пользователи сообщают, что очистка кеша вручную заставляет снова работать в Chrome.
В iOS нет эквивалента.
Пользователи Macмогут открыть окно Finder и перейти к «Перейти» в верхнем меню или набрать Shift + CMD + G и вставить:
~ / Библиотека / Поддержка приложений / Google / Chrome / По умолчанию / Кэш приложения
Это должно дать вам доступ к кешу Chrome на жестком диске вашего Mac и позволить вам стереть его вручную.
Можете ли вы восстановить историю просмотров Chrome, если вы ее удалили?
Иногда вы удаляете историю Chrome только для того, чтобы понять, что она содержит единственный способ найти ресурс, который вы забыли добавить в закладки. Если вы не удалили автоматическое предложение при удалении истории просмотров, возможно, вы сможете найти то, что ищете, таким образом. Если нет, есть другой способ.
Если вы вошли в Chrome и Google, вы сможете восстановить историю просмотров в Chrome как историю действий в Google.
Войдите в свою учетную запись Google.
Щелкните Данные и персонализация> Действия и временная шкала> Мое действие. Если вы ранее решили приостановить синхронизацию или приостановить действия в Интернете и приложениях, вы все равно сможете восстановить таким образом действия на Картах и Youtube.
Если вы не синхронизированы с Google, у вас мало шансов восстановить удаленную историю просмотров. В Windows его потенциально можно восстановить с помощью файлов журнала компьютера или кеша DNS; на Mac вы можете попробовать открыть Перейти в папку и перейти к:
~ / Библиотека / Поддержка приложений / Google / Chrome / По умолчанию
Найдите закладки.bak, затем, удерживая CMD, щелкните файл и выберите Получить информацию и удалите .bak из имени и расширений.
Как стереть историю Google 2021 [Браузер, Android и iOS]
Если вы хотите очистить свое устройство и избавиться от старой истории поиска, это довольно просто. Позвольте нам показать вам, как стереть историю поиска Google всего за несколько простых шагов.
Google сохраняет вашу историю поиска на неопределенный срок, что упрощает поиск ваших старых поисковых запросов. В некоторых случаях это может пригодиться, но также может раздражать, когда старые, нерелевантные поисковые запросы загромождают ваш интерфейс.Вы также можете не захотеть, чтобы люди, с которыми вы делите компьютер, тоже их видели. К счастью, историю поиска в Google легко стереть, и мы покажем вам, как это сделать.
Ключевые выводы:
- Очистить историю поиска Google легко, но еще проще запретить Google хранить эту информацию вообще. В этой статье приведены инструкции, как сделать и то, и другое.
- Очистить историю Google и очистить историю браузера — это не одно и то же! Если вы хотите удалить какие-либо записи о посещенных вами сайтах, узнайте, как это сделать в вашем браузере; эти инструкции помогут очистить только то, что вы искали в Google.
- Удалить историю поиска Google можно с помощью веб-браузера на портативном компьютере или с мобильного устройства. Неважно какой.
Обратите внимание, что это не совсем упражнение по повышению конфиденциальности: даже когда вы удаляете историю поиска, Google сохраняет ее. Единственный способ полностью стереть вашу историю — удалить свою учетную запись и запустить новую (или использовать режим инкогнито, чтобы убедиться, что история не создается).
- Почему Google ведет историю поиска?
Google цепляется за вашу историю поиска по одной очень веской причине: холодные, наличные деньги.Продавая рекламодателям привычки пользователей к просмотру веб-страниц, можно заработать много денег, и Google на этом разбогател. Единственный способ не участвовать в этом — запретить Google хранить эти данные.
- Что происходит, когда вы удаляете историю поиска Google?
Когда вы очищаете данные просмотров или историю поиска, происходит не так уж много. Ваши старые поисковые запросы, пароли и любимые сайты больше не будут в памяти Google, так сказать, а это значит, что вы можете начать с чистого листа.
- Как очистить историю панели поиска?
Просто следуйте инструкциям в этой статье, и ваша строка поиска будет выглядеть так, как будто она никогда не использовалась.
- Можно ли полностью стереть историю просмотров?
Нет, нельзя. Ваш интернет-провайдер и посещенные вами сайты будут записывать ваше посещение. Единственный способ избежать этого — использовать режим инкогнито и задействовать VPN в следующий раз, когда вы захотите посетить сайты незамеченными.
Как стереть историю поиска Google в браузере
Самый простой способ удалить историю поиска Google — это сделать это с настольного или портативного компьютера.Просто войдите в свой веб-браузер — подойдет любой браузер; это не обязательно должен быть Google Chrome (прочтите наш обзор Google Chrome). Затем зайдите в Gmail или другое приложение Google, например Google Диск, или даже на страницу поиска Google.
- Откройте свою учетную запись Google
Вам необходимо сначала получить доступ к вашей учетной записи Google , что вы делаете, нажав на кнопку в правом верхнем углу экрана ; на нем будет либо ваше фото, либо ваши инициалы. Когда откроется новая вкладка, нажмите «Управление учетной записью Google» , чтобы продолжить.
- Перейдите в «История приложений и веб-поиска»
Вы попадете на главный экран вашей учетной записи Google. Слева вы увидите запись для «данные и конфиденциальность». Щелкните по нему, затем немного ниже на новой странице вам нужно выбрать кнопку с надписью «Действия в Интернете и приложениях».
- Перейдите в раздел «Управление всей деятельностью в Интернете и приложениях».
Есть еще один шаг, прежде чем вы сможете удалить свою активность (интересно, почему они так усложняют задачу).Следующий экран — это сводка для настроек вашей активности. Прокрутите вниз и нажмите кнопку с надписью «управлять всеми действиями в Интернете и приложениях».
- Удалите историю Google
В внизу следующего экрана вы найдете либо список всех сайтов, которые вы недавно посещали, либо, если вы уже удалили свою историю, маленький кактус и сообщение с сообщением «нет активности.» Также есть большая кнопка с надписью «удалить» — нажмите на нее.
- Укажите, как далеко вы хотите удалить свою активность в Google
Единственное, что осталось, — это выбрать, как далеко вы хотите удалить историю поиска и учетной записи. Мы предлагаем выбрать вариант «всегда» , но у вас могут быть другие приоритеты. Затем все, что вам нужно сделать, это подтвердить свой выбор , и все готово.
Как стереть историю поиска Google на iPhone и Android
Шаги на мобильном телефоне такие же, только экран меньше.Зайдите в свой веб-браузер, перейдите на google.com и следуйте инструкциям оттуда. Если вы используете Android, вы также можете управлять своим аккаунтом из приложения Google.
Как запретить Google хранить историю поиска
Даже лучше, чем стирать историю поиска, никогда не сохранять ее в первую очередь. Отключить его тоже довольно просто, и это можно сделать, удалив существующую историю.
- Перейти к активности приложений и веб-сайтов
Чтобы настроить это, просто вернитесь к «Действия в Интернете и приложениях» с экрана данных и конфиденциальности .Там вы увидите заголовок «активность в Интернете и приложениях», со значком под ним, который говорит, что «включен», и большая синяя кнопка с пометкой «выключить». Щелкните по нему.
- Приостановить сохранение ваших действий в Google
Вы увидите небольшой экран, на котором вам нужно подтвердить свой выбор, нажав большую синюю кнопку с надписью «пауза», и затем нажмите еще один экран подтверждения. Надеюсь, это будет последнее отслеживание Google.
Как отключить и очистить историю местоположений
Пока вы находитесь в этих настройках, мы также рекомендуем вам отключить и очистить историю местоположений для вашего дополнительного спокойствия. Шаги почти такие же: просто щелкните историю « location » под « кнопкой активности в Интернете и приложениях » на экране данных и конфиденциальности, начиная с первого шага.
Последние мысли: очистить данные просмотров
Вы можете очистить историю Google всего за несколько минут и начать работу с новой чистой поисковой системой, не загроможденной вашими старыми запросами.Однако мы настоятельно рекомендуем вам отключить возможность Google сохранять ваши поисковые запросы, пока вы это делаете, даже для некоторого спокойствия.
Еще лучше, чем отключать отслеживание Google, — это вообще не доверять поисковой системе и вместо этого просто выбрать DuckDuckGo. Он почти такой же мощный, как Google, и не перекачивает ваши данные. Попробуйте — вам может понравиться.
Есть ли у вас какие-либо дополнительные советы, как избежать сбора данных Google? У вас проблемы с любым из шагов? Дайте нам знать в комментариях ниже и, как всегда, благодарим вас за чтение.
Был ли этот пост полезен?
Сообщите нам, понравился ли вам пост. Это единственный способ стать лучше.
да Нет
2 мысли о «Как стереть историю Google в 2021 году: краткое руководство»
Уолли говорит:
Отлично !!!
ОтветитьАноним говорит:
Отличные и очень правдивые отзывы о том, что они не придерживаются своего девиза.
Ответить

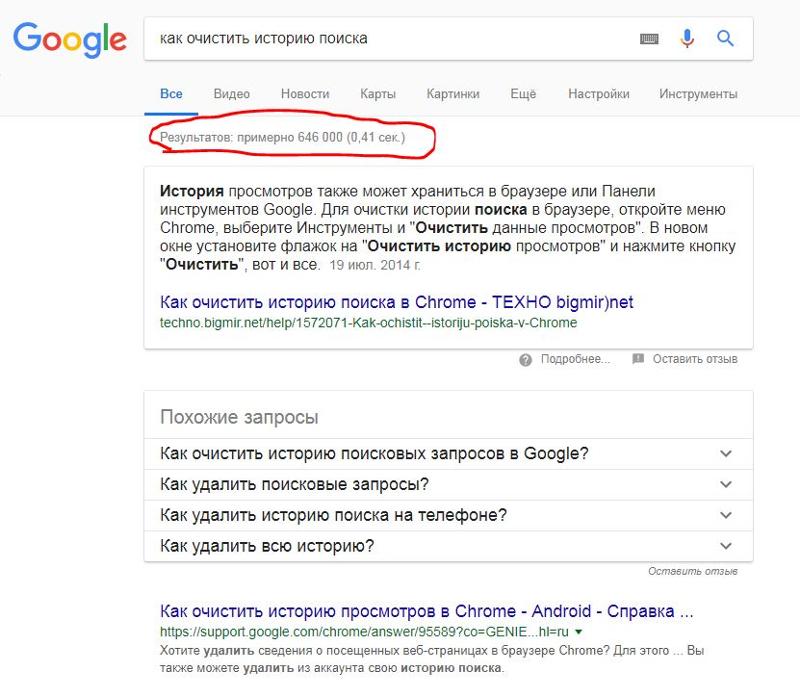 У вас есть возможность удалить журнал истории, файлы cookie, а также кэшированные изображения и файлы.
У вас есть возможность удалить журнал истории, файлы cookie, а также кэшированные изображения и файлы. Таким образом будет отображена вся ваша история поиска.
Таким образом будет отображена вся ваша история поиска.