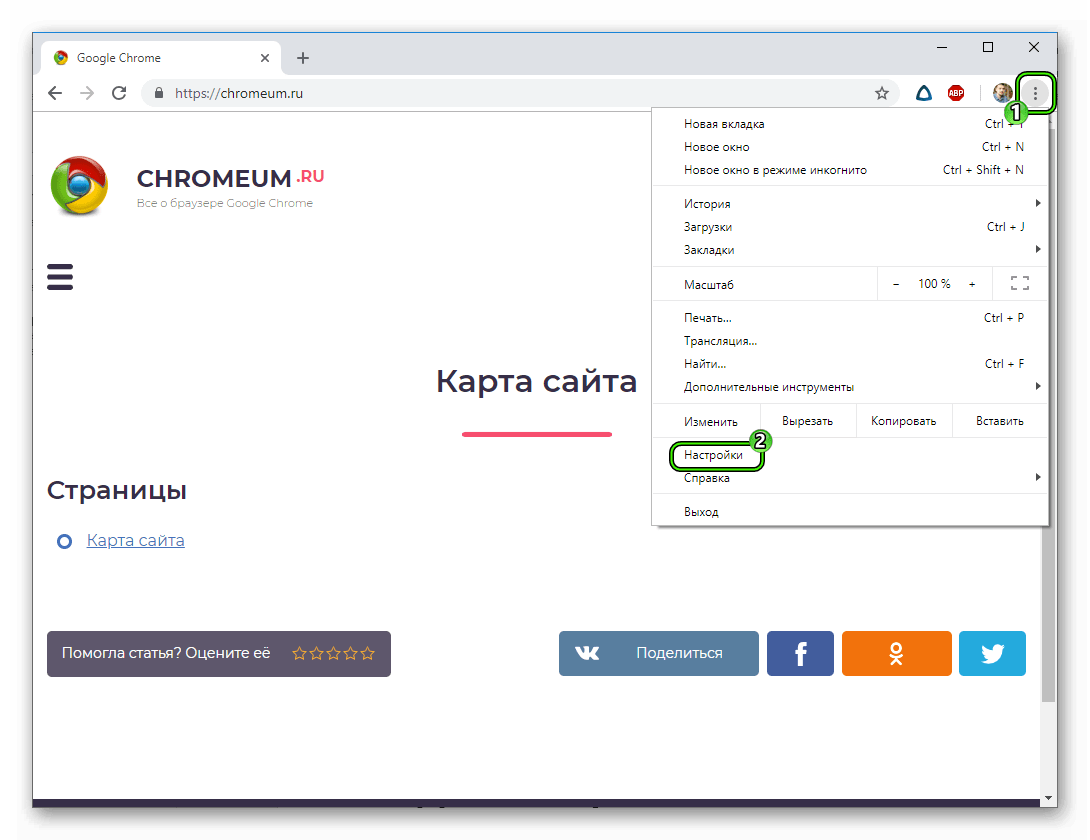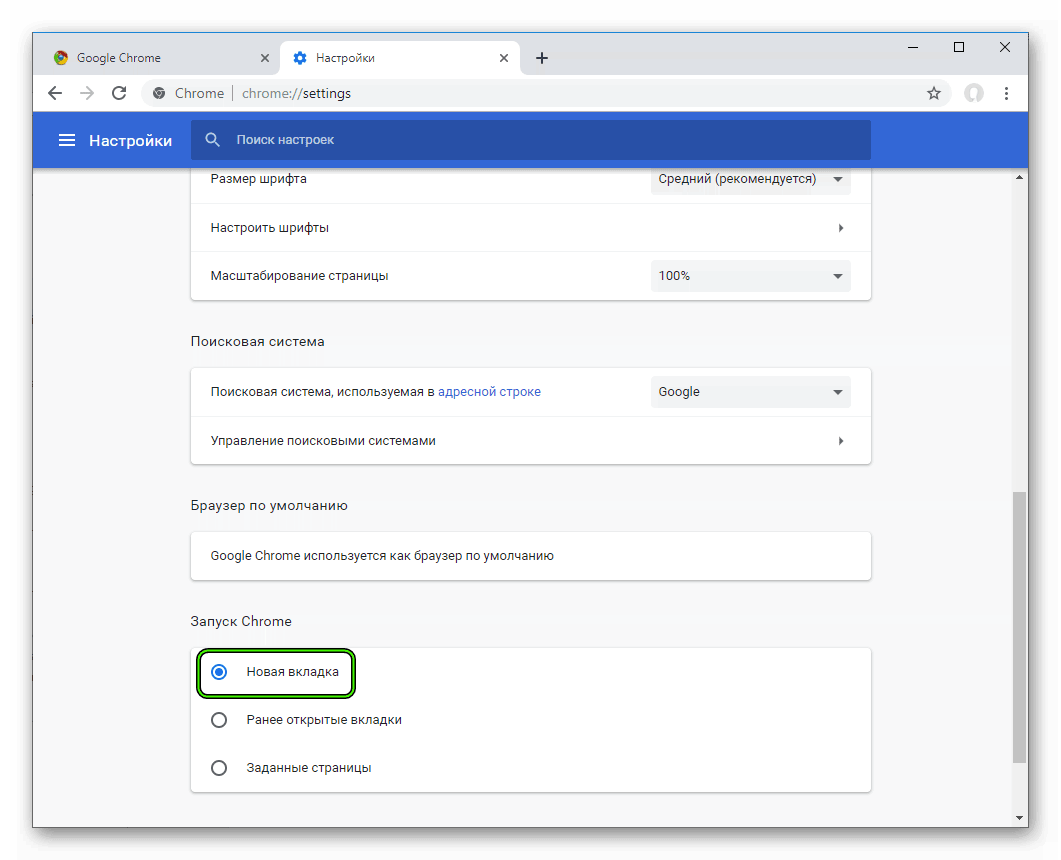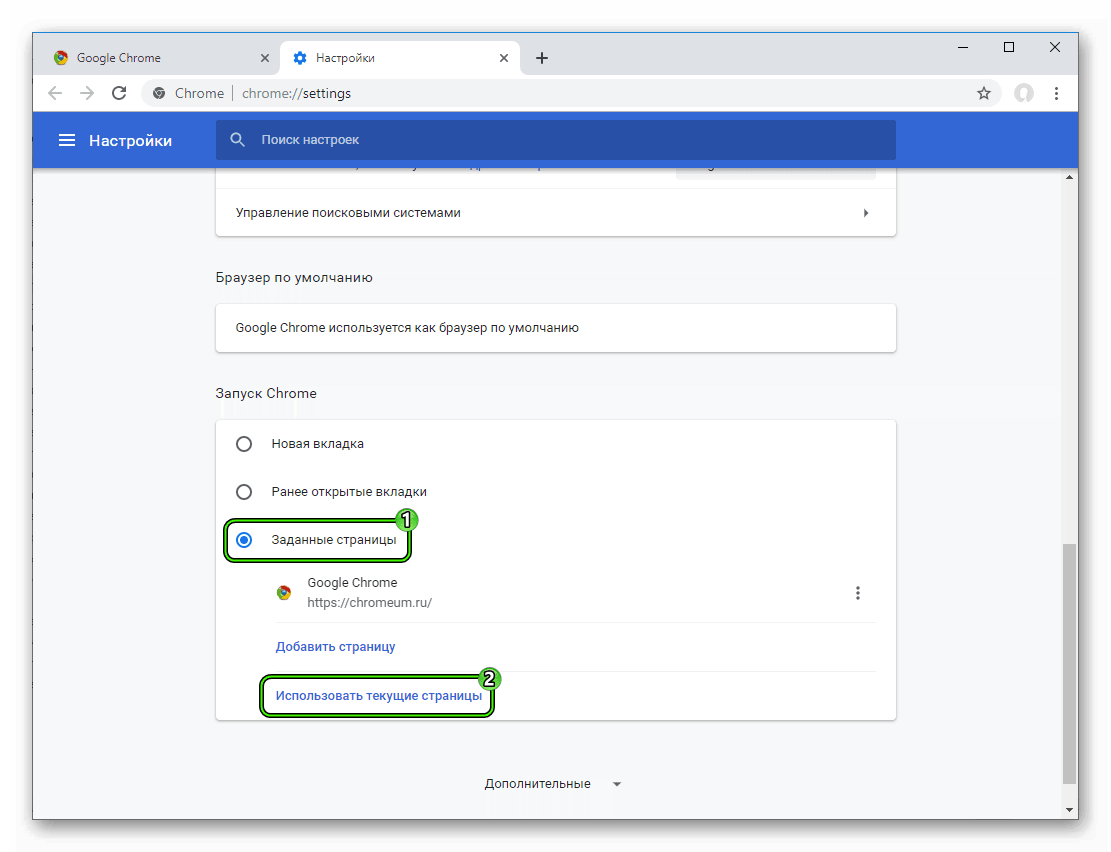Как в гугл хром сделать гугл домашней страницей: Как сделать Google стартовой страницей в Google Chrome – Как поменять стартовую страницу в браузере Google Chrome
Как сделать Google стартовой страницей в Google Chrome
Установка Google стартовой страницей в Google Chrome

Для удобства пользователей браузер при каждом запуске может открывать заданную страницу, которая называется стартовой или домашней. Если вы хотите, чтобы при каждом включении интернет-обозревателя Google Chrome автоматически загружался сайт Google, понадобится осуществить некоторые настройки.
Стартовая страница Google в Chrome
Чтобы при запуске браузера не тратить время на открытие той или иной страницы, ее можно задать в качестве стартовой. Именно то, каким образом можно сделать Гугл стартовой страницей в Гугл Хром, мы и рассмотрим подробнее.
- В правом верхнем углу веб-обозревателя щелкните по кнопке меню и в отобразившемся списке перейдите к пункту «Настройки».
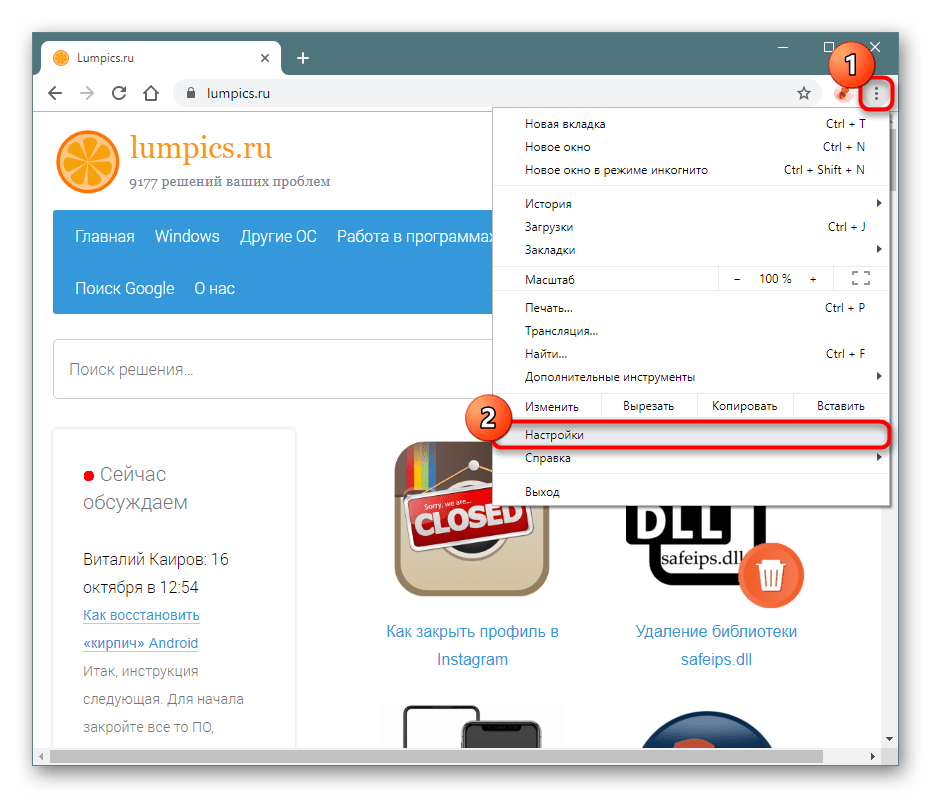
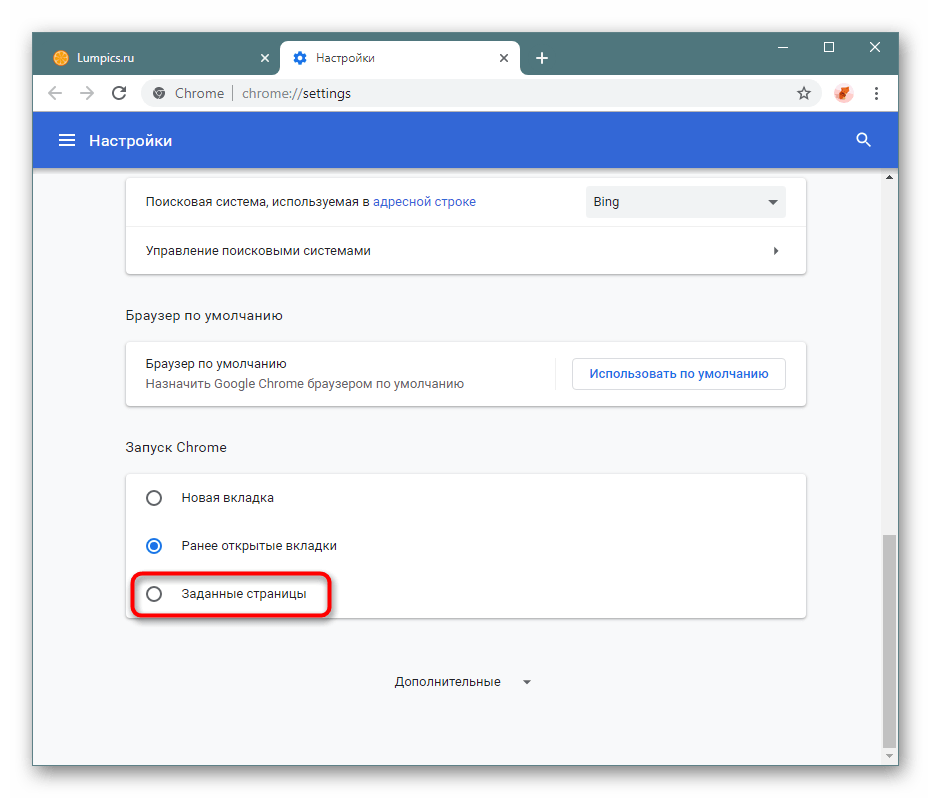
Здесь уже может быть установлен какой-то сайт, который вам не нужен. Чтобы от него избавиться, кликните по кнопке с тремя точками рядом с ней.
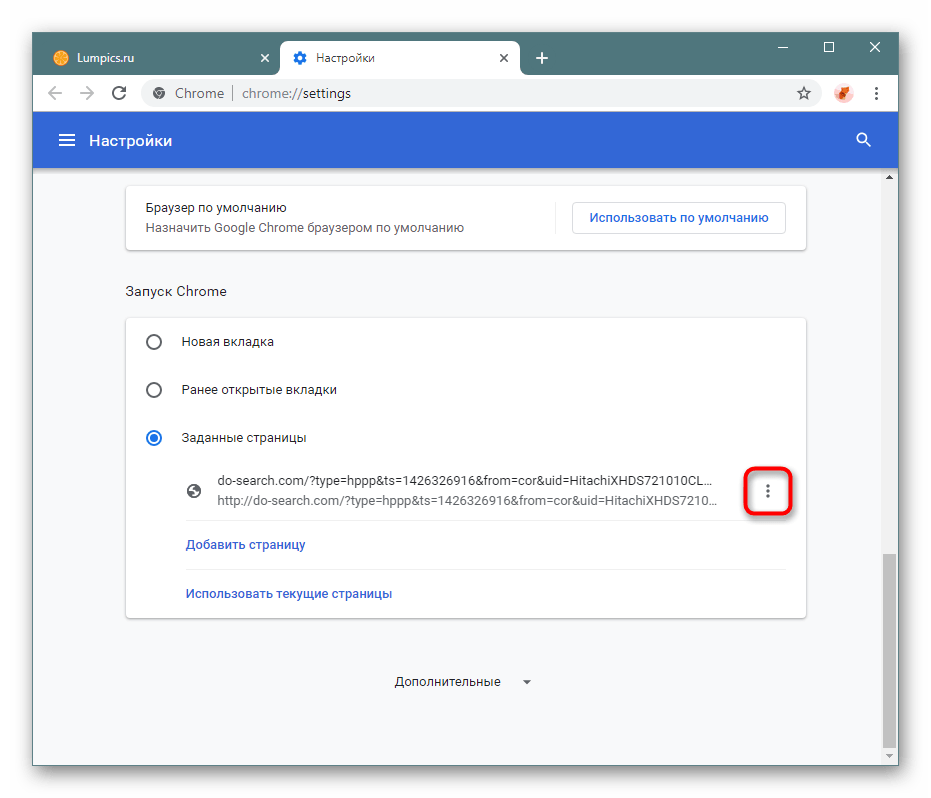
Щелкните по «Удалить».
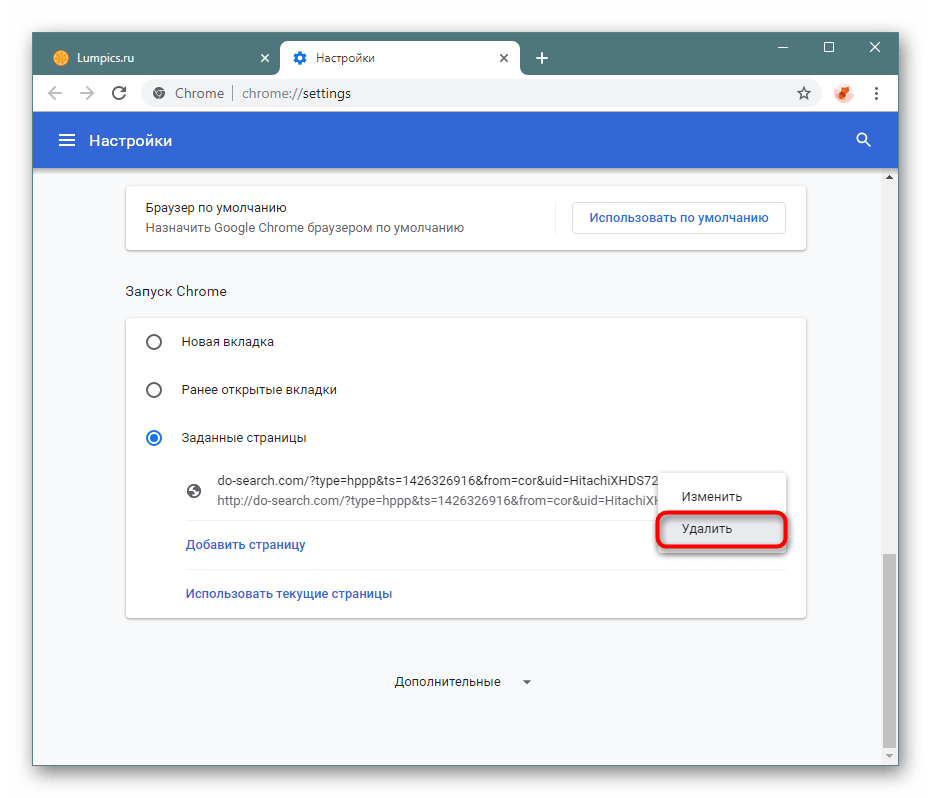

Напишите адрес поисковой системы. Это будет «google.ru» или любой другой домен, если вы не хотите видеть русскоязычную версию сайта. Например, google.com, google.ua, google.kz и т.д. Учтите, что это никак не влияет на страну, которая будет использоваться при поиске. Условно, если поменять домен на «.com», результаты выдачи по-прежнему будут для России, так как при поиске сервис опирается на ваше местоположение.
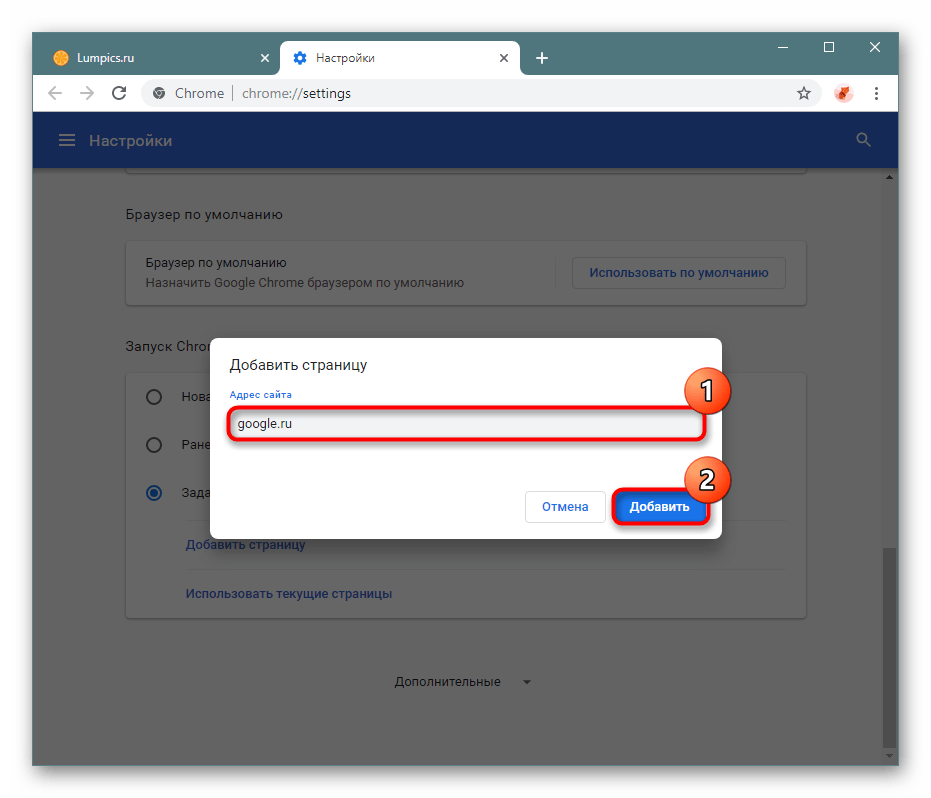
Дополнительно вы также можете поставить Google основной поисковой системой, найдя в настройках соответствующий блок.
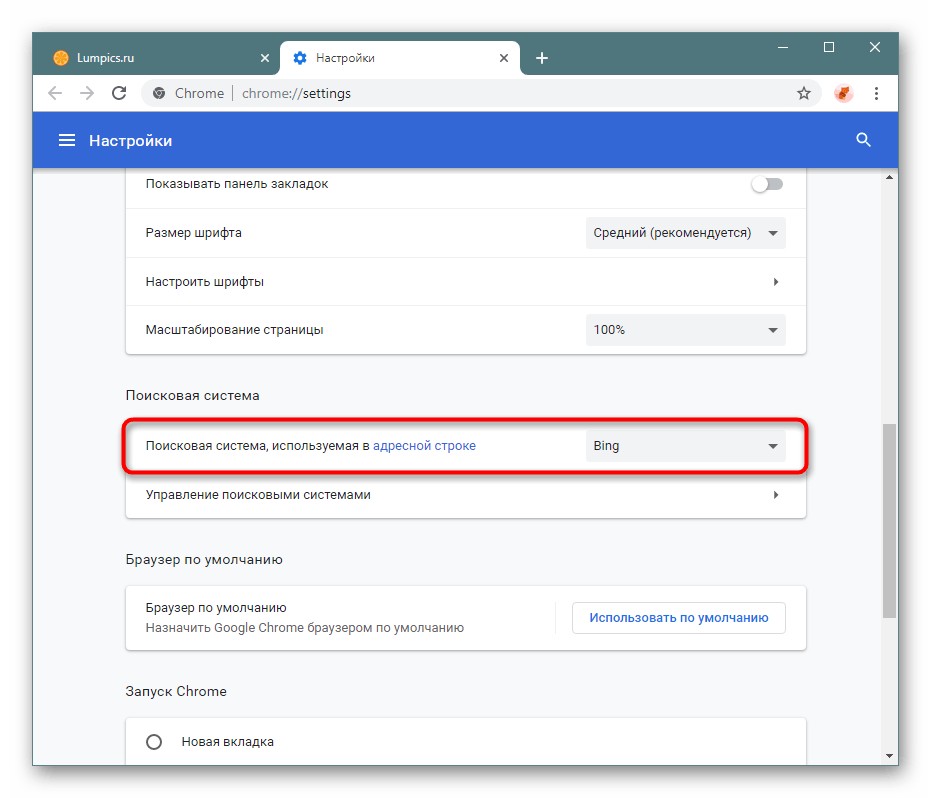
Из списка укажите «Google». Настройки можно закрывать.
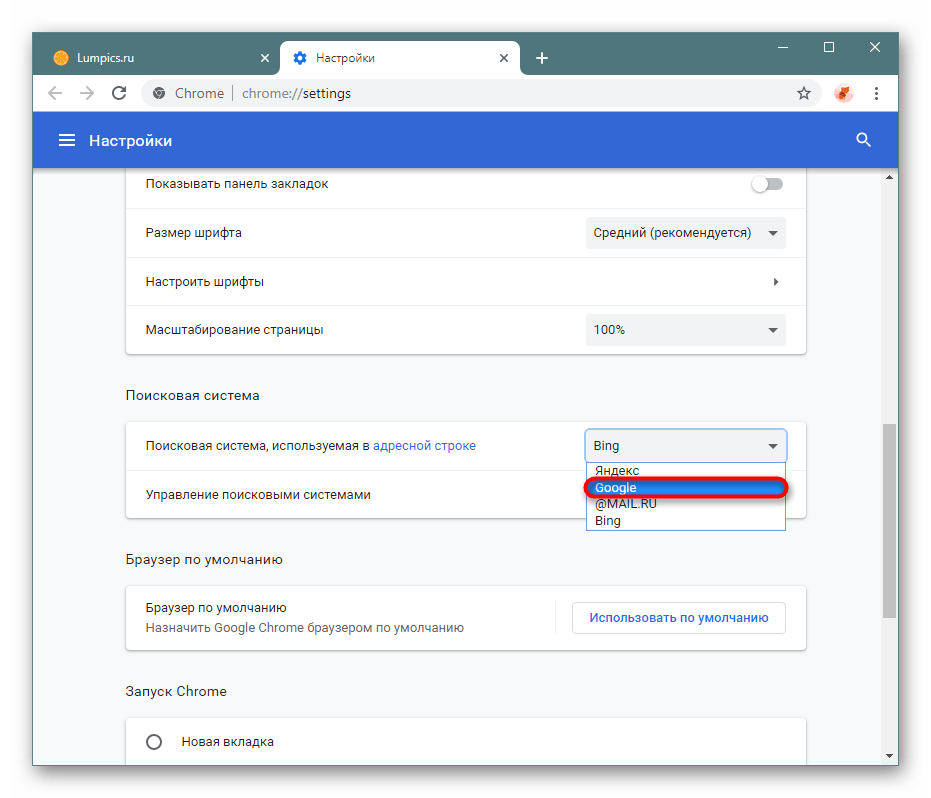
К слову, если вы все же желаете сохранять предыдущую сессию (все открытые вкладки на момент закрытия Chrome), но при этом быстро переходить в Гугл, можете добавить кнопку домашней страницы с Google. Таким образом, вам не понадобится открывать новую вкладку, где к тому же может быть установлена другая поисковая система. В
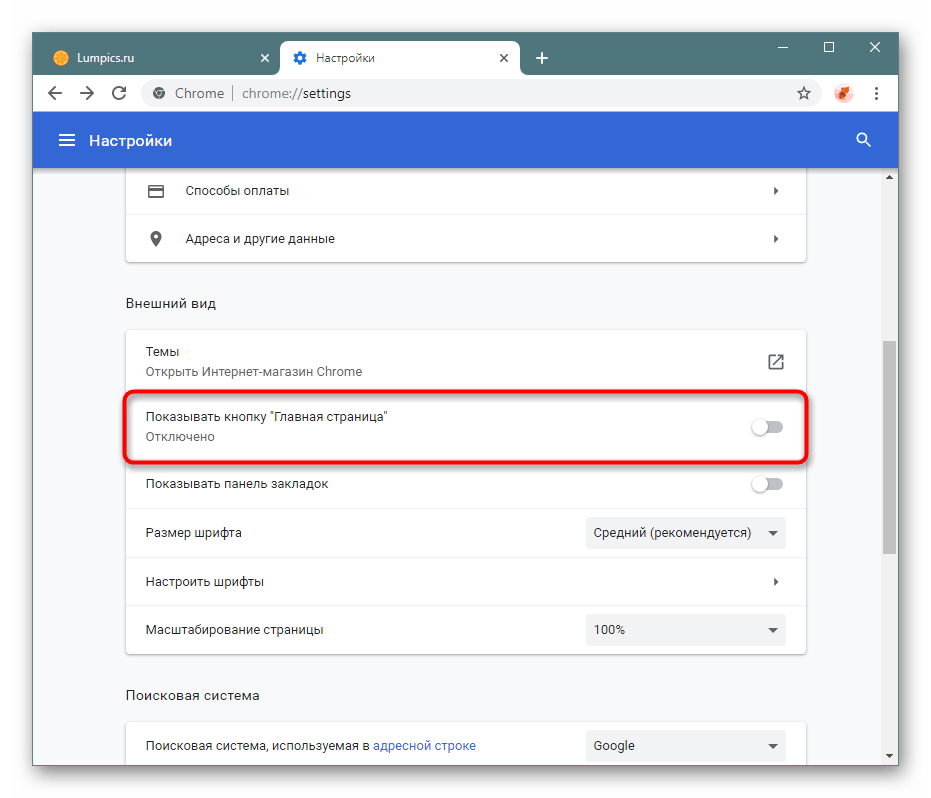
Выставьте вариант собственного адреса, где по умолчанию уже прописана поисковая система Гугл.
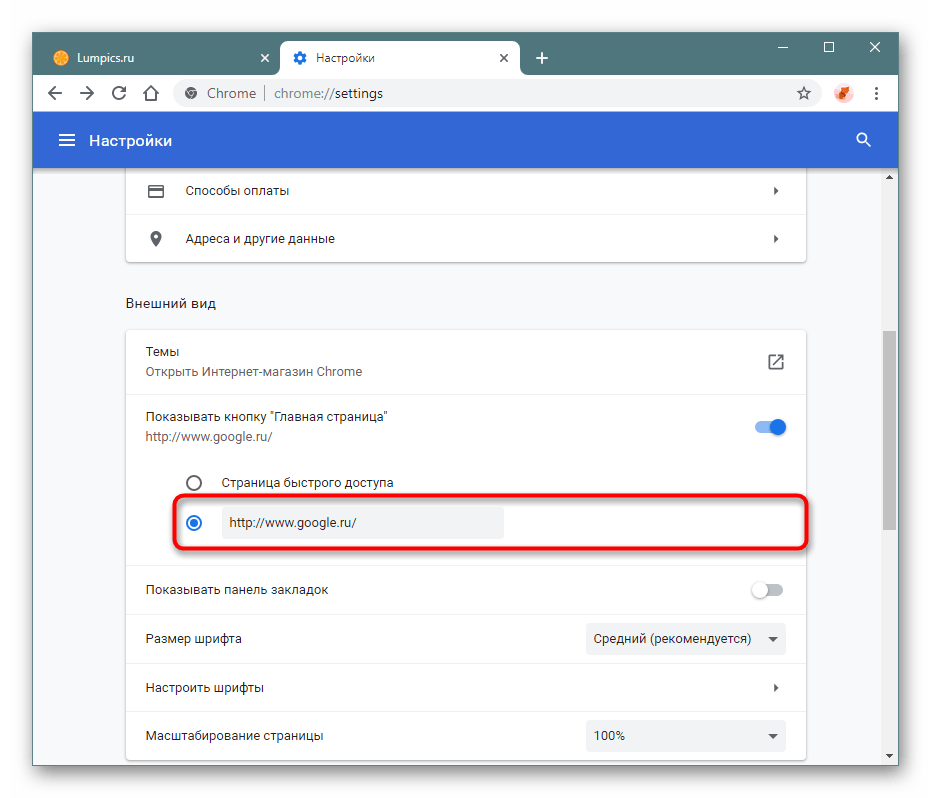
Теперь кнопка в виде домика всегда будет находиться чуть левее адресной строки, а при нажатии на нее на месте текущей открытой вкладки откроется поисковик Google.

Теперь при каждом запуске веб-обозревателя сразу же будет открываться страница Google вместо предыдущей сессии, при поиске через адресную строку также будет использоваться сервис Гугл, а нажатие на кнопку «Главная страница» открытую вкладку заменит Google-поисковиком.
Отблагодарите автора, поделитесь статьей в социальных сетях.
Как сделать Google домашней страницей?
Многие пользователи в качестве поисковика используют google. Но не все любят браузер от этой компании и предпочитают пользоваться Оперой или Мозила. Но что делать, если вы хотите, чтобы основным поисковиком был гугл в любом из браузеров в телефоне или на компьютере? Тогда стоит сделать гугл стартовой страницей.
Как сделать гугл стартовой страницей на ПК
Многие пользователи задают себе этот вопрос потому что хотят постоянно использовать любимый поисковик. Все достаточно просто – нужно выбрать определенные настройки в своем браузере. Но в разных браузерах это делается по-своему и пользователю, который никогда этим не занимался, нужна инструкция для первого раза. Так как же сделать гугл стартовой страницей в каждом из них.
Опера
Для того, чтобы вы открыли этот браузер и увидели сразу google.ru, нужно настроить домашнюю страницу. Последовательность действий такова:
- Выбрать пункт «Меню» (есть версии поисковика, в которых эта кнопка подписана как «Opera», но это одинаковые пункты и находятся они на одном и том же месте).

- Далее нажмите «Настройки», вам откроется список, из него следует выбрать «Основные».
- В основных настройках вам следует искать надпись «При запуске». В этом разделе выбираете пункт «Открыть определенную страницу или несколько» (в разных версиях она может называться «Начать с домашней…»).

- После этого надо выбрать, что именно стартовая страница google будет запускаться каждый раз, когда вы открываете браузер. Для этого выберите «Задать страницу» и вам откроется новое окно. Вручную в строке с курсором введите «google.ru», «google.ua» или прописать код своей страны, а после – подтвердить свои действия с помощью пункта ОК.

- Выбрать пункт «Меню» (есть версии поисковика, в которых эта кнопка подписана как «Opera», но это одинаковые пункты и находятся они на одном и том же месте).
Обратите внимание на то, что интерфейс конкретно вашей версии браузера может быть несколько другим, чем на рисунках, но смысл инструкции остается прежним.
Гугл Хром
Если Гугл как главная страница вам нужна в «родном» браузере, нужно сделать следующее:
- Выбрать иконку дополнительных функций. Вам выпадет меню, там стоит нажать на «Настройки».

- В разделе с названием «При запуске открывать» отметить птичкой пункт «Заданные страницы» и нажать «Добавить». И в строке стоит прописать google.ru или другую удобную для вас версию (Казахстан, Беларусь, Украина и так далее), после чего сохранить с кнопкой ОК.

- Выбрать иконку дополнительных функций. Вам выпадет меню, там стоит нажать на «Настройки».
Mozilla Firefox
Настройка в этой программе простая:
- Выберите пункт «Дополнительные функции», а после этого в выпадающем меню следует выбрать кнопку «Настройки».

- В пункте «Основные» раздел «Запуск». Выберите надпись «При запуске Firefox», и «Показать домашнюю страницу».
- Вам выпадет строка для ввода, куда нужно вручную вписать «google.ru» или другую его версию и согласиться с изменениями при помощи «ОК».

- Выберите пункт «Дополнительные функции», а после этого в выпадающем меню следует выбрать кнопку «Настройки».
Яндекс.Браузер
С этим браузером проблема, так как возможности сделать гугл стартовой страницей в настройках нет. Но есть вариант настроить так, чтобы при запуске программы открывались несколько вкладок, среди которых будет и гугл поисковик. Чтобы установить ее на основную панель, стоит выбрать гугл через кнопку «Добавить».н

А чтобы она открывалась первой, нужно:
- Выбрать «Дополнительные функции»
- Нажать на кнопку «Настройки» в меню, которое вам выпадет.
- Поставьте галочку рядом с «Открыть страницу быстрого доступа» в разделе «С чего начинать?»

Стартовая страница Google в телефоне
На современных андроид-устройствах версии браузера практически не отличаются от тех, что устанавливаются на компьютер. Поэтому вопрос о том, как сделать гугл домашней страницей в телефоне имеет такой же ответ, что и про ПК. Только проделать такие действия, которые описаны выше для каждого браузера, вам нужно не с помощью мышки, а с телефона.
Если хотите больше удобства – установите отдельно приложение с гугл поисковиком. Оно бесплатное для всех платформ и позволяет быстро искать информацию, не тратя при этом много трафика. Страница поиска открывается мгновенно.
 Поисковик для телефона
Поисковик для телефонаОценивайте статью, если она была полезна!
Подписывайтесь на нашу Email-рассылку. Спамить не будем, обещаем!)
Стартовая и домашняя страница в Google Chrome: сделать, изменить
Здравствуйте, друзья! В данной статье мы с вами будем учиться настраивать как стартовую, так и главную страницу в браузере Google Chrome. Это не одно и то же.
Стартовая — открывается сразу после запуска браузера.
Домашняя — открывается при нажатии на кнопку с иконкой «Домика».
В Хроме домашняя и стартовая странички будут отличаться. Я думаю, хватит теории, и, давайте, как я люблю, сразу перейдем к практике.
Получить быстрый доступ к любимым сайтам также можно, используя закладки. Подробнее об этом можно прочесть в статье: как сделать закладки в Google Chrome.
Будем делать Яндекс стартовой страницей в Хроме, для начала.
Как настроить стартовую страницу
Жмем на кнопку «Меню» в виде трех параллельных горизонтальных линий и из выпавшего списка выбираем пункт «Настройки»:

У нас открывается вкладка с настройками браузера. Ищем раздел «При запуске открывать», ставим переключатель в положение «Заданные страницы», жмем на ссылочку «Добавить».

Открывается окошко, в котором мы вводим адрес желаемого сайта, который у нас будет открываться при старте браузера. В моем случае – это поисковик Яндекс.
Хром позволяет, в данной ситуации, не ограничиваться одной. Поэтому при желании можете ввести еще несколько. Каждая из них будет открываться в своей вкладке.
Слишком много сайтов делать стартовыми я не рекомендую, чтобы не загружать браузер. Двух будет вполне достаточно. После того, как вы все настроили, не забудьте нажать на кнопку «ОК».

Настраиваем домашнюю страницу
Здесь же на вкладке настроек переходим в раздел «Внешний вид» и ставим птичку возле пункта «Показывать кнопку Главная страница».
Ниже идет строчка «Страница быстрого доступа», кликаем возле нее по ссылочке «Изменить».

У нас появляются настройки главной страницы. В окошке необходимо поставить переключатель из положения «Страница быстрого доступа» в положение «Следующая страница» и ввести желаемый адрес в предложенное поле. Я, в качестве примера, снова ввожу главную страницу поисковика Яндекс.
После сделанных изменений нажмите на кнопочку «ОК».

Меняем поисковую систему по умолчанию
И последнее, что мне хотелось бы показать в данной статье, так это то, как можно настроить поисковую строку браузера, а именно, изменить поисковик, при помощи которого браузер ищет.
Делается это все на той же вкладке «Настройки», в разделе «Поиск» из списка выбираем желаемую поисковую систему. Если не нашли для себя ничего подходящего, то добавить поисковик всегда можно, нажав на кнопочку «Настроить поисковые системы…»:

На этом сегодня все, в этом простом уроке мы с вами разобрались с главной и стартовой страницей в Хроме, а также настроили поиск по умолчанию.
Как изменить домашнюю и стартовую страницу в Google Chrome
Когда вы запускаете браузер Google Chrome, он показывает стартовую страницу по умолчанию, на которой обычно отображается поле поисковой системы Google и список наиболее посещаемых сайтов. Аналогичное окно отображается при запуске главной (домашней) страницы браузера.

Но в некоторых случаях установленные программы или воздействие вирусов могут привести к изменению стартовой и главной страницы в хроме.
Если вы хотите вернуть все в первоначальное состояние, или просто настроить браузер под себя, воспользуйтесь инструкциями приведенными ниже.
Устанавливаем главную (домашнюю) страницу в Google Chrome
1. Откройте браузер и нажмите на кнопку «Настройка и управление Google Chrome», которая находится в верхней правой части окна, справа от строки ввода адреса.
 2. В появившемся меню выберите пункт «Настройки».
2. В появившемся меню выберите пункт «Настройки».
Должна открыться вкладка с настройками Хром. Причем если была открыта пустая вкладка, то настройки отобразятся на ней же, а если был открыт какой-либо сайт, то настойки загрузятся на новой вкладке.
3. В секции «Внешний вид» поставьте галочку напротив пункта Показывать кнопку «Главная страница». В результате вверху на панели появится кнопка в виде домика, используя которую в будущем вы будете попадать на главную страницу гугл хром.
 4. Нажмите на ссылку «Изменить», которая появилась после выполнения предыдущего пункта. Должно отобразится окошко, в котором нужно выбрать пункт «Следующая страница» и ввести адрес желаемого сайта. По умолчанию в качестве домашней страницы установлена страница быстрого доступа. В данном примере домашняя страница была изменена на yandex.ru.
4. Нажмите на ссылку «Изменить», которая появилась после выполнения предыдущего пункта. Должно отобразится окошко, в котором нужно выбрать пункт «Следующая страница» и ввести адрес желаемого сайта. По умолчанию в качестве домашней страницы установлена страница быстрого доступа. В данном примере домашняя страница была изменена на yandex.ru.

Теперь при нажатии на кнопку «Главная страница» должен открыться сайт, указанный выше.
Меняем стартовую страницу в Google Chrome
1. Также как и в первом примере нужно открыть настройки путем нажатия на кнопки «Настройка и управление Google Chrome» и выбора пункта «Настройки».
2. Для установки стартовой страницы Chrome существует три варианта:
- По умолчанию запускается страница быстрого доступа.
- Продолжается работа с того же места. Т.е. при запуске загружаются те же вкладки, которые были открыты при завершении работы браузера.
- Устанавливается любой сайт, который будет открываться при запуске Google Chrome.

В данном примере произведем изменения, используя 3-й способ.
3. Нажмите на ссылку «добавить» напротив пункта «Следующие страницы». В результате должно отобразиться окно «Начальные страницы». В этом окне можно ввести один или несколько сайтов, которые будут открываться на отдельных вкладках при запуске браузера.
 Также можно нажать кнопку «Использовать текущие страницы», которая добавит в список все открытые в данный момент в Google Chrome сайты.
Также можно нажать кнопку «Использовать текущие страницы», которая добавит в список все открытые в данный момент в Google Chrome сайты.
4. Вот и все. Теперь вы можете нажать кнопку «ОК» и проверить, как изменилась стартовая страница гугл хром при запуске.
Как поменять стартовую страницу в браузере Google Chrome
Как поменять стартовую страницу в Google Chrome? Этот вопрос задают миллионы пользователей по всему миру, ибо после рестайлинга браузера стало вообще непонятно, где и что находится. К тому же, новички часто путаются в настройках. Именно поэтому и был написан данный материал. Пора расставить все точки над «i» и рассказать популярно, как правильно настроить стартовую страницу веб-обозревателя. Это нужно многим. А значит, нужно предоставить подробные инструкции.
Инструкция
Стоит отметить, что Google Chrome – это самый популярный браузер (согласно статистике). Поэтому и возникает много вопросов, посвященных настройке данного веб-обозревателя. Однако перейдем к самому процессу настройки.
Процедура настройки
Стартовая страница не всегда должна что-нибудь отображать. По умолчанию в Хроме используется главная страница поисковика Google. Но многих такое не устраивает. Возможно, они предпочитают другой поиск или вообще не хотят ничего искать.
Есть возможность заставить Гугл Хром при запуске показывать новую вкладку. Причем пустую. Сделать это довольно просто. Нужно только добраться до настроек браузера. Вот подробная инструкция о том, как правильно настроить то, что нам нужно:
- Для начала стоит запустить веб-обозреватель. Для этого следует использовать значок на рабочем столе или в панели задач.
- Затем нужно нажать на кнопку с изображением трех вертикальных точек. Она находится в правом верхнем углу главного окна обозревателя.
- Появится специальное меню с различными пунктами. Нам нужно кликнуть по тому, на котором написано «Настройки».

- Ищем блок «Запуск Chrome» и в нем отмечаем галочкой параметр «Новая вкладка».

После этого достаточно будет перезапустить веб-обозреватель, и он сразу же загрузится с новой стартовой страницей. Как видите, все предельно просто. Особенно, если четко следовать тем инструкциям, которые предоставлены в данном материале. Однако учтите, что при помощи этого способа поставить в качестве домашней страницы какой-нибудь сторонний ресурс не получится. Об этом мы поговорим в следующей главе.
Загрузка определенной страницы
Итак, как изменить домашнюю страницу в Гугл Хром так, чтобы загружался тот ресурс, который требуется пользователю? Здесь тоже ничего сложного нет, но шагов для настройки такой функции будет немного больше, чем в предыдущей главе.
- Опять переходим к блоку «Запуск Chrome» на странице настроек обозревателя.
- Переключаем в нем значение на последний пункт.
- Теперь нужно открыть в новой вкладке нужный сайт, а все остальные вкладки закрыть (кроме настроек) и нажать на компонент с надписью «Использовать текущие страницы».

Теперь остается только перезапустить Гугл Хром и проверить правильность сделанных настроек. Если все было выполнено правильно, то после рестарта запустится тот ресурс, который вы выбрали.
Заключение
Пришло время подвести итоги и сделать выводы. Мы попытались рассказать о том, как изменить стартовую страницу в Гугл Хроме. Вообще, делается это просто. Но алгоритм действий зависит от того, какой контент хочет видеть пользователь при запуске браузера.
Если вас категорически не устраивает главная страница с поисковиком Google в ее центральной части, то можно без проблем ее сменить на что-нибудь более интересное или красивое. С такой задачей справится даже новичок.
Как изменить домашнюю страницу в Google Chrome

Идея домашней страницы в современных браузерах теперь не востребовательна, в связи с наличием вкладок автоматического восстановления и синхронизации между устройствами.
Разница между главной страницей и новой вкладкой
По какой-то причине Chrome делает различие между страницей новой вкладки (адрес, который открывается при запуске Chrome, открытии нового окна или открытии новой вкладки) и домашней страницей (адрес, который открывается при нажатии кнопки «Домой» в Chrome или на клавиатуре). У обоих из них есть отличное поведение по умолчанию. Если Вы не изменяли настройки, то стартовая страница по умолчанию для нового окна или вкладки, вероятно, выглядит так:

Если Вы нажмете кнопку «Домой» рядом с адресной строкой или на клавиатуре Вашего компьютера, то может открыться какой-нибудь сайт.

И если Вам интересно, почему я решил использовать Mail в качестве моей домашней страницы в Chrome, то я этого не делал. Какая-то программа, которую я установил, изменила эту настройку без моего разрешения. Это происходит очень часто, поскольку поисковые системы любят платить разработчикам, чтобы скрыть подобные вещи в процессе установки.
Как вручную изменить домашнюю страницу и страницу новой вкладки
Вы можете вручную изменить страницу новой вкладки и домашнюю страницу в меню «Настройки» в Chrome. Нажмите кнопку с тремя точками в верхнем правом углу, а затем нажмите «Настройки».
В разделе «Внешний вид» Вы можете увидеть несколько вариантов в пункте «Показывать кнопку «Главная страница»». Отключение «Показывать кнопку «Главная страница»» удаляет кнопку «Домой» из адресной строки (хотя кнопка «Домой» на клавиатуре будет работать).

Под этим переключателем (пока он включен) Вы можете выбрать, откроется ли страница быстрого доступа или откроется другая домашняя страница, которую Вы введете вручную. Я изменил главную страницу на google.com для этой статьи.
Теперь немного прокрутите список до раздела «Запуск Chrome». Здесь Вы можете выбрать, что произойдет, когда Chrome запустится. Вы можете открыть страницу «Новая вкладка», определенную страницу или набор страниц (что приятно, если Вы постоянно открываете определенные сайты), или просто открывайте те же самые вкладки, которые у вас были активны при последнем запуске Chrome. Для этой статьи я собираюсь установить ее, чтобы открыть одну вкладку на guidepc.ru.

Теперь у нас есть домашняя страница, настроенная вручную, новая вкладка и стартовая страница. Я собираюсь закрыть Chrome и продемонстрировать, как эти настройки влияют на его использование. Открыв Chrome снова, мы получим назначенную страницу запуска.

Если мы нажмем кнопку «Домой» в адресной строке, мы получим веб-страницу google.com.
И если мы нажмем кнопку «Новая вкладка», мы получим страницу для новой вкладки по умолчанию, с панелью поиска и наиболее часто посещаемыми веб-сайтами.

Обратите внимание: Вы можете вручную установить все три параметра либо на назначенную веб-страницу, либо на страницу «Новая вкладка». Если Вы видите, что какой-то из параметров изменился (как это часто бывает при загрузке бесплатных программ), просто вернитесь в меню «Настройки» и переключите их обратно. Также имейте в виду, что некоторые расширения могут изменять страницу «Новая вкладка». В этом случае Chrome отобразит страницу расширения.
Как создать вкладки в Гугл Хром на стартовой странице

Гугл Хром относится к категории быстрых, безопасных и надежных браузеров. Количество скачиваний программы превышает конкурентов в несколько раз. Это говорит, прежде всего, о стабильной и комфортной работе в интернете, при помощи обозревателя Google Chrome. Что сделать работу браузера еще более удобной, можно создать собственную панель вкладок или настроить стартовую страницу в Google Chrome, так как при запуске она пустая, только лишь с отображением поисковой строки. Если вы хотите установить или изменить стартовую страницу для работы в Гугл Хроме, то узнайте, как это сделать при помощи разных способов.
О стартовой странице в Гугл Хром
Что такое стартовая страница браузера Гугл Хром? Независимо от вида браузера, стартовой страницей называется окно, которое загружается при запуске веб-обозревателя, то есть вы запускаете программу, и именно с одной и той же страницы всегда открывается браузер, и так каждый раз. Не стоит путать домашнюю страницу со стартовой страницей, это две разные вещи: домашняя представлена в виде домика, и вы возвращаетесь к ней при нажатии на соответствующую иконку, а стартовая – это та, которая всегда высвечивается при запуске браузера.
Благодаря огромному функционалу браузера Chrome, вы можете настроить главное окно при запуске удобным для себя способом и указать конкретный сайт для отображения. Более того, открывать Гугл Хром вы можете не только с заданной страницы, но и с ранее открытых вкладок, которые вы использовали в прошлом сеансе. Сделать это очень легко и с подобной задачей справится даже неопытный пользователь. Арсенал опций у Хрома велик, главное – определиться с конечным результатом
Можно ли создать закладку на стартовой странице
Стартовая страница в Гугл Хром может быть любой, и при этом она подлежит изменениям. Если вы хотите, чтобы браузер запускался с конкретного сайта, это очень легко настроить. Что касается добавления закладок на стартовую страницу, то данная возможность также присутствует, однако закрепить их можно только на панели закладок, а не на самой странице, и то при условии, что панель закладок у вас не скрыта.
Если панель закладок у вас не отображается в браузере, то через кнопку настроек нажмите в выпавшем списке «Добавить панель закладок» и тогда вы сможете видеть вверху любимые сайты, доступные на всех страницах.А вот экспресс-панель с вкладками создать на стартовой странице не представляется возможным, в отличие от других веб-обозревателей. Но вы можете ее создать при помощи специальных расширений, и тогда произвести специальную настройку, чтобы Хром запускался именно с новой вкладки, а значит, и с панелью избранных закладок. Для Google доступно использовать даже экспресс-панель с закладками от компаний конкурентов, например, Яндекс.

Установить стартовую страницу в Google Chrome
Как установить стартовую страницу
Если вы хотите изменить способ запуска браузера и установить на стартовую страницу в Гугл Хроме, то сделать это можно через стандартное меню настроек. В нем вам будут доступны разные варианты изменения запуска программы. Последовательность действий следующая:
- Открываете Хром.
- Нажимаете в правом верхнем углу на кнопку меню (три горизонтальные точки).
- В списке действий выбираете «Настройки».
- Переходите на страницу с настройками и открываете, справа раздел «Запуск Chrome».
- Выбираете пункт «Заданные страницы».
- Внизу появится пустая строка, куда нужно вставить адрес желаемого сайта.
Теперь Google Chrome будет всегда открываться с указанного вами сайта. Если вы обратили внимание, то кроме заданных страниц, у вас есть возможность каждый раз открывать браузер с новой вкладки, куда, кстати, можно поместить экспресс-панель с избранными закладками или с ранее открытыми сайтами, то есть сохраненными с прошлой сессии.
Как добавить вкладки
Так как по умолчанию в Гугл Хроме отсутствует панель с закладками для быстрого перехода на любимые сайты и их визуальное миниатюрное отображение, то достичь нужной цели можно через установку специальных решений, которые компенсируют данную функцию.
Speed Dial 2
Одно из таких популярных расширений для установления экспресс-панели в Гугл Хром является Speed Dial. Это многофункциональное, красочное и полезное приложение, с помощью которого вы можете добавить до 25 закладок на страницу в виде скриншотов для быстрого перехода на соответствующие сайты. Speed Dial отличается и тем, что вы можете сделать дизайн браузера интересным, установив фон под закладки с 3D визуализацией, причем картинки можно выбирать как из арсенала программы, так и загружать свои. Чтобы загрузить данное расширение, нужно выполнить такие действия:
- Открыть браузер и перейти в «Управление», кнопка в правом верхнем углу.
- В списке доступных опций нажать на «Дополнительные инструменты».
- В следующем окне выбрать «Расширения».
- На экране загрузится список установленных и популярных плагинов, чтобы перейти к списку доступных, нужно открыть интернет-магазин с расширениями.
- Возле слова «Расширения», слева нажмите на кнопку, с тремя горизонтальными полосками.
- Внизу перейдите в «Интернет-магазин Chrome».
- Загрузится новая страница, где вверху в строку поиска нужно ввести «Speed Dial», далее Enter.
- В результатах поиска выбираете нужную программу и нажимаете «Установить».
- Дожидаетесь окончания загрузки и в новой вкладке появляется экспресс-панель.
Впервые открытая программа сначала введет вас в экскурс своей работы и представит краткое видео, где вы сможете ознакомиться с функционалом утилиты, а также ее настройками. Далее вы можете приступить к добавлению закладок, а когда все будет сделано, можете установить фон на экран для уникальности браузера.
Визуальные закладки Яндекс
Также у вас есть выбор, и помимо Speed Dial вы можете установить и другую интерпретацию визуальных закладок. Наибольшей популярностью пользуется панель от Яндекс. Если вам близок интерфейс Яндекса и удобна работа в нем, тогда вы можете в Гугл установить соответствующую панель для визуальных закладок, а после сделать вкладку с закладками главной страницей:
- Заходите в Google Chrome.
- Нажимаете на три точки в правом верхнем углу.
- Открывается список доступных функций, выбираете раздел «Дополнительные инструменты».
- Далее переходите в «Расширения».
- Открывается меню с расширениями, нажимаете на три горизонтальные линии и внизу выбираете «Перейти в интернет-магазин Chrome».
- После перехода слева верху введите в строку поиска «Визуальные закладки».
- В списке доступных расширений выбираете «Закладки Яндекс» и устанавливаете.
Через несколько секунд удобная экспресс-панель с закладками и интерфейсом от Яндекс будет доступна в вашем браузере Гугл Хром. Можете приступать к добавлению часто посещаемых сайтов для быстрого перехода. Если она вам надоест или не понравится в управлении, вы можете ее поменять на другую, таким же образом, через магазин расширений. Также вам доступна опция отключения расширений через настройки «Дополнительные инструменты».
Как добавить закладки на панель быстрого доступа
Итак, вы установили для стартового запуска конкретный сайт или новую вкладку с закладками, и теперь осталось только добавить в эти окна желаемые страницы. На самом деле суть процесса лежит на поверхности. В каждом окне для отображения визуальной закладки стоит крестик, просто нажимаете на него, и открывается строка для адреса сайта. Лучше всего скопировать URL-адрес страницы, а после вставить. И так с остальными пустыми ячейками.
При установке Яндекс панели в ней уже имеет ряд собственных сайтов, вы можете их оставить, а можете удалить или заменить. Для этого наведите на ячейку с закладкой. Справа появится значок в виде трех точек, нажимаете на него, и вам высвечивается ряд доступных функций. Если вы хотите произвести настройку всей экспресс-панели, то под всеми закладками, будет кнопка «Настройка», нажимаете и переходите в меню для управления.
Как настроить стартовую страницу в гугл хром
Стартовая и домашняя страница в Google Chrome: сделать, изменить
Здравствуйте, друзья! В данной статье мы с вами будем учиться настраивать как стартовую, так и главную страницу в браузере Google Chrome. Это не одно и то же.
Стартовая — открывается сразу после запуска браузера.
Домашняя — открывается при нажатии на кнопку с иконкой «Домика».
В Хроме домашняя и стартовая странички будут отличаться. Я думаю, хватит теории, и, давайте, как я люблю, сразу перейдем к практике.
Получить быстрый доступ к любимым сайтам также можно, используя закладки. Подробнее об этом можно прочесть в статье: как сделать закладки в Google Chrome.
Будем делать Яндекс стартовой страницей в Хроме, для начала.
Как настроить стартовую страницу
Жмем на кнопку «Меню» в виде трех параллельных горизонтальных линий и из выпавшего списка выбираем пункт «Настройки»:

У нас открывается вкладка с настройками браузера. Ищем раздел «При запуске открывать», ставим переключатель в положение «Заданные страницы», жмем на ссылочку «Добавить».

Открывается окошко, в котором мы вводим адрес желаемого сайта, который у нас будет открываться при старте браузера. В моем случае – это поисковик Яндекс.
Хром позволяет, в данной ситуации, не ограничиваться одной. Поэтому при желании можете ввести еще несколько. Каждая из них будет открываться в своей вкладке.
Слишком много сайтов делать стартовыми я не рекомендую, чтобы не загружать браузер. Двух будет вполне достаточно. После того, как вы все настроили, не забудьте нажать на кнопку «ОК».

Настраиваем домашнюю страницу
Здесь же на вкладке настроек переходим в раздел «Внешний вид» и ставим птичку возле пункта «Показывать кнопку Главная страница».
Ниже идет строчка «Страница быстрого доступа», кликаем возле нее по ссылочке «Изменить».

У нас появляются настройки главной страницы. В окошке необходимо поставить переключатель из положения «Страница быстрого доступа» в положение «Следующая страница» и ввести желаемый адрес в предложенное поле. Я, в качестве примера, снова ввожу главную страницу поисковика Яндекс.
После сделанных изменений нажмите на кнопочку «ОК».

Меняем поисковую систему по умолчанию
И последнее, что мне хотелось бы показать в данной статье, так это то, как можно настроить поисковую строку браузера, а именно, изменить поисковик, при помощи которого браузер ищет.
Делается это все на той же вкладке «Настройки», в разделе «Поиск» из списка выбираем желаемую поисковую систему. Если не нашли для себя ничего подходящего, то добавить поисковик всегда можно, нажав на кнопочку «Настроить поисковые системы…»:

На этом сегодня все, в этом простом уроке мы с вами разобрались с главной и стартовой страницей в Хроме, а также настроили поиск по умолчанию.
Как изменить домашнюю и стартовую страницу в Google Chrome
Когда вы запускаете браузер Google Chrome, он показывает стартовую страницу по умолчанию, на которой обычно отображается поле поисковой системы Google и список наиболее посещаемых сайтов. Аналогичное окно отображается при запуске главной (домашней) страницы браузера.


Но в некоторых случаях установленные программы или воздействие вирусов могут привести к изменению стартовой и главной страницы в хроме.
Если вы хотите вернуть все в первоначальное состояние, или просто настроить браузер под себя, воспользуйтесь инструкциями приведенными ниже.
Устанавливаем главную (домашнюю) страницу в Google Chrome
1. Откройте браузер и нажмите на кнопку «Настройка и управление Google Chrome», которая находится в верхней правой части окна, справа от строки ввода адреса.

 2. В появившемся меню выберите пункт «Настройки».
2. В появившемся меню выберите пункт «Настройки».Должна открыться вкладка с настройками Хром. Причем если была открыта пустая вкладка, то настройки отобразятся на ней же, а если был открыт какой-либо сайт, то настойки загрузятся на новой вкладке.
3. В секции «Внешний вид» поставьте галочку напротив пункта Показывать кнопку «Главная страница». В результате вверху на панели появится кнопка в виде домика, используя которую в будущем вы будете попадать на главную страницу гугл хром.

 4. Нажмите на ссылку «Изменить», которая появилась после выполнения предыдущего пункта. Должно отобразится окошко, в котором нужно выбрать пункт «Следующая страница» и ввести адрес желаемого сайта. По умолчанию в качестве домашней страницы установлена страница быстрого доступа. В данном примере домашняя страница была изменена на yandex.ru.
4. Нажмите на ссылку «Изменить», которая появилась после выполнения предыдущего пункта. Должно отобразится окошко, в котором нужно выбрать пункт «Следующая страница» и ввести адрес желаемого сайта. По умолчанию в качестве домашней страницы установлена страница быстрого доступа. В данном примере домашняя страница была изменена на yandex.ru.

Теперь при нажатии на кнопку «Главная страница» должен открыться сайт, указанный выше.
Меняем стартовую страницу в Google Chrome
1. Также как и в первом примере нужно открыть настройки путем нажатия на кнопки «Настройка и управление Google Chrome» и выбора пункта «Настройки».
2. Для установки стартовой страницы Chrome существует три варианта:
- По умолчанию запускается страница быстрого доступа.
- Продолжается работа с того же места. Т.е. при запуске загружаются те же вкладки, которые были открыты при завершении работы браузера.
- Устанавливается любой сайт, который будет открываться при запуске Google Chrome.


В данном примере произведем изменения, используя 3-й способ.
3. Нажмите на ссылку «добавить» напротив пункта «Следующие страницы». В результате должно отобразиться окно «Начальные страницы». В этом окне можно ввести один или несколько сайтов, которые будут открываться на отдельных вкладках при запуске браузера.

 Также можно нажать кнопку «Использовать текущие страницы», которая добавит в список все открытые в данный момент в Google Chrome сайты.
Также можно нажать кнопку «Использовать текущие страницы», которая добавит в список все открытые в данный момент в Google Chrome сайты.4. Вот и все. Теперь вы можете нажать кнопку «ОК» и проверить, как изменилась стартовая страница гугл хром при запуске.
Изменение и настройка стартовой страницы в браузере Google Chrome


Как правило, большинство пользователей при каждом запуске браузера открывают одни и те же веб-страницы. Это может быть почтовый сервис, социальная сеть, рабочий сайт или любой другой веб-ресурс. Зачем же каждый раз каждый раз тратить время на открытие одних и тех же страниц, когда их можно назначить в качестве стартовой страницы.
Меняем стартовую страницу в Гугл Хром
Домашняя или стартовая страница – это назначенный адрес (или адреса), который автоматически открывается при каждом запуске браузера. В Google Chrome в качестве стартовой можно назначить сразу несколько страниц, и это совсем не обязательно должна быть установленная по умолчанию поисковая система. Сделать это можно двумя совершенно разными способами, и о каждом из них расскажем далее, начав с наиболее очевидного.
Способ 1: Настройки браузера
Стартовую страницу любого веб-обозревателя можно изменить через его настройки, и Гугл Хром – не исключение.
- Откройте меню браузера (три вертикальных точки справа от адресной строки) и выберите пункт «Настройки».
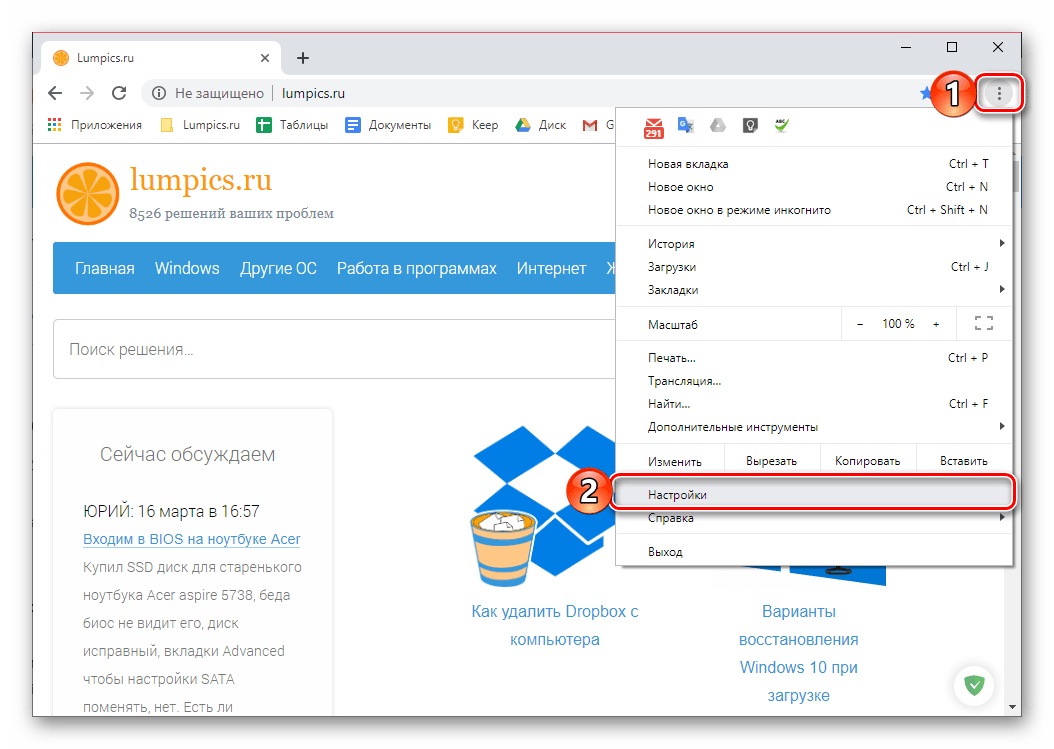
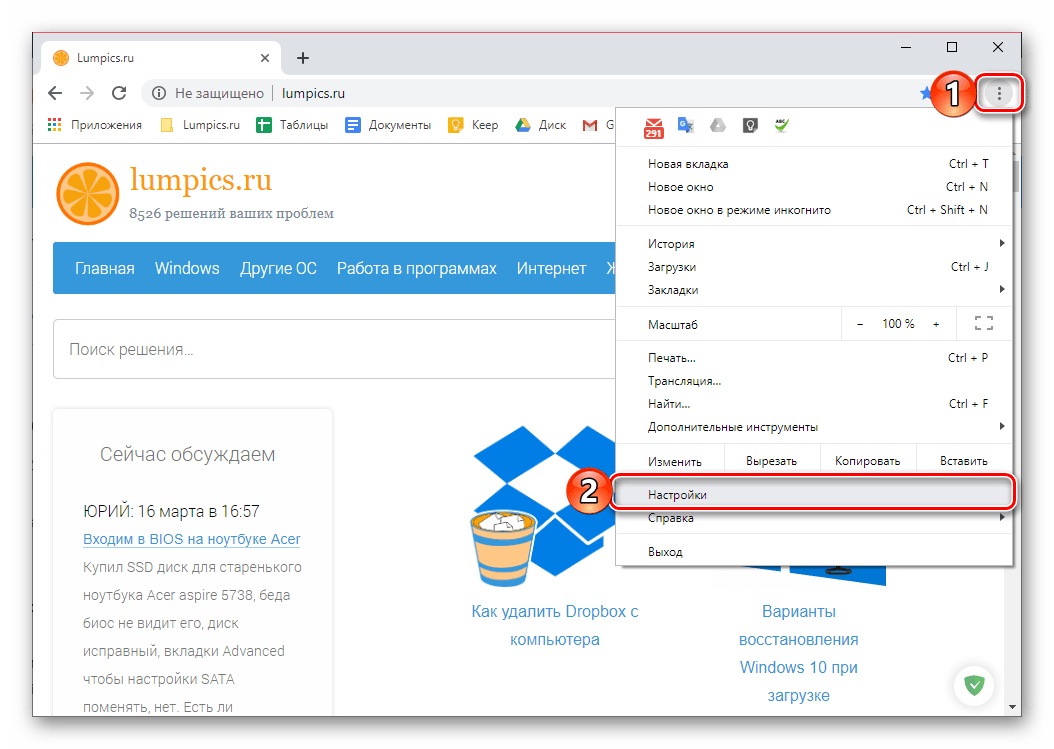


- «Добавить страницу»;
- «Использовать текущие страницы».
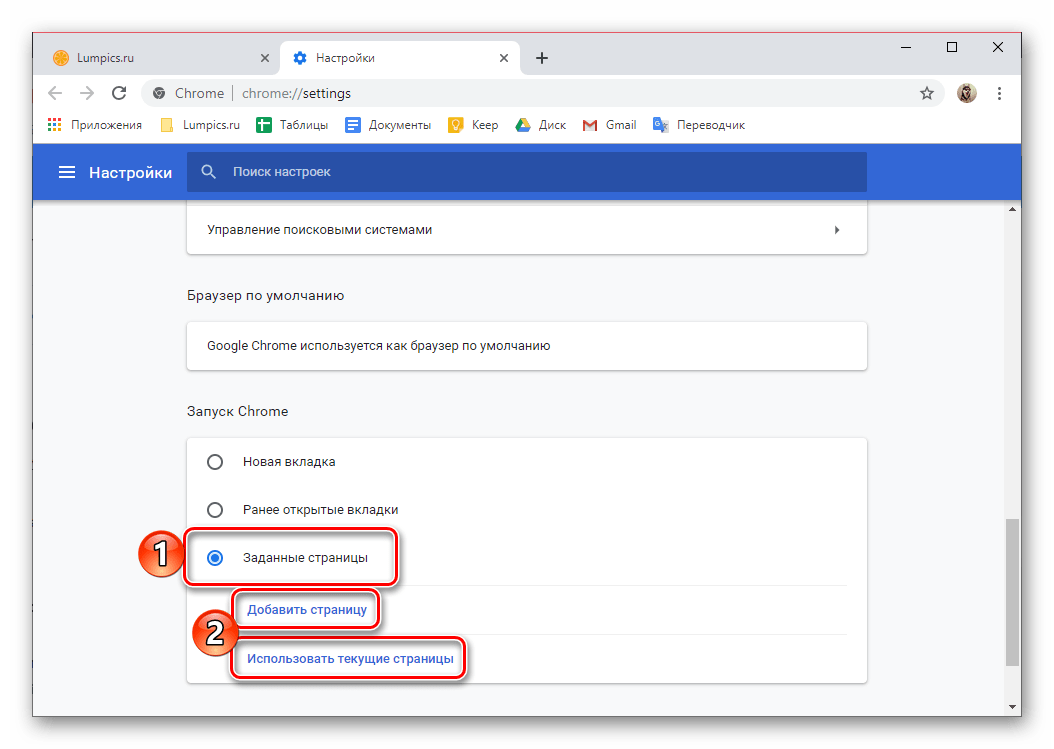
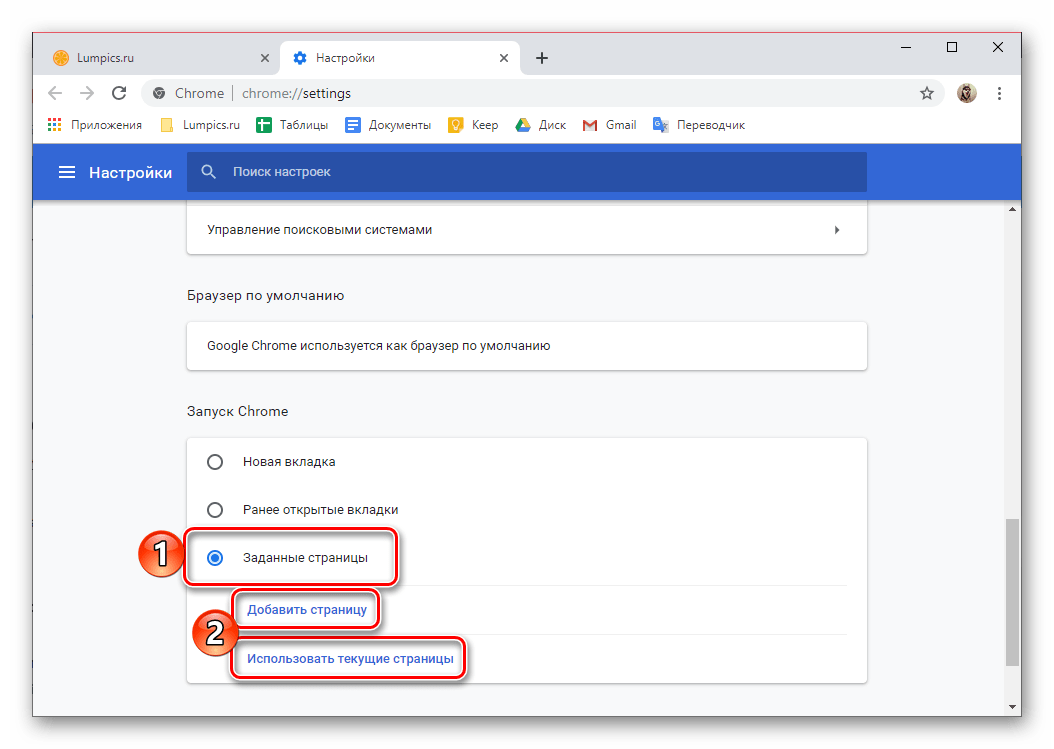
Первый позволяет указать в качестве домашней страницы любой сайт, для чего нужно просто ввести его адрес в соответствующую строку и нажать по кнопке «Добавить». 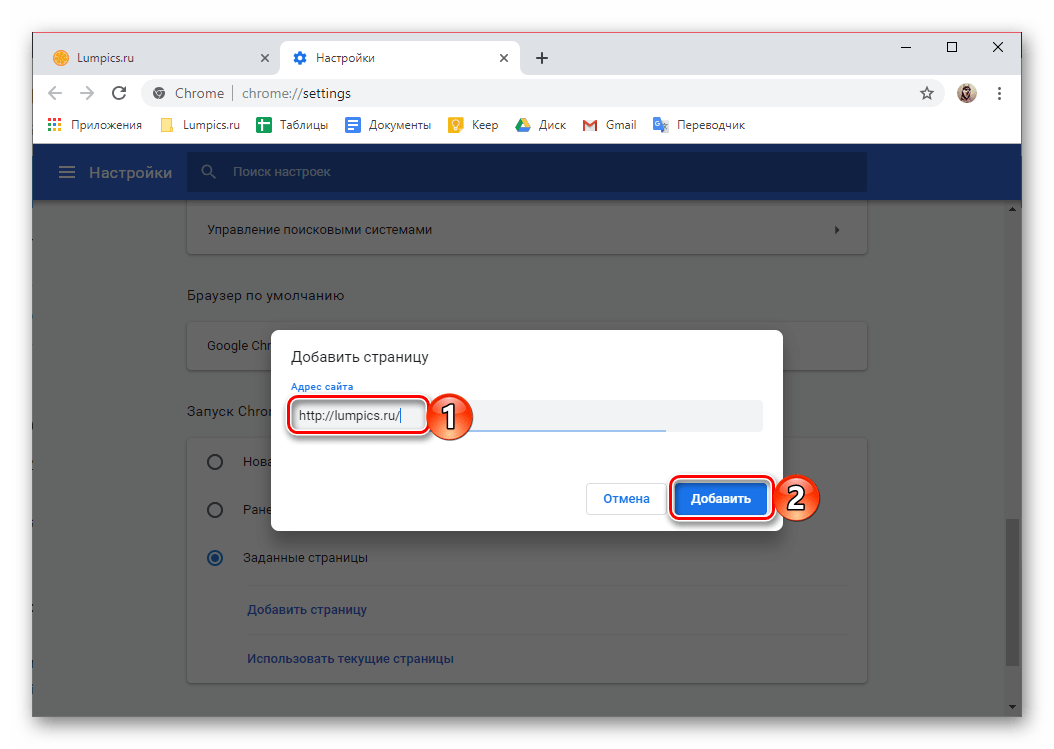
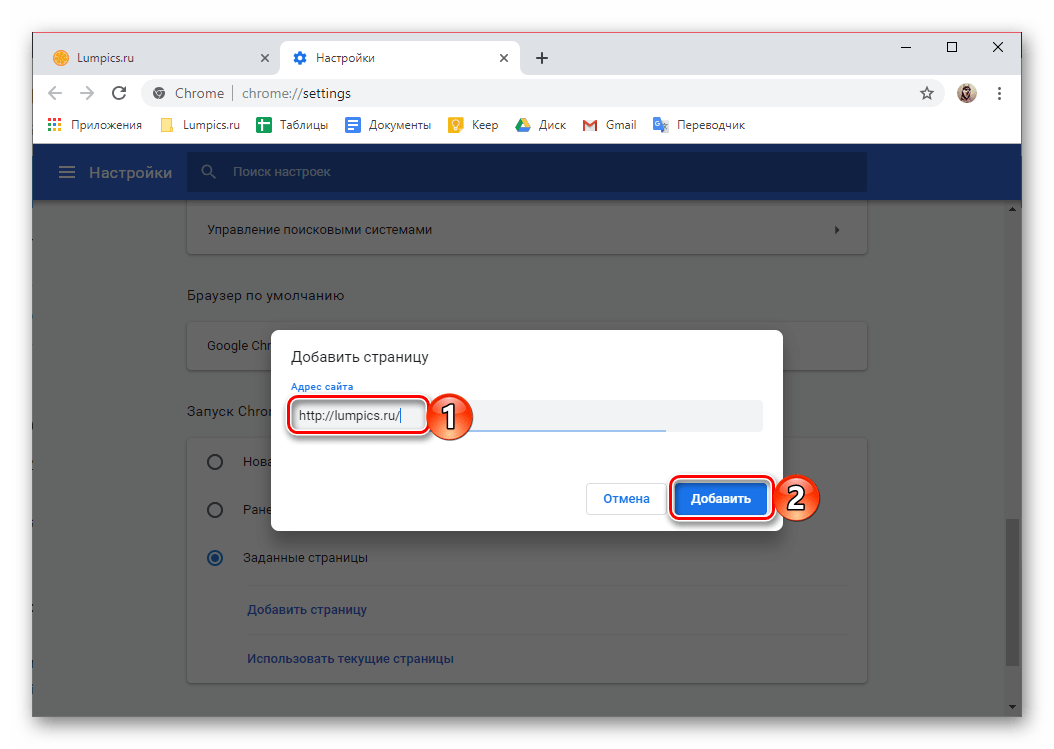
Второй же дает возможность использования в качестве стартовой всех открытых в настоящий момент веб-ресурсов, только некоторых из них или тех, которые вы сами захотите указать в этом разделе.
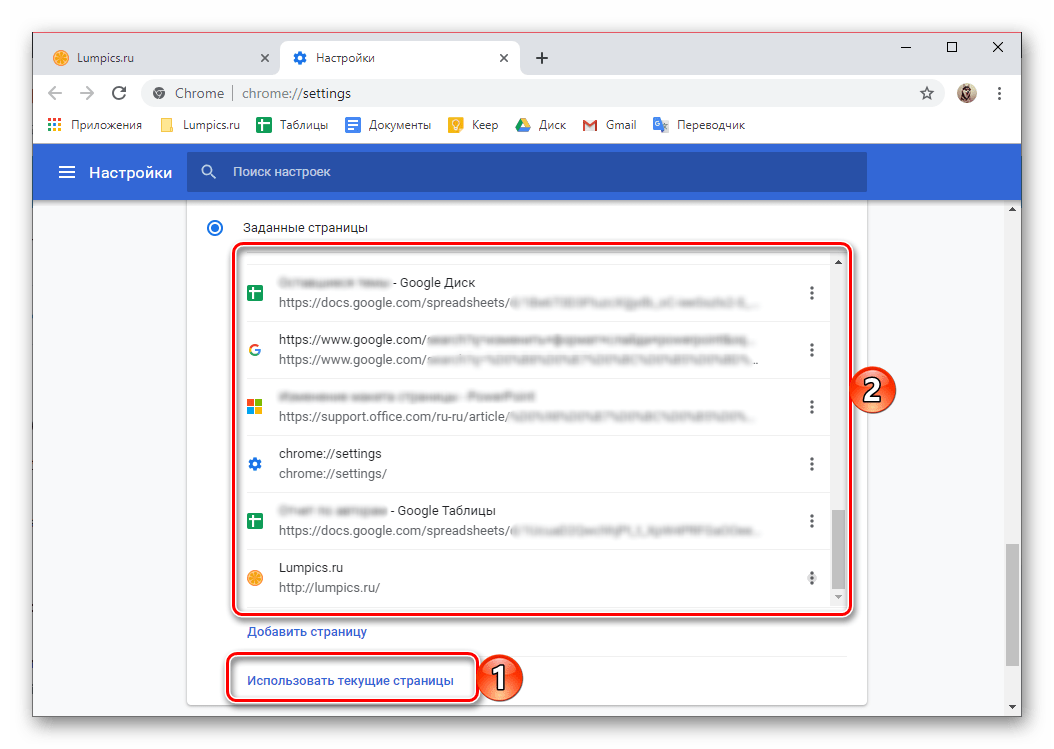
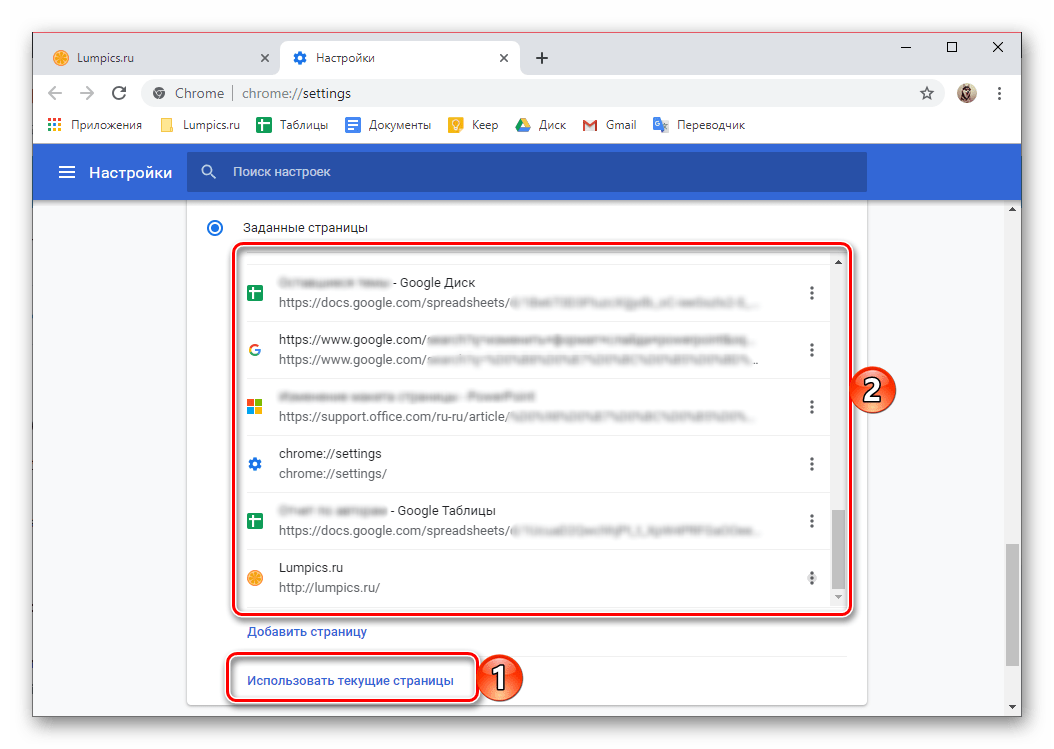
По сути, это практически то же, что и «Ранее открытые вкладки», рассмотренные в предыдущем пункте, только с большей конкретикой. Оптимальным решением здесь будет выбор тех сайтов, чьи страницы у вас открыты постоянно (например, социальная сеть, почта, музыка и т.д.). При этом каждый из адресов в списке можно «Изменить» (указать вместо него любой другой предпочтительный) и «Удалить».
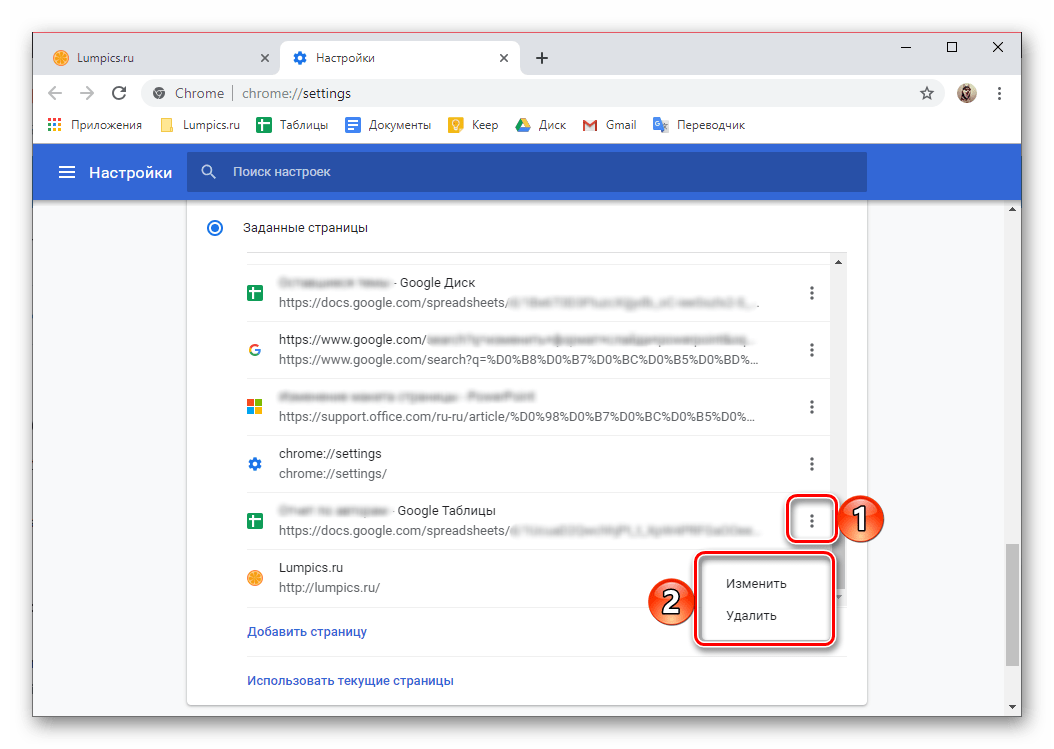
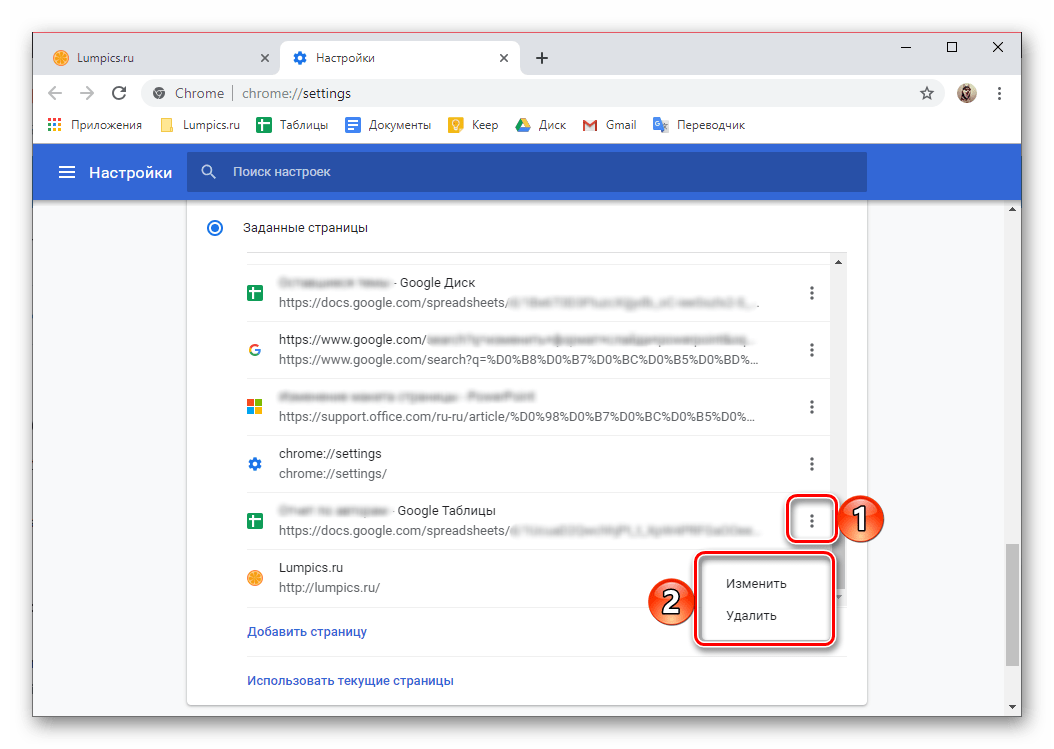
Какой бы из вариантов установки домашней страницы в Гугл Хром вы не выбрали, он сразу же вступит в силу. Сохранение не требуется, но для того чтобы оценить результат внесенных изменений, браузер необходимо перезапустить.
Способ 2: Сайты поисковых систем
Большинство поисковых систем предоставляют возможность установки своей главной страницы в качестве стартовой, и практически все они делают такое «предложение» при их непосредственном посещении. В числе таковых следующие:
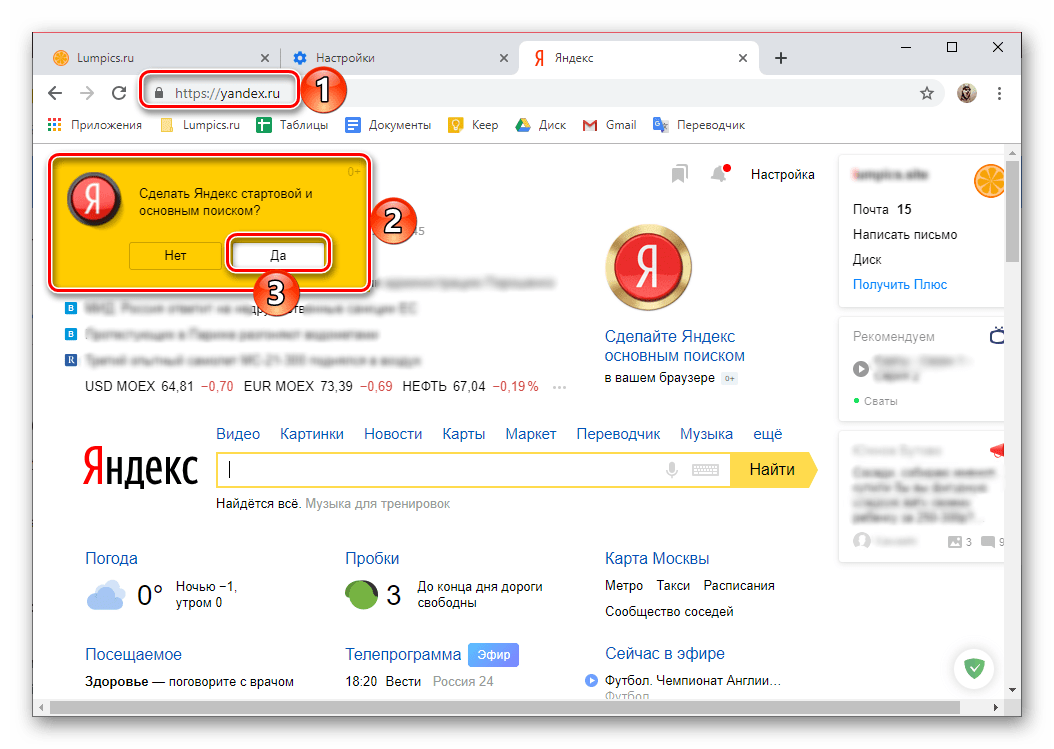
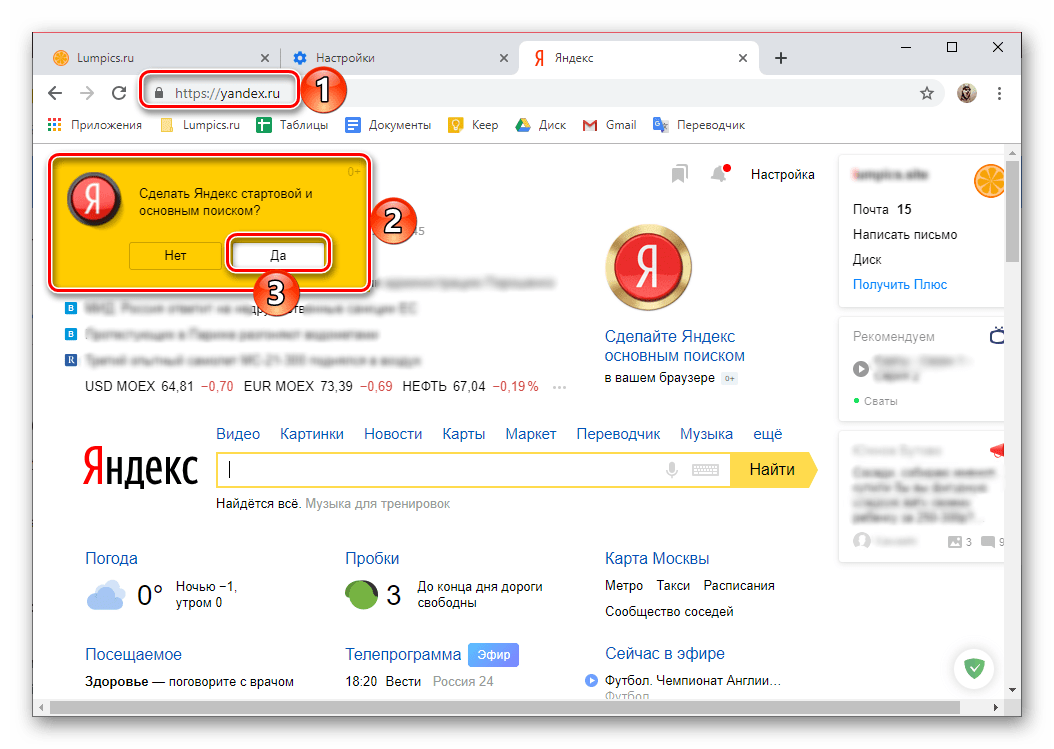
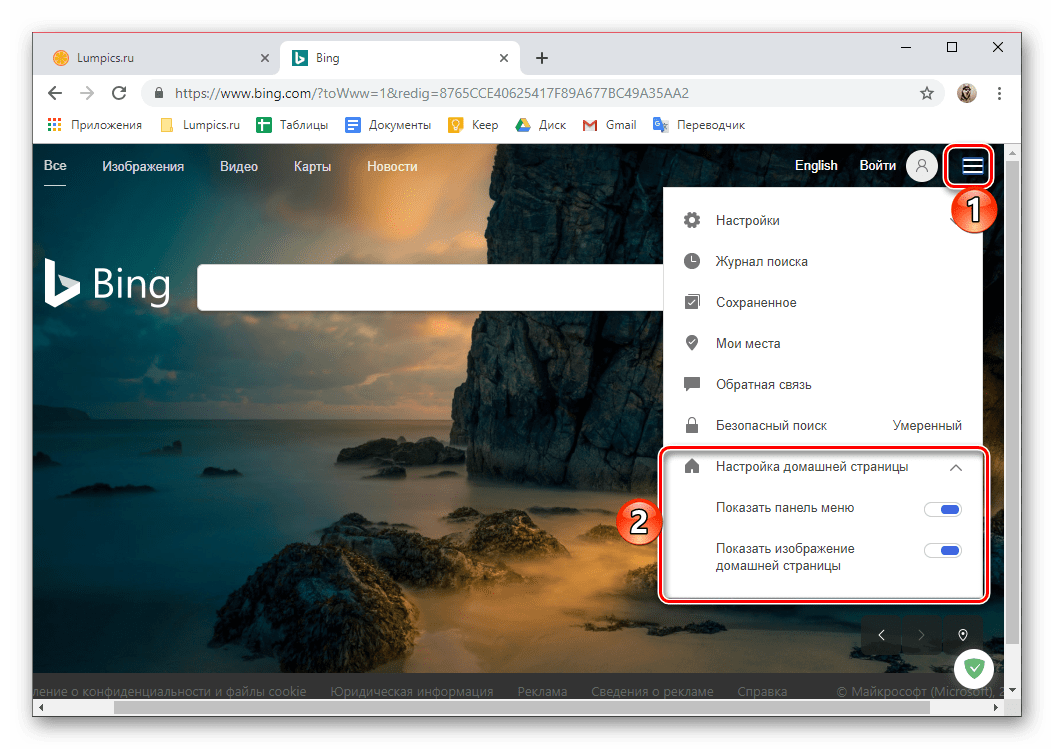
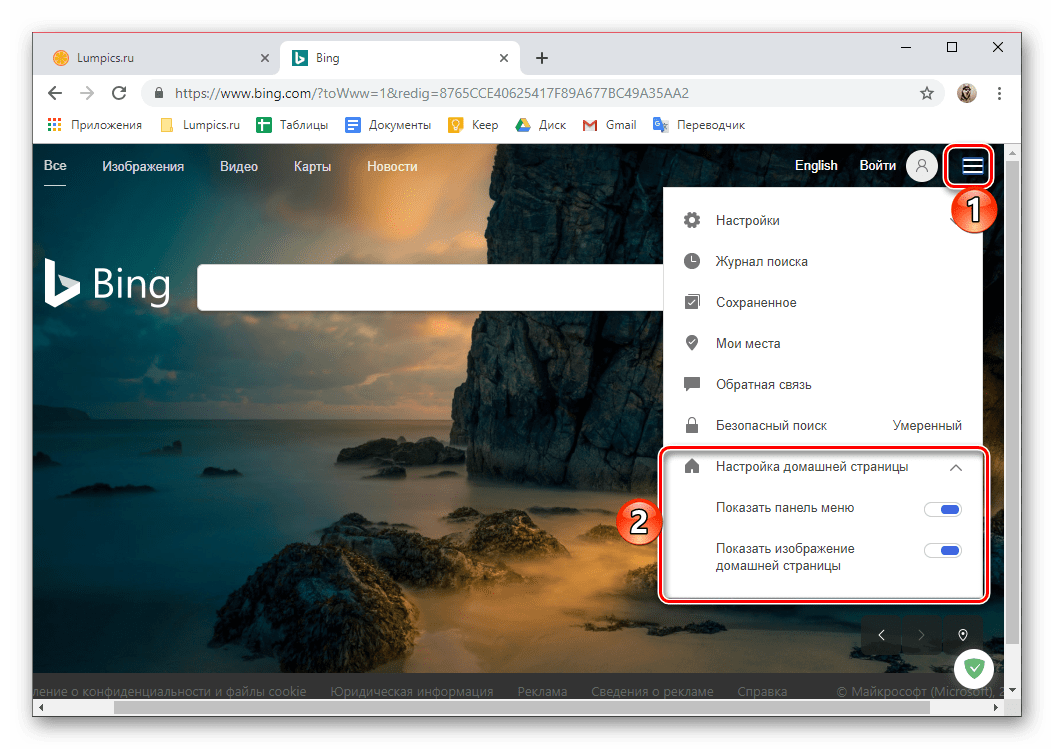
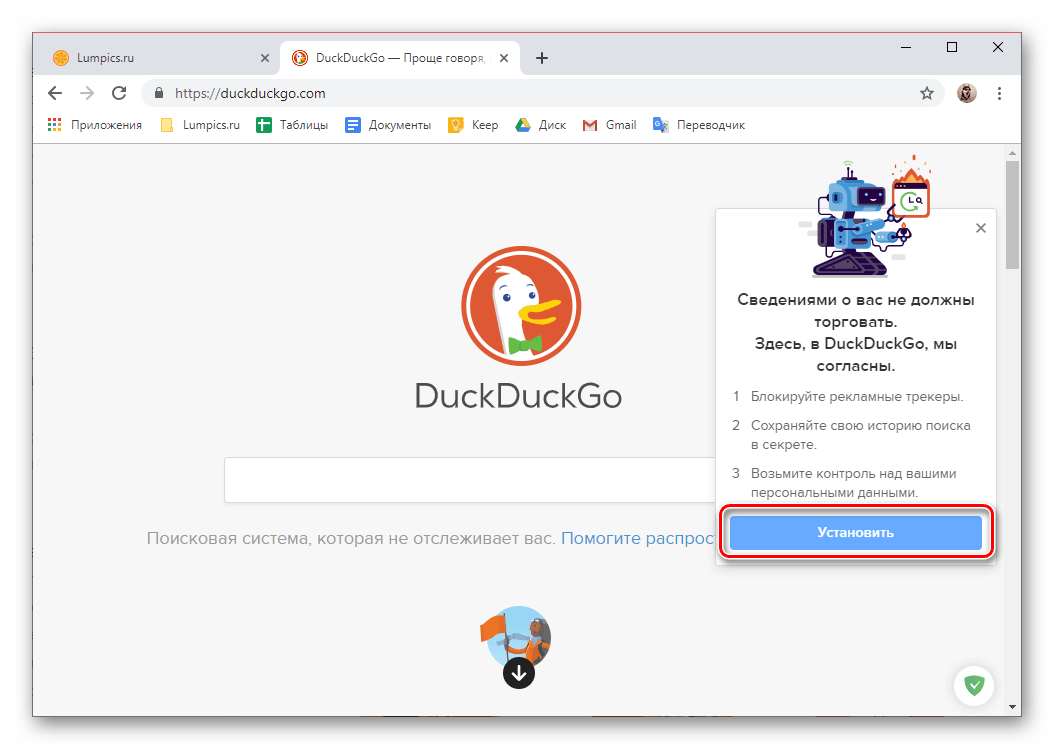
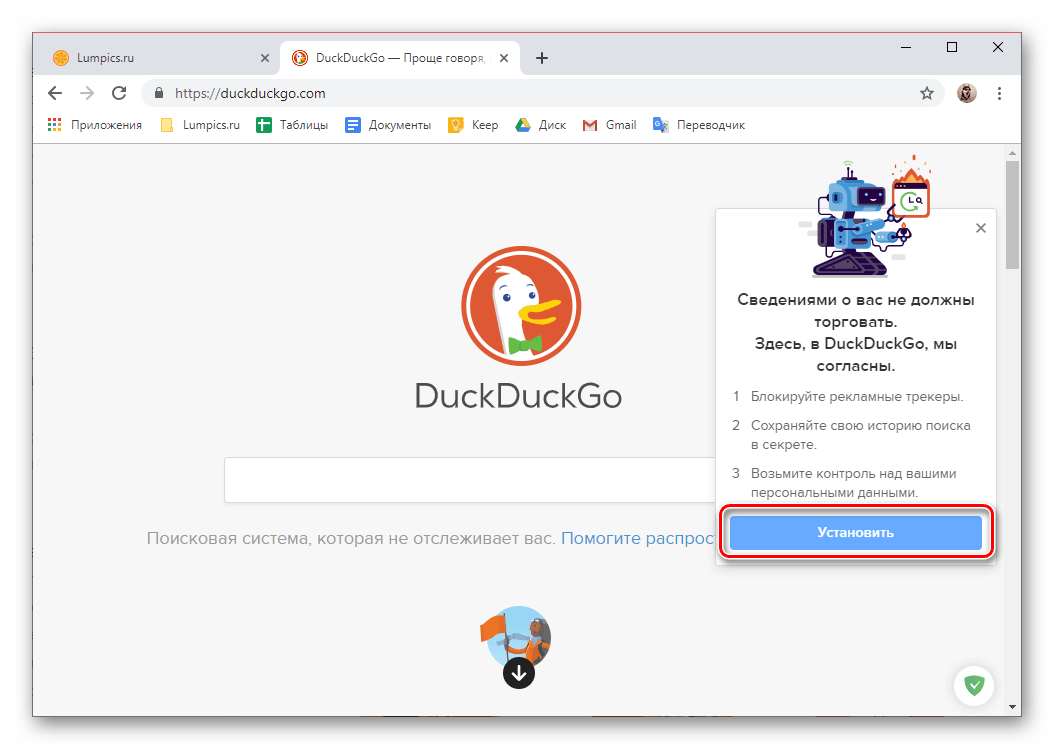
Все что нужно для установки любого из этих веб-ресурсов в качестве стартовой страницы – перейти на его главную, воспользовавшись представленной выше ссылкой, и согласиться на предложение или найти такую возможность в основном меню.
Заключение
Теперь вы знаете, как изменить стартовую страницу в браузере Google Chrome, тем самым обеспечив себя возможностью быстрого доступа к одному или нескольким предпочтительным веб-ресурсам.
Отблагодарите автора, поделитесь статьей в социальных сетях.
Как настроить стартовую страницу в Гугл Хром в пару кликов
Как настроить стартовую страницу в Гугл Хром


Обновление Windows 10 — вирус с доставкой на дом
Режим инкогнито Explorer: место, где можно спрятаться от всего мира


Как в Explorer посмотреть сохраненные пароли
Как в Internet Explorer включить JavaScript
Internet Explorer: что это такое и нужен ли он Вам?
Пользователи Интернета часто спрашивают, как настроить стартовую страницу в Гугл Хром с учетом текущих предпочтений. В зависимости от ситуации можно установить новую вкладку при открытии браузера, зайти на определенную или ранее открытую страницу. Для каждого из вариантов предусмотрена индивидуальная инструкция, позволяющая решить поставленную задачу. Ниже рассмотрим, как в Гугл Хром изменить стартовую страницу для каждой из предложенных ситуаций на ПК или телефоне.
Как настроить стартовую страницу Гугл Хром на ПК
Для начала войдите в браузер, и справа вверху жмите значок Настройка и управление Google Chrome (три точки).


Далее войдите в раздел Настройки, и в секции Внешний вид поставьте отметку в разделе Главная страница. Выберите второй из предложенных вариантов и укажите адрес google.com.
Эти действия позволяют установить нужную стартовую страницу в Гугл Хром. На следующем этапе можно приступать непосредственно настроить подходящий вариант.
Чтобы изменить стартовую страницу в Google Chrome и после входа попадать на главную вкладку, войдите в браузер на ПК. Далее сделайте такие шаги:
- Войдите в Гугл Хром на компьютере.
- Справа вверху жмите на кнопку Настройки и управление Гугл Хром (три точки).


- Войдите в настроечный раздел.
- В секции Запуск Chrome установите Новая вкладка.


Если ничего не изменять, на новой вкладке будет логотип Гугл, поисковая строка и уменьшенный размер изображений часто посещаемых ресурсов. При желании можно настроить тему оформления с учетом предпочтений.
Заданная (определенная)
Иногда необходимо, чтобы при входе открывался конкретный сайт. В таком случае пройдите такие шаги:
- Зайдите в браузер на ПК и справа вверху кликните на символ с тремя точками.
- Перейдите к разделу Настройки.


- В секции Запуск Chrome перейдите к разделу Заданные страницы.
- Жмите Добавить страницу и пропишите интересующий адрес.


- Укажите Добавить и жмите Использовать текущую страницу.
Чтобы в дальнейшем поменять стартовую страницу в Google Chrome, с правой стороны от нее кликните на символ Другие действия. После этого выберите необходимый пункт — изменения или удаления. Благодаря такой опции, можно в любой момент настроить необходимый сайт и переходить на него при первой же загрузке веб-проводника Гугл Хром.
Ранее открытая
Удобный вариант, когда после входа открывается сайт, который просматриваться отдельно в момент закрытия веб-проводника. Чтобы настроить такой алгоритм, пройдите ряд шагов:
- Войдите в Гугл Хром на ПК.
- Справа вверху кликните на символ трех вертикальных точек.


- Войдите в секцию Настройки, а после этого перейдите в Запуск Chrome.
- Выберите секцию Ранее открытые вкладки.


Изменение данных не всегда срабатывает из-за действия куки. Так, после повторного входа аккаунт Гугл выполняется в автоматическом режиме. Если нет желания использовать эту опцию, проделайте такие шаги:
- Зайдите в Гугл Хром на ПК.
- Кликните на три вертикальные точки.
- Войдите в секцию Настройки, а после этого в нижней части жмите Дополнительно.


- Перейдите в категорию Конфиденциальность и безопасность, а там жмите Настройки сайта.




- Активируйте Удалить локальные данные при закрытии браузера.


Если вы используйте устройство Chromebook, жмите комбинацию клавиш Ctrl+Shift+T. В этом случае браузер открывает те же вкладки.
Как настроить стартовую страницу в Гугл Хром на телефоне
В случае с мобильным телефоном возможности приложения урезаны, но имеющегося функционала достаточно. Чтобы настроить стартовую картинку при входе в браузер на телефоне, сделайте такие шаги:
- Зайдите в приложение, которое установлено на смартфоне или планшете с Андроид.
- Кликните Меню на панели или справа вверху веб-проводника.
- Войдите в Настройки, а после этого в настроечный раздел приложения.
- Выберите из перечня Стартовая страница.
- Перейдите по ссылке и выполните настройку URL адреса с учетом текущей задачи.
- Введите необходимый адрес ресурса, к примеру, www.google.com.
Этих действий достаточно, чтобы настроить необходимый сайт на телефоне. В более точных установках здесь нет необходимости.
Как убрать стартовую страницу в Гугл Хром?
Бывают ситуации, когда пользователь не хочет видеть никаких сайтов после загрузки браузера. В таком случае важно знать, как убрать стартовую страницу в Google Chrome. Для этого проделайте манипуляции, которые описаны в первой инструкции и установите новую вкладку. Веб-проводник будет открываться чистым листом, необходимым для ввода данных.


Браузер Гугл Хром реагирует только на настройки пользователя. Самостоятельно никакие изменения не вносятся. Если вдруг не удается настроить стартовую страницу, и вместо установленного сайта система выдает посторонний ресурс, причиной может быть действие вредоносной программы. В таком случае необходимо проверить ПК или телефон на вирусы, удалить их, а после этого снова настроить веб-проводник с учетом поставленной задачи. При отсутствии препятствий эта работа не должна вызвать трудностей.
Как настроить стартовую страницу в Гугл Хром: инструкция
В этом обзоре обсудим, как можно настроить стартовую страницу в Гугл Хром удобным тебе образом или изменить на любую другую страницу. Это очень функциональная опция браузера, которая позволяет подстроить его работу под свои индивидуальные требования. Разберем все доступные настройки по смене вкладки и приведем пошаговые инструкции.

Если ты не знаешь, как убрать стартовую страницу в Google Chrome и заменить ее той, которая тебе необходима, (например, ты хочешь сделать стартовой страницей Яндекс) обрати внимание на эту инструкцию:
- Войди в браузер;
- Выбери символ «Управление и настройка» в верхней панели Хром;


- Найди пункт меню «Настройки» ;
- Перейди к блоку «Запуск», где кликни на строку «Заданные» ;


- Выбирая пункт «Добавить» , введи адрес нужного ресурса, после чего кликни «Готово»;


- Выбирая пункт «Использовать текущие» автоматически будет определена страничка, которая уже была открыта ранее;
- Для смены или удаления портала воспользуйтесь меню «Еще» , расположенным справа. Нажмите «Удалить» или «Изменить» .
Поменять стартовую страницу в Google Chrome несложно, достаточно действовать согласно определенной последовательности. Рассмотрим, как сделать так, чтобы открывалась новая вкладка.
- Открой браузер;
- В верхней панели найди символ управления;
- Выбери пункт «Настройки» ;
- Внизу странички найди блок «Запуск» ;
- Кликни на строку «Новая вкладка»


Ранее открытые
Ты можешь изменить стартовую страницу в Google Chrome таким образом, чтобы при включении браузера открывались те порталы, которые были открыты до момента выхода.
- Запусти браузер;
- На верхней панели справа найди значок управления;


- Перейди в раздел «Настройки» ;
- Найди блок «Запуск Хром» , пролистав экран вниз ;
- Выбери пункт «Ранее открытые».


Как видишь, это изменение опций не сложнее, чем предыдущее. Мы собрали все данные о том, как в Гугл Хром изменить стартовую страницу. Пользуйся нашим обзором и меняй ресурсы на свое усмотрение – это поможет оптимизировать работу в сети и сократит время на поиск нужных интернет-порталов.
Если что-то непонятно, смотри видео инструкцию:
Ещё по теме












Как настроить стартовую страницу : 6 комментариев
Помогите, что можно сделать, если я не могу изменить стартовую страницу в Google Chrome? Хочу, чтобы открывались закрытые ранее вкладки
Заходи в настройки браузера. Ищи блок (в самом низу странички), где отображено название «Запуск». Кликай мышкой по строке «Ранее открытые», тогда при начале работы автоматически загрузятся предыдущие просмотренные ресурсы!
Как я могу убрать Маил.ру из стартовой страницы Хрома, если больше не хочу пользоваться этим сайтом)
Войди в управление браузером, выбери пункт «Запуск». Найди строчку «Заданные вкладки», напротив Маил.ру ты увидишь иконку «Еще». Нажми на нее и выбери из контекстного меню надпись «Удалить». А далее уже можешь определить, какая другая вкладка тебе нужна
Как можно сменить стартовую страницу в Google Chrome, чтобы запускалась новая вкладка?
Открой настройки программы (верхний правый угол монитора). В разделе управления выбери меню запуска, где нажми на строку «Новая вкладка»
Как сделать Яндекс стартовой страницей в Google Chrome

Браузер Chrome специально разработан компанией Google. Он считается быстрым, мощным и удобным веб-обозревателем. С каждым годом популярность браузера растет, а все потому, что его разработчики постоянно усовершенствуют его работу и добавляют новые функции. Несмотря на то, что Хром считается продуктом корпорации Google, он не ограничен в настройках, в том числе и использовании платформ конкурентов. Поэтому если вам больше нравится интерфейс и поисковая система Яндекс, то вы можете при запуске Гугл Хрома, сделать ее стартовой страницей.
Можно ли сделать Яндекс стартовой страницей в Гугл Хром
Удобство настроек Google Chrome известно каждому пользователю. Если перейти в меню браузера, то вы в настройках можете найти такой пункт, как «При запуске открывать» и строка для введения адреса сайта. Никаких ограничений для стартовой страницы не установлено, а это обозначает, что вы можете вписать туда любой адрес, в том числе и Яндекса, даже, несмотря на то, что Yandex является главным конкурентом компании Google. После того как вы впишите адрес главной страницы в качестве Яндекса, то при запуске ярлыка она первая будет загружаться в браузере Хром.
Как поменять стартовую страницу
Сделать Яндекс стартовой страницей в браузере Гугл Хром может любой желающий, причем инструкция для выполнения абсолютно несложная. Вы можете установить ее как на компьютерной версии, так и на мобильной.
На компьютере
Если вы используете Google Chrome на компьютере, то для изменения настроек запуска браузера вам нужно сделать такие последовательные шаги:
- Открываете Хром.
- Нажимаете на кнопку меню (находится она в правом верхнем углу).
- В списке опций выбираете «Настройки».
- На экране загружается страница с настройками, где вы среди представленных разделов должны перейти в «Запуск Chrome».
- Отмечаете пункт «Заданные страницы».
- Перед вами появится окно с пустой строкой, куда нужно вставить адрес сайта Яндекс.
После того как вы установите главную страницу в Google Chrome, вы сможете добавить на нее дополнительные виджеты, для большего удобства работы. Кроме того, разработчики Хром позволяют даже в качестве основной поисковой системы установить Яндекс. Подобные опции применимы, даже если вы оставите стартовую страницу «родной», которая свойственна Гугл Хрому.
На телефоне
Сделать стартовой страницей Yandex вы можете не только на компьютере, но и на телефоне. Мобильная версия особо не отличается от стационарной, поэтому набор действий будет схожим. Однако в ней есть небольшое ограничение – отсутствие функции «Запуск Chrome», поэтому мы пойдем в обход. Итак, чтобы сделать сайт Яндекс домашней страницей в браузере Гугл, выполните такие действия:
- Запустите Хром на смартфоне.
- Перейдите в меню, через кнопку в верхнем правом углу (три вертикальные точки).
- Выбираете «Настройки», «Основные», далее останавливаетесь на пункте «Поисковая система».
- Нажимаете и из списка выбираете Яндекс.
- Подтверждаете свое решение и нажимаете «Ок».
Таким образом, вы не установите в качестве главного сайта Yandex, однако при входе в браузер вы вписываете запрос в поисковую строку и сразу переходите на страницу Яндекс. То есть, результат будет один и тот же, но для этого нужно будет выполнить одно лишнее действие. Подобным способом вы сможете обойти ограничения и добиться того, чтобы работать в Гугле через поисковую строку, интерфейс и доступные виджеты Яндекса.
Как убрать Яндекс со стартовой вкладки
Если при каждом входе в Хром вам надоела главная страница Яндекса или показалась неудобной, вы в любой момент таким же образом сможете ее убрать. Отменить Яндекс или сменить на другую стартовую вкладку вы сможете при помощи обратных действий:
- Запускаете Гугл Хром.
- Нажимаете на три вертикальные точки в правом верхнем углу.
- Переходите в меню браузера и выбираете «Настройки».
- Открываете раздел «Запуск Chrome» и выбираете желаемый вариант открытия браузера.
- В пункте «Заданные страницы» можете выбрать любую другую или отметить первый пункт «Новая вкладка», в результате чего, браузер будет запускаться с чистой вкладки.
Что касается смартфона, то здесь настройка происходила другим образом, поэтому для отмены нужно сменить поисковую систему или оставить все как есть, ведь при запуске мобильной версии всегда открывается стартовая страница Google Chrome, а поиск и дальше будет происходить через Яндекс. Следуя данным указаниям, вы сможете быстро оптимизировать свой веб-обозреватель.
Как изменить стартовую (домашнюю) страницу в Google Chrome, поменять ее
Правильная настройка стартовой страницы – неотъемлемая составляющая комфортного веб-сёрфинга, удобного пользования поисковыми системами и сайтами. Из этой статьи вы узнаете, как изменить стартовую страницу в Google Chrome (вернуть настройки по умолчанию и установить адрес другой поисковой системы), а также, как убрать стартовую страницу в Гугле Хроме, модифицированную вирусами (угонщиками браузеров и рекламным ПО).
Штатные настройки
Для того чтобы поменять стартовую страницу при помощи настроек Google Chrome, выполните следующее:
1. Клацните кнопку «три точки» (меню) в верхнем правом углу браузера.
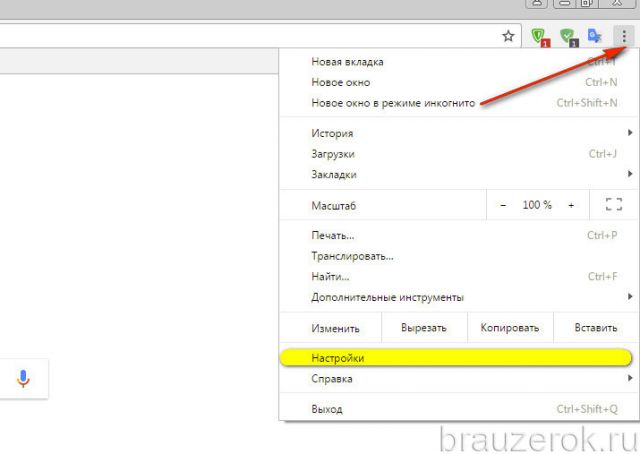
2. В панели функций выберите пункт «Настройки».
3. Чтобы настроить домашнюю страницу в Гугле Хром, в блоке «При запуске не открывать» раздела «Настройки» выберите одну из предлагаемых опций и при необходимости задайте в ней параметры:
«Новую вкладку» – сделать стартовую страницу в Хроме в виде поисковой строки Гугле с визуальными закладками недавно открытых страниц.
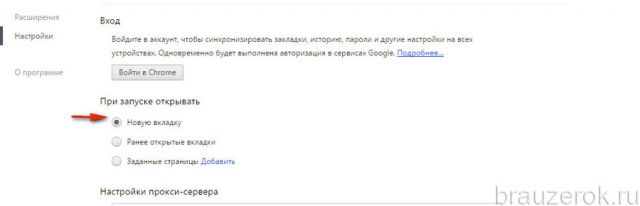
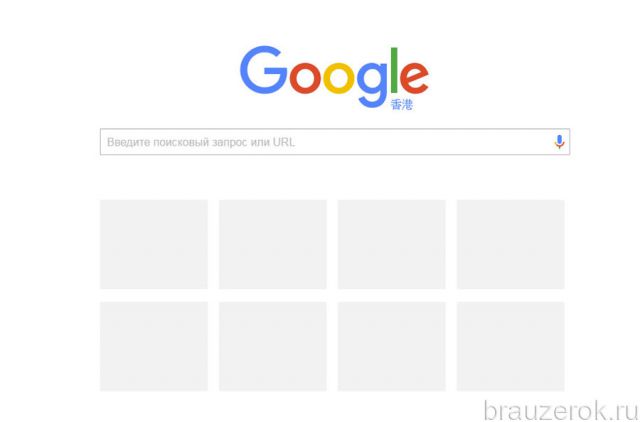
«Ранее открытые вкладки» – вместо главной страницы открываются вкладки, которые не были закрыты в ходе предыдущего пользования браузером (прошлой сессии).
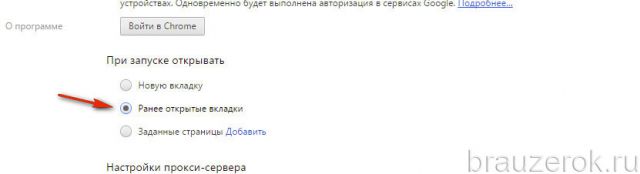
«Заданные страницы» – пользователю предоставляется возможность установить в качестве домашней страницы любой веб-сайт или несколько веб-сайтов (они все будут запускаться при старте веб-обозревателя).
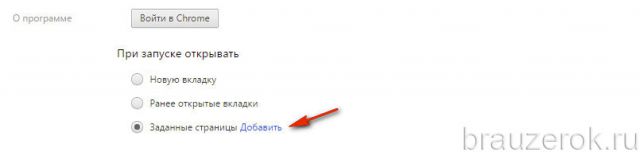
Чтобы настроить этот режим запуска, сделайте следующее:
1. Для установки веб-сайтов в графе опции клацните «Добавить».
2. Внесите полный адрес странички, которую желаете сделать стартовой, в дополнительной панели. Щелчок по строке «Добавить страницу» → ввод домена в поле «Введите URL».
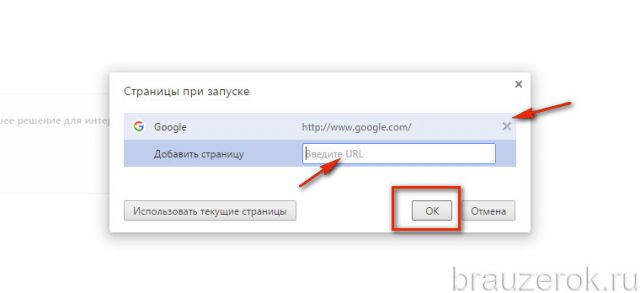
3. Кликните «OK».
Совет! Нажмите кнопку «Использовать текущие страницы», если хотите видеть в виде стартовой страницы открытые вкладки.
По завершении настройки вы также можете видоизменить начальный дизайн домашней странички:
1. Откройте магазин расширений Google (ссылка «Ещё расширения» в разделе «Расширения» на вкладке «Настройки»).
2. Клацните в меню «Темы».
3. Выберите в выдаче понравившееся графическое оформление. Его необходимо устанавливать так же, как и другие стандартные аддоны для Хрома.
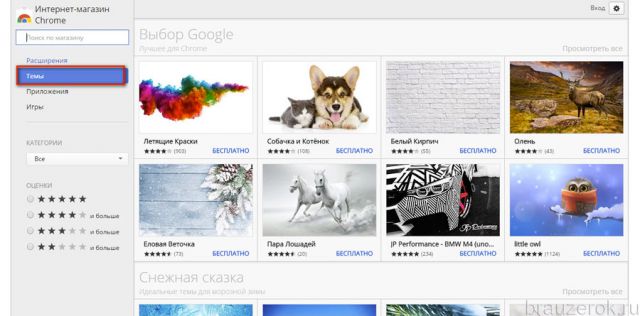
Блок «Поиск»
Опции в этом блоке также отвечают за изменение домашней страницы:
1. Клацните кнопку «Настроить поисковые системы».
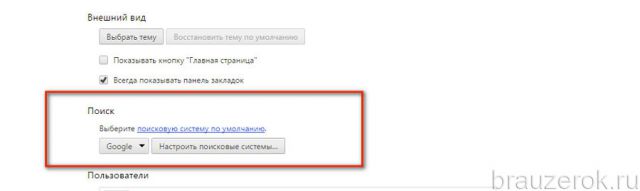
2. В блоке «Поисковые системы» задайте адрес другого поисковика.
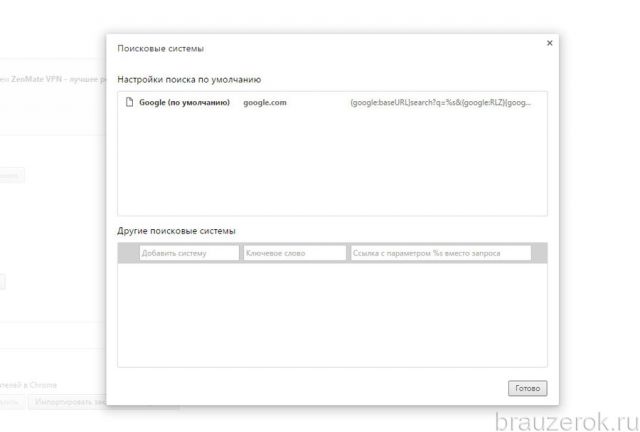
3. Выберите в ниспадающем меню блока поиск для его использования в строке браузера.
Если вам необходимо сделать Яндекс стартовой страницей:
Можно удалить стартовую в настройке «Страницы при запуске» и вписать вместо неё адрес – yandex.ru. Либо указать эту систему, как дополнительную. В таком случае при старте Хрома будут открываться две вкладки: страница Google и поисковик Yandex.
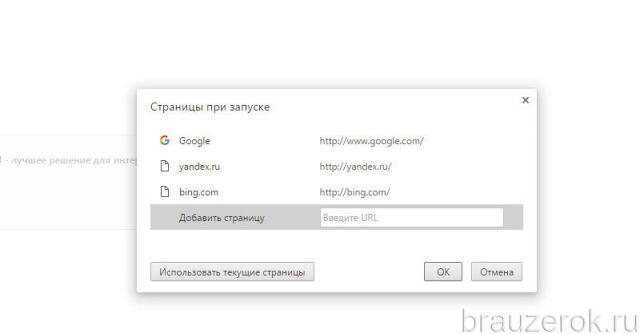
После внесения данных нажмите «OK».
Через блок «Поиск» эта задача выполняется так:
1. В поле «Другие поисковые системы» укажите все необходимые параметры – имя и адрес поисковика.

2. Затем в графе поисковика клацните «Использовать по умолчанию». После активации этой надстройки Яндекс будет установленный в верхний блок «Настройки… по умолчанию» и будет выделен жирным.
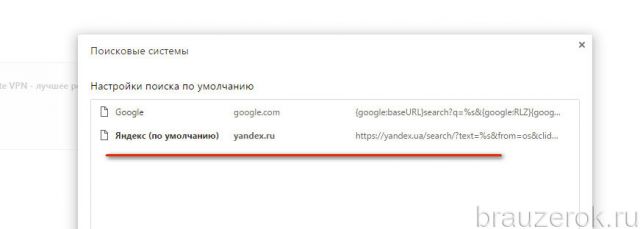
Ещё один альтернативный вариант:
- в блоке «При запуске открывать» включить режим «Новую вкладку»;
- в блоке «Поиск» выбрать в меню (первая кнопка) – Яндекс (при условии, что адрес предварительно был добавлен в каталог поисковых систем браузера).
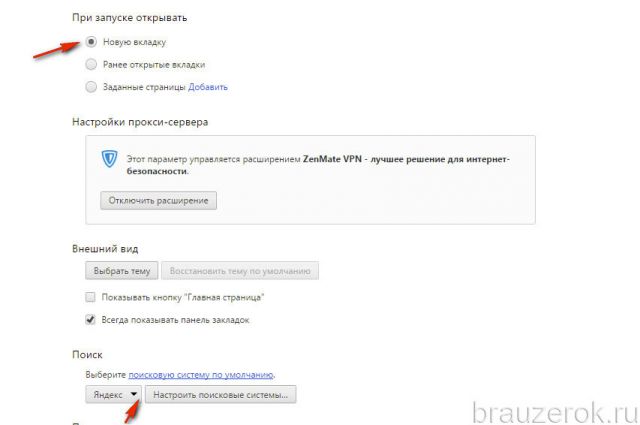
Как восстановить стартовую страничку, изменённую вирусом?
Если у вас возник вопрос, как удалить веб-адрес, установленный вирусом, необходимо выполнить такие действия:
1. Воспользуйтесь предыдущей инструкцией, чтобы восстановить доверенный поисковик и удалить вредоносные ссылки.
2. В блоке «Внешний вид» клацните окошко «Показывать кнопку «Главная страница» ». Возле надписи «Страница быстрого доступа» нажмите «Изменить».
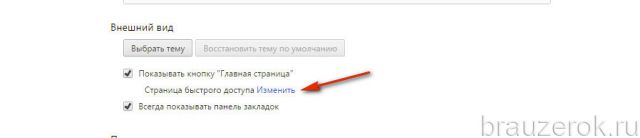
3. Перед тем как сменить настройки, скопируйте адрес доверенной поисковой системы. А затем в панели «Главная страница» включите кликом мыши «Следующая страница» и вставьте скопированный адрес, нажмите «OK» (чтобы изменённая надстройка вступила в силу).
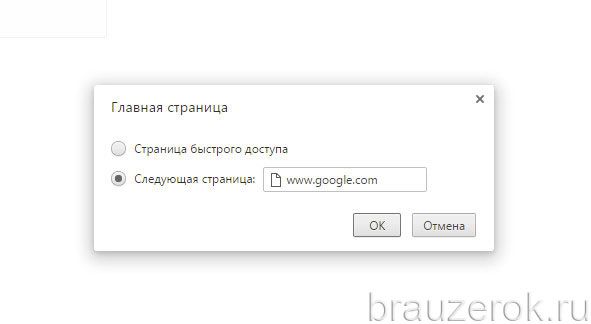
4. Закройте браузер. Щёлкните по его ярлыку левой кнопкой мышки.

5. В контекстном меню нажмите «Свойства».
6. В строке «Объект» в случае обнаружения необходимо выполнить удаления всех сторонних команд, размещённых после пути к исполняемому файлу.
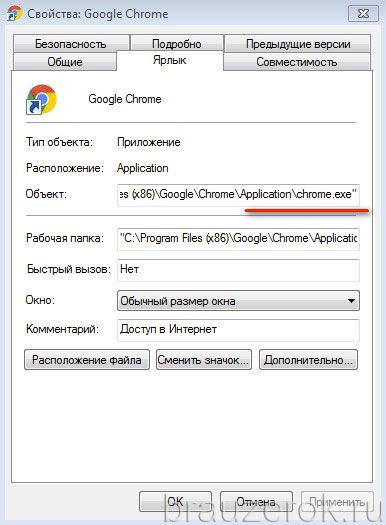
Чтобы окончательно убрать элементы вируса, изменившего стартовую страничку, проверьте систему антивирусным сканером AdwCleaner:
1. Это приложение доступно для скачивания на форуме Toolslib – https://toolslib.net/downloads/viewdownload/1-adwcleaner/.
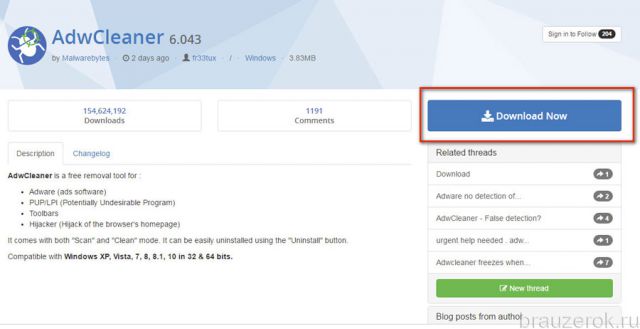
2. Клацните кнопку – Download Now.
3. Запустите скачанный дистрибутив. Нажмите кнопку «Scan».
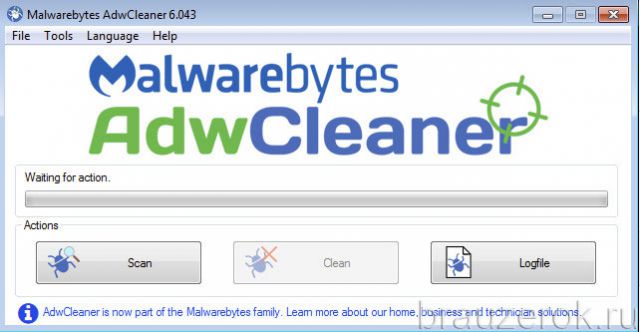
Альтернатива домашней странице
Если вы нуждаетесь в быстром доступе к группе сайтов – воспользуйтесь специальным аддоном, при помощи которого можно создать панель визуальных закладок.
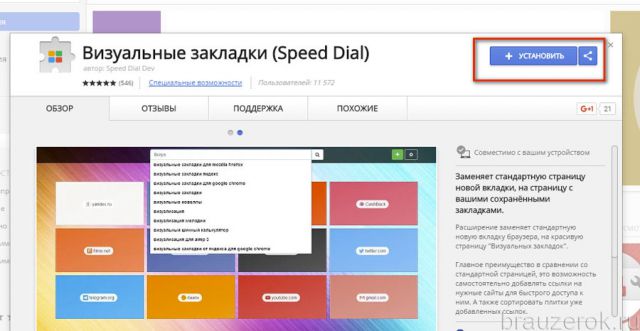
Например, Speed Dial.
Успешной и быстрой вам настройки домашней страницы в браузере Google Chrome!










 Поисковик для телефона
Поисковик для телефона