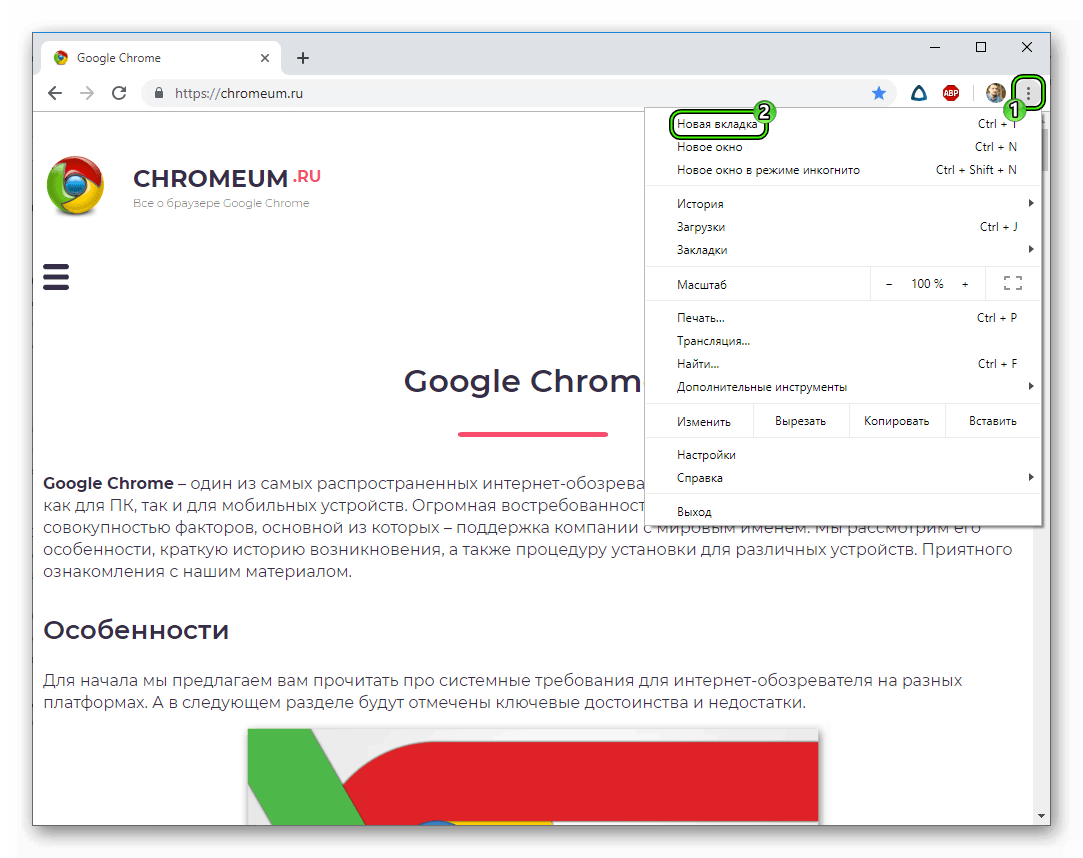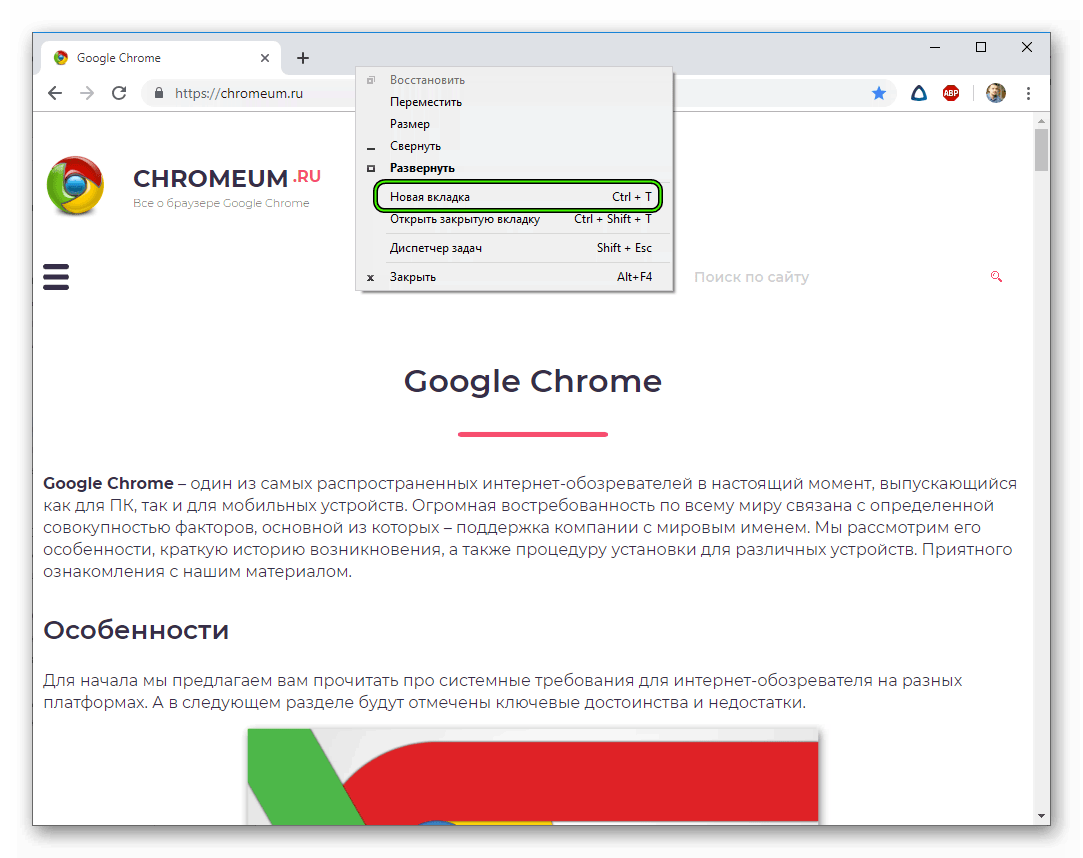Как в гугл хроме создать вкладку – Как сделать вкладку в Гугл Хроме, добавить новые вкладки в Google Chrome
Как добавить в Гугл Хром вкладку

Google Chrome – популярный веб-обозреватель, который является мощным и функциональным браузером, идеально подходящим для повседневного использования. Браузер позволяет легко посещать сразу несколько веб-страниц благодаря возможности создания отдельных вкладок.
Вкладки в Google Chrome – специальные закладки, с помощью которых одновременно в браузере можно открыть желаемое количество веб-страниц и в удобной форме переключаться между ними.
Как создать вкладку в Google Chrome?
Для удобства пользователей в браузере предусмотрено несколько способов создания вкладок, которые позволят достигнуть одинакового результата.
Способ 1: с помощью сочетания горячих клавиш
Для всех основных действий в браузере предусмотрены свои сочетания горячих клавиш, которые, как правило, одинаково действуют не только для Google Chrome, но и для других веб-обозревателей.
Чтобы в Гугл Хроме сделать вкладки, вам достаточно лишь в открытом браузере нажать простое сочетание клавиш
Способ 2: с помощью панели вкладок
Все вкладки в Google Chrome отображаются в верхней области браузера поверх специальной горизонтальной строки.
Щелкните в любой свободной области от вкладок на этой строке правой кнопкой мыши и в отобразившемся контекстном меню перейдите к пункту «Новая вкладка».
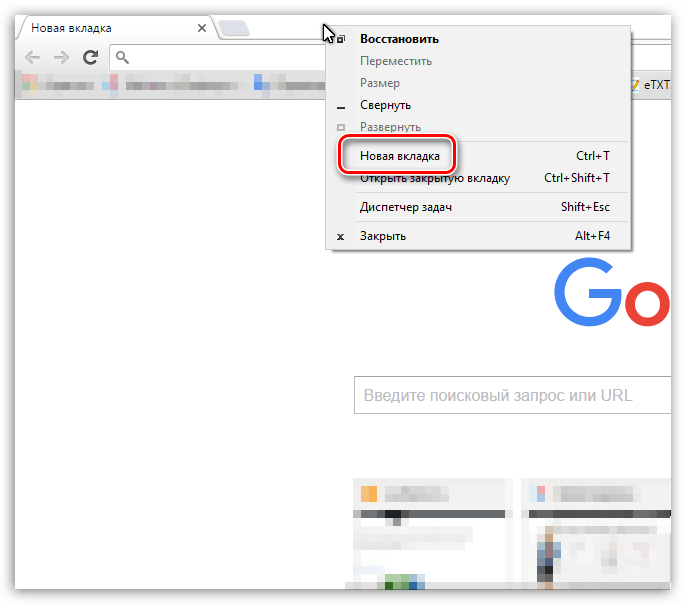
Способ 3: с помощью меню браузера
Щелкните в правом верхнем углу браузера по кнопке меню. На экране развернется список, в котором вам остается лишь выбрать пункт «Новая вкладка».
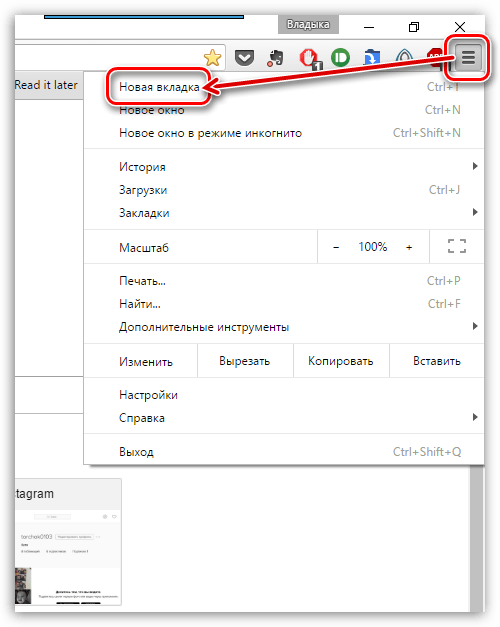
Это все способы, позволяющие создать новую вкладку.
 Мы рады, что смогли помочь Вам в решении проблемы.
Мы рады, что смогли помочь Вам в решении проблемы. Опишите, что у вас не получилось.
Наши специалисты постараются ответить максимально быстро.
Опишите, что у вас не получилось.
Наши специалисты постараются ответить максимально быстро.Помогла ли вам эта статья?
ДА НЕТlumpics.ru
Как в гугл хром сделать визуальные вкладки
На протяжении многих лет веб-браузеры постоянно эволюционировали. Поэтому сегодня крайне сложно справляться с большим потоком данных без надлежащих средств для организации своих любимых веб-страниц.

Как в Google Chrome сделать визуальные вкладки
Средства визуализации закладок
Визуальные закладки — это закладки с миниатюрами веб-страницы, на которую они указывают. Эти расширения позволяют вам фиксировать часть веб-страницы в качестве изображения, а затем добавлять метки / теги для создания визуальной закладки. Затем вы можете просматривать их в галерее, которая может быть организована по ключевым словам.
Визуальные закладки от Яндекс
Одно из самых популярных расширений для визуального хранения и синхронизации ваших закладок. Помимо строки поиска, всех часто посещаемых сайтов на главной странице присутствуют:
- информация о погоде;
- курсы валют;
- информация о пробках на дороге в окрестности;
- ссылки на закрытые вкладки, загрузки, остальные закладки и историю посещений.

Визуальные закладки от Яндекс
Шаг 1. Найдите его в интернет-магазине расширений Google. Нажмите на кнопку «+ Установить». Подтвердите свое намерение установить расширение в появившемся диалоговом окне браузера.

Нажимаем на кнопку «+ Установить»
Шаг 2. Расширение автоматически установится, и теперь вместо привычного стартового окна вы будете видеть новое — вместе со всеми закладками. Вы можете настроить их по своему желанию. Чтобы удалить закладку, наведите на нее курсор, пока в правом верхнем углу не появится крестик. Нажмите на него и закладка исчезнет. Для добавления новой закладки — нажмите на «Добавить закладку» и следуйте рекомендациям, которые вы увидите на экране.

Для добавления новой закладки — нажмите на «Добавить закладку»
Шаг 3. Настройка начальной страницы. Для внесения изменений нажмите на кнопку «Настройки».

Для внесения изменений нажимаем на кнопку «Настройки»
Шаг 4. Слева откроется панель с настройками. Вы можете изменить фон страницы, выбрав один из предложенных вариантов, или загрузив свой собственный. Также есть возможность увеличить число визуальных закладок до 25, и изменить их внешний вид.

Панель настроек
Лучшие менеджеры для организации закладок
На заметку! Помимо расширений для визуализации есть более совершенные средства организации закладок. Органайзеры, выходящие за рамки расширений браузера, предлагают пользователям эффективный способ обработки закладок.
Их очень много, в этой статье будут рассмотрены 7 уникальных средств, позволяющих организованно хранить свои закладки, визуализировав их.
| Наименование | Изображение | Основные характеристики | Поддерживаемые платформы |
|---|---|---|---|
| Save to Pocket | Сохранение закладок через расширение веб-браузера, мобильные приложения, электронную почту, настольное приложение, доступ и управление закладками через веб-интерфейс и многое другое | Веб-интерфейс, расширение Google Chrome и Mozilla Firefox, мобильные приложения Android/iOS/BlackBerry/ Windows Phone, настольные приложения Windows и Mac OS X | |
| iCloud Bookmarks | Простая синхронизация между закладками на основе Windows и Apple, синхронизация Mozilla Firefox / Google Chrome / Internet Explorer с закладками Safari | Mozilla Firefox, Расширения Google Chrome, Internet Explorer | |
| Xmarks | Синхронизация между всеми основными веб-браузерами, импорт из Delicious, экспорт/восстановление закладок, синхронизация паролей и многое другое | Internet Explorer, Mozilla Firefox, Google Chrome, расширения веб-браузера Safari, веб-интерфейс; Приложения для iPhone/Android/BlackBerry/Windows Phone (только с поддержкой Xmarks Premium) | |
| Delicious | Легкое сохранение ссылок, возможность делиться ими на Facebook и Twitter, следить за разными пользователями, открывать новые трендовые темы и многое другое | Google Chrome, Mozilla Firefox и веб-интерфейс | |
| Diigo | Аннотирование закладок, скриншоты, различные мобильные приложения и расширения браузера, отправка ссылок по электронной почте, импорт/экспорт закладок | Google Chrome, Mozilla Firefox, Safari, расширения браузера Internet Explorer; Android, iOS и Mac | |
| Закладки Google | Все закладки полностью сохраняются в облаке | Google Chrome и Mozilla Firefox, веб-интерфейс для доступа к сохраненным закладкам | |
| Dewey Закладки | Мощный механизм поиска, красивой организации, редактирования, просмотра или удаления закладок | Веб-менеджер закладок Google Chrome |

Закладки Pocket
Безусловно самый полный инструмент для управления вашими закладками, независимо от того, каким устройством вы пользуетесь. Карманные закладки доступны для Google Chrome и Mozilla Firefox. Когда вы нажмете значок «Tick» Pocket в своем браузере, ссылка будет автоматически сохранена в вашем профиле. Вы также можете добавить теги к отдельным ссылкам, чтобы их было легче найти позже.
Шаг 1. Найдите это расширение в магазине Google Chrome.

Находим расширение Pocket в магазине Google Chrome
Шаг 2. Вместе с этим зарегистрируйтесь на официальном сайте этого расширения. Это необходимо для хранения и синхронизации ваших закладок между всеми подключенными устройствами.

Регистрируемся на официальном сайте этого расширения
Шаг 3. Как только расширение установится, в строке расширений появится соответствующий значок. Для того, чтобы сохранить закладку вам будет нужно лишь нажать на эту кнопку и страница сохранится автоматически.

Сохраняем изменения
Закладки iCloud

Закладки iCloud
iCloud Bookmarks от Apple — это инструмент, который позволяет пользователям плавно переключаться между всеми устройствами Apple, включая iPhone, iPad и Mac. Он также позволяет пользователям Apple беспрепятственно синхронизировать сохраненные закладки между всеми зарегистрированными устройствами. С расширением iCloud Bookmarkss ваши сохраненные закладки будут легко интегрированы во все зарегистрированные вами устройства Apple.
Как и в предыдущем случае вам понадобится установить расширение в свой браузер. Найти его можно в магазине расширений.
Xmarks

Xmarks — надежный инструмент для синхронизации закладок в разных веб-браузерах
Xmarks — надежный инструмент для синхронизации ваших закладок в разных веб-браузерах. С поддержкой Internet Explorer, Google Chrome, Mozilla Firefox и Safari; Xmarks предлагает полную синхронизацию закладок во всех этих веб-браузерах.
Шаг 1. Установите соответствующее расширение веб-браузера.

Устанавливаем Xmarks
Шаг 2. Зарегистрируйтесь на официальном сайте. Нажмите значок «Xmarks» на панели задач, чтобы синхронизировать все ваши пароли и закладки с учетной записью Xmarks и во всех других используемых браузерах.

Нажимаем значок «Xmarks» на панели задач и синхронизируем все пароли и закладки
Delicious

Расширение Delicious
Delicious — это больше, чем просто менеджер закладок. Вы также можете подписаться на разные темы и группы, чтобы получать обновления, связанные с этой сферой. Основываясь на ваших интересах, вы также можете просмотреть темы Top Trending в выбранной вами области интересов.
Шаг 1. Установите расширение из магазина расширений.

Устанавливаем расширение Delicious
Шаг 2. Как только расширение установится, вы увидите его значок на панели расширений. Нажав на нее в первый раз, вы сможете зарегистрироваться для хранения закладок в сети. Как только вы авторизуетесь, эта кнопка будет сохранять в закладках страницу, на которой вы находитесь.

Регистрируемся в расширении
Dewey Bookmarks

Закладки Dewey — это расширение для Google Chrome, которое поможет вам лучше организовывать и управлять закладками
Закладки Dewey — это расширение для Google Chrome, которое поможет вам лучше организовывать и управлять закладками. Расширение собирает все ваши закладки Google Chrome и включает их в поразительно красивый карточный макет в Интернете. Вы можете добавить к закладкам «теги», чтобы упростить доступ к ним в более поздний момент времени.
Шаг 1. Установите расширение из интернет-магазина.

Устанавливаем Dewey
Шаг 2. Переместите ссылку на расширение в панель закладок.

Перемещаем ссылку на расширение в панель закладок
Теперь каждый раз, когда вы будете нажимать на эту кнопку, на вашем экране будут появляться все ваши закладки, с крупными картинками.

Добавленные закладки
Видео — Как в гугл хром сделать визуальные вкладки
pc-consultant.ru
Способы, как добавить новые вкладки в Google Chrome
Серфинг в Интернете не обходится без создания сонма вкладок. Конечно, можно пользоваться одной, единственной и неповторимой. Но удобно ли это, когда нужно обрабатывать большие объемы информации? Давайте посмотрим, как сделать новую вкладку в Гугл Хром и упростить себе жизнь. Не будем тянуть резину и сразу приступаем к повествованию.
Инструкция
Существует несколько способов увидеть главное стартовую страницу Chrome. Вне зависимости от выбранного варианта, процедура проста до невозможности. Для удобства восприятия разобьем дальнейшее повествование на несколько логических блоков.
Пожалуй, самый простой способ достижения желаемого: клик ЛКМ по большому плюсику, который находится напротив последней активной вкладки.
Сочетание клавиш
Самый простой способ заключается в использовании пары пальцев и кнопок на клавиатуре. Для формирования нового окна обозревателя достаточно нажать клавиши Ctrl + T. Система в мгновенно откроет нужный объект, а в Диспетчере Задач запуститься новый процесс.
Через системное меню
Следующий вариант подключает к «процессу» мышку. Для претворения задуманного:
- Запускаем браузер и кликаем ЛКМ по кнопке в виде троеточия в правом верхнем углу графической оболочки.
- В выпадающем списке выбираем пункт «Новая вкладка».

Тут же можно создать и новое окно, активировать безопасный режим работы.
Управление мышкой
Для создания нового объекта достаточно:
- Запустить обозреватель.
- Перевести курсор на панель вкладок, кликнуть ПКМ по ней.
- В контекстном меню выбрать «Новая вкладка».

Здесь также открывается ранее закрытый сайт или сервис.
Подведем итоги
Существует несколько способов сформировать поисковый запрос. Разработчики предусмотрели такую вариативность, дабы каждый выбрал приемлемый для себя вариант.
Различные расширения позволяют настроить новую вкладку в Google Chrome по своему усмотрению (оформление, скорость активации, автоматическое закрытие).
chromeum.ru
Как в гугл хром добавить вкладку в экспресс панель?
Многим известна ситуация с популярным браузером Google Chrome, когда нужно на страницу быстрого доступа добавить вкладку определенного сайта, чтобы при запуске браузера открывалась экспресс панель с нужными сайтами, как например, в браузере opera или яндекс браузере.
как добавить закладку в гугл хром на страницу быстрого доступа
Все дело в том, что сразу при установке гугл хром такой функционал отсутствует. Конечно, нечто похожее на экспресс панель есть, но вот добавлять сайты в нее возможность отсутствует. Гугл хром сам определяет самые посещаемые сайты и добавляет их на страницу быстрого доступа самостоятельно.
Что нужно для появления возможности добавления закладок на страницу быстрого доступа в Google Chrome?
Существует специальное расширение, которое добавляет возможность работы с закладками сайтов в экспресс панели гугл хром. Ставиться оно из официального магазина приложений Google за 1 минуту совершенно бесплатно.
Для начала запускаем Chrome и в правом верхнем углу нажимаем на 3 вертикальные точки.
Заходим в список установленных расширений Гугл Хром
После этого откроется меню, где нужно выбрать «Дополнительные инструменты» -> «Расширения».
Перед вами откроется окно установленных расширений для браузера Гугл Хром. Слева вверху нажимаете на три горизонтальные полосы левее слова «расширения» и далее внизу «Открыть интернет магазин Chrome».
Кнопка с тремя горизонтальными полосами
Переходим в магазин установки новых расширений
В открывшемся окне слева вверху, где написано «Поиск по магазину» вводим фразу «Визуальные закладки». После этого откроется список расширений. Нас интересуют «Визуальные закладки» с подписью ниже «Speed Dial Dev» (Обычно находится на первом месте в списке выдачи).
Ищем расширений визуальных закладок для гугл хром
Нажимаем на кнопку установить. В следующем окне жмем «Установить расширение».
Устанавливаем визуальные расширения в Google Chrome
Спустя несколько секунд расширение «Визуальные закладки» для Google Chrome будет установлено, а в правом верхнем окне появится запрос с сохранением внесенных изменений, в котором нужно нажать «Сохранить изменения».
Закрываем обучение для расширения
Соглашаемся с внесением изменений
Перед вами откроется новая стартовая страница браузера гугл хром, на которой можно добавлять закладки в экспресс панель быстрого доступа нажатием на значок «+».
Добавляем новую закладку в экспресс панель гугл хром
Также в правом верхнем углу можно перейти в настройки экспресс панели, где можно менять количество рядов с вкладками, а также фон панели и многое другое.
настройки визуальных закладок Google Chrome
настройки визуальных закладок Google Chrome
helpadmins.ru
Как сделать Chrome ещё удобнее: 20 расширений для работы с вкладками
Управляйте вкладками
1. TooManyTabs
TooManyTabs соберёт все вкладки в одном месте и рассортирует их по имени, адресу и времени создания. Восстановить закрытые вкладки или найти нужную страницу по ключевому слову не составит труда.

2. Tabli
Расширение группирует открытые вкладки в удобный список. Помимо этого, Tabli интересно тем, что работает с несколькими открытыми окнами одновременно.

3. Tab Manager
Простой менеджер вкладок с минимальной функциональностью. Можно открыть сайт в новом окне прямо из расширения или закрепить вкладку, чтобы случайно её не закрыть. В Tab Manager есть поиск по названию и URL.

4. Quick Tab
Расширение группирует вкладки в список. Можно открыть Quick Tab горячими клавишами и быстро перейти на нужную страницу.

5. Tabman Tabs Manager
Tabman Tabs Manager собирает все вкладки вместе, а чтобы выбрать нужную страницу, достаточно покрутить колёсико мыши. Для удобства можно закрепить панель расширения.

6. Tabs Outliner
Это расширение пригодится всем, кто работает в Chrome с большим количеством информации. Tabs Outliner поможет организовать работу с вкладками и рассортировать их.

Прокачайте окно новой вкладки
7. Currently
Превращает пустую вкладку в страницу с часами и прогнозом погоды. Можно изменить цвет фона самому или сделать так, чтобы он менялся в зависимости от времени суток и температуры на улице.

8. Simple Speed Dial
Стартовая страница, на которой аккуратно расположатся все сохранённые закладки.

9. Speed dial 2
Стильное и удобное расширение полностью меняет окно новой вкладки. Кроме того, что на основном экране находятся сайты, с которыми вы работаете, на страницу можно добавить панель с быстрым доступом к почте, документам, музыке и другим сервисам Google. Настройте расширение как вам угодно: поменяйте фон, измените отображение закладок или рассортируйте их по группам. Приятным бонусом будет возможность отследить свою активность в интернете.

10. Mosaic
Дизайн расширения вдохновлён плитками в Windows. Никаких дополнительных возможностей Mosaic не предлагает, зато внешний вид страницы можно настроить по желанию.

11. Start
Расширение открывает в новой вкладке страницу с закладками браузера. В боковом меню можно найти установленные приложения, а также настроить RSS-ленту.

12. Start.me
В Start.me есть всё: виджеты, списки дел, RSS-рассылки, закладки. Создайте несколько домашних страниц и быстро переключайтесь между ними. Самое интересное, что вы можете поделиться домашней страницей с коллегами по работе.

13 Card Board
Превращает новую вкладку в информативную страницу. Добавьте на неё топ посещаемых сайтов, панель с данными о вашей системе или меню с приложениями.

Другие полезные и красивые расширения для вкладок
14. Taskade
Красивое расширение с минималистичным дизайном для составления списков дел и заметок. Откройте новую вкладку, запишите свои идеи и поделитесь ими с друзьями.

15. Subtle tab
Превратите домашнюю страницу в галерею. Subtle tab предлагает множество красивых фотографий, разделённых по темам. Кроме этого, на главной странице можно отслеживать погоду и делать заметки.

16. Pin Tabs
Небольшое расширение, которое закрепляет все вкладки в браузере так, что вы не сможете их случайно закрыть.

17. TabCloud
С помощью TabCloud можно сохранять, а затем восстанавливать вкладки в браузере. Есть синхронизация между устройствами.

18. Cute Animal Tab
Это расширение добавляет в новую вкладку милейшие фото и видео с собачками, котиками, пандами и другими животными. Cute Animal Tab точно должно стоять на вашем рабочем компьютере.

19. Tabbie
Tabbie позволяет сохранять вкладки, чтобы потом к ним вернуться.

20. MovieTabs
Классное расширение для любителей кино. Заменяет поисковую страницу на постеры к фильмам. Так вы сможете найти интересное кино, посмотреть трейлер и рейтинг картины на IMDb.

Читайте также
lifehacker.ru
10 способов настроить новую вкладку браузера Google Chrome
Мы уже не один раз обозревали на страницах Лайфхакера различные расширения для настройки новой вкладки браузера Google Chrome. Тема эта по каким-то причинам особо популярна среди разработчиков и они не перестают представлять все новые и новые свои творения. Достойных и интересных расширений среди них предостаточно, а вкладка-то новая у нас всего одна, поэтому заполнить ее надо так, чтобы не было мучительно больно за бесцельно потраченное место.
Для облегчения выбора хотим представить вам этот краткий обзор лучших расширений для обустройства браузера Google Chrome, среди которых вы точно сможете выбрать что-то подходящее.
X New Tab Page
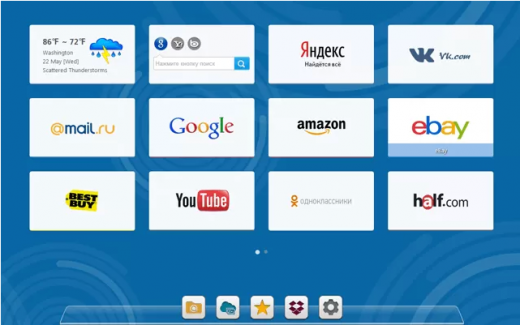
Основные функции:
- Наглядное отображение закладок в виде плиток.
- Широкие возможности настройки отображения внешнего вида (прозрачность, логотипы, фон страницы, подписи и так далее).
- Встроенный каталог популярных сайтов.
- Возможность группировки закладок в папки.
- Встроенные виджеты поиска и погоды.
- Кнопки доступа к закладкам, расширениям, приложениям.
Краткий вердикт:
Хорошее сочетание скорости, оформления и функциональности.

Awesome New Tab Page

Основные функции:
- Представление ваших любимых сайтов в виде плиток.
- Наличие как собственных динамических виджетов, так и сторонних разрабтчиков (часы, проверка почты, погода и так далее).
- Возможность поиска по добавленным сайтам прямо с соответствующей плитки.
Краткий вердикт:
Если вы готовы закрыть глаза на убогое оформление и продираться через неудобные настройки, то можно попробовать.

Fruumo
Основные функции:
- Текущее состояние и прогноз погоды.
- Плитки самых посещаемых сайтов в виде ленты.
- Встроенный простенький RSS-ридер.
- Уведомления из Facebook.
Краткий вердикт:
Красиво, достаточно функционально, но скорость работы оставляет желать лучшего.

New Tab Page

Основные функции:
- Встроенный поиск Google.
- Отображение последних новостей и погоды.
- Ссылки на шесть самых часто посещаемых сайтов.
- Оформление в стиле Google Now.
Краткий вердикт:
Слабая функциональность, рекомендуется только ярым поклонникам Google.
New MetroTab
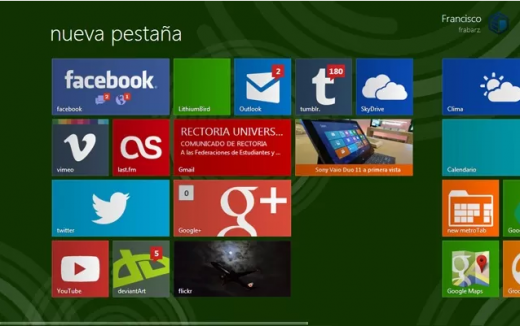
Основные функции:
- Отлично эмулирует оформление стартового экрана Windows 8.
- Динамические плитки показывают некоторую информацию с популярных сайтов.
- Превосходные возможности настройки внешнего вида и поведения.
- Отображение потоков RSS.
Краткий вердикт:
Самое идеальное воплощение концепции стартового экрана Windows 8 в рамках новой страницы браузера.

Empty New Tab Page

Основные функции:
- Открывает пустую вкладку.
Краткий вердикт:
Спасательный круг для любителей минимализма и дзен-дизайна.

Onefeed
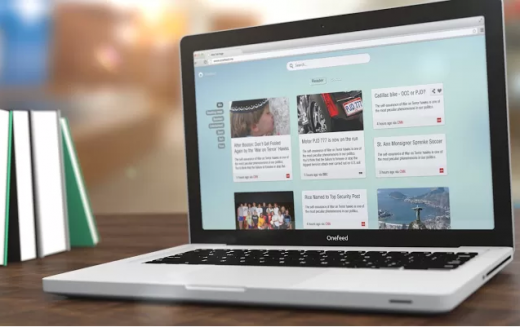
Основные функции:
- Отображение ссылок в виде плиток с миниатюрами сайтов.
- Интеграция с облачными сервисами Google Drive и Dropbox.
- Встроенный RSS-клиент.
- Отображение новостей из ваших аккаунтов в Facebook, Twitter и Google+.
- Красивые фоны.
Краткий вердикт:
Максимум разной информации на новой вкладке может вас задержать в своих сетях надолго.

Currently
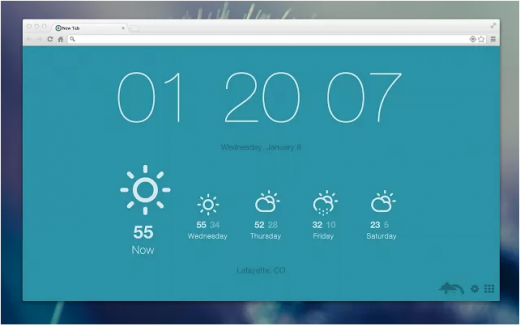
Основные функции:
- Отображение часов и прогноза погоды.
- Настройка цвета фона.
- Переход к дефолтной новой вкладке браузера.
Краткий вердикт:
Хороший выбор для тех пользователей, кому не требуется дополнительная функциональность стартовой страницы.

Knew Tab — New Tab Page
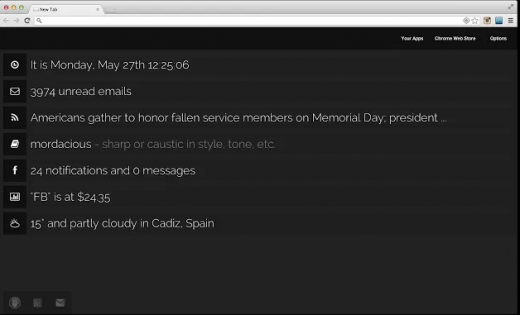
Основные функции:
- Минималистичный дизайн.
- Отображение даты, времени, погоды.
- Число новых писем в Gmail и уведомлений в Facebook.
- Последние новости из Google News.
- Встроенный блокнот.
Краткий вердикт:
Разумный компромисс между простотой и функциональностью. Хорошая скорость работы.

Humble New Tab Page

Основные функции:
- Текстовый режим, древовидные меню
- Доступ к вашим закладкам.
- Список часто посещаемых сайтов.
- Недавно закрытые страницы.
- Широкие возможности настройки внешнего вида с помощью тем и индивидуальных опций.
- Реактивная скорость работы.
Краткий вердикт:
Выбор практиков, для которых функциональность и скорость важнее «свистелок».

На этом мы сделаем остановку и немного передохнем. А пока мы будем переводить дух, разработчики настрогают еще десяток расширений для новой вкладки вашего браузера, обеспечив нас материалом для следующего обзора.
lifehacker.ru
Как сделать вкладку в Гугл Хром?
Интернет стал неотъемлемой частью нашей жизни, и чем дальше, тем больше вопросов мы пытаемся решить с его помощью. Для того, чтобы пользоваться сайтами удобно, нужно подобрать для себя оптимальный браузер. Многие отдают предпочтение Google Chrome, поскольку он сочетает в себе много полезных функций. Сегодня мы поговорим об одной из базовых функций – создание новых вкладок и управление ими.
Сделать вкладку можно несколькими способами. Например, если Вы пользуетесь поиском Google, то в предоставленных результатах просто нажмите правую кнопку мыши на любой ссылке и выберите пункт «Открыть в новой вкладке». Добиться того же результата можно, если просто нажать на нужной ссылке на колёсико мыши, если оно имеется.
Если же нужна просто пустая вкладка, достаточно нажать на маленькую неприметную кнопочку, которая находится на ленте вкладок справа. Сделать ее можно и без помощи мыши, для этого существует простая комбинация клавиш Ctrl+T, причём неважно, какая именно раскладка выбрана в данный момент.
Ещё одним методом создания новых вкладок являются визуальные закладки на домашней странице. Их можно получить, установив специальное дополнение из магазина Гугл Хрома. Большинство из них позволяет открывать закладки как в текущей, так и в новых вкладках.
Визуальные закладки, кроме прочего, позволяют намного быстрее находить сохранённые ранее страницы, поскольку вам сразу доступно уменьшенное изображение искомого сайта. Если вы помните приблизительную расцветку и расположение, а также логотип, то найти его среди остальных закладок не составит труда.
Каждую созданную вкладку, если она содержит необходимую информацию, и вы хотите, чтобы она открывалась вместе с запуском браузера от Google, можно закрепить. Для этого необходимо нажать на ней в ленте вкладок правой кнопкой мыши и выбрать пункт «Закрепить». Что это значит? Выбранная вкладка переместится в начало ленты, на ней пропадёт крестик, предназначенный для закрытия. Таким образом, вы сможете быть уверены, что не потеряете случайно важный сайт, или не закроете любимый онлайн-радиоканал.
В мобильном Хроме вся система открытия и управления вкладками ещё проще. Для того, чтобы сделать новую вкладку, достаточно нажать на плюсик в верхней части экрана, или задержать палец над необходимой ссылкой на две секунды, после чего в выпавшем меню выбрать «Открыть в новой вкладке».
Почему стоит следить за количеством вкладок? При создании вкладок в Хроме не забывайте, что каждая из них будет занимать определённое количество оперативной памяти. Поэтому, если какие-то из них вам уже не нужны, их лучше всего закрыть. Для этого, как в мобильной, так и в стационарной версии, просто нажмите на визуальный значок крестика, расположенный на ненужной вкладке.
В случае с закрепленными вкладками необходимо сначала отвязать их, а впоследствии закрыть, как и обычные. Для этого следует сделать клик правой кнопкой на уже неактуальной закрепленной вкладке и выбрать пункт меню «Открепить». Таким образом, вы переместите её в ряд стандартных, где будет доступна функция закрытия.
Визуальные закладки, хотя и являются удобной функцией Google Chrome, всё же не всегда бывают полезны, поскольку могут замедлять работу браузера. При установке в Хром дополнений обращайте внимание на их рейтинг, чтобы определить, какие из них пользуются наибольшей популярностью среди пользователей.
Если же пришлось столкнуться с тем, что новые вкладки в Google Chrome с ненужными вам сайтами открываются сами собой, рекомендуем вам проверить свой компьютер хорошей антивирусной программой, поскольку велик шанс того, что в вашей системе находится вирус.
Статья была полезна?
Поддержите проект — поделитесь в соцсетях:
moybrauzer.ru