Как в itunes сделать резервную копию: Резервное копирование данных на iPhone, iPad или iPod touch в iTunes на ПК
[Лучшие методы] Как сделать резервную копию iPhone без iTunes
При сокращении 5 ГБ дискового пространства вам, возможно, придется резервное копирование iPhone без iTunes. Работа с iTunes или iCloud будет ломать вам голову, потому что они бегают галопом улитки или грохочут нерегулярно. Более того, macOS Catalina удалила iTunes, сделав его ненужным.
Теперь, когда использование iTunes в macOS Catalina было прекращено, для резервного копирования и восстановления iPhone появилось новое место назначения: Finder. Люди также обходят iTunes, потому что он становится жертвой множества ошибок и проблем, замедляющих процесс резервного копирования. К счастью, разработчики решили эту проблему с помощью специальных инструментов и собственных решений.
В этой статье мы расскажем, как легко и просто создать резервную копию iPhone без iTunes.
Руководство по статьеЧасть 1. Как синхронизировать iPhone с macOS Catalina без iTunesЧасть 2.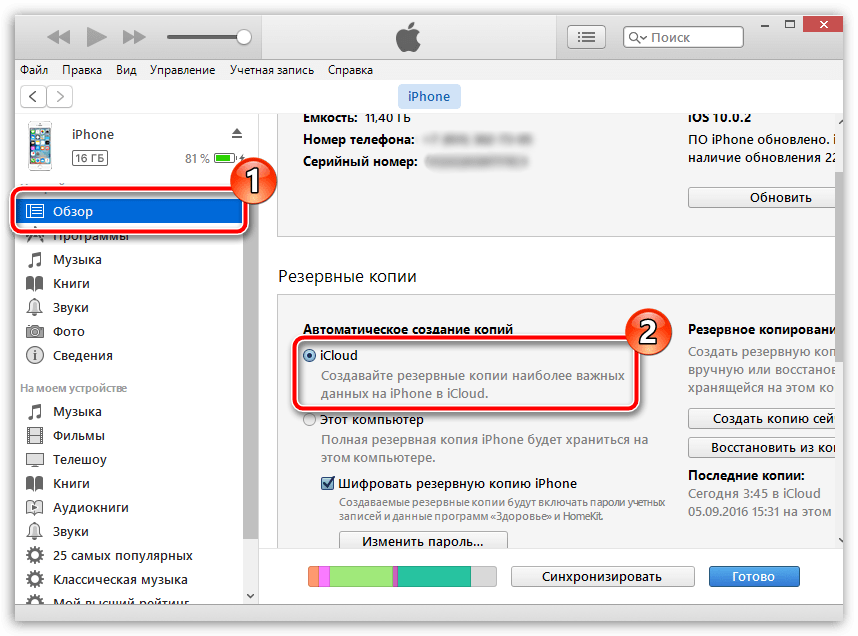
Люди также читают:Как эффективно удалить старые резервные копии iPhone на MacКак сделать резервную копию Mac и почему это важно сделать
Часть 1. Как синхронизировать iPhone с macOS Catalina без iTunes
Прежде чем мы начнем
Фото дубликаты выбрасывайте драгоценное место в iCloud и других местах с беспорядком. Специальное программное обеспечение iMyMac использует передовые алгоритмы поиска обратного изображения, чтобы сосредоточить внимание на ваших дубликатах. Вы можете предварительно просмотреть предварительно выбранные файлы и выбрать безопасное удаление.
Дубликаты не предвещают ничего хорошего с дисковым пространством вашего устройства. iMyMac разработал этот инструмент в минималистичном дизайне для повышения эффективности и точности. Он работает быстро, помечает всех виновных и отображает их попарно.
Но мы рекомендуем весь инструментарий: iMyMac PowerMyMac для очистки и оптимизации. Он включает в себя удобные функции, такие как деинсталлятор приложений.
Получите бесплатную пробную версию прямо сейчас!
Преимущества полной резервной копии iPhone
Полная резервная копия iPhone создает клон ваших данных, таких как контакты, видео, фотографии и музыка. Аварийное восстановление означает, что вы можете восстановить потерянные данные. Вас никогда не поймают, если вы потеряете или повредите свой iPhone.
Это дополнительный уровень безопасности, предотвращающий потерю данных в долгосрочной перспективе. Резервная копия может быть спасением в неотложных ситуациях, когда у вас нет роскоши времени. Он играет ключевую роль в управлении личными данными, обеспечивая точность, прозрачность и доступность.
Полная резервная копия может стереть некоторые данные после восстановления, поскольку она заменяет все. Точно так же резервное копирование больших файлов, таких как видео, увеличивает объем вашего телефона.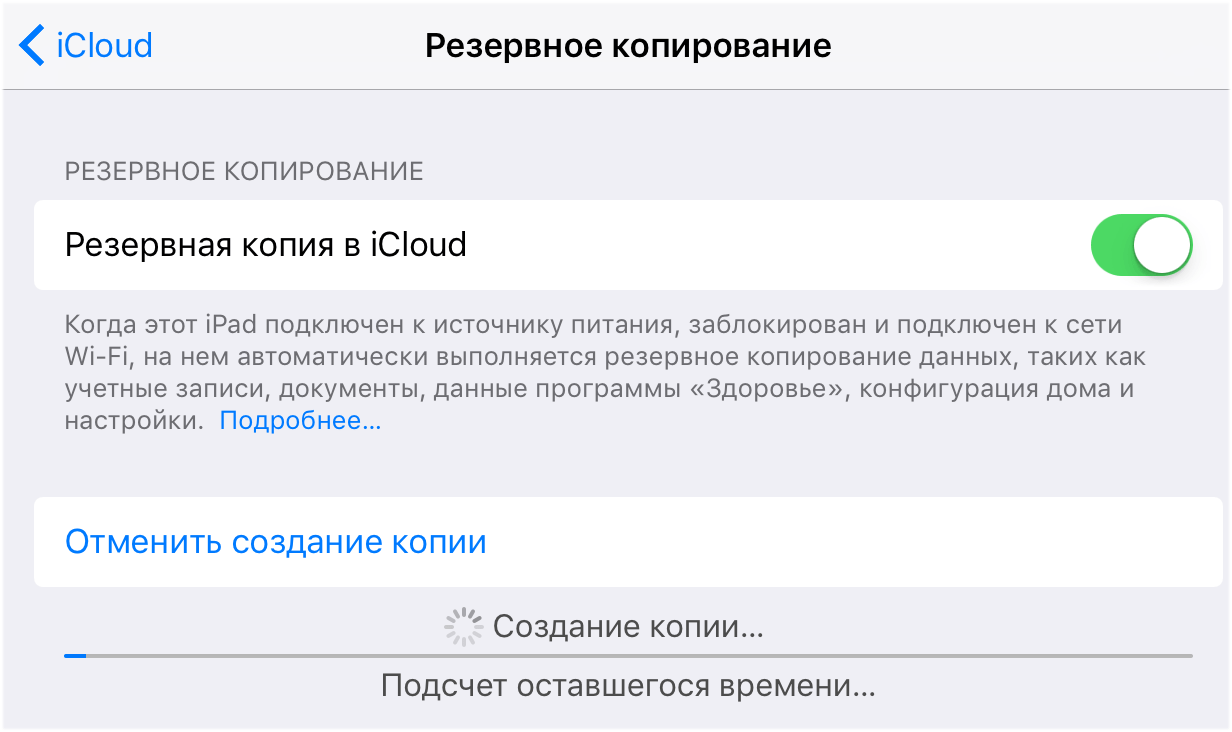
Резервное копирование и синхронизация вашего iPhone с MacOS Catalina
Apple killed its syncing app replacing it with new Apple TV apps and Podcasts. However, iTunes still does the job syncing your device with Windows.
- Подключите свой iPhone к USB-C или кабель Lightning. При первом подключении устройства вы можете увидеть уведомление, предлагающее доверять iPhone. Щелкните его, чтобы Finder обновил.
- Если он не запускается автоматически, запустить Finder.
- Проверьте сопряженное устройство слева на боковой панели. в разделе «Местоположения».
- Когда вы нажимаете на устройство, оно показывает основные параметры резервного копирования, синхронизации и восстановления, предлагаемые iTunes.
- Поддержка синхронизации для Файлы, фотографии, подкасты, контакты, календарьИ многое другое.
Несмотря на то, что телешоу, подкасты, музыка и фильмы имеют специальные приложения в macOS Catalina, элементы, которые вы используете в этих приложениях, такие как загрузки, зашифрованы для синхронизации в Finder. Finder помогает управлять файлами и папками. Беспроводная синхронизация с Wi-Fi проще, чем по кабелю.
Finder помогает управлять файлами и папками. Беспроводная синхронизация с Wi-Fi проще, чем по кабелю.
Была основана Общие Вкладка предназначена для загрузки или установки любых обновлений программного обеспечения, создания зашифрованной резервной копии, сохраненной на вашем Mac, и восстановления вашего iPhone из предыдущей резервной копии.
Часть 2. Как сделать резервную копию определенных файлов с помощью специализированного программного обеспечения
Резервные мультимедийные файлы
Вы можете использовать инструмент передачи файлов для перемещения файлов с помощью USB-кабеля. Использовать программное обеспечение для передачи файлов
Вы можете выбрать все сразу, чтобы экспортировать их на свой Mac партиями.
Музыка
Программное обеспечение для управления данными для iPhone включает такие удобные инструменты, как Music Manager. Просто выберите файлы, для которых вы хотите создать резервную копию, или выберите их все, а затем экспортируйте. Для песен, зашифрованных iTunes, выберите раскодировать для резервного копирования файлов на Mac.
Просто выберите файлы, для которых вы хотите создать резервную копию, или выберите их все, а затем экспортируйте. Для песен, зашифрованных iTunes, выберите раскодировать для резервного копирования файлов на Mac.
Контакты
Если вы купили новый телефон или просто хотите сохранить все свои контакты, чтобы предотвратить потерю в будущем, резервная копия даст вам спокойствие. В инструментах резервного копирования, восстановления и извлечения данных есть специальная функция, которая позволяет восстанавливать такие жанры данных, как контакты, звонки и сообщения. Они также конвертируют файлы в HTML, VCF или TXT чтобы сделать его бесшовным.
Специальный инструмент для восстановления, резервного копирования и управления данными предлагает превосходную универсальную альтернативу iTunes. Они включают в себя функцию синхронизации и дополнительные изящные функции, которые дают вам полный контроль над вашими данными. Синхронизация означает, что вы передаете большой объем данных за один миг.
Часть 3. Другие варианты резервного копирования iPhone без iTunes
ICloud Резервное копирование
iCloud требуется сеть Wi-Fi для резервного копирования всех ваших сотовых данных. iCloud обеспечивает кроссплатформенный доступ к данным на ваших устройствах Apple, на которых выполнен вход с одним и тем же идентификатором. Удаленные файлы остаются доступными в течение 30 дней, после чего будут удалены навсегда. iCloud автоматически выполняет резервное копирование вашего устройства при каждом подключении через Wi-Fi.
В резервную копию включаются только самые важные данные, такие как фотопленка, настройки и документы. Это идеальная резервная копия для тех, у кого минимальный контент. У вас есть только 5 ГБ в iCloud, если вы не платите за дополнительное место, избегайте загромождения его мусором.
Специальное программное обеспечение
Мы рекомендуем FoneDog поскольку он предлагает универсальное программное обеспечение для резервного копирования и восстановления данных для всего телефона.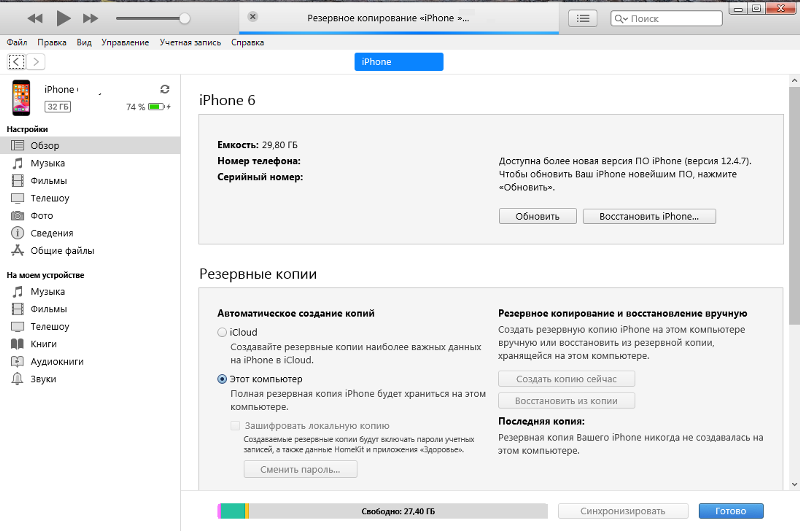 Это позволяет легко резервное копирование iPhone без iTunes или iCloud чем другие методы. Под капотом он включает в себя инструмент восстановления данных и инструмент передачи всех жанров данных, таких как контакты, сообщения, история звонков и медиафайлы.
Это позволяет легко резервное копирование iPhone без iTunes или iCloud чем другие методы. Под капотом он включает в себя инструмент восстановления данных и инструмент передачи всех жанров данных, таких как контакты, сообщения, история звонков и медиафайлы.
Часть 4. Вывод
С исчезновением iTunes после macOS Catalina синхронизация iPhone и компьютера без iTunes позволяет избежать технических проблем. Перейдите в Finder, чтобы изучить возможности iTunes. Finder позволяет создавать резервные копии, экспортировать или синхронизировать данные за несколько кликов.Используйте специальное программное обеспечение для решений в один клик для полного резервного копирования iPhone и дополнительных функций, таких как восстановление данных. FoneDog намного опережает своих конкурентов благодаря своему многофункциональному набору инструментов, разработанному, чтобы держать вас на месте водителя, когда дело доходит до сотовых данных. Инструменты резервного копирования одним щелчком также включают функцию передачи, синхронизации или управления, что упрощает задачу.
Все еще не можете выполнить резервное копирование iPhone без iTunes? Пожалуйста, свяжитесь с нами в разделе комментариев ниже для получения дополнительных советов.
Резервная копия iPhone на компьютере и в iCloud
В настоящее время все больше и больше людей склонны хранить все виды данных непосредственно на iPhone или iPad. И большинство людей не могут жить без iPhone и других смартфонов. Другими словами, когда ваш iPhone был украден или сломан, вы не можете получить доступ к этим важным данным iOS. Так как же обращаться с этими личными фотографиями, сообщениями, документами, контактами и настройками? Наиболее эффективным решением является регулярное резервное копирование iPhone на компьютер. Независимо от того, нужно ли вам обновлять iPhone до iOS 12, менять новый iPhone X / 8 / 8 Plus или просто хотите освободить больше места, вам лучше сделать резервную копию iPhone на компьютере Windows или Mac, чтобы сделать копию. В результате было бы легче восстановить удаленные или потерянные файлы iPhone с предыдущими файлами резервных копий.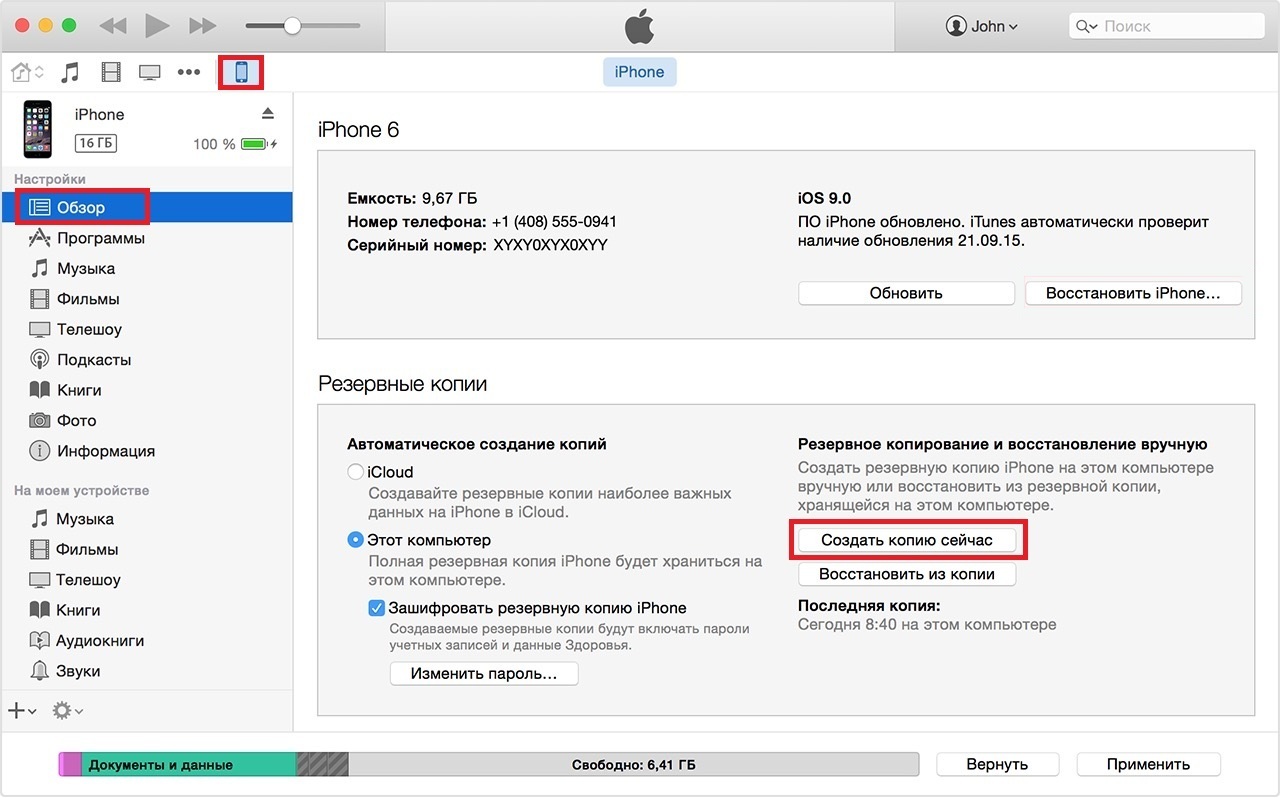 Эта статья расскажет вам о различных способах резервного копирования iPhone на жесткий диск компьютера.
Эта статья расскажет вам о различных способах резервного копирования iPhone на жесткий диск компьютера.
- Часть 1: Как сделать резервную копию iPhone на компьютер с помощью iTunes
- Часть 2: Как сделать резервную копию iPhone без компьютера
- Часть 3: Как сделать резервную копию iPhone на компьютер без iTunes
- Часть 4: Как сделать резервную копию iPhone на компьютер с Google Drive
Алгоритм действий
Загрузите ваш компьютер или ноутбук и откройте приложение iTunes. Обновите программу при необходимости. Установите сопряжение между гаджетами. Теперь все готово к копированию.
Совет!
Для повышения скорости передачи данных рекомендуется использовать провод.
Пошаговая инструкция, как сделать резервную копию Айфона через iTunes на компьютере:
- После сопряжения, если потребуется, введите пароль от смартфона.
- Перейдите в раздел «Обзор». Выберите iPhone.
- Укажите, какие данные нужно скопировать.
 Нажмите «Создать копию сейчас».
Нажмите «Создать копию сейчас». - Проверьте, прошла ли процедура успешно. В разделе «Обзор» должна отобразиться копия с указанием даты и времени создания.
Как включить резервное копирование iCloud.
Использование iCloud в качестве облачного места для хранения ваших данных – это безопасно и очень удобно. Если, что-то случится с вашим телефоном, то у вас останется резервная копия, которая будет доступна вам из любой точки мира через интернет.
- Откройте «Настройки».
- Войдите в свой профиль / Apple ID, который располагается в самом верху экрана (актуально для iOS 11.Х.Х).
- Выберите iCloud.
- Внизу раздела «Использующие iCloud программы» найдите и откройте «Резервная копия iCloud».
- Поставьте переключатель в положение, Включено, чтобы он стал зеленого цвета (индикатор зеленного цвета).
iCloud станет делать копирование данных, примерно, каждые 24 часа, в то время, когда ваш iPhone подключен к интернету через Wi-Fi и находится на подзарядке.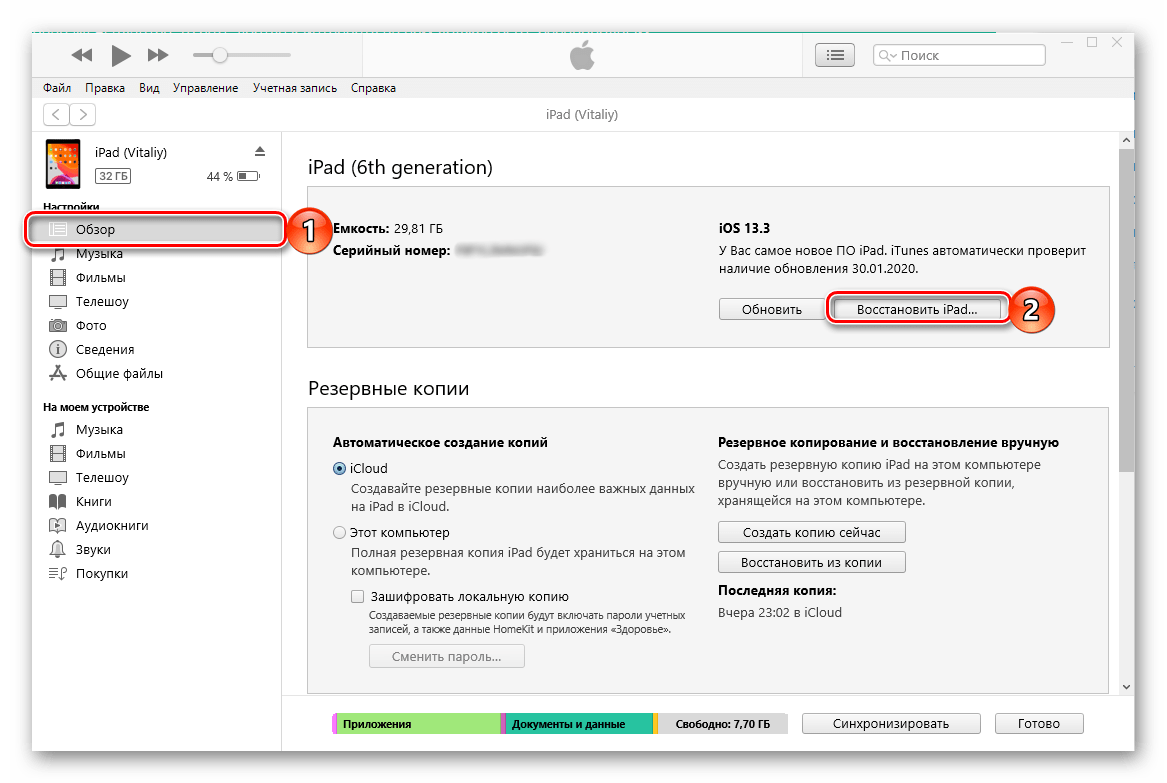 Первое копирование может занять продолжительное время, так как в облако закачивается полностью вся информация. После этого, все последующие процедуры закачки будут происходить намного быстрее, загружая только изменения.
Первое копирование может занять продолжительное время, так как в облако закачивается полностью вся информация. После этого, все последующие процедуры закачки будут происходить намного быстрее, загружая только изменения.
Дополнительные особенности
Прежде чем приступать к созданию резерва, нужно учесть несколько нюансов:
- Чтобы создать резервную копию на компьютере, необходимо использовать устройства в операционной системе OS X или Windows. Владельцам ПК на Linux придется искать другие способы копирования данных.
- При создании копии не получается установить шифрование, не удается перенести на ПК такие данные, как «Здоровье» и «Активность».
- После шифрования получить доступ к резерву можно только после ввода пароля. Пароль нужно записать. Если забыть его, даже сотрудники компании Apple не помогут восстановить доступ к информации.
Рекомендуется делать резервное копирование хотя бы раз в неделю. Никто не защищен от краж и внезапных поломок телефона.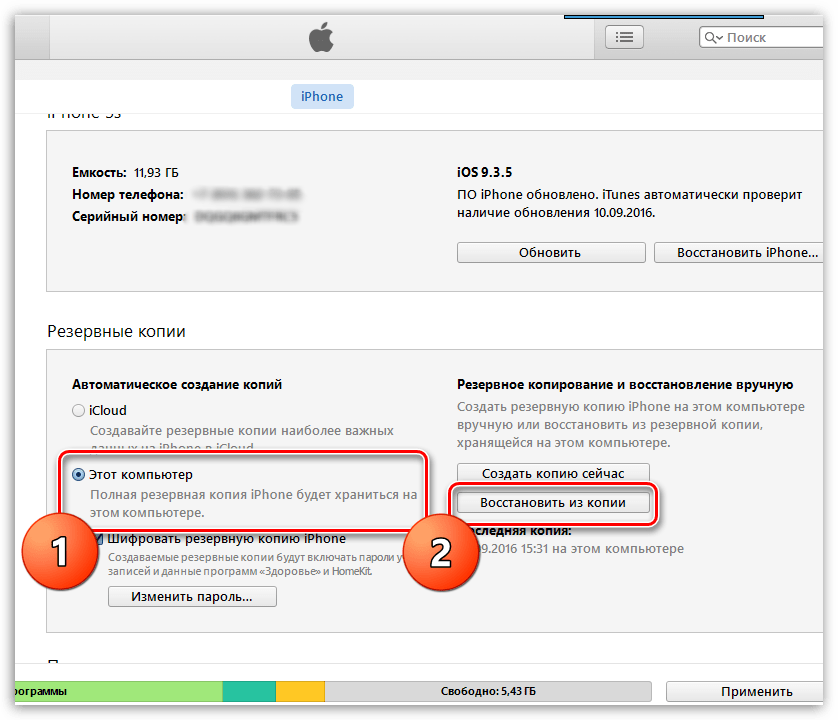 При желании можно одновременно пользоваться и этим способом, и облачным хранилищем.
При желании можно одновременно пользоваться и этим способом, и облачным хранилищем.
Часть 3, Как сделать резервную копию iPhone на компьютер без iTunes
Apeaksoft Резервное копирование и восстановление данных iOS Ваш лучший выбор для резервного копирования iPhone, iPad и iPod на Windows или Mac ПК в один клик. Вы можете просматривать данные после резервного копирования или до восстановления данных. Кроме того, iOS Data Backup & Restore позволяет пользователям выборочно восстанавливать данные из резервной копии, что может работать лучше, чем iTunes и iCloud.
Ключевый функции
- Один клик для резервного копирования и восстановления данных iPhone / iPad / iPod без потери данных
- Предварительный просмотр данных после резервного копирования iPhone или до восстановления
- Выборочно выводить то, что вы хотите от резервного копирования iPhone на ваш компьютер
- Поддержка iPhone X / 8 Plus / 8 / 7 Plus / 7 / SE / 6S Plus / 6S / 6 Plus / 6 / 5S / 5C / 5 / 4S / 4 и т.
 Д.
Д.
Free Download Free Download
Шаг 1, Открыть iOS Data Backup & Restore
Скачайте и установите резервную копию iPhone на компьютерную программу. Выберите «Резервное копирование и восстановление данных iOS» для резервного копирования iPhone на ПК с Windows / Mac. Одна вещь, которую вы должны знать, это то, что она также способна резервное копирование заблокированного iPhone или iPad.
Шаг 2, Войдите на страницу резервного копирования данных iOS
Подключите iPhone к компьютеру через USB-кабель. Нажмите «iOS Data Backup», чтобы войти в его основной интерфейс для резервного копирования iPhone на компьютер без iTunes.
Шаг 3, Выберите стандартный или зашифрованный режим резервного копирования
Apeaksoft iOS Data Backup & Restore может автоматически определять ваш iPhone. Дождитесь окончания процесса, выберите «Стандартное резервное копирование» по умолчанию и нажмите «Старт», чтобы продолжить. Если у вас есть что-то личное для резервного копирования, вы можете выбрать «Зашифрованное резервное копирование», чтобы получить резервную копию шифрования iPhone.
Шаг 4, Выберите типы файлов резервных копий iPhone
Есть фотографии, данные приложений, контакты, история Safari и многие другие типы данных, которые вы можете выбрать для резервного копирования iPhone на компьютер без потери данных. В результате нет необходимости полностью создавать резервные копии ненужных файлов iPhone.
Шаг 5, Резервное копирование iPhone на ПК в один клик
Нажмите кнопку «Далее» и установите папку на вашем компьютере с Windows или Mac. Позже iOS Data Backup начнет резервное копирование iPhone на компьютер без iCloud или iTunes.
Начало работы с данными резервного копирования iPhone
Мы разделили это руководство на разделы, чтобы помочь вам быстро найти нужную информацию.
- Как узнать, что находится в резервной копии вашего iPhone
- Как восстановить удаленные данные из резервной копии iPhone
- Как восстановить резервную копию iTunes
- Часто задаваемые вопросы
Мы рекомендуем проверить часто задаваемые вопросы, так как мы покрываем огромное количество информации там. Мы, наверное, слышали ваш вопрос раньше. В верхней и нижней части этой страницы вы увидите информацию о том, как связаться с нами. Наша команда поддержки — и фактически вся команда — видят и отвечают на вопросы пользователей. Мы любим помогать, так что не будь чужаком.
Мы, наверное, слышали ваш вопрос раньше. В верхней и нижней части этой страницы вы увидите информацию о том, как связаться с нами. Наша команда поддержки — и фактически вся команда — видят и отвечают на вопросы пользователей. Мы любим помогать, так что не будь чужаком.
Если у вас нет резервной копии iTunes, или вы не знаете, есть ли у вас это руководство, это поможет вам найти или создать его .
Наконец, слово на нашем программном обеспечении iPhone Backup Extractor. Бесплатная версия включает в себя огромную сумму. Он будет перечислять ваши резервные копии, просматривать все, что в них, извлекать четыре файла за раз и многое другое. Вам не нужно покупать лицензию, чтобы иметь возможность делать большинство вещей в этом руководстве, но если вы копаете то, что мы делаем или хотели бы разблокировать больше приложения, мы действительно ценим вашу поддержку.
Давайте начнем! Если вы хотите подписаться на видео, мы добавили его ниже
Какая информация хранится в резервной копии
Ваше iOS устройство хранит массу разнообразной информации. В зависимости от выбранного пути резервирования (iTunes или iCloud) будут созданы немного разные по содержанию копии.
В зависимости от выбранного пути резервирования (iTunes или iCloud) будут созданы немного разные по содержанию копии.
Создавая резервную копию устройства на компьютере с помощью iTunes, вы сохраняете:
- Изображения из альбома «Фотопленка» и обои.
- Контакты и историю звонков.
- Сообщения (iMessage, SMS и MMS, включая изображения и видео).
- Примечания.
- Закладки Safari, файлы cookie, история, данные автономной работы и открытые в данный момент страницы.
- Учетные записи электронной почты (сообщения скопированы не будут).
- Записи диктофона.
- Данные программы App Store (кроме самой программы и ее папок для временных файлов и кэша).
- Параметры, настройки и данные программ, включая документы.
- Встроенные покупки.
- Учетную запись Game Center.
- Установленные профили.
- События календаря.
- Автозаполнение для веб-страниц.
- Настройки сети (пароли точек доступа Wi-Fi, настройки VPN, настройки сети).

- Расположение экрана «Домой».
- Связка ключей (пароли учетных записей электронной почты, пароли Wi-Fi, пароли, вводимые в интернете и в приложениях).
- Настройки службы геолокации.
- Закладки программы «Карты», история поиска и текущее местонахождение, отображаемое в программе «Карты».
- Сохраненные тренировки и настройки устройства Nike + iPod.
- Устройства Bluetooth, объединенные в пару.
- Доверенные узлы, имеющие сертификаты, которые нельзя проверить на подлинность.
Еще раз для тех, кто читал невнимательно. Резервная копия iPhone (как бы вы ее не создавали) не будет содержать установленные вами приложения и программы. Сохранены будут только настройки, параметры и встроенные покупки для каждого взятого приложения. Все приложения будут загружены заново с жесткого диска или App Store в процессе восстановления устройства.
Резервная копия iPhone, сохраняемая в iCloud, содержит меньше информации и будет ограничена только данными и настройками, хранящимся на устройстве.
В нее НЕ ВКЛЮЧАЮТСЯ данные, уже хранящиеся в iCloud (контакты, календари, закладки, сообщения электронной почты, заметки, фотографии и документы, сохраняемые в iCloud из приложений Mac и iOS).
Если у Вас есть желание копнуть глубже, и самому решить данные каких приложений стоит резервировать, сделать это можно здесь: Настройки > iCloud > Хранилище и копии > Хранилище — выбираем устройство.
Перед вами раскроется список всех установленных приложений с указанием объема информации, сохраняемой в копии. Отключите программы, которым не страшна потеря данных (по вашему усмотрению).
Как найти резервную копию на Windows-ПК
В операционной системе Window за создание бекапов по-прежнему отвечает приложение iTunes. Резервные копии по умолчанию хранятся по пути:
\Пользователи\(имя_пользователя)\AppData\Roaming\Apple Computer\MobileSync\Backup\
Для перехода можно использовать программу Проводник или в глобальном поиске по системе ввести %appdata% или %USERPROFILE%.
Это перенаправит вас к папке Apple Computer, останется перейти по пути Apple Computer – MobileSync – Backup.
Восстановление из резервной копии в iCloud
Для восстановления данных на новом устройстве необходимо лишь ввести свой Apple ID и пароль, после этого последняя сохраненная в облаке резервная копия доблестно перекочует на iPhone. В случае если аппарат уже настроен, то необходимо будет стереть все содержимое — это первый и обязательный этап. После этого следуйте появляющимся инструкциям (более подробно в статье «Первоначальная настройка iPhone и его оптимизация») по настройке до того момента, когда появится экран «Программы и данные»; там нужно выбрать «Восстановить из копии iCloud». Выполните вход и выберете подходящую резервную копию (обратите внимание на датировку и размер).
Возможно, в процессе копирования появится окошко о необходимости установки актуальной iOS — выполните ее. Далее необходимо зайти в свою учетную запись Apple ID, что позволит восстановить все приобретенные программы и материалы. Длительность процедуры варьирует в широком диапазоне: восстановление занимает от пяти минут до нескольких часов.
Длительность процедуры варьирует в широком диапазоне: восстановление занимает от пяти минут до нескольких часов.
iCloud в качестве облачного хранилища резервных копий iPhone
Преимущества: в данном случае компьютер не понадобится. И это здорово.
Недостатки: потенциальная оплата за большой объем хранилища для тех, кому бесплатных 5 Гбайт окажется слишком мало. Плюс — без интернета все это бесполезно.
Что можно сохранить: почти все, кроме ранее сохраненных в iCloud данных, данных из других облачных сервисов (например, Gmail), настроек Apple Pay, настроек Touch ID, контента из App Store и iTunes Store.
Как это сделать: нужно перейти в меню резервного копирования из раздела iCloud в системных настройках устройства (Настройки — iCloud — Резервная копия) — здесь доступны все необходимые функции.
Мое мнение: несмотря на то, что сегодня я пользуюсь только устройствами от Apple (MacBook Pro, iPhone и iPad), многие интересные сервисы «живут» со мной еще со времен моего первого Android-смартфона (HTC Wildfire, если память не изменяет). Поэтому мое основное облако — Google Drive, а не iCloud. И в последнем у меня редко хватает бесплатного места для резервных копий.
Поэтому мое основное облако — Google Drive, а не iCloud. И в последнем у меня редко хватает бесплатного места для резервных копий.
Как сделать резервную копию iPhone без пароля (iPhone XS / X / 8 / 7 / 6 поддерживается)
Apple предлагает несколько решений для резервного копирования iPhone вручную и автоматически. Вы можете хранить файлы iPhone с помощью iTunes или iCloud. Когда вы случайно удаляете файлы iPhone, вы должны знать расположение резервной копии iPhone. Если вы хотите узнать больше информации о резервной копии вашего iPhone, просто прочитайте эту статью. Статья покажет вам, где хранятся резервные копии iPhone, и методы управления файлами резервных копий iPhone.
Часть 1, Где хранится резервная копия iPhone
Независимо от того, выполняется ли резервное копирование файлов iPhone с помощью iCloud или сохранение их вручную с помощью iTUnes, это простой способ создать файл резервной копии для iPhone. Но это должно быть сложно и трудно найти файлы резервных копий iPhone.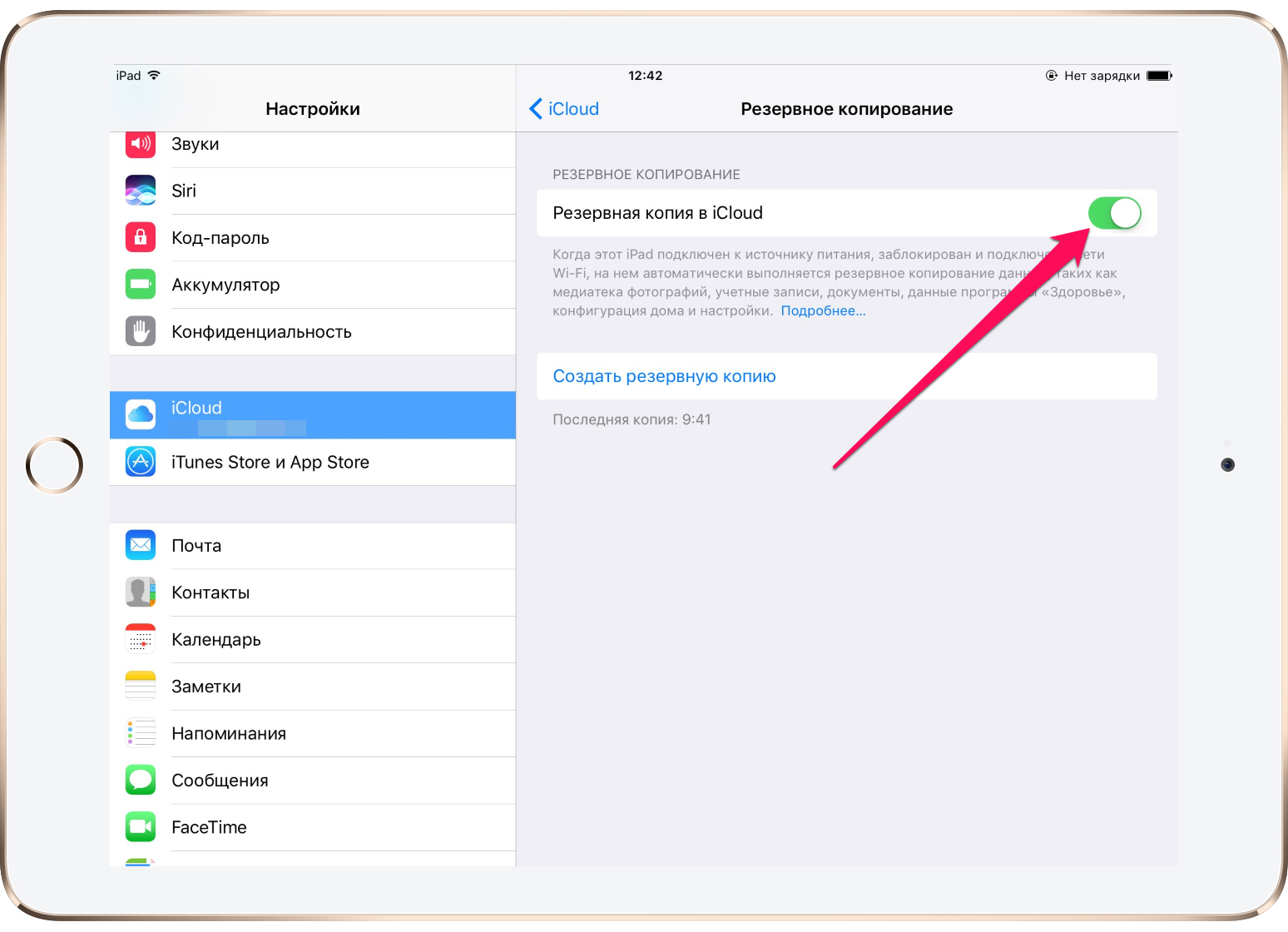 В статье приводятся подробные местоположения резервных копий iPhone для iTunes и iCloud.
В статье приводятся подробные местоположения резервных копий iPhone для iTunes и iCloud.
1. Расположение резервных копий iPhone в iCloud
Если вы ищете резервные копии iCloud, вы вряд ли найдете их на iCloud.com. В этой статье вы узнаете, где хранятся резервные копии iPhone на вашем iPhone, Mac или Windows.
На вашем iPhone вы можете найти iCloud в разделе «Настройки».
В разных системах обновлений существует небольшая разница.
• В iOS 10.3 или более поздней версии выберите «Настройки»> [ваше имя]> iCloud> «Хранилище iCloud»> «Управление хранилищем».
• В iOS 10.2 или более ранней версии выберите «Настройки»> «iCloud»> «Хранилище»> «Управление хранилищем».
На вашем Mac также необходимо найти часть «Управление».
В Windows просто найдите iCloud для Windows и выберите «Управление». Хотя способ найти iCloud немного отличается, это все же простой способ узнать.
2. Расположение резервных копий iPhone в iTunes
На Mac у вас есть два способа найти резервные копии iPhone.
• Домашняя папка> Библиотека> Поддержка приложений> MobileSync> Резервное копирование.
• Строка меню> iTunes> Настройки> Устройства> Резервное копирование> Показать в Finder.
В Windows разные версии Windows отличаются. Но в каком-то смысле у них больше всего сходства. В Windows 10 есть еще один шаг «ПОЛЬЗОВАТЕЛЬ», чтобы найти файлы резервных копий iPhone в iTunes.
Пользователи> ПОЛЬЗОВАТЕЛЬ (только для Windows 10)> AppData> Роуминг> Apple Computer> MobileSync> Резервное копирование
Вы можете легко перемещаться по резервной копии вашего iPhone. Тем не менее, это не так просто просматривать и получать доступ к вашим подробным резервным данным. Эта страница покажет вам подробное руководство по доступ к резервной копии iPhone.
Часть 2, Как изменить расположение резервной копии iPhone
Если вы используете iCloud для резервного копирования файлов iPhone, вы можете получить бесплатно только 5 ГБ дискового пространства, чего недостаточно для больших файлов.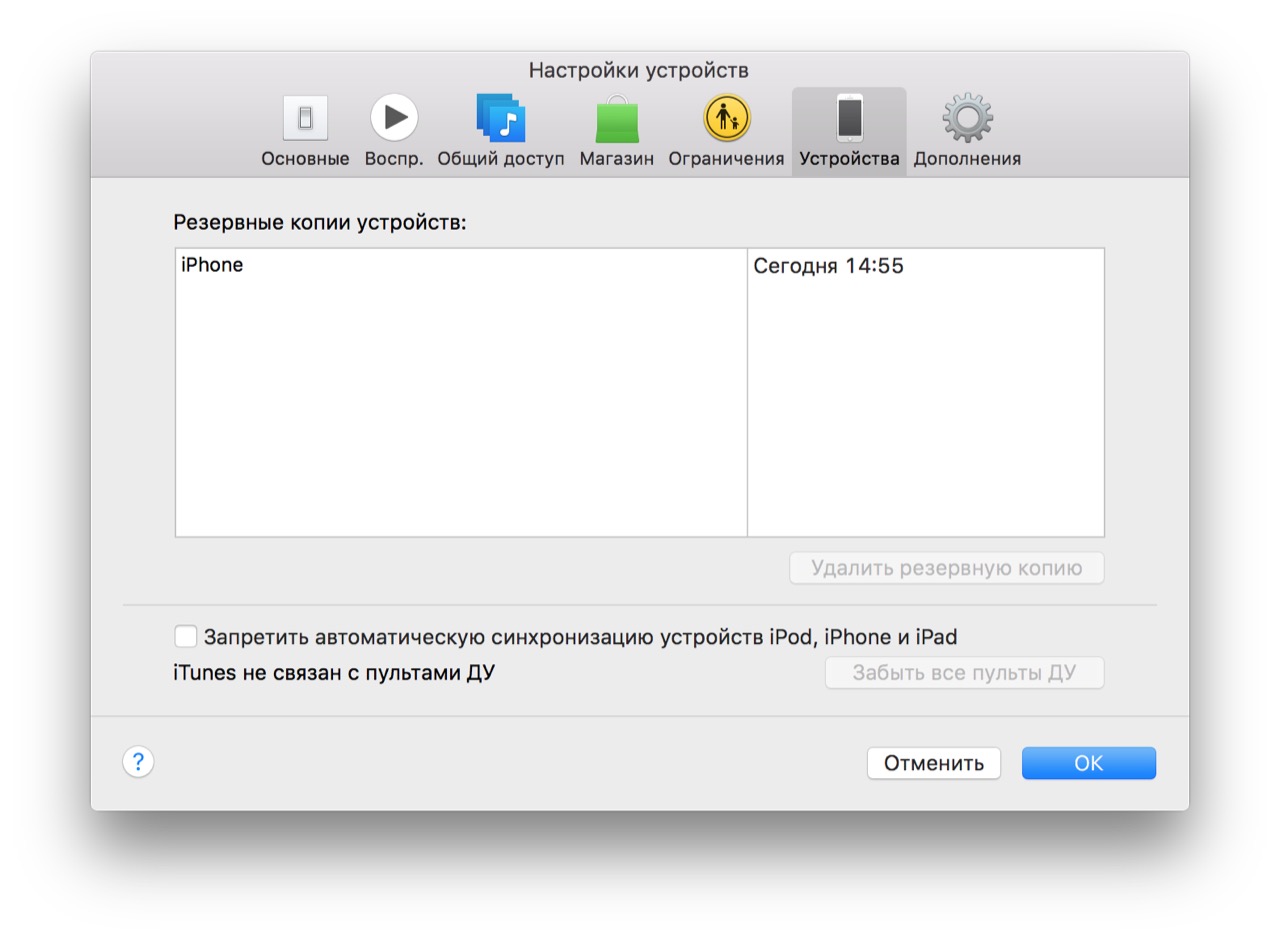 Чтобы изменить план хранения iCloud, нужно много денег. Что касается резервных копий iTunes, вы столкнетесь с другой проблемой, связанной с тем, что iTunes создаст резервную копию вашего iPhone в место по умолчанию на вашем компьютере. Поэтому все, что вам нужно сделать, это изменить расположение резервных копий iPhone. Вот способ, который может помочь вам решить ваши проблемы.
Чтобы изменить план хранения iCloud, нужно много денег. Что касается резервных копий iTunes, вы столкнетесь с другой проблемой, связанной с тем, что iTunes создаст резервную копию вашего iPhone в место по умолчанию на вашем компьютере. Поэтому все, что вам нужно сделать, это изменить расположение резервных копий iPhone. Вот способ, который может помочь вам решить ваши проблемы.
Как изменить расположение резервной копии iCloud для iPhone
При настройке iCloud вы получите только 5 ГБ хранилища, если не планируете покупать больше. После того, как свободное хранилище закончится, ваш iPhone больше не будет выполнять резервное копирование в iCloud. К тому времени ваши новые фотографии или другие файлы больше не будут загружаться в библиотеку iCloud. Если это произойдет, измените расположение резервной копии iCloud для iPhone.
Настройки> iCloud> Учетная запись> выйти из учетной записи iCloud> войти в другую
Как изменить расположение резервной копии iTunes для iPhone
iTunes всегда хранит папку с резервной копией на системном диске, особенно на диске C :.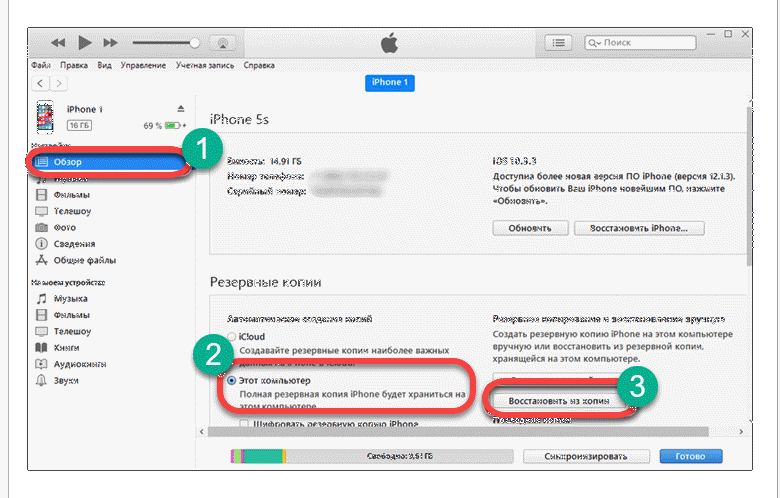 С постоянно расширяющимися резервными копиями пространство диска C: будет становиться все меньше и меньше. Чтобы избежать этого, вы должны изменить расположение резервной копии iTunes для iPhone.
С постоянно расширяющимися резервными копиями пространство диска C: будет становиться все меньше и меньше. Чтобы избежать этого, вы должны изменить расположение резервной копии iTunes для iPhone.
Закройте iTunes> Найти резервную копию (мы упомянули в папке резервной копии iTunes)> Скопируйте все файлы> Вставьте в любую папку> Откройте командную строку> Создайте резервную копию iPhone с помощью iTunes. Здесь вы можете проверить что делает бекап iCloud.
Часть 3, Как удалить резервную копию iPhone с места
Когда вы найдете старые и бесполезные файлы резервных копий iPhone, вы должны удалить их, чтобы освободить больше места. Просто выберите способ удаления резервной копии iPhone из этой папки, как описано ниже.
1. Удалить файлы резервных копий iCloud
Удаление файлов резервных копий iCloud для iPhone состоит из двух частей: удаление файлов резервных копий iCloud с iPhone и компьютера. Далее в этой части представлены некоторые способы удаления файлов резервных копий для них обоих.
На вашем iPhone удалить файлы резервной копии iCloud на iPhone гораздо проще, чем удалить резервную копию iCloud на компьютере. Вам нужно только удалить файлы резервных копий iPhone, как только вы получите доступ к местоположению.
Настройки> [ваше имя] (только для iOS 10.3 или более поздней версии)> iCloud> Хранилище iCloud> Управление хранилищем> Выбрать резервную копию> Удалить резервную копию
На компьютере iCloud существует в разных местах в Mac и Windows, но вы можете использовать панель поиска, чтобы найти iCloud.
Найдите iCloud> Управление> Выберите резервную копию> Удалить резервную копию
2. Удалить файлы резервных копий iTunes
Удалить резервную копию прямо из iTunes невозможно. Если вы хотите удалить резервную копию, вам нужно вернуться к расположению файлов резервных копий iPhone. Независимо от того, какой компьютер вы используете, Mac или Windows, у них одинаковый принцип.
Откройте iTunes> меню iTunes> Настройки> Выбрать устройства> выберите бесполезную резервную копию> Нажмите кнопку Удалить резервную копию
Часть 4, Лучший способ доступа и просмотра резервных копий iPhone
Восстановление данных iPhone — отличная бесплатная программа для восстановления данных с iPhone. Это безопасно, надежно и быстро восстанавливается. Есть несколько функций и советов, как восстановить данные.
Это безопасно, надежно и быстро восстанавливается. Есть несколько функций и советов, как восстановить данные.
- • Скорость восстановления данных действительно отличная.
- • Интерфейс простой, полезный и понятный для всех.
- • Получите бесплатный доступ к iTunes и iCloud Backup for iPhone.
- • Вы можете сделать резервную копию iPhone с предварительным просмотром одним щелчком мыши, не обнаруживая предварительно файл.
- • Вы можете выбрать любые удаленные файлы для восстановления после сканирования файлов резервных копий iPhone, iTunes или iCloud.
Решение 1: доступ и просмотр резервной копии iPhone на iCloud
Степ-аэробика 1, Скачайте и установите iPhone Data Recovery
Загрузите и установите последнюю версию iPhone Data Recovery.
Free Download Free DownloadСтеп-аэробика 2, Выберите режим восстановления как iCloud
В интерфейсе выберите «Восстановить из файла резервной копии iCloud», а затем введите Apple ID и пароль.
Степ-аэробика 3, Доступ и просмотр резервной копии iPhone на iCloud
И теперь вы можете просматривать все резервные копии iPhone с помощью учетной записи iCloud. Выберите резервную копию iCloud для «Скачать». А во всплывающем окне нужно поставить галочку напротив типа данных в iCloud для сканирования. Что касается решения, вам не нужно сначала искать резервную копию iPhone.
Степ-аэробика 4, Начните восстанавливать файлы из iCloud
Теперь нажмите кнопку «Восстановить», чтобы восстановить данные в место, которое вы выбрали на Диске на компьютере. Вы можете сохранить файлы резервных копий iPhone в любом месте по своему усмотрению.
Решение 2: доступ и просмотр резервной копии iPhone на iTunes
Степ-аэробика 1, Выберите режим восстановления в качестве iTunes
В интерфейсе выберите «Восстановить из файла резервной копии iTunes». Как только программное обеспечение обнаружит всю информацию о резервной копии iTunes на этом компьютере, вы можете выбрать одну резервную копию iTunes для доступа к данным.
Степ-аэробика 2, Просмотр и выбор файлов резервных копий iPhone
Проверьте файлы, полученные с помощью программы, для которой вам не нужно сначала искать резервные копии iPhone. И теперь вы можете просмотреть и выбрать файлы резервных копий iPhone на компьютере.
Степ-аэробика 3, Начать восстанавливать
Теперь нажмите «Восстановить», чтобы восстановить данные в место, которое вы выбрали на Диске на компьютере, когда оно закончится, вы можете проверить это.
Как сделать резервную копию iPhone с помощью ICloud или компьютера
- Вы можете создать резервную копию данных вашего iPhone по беспроводной сети с помощью iCloud, но вы можете сохранить только ограниченный объем данных бесплатно.
- Если у вас есть ПК, вы можете сделать резервную копию своего iPhone с помощью iTunes; если у вас Mac, вы можете использовать Finder.

- После того, как вы сохранили резервную копию на свой компьютер, вы также можете переместить ее на внешний жесткий диск.
- Посетите техническую справочную библиотеку Insider, чтобы узнать больше.
Когда вы в последний раз создавали резервную копию своего iPhone? Надеюсь, это было не так давно — иначе вы потеряете большую часть своих данных на расстоянии одного несчастного случая.
Эксперты рекомендуют делать резервные копии всех ваших данных и часто обновлять эти резервные копии. И, к счастью, есть несколько способов сделать резервную копию iPhone и сохранить ваши данные в безопасности.
Вот три лучших способа сделать резервную копию вашего iPhone: с помощью iCloud, компьютера или внешнего
жесткий диск
.
Резервное копирование с помощью iCloud невероятно удобно. Вы можете сделать это по беспроводной сети через Wi-Fi и даже настроить его на автоматическое резервное копирование iPhone, а это значит, что вам не о чем беспокоиться.
1. Откройте приложение «Настройки» на своем iPhone и нажмите свое имя вверху экрана.
Откройте меню учетной записи Apple ID. Уильям Антонелли / Инсайдер 2.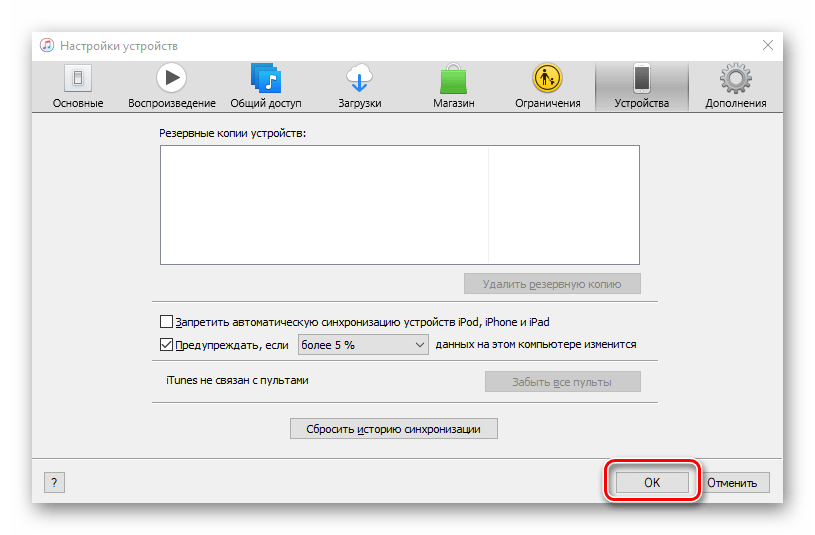 В меню Apple ID нажмите iCloud , а затем iCloud Backup .
В меню Apple ID нажмите iCloud , а затем iCloud Backup .
Подсказка: На этом экране также убедитесь, что вы включили все, что вы хотите сохранить в резервной копии.
Обязательно заранее выберите то, что вы хотите создать резервную копию.Уильям Антонелли / Инсайдер
3. Убедитесь, что iCloud Backup включен. Это делает так, что всякий раз, когда ваш iPhone заряжается и подключается к Wi-Fi, но вы его не используете, он выполняет резервное копирование ваших данных. Поэтому подключайте телефон к сети на ночь перед сном, и ваши файлы будут регулярно архивироваться.
Вы также можете нажать Создать резервную копию сейчас , чтобы вручную создать резервную копию прямо сейчас.
Вы можете настроить автоматическое резервное копирование или сделать его вручную. Уильям Антонелли / Инсайдер Что делать, если у вас закончилось хранилище iCloudКогда вы подписываетесь на Apple ID, вы получаете только 5 ГБ свободного места.Если у вас есть резервные копии нескольких устройств Apple в iCloud — или даже одного достаточно полного iPhone — это пространство быстро заканчивается.
Хорошая новость заключается в том, что хранилище iCloud дешево и легко модернизируется.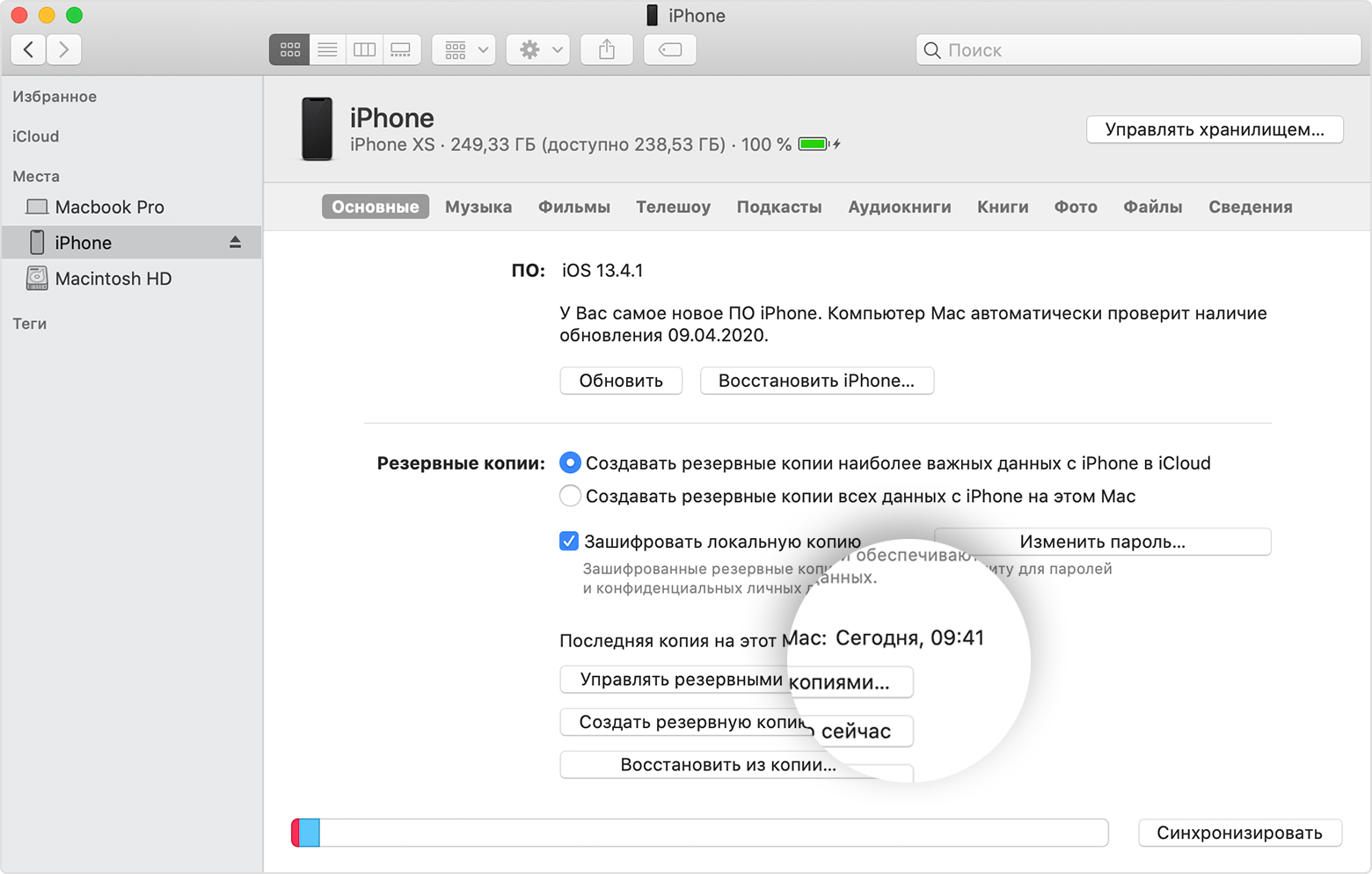 Это всего 0,99 доллара в месяц за 50 ГБ, 2,99 доллара в месяц за 200 ГБ и 9,99 доллара в месяц за колоссальные 2 ТБ. Последние два плана вы также можете разделить со всей семьей, что сделает цену еще лучше.
Это всего 0,99 доллара в месяц за 50 ГБ, 2,99 доллара в месяц за 200 ГБ и 9,99 доллара в месяц за колоссальные 2 ТБ. Последние два плана вы также можете разделить со всей семьей, что сделает цену еще лучше.
Если вы предпочитаете хранить данные вне облака, вы можете сохранить их все на свой компьютер.Все это будет сохранено в одном файле, который вы можете перемещать и хранить как угодно.
Если у вас есть компьютер, вы можете сделать это с помощью iTunes (поэтому убедитесь, что он у вас загружен). Если у вас Mac, вы будете использовать Finder. Но в любом случае шаги аналогичны.
1. Откройте iTunes или Finder на своем компьютере, а затем подключите iPhone с помощью зарядного кабеля. На вашем iPhone он спросит вас, хотите ли вы доверять компьютеру — выберите Trust и введите свой пароль.
2.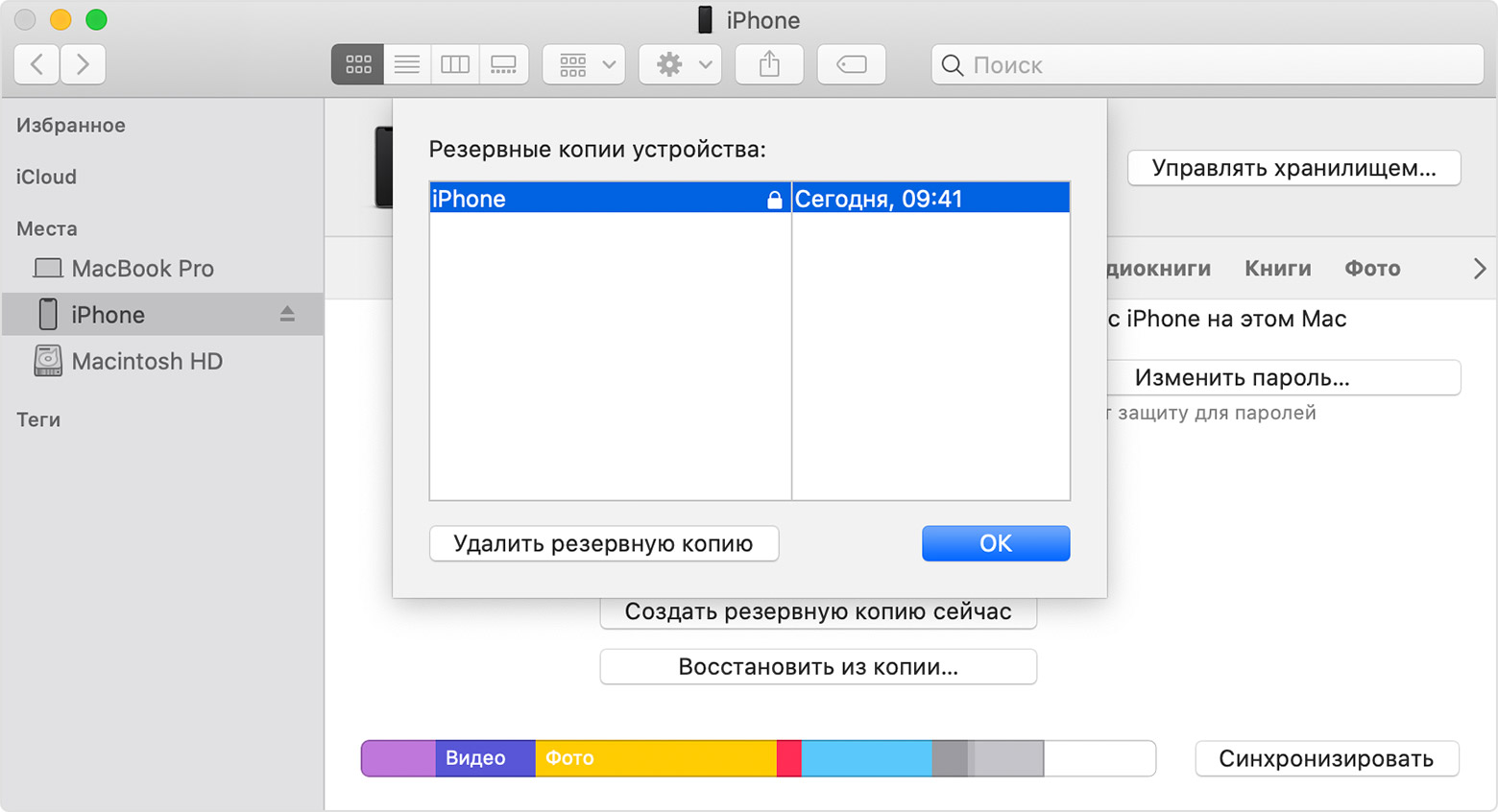 В iTunes или Finder выберите свой iPhone. Он будет отображаться в виде крошечного значка iPhone в верхнем левом углу iTunes, и вы увидите его имя на левой боковой панели в Finder.
В iTunes или Finder выберите свой iPhone. Он будет отображаться в виде крошечного значка iPhone в верхнем левом углу iTunes, и вы увидите его имя на левой боковой панели в Finder.
3. В разделе Резервные копии выберите резервное копирование данных на компьютер, затем щелкните Создать резервную копию сейчас .
Параметры названы по-разному на Mac и ПК, но выполняют одни и те же функции.Яблоко; Уильям Антонелли / Инсайдер Дайте вашим устройствам несколько минут для резервного копирования данных. Как только все будет готово, вы можете отключить свой iPhone.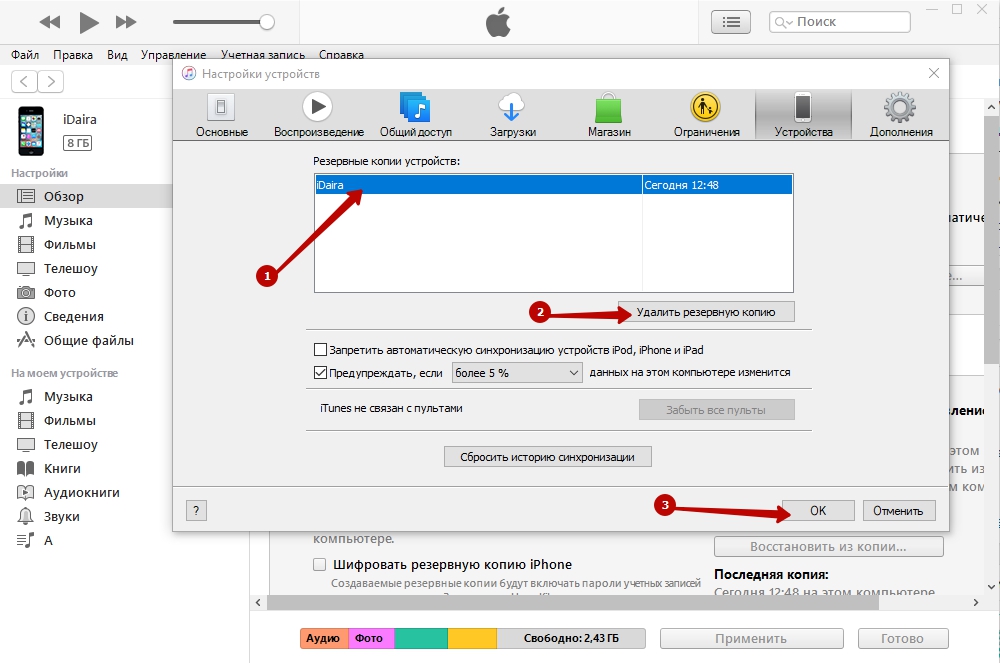
Где найти резервные копии iPhone и как переместить их на внешний жесткий диск
Для большинства пользователей описанных выше шагов будет более чем достаточно.
Но вы заинтересованы в хранении резервных копий устройств на внешнем жестком диске или просто хотите гибкости для перемещения резервных копий в другое место на вашем компьютере, вам придется копнуть немного глубже.
Найдите файлы резервных копийНа Mac:
Нажмите кнопку поиска Spotlight или нажмите Command + Shift + G с открытым окном Finder и скопируйте следующий текст: ~ / Library / Application Support / MobileSync / Резервное копирование / .
Вы попадете в папку, в которой хранятся ваши резервные копии.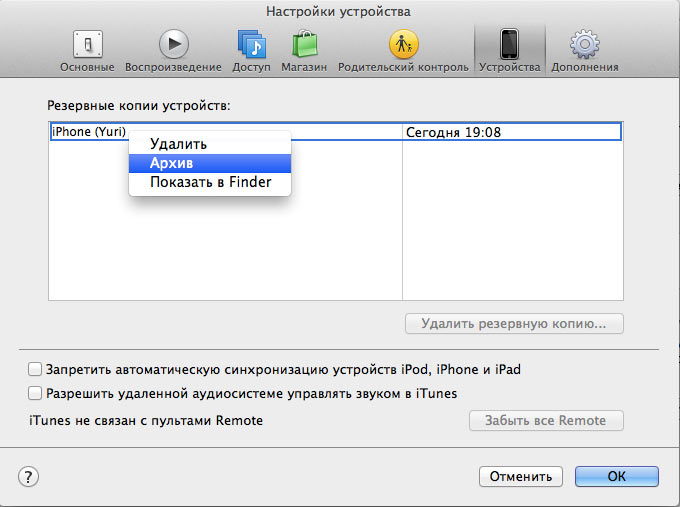
Или снова подключите iPhone к Mac и откройте его меню, затем щелкните Управление резервными копиями . Вы получите список всех своих резервных копий, который затем можно щелкнуть правой кнопкой мыши и выбрать Показать в Finder , чтобы найти его.
Вы можете найти свои резервные копии, повторно подключив iPhone.Уильям Антонелли / ИнсайдерНа ПК с Windows:
Вы будете использовать аналогичный процесс для Windows. Откройте панель поиска и введите: \ Users \ (имя пользователя) \ AppData \ Roaming \ Apple Computer \ MobileSync \ Backup \ .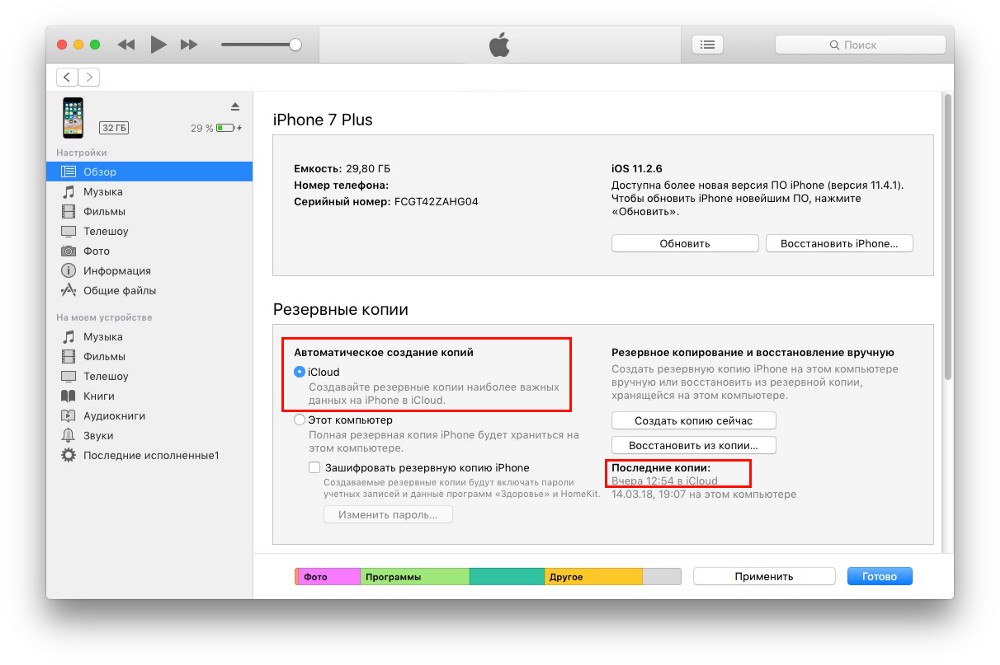
Замените имя вашего профиля пользователя на (имя пользователя). Это перенесет вас в папку с вашими резервными копиями.
Или откройте iTunes и нажмите Редактировать вверху, затем Настройки .В открывшемся всплывающем окне щелкните Devices . Вы увидите все свои резервные копии. Вы также можете удалить свои резервные копии из этого меню.
Копирование и перемещение резервных копий на внешний жесткий диск
Теперь, когда вы обнаружили, где ваши резервные копии спрятаны, вы можете скопировать их на внешний диск и удалить те, что находятся на жестком диске.
Apple советует пользователям копировать всю папку, если вы хотите сохранить данные без каких-либо шансов на их повреждение, поэтому сделайте копию папки (или сожмите ее в ZIP-файл) и перетащите ее на свой внешний жесткий диск (или другой облачный сервис, например
Гугл драйв
).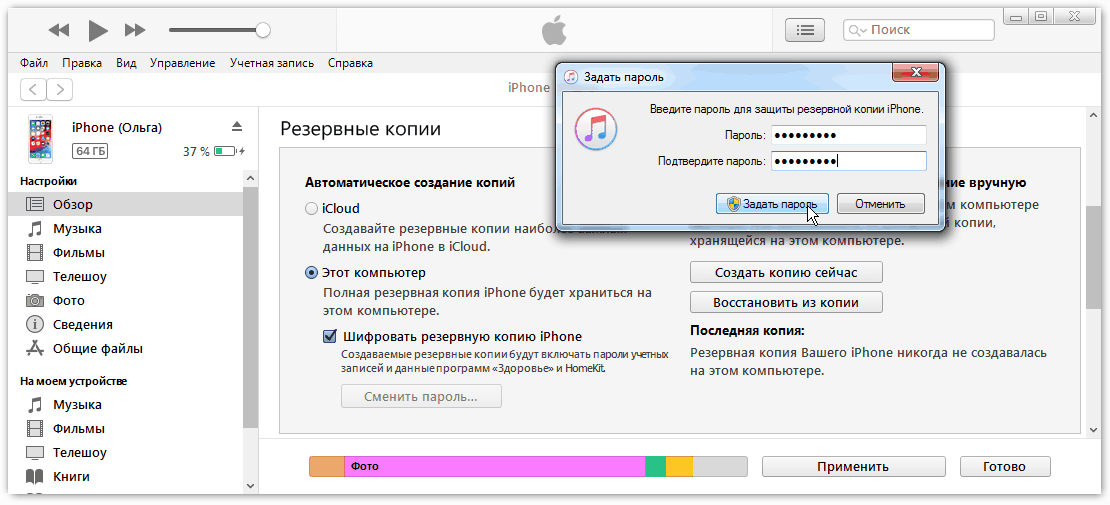
Теперь вы можете удалить копию на вашем компьютере, чтобы сэкономить место, если хотите.Но никогда не помешает иметь несколько копий.
Кристофер Керли участвовал в работе над предыдущей версией этой статьи.
Уильям Антонелли
Редактор и штатный писатель Технического справочника
Как изменить расположение резервной копии iTunes
Местом хранения резервной копии iTunes по умолчанию является основной диск ПК или Mac, а также в macOS 10.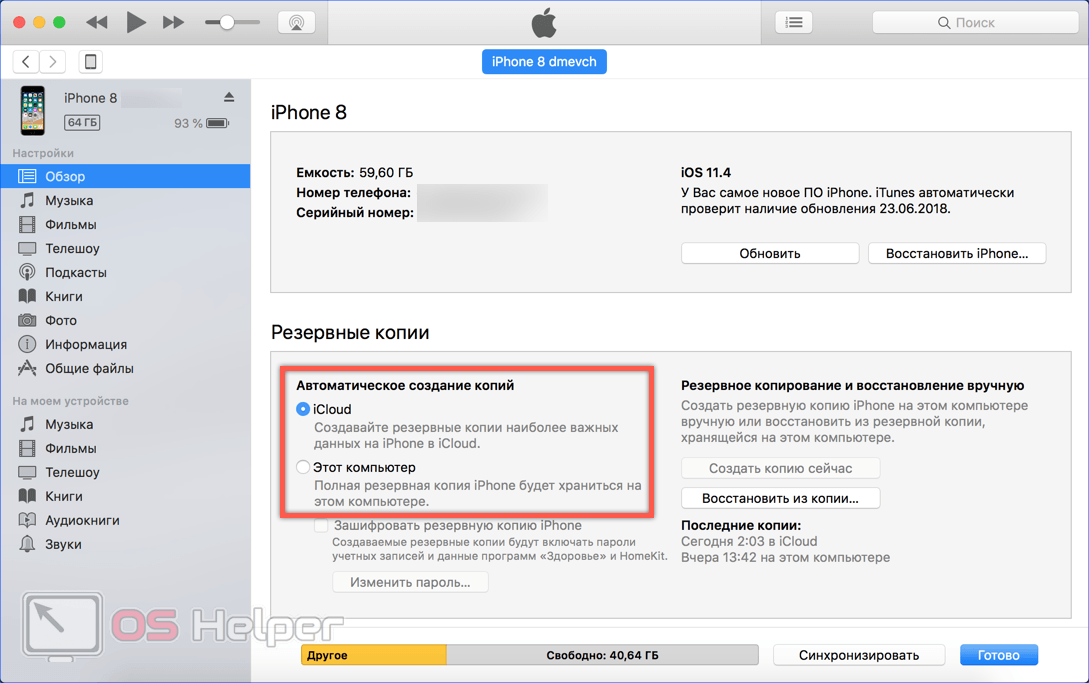 15, резервные копии iOS, созданные Finder, хранятся в том же месте. Многие пользователи имеют большие резервные копии или резервные копии с ряда устройств iOS, и, как следствие, им не хватает места на диске.
15, резервные копии iOS, созданные Finder, хранятся в том же месте. Многие пользователи имеют большие резервные копии или резервные копии с ряда устройств iOS, и, как следствие, им не хватает места на диске.
Можно настроить компьютер таким образом, чтобы iTunes выполняла резервное копирование на дополнительный жесткий диск или на внешний жесткий диск или NAS.
Проще говоря, это делается путем замены папки резервных копий iTunes символической ссылкой на нужное место. Это легко обратимое изменение, поэтому можно восстановить расположение резервной копии по умолчанию в исходный каталог.
Обратите внимание, что если хранилище резервных копий iTunes изменено на том, который недоступен постоянно, процесс резервного копирования iTunes завершится ошибкой, когда новое хранилище будет недоступно.
Что вам понадобится
Чтобы изменить расположение резервных копий iTunes по умолчанию на вашем компьютере, необходимо следующее:
- Средний уровень владения ПК или Mac
- 10 минут
- Понимание желаемого нового пути к хранилищу резервных копий
- Mac под управлением macOS 10.
 7 или новее, или ПК под управлением Windows Vista или новее
7 или новее, или ПК под управлением Windows Vista или новее - Команда поддержки Reincubate всегда готова помочь и может посоветовать клиентам, как это сделать.
Автоматическое изменение папки резервных копий iTunes iOS
Бесплатная версия iPhone Backup Extractor автоматически покажет вам местоположение резервной копии iTunes по умолчанию на вашем компьютере — и позволит вам изменить его.
- Загрузите и установите iPhone Backup Extractor.
- Выберите
Preferencesиз главного меню - Выберите
Резервные копиив окне настроек - Нажмите кнопку
Изменить, чтобы начать процесс изменения папки резервных копий iTunes по умолчанию.
Эта функция полностью бесплатна в iPhone Backup Extractor, но если вы хотите изменить папку вручную, не используя ее, мы включили инструкции ниже. 💫
Ручное изменение папки резервного копирования iTunes iOS в Windows
- Откройте расположение резервной копии по умолчанию в проводнике с помощью команды «Выполнить» Windows.
 Нажмите
Нажмите ⊞ Win+R, и должно появиться окно «Выполнить». Введите% APPDATA% \ Apple Computer \ MobileSyncи нажмите⏎ Введите. - В открывшемся окне проводника отобразится папка с именем «Backup». Он содержит все резервные копии iTunes, которые уже есть на компьютере. Чтобы изменить расположение папки резервного копирования, эту папку необходимо переименовать, переместить или удалить. Например, его можно было бы переименовать в «Резервный (старый)».
- После того, как папка «Резервная копия» была переименована, перемещена или удалена, можно создать символическую ссылку на желаемое хранилище резервной копии. Для этого должно быть открыто командное окно. Удерживая
⇧ Shiftи щелкнув правой кнопкой мыши в недавно открытом окнеMobileSyncExplorer, пользователи увидят меню с опцией «Открыть окно команд здесь» или «Открыть окно PowerShell здесь».Щелкните это. - Используйте следующую команду
mklink / d Backup "[желаемый-новый-резервный-путь]". После ввода этой команды нажмите
После ввода этой команды нажмите ⏎ Введите, и изменение будет завершено. - После перезапуска Windows iTunes сохранит свои резервные копии в новом месте.
Почему / д, а не / J?
Когда мы запускаем команду для создания ссылки в Windows, мы используем аргумент / d , а не / J . Оба эти аргумента приводят mklink к созданию мягкой символической ссылки.Однако / J является устаревшим аргументом, предназначенным для создания соединений каталогов. Это будет работать в большинстве случаев, но не всегда будет работать для пользователей с NAS. / d работает в большем количестве случаев, и, следовательно, это то, что мы включили здесь.
Используете PowerShell и получаете
ObjectNotFound ? Приведенные выше инструкции работают при использовании командной оболочки в Windows. Пользователи PowerShell обнаружат, что утилита mklink встроена только в Command, но не в PowerShell. Чтобы обойти это, либо используйте обычную командную оболочку, либо префикс своей команды в PowerShell с помощью
Чтобы обойти это, либо используйте обычную командную оболочку, либо префикс своей команды в PowerShell с помощью cmd / c . Это сделало бы команду связывания похожей на cmd / c mklink / d Backup "[желаемый-новый-резервный-путь]" .
Ручное изменение папки резервного копирования iTunes iOS в macOS
- Запустите приложение терминала macOS. Его можно найти с помощью Finder в разделе
Applications / Utilities / Terminal. Кроме того, его можно запустить с помощью Spotlight, нажав⌘ Cmd+и набрав «Терминал» перед нажатием⏎ Введите. - Укажите терминалу, что нужно изменить расположение резервной копии iTunes по умолчанию, введя
cd ~ / Library / Application \ Support / MobileSyncи затем нажав⏎ Введите. - Откройте текущую папку резервных копий в Finder, введя
open., а затем нажмите⏎ Введите. - В открывшемся окне Finder будет отображена папка с именем «Backup».
 Он содержит все резервные копии iTunes, которые уже есть на компьютере. Чтобы изменить расположение папки резервного копирования, эту папку необходимо переименовать, переместить или удалить.Например, его можно было бы переименовать в «Резервный (старый)».
Он содержит все резервные копии iTunes, которые уже есть на компьютере. Чтобы изменить расположение папки резервного копирования, эту папку необходимо переименовать, переместить или удалить.Например, его можно было бы переименовать в «Резервный (старый)». - После того, как папка «Резервная копия» была переименована, перемещена или удалена, можно создать символическую ссылку на желаемое хранилище резервной копии. Используйте следующую команду
ln -s [желаемый-новый-резервный-путь] ~ / Library / Application \ Support / MobileSync / Backup. После ввода этой команды нажмите⏎ Введите, и изменение будет завершено. - После перезапуска Mac iTunes сохранит свои резервные копии в новом месте.
Операция не разрешена?
Если вы столкнетесь с ошибкой «Операция не разрешена» при выполнении этого в macOS, это будет вызвано отсутствием разрешений для вашего приложения «Терминал». Для того, чтобы эта операция работала, вам потребуется грандиозный «Полный доступ к диску» для вашего Терминала. Вы можете прочитать, как это сделать, здесь.
Как восстановить папку резервных копий iTunes в исходное место
Если вы выполнили описанные выше действия и хотите отменить изменение, процесс прост:
- Перейдите в папку резервных копий iTunes.
- Удалите появившуюся там символическую ссылку
Backup. - Перетащите исходную папку
Backupобратно, переименовав ее, если необходимо, в соответствии с исходным именем.
Другие проблемы?
К нам обратились некоторые пользователи, которые уже переместили свою папку резервных копий iTunes в другое место — просто перетащив ее — и теперь у них отсутствует необходимая символическая ссылка для iTunes, чтобы увидеть резервную копию.
Решить это несложно, и есть два варианта:
Перетащите папку обратно туда, где вы изначально находились.Если вы забыли, его следует называть
Backup, и он находится в~ / Library / Application Support / MobileSync.Создайте символическую ссылку, указывающую на нее — таким же образом, как описано выше в инструкциях. Если вы на этом этапе, вам следует открыть Терминал и сделать это:
cd [расположение папки, в которой теперь находится "Резервная копия"] ln -s Резервное копирование ~ / Библиотека / Приложение \ Поддержка / MobileSync
Это должно быть так просто.
Есть ситуации, когда это невозможно?
Этот метод работает на каждом Mac, но он не будет работать на ПК с Windows, созданных до 2000. До выпуска Windows 2000 Windows по умолчанию использовала файловые системы в формате FAT, которые не могли создавать символические ссылки. Любая сборка ПК с Windows с тех пор почти наверняка будет использовать диски формата NTFS, и они прекрасно поддерживают символические ссылки. Если вы используете FAT и пытаетесь создать ссылку, вы можете увидеть эту ошибку: для завершения операции требуются локальных томов.
К счастью, Microsoft предоставляет некоторые инструкции по обновлению диска с FAT до NTFS. Это немного технически, но возможно.
Как перенести резервные копии iPhone или iPad на внешний диск
Если резервные копии iTunes вашего iPhone и iPad занимают слишком много места на вашем внутреннем жестком диске (Macintosh HD), то вот удобное руководство по перемещению резервных копий iOS на внешний жесткий диск.
Если вы традиционно синхронизировали свой iPhone или iPad с приложением iTunes на Mac, велика вероятность, что iTunes выполняет резервное копирование всех данных на вашем устройстве iOS.До того, как Apple представила возможность резервного копирования всех данных на вашем iPhone или iPad в iCloud, iTunes был единственным рекомендуемым методом автоматического резервного копирования вашего iPhone и iPad на Mac.
К сожалению, если вы уже несколько лет выполняете резервное копирование своего устройства iOS в iTunes, ваш Mac, вероятно, перегружен из-за большого размера файлов этих резервных копий. За последние несколько лет объем памяти, доступный на iPhone и iPad, значительно увеличился, и теперь у нас есть устройства с 256 ГБ и 512 ГБ, которые обычно встречаются на рынке.С другой стороны, по мере того, как Apple продвигает внутреннее хранилище SSD на Mac, встроенное хранилище на Mac также сокращается до 256 ГБ или 512 ГБ. Необязательно быть гением в математике, чтобы увидеть здесь проблему. Ваши резервные копии iPhone и iPad через iTunes скоро станут достаточно большими, чтобы не помещаться на внутреннем жестком диске вашего Mac. Точно так же вы, возможно, уже начинаете чувствовать себя ущемленным и можете переместить эти резервные копии подальше от внутреннего диска, чтобы не исчерпать хранилище на вашем Mac.
Если это так, вот удобное руководство, в котором объясняется, как переместить резервные копии iPhone и iPad на внешний диск, чтобы вы могли освободить место на внутреннем диске вашего Mac и вместо этого создать их резервную копию на выбранном вами диске. внешний жесткий диск, будь то портативный жесткий диск, флэш-накопитель USB или накопитель NAS.
Теперь, как бы просто или тривиально это ни звучало, переместить ваши резервные копии iTunes в другое место не совсем просто, потому что Apple не предлагает вам простой способ сделать это. Итак, вот пошаговое руководство из трех частей, которое поможет вам перенести резервные копии вашего iPhone или iPad на внешний жесткий диск. Во-первых, вам, вероятно, следует понять, где на Mac хранятся резервные копии iPhone.
Часть I. Где хранятся резервные копии iPhone на Mac
Чтобы очистить или удалить старые резервные копии iPhone или iPad с вашего Mac или переместить их на внешний жесткий диск, важно знать, где на Mac хранятся резервные копии iOS.Ваше устройство iOS, независимо от того, какой у вас iPhone (например, iPhone X, iPhone Xr, iPhone Xs и т. Д.) Или какой у вас iPad (например, iPad mini, iPad, iPad Air, iPad Pro), все ваши данные резервное копирование на ваш Mac через приложение iTunes. И приложение iTunes хранит все данные резервных копий в одном месте — в папке MobileSync.
Чтобы найти хранилище резервных копий iPhone или iPad на Mac, выполните следующие действия.
- Откройте приложение iTunes на своем Mac.
- Щелкните элемент меню iTunes в верхнем левом углу экрана, затем Preferences .
- В открывшемся небольшом окне щелкните вкладку Devices .
- Здесь вы найдете список всех резервных копий устройств, которые в настоящее время есть в iTunes, а также дату и время создания резервных копий.
- Чтобы найти резервные копии iTunes устройств iOS, хранящиеся на Mac, просто щелкните правой кнопкой мыши любую из резервных копий, а затем выберите Показать в Finder .
- Теперь ваш Mac откроет новое окно Finder, в котором отображается указанный файл резервной копии.
Теперь, когда мы знаем, где iTunes хранит резервные копии устройств iOS на Mac, давайте посмотрим, как перенести резервные копии iPhone или iPad на внешний жесткий диск.
Часть II — Как перенести резервные копии iPhone или iPad на внешний жесткий диск
Затем мы скопируем все существующие резервные копии на внешний диск.Чтобы перенести старые резервные копии iPhone или iPad с вашего Mac на внешний жесткий диск, выполните следующие действия.
- Сначала убедитесь, что внешний жесткий диск подключен к Mac.
- Создайте папку на внешнем жестком диске под названием iOS Backup .
- Затем найдите резервную копию iTunes вашего iPhone или iPad, выполнив действия, описанные выше.
- В открывшемся окне Finder выберите папку Backup и нажмите Command + C , затем перейдите к внешнему жесткому диску в Finder и нажмите Command + V .
- Вы также можете перетащить папку с резервной копией на жесткий диск.
- После завершения копирования переименуйте старую папку резервного копирования в «OldBackups». Мы удалим эту папку позже.
Мы еще не закончили. Несмотря на то, что мы скопировали ваши существующие резервные копии iTunes на внешний диск, нам все же необходимо обеспечить, чтобы будущие резервные копии вашего iPhone или iPad также копировались в новое место, а не в то, что iTunes использовало до сих пор.Для этого мы перейдем к Части III процесса, описанного ниже.
Часть III — Создание символической ссылки для резервных копий iTunes на внешнем жестком диске
Это часть, которая может немного сбивать с толку и немного затруднять некоторых пользователей, но не беспокойтесь. Мы проведем вас через весь процесс, чтобы вы могли закончить все это руководство и настроить iTunes автоматически для резервного копирования вашего iPhone или iPad на внешний жесткий диск.
В этой части процесса мы собираемся создать так называемую символическую ссылку, чтобы сообщить iTunes о необходимости создания резервных копий iPhone или iPad в папке Backup, которую мы скопировали на внешний жесткий диск.Для этого нам сначала нужно узнать имя вашего внешнего жесткого диска. Например, ваш внутренний диск на вашем Mac, скорее всего, называется Macintosh HD. Точно так же ваш внешний диск, когда вы подключаете его к Mac, получает имя, связанное с ним. Вы увидите это имя на рабочем столе или на боковой панели окна Finder. Запишите это имя, так как оно понадобится вам в следующих шагах.
- Сначала убедитесь, что iTunes не запущен.
- Подключите внешний жесткий диск к Mac, если он еще не подключен.
- Затем запустите приложение Terminal на вашем Mac. Вы найдете его в папке Utilities в папке Applications .
- Скопируйте и вставьте следующую строку текста (известную как команда) в приложение «Терминал» и замените строку «NameofExternalDrive» на имя вашего внешнего жесткого диска.
ln -s / Volumes / NameofExternalDrive / iOSBackup / Backup / ~ / Library / Application \ Support / MobileSync
- После того, как вы замените «NameofExternalDrive», указанное выше, на собственное имя жесткого диска, нажмите клавишу Return / Enter, чтобы запустить команду.
Это конец трудной части. Если вы все сделали правильно, ваше приложение iTunes теперь запрограммировано на резервное копирование вашего iPhone или iPad на внешний диск.
Caveat Lector: как отключить автоматическую синхронизацию и резервное копирование в iTunes
Перед тем, как подписаться на это руководство, мы рекомендуем сделать небольшой, но важный шаг. По умолчанию iTunes настроен на автоматическое резервное копирование и синхронизацию вашего устройства iOS при его подключении к Mac.Поскольку сейчас мы выполняем резервное копирование данных на внешний диск, важно, чтобы этот диск был подключен к вашему Mac, когда iTunes выполняет резервное копирование вашего iPhone или iPad. Если у вас есть настольный компьютер Mac, такой как Mac mini или iMac, вас это не беспокоит. Но к портативным компьютерам Mac, таким как MacBook Pro или MacBook Air, вы, скорее всего, будете подключать внешние диски только при необходимости. Если внешний диск не подключен, резервное копирование не удастся.
Чтобы убедиться, что вы не столкнетесь с этой проблемой, мы отключим в iTunes возможность автоматического резервного копирования.
- Запустите приложение iTunes на вашем Mac.
- Откройте «Настройки iTunes», щелкнув по опции iTunes в верхнем левом углу экрана, затем по Настройки .
- Перейдите на вкладку Devices в окне настроек.
- Внизу этого окна отметьте опцию Запретить автоматическую синхронизацию iPod, iPhone и iPad .
С этого момента вам нужно будет вручную создать резервную копию iPhone или iPad с помощью iTunes .
Как изменить место хранения резервной копии iTunes
iTunes — это полезная программа, которая систематизирует вашу музыку и видео, чтобы вы могли легко управлять ими. Проблема с iTunes в частности и с продуктами Apple в целом заключается в бескомпромиссном подходе компании к работе. Если они устанавливают диск по умолчанию для сохранения данных, то изменить его будет непросто, если они не разрешат.Это верно, когда речь идет о резервных копиях iTunes, у которых официально нет возможности указать другой резервный диск.
В этой статье мы покажем вам, как изменить расположение резервной копии iTunes, чтобы управлять объемом места, которое программа занимает на ваших дисках.
Как изменить место хранения резервной копии iTunes на ПК
Как упоминалось выше, iTunes будет иметь место сохранения по умолчанию на диске C. Сама программа iTunes не имеет возможности изменить это. Однако есть несколько способов обойти это, и даже поверхностного знания компьютеров достаточно, чтобы справиться с этим.В зависимости от платформы, которую вы используете, методы будут немного отличаться.
Как изменить расположение резервной копии iTunes в Windows 10
Чтобы ваше автоматическое резервное копирование iTunes копировало файлы в выбранный вами каталог, вам придется обмануть программу с помощью символической ссылки. Символические ссылки перенаправляют любые файлы, скопированные в них, в другое место. Если вы используете Windows 10, выполните следующие действия:
- Откройте окно запуска Windows.Для этого вы можете либо нажать клавишу Windows + R на клавиатуре, либо ввести «Выполнить» в строке поиска задач.
- В окне «Выполнить» введите
% APPDATA% \ Apple Computer \ MobileSync. Это должно открыть место по умолчанию для резервных копий iTunes. - В открывшейся папке должна быть папка с именем Backup. Переименуйте эту папку, чтобы сохранить ее содержимое. Полезное имя — Резервное копирование (старое), чтобы вы знали, что в нем содержится. Кроме того, вы можете переместить эту папку в другое место или полностью удалить ее.
- Создайте каталог резервных копий, в который вы хотите отправить все свои резервные копии iTunes.
- Откройте командную строку, набрав
cmdиликомандув поиске на панели задач. - Перейдите в папку резервных копий iTunes. Вы можете сделать это, набрав cd в командной строке, а затем введя адрес папки. Вы также можете щелкнуть адресную строку папки вверху, затем скопировать ее, а затем нажать ctrl + v, чтобы вставить t автоматически. Команда должна выглядеть так:
cd% APPDATA% \ Apple Computer \ MobileSync. - Введите команду:
mklink / d «% APPDATA% \ Apple Computer \ MobileSync \ Backup» «целевой каталог», включая кавычки. Замените целевой каталог адресом, в который вы хотите скопировать резервную копию. Как и в предыдущем шаге, вы можете скопировать и вставить адрес папки в команду. Просто убедитесь, что он заключен в кавычки. - Если вы столкнулись с ошибкой о том, что у вас нет прав для выполнения операции, убедитесь, что вы запускаете командную строку от имени администратора.Вы можете щелкнуть правой кнопкой мыши приложение командной строки на панели поиска и выбрать Запуск от имени администратора.
- При этом каждый раз, когда вы нажимаете автоматическое резервное копирование в iTunes, он будет отправлять все файлы резервных копий в целевой каталог, который вы создали.
Как изменить расположение резервной копии iTunes на Mac
Если вы используете Mac, процесс будет аналогичен Windows. Вам также нужно будет создать символическую ссылку, чтобы обманом заставить iTunes перенаправить файлы резервных копий. Для этого на iOS выполните следующие действия:
- На док-станции откройте приложение Finder.
- Щелкните меню «Перейти».
- Выберите «Перейти к папке» в раскрывающемся меню.
- Во всплывающем окне введите
~ / Library / Application Support / MobileSync. - Переименуйте папку, которую вы там найдете. Вы также можете удалить или переместить это, если хотите, хотя удаление не рекомендуется, так как это приведет к удалению всех предыдущих резервных копий.
- Откройте новое окно Finder. Вы можете сделать это, нажав Command + N на клавиатуре. Перейдите в то место, куда вы хотите перенаправить файлы резервных копий, затем создайте там новую папку для резервных копий.
- Откройте приложение «Терминал». Вы можете получить к нему доступ, перейдя в «Приложения», затем «Утилиты».
- Введите
sudo ln -s «target» ~ / Library / Application \ Support / MobileSync / Backup, заменив «target» на адрес папки, в которой вы хотите хранить файлы резервных копий. Если вы не знаете точный адрес, перетаскивание папки в приложение терминала предоставит его. - Нажмите Enter на клавиатуре.
- При появлении запроса введите пароль администратора.
- Теперь в каталоге резервных копий iTunes будет создана символическая ссылка.Выполнение локального резервного копирования перенаправит файлы в указанное вами место.
Как получить доступ к резервным копиям в iTunes
Как упоминалось выше, вы можете получить доступ к файлам резервных копий, набрав % APPDATA% \ Apple Computer \ MobileSync в приложении «Выполнить» в Windows или ~ / Library / Поддержка приложений / MobileSync в приложении Finder для Mac. Это каталог для резервного копирования по умолчанию. Если вы изменили каталог, создав символическую ссылку, вы можете получить доступ к файлам резервных копий в новом каталоге, который вы создали.
Как автоматически изменить расположение резервной копии в iTunes
Если вы считаете, что использование командных или терминальных кодов слишком сложно на ваш вкус, вы можете загрузить приложения, которые сделают эту работу за вас. Для автоматического выполнения этого процесса можно использовать CopyTrans Shelbee для Windows 10 и iPhone Backup Extractor для iOS. Это повлечет за собой загрузку другого приложения на ваш компьютер, но если ввод кодов каталога — не ваша чашка чая, то, по крайней мере, у вас есть альтернатива.
Дополнительные вопросы и ответы
Могу ли я перенести резервную копию iPhone на другой диск?
Технически нет. Apple не позволяет вам изменять расположение папок с резервными копиями. Не было обновления, которое позволяло бы пользователям указывать целевой каталог резервного копирования, с тех пор, как было введено автоматическое резервное копирование. Тем не менее, есть способы снять это ограничение.
Один из них создает символические ссылки, как показано выше, которые перенаправляют файлы резервных копий в другую папку. Вы также можете просто скопировать и вставить файлы вручную, если хотите.Пока Apple сама не решит изменить свои политики, обход установленных по умолчанию ограничений будет единственным способом использовать другой диск для резервного копирования.
Как изменить место хранения резервной копии на iPhone?
Невозможно официально изменить местоположение резервной копии вашего iPhone с самого устройства. Apple не хочет, чтобы вы возились с их настройками по умолчанию, и, похоже, не будет никаких обновлений, чтобы это изменить. Однако создание символических ссылок для Windows или Mac может обойти это.
В качестве альтернативы вы можете просто скопировать резервную копию и вставить ее на другой диск. Все устройства Apple, будь то iPhone, iMac или iPad, используют приложение iTunes для резервного копирования своих файлов. Выполнив уже указанные шаги, вы можете обманом заставить приложение iTunes автоматически создавать резервные копии на другом диске.
Как настроить местоположение резервной копии iPhone?
Нельзя. Apple не позволяет пользователям изменять расположение по умолчанию для резервных копий системы.В устройстве iPhone или в приложении iTunes нет официальной команды, которая дает пользователю возможность изменить это. Вы можете использовать символические ссылки или загрузить стороннюю программу, которая будет перемещать резервные копии за вас.
Где найти папку с резервными копиями в iTunes?
В зависимости от используемой платформы он может находиться либо в% APPDATA% \ Apple Computer \ MobileSync, либо в ~ / Library / Application Support / MobileSync. Если вы не можете найти папку, попробуйте выполнить поиск MobileSync в приложении Search для Windows или в приложении Finder для Mac.
Однако, если вы уже перенаправили резервную копию, она должна находиться в указанном вами каталоге. Пожалуйста, обратитесь к инструкциям, приведенным выше для Windows и Mac, чтобы найти точное местоположение папок с резервными копиями.
Можно ли удалить папку резервного копирования при создании символической ссылки?
При создании символической ссылки у вас есть выбор: переименовать, переместить или удалить папку. Удалять папку сразу не рекомендуется, даже если вам удалось создать символическую ссылку.Исходная папка резервных копий содержит старые файлы резервных копий, которые могут вам понадобиться, если вы столкнетесь с системной ошибкой.
Автоматические резервные копии обычно содержат файлы с разными отметками времени, чтобы восстановить систему до времени до возникновения ошибки. Полное удаление папки резервных копий по умолчанию лишит вас этих файлов резервных копий с отметками времени.
Как обойти ограничения
Хотя Apple сама установила ограничения на возможности пользователей вносить изменения в настройки по умолчанию, касающиеся файлов резервных копий своих устройств, бесстрашные пользователи всегда находят способ.Знание того, как изменить расположение резервной копии iTunes, позволяет вам управлять пространством, которое занимают ваши файлы резервных копий.
Знаете ли вы другой способ изменить расположение резервной копии iTunes? Поделитесь своими мыслями в разделе комментариев ниже.
Мой iPhone не выполняет резервное копирование в iTunes на моем компьютере! Настоящее исправление.
Неважно, переходите ли вы на новый блестящий iPhone или просто хотите сохранить свою информацию в безопасности (как я!), Резервное копирование вашего iPhone в iTunes — отличный способ сохранить данные с iPhone на компьютере дома.Однако, когда iPhone не выполняет резервное копирование в iTunes на вашем компьютере, это может действительно раздражать . В этой статье я покажу вам , что делать, если ваш iPhone не выполняет резервное копирование в iTunes на вашем компьютере и , как навсегда решить проблему резервного копирования iTunes .
Как должно работать резервное копирование iPhone в iTunes
Резервное копирование вашего iPhone в iTunes — это . Предполагается, что — это просто. Вам понадобится ваш iPhone, компьютер, iTunes и кабель для соединения вашего iPhone и компьютера.
Прежде чем приступить к устранению проблемы, давайте рассмотрим, как должно работать iTunes Backup, чтобы вы были уверены, что ничего не упустили. Если вы обнаружите, что что-то пойдет не так, перейдите к разделу Как исправить iPhone, который не выполняет резервное копирование на мой компьютер с помощью iTunes? .
Вы недавно обновились до macOS Catalina 10.15?
Если вы недавно обновили свой Mac до macOS Catalina 10.15, возможно, вы заметили, что iTunes отсутствует.Это нормально!
Теперь вам нужно создать резервную копию вашего iPhone с помощью Finder. Откройте Finder на своем Mac и щелкните свой iPhone в разделе Locations .
В разделе «Резервные копии» щелкните кружок рядом с . Резервное копирование всех данных с вашего iPhone на этот Mac . Наконец, щелкните Создать резервную копию сейчас .
Если вы не обновляли macOS Catalina 10.15, выполните следующие действия, чтобы решить проблему с iPhone!
1. Проверьте кабель
Убедитесь, что вы используете правильный кабель.Это должен быть кабель Lightning от Apple или тот, который сертифицирован MFi, то есть он был создан с использованием технологии Apple, которая позволяет ему общаться как с вашим iPhone, так и с вашим компьютером.
2. iTunes должен открываться автоматически
После подключения iPhone iTunes должен автоматически открываться на вашем компьютере. Если этого не произошло, дважды щелкните значок iTunes на рабочем столе или перейдите в меню «Пуск» и выберите iTunes из списка приложений, чтобы открыть его.
3. Убедитесь, что ваш iPhone включен и обновлен.
Убедитесь, что ваш iPhone включен и разблокирован. Ваш iPhone может спросить, можно ли доверять этому компьютеру. Выберите Trust .
4. Убедитесь, что ваш iPhone отображается в iTunes.
Значок в форме iPhone появится в iTunes. Нажмите на нее, и вы перейдете на страницу своего iPhone в iTunes. На этом экране будет много информации, включая доступную память вашего iPhone, серийный номер iPhone и информацию о последней резервной копии.
5. Выберите «Создать резервную копию сейчас».
Чтобы создать новую резервную копию iPhone, выберите «Создать резервную копию сейчас». В iTunes могут появиться несколько диалоговых окон с вопросами, например, хотите ли вы зашифровать резервную копию или хотите ли вы перенести покупки, сделанные на iPhone, в iTunes. Ответьте на каждый вопрос, чтобы продолжить.
6. Дождитесь завершения резервного копирования
В верхней части iTunes должен появиться синий индикатор выполнения. Когда резервное копирование будет завершено, вы увидите новую запись в разделе «Последние резервные копии».Все содержимое вашего iPhone теперь надежно сохранено на вашем компьютере.
Если все работает так, как должно, значит, готово. Если нет, прочитайте решения некоторых из наиболее распространенных причин, по которым ваш iPhone не выполняет резервное копирование на ваш компьютер. Попробуйте сделать резервную копию снова после каждого шага по устранению неполадок.
Pro Совет: если iTunes вообще не распознает ваш iPhone, ознакомьтесь с нашим руководством о том, что делать, если ваш iPhone не синхронизируется.
Как исправить iPhone, на котором не выполняется резервное копирование на мой компьютер с помощью iTunes?
1.Перезагрузите компьютер и iPhone
Простая проблема с программным обеспечением может быть причиной того, что ваш iPhone не выполняет резервное копирование в iTunes на вашем компьютере. Это особенно верно, если вы раньше использовали тот же компьютер, кабель и iPhone для резервного копирования. Другими словами, вы знаете, что это работало раньше, но сейчас не работает.Перезагрузите iPhone
Отключите iPhone и перезапустите его, удерживая кнопку питания , также называемую кнопкой сна / пробуждения , расположенную в верхнем правом углу iPhone.Когда на экране появится сообщение «, слайд для выключения », проведите пальцем по словам слева направо.
Перезагрузите компьютер
Закройте на компьютере все открытые программы. Перейдите в меню Пуск , выберите Power, и затем Shut Down .
Снова включите iPhone и компьютер
Снова включите компьютер и iPhone. Снова подключите iPhone и попробуйте сделать резервную копию вашего устройства.
2. Попробуйте другой порт USB
Порты USB на вашем компьютере могут выйти из строя.Чтобы убедиться, что это не причина, по которой ваш iPhone не выполняет резервное копирование на компьютер с помощью iTunes, попробуйте подключить кабель Lightning к другому USB-порту. Затем попробуйте снова сделать резервную копию вашего iPhone.
3. Проверьте наличие обновлений программного обеспечения
На вашем iPhone, в приложении iTunes и на компьютере должно быть установлено самое последнее программное обеспечение.
Как обновить iTunes на моем ПК с Windows?
Чтобы проверить наличие обновлений программного обеспечения в iTunes, перейдите в справку и выберите Проверить наличие обновлений .Может появиться экран с сообщением, что у вас установлена текущая версия iTunes, или он поможет вам установить последнюю версию.
Как обновить программное обеспечение iPhone?
Проверить наличие обновлений программного обеспечения iPhone можно с помощью iTunes или прямо с iPhone. В iTunes выберите Проверить наличие обновлений на сводном экране iPhone. На вашем iPhone перейдите в Настройки → Общие → Обновление программного обеспечения . Следуйте инструкциям по установке последней версии, если ваша текущая версия устарела.
Обновите свои приложения
Пока вы работаете, убедитесь, что приложения на вашем iPhone также обновлены. Перейдите на вкладку Updates в App Store и выберите Update All . Если ваши приложения не обновляются, ознакомьтесь с нашим руководством по устранению проблем с обновлением приложений.
Обновление Windows
Также проверьте компьютер на наличие обновлений программного обеспечения. Для этого перейдите в меню «Пуск» , выберите Настройки , а затем Обновление и безопасность .Выберите Проверить наличие обновлений . Установите все доступные обновления и попробуйте снова сделать резервную копию вашего iPhone.
4. Убедитесь, что на вашем компьютере достаточно места
Ваш iPhone может хранить большой объем информации, поэтому неудивительно, что резервное копирование этой информации может занимать много места на вашем компьютере. Если при попытке создать резервную копию iPhone вы получаете сообщение об ошибке, в котором говорится, что на диске недостаточно места, это означает, что ваш iPhone не выполняет резервное копирование на ваш компьютер, потому что на вашем компьютере недостаточно места для резервного копирования.
Вы можете освободить место, удалив файлы с вашего компьютера. Самый простой способ сделать это — удалить старые резервные копии iPhone. Вы можете сделать это прямо из iTunes.
Перейдите в меню Edit и выберите Preferences . Появится окно. Выберите в этом диалоговом окне вкладку Devices . Щелкните старую резервную копию и выберите Удалить резервную копию . Если у вас много файлов резервных копий, сделайте это с любым количеством старых файлов.
Я рекомендую по возможности сохранить хотя бы последнюю резервную копию.Каждый удаляемый файл освобождает место на вашем компьютере. Когда вы закончите, попробуйте сделать резервную копию еще раз.
5. Проверьте программное обеспечение безопасности вашего компьютера на наличие проблем
Обеспечение безопасности вашего компьютера и информации — это разумно. Но программное обеспечение безопасности, которое не позволяет вашему iPhone синхронизироваться с iTunes, не так уж и умно.
Проверьте свое программное обеспечение безопасности, чтобы убедиться, что оно не блокирует правильную работу вашего iPhone или iTunes. Если у вас возникнут проблемы, попробуйте использовать меню «Справка» для получения точных инструкций по авторизации устройства или приложения.
Теперь вы эксперт по резервному копированию на iPhone. Удачного резервного копирования!
Теперь вы знаете, как сделать резервную копию вашего iPhone на компьютер и что делать, если ваш iPhone не выполняет резервное копирование в iTunes. Ознакомьтесь с остальной частью Payette Forward, чтобы получить дополнительные советы о том, как максимально эффективно использовать свой iPhone, и если у вас есть еще вопросы, я хотел бы услышать от вас в разделе комментариев ниже.
Как создать новую зашифрованную резервную копию в iTunes
Последнее обновление: | Широкоугольное программное обеспечение
Сводка
iTunes отлично подходит для резервного копирования ваших устройств iOS.Резервная копия вашего iPhone содержит множество важных данных, включая сообщения, контакты и календари.
Однако попадание таких данных в чужие руки может быть вредным. Важно обеспечить безопасность данных резервного копирования, и, к счастью, iTunes предоставляет отличный способ сделать это — Backup Encryption .
Зашифрованные резервные копии требуют, чтобы пользователь вводил пароль для доступа к их содержимому — намного безопаснее!
Знаете ли вы, : В популярных программах для передачи мультимедиа TouchCopy и iBackup Extractor требуется зашифрованная резервная копия для доступа и передачи журналов вызовов с устройств под управлением iOS 13 и выше.Шифрование также требуется для резервного копирования конфиденциальных данных, таких как пароли учетных записей, данные о состоянии здоровья и данные Homekit.
Давайте посмотрим, как сделать новую зашифрованную резервную копию в iTunes …
- Запустите iTunes на своем компьютере.
- Подключите iPhone с помощью кабеля USB.
- Щелкните значок вашего устройства
- Убедитесь, что установлен флажок « Этот компьютер ».
- Установите флажок « Зашифровать локальную резервную копию ».
- Вам будет предложено создать пароль для защиты резервной копии iPhone. Введите надежный пароль, который вы запомните, а затем подтвердите его во втором поле.
Если вы ранее создали зашифрованную резервную копию этого телефона, после шага 5 вы можете просто щелкнуть «Создать резервную копию сейчас», чтобы создать новую зашифрованную резервную копию с использованием существующего пароля.
Если вы хотите изменить свой пароль, щелкните «Изменить пароль …» перед резервным копированием. Здесь вам нужно будет ввести свой существующий пароль, а затем создать новый пароль для любых новых резервных копий, которые вы делаете.
Храните пароль в безопасности
Обязательно храните свой пароль шифрования резервной копии в безопасности, так как вы не сможете получить доступ, изменить или расшифровать резервную копию без пароля.
Забыли свой резервный пароль iPhone? Ознакомьтесь с нашим руководством о том, как удалить шифрование резервной копии iPhone.
Передача журналов вызовов с iPhone (iOS 13 и выше) на компьютер
TouchCopy и iBackup Extractor — это программы, которые многие используют для копирования файлов с iPhone на свой компьютер. Это полезно, потому что вы не можете получить доступ к файлам резервных копий iTunes на вашем компьютере в удобном для использования виде.
Используя вместо этого TouchCopy, вы можете передавать файлы в используемых форматах , таких как PDF (изображение читаемой и печатаемой страницы ваших текстовых сообщений) и CSV (изображение, управляющее вашими контактами или журналами вызовов в электронной таблице).
Чтобы эти инструменты могли получить доступ к журналам вызовов на устройствах iOS 13 (или выше), резервные копии iPhone должны быть настроены на шифрование.
Следуя приведенному выше руководству по созданию защищенной паролем резервной копии iPhone, вы можете использовать TouchCopy или iBackup Extractor для копирования журналов вызовов iPhone на свой компьютер в формате HTML, PDF или CSV — вы даже можете распечатать журналы напрямую!
Для получения дополнительной информации ознакомьтесь с нашим руководством по копированию истории звонков iPhone с помощью TouchCopy и iBackup Extractor.
Не забывайте ставить лайки и делиться с друзьями!
Издатель: Широкоугольное программное обеспечение Вернуться к поддержке TouchCopyМожете ли вы сделать резервную копию 2 разных iPhone на iTunes? — Покупатель гаджетов
iTunes — один из множества различных сервисов Apple.Это их основной медиаплеер и приложение для управления мультимедиа.
Сервис обслуживает как видео, так и аудио файлы. Многие люди долгое время считали, что iTunes не зависит только от одного мобильного устройства iPhone.
Это не так.
iTunes позволяет синхронизировать данные в телефоне с данными на компьютере.
Сюда входят ваша музыка, фотографии, видео и даже контакты.
Главный вопрос заключается в том, можно ли сделать резервную копию двух разных устройств iOS на одном компьютере с помощью iTunes.
Я провел небольшое исследование и вот что выяснил.
Можете ли вы сделать резервную копию 2 разных iPhone на iTunes?Вы можете создать резервную копию двух отдельных iPhone в одном iTunes, создав отдельные учетные записи и подключившись к ним независимо. Затем ваш компьютер создаст две отдельные резервные копии на одном компьютере. iTunes будет знать, что это разные устройства с разными резервными копиями.
Чтобы упростить процесс, вы можете создать разные имена для каждого соответствующего телефона.
Это упростит и безопаснее для вас идентификацию резервных копий.
Это также упростило бы идентификацию вашей резервной копии от кого-то другого.
При создании двух отдельных учетных записей пользователей данные на двух устройствах никогда не будут взаимодействовать.
Это несмотря на то, что резервные копии обоих файлов созданы на одном компьютере.
Приложение также удобно для пользователя, поэтому вы всегда будете помнить, какая учетная запись принадлежит вам.
Процесс не так прост, как может показаться.
Apple уделяет большое внимание созданию различных учетных записей пользователей, чтобы избежать путаницы, которая может возникнуть.
Есть также много других альтернатив, и использование iTunes — одна из лучших.
Это так, потому что программное обеспечение разработано и управляется Apple.
Как сделать резервную копию двух разных iPhone на iTunesЕсли вы выберете iTunes в качестве альтернативы, вот несколько шагов, которые вам следует заинтересовать:
У вас должно быть два отдельных окна для каждой учетной записи пользователя.
Это сделано, чтобы избежать путаницы между пользователями или смешать данные.
Каждый пользователь должен будет отдельно войти в свою учетную запись на том же компьютере.
Убедитесь, что функция автосинхронизации отключена.
Это сделано для предотвращения попытки компьютера синхронизироваться с вашим устройством без вашего ведома.
Резервное копирование данных одной учетной записи пользователя может быть выполнено в другой учетной записи.
На всякий случай рекомендуется отключить эту функцию.
Как сделать резервную копию более одного iPhone на компьютер с iTunes?Резервное копирование данных — более простая задача. Единственная непростая задача — обеспечить, чтобы данные никогда не смешивались.
Поскольку обе стороны используют один и тот же компьютер, всегда важно помнить свою учетную запись и выходить из нее после использования.
Для резервного копирования данных вам необходимо:
- Дайте своему iPhone или iPad уникальное имя. Имя должно быть различимым и легко узнаваемым для вас.
- Перейдите в iTunes и нажмите «Редактировать». Затем вы должны перейти, чтобы выбрать предпочтения, а затем устройства. Оттуда вы можете отключить функцию автосинхронизации. Вы должны выбрать запретить автоматическую синхронизацию устройств и нажать OK.
- Когда другой член семьи пытается создать резервную копию на том же компьютере, iTunes спросит, не пытается ли он настроить второе устройство. Это важное сообщение, поскольку iTunes помнит, что была создана еще одна резервная копия. Им следует выбрать этот вариант, и iTunes создаст для них новую резервную копию.
- В случае, если они выберут восстановление из этой резервной копии, iTunes восстановит вашу предыдущую резервную копию на своем новом устройстве и синхронизирует данные.
- Если вы выполните три начальных шага, вы без проблем сможете создать несколько резервных копий. Резервная копия останется независимой и будет находиться в отдельных папках. Между двумя сторонами не будет смешивания данных.
Обновление вашего iPhone неизбежно.
Apple с делом не помогает, так как ежегодно выпускает новую модель.
Из-за ажиотажа и новых функций вы будете время от времени обновляться до более качественной версии.
В таком случае вы можете восстановить данные с вашего предыдущего iPhone на новое мобильное устройство.
Это возможно с помощью iTunes в качестве метода резервного копирования.
Изначально следует сделать резервную копию данных предыдущей модели.
Со всеми данными на вашем компьютере вы должны:
- Включить прибор.Поскольку он новый, появится экран приветствия. Если вы уже настроили свой новый телефон, вы должны стереть его снова, чтобы выполнить следующие действия.
- Вам будут предложены пошаговые инструкции. Они включают настройку вашего местоположения и языка. Продолжайте, пока не увидите экран приложений и данных. Отсюда вы затем выбираете восстановление с Mac или ПК.
- Подключите новый iPhone к компьютеру с помощью разъема Lightning. Это будет использоваться для восстановления всех данных.
- Затем перейдите к компьютеру и запустите приложение iTunes.Выберите новое устройство, и вам будет предложено доверять этому устройству. Затем вы подтверждаете.
- Выберите восстановить резервную копию и выберите резервную копию, которую вы хотите восстановить. Это важный шаг, и вы должны убедиться, что выбрали правильную резервную копию. Они будут отсортированы по размеру и дате.
- Если резервная копия была зашифрована, введите свой пароль и продолжите,
- Оттуда начнется резервное копирование, и вы должны дать ему время для завершения. Желательно, чтобы оба устройства были подключены к Интернету во время процесса.У них обоих должно быть стабильное питание. Это позволит вашим фотографиям и видео автоматически загружаться из iCloud на ваше устройство.
После завершения процесса вам нужно выполнить несколько шагов, чтобы ваш новый iPhone был готов.
Если Apple Watch были подключены к предыдущему устройству, вы можете восстановить их из резервной копии и связать с новым iPhone.
Как сделать резервную копию двух iPhone на один компьютер с помощью другой альтернативы?Как указывалось ранее, существуют другие альтернативы резервному копированию данных.iTunes — не единственный вариант, хотя он намного надежнее.
Это сделано разработчиками, и его можно настроить в соответствии с вашими требованиями.
Однако другой отличной альтернативой является DearMob iPhone Manager.
Он работает аналогично iTunes, и вы можете создавать резервные копии с разных устройств iPhone на одном компьютере.
Он отличается своей работой, поскольку гарантирует отсутствие смешивания данных или потерь.
Резервные копии хранятся в двух разных папках и обеспечивают быстрое извлечение.Для использования приложения необходимо:
- Загрузите приложение для своей платформы. Если вы используете Mac, вам следует загрузить DearMob iPhone Manager для Mac, а если вы работаете в Windows, вам следует поискать DearMob iPhone Manager для Windows.
- Затем подключите iPhone к компьютеру с помощью коннектора Lightning. Появится всплывающее сообщение, и вы должны доверять устройству.
- На главном домашнем экране DearMob iPhone Manager вы должны щелкнуть значок резервного копирования.Это даст вам доступ к окну резервного копирования. Оттуда вы увидите кнопку резервного копирования, и вам следует начать процесс. Это запустит синхронизацию данных на вашем iPhone с данными на компьютере.
- После резервного копирования первого устройства вы можете подключить второе устройство и повторить процесс. Единственное отличие будет заключаться в том, что при просмотре окна резервного копирования вы увидите несколько файлов. Он не будет пустым, как в первый раз. Это будут файлы резервных копий первого устройства.Для каждого файла вы сможете увидеть имя устройства для резервного копирования. Как и в iTunes, имя каждого устройства является ключом к различению различных устройств, для которых уже выполнено резервное копирование. Также указывается размер резервной копии и дата. Если вы захотите восстановить резервную копию в будущем, это можно легко сделать. Вы должны выбрать соответствующий файл и восстановить его.
Лучшая часть этого приложения — то, что оно предлагает возможность защиты ваших данных. Это можно сделать, выбрав зашифровать ваши данные.
Этот параметр обеспечивает конфиденциальность, и ваши файлы не могут мешать.
Эту кнопку необходимо щелкнуть перед тем, как нажать кнопку резервного копирования.
Есть и другие альтернативы, кроме DearMob iPhone Manager.
Другие почетные упоминания включают:
- Media Monkey
- MusicBee
- CopyTrans
- Winamp
- MUSIQUE
- Foobar2000
- Помощник Coolmuster iOS
- VLC Media Player (гораздо более популярный для пользователей Windows.Поставляется предустановленным на компьютере)
- AnyTrans
- WALTR 2
Резервное копирование данных двух разных iPhone на один iTunes очень возможно. Процесс прост и сводится только к тому, чтобы данные не смешивались.
Это позволит вам без проблем создавать резервные копии ваших видео, контактов, музыки и сообщений.

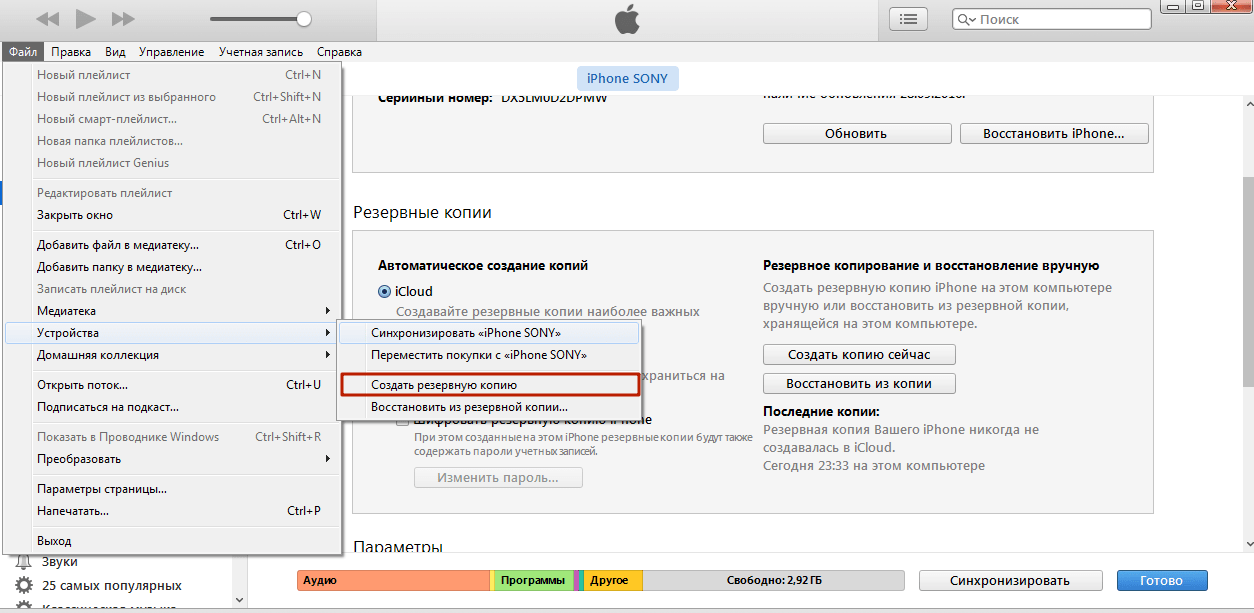 Нажмите «Создать копию сейчас».
Нажмите «Создать копию сейчас». Д.
Д.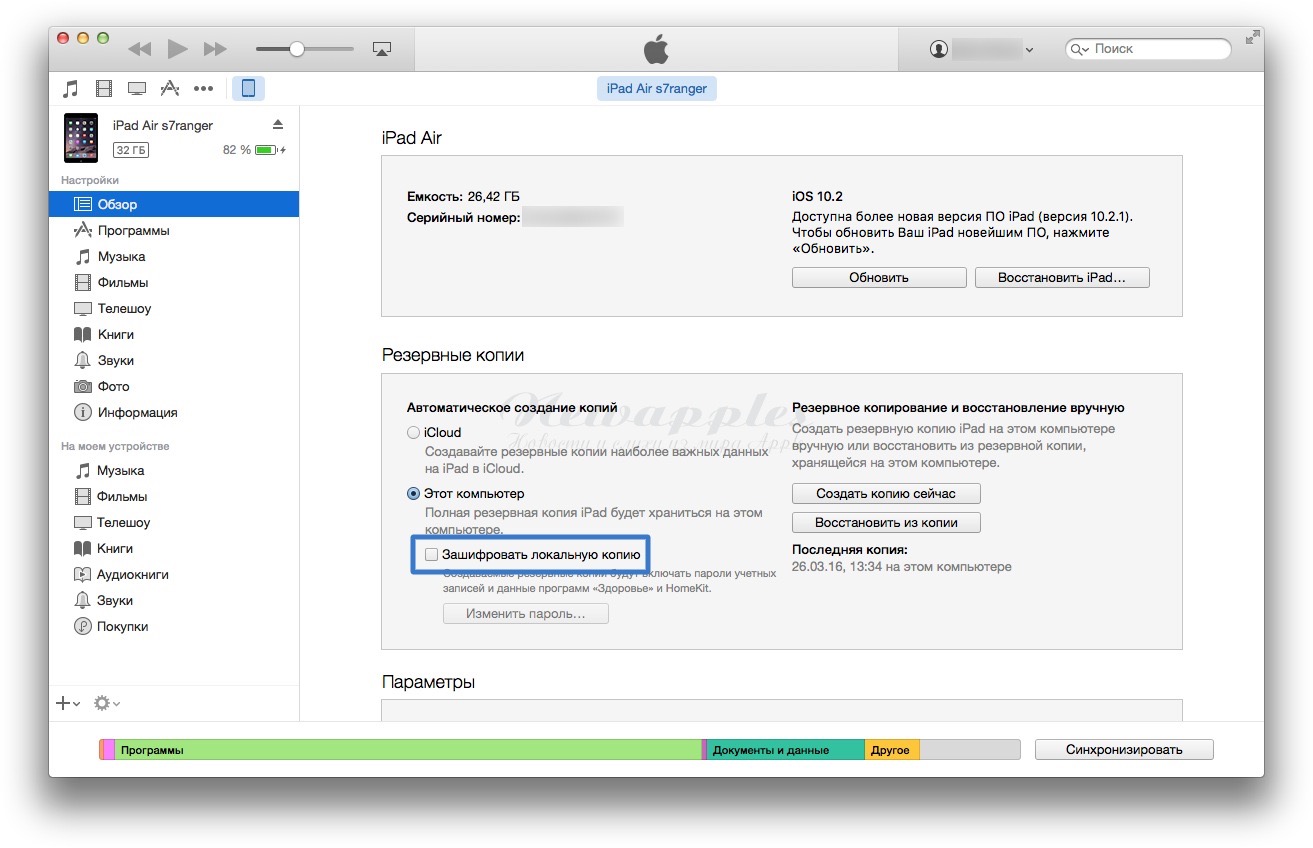

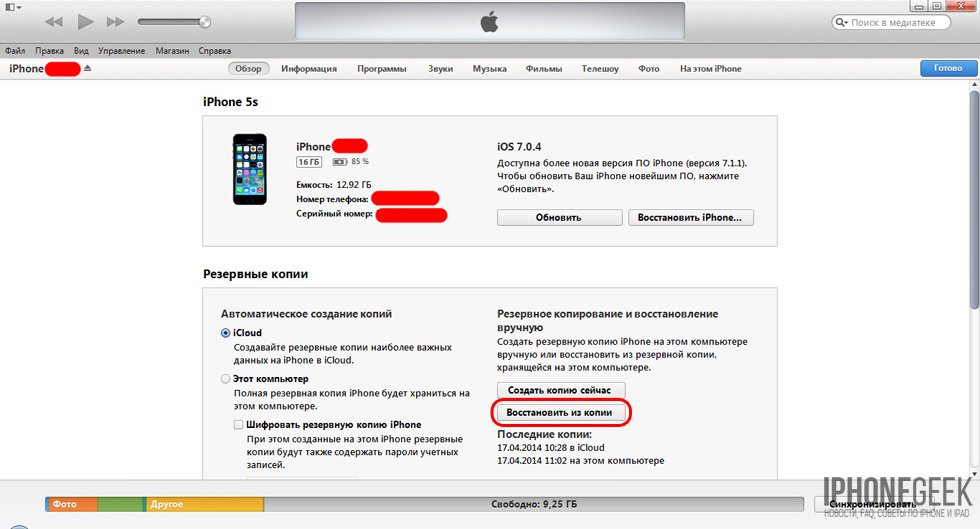 7 или новее, или ПК под управлением Windows Vista или новее
7 или новее, или ПК под управлением Windows Vista или новее Нажмите
Нажмите 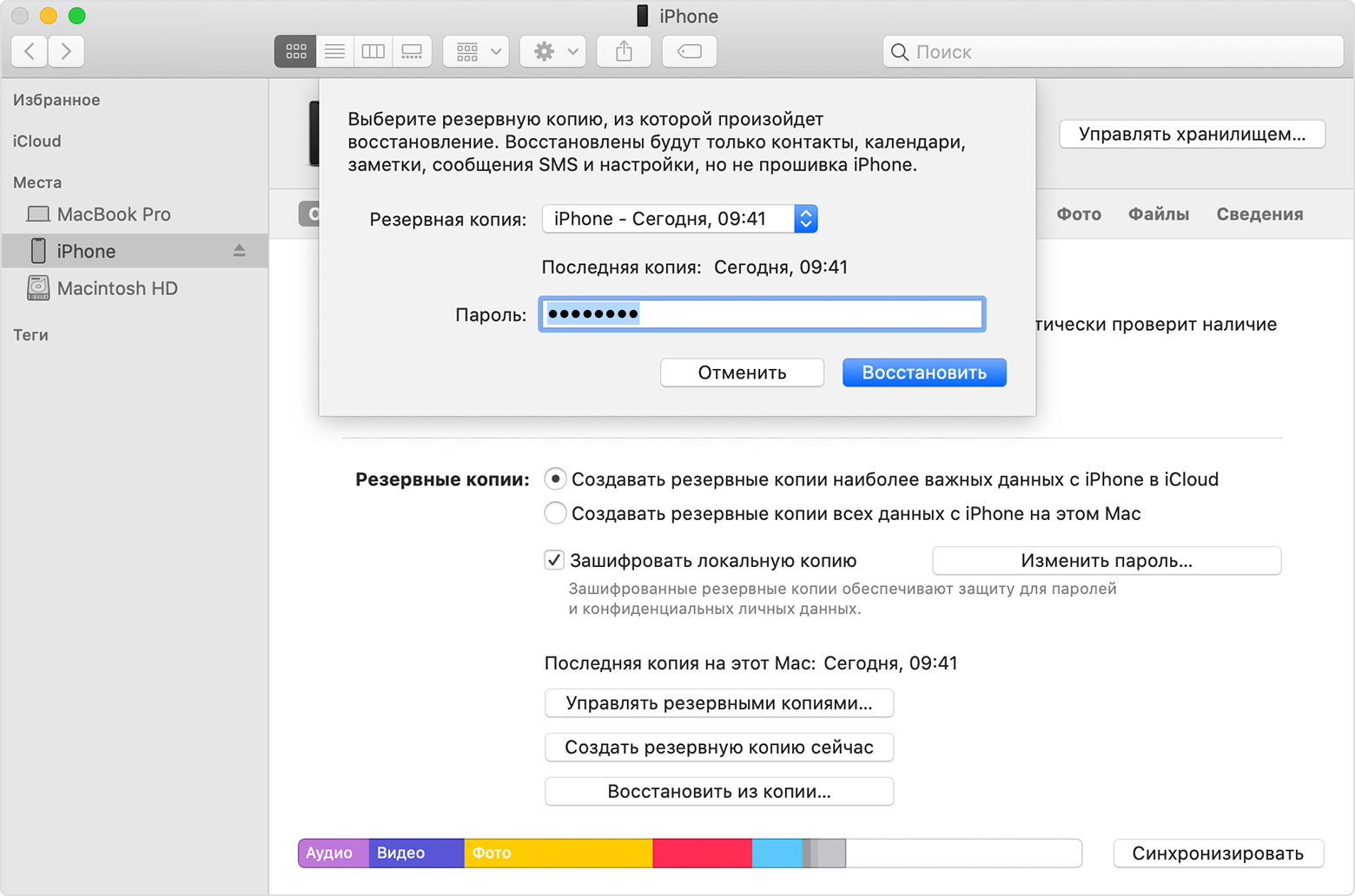 После ввода этой команды нажмите
После ввода этой команды нажмите 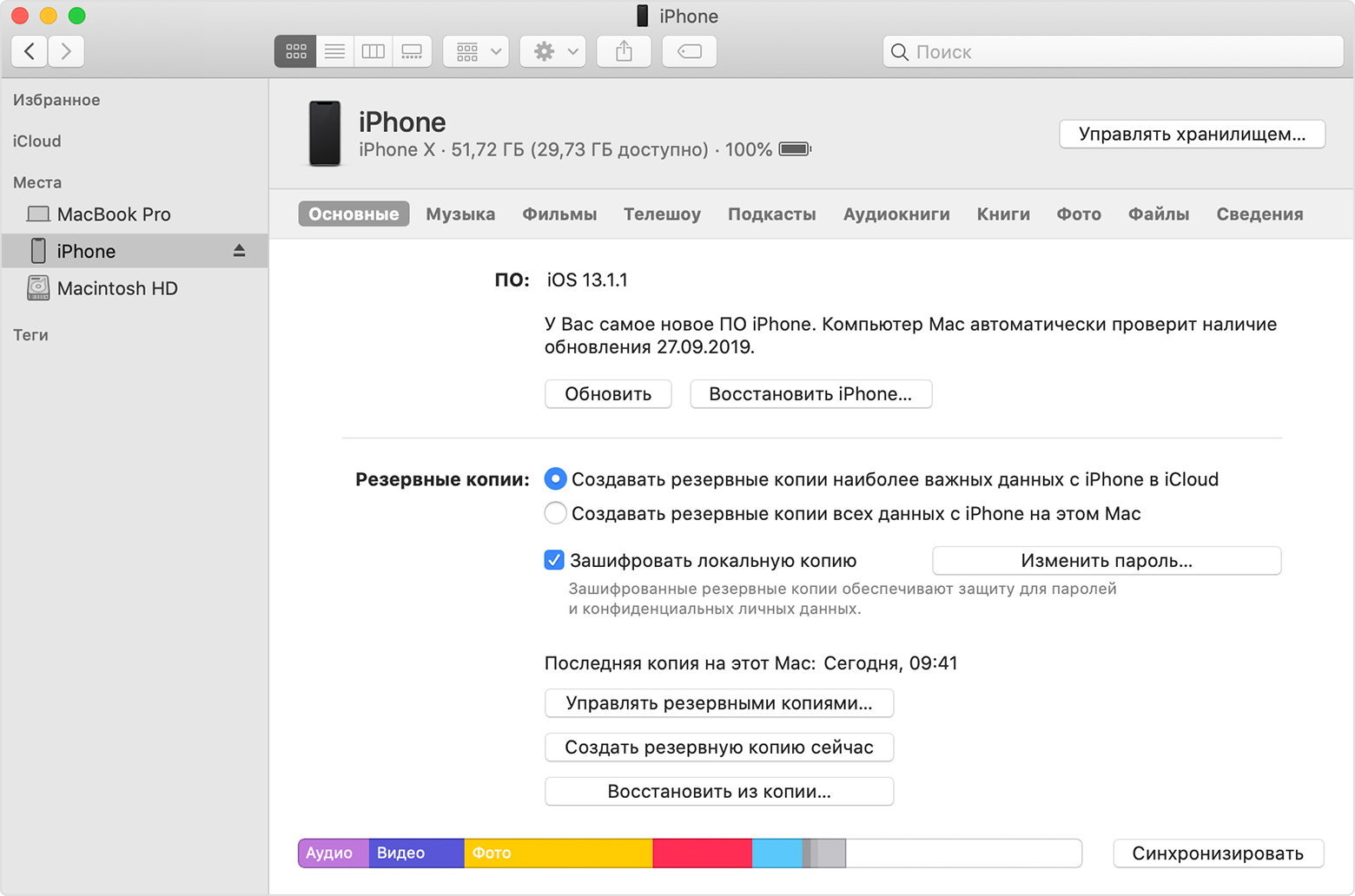 Он содержит все резервные копии iTunes, которые уже есть на компьютере. Чтобы изменить расположение папки резервного копирования, эту папку необходимо переименовать, переместить или удалить.Например, его можно было бы переименовать в «Резервный (старый)».
Он содержит все резервные копии iTunes, которые уже есть на компьютере. Чтобы изменить расположение папки резервного копирования, эту папку необходимо переименовать, переместить или удалить.Например, его можно было бы переименовать в «Резервный (старый)».