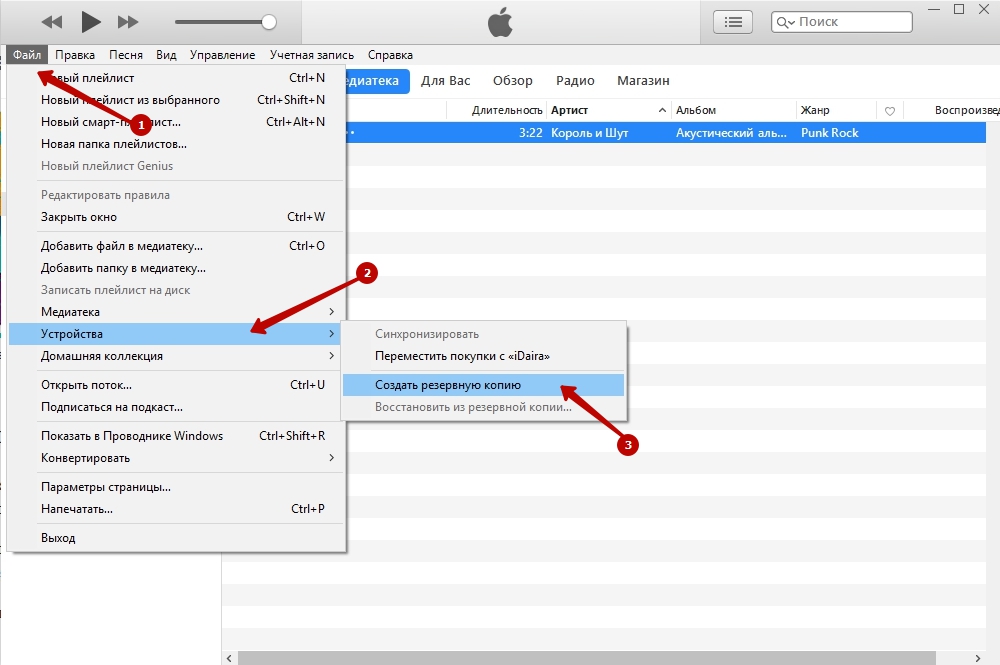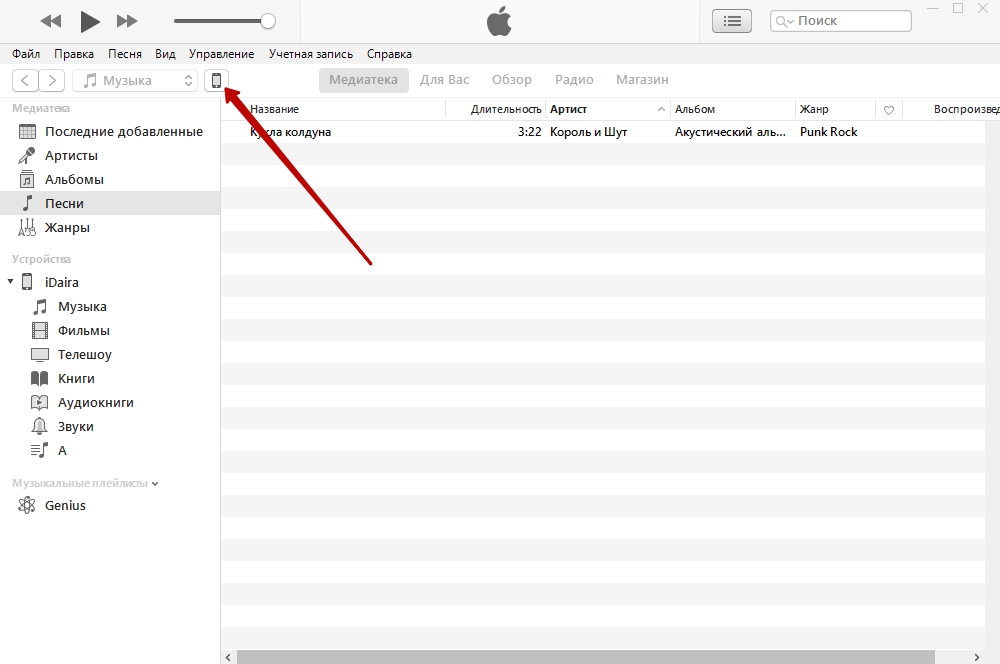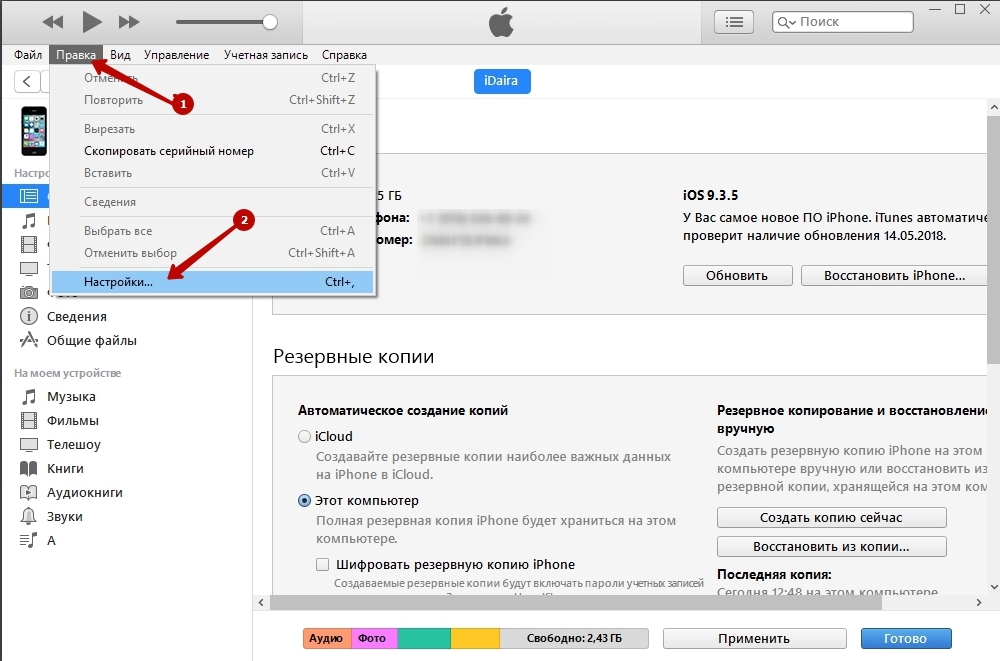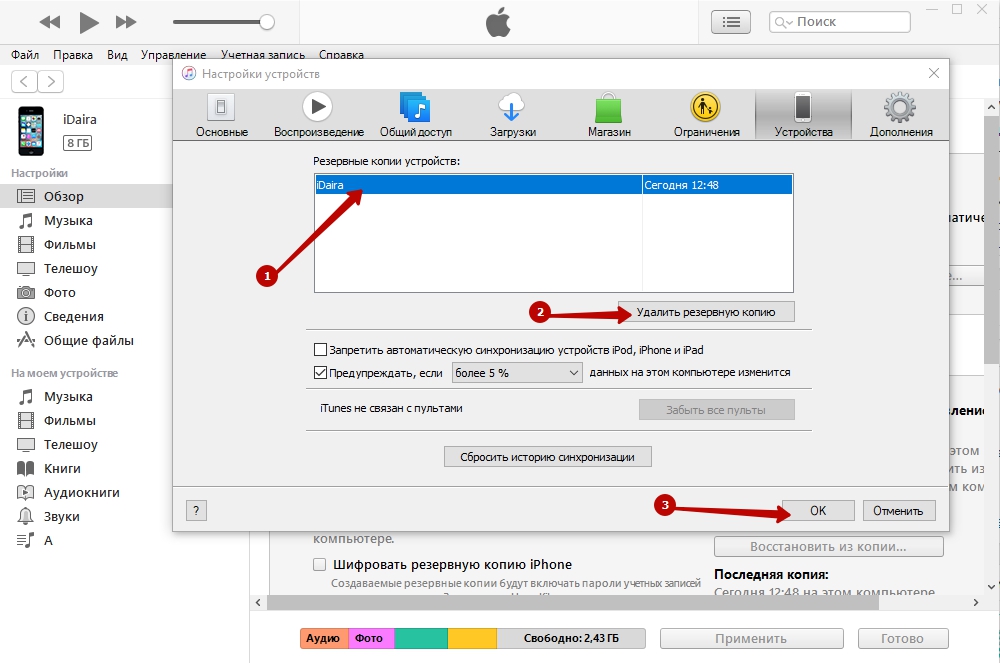Как в itunes сделать резервную копию – содержимое копии iTunes и iCloud, 3 способа создания резервных копий и как ими управлять
Как создать или удалить резервную копию в iTunes
Резервное копирование является неотъемлемой частью действий пользователя. Когда вы меняете своё устройство на новое, то всегда возникает вопрос, что делать, чтобы не устанавливать всё заново? Для этого и разработана данная функция.

Инструкция по настройке резервного копирования в iTunes.
Создание резервной копии IPhone в iTunes
Для того чтобы создать копию файлов Айфона в iTunes, вам потребуется компьютер (Mac или Windows). На нём должна быть установлена последняя версия Айтюнс. Для начала подключите iPhone к ПК, используя USB. Далее можно пойти двумя способами:
- перейдя в программе во вкладку «Файл» ® «Устройства» ® «Создать копию».

- нажав на иконку с изображением смартфона в верхней панели.

При использовании первого метода процесс копирования начинается сразу. В другом случае сохранение начнётся после настройки копирования.
Настройка
В открывшемся меню вам следует настроить копирование. В меню «Автоматическое создание» выберите пункт «Этот компьютер». Теперь все будущие изменения будут сохраняться на вашем ПК. При желании можно поставить пароль, предварительно его запомнив или записав. Далее можно смело нажимать на кнопку «Создать сейчас». Если покупки с устройства не перенесены, то стоит это сделать (программа сама это предложит, вам надо лишь согласиться).
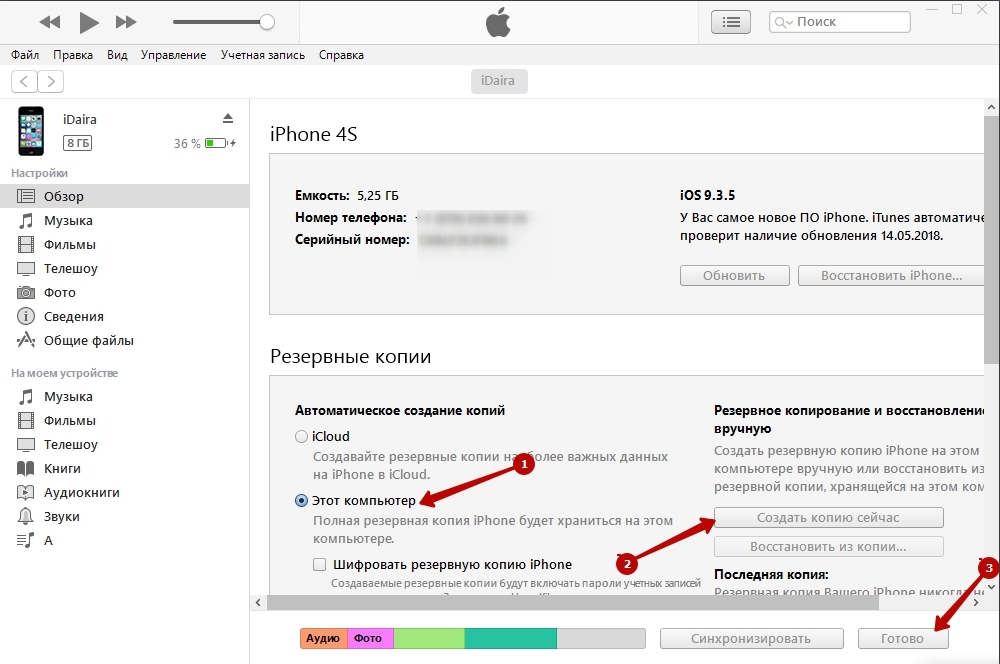
Где iTunes хранит резервные данные
Многих пользователей интересует, куда компьютер сохраняет копированные данные. Это место представляет собой папку, название которой состоит из 40 символов. В ней содержится множество файлов (без расширения), названия которых также состоят из 40 символов. Они могут быть распознаны на компьютере только с помощью Айтюнс. Места, где хранятся эти файлы, будут ниже.
- Mac OS X\Users\имя_пользователя\Library\Application Support\MobileSync\
- Windows (XP, 7, 8, 10, Vista): C:\Documents and Settings (Пользователи)\имя\AppData (Application Data)\Roaming\ Apple Computer\MobileSync\Backup\
Как отключить копирование в iTunes
Чтобы отключить эту опцию, вам нужно вновь подключить Айфон к ПК. Далее нажмите на иконку смартфона сверху. Откройте слева вкладку «Обзор», где найдите меню «Резервные копии». Из предложенных двух пунктов выберите «iCloud». Теперь всё будет храниться в облаке.
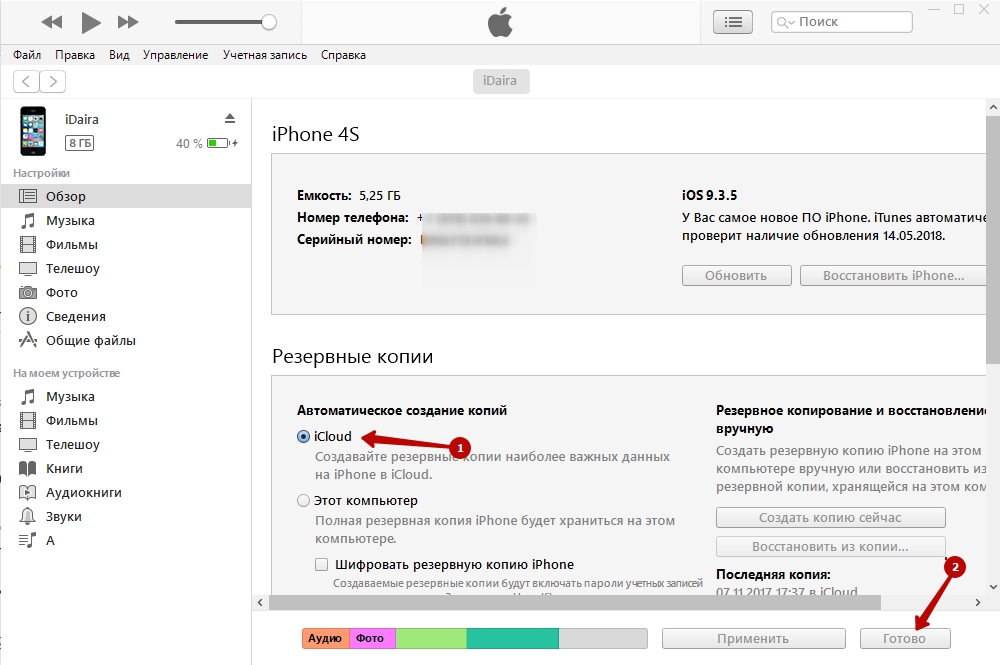
Далее вам понадобится смартфон. Перейдите в «Settings» ® «iCloud» ® «Резервная копия». Переведите кнопку в неактивное положение. После закройте меню настройки.
Как удалить резервные копии из iTunes
В завершение осталось поговорить о том, как удалять скопированные данные.
На МакБуке
- перейдите в Айтюнс;
- в верхнем меню перейдите в «Settings» ® «Устройства»;
- найдите нужную папку и нажмите «Удалить».
На Виндовс
- Запустите программу.
- Перейдите в «Правка» ® «Настройки» ® «Устройства».

Заметка! Перед этим кликните клавишу Alt.
- Нажмите нужную строку и выберите «Удалить».

Прочитав статью, вы узнали, как работать с резервными копиями в Айтюнс. Надеемся, что после прочтения у вас не осталось никаких вопросов. Но если же они у вас есть, то смело задавайте их в комментариях. Ответы на них будут даны в кратчайшие сроки. Также будем очень благодарны, если вы поставите лайк и поделитесь этой статьёй со своими друзьями.
nastroyvse.ru
Как изменить расположение резервной копии iTunes в Windows 7 / 8 / 10
Привет, ребята, мой C-диск заполнен, и iTunes не удается создать резервную копию моего iPhone X при попытке установить новую iOS. Как изменить местоположение по умолчанию для резервной копии iPhone в Window 7?

1. Как изменить расположение резервной копии iPhone на Windows 7 / 8 / 10
iTunes по умолчанию сохраняет папку резервных копий iOS на системном диске. Который будет постоянно уменьшать системное хранилище с расширяющимися файлами резервных копий iOS, которые вы создаете.
Поэтому рекомендуется изменить расположение резервной копии iTunes. Вы можете следовать приведенному ниже пошаговому руководству, чтобы изменить его.
Найдите хранилище резервных копий iTunes по указанному выше пути, затем перетащите Backup папку с новым желаемым местом назначения, как диск D.
После оригинала Backup
Измените расположение резервной копии iTunes, выполнив следующие действия. Эти шаги могут быть немного сложными и техническими. Но ты достигнешь этого наконец.
- В исходном месте папки нажмите сдвиг ключ и щелкните правой кнопкой мыши на MobileSync папка.
- Выберите «Открыть командное окно здесь» из выпадающего меню.
- Вручную введите следующее предложение во всплывающем командном окне.
- Тогда он вернется к успеху в создании соединения, и в исходном расположении появится ярлык новой папки с именем Backup.
- Теперь удалите Старый бэкап папка в папке MobileSync.
- Дважды щелкните по ярлыку Backup, вы увидите содержимое D: \ Backup.
mklink / J «% APPDATA% \ Apple Computer \ MobileSync \ Backup» «D: \ Backup»
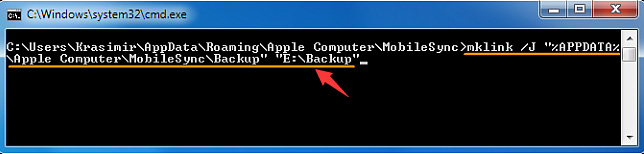
Примечание. D-диск — это новое место резервного копирования iTunes. Backup имя папки резервной копии iOS, которую вы только что переместили.
Вы все настроены!
Большим преимуществом изменения расположения резервных копий iPhone является сохранение ценного системного хранилища и повышение производительности системы.
В заключение, это немного сложно для простых пользователей. Поэтому я настоятельно рекомендую вам использовать инструмент резервного копирования данных iOS для резервного копирования устройства iOS на компьютер или внешний жесткий диск без каких-либо хлопот.
2. Что нужно знать об iTunes Backup
Я думаю, что большинство пользователей iPhone знают как сделать резервную копию iPhone в iTunesно сколько из них знает где хранятся резервные копии iPhone?
Давайте выясним, где именно Местоположение резервной копии iTunes это:
Для пользователей Mac: резервная копия iTunes будет сохранена в следующих каталогах.
~ / Библиотека / Поддержка приложений / MobileSync / Резервное копирование /
Для пользователей Windows XP: файлы резервных копий будут храниться на
C: \ Documents and Settings \ (имя пользователя) \ Данные приложения \ Apple Computer \ MobileSync \ Backup \
Для пользователей Windows Vista, 7, 8 и 10 резервные копии iTunes можно найти по следующему пути каталога:
C: \ Users \ (имя пользователя) \ AppData \ Roaming \ Apple Computer \ MobileSync \ Backup \
1. Как сделать резервную копию библиотеки iTunes на внешний жесткий диск
Сначала объедините ваши медиафайлы:
- Запустите iTunes на компьютере.
- В интерфейсе iTunes найдите филе – Библиотека – Организовать библиотеку .
- Выбрать Консолидация файлов а затем нажмите кнопку OK, После объединения файлов мультимедиа вы можете создать резервную копию библиотеки и файлов мультимедиа на внешнем жестком диске.
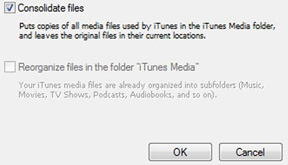
Выполните шаги, чтобы поддержать это.
Выйдите из iTunes.
Найдите папку для резервного копирования iTunes.
Подключите внешний диск к компьютеру и перетащите папку с места на диск. Тогда это сделано.
2. Как удалить резервную копию iTunes
В интерфейсе iTunes выберите Редактировать – Настройки – приборы.
Выберите резервную копию, которую вы хотите удалить.
щелчок Удалить резервную копию.
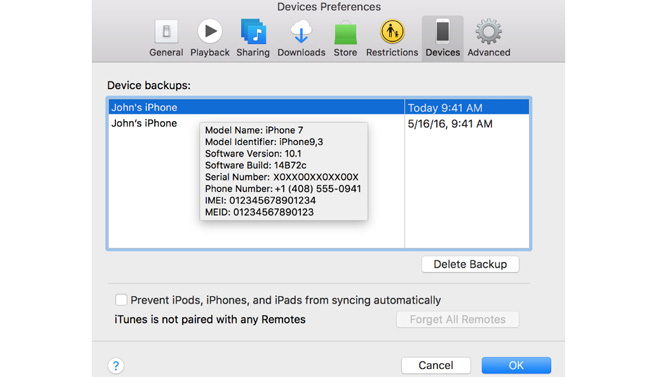
3. Как сделать резервную копию iPhone на внешний жесткий диск
Вам тоже интересно как сделать резервную копию iPhone на внешний жесткий диск?
В предыдущей статье рассказывается, как это сделать, но сегодня я хотел бы показать вам более простой способ. Вам нужен только инструмент под названием Резервное копирование и восстановление данных iOS, который может выборочно сделать резервную копию содержимого вашего iPhone на компьютер или внешний диск и восстановить контакты и заметки на устройство.
Загрузите бесплатную пробную версию по ссылке ниже и попробуйте.
Программное обеспечение запустится автоматически после завершения процесса. выберите Резервное копирование и восстановление данных iOS с интерфейса.
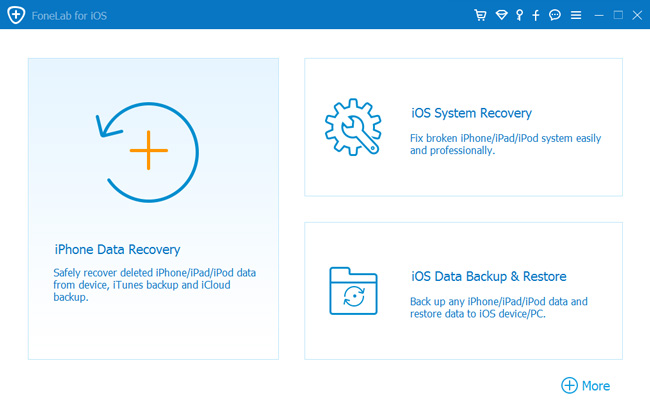
Подключите ваш iPhone к компьютеру с помощью USB-кабеля. Затем нажмите Доверии на главном экране вашего устройства, если оно всплывает.
Выбирайте Резервное копирование данных iOS в этой секции.
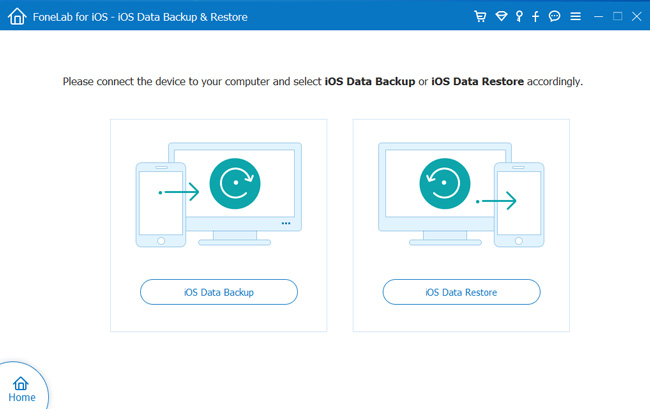
Ты можешь выбрать Зашифрованная резервная копия если вы хотите защитить ваши резервные копии паролем. Или просто выберите Стандартное резервное копирование двигаться дальше.
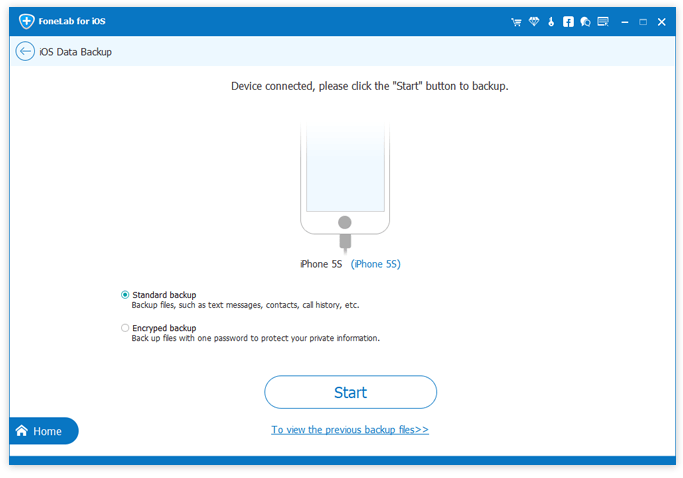
Это позволяет вам выбрать тип данных, которые вы хотите сделать резервную копию. Если вы хотите сделать резервную копию всех данных, просто установите флажок рядом с Выбрать все опция внизу слева.
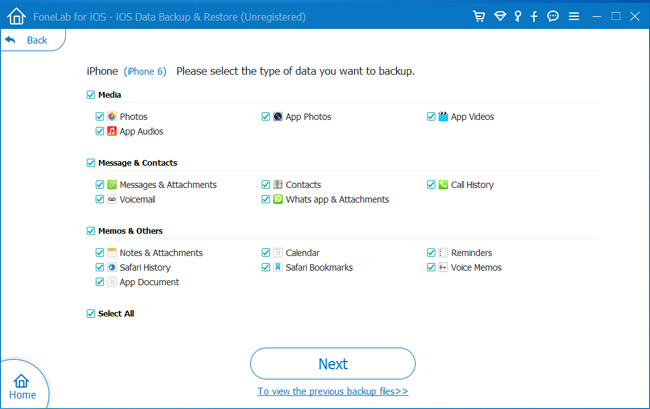
Нажмите Следующяя кнопку и подожди.
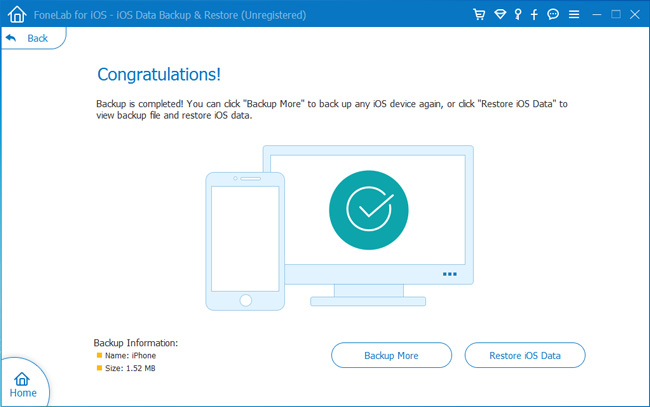
Статьи по теме:
для просмотра Пожалуйста, включите JavaScript комментарии питание от Disqus.ru.fonelab.com
Как сделать резервную копию iPhone, iPad или iPod в программе iTunes
Сегодня я расскажу вам – как сделать резервную копию iPhone, если вы используете планшет iPad или плеер iPod, то тоже можете применять эту инструкцию по созданию бэкапа.
Резервное копирование (он же бэкап) периодически делать нужно, особенно если в вашем устройстве имеется ценная для вас информация, которую потерять нельзя. К примеру, отснятые фотографии, записи диктофона, контакты, заметки и прочее.
Я научу вас – как создать резервную копию iPhone и сохранить её в компьютер при помощи программы iTunes, если вы еще не установили эту программу, то держите – «Инструкция по установке iTunes».
Создание резервной копии iPhone
Для начала запускаем программу iTunes и при помощи кабеля мы подключаем наш iPhone к компьютеру. Программа iTunes может использовать в качестве хранилища для резервной копии не только компьютер, но и облачный сервис iCloud.
Но сегодня в «облака» мы лезть не станем, поэтому выберем в качестве носителя – Этот компьютер (находится: iPhone – вкладка Обзор – раздел Резервные копии). В основном такая настройка используется по умолчанию.
Теперь приступаем к созданию резервной копии iPhone, начать резервное копирование можно несколькими способами. Способ первый: Контекстное меню Файл – Устройства – Создать резервную копию.
Второй и третий способ: В левой панели iTunes, в разделе «Устройства» жмем на iPhone правой кнопкой мыши и выбираем – Создать резервную копию. Если вы пока не включили боковую панель iTunes, то можно выбрав iPhone зайти во вкладку Обзор и в разделе Резервные копии, нажать кнопку – «
За процессом создания резервной копии нашего iPhone можно наблюдать в верхней части программы iTunes. Программа шаг за шагом поэтапно выполняет процесс резервного копирования.
Что имеется в резервной копии iPhone
Не знаю хорошо это или плохо, но созданная в программе iTunes резервная копия содержит в себе не всю полностью информацию, имеющуюся в телефоне. Если у вас установлены сотни приложений, то это даже хорошо, ведь если бы резервная копия iPhone хранила в себе полностью всю информацию, то процесс создания бэкапа занимал бы больше времени, к тому же сама резервная копия занимала бы в компьютере не мало дискового пространства, особенно если вы часто создаете бэкап. Резервная копия хранит в себе:
- Все содержимое приложения Заметки
- Настроенные аккаунты приложения Mail (Почта)
- Контакты
- Из приложение Фото только Фотопленку
- События, отмеченные в приложении Календарь
- Сделанные ранее закладки в приложении Safari
- Сообщения и истории звонков
- Записи диктофона
- Все настройки телефона, профили и сетевые настройки
- Встроенные покупки
В обычную резервную копию iPhone не входят:
- Игры и приложения
- Музыкальные и видео файлы
- Рингтоны
Как удалить резервную копию iPhone
Для того чтобы узнать, какие резервные копии уже имеются на нашем компьютере, можно заглянуть в настройки программы iTunes: Правка – Настройки (или в Windows: «Ctrl» + «,»). Выбираем вкладку – Устройства, и видим все ранее созданные резервные копии.
Все эти созданные резервные копии хранятся в памяти компьютера, поэтому если ваша операционная система сообщает о недостаточном месте на диске C, а вы не можете понять, что так забивает память компьютера, то возможно это резервные копии ваших Айфонов и Айпадов. Для удаления лишней резервной копии, её необходимо выделить и воспользоваться кнопкой –
Если в вашем компьютере установлен не один, а два и более iTunes, то периодическую чистку резервных копий нужно выполнять под каждой учетной записью операционной системы.
Кстати, еще есть одна удобность для обладателей нескольких Айфонов или Айпадов. Для того чтобы не запутаться в резервных копиях и не ошибиться, перед удалением наведите курсор мыши на резервную копию, и вы увидите серийный номер устройства, с которого и делался бэкап.
Где искать резервную копию iPhone на компьютере
Бывает, что в программе iTunes вроде бы удалил все резервные копии iPhone и iPod touch, но память жесткого диска не освобождается, тогда можно найти файлы резервных копий и удалить их вручную. Ниже представлены пути для разных операционных систем, где находятся файлы резервных копий:
- Windows XP – \Documents and Settings\ Имя учетной записи\Application Data\Apple Computer\MobileSync\Backup\
- Windows 7, 8 и Vista – \Учетные записи\ Имя учетной записи\AppData\Roaming\Apple Computer\MobileSync\Backup\
- Mac OS – Папка пользователя\Библиотеки\Application Support\MobileSync\Backup\
Теперь вы знаете куда сохраняется резервная копия вашего iPhone и iPad’а. Можете пройти по пути указанному выше и посмотреть на нее, ну или скопировать.
Apple рекомендует использовать один iTunes для одного iPhone, только тогда при создании резервной копии сохранится все, ведь информация не входящая в резервную копию может находится только в вашем единственном iTunes. Но раз уж мы сегодня говорим о резервировании информации, то возможно вам будут полезны следующие материалы:
Эти инструкции помогут вам, если по воле обстоятельств у вас новый пустой iTunes, а загруженную когда-то в iPhone информацию терять не хочется, вот и приходится изощряться. В завершении хочу скачать, что существуют и другие программы для работы с резервными копиями ваших iPhone и iPad. Одна из таких – iBackupBot, которая работает совместно с iTunes и предоставляет некоторые интересные возможности.
ibobr.ru