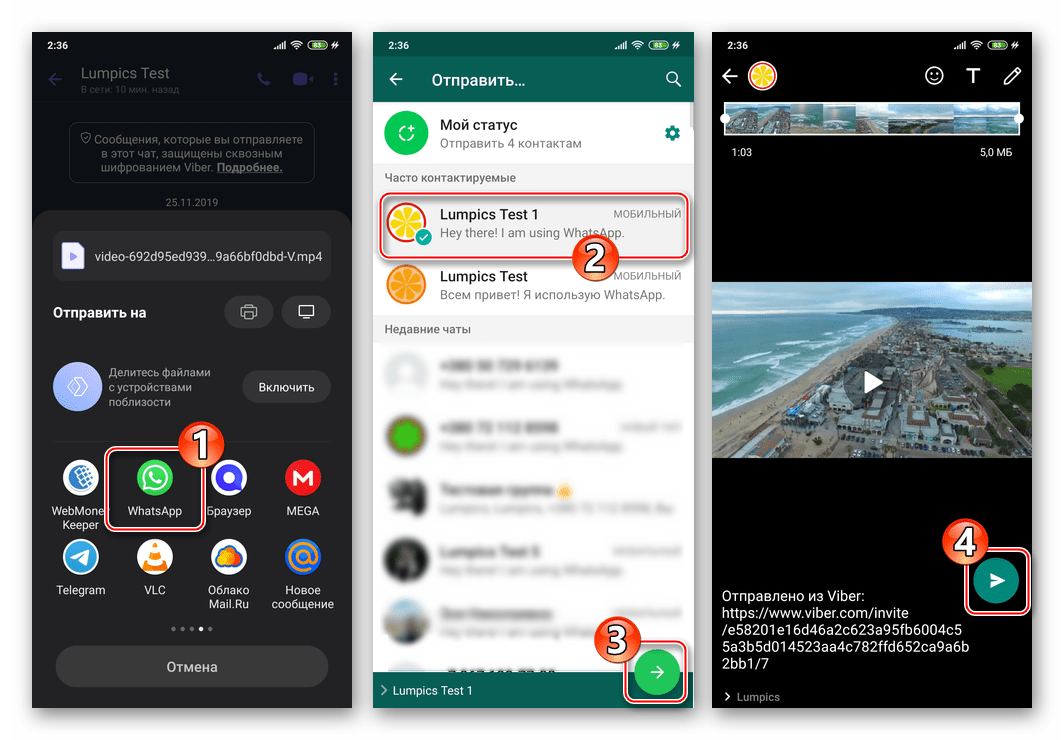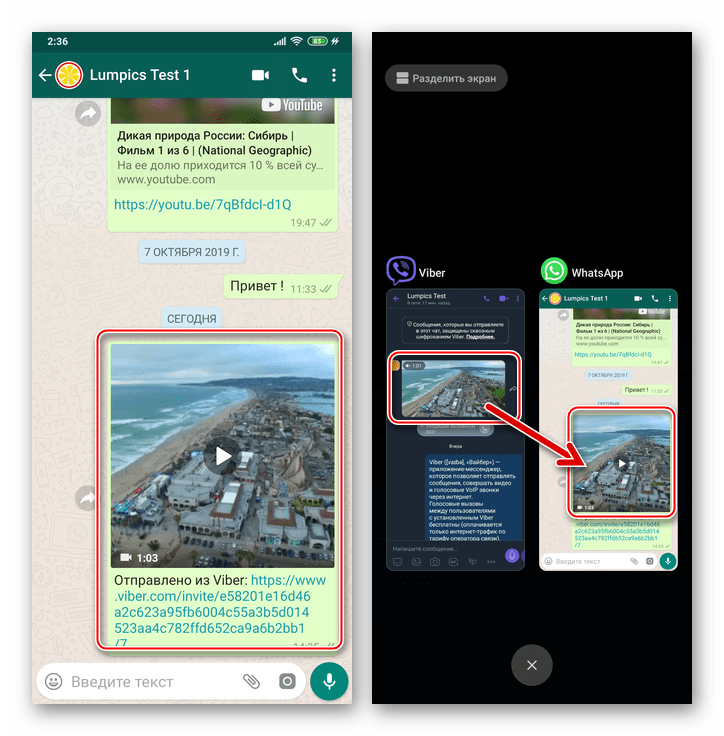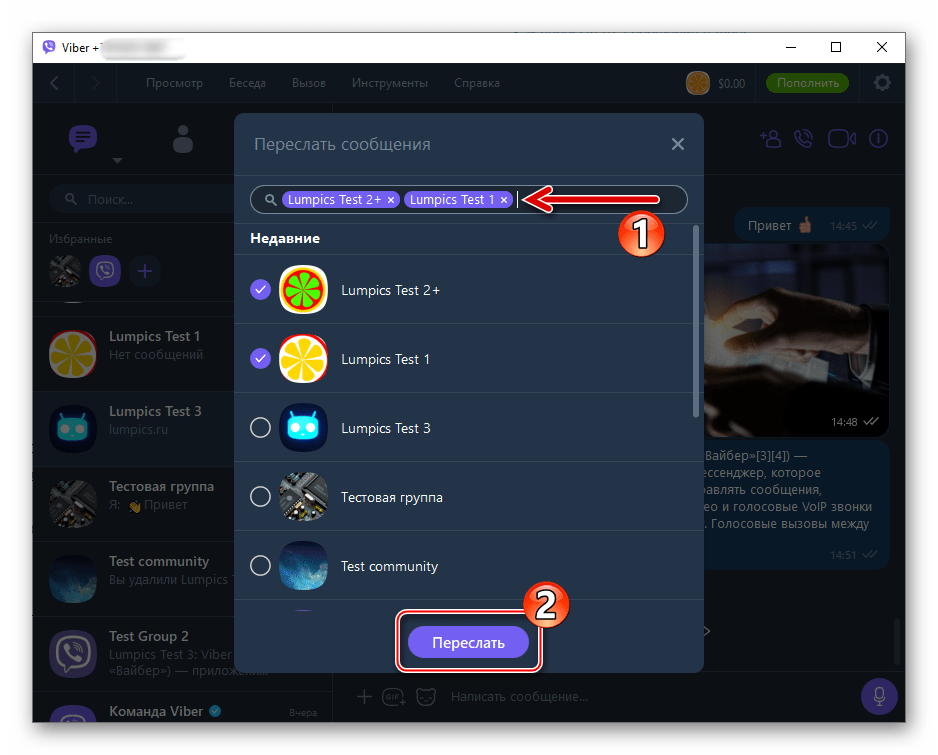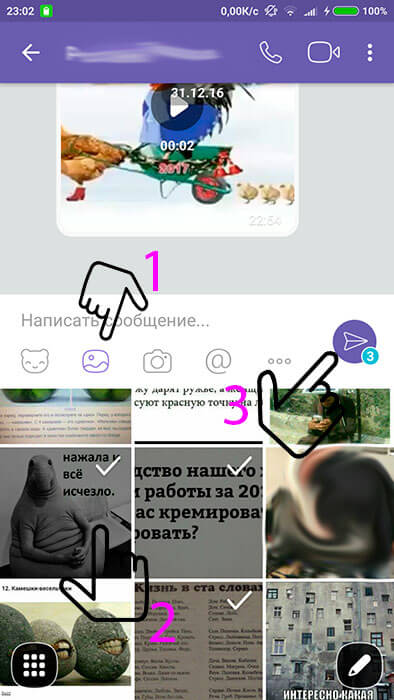Как в вайбере переслать фото другому человеку – Как переслать сообщение или фото в Вайбере другому человеку?
Как переслать сообщение или фото в Вайбере другому человеку?

Иногда возникает необходимость в пересылке сообщения. Представьте, что вам пришло сообщение от одного абонента, информацию из которого вы хотите направить другому абоненту. Не переписывать же сообщение заново, особенно если оно объемное? Куда проще его переслать. К счастью, Viber позволяет это сделать.
Сразу обратим ваше внимание на тот факт, что вы можете пересылать не только текстовые сообщение, но и:
- Прочий контент.
При этом способ пересылки не меняется — инструкция одна. Запоминайте, все очень просто.
Откройте раздел «Чаты» и найдите здесь чат, из которого хотите переслать сообщение. Нажмите на этот чат.

Выберите сообщение для пересылки и нажмите на него. Удерживайте палец, пока не появится меню.

В меню нажмите на пункт меню «Переадресовать через Viber».

Далее вам будет предложено выбрать контакт, которому необходимо переслать сообщение. На первой вкладке вы увидите список чатов, во второй — контакты, а в третьей — группы. Если пользователь, которому вы пересылаете сообщение, есть в чатах, просто нажмите на его имя. То же самое можно проделать с контактом — роли не играет.

Сообщение отправлено. И даже доставлено.

Пользователь получить соответствующее уведомление.

Как видите, процесс очень простой.
aboutmessengers.ru
Как переслать сообщение в Вайбере

Функция пересылки сообщений, доступная пользователям приложений Viber для Android, iOS и Windows, даёт возможность значительно увеличить скорость распространения информации, а значит повышает эффективность эксплуатации сервиса, обеспечивающего обмен данными между интернет-пользователями. Давайте разберёмся, каким образом можно очень быстро и без нарушения целостности скопировать сообщения из одного диалога, группового чата или сообщества в мессенджере, и поместить их в другую переписку.
Как пересылать сообщения в Viber
Вне зависимости от используемого для доступа в Viber девайса, чтобы передать другому пользователю полученную в рамках недоступных ему чатов информацию, совсем необязательно задействовать копирование-вставку в прямом смысле или иным способом воспроизводить сведения. На Android-девайсах и iPhone с установленным мессенджером переадресация сообщений осуществляется путём нескольких касаний по экрану, да и решающим озвученную в заголовке статьи задачу пользователям Viber для Windows не требуется выполнять сложные инструкции.
Android
В Viber для Android с целью пересылки любого сообщения другим пользователям возможно задействовать не единственный приём. В зависимости от ситуации, используйте одну из нижеописанных возможностей, но учтите, что эффективное выполнение первых трёх из представленных далее инструкций требует, чтобы данные лица, в адрес которого переадресовывается информация, были внесены в «Контакты» вашего мессенджера.
Читайте также: Добавляем контакты в адресную книгу Viber для Android
Способ 1: Кнопка «Переслать» в чате
- Откройте Вайбер и перейдите в любой чат, где наличествует подлежащая переадресации информация.
- Рядом с областью каждого послания (слева от исходящих, справа от входящих), за исключением содержащих исключительно текст, наличествует элемент в виде закруглённой стрелки, указывающей вправо. Это и есть «кнопка» «Переслать» — нажмите на неё.
- На открывшемся экране «Переслать в» установите галочку в расположенном рядом с именем адресата пересылаемой информации чекбоксе. Если чат с получателем в Viber ещё не создан, найдите его контакт в адресной книге мессенджера, воспользовавшись соответствующим полем на экране. В ситуации, когда необходимо переадресовать сведения одновременно нескольким зарегистрированным в Вайбере лицам, отметьте их всех.
- Завершив выбор получателей, коснитесь кнопки «Отправить» внизу экрана справа. В результате указанным на шаге выше участникам мессенджера мгновенно будут отправлены сообщения-дубликаты пересылаемого, а вы автоматически вернётесь в чат-первоисточник информации.
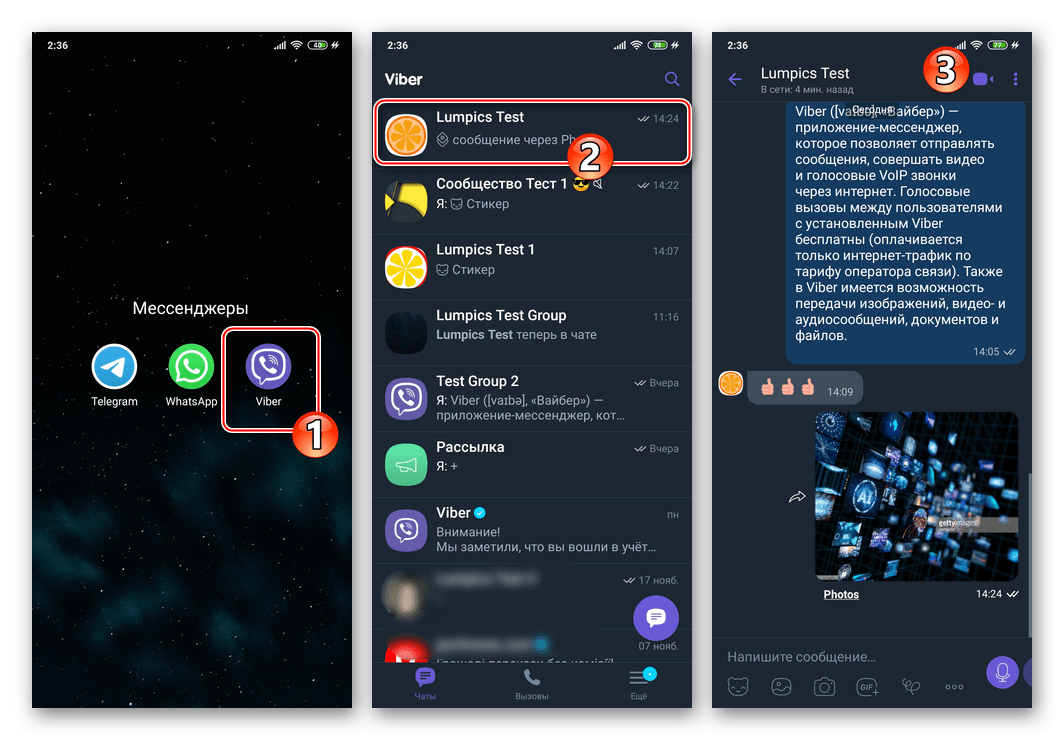
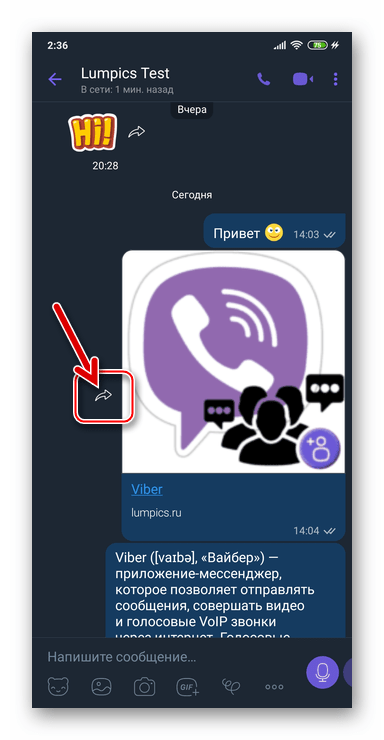
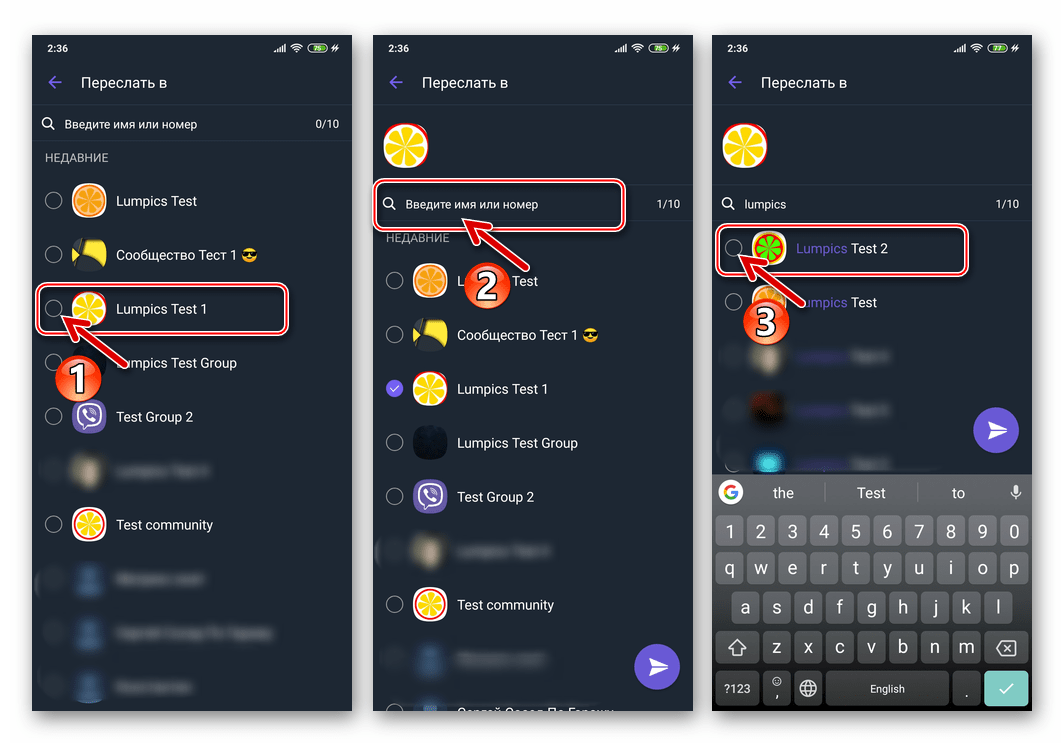
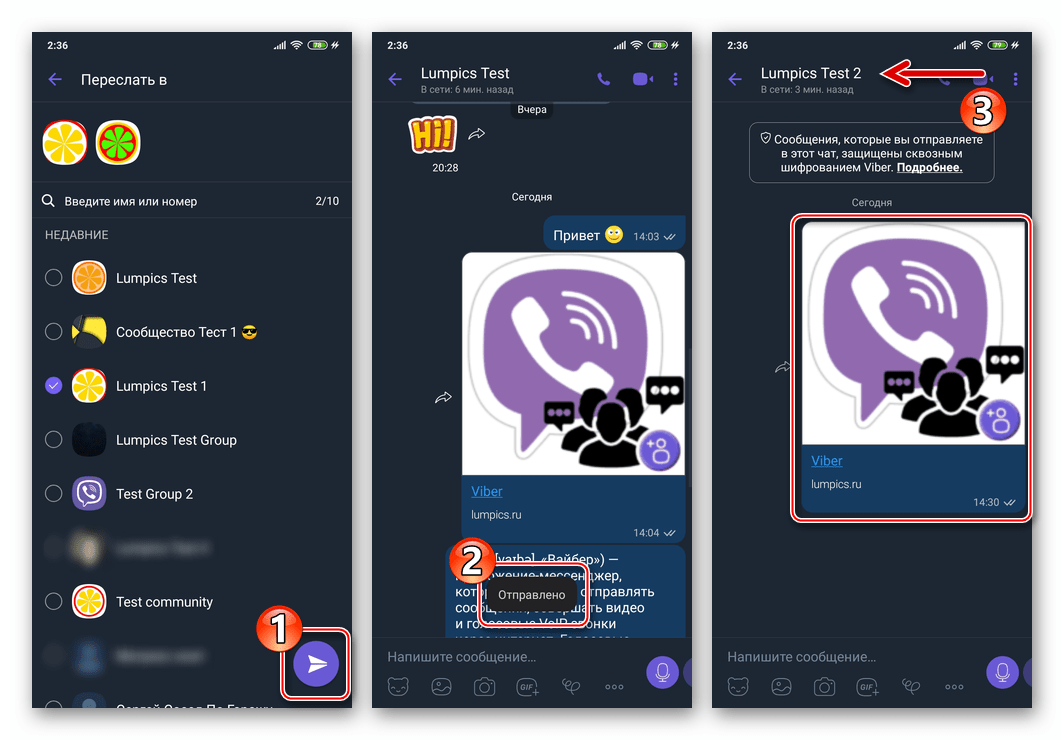
Способ 2: Контекстное меню
Следующий метод пересылки посланий из одного чата Viber в другой более универсален нежели предыдущий и даёт возможность переадресовать абсолютно любое сообщение, в том числе текстовое.
- Откройте диалог, группу или сообщество в мессенджере, а затем длительным тапом в области любого послания вызовите его контекстное меню.
- Выберите «Переслать через Viber» в списке применимых к элементу переписки действий, затем нажмите на кнопку-стрелку, появившуюся внизу экрана.
- Выполните пункты № 3 и 4 из предыдущей инструкции в этой статье.
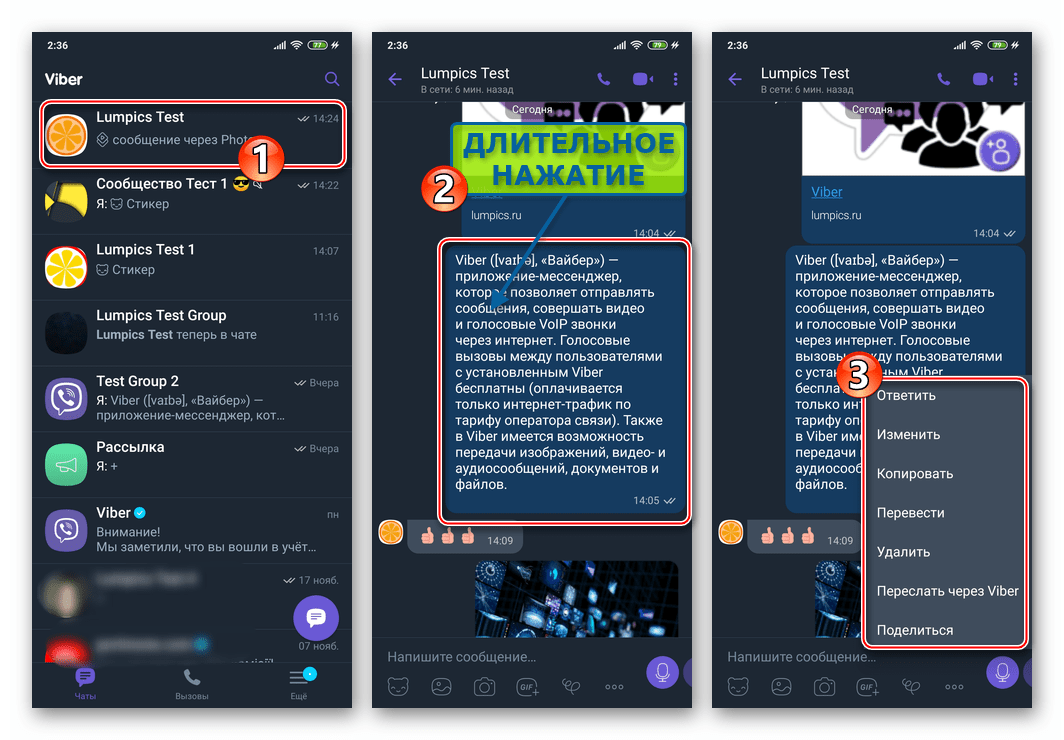
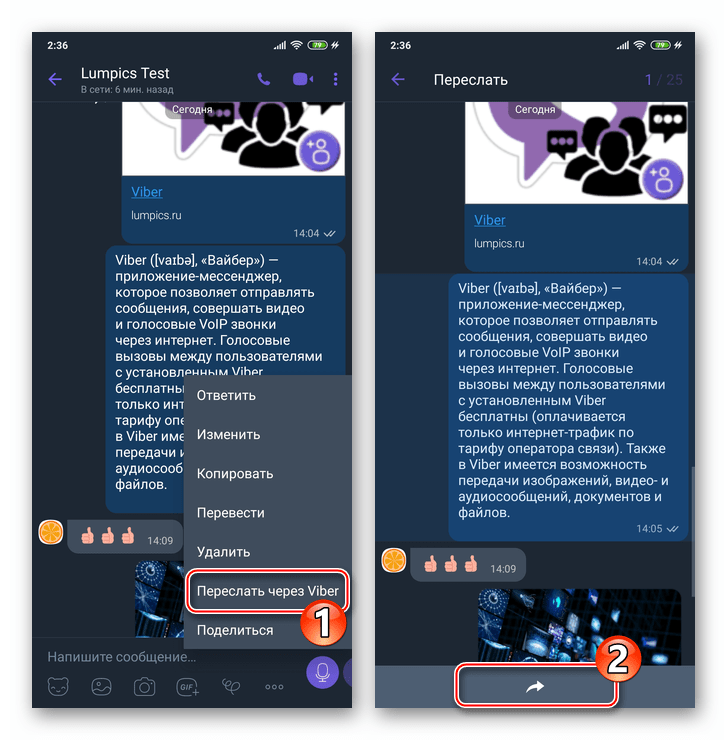
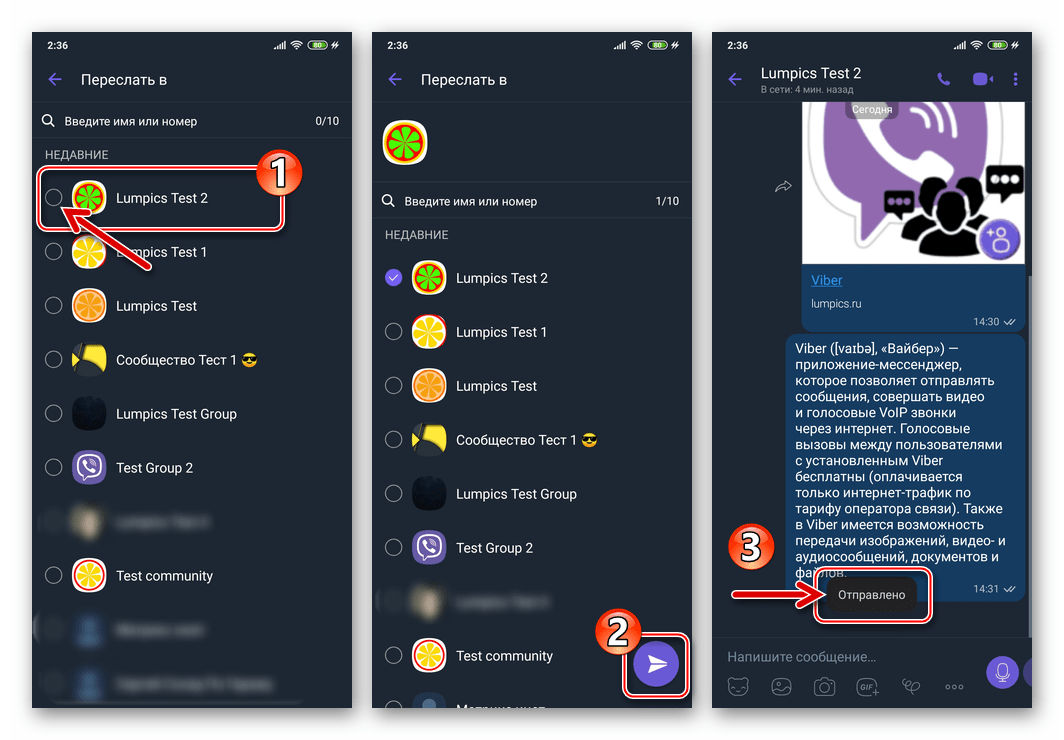
Способ 3: Несколько сообщений
В Viber для Android доступна возможность пересылки из одного чата в другой одновременно нескольких сообщений, что довольно удобно ввиду отсутствия необходимости многократно проделывать описанные выше в статье манипуляции применительно к каждому переадресовываемому посланию.
Необходимо отметить, что следующую инструкцию получится применить только в диалогах и «обычных» групповых чатах, но не сообществах!
- Откройте в мессенджере беседу-источник переадресовываемых посланий. Тапом по трём точкам вверху экрана справа вызовите меню чата и нажмите в нём «Выберите сообщения».
- Короткими касаниями по элементам переписки выделите всё переадресовываемое в другой чат, а затем нажмите расположенную внизу экрана справа кнопку «Переслать».
- Укажите получателей копии части переписки в перечне открытых чатов и/или адресной книге мессенджера, затем нажмите на кнопку с бумажным самолётиком.
- Теперь можете проверить результативность выполненной операции, перейдя в чат с адресатом дубликатов сообщений.
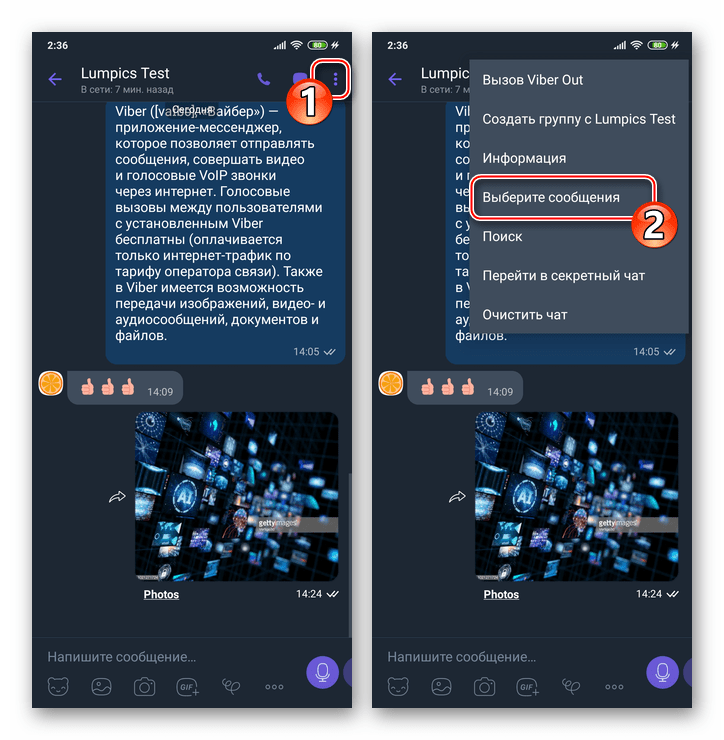
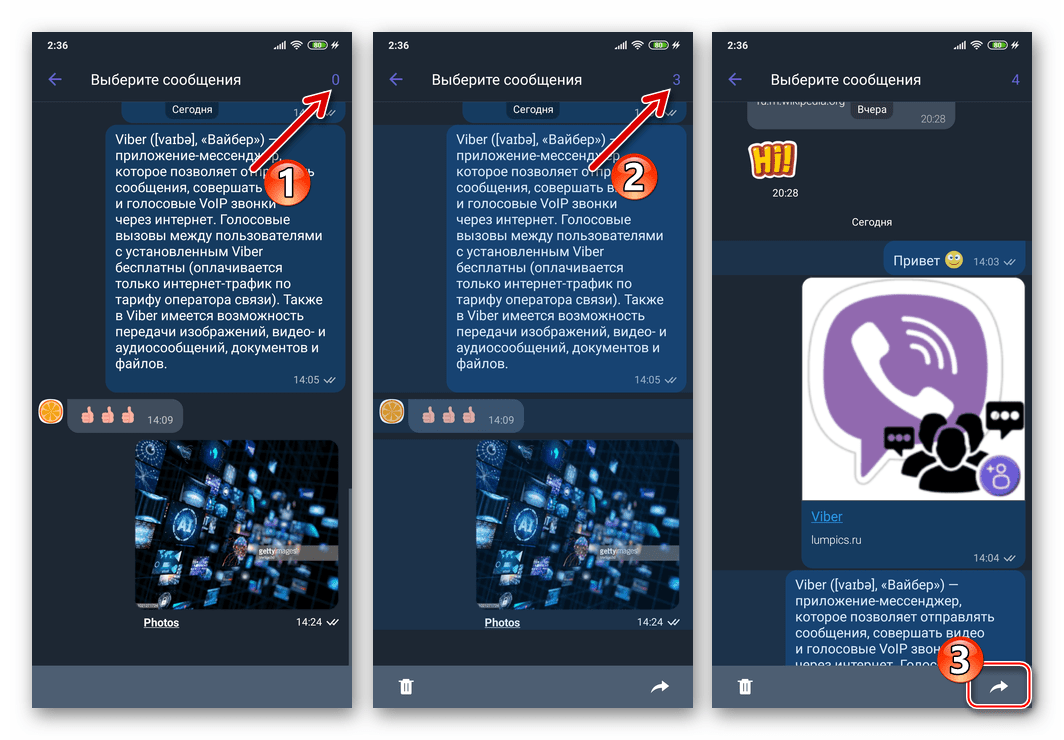
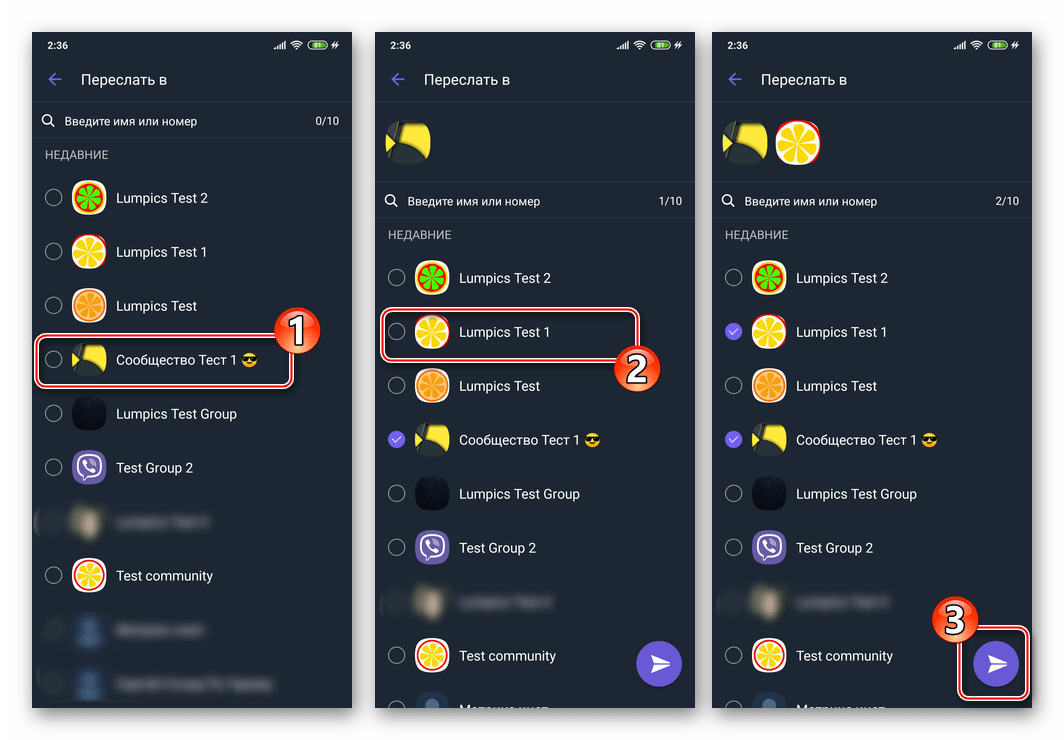
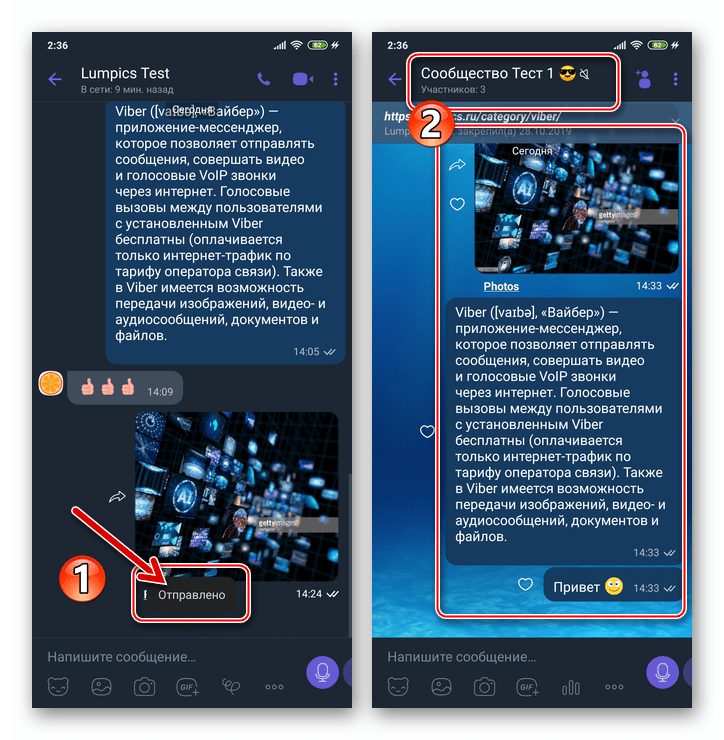
Способ 4: Опция «Поделиться»
В отношении получаемого через чаты в Viber фото и видео (но не других типов информации!) можно задействовать функцию «Поделиться», что позволит переадресовать контент в том числе не зарегистрированным в рассматриваемом мессенджере лицам.
Читайте также: Как отправить фото и видео через Viber для Android
- Откройте чат, содержащий фото- или видеофайл, который нужно «извлечь» из мессенджера и передать другому пользователю.
- Длительным нажатием на превью изображения или ролика в переписке вызовите меню. Далее тапните «Поделиться».
- В появившемся внизу экрана меню отыщите иконку сервиса или приложения, с помощью которого сможете обеспечить доставку данных адресату, — к примеру, другой мессенджер, где получатель зарегистрирован. Нажмите на значок средства пересылки файла, выберите адресата

и завершите отправку.

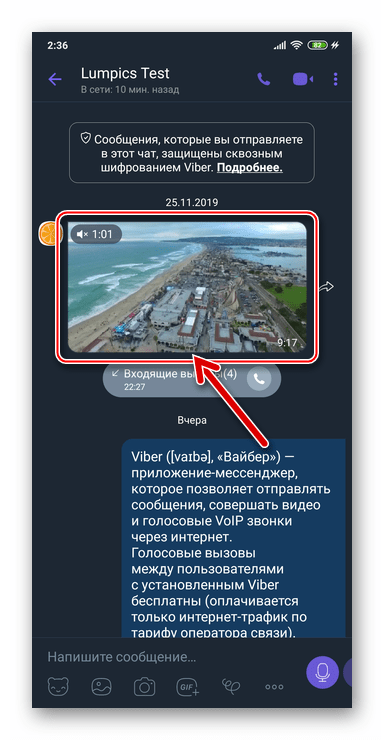
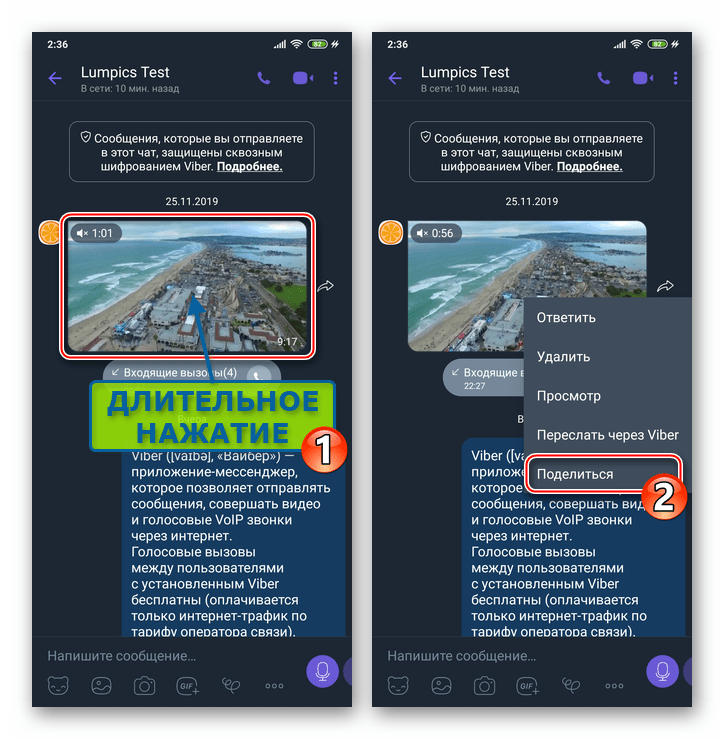
iOS
Пользователи Viber для iPhone при возникновении необходимости передать информацию из чата в мессенджере не участвующему в конкретной переписке лицу, в зависимости от типа сообщения-источника, могут действовать по одному из трёх алгоритмов. Как и в случае с Android, получатель переадресовываемого послания должен быть заранее внесён в адресную книгу мессенджера.
Читайте также: Добавляем контакты в адресную книгу Viber для iOS
Способ 1: Кнопка «Переслать» в чате
- Запустите мессенджер на айФоне и перейдите в чат, где наличествует планируемое к пересылке сообщение.
- Если послание содержит контент (фото, видео, файл, ссылку) рядом с занимаемой им областью на экране будет присутствовать кнопка «Переслать» в виде загнутой стрелки. Коснитесь этого элемента.
- На открывшемся экране выберите, куда переадресовывается контент, или укажите нескольких получателей. Если диалог с адресатом или группа открыты в мессенджере, установите отметку возле заголовка целевого чата. В случае когда переписка не велась или была удалена, найдите имя участника Viber в «Контактах» — доступ к адресной книге открывается после тапа по полю «Поиск».
- Завершив выбирать получателя(ей), коснитесь «Готово» — дубликат выбранного на первом шаге этой инструкции сообщения сразу же отправится по назначению, а вы переместитесь в переписку-первоисточник.
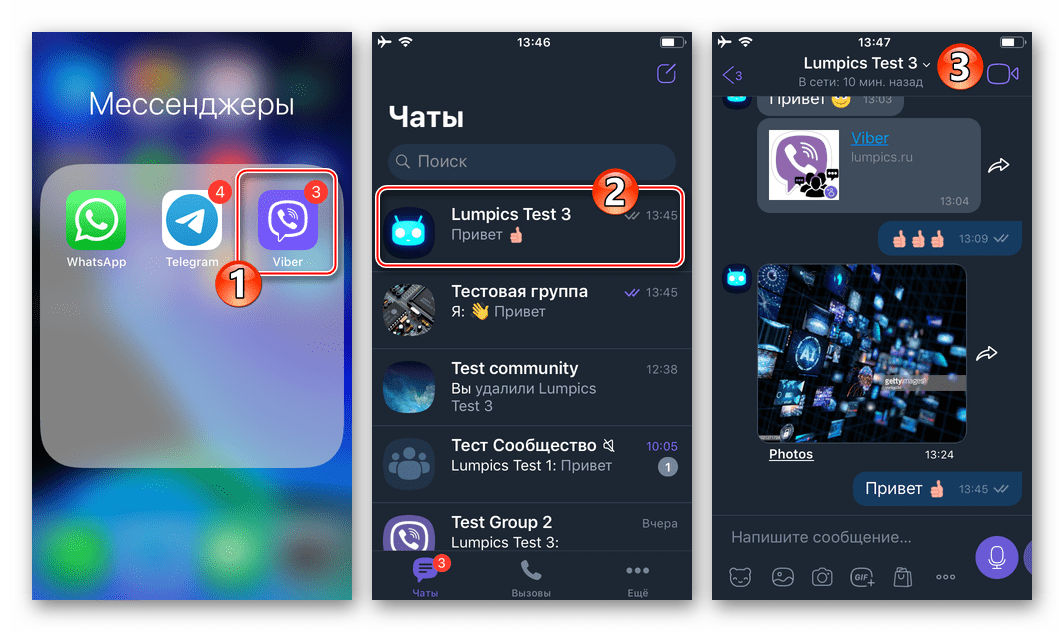
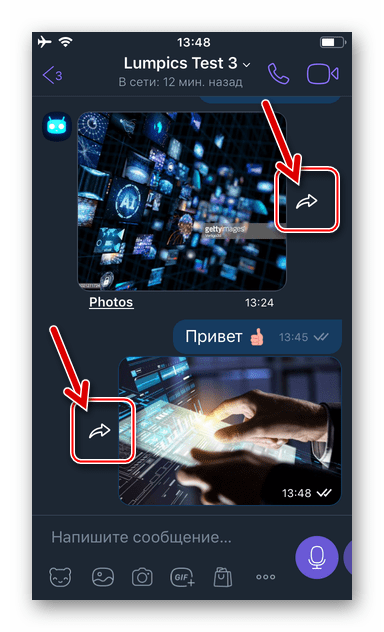
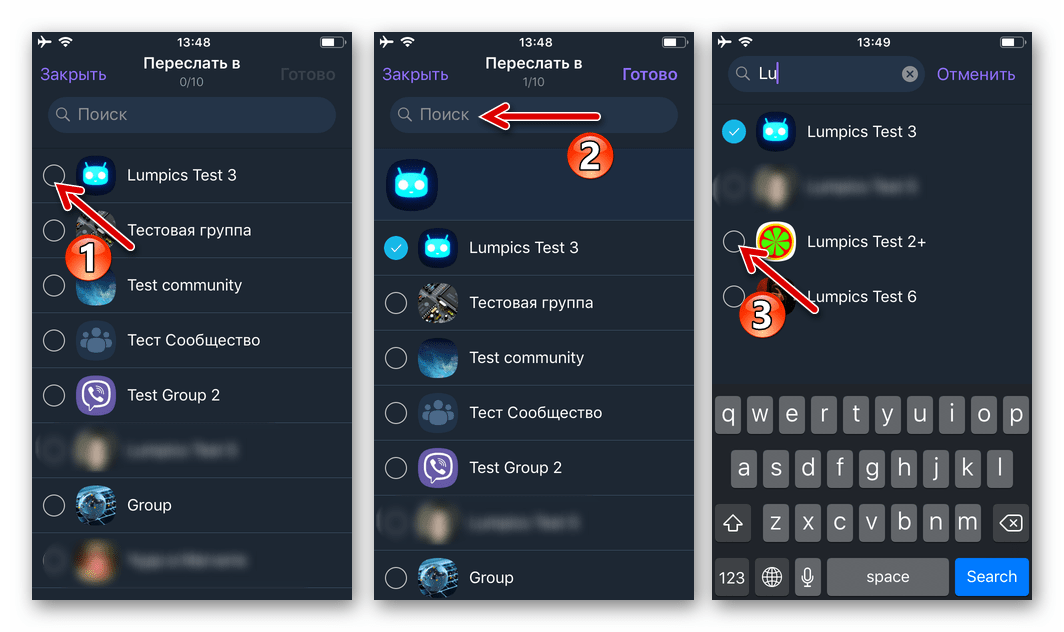
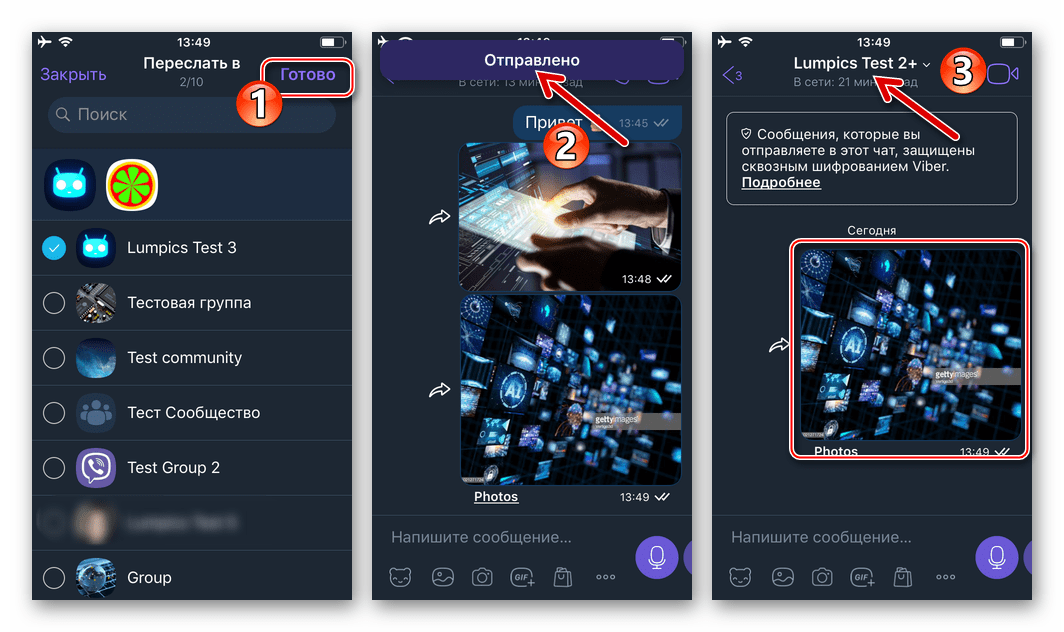
Способ 2: Контекстное меню
Следующий метод пересылки посланий из диалогов и групп в Viber может быть задействован в независимости от типа переадресовываемой информации, то есть применяем в том числе к текстовым сообщениям. Кроме того, следующую инструкцию стоит использовать, если требуется скопировать из одного чата в другой сразу несколько элементов переписки.
- Откройте беседу и вызовите меню сообщения, копию которого нужно предоставить тому или иному владельцу аккаунта в мессенджере. Для этого коснитесь экрана в области пересылаемого послания и немного задержите палец.
- При необходимости пролистните появившееся меню, нажав на кнопку-стрелку, и затем тапните «Ещё…». Выберите «Переслать» в перечне доступных в отношении сообщения действий, отобразившемся в нижней части экрана.
- Если сообщения пересылаются пакетом, установите отметки возле нескольких или всех элементов переписки. Затем нажмите на значок «Переслать» внизу экрана справа.
- Осталось выбрать получателей копий посланий и инициировать отправку, — это делается описанным в пунктах №№3-4 предыдущей инструкции из этого материала образом.
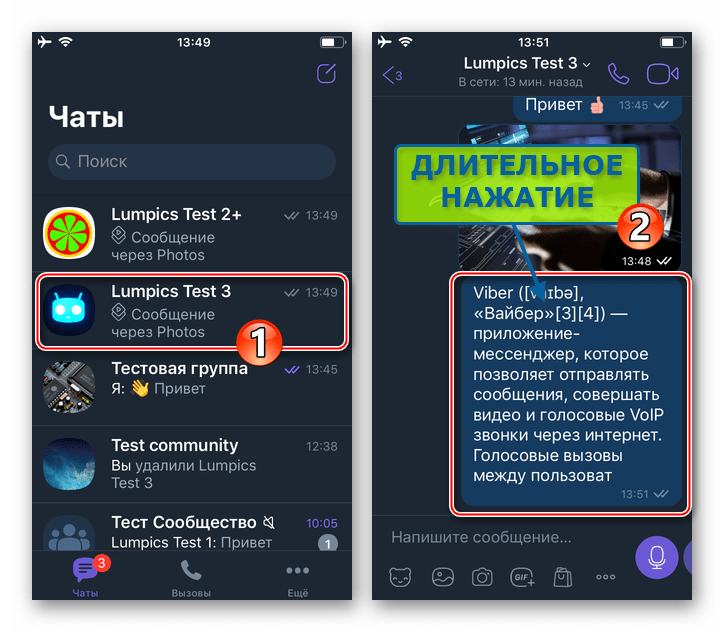
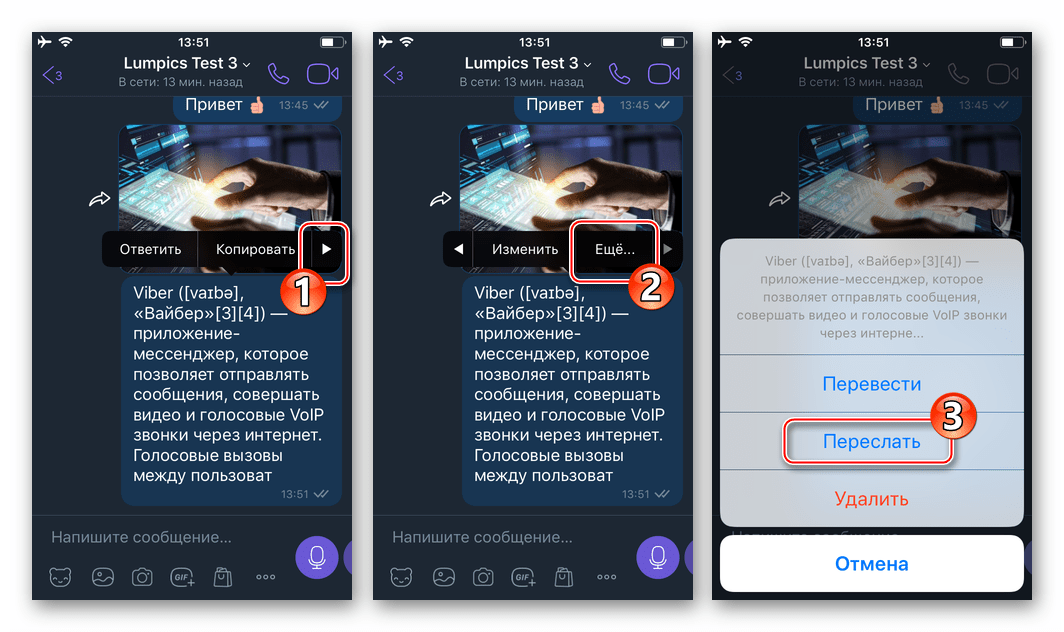
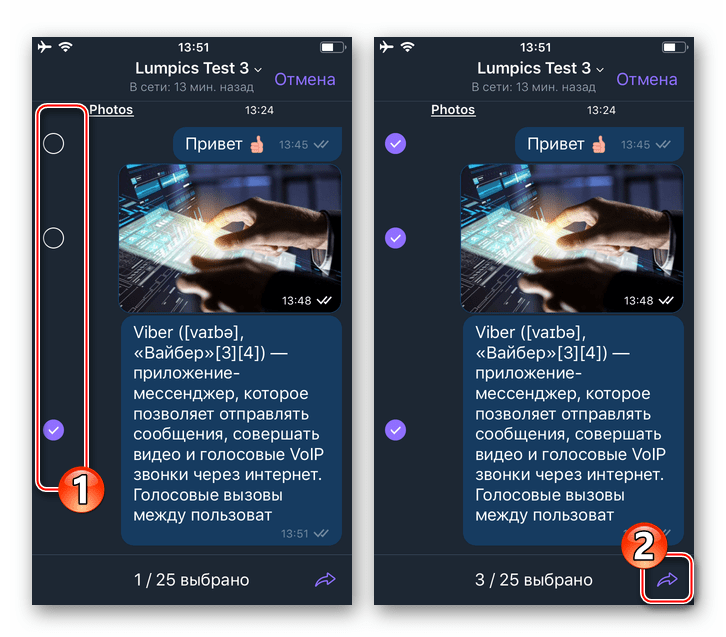
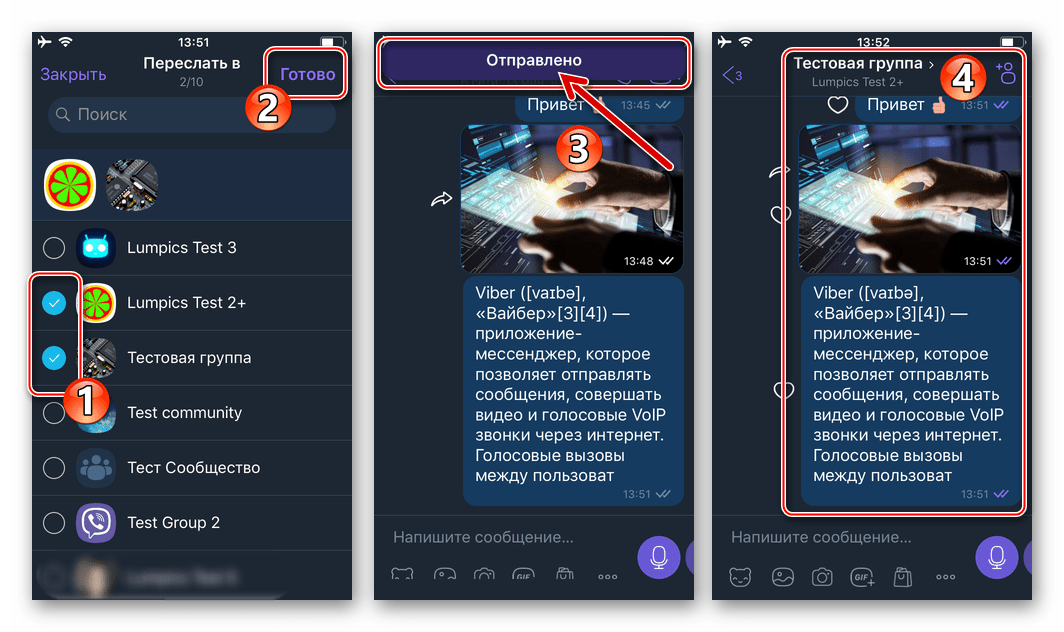
Способ 3: Опция «Поделиться»
Пересылка сообщений в Viber в общем случае не подразумевает их выход за рамки мессенджера, но есть исключения. Если вам необходимо передать фото или видео из чата Вайбер, а адресат не зарегистрирован в рассматриваемом сервисе, можно применить следующий приём.
Читайте также: Как отправить фото и видео через Viber для iPhone
- Откройте диалог, групповой чат или сообщество, где фигурирует пересылаемое из мессенджера изображение и/или видеоролик.
- Коротким касанием по миниатюре фото или видео разверните его на весь экран. Теперь коснитесь значка «Поделиться» внизу экрана слева, а затем нажмите на одноимённый пункт в отобразившемся меню.
- Из доступных в открывшемся перечне средств доставки контента выберите доступное адресату (в нашем примере практически универсальный инструмент – «Почта»). Укажите получателя в запустившейся программе и нажмите «Отправить».
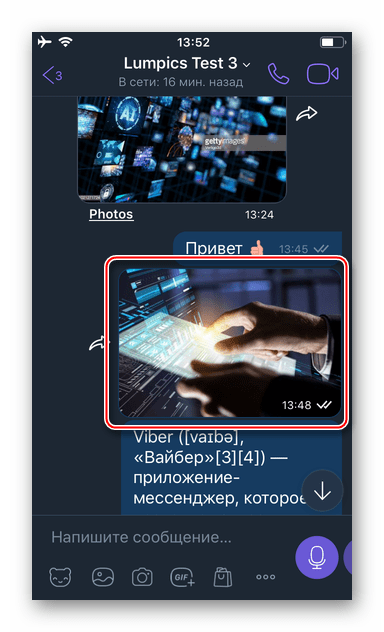
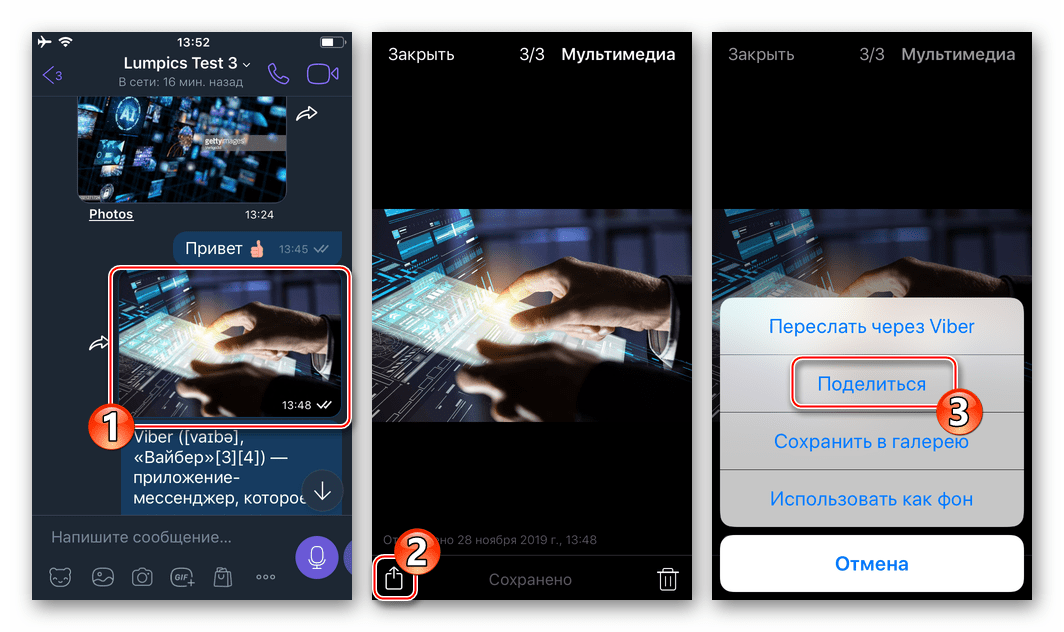
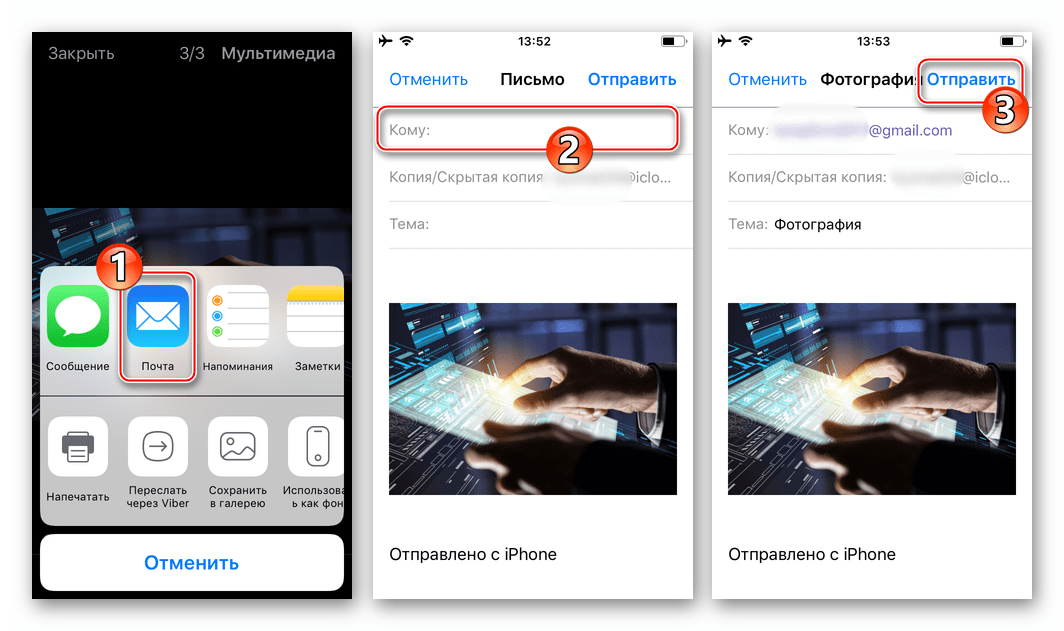
Windows
В Viber для ПК предусмотрены два элемента интерфейса, позволяющие решить задачу из заголовка нашей статьи. Ввиду особенностей функционирования Windows, с помощью десктопного приложения Вайбер напрямую переадресовать данные за пределы сервиса невозможно. Ещё один нюанс – пересылка информации осуществима только внесённым в «Контакты» мессенджера лицам.
Читайте также: Добавляем контакты в адресную книгу Viber для Windows
Способ 1: Кнопка «Переслать» в чате
- Запустите вайбер на компьютере и откройте чат любого типа, откуда собираетесь пересылать информацию.
- Никуда не переходя из окна с перепиской c пересылаемым другому участнику Viber посланием, кликните по кнопке-стрелке, которая наличествует рядом с областями каждого сообщения, за исключением содержащих только текст.
- В открывшемся окне «Переслать сообщения» установите отметки возле чатов-получателей переадресовываемых данных либо используйте поле «Поиск контактов…», чтобы выбрать адресата(ов) в адресной книге мессенджера.
- Кликните «Переслать» — это действие инициирует передачу дубликата выбранной при выполнении пункта №2 этой инструкции информации третьему лицу или группе пользователей Viber.
- Практически сразу вы сможете оценить результат выполненной операции – для этого в Viber для Windows переместитесь в чат с получателем копии того или иного послания.
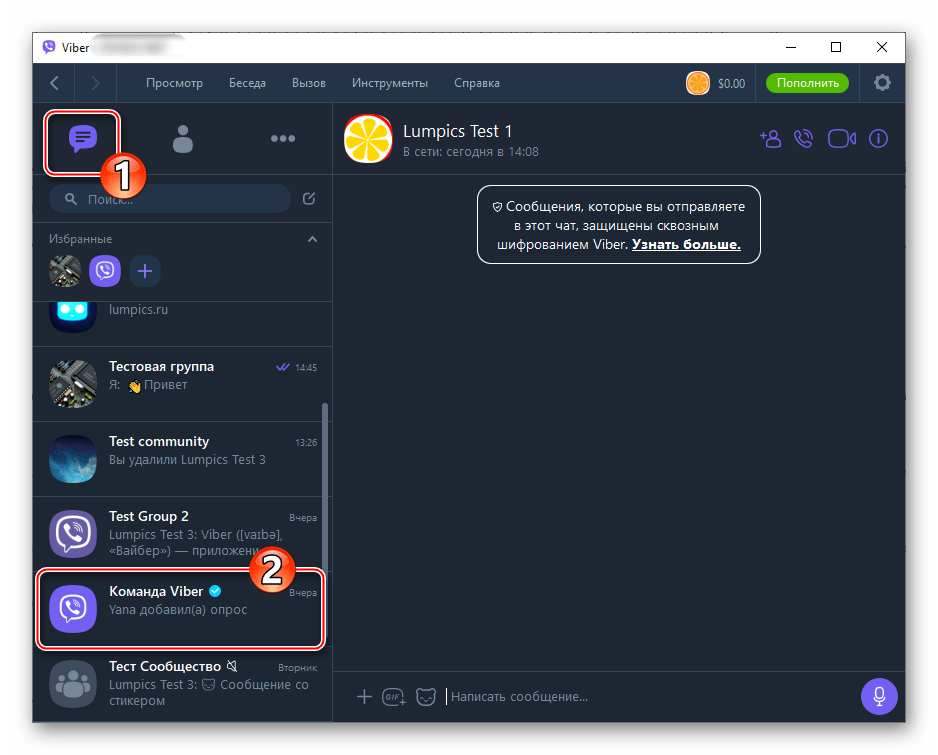
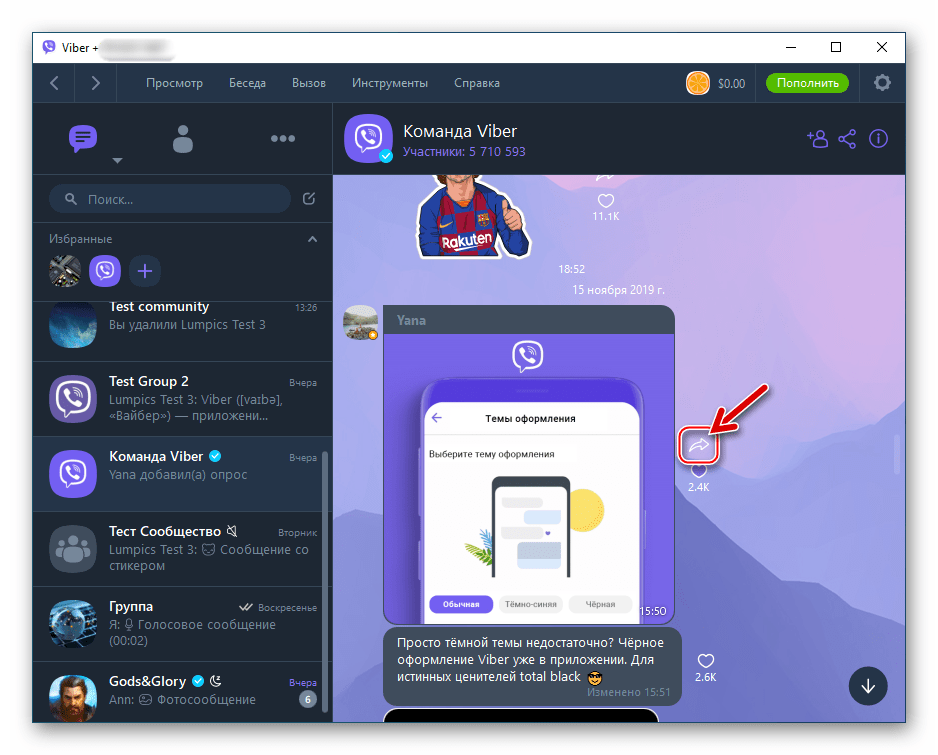
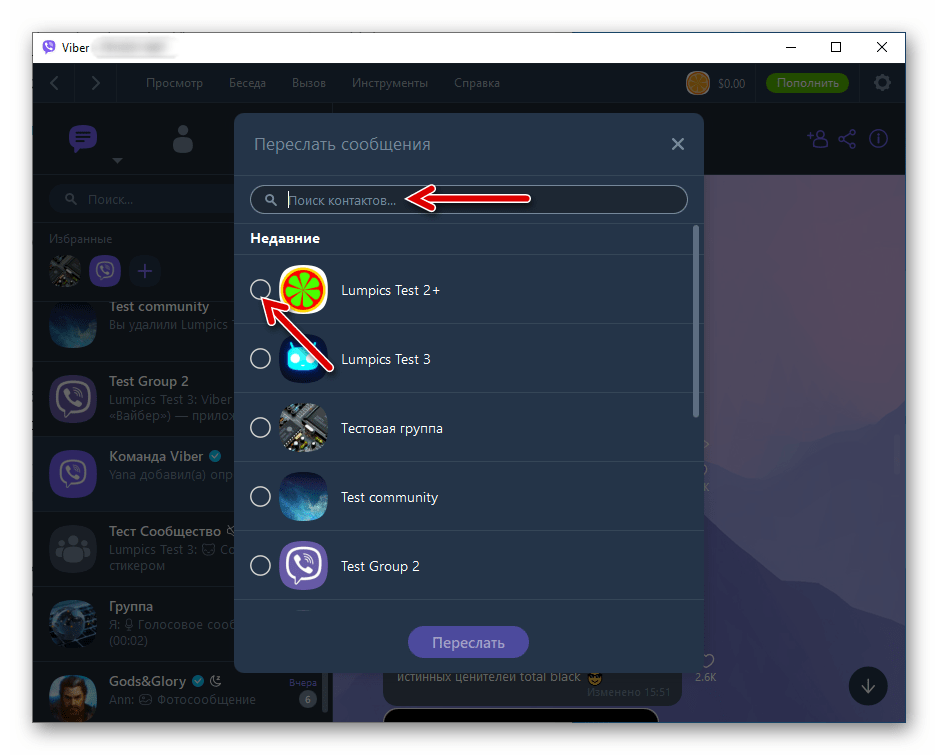
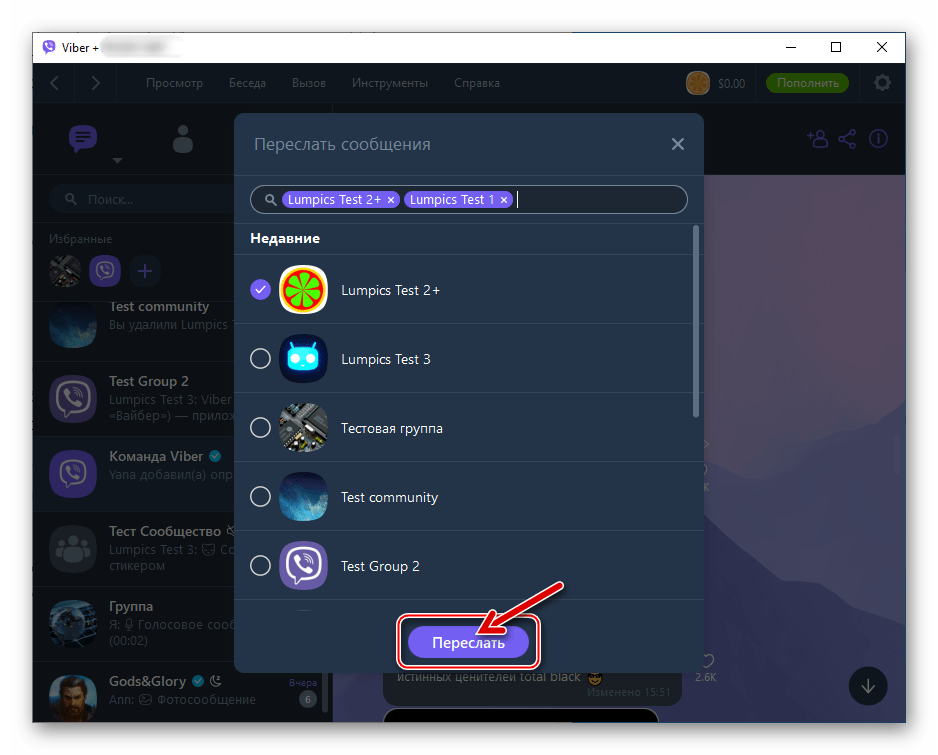
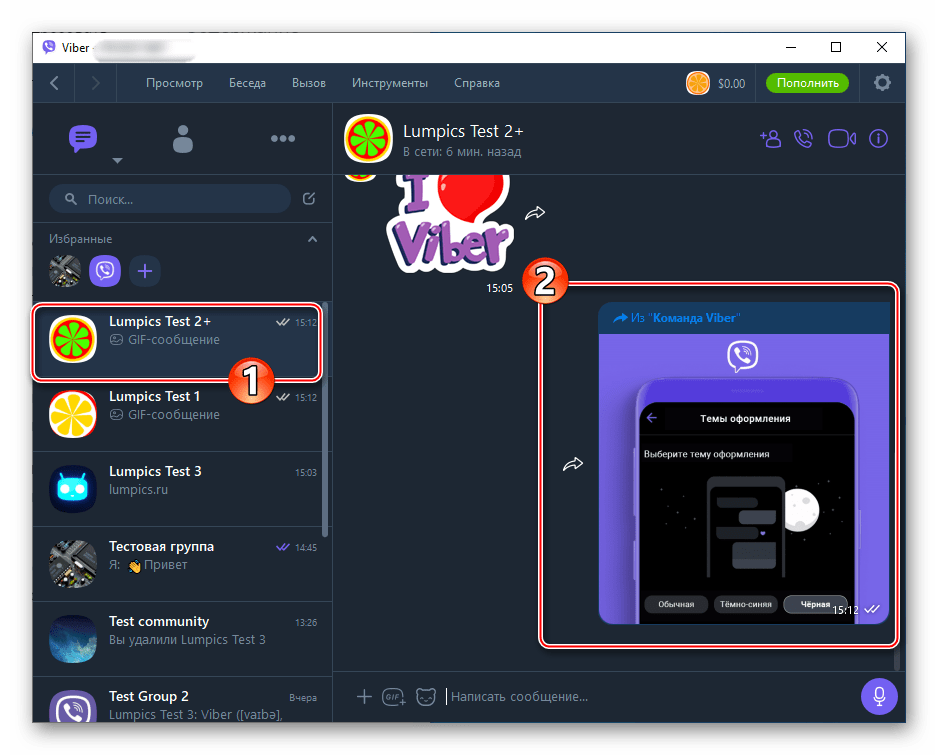
Способ 2: Контекстное меню
- Перейдите в беседу, где фигурирует планируемое к пересылке послание.
- Кликните правой кнопкой мыши в области копируемого сообщения.
- В открывшемся меню выберите опцию «Переслать».
- Выполните пункты №№3-4 из предыдущей инструкции

в этой статье.
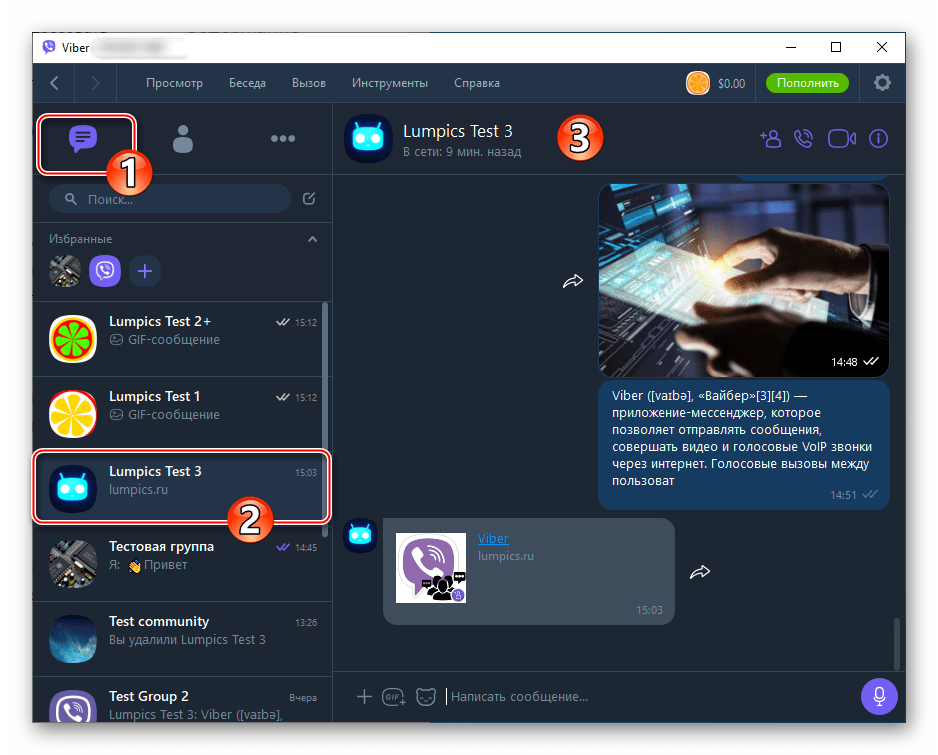
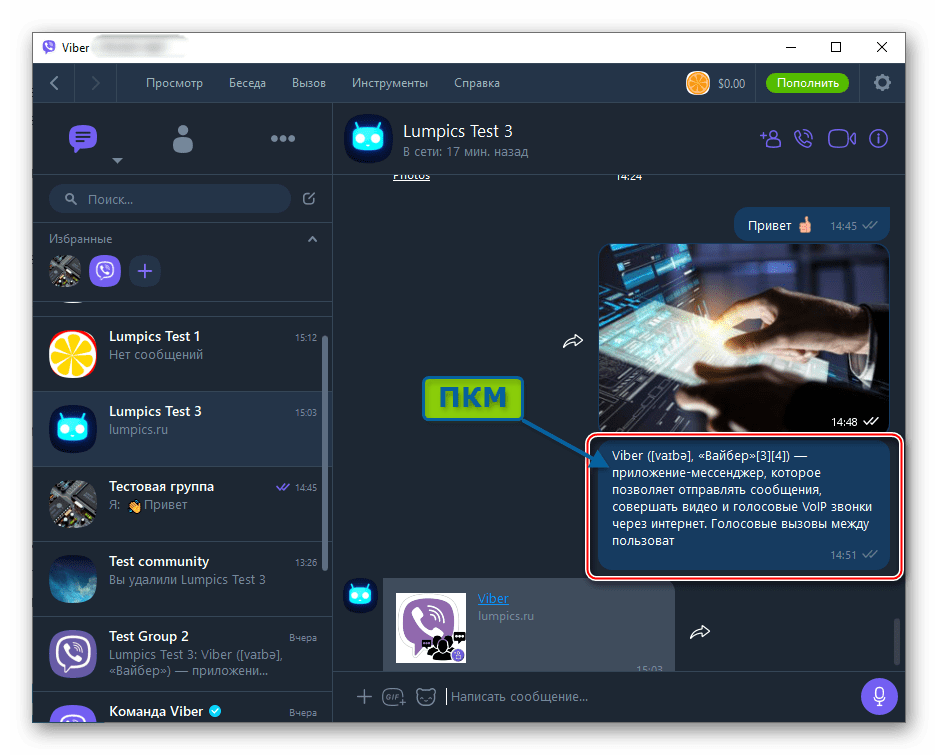
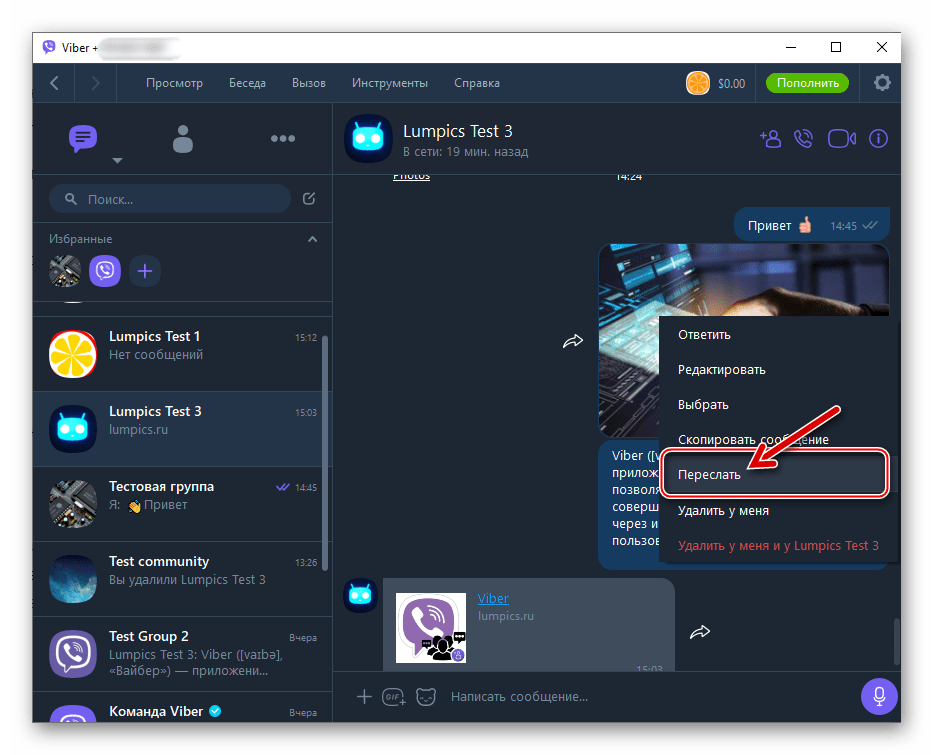

Способ 3: Несколько сообщений
Если ваша цель состоит в пересылке нескольких посланий из одного чата Viber в другой, вы, конечно же, можете действовать в отношении каждого из них поочерёдно вышеописанными способами. Но гораздо быстрее и удобнее поступить следующим образом.
- Откройте переписку-источник переадресовываемых данных.
- Кликните правой кнопкой мыши в области любого сообщения. В появившемся контекстном меню щёлкните «Выбрать».
- Путём расстановки отметок в расположенных справа от элементов переписки чекбоксах, выберите пересылаемые послания.
- Щёлкните по выполненной в виде направленной вправо стрелки кнопке, расположенной в нижнем правом углу окна Viber PC.
- Выберите получателя(ей) сообщений в открывшемся окне и кликните по кнопке «Переслать».
- На этом задача копирования нескольких сообщений из одного чата Viber в другой(ие) считается решённой.
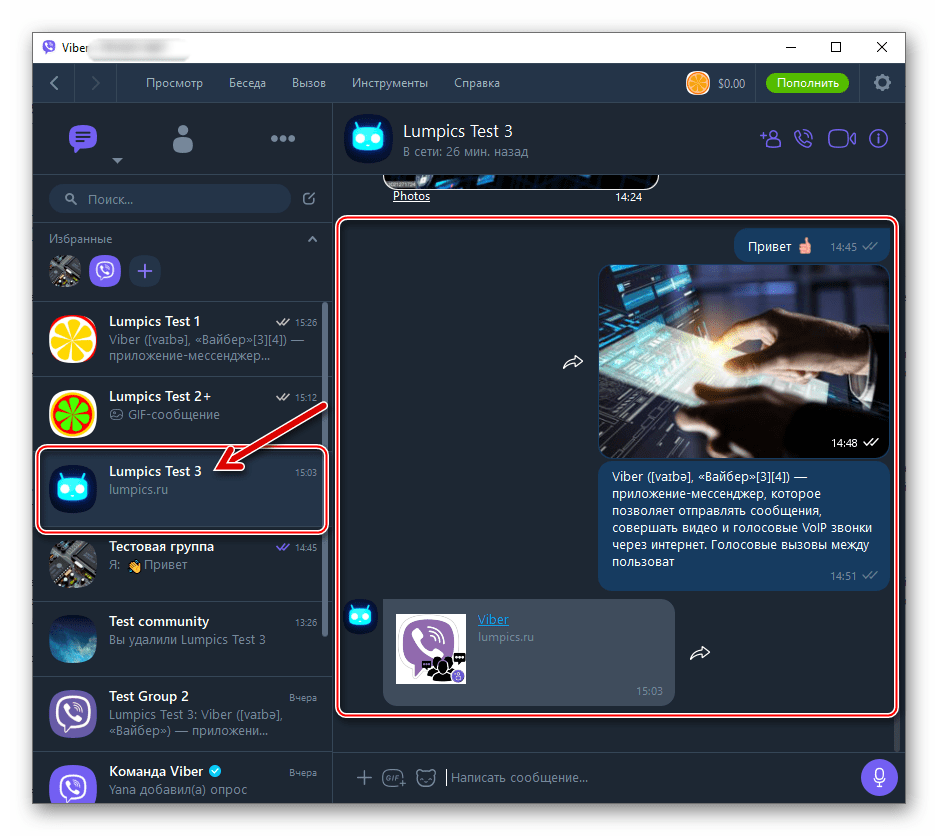
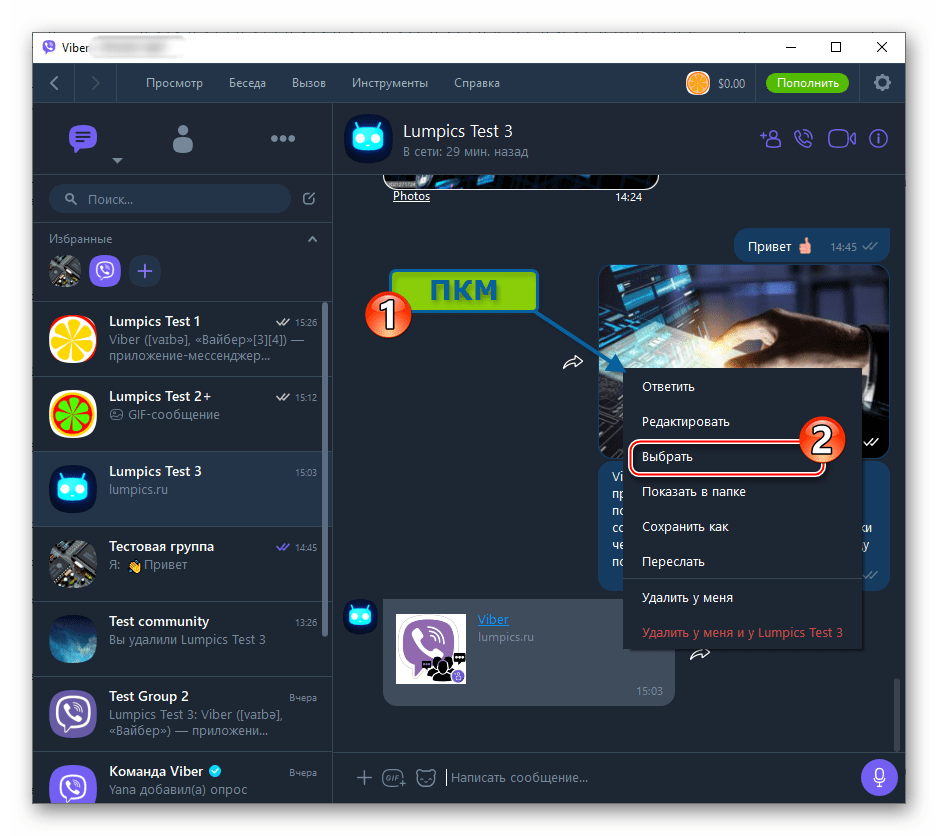
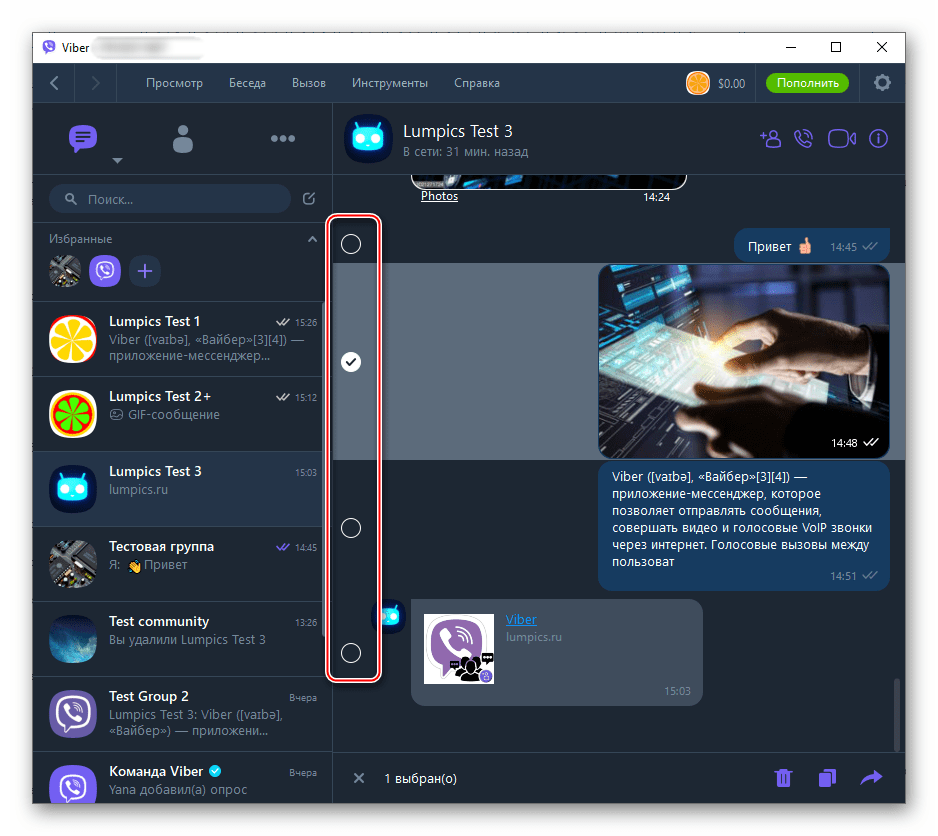
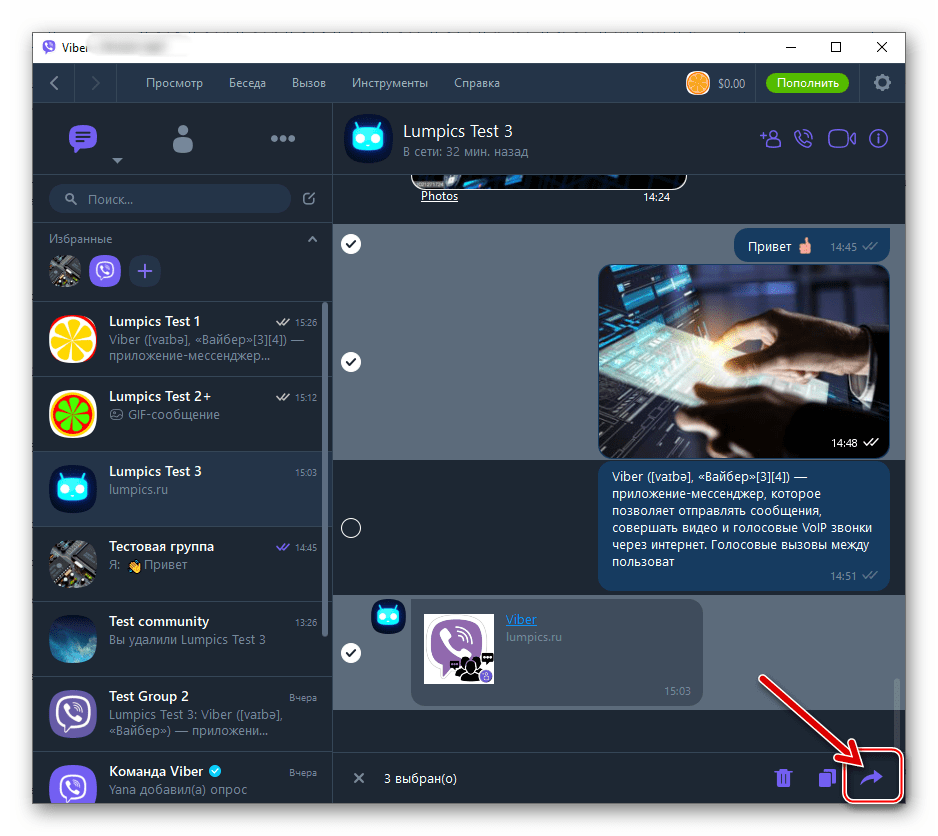
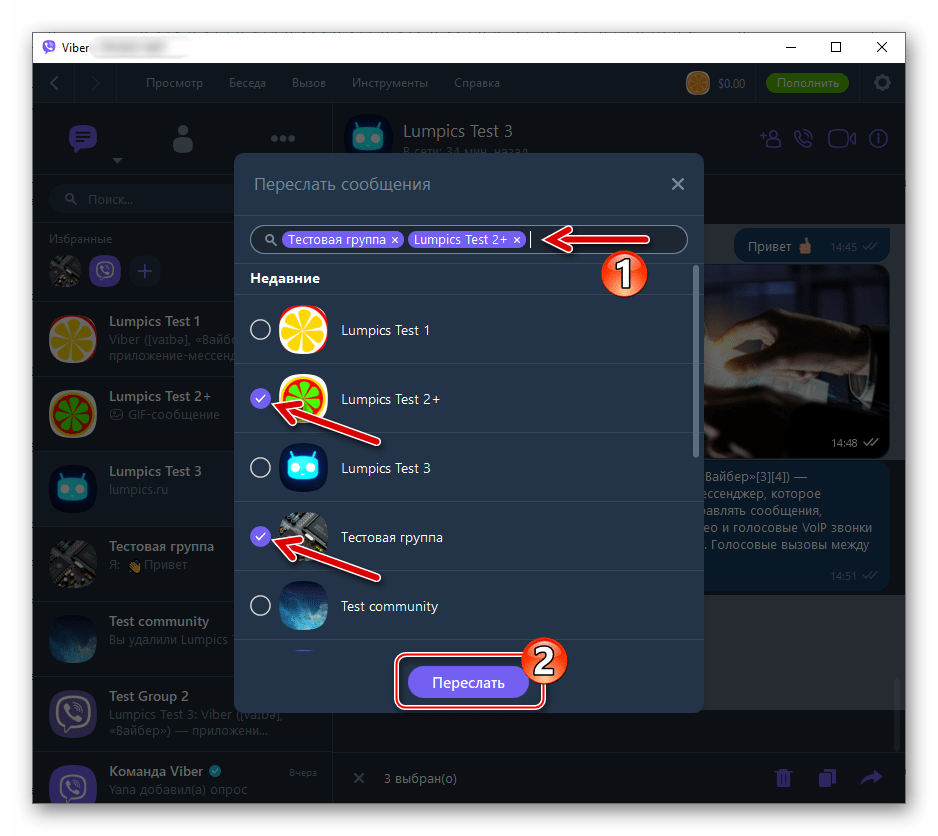
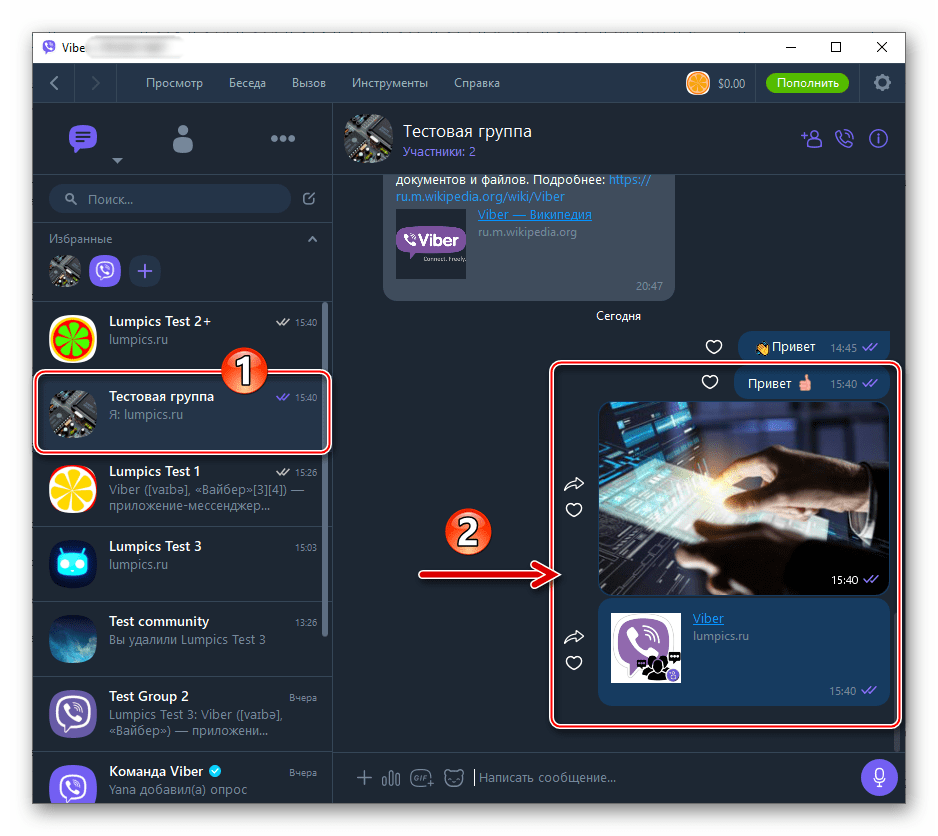
Заключение
Сама по себе процедура переадресации информации в мессенджере Viber не характеризуется сложностью выполнения. При возникновении необходимости передачи копии того или иного сообщения третьему лицу следует обращать внимание лишь на содержимое послания — это даёт возможность быстро определить применяемость того или иного метода пересылки.
 Мы рады, что смогли помочь Вам в решении проблемы.
Мы рады, что смогли помочь Вам в решении проблемы. Опишите, что у вас не получилось.
Наши специалисты постараются ответить максимально быстро.
Опишите, что у вас не получилось.
Наши специалисты постараются ответить максимально быстро.Помогла ли вам эта статья?
ДА НЕТlumpics.ru
Как с Вайбера отправить на электронную почту сообщение, фото или какой-либо документ: пошаговая инструкция по пересылке
У пользователей популярного мессенджера Viber иногда возникает необходимость переслать на e-mail какие-либо файлы. Это может быть связано с тем, что собеседник использует только такой способ связи, или с тем, что почта более надежно и долгосрочно хранит информацию, или еще по каким-либо причинам.
Отправка файла с Вайбера на электронную почту


Передача данных из Вайбера на электронную почту.
Viber позволяет скидывать на свою или чужую электронку не только отдельные смс (как собственные, так и полученные от собеседников), но и целые переписки и даже медиафайлы (видео, картинки, гифки). Разберемся, как это сделать.
ВНИМАНИЕ: Инструкция не отличается для смартфонов с ОС Android и айфонов.
Сообщение
Чтобы с вайбера отправить на почту отдельное сообщение, используйте следующий алгоритм действий:
- Запустите мессенджер.
- Откройте нужный чат.
- Выберите смс и нажмите на него, удерживая некоторое время.
- В появившемся окне кликните «Поделиться».
- Появится меню, где нужно выбрать иконку приложения электронной почты (mail.ru, Gmail, яндекс.почта или др.).
- Далее – введите почтовый адрес получателя / «Отправить».
ВАЖНО: У вас на телефоне должно быть установлено одно из приложений, позволяющее отправлять e-mail.
История переписки
Для отправки журнала месседжей с мобильной версии вибера на электронный ящик необходимо сначала создать резервную копию:
- Зайдите в «Настройки» приложения (находятся в графе «Еще»).
- Далее кликните по «Учетная запись».
- Нажмите на ссылку «Резервное копирование».
- Затем – «Создать копию».


Резервное копирование беседы.
СПРАВКА: Резервная копия – сохраненный в памяти устройства документ с текстовыми смс, который при переустановке вибера позволяет восстановить переписку.
При желании, можно переслать сообщение другому человеку на электронную почту.
Теперь отправляем историю сообщений на «мыло»:
- Запускаем Вибер.
- Совершаем ряд переходов: «Еще» – «Настройки» – «Вызовы и сообщения» – «Отправить историю сообщений».
- Появится меню с выбором приложения для отправки. Нажимаем на иконку почты (mail.ru, Gmail, яндекс.почта или др.).
- Далее – вводим адрес получателя и жмем «Отправить».
Фотография
Переслать фото или другой мультимедийный файл с вайбера на электронную почту также очень просто и быстро. Для этого:
- Запустите приложение.
- Зайдите в нужный чат.
- Выберите фотографию, которой намерены поделиться.
- Нажмите на картинку и удерживайте.
- Далее кликните «Поделиться».
- В открывшемся меню выберите нужное приложение электронки.
- Введите адресата и щелкните на «Отправить».
Что придет адресату


Пересылка сообщения на электронную почту.
В случае, когда вы с вайбера попытались переслать на электронную почту одно сообщение, адресату придет лишь его текст. Без ссылок и упоминаний о том, из какого чата, приложения или кем прислан месседж.
Если перекидываете историю сообщений, то на e-mail приходит файл формата .zip (архив) под названием «Viber.zip».
Наконец, в случае передачи фото, оно прикрепляется к электронному письму в качестве вложения формата .jpg и делается ссылка, что изображение отправлено из Viber.
Пересылка файла с электронной почты на Вайбер
К сожалению, обмен файлами между мессенджером и электронкой происходит только в одном направлении. С электронной почты отправить на Вайбер что-либо нельзя. И это даже не пробел разработчиков мессенджера, а проблема со стороны именно «ящика».
Как вы могли убедиться, отправлять файлы и документы, полученные в Viber, на электронную почту очень быстро и легко.
vibir.ru
Как отправить фото в Viber messenger другому контакту
Делиться эмоциями через мессенджеры можно не только с помощью текстовых сообщений и голосовых уведомлений, но и актуальных фотоснимков. Чтобы разобраться в том, как отправить фото в Viber, понадобится совсем немного времени, но зато это позволит открыть новый способ делиться яркими впечатлениями.
Как отправить фото в «Вайбер» с телефона
Из-за наличия сразу нескольких операционных систем, заполонивших рынок мобильных девайсов, методы передачи фотографий слегка отличаются в зависимости от модели устройства. Поэтому их следует рассмотреть отдельно.
Android
Отослать в Viber фото через «Андроид» довольно просто:
- Необходимо открыть диалог.
- Снизу будет находиться небольшой ярлык с изображением картины, на него следует нажать.
- Появится перечень из изображений, сохраненных в памяти устройства.
- Выбрать необходимое фото или сразу несколько. Имеется возможность добавить эффект, комментарий через редактор.
- Готовую работу можно отправить, нажав на соответствующую кнопку (фиолетовая стрелка).


После этого можно разбираться, как в Viber поставить фото, загруженное от другого пользователя.
Второй способ предполагает использование камеры для получения актуального снимка. Происходит это следующим образом:
- Открывается чат.
- Вместо ярлыка картины, следует выбрать маленькую фотокамеру.
- Появляется окно с объективом.
- Полученный кадр можно преобразить, добавить к нему описание и отослать выбранному контакту.


На планшетах всё происходит аналогично
iOS
Скинуть фото с iPhone ничуть не сложнее, чем с Android. Все происходит по такой схеме:
- Следует выбрать активный чат.
- Нажать на ярлык с изображением картины.
- Для дополнительного удобства, открыть продвинутый просмотр галереи (кнопка с квадратами).


- Отметить одно или несколько изображений с добавлением к ним стикеров, надписей, дудлов.
- Отослать, нажав на стрелку.


Как отправить фото в «Вибер» на компьютере
Намного удобнее заниматься пересылкой фотографий с компьютера онлайн. Для этого достаточно иметь актуальную версию ПО и сделать следующее:
- Организовать беседу или открыть активный чат.
- Щёлкнуть по изображению «+», расположенному слева от строки для ввода сообщений.


- Появится окно с выбором файлов для сообщения. По умолчанию открывается папка галереи, однако всегда можно указать путь к снимку самостоятельно.
- После выбора фотографии её можно отправить без каких-либо преобразований.
Вот так, без особых усилий, можно отправить картинку или снимок в любой из выбранных чатов, приукрасив ее до этого дополнительными эффектами.
xn—-7sbdcrwk5aq.xn--p1ai
Как отправить фото через Viber разными способами
Viber является удобным инструментом для того, чтобы оставаться на связи даже при отсутствии средств на счету мобильного телефона. С помощью приложения можно передавать сообщения, звонить другим абонентам, а также пересылать медиафайлы различного формата. Начинающие пользователи, которые только знакомятся с мессенджером, часто интересуются тем, как отправить фото по Вайберу с телефона.
Алгоритм простой
- Для начала следует зайти в программу.
- Далее выбрать контакт, которому необходимо отправить изображение.
- В нижней части экрана понадобится кликнуть на значок картинки.
- После этого нужно выбрать раздел «Фотогалерея».
- Далее отмечается одно или несколько фото.
- Последний шаг заключается в нажатии кнопки «Отправить».

В мессенджере предлагается выбрать до 10 фото, которые можно одновременно передать собеседнику. Причём есть возможность выбрать их из различных папок, расположенных в Галерее смартфона.
При желании можно отправить изображения, сделанные непосредственно в приложении. Для этого после выбора собеседника нажмите в чате на кнопку с иконкой фотоаппарата.
В мессенджере предлагается использовать как фронтальную, так и основную камеру. После того как снимок будет сделан, его можно удалить (значок мусорной корзины) или разослать другим контактам (галочка).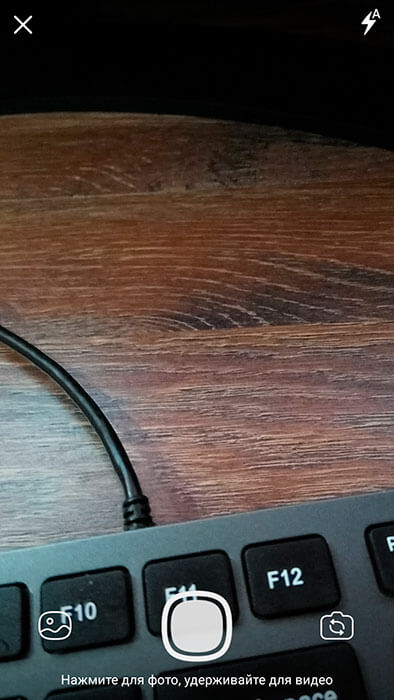
Если в приложении не открывается изображение из диалога, то проблемы бывают связаны с интернет-соединением. Медленная связь может быть причиной того, что не получается отправить фото на Вайбер с компьютера. Сделать последнее действие получится только с установленной на ПК десктопной версией приложения. Следует учитывать, что при синхронизации мессенджера на настольном компьютере и смартфоне, картинки автоматически будут сохраняться в истории переписки.
Как найти и просмотреть фото, присланное собеседником? Понадобится открыть чат и кликнуть на сообщении, содержащем изображение. Файл можно переслать по каналу Bluetooth. Для того чтобы это сделать необходимо открыть картинку и кликнуть на кнопку, расположенную в правом углу. Приложение предложит выполнить интересующее действие (открыть изображение через интернет, сохранить его в папку, передать по Bluetooth и др.). Выбираем то, что нужно сделать и подтверждаем свой выбор. Если Bluetooth отключён, мессенджер сам попросит разрешения активировать функцию.
xn--80acbos8b.xn--d1ababe6aj1ada0j.xn--p1acf
Как отправить фото через Viber
При помощи Вайбера можно легко созвониться или написать другу, даже с нулевым мобильным балансом. Приложение широко распространено среди любителей активного и безграничного общения. Каждый из них знает, как отправить фото через Viber, так как пользуется этой функцией десятки раз в день.

Если же вы только установили мессенджер на свой телефон, компьютер, ноутбок или иной гаджет с поддержкой операционной системы, мы готовы поделиться с вами полезной информацией о возможностях Вайбера.
Как отправить фото через Viber с телефона
- Запускаем мессенджер.
- Заходим в диалог с контактом, которому нужно послать фото или картинку.
- В нижнем поле, там, где обычно пишут сообщение ищем и кликаем иконку изображения.
- Далее выбираем «Фотогалерея».
- Теперь нужно отметить 1 или даже несколько изображений.
- После осуществления выбора кликаем кнопку «Отправить».

Максимальное количество фотографий, которое вы можете отправить другу за один раз соответствует десяти. Функционал мессенджера также позволяет осуществлять выбор изображение из нескольких папок.
Кроме того, есть возможность фотографировать и сразу же отправлять фото не выходя из приложения. Чтобы это сделать, после входа с диалог с пользователем мессенджера, в нижней части окна кликаем на значок, изображающий фотоаппарат.

Перед вами появится уже знакомое окно фотоаппарата, где можно не только осуществлять переход между камерами, но и удалить неудавшийся снимок нажатием на иконке с корзиной. Если же фото получилось успешным, и вы хотите им поделиться, нажимаем на значок галочки.

Порой отправка фотографий через мессенджер становится недоступной. Основной причиной этой проблемы является отсутствие или плохое соединение с Интернетом. Поэтому в случае неудачной передачи проверьте в первую очередь работоспособность связи. Эта же проблема может возникнуть и на компьютере, по той же самой причине.
Также нужно помнить, что при наличии мессенджера на телефоне и параллельно на других устройствах осуществляется синхронизация всех данных включая переписку, фотографий, видео и звуковых файлов, а также информации о звонках.
Как открыть фото от друга
Для того, чтобы посмотреть фотографию, которую вам прислал собеседник, зайдите в диалог с ним и кликните на присланном сообщении с фото. После этого изображение откроется на весь экран. Теперь его можно переслать по Блютузу или поделиться с другими пользователями Вайбера или иных социальных сетей.
Нажимаем на кнопку с тремя соединенными кружками в верхней части окна. В появившемся меню осуществляем выбор способа передачи. При отправке изображения через Блютуз система автоматически проверит его работоспособность, и если он выключен, испросит позволения включить его.
Вот и все! Теперь вы знаете как отправить фото через Viber, и как просмотреть присланное изображение на вашем телефоне. Общайтесь с друзьями с удовольствием.
Смотрите также:
viberall.ru
Как пересылать фотографии через Вайбер без потери качества?
В современном мире высоких технологий пользователю достаточно иметь одно любое устройство из гаджетов, а также уметь им пользоваться, для того, чтобы отправить фотографию родным и близким для семейного альбома на память, или кому-либо ещё по надобности. Например, потенциальный работодатель хочет при удалённом знакомстве увидеть вашу внешность, а вы не должны упасть в грязь лицом, отсылая некачественный снимок. Либо вам нужно для руководителя послать результаты своей работы, запечатлев их на фото. А эти результаты невозможно рассмотреть из-за низкого качества картинки. Сегодня даже фотосервисы предоставляют услуги населению удалённым методом. То есть, отсылаете им фото посредством любого приложения либо программы, они их распечатывают. Вам остаётся только получить их готовыми. Единственным требованием такого сервиса является высокое качество фотографий, иначе их не примут для работы, кроме того — сделают неприятное замечание.

Отправляем электронную фотографию. Возможные способы
Наиболее простые способы отправки фотографий на сегодняшний день — при помощи электронной почты: Mail.Ru, UKR.NET, любые другие аналогичные почтовые сервисы.
Кроме того, существует возможность отправки фотографий, используя различные мессенджеры, такие как Вайбер, Скайп, Телеграмм, некоторые другие.
Мессенджер Вайбер как способ отправки фото
Вайбер – приложение, которое можно скачать, используя Play Makret, зайдя через Google. Такое приложение позволяет бесплатно выполнять звонки и видеовызовы, а также отправлять фото, смс и видео совершенно без затрат.

Распространённый способ отправки – не значит верный
Рассмотрим способ отправки фото через Вайбер. Обычно все оправляют фото через Вайбер, используя раздел «Галлерея». То есть, в указанном приложении Вайбер отправитель, находясь в контакте абонента, выбирает галлерею, открывает её, помечает нужные для отправки фото и нажимает кнопку «отправить». Либо же, пользователь, изначально находясь в галлерее, выделяет нужное фото (одно или несколько), вместе с тем, в верхнем правом углу гаджета появляется значок, похожий на «треногу». Кликая указанный значок, появляется список возможных ресурсов, используя которые, можно отправить выбранное фото. Отправитель выбирает в списке Вайбер, ищет в контактах получателя, нажимает кнопку «отправить». В то же время, можно добавить описание к отправленному фото. Фото отправляется.

Важно: Проблема заключается в том, что при таком способе отправки, абонент получает фотографию с сильной потерей качества. Итог таков, что полученная картинка может прийти с качеством в 100 раз хуже изначального.
Решение проблемы
Есть выход из ситуации. Он довольно прост. Нужно отправлять фото и картинки через Вайбер посредством файлов. Обратите внимание, что в мессенджере внизу находится меню в виде трёх кнопок. Когда входите туда, — там присутствует опция «отправить файл». Нужно её нажать, тогда открывается список папок устройства. Фотографии, как правило, находятся в папке DCIM. Нужно лишь найти её среди прочих папок, открыть, пометить нужное фото (возможно несколько). Отправить.

Такая фотография придет к получателю довольно высокого качества. Потери теперь практически не будет.
Заключение
Таким образом, если читаете эту статью, значит, вас уже касалась проблема получения/отправки некачественных фотографий, используя Вайбер. Теперь вы получили нужную информацию. Можете применять её полезным образом. Удачи!
Как пересылать фотографии через Вайбер без потери качества (1 видео)
Все иллюстрации этой статьи (4 фото)
mobcompany.info