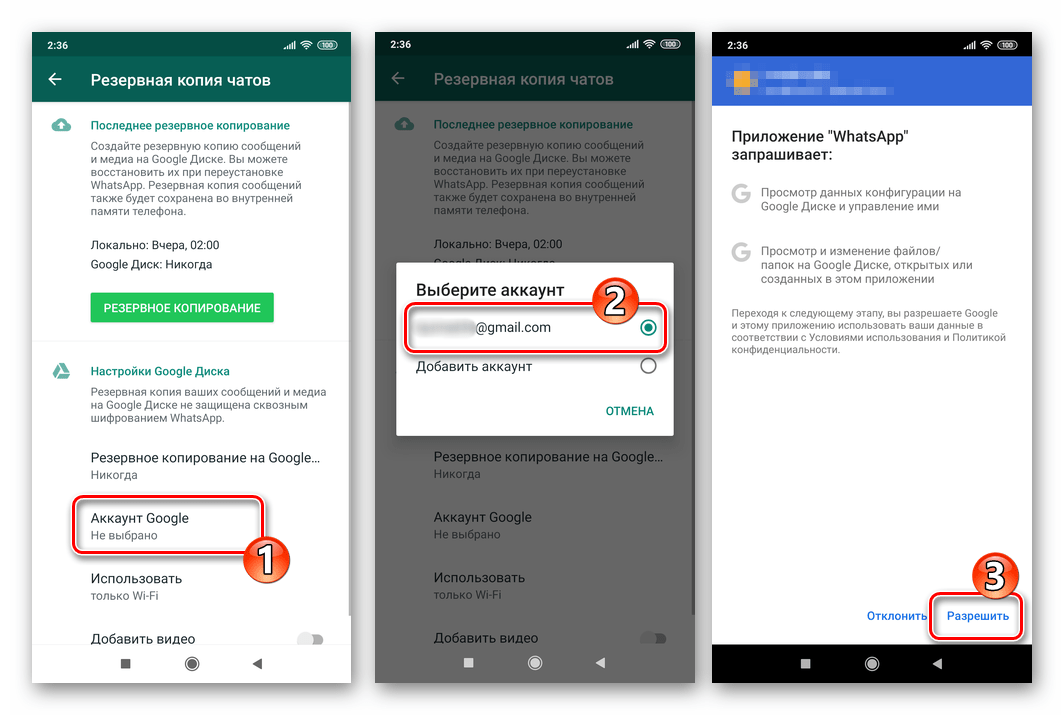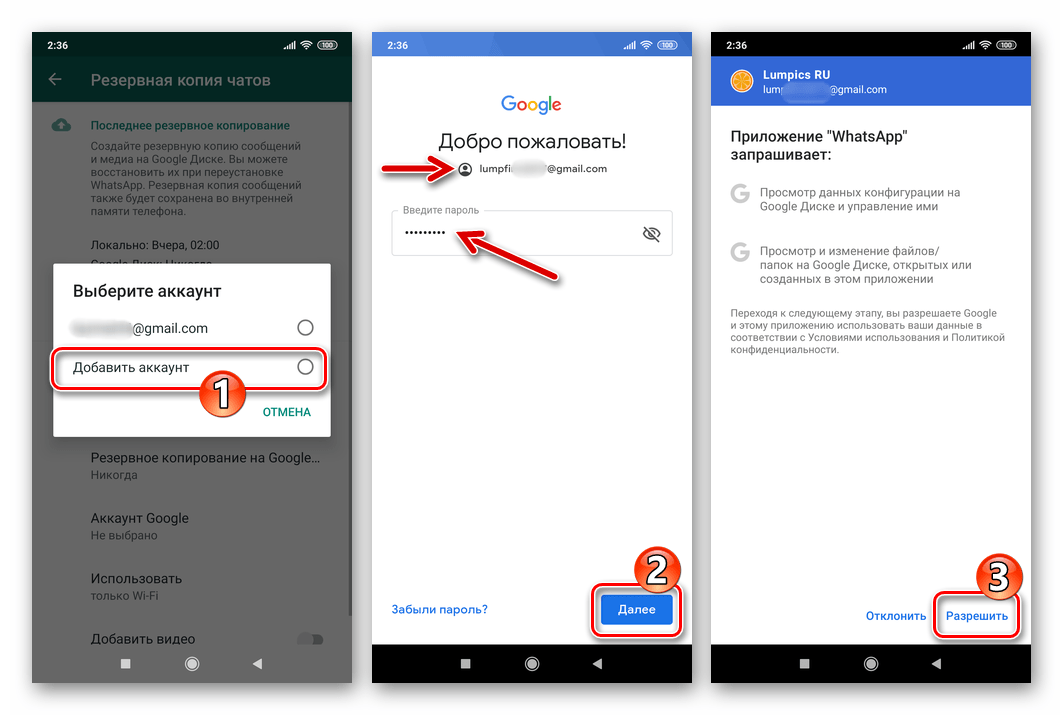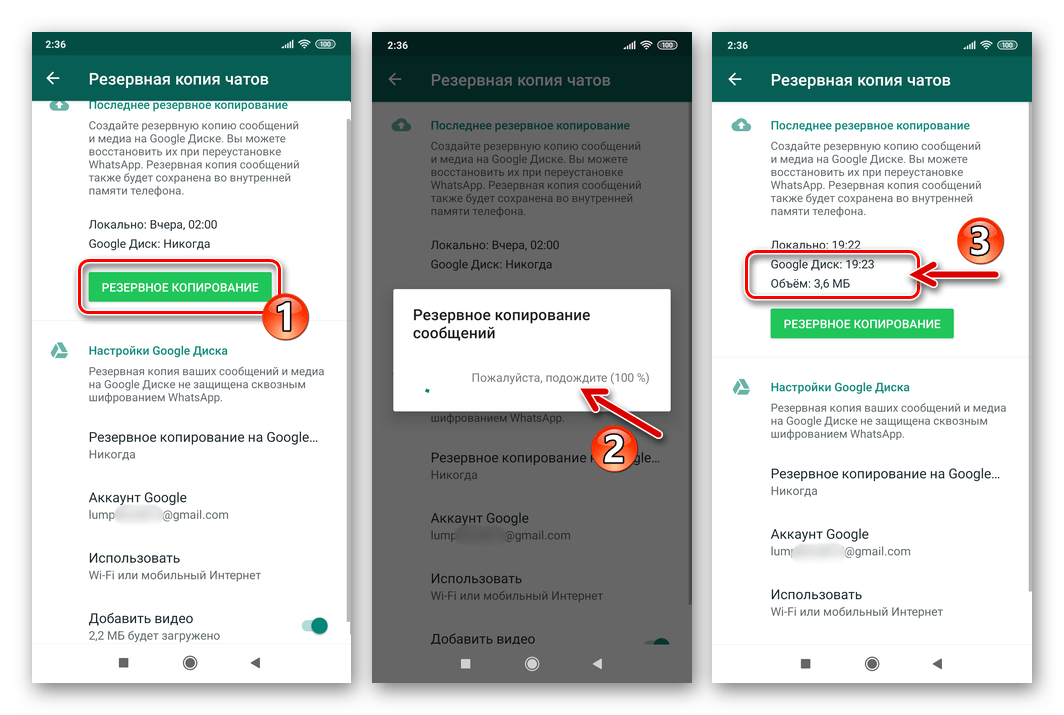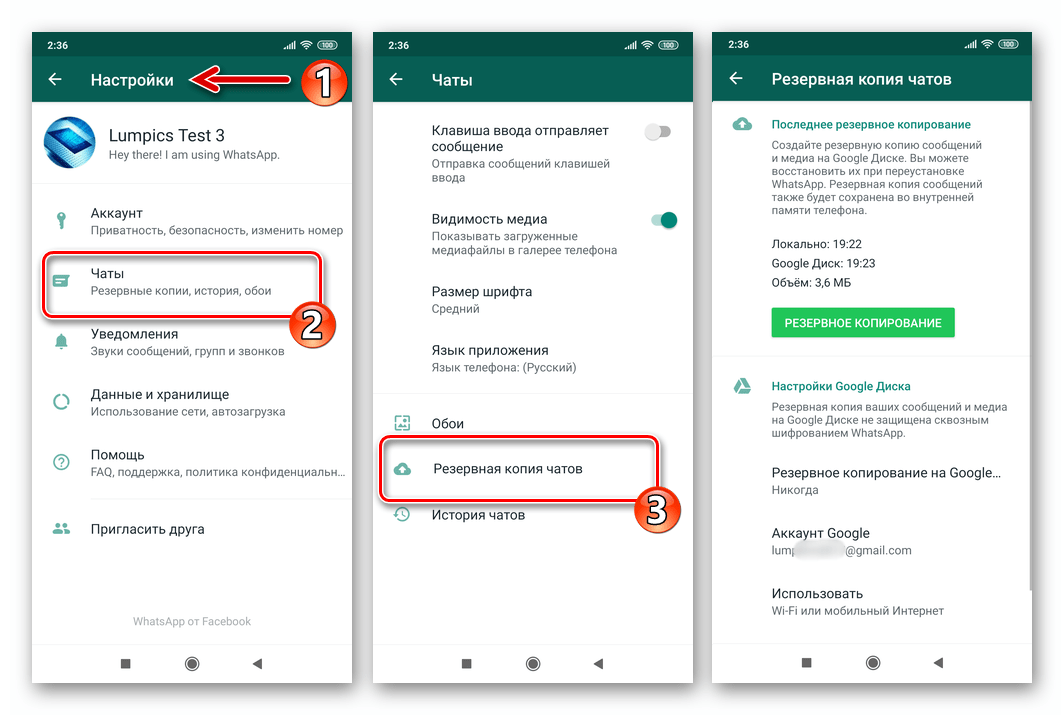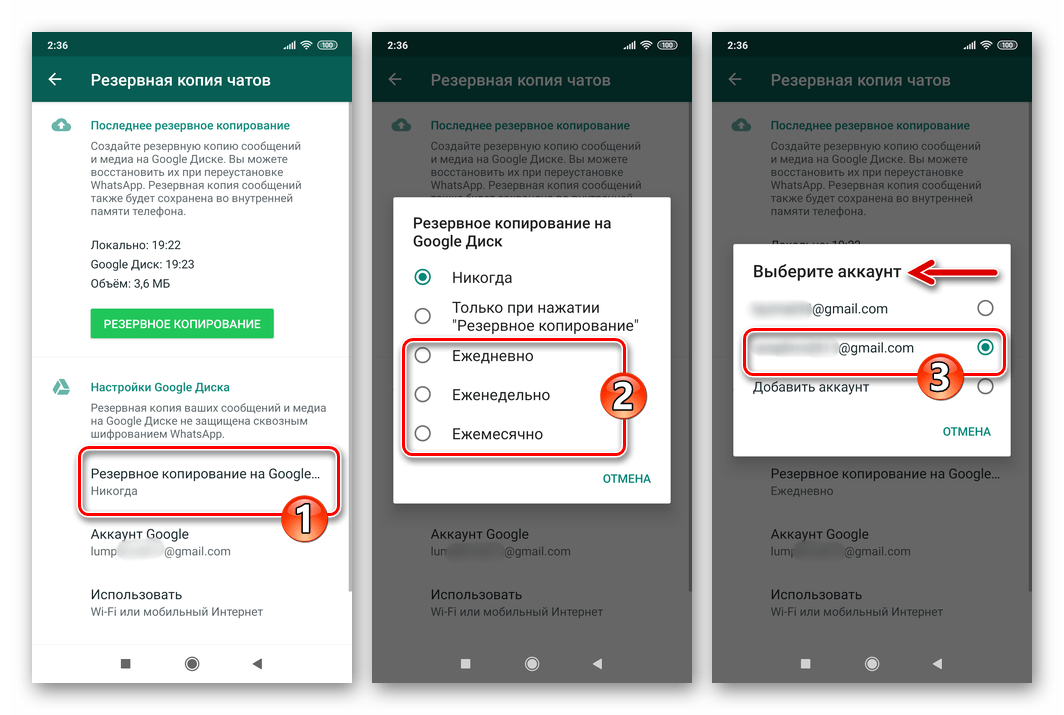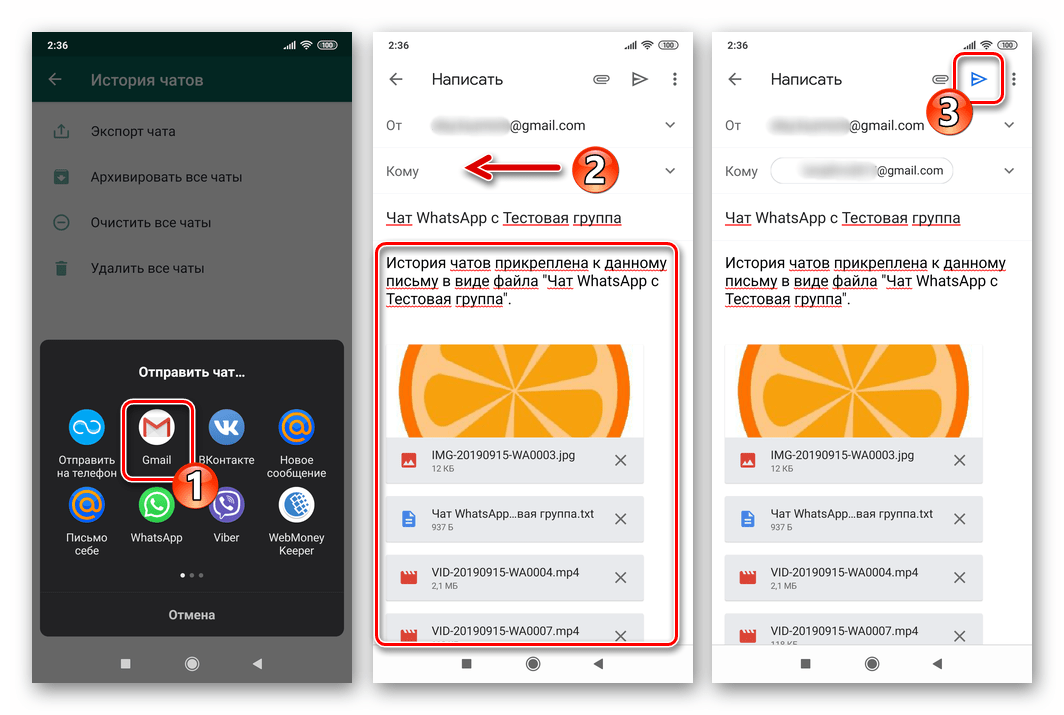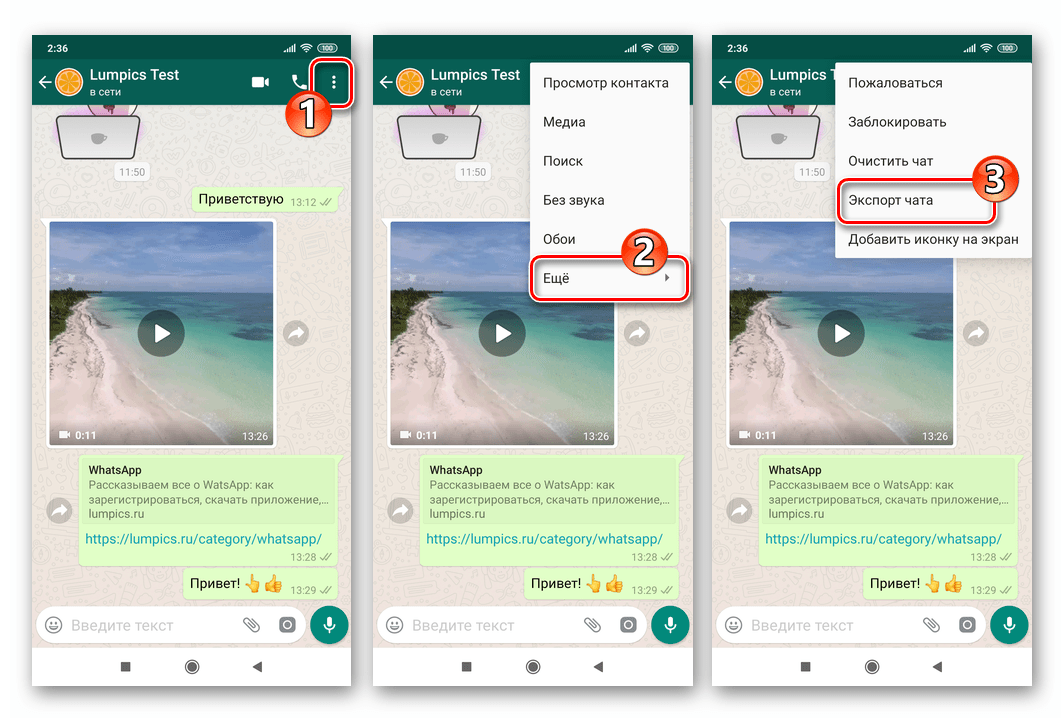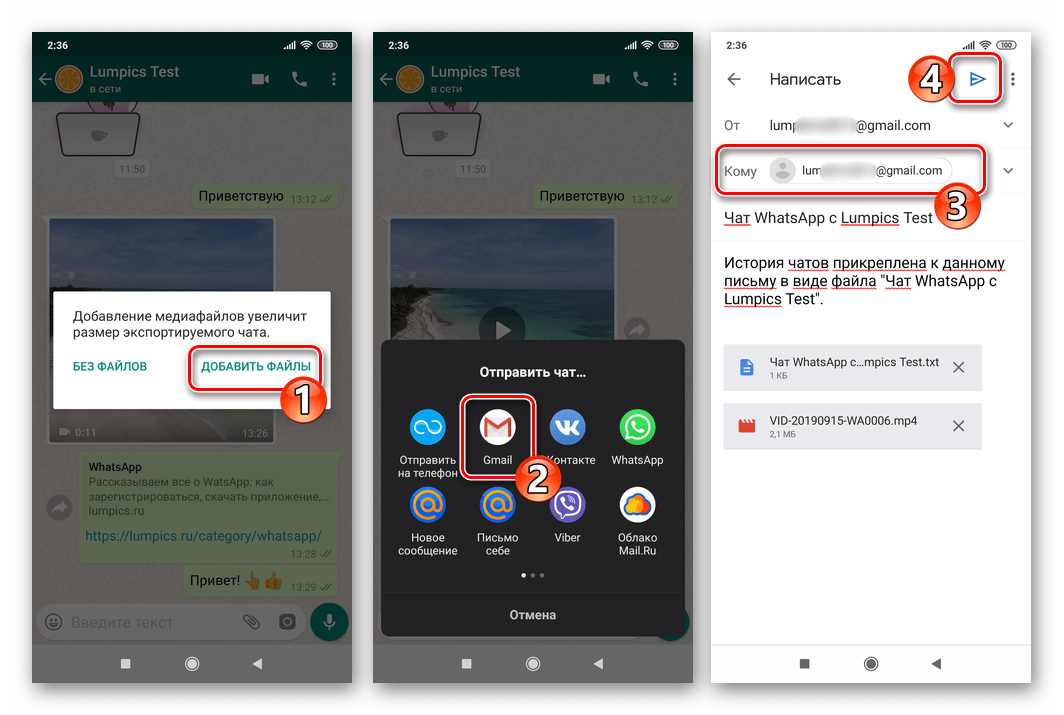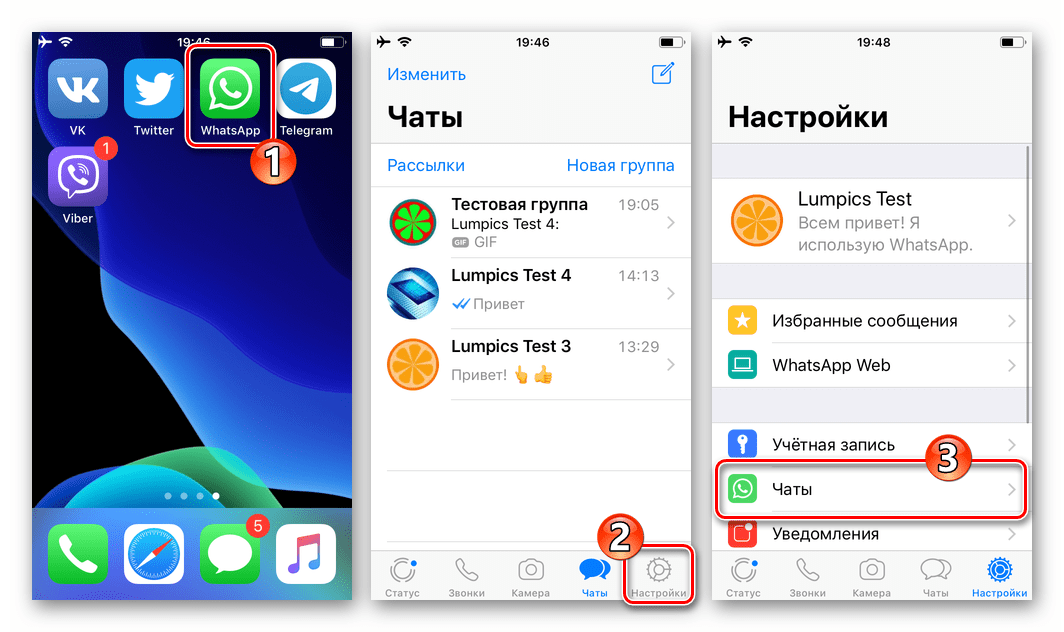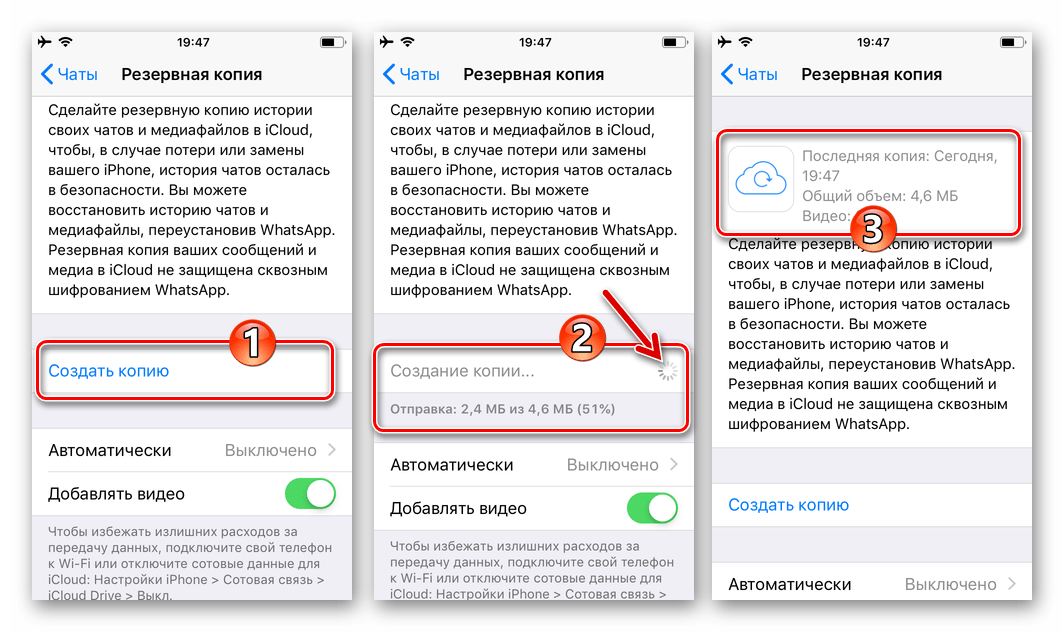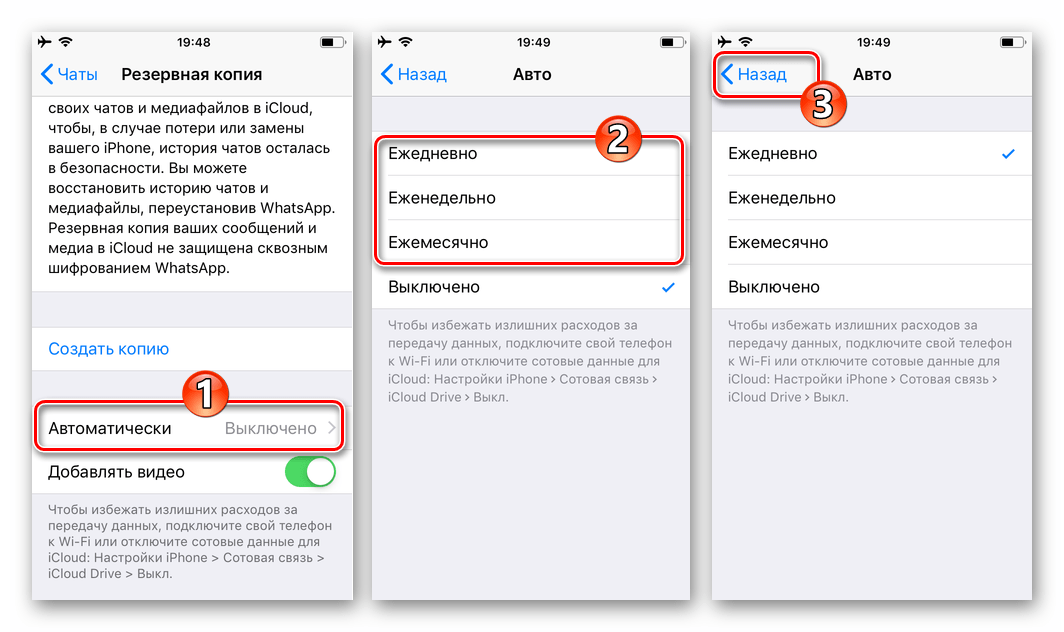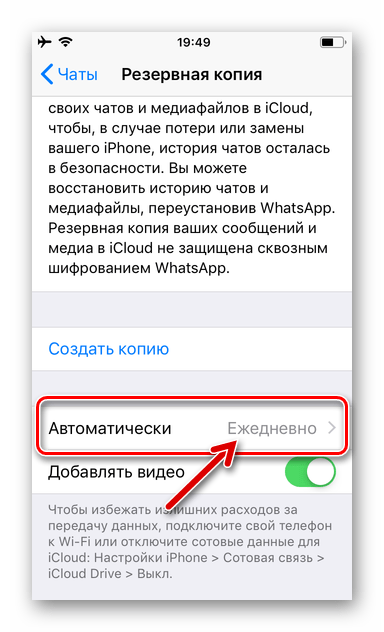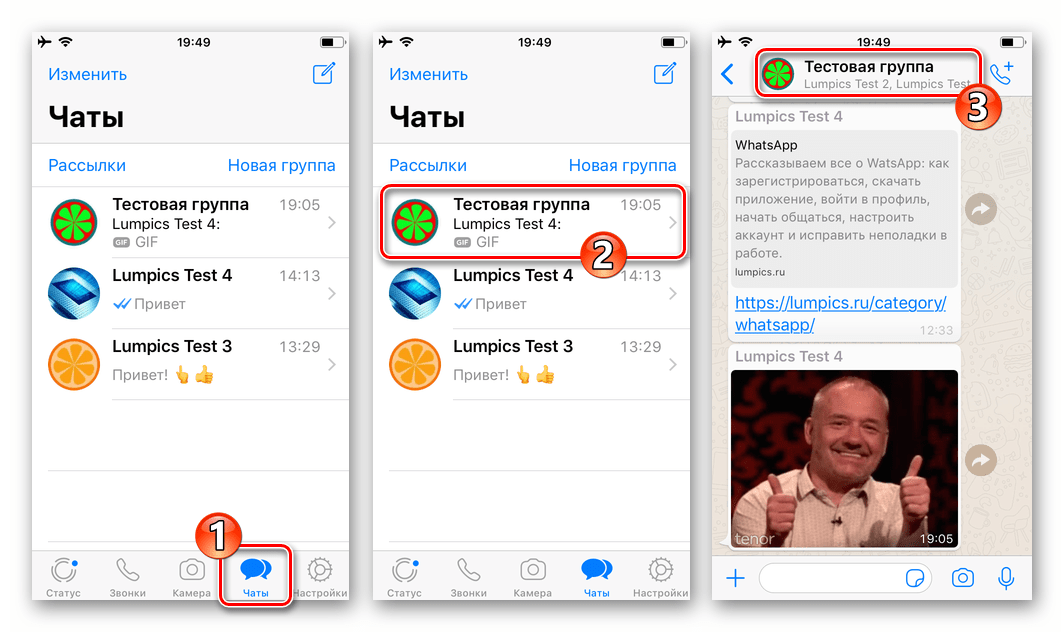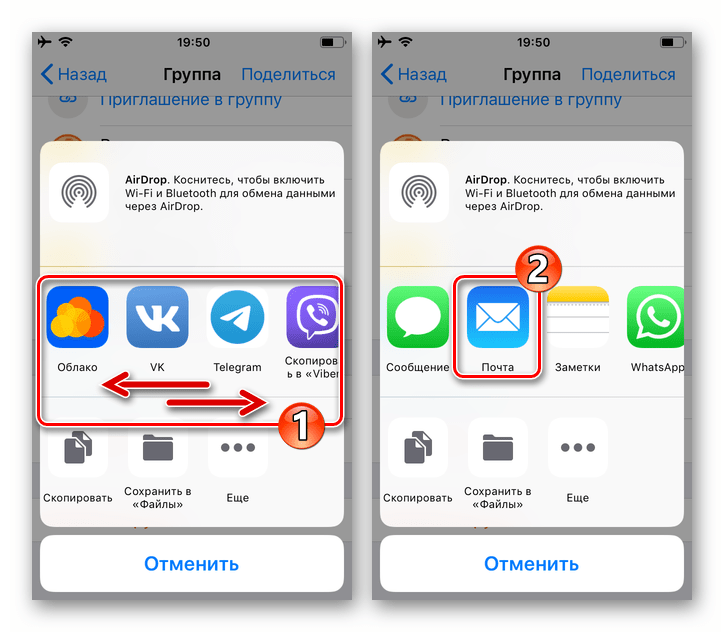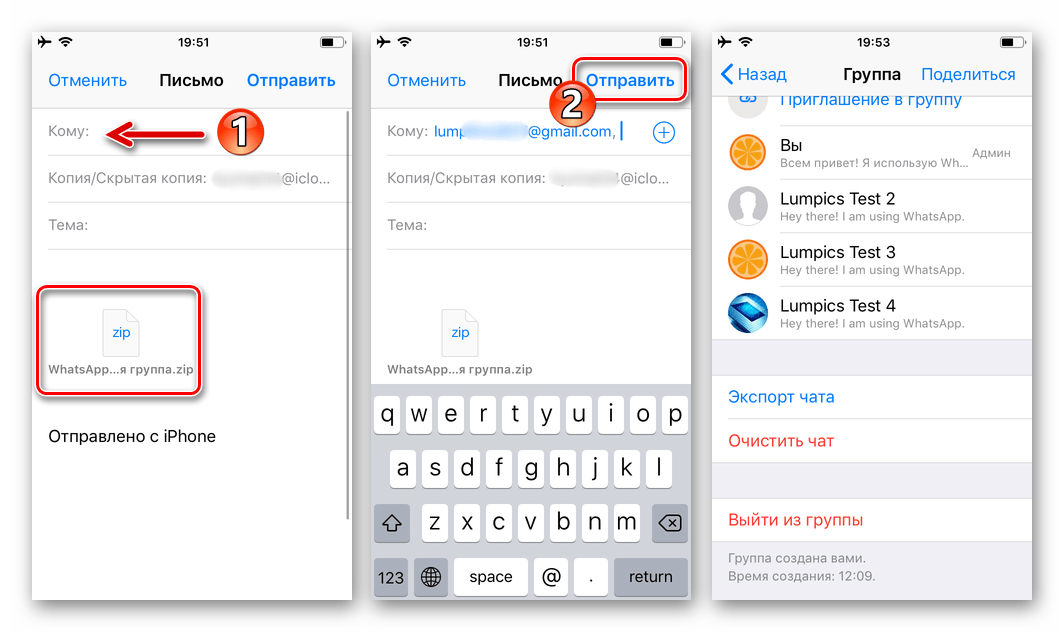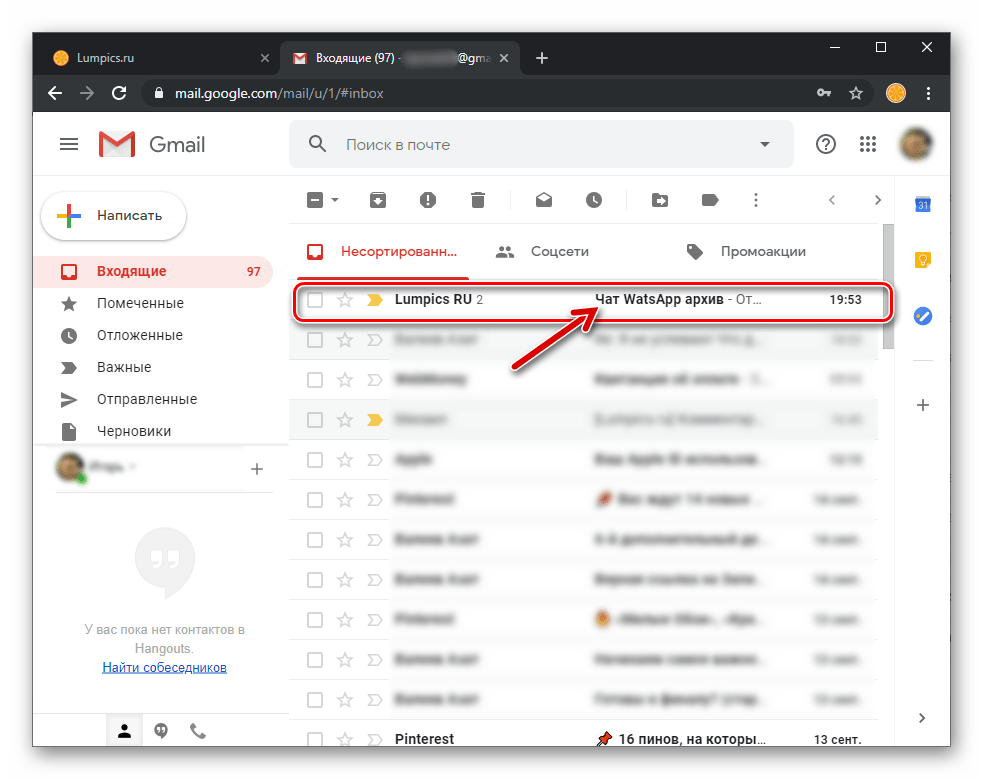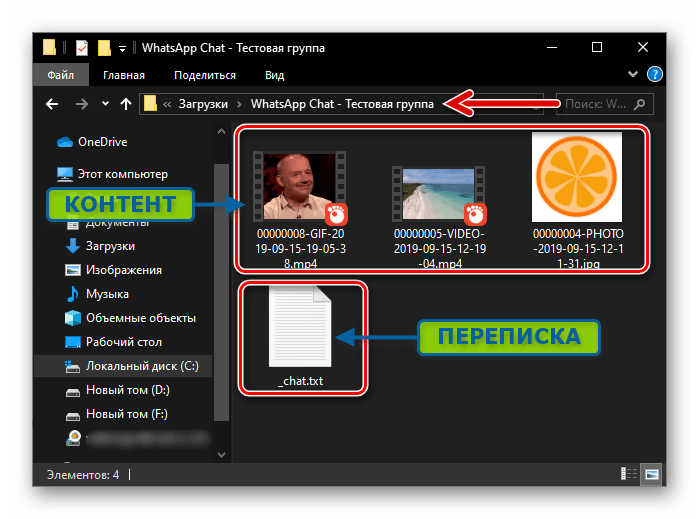Как в ватсап скопировать сообщение – Как копировать сообщения в ватсапе WhatsApp — Молодежный информационный портал
Копирование и вставка, цитирование сообщения в Whatsapp
Пользователям Whatsapp необходимо знать, как скопировать текст в «Ватсапе». Это действие помогает сэкономить время и в точности передать нужное послание в чат.

 В Whatsapp реализована возможность копирования сообщений.
В Whatsapp реализована возможность копирования сообщений.Копирование и вставка текста в «Ватсап»
Чтобы скопировать сообщение в Whatsapp, надо последовательно выполнить следующие действия:
- В «Ватсапе» открыть диалог, из которого будет выполняться копирование.
- Нажать на нужную запись в переписке (можно выделить несколько посланий подряд). Удерживать до тех пор, пока текст выделится синим цветом.
- Справа вверху экрана нажать на появившийся значок копирования (два прямоугольника, наложенных друг на друга).
- Появится надпись: «Сообщение скопировано».
Для вставки скопированного послания надо:
- Перейти в нужный диалог.
- Нажать на поле ввода текста и удерживать до тех пор, пока над ним не появится надпись: «Вставить».
- Тапнуть по этой надписи. Скопированный текст появится в поле ввода.

 Чтобы скопировать сообщение, его необходимо выделить синим цветом, а затем нажать на кнопку «Копировать».
Чтобы скопировать сообщение, его необходимо выделить синим цветом, а затем нажать на кнопку «Копировать».Как цитировать сообщения в Whatsapp
Цитирование применяется пользователями Whatsapp для ответа на какое-то избранное послание. Или для ответа в группе выбранному собеседнику, где из-за большого потока сообщений не всегда понятно, на какое из них отвечает тот или иной пользователь.
Создатели Whatsapp постарались упростить функционал переписки. Отправить цитируемый текст можно за пару секунд.
Особенности цитирования сообщения следующие:
- функция работает только на ОС «Андроид» и iOS;
- применение данной функции дает возможность цитировать текст не только в одиночной переписке, но и в группах;
- ответ можно написать на любом языке;
- функция применима только к текстам или посланиям с эмодзи.
Способы цитирования посланий в чате для систем «Андроид» и iPhone немного отличаются.
На «Андроид»
Если на Android в «Вацап» требуется процитировать сообщение в том же чате, где оно было написано, надо сделать следующие шаги:
- Внутри выбранного чата нажмите по сообщению и удерживайте до тех пор, пока оно выделится синим цветом.
- Нажмите вверху экрана на стрелку, изогнутую влево.
- Скопированная цитата появится над полем ввода сообщений.
- Напишите ответ выбранному пользователю и отошлите его вместе с выбранной цитатой.
Чтобы нужную информацию перенести в другой чат, надо:
- Нажать и удерживать нужное послание до тех пор, пока оно выделится синим цветом.
- В верхнем правом углу экрана нажать на стрелку, изогнутую вправо.
- В открывшемся окне с контактами нажать на аккаунт, которому будет отправлено цитируемое SMS. На аккаунте появится зеленая галочка.
- Справа внизу экрана тапнуть значок «Отправить».
Если в приложении «Вотсап» на экране отсутствуют изогнутые стрелки, необходимо установить более свежую версию приложения из магазина Play Market.

 Значки на панели для удаления, пересылки и копирования сообщения.
Значки на панели для удаления, пересылки и копирования сообщения.В iPhone
Есть два способа цитирования текста в сматрфоне на базе операционной системы iOs.
Первый способ:
- Открыть приложение «Ватсап», перейти в диалоги.
- Выбрать нужную информацию, провести по ней пальцем слева направо.
- Над полем для ввода сообщений появится выделенная цитата.
- Ввести свой ответ и отправить его вместе с цитируемым посланием.
- В чате появится ответ вместе с цитатой, написанной сверху сообщения и выделенной цветом. Будет понятно, кому предназначался ответ пользователя.
Второй способ:
- В диалогах выбрать нужное сообщение, с усилием нажать на него.
- В открывшемся меню выбрать пункт «Ответить». Цитата появится над строкой ввода текста.
- Ввести свой ответ и тапнуть «Отправить».
Для цитирования сообщений в сматрфонах на базе «Андроид» и iOS потребуется иметь последние версии этих операционных систем. На более ранних версиях ОС данная функция может не поддерживаться.
wotsap24.ru
Как в Ватсапе цитировать и переносить сообщения в чате?
Время прочтения статьи 2 минуты.
Информация актуальна! Материал проверен 26.10.2019.
Во время ведения диалога очень важно иметь возможность уточнить, какое сообщение, или часть его, ты комментируешь. Поэтому во многих мессенджерах, например, как в Ватсапе, цитировать можно и чужие, и свои месседжи. Но есть одна заковыка: не всегда удается найти кнопку, предназначенную для этого. Давай разберемся, как это работает.

Ватсап: цитирование и перенос в чатах
У нас есть два пути: собственно, цитирование внутри чата и перенос сообщения в диалог с третьим лицом. Действия будут отличаться, и выглядеть на экране это тоже будет по-разному. Сначала о том, как цитировать в WhatsApp:
- Промотай диалог, чтобы найти нужные сообщения.
- Нажми на месседж, чуть задержи палец, а затем отпусти. Ты увидишь выделение.
- Теперь жми на кривую стрелочку вверху экрана, слева.
- Над полем для ввода текста появится окошко с цитатой. Тебе надо прокомментировать ее и нажать «Отправить» (без комментария кнопка отправки не появится).
В диалоговом окне появится двойное облачко: вверху цитата, с именем контакта — отправителя, выделенная цветом, а внизу – твой комментарий к ней. Вот тут интересно написано о том, как общаться в Вацапе по телефону.
Опция «Цитировать» работает только в мобильной версии программы, на десктопе можно только перенести текст, внутри чата и за его пределы. Кроме того, разом цитировать можно только один месседж, если отметить несколько, будет активна только кнопка «Переслать». В остальном функция работает полноценно.
Как в Ватсапе скопировать текст и перенести его в другой чат: выделяем текст по предыдущей инструкции, тут можно копировать одно сообщение или сразу несколько; затем опять кривая стрелочка (это кнопка «Переслать»), но та, которая находится справа; в открывшемся списке выбираем адресата и жмем «Отправить». Готово. А еще мы писали, для чего нужен WhatsApp, и как его можно использовать.
w-hatsapp.ru
Как сохранить переписку в WhatsApp

Абсолютно любое устройство, используемое в качестве платформы для получения доступа к возможностям WhatsApp, в результате поломки аппаратных компонентов или из-за последствий критических сбоев в работе ПО и т.д может выйти из строя в самый неподходящий момент. Поэтому важность обеспечения резервного копирования данных, генерируемых в процессе эксплуатации мессенджера, бесспорна. В статье рассмотрена работа функций, предусмотренных в приложениях-клиентах системы обмена информацией для Android, iOS и Windows, и позволяющих решить задачу создания бэкапов переписки.
Как сохранить переписку в WhatsApp
Разработчики ВотсАпа предусмотрели в приложениях-клиентах мессенджера неплохую систему резервного копирования данных. Пользователю, вне зависимости от того, какую ОС он использует – Android или iOS, не придётся выполнять сложных инструкций, чтобы задействовать, безусловно, нужный функционал, предполагающий создание бэкапа информации единоразово или настроить регулярное сохранение истории переписки.
Android
Пользователи WhatsApp для Android с целью сохранения переписки из мессенджера могут идти одним из трёх путей, но лучше научиться использовать все описанные ниже методы и применять тот или иной в зависимости от ситуации и конкретной цели создания бэкапа.
Выполнение предложенный ниже инструкций «Способ 1» и «Способ 2» предполагает, что у вас есть Google-аккаунт и вы хотя бы поверхностно представляете, как работает облачный сервис «Диск», предлагаемый своим пользователям этой компанией!
Читайте также:
Создание учетной записи Google на смартфоне с Android
Как войти в Google-аккаунт на Андроид-устройстве
Как пользоваться Google-диском
Способ 1: Единоразовый бэкап
Следующие манипуляции рекомендуется выполнять каждый раз, когда вы соберётесь деинсталлировать приложение-клиент WhatsApp, сбрасывать девайс к заводским настройкам, переустанавливать/обновлять Android. Также инструкция является частью процесса перехода на новое устройство, если вы планируете перенести на него мессенджер.
- Запустите ВотсАп для Андроид и откройте меню приложения, коснувшись трёх точек вверху экрана справа. Выберите «Настройки».

- Перейдите в раздел «Чаты»

- В нижней области открывшегося экрана коснитесь «Аккаунт Google». Далее выберите в списке учётную запись, которую вы используете на своих девайсах для доступа к сервисам Гугл, подтвердите запрос на доступ к Google Диску (если такое требование поступит), нажав «Разрешить» на следующем экране.

Если нужная учётка отсутствует в перечне, переведите радиокнопку в положение «Добавить аккаунт» и авторизуйтесь, введя логин и пароль для доступа в экосистему «корпорации добра» на следующих экранах.

- Тапните по пункту «Использовать», если планируете для выгрузки данных задействовать не только Wi-Fi сети, но и мобильный интернет. Выберите подходящий пункт в открывшемся перечне.

- Чтобы сэкономить место в облачном хранилище, по умолчанию WhatsApp не производит сохранение в резервную копию видеофайлов, полученных и отправленных через мессенджер. Если контент этого типа всё же должен быть помещён в бэкап, активируйте переключатель

- Определив «Настройки Google Диска», нажмите кнопку «РЕЗЕРВНОЕ КОПИРОВАНИЕ» в верхней области экрана «Резервная копия чатов». Дождитесь, пока бэкап будет сформирован и скопирован в «облако». В результате под описанием задействованной функции появятся отметки о дате и времени сохранения истории переписки, а также объема, занимаемого бэкапом в облачном хранилище.

Способ 2: Регулярное резервное копирование
Чтобы раз и навсегда предотвратить вероятность потери истории переписки, ведущейся через ВотсАп, необходимо обеспечить выгрузку данных в бэкап на регулярной основе. Приложение мессенджера позволяет автоматизировать этот процесс и задать нужную периодичность создания копий всей переписки.
- Выполните пункты 1-5 из предложенной выше инструкции, предполагающей единоразовое сохранение информации из мессенджера в облако Гугл.

- На экране «Резервная копия чатов» коснитесь «Резервное копирование на Google Диск». Далее укажите мессенджеру, как часто необходимо выгружать информацию в облачное хранилище – «Ежедневно», «Еженедельно» или «Ежемесячно»

- На этом настройка регулярного резервного копирования данных из ВотсАп для Андроид завершена, а о сохранности информации, во всяком случае сформированной до истечения выбранного на шаге выше временного периода, можно не беспокоиться.

Способ 3: Сохранение переписки на компьютер
Помимо вышеописанной системы, позволяющей создавать бэкап всей переписки на Google Диске, в WhatsApp для Android предусмотрена функция «Экспорт чатов», которую можно задействовать не только для пересылки содержимого отдельных диалогов и групп другим людям, но и для извлечения информации из мессенджера на смартфоне с целью её хранения на диске ПК или ноутбука.
- Откройте мессенджер и перейдите в «Настройки» приложения из его главного меню. Далее откройте раздел «Чаты».

- Коснитесь пункта «История чатов» на открывшемся экране, затем нажмите «Экспорт чата». В перечне диалогов и групп тапните по заголовку переписки, содержимое которой нужно извлечь.

- В случае если в рамках диалога или группового чата осуществлялся обмен контентом, появится окошко, где нужно выбрать, будут ли файлы выгружены вместе с сообщениями. Тапните «БЕЗ ФАЙЛОВ» если желаете извлечь только текст переписки или «ДОБАВИТЬ ФАЙЛЫ», когда фото, видео и прочее также должно быть сохранено.

- В появившейся области «Отправить чат…» выберите из списка канал передачи данных, который вы можете использовать на компьютере. Чаще всего, это электронная почта – тапните по иконке почтового клиента, инсталлированного на смартфоне/планшете. В поле «Кому» введите адрес почтового ящика, к которому имеете доступ с ПК, после чего нажмите «Отправить».

- На компьютере любым предпочитаемым способом войдите в указанный при выполнении предыдущего пункта инструкции электронный почтовый ящик, где обнаружите письмо с темой «Чат WhatsApp c Имя_Пользователя».

Откройте послание и загрузите на компьютер все вложения из него. Текст всех сообщений из отдельного чата, а также дата и время, когда они были получены либо отправлены, содержатся в файле *.txt. Контент представлен в виде файлов различного типа.

- На этом сохранение содержимого отдельного диалога или группы из ВотсАп для Андроид на компьютер завершено, а в результате вы получите такой результат:

Дополнительно. Быстро скопировать отдельный чат вместе с содержимым из мессенджера возможно и без перехода в «Настройки» WhatsApp для Android.
- Вызовите меню открытого диалога или группового чата, тапнув по трём точкам справа от его заголовка. Выберите «Ещё», а затем – «Экспорт чата».

- Выполните шаги №№ 3-6 из предыдущей инструкции, предполагающей сохранение переписки из мессенджера в среде Android на диск компьютера.

iOS
Сохранять переписку из WhatsApp для iPhone, как и в среде вышеописанного Android, можно тремя способами – создать бэкап в облаке единоразово, настроить регулярное сохранение чатов и их содержимого, а также извлечь информацию из отдельного диалога или группы и скопировать её из мессенджера в любое место для хранения, к примеру, на диск ПК.
Для реализации функций резервного копирования информации в облачное хранилище из мессенджера, установленного в среде iOS, требуется, чтобы на iPhone был выполнен вход в iCloud c помощью Apple ID!
Читайте также:
Как создать Apple ID с iPhone
Вход в Apple ID на iPhone
Способ 1: Единоразовый бэкап
Для того чтобы сохранить переписку из Вотсап для айОС перед кардинальным вмешательством в работу мессенджера (переустановка, удаление, сброс настроек Apple-девайса или его замена), следует выполнить следующую инструкцию.
- Откройте WhatsApp и перейдите в «Настройки» приложения, тапнув по иконке раздела внизу справа экрана. Далее нажмите на пункт «Чаты».

- Коснитесь «Резервная копия». На следующем экране при необходимости выгрузки в бэкап переписки в том числе переданных и полученных видеофайлов активируйте переключатель «Добавлять видео».

- Коснитесь «Создать копию» и ожидайте, пока бэкап будет сформирован и отправлен для хранения в iCloud, после чего операция создания резервной копии считается завершённой.

Способ 2: Регулярное резервное копирование
Чтобы не решать задачу сохранения истории чатов из Вотсап для айОС постоянно, предоставьте системе возможность делать это автоматически.
- Вызовите «Настройки» мессенджера, перейдите в «Чаты» и тапните «Резервная копия».

- Коснитесь наименования опции «Автоматически» на открывшемся экране и выберите периодичность, с которой переписка будет копироваться в облачное хранилище. Установив галочку возле «Ежедневно», «Еженедельно» или «Ежемесячно», тапните «Назад».

- Завершив манипуляции по настройке автоматического резервного копирования, вы можете не переживать о сохранности информации, генерируемой в процессе использования WhatsApp, и эксплуатировать мессенджер, не прибегая к процедуре принудительного копирования переписки из него, во всяком случае, часто.

Способ 3: Сохранение переписки на компьютер
С целью сохранения в надёжном месте, к примеру, на диске ПК, отдельную переписку из WhatsApp на iPhone, будь то содержимое диалога или группы, довольно просто извлечь, используя функцию «Экспорт чатов».
- Перейдите на вкладку «Чаты» приложения ВотсАп для айФона, откройте беседу или группу, сообщения и контент из которой необходимо скопировать на ПК. Далее вызовите меню чата, тапнув по имени собеседника или названию группы вверху экрана.

- Пролистайте перечень опций вверх и нажмите на наименование функции «Экспорт чата». Выберите, необходимо ли «Прикрепить медиафайлы» или будет извлечён только текст переписки «Без файлов».

- В меню приложений и сервисов, которые можно задействовать для пересылки файлов из WhatsApp, выберите тот канал передачи данных, который сможете открыть на компьютере (другие мессенджеры, «облака», соцсети и т.д.). В нашем примере – это доступный практически всем пользователям вариант – электронная почта, тапните по иконке программы, используемой для работы с корреспонденцией на iPhone.

- В поле «Кому:» напишите адрес своего почтового ящика, а в поле «Тема:» внесите любую отметку для облегчения поиска формируемого в настоящий момент письма впоследствии. Чтобы завершить первый этап сохранения переписки из мессенджера на компьютере, коснитесь «Отправить».

- Откройте свою почту на компьютере, используя приложение-почтовый клиент или браузер.

Перейдите к просмотру письма, содержащего архив переписки из WhatsApp, и скачайте вложение на диск ПК.

- Разархивировав полученный в результате выполнения предыдущих шагов файл, вы получите доступ к тексту сообщений, а также переданным и полученным файлам из диалога или группы.

Windows
Поскольку Windows-версия приложения WhatsApp не является автономным клиентом системы обмена сообщениями, а его основной функцией является по сути лишь «отзеркаливание» происходящего в «главном» мессенджере пользователя на мобильном девайсе, здесь нет возможности обеспечить резервное копирование информации.
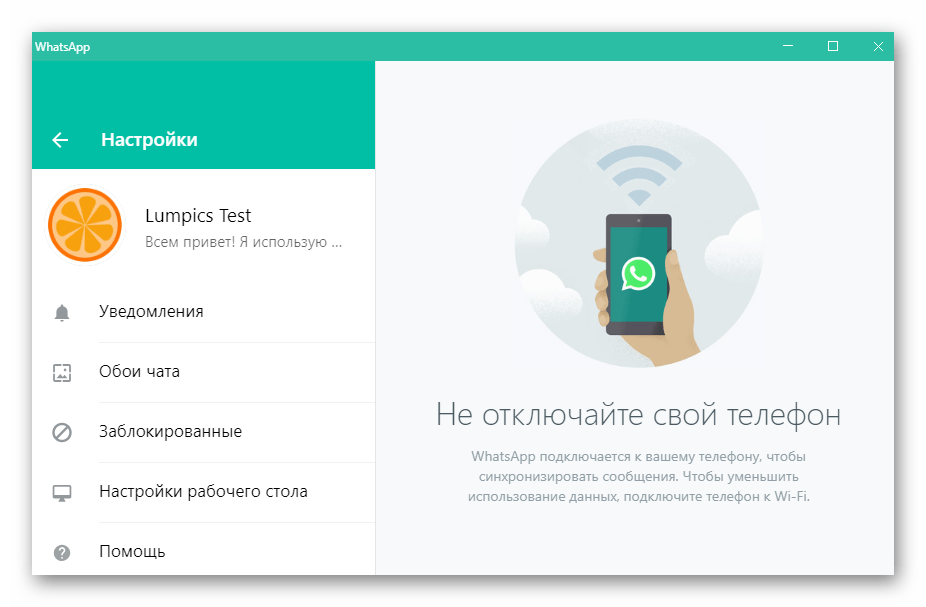
Все чаты в ВотсАп, в том числе инициированные именно с компьютера, автоматически копируются в мессенджер на Android-девайсе или iPhone, поэтому для сохранения переписки воспользуйтесь одной из представленных выше в статье инструкций, выбирая рекомендацию в зависимости от ОС вашего смартфона и конечной цели процедуры.
Заключение
Как видите, вопросу сохранности содержимого чатов, в которых участвует пользователь WhatsApp, создатели системы обмена информацией уделили должное внимание. Однажды настроив регулярное резервное копирование, вы можете практически забыть о вероятности утраты истории переписки с другими владельцами аккаунтов в мессенджере, чтобы не произошло с вашим устройством.
 Мы рады, что смогли помочь Вам в решении проблемы.
Мы рады, что смогли помочь Вам в решении проблемы. Опишите, что у вас не получилось.
Наши специалисты постараются ответить максимально быстро.
Опишите, что у вас не получилось.
Наши специалисты постараются ответить максимально быстро.Помогла ли вам эта статья?
ДА НЕТlumpics.ru
Как цитировать в WhatsApp сообщения в чате
Несмотря на то что популярность мессенджера WhatsApp достаточно высокая, и его выбрали миллионы пользователей всего мира, разработчики постоянно совершенствуют свой продукт. Не так давно поклонники приложения получили возможность цитировать слова собеседника в переписке.
Функция цитирования сообщений
Изначально эта возможность была доступна лишь в бета-версии мессенджера. Сейчас она появилась у всех пользователей. Она удобна и может пригодиться как в групповой переписке, так и для диалогов. В первом случае функция позволит обозначить, на какое конкретно сообщение отвечает пользователь, что раньше было затруднительно при переписке, которая активно ведется. Остановимся поподробнее на том, как цитировать в WhatsApp.
Использование функции
Разработчики, как обычно, не стали ничего усложнять, поэтому для отправки цитаты понадобится открыть чат с пользователем и выбрать сообщение. Далее требуется удерживать выделенное несколько секунд, что приведет к появлению меню редактирования. Помимо привычного удаления, пересылки, копирования здесь появились еще два значка.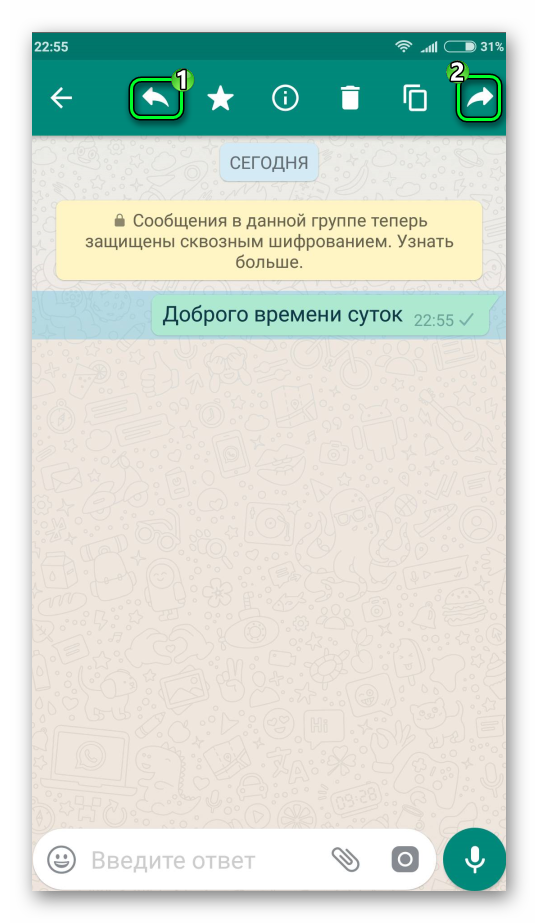
Если нажать на первый, то выделенное сообщение закрепится в окне ввода текста. А второй предназначен для его пересылки в другой чат.
Функция доступна для устройств, работающих на ОС Андроид и iOS. При этом, желательно использовать последние версии операционной системы и приложения. Допускается, что в будущем цитирование будет возможно и на Blackberry, а также Windows Phone.
Если функция цитирования не появилась в мессенджере, то следует переустановить его. Для этого понадобится сначала удалить, а затем заново скачать приложение из Play Market или App Store. В случае, когда функция все равно недоступна, проблема может заключаться в устаревшей версии ОС.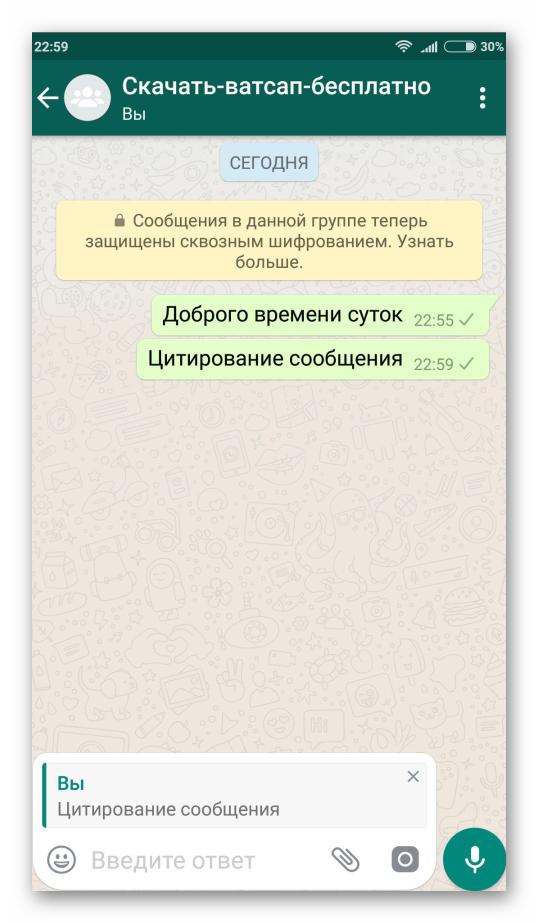
Способ, как цитировать в Ватсап, не представляет никакой сложности. Данная функция очень удобна, поэтому имеет большую популярность среди пользователей. Это и учитывали разработчики при обновлении приложения.
xn--80aae8cif.xn--d1ababe6aj1ada0j.xn--p1acf
Как сохранить переписку в WhatsApp, резервное копирование сообщений в Ватсапе
Ежедневно через ВацАп отправляются и принимаются миллионы сообщений. Чаще это банальные приветствия и желание узнать, как дела. Но есть в общей массе словесного шлака и письма, которые несут в себе информационную или духовную ценность. Ради них при переустановке мессенджера или при переходе на другой девайс пользователи стремятся сохранить переписку в WhatsApp, чтобы иметь возможность время от времени просматривать её.
О резервном копировании
Мессенджер изначально настроен таким образом, чтобы все сообщения, отправленные и принятые телефоном в течение суток, автоматически сохранялись. Происходит это по умолчанию без специальных настроек примерно в 3 часа ночи. Файл, в который отправляется история, называется msgstore.db.crypt. Располагается он в whatsapp/databases.
История переписки в чатах сохраняется в зашифрованном состоянии. При переходе на другой телефонный номер она не переносится в автоматическом режиме, так как привязана к конкретному номеру. Перенести файлы с сообщениями можно вручную.
Для успешного переноса информации нужно будет на новом смартфоне временно установить ранее используемую сим-карту.
Ручное создание копий
Для создания ручной копии переписки потребуется несколько секунд. Придерживайтесь следующего алгоритма:
- Входите в «Меню» на экране чатов.
- Переходите в пункт «Настройки».
- Выбираете строчку «Чаты и Звонки».
- Жмёте на пункт «Резервное копирование».
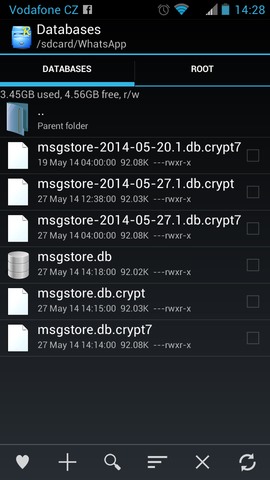
Через несколько секунд в телефоне появится ещё одна копия с самыми последними данными. Если её нужно будет переносить на другой девайс, сделайте копию и сохраните файл в компьютере или на карте памяти смартфона.
Копирование на Google Диск
Приятной новостью для владельцев Android стало то, что с 12.11.2018 года резервные копии описываемого мессенджера будут автоматически сохраняться в Google Диск. Это никак не повлияет на объём вашего хранилища на Диске.
Алгоритм сохранения данных такой:
- Открываете ВацАпп.
- Переходите в раздел «Меню».
- Выбираете «Настройки».
- Жмёте на иконку «Чаты».
- Выбираете команду «Резервная копия чата».
- Нажимаете на «Резервное копирование на Google Диск».
- Делаете настройку частоты создания копий.
- Выбираете свой аккаунт (если его нет, создайте).
- Жмёте на «Использовать» и выбираете сеть. Желательно WI-Fi, чтобы избежать лишних затрат.
Таким образом вы запускаете процесс автоматического сохранения переписки.
Если появилась необходимость ручного сохранения, алгоритм такой:
- Выполняете первые 5 пунктов предыдущей инструкции.
- Нажимаете на команду «Резервное копирование».
Обратите внимание: все сохранения, которые не обновлялись более года, автоматически удаляться с Google Диска. Чтобы не утратить важную информацию до 12.11.18, создайте ручную резервную копию чатов.
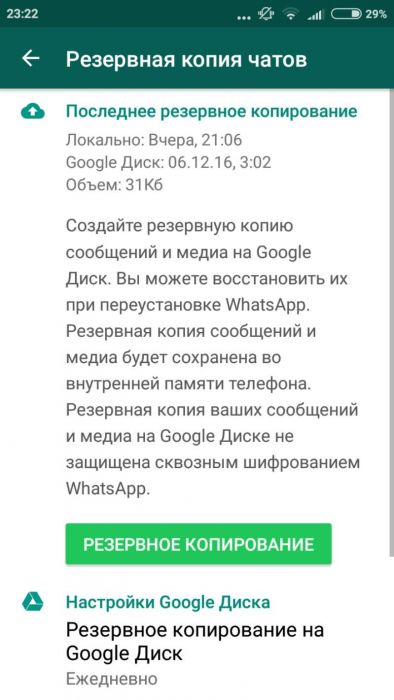
Копирование на iCloud
Владельцы яблочных смартфонов могут отправлять сохранённые сообщения в АйКлауд. Делается это следующим образом:
- Входите в мессенджер.
- Нажимаете на пункт «Настройки».
- Переходите в раздел «Чаты».
- Жмёте на команду «Копирование».
- Даёте установку «Создать копию».
Так делается ручное сохранение. Если нажать на пункт «Автоматически», вы дадите команду через определённые интервалы времени отправлять в АйКлауд вновь созданные файлы с перепиской. Периодичность задаёте на своё усмотрение.
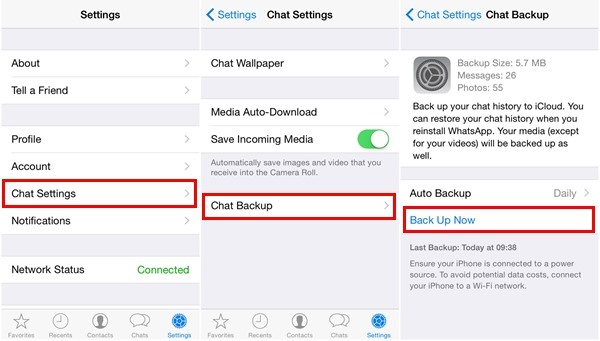
Отправка копий в хранилище Айфон возможна, начиная с версий iOS 7. Для осуществления вышеперечисленных действий необходимо иметь регистрацию в Apple ID.
Всего несколько секунд нужно на то, чтобы настроить сохранение чатов. Время от времени проверяйте хранилища, чтобы убедиться в том, что ваш архив в порядке.
www.allmessengers.ru
Как сохранить переписку в Whatsapp при смене телефона
Вы здесь: Ватсап » Как сохранить переписку в Whatsapp
Приложение Ватсап предназначено для обмена сообщениями, фотографиями, видео- и аудиофайлами. Некоторые сообщения, которые приходят, имеют особое значение, и их необходимо сохранить в памяти устройства. Иногда человек меняет гаджет, а историю переписки хочет перенести вместе с программой на новое устройство. В той или иной ситуации необходимо сделать одно и то же действие — сохранить историю чатов. Давайте подробнее рассмотрим, как сохранить переписку Whatsapp.
Чтобы осуществить сохранение переписки можно воспользоваться одним из двух методов.
- Создать резервную копию.
- Осуществить экспорт в файл с расширением .txt.
Для начала рассмотрим, что нужно сделать, чтобы перенести переписку при смене телефона. То есть, как перенести историю чатов с одного устройства на другое.
Сохранение переписки на андроид
Это сделать достаточно легко и быстро. Нужно просто сохранить резервную копию диалогов. Хочется напомнить, что резервная копия диалогов создается и сохраняется в памяти вашего устройства автоматически. Но мы покажем, как это сделать самостоятельно. Итак, заходим в раздел меню «Настройки».

В нем находим и нажимаем на пункт «Чаты».

Далее нажимаем на «Резервная копия чатов».

И в открывшемся окне будет кнопка «Резервное копирование», на которую необходимо нажать.
После этих действий история переписок будет сохранена, остается перенести ее на новое устройство. Но перед этим необходимо скопировать ее на компьютер.
Подключаем смартфон к компьютеру и в папке «Whatsapp» находим файл msgstore-*.db.crypt и копируем его на компьютер.
На новом устройстве устанавливаем данный мессенджер, но только запускать его не нужно. Подсоединяем новый гаджет к компьютеру и переносим скопированный файл в папку вацап.
Далее запускаем программу на новом смартфоне, выполняем все действия, которые запросит мессенджер, и пользователю будет предложено восстановить все данные из резервной копии. Вы должны согласиться и вся переписка будет снова доступна.
Обращаем ваше внимание, что индивидуальные или групповые чаты можно отправить по почте. Для этого открываем чат и заходим в меню.

В нем открываем пункт «Еще».

Далее следуем в раздел «Отправить чат по почте».
Сохранение переписки с Айфона
Чтобы сохранить переписку пользователям iPhone необходимо выполнить резервное копирование. Для этого предназначена служба iCloud. Сделать это нужно следующим образом:
- Заходим в iCloud;
- Выбираем раздел «Резервная копия»;
- Ждем, пока данные сохранятся.
Чтобы перенести переписку с одного iPhone на другой, необходимо просто восстановить данные из архива.
Если же вам нужно перенести переписку с iPhone на Android, то придется сделать следующее:
- После того, как резервная копия создана, подключаем айфон к компьютеру;
- Заходим в папку мессенджера и ищем там папку Databases;
- Копируем файл с расширением *.db.crypt;
- Подключаем новое устройство;
- Устанавливаем ватсап, но только не запускаем его;
- И переносим скопированный файл в папку Databases.
После всех этих действий запускаем программу и в ней находим всю старую переписку.
vatsap-com.ru
Как сохранить переписку в Whatsapp при смене телефона на компьютер
Для многих из нас мессенджер — это не просто средство для “поговорить”, а рабочий инструмент, в котором, помимо прочего, сохраняются важные обсуждения, документы и медиа файлы. Как сохранить переписку в Whatsapp при смене телефона, чтобы ничего не потерять? Мы знаем несколько способов и поделимся ими с нашими читателями.
Как сохранить переписку в Whatsapp на компьютер
Есть способ, позволяющий сохранить всю историю переписок с вашими друзьями — только текстовую часть или текст + прикрепленные файлы (документы, медиаконтент). Скопировать чаты Whatsapp не сложно, однако есть два важных момента:
- Для сохранения на компьютер (и для сохранения в принципе) доступны только не удаленные с телефона чаты. Как вы знаете, WhatsApp ничего не хранит на своих серверах и загрузить что-то с них не получится.
- Функционал мессенджера не позволяет экспортировать сразу по нескольку чатов. Каждую переписку придется переносить по отдельности.
Чтобы сохранить переписку в Whatsapp на компьютер вам нужно сохранить текстовый файл на телефоне и переслать его на компьютер, например по почте. Вот как это сделать:
- Запустить мессенджер и перейти в нужный чат.
- На Айфоне жмем на имя контакта, на Андроиде на “Меню”, затем “Еще”.
- Выбираем “Экспорт чата”.
- В окошке на экране выберите “Добавить файлы” или “Без файлов”.
- Выберите сервис, на который нужно выгрузить чат.


- Откройте сервис, на который была экспортирована история переписки с контактом — там должно быть новое входящее сообщение.
- Чтобы сохранить чат в Whatsapp на компьютер, откройте сообщение и скачайте прикрепленные к нему документы и файлы.
Обратите внимание: система экспортирует историю чата в формате TXT, название файла всегда выглядит как “Чат WhatsApp с …”. При запуске с компьютера документ открывается в стандартном приложении “Блокнот”.
Если на компьютере файл TXT открывается без форматирования
Если сохранить чаты Whatsapp на компьютер при смене телефона получилось, но текст в “Блокноте” отображается сплошной “простыней”, которую трудно читать, а исправить это через настройки не получается. Вы можете попробовать сделать следующее:
- Закрыть документ.
- Щелкнуть по файлу “Чат WhatsApp с …” правой кнопкой мыши.
- Нажать на “Открыть с помощью” и выбрать “Word”.

После этого текст должен открыться как документ Word и с выполненным форматированием.
Если способ “Открыть с помощью” не работает (Word и другие текстовые редакторы не распознают текст изначального документа), вытащить переписку из Whatsapp на компьютер можно через Гугл Документы:
- Заходим в Google Docs.
- Нажимаем на “Окно выбора файлов”;

- Затем на “Загрузка”.

- Перетаскиваем файл в окно или загружаем его после поиска через проводник. Документ откроется сразу в формате docs.
- Нажмите “Файл”, затем “Скачать как …”.
- Выберите из списка тот формат, который вас устраивает и дождитесь завершения скачивания.
Обратите внимание: если на компьютере есть синхронизируемая папка Google Диск, просто перетащите в нее файл “Чат WhatsApp с …” прямо с рабочего стола. Через несколько секунд документ станет доступен для скачивания из личного кабинета сервиса.
Как сохранить сообщения Whatsapp при смене телефона
Сначала поговорим о сохранении всех переписок разом со старого телефона на новый. Это возможно, если новое устройство работает на той же операционной системе, что и старое. (Сложнее, если операционки разные, например, нужно перенести Whatsapp с Андроида на Айфон.) Способ состоит из двух этапов: создания резервной копии и восстановления данных профиля в мессенджере, установленном на другом телефоне.
Как скопировать переписку в Ватсапе (создать резервную копию):
- Айфон. WhatsApp → Настройки → Чаты → Копирование → Создать копию.*
- Андроид. Whatsapp → Настройки → Чаты → Резервная копия чатов → Резервное копирование*
*Понадобится авторизация в облачном хранилище — в iCloud и Google Диск соответственно.
Теперь о том, как скопировать (сохраненную описанным выше способом) переписку в Ватсапе при смене телефона на новое устройство. Когда вы установите мессенджер на новый смартфон и пройдете в нем подтверждение номера*, система сама отправит вам запрос на восстановление прежних данных. Нажмите на кнопку “Восстановить”. Далее вам останется дождаться, пока резервная копия переписок (и другая информация) будет скачана и интегрирована в программу.
*Того, к которому был подключен аккаунт на прежнем устройстве
Другие способы
Второй по удобству, но более универсальный (можно применять без учета разницы операционных систем) способ сохранить данные Ватсап при смене телефона- экспорт чатов. Именно его мы описывали в первой части статьи. Если вам нужно, чтобы копии переписок были доступны с мобильного:
- Возьмите смартфон, с которого собираетесь “уходить” и выполните действия по инструкции в начале статьи, за исключением п. 7., но местом сохранения выбирайте тот сервис, который вы сможете открыть со смартфона.
- На новом устройстве авторизируйтесь в сервисе, на который была отправлена переписка и просмотрите входящие сообщения / новые документы.
Можно ли сохранить сообщения Whatsapp с использование сторонних сервисов? Да, сделать это можно. В официальных магазинах приложений (App Store и Play Маркет) есть программы для переноса переписок с Андроид на Андроид и с Айфон на Айфон. А вот кроссплатформенных вариантов там нет . Но на backuptrans.com, например, есть “Backuptrans Android WhatsApp to iPhone Transfer” — платный софт, с помощью которого можно выполнить перенос переписок и других данных WhatsApp.
messenge.ru