Как в ватсапе сохранить фото: Как сохранить фотографии WhatsApp на Android: Полное руководство
Viber сохранять на карту памяти — Как сохранить фото из Вайбера на телефон. Как из Вайбера сохранить фото
Огромный поток информации в WhatsApp быстро заполняет память смартфона. Вследствие чего возникает потребность в „разгрузке“ телефонного хранилища. По техническим причинам переместить программу на SD-карту невозможно. Однако, существуют действенные методы и программные инструменты, позволяющие освободить память устройства от файлов приложения. Читайте дальше, чтобы узнать как перенести Ватсап на карту памяти телефона.
Можно ли переместить WhatsApp на SD-карту?
На первый взгляд „вес“ программы WhatsApp небольшой. Размер apk-установщика – 34 Mb. После инсталляции объем заполняемой памяти устройства составляет 50 Mb. Кроме того, во внутренней памяти устройства программой создается папка с резервными копиями текстовой переписки за последнюю неделю. Не стоит забывать про полученные мультимедийные файлы. Поэтому многих пользователей интересует, как установить ватсап на флешку телефона.
Перемещение данных на SD-карту
Переместить данные приложения можно с помощью настроек системы и вспомогательных программ. Для применения первого способа понадобится:
- Зайти в „Настройки“, затем в „Приложения“.
- Выберите Ватсап.
- Затем коснитесь „Переместить на SD-карту“.
Изменение хранилища контента в настройках
Для того, чтобы настроить сохранение мультимедийного контента Ватсап на SD-карту понадобится в настройках смартфона задать в качестве хранилища карту памяти. Выполните такие действия:
- Зайдите в „Настройки“ смартфона.
- Выберите вкладку „Память“.
- Нажмите „Предпочитаемое место установки“, затем „SD-карта“.
После выполненных действий Ватсап будет создавать соответствующие папки и сохранять в них новые медиа файлы. Ранее сохраненные видео, фото и картинки останутся в локальной папке устройства. Если необходимо их перенести на SD-карту, выполните это вручную с помощью файлового менеджера.
Ранее сохраненные видео, фото и картинки останутся в локальной папке устройства. Если необходимо их перенести на SD-карту, выполните это вручную с помощью файлового менеджера.
С помощью сторонних приложений
Для того, чтобы переместить WhatsApp понадобится инсталляция вспомогательной программы – ES File Explorer. Бесплатно скачать программу на Андроид-устройство можно с Google Play. После установки потребуется выполнить такие действия:
- Запустите на устройстве инсталлированный „Диспетчер файлов“, то есть ES File Explorer.
- Для открытия доступа к локальной папке (внутренняя память телефона) проведите пальцем влево по экрану рабочего стола.
- Из представленного списка нажмите Ватсап, удержите пальцем несколько секунд.
- В открывшемся контекстном меню тапните „Переместить“, выберите путь перемещения „SD-карта“.
Для того, чтобы перенести мультимедийные файлы приложения на карту памяти необходимо:
- Зайдите в локальную папку, выберите WhatsApp.

- Отыщите пункт „Медиа“, затем нажмите.
- Поставьте галочку возле файлов, которые хотите перенести.
- Затем нажмите опцию „Переместить“ и „SD-карта“.
- Для перемещения файлов с локальной папки на флэшку можно воспользоваться функциями „Вырезать и Вставить“.
- Теперь придумайте имя для новой папки.
- Нажмите „OK“.
После выполненных действий рекомендуется перейти в локальное хранилище и удалить папку Ватсап. Программу ES File Explorer можно использовать для управления файлами, размещенными во встроенной памяти смартфона и на SD-карте. Переместить корневую папку Ватсап на SD-карту можно при помощи другой утилиты – Android FolderMount. Изначально на устройстве нужно активировать root-права.
Для перемещения программы выполните такие действия:
- Скачайте и установите на смартфоне Android FolderMount. После завершения процесса инсталляции откройте программу, затем подтвердите запрос на рут-права.
- В меню утилиты нажмите на иконку „+“.

- Заполните строку „Name“ любым именем.
- Из локальной папки устройства перенесите папку WhatsApp в раздел „Exclude“, расположенную на карте памяти.
- В разделе „Destination“ (SD-карта) выберите нужную папку.
- Поставьте соответствующую отметку в „Exclude from media scan“. Данные действия позволят избежать повторения видеофайлов и фотографий.
- В новом диалоговом окне подтвердите свои действия нажатием кнопки „Yes“.
Как удалять файлы WhatsApp?
Для того, чтобы освободить встроенную память телефона, необходимо удалить с WhatsApp сохраненные текстовую переписку, видео, картинки и фотографии. Перед тем как удалить резервное хранилище мессенджера, первоначально потребуется их сохранить на ПК или в „облако“. Это позволит восстановить ценную переписку. Удалить файлы мессенджера можно при помощи самого Ватсап. Для устройств на базе iOS процедура будет следующей:
- Запустите мессенджер.
- Перейдите в „Настройки“.
- Если открылся какой-то чат, нажмите кнопку „Назад“.

- Выберите вкладку „Чаты“, затем в нижней части экрана нажмите „Удалить все чаты“.
- Откроется информационное окно с запросом номера телефона.
- Введите номер телефона, который привязан к аккаунту.
- Снова нажмите кнопку „Удалить все чаты“.
- После выполненных действий перезапустите приложения, чтобы разгрузить внутреннюю память устройства.
Владельцам Андроид-устройств необходимо:
- Запустите Ватсап на мобильном телефоне.
- Вверху экрана отыщите значок, с изображением трех вертикальных точек.
- В настройках телефона выберите вкладку„Chats“.
- Коснитесь „Chats history“, затем „Delete chats history“.
- Поставьте галочку возле „Удалить медиафайлы с вашего телефона“.
- Коснитесь „Delete“.
Процедура удаления медиафайлов на обеих платформах заключается в следующих действиях:
- В разделе „Настройки“ перейдите во вкладку „Data and Storage Usage“, затем „Storage Usage“.
- Выберите нужный чат.

- Тапните пункт „Управлять“.
- Отметьте нужный файл, затем тапните „Clear“.
Не смотря на то, что у большинства смартфонов Леново есть слот MicroSD, многие пользователи сталкиваются с проблемой невозможности установить новые приложения из-за нехватки памяти в телефоне. Это связано с тем, что как правило, программы устанавливаются в системную память.
Так как в бюджетных Lenovo достаточно мало системной памяти (256-512 Мб), то и забивается она достаточно быстро. Как с этим бороться? Начиная с версии Андроид 2.2 появилась возможность переноса некоторых приложений их системной памяти во встроенную или на SD-карту.
Запустив программу, перед нами появляется список всех установленных в смартфоне приложений. В разделе «Перемещаемые» расположены те приложения, которые можно перемещать на карту памяти. Внизу экрана расположен индикатор состояния памяти, а под иконкой каждого размещено количество занимаемой памяти в телефоне.
Для перемещения выбранной программы необходимо нажать на ее иконку, откроется окно в котором нужно нажать на кнопку «Переместить на SD-карту (встроенную память)», после чего произойдет процесс переноса.
Перенеся несколько программ, можно добиться освобождения памяти для установки новых игр и софта.
Конечно, для переноса приложений можно и не использовать дополнительные программы, достаточно зайти в «настройки телефона» — «все настройки» — «приложения».
И отобразиться перечень установленных программ, но в нем не указано то, что можно было бы перенести, поэтому я отдаю предпочтению AppMgr Pro III, хотя при желании можно и в этом списке заходить в каждый пункт и смотреть можно ли перенести на карту памяти.
Конечно, в первую очередь для обеспечения свободной памяти необходимо следить за тем ЧТО и ЗАЧЕМ вы устанавливаете в свои смартфоны.
Если нет никакой необходимости в некоторых приложения — желательно их сразу удалять. Многие программы используют так называемый кэш — временные файлы, которые обеспечивают быстрый доступ к информации. Например, приложение ВКОНТАКТЕ кеширует музыкальные записи для прослушивания их без доступа к интернету.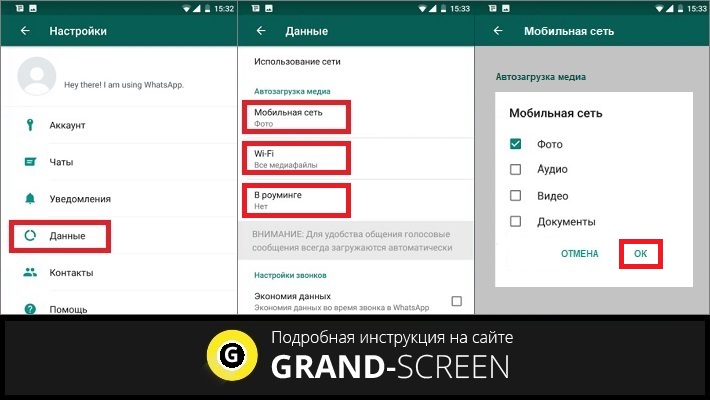
Кнопка очистки кэша находится под кнопкой переноса приложений на карту памяти. Тут уже необходимо заходить в программы и смотреть на их кэш, например, программа Aliexpress кэширует все картинки, которые просмотрены пользователем, что сильно забивает место, но по сути они уже могут никогда не пригодиться. Вывод — стоит следить за кэшем каждого приложения.
Почему не получается войти в Steam А на кой чёрт ты его каждый раз вводишь то? остаться в стиме нельзя что-ли и не выходить из него?..
Как посмотреть пароли в Mozilla Firefox где найти в нерабочем Firefox сохраненные пароли..
Прошивка смартфона Samsung Galaxy Win GT-I8552 При установке lineageOS выдает сообщение invalid zip file format..
Доброго времени суток. Попытайтесь в настройках включить опцию «Show values as if they are signed». ..
Как очистить Директ в Instagram
Я отключила все уведомления в директ) но количество все равно показывает захожу 3 потом 5 так) как и. .
.
Руководство по использованию Cheat Engine Помогите пожалуйста как заменить значение на отрицательное?Не получается…
Устанавливаем статус в Одноклассниках уменя был в ок бесплатный скайп.Попросили обновить скайп Обновила После этого написали что надо..
Программа Viber крайне удобна и проста как в установке, так и в использовании. Но в любой программы существуют проблем, и для Вайбера одна из таких — недостаточно места для хранения Viber.
Ошибка при установке программы
Итак, пользователь скачал Вайбер и начал его установку. Однако действие до конца не выполняется, а мобильное устройство продолжает выдавать сообщение о нехватке памяти. Что же делать в таком случае?
Можно предложить несколько вариантов:
- Посмотреть память смартфона. Возможно, его встроенная память действительно забита, и еще одну программу он просто не может вместить. В зависимости от модели телефона, программе требуется 30-35 Мегабайт.
- Проверка показывает, что памяти должно хватить даже не на десяток, а на сотню Вайберов.
 Однако это в теории. А в практике программа все равно упорно твердит, что места нет. В этом случае поможет очистка телефона от различных остатков удаленных программ и прочего мусора. Для этого нужно установить отдельную программу, например, SD MAID. Она проверит и выявит различные ненужные файлы, которые как бы не существуют, но при этом засоряют память смартфона. После очистки мобильного устройства стоит попробовать вновь загрузить Вайбер.
Однако это в теории. А в практике программа все равно упорно твердит, что места нет. В этом случае поможет очистка телефона от различных остатков удаленных программ и прочего мусора. Для этого нужно установить отдельную программу, например, SD MAID. Она проверит и выявит различные ненужные файлы, которые как бы не существуют, но при этом засоряют память смартфона. После очистки мобильного устройства стоит попробовать вновь загрузить Вайбер. - Если же, несмотря на приложенные усилия, все равно оказывается, что недостаточно места для хранения Viber, можно загрузить установочный файл на внешний диск, например, на карточку памяти, а оттуда уже попытаться установить программу. Бывает, что этот способ оказывается действенным.
- Возможно, что проблема не в самом телефоне, а в настройках Google Play. Тогда понадобится сбросить настройки магазина, перезапустить вход со своего аккаунта и попытаться установить программу, на этот раз в правильной версии.
Не сработал ни один из предложенных вариантов? Тогда, возможно, придется пойти на решительные меры и переустановить всю прошивку смартфона.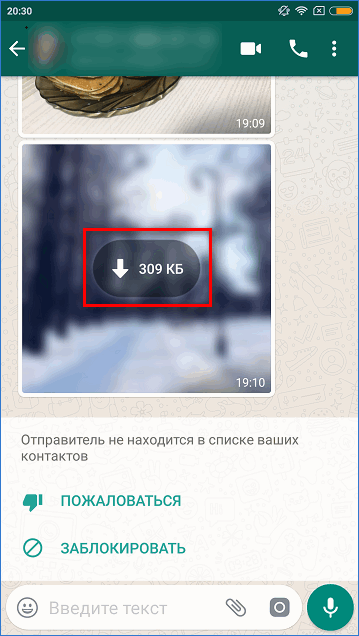 Только желательно перед этим для проверки установить какую-нибудь другую программу — если не устанавливается вообще ничего, значит, действительно, данная проблема относится не только к Вайберу. Не лишним также будет сделать бэкап, то есть сохраненную копию нынешней прошивки — если что-то пойдет не так, можно будет вернуть ОС обратно.
Только желательно перед этим для проверки установить какую-нибудь другую программу — если не устанавливается вообще ничего, значит, действительно, данная проблема относится не только к Вайберу. Не лишним также будет сделать бэкап, то есть сохраненную копию нынешней прошивки — если что-то пойдет не так, можно будет вернуть ОС обратно.
Недостаточно места при работе уже установленного приложения
Схожая проблема случается и в ситуациях, когда приложение уже установлено и нормально работало до поры до времени. Однако внезапно Вайбер пишет недостаточно места для хранения.
Что же делать в этой ситуации?
- И вновь самый очевидный вариант, что Вайбер прав и памяти маловато. Дело в том, что по умолчанию все полученные файлы — будь то картинки, видео или голосовые сообщения — сохраняются. Более того, в отсутствие серверов для хранения переписки они также сохраняются в памяти мобильного устройства. В результате после длительного пользования этой программой в ней происходит накопление огромного количества файлов, возможно уже и не нужных.
 Решить эту проблему можно двумя способами: просмотреть сохраненные файлы и удалить все лишнее или перенести Вайбер с встроенной памяти смартфона на внешнюю карточку с большим объемом.
Решить эту проблему можно двумя способами: просмотреть сохраненные файлы и удалить все лишнее или перенести Вайбер с встроенной памяти смартфона на внешнюю карточку с большим объемом. - Памяти на самом деле предостаточно, но Вайбер так не считает. Опять же, здесь возможно попробовать почистить кэш смартфона, а если это не поможет — переустановить программу заново.
Описанные методы практически всегда помогают побороть указанную проблему. Поэтому даже выскочившее сообщение «Недостаточно места для хранения Viber» не должно вас пугать.
Вам будет интересно:
Развитие технологии способствовало тому, что производители регулярно выпускают новые смартфоны. Поэтому у потребителей постоянно появляются усовершенствованные модели девайсов. Их приобретение — это не только приятные события, но и неминуемые хлопоты.
Перенос Viber может понадобиться, если вы вдруг купили новый телефон
Людям приходится синхронизировать контакты, перекидывать на только что купленные устройства все аккаунты и т. д.
Поэтому их всегда интересует, как перенести Viber на другой телефон.
д.
Поэтому их всегда интересует, как перенести Viber на другой телефон.
Этот вопрос волнует многих пользователей. Ведь каждому человеку будет обидно, если он в нужный момент не сможет связаться со своими деловыми партнерами или пообщаться со второй половинкой.
Кроме того, идеальным вариантом будет для каждого пользователя возможность прочитать старую переписку на только что купленном девайсе. Ведь она может представлять собой ценную информацию.
Перенесение мессенджера на новый смартфон
В этом процессе нет ничего сложного. Для его реализации нужно будет выполнить несколько легких действий. Перед их выполнением необходимо понять, что установка самой утилиты происходит на мобильное устройство, а не на SD карту или симку.
Софт также привязывается к СИМ-карте. Именно поэтому активация программы невозможна, если отсутствует телефонный номер.
Итак, для того чтобы понять, как перенести Вайбер на новый телефон или планшет , нужно выполнить следующие операции:
- Вставить в девайс sim-карту именно ту, к которой привязана программа.

- Скачать Viber Messenger. Это сделать можно из официального магазина Google Play для Android и AppStore для iOS .
- Запустить мессенджер.
- Указать данные, которые набирались, когда осуществлялась первая регистрация.
Таким образом, при покупке нового телефона заводить новый Вайбер совсем не обязательно
В автоматическом режиме контакты из сим-карты и мобильного устройства будут отражаться в соответствующем списке мессенджера. Однако пользователь не увидит старые переписки, так как они всегда хранятся на смартфоне.
Старые диалоги в новом девайсе
Комфортно использовать Вибер на только что купленном смартфоне можно будет в том случае, если все данные со старого устройства отобразятся в новом девайсе. Поэтому разработчики сервиса позаботились о том, чтобы пользователь смог переместить историю переписки на другой мобильный аппарат.
Архивация данных штатными инструментами выполняется следующим образом:
- после запуска сервис осуществляется переход в «Дополнительные параметры»;
- открываются «Настройки»;
- нажимается раздел под названием «Звонки и сообщения»;
- выбирается пункт, позволяющий выслать историю на электронную почту, и указывается ее адрес.

Перейдите в пункт Вызовы в Настройках
Выберите, куда именно необходимо прислать историю
Хорошо известно, что Android-устройства — это самые популярные смартфоны. Их продается в мире больше всего. Чтобы между такими девайсами осуществить перенос истории переписки нужно следовать следующей инструкции:
- Открыть на мобильном аппарате папку dtabase.
- В эту папку скопировать архивные файлы переписки из компьютера.
- Перезапустить софт.
После всех процедур станет понятно, как перенести Вайбер на другой телефон. При этом пользователь сможет на только что купленном смартфоне не просто общаться со старыми друзьями, но и читать всю переписку, которая до этого хранилось на другом мобильном устройстве.
Мессенджер под названием «Вибер» может использоваться не только для общения, но и для передачи различного рода файлов. Примером можно назвать то, что программа активно используется для распространения фотографий.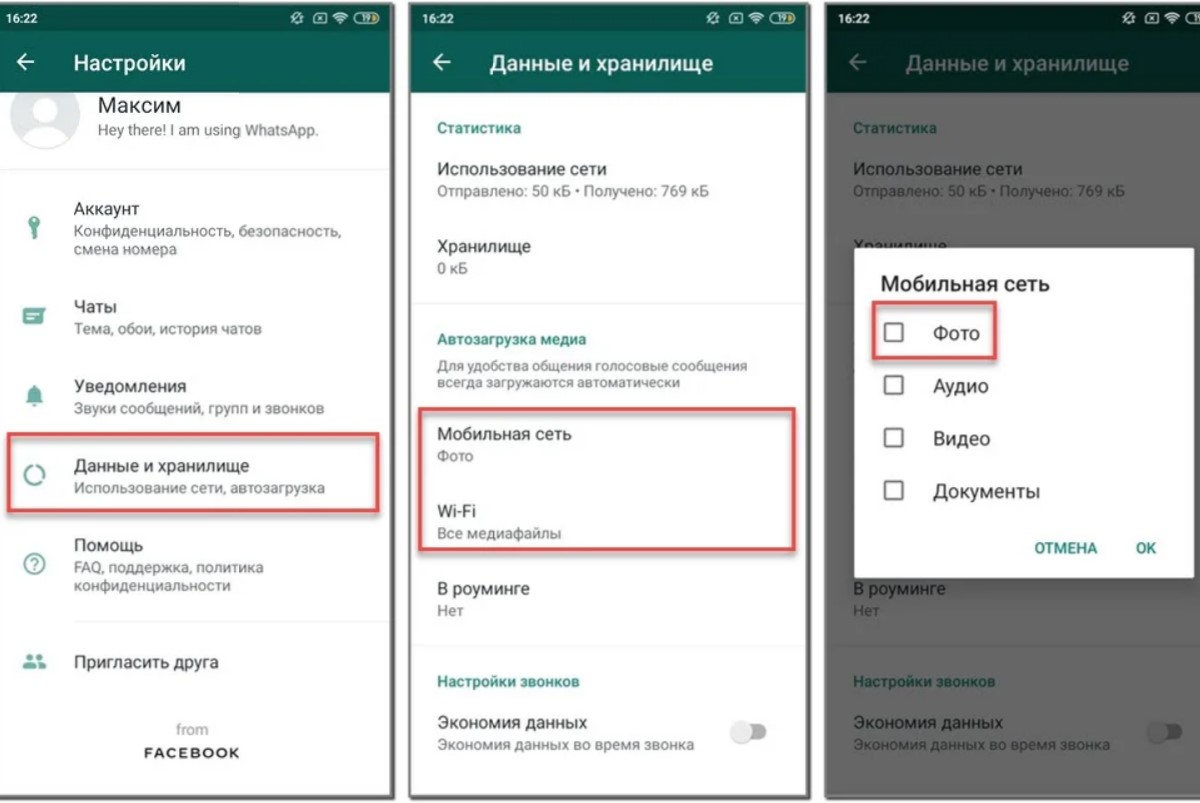 Пришедшие файлы в сообщении являются частью ветки общения, то есть просматривать их можно исключительно в приложении. В некоторых случаях есть необходимость сохранения файла на жестком диске другого устройства, фотографии можно распечатывать и так далее. Рассмотрим то, как из вайбера сохранить фото на устройстве.
Пришедшие файлы в сообщении являются частью ветки общения, то есть просматривать их можно исключительно в приложении. В некоторых случаях есть необходимость сохранения файла на жестком диске другого устройства, фотографии можно распечатывать и так далее. Рассмотрим то, как из вайбера сохранить фото на устройстве.
Как проводится сохранения файла?
Существует несколько способов сохранения файлов, которые пришли в сообщении. К наиболее популярным можно отнести:
- В некоторых устройствах установлена функция автоматического сохранения фотографий в галерею. К примеру, в сообщение было вложена фотография: ее можно просмотреть как часть сообщения или зайти в галерею мобильного устройства. Для указания этой функции достаточно зайти в настройки и найти пункт «Сохранить в галерею» .
- Если нужно экономить свободное пространство на мобильном устройстве, то предыдущий вариант не подходит, так как при активном использовании мессенджера внутренняя память забьется довольно быстро.
 Есть возможность проводить сохранение файлов вручную, для чего выбирается фото, и функция «Сохранить в галерею» .
Есть возможность проводить сохранение файлов вручную, для чего выбирается фото, и функция «Сохранить в галерею» .
Вышеприведенные моменты являются ответом на вопрос. Подобными методами можно проводить сохранение и иных медиафайлов.
Какие могут возникнуть проблемы?
Каждое мобильное устройство в процесс использования может существенно меняться: речь идет о состоянии операционной системы. Некоторые изменения могут стать причиной, по которой Вибер начинает работать нестабильно. Проблемы могут заключаться также в отсутствии возможности сохранения или отправки медиафайлов , в число которых входит и фотография. Путей решения подобной проблемы довольно много, достаточно важно определить причину.
Довольно часто проблемы заключаются в том, что были переименованы папки при использовании кириллицы. Стоит учитывать, что папки должны иметь исключительно латинские символы и цифры. В противном случае приложение не будет видеть папки при отправке сообщения. Как правило, операционная система не позволяет проводить переименование системных папок, в число которых входит и галерея. Также отметим, что при рассмотрении того, как из вайбера сохранить фото, следует обратить внимание на возможность использования сторонних приложения, которые взаимодействуют с рассматриваемым мессенджером.
Как правило, операционная система не позволяет проводить переименование системных папок, в число которых входит и галерея. Также отметим, что при рассмотрении того, как из вайбера сохранить фото, следует обратить внимание на возможность использования сторонних приложения, которые взаимодействуют с рассматриваемым мессенджером.
Как восстановить удаленные медиафайлы и фото, присланные в Whatsapp
WhatsApp фотографии хранятся не только в переписке. Файл, который вы случайно удалили из одного места, скорее всего, найдете в другом месте: в чате, резервной копии, файловом хранилище устройства. Если же поиски успехом не увенчались, попробуйте восстановить изображение при помощи recovery-программ для Android и Windows.
Содержание:
- Где хранятся медиафайлы Whatsapp
- Восстановление удаленных фото из резервной копии
- Восстановление фото из переписки или чата
- Сканируем удаленные файлы через DiskDigger / Undeleter
- Поиск Whatsapp медиа программой Recuva
- Запрос файлов у адресата Whatsapp
- Ответы на вопросы
В какой папке хранятся фотографии из Whatsapp
Все фотографии, которые были отправлены с устройства или отправлены (получены) через WhatsApp, автоматически сохраняются. На устройствах под управлением Андроид, мультимедиа из мессенджера вы найдете в папке с именем WhatsApp, во внутренней памяти.
На устройствах под управлением Андроид, мультимедиа из мессенджера вы найдете в папке с именем WhatsApp, во внутренней памяти.
Внутри каталога WhatsApp – три вложенных папки. Открывайте Media, в ней ищите WhatsApp Images и смотрите её содержимое. Как правило, если фото удалено из переписки, но не из галереи смартфона, его получится отыскать в данной папке.
На некоторых моделях смартфонов и планшетов папка с файлами из WhatsApp может находиться не на внутреннем, а на съемном носителе — карте памяти microsd. Обычно такое встречается на китайских устройствах с модифицированной (root`ированной) прошивкой.
Как восстановить изображения из backup-файла
Кроме Media, внутри папки WhatsApp есть каталог Backup, где хранятся резервные копии. Мессенджер генерирует их автоматически раз в день/неделю/месяц (если эта функция предварительно была включена в настройках). По умолчанию, backup`ы делаются каждую ночь.
Если вы удалили из Галереи Андроид и чата фото, присланное больше чем сутки назад, попробуйте восстановить его из резервной копии. Для восстановления файлов и переписок из backup нужно:
Для восстановления файлов и переписок из backup нужно:
- Удалить мессенджер WhatsApp.
- Скачать и установить его заново.
- Ввести номер телефона для входа в аккаунт.
- Когда система предложит восстановить данные из резервной копии, согласиться с предложением.
- Дождаться завершения установки и восстановления.
Важно учитывать, что в копии будут файлы возрастом от 1 до 7 дней. Возможно, что искомых документов в архиве не окажется.
Кроме того, желательно настроить создание резервной копии каждый день (чтобы предотвратить случайное удаление данных). Сделать это можно в настройках, раздел «Чаты» → «Резервная копия чатов».
Как восстановить фото из чата / переписки WhatsApp
В последней версии ВатсАпп медиафайлы и документы хранятся на сервере. Любой из них можно загрузить повторно, если сохранилась непосредственно переписка, в которой они были переданы. Сделать это можно в мобильной и браузерной версии мессенджера.
Для открытия браузерной версии на компьютере:
- Перейдите по ссылке web.whatsapp.com в браузере.
- Откройте приложение на телефоне и отсканируйте QR-код (настройки → WhatsApp Web) .
- Подождите, пока все данные загрузятся – мессенджером можно пользоваться.
DiskDigger или Undeleter для поиска удаленного фото на телефоне
Приложения DiskDigger или Undeleter пригодятся, когда переписка с нужным изображением не сохранилась, но оно ранее было скачано в память смартфона. Вышеупомянутые приложения позволяют найти удаленные файлы, которые еще не были перезаписаны. Дело в том, что при удалении файл не уничтожается, а только помечается как “пригодный для перезаписи”. Благодаря этому случайно стертые документы и мультимедиа получится найти, особенно если с момента стирания не прошло много времени.
youtube.com/embed/KWZbE1p9afo» src=»data:image/gif;base64,R0lGODlhAQABAAAAACH5BAEKAAEALAAAAAABAAEAAAICTAEAOw==»/>
Алгоритм действий в мобильных версиях DiskDigger или Undeleter одинаковый:
- Запускаете приложение.
- Выбираете путь сканирования, в этом случае — адрес папки с медиафайлами ВатсАпп.
- Дожидаетесь, пока поиск завершится.
- Просматриваете результаты, подходящие файлы помечаете для восстановления.
- Выбираете, куда сохранить восстановленное, и жмёте «Recover».
Как искать файлы на sd карте через Recuva
Десктопным аналогом вышеупомянутых DiskDigger или Undeleter является утилита Recuva. Для восстановления фотографий с ее помощью не нужен root, но работает она только с sd картой телефона.
Recuva анализирует память гаджета, подключенного к компьютеру, и находит в ней файлы с нужным расширением. По завершении анализа можно выбрать подходящие изображения и восстановить их в пару кликов.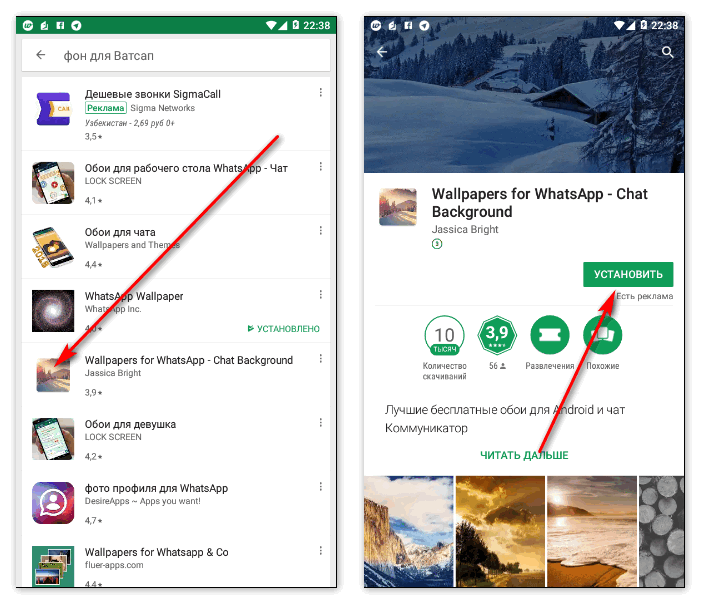
Как пользоваться Recuva и PhotoRec(видео):
Порядок действий для восстановления такой:
- Скачать, установить и запустить Recuva.
- Выбрать носитель, на котором был удален документ.
- Запустить анализ.
- Выбрать нужный файл и восстановить его через соответствующую функцию.
Последний вариант — попросить копию фото у отправителя или получателя
Пересланный мультимедиа сохраняются на устройствах всех участников переписки в WhatsApp. Поэтому, если всё остальное не сработало, есть один очевидный и простой способ — обратиться к тому, с кем велись переписка и обмен файлами. Отправитель или получатель нужного вам снимка может переслать его заново, а вы сэкономите время: на поиск, настройку и попытки разобраться с Recuva и ее аналогами.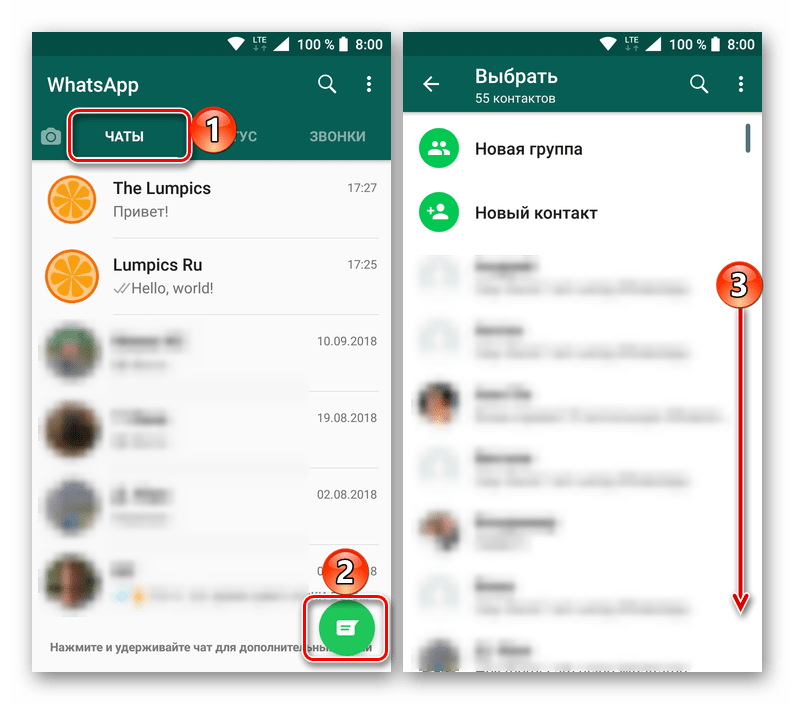
Часто задаваемые вопросы
Возможно ли восстановить фото с WhatsApp из внутренней памяти телефона (папка — фото WhatsApp), удаленные при очистке кэша?
Теоретически – да. На практике, зависит от множества факторов. Прежде всего, для этого понадобятся root-доступ и приложение DiskDigger for Android (как вариант, Undeleter). Советуем не медлить, поскольку фото могут быть перезаписаны другими приложениями.
На телефоне (ОС Андроид 10) удалил приложение WhatsApp. Соответственно, удалились все фото и видео. Как их восстановить?
- Переустановите мобильное приложение Whatsapp на Андроид через Play Store.
- Подключите свой аккаунт при первом запуске мессенджера.
- Если есть резервная копия данных Whatsapp, будет предложено ее восстановить..
- Проверьте, отображаются ли файлы сейчас.
Мне на WhatsApp сбрасывали фото и видео. В один прекрасный день утром появились пустые окошки, потом и вовсе исчезли. Как мне вернуть фото?
В один прекрасный день утром появились пустые окошки, потом и вовсе исчезли. Как мне вернуть фото?
Самый простой способ – попросить собеседника прислать файлы еще раз. Поскольку Whatsapp не хранит эти файлы у себя на сервере, можно только восстановить данные из резервной копии, при ее наличии у вас (на телефоне или в Google Drive).
Когда я открываю WhatsApp и мне отправляют фото, они не открываются. Появляется уведомление: отсутствует sd-карта.
- Карта памяти может содержать ошибки чтения, ввиду чего мессенджер ее не определяет. Решение проблемы – проверить носитель на ошибки согласно инструкции .
- Если ошибки не найдены, придется форматировать sd карту и / или восстанавливать на ней данные.
Сделали перепрошивку телефона. При установке Whatsapp восстановилось то, что было на старом. Как вернуть фото на телефон с новой прошивкой?
Вернуть локально сохранившиеся файлы, скорее всего, не удастся (при перепрошивке удаляются данные из внутренней памяти). Восстановить получится только из backup-копии. Либо экспортировать фото и видео на старом телефоне, потом импортировать их на новый телефон.
Восстановить получится только из backup-копии. Либо экспортировать фото и видео на старом телефоне, потом импортировать их на новый телефон.
Если функция «Общие альбомы» не работает
После включения функции «Общие альбомы» у вас могут возникнуть вопросы о комментариях, отметках «Нравится», приглашениях, видео и т. д.
О функции «Общие альбомы»
Как создать резервную копию общего альбома?
Содержимое общих альбомов не подлежит автоматическому резервному копированию. Если требуется сохранить фотографию или видеозапись из общего альбома, добавьте ее в свою медиатеку перед резервным копированием устройства.
- На iPhone, iPad или iPod touch коснитесь фотографии, а затем последовательно кнопки «Поделиться» и «Сохранить изображение».
- На компьютере Mac выберите фото или видео и щелкните «Импорт» >, удерживая нажатой клавишу Control.
С фотографиями или видео общего альбома не сохраняются связанные с ними комментарии или отметки «Нравится».
Что необходимо для просмотра видео и предоставления общего доступа к ним, добавления файлов в общие альбомы других пользователей, размещения комментариев и добавления отметок «Нравится» к фотографиям и видео?
- Устройство iPhone, iPad или iPod touch с ОС iOS 7 или более поздней версии
- Компьютер Mac с ОС OS X Mavericks 10.9 или более поздней версии
- Apple TV (2-го, 3-го или 4-го поколения) с ПО Apple TV 6.0 или более поздней версии
- Компьютер с Windows 7 или более поздней версии и iCloud для Windows
Если владелец общего альбома включил параметр «Открытый веб-сайт» и поделился с вами ссылкой, фотографиями и видео, добавленные владельцем и всеми пользователями, их можно просмотреть с помощью любого браузера последней версии.
Комментарии и отметки «Нравится»
Узнайте подробнее о комментариях и отметках «Нравится».
Почему не отображаются новые комментарии, опубликованные в моем общем альбоме, или отображаются удаленные комментарии?
- Откройте страницу состояния системы и убедитесь, что служба «Фото» функционирует без ошибок.
- Проверьте подключение к Интернету на всех устройствах, открыв сайты apple.com/ru и iCloud.com. Для публикации комментариев требуется подключение к Интернету.
- Сравните общее количество комментариев на устройстве iOS и на компьютере Mac или компьютере с Windows.
Если при наличии активного подключения к Интернету количество комментариев к фотографии или видеозаписи на разных устройствах отличается, выполните следующие действия.
На iPhone, iPad или iPod touch:
- Закройте приложение «Фото». Если вы точно не знаете, как это сделать, выполните эти действия.
- Выберите «Настройки» > [ваше имя] > iCloud > «Фото».
- Выключите параметр «Общие альбомы».
- Нажмите кнопку «ОК». При повторном включении этого параметра альбомы и фотографии будут автоматически добавлены снова.
- Вернитесь на экран «Домой». Подождите около минуты.
- Выберите «Настройки» > [ваше имя] > iCloud > «Фото».
- Включите параметр «Общие альбомы».
- Вернитесь на экран «Домой».
- Откройте приложение «Фото» и перейдите на вкладку «Альбомы».
- Коснитесь имени общего альбома.
- Просмотрите комментарии к фотографии или видеозаписи.
На компьютере Mac:
- В приложении «Фото» выберите пункт «Фото» > «Настройки».
- Отмените выбор параметра «Общие альбомы».
- Подождите около минуты.
- Выберите параметр «Общие альбомы».

- Перейдите в общий альбом и проверьте комментарии к фотографии или видео.
На компьютере с ОС Windows 7 или более поздней версии и приложением iCloud для Windows выполните следующие действия.
- Закройте все открытые окна проводника Windows, которые используются для доступа к общим альбомам.
- Перейдите на начальный экран, затем щелкните плитку iCloud, чтобы открыть iCloud для Windows.
- Нажмите кнопку «Параметры» рядом с пунктом «Фото».
- Отмените выбор параметра «Общие альбомы». Нажмите кнопку «ОК», а затем — «Применить».
- Подождите около минуты, а затем нажмите кнопку «Параметры».
- Выберите параметр «Общие альбомы». Нажмите кнопку «ОК», а затем — «Применить».
- Откройте «Фото iCloud».
- Дважды щелкните общий альбом, а затем щелкните «Комментарии».
- Просмотрите комментарии к фотографии или видеозаписи.
Можно ли изменить имя, используемое при комментировании общего альбома?
Имя в комментариях совпадает с полным именем идентификатора Apple ID, которое вы использовали, присоединяясь к общему альбому. Чтобы изменить отображаемое имя, выполните следующие действия.
Чтобы изменить отображаемое имя, выполните следующие действия.
- Удалите комментарий. Отображаемое имя невозможно изменить после создания комментария.
- Отпишитесь от общего альбома.
- Перейдите на страницу Мой Apple ID, выполните вход и измените свое имя. Если с этой учетной записью связана кредитная карта, используемая для совершения покупок, имя должно совпадать с именем на кредитной карте.
- Попросите владельца общего альбома отправить вам новое приглашение в этот альбом.
- Примите приглашение, найдите нужную фотографию или видеозапись и повторно добавьте комментарий.
Приглашения и подписчики
Как отправить повторное приглашение в общий альбом пользователю, который отклонил приглашение, но потом передумал?
На iPhone, iPad или iPod touch:
- Нажмите «Фото».

- Перейдите на вкладку «Альбомы».
- Коснитесь общего альбома, а затем перейдите на вкладку «Люди».
- Выберите имя нужного пользователя в списке подписчиков.
- Коснитесь элемента «Отправить приглашение снова».
- Если вы уже удалили этого пользователя из списка подписчиков, выберите пункт «Пригласить пользователей», введите адрес электронной почты и коснитесь кнопки «Добавить».
На компьютере Mac:
- Откройте приложение «Фото».
- Откройте общий альбом в боковом меню.
- Коснитесь кнопки «Люди».
- Выберите имя нужного пользователя в списке подписчиков.
- Щелкните «Отправить приглашение снова».
На компьютере с Windows с приложением iCloud для Windows выполните следующие действия.
- Откройте раздел «Фото iCloud» и дважды щелкните общий альбом, чтобы открыть его.
- Нажмите кнопку «Параметры».
- Щелкните имя пользователя, который хочет подписаться.
- Щелкните «Отправить приглашение снова», а затем — кнопку «Готово».

Как присоединиться к общему альбому, если соответствующее приглашение было отклонено?
Отправьте сообщениевладельцу общего альбома с просьбой выслать вам повторное приглашение.
Не все получили мое приглашение по электронной почте на просмотр общего альбома.
Попробуйте выполнить следующие действия.
- Попросите пользователей, которых вы пригласили, поискать приглашение в папках для спама или нежелательной почты.
- Отправьте приглашение повторно. Возможно, почтовый ящик получателя переполнен или письмо отклоняется какими-либо фильтрами.
- Если приглашение не доходит до получателя, узнайте другой адрес электронной почты, на который можно отправить приглашение. Приглашение также можно отправить на номер телефона, используемый для приложения «Сообщения».
- Узнайте, получал ли пользователь приглашения ранее и не отказывался ли от получения электронных писем функции «Общие альбомы».
 Чтобы снова получать приглашения по электронной почте, пользователь может выполнить приведенные ниже действия.
Чтобы снова получать приглашения по электронной почте, пользователь может выполнить приведенные ниже действия.
Если эти действия не помогли решить проблему, обратитесь за помощью в службу поддержки Apple.
Как подписаться на общие альбомы после отказа от получения приглашений функции «Общие альбомы».
Если у вас есть приглашение, полученное по электронной почте, откройте его и щелкните «Отказаться от электронных сообщений функции «Общие альбомы»» внизу сообщения. Откроется окно браузера с сообщением о том, что вы больше не получаете приглашений в общие альбомы. Щелкните «Отменить это изменение».
Если приглашения не сохранились, обратитесь в службу поддержки Apple и попросите снова включить подписку на получение приглашений в общие альбомы. Прежние приглашения останутся для вас недоступны, но вы можете обратиться к владельцу общего альбома с просьбой прислать еще одно приглашение.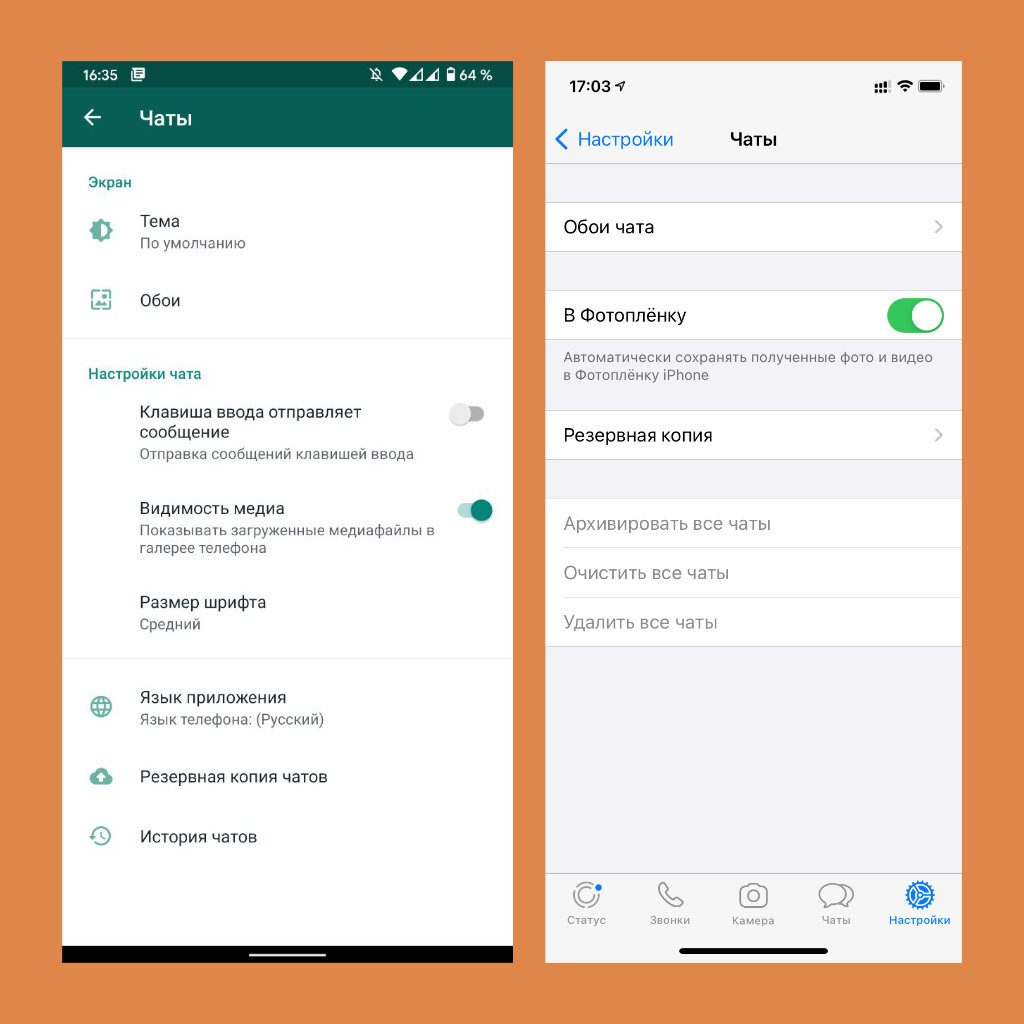
Мне отправили ссылку на общий альбом, но если ее щелкнуть, появляется сообщение о том, что альбом больше не является общим.
Если владелец альбома удалил его или удалил вас из списка подписчиков, появится сообщение «Общий доступ к этому фотоальбому закрыт».
Свяжитесь с владельцем общего альбома и узнайте, был ли он удален, либо запросите новое приглашение.
Мне пришло приглашение в общий альбом от пользователя, которого я не знаю.
Если вы получили приглашение в общий альбом, которое, по вашему мнению, является спамом, сообщите нам. Для этого щелкните ссылку «Сообщить о спаме» в приглашении.
Также можно перейти к приглашению из приложения «Фото» на iPhone, iPad, iPod touch или компьютере Mac и выбрать «Сообщить о спаме» > «Удалить и сообщить о спаме».
«Видео»
Какие форматы и размеры видео поддерживает функция «Общие альбомы»?
Функция «Общие альбомы» поддерживает типы видеофайлов MP4 и QuickTime, а также форматы видеофайлов H. 264 и MPEG-4. Максимальная продолжительность видео составляет 15 минут.
264 и MPEG-4. Максимальная продолжительность видео составляет 15 минут.
Можно ли воспроизводить общие видео по сотовой сети передачи данных?
Функция «Общие альбомы» поддерживает воспроизведение видео с передачей данных по сети Wi-Fi или сотовой сети. Чтобы включить воспроизведение по сотовой сети на устройстве с ОС iOS, перейдите в раздел «Настройки» > «Сотовая связь» и включите параметр «Фото».
Информация о продуктах, произведенных не компанией Apple, или о независимых веб-сайтах, неподконтрольных и не тестируемых компанией Apple, не носит рекомендательного или одобрительного характера. Компания Apple не несет никакой ответственности за выбор, функциональность и использование веб-сайтов или продукции сторонних производителей. Компания Apple также не несет ответственности за точность или достоверность данных, размещенных на веб-сайтах сторонних производителей. Обратитесь к поставщику за дополнительной информацией.
Компания Apple также не несет ответственности за точность или достоверность данных, размещенных на веб-сайтах сторонних производителей. Обратитесь к поставщику за дополнительной информацией.
Дата публикации:
как скопировать ссылку на свой Instagram — wishdo
Где находится ссылка на вашу страницу в Instagram и как ее скопировать с приложения – смотрите в этой заметке.
Я разбирала анкеты на вакансию сммщика в wishdo, как вдруг наткнулась на комментарий парня: «Я бы с радостью добавил ссылку на свой Instagram, но не знаю, где её взять. Потому вот мой ник…».
Я подумала, что это же так очевидно! Но, порывшись в приложении, поняла, что да, таки спрятана ссылка хорошо. Помогла найти её мне наш SMM Head Валя Аронсон, за что я ей очень признательна.
Помогла найти её мне наш SMM Head Валя Аронсон, за что я ей очень признательна.
Оказалось так элементарно, но почему-то не совсем очевидно.
Так что решила поделиться с вами инструкцией. На всякий случай 🙂
- Откройте приложение Instagram на мобильном устройстве. Зайдите на свою страницу.
- В правом верхнем углу нажмите на три полоски. Выберите «Instagram-визитка».
- Перед вами откроется ваша визитка, которую можно скачать. Но нас интересует кнопка со стрелкой в правом верхнем углу. Нажмите на неё и выберите «Скопировать».
- Всё, ссылка на вашу страницу скопирована, можно делиться.
К сожалению, я не уверена, что такой вариант сработает на Android. Возможно, на каких-то устройствах – да, на каких-то – нет. Маленькое расследование провели Гена и Валя и поделились со мной результатами (смотрите скрин ниже).
Поэтому на всякий случай сохраняю ещё несколько вариантов, как найти и скопировать ссылку. Ведь Instagram – очень «живая» соцсеть. В приложении постоянно меняется интерфейс, появляются и исчезают функции. Так что держите ещё пять вариантов дать ссылку на свой Instagram.
Ведь Instagram – очень «живая» соцсеть. В приложении постоянно меняется интерфейс, появляются и исчезают функции. Так что держите ещё пять вариантов дать ссылку на свой Instagram.
1. Скопируйте на компьютере. Просто откройте свою страницу в браузере и скопируйте ссылку. Проще простого.
Как скопировать ссылку на свой Инстаграм: вариант с компьютераВарианты копирования с телефона
2. Зайдите в мобильный браузер (НЕ в приложение). В поиске введите Instagram. К URL сайта (https://www.instagram.com/) добавьте ваш ник. Важно: без @ после /. Скопируйте.
Как скопировать ссылку на свой Инстаграм с телефона: вариант из браузера3. Если у вас несколько аккаунтов в Instagram, зайдите в приложение, залогиньтесь в другом аккаунте (не том, на который вам нужно дать ссылку). С него найдите свою страницу. В правом верхнем углу кликните на многоточие. «Скопировать URL профиля».
Например, мне нужна ссылка на аккаунт @milaya_dashka. Я логинюсь через аккаунт агентства @wishdo.![]() agency. И уже с него в поиске ищу @milaya_dashka. Многоточие – «Скопировать».
agency. И уже с него в поиске ищу @milaya_dashka. Многоточие – «Скопировать».
4. Введите адрес самостоятельно. Достаточно выучить (это не сложно, ну правда) адрес соцсети: http://www.instagram.com/. Далее добавляете ваш ник без @.
Например, «www.instagram.com/wishdo.agency». А если добавите вначале «https://» – вообще цены не будет. Тогда ссылка в анкете точно будет активной.
5. Скопируйте ссылку на пост. Этот вариант может не подойти, если вам нужно дать ссылку именно на профиль. И тем не менее покажу.
Откройте любой пост на вашей странице. В правом верхнем углу нажмите на многоточие. «Копировать ссылку». Вы скопировали ссылку конкретно на этот пост, она выглядит примерно так: https://www.instagram.com/p/B3NRi9onkBt/. Можете поделиться ей. Человек перейдет на ваш пост, а затем – на главную страницу.
И кстати, удобно один раз найти ссылку – сохранить в «Заметке» и больше не тратить время на поиски. Держите лайфхаки и больше не мучайтесь 🙂
Держите лайфхаки и больше не мучайтесь 🙂
Другие SMM-лайфхаки в моём блоге:
Поделиться ссылкой:
ПохожееЛюбимые сообщения WhatsApp — Как пометить сообщения и фотографии
Это руководство покажет вам, как пометить в сообщениях WhatsApp , чтобы сохранять сообщения, изображения и видео как избранные в WhatsApp и никогда больше не терять ни один важный текст! Поиск старых важных сообщений или полученных фотографий — довольно сложная задача из-за большого объема общения. «Помеченные» важные элементы с помощью новой функции «Помеченные сообщения» WhatsApp позволяет вам сохранять их в отдельном списке или истории чата.Вы можете сохранять текстовые сообщения, изображения и видео как избранные в WhatsApp.Как пометить сообщения WhatsApp и сохранять сообщения как избранные
Откройте «WhatsApp» на своем iPhone и войдите в одно из окон чата с любым из ваших контактов. Нажмите и удерживайте либо одно из ваших сообщений , либо один из ваших контактов, чтобы открыть контекстное меню. Затем выберите значок звездочки на панели инструментов, чтобы пометить в WhatsApp. Теперь вы должны увидеть маленькую звездочку под сообщением WhatsApp.Это сохранит сообщение / фото / видео как одно из ваших избранных. Повторите процесс, чтобы снять звезду.
Нажмите и удерживайте либо одно из ваших сообщений , либо один из ваших контактов, чтобы открыть контекстное меню. Затем выберите значок звездочки на панели инструментов, чтобы пометить в WhatsApp. Теперь вы должны увидеть маленькую звездочку под сообщением WhatsApp.Это сохранит сообщение / фото / видео как одно из ваших избранных. Повторите процесс, чтобы снять звезду.
WhatsApp найти помеченные сообщения, фото и видео
Нажмите имя своего контакта в самом верху окна чата, чтобы перейти на страницу сведений о контакте. Затем выберите «Избранные сообщения» , чтобы просмотреть список избранных сообщений для этого контакта. Список находится в обратном хронологическом порядке, а самые новые записи находятся вверху списка.
Поиск помеченных сообщений WhatsApp
Кстати, вы также можете полностью прокрутить свой список контактов и ввести условия поиска для поиска важных сообщений. Помеченные сообщения выделяются жирным шрифтом и выделяются прямо в верхней части списка, что позволяет вам легко сканировать их, быстро просматривая.
Помеченные сообщения выделяются жирным шрифтом и выделяются прямо в верхней части списка, что позволяет вам легко сканировать их, быстро просматривая.
«Избранные сообщения» в WhatsApp — отличный способ упорядочить историю чата и легко просматривать наиболее важные сообщения.Если вы знаете, что вам нужно будет получить информацию из одного из своих сообщений, поставьте ему звезду! Вы будете писать как профессионал в кратчайшие сроки.
Знаете ли вы, что можно изменить обои для WhatsApp ? Найдите бесплатные обои WhatsApp в формате HD здесь.
Как отправить в WhatsApp исчезающие фото и видео «Просмотреть один раз»
Источник: Хариш Джонналагадда / Android Central
WhatsApp — одно из лучших приложений для обмена сообщениями для Android, и что делает его особенно отличным выбором, так это ориентация на конфиденциальность и безопасность.Новейшая функция конфиденциальности, появившаяся на платформе, — это медиафайлы «Просмотреть один раз»; теперь вы можете отправлять фотографии и видео, которые исчезнут после того, как их откроют один раз. Эта функция теперь доступна для всех пользователей WhatsApp по всему миру, поэтому давайте посмотрим, как отправлять фотографии и видео View Once в WhatsApp.
Эта функция теперь доступна для всех пользователей WhatsApp по всему миру, поэтому давайте посмотрим, как отправлять фотографии и видео View Once в WhatsApp.
Как отправить «Просмотреть один раз» исчезающие фото и видео в WhatsApp
- Запустить WhatsApp .
- Выберите контакт или групповой чат , которому вы хотите отправить мультимедийный файл View Once.
Нажмите кнопку Прикрепить внизу.
Источник: Android Central- Выберите Camera , если вы хотите записать видео или сделать фото, или нажмите Gallery , если вы хотите отправить медиафайлы, которые уже находятся на вашем устройстве.
- Выберите носитель , который вы хотите отправить.
Нажмите значок Одноразовый внизу, чтобы установить для носителя значение «Однократный просмотр».
Источник: Android Central- Вы увидите диалоговое окно, в котором говорится, что фото или видео можно просмотреть только один раз.
 Хит Хорошо .
Хит Хорошо . - Теперь вы должны увидеть Одноразовый значок , выделенный зеленым цветом. Это означает, что медиафайлы, которые вы отправляете, можно просмотреть только один раз.
Нажмите кнопку Отправить , чтобы отправить фотографию или видео однократного просмотра.
Источник: Android Central
View Once мультимедиа работает немного иначе, чем обычные фотографии и видео, опубликованные в WhatsApp. Когда вы отправляете фотографию или видео с пометкой «Просмотреть один раз», медиафайл отображается в виде текстового обозначения (фото или видео) с одноразовым значком рядом с ним вместо обычного эскиза предварительного просмотра мультимедиа.После того, как вы коснетесь медиафайла, вы увидите диалоговое окно, в котором говорится, что фото или видео исчезнут после выхода из программы просмотра медиафайлов.
VPN-предложения: пожизненная лицензия за 16 долларов, ежемесячные планы за 1 доллар и более
После того, как вы вернетесь в чат, фото или видео автоматически исчезнут, и вы увидите квитанцию «Открыто» на носителе.![]() Как и все остальное в WhatsApp, медиафайлы View Once защищены сквозным шифрованием, и эта функция работает как с индивидуальными, так и с групповыми чатами. Получатели не смогут пересылать, сохранять, помечать или публиковать медиафайлы с пометкой «Просмотреть один раз», но они могут сделать снимок того же экрана, поэтому, как и со всем, что вы делитесь в цифровом формате, вам нужно проявлять осторожность.
Как и все остальное в WhatsApp, медиафайлы View Once защищены сквозным шифрованием, и эта функция работает как с индивидуальными, так и с групповыми чатами. Получатели не смогут пересылать, сохранять, помечать или публиковать медиафайлы с пометкой «Просмотреть один раз», но они могут сделать снимок того же экрана, поэтому, как и со всем, что вы делитесь в цифровом формате, вам нужно проявлять осторожность.
WhatsApp также предлагает функцию исчезающих сообщений, при которой весь текст и мультимедиа в чате — будь то индивидуальный или групповой чат — исчезнут через семь дней. Режим однократного просмотра является расширением этого режима с функцией, обеспечивающей дополнительный уровень конфиденциальности. Эта функция теперь доступна на лучших телефонах Android, а также на iPhone, поэтому, если вы хотите попробовать ее, вы можете сделать это прямо сейчас.
Лучший кейсGalaxy S20 FE — лучший телефон, поэтому он заслуживает лучшего корпуса
Компания Samsung представила Galaxy S20 FE, и это устройство наверняка привлечет внимание.В условиях жесткой конкуренции на рынке среднего класса очевидно, что Samsung хочет конкурировать, а S20 FE — это фантастика. Если вы выбираете одно из этих потрясающих новых устройств, обязательно соедините его с чехлом, чтобы оно выглядело великолепно.
Как сохранить фото и видео из WhatsApp на iPhone
WhatsApp — одно из самых популярных приложений для обмена сообщениями для пользователей iPhone, которое позволяет вам свободно общаться с семьей, друзьями и коллегами. Вы также можете отправлять или получать фотографии, видео и голосовые файлы в этом приложении.Некоторые из полученных вами фотографий и видео в WhatsApp могут быть связаны с драгоценными воспоминаниями, которые стоит сохранить.
Однако, чтобы ваш iPhone оставался чистым, вам необходимо регулярно удалять ненужные вещи, в том числе старую историю чатов WhatsApp. А как насчет фото и видео в WhatsApp? Фактически, вы можете извлечь и сохранить эти фотографии и видео в WhatsApp перед удалением истории чата. В этой статье мы покажем вам, как сохранять фотографии и видео из WhatsApp в Фотопленку iPhone и как переносить фотографии и видео из WhatsApp с iPhone на компьютер.
Часть 1. Как сохранить фотографии и видео из WhatsApp в Camera Roll на iPhone
Это хороший выбор для сохранения тех фото и видео из WhatsApp, которые вам нужны, в Camera Roll на iPhone. У вас есть два варианта. Вы можете заставить WhatsApp автоматически сохранять фото и видео или сохранять их вручную. Но независимо от того, какой вариант вы предпочитаете, вам необходимо сначала разрешить WhatsApp доступ к приложению iPhone Photos. Перейдите в «Настройки»> «Конфиденциальность»> «Фотографии»> «WhatsApp» на своем iPhone, затем выберите «Чтение и запись» в разделе «Разрешить доступ к фотографиям» на следующем экране.Теперь давайте посмотрим на эти два варианта.
1. Автосохранение фотографий и видео из WhatsApp на iPhone
Когда вы включите эту функцию, WhatsApp автоматически сохранит все фотографии и видео, которые вы получили, в Фотопленку iPhone, включая те, которые вам не нужны. Таким образом, некоторые пользователи, которые часто получают несколько фотографий и видео от своих контактов в WhatsApp, могут отключить эту функцию. В любом случае, это все еще работоспособный способ, когда у вас есть множество фотографий и видео из WhatsApp для сохранения на iPhone.Шаги для выполнения этой задачи просты.
- Шаг 1. Нажмите WhatsApp> Настройки> Чаты на вашем iPhone.
- Шаг 2. Включите переключатель «Сохранить в фотопленку», если он выключен.
Теперь фотографии и видео, которые вы получаете в WhatsApp, будут сохраняться в Camera Roll вашего iPhone.
2. Сохранение фотографий и видео из WhatsApp на iPhone вручную
Как мы упоминали ранее, одним из недостатков автоматического сохранения фотографий и видео из WhatsApp в Camera Roll вашего iPhone является то, что вы не можете сохранять те, которые вам нужны выборочно.Если вы не желаете удалять много ненужных фотографий и видео из Camera Roll вашего iPhone, сохраненных из WhatsApp, вы можете вручную сохранить фотографии и видео WhatsApp в Camera Roll вашего iPhone. Подробные инструкции приведены ниже.
- Откройте WhatsApp на своем iPhone и коснитесь вкладки Чаты.
- Щелкните беседу, содержащую фотографии и видео, которые вы хотите сохранить.
- Щелкните нужное изображение или видео, затем коснитесь значка «Поделиться» в левом нижнем углу следующего экрана.
- Нажмите кнопку «Сохранить» во всплывающем меню. Соответствующее фото или видео будет сохранено в Camera Roll.
Однако, когда есть много фотографий и видео WhatsApp, которые вы хотите сохранить в Camera Roll вашего iPhone, этот способ может быть утомительным и трудоемким.
Часть 2. Как перенести фотографии и видео из WhatsApp с iPhone на компьютер
По сравнению с Camera Roll на iPhone, многие пользователи iPhone предпочитают сохранять фотографии и видео из WhatsApp на компьютере, что дает больше места для хранения.Некоторые люди могут подумать, что они могут вручную сохранять или автоматически сохранять фотографии и видео в WhatsApp в альбоме камеры iPhone, а затем передавать их на компьютер через USB-кабель. Это практичный способ. В этой части мы расскажем вам еще о двух способах переноса фотографий и видео из WhatsApp с вашего iPhone на компьютер.
1. Передача фотографий и видео из WhatsApp через стороннее программное обеспечение
Вы можете использовать стороннее программное обеспечение, такое как iPhone Data Recovery, для переноса фотографий и видео из WhatsApp на компьютер.Этот инструмент позволяет вам просматривать до 16 типов данных на вашем iPhone и выборочно извлекать нужные данные с вашего iPhone на ПК или Mac. Это также надежное программное обеспечение для восстановления удаленных фотографий, контактов, сообщений, заметок и т. Д. С вашего iPhone, резервной копии iTunes или резервной копии iCloud. Вы можете легко и выборочно передавать фотографии и видео из WhatsApp со своего iPhone с помощью iPhone Data Recovery.
- Шаг 1. Загрузите и установите эту программу на свой компьютер, затем откройте ее.
- Шаг 2. Подключите iPhone к компьютеру с помощью кабеля USB. Затем нажмите кнопку «Начать сканирование».
- Шаг 3: По окончании сканирования все данные на вашем iPhone будут отсортированы на левой панели для предварительного просмотра. Вы можете щелкнуть параметры App Photos и App Videos, чтобы просмотреть фотографии и видео WhatsApp, которые вы хотите экспортировать.
- Шаг 4. Отметьте нужные фотографии и видео и нажмите кнопку «Восстановить», чтобы сохранить их на свой компьютер.
2. Передача фотографий и видео из WhatsApp на компьютер через iCloud Drive
Вы также можете использовать функцию синхронизации iCloud для передачи фотографий и видео WhatsApp с вашего iPhone на компьютер.
- Откройте WhatsApp на своем iPhone и выберите вкладку «Чаты» внизу.
- Переместите контакт, содержащий фотографии и видео, которые вы хотите передать на компьютер. Это инициирует два варианта: Еще и Архив.
- Нажмите на опцию «Еще» и выберите опцию «Экспорт чата» во всплывающем меню. Затем выберите меню «Прикрепить мультимедиа» в следующем всплывающем меню.
- После того, как WhatsApp создаст файл чата для экспорта, нажмите на опцию «Сохранить в файлы».
- Выберите iCloud Drive на следующем экране и нажмите «Добавить».
- Перейдите на сайт https://www.icloud.com/ на своем компьютере и войдите в систему, используя свой Apple ID и код доступа.
- Щелкните значок iCloud Drive. Затем выберите файл чата WhatsApp в iCloud Drive и щелкните значок загрузки, чтобы сохранить его на свой компьютер.
Вы, должно быть, заметили, что в меню также есть опции Airdrop и Mail, где вы нажимаете на опцию Save to Files. Да, вы также можете передать файл чата WhatsApp на компьютер по электронной почте или загрузить файл чата WhatsApp на свой Mac.
Заключение
Это методы, которые мы кратко описываем, как сохранять фотографии и видео из WhatsApp в Camera Roll на iPhone и как переносить фотографии и видео из WhatsApp с вашего iPhone на компьютер. Мы надеемся, что среди всех методов, описанных в этом руководстве, вы найдете подходящий именно вам. Приглашаем вас озвучить свои предложения или вопросы ниже.
Автор: Jihosoft,
Последнее обновление
Как сохранить WhatsApp DP / изображение профиля на вашем телефоне
Главная »Как» Как сохранить WhatsApp DP / изображение профиля на вашем телефоне Как сохранить WhatsApp DP? Как сохранить изображение профиля WhatsApp?После недавнего обновления WhatsApp удалил кнопку сохранения из раздела с фотографиями профиля .Из-за этого теперь пользователи WhatsApp не могут сохранять или загружать фотографии профилей других пользователей в списке друзей. Есть много пользователей, которые ищут , как сохранить WhatsApp DP? , так что вот мы с методами для сохранения любой фотографии профиля WhatsApp .
Почему у меня появляется ошибка WhatsApp — не удалось сохранить изображение профиля WhatsAppWhatsApp наконец отключил / удалил функцию, которая позволяла пользователям загружать, копировать, сохранять и публиковать изображения профиля других пользователей.Пользователи, обновившие приложение WhatsApp в магазине игр или магазине приложений, не могут видеть значок сохранения, который раньше располагался в правом верхнем углу. В то время как, если пользователь еще не обновил WhatsApp, кнопка сохранения остается на месте, но при ее нажатии пользователь получает сообщение « Не удалось сохранить изображение профиля WhatsApp ». Таким образом, в обоих случаях, независимо от того, обновил пользователь приложение или нет, он / она не сможет загрузить DP / изображение профиля другого пользователя.
Как сохранить WhatsApp DP / изображение профиляВам должно быть интересно, что функция сохранения изображения профиля WhatsApp отключена, тогда как мы можем обойти DP. Не волнуйтесь, друзья, сегодня я поделюсь очень простым методом, с помощью которого вы все еще можете сохранить изображение профиля WhatsApp. Просто следуйте описанной ниже процедуре, чтобы сохранить любой WhatsApp DP.
- Сначала откройте приложение WhatsApp на своем мобильном телефоне.
- Откройте чат с пользователем или человеком, фото профиля которого вы хотите сохранить.
- Теперь на странице чата нажмите на имя человека , расположенное вверху.
- Теперь нажмите на изображение профиля / DP человека.
- Как только изображение профиля станет четким, вы готовы к сохранению DP.
- Теперь нажмите и удерживайте кнопку уменьшения громкости + кнопку питания в течение 3-5 секунд.
- Готово, у вас есть успешно сохраненных WhatsApp DP в галерее на вашем устройстве.
Примечание. Комбинация кнопки уменьшения громкости и кнопки питания используется для создания снимка экрана на телефоне.Вы также можете использовать другие способы сокращения экрана, например, нажать кнопку снимка экрана, доступную на панели уведомлений, нажать и удерживать кнопку питания, выбрать снимок экрана, попросить помощника Google сделать снимок экрана.
Автоматическое сохранение фотографий профиля WhatsApp в DropBox
Я использую много приложений для обмена сообщениями на своем устройстве Android, и WhatsApp — одно из них. Я использую его в основном, чтобы делиться забавными видео и изображениями с друзьями и семьей. WhatsApp по умолчанию не имеет опции «видимый», позволяющей пользователям загружать фотографии профилей контактов.Но он там скрыт, и для этого в Google Play есть сторонние приложения для Android. Для пользователей DropBox есть простой способ сохранить изображения профиля WhatsApp ваших контактов прямо в отдельной папке в облаке.
Если вы используете DropBox, у вас должен быть установлен Dropsync. Без Dropsync возможности DropBox минимальны. Даже для новичков DropBox не нуждается в представлении. Это один из популярных облачных сервисов хранения с бесплатным пространством для хранения. DropBox позволяет автоматически загружать фото и видео с вашего устройства в учетную запись DropBox в отдельной папке.Но вы можете синхронизировать любую папку на вашем устройстве с DropBox с помощью Dropsync. Это причина, по которой Dropsync необходим для тех, кто использует DropBox.
Связано: Установить изображение профиля WhatsApp в исходный размер
Следующие шаги объяснят вам, как синхронизировать любую папку на вашем устройстве Android с DropBox
Загрузить Dropsync
Загрузите и установите Dropsync по указанной выше ссылке и запустите его.
Теперь главный экран приложения может выглядеть как на скриншоте ниже.
Нажмите кнопку «Давай сделаем это»
На следующем экране вы должны явно связать это приложение с DropBox.
Затем вам будет предложено синхронизировать папку на вашем устройстве с DropBox с помощью Dropsync.
Нажмите на «WhatsApp» и выберите папку «Изображения профиля».
Теперь вам будет предложено выбрать папку в вашей учетной записи «DropBox», в которую вы хотите автоматически загружать изображения профиля WhatsApp ваших друзей.
Вы можете создать новую папку с надписью «профиль WhatsApp» или что-то подобное.Выберите метод синхронизации. Также убедитесь, что в настройках включена «Автосинхронизация». Также просмотрите все настройки Dropsync и выясните, что это такое. Теперь вы можете закрыть Dropsync и перейти в WhatsApp.
Ниже приведены шаги по получению фотографий профиля WhatsApp в отдельной папке на DropBox
Выберите любой контакт и нажмите «Просмотреть контакт». Он может быть активен не для всех контактов. Зависит от настроек конфиденциальности пользователей.
Затем нажмите на изображение профиля и дайте ему загрузиться полностью.
Этого достаточно. Это изображение профиля будет доступно в папке DropBox.
Аналогичным образом вы можете загрузить изображение профиля WhatsApp любого друга в DropBox.
Как сохранить изображения и видео статуса WhatsApp
С тех пор, как в WhatsApp была добавлена функция статуса WhatsApp, пользователям было любопытно, как сохранять изображения и видео статуса WhatsApp. WhatsApp позволяет загружать изображение или видео, которое автоматически исчезает через 24 часа.Это означает, что спустя годы вы не найдете доказательств своей глупости, как на Facebook, но, возможно, кто-то другой найдет.
Сохранять изображения и видео статуса WhatsApp из других профилей пользователей очень просто. И помните, ваши друзья тоже могут это делать. И, таким образом, они определенно могут сохранить ваши сумасшедшие обновления статуса.
WhatsApp Status
Facebook и все принадлежащие ему приложения очень любят функцию Snapchat Stories. Facebook, Messenger, Instagram и WhatsApp внедрили свои собственные версии в свои приложения.
WhatsApp официально включил эту функцию еще в феврале 2018 года, и они называют это статусом, а не историей. Предпосылка в основном та же. Поскольку загружаемое изображение или видео исчезает через определенный период времени, пользователи чувствуют себя в большей безопасности. В то время как в таких приложениях, как Instagram или Snapchat, эта функция больше ориентирована на конфиденциальность, WhatsApp никогда не заявлял, что ваши фотографии нельзя украсть.
В отличие от других приложений для обмена сообщениями, WhatsApp хранит все свои данные на устройстве пользователя.Очевидно, это имеет значение. Любой статус WhatsApp, который вы просматриваете, загружается на ваше устройство. Таким образом, любые изображения или видео статуса WhatsApp, которые вы видели, будут прямо на вашем устройстве. Вам даже не нужно пытаться найти способ скачать их. Все, что вам нужно сделать, это знать, где искать.
Также прочтите : Как использовать стикеры Memoji в чатах Snapchat
Сохранить изображения и видео статуса WhatsApp
Есть несколько способов навсегда сохранить статус WhatsApp на вашем устройстве.Оба будут использовать одну и ту же ошибку (или функцию), но разница заключается в том, что один из методов является ручным, а другой — приложением.
Решение 1. Вручную, с помощью проводника файлов
Для этого можно использовать любой проводник, который может отображать скрытые файлы . В некоторых обозревателях файлов эта функция включена по умолчанию, в то время как в других эту функцию необходимо включить. Очевидно, что мы не можем показать вам, как это сделать в каждом приложении-проводнике файлов.Поэтому для этого урока мы будем использовать файловый менеджер Solid Explorer File Manager, который я лично использую и люблю. Если вы тоже хотите попробовать, вы можете установить его как бесплатную пробную версию, перейдя по ссылке ниже в Google Play Store.
Загрузите файловый менеджер Solid Explorer из Play Store
Показать скрытые файлы
В Solid Explorer просто нажмите трехточечную кнопку меню в правом верхнем углу и выберите Параметры папки . Затем установите флажок Показать скрытые файлы и все.
Перейдите в папку мультимедиа WhatsApp
Когда скрытые файлы станут видимыми, прокрутите вниз до папки WhatsApp на внутренней памяти вашего устройства и нажмите на нее. Внутри вы найдете папку с именем Media и другие.
Найдите и сохраните изображения и видео статуса WhatsApp
Войдите в папку «Мультимедиа», и вы должны увидеть папку с именем. Статусы , если у вас есть видимые скрытые файлы. Это папка, в которой хранятся все просмотренные вами изображения и видео WhatsApp Status.
По истечении заданного периода времени приложение автоматически удалит загруженный медиафайл. Поэтому, если вы хотите навсегда сохранить его на своем устройстве, просто скопируйте или вырежьте изображение или видеофайл буквально в любое другое место за пределами. Статусы папка.
Также прочтите : Как заблокировать WhatsApp на iPhone без каких-либо приложений?
Решение 2. Используйте специальное приложение
WhatsApp — очень популярное приложение, которое насчитывает более миллиарда пользователей по всему миру.Естественно, он также очень популярен среди разработчиков. Есть много приложений, которые стремятся предоставить пользователям функции, которых нет в официальном WhatsApp. Одно из таких приложений — Status Saver . Как вы уже догадались, он позволяет пользователям сохранять изображения и видео WhatsApp Status. В Play Store есть много приложений, которые позволяют это делать, и было бы трудно сказать, какое из них появилось первым.
Приложение, о котором мы говорим, довольно популярно, имеет хороший рейтинг, а также имеет несколько подделок. Поэтому убедитесь, что вы загрузили правильное приложение по ссылке ниже, потому что мы не можем гарантировать, что все эти подделки будут работать.
Сохранение статуса загрузки из Play Store
Предоставить разрешение на хранение
При первом запуске приложения оно попросит вас предоставить ему разрешение на доступ к хранилищу. Это необходимо для того, чтобы приложение отслеживало скрытую папку статуса WhatsApp на предмет любых загрузок нового изображения статуса или видео. Поэтому нажмите GRANT , а затем . Разрешить приложению разрешение на чтение и запись файлов в хранилище вашего устройства.
Когда вы это сделаете, вы сможете увидеть все изображения статуса WhatsApp прямо на главной странице приложения.Для видео выделена отдельная вкладка, чтобы изображения и видео можно было легко различать. Нажав на любой из доступных статусов, вы сможете его просмотреть.
Сохранение изображений и видео статуса WhatsApp
Чтобы сохранить изображение или видео статуса, нажмите кнопку «+» в правом нижнем углу во время его просмотра или просто нажмите и удерживайте статус в представлении галереи. Это вызовет опцию Сохранить в верхней части приложения или как плавающее действие в зависимости от того, удерживали ли вы миниатюру в виде галереи или касались кнопки +.
Приложение также показывает постоянное уведомление, информирующее вас о любых новых изображениях статуса или видео, доступных для загрузки. Есть также несколько вещей, которые вы, возможно, захотите посмотреть в Settings .
Бонусный метод: сделайте снимок экрана
Если это еще не было так очевидно, вы всегда можете сделать снимок экрана при просмотре статуса WhatsApp. Это не так удобно, как любой из вышеперечисленных методов, и вы не можете сохранить видео таким способом. Для этого вам понадобится запись экрана, которая даже не является встроенной функцией на многих смартфонах Android.
Как сохранить изображения WhatsApp на SD-карту
Часть 1: Как сохранить изображения WhatsApp на SD-карту
Если вы собираетесь сохранять изображения WhatsApp на SD-карту, вы должны установить SD-карту в качестве места хранения . Пользователи Android могут перейти в [ Расширенные настройки ]> [ Память и хранилище ]> [ Местоположение по умолчанию ]> [ SD-карта ]. Эти шаги просты, хотя они не идентичны для разных моделей телефонов.
1.Автоматически сохранять изображения / видео
Как автоматически сохранять изображения WhatsApp? Вам необходимо выполнить следующие действия:
① В WhatsApp перейдите в [ Настройки ]> [ Использование данных ].
② Затем нажмите [ Автозагрузка мультимедиа ]. Выберите один из вариантов: [ При использовании мобильных данных ], [ При подключении к Wi-Fi ] и [ При роуминге ]. Затем проверьте [ изображений ] и параметры и нажмите [ OK ].После этого изображения будут автоматически сохранены на SD-карту.
Хотя этот способ очень удобен, он занимает много места для хранения. Если вы присоединитесь ко многим чат-группам, на SD-карту будет сохранено множество изображений, в том числе и нежелательные. Каждый раз, когда вы используете приложение, будут сохраняться новые изображения.
2. Сохранение изображений / видео вручную
Как вручную сохранить изображения WhatsApp на SD-карту:① В WhatsApp откройте контент, который вы хотите загрузить на свой телефон.
② Нажмите кнопку загрузки / сохранения в левом нижнем углу, и контент будет автоматически добавлен в галерею телефона.
Часть 2: Как создать резервную копию изображений WhatsApp
Поскольку SD-карта легко повреждается, мы должны делать резервную копию SD-карты, опасаясь, что изображения, сохраненные в WhatsApp, будут потеряны с SD-карты. Следовательно, вы должны хорошо сделать резервную копию SD-карты.
Подход 1. Резервное копирование изображений на ПК
① Используйте устройство для чтения карт, чтобы подключить SD-карту к компьютеру.
② Откройте диспетчер файлов и дважды щелкните SD-карту.
③ Перейдите в [ папку WhatsApp ]> [ Media ]> [ WhatsApp images ]. Найдите нужные картинки и скопируйте их на диск на ПК.



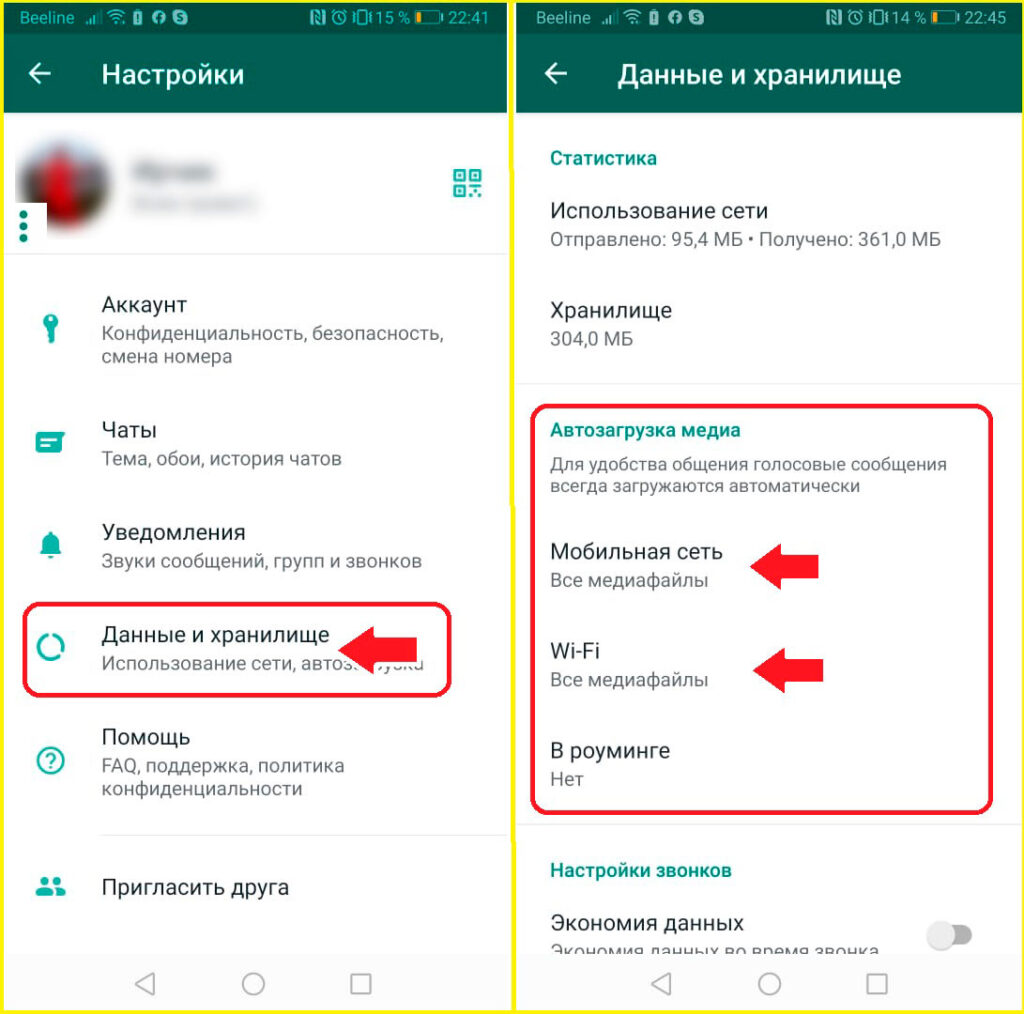

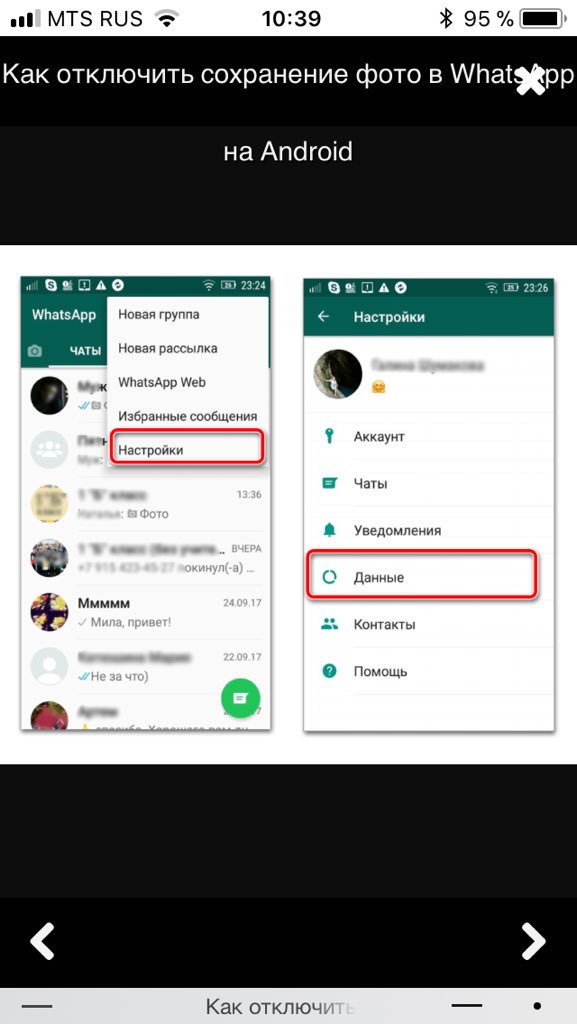 Однако это в теории. А в практике программа все равно упорно твердит, что места нет. В этом случае поможет очистка телефона от различных остатков удаленных программ и прочего мусора. Для этого нужно установить отдельную программу, например, SD MAID. Она проверит и выявит различные ненужные файлы, которые как бы не существуют, но при этом засоряют память смартфона. После очистки мобильного устройства стоит попробовать вновь загрузить Вайбер.
Однако это в теории. А в практике программа все равно упорно твердит, что места нет. В этом случае поможет очистка телефона от различных остатков удаленных программ и прочего мусора. Для этого нужно установить отдельную программу, например, SD MAID. Она проверит и выявит различные ненужные файлы, которые как бы не существуют, но при этом засоряют память смартфона. После очистки мобильного устройства стоит попробовать вновь загрузить Вайбер. Решить эту проблему можно двумя способами: просмотреть сохраненные файлы и удалить все лишнее или перенести Вайбер с встроенной памяти смартфона на внешнюю карточку с большим объемом.
Решить эту проблему можно двумя способами: просмотреть сохраненные файлы и удалить все лишнее или перенести Вайбер с встроенной памяти смартфона на внешнюю карточку с большим объемом.

 Есть возможность проводить сохранение файлов вручную, для чего выбирается фото, и функция «Сохранить в галерею» .
Есть возможность проводить сохранение файлов вручную, для чего выбирается фото, и функция «Сохранить в галерею» .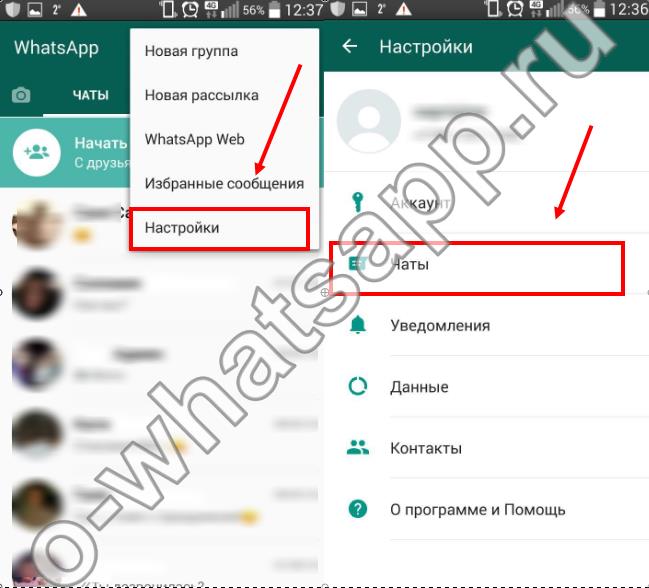


 Чтобы снова получать приглашения по электронной почте, пользователь может выполнить приведенные ниже действия.
Чтобы снова получать приглашения по электронной почте, пользователь может выполнить приведенные ниже действия. Хит Хорошо .
Хит Хорошо .