Как вернуть мелодию на входящие звонки: Восстановить программу сигнала звонка и мелодии. Как поменять мелодию на звонок на Андроиде? Использование сторонних приложений
Как установить и поставить мелодию на звонок телефона андроид?
В разных марках смартфонов Android имеется набор мелодий для звонка, сообщений. Есть различные способы установки своей мелодии в качестве звонка на телефоне андроид. Расскажу, каким образом это делается.
Обычный способ смены мелодии звонка
- Сначала надо проследовать в настройки. Переместиться в «Устройство» и кликнуть на «Звук и уведомления» (не исключено, что на некоторых марках пункт будет называться «Звук», а то и «Звук и вибрация»).
- При наличии в мобильнике привычных профилей надо кликнуть на значок шестерёнки. В других случаях надо сразу в меню коснуться надписи «Рингтон».
- Как только возникнет окно с предложением выполнить действие при помощи приложения, надо отметить «Хранилище мультимедиа» и кликнуть на «Только сейчас».
- Останется выбрать нужную мелодию и после нажатия на «OK» она будет установлена на звонок.
На Android 8-ой версии это делается чуть по-другому.
Надо добраться до хранилища мультимедиа через настройки, минуя пункты звука, расширенных настроек и рингтонов.
Как внедрить на Android смартфон стороннюю мелодию
Прежде чем установить понравившуюся мелодию на входящий вызов определенного абонента, надо её переместить в мобильник. Простой вариант – закачать её из интернета на ПК, затем подсоединить телефон к системному блоку и перебросить композицию на устройство или на карту памяти.
При загрузке аудио-файла силами телефона, он окажется в папке Download.
Если эти скачанные музыкальные файлы сразу помещать в папку с системными звуками, то они будут системой перемещены в каталог всех мелодий.
Можно вручную отправить эти мелодии в место, предназначенное для них. Это место находится в папке рингтонов, которая расположена в папке аудио, а та в свою очередь – в «Media». Все мелодии должны быть собраны в папке Ringtones, если таковой нет, то создать её.
Смена мелодии в настройках, используя менеджер файлов
При отсутствии на мобильнике проводника, надо будет скачать файловый менеджер – подойдёт Solid Explorer – со страницы Google Play Market.
Перейти через настройки в пункт звуков и уведомлений, а оттуда в подпункт рингтонов. Далее потребуется выбрать вместо хранилища мультимедиа менеджер файлов и кликнуть на «Только сейчас». Останется посетить папку с композициями и выбрать нужную песню.
Для 8-ой и 9-ой версий Android вышеописанный вариант настройки мелодии подойдёт, но на более поздних версиях Android 8 Oreo, как и на 9 Pie, эти настройки немного изменились. Надо через папку рингтонов попасть в хранилище мультимедиа, там в самом низу будет находиться надпись добавления рингтонов – при клике на ней пользователь оказывается в разделе файлов, где можно выбрать нужную мелодию. Выбранная композиция станет доступной в перечне всех рингтонов.
Как создать папку для рингтонов и поместить туда мелодию
Очень удобно силами менеджера файлов сделать отдельную папку с названием «Ringtones» на памяти самого телефона для сохранения в ней треков предназначенных для звонков.
Для создания такой папки потребуется на начальной странице Solid Explorer внизу справа кликнуть на «+», и появится возможность сделать новую папку стандартным способом – назвать её «Ringtones» и сохранить.
Теперь надо в эту папку поместить музыкальные файлы – коснуться пальцем до нужного трека и отметить вариант «Копировать», переместившись в папку для мелодий кликнуть на «Вставить» внизу слева.
Чтобы окончательно выбрать для звонка эту мелодию надо войти через настройки в звук оттуда в рингтоны, и перейдя в хранилище мультимедиа найти свою мелодию.
Использование аудиоплеера для выбора трека для звонка
Найти музыкальный проигрыватель можно также на Google Play – там большой выбор таких приложений. Можно воспользоваться, к примеру, PlayerPro.
Надо войти в папку с мелодией и кликом на три точки рядом с названием трека активировать небольшое меню, в котором нажать на надпись «Поставить на звонок».
В случае возникновения извещения о том, что требуется разрешение на проведение такой операции, дать такое право нажатием на «Разрешить». Откроется соответствующий раздел настроек, где надо будет ползунком предоставить разрешение для изменения настроек системы. После этого требуемая мелодия станет звучать при входящем вызове.
После этого требуемая мелодия станет звучать при входящем вызове.
В видео можно посмотреть, каким образом в иных плеерах подобную процедуру можно осуществить.
Установка мелодии через ES Проводник
Достаточно популярный ES Проводник тоже очень удобен для того, чтобы поставить на звонок свою мелодию.
Для этого надо с первой страницы этого менеджера войти в пункт «Музыка». Нажать на нужную песню и отметить ES Медиаплеер для её проигрывания – можно пометить: «Только в этот раз».
Как только зазвучит музыка, кликом на три точки справа вверху активировать меню, в котором нажать на «Установить на звонок». В возникшем ещё одном окне подтвердить свой выбор.
При возникновении извещения о требуемом разрешении для проводника на такую установку, нажать на «Разрешить», не забыв сдвинуть тумблер в настройках.
Как установить мелодию звонка Facebook, сообщения и звуки уведомлений в Android
Я обсуждал в нескольких старых статьях, что я люблю настройку. Я никогда не использую звуки по умолчанию, фоны или уведомления почти для всего. Facebook не исключение. Звуки по умолчанию раздражают меня и заставляют постоянно проверять мой телефон, если я был рядом с другим человеком, чьи уведомления звучали. Когда вы в толпе людей, которые все используют Facebook … вы можете видеть, куда я иду с этим. Раздражает, верно?
Я никогда не использую звуки по умолчанию, фоны или уведомления почти для всего. Facebook не исключение. Звуки по умолчанию раздражают меня и заставляют постоянно проверять мой телефон, если я был рядом с другим человеком, чьи уведомления звучали. Когда вы в толпе людей, которые все используют Facebook … вы можете видеть, куда я иду с этим. Раздражает, верно?
К счастью, вы можете легко изменить все эти различные звуки уведомлений без необходимости устанавливать какие-либо сторонние приложения на мое устройство Android. Все находится в настройках Facebook или Messenger, и я здесь, чтобы показать вам, как это делается!
Изменить звук уведомления Facebook
Откройте приложение Facebook и коснитесь этих трех маленьких горизонтальных (из стороны в сторону) линий в правом верхнем углу страницы, прокрутите вниз и коснитесь «Настройки и конфиденциальность», а затем «Настройки» .
Теперь прокрутите вниз, чтобы выбрать «Уведомления», а затем выберите «Настройки уведомлений» .
Прокрутите вниз до этой страницы, где вы видите «Где вы получаете уведомления» . Вы увидите, что это дает вам три варианта: Push, Email и SMS. Нажмите на «Push» .
На следующем экране нажмите на предпоследний параметр: «Тон» .
Это открывает список звуков, которые вы можете выбрать. Нажмите на каждый из них, чтобы решить, какой из них вам больше нравится, а затем нажмите «ОК» . Это изменит ваш звук уведомления по умолчанию для Facebook.
Изменить тональный сигнал сообщения по умолчанию в Facebook Messenger
Откройте приложение «Настройки» на вашем телефоне. Прокрутите вниз и коснитесь, чтобы открыть область «Уведомления» . Когда все ваши приложения загрузятся, выберите «Messenger» . Под фактической областью «Уведомления» нажмите сначала на «Чаты и звонки» .
Теперь вы увидите пару вариантов. Первый — «Важность», позволяет вам решить, хотите ли вы, чтобы звонки и чаты появлялись на экране, шумели и так далее. Второй вариант — тот, который мы ищем, поэтому откройте «Звук» .
Второй вариант — тот, который мы ищем, поэтому откройте «Звук» .
Еще раз, вам будет представлен список вариантов звука для прослушивания и выбора. Как только вы выделите кружок рядом со звуком, который хотите использовать, просто нажмите «Стрелку назад» в верхнем левом углу этого экрана, и звук будет сохранен.
Теперь вы можете вернуться к главному экрану «Уведомления» и выполнить ту же процедуру, чтобы изменить звук уведомления для групповых чатов, если хотите.
Изменить звук по умолчанию при получении вызова в Messenger
Вы также можете изменить тот раздражающий звук звонка, который вы слышите при получении вызова в Facebook Messenger. Снова вернитесь в «Настройки», нажмите еще раз на «Уведомления» и затем снова выберите приложение «Messenger» .
На этот раз вы выберите «Другое», нажмите «Звук» и выберите последний раз из этого всплывающего списка.
Что еще вы не знаете, как сделать или изменить на Facebook или в приложении Messenger? Я всегда рад помочь.
С Днем Рождения!
Не работает звук на Xiaomi (Redmi) в SMS или звонках
Содержание:
Иногда пользователи смартфонов Xiaomi (Redmi) сталкиваются с тем, что на телефоне пропадает звук вообще, либо для SMS или входящих голосовых звонков. При этом непонятно что делать, где искать причину и, главное, что послужило катализатором и как избежать проблемы со звуком в будущем?
Прежде всего предлагаю отсечь очевидные потенциальные причины поломки и только после этого думать о том, что с этим возможно сделать.
- Аппаратные – связаны с физической поломкой динамика или иного компонента телефона. Включите музыкальный плеер или иное приложение, которое должно воспроизводить сигнал, если он есть, значит, технически смартфон исправен, если нет, вероятно, сломан. Если в недавнем прошлом на телефон попало много воды, либо он длительное время находился в помещении с высокой влажностью, либо упал на твёрдую поверхность с высоты, вероятнее всего поломка, необходимо обратиться в сервисный центр;
- Программные – программные ошибки выявить сложнее, они могут проявляться спонтанно или при определённых обстоятельствах.
 Прежде всего необходимо перезагрузить Xiaomi, если ошибка была софтовой, с высокой вероятностью это поможет;
Прежде всего необходимо перезагрузить Xiaomi, если ошибка была софтовой, с высокой вероятностью это поможет; - Грязное гнездо для наушников – иногда, если в гнездо для наушников попала грязь, пыль или вода, в нём замыкаются контакты, которые говорят операционной системе Android о подключении наушников и звук автоматически перенаправляется на них. Но физически они не подключены, отсюда может быть отсутствие сигнала в динамиках Xiaomi. Аккуратно почистите гнездо и перезагрузите Сяоми.
Если перезагрузка не помогла, есть шанс, что сброс к заводским настройкам поможет восстановить воспроизведение, но перед ним убедитесь, что сделали полную резервную копию системы в Mi облако.
Вернуться к содержанию
Что делать, если пропал звук в SMS-сообщениях на Xiaomi
В редких случаях из-за ошибки Android или MIUI звук на входящие SMS-сообщения пропадает, и пользователи их пропускают.
Исправить это можно двумя способами: перепроверить настройки с последующей перезагрузкой или сбросом к заводскому состоянию.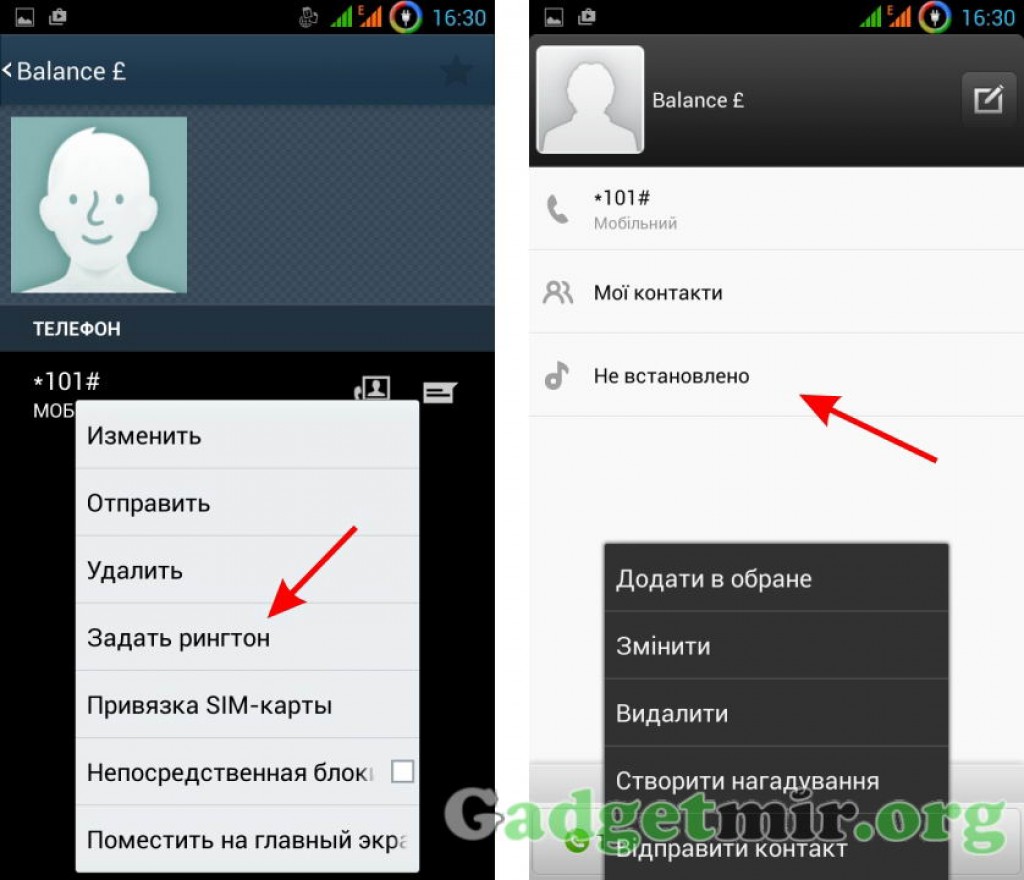 О первом способе подробно ниже.
О первом способе подробно ниже.
Для восстановления рингтона SMS необходимо убедится в верности установленных параметров, для этого войдите в общие настройки, найдите пункт «Приложения».
Теперь войдите в строку «Все приложения».
В строке поиска введите «Сообщения», в результате поиска появится приложение, нажмите на него.
Выберите раздел «Уведомления».
Убедитесь, что переключатель «Разрешить звуки» активен. После чего перейдите в пункт «Сообщения».
Тут вы должны выбрать параметр «Важность высокая» и убедится, что в строке «Звук» выбрана мелодия.
Теперь вернитесь в общие настройки и перейдите в меню «Звук и вибрация».
Нажмите на иконку «Уведомления».
В нижней части экрана вы увидите пункт «Сообщения», войдите в него.

Отметьте любой понравившейся рингтон, чтобы он стал рингтоном для входящих SMS.
Перезагрузите Xiaomi и проверьте функционал.
Вернуться к содержанию
Пропал звук для входящего звонка на Xiaomi, как вернуть?
В уже известном вам разделе «Звук и вибрация» удостоверьтесь, что все 3 ползунка регулировки громкости не отключены, а активны. После выберите меню «Рингтон».
Внутри вас ждёт выбор из трёх заготовленных наборов звуков, и меню «Все звуки» для выбора конкретного рингтона. Выберите любой из вариантов.
Перезагрузите Сяоми и проверьте восстановился ли сигнал.
Если ни один из вышеперечисленных советов не помог, вам придётся отнести смартфон в ремонт, чтобы на профессиональном оборудовании специально обученные люди точно определили причину неполадки.
Вернуться к содержанию
Поделиться новостью в соцсетях Об авторе: MiMaster
Привет, меня зовут Тимур. Я с детства увлекался компьютерами и IT-Индустрией, мне это нравится, это моя страсть. Последние несколько лет глубоко увлёкся компанией Xiaomi: идеологией, техникой и уникальным подходом к взрывному росту бизнеса. Владею многими гаджетами Xiaomi и делюсь опытом их использования, но главное — решением проблем и казусов, возникающих при неожиданных обстоятельствах, на страницах сайта mi-check.ru
Последние несколько лет глубоко увлёкся компанией Xiaomi: идеологией, техникой и уникальным подходом к взрывному росту бизнеса. Владею многими гаджетами Xiaomi и делюсь опытом их использования, но главное — решением проблем и казусов, возникающих при неожиданных обстоятельствах, на страницах сайта mi-check.ru
Tele2 – Услуга «Гудок» – Как отключить мелодию с «Гудка» на Теле2 – Вернуть стандартные гудки
Если вы хотите отказаться от услуги Гудок и убрать музыку вместо гудков — просто отправьте специальную бесплатную USSD-команду со своего мобильного телефона, на котором требуется отключить «Гудок от Теле2»Как отключить услугу Гудок от Теле2
Отключить расширенный пакет «Гудок+» можно с помощью бесплатной команды *130*000#.
После этого услуга Гудок будет полностью отключена, а ежедневные списания абонентской платы с вашего счёта будут прекращены. В дальнейшем, вместо музыкальных композиций, во время ожидания ответа абоненты будут слышать привычные гудки.
Как подключить музыку вместо гудков
Для повторного автоматического подключения услуги Gudok, просто отправьте со своего мобильного телефона бесплатную команду *115*1#.
После подключения услуги, в качестве гудка по умолчанию на вашем номере будет установлена приятная «мелодия дня». Также вы можете самостоятельно прослушать, выбрать и заменить стандартную мелодию, на ту, которая нравится вам, позвонив на номер 0550 или в каталоге мелодий, который насчитывает тысячи композиций на любой вкус.
Отключить Гудок у других операторов:
Если Вы зашли на наш сайт в поисках информации об отключении функции «Гудок» у МТС, Мегафон или Билайн, воспользуйтесь следующими рекомендациями:
Отключение услуги «Замени Гудок» от Мегафон:
позвонить со своего мобильного телефона по номеру 0770 или набрать команду *770*12#.
 Подробная информация об услуге на официальном сайте. Отключение услуги Гудок («Привет») от Билайн:
Подробная информация об услуге на официальном сайте. Отключение услуги Гудок («Привет») от Билайн:для отключения позвоните по номеру 0770. Мелодии будут сохраняться в течении 180 дней. Подробная информация об услуге на официальном сайте.
Как на смартфоне Xiaomi поставить мелодию на звонок
Как поставить/поменять стандартный звонок
Итак, для начала разберемся, как сменить стандартный рингтон или, наоборот, поставить звонок по умолчанию.
- Зайдите в «Настройки» девайса.
- Пролистав немного вниз, найдите пункт «Звук и вибрация» — нажмите на него.
- Выберите подпункт «Мелодия и уведомления».
- Нажмите «Рингтон» и выберите из списка предложенных.
Чтобы вернуть стандартный звонок, вернитесь в это меню, выберите в списке рингтон по умолчанию и установите его.
Как установить свой звонок
Не всех пользователей устраивают стандартные мелодии.
Есть несколько способов:
1. Через «Настройки». Откройте «Настройки» — «Звук и вибрация» — «Рингтон». Нажмите на плюс в правом нижнем углу. Дальнейшие действия осуществляются с помощью проводника — выберите внутреннюю память или SD-карту и перейдите по пути хранения файла. Выделите трек галочкой и нажмите «ОК».2. Через приложение «Музыка». Откройте приложение и запустите необходимую песню. Когда трек начнет проигрываться, с правой стороны экрана нажмите на многоточие: откроется меню управления музыкой. Среди перечня функций выберите «Установить на звонок». Данный способ также работает в сторонних плеерах.
3. Через сторонние приложения. С смартфонами Xiaomi совместимо множество различного ПО, в том числе и программы для установки рингтонов. Например, условно-бесплатное приложение ZEDGE. Скачайте и установите программу, затем запустите ее и нажмите слева на пункт «Рингтоны». Теперь выберите из списка предложенных понравившуюся музыку и нажмите на кнопку «Установить в качестве рингтона».
Перед установкой музыки ее нужно скачать: сделать это можно с помощью любого популярного сайта. Скачайте файл в формате mp3 и поместите во внутреннюю память устройства.
Как поставить звонок на отдельный контакт
Чтобы по звуку входящего вызова сразу понимать, кто именно вам звонит, установите разные рингтоны на контакты.
Инструкция:
- Откройте «Контакты».
- Выберите необходимого абонента.
- Пролистните вниз до меню «Другое» либо нажмите на кнопку «Еще» — зависит от модели телефона.
- Выберите «Мелодия по умолчанию».
- Откроется стандартное меню, где вы можете выбрать мелодию по умолчанию или добавить свою.
Если вы перенесете файл в другую директорию, мелодия звонка изменится на стандартную.
Как поставить разные рингтоны на разные сим-карты
Если в смартфоне находится две sim-карты, например, одна личная, а вторая рабочая, вы можете на разные симки поставить разные рингтоны.
Чтобы это сделать, перейдите в «Настройки» — «Звук и вибрация» — «Рингтон» — «Настройки двух сим-карт» и передвиньте переключатель вправо. Внизу экрана появится меню с изображением двух симок — настройте мелодию звонка для каждой по отдельности.
Внизу экрана появится меню с изображением двух симок — настройте мелодию звонка для каждой по отдельности.Если установленный звонок не работает
Есть несколько причин:
- возможно, на вашем телефоне активирован режим без звука — чтобы это проверить, перейдите в «Настройки» — «Звук и вибрация». В данном меню посмотрите, активирован ползунок «Без звука» или нет;
- мелодия была перемещена;
- файл был удален;
- мелодия скачена не в формате mp3 — просто перекачайте файл в том формате, который ваш телефон поддерживает;
- если для установки рингтона вы используете сторонний софт, проверьте, что проблема не в приложении;
- если при выборе мелодии открывается пустой экран, перейдите в настройки приложений, откройте «Темы», нажмите «Удалить обновления» и «Очистить кэш». После этого откроется нормальный выбор мелодий;
- если при попытке установить свою мелодию в проводнике не отображаются звуковые файлы, переместите файлы в папку «MIUI/Ringtone»;
Если же все вышеперечисленные способы не помогли, остается только самый радикальный — сброс до заводских настроек, так как проблема может быть скрыта в самой прошивке.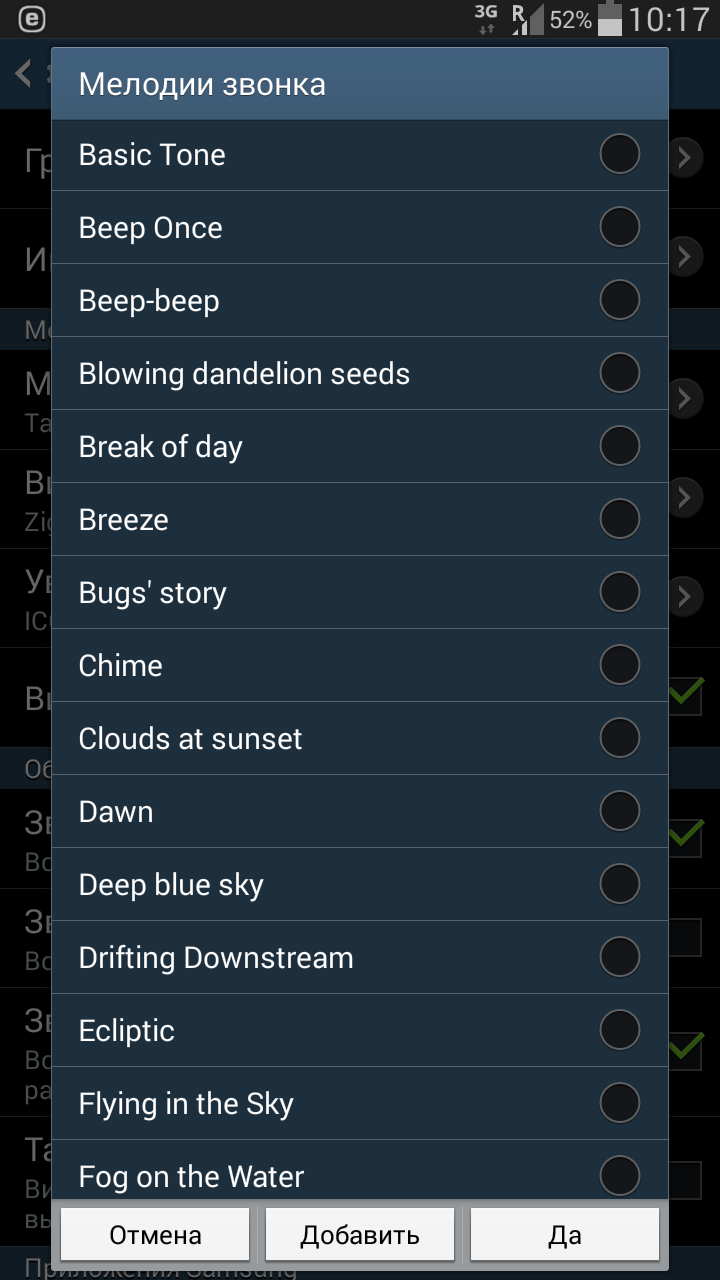
Популярные рингтоны Xiaomi
Самые популярные мелодии на смартфонах Xiaomi — это стандартные рингтоны из линейки телефонов «Redmi». Их можно найти либо в настройках смартфона, если у вас модель из данной линейки, либо скачать на любом из сайтов, распространяющих мелодии.
Также все популярные рингтоны Xiaomi можно скачать в приложениях для установки рингтонов, например, «ZEDGE» или «Лучшие рингтоны Mi MIX».
Последнее приложение содержит только официальные мелодии прошивки MIUI.
Good’ok – Мелодии вместо гудка
Подключение услуги «GOOD’OK» бесплатно и происходит автоматически после первого заказа мелодии абонентом.
Заказав первую мелодию, вы автоматически подключаете услугу «GOOD’OK».
Также первая заказанная мелодия в Вашем «Личном кабинете» автоматически устанавливается для проигрывания при всех входящих вызовах.
Отказаться от мелодии GOOD’OK, что у абонента, возможно следующим образом:
- Отправить команду ENDХХХХХХХХ в тексте SMS на номер 700, где ХХХХХХХХ — код мелодии.
 Код мелодии можно узнать в «Личном кабинете» или в разделе «Мои мелодии» на сайте GOOD’OK.
Код мелодии можно узнать в «Личном кабинете» или в разделе «Мои мелодии» на сайте GOOD’OK. - Позвонить на номер 700 и в разделе «Личный кабинет» ( «Личный кабинет» расположен в главном меню в разделе «Соглашение», находясь в котором нужно нажать клавишу 1) выбрать команду «Удалить мелодию».
- Или через «Личный кабинет» на сайте GOOD’OK.
Пароль доступа в «Личный кабинет» для управления услугой «GOOD’OK» на сайте GOOD’OK.
Вы получаете в SMS-сообщении с номера 700 при подключении услуги GOOD’OK. В случае если вы забыли пароль — вы можете его восстановить также через сайт GOOD’OK.
Направить запрос на отключение услуги GOOD’OK возможно следующим образом:
- Отправить команду off в тексте SMS на номер 700
- Позвонить на номер 700 и, руководствуясь подсказками голосового меню, выбрать раздел «Отключение услуги GOOD’OK».
Вместе с отключением услуги «GOOD’OK» будут удалены все мелодии GOOD’OK с «Личного альбома» абонента. После отключения услуги «GOOD’OK» у абонента во время входящих звонков будут звучать стандартные сигналы соединения. Услуга «GOOD’OK» будет отключена в течение 24 часов с момента получения запроса на отключение.
После отключения услуги «GOOD’OK» у абонента во время входящих звонков будут звучать стандартные сигналы соединения. Услуга «GOOD’OK» будет отключена в течение 24 часов с момента получения запроса на отключение.
Тарификация
В зависимости от тарифа, который установлен для мелодии GOOD’OK, стоимость заказа мелодии составляет один из следующих тарифов: 0,10 грн, 0,25 грн, 0,30 грн, 0,50 грн, 1 грн, 2 грн, 3 грн 5 грн, 7 грн, 9 грн, 11 грн или 12 грн (с НДС без ПФ).
Уплата заказанных мелодий на следующий период пользования осуществляется в соответствии с их стоимости. Оплата происходит автоматически согласно установленного периода действия мелодии к самостоятельной отказа от мелодии. В случае, если на Вашем счете недостаточно средств для покупки или продолжение «GOOD’OK» на полный период действия, с Вашего счета будет списано 1 грн (с НДС без ПФ) независимо от стоимости мелодии на период 1 день. Если позже, после пополнения счета на Вашем счете будет достаточно средств, заказанная мелодия будет продолжаться во весь период за полную стоимость к самостоятельной отказа.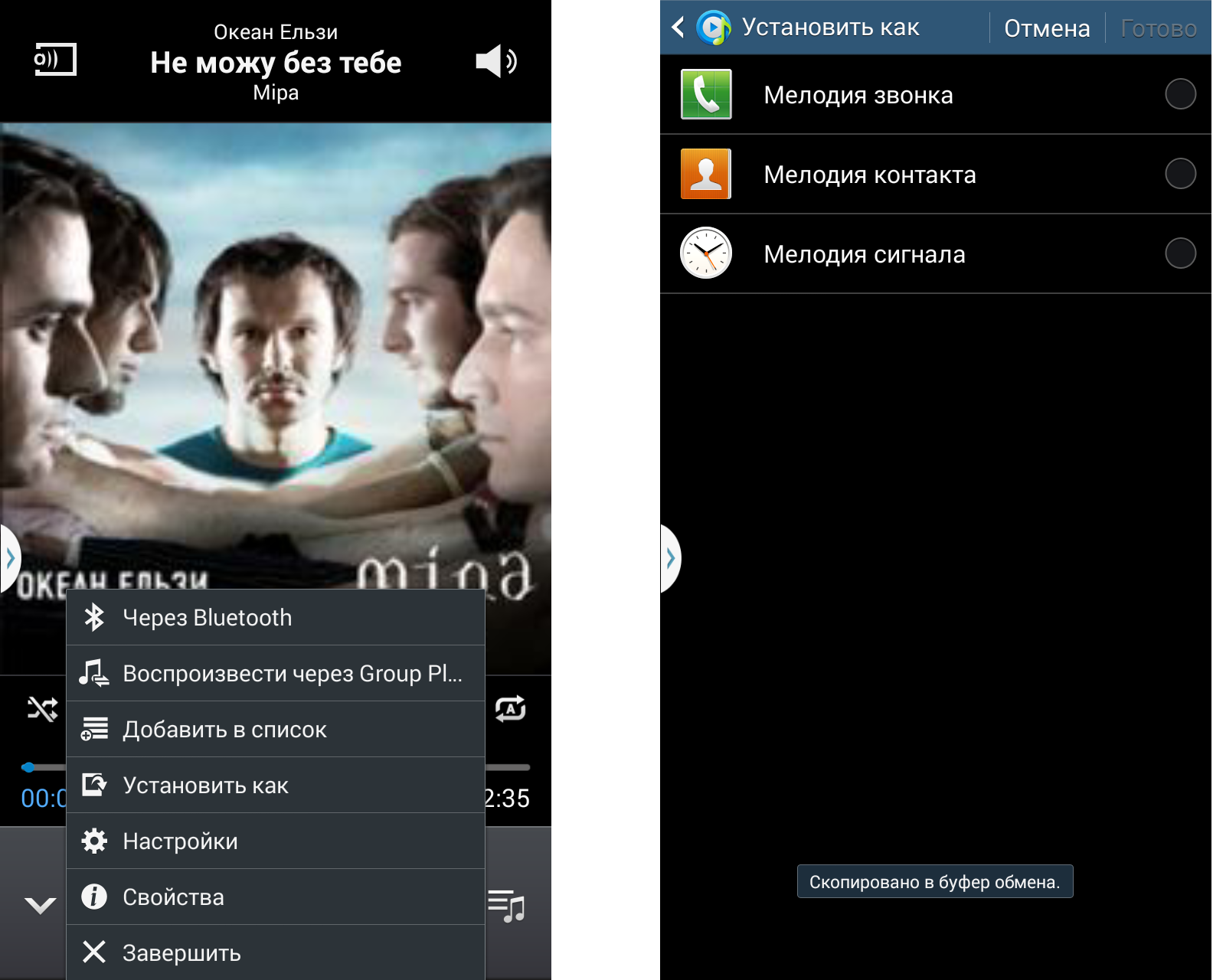
О сроке действия ваших мелодий вы можете узнать, позвонив на номер 700 в разделе «Личный кабинет». Абонент может отказаться от продления мелодии и заказать новую мелодию на последующий период. Стоимость звонка на номер 700: 0,10 грн / мин, тарификация начинается с 13-й секунды.
Все тарифы указаны с НДС, дополнительно начисляется 7,5% пенсионного сбора. Отправка SMS на номер 700 не тарифицируется.
Для абонентов, находящихся в роуминге, дополнительно удерживается плата за отправку SMS-сообщения в роуминге, согласно роуминговой тарифной зоны.
Правила предоставления услуги:
- Абоненту, который осуществляет вызов, мелодия будет проигрываться только при условии, если вызываемый абонент, доступный и свободный.
- Проигрывание мелодии выполняется всегда в состоянии перед ответом, то есть по проигрывания мелодии плата не начисляется. Соответствии с существующими стандартами тарификация звонка происходит только после ответа вызываемого абонента.

- Если абонент (подписчик услуги) занят или недоступен, мелодия не проигрывается: абонент слышит стандартные сигналы, свидетельствующие о состоянии абонента (гудки «занято» или фраза автоинформатора, извещающий о недоступности абонента).
- Услуга гарантированно предоставляется только при входящих звонках абонентов всех тарифных планов Vodafone Украины.
- Оператор вправе устанавливать иной срок использования мелодий, сообщив об этом абонентов.
Как исправить входящий звонок не отображается на экране (Android) 2021
Благодаря развитию Интернета и смартфонов, мы теперь используем наши телефоны для множества других вещей, кроме звонков, таких как общение в чате, фотосъемка, работа в Интернете и многое другое. В редких случаях, когда звонит наш телефон, нам напоминают о его фактическом использовании.
Но что, если даже в те редкие моменты ваш телефон решит бросить вас. Телефон так привык не получать звонки, что при его получении экран не просыпается при входящем звонке. То есть, хотя телефон звонит, входящие звонки не отображаются на экране. Нужно открыть панель уведомлений, чтобы просмотреть или принять меры по вызовам.
Телефон так привык не получать звонки, что при его получении экран не просыпается при входящем звонке. То есть, хотя телефон звонит, входящие звонки не отображаются на экране. Нужно открыть панель уведомлений, чтобы просмотреть или принять меры по вызовам.
Если вы столкнулись с подобной проблемой, не волнуйтесь. Вам просто нужно настроить несколько параметров, и все будет хорошо. Давайте проверим, что нужно сделать, чтобы устранить проблему с экраном вызовов, который не отображается для входящих вызовов.
Перезагрузите телефон
Прежде чем возиться с какими-либо настройками, давайте попробуем высшее решение из всех. Перезагрузите телефон и посмотрите, решена ли проблема.
Включить уведомления для входящих звонков
Даже если уведомления о входящих вызовах включены по умолчанию на каждом телефоне, иногда стороннее приложение или обновление изменяют настройку. Обычно, невозможно даже изменить настройку, поскольку она недоступна. Однако вы сможете изменить его, если приложение или обновление вызвало его изменение.
Однако вы сможете изменить его, если приложение или обновление вызвало его изменение.
Чтобы проверить и изменить настройки, выполните следующие действия.
Шаг 1: Откройте Настройки на вашем телефоне и перейдите в Приложения / Диспетчер приложений.
Шаг 2 : Найдите приложение по умолчанию для телефона. Нажмите на него. Нажмите на уведомления (на устройствах Android Pie) и уведомления приложения (Oreo).
Совет. Либо нажмите и удерживайте приложение «Телефон» на главном экране и выберите «Информация о приложении» в меню. Затем нажмите на уведомления.Шаг 3: Нажмите на Входящие звонки. Убедитесь, что переключатель Показать уведомление включен. Затем нажмите на поведение. Если поведение показывает «Показать молча и минимизировать», вы нашли своего виновника. Измените его на «Сделать звук и всплывающее на экране».
Затем нажмите на поведение. Если поведение показывает «Показать молча и минимизировать», вы нашли своего виновника. Измените его на «Сделать звук и всплывающее на экране».
Если он уже установлен, измените его на другой параметр, чтобы сбросить настройки. Затем снова выберите «Сделать звук и всплывающее окно».
Примечание. Поскольку на моем телефоне все в порядке, важные настройки приложения «Телефон» отображаются на снимках экрана серым цветом.Также на
Как обновить старый телефон Android
Очистить кэш и данные
Другое простое решение, которое вы должны попробовать — очистить кеш для приложения Phone. Не волнуйтесь, так как это не удалит ваши данные. Если очистка кэша не помогает, удалите данные для приложения. Пожалуйста, обратите внимание, очистка данных очистит историю звонков и сбросит настройки приложения «Телефон».
Если очистка кэша не помогает, удалите данные для приложения. Пожалуйста, обратите внимание, очистка данных очистит историю звонков и сбросит настройки приложения «Телефон».
Чтобы очистить кэш и данные, выполните следующие действия:
Шаг 1: Откройте Приложения / Диспетчер приложений в разделе Настройки.
Шаг 2: Нажмите на приложение «Телефон», затем «Хранение».
Шаг 3. Сначала нажмите «Очистить кэш». Перезагрузите устройство и посмотрите, исчезла ли проблема. Если это все еще там, нажмите на Очистить данные / хранилище в зависимости от опции, доступной на вашем телефоне.
Сбросить настройки приложения
Поскольку проблема заключается в основном в приложении для телефона, сброс настроек приложения может оказаться полезным для вас, как и для многих других пользователей. Опять же, это не приведет к удалению каких-либо данных, но некоторые настройки, такие как уведомления, разрешения и т. Д., Будут сброшены до значений по умолчанию.
Опять же, это не приведет к удалению каких-либо данных, но некоторые настройки, такие как уведомления, разрешения и т. Д., Будут сброшены до значений по умолчанию.
Чтобы сбросить настройки приложения, выполните следующие действия.
Шаг 1: Откройте Настройки и перейдите в Приложения / Диспетчер приложений.
Шаг 2. В разделе «Все приложения» коснитесь трехточечного значка в правом верхнем углу. Выберите Сбросить настройки приложения из меню.
Совет. Если вы не можете найти эту опцию, выберите «Настройки»> «Система»> «Сбросить настройки»> «Сбросить настройки приложения».Также на
#поиск проблемы
Нажмите здесь, чтобы увидеть нашу страницу статей по устранению неполадокПредоставить необходимые разрешения
Приложение Phone должно иметь необходимые разрешения для отображения контента поверх других приложений. Если вы не дадите разрешение, это может помешать работе приложения, что приведет к отсутствию вызовов на экране.
Если вы не дадите разрешение, это может помешать работе приложения, что приведет к отсутствию вызовов на экране.
Чтобы это исправить, выполните следующие действия:
Шаг 1: Откройте «Настройки» и нажмите «Приложения / Диспетчер приложений».
Шаг 2. Нажмите «Дополнительно», а затем выберите «Доступ к специальному приложению».
Шаг 3: Нажмите «Показать поверх других приложений», затем «Телефон».
Шаг 4 : Убедитесь, что переключатель рядом с «Разрешить отображение поверх других приложений» включен.
Проверьте режим «Не беспокоить» (DND)
Режим «Не беспокоить», который отличается от бесшумного, имеет функцию, которая блокирует любые прерывания в виде визуальных уведомлений.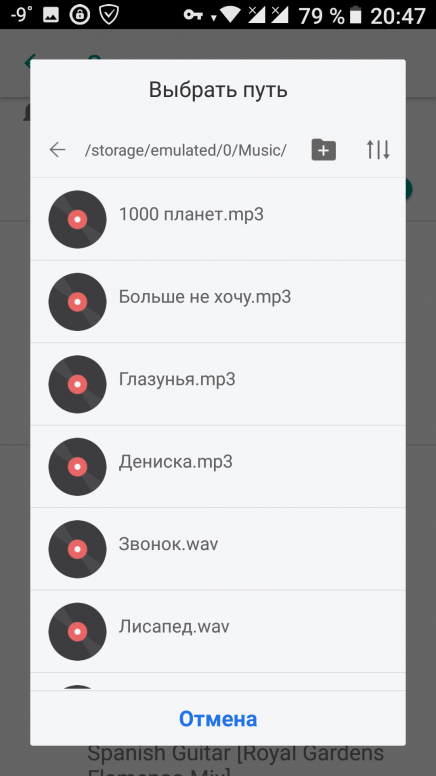 То есть вы получите уведомление в панели уведомлений, но не будет никаких звуковых или всплывающих уведомлений.
То есть вы получите уведомление в панели уведомлений, но не будет никаких звуковых или всплывающих уведомлений.
Если эта функция включена, она также может отвечать за ваши претензии. Чтобы исправить это, выполните действия, указанные ниже.
Шаг 1: Откройте «Настройки» и перейдите в «Звук».
Шаг 2 : Нажмите «Не беспокоить» и убедитесь, что он выключен.
Однако, если вы предпочитаете использовать DND, нажмите «Уведомления» и проверьте, выбран ли «Нет визуальных эффектов или звука из уведомлений». Измените его на «Нет звука из уведомлений». Сделав это, вы будете получать всплывающие уведомления без звука.
Также проверьте, установлен ли режим DND для автоматического включения. Иногда это также может создавать проблемы.
Также на
Как отключить уведомления во время игры на Android
Привет с другой стороны!
Моя подруга недавно столкнулась с этой проблемой на своем телефоне, и ей помог второй способ.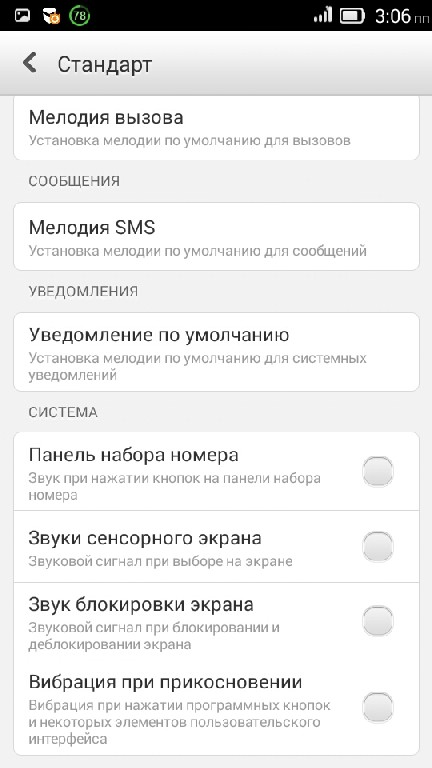 Мы надеемся, что ваша проблема тоже решена. Если вы видите входящие звонки сейчас, но мелодии звонка нет, попробуйте эти исправления.
Мы надеемся, что ваша проблема тоже решена. Если вы видите входящие звонки сейчас, но мелодии звонка нет, попробуйте эти исправления.
Далее: кто не любит советы и хитрости? Проверьте простые, но мощные советы и рекомендации для всех телефонов Android.
CallerTunes (Устранено) | Поддержка T-Mobile
T-Mobile CallerTunes® предоставляет песни, голосовые записи, звуковые эффекты и многое другое, которые воспроизводятся для вызывающих абонентов, пока они ждут вашего ответа. CallerTunes — это устаревшая служба, которая больше не доступна для покупки.
Как это работает
CallerTunes позволяет вашим абонентам слышать песню или статусное сообщение всякий раз, когда они звонят. Рингтон — это то, что вы, слышите со своего телефона, когда кто-то звонит вам, а CallerTune — это то, что слышит вызывающий абонент , когда звонит вам.
В начале каждого платежного цикла вы получаете два кредита для покупки CallerTunes. Эти два кредита должны быть использованы в текущем месяце и не переносятся на следующий месяц. Вы можете приобрести дополнительные кредиты, срок действия которых не истекает.
Эти два кредита должны быть использованы в текущем месяце и не переносятся на следующий месяц. Вы можете приобрести дополнительные кредиты, срок действия которых не истекает.
Вы можете выбирать из тысяч песен, которые можно использовать до одного года. Вы также можете использовать предварительно записанные сообщения о статусе или можете добавить индивидуальный подход и записать свои собственные. Вы можете создать до трех групп людей, таких как друзья, родственники и коллеги, и каждая группа может иметь до пяти уникальных телефонных номеров.
Подписка или отмена
Основной владелец учетной записи может добавить или удалить CallerTunes в любую строку вашей учетной записи.
- Подписка: Вы можете добавить CallerTunes к определенной строке в своей учетной записи, изменив свои услуги через My T-Mobile или приложение T-Mobile. Имейте в виду, что блокировка содержимого блокирует возможность его использования.
- Отмена: Вы можете отказаться от подписки на CallerTunes в любое время.
 При отмене подписки ваш профиль CallerTunes удаляется, и абоненты снова слышат обычный звонок.Чтобы отменить подписку, следуйте инструкциям по изменению ваших услуг.
При отмене подписки ваш профиль CallerTunes удаляется, и абоненты снова слышат обычный звонок.Чтобы отменить подписку, следуйте инструкциям по изменению ваших услуг.
Управление счетом
Вы можете управлять следующими функциями через веб-сайт CallerTunes или через приложение T-Mobile CallerTunes:
- Моя библиотека: Список ваших покупок. Вы можете предварительно просмотреть свои CallerTunes, обновить или удалить их.
- People: Настройте группы, а также назначьте CallerTune определенному вызывающему абоненту.
- Статус: Ваши абоненты услышат предварительно записанное сообщение, или вы можете записать свое собственное.Застряли на встрече? За рулем? Нравится концерт? Позвольте друзьям «услышать» ваш статус, прежде чем вы ответите. Запись вашего статуса может длиться до 30 секунд.
- Shuffle: Функция Shuffle позволяет вызывающим абонентам слышать CallerTunes, выбранную случайным образом из вашего выбора покупок.

- Auto Holiday: В определенное время года вы можете позволить своим абонентам слышать праздничную музыку. Если вы включите Auto Holiday, CallerTunes автоматически воспроизводит праздничную музыку в указанные даты без дополнительной оплаты.Даже если он у вас не включен, вы всегда можете выбрать подходящий самостоятельно.
- Пусть выбирают: Не знаете, что ваши друзья хотят слушать? Когда вы выбираете «Позволить им выбирать» на их странице сведений, CallerTunes отправляет вашим друзьям текстовое сообщение, позволяющее им выбрать то, что они хотят услышать.
- Всплывающее окно вызова: Посмотрите, какую песню слышат ваши абоненты, когда они звонят вам. Это поможет вам запомнить, какую музыку вы выбрали для звонящих, а также поможет решить, пора ли обновить ее чем-то новым.
- Drive: Текстовые сообщения и разговоры по телефону во время вождения могут отвлекать, опасно и во многих местах нарушать закон. Благодаря функциям CallerTunes Drive Mode и Auto Status Reply, мы стремимся помочь вам в большей безопасности за рулем в дороге.

- Местоположение: Показывать сообщения о статусе абонентам, когда вы находитесь в определенном месте, где вы обычно не отвечаете на телефонные звонки, например в кино или в церкви.
Почему мои CallerTunes выглядят иначе?
Приведенная выше информация относится к последней версии CallerTunes.Если вы зарегистрировались в CallerTunes до 15 ноября 2015 г., ваши впечатления могут быть другими. Если вы все еще используете более старую версию, вы можете перейти на последнюю, и ваша текущая библиотека CallerTunes и профили вызывающих абонентов автоматически перенесутся вместе с вами. Перейдите сюда, чтобы узнать, как изменить свои услуги.
Обзор функций| Ooma Office
Безлимитные звонки внутри страныБезлимитные звонки на мобильные и стационарные телефоны в США, Канаде, Мексике и Пуэрто-Рико бесплатны.Учить больше.
Виртуальные регистраторы
Используйте одного или нескольких виртуальных приемных, чтобы автоматически направлять входящие звонки, воспроизводить важные сообщения, такие как местоположение и часы работы вашего предприятия, и многое другое. Учить больше.
Учить больше.
Поддержка нескольких площадок
У вашей компании более одного офиса? Без проблем! Ooma Office может поддерживать связь всех на нескольких сайтах. Учить больше.
Бесплатный перенос номера
Сохраняйте идентичность своей компании даже после смены оператора связи, бесплатно перенося все свои номера в Ooma.Учить больше.
Линия для конференц-связи
Линия для конференц-связи может одновременно разместить до десяти конференц-залов, в каждом из которых может находиться не более десяти участников. Учить больше.
Виртуальный факс
Пользователи могут отправлять факсы в электронном виде с помощью веб-портала Ooma Office и получать факсы на свой личный номер факса в виде вложений электронной почты с виртуальным факсом. Учить больше.
Веб-портал Ooma Office
Управляйте своей учетной записью и функциями Ooma Office в Интернете с помощью нашего удобного веб-портала.Учить больше.
Группы вызова
Группы вызова могут помочь направить ваши вызовы по отделам или функциям. Телефоны могут звонить одновременно или по одному, и вы можете выбрать, куда будет идти звонок, если никто из группы звонков не отвечает. Учить больше.
Телефоны могут звонить одновременно или по одному, и вы можете выбрать, куда будет идти звонок, если никто из группы звонков не отвечает. Учить больше.
Группы пейджинга
Группы пейджинга позволяют пользователю пейджинговать сразу на несколько телефонов с важной информацией, например объявлениями. Учить больше.
Справочник компании и общий быстрый набор
Вместе эти функции создают исчерпывающий каталог внутренних и внешних контактов компании.Учить больше.
Music on Hold
Делитесь информацией о своих продуктах, разыгрывайте положительные обзоры и отзывы или дайте своим клиентам музыку для прослушивания, пока они ждут с Music on Hold. Учить больше.
Передача музыки
Подарите своим клиентам информативное или музыкальное ожидание вместо традиционной мелодии звонка, пока вы переводите их вызовы с помощью передачи музыки. Учить больше.
Мониторинг внутренних номеров
Отслеживайте состояние добавочного номера другого пользователя Ooma Office и выполняйте такие действия, как трехсторонние телефонные звонки, вмешательство во входящие вызовы и многое другое, одним нажатием кнопки.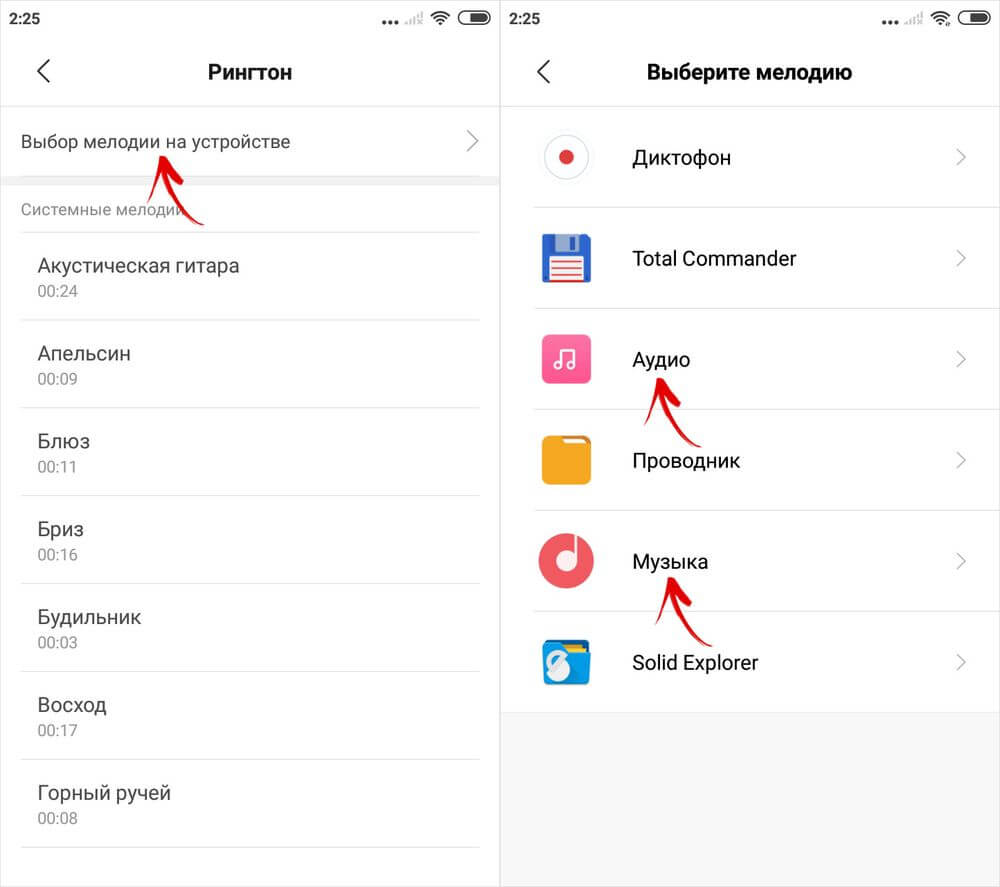 Учить больше.
Учить больше.
Вызов по внутренней связи
Наберите добавочный номер Ooma Office, и принимающее устройство автоматически ответит через громкую связь. Учить больше.
Интеграция со сторонними системами служебного оповещения
Свяжите существующую систему служебного оповещения с телефонами Ooma Office. Учить больше.
Блокировка вызовов
Заблокируйте анонимные звонящие и нежелательные номера телефонов от доступа к вашей учетной записи Ooma Office. Учить больше.
Переадресация вызовов, когда устройства отключены.
Автоматическая переадресация вызовов на мобильный или стационарный телефон пользователя, когда его устройства Ooma Office отключены.Учить больше.
Suunto 7 — Wear OS by Google
Получайте уведомления на часы
На часах также могут отображаться любые сообщения, звонки или уведомления, которые вы получаете на свой телефон.
Просмотр новых уведомлений
Управление уведомлениями
Ответить или отклонить вызов
Ответить на сообщение в Android
Выберите, какие уведомления будут отображаться на ваших часах
Временно отключить уведомления
Проблемы с получением уведомлений?
Просмотр новых уведомлений
Когда вы получаете новое уведомление, ваши часы вибрируют и отображают уведомление в течение нескольких секунд.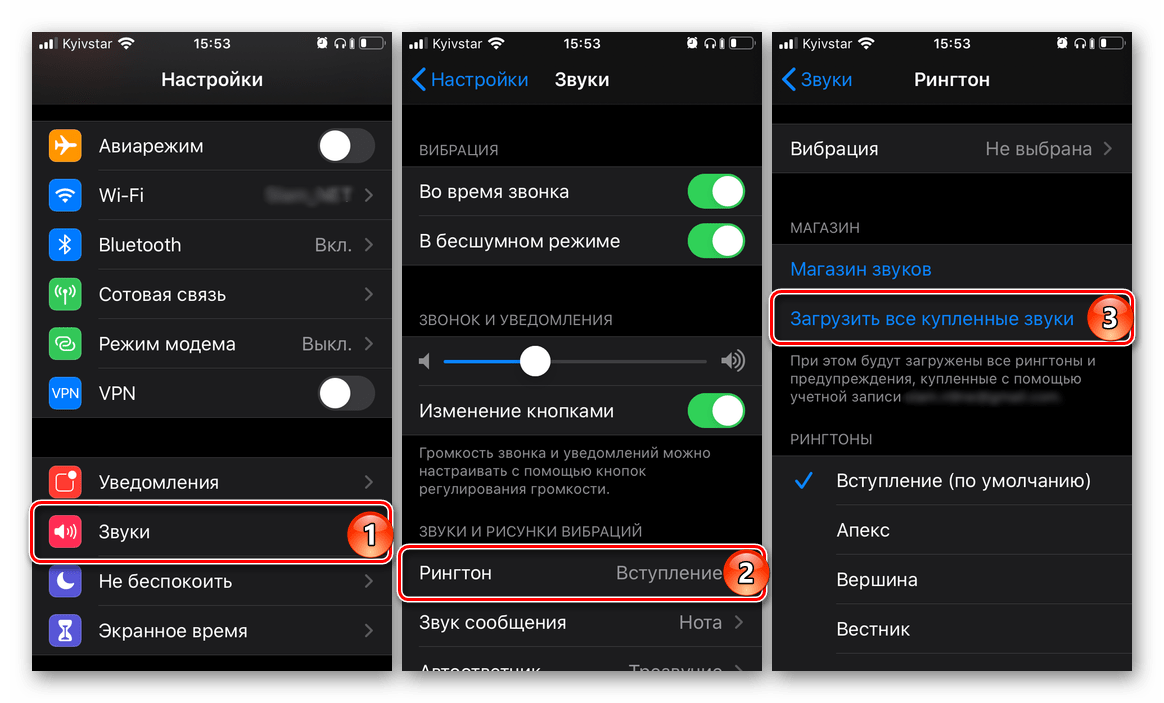
- Коснитесь уведомления и прокрутите вниз, чтобы прочитать сообщение полностью.
- Проведите вправо, чтобы закрыть уведомление.
Управление уведомлениями
Если вы не реагируете на уведомление, когда оно приходит, сообщение сохраняется в вашем потоке уведомлений. Маленькое кольцо в нижней части циферблата означает, что у вас есть новое уведомление.
- На циферблате проведите пальцем вверх для прокрутки уведомлений.
- Нажмите, чтобы развернуть сообщение, чтобы прочитать и отреагировать на него.
- Проведите пальцем влево или вправо, чтобы закрыть уведомление.
- Чтобы удалить все уведомления, проведите пальцем вниз по потоку уведомлений и выберите «Очистить все».
Ответить или отклонить звонок
Если вам позвонят на свой телефон, вы увидите уведомление о входящем звонке на своих часах. Вы можете реагировать на звонок со своих часов, но вы должны использовать телефон для выполнения звонка.
- Проведите пальцем влево или коснитесь зеленого телефона , чтобы ответить на звонок .
- Проведите пальцем вправо или коснитесь красного телефона, чтобы отклонить вызов .
- Чтобы отклонить вызов с помощью текста, нажмите «Еще» »Отправить сообщение, затем выберите заранее написанный текст.
Ответ на сообщение с Android
Если ваши часы сопряжены с телефоном Android, вы также можете отвечать на сообщения на своих часах.
- Прокрутите сообщение до конца.
- Нажмите «Ответить».
- Параметры: коснитесь микрофона, чтобы произнести сообщение, выберите клавиатуру или смайлики или прокрутите вниз, чтобы просмотреть параметры предварительно написанного сообщения.
- Когда сообщение будет отправлено, на часах появится галочка.
Выберите, какие уведомления показывать на ваших часах.
При желании вы можете перестать получать уведомления от определенных приложений.
- На циферблате проведите вниз от верхнего края экрана.
- Зайдите в Настройки »Приложения и уведомления.
- Коснитесь Уведомления приложений.
- Выберите, от каких приложений вы хотите получать уведомления.
Вы также можете настроить параметры уведомлений в приложении Wear OS by Google на телефоне.
Временно отключить уведомления
- На циферблате проведите вниз от верхнего края экрана.
- Нажмите «Не беспокоить».
Когда у вас включен режим «Не беспокоить», ваши часы не будут вибрировать и не отображать уведомления, когда они приходят, но вы все равно можете просматривать их в своей ленте уведомлений.
Проблемы с получением уведомлений?
- Убедитесь, что ваши часы подключены к приложению Wear OS by Google на вашем телефоне.
- Убедитесь, что ваш телефон подключен к Интернету.
- Убедитесь, что на ваших часах активен режим «Не беспокоить».

- Убедитесь, что вы не отключили уведомления для определенных приложений.
- Убедитесь, что вы получаете уведомления на свой телефон.
- Убедитесь, что часы сопряжены с телефоном.
Новая функция Google Ассистента «Держи для меня» ждет на удержании, так что вам не нужно — TechCrunch
Google расширяет возможности смартфонов, когда речь идет об одной из самых основных — если в наши дни о ней часто забывают — функциях: телефонных звонках.В предыдущие годы компания запустила Call Screen для проверки входящих звонков, Duplex для бронирования столиков в ресторане и только в этом месяце функцию под названием «Проверенные звонки», которая сообщит вам, кто звонит и почему. Сегодня Google представил еще одну удобную функцию для тех, кто все еще использует свои устройства как настоящий телефон, — «Держи для меня».
На мероприятии компании, посвященном аппаратному обеспечению, сегодня днем, где Google представила свои новые смартфоны Pixel, компания также вкратце продемонстрировала последний трюк Pixel.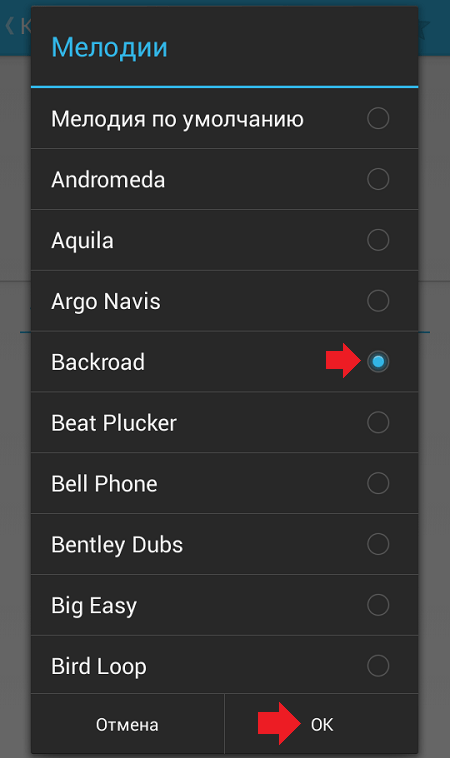 Функция под названием «Держи для меня» будет оставаться на линии для вас, когда вы переведены в режим ожидания, а затем сообщать вам, когда кто-то поднимает трубку.
Функция под названием «Держи для меня» будет оставаться на линии для вас, когда вы переведены в режим ожидания, а затем сообщать вам, когда кто-то поднимает трубку.
Кредиты изображений:
Google объяснил, что эта технология была построена на основе существующей технологии Call Screen и Duplex — последняя является технологией на основе искусственного интеллекта, ориентированной на то, как разговоры происходят по телефону.
В короткой демонстрации «Держи для меня» Google показал, как владелец устройства Pixel может активировать новую функцию после того, как он был переведен в режим ожидания.Это делается путем нажатия новой кнопки, которая появляется на экране телефона над кнопками отключения звука, включения громкой связи и других элементов управления телефоном во время разговора.
После активации вы получите сообщение «Не кладите трубку», в котором сообщается, что Google Ассистент прослушивает звонок вместо вас, чтобы вы могли делать другие дела.
На этом экране также доступна кнопка, которая позволяет нажать, чтобы вернуться к вызову в любое время, а ниже на экране появляется сообщение «играет музыка», чтобы указать, слышит ли Google Ассистент музыку удержания.Если на линии идет разговор, появятся субтитры в реальном времени. Компания утверждает, что это основано на понимании естественного языка Google.
Вы также можете нажать красную кнопку отбоя, чтобы завершить вызов на этом экране.
Когда на линию выходит человек, устройство предупреждает, что пора вернуться к разговору.
В то время, когда люди часами ждут помощи с государственной помощью, связанной с COVID-19, такой как пособие по безработице, опция «Оставайся для меня» может быть больше, чем просто полезной новой функцией — она может быть буквальным спасением для тех. в разгар финансового кризиса из-за потери работы.
Google заявляет, что новая функция появится в ее новых устройствах Pixel 5, за которыми вскоре последуют ее телефоны Pixel более старого поколения в следующем выпуске «Pixel feature drop».
Компактный интерфейс iOS 14: телефонные звонки, FaceTime, Siri и другое и меньшее окно Siri, которое не доминирует над дисплеем.
В этом руководстве рассматриваются все новые компактные элементы пользовательского интерфейса, добавленные Apple, но для получения более подробной информации об изменениях дизайна iOS 14 обязательно ознакомьтесь с нашим руководством по домашнему экрану и полным обзором iOS 14.
Телефонные звонки
Когда вы используете свой «iPhone», и поступает телефонный звонок, неприятно, когда входящий вызов занимает экран «iPhone», особенно если это спам-вызов, который вам не интересен.
Это больше не проблема в iOS 14, поскольку входящие телефонные звонки отображаются в баннере уведомлений, а не на полном экране входящих телефонных звонков, как в iOS 13.
Телефонные звонки отображаются в формате баннера только тогда, когда ваш телефон разблокирован и используется, поэтому, когда ваш «iPhone» заблокирован, интерфейс экрана блокировки с ползунком для разблокировки все еще присутствует.
Вы можете нажать кнопку отклонения на баннере входящего телефонного звонка, чтобы сразу отклонить звонок. Нажатие на кнопку принятия активирует вызов прямо в интерфейсе баннера, но если вы нажмете за пределами кнопок принятия / отклонения, вызов откроется в полноэкранном режиме, как обычно. Если вы проведете пальцем по баннеру, вы можете продолжать использовать «iPhone» в обычном режиме, пока телефон звонит в фоновом режиме с маленьким значком, отображаемым с течением времени в верхнем левом углу дисплея.
Если вы коснетесь баннера телефонного звонка и откроете интерфейс с полным дисплеем, вам нужно будет принять или отклонить звонок, чтобы выйти из режима просмотра телефонного звонка. Если вы смахнули баннер, вы можете нажать на значок вызова в верхнем левом углу дисплея, чтобы перейти к интерфейсу вызова.
Звонки FaceTime
Входящие вызовы FaceTime в «iOS 14» выглядят так же, как входящие телефонные звонки, когда «iPhone» используется, и отображаются в виде баннера, который можно смахнуть или нажать, чтобы принять или отклонить вызов.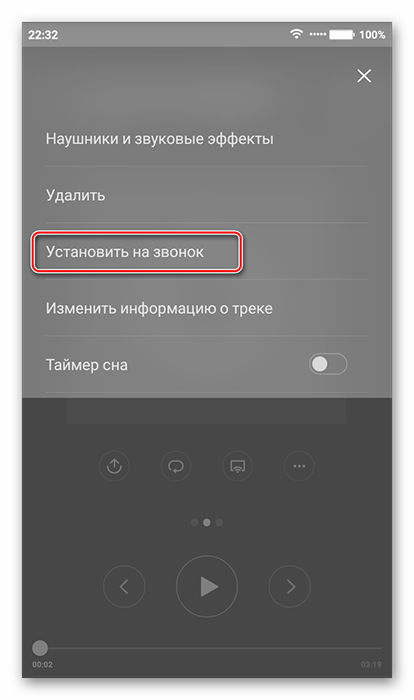 Обратите внимание, что вызовы «FaceTime» отображаются в формате баннера, только когда «iPhone» разблокирован и используется. На экране блокировки вызовы «FaceTime» продолжают занимать весь экран и активируют камеру.
Обратите внимание, что вызовы «FaceTime» отображаются в формате баннера, только когда «iPhone» разблокирован и используется. На экране блокировки вызовы «FaceTime» продолжают занимать весь экран и активируют камеру.
Нажатие на баннер вызова «FaceTime» расширит интерфейс вызова «FaceTime» на весь дисплей, как это работает в iOS 13, где вы можете принять или отклонить вызов. Однако нажатие вправо на кнопку «X» автоматически отклонит звонок с баннера.
Проведение баннера «FaceTime» в сторону позволяет вызову «FaceTime» продолжать звонить в фоновом режиме, не беспокоя вас. Вы увидите значок «FaceTime» с течением времени в верхнем левом углу дисплея, который вы можете нажать, чтобы вернуться к интерфейсу «FaceTime», если вы хотите принять или отклонить вызов. В противном случае он звонит в фоновом режиме в течение нескольких секунд, пока не зарегистрирует, что вы не принимаете трубку.
После того, как вы нажмете на баннер или значок вызова «FaceTime», вызов «FaceTime» развернется на весь экран, и единственный способ выйти из интерфейса — принять или отклонить вызов «FaceTime».
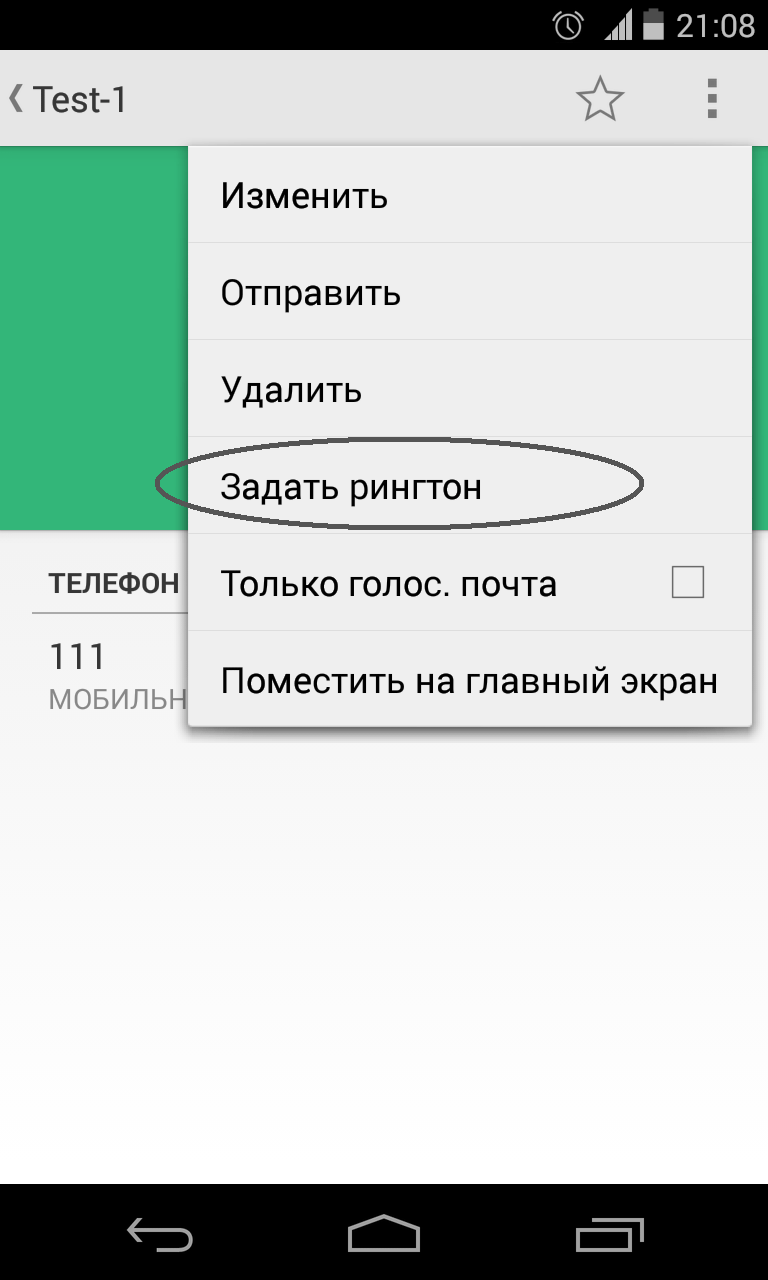
Сторонние VOIP-вызовы
Apple создала новый API для свернутого интерфейса вызовов, который позволит разработчикам включать эту функцию в сторонние приложения VOIP, такие как Facebook Messenger, WhatsApp, Skype и многие другие.
Разработчики приложений должны будут внедрить этот API в свои приложения, прежде чем их приложения будут показаны с обновленным интерфейсом вызова.
Картинка в картинке
Apple считает новый режим «Картинка в картинке» на «iPhone» частью обновленного компактного пользовательского интерфейса в «iOS 14».В режиме «Картинка в картинке» вы можете смотреть телешоу, фильмы и видео из приложений и в Интернете, одновременно занимаясь другими делами на «iPhone» с контентом, отображаемым в оконном виде.
Есть функция «FaceTime» «Картинка в картинке», которая еще более полезна, потому что теперь есть способ вести разговор «FaceTime», одновременно используя свой «iPhone» как обычно. В iOS 13 при выходе из приложения «FaceTime» видео «FaceTime» для человека, с которым вы разговариваете, приостанавливается, но в «iOS 14» при выходе из «FaceTime» просмотр видео сворачивается в небольшое окно, чтобы обе стороны могли продолжить обсуждение.

У нас есть руководство «Картинка в картинке» с полной информацией о том, как работает эта функция, поэтому обязательно ознакомьтесь с ним, чтобы узнать больше о функции «Картинка в картинке».
Siri
Запросы «Siri» в «iOS 14» также являются частью компактного интерфейса, и активация «Siri» больше не распространяется на весь «iPhone». Вместо этого, когда вы активируете «Сири» с помощью голосовой команды «Привет, Сири» или с помощью физической кнопки, в нижней части экрана «iPhone» появляется круговой анимированный значок «Сири».
Значок «Siri» перемещается, когда вы говорите с «Siri», поэтому вы можете быть уверены, что голосовой помощник слушает и улавливает то, что вы хотите сказать. Запросы также отображаются в более компактном виде с информацией, представленной вверху в формате баннера.
Если, например, вы спросите «Siri» о времени или погоде, информация отобразится во всплывающем окне в виде баннера в верхней части дисплея.
Более короткая информация отображается на небольших баннерах, но более длинные вопросы могут содержать баннеры, занимающие больше места.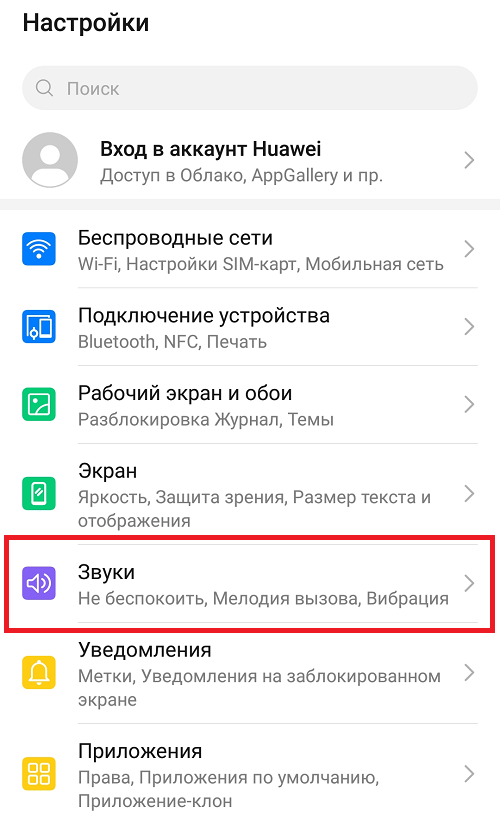 Это особенно верно в отношении результатов, связанных с поиском в Интернете.
Это особенно верно в отношении результатов, связанных с поиском в Интернете.
Некоторые запросы, например, те, которые демонстрируют личность «Сири», такие как шутки или запросы информации о продукте, показывают результаты прямо над значком «Сири».
Обратите внимание, что в iOS 14 Siri what не отображает текст того, что вы говорите, чтобы сохранить интерфейс как можно меньше, но если вы включите функцию «Всегда показывать речь», то, что вы говорите, будет появляются в небольшом всплывающем окне над значком «Siri».Полезно видеть, что слышит «Сири», чтобы убедиться, что голосовой помощник правильно интерпретирует команды.
Включите «Всегда показывать речь», открыв «Настройки», выбрав «Siri» и «Поиск», нажав «Siri Feedback», а затем включив опцию речи. Вы также можете включить субтитры, которые будут отображать субтитры для всего произносимого текста.
В любом результате «Siri», в то время как интерфейс «Siri» оставляет фон «iPhone» видимым, чтобы вы могли продолжать видеть, что вы делали до запроса «Siri», нет возможности взаимодействовать с другими приложениями, пока интерфейс «Siri» открыт. .Попытка коснуться другого места на дисплее, когда «Siri» активна, закрывает интерфейс «Siri».
После активации «Siri» в первый раз с помощью голосовой команды или физической кнопки интерфейс «Siri» остается открытым до тех пор, пока вы не выйдете из него, поэтому вы можете нажать на значок «Siri», чтобы инициировать другой запрос «Siri». С результатами «Siri», которые являются интерактивными, такими как результаты веб-поиска или переводы, вы можете нажать в окне «Siri», чтобы выполнить поиск, прослушать устный перевод и т. Д. В общем, «Siri» в «iOS 14» работает так же, как и в iOS 13, но так, как будто это меньше мешает общему использованию «iPhone» и iPad.
Наряду с редизайном «Siri» имеет несколько других новых функций в «iOS 14», таких как поддержка отправки звуковых сообщений, получение велосипедных маршрутов и совместное использование Apple Maps ETA с контактом, с инструкциями по этим новым функциям, доступными ниже.
Обратная связь с гидом
У вас есть вопросы об изменениях интерфейса в iOS 14, знаете о функции, которую мы упустили, или вы хотите оставить отзыв об этом руководстве? Отправьте нам письмо по электронной почте. Чтобы узнать больше обо всем новом в iOS 14, обязательно ознакомьтесь с нашим обзором iOS 14 и другими нашими руководствами по iOS 14.
Изменение настроек телефона (веб-портал) — справочный центр Zoom
Обзор
Если в вашей учетной записи активирован Zoom Phone, вы можете просматривать назначенные вам телефонные номера и настраивать такие параметры, как рабочее время, голосовая почта и права на звонки.
Примечание : Значок замка (🔒) означает, что ваш администратор может ограничить доступ к настройке или ее параметрам.
Эта статья охватывает:
Предварительные требования
Изменение настроек телефона
- Войдите на веб-портал Zoom.
- Нажмите Телефон .
- Щелкните вкладку Настройки , чтобы просмотреть следующую информацию и параметры:
Примечание : Настройки, отмеченные звездочкой (*), отображаются только в том случае, если они применимы к вам. Например, вы увидите Настольный телефон (а) , только если вам назначены настольные телефоны.
- Сайт : отображает сайт, к которому вы принадлежите (если ваш администратор включил несколько сайтов для вашей организации).
- Пакет : Отображает текущий тарифный план для исходящих вызовов.
- Номер (а) : отображение назначенных вам прямых телефонных номеров.
- Номер компании : Отображает основной номер компании и ваш добавочный номер.
- Адреса службы экстренной помощи🔒 : Добавьте или обновите адрес службы экстренной помощи, предоставляемый службам быстрого реагирования при наборе номера службы экстренной помощи.
- Исходящий идентификатор вызывающего абонента🔒 (отображается только в том случае, если вам был назначен пакет для вызовов): выберите идентификатор вызывающего абонента по умолчанию при использовании настольного клиента Zoom или мобильного приложения для совершения вызова.Вы можете изменить идентификационный номер исходящего абонента перед совершением звонка.
Примечание : - Страна : выберите код страны, используемый для исходящего набора.
- Код города (необязательно): нажмите Установить или Изменить , чтобы изменить код города, используемый для местных вызовов. Когда вы набираете номер без кода города, Zoom Phone будет использовать этот код города.
Обработка вызовов
Примечание : Убедитесь, что пользователь телефона установил правильный часовой пояс в вашем профиле.
После установки пользовательских часов вы можете настроить маршрутизацию входящих вызовов в эти часы.
- Часы работы : нажмите Изменить , чтобы изменить время, в которое вы можете отвечать на звонки. Вы можете установить рабочее время после 23:30. Это можно использовать, если вы работаете в ночную смену. Вы также можете установить рабочее время с шагом в 10 минут, введя время вручную; например, 23:10 .
- Часы закрытия : Если вы настроили рабочее время, вы также можете установить часы закрытия.
- Праздничные часы : нажмите Управление , чтобы указать определенные дни как праздничные.
Членство
- Очереди вызовов : отображает очереди вызовов, в которые вы были добавлены.
- Прием вызовов очереди вызовов : включение или отключение уведомлений о вызовах для входящих вызовов, маршрутизируемых из очередей вызовов. Этот параметр применяется к настольному клиенту, мобильному приложению и настольным телефонам. Этот параметр также синхронизируется с идентичным параметром настольного клиента и мобильного приложения.Следуйте одному из следующих вариантов:
- Чтобы включить / отключить все вызовы из очередей вызовов: Щелкните переключатель Прием вызовов очереди вызовов .
Примечание : если включить этот переключатель, и вы ранее отключили переключатели для определенных очередей вызовов, ваша предыдущая конфигурация вступит в силу. - Чтобы включить / отключить вызовы из определенных очередей вызовов: Щелкните Просмотр или изменение . Щелкните переключатели, чтобы включить или отключить уведомления о вызовах из определенных очередей вызовов.
- Чтобы включить / отключить все вызовы из очередей вызовов: Щелкните переключатель Прием вызовов очереди вызовов .
- Прием вызовов очереди вызовов : включение или отключение уведомлений о вызовах для входящих вызовов, маршрутизируемых из очередей вызовов. Этот параметр применяется к настольному клиенту, мобильному приложению и настольным телефонам. Этот параметр также синхронизируется с идентичным параметром настольного клиента и мобильного приложения.Следуйте одному из следующих вариантов:
- Мониторинг : Если у вас есть права на мониторинг вызовов, нажмите Просмотр , чтобы просмотреть пользователей телефонов, очереди вызовов или группы общих линий, которые вы можете отслеживать.
- Наблюдается : если другие пользователи телефона могут следить за вами, щелкните Просмотреть , чтобы просмотреть пользователей телефона с этой привилегией.
- Группы линий общего доступа : Отображает группу линий общего доступа, членом которой вы являетесь. Вы можете принадлежать только к одной общей группе линий.
- Прием вызовов из группы общих линий : включение или отключение уведомлений о вызовах для входящих вызовов, маршрутизируемых из группы общих линий. Этот параметр применяется к настольному клиенту, мобильному приложению и настольным телефонам.Этот параметр применяется к настольному клиенту, мобильному приложению и настольным телефонам. Этот параметр также синхронизируется на всех платформах.
Представитель и помощник
Назначьте другого пользователя телефона для совершения и приема звонков от вашего имени.
Примечание :
- При использовании делегирования вызовов по-прежнему действуют ваши рабочие и закрытые часы.
- Если кто-то назначил вас своим представителем, вы можете принять запрос на делегирование.
Настольный телефон
- Клавиши и позиции : измените настройки клавиш линии, чтобы установить исходящий идентификатор вызывающего абонента по умолчанию для настольных телефонов и настроить внешний вид клавиш линии.
- Настольный телефон (а) : отображение всех устройств, добавленных к вашей учетной записи. Телефоны со статусом Online включены и настроены администратором Zoom Phone.
- Разрешить горячие рабочие столы : включить горячие рабочие столы на настольном телефоне, позволяя другим пользователям телефона входить в систему или выходить из нее.
- Блокировка экрана телефона : включение программной клавиши, которая может блокировать экран телефона. Ваш PIN-код потребуется для разблокировки телефона. Эта функция не поддерживается на некоторых устройствах.
- PIN-код : нажмите Показать или изменить , чтобы ввести PIN-код. PIN-код используется для проверки голосовой почты, горячего рабочего стола и блокировки экрана на вашем настольном телефоне. Ваш администратор Zoom Phone может установить требования к длине и сложности для PIN-кодов голосовой почты. Свяжитесь с вашим администратором для получения дополнительной информации.
Прочие
- Голосовая почта🔒 : нажмите Добавить , чтобы поделиться своим почтовым ящиком голосовой почты с другими пользователями телефона. Пользователи телефона могут получить доступ только к общим почтовым ящикам голосовой почты на веб-портале Zoom.Щелкните × , чтобы отозвать доступ для добавленного пользователя телефона.
- Заблокированный список
- Блокировать вызовы без идентификатора вызывающего абонента : блокировать всех входящих вызовов, которые скрывают свой идентификатор вызывающего абонента.
- Нажмите Просмотреть или изменить , чтобы просмотреть список заблокированных номеров и префиксов. Номера и префиксы рядом с По умолчанию заблокированы администратором и применяются ко всем пользователям телефонов в вашей организации. Щелкните Добавить в одном из следующих разделов, чтобы заблокировать префиксы, номера или расширения.
- Префиксы заблокированных телефонных номеров : блокировать все номера с определенным кодом страны и кодом города.
Примечание : Например, ввод 1905 блокирует номера с кодом страны 1 и кодом города 905 . - Заблокированные номера или добавочные номера : заблокировать определенный номер телефона или внутренний добавочный номер.
Примечание : введите код страны перед номером телефона. Например, ввод 131234 , номер блока +1 (905) 123-1234 .
- Префиксы заблокированных телефонных номеров : блокировать все номера с определенным кодом страны и кодом города.
- Блокировать внешние вызовы : Установите правила для блокировки внешних вызовов в рабочие, закрытые и праздничные часы. Этот параметр применяется только к входящим внешним вызовам. Вы по-прежнему сможете звонить на внешние номера.
- Музыка удержания🔒 : Музыка удержания воспроизводится для другого абонента, когда вы переводите вызов в режим удержания. Выберите звук в раскрывающемся меню или щелкните Аудиотека , чтобы выбрать, записать или загрузить собственный звук. Выберите Отключить , чтобы не воспроизводить музыку в режиме ожидания.
- Язык звуковых подсказок : используйте раскрывающееся меню, чтобы выбрать язык по умолчанию для автоматических звуковых подсказок. Эти подсказки воспроизводятся для входящих звонков, чтобы дать им дополнительные инструкции. Например, если вызывающий абонент перенаправлен на вашу голосовую почту, будет воспроизводиться приветствие голосовой почты, за которым следует автоматическая подсказка: «Запишите сообщение после сигнала. Нажмите любую клавишу или прекратите разговор, чтобы завершить запись».
- Статус пользователя : Отображает статус вашей учетной записи Zoom Phone.Если ваша учетная запись была деактивирована администратором, вы не сможете совершать и принимать звонки, но вы все равно можете получить доступ к истории звонков / записям и голосовой почте.
Настройка параметров обработки вызовов
Вы можете настроить маршрутизацию вызовов в рабочее, закрытое и праздничное время.
- Обработка вызовов : щелкните Изменить , чтобы настроить маршрутизацию вызовов в указанные часы.
Примечание : Отключите переключатель Приложения Zoom , если вы не хотите принимать звонки в настольном клиенте и мобильном приложении Zoom.- Если вы установите режим звонка для обработки вызовов с на одновременно с , используйте переключатели для включения или отключения каждой опции.
- Если вы установите режим звонка для обработки вызовов с на последовательно , используйте значки со стрелками или щелкните и перетащите, чтобы изменить порядок.
- 🔒 Нажмите Добавить номер телефона , чтобы переадресовать на внешний номер телефона; например, личный номер телефона, не являющийся частью Zoom Phone. Вы также можете редактировать или удалять существующие внешние телефонные номера.
Примечание : Убедитесь, что выбрали правильную страну / регион в раскрывающемся меню, чтобы можно было добавить внешний номер телефона. Некоторые страны имеют один и тот же код страны, но в раскрывающемся меню отображаются отдельные записи. - Требовать нажатия 1 перед соединением вызова : Установите флажок, если вы хотите, чтобы вызывающие абоненты нажимали 1 перед подключением к внешним телефонным номерам, добавленным вами выше.
- Call Handling Ring Mode : Выберите метод распределения вызовов в рабочие, закрытые и праздничные часы.У вас может быть только один режим звонка для обработки вызовов на все указанные часы.
Примечание : Приложения Zoom относятся как к настольному клиенту Zoom, так и к мобильному приложению.- Выберите одновременно , чтобы одновременно звонить приложению Zoom и указанным устройствам. После выбора этой опции отредактируйте настройку Call Handling , чтобы указать маршруты.
- Выберите Последовательно , чтобы поочередно звонить приложению Zoom и устройствам.
После выбора этого параметра отредактируйте параметр Обработка вызовов , чтобы указать последовательность.
- Максимальное время ожидания : Максимальное время ожидания перед обработкой вызова, как указано в настройке ниже ( Если на вызов не ответили ).
- Если на вызов не ответили : выберите способ обработки неотвеченных вызовов в рабочее время.
- Переадресовать на голосовую почту22 : перенаправить вызовы на вашу голосовую почту.
- Приветствие голосовой почты : Выберите приветствие из раскрывающегося меню или щелкните Аудиотека , чтобы выбрать, записать или загрузить собственный звук.
- Разрешите вызывающим абонентам нажимать ноль, чтобы связаться с оператором, или нажмите один, чтобы оставить сообщение. : Разрешите вызывающим абонентам нажимать 0 , чтобы связаться с оператором, или нажмите 1 , чтобы оставить сообщение голосовой почты. Оператором может быть любой телефонный пользователь, очередь вызовов, автоматический регистратор или группа линий общего доступа. После включения этой опции вы можете выбирать, записывать или выгружать собственный звук.
- Воспроизвести сообщение, а затем отключиться🔒 : Воспроизведение пользовательского сообщения для вызывающего абонента, а затем завершение вызова.Щелкните Аудиотека , чтобы выбрать, записать или загрузить собственный звук.
- Отключить : отключает голосовую почту в указанные часы. Вызов будет отключен без воспроизведения приветствия голосовой почты или без перенаправления на голосовую почту.
- Перенаправить на другой добавочный номер : Перенаправить вызовы на другой добавочный номер в учетной записи.
- Переадресовать на голосовую почту22 : перенаправить вызовы на вашу голосовую почту.
Обновление часового пояса
Убедитесь, что вы установили правильный часовой пояс. Это повлияет на несколько функций Zoom Phone, включая настройки вашего рабочего времени и любые настольные телефоны, назначенные вашим администратором Zoom Phone.
Обновление часового пояса при первоначальной настройке
Если администратор Zoom Phone назначил вам лицензию на Zoom Phone, вы получите уведомление по электронной почте со ссылкой для настройки Zoom Phone.
- Щелкните ссылку в электронном уведомлении Zoom Phone. Если вы не получили электронное письмо, войдите на веб-портал Zoom и щелкните Телефон .
- Выберите правильный часовой пояс в раскрывающемся меню.
- Нажмите Настройка .
Обновление часового пояса в профиле
Если вы уже выполнили первоначальную настройку своей учетной записи Zoom Phone, вы можете обновить свой часовой пояс в своем профиле.
- Войдите на веб-портал Zoom.
- В меню навигации щелкните Профиль .
- В разделе Дата и время щелкните раскрывающееся меню Часовой пояс , чтобы обновить его.
Вы также можете изменить формат даты и времени в соответствии с вашим регионом. Узнайте больше о настройках профиля.
Функции телефона | UMass Amherst Information Technology
Функции телефона
Принять 2-й вызов (необязательно) — эта функция позволяет вам принять 2-й вызов, пока вы разговариваете по телефону с другим вызовом.В отличие от ожидания вызова, функция «Принять 2-й вызов» включается и выключается нажатием кнопки на вашем телефоне. Первый вызов будет звонить при доступе 1, второй вызов будет звонить при доступе 2.
- Расположение кнопки ВКЛ / ВЫКЛ:
- Найдите на своем телефоне кнопку Принять 2-й вызов.
Для активации и деактивации:
- Нажмите Принять 2-й вызов один раз, чтобы включить его (вы можете оставить его включенным) и еще раз, чтобы выключить.
- Если у вас возникли проблемы с приемом 2-го вызова, проверьте, не была ли случайно отключена функция «Принять 2-й вызов». Если проблема не устранена, позвоните в службу поддержки NetCom по номеру 545-2171 (наберите 5-2171 на территории кампуса).
Для переадресации:
- Нажмите Принять 2-й вызов один раз, чтобы включить его (вы можете оставить его включенным) и еще раз, чтобы выключить.
- Если на вашем телефоне запрограммированы номера занято, и , переадресация без ответа будет применяться как для доступа 1, так и для доступа 2:
Если вы не можете ответить на 2-й вызов, он будет тихо звонить 2 раза, продолжать мигать 2 раза, а затем переадресовать.
- Третий вызов будет переадресован.
Ответ на звонки:
- Когда Access 1 зазвонит, поднимите трубку, чтобы ответить.
- Когда звонит звонок на Access 2, нажмите Access 2 (это помещает первый звонок на удержание).
- Чтобы вернуться к первому вызову, нажмите Доступ 1 (это переводит доступ 2 в режим удержания).
- Чтобы положить трубку Access 2 перед возвратом в Access 1, нажмите Clear или C , а затем Access 1.
Звонки:
- Исходящие звонки следует направлять на Доступ 1.
Автоматический обратный вызов (вызовы на территории кампуса) — когда номер ON-CAMPUS занят, включение этой функции заставляет ваш телефон звонить, когда вызываемый абонент становится доступным. Номер набирается повторно, когда вы отвечаете на специальный звонок.
ПРИМЕЧАНИЕ:
- Кольцо специальное на 8 быстрых колец.
- Обратный звонок автоматически отменяется через 20 минут.
- Вы должны услышать сигнал «занято», чтобы активировать обратный вызов.
- Для активации:
- Нажмите 6 , когда услышите сигнал «занято».
- Чтобы ответить на обратный звонок:
- Поднимите трубку до того, как на телефоне прекратится особый звонок.
- Для отмены обратного вызова:
Переадресация вызовов (необязательно) — переадресация вызовов перенаправляет входящие вызовы на альтернативный номер телефона или на голосовую почту.Переадресация должна быть запрограммирована Network Communications и может быть изменена только по письменному запросу. Для получения дополнительной информации позвоните в службу поддержки клиентов по телефону 545-2171 (5-2171 на территории кампуса).
Если переадресация запрограммирована, есть 5 возможных способов ее использования:
- Нет ответа
- Занят
- Нет ответа и занято
- Все звонки
- Без переадресации
- 1.Нет ответа
- Если ваш телефон не отвечает за 4 звонка, он будет перенаправлен на альтернативный номер телефона или на голосовую почту. При переадресации при отсутствии ответа ваш телефон будет продолжать звонить одновременно с звонком на альтернативном телефоне, пока на него не ответят в любом месте. Если вызов переадресован на голосовую почту, ваш телефон перестанет звонить после 4-го звонка, потому что система голосовой почты «ответила» на вызов.
- Чтобы активировать: Поднимите трубку, нажмите * 2 1 # , прослушайте прерывистый тональный сигнал и положите трубку.
- Для отмены: Поднимите трубку, нажмите # 2 1 # , прислушайтесь к нормальному тональному сигналу и положите трубку.
- 2. Занят
- Если ваш телефон занят, другие входящие вызовы будут переадресованы на альтернативный номер телефона или на голосовую почту , если только у вас не Ожидание вызова или Принять 2-й вызов .
- Чтобы активировать: Поднимите трубку, нажмите * 2 2 # , прослушайте прерывистый тональный сигнал и положите трубку.
- Для отмены: Поднимите трубку, нажмите # 2 2 # , прислушайтесь к нормальному гудку и положите трубку.
- 3. Нет ответа, занято
- Эти две переадресации можно использовать вместе, вызовы будут переадресованы, если ваш телефон не отвечает или занят.
- Чтобы активировать: Поднимите трубку, нажмите * 2 1 # , прослушайте прерванный гудок, нажмите Очистить , нажмите * 2 2 # , прослушайте прерванный гудок и положите трубку.
- Для отмены: Поднимите трубку, нажмите # 2 1 # , прослушайте нормальный гудок, нажмите Очистить , нажмите # 2 2 # , прослушайте нормальный тональный сигнал и положите трубку.
- 4. Все звонки
- Можно немедленно переадресовать все ваши вызовы на альтернативный номер телефона или на голосовую почту. Ваш телефон не звонит.
- Чтобы активировать: Поднимите трубку, нажмите * 2 # , прослушайте прерывистый тональный сигнал и положите трубку.
- Для отмены: Поднимите трубку, нажмите # 2 # , прислушайтесь к нормальному тональному сигналу и положите трубку.
- 5. Без переадресации
- Вы также можете полностью отключить переадресацию телефона, отменив переадресацию «Нет ответа» и «Занят». Следуйте приведенным выше инструкциям для отмены для обоих типов переадресации.
Парковка вызова — эта функция позволяет поставить вызов на удержание, чтобы его можно было получить с любого другого телефона.Эта функция не будет работать, если телефон, на котором выполняется вызов в режиме «Парковка», имеет переадресацию «занято» (вы должны услышать сигнал «занято», чтобы возобновить вызов).
- Для активации:
- При вызове на линии нажмите кнопку PARK и положите трубку.
- Чтобы получить вызов с другого телефона:
- Наберите номер, на который был размещен вызов, в режиме «Парковка», прослушайте тональный сигнал «занято» и нажмите 8 .
- Чтобы получить вызов с того же телефона:
- Нажмите кнопку Access , удерживая вызов.Свет будет мигать.
Ожидание вызова — эта функция позволяет получить второй вызов на свой телефон. Ожидание вызова работает только с звонками вне кампуса. Второй звонок прозвучит дважды при доступе 2, затем индикатор продолжит беззвучно мигать.
Лучшей альтернативой ожиданию вызова является принятие 2-го вызова.
Для ответа на второй звонок:
- Нажмите Доступ 2 , это автоматически переведет ваш первый вызов в режим удержания.
- Если вы не можете ответить на второй вызов и в вашем телефоне запрограммирована переадресация, второй вызов будет переадресован после 4 звонков.
Чтобы вернуться к первому звонку:
- Нажмите Доступ 1 , это автоматически переведет вызов в режим доступа 2 на удержание.
- Или нажмите Clear или C , чтобы завершить вызов в Access 2, затем нажмите Access 1 , чтобы получить первый вызов.
— эта функция позволяет использовать общий список кодов быстрого набора для всего учебного заведения для часто набираемых за пределами кампуса телефонных номеров.Номера указаны в начале Справочника преподавателей и сотрудников как «Скоростные номера».
Использовать
- Наберите * 6 *, код авторизации, #, скоростной номер.
Конференция — эта функция позволяет добавить к телефонному звонку до 7 дополнительных человек. Однако мы рекомендуем, чтобы за пределами кампуса были только три человека.
На визуальном дисплее (если есть) будет отображаться «КОНФ-ЛИДЕР».
Обратите внимание: если у вас телефон, на котором нет кнопки с пометкой «Конференция», следите за визуальным дисплеем.Если на ваш телефон поступило два вызова, в нижней строке дисплея появится слово «CONF». Когда пришло время начать конференцию, нажмите кнопку под словом «CONF».
Чтобы инициировать:
- Нажмите Доступ 1 .
- Набери от первого лица.
- Нажмите Доступ 2 (автоматически переводит Доступ 1 в режим удержания).
- Наберите от второго лица.
- Нажмите КОНФЕРЕНЦИЯ . Все 3 человека услышат громкий тон конференции.Оба вызова теперь в Access 2.
- Чтобы добавить дополнительных абонентов, нажмите Доступ 1 (автоматически переводит доступ 2 на удержание) и повторите.
Направленный перехват вызова — эта функция позволяет вам отвечать на телефонные звонки другого человека, не вставая со своего рабочего места, при условии, что вы знаете его номер телефона.
Примечание. Направленный перехват вызова не будет работать, если у звонящего телефона есть переадресация (вы должны услышать сигнал «занято», чтобы возобновить вызов).
- Для использования
- Наберите телефонный номер звонящего телефона, дождитесь сигнала «занято» и нажмите 8 .
Внешняя переадресация вызовов — эта функция позволяет временно переадресовывать все входящие вызовы на местный номер за пределами кампуса.
- Для активации:
- Поднимите трубку, нажмите * 2 3 # , 9 , местный номер , # .
- Отменить:
- Поднимите трубку, нажмите # 2 3 # , прислушайтесь к нормальному гудку, положите трубку.
Follow-Me — Follow-Me позволяет вам выбрать временный альтернативный телефон в кампусе или голосовую почту (5-1000) для приема переадресованных вызовов. Если на вашем телефоне запрограммирована переадресация, функция «следуй за мной» переопределит переадресацию и немедленно отправит ваши вызовы на альтернативный номер. Когда отслеживание удаляется, переадресация снова автоматически активируется.
Для активации:
- Поднимите трубку, нажмите * 2 *, альтернативный номер телефона, # , прислушайтесь к пульсирующему гудку, положите трубку.
- Для отмены:
- Поднимите трубку, нажмите # 2 # , прислушайтесь к нормальному гудку, положите трубку.
Удержание — эта функция позволяет удерживать вызов на линии, чтобы быстро получить информацию или передать вызов.
- Для активации:
- Нажмите кнопку Доступ , на которой находится вызов.
ИЛИ
- Нажмите неиспользованную кнопку Access , которая автоматически переведет первый вызов на удержание.
- Нажмите кнопку Доступ , на которой находится вызов.
- Получить:
- Нажмите кнопку Access , которая удерживает вызов во второй раз, чтобы снять вызов с удержания.
- Для переключения между двумя вызовами:
- Нажмите кнопку Access для вызова, к которому вы хотите вернуться, автоматически переводя другой вызов на удержание. Если вам нужно положить трубку, прежде чем вернуться ко второму вызову, нажмите Очистить или C , прежде чем вернуться к оставшемуся вызову.
Индивидуальный сокращенный набор — Эта функция позволяет запрограммировать до десяти часто набираемых телефонных номеров с помощью цифровых клавиш от 0 до 9, которые будут действовать в качестве быстрого набора (максимум 20 цифр). Индивидуальный сокращенный набор (IAD) является стандартной функцией всех телефонов Ericsson.
- Программировать:
- Поднимите трубку, нажмите * 5 1 *, сокращенный номер (0-9), *, введите фактический номер телефона (включая 9, если он находится за пределами кампуса), #. Прослушайте подтверждающий сигнал (звуковой сигнал), затем положите трубку.
- Чтобы изменить запрограммированный номер:
- Используйте те же инструкции, что и выше.
- Чтобы отменить одиночный номер:
- Поднимите трубку, нажмите # 5 1 *, сокращенный номер (0-9), # . Дождитесь сигнала подтверждения, затем положите трубку.
- Для отмены всех сокращенных номеров:
- Поднимите трубку, нажмите # 5 1 # .
- Использование запрограммированного номера:
- Поднимите трубку, нажмите * *, сокращенный номер (0-9) . Будет набран запрограммированный вами телефонный номер.
последнего номера (звонки за пределами кампуса) — эта функция позволяет повторно набрать последний набранный номер вне кампуса .
- Для активации:
- Поднимите трубку, нажмите * * * .Последний набранный номер за пределами кампуса будет автоматически набран.
- Отменить:
Группа перехвата (необязательно) — Группа перехвата позволяет заранее назначенной группе телефонов отвечать на вызовы друг друга.
- Чтобы ответить на звонок в группе перехвата:
- Поднимите трубку, нажмите 4 (звонок сейчас на ваш телефон).
Размещение и прием вызовов — если телефон неактивен, как правило, исходящие вызовы должны быть помещены в Доступ 1.Поднятие трубки автоматически активирует Доступ 1. Чтобы ответить на входящий вызов, снимите трубку. Обычно звонки звонят при доступе 1.
- Для активации:
- Поднимите трубку, нажмите Доступ 1 .
- Отменить:
Параметры звонка — Вы можете запрограммировать свой телефон Ericsson на звонки разными способами. Например, без звонка, нормального звонка или звонка с задержкой. Обратите внимание, что эта функция отличается от изменения шага кольца (см. Регулировка шага кольца).
Чтобы изменить параметры телефонного звонка:
- Нажмите кнопку Prog (или Program), чтобы загорелся индикатор.
- Нажмите кнопку доступа 1 или строку, которую нужно запрограммировать или изменить (индикатор должен гореть).
- Введите одну цифру (0-4) для желаемого варианта звонка.
- 0 = нет звонка (только мигает)
- 1 = нормальный звонок (звонит непрерывно, если у вас нет переадресации; например, голосовая почта)
- 2 = Звонки после задержки (после 2 звонков)
- 3 = два звонка (после этого продолжает мигать)
- 4 = Два звонка после задержки (задержка 2 звонка, звонки и затем продолжают мигать)
4.Нажмите кнопку доступа 1 или линию, которую вы программируете (свет должен погаснуть).
5. Нажмите кнопку Prog (или Program), чтобы индикатор погас.
Регулировка высоты звонка — вы можете изменить высоту (звук) мелодии звонка телефона Ericsson. Например, более высокий или более низкий тон. Обратите внимание, что эта функция отличается от изменения типа звонка (см. Параметры звонка).
Для изменения телефонного тона:
- Нажмите кнопку Prog (или Program), чтобы загорелся индикатор.
- Введите одну цифру (0–9) для желаемого шага звонка (для каждой клавиши назначен разный шаг; будет запрограммирована последняя нажатая клавиша).
- 0 = Цифровое кольцо (нормальный тон)
- 1 = Классическое кольцо (нижний шаг
- 2 = Классическое кольцо (нормальная высота)
- 3 = Классическое кольцо (более высокий шаг)
- 4 = Цифровое кольцо (нижний тон)
- 5 = цифровое кольцо (более высокий тон)
- 6 = Мелодическое кольцо (нижняя высота)
- 7 = Мелодическое кольцо (более высокий тон)
- 8 = обратное мелодическое кольцо (нижний тон)
- 9 = обратное мелодическое кольцо (более высокий тон)
3.Нажмите кнопку Prog (или Program), чтобы индикатор погас.
Быстрый набор (программируемые кнопки) — эта функция позволяет одним касанием получить доступ к запрограммированному телефонному номеру в университетском городке или за его пределами. Программируемый телефонный номер может состоять максимум из 20 цифр. Мы называем кнопку быстрого набора «программируемой кнопкой». Эти кнопки расположены в столбцах рядом с цифровой клавиатурой вашего телефона.
- Программировать:
- С опущенной трубкой нажмите кнопку Program (для телефонов 4223/4225 перемещайтесь по меню дисплея, пока не найдете программную кнопку, которую нужно нажать для программы).
- Нажмите кнопку, которую хотите запрограммировать.
- Введите номер телефона (если вы ошиблись, нажмите Очистить или C и введите номер еще раз).
- Если вы программируете номер в университетском городке, введите последние 5 цифр номера телефона.
- Для местного номера за пределами кампуса введите 9 и местный семизначный номер.
- Для междугороднего номера введите 9, 1, код города и семизначный номер.
- Нажмите только что запрограммированную кнопку.
- Нажмите кнопку Program еще раз (или Exit для телефонов 4223/4225) — телефон выйдет из режима программирования.
- Нажмите Очистить или C , чтобы положить трубку.
- Чтобы изменить или удалить запрограммированный номер:
- Следуйте приведенным выше инструкциям.
- Введите новый номер, и он автоматически сотрет старый номер.
ИЛИ
- Нажмите Очистить или C , чтобы удалить номер.
- Использование запрограммированного быстрого набора:
- Поднимите трубку.
- Нажмите программируемую кнопку, на которую вы запрограммировали номер (это действие наберет номер за вас).
- Если вы запрограммировали номер для междугородной связи, вы должны ввести * 6 *, код авторизации, #, прежде чем нажимать кнопку быстрого набора.


 Прежде всего необходимо перезагрузить Xiaomi, если ошибка была софтовой, с высокой вероятностью это поможет;
Прежде всего необходимо перезагрузить Xiaomi, если ошибка была софтовой, с высокой вероятностью это поможет;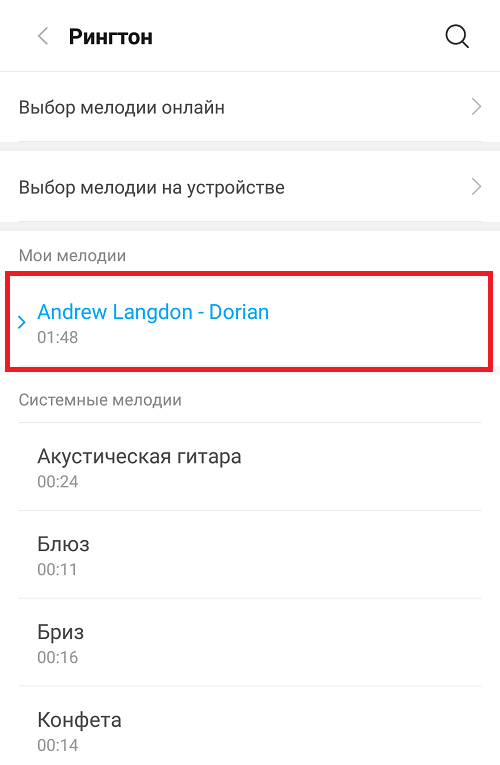 Код мелодии можно узнать в «Личном кабинете» или в разделе «Мои мелодии» на сайте GOOD’OK.
Код мелодии можно узнать в «Личном кабинете» или в разделе «Мои мелодии» на сайте GOOD’OK.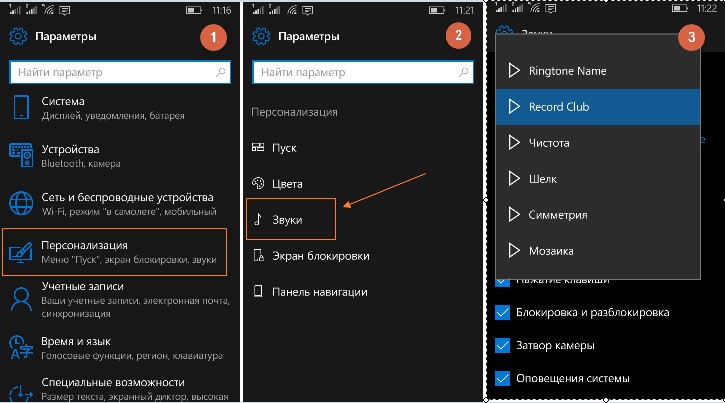
 При отмене подписки ваш профиль CallerTunes удаляется, и абоненты снова слышат обычный звонок.Чтобы отменить подписку, следуйте инструкциям по изменению ваших услуг.
При отмене подписки ваш профиль CallerTunes удаляется, и абоненты снова слышат обычный звонок.Чтобы отменить подписку, следуйте инструкциям по изменению ваших услуг.

