Как вернуть значок зарядки на ноутбуке – Что делать, если пропал значок батареи на ноутбуке, как вернуть
Windows 10 — Значок аккумулятора отсутствует на Панели задач. G-ek.com
Рекомендуем: Как вернуть пропавший слайдер батареи в Windows 10 Fall Creators Update
Windows 10 довольно многофункциональная операционная система. Тем не менее, некоторые пользователи столкнулись с различными проблемами после обновления до ОС Windows 10. Если после обновления вы не видите значок батареи на панели задач, это легко исправить.
Значок аккумулятора отсутствует на панели задач
Перед тем, как приступить к действиям описанных в данной статье, вы должны знать, что это применимо только для ноутбуков с Windows 10 Anniversary Update.
Откройте Параметры Windows 10. Просто нажмите Win + I , чтобы открыть их. В Параметрах перейдите Персонализация → Панель задач.
![]()
В разделе Область Уведомлений нажмите на ссылку Включение и выключение системных значков
В открывшемся окне найдите Питание и передвиньте ползунок в положение Вкл
![]()
Если вы не в состоянии сделать это, и кнопка питания неактивна, то сделайте следующее.
Если Кнопка питания неактивна.
Откройте Диспетчер Устройств. Вы можете нажать Win + X и кликните мышью на Диспетчер устройств. После его открытия, вы увидите это окно:
![]()
Диспетчер устройств Windows
В разделе Батареи. Вы можете найти два различных Устройства.
- Адаптер переменного тока (Microsoft)
- Батарея с ACPI-совместимый управлением (Microsoft)
Кликните правой кнопкой мыши по очереди на обоих, и выберите Disable device
(Отключить). Теперь, снова кликните правой кнопкой мыши на них и выберите Enable device (Включить).Сделав это, перезагрузите компьютер и проверьте.
Вы должны получить значок батареи или значок питания на панель задач.
Все.
g-ek.com
Вернуть значок батареи на ноутбуке -Allbattery
Как вернуть значок батареи на ноутбуке?
Какой бы не была качественной техника, порой она способна преподнести не самые приятные сюрпризы. Маленькие полоски, технические неисправности то тут, то там появляются в работе с компьютерной техникой. А так как мы без портативных ноутбуков не мыслим свое существование, ведь он заменяет нам телевизор, плеер, телефон, альбом, книгу и т.д., необходимо заботиться о его исправном и надежном функционировании, даже если это касается простой пропажи индикаторов-значков.
Если у вас установлена 7, 8, 10 версия операционной системы Windows, и после обновления системы, почему-то пропал знакомый вам индикатор-значок батареи на панели задач, необходимо провести кое-какие действия для его восстановления.
Поэтапно восстанавливаем индикатор работы аккумулятора на экране
Данный индикатор помогает пользователю узнать, в каком состоянии находится заряд батареи в ноутбуке. Для этого достаточно навести курсор мыши к индикатору, который и покажет процентное состояние заряда аккумулятора и приблизительное время работы. Если щелкнуть правой кнопкой мыши по индикатору, то получим возможность быстрого доступа к настройкам электропитания. Итак, что же делать, если значок батареи каким-то образом исчез?
Для восстановления индикатора необходимо совершить следующие действия:
- Нажать на небольшую стрелочку, которая находится справа на панели задач. После – на появившееся меню «настройки» для окна с скрытыми значками.
- Строка «Включить или выключить системные значки»- нажимаем.
- В появившемся меню ищем нужный нам значок заряда аккумулятора (в поиске значится как «Питание») и устанавливаем для него значение «Вкл».
- Далее нажимаем кнопку «Ок». Индикатор работы батареи должен вновь появиться на панельном меню.
В случае, если данная схема не помогла вернуть индикатор на свое место, необходимо обновить систему драйверов или попробовать восстановить систему с ближайшей точки восстановления. Возможно, именно от имени администратора и возникла данная неисправность. Это может быть связано с действиями какого-то занесенного в компьютер вируса (в этом случае, необходимо подойти тщательно к выбору антивирусной программы).
В случае, если все указанные методы не помогли, следует отнести ноутбук в сервисный центр, где вам помогут устранить неисправность в сжатые сроки.
Узнать стоимость новой батареи ноутбука
| Вы оставляете заявку на сайте | Мы подбираем нужную запчасть | Связываемся с Вами, согласовываем цену | Получаете Ваш заказ |
Почему стоит работать с нами?
Наши клиенты
blog.all-battery.com.ua
Как вернуть в Windows 7 значок сети, батареи, часы и т.п.
Поведение операционной системы не предсказуемо, особенно, когда к компьютеру имеют доступ дети. Конечно, ребёнок – это то ещё счастье, но подчас, и мы делаем ошибки, когда делаем первые шаги в администрировании.
Наглядным примером «случайных настроек» является пропажа значков в системном трее Windows 7. Вы запускаете компьютер, и понимаете, что чего-то не хватает, а это что-то отображение часов…


Если пропали значки в области уведомлений
Ранее опубликованный материал повествовал о аналогичном происшествии, но в том случае пропали ярлыки рабочего стола, которые успешно были восстановлены на свои места. Теперь же речь о области уведомлений, которая содержит довольно специфические значки: сеть, часы, центр поддержки, заряд батареи для ноутбука и т.п.
Если один из них пропадает, рано или поздно, это становится проблемой. Так что давайте будем аккуратнее и восстановим пропажу:
- Откройте панель управления. Для этого щёлкните «меню Пуск» -> «Панель управления»;
- Измените вид отображения на «Мелкие значки». Это можно сделать в верхнем правом углу окна;


- Найдите в списке пункт «Значки области уведомлений» — открываем. И кликаем по ссылке «Включить или выключить системные значки»;


- После находим из списка отсутствующие элементы, и включаем с помощью выпадающего меню напротив. Например, значок «Центра поддержки» можно выключить, если Вы уверены в работоспособности своей операционной системы, и не хотели бы получать системных уведомлений;


- Сохраняем изменения, нажатием кнопки «ОК».
Вместо послесловия
При работе за компьютером может случится всякое, так что повышаем свою внимательность, и делаем соответствующие пометки!
А если Вы недавно стали владельцем Windows 8 (8.1), то могли заметить пропажу функциональной кнопочки «Пуск», которая обещает постепенно вернуться к пользователям с будущими обновлениями. А пока можно воспользоваться стороннем решением, установив программу ClassicShell, которая возвращает вывод стандартного меню Пуск версий WindowsXPили Windows 7, и даже для любителей минимализма классический вид.
поделитесь с друзьями:
ВКонтакте
OK
wd-x.ru
Пропал значок батареи на ноутбуке Windows 10 — как исправить?
В большинстве случаев ноутбук и операционная система компьютеров работают без сбоев или каких-либо неисправностей. Тем не менее даже на самом идеальном устройстве могут возникать ошибки или другие неприятности. Одной из распространённых для Windows на ноутбуках ошибок считается пропадание из трея значка аккумулятора. Причины возникновения и методы решения проблемы разные, обо всё подробнее далее.

Причины пропажи значка
От причины пропажи индикатора батареи напрямую зависит способ исправления ситуации. В некоторых случаях решить проблему можно буквально в пару действий, в других ситуациях может потребоваться даже обращение за помощью к профессионалам.Индикатор банально скрыт в трее
Наиболее частой причиной возникновения проблемы является скрытие значка в результате случайных действий со стороны пользователи, а также из-за обновлений Windows. Для возврата индикатора необходимо найти пункт «Отобразить скрытые значки» (находится возле часов), нажать по нему и зажав левую кнопку мыши, перетащить пропавший индикатор обратно.

Значок полностью пропал с панели задач
В данном случае ситуация сложнее, но ненамного, поскольку также присутствует возможность его возвращения, практически не прилагая для этого особых усилий. Для возвращения индикатора на своё законное место потребуется:
- Перейти в меню «пуск» и выбрать пункт «Параметры».
- Открыть меню «Персонализация».
- Перейти по пункту «Панель задач» для дальнейших действий.
- Открыть ссылку «Включение или отключение значков» (в зависимости от конкретной редакции операционной системы название может несколько меняться).
- Включить значок, отвечающий за питание ноутбука или другое устройство, работающее от аккумулятора.
- В некоторых случаях для полного принятия изменений в параметрах системы может потребоваться перезагрузка компьютера.
Проблемы с драйверами
От наличия корректно работающих драйверов напрямую зависит как работа непосредственного компьютерного оборудования, так и операционной системы в целом. Чтобы проверить наличие подобной неисправности и решить её потребуется:
- Нажать правой кнопкой мыши по пуску и выбрать диспетчер устройств.
- Найти драйвер отвечающий за работу батареи, вызвать контекстное меню (правой кнопкой мыши по драйверу) и выбрать пункт обновления программного обеспечения.
- После окончания обновления потребуется перезагрузить ПК.
Неисправности с батареей ноутбука
Если ноутбук достаточно старый, с большой долей вероятности аккумулятор на нём выработал свой ресурс. Это может привести как к невозможности зарядить батарею, так и к ряду других проблем, среди которых вполне может встретиться полное пропадание значка, отвечающего за аккумулятор.

При неисправности батареи потребуется купить новый аккумулятор, другими способами справиться с проблемой не выйдет даже при очень большом желании.
Проблемы с контроллером питания ноутбука
Неисправность контроллера питания — очень серьёзная проблема в ноутбуке, которая может привести не только к невозможности вывести значок питания на панель задач, но и ко множеству других возможных поломок. Своими руками не стоит даже пытаться исправить проблему, при поломке контроллера питание необходимо сразу нести ноутбук к специалистам.

Пропал значок батареи на ноутбуке Windows 10 (1 видео)
Все иллюстрации этой статьи (4 фото)
mobcompany.info
Пропал значок батареи на ноутбуке Windows 10 — как исправить
При функционировании ноутбука иногда возникают странные ситуации. например, может пропасть индикатор заряда батареи. Эту неприятную ошибку исправить легко, главное, разобраться в причине. Затем придётся выполнить ряд простых манипуляций. В результате иконка вернется на свое место.
Настройка параметров

Стоит проверить параметры операционной системы гаджета. Именно в настройках можно указать – отображать значок на панели или нет. Алгоритм проверки:
- Кликнуть мышкой по панели задач (правой кнопкой). Найти пункт «Параметры».
- В разделе «Область уведомлений» посмотреть пункты — «Выберите значки, отображаемые в панели задач», «Включение и выключение системных значков».
- Включить иконку «Питание» в обеих вкладках.
Если индикатор вернулся на место, значит, причина была именно в настройках. Никаких дальнейших действий больше не требуется. Бывает, что настройки налажены, но результата нет. В таком случае придётся продолжить работу другими методами.
Перезагрузка
Возможно, произошел программный сбой. Чтобы облегчить себе работу, стоит перезагрузить ноутбук. Алгоритм действий простой: открыть «Пуск», выбрать нужный пункт меню. Допустимо не перезапускать систему полностью, а перезагрузить лишь «Проводник». Для этого в «Диспетчере задач» нужно найти его, кликнуть, указать «Перезапустить».
Совет!
Перезагрузка решает мелкие проблемы с интерфейсом и «пропажей» системных индикаторов.
Программная переустановка аккумулятора

Перед использованием этого способа нужно подключить девайс к розетке. Затем понадобится выполнить следующие манипуляции:
- Зайти в диспетчер устройств.
- Выбрать меню «Батареи».
- Найти название аккумулятора, соответствующее модели ноутбука.
- Нажать правой кнопкой мышки «Удалить».
- В диспетчере устройств кликнуть «Действие» — «Обновить конфигурацию оборудования», дождаться завершения установки батареи.
Если этот способ не помог, дело в неисправности самого аккумулятора. Ремонт стоит доверить профессионалу, чтобы не навредить данным, хранящимся на устройстве. Все перечисленные способы совершенно безопасны, под силу неопытному пользователю.
rubrowsers.ru
Что делать, если после обновления до Windows 10 в трее пропал значок батареи
Некоторые владельцы ноутбуков, решившие перейти на Windows 10, сразу или спустя некоторое время после установки системы замечают, что в системном трее у них пропала иконка батареи. Сказать, что стало причиной такого поведения Windows в конкретном случае трудно, главное, что иконку батареи можно восстановить. Делается это очень просто. Откройте универсальное приложение «Параметры», перейдите в раздел «Персонализация» и выберите в меню слева пункт «Панель задач».
Прокрутив список доступных опций справа, найдите и нажмите ссылку «Включение и выключение системных значков», а затем, отыскав в открывшемся окошке переключатель «Питание», установите его в положение «Вкл».
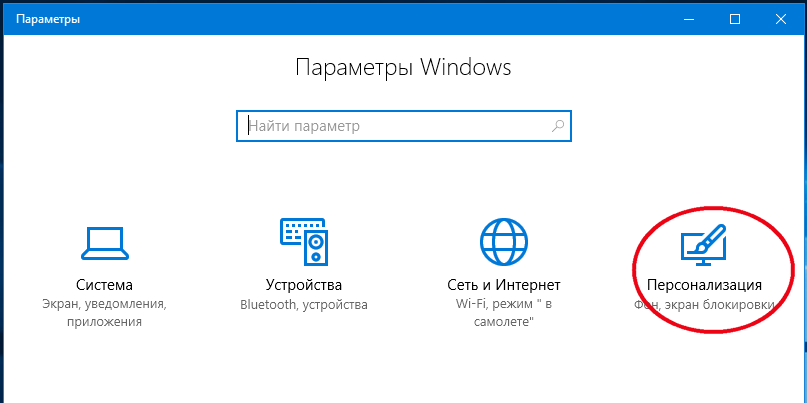
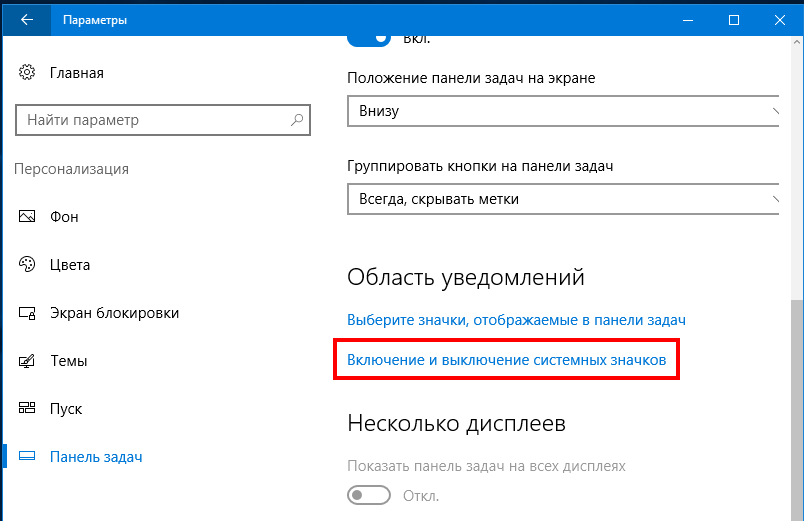
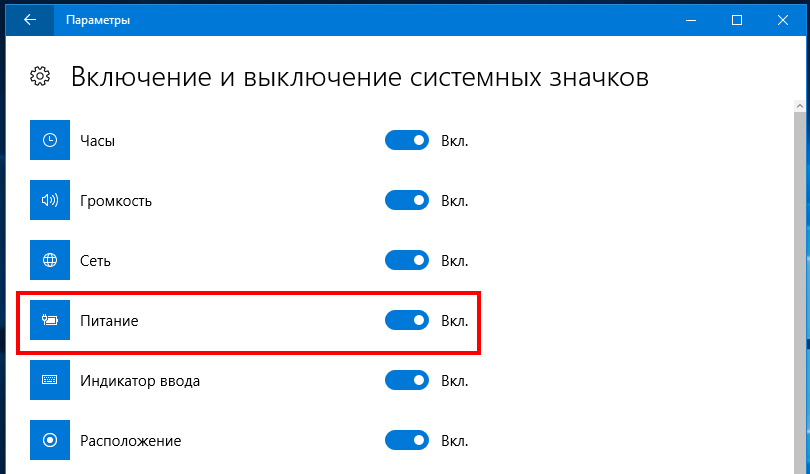
Может статься, что переключатель «Питание» у вас окажется неактивным. В этом случае необходимо попробовать обновить конфигурацию соответствующего устройства, а заодно проверить, всё ли в порядке с драйверами. Кликом правой клавиши мыши по кнопке «Пуск» вызовите меню и откройте через него «Диспетчер устройств». Раскрыв элемент «Батарея», кликните правой кнопкой мыши по пункту «Адаптер переменного тока» и выберите «Отключить».
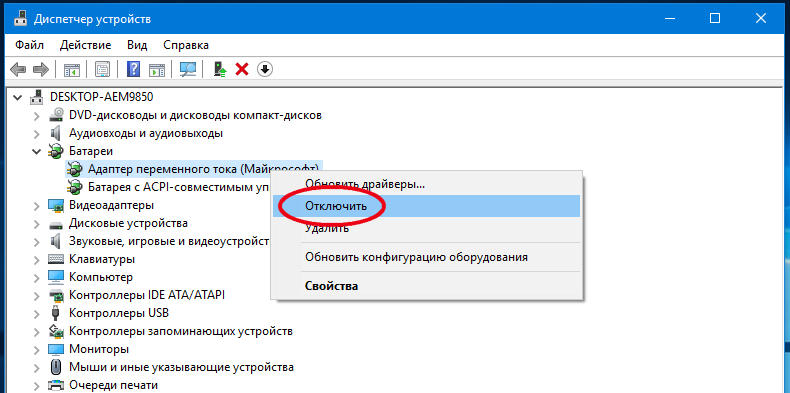
Теперь ещё раз вызовите контекстное меню устройства и на этот раз включите его, нажав «Задействовать».
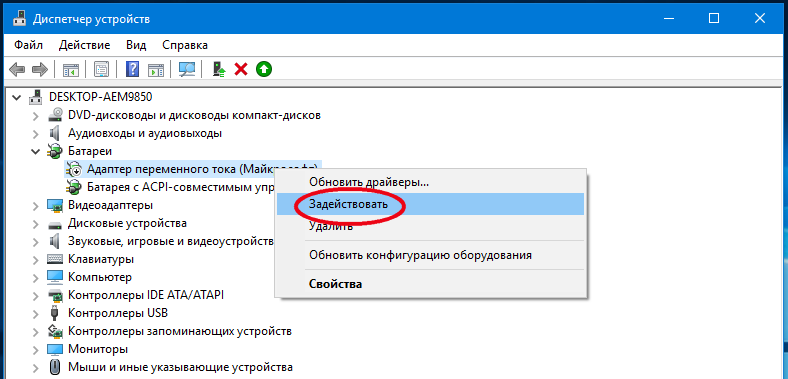
То же самое необходимо повторить для устройства «Батарея с ACPI-совместимым управлением». Также следует обратить внимание, не отмечены ли оба или одно из этих устройств восклицательным жёлтым значком. Если отмечены, это будет указывать на проблемы с драйверами, решить которые можно будет только их обновлением.
www.white-windows.ru
Не показывает индикатор зарядки на ноутбуке. Как узнать уровень заряда батареи на ноутбуке.
Возможно, значок скрыт. Для отображения значка аккумулятора :
- щелкните правой кнопкой мыши пустую область на панели задач и выберите Свойства ;
- в области уведомлений щелкните Настройка ;
- в окне Значки области уведомлений щелкните ;
- на странице Включить или выключить системные значки , в разделе Поведение щелкните Включить в раскрывающемся списке рядом с пунктом Питание и нажмите кнопку OK .
Почему значок аккумулятора постоянно меняется
Значок аккумулятора меняет вид в соответствии с тем, что компьютер подключен к электросети или он работает от аккумулятора. Она показывает, что аккумулятор пока заряжается или имеет полный заряд. Значок аккумулятора указывает также остаток заряда с шагом в 10% и меняет облик, если заряд достигает низкого или критического уровня. Пиктограмма также изменяется, если аккумулятор не обнаружен.
В приведенной ниже таблице объясняются значения различных пиктограмм аккумулятора.
Состояние аккумулятора | Пояснение |
|---|---|
Компьютер подключен к электросети. | Значок аккумулятора кратко пульсирует при первом подключении компьютера к сети. Во время зарядки аккумулятора индикатор отражает увеличение заряда с шагом 10 процентов, начиная с 10 процентов. Если значок отражает увеличение заряда, аккумулятор, возможно, не предоставляет сведений о состоянии зарядки. Если компьютер подключен к сети в течение длительного времени, а уровень заряда аккумулятора остается низким, проблема может быть вызвана оборудованием компьютера. Если аккумуляторы не новый, он может быть пригоден для полной зарядки. |
Аккумулятор полностью заряжен. | Компьютер подключен к сети, аккумулятор полностью заряжен. |
Компьютер работает от аккумулятора, аккумулятор разряжается. | Когда компьютер работает от аккумулятора, индикатор показывает, сколько заряда осталось, с шагом 10 процентов, пока заряд не уменьшится до низкого уровня. |
Батарея разряжена. | Заряд аккумулятора достиг низкого уровня. Примечание : Если показатель низкого уровня заряда составляет более 25 процентов, значок о низком уровне заряда не появится. |
Батарея разряжена до критического уровня. | Заряд аккумулятора достиг критически низкого уровня. По умолчанию, когда заряд аккумулятора достигает критического уровня, индикатор зарядки аккумулятора отображает оповещения о критическом уровне заряда и ноутбук переходит в спящий режим. |
Состояние аккумулятора неизвестен. | Оставшийся заряд аккумулятора определить невозможно. |
Windows не может найти аккумулятор в аккумуляторном отсеке, или аккумулятор не работает должным образом. | Компьютер подключен к сети, и аккумулятор не найден или аккумулятор не работает должным образом. Возможно, аккумулятор не установлен в аккумуляторный отсек, или неисправность аккумулятора или оборудования компьютера. |
Почему иногда индикатор аккумулятора резко меняется
Потребление электроэнергии постоянно меняется, в зависимости от вида деятельности и её продолжительности. Например, при просмотре диска DVD потребляется больше электроэнергии, чем при чтении и написании сообщений. По этим причинам индикатор аккумулятора может задерживать отчеты о заряде и оценки оставшегося времени работы.
Как скрыть значок аккумулятора в области уведомлений
- Щелкните правой кнопкой мыши пустую область на панели задач и выберите Свойства .
- В области уведомлений щелкните Настройка .
- В окне Значки области уведомлений щелкните Включить или выключить системные значки .
- На странице Включить или выключить системные значки возле пункта Питание нажмите и нажмите кнопку OK .
Чтобы разрядка ноутбука при автономном режиме работы не стала неожиданностью, нужно постоянно следить за уровнем заряда батареи. Сделать это можно с помощью встроенных средств Windows или через специальные утилиты.
Проверка уровня заряда
Чтобы узнать заряд аккумулятора, достаточно посмотреть
bazava.ru



