Как видео отправить в ватсап: Как отправить видео в WhatsApp?
Как отправить видео в ВатсАпе
Возможность передачи через WhatsApp не только текстовых сообщений, но и разного контента, включая видео, очень востребована и популярна среди пользователей мессенджера. В этой статье рассмотрим, как реализовать отправку видеофайлов своим контактам с помощью различных вариантов приложения — с Android-смартфона, iPhone и компьютера или ноутбука, функционирующего под управлением Windows.
Как отправить видео через WhatsApp
В организации эффективного процесса отправки видеофайлов через ВатсАп нет ничего сложного, и далее вы узнаете о нескольких способах осуществления задуманного. Принципы, следуя которым можно решить задачу из заголовка статьи, в разных версиях мессенджера одинаковы, а различия в алгоритмах действий, которые нужно будет воспроизвести чтобы достичь результата, продиктованы разным интерфейсом приложений-клиентов, предназначенных для функционирования в среде Андроид, айОС и Виндовс.
Чтобы не возвращаться к этому вопросу далее, отметим, во всех инструкциях из настоящей статьи предполагается, что получатель контента добавлен в адресную книгу отправителя.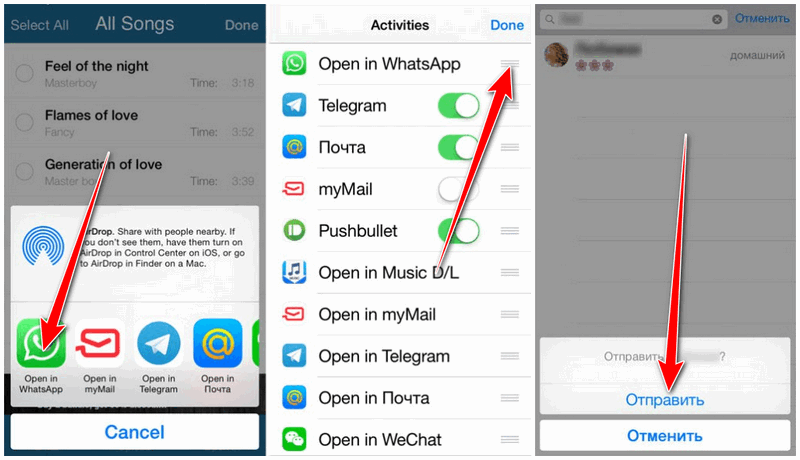
Подробнее: Как добавить контакт в WhatsApp для Android, iOS и Windows
Android
Пользователи WhatsApp для Android с целью передачи видео своим контактам могут задействовать инструментарий приложения сервиса, а также средство, предусмотренное в мобильной ОС. В некоторых ситуациях может потребоваться привлечь отдельный сторонний софт.
Способ 1: Средства мессенджера
В ВатсАп для Андроид присутствуют элементы интерфейса, позволяющие вызвать функцию отправки видеоконтента из памяти смартфона другим пользователям. При использовании исключительно приложения-клиента системы обмена информацией есть несколько вариантов действий, применяемых в зависимости от нужного результата.
Отправка видео со сжатием
В результате выполнения следующих шагов адресат получит в своём мессенджере мультимедиа-сообщение в виде превью переданного вами ролика и сможет воспроизвести его через приложение-клиент WhatsApp.
- Запустите ВатсАп на Андроид-девайсе и перейдите в чат с адресатом контента. Далее нажмите на изображение скрепки в области ввода текста послания.
- В меню выбора типа вложения нажмите «Галерея», после чего перед вами предстанет перечень всех каталогов, созданных в хранилище устройства и содержащих изображения и/или видеофайлы. Перейдите по пути расположения отправляемого ролика и коснитесь его превью.
- Далее у вас появится возможность отредактировать клип путём обрезки (панель с видеорядом вверху), наложения эффектов и текста. Кроме прочего, здесь производится ввод сопровождающей контент подписи. Завершив преобразование либо пропустив данный шаг, тапните по кнопке
- Ожидайте пока WhatsApp сожмёт файл и отправит его получателю, – по завершении процедур в области мультимедиа-сообщения появится значок-статус «Отправлено».
Читайте также: Статусы сообщений в мессенджере WhatsApp
Отправка без сжатия в виде файла
Следующая инструкция позволяет передать видео «файлом», то есть сжатие записи, что приводит к потере ею качества, производится не будет. Получателю в результате процедуры нужно будет скачать полученное из ВатсАп в хранилище своего девайса, после чего появится возможность производить с роликом различные действия, включая проигрывание и редактирование через сторонний софт. Здесь есть ограничение – объём отправляемого файла не должен превышать 100 Мб.
Получателю в результате процедуры нужно будет скачать полученное из ВатсАп в хранилище своего девайса, после чего появится возможность производить с роликом различные действия, включая проигрывание и редактирование через сторонний софт. Здесь есть ограничение – объём отправляемого файла не должен превышать 100 Мб.
- Как и при выполнении первого пункта предыдущей инструкции в этой статье, перейдите в диалог с получателем видео и коснитесь кнопки «Скрепка» в области ввода текста сообщения. Далее выберите «Документ».
- С помощью открывшегося «Проводника» найдите файл, который хотите отправить собеседнику в ВатсАп, и нажмите на его наименование или превью. Далее подтвердите запрос системы, коснувшись «ОТПРАВИТЬ» в его окошке.
- Ожидайте завершения подготовки к передаче, а затем доставки ролика получателю.
Передача видео с камеры девайса
Ещё одна интегрированная в WhatsApp функция предоставляет пользователю возможность не закрывая мессенджер записать видеоролик с помощью камеры устройства и сразу же передать его собеседнику.
- Откройте диалог с получателем и коснитесь стилизованной под фотокамеру кнопки в области
- Запишите видео, нажав на круг под миниатюрами фото из «Галереи» и удерживая его до момента завершения создания клипа. После того как вы отпустите кнопку «Затвор», откроется экран, где полученный ролик можно обрезать, а также добавить к нему эффекты и подпись.
- Завершив редактирование, нажмите «Отправить», после чего ожидайте получения записи адресатом.
Способ 2: Функция «Отправить» в Android
В ОС Андроид многие приложения тесно взаимодействуют между собой, чем можно воспользоваться для отправки видеофайла через WhatsApp, не открывая мессенджер, а в процессе просмотра или редактирования записи с помощью стороннего софта. Нижеописанное доступно для выполнения в ряде способных каким-либо образом работать с рассматриваемым типом данных приложений.
В примере ниже продемонстрирована отправка ролика из файлового менеджера для Android — Files от Google, но здесь главное понять принцип. Тогда, работая в других программах («Галерея», «Камера», софт для обработки медиафайлов и т.п.), вы сможете эффективно действовать по аналогии со следующей инструкцией.
Тогда, работая в других программах («Галерея», «Камера», софт для обработки медиафайлов и т.п.), вы сможете эффективно действовать по аналогии со следующей инструкцией.
- Запустите приложение, способное получить доступ к видеофайлам в хранилище вашего девайса, и отыщите отправляемый через WhatsApp ролик.
- Длительным нажатием на наименование или превью выделите передаваемый файл или, просто коснувшись миниатюры, запустите воспроизведение записи.
- Нажмите на кнопку «Отправить» («Поделиться»).
- В отобразившемся меню программных средств способных передавать файлы через интернет, найдите иконку «WhatsApp» и тапните по ней. На экране «Отправить…», демонстрирующем записи адресной книги вашего ВатсАп, отыщите получателя и коснитесь его имени. Здесь можно указать одновременно нескольких адресатов, тапая по их именам поочерёдно. Завершив выбор, нажмите на круглую кнопку со стрелкой.

- Далее появляется уже знакомый по предыдущим инструкциям из этой статьи экран редактирования отправления. Если есть желание, внесите изменения, после чего тапните «Отправить».
- Ожидайте завершения сжатия и выгрузки файла – просмотреть его ваши собеседники смогут очень скоро.
Способ 3: Отправка ссылки на видео
Постепенно необходимость хранить мультимедиа-файлы в памяти своего мобильного девайса уходит в прошлое, всё большее число пользователей задействуют для этой цели облачные хранилища, соцсети, видеохостинги и другие подобные интернет-сервисы.
Описанный далее принцип обеспечения передачи данных через интернет позволяет не только обойти ограничение WhatsApp на отправку файлов объёмом более 100 Мб, но также позволяет делиться со своими собеседниками «чужими», выложенными на просторы глобальной сети в свободный доступ, видеозаписями, не прибегая при этом к их скачиванию в хранилище устройства.
Видео с интернет-ресурсов
По сути, чтобы продемонстрировать любой размещённый в интернете видеоролик пользователю WhatsApp, владельцы Android-девайсов могут либо воспользоваться описанной выше в статье функцией «Отправить», либо скопировать ссылку на веб-страницу с контентом, затем вставить её в область ввода текстового сообщения в чате с получателем и отправить послание.
Подробно выполнение вышеуказанных действий описано в статье об отправке через рассматриваемую систему видеороликов, размещённых на хостинге YouTube, но это всего лишь один из примеров, где метод может быть задействован.
Подробнее: Отправляем видео с YouTube в WhatsApp
Облачные сервисы
Завершающая обзор способов отправки видеофайлов через ВатсАп для Андроид инструкция позволит вам передавать своим контактам ролики любого объёма с помощью «посредника» – облачного хранилища. В нашем примере задействован Google Диск и приложение-клиент этого сервиса для Android, но пользователи предлагаемых другими компаниями «облаков», задействовав нижепредложенный алгоритм, могут добиться аналогичного продемонстрированному далее результата.
- Загрузите ролик в облачное хранилище, если этого не было сделано ранее.
Подробнее: Как пользоваться Гугл Диском
- Войдите в «облако» с помощью его приложения-клиента и откройте каталог, содержащий передаваемое через WhatsApp видео.
 Вызовите меню применимых к файлу опций, тапнув по трём вертикально расположенным точкам возле его имени. Активируйте «Доступ по ссылке».
Вызовите меню применимых к файлу опций, тапнув по трём вертикально расположенным точкам возле его имени. Активируйте «Доступ по ссылке». - Теперь вызовите меню объекта еще раз и нажмите в нём «Копировать ссылку».
- Перейдите в ВатсАп и откройте чат с получателем контента. Длительным тапом в области ввода сообщения вызовите меню действий и коснитесь в нём «Вставить». Далее нажмите на кнопку с бумажным самолётиком, после чего ссылка будет доставлена по назначению.
- Перейдя по ссылке из чата с вами, другой участник мессенджера получит доступ к видеофайлу и сможет просмотреть его, а также скачать на своё устройство.
iOS
Передача видеороликов через WhatsApp для iOS, как и в среде вышеописанного Android, может осуществляться не единственным методом. Здесь в первую очередь используется встроенный в программу мессенджера инструментарий, но также могут быть задействованы предусмотренные в iOS функции и сторонний софт.
Способ 1: Средства мессенджера
Общаясь через ВатсАп с любым контактом, перейти к отправке ему медиафайлов возможно в любой момент, причём здесь доступно три различных подхода.
Отправка видео со сжатием
Следующую инструкцию можно назвать стандартным решением вопроса пересылки видео через мессенджер. В результате выполнения рекомендаций, открыв чат с вами, собеседник обнаружит превью ролика и сможет просмотреть его, не закрывая своё приложение WhatsApp.
- Запустите ВатсАп на iPhone и перейдите с вкладки «Чаты» приложения в диалог, куда желаете отправить медиафайл.
- Нажмите «+» слева от поля ввода текста сообщения и выберите «Фото/видео» в открывшемся меню. Отыщите ролик среди доступных с iPhone и коснитесь его превью.
- На следующем экране у вас появится возможность отредактировать отправляемую запись путём её обрезки, добавления эффектов и наложения фильтров. Сделайте это по желанию и также добавьте подпись, если это необходимо.

- Завершив внесение изменений или пропустив данный шаг, тапните по расположенной справа от поля для подписи кнопке «Отправить». Немного подождите завершения процесса выгрузки данных, то есть появления статуса «Отправлено» в области мультимедиа-сообщения.
Читайте также: Что означают галочки в WhatsApp
Отправка «файлом» без сжатия
Если другому участнику ВатсАп нужно передать видеоролик без сжатия и таким образом, чтобы он смог загрузить полученное в любую папку на своём девайсе и провести с ним какие-либо манипуляции, выполните отправку следующим образом.
Размер передаваемого нижеописанным методом файла не может превышать 100 Мб, а сам он должен быть заранее помещён в память iPhone!
Читайте также:
Как скопировать видео с компьютера на iPhone
Скачивание видео из интернета на iPhone и iPad
- На экране чата с получателем контента коснитесь «+» возле поля ввода сообщения и нажмите «Документ» в меню вложений.

- Найдите отправляемое видео и тапните по его превью. На следующем экране нажмите «Отпр.» вверху справа, после чего ожидайте завершения передачи файла получателю.
Передача видео с камеры iPhone
Помимо прочих в ВатсАп для айОС предусмотрена возможность делиться видео, записанного камерой айФона, сразу же после того, как та или иная сцена будет запечатлена отправителем.
- В мессенджере откройте переписку с пользователем, для которого создаётся клип. Далее нажмите на значок «Камера», расположенный справа от поля ввода текста сообщения.
- Чтобы записать ролик, нажмите на элемент интерфейса в виде круга и удерживайте его. Остановка записи и ее сохранение в файл произойдёт после того, как вы прекратите нажатие.
- Следующий экран предназначен для редактирования клипа и добавления к нему подписи. Завершив или пропустив выполнение этих действий, нажмите «Отправить».
- На этом практически всё — осталось дождаться, когда ваш собеседник получит и просмотрит мультимедийное сообщение в своём мессенджере.

Способ 2: Функция «Поделиться» в iOS
Чтобы перейти к отправке медиафайла участнику WhatsApp вовсе не обязательно запускать приложение-клиент сервиса. В операционной системе iPhone предусмотрена функция «Поделиться», которую возможно использовать для решения нашей задачи, работая в различных программах, способных взаимодействовать с видеофайлами.
Чтобы продемонстрировать как работает метод, рассмотрим его на двух примерах – предустановленной в айОС программе Фото и одном из файловых менеджеров для этой среды – Documents от Readlle. Ознакомившись с двумя следующими инструкциями, вы поймёте принцип, согласно которому действует алгоритм отправки контента, а затем сможете применять его в разных ситуациях.
Приложение «Фото»
Одним из преимуществ рассматриваемого далее приёма является то, что вы, применив его, можете отправить одновременно несколько медиафайлов в адрес не единственного получателя.
- Запустите фирменный просмотрщик медиаконтента от Apple и перейдите в альбом, где содержится видеоролик, планируемый к отправке через ВатсАп.
- Коснитесь «Выбрать» в правом верхнем углу экрана и тапните по превью ролика или установите отметки на нескольких. Завершив выбор, нажмите кнопку «Поделиться» в нижнем углу экрана слева.
- В результате выполнения предыдущих пунктов инструкции откроется меню действий, применимых к выбранному файлу(ам). Здесь нужно, пролистав перечень доступных для отправки средств влево, найти иконку «WhatsApp» и тапнуть по ней.
Если значок мессенджера в меню отсутствует, его следует активировать. Для этого коснитесь «Ещё» и переведите переключатель возле пункта «WhatsApp» в отобразившемся списке в положение «Включено», а затем тапните «Готово».
- После того как вы выберете ВатсАп в меню, описанное на предыдущем шаге инструкции, программа-клиент сервиса автоматически запустится и продемонстрирует список «Контакты».
 Установите отметку возле имени адресата видеоролика. Здесь можно выделить несколько контактов, и тогда они все получат копию вашего послания одновременно. Завершив выбор получателей, коснитесь «Далее» внизу экрана справа.
Установите отметку возле имени адресата видеоролика. Здесь можно выделить несколько контактов, и тогда они все получат копию вашего послания одновременно. Завершив выбор получателей, коснитесь «Далее» внизу экрана справа. - По желанию отредактируйте запись и добавьте к ней подпись, а затем нажмите на круглую кнопку «Отправить».
- Через некоторое время отмеченные при выполнении пункта №2 этой инструкции видеоролики будут доставлены через ВатсАп выбранным на шаге №4 получателям.
Файловый менеджер
Если вы используете для работы с файлами один из «Проводников» для iOS от сторонних разработчиков, то, вероятно, найдёте удобной и эффективной следующую инструкцию.
- Запустите файл-менеджер на iPhone и откройте с его помощью папку, где содержатся видеозаписи, которыми хочется или необходимо поделиться через WhatsApp.
- Коснитесь трёх точек возле наименования ролика и тапните по значку «Поделиться» в открывшемся меню.

Если желаете отправить через мессенджер сразу несколько медиафайлов, действовать нужно чуть иначе. Нажмите «Изменить» вверху экрана, затем укажите приложению все файлы, которые будете отправлять, установив отметки в чекбоксах, отобразившихся справа от их имён.
Для перехода к процедуре выгрузки в мессенджер нажмите «Ещё» в нижней панели, а затем коснитесь значка «Поделиться» в появившейся на экране области.
- Далее действуйте точно так же, как указано в пунктах 3-6 предыдущей инструкции из этой статьи.
Способ 3: Отправка ссылки на видео
На сегодняшний день особых преимуществ использования памяти своего мобильного девайса для хранения видеоконтента нет, ведь для файлов существуют облачные хранилища, а созданные другими пользователями ролики, вызывающие интерес и желание поделиться с друзьями, очень часто выложены в интернете (к примеру, в соцсетях или стриминговых сервисах).
Чтобы «передать» доступный онлайн видеоролик через WhatsApp, следует попросту предоставить своему собеседнику ссылку на него. Демонстрация такого подхода уже осуществлялась автором статьи, рассказывающей о том, как поделиться в мессенджере размещённым на YouTube видео.
Демонстрация такого подхода уже осуществлялась автором статьи, рассказывающей о том, как поделиться в мессенджере размещённым на YouTube видео.
Подробнее: Оправка видео с YouTube через мессенджер WhatsApp
Если вы используете любое облачное хранилище и его приложение-клиент для iPhone (далее в примере задействован сервис Dropbox), то с помощью следующей инструкции, а точнее, алгоритма действий, который она описывает, сможете очень быстро создать и передать через ВатсАп ссылку на видео, а получатель – посмотреть и скачать ваш ролик на своё устройство. К слову, метод является единственным решением задачи отправки через мессенджер файлов, объём которых превышает 100 Мб.
- Любым доступным способом загрузите предназначенную для передачи вашему собеседнику в WhatsApp видеозапись в «облако».
Подробнее: Как пользоваться облачным хранилищем Dropbox
- Перейдите через приложение-клиент Dropbox в каталог, содержащий отправляемый контент.
- Коснитесь кнопки, вызывающей меню применимых к файлу действий – «…», а затем нажмите «Копировать ссылку».

- Далее автоматически откроется перечень средств отправки данных другому пользователю, где нужно коснуться значка «WhatsApp». Теперь выберите получателя(ей) в «Контактах» запустившегося мессенджера и нажмите «Далее».
- Осталось тапнуть «Отпр.» на следующем экране и результат не заставит себя долго ждать – ссылка на видеоролик отобразится в ВатсАп адресата,
и он сможет перейти по ней, чтобы выполнить в отношении файла различные манипуляции.
Windows
Передавать видео через WhatsApp для ПК не сложнее, чем с помощью вышеописанных мобильных вариантов мессенджера. Единственным ограничением здесь выступает объём отправляемого собеседнику медиафайла – не более 100 Мб, но и данное препятствие можно преодолеть, если использовать третий метод решения нашей задачи из предложенных ниже.
Способ 1: Средства мессенджера
Самый короткий путь для передачи контента с диска компьютера через ВатсАп предполагает задействование встроенного в Виндовс-версию мессенджера инструментария, предназначенного для создания вложений в сообщения.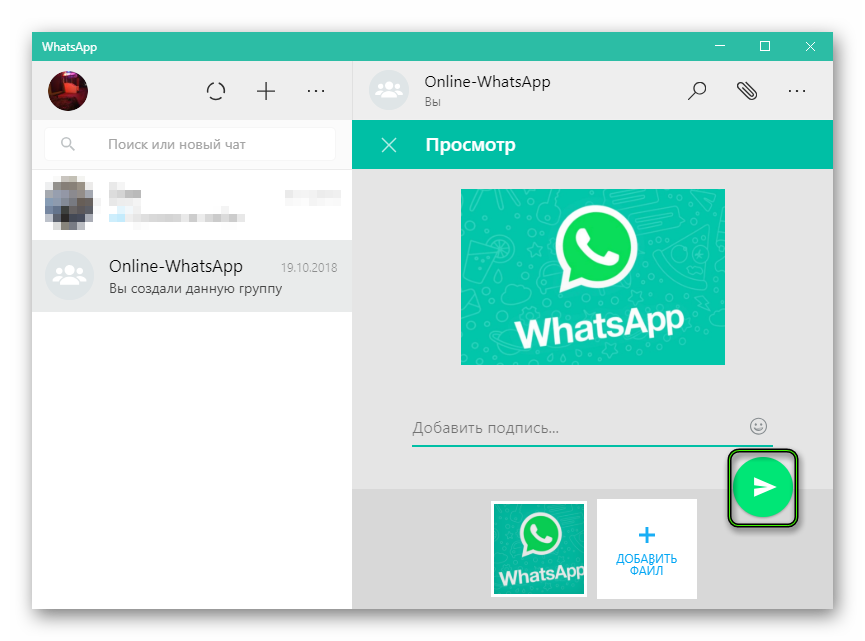
- Запустите программу-клиент рассматриваемой системы обмена информацией на ПК и перейдите в чат с получателем видеоролика.
- Кликните по кнопке в виде скрепки, расположенной справа от имени собеседника над областью с перепиской.
- Далее поверх области окна с сообщениями отобразится меню вложений, где нужно в зависимости от требуемого эффекта щёлкнуть по одной из двух кнопок:
- Если в качестве результата операции вас и вашего собеседника устроит только просмотр отправления в мессенджере, нажмите первую сверху иконку «Фото и видео».
Далее в открывшемся окне проводника перейдите по пути расположения видеофайла, выделите его и нажмите «Открыть».
В окне предпросмотра по желанию добавьте подпись,
и затем кликните по круглой кнопке «Отправить».
Через некоторое время
вы увидите статус «Отправлено» в области превью записи.
- Если необходимо обеспечить не только просмотр видео вашим собеседником в мессенджере, но и возможность дальнейших манипуляций с записью с его стороны, в меню отправки выберите кнопку «Документ».

Укажите приложению файл, предназначенный для передачи в окне «Проводника».
Далее кликните «Отправить»
и ожидайте выгрузки данных с вашего ПК в систему обмена информацией,
а затем доставки их копии получателю.
- Если в качестве результата операции вас и вашего собеседника устроит только просмотр отправления в мессенджере, нажмите первую сверху иконку «Фото и видео».
Способ 2: Проводник Windows
Вложить любой файл в отправляемое через ВатсАп сообщение возможно, прибегнув к технологии «Drag-and-Drop», что может быть удобным, если нужно быстро передать несколько видеороликов или вы часто решаете рассматриваемую задачу.
- В WhatsApp для ПК перейдите в чат с получателем медиафайла, а в «Проводнике» Виндовс откройте папку, содержащую отправление.
- Мышью перетащите файл из окна «Проводника» в область переписки с адресатом мультимедиа-сообщения.
- После того как вы отпустите кнопку мыши, появится возможность просмотреть передаваемый ролик и добавить к нему подпись. Для перехода к отправке медиафайла кликните по круглой кнопке с бумажным самолётиком.

- Ожидайте завершения передачи данных,
следя за изменением статуса сообщения.
Читайте также: Как узнать, доставлено ли сообщение собеседнику в WhatsApp
Способ 3: Ссылка на видео
Единственным способом преодолеть ограничение объёма пересылаемых через ВатсАп файлов — это включение в процесс «посредника» в виде любого облачного сервиса. Рассмотрим процедуру отправки видео, занимающего более 100 Мб на диске ПК с помощью Яндекс.Диска, но вы, если используете другое «облако», можете действовать аналогичным путём – принципы, по которым работают хранилища данных этого типа практически не отличаются.
- С помощью любого браузера на компьютере или приложения-клиента облачного сервиса загрузите в хранилище медиафайл, предназначенный для передачи через WhatsApp.
Подробнее: Как загрузить видео на Яндекс.Диск
- Кликните правой кнопкой мыши по превью ролика, находясь на сайте Яндекс.Диска и в каталоге, где он содержится.

- В открывшемся меню щёлкните «Поделиться»,
а затем, сразу же — «Копировать ссылку».
- Перейдите в приложение WhatsApp. Далее, переместившись в чат с получателем видеозаписи, кликните правой кнопкой мыши в области «Введите сообщение». В открывшемся контекстном меню выберите «Вставить».
- Далее кликните по кнопке, инициирующей отправку сообщения.
- В результате другой участник мессенджера практически мгновенно получит ссылку на ваше видео, а значит
сможет перейти по ней и просмотреть запись либо скачать её на своё устройство.
Если у вас возникнет потребность продемонстрировать другому пользователю ВатсАп контент, выложенный в свободный доступ на любом интернет-ресурсе, просто скопируйте ссылку на демонстрирующую его веб-страницу, и затем вставьте адрес в отправляемое собеседнику сообщение.
Читайте также: Как отправить видео с YouTube через WhatsApp на ПК
Заключение
Как видим, организация обмена видеороликами через WhatsApp не должна вызывать затруднений даже у начинающих пользователей.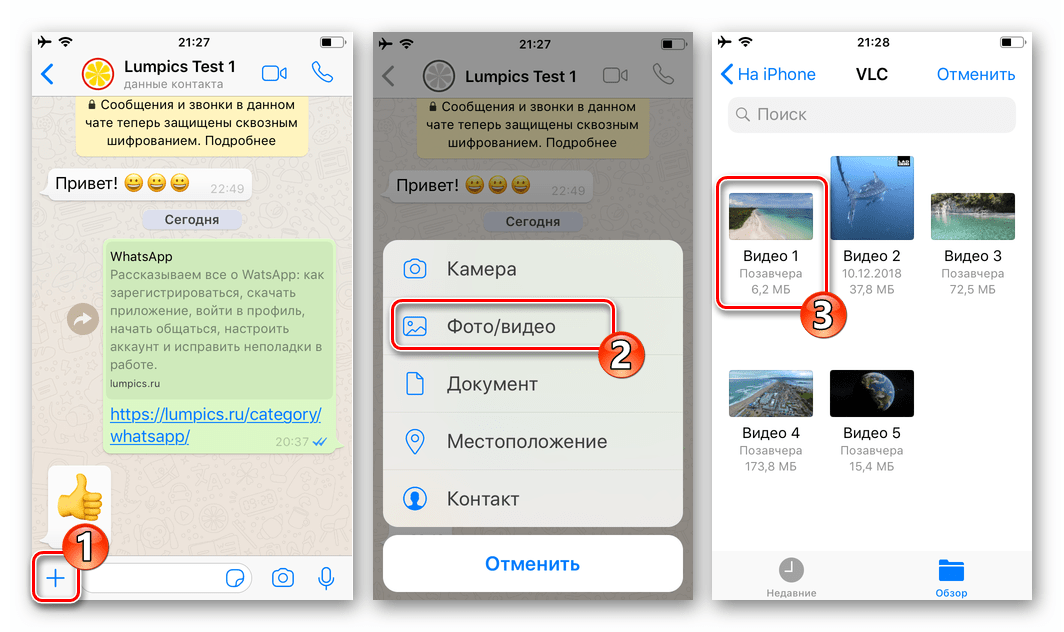 Существующие ограничения, относящиеся к процедуре отправки файлов, очень легко преодолеть, не нарушая при этом условий использования сервиса.
Существующие ограничения, относящиеся к процедуре отправки файлов, очень легко преодолеть, не нарушая при этом условий использования сервиса.
Опишите, что у вас не получилось. Наши специалисты постараются ответить максимально быстро.
Помогла ли вам эта статья?
ДА НЕТкакой формат поддерживает WhatsApp, способы загрузить
Современные пользователи мобильных девайсов, социальных сетей и мессенджеров любят обмениваться не только письменными сообщениями. Часто предметом пересылки являются фотографии и медиафайлы. Один из активно используемых каналов передачи информации – WhatsApp. Если появилась необходимость отправить видео в Ватсапе, вы можете сделать это в несколько последовательных действий.
Как отправляется видео посредством WhatsApp
Настройки мессенджера позволяют передавать контактную информацию, геоданные, документы и медиафайлы.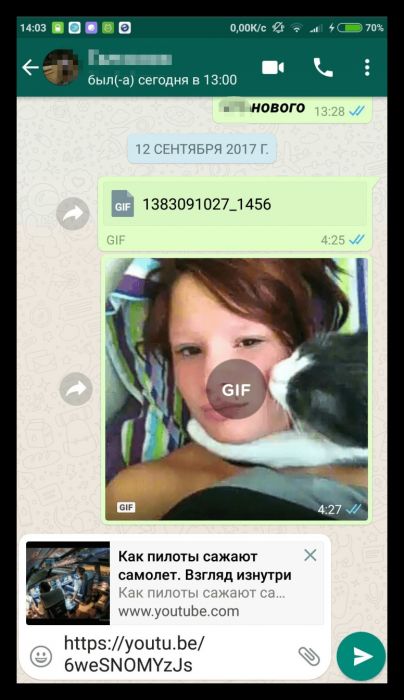 Если последние соответствуют ограничениям сервиса, для их пересылки используйте следующий алгоритм:
Если последние соответствуют ограничениям сервиса, для их пересылки используйте следующий алгоритм:
1.Заходите в чат.
2.Возле текстового поля жмёте на «Добавить».
3.Выбираете объект для пересылки:
- если это файлы из альбома на гаджете, жмите на «Фото/Видео» и помечайте с помощью иконки «Добавить» нужное;
- если это то, что вы только собираетесь заснять, жмите на «Камеру» и начинайте съёмку.
4.Можете подписать отправляемое.
5.На последнем этапе нужно нажать на «Отправить».
Ваши файлы будут успешно доставлены.
Для того чтобы отправлять по Вацапу видеофайлы, в настройках телефона откройте доступ к камере и альбомам с медиафайлами.
Пересылка данных из чата в чат
Также можно пересылать видео из одного чата в другой чат. Для этого:
- Открываете чат.
- Нажимаете, удерживая, на нужный объект.
- Выбираете «Переслать».
- Находите нужный чат.
- Снова выбираете «Переслать».

Отправляться будут только объекты без подписей. У получателя они высветятся как отправленные вами. Скорость отправки будет быстрее, чем в предыдущем случае.
Отправка медиафайла с YouTube
Иногда нужно или хочется передать видеоизображение с Ютуба. Делается это бесплатно. Нужно:
1. Зайти в YouTube.
2. Загрузить интересующую запись.
3. Установить девайс вертикально, чтобы изображение не растянулось на весь экран. Если не получается, нажмите «Свернуть».
4. Под картинкой найти «Поделиться».
5. Из предложенного списка выбрать «Вацап».
6. Найти чат, в который предполагается отправка. Можно опубликовать в статусе и сразу в нескольких диалогах.
7. Нажать на символ отправки.
Если в предложенных элементах не найдётся WhatsApp, в редких случаях такое бывает, нужно скачать ссылку и вставить в поле ввода сообщения длительным тапом. Затем нажать на «Вставить». Оппонент сможет открыть ссылку и увидеть то, что вы хотели ему показать.
Проблемы при отправке данных
По каким причинам не отправляется видео в WhatsApp?
Проблемы с загрузкой или отправкой медиофайлов посредством Ватсапа могут возникнуть по следующим причинам:
Проблемы с соединением. Попробуйте загрузить любую страницу из интернета, чтобы убедиться, что трафик в порядке.
Неверно установлены дата и время на мобильном устройстве. Если ваши установки не совпадают с реальными, подключение к серверам мессенджера будет невозможным. Видео не будет воспроизводиться и передаваться программой.
Причина в CD-карте:
- повредилась;
- установлена только для чтения;
- загружена.
Размер пересылаемого видеофайла не соответствует требованиям Вацапа. Мессенджер поддерживает видео объёмом не более 16 Мб. Роль играют формат и качество. При отправке крупного файла система предлагает его обрезать. Подтвердите обрезку, и отправление будет успешно доставлено.
Разобравшись, почему не отправляется видео, вы легко устраните проблему. В некоторых ситуациях приходится форматировать или заменять CD-карту на телефоне. В этом случае хороший апгрейд не навредит девайсу, а сделает его только лучше.
Как отправить видео с Ютуба в Ватсап—переслать с YouTube в WhatsApp
Всем привет, рад видеть вас на страницах блога moikomputer.ru!
Начинающие пользователи WhatsApp успешно освоив переписку не всегда могут разобраться как отправить видео с Ютуба в Ватсап. И вот для таких новичков эта статья станет подробным пошаговым руководством.
Если вы активно используете мессенджер, то наверняка почти каждый день получаете от своих друзей видеоролики. Но как все это реализовать самому находясь на самом популярном видео хостинге Ютюб отправить интересное видео своим друзьям в WhatsApp?
Все как всегда очень просто если до сих пор не знаете, то смотрите как это делается.
Так как Ватсап больше заточен под мобильные устройства нежели чем под ПК то естественно покажу на примере своего андроида.
Отправка видео без ссылки с смартфона
Настоящее руководство является универсальным, а значит применимо не только для смартфонов на базе Андроид но и IOS.
Открываем приложение Youtube.
Выбираем понравившейся ролик который хотим отправить.
Чтобы появилась возможность поделиться запустите видео после чего можно сразу нажать на остановку.
Теперь станет доступен нужный нам инструмент который выглядит в виде стрелочки и находиться сразу в двух местах верхний правый угол и непосредственно под самой записью, где он так и называется поделиться. При выборе куда нажать разницы нет.
Откроется список с немалым количеством приложений и социальных сетей откуда соответственно предпочитаем WhatsApp.
Далее сразу будем перенаправлены к списку всех ваших чатов откуда выбираете контакты, которые должны будут получить от вас ролик.
Для этого тапните по контакту удерживая палец пока не появиться зеленая галочка после чего для отправки нажмите стрелочку на зеленом фоне в низу экрана по правой стороне.
Теперь жмем как обычно зеленый самолетик.
Видео получено адресатом он может его просмотреть в самом чате или непосредственно перейти по ссылке на видеохостинг на сам канал и уже подписаться или проделать другие действия.
Возможные проблемы
Если вы не используете отдельное приложение ютюб, то у вас скорее всего не будет возможности поделиться публикацией вышеописанным способом.
Все что вам может будет доступно так это несколько популярных соц. сетей, но также там будет ссылка, на клип которую нужно скопировать и отправить в сообщении войдя в чат.
- Для этого нажимаем на ссылку выделяем ее.
- Нажимаем Копировать.
- Входим в чат вставляем в сообщение скопированную ссылку и отправляем как обычно это делаем.
(действия и возможности могут отличаться от того какой браузер вы используете)
или тапаем на три вертикальные полоски.
Здесь нужна первая вкладка Поделиться.
Выберите иконку мессенджера.
Далее все действия выполняются по вышеописанной аналогии. Единственное отличие адресат получит только ссылку, а не видео, по которой перейдет на видеохостинг и уже там сможет просмотреть запись.
Как видите не очень интересный выход поэтому скачайте приложение с магазина Google Play перейдя вот по этой ссылке на свой смартфон и отправляйте видео с Ютуба в Ватсап без ссылки.
Смотрим видеоролик:
Валерий Семенов, moikomputer.ru
Использование видео с YouTube для Whatsapp
Пользователи мессенджера любят обмениваться интересными роликами, поэтому вопрос как отправить видео с Ютуба в Ватсап всегда остаются актуальным. Добавить видео можно как через официальное приложение видеохостинга, так и при помощи его web-версии. Начать стоит с рассмотрения вариантов на мобильной платформе.
Способ 1: приложение YouTube
Посмотрев интересную видеозапись, ей можно сразу поделиться с другом в чате мессенджера. Для этого необходимо:
- Найти видео для отправки.
- Нажать на клавишу «Поделиться», она находится под видеозаписью.
- В появившемся списке выбрать иконку WhatsApp.
- Определиться с получателями, кому следует загрузить ролик.
- Нажать на зелёную галочку в правом нижнем углу.
- В истории чата появится ссылка на клип в Ютуб, кликнуть на клавишу отправки.
Примечание! Чтобы отправить видеозапись без ссылки, её необходимо удалить в строке ввода сообщения
Способ 2: копировать ссылку
Иногда ярлык мессенджера не отображается в доступных, что мешает пересылать интересный сюжет другим пользователям Вотсап. Тогда приходится брать ссылку на ролик с интернета или официального приложения. Для веб-версии понадобится:
- Открыть ссылку на ролик с телефона.
- Скопировать адрес видеозаписи (следует зажать палец в строке со ссылкой и выбрать «Копировать»).
- Запустить мессенджер.
- Открыть чат с абонентов, которому предназначается видео.
- Зажать пальцем строку ввода сообщения.
- Выбрать «Вставить».
- Отправить сообщение.
Важно! В любой момент можно удалить видео пересланное другому пользователю. Достаточно зажать сообщение видое в истории чата и выбрать «Удалить у всех». Это можно сделать на протяжении короткого промежутка после его отправки
Похожий способ как отправить видео в Ватсапе, вновь касается официального приложения.
- Откройте программу YouTube.
- Запустите ролик.
- Клацните по «Поделиться».
- Выберите «Коп. ссылку».
- Зайдите в чат к пользователю и зажмите палец на строке ввода сообщения.
- Выберите «Вставить».
- Оправляйте сообщение.
Насколько бы длинное видео не было, оно в любом случае попадёт к получателю.
Внимание! Решения как скачать видео на Ватсап на телефоне если его прислали с Ютуб — не существует. На Android есть несколько приложений, обладающих подобным функционалом, но они неофициальные и могут нанести вред мобильному устройству
Версия для персональных компьютеров
Если не отправляется видео со смартфона, тогда есть основание переслать запись при помощи WhatsApp на ПК. Последовательность действий идентична варианту, описанному с web-версией видеохостинга.
- Посетите официальный сайт YouTube.
- Скопируйте ссылку на видеоролик выделив его адрес в строке поиска – щёлкнув по правой кнопке мыши – «Копировать».
- Запустите мессенджер.
- Войдите в чат.
- Вставьте ссылку – правая кнопка мыши по строке ввода сообщения – «Вставить».
- Нажмите «Enter», чтобы отправить сообщение.
Примечание! Такой пример работает и с другими видеороликами с интернета
Заключение
Существует несколько способов как отправить видео с Ютуба в Ватсап. Все они заключаются в пересылке адреса ролика пользователю мессенджера и не занимают много времени.
Как отправлять фотографии без потери качества через WhatsApp
Когда дело доходит до отправки видеофайла, записанного на свой телефон Android, через WhatsApp, это становится головной болью. Вы должны знать, что WhatsApp имеет ограничение на размер файла 16 МБ для видео, музыки и изображений. Тем не менее, для этого все еще есть решение. Это руководство расскажет вам, как отправлять большие видеофайлы в WhatsApp (iPhone и Android) , а также как отправлять большие аудиофайлы в WhatsApp и изображения
Медиа-файл слишком большойЧасть 1: Как отправлять большие файлы в WhatsApp (включая видео и аудио)
При записи видео или аудио нас не особо заботит размер, так как внешнее хранилище не является большой проблемой для большинства смартфонов. А запись HD-видео на Android или iPhone с максимально возможными настройками будет означать, что даже 30-секундное видео будет иметь размер от 15 до 20 МБ.
Способ 1: как отправлять длинные видео в WhatsApp с Dropbox
Чтобы передать эти файлы или поделиться ими, вы можете загрузить свои файлы в любую облачную службу, которую вы предпочитаете, и скопировать ссылку для загрузки. Одним из хорошо известных облачных сервисов является Dropbox, который можно загрузить на Android, iPhone, iPad, BlackBerry, ПК и другие устройства. Вы можете использовать бесплатные облачные сервисы и их приложения для обмена файлами и управления ими.
Если вы не установили Dropbox, загрузите Dropbox для своего Android / iPhone по ссылке ниже или из Google Play / App Store.
Затем выполните следующие действия:
На смартфоне коснитесь стрелки раскрывающегося списка в приложении Dropbox и выберите «Поделиться».
- Появится список со ссылкой Копировать в самом верху и списком других мобильных приложений, с которыми вы можете поделиться ссылкой.
Dropbox для iOS и Blackberry также должны работать аналогичным образом.
Поделиться ссылкой- Откройте WhatsApp на смартфоне и найдите людей, с которыми вы хотите поделиться большим файлом, из ваших контактов.
- Настройте беседу и вставьте ссылку, которую вы только что получили из Dropbox.
- Когда ссылка будет открыта, человек, с которым вы ей поделились, сможет загрузить файл на свой компьютер или мобильный телефон.
Способ 2: как отправить большое видео в WhatsApp через Google Диск
Если вы не можете отправить большое видео в WhatsApp, пора использовать Google Диск. Google Диск — это облачный сервер, с его помощью можно сохранять любые типы файлов, например большие видеофайлы, аудиофайлы и многое другое. С его помощью вы можете легко отправлять большие видео и аудио файлы. Ниже приведены шаги:
Откройте Google Диск, щелкните значок плюса, чтобы загрузить видео или аудио файлы.
Загрузить файлы- После завершения загрузки нажимайте на файл, пока не увидите всплывающее сообщение, выберите опцию «Скопировать ссылку».
- Зайдите в WhatsApp, вставьте скопированную ссылку и отправьте ее другу.
Способ 3: как отправить файл размером более 20 МБ через WhatsApp
Возможно, вы знаете, что WhatsApp не может отправить файл размером более 16 МБ, если вы не хотите использовать методы, которые мы предоставили выше, вы можете попробовать видеоконвертеры.
Поскольку существует множество онлайн-конвертеров, которые могут помочь уменьшить размер видео, вы можете просто выполнить поиск в Google или попробовать эти сайты, которые мы перечислили ниже:
Часть 2: Совет о том, как без ограничений передавать WhatsApp между iPhone и Android
Иногда, когда вы получаете новый iPhone или устройство Android, вам может потребоваться перенести данные WhatsApp со старого устройства на новое. Однако это непросто, когда у вас есть два устройства с разными системами, об этом мы и поговорим ниже.
iCareFone — передача, резервное копирование и восстановление iOS WhatsApp — отличный инструмент для управления файлами, вы можете легко управлять своими файлами iOS. А также передавать WhatsApp без ограничений. Проверьте функции ниже:
- Перенос WhatsApp с iPhone на Android
- Перенос WhatsApp с Android на Android
- Перенос WhatsApp с Android на iPhone
- Перенос WhatsApp с iPhone на iPhone
- создавать резервные копии чатов WhatsApp и восстанавливать на iPhone
- Восстановить резервную копию iPhone WhatsApp на Android
Для получения более подробной информации нажмите здесь: Руководство по передаче WhatsApp, или вы можете проверить это видео-руководство.
Вывод
Вот и все о том, как отправлять большие видео / аудио файлы в WhatsApp, вы можете попробовать любой из них, который вам нравится. Помимо обмена большими видео- и аудиофайлами в WhatsApp, вы также можете передавать сообщения WhatsApp с Android на iPhone или наоборот с помощью Tenorshare iCareFone.
Публикуем видео с Инстаграма в Ватсап: как и зачем?
Сколько инструментов для общения, столько сервисов, в которых может понадобиться поделиться контентом из Инсты. Однако, сама социальная сеть поддерживает в стандартном режиме далеко не все сервисы. Поговорим о том, как отправить видео с Инстаграма в Ватсап.
3 ситуации, когда нужно отправить видео из Инстаграм в Ватсап
Instagram далёк от Whatsapp, начиная уже тем, что первое – соцсеть, а второе – мессенджер. И иногда возникает необходимость в том, чтобы перекидывать посты из одного приложения в другое. В каких ситуациях бывает нужно поделиться контентом?
- Чаты для лайков. Если вы не знали, существуют специальные чаты для накрутки. Обычно они работают так: вы скидываете пост, люди переходят и лайкают. Соответственно, чтобы находиться в такой конфе, нужно проявлять внимание к чужим публикациям. Обычно эти чаты разворачиваются в самой социальной сети, но и в Ватсапе реализовать такое не проблема.
- Есть чат подписчиков в мессенджере, и нужно сделать объявление. Некоторые блогеры очень плотно работают над своим сообществом, и создают целые беседы подписчиков. Нередки случаи, когда конференции запускают в Whatsapp – бывает полезно знать номер человека. И в таких случаях скинуть фото или видеофайл из Инсты может быть частой необходимостью.
- Вы нашли что-то интересное, что понравится конфе друзей. Хотя фотосеть и задумывалась как место, где публикуются личные фотографии, паблик – частый тип аккаунта. Люди публикуют видеоролики и фотки по определённой тематике. И почему бы не переслать пост другу или сразу целой группе, если вы точно знаете, что им это будет интересно? Вот и я считаю, что такое сообщение может убить разве что вашу репутацию, если ошибётесь с адресатом.
Можно ли привязать Инстаграм к Watsapp?
Сейчас к сервису Instagram можно привязать ряд других сайтов. Посмотреть, какие именно площадки поддерживает фотосеть, можно в телефоне. Для этого в настройках нужно перейти к пункту «Связанные аккаунты» во вкладке «Аккаунт». Там мы видим следующий список: Facebook, Twitter, Tumblr, Ameba, OK.ru. как видите, связать Инсту и Ватсап невозможно. Да и нет такой необходимости.
Инструкция, как отправить видео в Ватсап с Инстаграм
Перейдём к конкретным рекомендациям по тому, как скинуть ролик без необходимости скачать его. Рассмотрим три способа, чтобы вы были во всеоружии.
На Айфоне
Делаем следующее:
- Открываем нужную публикацию.
- Жмём по трём точкам над правым верхним углом.
- Выбираем «Копировать ссылку».
- Отправляем содержимое буфера обмена туда, куда хотели.
Аналогичный алгоритм нам нужно будет проделать и через браузер. Только копировать нужно будет содержимое адресной строки.
На Андроиде
Для «Андрюхи» отсылать записи из фотосети ещё проще:
- Открываем публикацию.
- Кликаем по трём точкам над правым верхним углом.
- Выбираем «Поделиться в WhatsApp» или просто «Поделиться». Во втором случае появится список приложений, в которые вы, как пользователь социальной сети, можете пересылать контент.
Универсальный
Если ни один из двух способов вам не подошёл, можно воспользоваться универсальным – скачать содержимое публикации и отправить его. Сделать это можно как на телефоне, так и на компьютере. В любом случае, скорее всего вам понадобится специальный софт. Увы, Инстаграм не позволяет сохранять и передавать контент третьим лицам.
Подборка сервисов для скачивания видео
В общем-то, с инструкцией по тому, как отправлять ролики или фото в Ватсап, я думаю, всё понятно. Поэтому на этот алгоритм распыляться не будем. Перейдём к тому, какие сервисы и приложения позволят скачать, чтобы затем отправить, видео с Инстаграма в Ватсап.
- Savefrom.net. Есть и в виде сервиса, но удобнее будет всё же установить расширение – в таком случае кнопка «Скачать» появится на самих фотографиях в публикациях. Есть также приложение для Андроида, так что, есть мобильность.
- DownloadGram. Всё, что вам нужно иметь для загрузки – URL-адрес. Вставляйте его в специальную графу и качайте.
- 4kdownload. А это – программа для компьютера, которая позволит удобно выбирать контент, который нужно «сделать своим».
Как отправить видео из Инстаграма в Ватсап? Для этого не нужно связывать два этих инструмента общения. Достаточно просто либо прямо из интерфейса переслать публикацию, либо скопировать ссылку и отправить её. Ничего сложного, но, если у вас это не получится, можно воспользоваться универсальным способом – скачать контент и вручную прикрепить его к сообщению.
Вопросы наших читателей
#1. Почему Ватсап и Инстаграм не могут связываться друг с другом?
Если вы обратите внимание на список сервисов, с которыми у фотосети может быть создана связь, это именно социальные сети. WhatsApp же – мессенджер. Так что, скорее всего никогда не будет возможным запустить автопостинг или что-то вроде этого. Да это и не особо нужно.
#2. Что делать, если нужно отправить контент из закрытого аккаунта?
Ничего. В таком случае отправить не получится. Разве что, придётся воспользоваться универсальным способом – скачать контент и отправить его вручную.
#3. Можно ли посмотреть ролик из Инстаграм сразу в Ватсапе?
В последних версиях мессенджера такая возможность появилась, можно прямо в приложении нажать на кнопку воспроизведения.
Если ты хочешь выразить свое мнение или задать вопрос – напиши в комментариях. А также смотри видеоинструкцию по теме.
[Всего: 0 Средний: 0/5]Понравился материал? Поделись с друзьями!
Как сжать видео для WhatsApp
* Отныне сжатие видео доступно только пользователям Clipchamp Utilities.
Кто не любит записать видео и поделиться с другими? Был бы повод — выпускной, первый футбольный матч, захватывающая видеоигра, вчерашний ужин и так далее. Для обмена сообщениями и медиафайлами сегодня многие выбирают WhatsApp. Аудитория приложения уже насчитывает более миллиарда человек из 180 стран мира. Видеосообщения всерьез набирают обороты! Но есть одна загвоздка: как отправить крупный файл, если максимально допустимый размер видео на WhatsApp — 16 Мб? В этой ситуации вам пригодится компрессор видео Clipchamp. Здесь мы расскажем, как с его помощью сжать видео для WhatsApp.
Почему видео для WhatsApp удобнее всего сжимать в Clipchamp:
Clipchamp позволяет не только сжать, но и преобразовать видео в MP4 — идеальный формат для WhatsApp.
Видео сжимается до стандартов мобильных устройств без потери качества.
Компрессор Clipchamp оснащен базовым редактором, где можно обрезать, скадрировать и отзеркалить свое видео, а также настроить его цвет и яркость перед отправкой.
Наш безлимитный тариф позволяет сжимать любое количество видеороликов, а их обработка займет считанные минуты. Для пользователей бесплатной версии количество сжимаемых роликов ограничено, однако счетчик сбрасывается раз в месяц. В углу видео также помещается небольшой водяной знак.
По статистике, за день видеосообщениями по WhatsApp обменивается более миллиарда человек. Хотите сжать видео и тоже отправить его через WhatsApp? Читайте нашу пошаговую инструкцию!
1. Зайдите на Clipchamp.com
Откройте браузер, зайдите на сайт clipchamp.com и выполните вход через Google или Facebook либо с помощью электронной почты и пароля.
Редактор видео в браузере.Профессиональное видео за считанные минуты. Всегда бесплатно!
2. Выберите файлы для сжатия
Чтобы сжать видео для WhatsApp, просто перетащите необходимые файлы в область для загрузки или щелкните по ней мышкой и выберите файлы вручную.
3. Задайте настройки сжатия
Рекомендуем преобразовать видео в MP4 (если оно сохранено в другом формате), так как это оптимальный вариант для WhatsApp. Разрешение можно оставить как есть либо изменить на 720p или 360p, что сократит время отправки. Что касается качества, рекомендуем выбрать среднее или низкое (совет: не задавайте разрешение выше исходного, иначе и сам файл получится еще больше).
4. Отредактируйте видео
Вы также можете преобразить свое видео с помощью наших базовых инструментов для редактирования, о которых не раз писали различные онлайн-источники, включая GeniusGeeks. К вашим услугам нарезка, кадрирование от руки, отзеркаливание, а также настройка цвета и яркости. Если вас уже устраивает, как выглядит ваше видео, этот шаг можно пропустить. А если вас, наоборот, интересуют более широкие возможности редактирования, попробуйте наш видеоредактор Clipchamp Create. Там вы сможете добавить переходы и текст, детально проработать цвет и не только. Хотите, чтобы ваше видео выделялось на общем фоне, но не знаете, с чего начать? Познакомьтесь с нашей коллекцией бесплатных шаблонов.
5. Опубликуйте свое видео
Если вы довольны результатом, просто нажмите «Старт». Пока выполняется обработка, возможно, вы также решите разместить свое видео в соцсетях или на Google Drive. Для этого достаточно воспользоваться кнопкой «Загрузить и поделиться». Через несколько минут видео будет готово. Чтобы скачать его на компьютер, просто нажмите кнопку «Сохранить».
Онлайн-компрессор Clipchamp позволяет сжать видеофайлы для WhatsApp быстро, удобно и бесплатно. Выберите файлы и убедитесь сами!
Как отправить видео из WhatsApp на iPhone и Android [Советы]
WhatsApp завоевывает популярность у многих пользователей с 2009 года благодаря своим выдающимся функциям и производительности. Вы можете бесплатно отправлять неограниченное количество сообщений и обмениваться видео, изображениями или местоположениями друг с другом. Если вы новый пользователь и хотите отправлять видео в WhatsApp, просто прочтите эту статью, чтобы получить четкое представление о , как отправлять видео в WhatsApp .
Часть 1. Как отправить видео в WhatsApp? (Вы должны прочитать!)
1. Для iPhone
- Вам необходимо предоставить доступ через приложение к видео на iPhone через Настройки iPhone> Конфиденциальность> Фото / Видео.
- Откройте чат, в который вы хотите отправлять видео.
- Затем нажмите кнопку «Поделиться» в WhatsApp (кнопка со стрелкой) и выберите видео из альбома или фотопленки вашего iPhone.
- Нажмите кнопку «+», чтобы выбрать сразу несколько видео.
- У вас также будет возможность предварительно просмотреть и добавить подписи к вашим видео перед их отправкой. Общий доступ к видео ограничен 16 МБ.
Помимо обмена видео с iPhone, вы также можете легко передавать сообщения WhatsApp тем, кто пользуется мобильными телефонами iPhone. Относительно некоторой важной информации или ресурсов данных, пожалуйста, обратите внимание на резервное копирование.
2. Для Android
- Откройте контакт, которому вы собираетесь отправить видео.
- Затем нажмите кнопку «Скрепка» в правом верхнем углу и выберите «Видео».
- Затем вам нужно выбрать видео со своего телефона.
Часть 2. Как переслать видео в WhatsApp?
Если вы получили забавное или важное видео и хотите поделиться им с друзьями или коллегами, просто выполните следующие простые шаги, чтобы переслать видео.
- Зайдите в WhatsApp и откройте чат, в котором есть видео.
- Коснитесь видео и удерживайте его в течение секунды.
- Нажмите «Переслать» и выберите получателей или контакт для отправки видео.
- Теперь вы можете делиться видео с кем угодно. Однако вы можете отправлять существующие видео размером только до 16 мегабайт.
Часть 3. Как восстановить потерянные видео WhatsApp на WhatsApp?
Теперь вы знаете, как отправлять видео из WhatsApp в WhatsApp, верно? Некоторые видео от ваших близких или друзей всегда важны для вас.Что делать, если вы по ошибке удалите или потеряете какое-либо видео и захотите восстановить его? Получение видео из WhatsApp займет всего несколько минут. Для этого вам на помощь приходит dr.fone — iOS Data Recovery , так как он очень эффективен при восстановлении всех видео или изображений из WhatsApp.
dr.fone — Восстановление данных (iOS)
Основные характеристики dr.fone — Восстановление данных (iOS):
- Восстановите контакты, SMS, журналы вызовов, фотографии, видео, аудио, WhatsApp и многое другое.
- Вы можете сканировать, просматривать и восстанавливать видео WhatsApp на iPhone.
- Восстанавливает видео или другие данные с вашего iPhone, резервных копий iTunes и iCloud без каких-либо сбоев.
- Доступно как для Mac, так и для Windows.
- Используя этот инструмент, вы можете выборочно восстанавливать данные в зависимости от ваших потребностей.
- поддерживает все iPhone, начиная с iPhone 4, все модели iPad Pro, iPad Air, iPad mini и iPad, а также iPod touch 5, iPod touch 4.
Помимо видео в WhatsApp, вы также можете восстанавливать другие типы файлов со своих устройств iOS, такие как документы, электронные таблицы, фотографии, групповой чат и многое другое. Более того, это программное обеспечение может помочь вам легко восстановить данные Whatspp на устройства Android.
Простые шаги для восстановления видео на WhatsApp через dr.fone
Шаг 1. Запустите dr.fone и подключите iPhone к компьютеру.
Шаг 2.Выберите метод восстановления и типы данных, которые вам нужны
Шаг 3. Просмотрите данные, выберите восстановление данных на компьютер или на устройство.
См. Методы 7 для восстановления удаленных видео WhatsApp на iPhone и Android, в том числе как восстановить удаленные видео из WhatsApp с помощью dr.fone.
Заключение
Довольно распространено отправлять и делиться прекрасными моментами с нашими друзьями или семьями через WhatsApp.Драгоценные видео должны хорошо сохраняться. Если вы по неосторожности потеряли их, вы можете рассмотреть возможность использования dr.fone для быстрого восстановления.
Как отправлять большие видео через WhatsApp
WhatsApp значительно улучшил способ нашего общения, особенно обмен мультимедийными сообщениями. С момента своего появления приложение взяло верх там, где, казалось бы, преуспел Messenger, и стало удобным приложением, в котором мы все и не подозревали. Обмен мультимедийным контентом с друзьями, особенно когда события происходят или сразу после них, сделал жизнь интереснее, а обмен — проще.
Однако WhatsApp ограничивает размер файла до 16 МБ для каждого совместно используемого мультимедийного файла. Есть способ обойти это ограничение и управлять отправкой видео размером более 16 МБ через WhatsApp.
Для отправки больших видео через WhatsApp можно использовать приложения для конвертации файлов. Преобразуйте свои видео в меньшие форматы, а затем поделитесь ими в виде небольших файлов. Вам понадобится приложение для конвертации видео, даже самое простое, чтобы иметь возможность конвертировать мультимедиа в меньшие форматы и отправлять их в WhatsApp.Возможно, вам придется загрузить более одного приложения, повторите попытку, пока не получите то, которое лучше всего работает на вашем устройстве.
Если вы не хотите терять качество видео при сжатии видео, вам подойдет такой инструмент, как WinX HD Video Converter Deluxe. Эта программа помогает вам изменять размер видео, настраивая формат видео, кодек, скорость передачи данных, частоту кадров, соотношение сторон и т. Д. В среднем, при сжатии HD-видео в MP4 (кодек HEVC) он может достигать степени сжатия более 90%. Кроме того, вы можете удалить ненужные части из видео с помощью встроенного видеоредактора.
Отправка видео через WhatsAppПрочтите, чтобы узнать, как лучше всего делиться мультимедиа в WhatsApp, которую можно отправить со своего iPhone, Android или даже системы Windows. Используйте соответствующий метод для выполнения работы.
1. Отправка мультимедиа размером более 16 МБ в WhatsApp с использованием WindowsЧтобы отправлять большие видео в WhatsApp при использовании ОС Windows, выполните следующие действия:
- Зайдите в Магазин Windows и загрузите приложение WhatsApp Video Optimizer.
- Откройте приложение после установки, затем выберите видео, которое хотите преобразовать.
- Измените предпочтения и настройки преобразования в соответствии с желаемыми характеристиками и выполните преобразование.
- После преобразования перейдите в WhatsApp, найдите человека, с которым хотите поделиться видео, и отправьте преобразованную версию хорошего качества, но меньшего размера.
При отправке большого видео в WhatsApp с устройства Android:
- Зайдите в Android PlayStore и загрузите бесплатное приложение для конвертации видео, которое может обрезать MP4, 3GP, MKV и другие форматы.
- После успешной установки приложения для преобразования видео откройте его и выберите видео, которое необходимо преобразовать. Некоторые приложения имеют возможность пакетного сжатия; это экономит время, так как вы можете обрезать более двух видео за раз.
- Выберите характеристики, позволяющие сжимать видео до размера менее 16 МБ. После выбора желаемого размера и разрешения сжимайте видео.
- Сжатые видео сохраняются в галерее либо в новой папке, либо как дубликаты оригинала.Вы можете выбрать их из галереи и поделиться в WhatsApp.
Также существуют приложения для пользователей iOS, позволяющие конвертировать и отправлять видео размером более 16 МБ.
- Посетите iStore и найдите бесплатное приложение для конвертации видео в магазине.
- После успешной установки откройте приложение и получите доступ к видео из вашей галереи.
- Выберите видео, которое необходимо сжать, и измените размер и разрешение в соответствии с вашими требованиями.
- После сжатия видео сохраняется в галерее фотографий и готово к публикации в уменьшенной версии.
Преобразование или сжатие более длинных видео для отправки в WhatsApp является законным. Если вы не распространяете материалы, отмеченные как оскорбительные или незаконные, вы можете сжать столько видео, сколько захотите, и отправить их, если они меньше 16 МБ. Преобразование файла может занять много времени из-за нескольких причин, таких как выбранное приложение или тип устройства, используемого для преобразования, а также размер файла.Чем больше видео, тем больше времени требуется для завершения преобразования. Вы также можете попробовать найти лучшее приложение, загрузив и протестировав его, пока, наконец, не получите то, которое будет отзывчивым и которое можно будет легко использовать для преобразования видео.
| Пропустить преобразование файлов с помощью FileWhopper |
|---|
| Хотите отправлять видео размером более 16 МБ через безопасное соединение? Знаете ли вы, что теперь вы можете делиться большими видео без дополнительной нагрузки на сжатие или преобразование видео.Если вы опробовали бесплатные или даже платные услуги передачи видео и обнаружили, что они вызывают проблемы, теперь вы можете использовать профессиональные услуги для отправки файлов. С FileWhopper вы платите только по мере использования, и за эту услугу не взимается дополнительная плата. Загрузите свое видео на сайт, и FileWhopper проверит размер и рассчитает сумму, которую нужно заплатить за свои услуги. После загрузки вы получите ссылку, которой можно поделиться, и получатель сможет скачать видео. Если вы отправляете мультимедиа с важным контентом, подумайте об услугах FileWhopper и платите только за использованное пространство. |
Вам понравилась эта статья?
Загружается …[2021] Самые полезные методы для простой отправки больших видео в WhatsApp
Как я могу отправить видео или аудио размером более 16 МБ через WhatsApp? — с Quora
WhatsApp — популярное коммуникационное программное обеспечение и одна из самых отличных платформ для обмена медиафайлами в нашей повседневной жизни, и люди используют WhatsApp для отправки файлов своим друзьям и семье.Но , как отправлять большие файлы через WhatsApp всегда является горячей темой среди пользователей из-за ограничения размера WhatsApp. В этой статье мы узнаем, как сжимать видео для WhatsApp и отправлять длинные видео в WhatsApp с мобильных телефонов.
Часть 1. Ограничение размера видео в WhatsApp
Хотя WhatsApp имеет множество функций, у них все еще есть некоторые ограничения на обмен медиафайлами. Поэтому будет лучше, если вы понимаете ограничение размера файла WhatsApp и поддерживаемые им форматы файлов.
1. Максимальный размер видео в WhatsApp
Максимальный размер видео, которым вы можете поделиться через WhatsApp, составляет 16 МБ. Ограничение на размер видео в WhatsApp не так уж и велико, вообще говоря, оно сделает видео менее 3 минут. Тот же критерий применяется ко всем медиафайлам, включая документы.
2. Форматы видео, поддерживаемые WhatsApp
С ограничением максимального размера видео в WhatsApp, существует также ограничение на формат файлов. WhatsApp поддерживает различные видеоформаты, включая MP4, MKV, AVI, 3GP и MOV.Поддержка видео- и аудиокодеков также влияет на поддержку видеофайлов. Вы должны сохранить видеокодек h364 и аудиокодек AAC, чтобы успешно поделиться видео через WhatsApp.
Часть 2. Лучший инструмент для уменьшения размера видео для WhatsApp на iPhone / Android / Windows Phone
Если вы не знаете, как легко отправить большое видео на WhatsApp iPhone / Android, Wondershare UniConverter (первоначально Wondershare Video Converter Ultimate) поможет вам в этом. Это программное обеспечение представляет собой полный набор утилит для пользователей не только для уменьшения размера видео для отправки с помощью WhatsApp, но и для преобразования видео для мобильных устройств, включая iPhone, iPad, устройства Android и т. Д.Если вы хотите сжимать, конвертировать, загружать или передавать видео, Wondershare UniConverter может выполнять все функции. Он доступен как в системах Windows, так и в Mac, поэтому вы можете быстро добиться сжатия видео и аудио.
-
Сжимайте большие видео до маленьких, чтобы их можно было отправлять через WhatsApp без ограничений.
-
Поддержка более 1000 видео / аудио форматов для сжатия и преобразования, таких как MP4 / MKV / AVI / MOV / MP3 / WAV и другие.
-
Редактируйте видео с функциями обрезки, обрезки, поворота, добавления водяных знаков и т. Д.
-
Легко передавайте видео с ПК / Mac на телефон iPhone / Android / Windows через USB-кабель.
-
Загрузите видео с более чем 10 000 сайтов обмена видео, вставив URL.
-
Поддержка сжатия и преобразования нескольких файлов в пакетном режиме.
-
Существует мощный набор инструментов, который поможет вам удовлетворить другие требования к видео в вашей повседневной видеожизни.
-
Поддерживаемые ОС: Windows 10/8/7 / XP / Vista, macOS 11 Big Sur, 10.15 (Catalina), 10.14, 10.13, 10.12, 10.11, 10.10, 10.9, 10.8, 10.7.
Посмотрите видео, чтобы узнать, как отправлять большие видео через Whatsapp / Skype / электронную почту
Найдите больше идей для видео в сообществе Wondershare Video.
Шаг 1: Добавьте видео в Wondershare UniConverter.
Шаг 2: Выберите выходной формат для видео, которое вы хотите сжать.
Шаг 3: Задайте настройки сжатия видео.
Шаг 4. Начните сжимать видео для WhatsApp.
Шаг 5. Перенесите сжатое видео на свой мобильный телефон и легко перенесите его через WhatsApp.
Шаг 1 Добавьте видео для сжатия для WhatsApp в WhatsApp Video Compressor.
Запустите программное обеспечение после установки, и по умолчанию откроется вкладка Video Compressor.Нажмите на опцию Добавить файлы, чтобы импортировать видео, которые вы хотите сжать и конвертировать для WhatsApp. Вы также можете использовать метод перетаскивания для добавления файлов в программное обеспечение.
Шаг 2 Настройте параметры сжатия, чтобы уменьшить размер видео.
Теперь щелкните значок шестеренки на вкладке «Цель», перетащите ползунок, чтобы настроить целевые видеофайлы, и выберите выходной формат для WhatsApp, а также пользовательское разрешение видео и битрейт для сжатия видео. Вы также можете предварительно просмотреть видеофайл в течение 20 секунд, прежде чем завершить действие.
Шаг 3 Преобразование и сжатие размера видео.
Нажмите на опцию Конвертировать перед файлом или опцию Начать все в нижней части интерфейса, чтобы завершить процесс сжатия.
Шаг 4 Перенесите сжатые видео на телефон для WhatsApp.
Найдите сжатые видео на вкладке «Готово», щелкните видеофайл правой кнопкой мыши, чтобы проверить его местоположение, выбрав «Открыть местоположение файла». Затем подключите телефон к компьютеру с помощью кабеля USB.Переместите указатель мыши на панель инструментов и щелкните раздел «Передача». Щелкните значок «Добавить файлы» в левом верхнем углу, чтобы добавить сжатое видео из местоположения файла. Затем вы увидите кнопку «Передача», нажмите ее, чтобы начать передачу видео на телефон.
Часть 3. Другие полезные способы отправки больших видео для WhatsApp
Отправлять большие видео в WhatsApp также можно с ваших устройств. В этой части мы собираемся представить несколько других полезных способов отправки больших видео в WhatsApp.
Быстрый ответ о том, как отправлять длинные видео в WhatsApp с Android / iPhone:
- Решение 1. Обрежьте и удалите ненужные части видео с помощью конвертера видео для Android / iPhone, чтобы уменьшить размер больших видеофайлов до размера менее 16 МБ.
- Решение 2. Разрежьте большие видео на части размером менее 16 МБ.
- Решение 3. Сжимайте видео для ограничения видео в WhatsApp онлайн бесплатно. Это может быть лучший способ для мобильных устройств отправлять длинные видео в WhatsApp.
Метод 1. Как отправлять большие видео в WhatsApp с телефона Android
Шаг 1. Прежде всего, вам нужно зайти в Google Play Store и найти приложение для конвертации видео, которое позволит вам обрезать большое видео.
Шаг 2. Во-вторых, используйте приложение, чтобы разделить видео на несколько клипов, размер которых меньше 16 МБ.
Шаг 3. Теперь вы можете отправлять клипы по одному в WhatsApp.
Метод 2. Как отправлять большие видео в WhatsApp с iPhone
Шаг 1. Перейдите в Apple App Store и найдите приложение для конвертации видео.
Шаг 2. Используйте приложение, чтобы нарезать видео на клипы.
Шаг 3. Теперь вы можете без проблем отправлять видеоклипы в WhatsApp.
Метод 3. Как отправлять большие видео в WhatsApp Online
Шаг 1. Зайдите на Media.io и выберите Video Compressor в строке меню Online Tools.
Шаг 2: Нажмите кнопку «Добавить файл», чтобы добавить видео с вашего компьютера.
Шаг 3. Выберите качество и размер вывода, затем нажмите кнопку «Сжать», чтобы начать сжатие видео до нужного размера для WhatsApp.
Часть 4. 2 Альтернативных решения для отправки больших видео в WhatsApp
Из-за ограничения размера файла WhatsApp вам нужны другие альтернативы для отправки больших видео с таким же качеством своим друзьям и семье. Если вы не знаете, как поделиться большим видео в WhatsApp, то здесь мы предлагаем вам два альтернативных метода, которые помогут вам легко выполнить работу.
- Google Диск
- Dropbox
1. Google Диск
Лучший метод, который вы можете использовать для обмена и отправки больших видео WhatsApp, — это использование Google Диска.В настоящее время большинство людей хранят Google Диск в своих телефонах, чтобы делать резервные копии файлов, хранящихся на их устройствах. И вы можете воспользоваться функцией общего доступа на Google Диске. Шаги по отправке больших файлов с помощью альтернативы Google Drive:
Шаг 1. Загрузите файлы на Google Диск, щелкнув значок + на главном экране. Или вы можете напрямую поделиться файлом и сохранить его на Google Диске.
Шаг 2: Как только файл будет загружен на Google Диск, нажмите на файлы и удерживайте в течение некоторого времени, и на экране появятся несколько вариантов.Из этих опций выберите опцию Копировать ссылку.
Шаг 3. Теперь запустите WhatsApp и откройте чат человека, с которым вы хотите поделиться видео. В текстовом поле нажмите и удерживайте и вставьте ссылку на видео. Ссылка позволит вашим контактам увидеть видео и при желании скачать его.
2. Dropbox
Еще один онлайн-сервис, который может помочь вам поделиться видео большого размера, — Dropbox. Для использования службы Dropbox вам понадобится учетная запись Dropbox, поэтому сначала зарегистрируйтесь в Dropbox.Затем установите приложение Dropbox на свой телефон. Вот руководство о том, как отправлять большие видеофайлы через Dropbox:
Шаг 1. Запустите Dropbox и щелкните значок +, чтобы добавить видео к элементам Dropbox. Затем нажмите на три вертикальные точки рядом с файлом и нажмите «Поделиться».
Шаг 2: На следующем экране вы сможете создать ссылку для загрузки файла. Затем скопируйте ссылку и поделитесь ею с контактом в WhatsApp.
Плюсы и минусы отправки длинных видео через облачные решения:
Из-за ограничений на размер файла WhatsApp пользователи должны полагаться на другие сторонние инструменты, которые могут действовать как уменьшители размера видео для всех устройств.Хотя облачные решения кажутся очень полезными, эти онлайн-сервисы имеют ограничения по чрезмерному использованию. Вот некоторые плюсы и минусы онлайн-сервисов.
Плюсов:
- Вы сможете отправлять большие файлы в WhatsApp и другие социальные сети.
- Облачное хранилище — хороший вариант резервного копирования и восстановления данных.
- Они в какой-то степени надежны и эффективны.
Минусы:
- Даже в облачном онлайн-хранилище есть ограничение на размер файла, который можно использовать на этих платформах.
- Они не предлагают никаких функций редактирования или улучшения мультимедийных файлов.
- Параметр преобразования формата файла также недоступен.
- Более того, загрузка и скачивание файлов занимает много времени.
Вывод: Теперь понятно, как сжимать и отправлять большие видеофайлы в WhatsApp. Вы можете использовать любой из перечисленных методов для обмена файлами через платформу. Поскольку облачные сервисы зависят от сетевого подключения, мы рекомендовали Wondershare UniConverter как лучший инструмент для обработки отправки больших видео в WhatsApp.Загрузите бесплатно, чтобы испытать этот универсальный инструмент для работы с видео.
Бесплатная загрузка Бесплатная загрузка
Отправляйте большие медиафайлы без обрезки через WhatsApp
Мы часто используем WhatsApp в качестве платформы для обмена фотографиями, музыкой и видеоклипами с нашими контактами, живущими в разных регионах. Но эти медиафайлы сжимаются перед загрузкой на серверы WhatsApp таким образом, что их исходное качество теряется. В недавней статье мы упомянули обходной путь, с помощью которого вы можете делиться изображениями, аудио и видеоклипами в полном качестве в WhatsApp.
Но медиафайлы высокого качества часто бывают большого размера. Размер 5-минутного аудиофайла в формате FLAC составляет от 40 до 60 МБ, в то время как средний размер музыкального видео с разрешением 720p составляет от 70 до 90 МБ. WhatsApp имеет общий лимит загрузки в 16 МБ для любого типа мультимедийного файла (фото, музыки или видео). Вероятно, единственными высококачественными медиафайлами, которыми вы можете поделиться в рамках этого ограничения, являются средние 5-минутные файлы MP3 с битрейтом 320 кбит / с.
Таким образом, на самом деле возможность отправлять высококачественные медиафайлы через WhatsApp не очень полезна, если мы не сможем преодолеть этот лимит загрузки в 16 МБ.И хорошая новость в том, что вы действительно можете делиться файлами размером более 16 МБ в WhatsApp.
Примечание: Следующий метод работает только с версией WhatsApp для iOS (отправитель). С другой стороны, получатель может использовать WhatsApp на любой платформе (iOS, Android, Windows).
Отправляйте большие фотографии, музыку и видео через WhatsApp
Здесь используется тот же метод, который упоминался в нашей предыдущей статье, который помог обойти алгоритмы сжатия мультимедиа WhatsApp. Когда вы публикуете документ в WhatsApp, он позволяет выбирать файлы размером до 128 МБ.Конечно, этого ограничения по размеру недостаточно, чтобы поделиться фильмом в качестве HD (кто это вообще делает?), Но вы можете легко поделиться высококачественными видео или музыкальными файлами в WhatsApp, используя метод, описанный ниже.
Как и при загрузке документов, WhatsApp позволяет выбирать файлы из других сторонних приложений, которые реализуют расширение Document Provider. Мы использовали Документы в качестве стороннего приложения для выбора файлов. Следующие ниже шаги демонстрируют, как делиться большими фотографиями, музыкой и видео в WhatsApp с помощью приложения «Документы».
- Загрузите и установите приложение «Документы» из App Store.
- Импортируйте большой файл ( менее 128 МБ ), которым вы хотите поделиться в WhatsApp, в хранилище файлов приложения «Документы» через меню «Поделиться», iTunes или любым другим подходящим способом.
- Откройте WhatsApp и выберите беседу, в которой вы хотите поделиться файлом.
- Нажмите на значок «+» рядом с пузырем чата и выберите «Документ».
- Теперь вы должны увидеть список приложений, реализующих расширение поставщика документов, в котором должно присутствовать приложение «Документы».Если это не так, нажмите «Еще…» внизу списка и убедитесь, что переключатель рядом с приложением «Документы» включен.
- Выберите приложение «Документы» из списка сторонних приложений и выберите нужный файл из его внутреннего хранилища.
- Выбрав файл, нажмите «ОК» в запросе подтверждения.
Выбранный файл будет загружен в WhatsApp и доступен для загрузки получателю независимо от платформы, на которой он работает. Размер файла не должен превышать 128 МБ.Если предоставлен общий доступ к большему файлу, отобразится всплывающее окно с уведомлением о том, что вы можете предоставить общий доступ только к «документам» размером до 128 МБ.
Расскажите нам о своем мнении об уникальном обходном пути для обхода ограничения WhatsApp на загрузку файлов 16 МБ в комментариях ниже.
# How To #iOS # Социальные медиа # Советы и хитрости #WhatsApp Все сообщения на 7labs, включая эту, соответствуют нашей политике раскрытия информации.Как загружать видео в WhatsApp для Mac и Windows
* Сжатие видео теперь доступно только пользователям Clipchamp Utilities .
Вам нужно загружать видео в WhatsApp для Mac и Windows? В настоящее время WhatsApp налагает ограничение на размер каждого видео, которое вы хотите отправить, в 16 МБ, поэтому в зависимости от размера вашего файла вы увидите сообщение об ошибке в настольном клиенте WhatsApp.
Следовательно, чтобы отправлять видео размером более 16 МБ, вам сначала необходимо их сжать. Вот как вы можете легко сделать это в браузере, не покидая вашего компьютера!
Как загружать видео в WhatsApp для Mac и Windows
Следуйте этим простым шагам, чтобы легко отправлять видеофайлы через настольное приложение WhatsApp
Шаг 1. Перейдите в clipchamp.com и откройте бесплатную учетную запись
После открытия учетной записи вы увидите панель управления Clipchamp, где вы можете перетащить видео, которое хотите сжать, в поле слева. Clipchamp запускается в браузере без загрузки ваших видео для обработки, поэтому ваши видеофайлы никогда не покидают ваш компьютер, и вы всегда контролируете ситуацию.
Шаг 2: Выберите настройки
После выбора входного видео и особенно. если это очень большой видеофайл, вам нужно выбрать настройки вывода Mobile для достижения максимального сжатия видео.Наши настройки вывода тщательно подобраны, чтобы сохранить как можно больше видимого качества исходного видео.
Понижение разрешения приведет к уменьшению размера видеофайла, что повысит вероятность того, что он окажется ниже предельного размера файла WhatsApp. Вы можете запустить процесс сжатия, нажав «Пуск», а затем просто дождаться обработки видео.
Шаг 3. Сохраните видео
Когда обработка видео будет завершена, Clipchamp покажет размер готового видеофайла на следующем экране.Если он меньше 16 МБ, сохраните его на свой компьютер. Если он все еще слишком велик, вы также можете вернуться к предыдущему шагу и выбрать другие параметры вывода, чтобы еще больше уменьшить размер файла.
В зависимости от размера вашего входного файла, некоторые из них могут быть не в состоянии опуститься ниже волшебного лимита в 16 МБ, но определенно стоит провести несколько тестов с другими настройками вывода!
Шаг 4. Откройте WhatsApp для Mac или Windows
В качестве следующего шага для отправки сжатого видео перетащите файл в окно чата WhatsApp или нажмите кнопку скрепки, чтобы прикрепить видео с вашего компьютера.
Шаг 5: Отправьте видео
Наконец, нажмите «Отправить» и вуаля! Теперь ваше сжатое видео отправляется, и именно так вы можете загружать видео в WhatsApp для Mac и Windows, даже если они изначально превышают лимит загрузки WhatsApp 🙂
О нашем компрессоре видео
Продукты Clipchamp включают онлайн-компрессор и конвертер видео , что делает обмен видеофайлами проще, чем когда-либо. У него есть бесплатная учетная запись, и вся обработка видео выполняется в браузере без загрузки ваших видео на наши серверы, благодаря нашему волшебному соусу.Никакого предварительного опыта или установки программного обеспечения не требуется!
Как поделиться видео с YouTube в WhatsApp
Эта статья представляет собой подробное руководство, показывающее, как поделиться видео YouTube в WhatsApp, в WhatsApp Status и поделиться видео без ссылки. Обсуждаются наиболее простые доступные методы, и вам даже не придется загружать дополнительное программное обеспечение, чтобы помочь вам в этом. Это также самые точные способы поделиться видео YouTube в статусе WhatsApp, будь то на Android или iOS.Несколько моментов, которые следует отметить, — это ограничение на обмен видео в WhatsApp, которое составляет 16 МБ. Также обратите внимание, что вы не можете поделиться статусом в WhatsApp Web или WhatsApp для ПК. Помимо этого, ниже приведены инструкции по публикации видео YouTube в WhatsApp.
Часть 1: как поделиться видео с YouTube в WhatsApp
Это просто, как отправить текстовое сообщение WhatsApp, вот как поделиться видео YouTube в WhatsApp.
Шаг 1. Найдите видео на YouTube
На Android или iOS откройте YouTube и найдите видео, которым хотите поделиться.
Шаг 2. Используйте опцию акции
Тем не менее, независимо от устройства, нажмите кнопку или функцию «Поделиться» под видео, которым хотите поделиться.
После нажатия на опцию совместного использования следующим шагом будет выбор места назначения, на которое вы хотите поделиться ссылкой. Здесь вам нужно будет выбрать WhatsApp и действовать, как показано ниже.
Шаг 3. Выберите получателя
После того, как вы выбрали WhatsApp, приложение запустится и отобразит ваш список контактов или недавнюю активность тех, с кем вы общались в последнее время.Вы можете найти получателя, будь то отдельное соединение или группа, и после выбора нажмите кнопку «Отправить».
Или же, чтобы поделиться загруженным видео с YouTube:
- • На телефоне
- • Откройте индивидуальный или групповой чат.
- • Нажмите на опцию «Прикрепить +».
Для Android: . Вы можете найти видео в галерее телефона или использовать функцию «Добавить +», чтобы добавить сразу несколько видео.
Для iOS: Вы можете использовать видео из локальной резервной копии, например, с вашего ПК, или перетащить видео прямо в текстовое поле.
Наконец, после добавления видео YouTube, которое нужно отправить, нажмите «Отправить», чтобы передать его выбранным получателям.
Примечание: Обычно, чтобы поделиться видео YouTube в WhatsApp непосредственно в виде сообщения, первый метод, описанный выше, поможет вам отправить видео в виде ссылки. В WhatsApp есть видеоплеер, и они могут выбрать воспроизведение видео в WhatsApp или щелкнуть ссылку, чтобы просмотреть его с YouTube.Этот способ — хороший вариант, поскольку вам не нужно скачивать видео, а затем делиться им. Это поможет вам сохранить данные, которые было бы полезно загрузить и отправить или отправить получателям.
Примечание: При использовании WhatsApp Web или WhatsApp для ПК вы не можете делиться или публиковать Статус. У вас есть только возможность отправить видео с YouTube в виде прямого сообщения. Шаги аналогичны альтернативному методу публикации видео YouTube в WhatsApp, описанному в части 1 выше.
Часть 2: как поделиться видео YouTube о статусе WhatsApp
В то время как некоторые придерживаются публикации статуса WhatsApp, будь то премьера песни, трейлер фильма, веселые или увлекательные видео YouTube, чтобы помочь вам опередить кривую и узнать, как делиться видео YouTube в статусе WhatsApp, вот как это сделать Это.Это самый простой способ сделать это, и он занимает всего мгновение.
Шаг 1. Найдите ссылку на видео YouTube
Вы можете открыть YouTube, найти видео, которое хотите опубликовать, и скопировать его URL-адрес на свое устройство. Вы можете сделать это, аналогичным образом нажав кнопку «Поделиться», и появится ссылка. В браузере вы можете скопировать ссылку, как показано ниже. В-третьих, вы также можете найти ссылку, была ли она предоставлена вам в виде сообщения или находится в чьем-либо сообщении, и скопировать ее.
Шаг 2. Поделитесь ссылкой
Если вы использовали первый вариант, нажав кнопку «Поделиться», вы могли выбрать приложение WhatsApp.
WhatsApp показывает список контактов или групп, которым можно поделиться, игнорировать, и нажмите на первый вариант «Мой статус». Отсюда у вас есть возможность добавлять подписи или любые другие простые эффекты, которые не изменят ссылку.
Если вы использовали другие варианты из Шага 1, то есть копирование ссылки, действуйте следующим образом.Скопировав ссылку, перейдите на вкладку статуса WhatsApp. На этой панели щелкните значок, который выглядит как «Карандаш» или «Ручка».
Шаг 3. Опубликуйте статус
Если вы использовали первый вариант с помощью кнопки «Поделиться», нажмите кнопку «Отправить» после добавления нужного заголовка. Ссылка на видео YouTube будет размещена рядом с вашим статусом.
В противном случае, щелкнув значок «Карандаш» или «Ручка», как описано выше, вы можете затем «Вставить» ссылку и опубликовать свой статус.
Часть 3: как поделиться видео с YouTube в WhatsApp без ссылки
Эта проблема обычно беспокоит некоторых, так как это может показаться беспокойным методом, потому что вам нужно будет загрузить видео, а затем вставить его в качестве статуса. Вот как делиться видео с YouTube в WhatsApp без ссылки.
Поскольку на мобильных устройствах нет возможности устанавливать длину видео и публиковать его прямо из браузера, вам сначала необходимо загрузить видео.Используя хорошее и рекомендованное программное обеспечение, загрузите видео и выполните следующие действия на мобильных устройствах. Вы также можете записать видео с помощью камеры телефона.
Шаг 1. Загрузите или запишите видео
Используя полезный инструмент, загрузите видео или запишите его с помощью камеры телефона. Поскольку записанное видео хранится в галерее вашего телефона, найдите загруженное или записанное видео в своих файлах или галерее телефона.
Шаг 2. Откройте WhatsApp .
Когда видео найдено и выбрано, нажмите на телефоне опцию «Поделиться» и выберите «Поделиться в WhatsApp».
Вы также можете открыть WhatsApp, и в дальнем правом углу находится значок «Камера», вкладка, из которой вы можете опубликовать статус.
Вы также можете использовать панель состояния, и отсюда щелкните значок «+ Добавить». Затем вы можете перейти к добавлению видео для публикации в качестве статуса
Шаг 3: Статус публикации
С помощью любого из вариантов из Шага 2, будь то обмен с телефона или публикация непосредственно из WhatsApp, вы в конечном итоге попадете в редактор статуса WhatsApp, откуда вы можете добавлять подписи, текст или другие эффекты.После этого, и это будет на видео, вы можете нажать на значок «Отправить».
Примечание. Поскольку WhatsApp имеет ограничение на размер видео, которое публикуется в качестве статуса, вы можете добавлять видео по частям или по частям. Предел видео составляет максимум 30 секунд.
Заключение
Таким образом, как делиться видео с YouTube в WhatsApp очень просто, если следовать правильным шагам. Вы можете поделиться видео напрямую или по своему статусу.Когда дело доходит до публикации статуса, есть несколько способов сделать это, особенно если это видео. Вы можете опубликовать ссылку на видео YouTube или пойти еще дальше, чтобы опубликовать видео. Выше подробно описаны четкие и точные методы публикации видео на YouTube в статусе WhatsApp, чтобы поделиться видео с семьей и друзьями.
Как отправлять большие видеофайлы в WhatsApp!
Вы когда-нибудь пытались отправить важный файл в мессенджере WhatsApp, но безуспешно из-за его большого размера? Такая ситуация может быть очень неприятной, особенно если файл необходимо срочно отправить.
Мессенджер WhatsApp не позволяет пользователям обмениваться файлами размером более 64 МБ. Это ограничение подходит для обмена обычными вирусными видео и сопутствующими медиафайлами.
Также прочитайте: 7 рекомендуемых настроек для безопасности в WhatsApp!
Но бывают случаи, когда вам нужно отправить личные файлы и документы, размер которых превышает 64 МБ. Если вы задаетесь вопросом, что делать в таком случае, вы можете остановиться, поскольку мы рассмотрели идеальные способы обмена большими файлами в мессенджере WhatsApp.
Способы обмена большими файлами в WhatsApp:Ниже приведены шаги, которые помогут вам обмениваться большими файлами в мессенджере WhatsApp:
Метод 1. Совместное использование файлов через Google ДискВместо того, чтобы делиться большими файлами непосредственно в WhatsApp, лучше использовать стороннюю облачную службу, такую как Google Drive, для загрузки файлов и обмена ими в WhatsApp. Вы можете хранить много больших файлов в любом формате, например аудио, видео и т. Д., а затем поделиться ими с кем угодно. Однако у него есть недостаток. Этот метод будет передавать не файл, а ссылку на файл. Получатель может просмотреть файл по ссылке, после чего файл можно будет скачать.
Ниже приведены все шаги для обмена большими файлами в WhatsApp через Google Диск:
Шаг 1: Загрузите нужный файл на Google Диск.
Шаг 2: Наведите указатель мыши на верхний правый угол и нажмите «Поделиться».
Шаг 3: После этого нажмите на опцию «Получить ссылку для общего доступа» в правом верхнем углу опции «Поделиться с другими».
Шаг 4: Теперь выберите ограничение доступности (если человек может просматривать, комментировать или редактировать файл), используя стрелку вниз рядом с «Всем, у кого есть ссылка».
Шаг 5: Ссылка на файл будет скопирована в буфер обмена. Вставьте ссылку в чат WhatsApp, чтобы поделиться файлом с кем угодно.
Метод 2: Использование «Мы передаем»
WeTransfer — лучший инструмент, который помогает кому угодно делиться ссылкой на ваши файлы. Он довольно прост в использовании, и вы даже можете делиться большими файлами любого формата.Если бесплатная версия позволяет загружать файлы размером до 2 ГБ, то платная версия позволяет передавать файлы размером до 20 ГБ.
Ниже приведены все шаги для перевода через WeTransfer:
Шаг 1: Откройте веб-сайт WeTransfer. Нажмите на Добавить файлы. Найдите соответствующие файлы, которые вы хотите загрузить, и нажмите «Открыть».
Шаг 2: По завершении добавления файлов нажмите кнопку «Получить ссылку», чтобы получить нужную ссылку.
Шаг 3: Вы можете скопировать ссылку и вставить ее в чат WhatsApp, чтобы поделиться ею со своими контактами.
Также читайте: что такое сквозное шифрование в WhatsApp?
Метод 3: Использование уни-конвертера WondershareШаг 1: Загрузите Wondershare Uni-converter
Первый шаг, который вам нужно будет сделать, это загрузить уни-конвертер wondershare. Это замечательное приложение, которое поможет вам быстро обмениваться файлами даже размером 10 ГБ и более.
Это приложение также полностью безопасно для использования и загрузки и не требует много места для хранения или разрешений.Вы можете легко загрузить его на свой ноутбук или ПК как для Windows, так и для macOS.
Скачать Wondershare Uni-converter
Шаг 2: Добавьте видео
После загрузки приложения все, что вам нужно сделать, это добавить большое видео, которым вы хотите поделиться, в уни-конвертер Wondershare. Сделать это очень просто и быстро.
Также читайте: Как перенести данные WhatsApp с iPhone на Android!
После того, как вы установили приложение на свое устройство, после открытия приложения вы увидите знак «плюс».В центре экрана появится кнопка «Добавить файлы». Нажмите на нее, и ваша галерея появится. Затем выберите видео из своей галереи, которым хотите поделиться.
Шаг 3. Выберите формат файла
Следующим шагом, который вам нужно будет выполнить, является выбор формата для добавляемого видео. Для этого щелкните значок настроек, откроется раскрывающееся меню.
Также читайте: Лучшие мобильные телефоны до 10000
Оттуда вы можете выбрать нужный вариант устройства, а также легко выбрать формат видео.Вы будете готовы перейти к следующему шагу, как только выберете формат.
Шаг 4: Дополнительная настройка
Следующее, что вам нужно сделать, это найти значок сжатия на целевой вкладке. Оттуда вы можете выбрать разрешение, размер файла и кнопку сжатия видео. Это уменьшит размер видео без потери качества.
Также читайте: Как разблокировать себя в WhatsApp!
Вы также можете просмотреть 20-секундный предварительный просмотр видео перед завершением редактирования и сжатия.Это поможет вам получить уверенность в разрешении и качестве.
Шаг 5. Преобразование и сжатие
После того, как вы закончите с настройкой разрешений и размера файла, вы можете нажать на опцию преобразования, которая появится рядом с файлом. Вы также можете посмотреть внизу, чтобы найти опцию «начать все», чтобы сжать файл.
Также читайте: Вот как изменить настройки WhatsApp для защиты вашей конфиденциальности
Теперь ваш файл будет иметь желаемый размер и разрешение и будет полностью готов к публикации.После этого вы будете готовы к последнему этапу публикации файла в мессенджере WhatsApp.
Шаг 6: Перенесите его на мобильный телефон
Вы можете отправить файл на свой мобильный телефон после того, как закончите преобразование и сжатие файла. Вы можете использовать для этой цели USB-кабель или использовать такие приложения, как «JioShare», чтобы передать файл с вашего ПК на мобильное устройство.
Вы также можете использовать веб-сайт WhatsApp и напрямую отправить файл нужному человеку, не передавая его на свой мобильный телефон.
Также читайте: Как печатать на хинди в WhatsApp!
Зачем нужен униконвертер Wondershare?
Причина, по которой мы предлагаем вам использовать uni-converter Wondershare, заключается в том, что это программное обеспечение может быстро преобразовать файл любого размера в сжатый файл меньшего размера. Более того, этот инструмент даже не вредит и не снижает качество файла.
Вы также можете использовать это приложение, чтобы сэкономить место на вашем смартфоне, значительно уменьшив размер хранимых файлов.И что самое приятное, это приложение на самом деле совершенно бесплатное. Вы можете сделать все это преобразование и сжатие, не тратя ни копейки.
Также читайте: Как восстановить удаленные фотографии из WhatsApp?
Существует более тысячи форматов видео и аудио для преобразования и сжатия. Вы также можете добавлять водяные знаки, обрезать или кадрировать видео и пользоваться многими другими функциями редактирования с помощью wondershare uni-converter. Пользователи также могут загружать видео с тысяч веб-сайтов, таких как YouTube и т. Д.с помощью этого приложения. Все, что вам нужно сделать, это скопировать и вставить URL-адрес в приложение, и ваша работа будет сделана.
Еще одно важное преимущество, которое пользователи могут получить из этого приложения, — это возможность редактировать, конвертировать и сжимать множество видео за один раз. Вам не нужно запускать отдельные циклы для каждого видео, которое нужно сжать или отредактировать. Вы можете легко выбрать столько видео, сколько хотите, и работать над ними одновременно, сэкономив свое время и усилия.
Метод 4: Использование приложения Video Compressor Panda Шаг 1. Загрузите приложение Video Compressor Panda: Resize and Compress Video на свой смартфонВ этом методе используется приложение для сжатия видео, которое уменьшает размер видеофайла путем его сжатия.Итак, сначала вам нужно скачать приложение для своего смартфона, а затем сжать видеофайл. Video Compressor Panda поддерживает все типы форматов видеофайлов и является бесплатным приложением.
Скачать Video Compressor Panda
Шаг 2: Выберите видео, которое вы хотите сжатьТеперь, после того, как вы успешно загрузили и установили приложение, все, что вам нужно сделать, это открыть приложение и выбрать видеофайл, который вы хотите сжать. Вы можете выбрать видео из библиотеки видео на вашем устройстве.
Шаг 3: Выберите размер сжатияТеперь, после того как вы выберете видео, которое хотите сжать, вы сможете выбрать размер сжатия. Вы можете выбрать один из четырех вариантов сжатия: «Маленький файл», «Средний файл», «Большой файл» и «По размеру электронной почты». Вы можете выбрать Маленький файл, если видеофайл слишком велик для совместного использования в WhatsApp.
Шаг 4. Поделитесь сжатым видеоПосле того, как вы выбрали предустановку сжатия и продолжите, ваш видеофайл начнет сжиматься.Вы можете увидеть анимацию Панды на следующем экране. После завершения сжатия вы можете поделиться видео прямо из приложения в WhatsApp и тем, кому вы собираетесь его отправить.
Чтобы узнать последние новости о смартфонах , следите за обновлениями на Cashify. Мы также позволяем вам сравнить мобильные телефоны , чтобы вы могли определить лучший телефон перед покупкой.


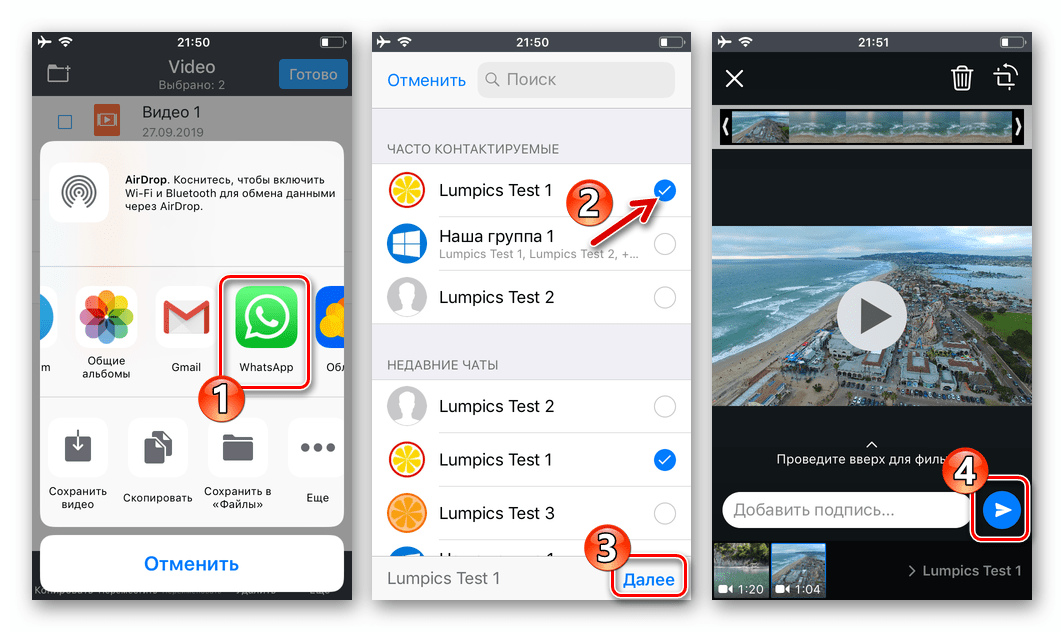 Вызовите меню применимых к файлу опций, тапнув по трём вертикально расположенным точкам возле его имени. Активируйте «Доступ по ссылке».
Вызовите меню применимых к файлу опций, тапнув по трём вертикально расположенным точкам возле его имени. Активируйте «Доступ по ссылке».
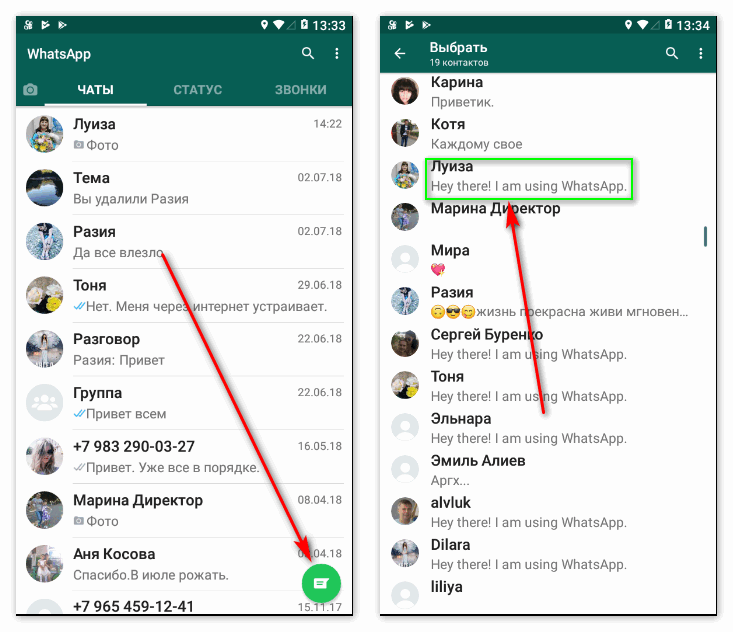

 Установите отметку возле имени адресата видеоролика. Здесь можно выделить несколько контактов, и тогда они все получат копию вашего послания одновременно. Завершив выбор получателей, коснитесь «Далее» внизу экрана справа.
Установите отметку возле имени адресата видеоролика. Здесь можно выделить несколько контактов, и тогда они все получат копию вашего послания одновременно. Завершив выбор получателей, коснитесь «Далее» внизу экрана справа.




