Как включать телевизор с помощью телефона: Как соединить смартфон с телевизором?
Как управлять телевизором с помощью телефона на Android
Современные технологии призваны облегчить человеку жизнь. И такая функция, как управление телевизором с помощью телефона, яркий тому пример. Иногда пульт не удается быстро найти, поэтому использование телефона, который всегда под рукой, более удобно. Хотя чаще все-таки это требуется для выхода в интернет или передачи изображения, ведь в смартфоне с операционной системой Android существует множество дополнительных возможностей. С этой же целью можно использовать планшет.
Чтобы разобраться, какую программу установить на телефон для управления ТВ, и что сделать, чтобы ее правильно настроить, придется углубиться в суть вопроса. Таких приложений разработано великое множество, и выбрать их них подходящее не всегда легко. Важно понимать, для чего это нужно, и какие преимущества дает управление смартфоном по сравнению с обычным пультом.
Условия для соединения телефона и телевизора
Прежде чем пытаться управлять ТВ-панелью с помощью телефона, нужно разобраться, присутствуют ли все функции и возможности, позволяющие это сделать, в обоих устройствах.
- наличие домашней сети интернет и wifi роутера;
- смартфон с ОС Android и подключением через wifi к интернету;
- ТВ-панель, модель которого выпущена после 2010 года и функцией Smart-TV;
- подключение его к сети.
Другими словами, оба устройства должны иметь выход в интернет и возможность соединения друг с другом. При соблюдении этих условий можно будет установить приложение, которое поможет смартфону распознать телевизор.
Зачастую электронные приборы, выпущенные одной фирмой, уже имеют в своей прошивке возможность для соединения. Об этом можно почитать в соответствующих инструкциях.
Приложения для установки соединения и управления телевизором
Программы, позволяющие управлять ТВ с помощью телефона, называются «виртуальный пульт». Для каждой модели они разные, хотя существуют и универсальные приложения для ОС Android, подходящие под все устройства.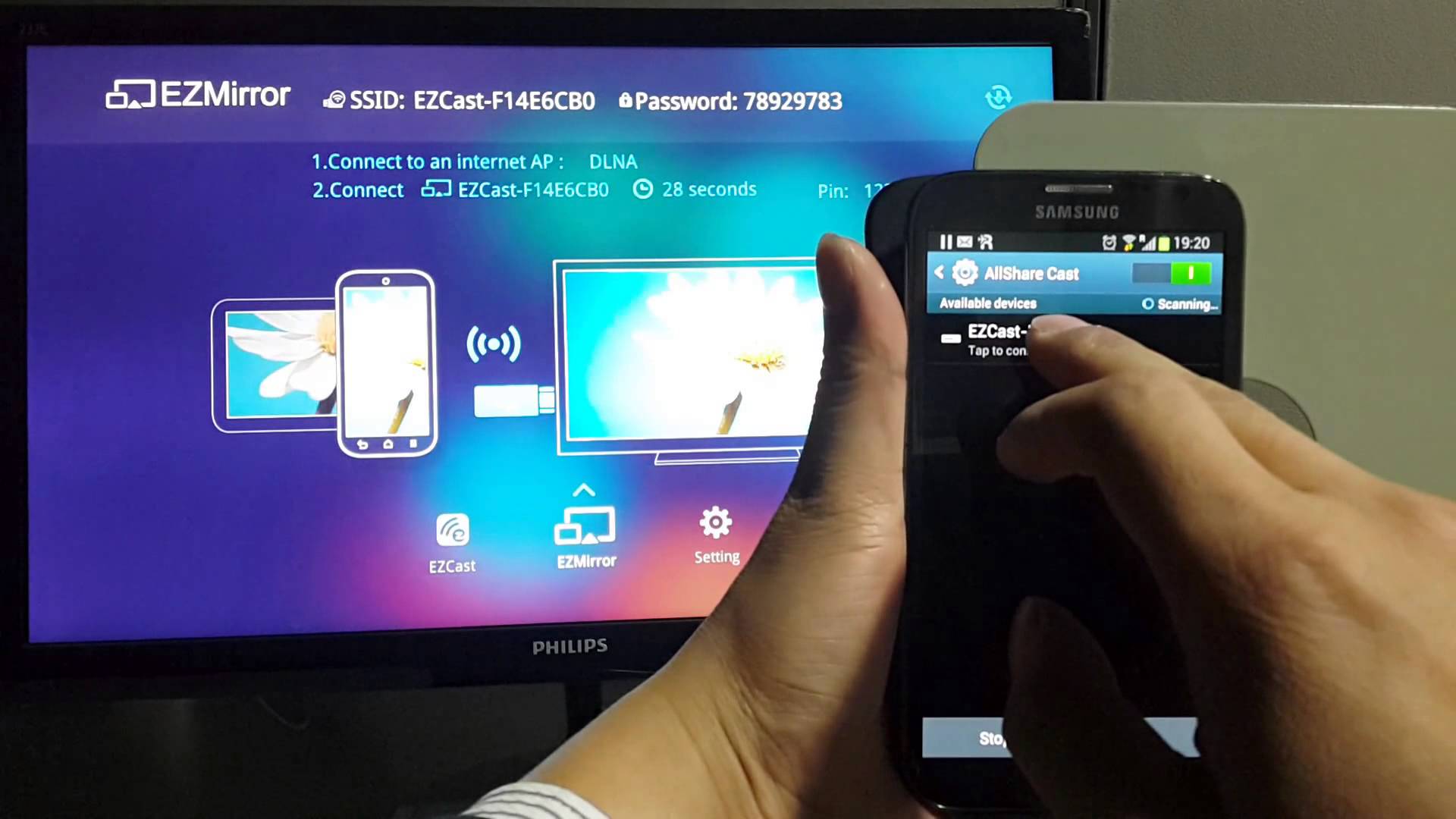
- Samsung Remote или Samsung SmartView – приложения, который устанавливаются на смартфон с ОС Android или на iPhone, позволяют не только использовать его как пульт для переключения передач, но и применять телевизор как большой экран для мини ПК;
- LG TV Remote – программа, которая обладает функцией поиска, при которой данные в телевизор вводятся с клавиатуры смартфона;
- Media Remote – приложение для телевизоров Sony;
- Philips MyRemote – кроме функции обычного пульта и возможности управлять, позволяет вводить данные с клавиатуры, а также передавать изображение на экран.
Программы для устройства с операционной системой Android можно найти через Play Market.
Можно также скачать универсальное приложение, которое подходит для ТВ любых марок, Smartphone Remote Control. Единственным отличием этой программы от других является то, что при установке нужно будет указать модель «голубого экрана», который будет управляться с помощью смартфона.
Последовательность подключения и соединения двух устройств
Когда все предварительные приготовления закончены, приложение скачано на телефон, и оба устройства готовы к соединению, можно начинать процесс. Это несложная процедура, которую только первый раз придется сделать, сверяясь с инструкцией. Потом она станет понятной и привычной.
Последовательность действий при подключении:
- Включить телевизор и проверить подключение к интернету. Он может быть подключен с помощью кабеля или через wifi. Во втором случае в настройках сети нужно будет ввести пароль.
- На телефоне через систему Android выбирается установленное приложение и запускается его работа.
- Программа сама найдет расположенный рядом телевизор и оповестит о подключении к нему. Обычно приложения имеют понятный интерфейс, поэтому разобраться в дальнейших действиях будет несложно.
- Иногда телевизор начинает работать от телефона только после включения в настройках функции удаленного управления.

Таким образом, управлять телевизором с использованием смартфона совершенно несложно, если правильно к этому подготовиться. Даже если пульт находится в пределах видимости и досягаемости, использовать маленькое средство связи с ОС Android проще и быстрее.
Как Подключить Смартфон Через Usb К Телевизору? :: ПРОВАЙДЕР.НЕТ
Для подключения современного мобильного телефона под управлением любой операционной системы к высокотехнологичному телевизору существует несколько способов:
- Подключить телефон в качестве USB накопителя.
- Подключить аппарат в качестве медиаустройства с помощью HDMI разъема.
- Подключить смартфон с использованием беспроводного интерфейса.
Подключение телефона в качестве USB накопителя
Перед тем как подключить смартфон через usb к телевизору в качестве внешнего накопителя понадобится:
- Штатный кабель, который шел в комплекте с аппаратом для синхронизации с персональным компьютером.

- Телефонный аппарат.
- Наличие в телевизоре USB порта.
Приступим к подключению:
- Кабель подключается к USB порту телевизора.
- Телевизионный аппарат включается.
- После включения телевизора ко второму разъему кабеля подключается смартфон.
- После подключения на экране смартфона появляется запрос о выборе параметров работы по USB. Выбирается режим работы в качестве накопителя.
- С помощью пульта дистанционного управления в телевизоре выбирается USB адаптер.
Подключение в качестве медиаустройства
Такое подключение возможно при наличии в аппарате HDMI разъема и поддержке такого режима работы.
- К телевизору подключается HDMI кабель.
- К смартфону подключается второй разъем кабеля.
- Телевизор включается.
- В телефоне выбирается режим работы в качестве медиаустройства.
- В настройках телевизора выбрать HDMI выход.
- При помощи программного обеспечения смартфона управлять выводом на экран телевизора изображения.

Подключение телефона к телевизору с помощью Wi-Fi интерфейса
Самым простым способом подключения смартфона к телевизору с помощью Wi-Fi будет приобретение специального адаптера xBounds. Устройство подключается к USB или HDMI порту телевизора и позволяет после установки на смартфон специальных программ вывести изображение, не используя проводов.
Как изменить протокол подключения
Если в телефоне используется новый протокол MTP (медиаустройство) то все равно есть шанс перевести режим подключения в старый добрый USB накопитель: Cкачиваем с маркета Android terminal emulator, далее заходим в терминал и прописываем следущее: 1. Для подключения телефона в режиме USB накопителя: su (после ввода SuperUser должен попросить права суперпользователя, потверждаем) setprop persist.sys.usb.config mass_storage,adb (нажимаем ввод) reboot (нажимаем ввод и телефон отправляется в перезагрузку….) 2. Для подключения телефона в режиме MTP: su (после ввода SuperUser должен попросить права суперпользователя, потверждаем) setprop persist. sys.usb.config mtp,adb
sys.usb.config mtp,adb
Video & TV SideView : Поиск и устранение неисправностей
Video & TV SideView : Поиск и устранение неисправностейНе удается подключить мобильное устройство к телевизору BRAVIA, совместимому с Wi-Fi Direct, с помощью Wi-Fi Direct.
- При подключении мобильного устройства Android к телевизору BRAVIA, совместимому с Wi-Fi Direct, с помощью Wi-Fi Direct устройство Android должно иметь версию 4.1 или более позднюю. Проверьте версию Android мобильного устройства.
Примечание
Смотрите здесь мобильных устройств, совместимых с последней версией приложения Video & TV SideView.
Обратите внимание, что на некоторых мобильных устройствах Android 4.3 подключение к телевизору BRAVIA невозможно. - Если мобильное устройство подключено к телевизору BRAVIA, выпущенному в 2011 г.
 , с функцией Wi-Fi Direct, регистрация телевизора в Video & TV SideView будет невозможна.
, с функцией Wi-Fi Direct, регистрация телевизора в Video & TV SideView будет невозможна. - Если необходимый телевизор не отображается в списке устройств Wi-Fi Direct в Video & TV SideView, измените настройки мобильного устройства Android, как показано ниже.
В следующих действиях в качестве примера используется Xperia. Действия могут отличаться в зависимости от мобильного устройства Android.- Для настройки параметров Wi-Fi Direct откройте на телевизоре экран режима ожидания.
Для получения дополнительной информации см. руководство по эксплуатации телевизора. - Запустите меню настроек на мобильном устройстве Android.
- Выберите [Wi-Fi].
- Выберите [Wi-Fi Direct] в (меню).
Отобразится список устройств Wi-Fi Direct.
Если необходимый телевизор не отображается в списке устройств Wi-Fi Direct, выполните поиск телевизора с помощью меню мобильного устройства Android.
- Выберите телевизор в списке устройств Wi-Fi Direct.
Мобильное устройство Android начнет подключение к телевизору с помощью Wi-Fi Direct. - Запустите приложение Video & TV SideView и зарегистрируйте телевизор в Video & TV SideView.
Для получения дополнительной информации см. “Регистрация телевизора BRAVIA с Wi-Fi Direct”.
- Для настройки параметров Wi-Fi Direct откройте на телевизоре экран режима ожидания.
Как подключить телефон к телевизору Филипс: 8 способов подключения
Чтобы получить возможность по-настоящему наслаждаться мобильными играми, смотреть видеоролики, сохранённые в памяти гаджета, на широкой диагонали, читать электронные документы и запускать презентации, вам достаточно иметь под рукой современный ТВ, например — Филипс. Подключить смартфон к телевизору Philips можно несколькими способами, каждый из которых не вызовет сколько-нибудь серьёзных затруднений.
Понадобится лишь выбрать одну из перечисленных ниже технологий, приобрести необходимое для работы оборудование (соединительный кабель, приставку, адаптер) и следовать инструкции — уже через несколько минут вы сможете начать воспроизведение мультимедийного файла или поиграть в видеоигру.
Способ #1: HDMI
Один из наиболее простых вариантов обеспечивает отличное качество передачи данных и практически полное отсутствие потерь цифрового сигнала. Непременное условие для применения методики, описанной в этом разделе, — наличие на передней, боковой или задней стенке вашего ТВ свободного порта HDMI. Все современные модели Philips оснащены разъёмами этого стандарта — остаётся лишь отыскать их.
Чуть сложнее обстоит дело со смартфонами: на корпусах новых моделей нет полноценных портов HDMI, а значит, вам потребуется приобрести переходник. Продаются адаптеры в магазинах электротехники — вы легко сможете выбрать подходящий именно к вашему телефону. Если разъём для прямого подключения на корпусе всё же присутствует, можете использовать его — на качестве это никак не скажется.
Как подключить телефон на Андроид по HDMI
Рассмотрим, как подключить Андроид к телевизору Филипс с использованием HDMI кабеля, обеспечивающего передачу цифровых данных:
- При необходимости вставьте в разъём вашего телефона заранее приобретённый переходник.

- К порту последнего подключите первый контакт шнура.
- Второй необходимо соединить с разъёмом, расположенным на панели вашего ТВ; в зависимости от модели вы сможете отыскать гнездо спереди (самый удобный случай), сбоку или сзади.
- Включите Philips. Можно предсказать, что последующая настройка с подгонкой кадра под размер телевизора начнётся автоматически. Если ничего не происходит, выберите источник, с которого поступает цифровая информация, и самостоятельно запустите настройку.
Описанная технология даёт возможность выполнить полноценное дублирование экрана телефона. В частности, вы сможете не просто смотреть сохранённые видеофайлы, но и вести потоковую трансляцию, играть в игры, запускать специальные программы и мессенджеры. Если не хотите искать переходник для гаджета или приобретённая модель не обеспечивает желаемого результата, советуем воспользоваться любым из альтернативных способов, представленных в статье.
Как подключить Айфон по HDMI
Теперь выясним, как подключить Айфон к телевизору Филипс по HDMI. Как и в случае с Андроидом, обеспечить прямую связь устройств у вас почти наверняка не выйдет. Не позволит фирменный разъём на корпусе телефона, выполненный по технологии Lightning. Выход такой же: купить переходник для вашего iPhone и использовать его в качестве промежуточного оборудования.
Как и в случае с Андроидом, обеспечить прямую связь устройств у вас почти наверняка не выйдет. Не позволит фирменный разъём на корпусе телефона, выполненный по технологии Lightning. Выход такой же: купить переходник для вашего iPhone и использовать его в качестве промежуточного оборудования.
Когда всё будет подготовлено для соединения, обеспечивающего трансляцию на широком экране, воспользуйтесь следующей инструкцией:
- Подключите к порту гаджета заблаговременно купленный адаптер.
- Первый контакт шнура вставьте в разъём на корпусе переходника.
- Для второго — отыщите HDMI-порт на одной из панелей ТВ. С очень большой долей вероятности вы найдёте даже не одно, а несколько гнёзд; выберите любое свободное, а чтобы упростить последующие настройки, запомните его номер. Просто посмотрите на цифру возле порта — к этому источнику мультимедийного сигнала вы и будете обращаться.
- Включите Philips, после чего, если настройки не запустились автоматически, самостоятельно выберите, с какого порта должна вестись трансляция, и подгоните картинку под диагональ Филипс.

- Стоит отметить, что при использовании этой технологии вы сможете полноценно подключить iPhone к телевизору Philips, только если в ваших руках — гаджет 5-го поколения и новее. В остальных случаях вы сможете пользоваться телефоном только в качестве большого флеш-носителя и просматривать видеофайлы, уже скачанные в память.
Главнейшее преимущество этого способа соединения — простота. Вам не потребуется покупать дорогостоящие приставки, применять сложные запутанные настройки — достаточно правильно подключить кабель и дождаться, пока ТВ сам подгонит передаваемое изображение под требуемые параметры. Всегда запоминайте номер используемого порта — тогда не нужно будет дважды присматриваться к панели телевизора.
Способ #2: USB
Чтобы выполнить соединение по этой технологии, вам даже не нужно будет ничего приобретать. Потребуется стандартный шнур, прилагаемый производителем к смартфону или любой другой, используемый для подзарядки. Правда, не обойтись и без значимого минуса: применяя способ, вы не будете иметь возможности дублировать экран. Телефон получится использовать исключительно в качестве флеш-памяти, с которой и будет запущено воспроизведение цифровой информации.
Телефон получится использовать исключительно в качестве флеш-памяти, с которой и будет запущено воспроизведение цифровой информации.
Подключение по USB телефона с Android
Выше мы разобрали, можно ли подключить телевизор Филипс к телефону; ответ — можно. Теперь посмотрим, как именно производится соединение:
- Вы вставляете подходящий контакт USB-провода в разъём смартфона. В сущности, это происходит точно так же, как во время зарядки.
- Второй, широкий, контакт подключаете к Philips. Найти гнездо USB на панели не составит ни малейшего труда: скорее всего, в наличии имеется даже несколько портов, размещённых на разных панелях.
- После того, как ТВ будет включён, в качестве источника видео- и аудиосигнала выбираете именно тот разъём, которым воспользовались для подключения.
- Смотрите на экран телефона. Если появляется окошко с запросом безопасности, смело нажимайте «Да/ОК».

В течение следующих нескольких секунд вы сможете увидеть на экране Филипс файловую систему подключённого гаджета. В некоторых случаях вместо нескольких каталогов будет приведён общий список мультимедийных данных, доступных для воспроизведения. Остаётся выбрать подходящие (фильмы, клипы, фотоснимки, музыкальные записи) — и начать проигрывание.
Подключение по USB Айфона
При использовании iPhone процесс соединения с телевизором должен выглядеть приблизительно так же:
- Чтобы получить возможность подключить Айфон к телевизору Philips, вставьте один конец кабеля в соответствующий разъём телефона. Происходит это точно в том же порядке, что и при обычной подзарядке.
- Второй контакт нужен для соединения с ТВ. Вам потребуется найти на одной из панелей любой свободный разъём; если последних несколько — запомнить номер того, который собираетесь использовать.
- После того, как провод будет подключён с обеих сторон, включаете Philips и в качестве источника мультимедийного сигнала выбираете нужный порт.
 Возможно, он будет подсвечен; тогда никаких сложностей с поиском не возникнет.
Возможно, он будет подсвечен; тогда никаких сложностей с поиском не возникнет.
После описанных манипуляций понадобится несколько мгновений прождать, пока будет начата и завершена автосинхронизация данных. В случае, если последнего так и не случилось, отсоедините Айфон и повторите попытку.
К сожалению, при использовании описанной выше технологии не получится начать прямое дублирование экрана. Вы сможете лишь включать воспроизведение данных, уже находящихся в памяти гаджета. Поэтому советуем заранее подготовить контент, который планируется проигрывать, — или задействовать любой другой из описанных способов.
Способ #3: WiFi
Разумеется, присутствует на современных моделях ТВ и возможность подключить телефон к телевизору Philips через WiFi. Чтобы воспользоваться ею, потребуется только убедиться, что ваш Филипс поддерживает технологию SmartTV; соответствующее упоминание должно содержаться в инструкции или на заводской коробке. Огромное преимущество метода — возможность выполнять транслирование без проводов, стелющихся по полу или прокладываемых по стенам. Всё предельно просто — а в гаджетах модуль подключения к вай-фаю есть по умолчанию.
Всё предельно просто — а в гаджетах модуль подключения к вай-фаю есть по умолчанию.
Как подключить по Wi-Fi смартфон с Андроидом
Чтобы приступить к синхронизации с гаджетом Android, вам потребуется выполнить следующие несложные шаги:
- В настройках телефона обязательно активировать опцию Wi-Fi. Чаще всего нужный вам ползунок содержится в подвкладке «Беспроводные сети» — обратите на неё внимание в первую очередь.
- После того, как увидите на экране знакомые расходящиеся волны, откройте параметр «Расширенные/Дополнительные настройки», а затем выберите подпункт Wi-Fi Direct. Его, как несложно догадаться, тоже нужно активировать.
- В разделе настроек вашего Филипса, называемом «Network/Сеть», аналогичным образом включите ту же функцию.
- Теперь, чтобы успешно подключить телефон к телевизору Филипс Смарт, подождите, пока между устройствами будет в автоматическом режиме установлена связь.

В некоторых случаях для завершения синхронизации требуется ввести код безопасности или разрешить на телефоне связь с ТВ. После этого вы сможете не только запускать на широкой диагонали ролики, уже сохранённые в памяти Android, но и транслировать потоковый видеосигнал, а следовательно — играть в видеоигры, пользоваться мессенджерами — и многое другое. Нужно лишь помнить, что описанная технология не позволяет исключить временного пропадания сигнала: чтобы воспроизведение было плавным, заранее обеспечьте максимальное качественную связь.
Как подключить по WiFi Айфон
Чтобы выполнить соединение Philips и iPhone таким способом, вы должны для начала выбрать один из вариантов синхронизации:
- Используя заранее настроенный маршрутизатор, сделать так, чтобы оба устройства находились в одной домашней сети.
- Применяя встроенный в ТВ передатчик Wi-Fi Direct, выбрать в качестве способа связи прямое подключение, без каких-либо промежуточных приборов.

Теперь можно приступать к главному — при помощи представленной ниже инструкции узнать, как с Айфона подключиться к телевизору Филипс:
- После того, как соединение будет устроено, включить на телефоне заранее скачанный апплет iMediaShare или Belkin MediaPlay. Вместо перечисленных приложений можете использовать любое другое, на ваш вкус; главное, чтобы оно позволяло вести бесперебойную трансляцию.
- Чтобы приступить к транслированию, выберите в выведенном на экран гаджета списке видеофайлы, которые требуется воспроизвести, и запустите плеер.
Описанный выше способ достаточно прост, однако на некоторых моделях Philips не срабатывает. В таких обстоятельствах можем посоветовать применять любой другой из представленных в статье вариантов — например, приобрести и установить фирменную приставку.
Способ #4: DLNA
Что нужно для подключения:
- Смартфон: любой гаджет, работающий на базе Android.

- ТВ: любая модель, в спецификации которой упомянута поддержка DLNA.
В этом случае, в отличие от прямого соединения, вам обязательно потребуется, чтобы в помещении был работающий и уже настроенный Wi-Fi маршрутизатор. Синхронизируемые устройства должны находиться в одной сети — можете, в частности, создать для них выделенный вай-фай.
Преимущество способа, описываемого в этом разделе и позволяющего подключиться к телевизору Philips с телефона, — экономичность. Вам не потребуется приобретать какое-либо дополнительное оборудование, в том числе кабели и приставки. Нужно лишь установить в память телефона соответствующую программу и запустить проигрыватель. Для ОС Андроид рекомендуем использовать BubbleUPnP, для iOS — AllCast. Вместо этих продуктов можете использовать любые адекватные аналоги. Отметим, что технология позволяет транслировать только мультимедийные данные: фильмы, изображения и аудиотреки.
Чтобы выполнить синхронизацию, вам потребуется:
- Активировать на Филипсе опцию, обычно так и называемую: DLNA.
 В некоторых моделях наименования могут отличаться.
В некоторых моделях наименования могут отличаться. - Применяя любое подходящее приложение, выбрать на смартфоне файлы, которые вы желали бы просмотреть на широкой диагонали, и запустить воспроизведение.
- Определить, тапнув по заголовку, на какое из доступных устройств должна вестись трансляция.
Способ #5: Chromecast
Что нужно для подключения:
- Смартфон: любой гаджет, работающий на ОС Android или iOS.
- ТВ: современная модель Philips.
- Оригинальная приставка от Google – Chromecast.
Технология, позволяющая узнать, как транслировать экран телефона на телевизор Philips, также предполагает передачу мультимедийного сигнала беспроводным способом. Правда, приставку всё же потребуется подключить к ТВ посредством HDMI-порта, но в остальном комната остаётся свободной от проводов. Вместо оригинального оборудования Google можно использовать менее дорогие аналоги — скорее всего, полученный результат не будет отличаться от «фирменного».
Чтобы выполнить соединение с Филипсом, вам будет нужно:
- Подключить выбранную приставку, используя HDMI-шнур.
- Загрузить приложение Google Home, открыть его, после чего завершить настройки, следуя дальнейшим указаниям интерактивного проводника.
Отметим, что приставка позволяет вести настоящую трансляцию на телевизор, в том числе и игрового процесса. Модель, дающая разрешение 4K вместо 1080p, обойдётся дороже.
Способ #7: Miracast
Что нужно для подключения:
- Смартфон: любой телефон, работающий на базе ОС Android или iOS.
- ТВ: модель, в спецификации которой указана поддержка технологии Miracast.
В качестве дополнительного оборудования иногда требуется приобрести переходник. В частности, он нужен, если ваш Philips не поддерживает опцию SmartTV.
При отсутствии потребности в адаптере процесс синхронизации проходит так:
- Вы активируете опцию беспроводной передачи на телевизоре.

- Обратившись к настройкам мобильного гаджета, в меню «Экран» выбираете обязательно содержащийся там параметр «Беспроводной монитор».
- Выбрать, на какое из доступных устройств будет вестись транслирование, и запустить проигрыватель.
Рассмотрим, как подключиться к телевизору Филипс через телефон при использовании переходника:
- Подключаете купленный адаптер к HDMI-порту ТВ. В некоторых случаях требуется дополнительно запитать переходник от расположенного поблизости USB.
- В качестве источника цифровой трансляции выбираете только что задействованный разъём.
- Ждёте, пока на экране появится код для скачивания служебной программы, и устанавливаете последнюю на свой смартфон.
Вместо этого вы можете начать транслирование без дополнительных приложений, воспользовавшись возможностями встроенного меню «Беспроводной монитор».
Способ #8: Apple TV
Следующий способ подходит исключительно для Айфонов и Айпадов; для телефонов на базе Андроид рекомендуем воспользоваться любым другим из приведённых в статье вариантов. Всё, что вам понадобится, — фирменная приставка Apple TV, при помощи которой осуществляется трансляция беспроводным путём. Способ позволяет добиться полного дублирования происходящего на экране гаджета.
Всё, что вам понадобится, — фирменная приставка Apple TV, при помощи которой осуществляется трансляция беспроводным путём. Способ позволяет добиться полного дублирования происходящего на экране гаджета.
Чтобы выполнить подключение, потребуется:
- Убедиться, что и телефон, и ТВ находятся в одной сети вай-фай.
- Запустить «Повтор экрана»: опцию можно найти в подразделе «Пункт управления».
- Через несколько секунд после старта синхронизации Филипс покажет на экране код безопасности: его потребуется ввести в Айфоне, чтобы трансляция наконец началась.
Как с Айфона транслировать на телевизор Филипс
Рассмотрим, как синхронизировать телефон с телевизором Филипс посредством приставки и технологии AirPlay:
- Выберите, какой именно видео-, аудиофайл или фотоснимок вы желали бы транслировать на ТВ.
- Если речь идёт о фото, предварительно нажмите кнопку .

- Чтобы запустить транслирование, тапните .
- Определите, на какой из доступных телевизоров должна вестись трансляция, и подтвердите выбор нажатием на пиктограмму.
- Вы всегда можете приостановить проигрывание, тапнув .
Обратите внимание: некоторые модели Филипс не работают с описываемой в разделе технологией.
Повтор экрана iPhone на телевизоре Philips
Чтобы полноценно использовать опцию, позволяющую дублировать происходящее в телефоне и, в частности, играть на широком экране в видеоигры, вам потребуется предпринять следующие шаги:
- Сделать так, чтобы оба соединяемых устройства находились в одной и той же домашней сети.
- Выбрать параметр «Пункт управления»:
- Способ для iOS 11 — жест пальцем от нижней части тачпада к верху.
- Способ для iOS 12 — жест пальцем от правой, расположенной вверху части тачпада к низу.
- После появления меню запустить «Повтор экрана», тапнув .

- Определить, на какой ТВ должна быть начата трансляция, и подтвердить выбор.
- По мере надобности, чтобы подключиться к телевизору Филипс с телефона, потребуется ввести код безопасности, появившейся на мониторе ТВ.
Чтобы остановить дублирование, достаточно выбрать соответствующую опцию в меню iPhone или воспользоваться пультом, прилагаемым к приставке. в зависимости от обстоятельств может потребоваться вручную настроить пропорции картинки.
Проводные способы подключения iPhone
Старые модели Philips, не оснащённые необходимыми для ранее описанных вариантов синхронизации опциями, также могут быть соединены с мобильным гаджетом. Вам понадобятся, как ни странно, основательно забытые многими «тюльпаны» — аналоговые кабели. Разумеется, цифровой чёткости они обеспечить не смогут — но в целом трансляцию запустить удастся.
В зависимости от модели и доступности оборудования вы можете использовать три основных варианта проводного соединения. Первый и второй подходят для iPhone вплоть до 4-го поколения; третий — для более современных телефонов.
Первый и второй подходят для iPhone вплоть до 4-го поколения; третий — для более современных телефонов.
Подключение выполняется при помощи:
- Композитных проводов. Стандарт AV, имеющий три обычных штекера, а на втором конце — контакт USB.
- Компонентных проводов. Приобретя кабель этого стандарта, вы сможете транслировать с телефона на телевизор Philips с лучшим качеством. Отличается улучшенными штекерами и обычным входом USB.
- VGA-Lightning. Более современный вариант соединительного кабеля, обеспечивающий, за счёт 15-контактного соединения, качество синхронизации, практически не отличающееся от цифрового.
Подключение к ТВ при помощи специальных проводов крайне просто осуществляется и обычно не требует каких-либо дополнительных настроек, а тем более установки дополнительных приложений. Помимо предложенных методик можете использовать и предлагаемую производителем телевизоров: AirScreen. Запустите программу и следуйте несложной пошаговой инструкции. Если ранее случайно удалили ПО, можете заново установить его из магазина Philips.
Запустите программу и следуйте несложной пошаговой инструкции. Если ранее случайно удалили ПО, можете заново установить его из магазина Philips.
Рекомендуем попробовать несколько вариантов соединения, уделяя особое внимание проводным: они обеспечивают идеальное качество картинки при минимуме потерь сигнала. Как бы то ни было, выбирайте наиболее понравившийся вариант: возможно, отсутствие лишних проводов станет для вас решающим фактором. При беспроводном подключении предельно важно предварительно убедиться в качестве вай-фая: иначе трансляция будет вестись с раздражающими перебоями и зависаниями.
Помогла ли вам эта статья?
ДаНет
Как использовать телефон как пульт для бытовой техники
Как использовать смартфон в качестве пульта для ТВ и другой техникиСмартфон – не просто телефон, а универсальное устройство, которое можно использовать в разных задачах. Управление бытовой техникой вместо штатного пульта – одна из них. С помощью мобильника можно переключать каналы на телевизоре или ресивере, управлять кондиционером, медиабоксом, проектором, плеером или другим гаджетом, поддерживающим дистанционный контроль.
Управление бытовой техникой вместо штатного пульта – одна из них. С помощью мобильника можно переключать каналы на телевизоре или ресивере, управлять кондиционером, медиабоксом, проектором, плеером или другим гаджетом, поддерживающим дистанционный контроль.
Чтобы использовать телефон как пульт для бытовой электроники, нужно иметь ИК-порт. Однако его наличие не обязательно, в некоторых случаях для этого может использоваться Wi-Fi. Такую возможность поддерживают Smart-TV и некоторые другие «умные» устройства. О том, как использовать смартфон как пульт, сейчас расскажу подробнее.
Как использовать в качестве пульта телефон Xiaomi, Huawei, LG, LeEco с ИК-портом
Большинство современных смартфонов Xiaomi оборудовано инфракрасным диодом, позволяющим использовать их как пульт, а система MIUI содержит предустановленное приложение «MI Пульт» для этого. Не оборудованы ИК-портом лишь следующие актуальные модели телефонов: Pocophone F1, Black Shark, Redmi 6A, все версии Mi 8, кроме SE, и линейка Mix.
У Huawei использовать в качестве инфракрасного пульта можно такие модели смартфонов, как P9 Plus, P10 Plus, P20 Pro, Mate 9, 10, 10 Pro, Honor 8, 8 Pro, 9, 10, View 10. У LG список моделей включает Q8, G5 и G5 SE и V20. Также в качестве пульта можно использовать большинство моделей LeEco.
Чтобы управлять бытовой техникой с телефона из списка перечисленных, нужно использовать штатные приложения, или установить сторонний софт. В «Mi Пульт» для добавления своего устройства нужно нажать соответствующую кнопку, выбрать тип техники и ее производителя. Затем нужно следовать подсказкам, чтобы система верно подобрала модель управления.
Как использовать телефон Xiaomi как пульт: инструкция в картинкахЕсли штатное приложение пульта не подходит, в базе нет нужного устройства – скачайте с Google Play альтернативную программу, например, SURE Universal Remote, Peel Smart Remote или Universal Remote Control Free. Дальнейшие инструкции – на примере первого приложения.
Нажмите «Добавить устройство» и выберите тип «Инфракрасное (ИК) устройство».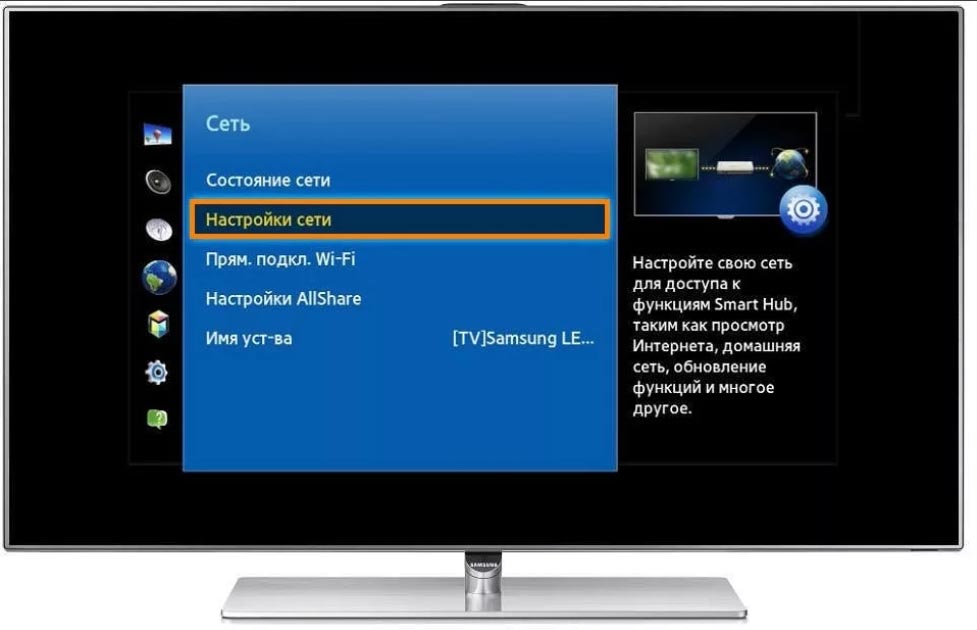 Далее выберите его тип (ТВ, приставка, кондиционер и т.д.), определите производителя устройства. Система предложит несколько вариантов наборов ИК-команд для управления. Протестируйте каждую из них, нажимая различные кнопки на экране.
Далее выберите его тип (ТВ, приставка, кондиционер и т.д.), определите производителя устройства. Система предложит несколько вариантов наборов ИК-команд для управления. Протестируйте каждую из них, нажимая различные кнопки на экране.
Если в ответ на нажатия телевизор, кондиционер или другой девайс делает именно то, что обозначено на кнопке (выключается, переключает канал и т.п.) – значит, модель подобрана верно. Сохраните пульт, который подходит, чтобы использовать его на телефоне в дальнейшем.
Использовать как пульт телефон с Wi-Fi
«Умные» устройства, оборудованные Wi-Fi, такие как смарт-ТВ, приставки, медиабоксы и т.д., не требуют ИК-порта. Использовать в качестве пульта для них можно любой смартфон. Большинство производителей ТВ имеют для этого свои приложения, например, Remote for Samsung Smart TV WiFi Remote, LG TV Remote, Video & TV SideView: Remote (Sony) и т.д. Скачайте приложение, следуйте подсказкам, чтобы настроить управление техникой по Wi-Fi.
Существуют также универсальные решения, превращающие телефон в Wi-Fi пульт для разной бытовой техники. Одно из них – уже упомянутое приложение SURE. Настройка его осуществляется точно таким же образом, как и в предыдущем случае. Единственное отличие заключается в том, что на этапе добавления нового пульта нужно выбирать первый вариант (Wi-Fi устройство).
Выбор управления по Wi-Fi в SUREВ Google Play есть много приложений для того, чтобы использовать телефон как пульт. Все они работают по единому принципу: вы выбираете тип бытовой техники, ее производителя, а затем ищете в базе подходящую комбинацию управляющих сигналов. Разница заключается в интерфейсе и богатстве базы пультов.
Если вашего ТВ, плеера, музыкального центра, кондиционера и т.д. не нашлось в базе – попробуйте другую программу. Практика показывает, что основные трудности возникают при добавлении техники малоизвестных брендов, чаще всего китайских. С грандами, вроде Samsung, Sony или LG, все проходит гладко. В свое время мне удавалось быстро подобрать на смартфоне Xiaomi модель управления даже для старых ЭЛТ-телевизоров таких фирм, выпущенных еще в 90-х.
В свое время мне удавалось быстро подобрать на смартфоне Xiaomi модель управления даже для старых ЭЛТ-телевизоров таких фирм, выпущенных еще в 90-х.
Как использовать телефон для беспроводного управления телевизором Android TV
Кредит: Адамья Шарма / Android Authority
Большинство устройств Android TV поставляются с голосовым пультом дистанционного управления для облегчения поиска контента с помощью Google Assistant. Тем не менее, во многих случаях вы можете не использовать пульт дистанционного управления, и вместо этого вам будет удобнее управлять Android TV с помощью смартфона. Например, набирать текст на Android TV намного проще с телефона, чем с пульта дистанционного управления.Телефон также может помочь вам в навигации и использовании Android TV, если пульт дистанционного управления перестает работать должным образом.
Приложение Android TV Remote Control — это самый простой способ управления устройством Android TV с помощью смартфона. Приложение доступно как для телефонов iOS, так и для Android. Это бесплатно и работает с телевизорами на базе Android, телевизионными приставками, стиками для потоковой передачи и другими устройствами.
Приложение доступно как для телефонов iOS, так и для Android. Это бесплатно и работает с телевизорами на базе Android, телевизионными приставками, стиками для потоковой передачи и другими устройствами.
Как использовать приложение Android TV Remote Control
Кредит: Адамья Шарма / Android Authority
- Подключите телефон и Android TV к одной сети Wi-Fi.
- Откройте на телефоне приложение Android TV Remote Control.
- Коснитесь имени своего Android TV.
- PIN-код появится на экране вашего телевизора.
- Введите PIN-код на телефоне и коснитесь «Сопряжение».
После успешного подключения телефона к устройству Android TV с помощью приложения Android TV Remote Control вы увидите интерфейс D-pad. Вы можете использовать стрелки вверх / вниз / влево / вправо для навигации по экрану Android TV. У вас также есть возможность использовать сенсорную панель вместо D-pad.Для этого выберите элементы управления сенсорной панели в гамбургер-меню в верхнем левом углу экрана. Изображение ниже даст вам хорошее представление о том, как приложение выглядит и работает.
Изображение ниже даст вам хорошее представление о том, как приложение выглядит и работает.
В нижней части экрана приложения находятся кнопка возврата, кнопка возврата и кнопка воспроизведения / паузы. Если вы хотите ввести текст на устройстве Android TV с телефона, коснитесь значка клавиатуры в правом верхнем углу экрана.
Также прочтите : Лучшие приложения для Android TV, которые вы можете получить
Устранение неполадок
Кредит: Адамья Шарма / Android Authority
Если вышеупомянутый метод сопряжения приложений не работает, вы можете попробовать устранить проблему с помощью следующие методы.
Проверьте соединение Wi-Fi вашего телевизора и телефона.
Android TV и телефон должны быть подключены к одной сети Wi-Fi, чтобы вы могли использовать свой телефон в качестве пульта дистанционного управления. Для этого выполните следующие действия:
- Нажмите кнопку «Домой» на пульте дистанционного управления Android TV.

- В правом верхнем углу выберите «Настройки».
- В разделе «Сеть и аксессуары» выберите Сеть> Дополнительно> Состояние сети .
- Найдите имя сети Wi-Fi рядом с полем «Сеть» (SSID).Убедитесь, что это та же сеть, что и на вашем телефоне.
Используйте Bluetooth для настройки приложения Android TV Remote Control
Вы также можете выполнить сопряжение приложения Android TV Remote Control с устройством Android TV с помощью Bluetooth.
- Включите в телефоне Bluetooth.
- Откройте приложение Android TV Remote Control.
- Коснитесь имени своего Android TV.
- Вы можете получить запрос на сопряжение Bluetooth.
- Если да, выберите «Пара».
- Если нет, переходите к следующему шагу.
- На свой телефон вы получите уведомление Bluetooth. Коснитесь Сопряжение.
Хотите узнать больше о том, как начать работу с устройством Android TV? Ознакомьтесь с нашим подробным руководством по настройке Android TV.
Можете ли вы превратить свой телефон в универсальный пульт?
В наши дни смартфоны могут делать многое. Они дают нам подробные инструкции по проезду, показывают лучшие рестораны поблизости, регистрируют нас на рейс и развлекают, пока мы ждем в очереди.Но можем ли мы использовать их, чтобы включить телевизор или уменьшить громкость стереосистемы? Короткий ответ: да. Вам нужно будет загрузить приложение и приобрести несколько единиц оборудования, но использование телефона в качестве универсального пульта дистанционного управления больше не является технической мечтой.
Телевизоры, DVD-плееры, кабельные приставки и стереосистемы используют инфракрасный (ИК) сигнал, чтобы знать, когда делать такие вещи, как переключение канала или воспроизведение DVD. Чтобы превратить свой телефон в универсальный пульт дистанционного управления, вам необходимо приобрести устройство, называемое ИК-передатчиком, который принимает команды, которые вы даете на телефоне, и преобразует их в инфракрасные сигналы. Существуют различные устройства, которые могут это сделать: от грушевидных шаров, которые вы сидите на столе, до крышек, которые подходят для вашего телефона, до адаптеров, которые вы прикрепляете к передней части телефона. Некоторые ИК-передатчики подключаются к вашему интернет-маршрутизатору и захватывают сигналы с вашего телефона, а затем передают их на телевизор, стерео или DVD-плеер. Другие устройства отправляют сигнал напрямую от оборудования, подключенного к вашему телефону, на устройство, которым вы хотите управлять.
Существуют различные устройства, которые могут это сделать: от грушевидных шаров, которые вы сидите на столе, до крышек, которые подходят для вашего телефона, до адаптеров, которые вы прикрепляете к передней части телефона. Некоторые ИК-передатчики подключаются к вашему интернет-маршрутизатору и захватывают сигналы с вашего телефона, а затем передают их на телевизор, стерео или DVD-плеер. Другие устройства отправляют сигнал напрямую от оборудования, подключенного к вашему телефону, на устройство, которым вы хотите управлять.
Объявление
Существует множество доступных для загрузки приложений, которые работают с ИК-передатчиками для управления электронными устройствами.Некоторые из них имеют только базовые функции, в то время как другие можно запрограммировать на включение нескольких устройств одним касанием экрана. Некоторые приложения позволяют вам запрограммировать, какой комнатой в вашем доме вы можете управлять, чтобы вы могли легко переключаться между устройствами. Другие приложения позволяют вам оценивать телепередачи, которые вы смотрите, и делать предложения на основе тех, которые вам нравятся.
Другие приложения позволяют вам оценивать телепередачи, которые вы смотрите, и делать предложения на основе тех, которые вам нравятся.
Так что загружайте приложения, подключайте бластеры и переключайте каналы, как настоящий технарь! Просто имейте в виду, что вы не сможете просматривать каналы, если ваш телефонный разговор не так интересен, как по телевизору.
Для получения дополнительных сведений о превращении телефона в универсальный пульт дистанционного управления перейдите по ссылкам на следующей странице.
Как подключить телефон к телевизору
Хотите подключить свой смартфон к телевизору? У всех нас дома больше гаджетов и умных устройств, чем когда-либо прежде. Но многие из нас не знают, как легко обмениваться контентом между собой — потому что мы считаем, что это доставляет много хлопот.
Но подключение телевизора к смартфону или планшету открывает множество удобных способов потоковой передачи и трансляции мультимедиа. Возможно, вы захотите показать несколько праздничных снимков своим друзьям и семье, потоковое воспроизведение клипа YouTube или видеофайла в более высоком разрешении, чем ваш телефон, или вместо этого продолжайте воспроизводить шоу Netflix, которое вы смотрели в дороге, на большом экране.
Возможно, вы захотите показать несколько праздничных снимков своим друзьям и семье, потоковое воспроизведение клипа YouTube или видеофайла в более высоком разрешении, чем ваш телефон, или вместо этого продолжайте воспроизводить шоу Netflix, которое вы смотрели в дороге, на большом экране.
Большинство современных телевизоров — это смарт-телевизоры. Это означает, что он уже будет подключен к Интернету с такими приложениями, как Netflix, YouTube и т.
Но если вы получаете файлы специально со своего телефона или планшета, хотите использовать приложение, доступное только на мобильном устройстве, или предпочитаете продолжать сеанс воспроизведения на своем телефоне, а не запускать соответствующее приложение на телевизоре у нас есть для вас ответы. Читайте дальше, чтобы узнать, как подключить телефон к телевизору через проводное или беспроводное соединение.
Подключение к телевизору с помощью HDMI
Самый надежный способ подключить телефон к телевизору — использовать кабель HDMI.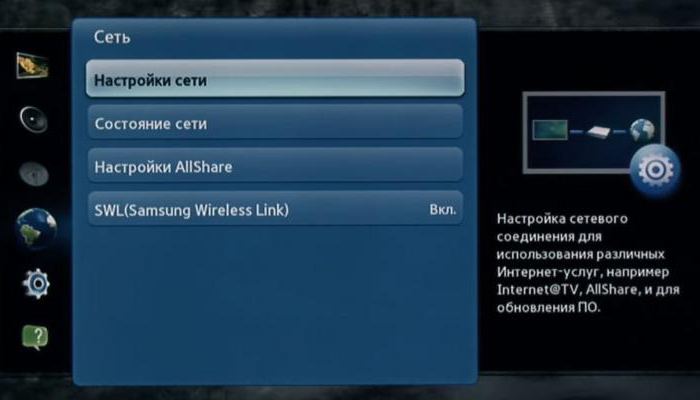 Практически каждый телевизор будет иметь какой-то порт HDMI, который используется для передачи аудио и видео из одного источника. (Некоторые телевизоры начинают получать HDMI 2.1, но вам нужен только более распространенный стандарт HDMI 2.0, если вы не работаете с контентом 8K.)
Практически каждый телевизор будет иметь какой-то порт HDMI, который используется для передачи аудио и видео из одного источника. (Некоторые телевизоры начинают получать HDMI 2.1, но вам нужен только более распространенный стандарт HDMI 2.0, если вы не работаете с контентом 8K.)
У вашего телефона не будет порта HDMI, но есть удобные адаптеры, которые можно закрепить на болтах. Порты HDMI к портам USB Type-C, micro USB или Lightning вашего телефона.
Некоторые планшеты Android имеют порты mini HDMI или micro HDMI, которые можно подключать напрямую к HDMI с помощью одного кабеля.Независимо от порта, через который вы собираетесь подключиться, убедитесь, что ваш кабель совместим с этим подключением.
Кабель HDMI (Изображение предоставлено: iStock) (Изображение предоставлено: iStock)Подключение к телевизору через USB-порт
Кажется достаточно простым? Большинство кабелей для зарядки смартфонов заканчиваются USB-разъемом, чтобы легко подключаться к ноутбукам или адаптерам питания, но если на вашем телевизоре есть USB-порт, это простой способ вывести файлы на экран.
Технически вы передаете файлы для просмотра на телевизоре, а не передаете изображение с экрана телефона, так что это лучше для просмотра ваших собственных фотографий и видео, чем для чего-либо еще.
Как и на ноутбуке или настольном ПК, вы должны иметь возможность перейти в «Источник» на платформе Smart TV и выбрать USB. На экране смартфона должно появиться сообщение, позволяющее передавать файлы (а не просто заряжать устройство через телевизор).
USB-кабель (Изображение предоставлено: Future Publishing) (Изображение предоставлено: Future Publishing)Подключение к телевизору с помощью беспроводной трансляции (Android)
Если вы не хотите суетиться из-за каких-либо проводов или кабелей, всегда есть вариант использовать кастинг.
Трансляция — это процесс потоковой передачи контента с телефона или планшета по беспроводной сети путем подключения к той же сети Wi-Fi, что и телевизор. Приложения для смартфонов, такие как AllCast, смогут транслировать прямо на телевизор, хотя большинство современных телефонов Android (Android 4. 2 и более поздних версий) и устройств Windows (Windows 8.1 и более поздних версий) будут поддерживать стандарт трансляции Miracast.
2 и более поздних версий) и устройств Windows (Windows 8.1 и более поздних версий) будут поддерживать стандарт трансляции Miracast.
С помощью Miracast вы просто зайдите в настройки экрана телефона, установите флажок «Трансляция» и выберите «Включить беспроводной дисплей», чтобы проверить наличие ближайших устройств для трансляции.
Вы также можете использовать потоковые устройства, такие как Google Chromecast или Roku Streaming Stick, которые подключаются к порту HDMI вашего телевизора и могут быть подключены по беспроводной сети с помощью устройств под управлением Android 4.4.2 и выше.
Google Chromecast подключается прямо к порту HDMI вашего телевизора (Изображение предоставлено TechRadar)Подключение к телевизору с помощью AirPlay (iOS)
На устройствах Apple вы можете использовать AirPlay: запатентованную технологию Apple для трансляции аудио и видео. видео по беспроводной сети.
Естественно, AirPlay разработан для работы только между устройствами Apple, но если вы отправляете контент со своего iPhone или iPad на Apple TV, AirPlay поможет вам отсортировать его. Если оба устройства подключены к одной и той же сети Wi-Fi, они автоматически обнаружат друг друга, и вы сможете выбрать соединение AirPlay в настройках телефона так же, как при использовании Bluetooth для подключения к беспроводным наушникам.
Если оба устройства подключены к одной и той же сети Wi-Fi, они автоматически обнаружат друг друга, и вы сможете выбрать соединение AirPlay в настройках телефона так же, как при использовании Bluetooth для подключения к беспроводным наушникам.
Как превратить ваш телефон в точку доступа Wi-Fi
Хотя может показаться, что Wi-Fi доступен повсюду, рано или поздно вы отправитесь туда, где Wi-Fi нет. Вам еще нужно выйти в Интернет. Что тебе делать?
Что ж, у вас может быть решение прямо в кармане: мобильный телефон.Многие сотовые телефоны позволяют превратить ваше сотовое соединение с Интернетом в соединение Wi-Fi для других устройств.
Это называется созданием «точки доступа ». Ваш мобильный телефон будет отображаться как сеть Wi-Fi, к которой могут подключиться другие.
Подключение планшета или компьютера к этой точке доступа называется «модем , ».
Когда использовать телефон в качестве точки доступа
Использование телефона в качестве точки доступа Wi-Fi может помочь, если вы хотите использовать Интернет-соединение вашего телефона совместно с компьютером, планшетом или другим пользователем.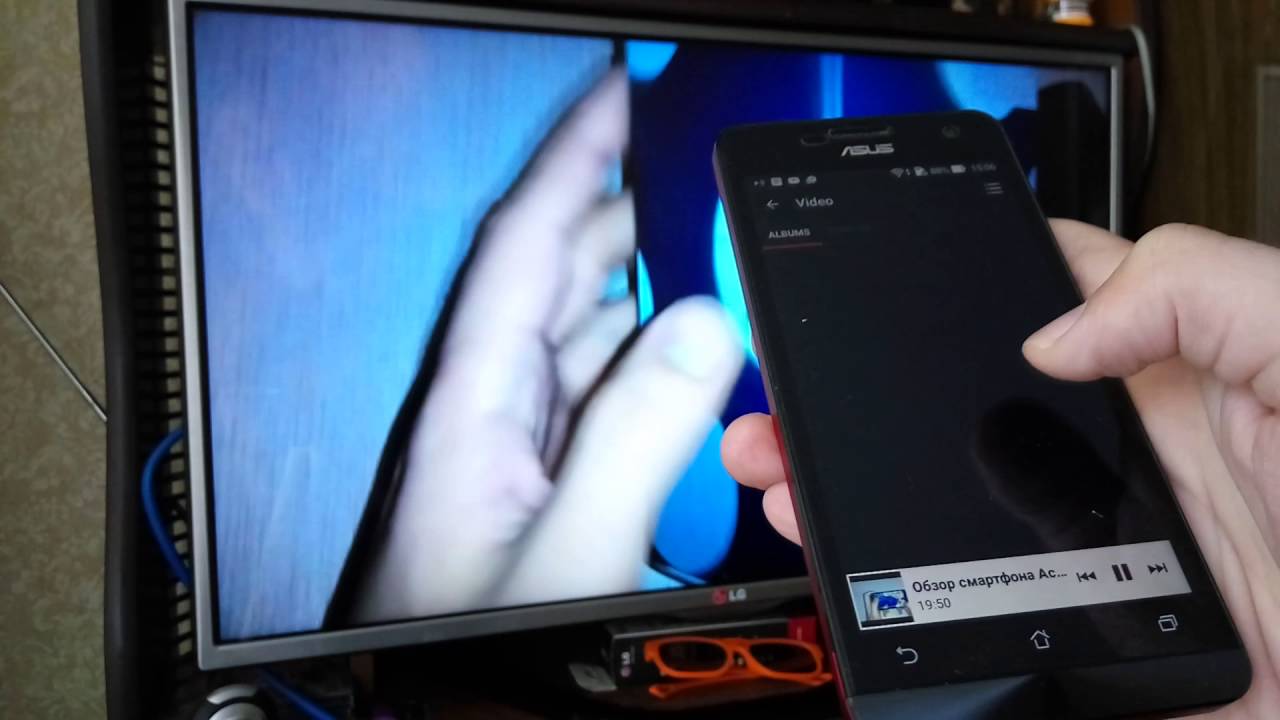
Или, возможно, есть доступная сеть Wi-Fi, но вы не уверены, что соединение безопасно. Использование телефона в качестве точки доступа позволит избежать незащищенных сетей Wi-Fi.
Поездки на автомобиле с семьей могут стать веселее, если вы подключите планшет к Интернету через точку доступа вашего телефона. Вы можете избежать оплаты тарифного плана сотовой связи планшета, установив привязку к нему.
Может быть, у вас дома или в офисе отключено электричество и вам нужно использовать Интернет.Подключите ноутбук или планшет к точке доступа Wi-Fi на телефоне.
Как превратить ваш телефон в точку доступа Wi-Fi
iPhone
Чтобы превратить ваш iPhone в точку доступа, перейдите в «Настройки», затем «Личная точка доступа».
Точка доступа настроек iPhone Следующий экран позволит вам установить пароль. Не пропускайте этот шаг (см. Ниже). Имя вашей сети — это имя, которое вы дали своему телефону.
Включите переключатель и следуйте появляющимся инструкциям.
Android
Вы можете использовать телефон Android в качестве точки доступа, если он работает под управлением операционной системы Android 2.2 или более поздней версии. Ваш телефон и оператор связи также должны разрешать модем.
Чтобы превратить телефон Android в точку доступа, перейдите в «Настройки», затем «Мобильная точка доступа и модем».
Точка доступа AndroidНажмите на «Мобильная точка доступа», чтобы включить ее, установите имя своей сети и пароль.
Подключение устройства к точке доступа Wi-Fi
Вы подключаете компьютер или планшет к точке доступа Wi-Fi вашего телефона так же, как и к любой другой сети Wi-Fi.Выберите название сети вашего телефона, введите пароль и подключитесь.
Модем Некоторые телефоны также позволяют использовать привязку с помощью кабеля и / или Bluetooth.
Что нужно знать об использовании телефона в качестве точки доступа
Прежде чем вы начнете использовать свой телефон в качестве точки доступа, вам нужно кое-что знать.
Режим модема использует выделение данных вашего тарифного плана сотового телефона …
Когда ваш телефон является точкой доступа, он передает ваши ежемесячные данные выделения другим устройствам.Используйте Tether только тогда, когда он вам нужен, поэтому вы можете избежать исчерпания данных до конца месяца.
Пароль важен …
Вы также не хотите, чтобы ваш телефон превратился в открытую сеть Wi-Fi, бесплатную для всех. Ваш объем данных может быть использован за считанные минуты! По этой причине вы хотите выбрать надежный пароль и делиться им только с людьми, которым вы доверяете.
Не выключайте телефон во время модема …
Точки доступа потребляют много энергии, поэтому аккумулятор вашего телефона может быстро разрядиться. Если вы собираетесь использовать модем на некоторое время, обязательно подключите телефон для зарядки, когда точка доступа включена.
Если вы собираетесь использовать модем на некоторое время, обязательно подключите телефон для зарядки, когда точка доступа включена.
Выключите точку доступа, когда закончите ее использовать …
Вы сэкономите заряд аккумулятора и данные, если выключите точку доступа, как только закончите модем.
Для использования точки доступа необходим сигнал сотового телефона …
Если вы находитесь в месте, где отсутствует сигнал сотового телефона, точка доступа вашего телефона не будет подключать устройство к Интернету.
Проверьте свою точку доступа перед ее использованием …
Убедитесь, что ваш телефон и оператор связи разрешают подключение к точке доступа.
К вашей точке доступа может быть подключено несколько устройств …
И помните, чем больше устройств подключено к вашей точке доступа, тем быстрее будет происходить выделение данных.
Я Кэти Уивер.
Кэролайн Никандер Мор написала этот отчет для VOA Learning English.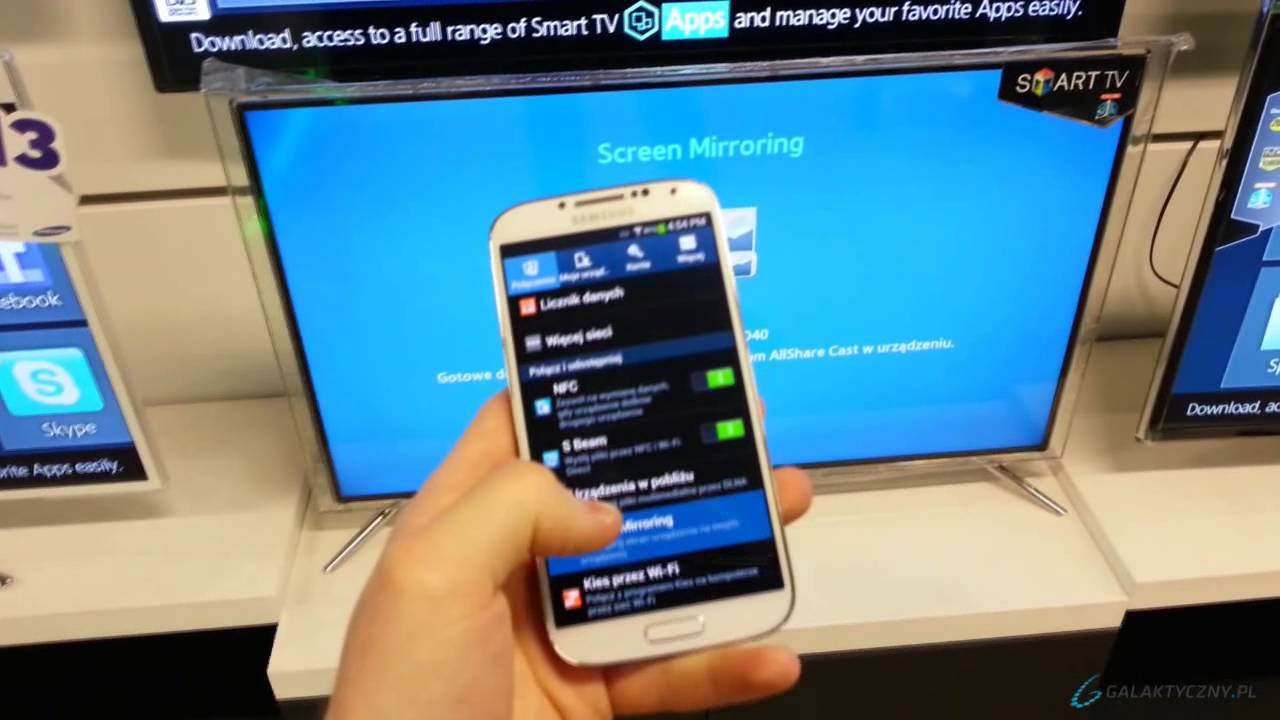 Кэти Уивер была редактором.
Кэти Уивер была редактором.
Вы когда-нибудь использовали свой телефон в качестве точки доступа? Есть ли у вашего телефона такая возможность? Когда бы вы использовали точку доступа? Поделитесь своими мыслями в разделе комментариев ниже или на нашей странице в Facebook.
_______________________________________________________________
слов в этой истории
сотовый — прил. , относящаяся к системе, которая использует радиоволны вместо проводов для передачи данных и телефонных сигналов.
точка доступа — н. место, обеспечивающее подключение к Интернету таких устройств, как компьютеры и планшеты
модем — версия подключение одного устройства к другому, обычно для совместного использования Интернет-соединения
пропустить — v. не делать (что-то обычное или ожидаемое)
отключение — н.




 , с функцией Wi-Fi Direct, регистрация телевизора в Video & TV SideView будет невозможна.
, с функцией Wi-Fi Direct, регистрация телевизора в Video & TV SideView будет невозможна.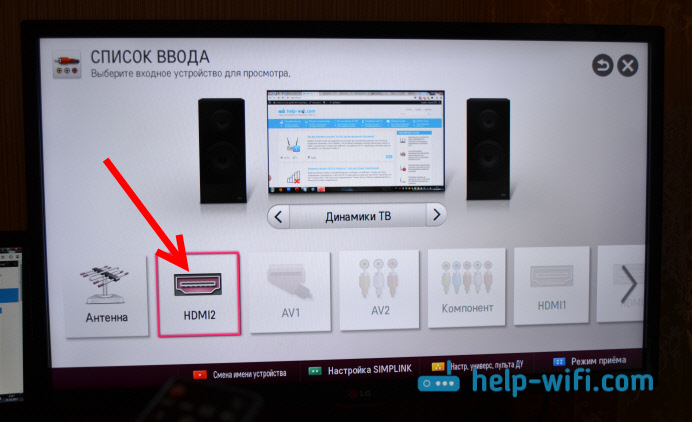



 Возможно, он будет подсвечен; тогда никаких сложностей с поиском не возникнет.
Возможно, он будет подсвечен; тогда никаких сложностей с поиском не возникнет.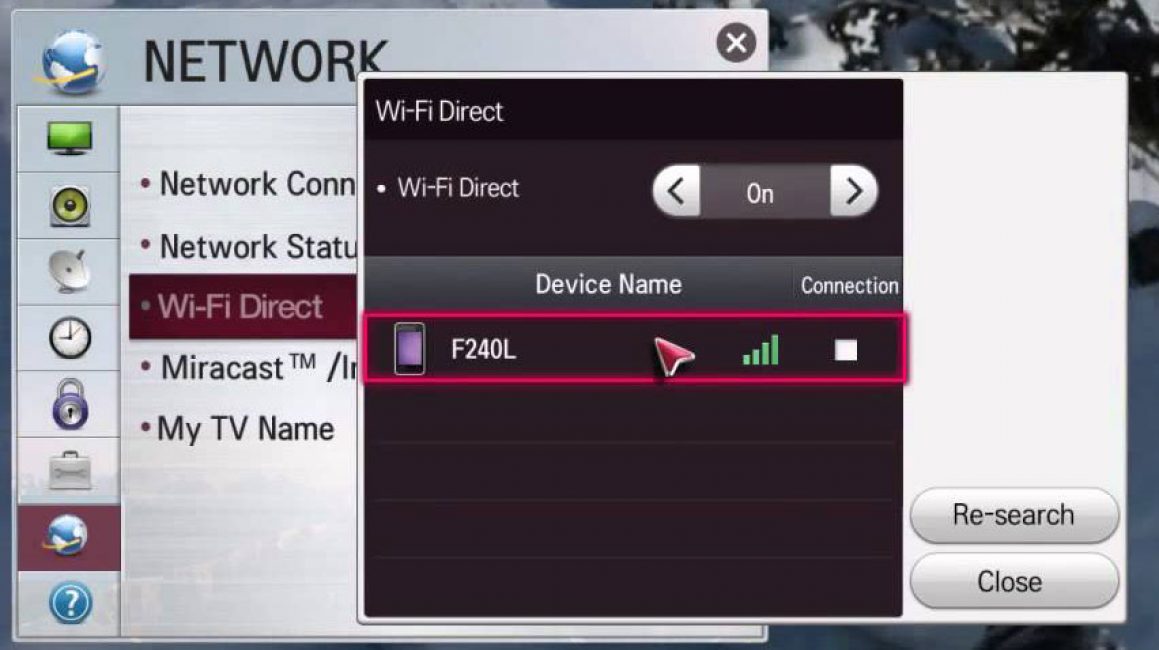


 В некоторых моделях наименования могут отличаться.
В некоторых моделях наименования могут отличаться.


