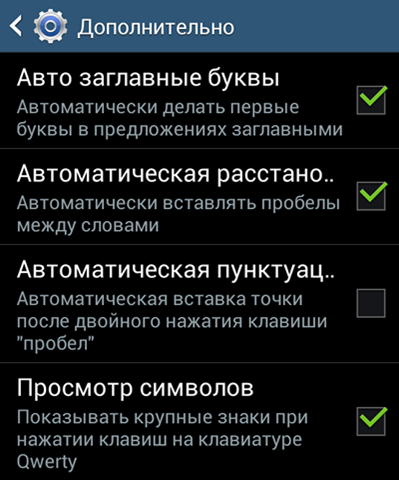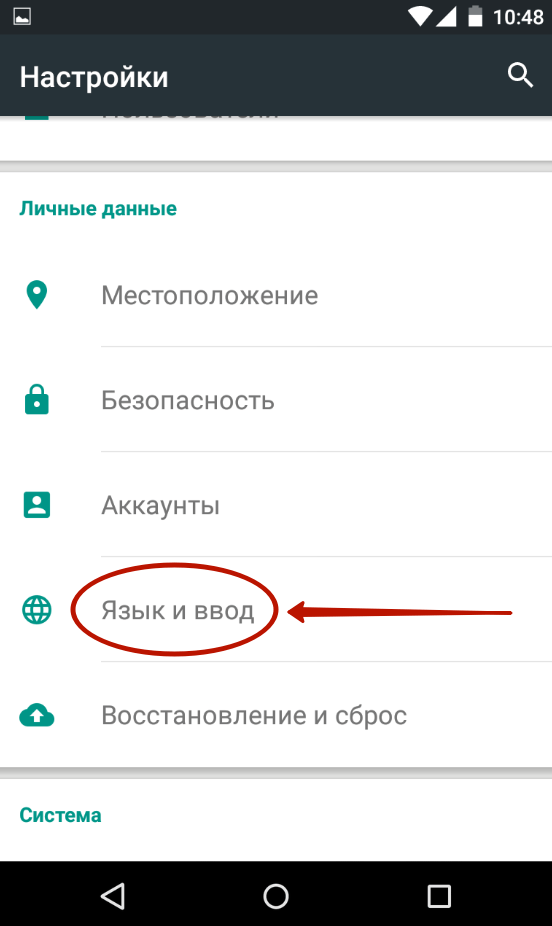Как включить автоисправление на андроид: Как настроить автозамену текста в Android
Как настроить автозамену текста в Android
Статью прочитали: 13 281
Автозамена при вводе текста может сэкономить время и нервы, избавляя от опечаток в мессенджерах и при написании писем. Также автозамена может стать настоящим кошмаром, превратив дружеское сообщение в нечто непристойное (потому и существуют сайты с названиями вроде «Будь ты проклята, автозамена»). Есть возможность заставить автозамену работать более чётко и ниже будут описаны некоторые подсказки.
Добавьте аббревиатуры и имена в персональный словарь
В некоторых случаях, вроде работы в Gmail, можно добавлять слова прямо в приложении. Процесс зависит от устройства и операционной системы. Например, вы набираете слово, которого нет в словаре, и автозамена Android предлагает немного отличающееся слово. Нажатие на кнопку «Удалить» может вернуть оригинальное слово. Или же может потребоваться заново вводить слова вручную. В любом случае, слово будет подчёркнуто красным.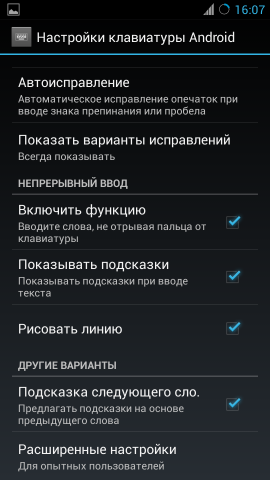
Если вы работаете в приложении, где нет меню при нажатии и двойном нажатии на слово, нужно открывать настройки и добавлять слова в словарь самому. В настройках нажмите раздел Язык и ввод > Персональный словарь. Нажмите на значок + и добавьте новое слово.
Также здесь можно добавлять сокращения, вроде «сдр» для фразы «с днём рождения». Этот словарь можно синхронизировать с разными устройствами, чтобы не начинать каждый раз заполнять его заново при переходе на новый смартфон или если у вас есть одновременно смартфон и планшет на Android.
Персонализация сторонней клавиатуры
Когда вы используете клавиатуры от сторонних производителей, процесс добавления новых слов происходит по-разному. В Swiftkey приложение обычно учится на основе вашего поведения и перестаёт поправлять слова, если вы часто используете их. Если этого не происходит, можно использовать поле предсказания, которое появляется над клавиатурой, через него можно добавлять слова в словарь.
Как отключается автозамена Android
Если автозамена Android вам не нужна, большинство сторонних приложений позволяют отключить её, как и стоковая клавиатура Android. Откройте системные настройки, Язык и ввод > Клавиатура Google и нажмите на раздел «Исправление текста». Здесь можно включать и отключать автоисправление, блокировать нецензурные слова, подсказывает слова. Можно включить персонализированные подсказки, когда используются приложения Google и анализ вводимых вами слов. Также в разделе «Язык и ввод» можно включить проверку текста, поменяв язык специально под неё.
Читайте также, как настроить новое Android-устройство за четыре шага.
Нашли ошибку в тексте? Сообщите о ней автору: выделите мышкой и нажмите Ctrl+Enter.
Как включить или отключить Т9 на Андроид
Для удобства набора текста клавиатуры смартфонов и планшетов на Android оснащены функцией умного ввода. Пользователи, привыкшие к возможности «Т9» на кнопочных устройствах, продолжают так же называть современный режим работы со словами и на Андроид. Обе эти возможности имеют схожее предназначение, поэтому далее в статье речь пойдет о том, как включить/отключить режим исправления текста на современных устройствах.
Отключение исправления текста на Android
Стоит отметить, что функции, отвечающие за упрощение ввода слов, включены в смартфонах и планшетах по умолчанию. Потребоваться включить их понадобится только в том случае, если вы отключали это самостоятельно и забыли порядок действий, либо это сделал кто-то другой, например, прошлый владелец аппарата.
Важно знать и то, что в некоторых полях ввода не поддерживается исправление слов. Например, в обучающих правописанию приложениях, при вводе паролей, логинов и при заполнении подобных форм.
В зависимости от марки и модели устройства название разделов меню и параметров может немного различаться, однако в целом пользователю не составит труда найти нужную настройку. В некоторых девайсах данный режим по-прежнему называется Т9 и может не иметь дополнительных настроек, только регулятор активности.
Способ 1: Настройки Android
Это стандартный и универсальный вариант управления автоисправлением слов. Порядок действий для включения или отключения Smart Type следующий:
- Откройте «Настройки» и зайдите в «Язык и ввод».
- Выберите раздел «Клавиатура Android (AOSP)».
- Выберите «Исправление текста».
- Отключите или включите все пункты, отвечающие за исправление:
- Блокировка нецензурных слов;
- Автоисправление;
- Варианты исправлений;
- Пользовательские словари — оставьте эту возможность активной, если в будущем планируете снова включить исправление;
- Подсказывать имена;
- Подсказывать слова.

В некоторых модификациях прошивки или при установленных пользовательских клавиатурах стоит заходить в соответствующий пункт меню.
Дополнительно вы можете вернуться на один пункт вверх, выбрать «Настройки» и убрать параметр «Ставить точки автоматически». В этом случае два рядом поставленных пробела не будут самостоятельно заменяться знаком препинания.
Способ 2: Клавиатура
Управлять настройками Smart Type можно прямо во время набора сообщений. В этом случае клавиатура должна быть открыта. Дальнейшие действия таковы:
- Нажмите и зажмите клавишу с запятой так, чтобы появилось всплывающее окно с иконкой шестеренки.
- Сдвиньте палец вверх так, чтобы появилось небольшое меню с настройками.
- Выберите пункт «Настройки клавиатуры AOSP» (либо той, что установлена по умолчанию в вашем девайсе) и перейдите в него.
- Откроются настройки, где нужно повторить пункты 3 и 4 из «Способ 1».
После этого кнопкой «Назад» можно вернуться в интерфейс приложения, где выполнялся набор текста.
Теперь вы знаете, как можно управлять настройками умного исправления текста и, при надобности быстро включать и отключать их.
Мы рады, что смогли помочь Вам в решении проблемы.Опишите, что у вас не получилось. Наши специалисты постараются ответить максимально быстро.
Помогла ли вам эта статья?
ДА НЕТКак выключить автоподстановку слов на телефоне или планшете Андроид
Как многие уже, наверное, заметили, клавиатура на андроиде автоматически корректирует слова, когда вы их пишете. Если вам это не нравится, вы можете просто отключить или выключить автоподстановку слов на телефоне или планшете Android.
Для чего выключать автоподстановку слов на телефоне или планшете андроид?
Как было уже сказано выше, функция автокоррекции проверяет слова, которые вы набираете, используя клавиатуру андроид, и немедленно предлагает заменить слово.
Если вдруг вы не выбираете предлагаемое слово, то функция автокоррекции думает, что это слово написано неправильно и автоматически меняет это слово на свое, думая, что именно ее слово является правильным.
Тем не менее, функция автоподстановки на телефонах андроид не всегда срабатывает корректно и может заменить даже правильно написанное слово на неправильное.
В таких случаях, функция автокоррекции на телефонах андроид может откровенно раздражать, вмешиваясь в набор текста.
Ниже мы опишем способ настройки функции автоподстановки слов, а также способ, который полностью отключает функцию автокоррекции слов на телефоне и планшете андроид.
Как выключить функцию автоподстановки слов на телефоне андроид (стоковый)
Выполнив описанные здесь шаги, вы полностью отключите эту функцию, используя клавиатуру Google.
1 Откройте Настройки на телефоне или планшете андроид.
2 На экране с настройками нажмите на опцию Язык и ввод.
3 На экране Язык и ввод нажмите на клавиатуру Google.
4 Вы попали на экран настроек клавиатуры Google, здесь нужно нажать на коррекцию текста.
5 В открывшемся окне нужно нажать на автозамена.
6 Во всплывающем окне нажмите отключить, чтобы полностью выключить функцию автозамены на телефоне или планшете андроид.
Как выключить функцию автозамены слов на телефонах Samsung Galaxy
Функция автокоррекции на телефонах Samsung Galaxy известна как автоподстановка, и вы можете выполнить шаги, описанные ниже, для того, чтобы отключить эту функцию.
1 Откройте настройки на телефоне или планшете Samsung Galaxy.
2 На экране настроек нажмите на Язык и ввод.
3 На экране Язык и ввод нажмите на Клавиатура Samsung.
4 На экране Клавиатура Samsung нажмите на опцию Автозамена, расположенную под Режим Т9.
5 На следующем экране отключите автозамену с помощью переключателя (должен стать серым).
Настройка автокоррекции слов
Вместо того, чтобы полностью отключать автокоррекцию, можно настроить ее на более щадящий режим, и мы покажем, как это можно сделать.
1 Нажмите Настройки – Язык и ввод – клавиатура Google.
2 Затем нажмите на Коррекция текста – Автокоррекция.
3 В открывшемся окне выберите умеренный режим для установки настроек автокоррекции на более щадящий режим на телефоне или планшете андроид.
Совет: Клавиатура Google позволяет вводить свои собственные слова, поэтому можно ввести свои слова, которых нет в обычном словаре (имена животных и другие специфические слова вашего личного словарного запаса).
Как на Андроиде включить Т9
Клавиатура может по праву считаться одним из наиболее используемых инструментов современных смартфонов. С её помощью мы пишем сообщения в месседжерах, набираем поисковые запросы в Google, ищем видео на YouTube, комментируем публикации в Инстаграме и делаем много чего ещё. Но многие жалуются на неудобство реализации современных клавиатур. Даже Gboard, которая, на мой взгляд, является наиболее удобной, всё равно не прощает ошибок, требуя более точно попадать по клавишам. Но решить эту проблему можно активацией функции Т9.
T9 на Android есть, но представлен в несколько ином формате
Т9 – это первый предиктивный ввод, который появился на кнопочных телефонах. Его название расшифровывается как Text on 9-key keyboard, указывая на количество клавиш на клавиатуре классических аппаратов.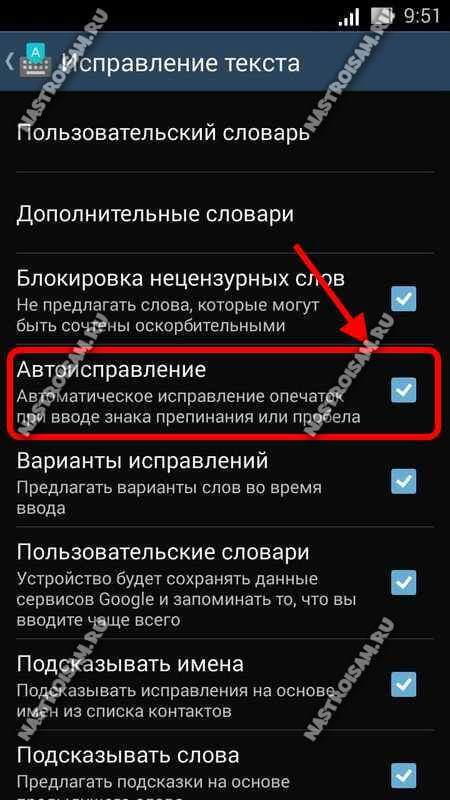 Но ведь сегодня таких уже не встречается.
Но ведь сегодня таких уже не встречается.
Как быстро отправлять скриншоты на Android
А значит, и Т9 был вынужден претерпеть серьёзные изменения. Теперь предиктивный ввод уже не ассоциируют с 9-клавишными клавиатурами, сам он стал умнее и научился не только предугадывать слово, которое хочет написать пользователь, но и исправлять ошибки.
Как включить словарь на Android
Включить предиктивный ввод, или Т9, можно практически не любой клавиатуре для Android. Я опишу все действия на примере Gboard от Google, поскольку пользуюсь ей сам:
- Запустите на смартфоне любой мессенджер и вызовите клавиатуру;
- Нажмите на значок шестерёнки, который обозначает «Настройки»;
Активировать нужно оба этих параметра
- В открывшемся окне выберите вкладку «Исправление текста»;
- Включите пункты «Подсказывать слова» и «Автоисправление».
Параметр «Подсказывать слова» будет анализировать содержимое вашего сообщения и, учитывая контекст, предлагать подходящие слова для продолжения предложения. Это не совсем то же самое, что Т9, но не менее удобная штука.
Это не совсем то же самое, что Т9, но не менее удобная штука.
Как Google разгонит Chrome 92 для компьютеров
Я проверил работу этого механизма на себе, и могу сказать, что алгоритмы довольно часто угадывают то, что я хотел бы написать. Правда, у них есть один серьёзный недостаток: если писать сленгом и сокращать слова, используя «ща» вместо «сейчас», эффективность подстановки резко снизится.
Очень удобно, что автоподстановка работает очень ненавязчиво. Алгоритмы просто предлагают вам слова, которые кажутся им наиболее подходящими, выводя их в строке над клавиатурой. Таким образом вы можете выбирать их для подстановки нажатием пальца либо, если они вам не подходят, просто проигнорировать. Со временем алгоритмы обучаются, начинают лучше понимать ваши предпочтения и подставляют более релевантные слова.
Автоисправление на Android
А вот автоисправление – штука более полезная с самого начала. Думаю, со всеми бывает, когда при наборе сообщения пальцы слетают и попадают не по тем буквам, по которым нужно попасть, чтобы набрать нужное слово. Алгоритмы автоисправления поймут это и подставят нужное слово вместо ошибочно набранного.
Алгоритмы автоисправления поймут это и подставят нужное слово вместо ошибочно набранного.
Слева — автоисправление, справа — автоподбор
Нет, конечно, бывает и такое, что они подставляют совсем не то слово, которое вы хотели ввести, но практика показывает, что лучше всё-таки включить функцию автоисправления и печатать сообщения с ней, чем без неё. Потому что исправить ошибочно подставленное слово вы сможете и сами, а вот исправлять потом кучу набранных с ошибками своих слов будет куда менее комфортно.
Как на Samsung включить отображение заряда в процентах
В отличие от подбора слов, автоматическое исправление работает принудительно, подставляя верные слова при нажатии на пробел. Но, на мой взгляд, в этом и заключается его ключевое преимущество. Ведь, когда вы печатаете слова быстро, высока вероятность, что вы не попадёте по нужным клавишам, и очень удобно, что алгоритмы сами всё исправляют, не дожидаясь вашего одобрения. Правда, есть небольшой лайфхак: перед автоисправлением слово, которое будет подставлено, появляется в строке слева над клавиатурой.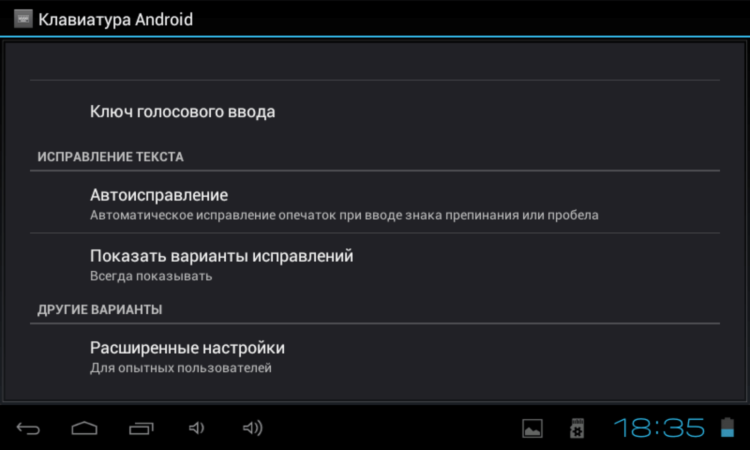
Как включить T9 на Android
T9 — это система набора текста для мобильных устройств, которая предугадывает слова при помощи встроенного словаря (может редактироваться пользователем).
В отличие от других аналогичных систем, Т9 значительно ускоряет набор слов и первыми подставляет те, которые пользователь упортребляет чаще всего. Практически на всех современных клавиатурах она установлена по умолчанию, но если при вводе текста нет никаких подсказок, то далее мы расскажем как включить T9 на андроиде и настроить словарь.
Как включить T9
Если во время ввода текста в верхней части клавиатуры не появляются подсказки, то вы можете включить их через настройки. Сделать это можно практически через любое приложение, где есть возможность вызвать клавиатуру.
В данной инструкции мы будем использовать Gboard. Это клавиатура от Google, которая устанавливается по умолчанию практически на всех современных Android устройствах. Если вы используете другое приложение, то этапы настройки могут немного отличаться (а функция Т9 и вовсе отсутствовать). Как включить T9:
Если вы используете другое приложение, то этапы настройки могут немного отличаться (а функция Т9 и вовсе отсутствовать). Как включить T9:
Шаг 1. Вызовите клавиатуру и нажмите на значок в виде шестеренки, чтобы перейти в настройки. В открывшемся окне тапните на строку «Исправление текста».
Шаг 2. Передвиньте ползунки «Показывать строку подсказок» и «Подсказывать слова» в состояние включено. Кроме того, вы можете включить или отключить фильтр нецензурных слов, разрешить или запретить использовать в качестве подсказок контакты.
Шаг 3. На этой же странице, в разделе «Исправления» вы можете настроить автоисправление ошибок при вводе, включить или отключить проверку правописания, а также изменить другие параметры.
После этого во время набора текстовых сообщений система будет угадывать и предлагать слова. Для более точной работы подсказок вы можете настроить пользовательский словарь.:max_bytes(150000):strip_icc()/android-keyboard-settings-b75d907c3cda4385875d1e5152bc61cd.jpg)
Интересный факт: T9 это сокращенная форма фразы «Text on 9 keys», которую можно перевести, как «набор текста на 9 кнопках».
Как настроить словарь для Т9
Для того, чтобы во время набора текста система давала максимально точные подсказки, вы можете настроить личный словарь и добавить в него нужные слова, аббревиатуры. Инструкция:
Шаг 1. Перейдите в настройки ввода. Для этого вызовите клавиатуру и нажмите на значок в виде шестеренки. В открывшейся странице выберите «Словарь».
Шаг 2. Нажмите на строчку «Личный словарь», а затем выберите нужную раскладку (если вы работаете с несколькими языками). В нашем случае это «Русский (Россия)».
Шаг 3. Тапните на кнопку «+», чтобы пополнить словарь. После этого введите слово и его сокращенный вариант. Нажмите на кнопку «Назад», чтобы сохранить изменения.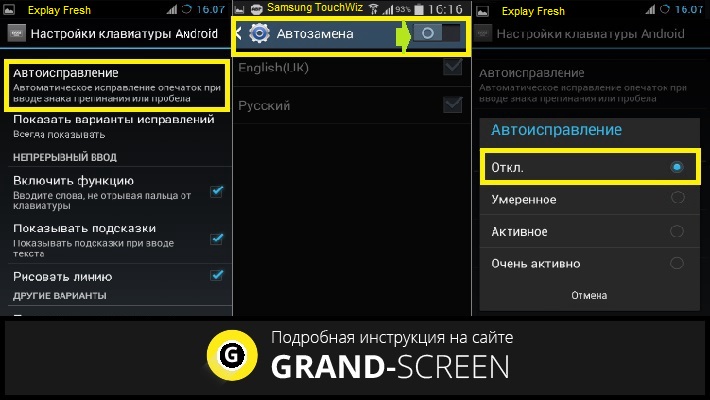
Шаг 4. Пользовательские слова будут отображаться в списке. Чтобы удалить ненужное, выберите его, а затем в открывшейся странице тапните на значок в виде урны. Либо просто внесите правки (например, если изначально в словарь было добавлено слово с ошибкой).
Шаг 5. Вы также можете удалить с устройства все добавленные слова. Для этого в настройках словаря нажмите на кнопку
Шаг 6. Пополнять личный словарь и улучшать качество подсказок системы Т9 можно прямо с клавиатуры. Для этого введите нужное слово и до того, как сделать пробел тапните по нему в строке подсказок. Оно автоматически сохранится в памяти устройства.
С помощью личного словаря вы можете значительно повысить точность работы системы Т9. Кроме того, не забывайте удалять из него и те слова, которые были добавлены по ошибке. Тогда они больше не будут предлагаться системой.
Как выключить T9 на Android? Включение и настройка T9
T9 – спорная функция, она с одной стороны ускоряет скорость печати, с другой – создает много неправильных слов, которые затем неудобно редактировать. Это предустановленная опция. Режим T9 включен в большинство смартфонов, среди которых Nokia, Meizu, Asus, Xiaomi, всю линейку Samsung Galaxy и т. п. Технологии уже 10 лет и за это время она успела вызвать массу недовольства. Все из-за постоянных казусов с неправильной заменой слов. Сейчас мы разберемся, как выключить Т9 на Android, и затронем более мелкие вопросы, связанные с использованием режима.
T9 — что это такое?
T9 – режим автокоррекции, а точнее предугадывания, применяющаяся в наборе текста. Ее можем пользоваться по-разному: в качестве способа удаления ошибок или в роли средства для предугадывания слов (достаточно ввести пару букву, окончание выберется автоматически. Конечно, работает система неидеально, в некоторых смартфонах лучше, в других – хуже. Большему шквалу критики подвергаются устройства Samsung j5, Honor 7а и другие аппараты бюджетного класса.
Большему шквалу критики подвергаются устройства Samsung j5, Honor 7а и другие аппараты бюджетного класса.
Другие популярные вопросы:
- Кто создатель Т9? Клифф Кашлер и компания Tegic Communications.
- Что означает Т9 в переписке? Если видим в Viber или другом мессенджере подобную запись, значит сейчас режим автокоррекции активен.
- Можем ли отключить Т9 клавиатуры для Android? Такая функция предусмотрена разработчиками.
Читайте также: Как включить О’кей, Google на Android?
Как отключить Т9 на Android?
Существует один способ, как отключить автозамену. Реализован он подобным образом на большинстве смартфонов, но названия пунктов могут несколько отличаться в зависимости от операционной системы и установленной клавиатуры.
Как убрать Т9 на Honor (на примере Honor 9 Lite с GBoard):
- Открываем любое приложение, куда можем вводить текст.
- Нажимаем на текстовую строку для появления клавиатуры.

- Жмем на изображение шестерни в верхней панели клавиатуры.
- Выбираем вариант «Исправление текста».
- Отключаем «Показывать строку подсказок» и «Подсказывать слова». Если не желаем пользоваться и автокоррекцией, выключаем «Автоисправление».
Не на всех устройствах все абсолютно так же, поэтому стоит рассмотреть несколько альтернативных ситуаций:
- Как отключить Т9 на кнопочном телефоне? Следует перейти в меню создания SMS, нажать на кнопку «Функции» и перейти в «Настройки Т9». Остается только выбрать «Интеллектуальный ввод», а затем – «Отключить».
- Как отключить Т9 на Андроид (Samsung)? Открываем приложение «Настройки» и выбираем вкладку «Язык и ввод». Нажимаем на «Клавиатура Samsung» и среди параметров переключаем «Смарт-набор» в положение «Отключено».

Как поставить т9?
Если стоят настройки по умолчанию, не должно появляться вопросов вроде, как на Андроиде включить Т9. Однако, если ранее уже выключали опцию и забыли о ее расположении, данная инструкция может оказаться вполне уместной.
Как подключить Т9 на Samsung:
- Переходим в раздел настроек «Язык и ввод».
- Открываем «Клавиатуру Samsung» и ищем пункт «Смарт-набор».
- В графе «Режим Т9» устанавливаем значение «Включено».
Так как на телефоне установить Т9 можем не всегда таким методом, вполне может пригодиться альтернативное руководство. Его суть: перейти в настройки клавиатуры, открыть страницу «Исправление текста» и активировать опции подсказки слов и автоисправления.
Читайте также: Как зайти в буфер обмена на Android?
Как настроить т9 на телефоне?
Важно! Большинство клавиатур собирают сведения о пользователях и записывают часто используемые слова в словарь. Не всегда есть желание оставлять фразу, чтобы ее видели другие люди. В подобном случае появляется вопрос, как очистить Т9 на Android?
В подобном случае появляется вопрос, как очистить Т9 на Android?
Как удалить слова из клавиатуры Android:
- Открываем настройки кликом по шестерни в клавиатуре.
- Переходим на страницу «Словарь».
- Выделяем сохраненные слова и жмем на кнопку «Удалить».
Теперь мы знаем основные методики, как отключить Т9 в WhatsApp на Android-устройствах разных производителей. Подобрав подходящее руководство скорее всего все получится. Если используется девайс с другим интерфейсом, рекомендуем искать подобные по смыслу вкладки. Скорее всего принцип выключения будет тем же самым.
Robot
Нужна помощь?
Задать вопрос
что это, как включить или выключить на Андроиде в Самсунге
Т9 – это умный помощник для облегчения ввода текста на мобильном телефоне. Сокращение Т9 происходит от английского «Text on 9 keys», что означает набор текста на 9 кнопках, когда мы набирали текст с помощью цифровых кнопок обычного кнопочного телефона. Впервые такой ввод был использован на телефоне в 1999 году.
Сокращение Т9 происходит от английского «Text on 9 keys», что означает набор текста на 9 кнопках, когда мы набирали текст с помощью цифровых кнопок обычного кнопочного телефона. Впервые такой ввод был использован на телефоне в 1999 году.
Содержание:
1. Т9 что это такое и пример ввода
2. Включаем Т9 на Андроиде
3. Отключаем Т9 на Самсунге
Кто ты без Т9?
Геней, мелеардер и фелантроп.
(Анекдот)
При вводе текста режим Т9 пытается по первым буквам вводимого слова угадать, что же Вы хотите набрать, и предлагает возможные варианты, в первую очередь из своего словаря, выбирая среди наиболее распространенных слов. Это ускоряет ввод текста и уменьшает количество нажатий на виртуальную клавиатуру.
Кроме того, Т9 подсказывает слова без ошибок, поэтому вместо «Геней, мелеардер и фелантроп» при использовании умного режима должно получиться «Гений, миллиардер и филантроп».
Одновременно режим Т9 может выбрать совсем не то слово, которое подразумевалось по первым буквам. За этим нужно внимательно следить, иначе можно отправить совсем не тот текст, который предполагался изначально. Получаются своего рода издержки автоматизации набора текста.
За этим нужно внимательно следить, иначе можно отправить совсем не тот текст, который предполагался изначально. Получаются своего рода издержки автоматизации набора текста.
Рассмотрим для Андроида режим Т9 на примере смартфона Самсунг.
Что значит Т9: пример ввода текста
Рис. 1. Пример работы Т9 на Андроиде
Чтобы понять, что значит Т9, рассмотрим пример. На рис. 1 показано, что вводится слово «Привет» в сообщении, при этом выдаются три подсказки режима Т9:
- «Приветствую»,
- «Приветствует»,
- «Приветствуем».
Можно нажать пальцем на любую из подсказок, например, на «Приветствую», выбранное слово автоматически появится вместо «Привет» (рис. 2). В итоге букв нажимаем меньше, а слово получается больше и быстрее – вот Вам явная оптимизация ввода текста.
Рис. 2. Первое слово введено с помощью Т9, вводим также второе слово
Таким образом при вводе текста «Приветствую Какой чудесный день!» для двух первых слов будет достаточно набрать «Привет Как», если включен режим Т9.
Пользователи мобильных телефонов разделились на два лагеря:
- поклонники режима Т9 и
- ее противники.
Первых интересует, как включить режим Т9 на телефоне, а вторых – как убрать. Обе точки зрения имеют полное право на существование! Рассмотрим оба этих вопроса.
Как включить Т9 на Андроиде
Если Вы вводите на Андроиде сообщение с мобильного телефона, и у Вас не появляется никаких подсказок при вводе текста, можно включить Т9 и посмотреть, как это работает: удобно или нет. Для этого на главном экране смартфона сначала открываем «Приложения», а потом «Настройки».
В настройках открываем вкладку «Система», в которой нас интересует «Язык и ввод» (рис. 3):
Рис. 3. Продолжаем искать Т9 во вкладке «Язык и ввод»
Появится список клавиатур, которые используются в телефоне (рис. 4):
Рис. 4. Клавиатуры и методы ввода на Самсунге
Нам интересна основная клавиатура – та, которая используется при вводе текста. На рис. 4 – это «Клавиатура Samsung». Открываем ее и вот он, встречайте, режим Т9 (рис. 5):
4 – это «Клавиатура Samsung». Открываем ее и вот он, встречайте, режим Т9 (рис. 5):
Рис. 5. Режим Т9 на Андроиде выключен
Как видно на рис. 5, режим Т9 выключен, поэтому вместе с ним также выключены:
- Автозамена для русского и для английского языков;
- Пробелы автоматически не вставляются.
Чтобы включить Т9, нажимаем пальцем на «Режим Т9 Выключено» (выделен красной стрелкой на рис. 5). Откроется окно «Режим Т9», в котором надо нажать на бегунок, чтобы он из серого превратился в зеленый, как на рис. 6:
Рис. 6. Режим Т9 включен. Персонализированные данные не включены
На этом вопрос, как включить Т9 на Андроиде, почти закрыт, осталось только решить судьбу персонализированных данных. Чтобы разрешить использовать персонализированные данные, вводимые на своем языке, для улучшения работы функции предиктивного (умного, предлагаемого) ввода, надо поставить галочку напротив «Персонализир. данные».
Если Вы разрешаете использовать персонализированные данные, тогда будут активны все «Мои настройки», перечисленные на рис. 7:
7:
Рис. 7. Персонализированные данные для режима Т9 включены
После включения режима Т9 при вводе сообщений, перед появлением виртуальной клавиатуры, может появиться предупреждение об использовании персонализированных данных:
Рис. 8. Предупреждение на Самсунге об использовании персонализированных данных
Очевидно, для того чтобы подтвердить свое согласие об использовании персонализированных данных, нужно тапнуть по слову «ОК» (прикоснуться к надписи «ОК» в правом нижнем углу окна – рис. 8), либо можно перейти в «Настройки».
Как отключить Т9 на Самсунге
Как говорится «ломать – не строить» в том смысле, что отключить Т9 проще, чем включить. Для этого на смартфоне:
- находим на главном экране «Приложения»,
- а там – «Настройки».
- Далее нас интересует «Система»,
- в которой открываем «Язык и ввод» (это показано выше на рис. 3).
Осталось совсем немного:
- Во вкладке «Язык и ввод» нажимаем на «Клавиатура Samsung» (рис.
 4).
4). - Откроются «Параметры клавиатуры Samsung» (рис. 5), где в «Смарт-наборе» под строкой «Режим Т9» будет выведено «Включено». Нажимаем на «Режим Т9».
- Чтобы отключить Т9 на Самсунге, прикасаемся к зеленому бегунку (рис. 6), после чего он станет серым.
Таким образом режим Т9 отключен, и с этого момента мы вводим текст на Андроиде без подсказок, то есть трудимся как пчелки. У меня, кстати, режим Т9 отключен – не понравился мне такой умный ввод, слишком много он за меня додумывает и тем самым постоянно отвлекает мое внимание на проверку «гениальных способностей» режима Т9. Хотя, как известно, на вкус и цвет товарищей нет.
Прошу Вас проголосовать, то есть выбрать один вариант из пяти предложенных ниже. Спасибо за ваше мнение!
Загрузка …Дополнительные материалы:
1. Как выделить и копировать текст на Андроиде, а также вставить и вырезать
2. Куда «уплывает» трафик интернета в Android и как его экономить
3. Как сделать скриншот экрана на Андроиде с телефона Samsung
4. Как ответить на звонок или закончить вызов кнопкой в Андроиде
Как ответить на звонок или закончить вызов кнопкой в Андроиде
Получайте актуальные статьи по компьютерной грамотности прямо на ваш почтовый ящик.
Уже более 3.000 подписчиков
Важно: необходимо подтвердить свою подписку! В своей почте откройте письмо для активации и кликните по указанной там ссылке. Если письма нет, проверьте папку Спам.
Автор: Надежда Широбокова
16 августа 2018
Как использовать автозамену на Android
Что нужно знать
- Перейти к Настройки > Система > Языки и ввод > Виртуальная клавиатура .
 Нажмите Исправление текста в настройках клавиатуры. Включите или выключите Автокоррекция .
Нажмите Исправление текста в настройках клавиатуры. Включите или выключите Автокоррекция . - Добавьте свои слова: Из Коррекция текста коснитесь Личный словарь и выберите свой язык. Используйте знак плюс , чтобы ввести новое слово.
- Включение или отключение проверки орфографии: нажмите Настройки > Система > Языки и ввод > Расширенный . Коснитесь Проверка орфографии и включите или выключите.
В этой статье объясняется, как использовать функцию автозамены на устройстве Android и персонализировать словарь Android, чтобы избежать неприятных ошибок. Инструкции относятся к устройствам Android с Android Pie (9), Oreo (8) или Nougat (7) от всех производителей, включая Samsung, Google, Huawei и Xiaomi.Обратите внимание, что в телефонах Samsung Galaxy есть разные настройки автозамены, о которых мы говорим ниже. ВНИМАНИЕ !!!!!!!!!!!!!!!!!!!!!!!!!!!!!!!!!!!!!!!!!!!!!!!!!!!!!!!!!!!!!!!!!!!!!!!!!!!!!!!!!!!!!!!!!!!!!!!!!!!!!!!!!!!!!!!!!!!!!!!!!!!!!!!!!!!!!!!!!!!!!!!!!!!!!!!!!!!!!!!!!!!!!!!!!!!!!!!!!!!!!!!!!!!!!!!!!!!!!!!!!!!!!!!!!!!!!!!!!!!!!!!!!!!!!!!!!!!!!!!!!!!!!!!!!!!!!!!!!!!!!!!!!!!!!!!! »
ВНИМАНИЕ !!!!!!!!!!!!!!!!!!!!!!!!!!!!!!!!!!!!!!!!!!!!!!!!!!!!!!!!!!!!!!!!!!!!!!!!!!!!!!!!!!!!!!!!!!!!!!!!!!!!!!!!!!!!!!!!!!!!!!!!!!!!!!!!!!!!!!!!!!!!!!!!!!!!!!!!!!!!!!!!!!!!!!!!!!!!!!!!!!!!!!!!!!!!!!!!!!!!!!!!!!!!!!!!!!!!!!!!!!!!!!!!!!!!!!!!!!!!!!!!!!!!!!!!!!!!!!!!!!!!!!!!!!!!!!!! »
Управление автозаменой на Android
На новых смартфонах Android (кроме моделей Samsung) автозамена включается и отключается для каждого приложения отдельно. Вот где найти эти настройки.
На устройстве Android откройте приложение Settings .
На экране Settings коснитесь System .
На Android 7.1 и более ранних версий выберите языков и введите вместо System .
Нажмите Языки и ввод .
Коснитесь Виртуальная клавиатура . Это относится к клавиатуре, которая отображается на экране, а не к подключенному внешнему устройству или устройству Bluetooth.

Откроется страница со списком всех приложений виртуальной клавиатуры, установленных на вашем устройстве. Выберите клавиатуру, которую вы используете в данный момент.
В настройках клавиатуры нажмите Коррекция текста .
Включите переключатель Автокоррекция , чтобы включить функцию автокоррекции. Выключите тумблер Автокоррекция , чтобы отключить автокоррекцию.
Добавьте слова и сокращения в свой личный словарь
Вы также можете обновить свой словарь прямо в приложениях для Android. Эти параметры находятся в настройках вашей виртуальной клавиатуры.
Откройте приложение Settings .
Коснитесь Система .
На Android 7.1 и более ранних версиях выберите Языки и ввод .
Нажмите Языки и ввод .
Нажмите Виртуальная клавиатура , чтобы получить доступ к настройкам экранной клавиатуры.

В списке клавиатур вашей системы выберите активную клавиатуру.
Коснитесь Коррекция текста , чтобы получить доступ к настройкам автокоррекции, включая словарь для телефона.
Коснитесь Личный словарь .
Выберите Удалить выученные слова для сброса словаря на некоторых клавиатурах.
На некоторых клавиатурах, включая стандартную клавиатуру Android Open Source Project, есть список доступных языков. Выберите свой язык.
Нажмите на знак плюс , чтобы добавить новое слово в словарь.
Слова, введенные в ваш личный словарь, не исправляются автоматически и не отмечаются проверкой орфографии.
Включение и отключение средства проверки орфографии Android
В Google есть функция проверки орфографии, которая помогает избежать опечаток и предлагает варианты слов при вводе. Проверка орфографии включена по умолчанию, но вы можете отключить ее.
Проверка орфографии включена по умолчанию, но вы можете отключить ее.
Чтобы включить или отключить проверку орфографии на Gboard:
Перейдите в Настройки .
Нажмите Система > Языки и ввод > Продвинутый .
В разделе «Языки и ввод» вы увидите имя клавиатуры по умолчанию (в данном случае Gboard).
Нажмите Проверка орфографии .
Включите или выключите тумблер Использовать проверку орфографии . Нажмите Языки , чтобы изменить язык по умолчанию.
При желании коснитесь значка шестеренки средства проверки орфографии по умолчанию , затем включите тумблер Поиск имен контактов .
Средство проверки правописания сверяет имя и фамилию с вашим списком контактов.
Параметры автозамены на телефонах Samsung
В телефонах Samsung Galaxy настройки автозамены отличаются от настроек для смартфонов со стандартным Android.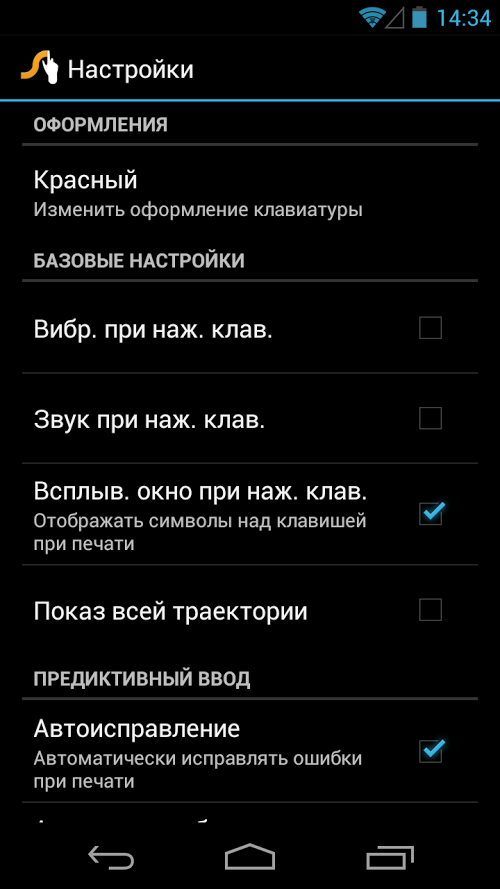 Настройки автозамены находятся в разделе «Умный набор».
Настройки автозамены находятся в разделе «Умный набор».
Перейдите в Настройки .
Нажмите Общее управление .
Коснитесь Язык и введите .
Коснитесь Экранная клавиатура .
Выберите клавиатуру Samsung
Коснитесь Умный набор .
На экране Smart typing выберите, какие параметры нужно включить. Включите тумблер рядом с опцией, чтобы включить ее.
Текстовые ярлыки также служит вашим личным словарем.
Спасибо, что сообщили нам!
Расскажите, почему!
Другой Недостаточно подробностей Сложно понятьКак включить или выключить автозамену для устройств Android и Samsung
Функция автозамены Android может быть как благословением, так и проклятием. Одна минута — это избавит вас от досадной опечатки в сообщении своему боссу. В следующий раз вы будете краснеть, отправив что-то совершенно неуместное члену семьи.
Одна минута — это избавит вас от досадной опечатки в сообщении своему боссу. В следующий раз вы будете краснеть, отправив что-то совершенно неуместное члену семьи.
Пришло время вернуть себе контроль.Если вы хотите узнать, как включить автозамену на вашем устройстве Android, а также как снова отключить автозамену, продолжайте читать.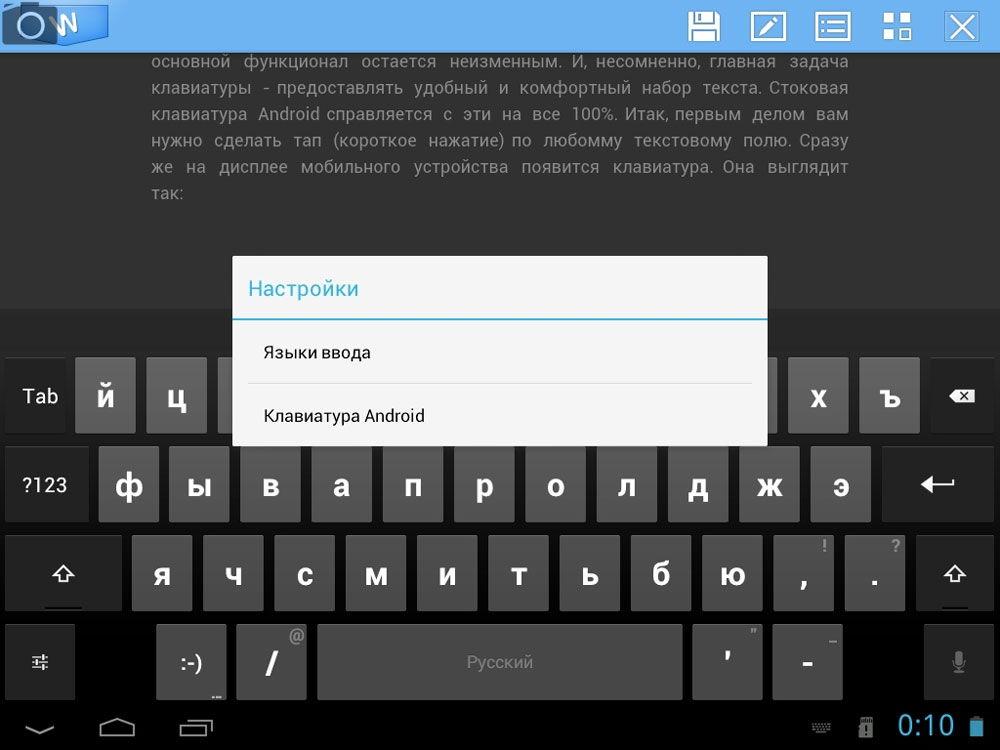 Мы также коснемся некоторых других настроек, которые помогут вам заставить функцию автозамены работать так, как вы хотите.
Мы также коснемся некоторых других настроек, которые помогут вам заставить функцию автозамены работать так, как вы хотите.
Как отключить автозамену на Android
изображение галерея (2 изображения) ЗакрыватьИзображение 1 из 2
Изображение 2 из 2
По умолчанию на большинстве Android-устройств предустановлено Gboard, внутреннее приложение Google для клавиатуры.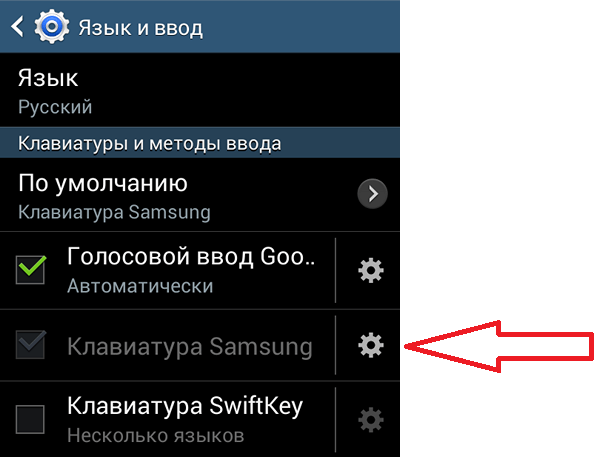 Если вы используете Gboard, вы можете, следуя нашим инструкциям, отключить автозамену.
Если вы используете Gboard, вы можете, следуя нашим инструкциям, отключить автозамену.
Однако, если вы вместо этого используете одну из многих сторонних клавиатур для Android, инструкции могут немного отличаться.Для получения дополнительной информации обратитесь к официальной литературе разработчика клавиатуры.
Переключатель для отключения автозамены в Gboard спрятан глубоко в меню настроек вашего телефона.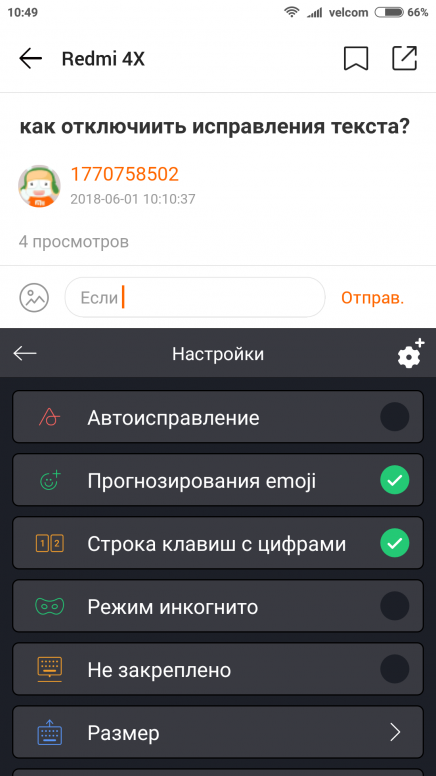
Чтобы добраться до него, вам нужно открыть настройки Gboard.Вы можете сделать это через приложение «Настройки», выбрав «Настройки »> «Система»> «Языки и ввод»> «Виртуальная клавиатура»> «Gboard ». Для более быстрого метода откройте клавиатуру и нажмите и удерживайте клавишу с запятой, , затем коснитесь появившегося значка шестеренки .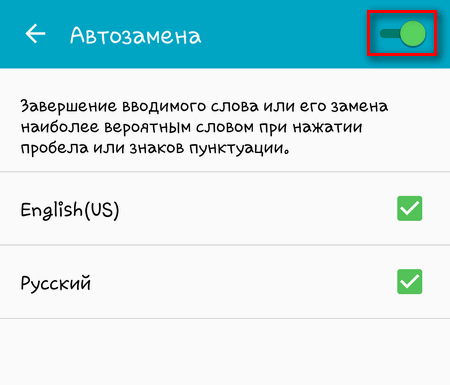
Как только вы дойдете до настроек Gboard с помощью любого из методов, выберите Коррекция текста и под заголовком Corrections сдвиньте переключатель Автокоррекция в положение Off .
Как включить автозамену на Android
Если вы передумаете позже, вы можете повторно включить функцию автозамены в любое время.
Просто выполните те же инструкции, что и выше, и настройте последний шаг:
- Откройте приложение Settings и выберите Система > Языки и ввод> Виртуальная клавиатура> Gboard.

- Либо откройте клавиатуру, удерживайте клавишу с запятой и коснитесь значка шестеренки .
- Выберите Коррекция текста и прокрутите вниз до раздела Исправления .
- Найдите переключатель с надписью Auto-Correction и переместите его в положение On .
Опять же, если вы используете другую клавиатуру Android, вы можете обнаружить, что инструкции различаются. Любая установленная клавиатура должна появиться в разделе Virtual keyboard приложения Settings . Откройте его оттуда, затем вам нужно будет найти подходящую настройку.
SwiftKey, например, имеет функцию автозамены в разделе Typing> Typing & Autocorrect> Autocorrect .
Изображение 1 из 2
Изображение 2 из 2
Как отключить автозамену на устройствах Samsung
Если у вас когда-либо был телефон или планшет Samsung, вы знаете, что компания не использует стандартную операционную систему Android. Вместо этого устройства Samsung используют проприетарный скин на Android. Теперь это известно как Samsung Experience, но ранее называлось TouchWiz.
Вместо этого устройства Samsung используют проприетарный скин на Android. Теперь это известно как Samsung Experience, но ранее называлось TouchWiz.
Стандартный Android и скин Samsung различаются по многим параметрам, одним из которых является включение и выключение автокоррекции.
Ниже приведены инструкции по отключению автозамены на устройствах Samsung под управлением Android 10:
- Посетите Настройки> Общее управление> Язык и ввод> Экранная клавиатура .

- Выберите Samsung Keyboard , предполагая, что вы используете встроенное решение.
- Выберите Умный набор .
- Отключите Интеллектуальный текст .
Чтобы отключить автозамену на старых телефонах и планшетах Samsung, вам необходимо использовать эти инструкции:
- Откройте приложение Settings , выбрав Apps> Settings .

- Прокрутите вниз до раздела System .
- Нажмите на значок с надписью Language и введите .
- Выберите По умолчанию из списка доступных опций. Это может иметь другое имя, если у вас установлена другая клавиатура.
- Прокрутите вниз, пока не найдете пункт меню Автоматическая замена , и выберите его.
- Переведите переключатель в верхнем правом углу в положение Off .
( Примечание: Если у вас установлено несколько языков клавиатуры, вы можете включить / выключить автозамену для каждой языковой раскладки отдельно, используя флажки рядом с языками на этой странице. )
)
Как улучшить автозамену на Android
Все мы видели эти забавные скриншоты автокоррекции. Когда вы читаете некоторые из них, становится понятно, почему у вас может возникнуть внезапное желание отключить автокоррекцию на вашем Android-устройстве.
Когда вы читаете некоторые из них, становится понятно, почему у вас может возникнуть внезапное желание отключить автокоррекцию на вашем Android-устройстве.
На самом деле, однако, такие решительные меры требуются редко.Клавиатуры Android имеют множество опций, которые позволяют настраивать, уточнять и улучшать функцию автозамены, тем самым улучшая ее работу в соответствии с вашими потребностями.
Давайте кратко рассмотрим некоторые другие настройки, которые стоит изучить.В основном это относится к Gboard, но вы найдете аналогичные параметры в большинстве приложений для клавиатуры.
Автоматический ввод заглавных букв
изображение галерея (2 изображения) ЗакрыватьИзображение 1 из 2
Изображение 2 из 2
Android может автоматически исправлять заглавные буквы в начале предложений и в именах собственных по мере ввода.
В обычных обстоятельствах это полезная функция.Но для некоторых это может быть не идеально. Многие слова являются как существительными собственными, так и обычными (например, «Турция» — страна и «индейка» — птица). Если вы обнаружите, что регулярно используете такие слова, вы можете отключить функцию автоматического ввода заглавных букв.
Вы можете сделать это, перейдя в «Настройки »> «Система»> «Языки и ввод»> «Виртуальная клавиатура»> «Gboard»> «Коррекция текста»> «Автозаглавные буквы» .Сдвиньте переключатель в положение Off , чтобы отключить его.
Проверка орфографии
Вместо того, чтобы полагаться на функцию автозамены для исправления ошибок, вы можете просто использовать встроенную функцию проверки орфографии Android.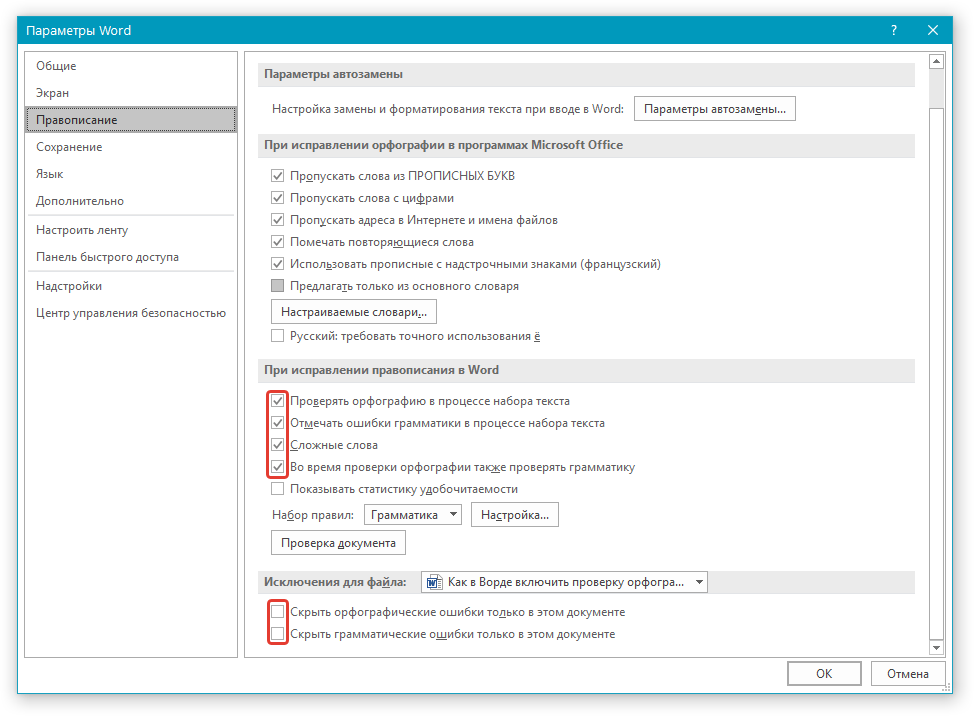 Он предупредит вас об опечатках и других словах с ошибками, используя знакомые волнистые красные линии под текстом.
Он предупредит вас об опечатках и других словах с ошибками, используя знакомые волнистые красные линии под текстом.
Чтобы включить или выключить проверку орфографии на Android, вам нужно перейти в Настройки> Система> Языки и ввод> Виртуальная клавиатура> Gboard> Коррекция текста> Проверка орфографии и переместить переключатель в нужное положение.
( Примечание: При желании вы можете запускать инструменты проверки орфографии и автозамены одновременно. )
)
Настройка словаря Android
изображение галерея (2 изображения) ЗакрыватьИзображение 1 из 2
Изображение 2 из 2
Вы всегда будете встречать допустимые слова, которые не являются частью встроенного словаря Android.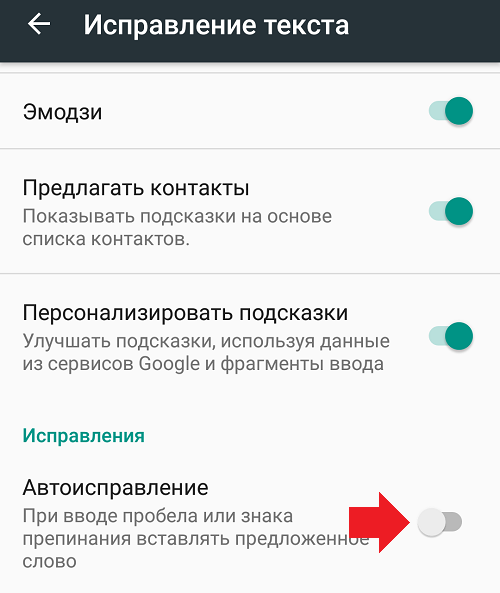 Непонятные названия мест, торговые марки и специфический жаргон, связанный с вашей работой, являются частыми виновниками.
Непонятные названия мест, торговые марки и специфический жаргон, связанный с вашей работой, являются частыми виновниками.
Он очень быстро стареет, когда Android постоянно пытается автоматически заменить «Sonos» на «сонар» или «Logitech» на «логический».«Чтобы этого не произошло — и не беспокоить себя в процессе — вам следует добавить слова в свой личный словарь.
Вы можете получить доступ к словарю, выбрав Настройки> Система> Языки и ввод> Виртуальная клавиатура> Gboard> Словарь> Личный словарь . Коснитесь языка, для которого хотите изменить словарь, даже если у вас установлен только один. Затем вы можете использовать кнопку Plus для добавления новых слов.
Коснитесь языка, для которого хотите изменить словарь, даже если у вас установлен только один. Затем вы можете использовать кнопку Plus для добавления новых слов.
Попробуйте голосовой набор
изображение галерея (2 изображения) ЗакрыватьИзображение 1 из 2
Изображение 2 из 2
Некоторые клавиатуры (включая Gboard) предоставляют альтернативные способы набора текста на Android.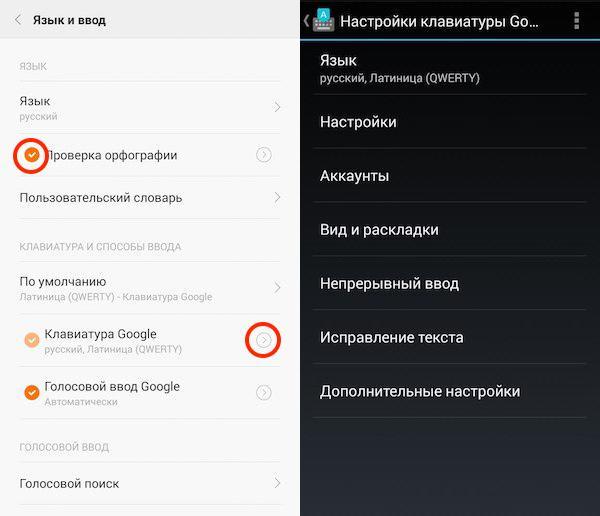 Один из них — использование вашего голоса, а не экранной сенсорной клавиатуры.
Один из них — использование вашего голоса, а не экранной сенсорной клавиатуры.
С точки зрения автозамены, вы с меньшей вероятностью сделаете опечатку при разговоре, чем при наборе текста.Однако вы затронете проблему потенциально неправильно понятых слов.
Если вы хотите попробовать голосовой ввод, перейдите в «Настройки »> «Система»> «Языки и ввод»> «Виртуальная клавиатура»> «Gboard»> «Голосовой ввод » и включите переключатель. Затем вы можете нажать на значок микрофона в правом верхнем углу клавиатуры, чтобы говорить.
Затем вы можете нажать на значок микрофона в правом верхнем углу клавиатуры, чтобы говорить.
Если вы используете другую клавиатуру, вы также можете переключиться на Google voice typing с помощью кнопки переключения клавиатуры, которая появляется во время набора текста.
Узнайте больше о наборе текста на Android
Включение и выключение автокоррекции — это лишь один из небольших способов улучшить набор текста на вашем устройстве Android. Например, вы можете изменить тему клавиатуры, установить сторонние опции и даже переключиться на раскладку клавиатуры, отличную от QWERTY.
Например, вы можете изменить тему клавиатуры, установить сторонние опции и даже переключиться на раскладку клавиатуры, отличную от QWERTY.
Чтобы узнать больше, изучите способы более эффективного набора текста с помощью Gboard или даже подумайте о полной замене клавиатуры Android.
Что такое темная паутина? Что такое дарквеб? Это так страшно, как кажется? Вот простое объяснение со всем, что вам нужно знать.
Читать дальше
Об авторе Дан Прайс (Опубликовано 1574 статей)Дэн присоединился к MakeUseOf в 2014 году и был директором по партнерским отношениям с июля 2020 года.Обращайтесь к нему с вопросами о спонсируемом контенте, партнерских соглашениях, рекламных акциях и любых других формах партнерства. Вы также можете найти его каждый год бродящим по выставочной площадке CES в Лас-Вегасе, поздоровайтесь, если собираетесь. До своей писательской карьеры он был финансовым консультантом.
Более От Дэна ПрайсаПодпишитесь на нашу рассылку новостей
Подпишитесь на нашу рассылку, чтобы получать технические советы, обзоры, бесплатные электронные книги и эксклюзивные предложения!
Еще один шаг…!
Пожалуйста, подтвердите свой адрес электронной почты в письме, которое мы вам только что отправили.
Как изменить или отключить автокоррекцию на клавиатуре Android — Настройка Android
Да, детка!
Ага, детка!Я надеюсь, что у вас была возможность оптимизировать работу в Интернете, изменив флаги Chrome в сообщении о настройке Android на прошлой неделе. На этой неделе мы хотим вернуться к задаче для начинающих: изменить настройки или полностью отключить функцию автокоррекции на ваших устройствах Android.
Автокоррекция, или автокоррекция, или арто-обезьяна, как ее иногда называют, ответственна за множество юмористических и катастрофических обменов мнениями между друзьями, близкими и коллегами. Обычно автокоррекция отлично работает, заменяя орфографические ошибки, такие как «друг», на «друг», но в других случаях такие слова, как «вещи», превращаются в «стринги», что приводит к путанице или хуже.
Если вы чаще всего пишете слова правильно и обнаруживаете, что ваши настройки автокоррекции приносят вам больше вреда, чем пользы, то это руководство, которое вы ищете. Вы знаете, что, если это не вы, если вы обнаружите, что слишком мало слов исправлено, что орфографические ошибки по-прежнему являются нормой в вашем тексте, мы также рассмотрим некоторые настройки ниже для вас.
Вы знаете, что, если это не вы, если вы обнаружите, что слишком мало слов исправлено, что орфографические ошибки по-прежнему являются нормой в вашем тексте, мы также рассмотрим некоторые настройки ниже для вас.
Прежде чем мы начнем
Имейте в виду, что это руководство для относительно новичков. Мы подробно рассмотрим все доступные настройки исправления текста на вашем устройстве Android, но это основные настройки, которые вы можете найти, погрузившись в настройки. Сегодня здесь нет ни приложений, ни волшебства.
Тем не менее, имейте в виду, что каждая клавиатура может использовать свои собственные настройки и словари для ваших нужд автокоррекции. Я буду использовать стандартное устройство Android 5.1 Lollipop с новейшей на сегодняшний день клавиатурой Google. Ваши альтернативные клавиатуры должны иметь аналогичные настройки, но для получения конкретных инструкций обратитесь к их отдельным инструментам.
Существует два основных метода входа в настройки клавиатуры Google: вы можете долго нажимать кнопку ‘,’ слева от пробела и выбирать всплывающую шестеренку или зайти в Настройки -> Язык и ввод -> Клавиатура Google.
Отсюда просто нажмите на Исправление текста.
В следующем списке вы найдете ряд настроек, мы вскоре рассмотрим некоторые из них.
Чтобы отключить автокоррекцию, нажмите «Автокоррекция» и выберите «Выкл.».
Продолжайте и выходите из своих настроек и наслаждайтесь вновь обретенной властью над своими словами.
Как я надеюсь, вы заметили выше, в настройках Google Keyboard доступно множество дополнительных опций. Например, вы можете выбрать для уровня автокоррекции значение «Очень агрессивный», чтобы Google изменял почти каждое слово, которое вы вводите.Или вы можете оставить его скромным, но добавить тонну собственных слов в свой личный словарь.
Опять же, войдите в настройки Google Keyboard либо долгим нажатием кнопки «,» на самой клавиатуре, либо перейдите в «Настройки» -> «Язык и ввод» -> «Клавиатура Google». Затем нажмите «Коррекция текста», чтобы увидеть доступные варианты.
В разделе «Персональный словарь» вы можете вручную добавить новые слова для распознавания клавиатуры, включая любое слово, которого нет в обычном словаре, например уникальные имена домашних животных или любые аббревиатуры, которые вы можете использовать. РЖУ НЕ МОГУ.
РЖУ НЕ МОГУ.
Дополнительные словари обеспечат поддержку альтернативных языков и эмодзи.
Заблокируйте оскорбительные слова, я полагаю, мне не нужно говорить вам, что это будет делать. Живите смело и свободно, всего в одном переключателе.
Оттуда Показать предложения исправлений и Предложения следующего слова управляют визуальными эффектами работы автокоррекции. Персонализированные предложения и Предлагать имена контактов позволяют клавиатуре копаться в вашем списке контактов и других приложениях Google, чтобы узнать, как вам нравится писать, какие слова вы любите использовать.
Это все, что есть о клавиатуре Google. Не стесняйтесь менять настройки, посмотрите, что лучше всего подходит для вас. Вы можете быть удивлены, узнав, что единственная причина, по которой вы собираете разборчивые предложения по кусочкам, — это сила автокоррекции, которая не отражается на вас как на писателе, просто эта крошечная клавиатура на вашем телефоне или планшете Android может быть гораздо менее точным, чем вы думали ранее.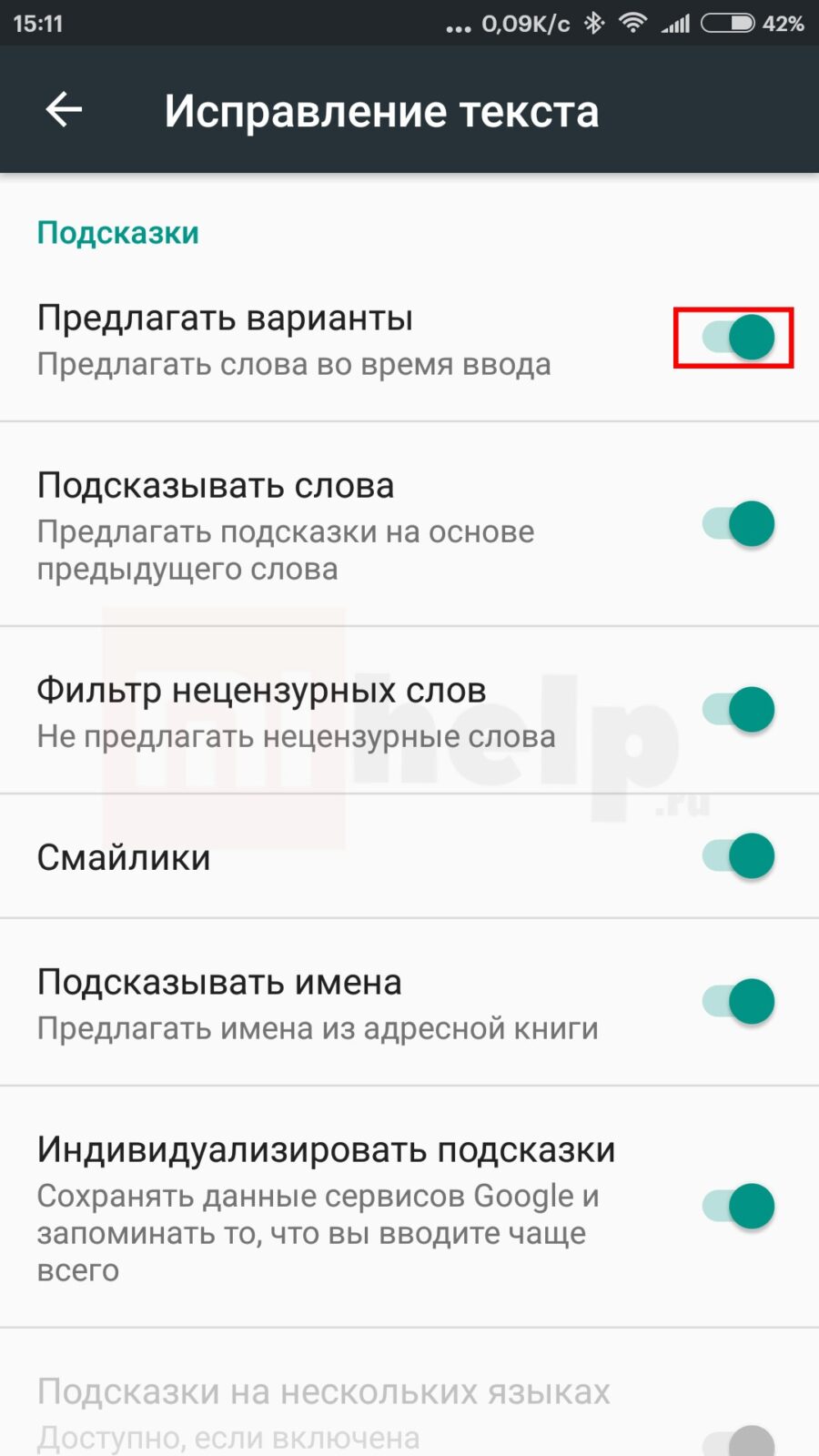
Что дальше
Знаете ли вы, что в Android есть глобальная проверка орфографии, помимо той, что есть на ваших клавиатурах? Правильно, проверьте основные настройки языка и ввода на вашем устройстве, второй вариант — это Google Spell Checker.Вы можете включить или выключить его, а также выбрать, нужно ли проверять имена по списку контактов. Будьте уверены, независимо от того, какую клавиатуру вы используете или какие настройки автокоррекции вы установили, Google по-прежнему пытается убедиться, что вы пишете правильно.
На следующей неделе
Я надеюсь, что вы нашли возможность выключать или изменять настройки клавиатуры с автокоррекцией под рукой в разделе настройки Android на этой неделе. На следующей неделе мы хотим взглянуть на приложение, которое использует модифицированный подход к решению старой задачи, размещая качественную информацию о виджетах на экране блокировки.
Пора поделиться своим лучшим, какой самый безумный сбой автокоррекции вы когда-либо отправляли или получали? Пожалуйста, сохраните его для семьи.
Как отключить автозамену на устройстве Android
- Чтобы отключить автозамену на устройстве Android, вам нужно перейти в приложение «Настройки» и открыть меню «Язык и ввод».
- После отключения автокоррекции ваш Android не изменит вводимый вами текст и не предложит варианты интеллектуального ввода текста.
- После отключения автокоррекции вы можете снова включить ее в любой момент.
- Посетите домашнюю страницу Business Insider, чтобы узнать больше.
Как и большинство функций вашего смартфона, автозамена может иметь как свои преимущества, особенно если вы неаккуратный наборщик, так и свои разочарования.
В конце концов, ни один алгоритм не может полностью понять, что вы пытаетесь набрать в любой момент. У каждого есть своя история автокоррекции, когда их телефон или планшет поменяли написание постфактум и полностью испортили разговор.
Если вы часто сталкиваетесь с этими ошибками автокоррекции, было бы неплохо отключить автокоррекцию. К счастью, если вы используете устройство Android, вы можете отключить автокоррекцию всего в несколько касаний.
Ознакомьтесь с продуктами, упомянутыми в этой статье:
Samsung Galaxy S10 (от 859,99 долларов в Walmart)
Как отключить автозамену на устройстве Android
1. Откройте приложение «Настройки» и нажмите «Язык и ввод.«В зависимости от вашего устройства параметр« Язык и ввод »может быть скрыт в меню« Система »или« Общее управление ».
Откройте меню «Язык и ввод». Стивен Джон / Business Insider2. В этом разделе нажмите «Виртуальная клавиатура».
3. Вам будет представлен список установленных у вас клавиатур. Скорее всего, вам захочется выбрать здесь Gboard, поскольку это клавиатура по умолчанию почти для каждого приложения. Коснитесь его.
4. Нажмите «Исправление текста».
5. Прокрутите вниз до «Исправления» и нажмите «Автокоррекция», чтобы отключить автокоррекцию.
Функция автозамены на вашем устройстве Android будет отключена. Это также отключит интеллектуальный ввод текста, поэтому ваш телефон или планшет не будет пытаться предугадывать, что вы вводите, и предлагать предложения.
Как отключить автокоррекцию и предиктивный текст на Android
Из этой статьи вы узнаете, как отключить автокоррекцию и предиктивный текст на Android t, если это становится для вас проблематичным на вашем телефоне Android.
Как и у любой функции смартфона, у автокоррекции и интеллектуального ввода текста есть свои плюсы и минусы. Они могут помочь вам исправить слова с ошибками или испортить для вас весь разговор. Причина, по которой эти функции существуют в вашем телефоне, — помочь вам сделать меньше ошибок при наборе текста. Но если они приносят больше вреда, чем пользы, вы можете отключить автокоррекцию на Anroid.
Как отключить автокоррекцию на Android
Особенно, если вы печатаете на смешанных языках, автокоррекция всегда может доставить вам неприятности, искажая то, что означает ваше предложение.Если вы находитесь в этой обуви, выполните следующие простые шаги, чтобы отключить автокоррекцию на Android и получить полный контроль над текстом.
- Откройте на своем устройстве Настройки .
- Прокрутите вниз и выберите Система, , затем нажмите Языки и ввод. (Примечание: в зависимости от версии Android или пользовательского интерфейса вы можете найти Языки и ввод на главной странице настроек.)
- После этого нажмите Virtual Keyboards.
- Выберите Gboard (или вашу активную клавиатуру) в списке. Это должно привести вас к настройкам клавиатуры.
- Нажмите Исправление текста в этом разделе.
- В разделе «Исправления» нажмите на Автокоррекция , чтобы отключить автокоррекцию.
Как отключить интеллектуальный ввод текста в Android
Подобно автокоррекции, интеллектуальный текст использует ИИ, чтобы угадать следующее слово при наборе текста на основе вашей истории набора.Эта функция очень полезна, если вы единственный, кто печатает на своем телефоне. Но другие люди могут легко получить то, что вы набирали последним, если они набирают на вашем телефоне, что делает эту функцию небезопасной для использования, если вы заботитесь о своей конфиденциальности. Вот как отключить интеллектуальный ввод текста на Android
- Выполните те же шаги, что указаны выше.
- Нажмите Исправление текста.
- Теперь отключите предложений следующего слова ( или Интеллектуальный текст) , чтобы отключить эту функцию.
Какие еще исправления текста доступны на телефоне Android?
КлавиатурыAndroid разработаны до такой степени, что они могут помочь вам легко строить хорошие предложения, даже если вы новичок. Эти функции могут составить для вас полное предложение с помощью предсказаний, выученных вашими текстами, создавая ощущение, что они читают ваши мысли. Вот список других вариантов исправления текста, доступных на Android.
Автоматический пробел после знаков препинания.
Если вы из тех, кто всегда забывает использовать пробел после ввода запятой или любых знаков препинания в предложении, эта функция поможет вам в этом. Благодаря этому вы можете свободно печатать, не беспокоясь о частом использовании пробела при вводе знаков препинания.
Автоисполнение заглавных букв.
Как и «автоматический пробел после знаков препинания», эта функция помогает использовать первое слово в каждом предложении с заглавной буквы. Он также может помочь вам с именами людей в местах, если вы забудете использовать их с заглавной буквы.
Период двойного пробела.
Избавьтесь от стресса и печатайте быстрее! Эта функция помогает вам вставить точку (точку) и пробел при двойном касании клавиши пробела. Обычно это можно сделать, только нажав сначала точку, а затем пробел, чтобы закончить предложение.
Все эти функции могут быть включены или отключены в меню «Настройки »> «Система»> «Языки и ввод»> «Виртуальная клавиатура»> «Gboard»> «Исправления текста».
Как изменить или отключить автокоррекцию на вашем Android
Исправление автокоррекции на Android
Вы все время ругаете свой телефон Android, потому что он продолжает «исправлять» слова, которых не должен? Ты не одинок.Иногда функция автокоррекции на вашем телефоне очень удобна, но эта утилита далека от совершенства. Чаще всего автоматическое исправление приводит к исправлению слов, которых не должно быть — и тогда вам придется тратить свое драгоценное время, уверяя своих друзей и семью, что вы не хотели послать!
Это особенно верно, если в тексте много собственных существительных или если вы перемежаете свой текст словами из другого языка (попробуйте смешать испанские слова с английским текстом, результат будет забавным).
К счастью для вас, система Android позволяет отключить автокоррекцию. Тем не менее, вам не нужно полностью отключать его — вы можете изменить его. Автокоррекцию можно изменить, например, чтобы игнорировать мелкие ошибки и исправлять только явные.
В этой статье мы покажем вам, как изменить или отключить функцию автокоррекции на стандартной клавиатуре Android, выполнив несколько простых действий.
Как отключить автокоррекцию на клавиатуре Android
Настройки автокоррекции зависят от используемой клавиатуры.Если вы используете клавиатуру стороннего производителя, она может не поддерживать автоматическое исправление, как стандартная клавиатура.
Во-первых, мы покажем вам, как полностью отключить автокоррекцию.
Чтобы открыть настройки автозамены, перейдите в свое приложение для обмена сообщениями (или любое другое приложение, в котором появляется клавиатура) и удерживайте кнопку «,» (рядом с пробелом).
Нажмите значок шестеренки, чтобы войти в настройки, а затем нажмите «Язык и ввод». Обратите внимание, что вы также можете ввести настройки клавиатуры из главного меню, нажав на приложение «Настройки», расположенное там.
В меню «Язык и ввод» нажмите на «Клавиатуру Google», которую вы используете. В подменю «Google Keyboard» найдите параметр «Исправление текста».
Коснитесь его и в появившемся подменю коснитесь «Автокоррекция». Здесь вы можете включать и выключать автокоррекцию.
Как изменить функцию автокоррекции на клавиатуре Android
Мы думаем, что будет более полезным, если вы настроите функцию автокоррекции на клавиатуре Android, а не полностью ее отключите. Таким образом, он все равно исправит все те небольшие орфографические ошибки, которые вы, вероятно, иногда допускаете.
Вы можете изменить несколько аспектов функции автокоррекции. В меню «Настройки клавиатуры Google» вы найдете следующие параметры:
«Настройки», «Внешний вид и макеты», «Ввод с помощью жестов», «Коррекция текста» и «Дополнительно»
Тот, который Наибольший интерес для нас представляет подменю «Коррекция текста». В подменю «Коррекция текста» вы найдете несколько опций. Мы рассмотрим их по очереди.
Параметр автокоррекции
Этот параметр позволяет выбрать интенсивность функции автокоррекции на клавиатуре.Он может быть повышен от «скромного» до «агрессивного» и даже «очень агрессивного». Мы думаем, что «Скромный» идеально подходит для повседневного использования, хотя вы можете попробовать «Агрессивный», если вы пишете много рабочих писем на своем телефоне.
Блокировка оскорбительных слов
Опция «Блокировать оскорбительные слова» здесь должна быть вам интересна, если вы взрослый и любите время от времени ругать своих друзей. По умолчанию включен параметр «Блокировать нецензурные слова». Если его отключить, автокоррекция больше не будет заменять оскорбительные слова другими.
Предложения по исправлению
Мы рекомендуем вам оставить включенными параметры «Показать предложение по исправлению», «Персональное предложение», «Предложить имена контактов» и «Предложения следующего слова». Ваша клавиатура будет предлагать изменения (предложения по исправлению), учить слова по мере ввода (персонализированные предложения), оставлять имена ваших друзей и родственников такими, какие они есть (имена контактов), и предсказывать слова по мере ввода первых нескольких букв (Далее- предложения слов).
Вариант словаря
Мы думаем, что словарь — это то место, где вы действительно можете улучшить работу с Google Keyboard.
Первый вариант — это вариант «Личный словарь». Вы можете добавлять здесь собственные слова, идиомы и разговорные выражения, которые вы часто используете. Таким образом, автокоррекция просто пропустит ваши пользовательские слова в следующий раз, когда они встретятся, и вы также сможете печатать быстрее.
Вам не нужно полностью переходить в меню «Персональный словарь», чтобы добавлять в него слова — это можно делать и во время набора текста. Если слово, которое вы написали, имеет красную линию под ним, функция автокоррекции не встречала это слово раньше и считает это ошибкой.Вы можете добавить слово в свой личный словарь, нажав на него, а затем выбрав всплывающую опцию «Добавить в словарь».
«Персональный словарь» также позволит вам добавлять ярлыки для часто используемых слов / фраз. Если, например, вы часто набираете «в пути» или «будь здесь», вы можете добавить «omw» и «brt» в качестве ярлыков к этим фразам в своем словаре, чтобы вам было легче печатать. Опция «Дополнительные словари», как следует из названия, позволит вам добавлять другие словари для автокоррекции, чтобы ссылаться на них.
Часто ли вы разговариваете с друзьями и семьей на своем родном языке, например, итальянском или немецком? Нет проблем, просто выберите соответствующий словарь в списке и установите его на свой телефон. В следующий раз функция автокоррекции не только не будет пытаться изменить слова на вашем родном языке, но и предложит варианты слов по мере ввода.
Клавиатура сторонних производителей: Swype
Чтобы ускорить набор текста, вы можете попробовать переключиться на жестовую клавиатуру, такую как Swype. С Swype все, что вам нужно сделать, это провести пальцами по клавиатуре, чтобы составить полные слова.
Автокоррекция не является такой проблемой для Swype, поскольку набор жестов гарантирует, что слова, которые вы получите, почти всегда будут правильными. Однако к Swype нужно время, чтобы привыкнуть, и это может быть не для всех.
Последнее слово
Если вы последуете этим советам, мы думаем, что вам будет удобнее печатать на Android. Вы обнаружите, что использовать стандартную клавиатуру Google приятно, поскольку она бесплатная, мощная и уже установлена на вашем телефоне.
Однако помните: в следующий раз, когда вы отправите друзьям и родственникам что-то, чего у вас не должно быть, вы больше не сможете винить в этом автокоррекцию.
Как отключить автокоррекцию на вашем Android
Мне нравится функция автозамены на моем телефоне Android. Большую часть времени. Просматривая недавние текстовые сообщения, я вижу ряд исправлений, которые мне пришлось отправить. Мой телефон изменил имя друга с «Лати» на «латынь». Однажды я получил слово «керри», когда имел в виду «Кэрри». Это небольшие проблемы, но они все же немного раздражают.
Автозамена также избавила меня от многих ошибок в написании, но не всем нравится функция всезнайки.Хотя Google создал приличную систему автокоррекции для своей мобильной операционной системы, не всегда получается. Отсюда и возникают проблемы с автокоррекцией. Он не обязательно знает необычные имена или альтернативные варианты написания, и иногда делает поспешные выводы о том, что вы пишете.
Хотя многие люди считают автокоррекцию полезной, вам не нужно продолжать жить с ней, если она вам просто не подходит. Мы рассмотрим, как работает функция автокоррекции Android, как ее отключить при необходимости, а также как вы можете ее улучшить.
Как работает автозамена Android
Автозамена автоматически корректирует слова во время набора текста, надеясь, что при этом будут исправлены орфографические ошибки. Это система, которая постоянно учится на вашем пути.
Стандартная клавиатура Google, работающая на Android, называется Gboard. Gboard использует словарь и пополняет его по мере использования вашего гаджета. Согласно Google, «Gboard сохраняет вводимые вами слова, чтобы помочь вам с орфографией». Это означает, что автозамена должна становиться умнее по мере ее использования. Если сначала вы испытываете разочарование, дайте ему немного времени, чтобы изучить свои привычки.
Технические новости, которые важны для вас, ежедневно
Конфиденциальность, безопасность, последние тенденции и информация, необходимая для лучшей цифровой жизни.
Как отключить автокоррекцию для Android
Несмотря на случайные ошибки автокоррекции, я нашел эту функцию более полезной, чем нет, и поэтому решил оставить ее включенной. Однако мой муж долгое время боролся с автокоррекцией на своем телефоне Android и, наконец, принял решение отключить его.
Имейте в виду, что разные производители и версии операционной системы Android могут меняться, где вам нужно искать настройки на вашем телефоне или планшете. Мы также предполагаем, что вы используете популярную клавиатуру Google Gboard.
По теме: нажмите или щелкните здесь, чтобы просмотреть наше руководство Komando по повседневным основным ярлыкам Android, которые вам необходимо знать.
В любом приложении, использующем клавиатуру, коснитесь области ввода, чтобы открыть Gboard. Нажмите на значок шестеренки вверху, затем нажмите на « Коррекция текста .Здесь вы найдете множество очень специфических настроек, начиная от блокировки оскорбительных слов и заканчивая предложениями смайликов. Прокрутите вниз до раздела «Коррекции» и нажмите на тумблер Автокоррекция , чтобы выключить его.
Отключение автозамены не означает потерю проверки орфографии. Тумблер включения и выключения проверки орфографии находится в тех же настройках клавиатуры, где вы отключили автокоррекцию. Вы можете оставить проверку орфографии включенной и по-прежнему позволить Google искать орфографические ошибки.
Если вы все же отключили автокоррекцию и в конечном итоге ее пропустили, просто следуйте инструкциям, чтобы вернуться к настройкам клавиатуры и снова включить ее.
Если вы используете клавиатуру стороннего производителя, вы сможете получить доступ к настройке автозамены аналогичным образом. Например, я иногда использую SwiftKey. Я нажал на знак плюса вверху, а затем на значок шестеренки, чтобы перейти к настройке автозамены.
По теме: Кунжут открой! В Android есть секретное меню. Вот как это найти.
Как улучшить автокоррекцию для Android
Отключение автокоррекции может показаться вам слишком радикальным. В таком случае вы можете вместо этого изучить, как сделать так, чтобы это работало лучше для ваших нужд. Один из лучших способов сделать это — расширить используемый словарь. Вы можете помочь ему стать умнее, добавив слова, которые вы используете, включая имена или необычные слова, которые он может не знать.
Добавьте слова в свой словарь: Есть несколько способов сделать это.Если при вводе вы видите слово, подчеркнутое красным, вы можете нажать на него, а затем нажать « Добавить в словарь ».
Вы также можете набрать целую кучу слов за один раз, нажав на значок шестеренки над клавиатурой, а затем на Словарь . Нажмите на « Персональный словарь », а затем на плюс знак в углу. Введите слово, которое хотите добавить, а затем нажмите стрелку в углу, чтобы вернуться. Вы должны увидеть новое слово в своем словаре.
Удалить предлагаемые слова : вы можете добавлять слова, но вы также можете их убрать. Это удобно, если словарь выучил слово с ошибкой или если он постоянно автоматически исправляет определенные слова на те, которые вам не нужны.



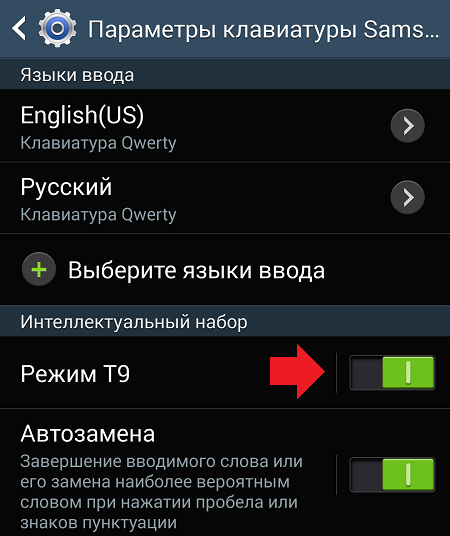
 4).
4).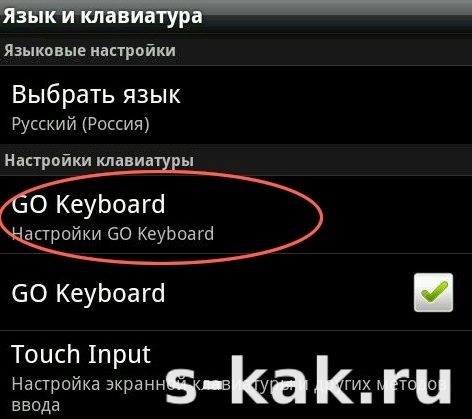 Нажмите Исправление текста в настройках клавиатуры. Включите или выключите Автокоррекция .
Нажмите Исправление текста в настройках клавиатуры. Включите или выключите Автокоррекция .