Как включить автозапись звонков на андроид – 6 Android
приложения для записи разговоров на телефоне
Сохраненная запись телефонного разговора может пригодиться в разных ситуациях: например, когда нужно предоставить подтверждение сказанного собеседником либо когда нет возможности записать услышанную информацию, а запомнить ее не удастся. В обоих случаях понадобится приложение для записи телефонных разговоров. На большинстве смартфонов такое приложение не предустановлено, но некоторые производители разработали собственные решения и добавили их в свои прошивки (к примеру, Xiaomi в MIUI). В этой инструкции мы расскажем на каких устройствах запись звонков доступна по умолчанию, как она осуществляется и что делать пользователям, на чьих телефонах такой функции нет.

На каких смартфонах можно записывать звонки
На стоковом Android (ниже 6-й версии) реализован API (готовый код, облегчающий программистам процесс разработки ПО), с помощью которого специальные приложения могут получить доступ к записи телефонных разговоров. Google не интегрировал в Android функцию, отвечающую за запись звонков, но предоставил производителям устройств и сторонним разработчикам инструмент, с помощью которого они могли бы сделать это самостоятельно.
В Android 6.0 Marshmallow компания убрала официальный API, но некоторые производители представили собственные решения. Это сделали как минимум Samsung, Huawei, Xiaomi и OnePlus. На смартфонах Xiaomi запись звонков доступна «из коробки», на Huawei – после установки специального приложения, на OnePlus – после выполнения одной ADB-команды, а на Samsung (не всех) – после смены региона пользователя.
Почему все так сложно? Дело в том, что запись телефонных разговоров запрещена законодательством многих стран. Поэтому большинство производителей либо вовсе не реализовывают эту функцию, либо делают ее недоступной по умолчанию, из-за чего пользователям приходится выполнять не самые простые действия для ее активации (особенно на смартфонах Samsung и OnePlus).
К счастью, без официального API Google можно обойтись, поэтому свои решения представили не только производители мобильных устройств, но и независимые разработчики. Благодаря последним Google Play пополнился десятками программ для записи звонков, среди которых небезызвестные Cube ACR, Call Recorder от Appliqato и BoldBeast Call Recorder. С помощью этих приложений удастся записать телефонный разговор на большинстве современных девайсов не получая root права и не выполняя сложные действия. Инструкцию по использованию первых двух приложений вы найдете дальше в материале.
С выходом Android 9.0 Pie ситуация изменилась в худшую сторону: в этой версии операционной системы Google заблокировал работу сторонних приложений для записи разговоров. Политика компании в этом вопросе ясна: в Google заботятся о конфиденциальности своих пользователей, чтят законы всех государств и не хотят иметь проблемы с их властями. Что касается работы приложений: многими из них можно пользоваться и на Android 9, но для этого понадобятся root права.
Резюмируя все вышесказанное, можем сделать вывод, что записывать телефонные разговоры проще всего на смартфонах Xiaomi. Владельцам устройств, что работают на Android ниже девятой версии, также не составит труда это сделать – достаточно установить одно из предложенных нами приложений. А вот пользователям, чьи телефоны работают под управлением Android 9.0 и выше, повезло меньше всего. Им придется получать root права либо проделывать достаточно непростые манипуляции, чтобы активировать встроенную функцию (касается владельцев мобильных устройств Samsung, OnePlus и в меньшей степени Huawei и Honor).
Приложения для записи разговоров
Cube ACR
Одно из самых известных приложений в своем роде предназначено для записи не только телефонных разговоров, но звонков по Skype, Viber и WhatsApp. После установки Cube ACR из Google Play, запустите его и примите лицензионное соглашение. Затем предоставьте доступ к памяти устройства и контактам, а также разрешите программе записывать аудио и совершать звонки.
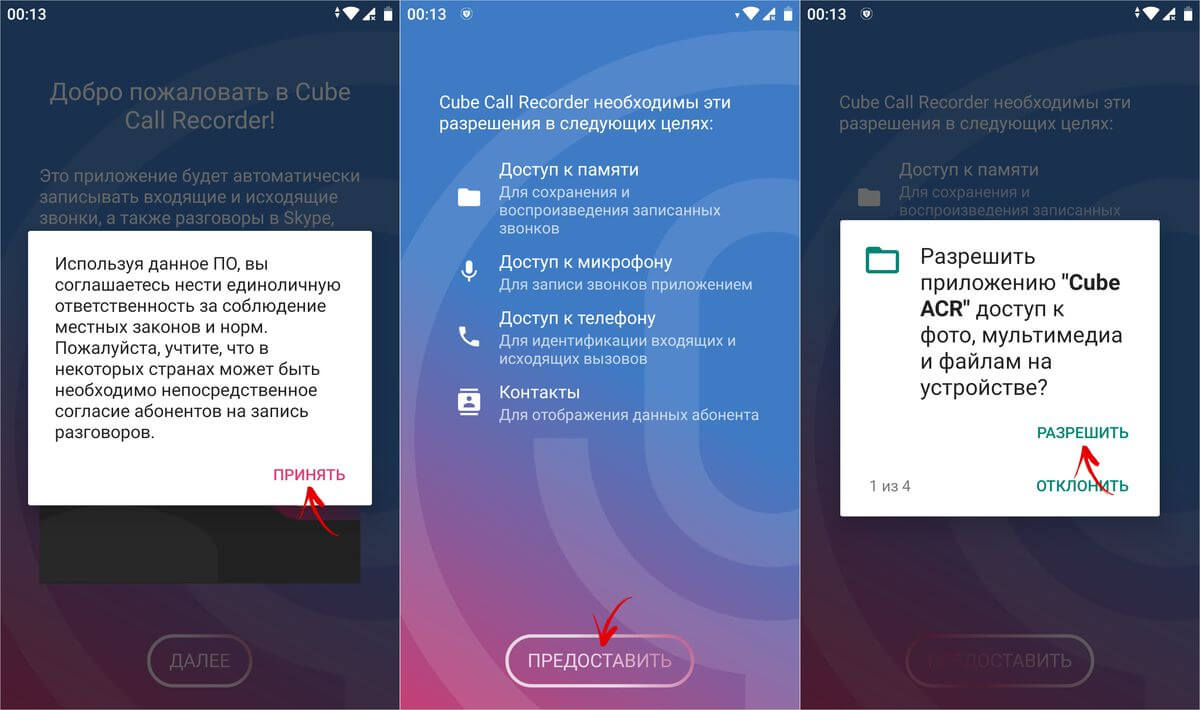
Также Cube ACR необходимо разрешение на отображение поверх других приложений. Кликните по кнопке «Разрешить» и активируйте тумблер в открывшемся окне.
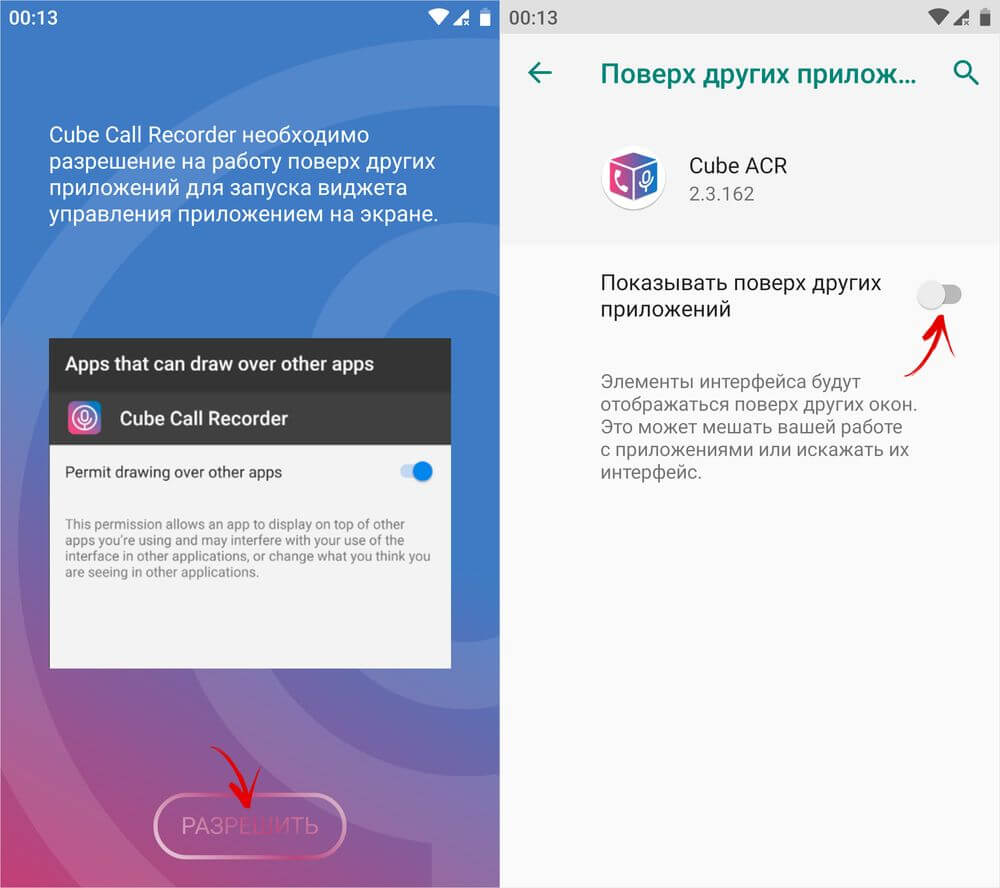
После этого нужно активировать Cube ACR App Connector в разделе «Спец. возможности», чтобы приложение получило доступ к журналу вызовов. Для этого щелкните по кнопке «Включить App Connector», выберите «Cube ACR App Connector», активируйте переключатель и нажмите «ОК».
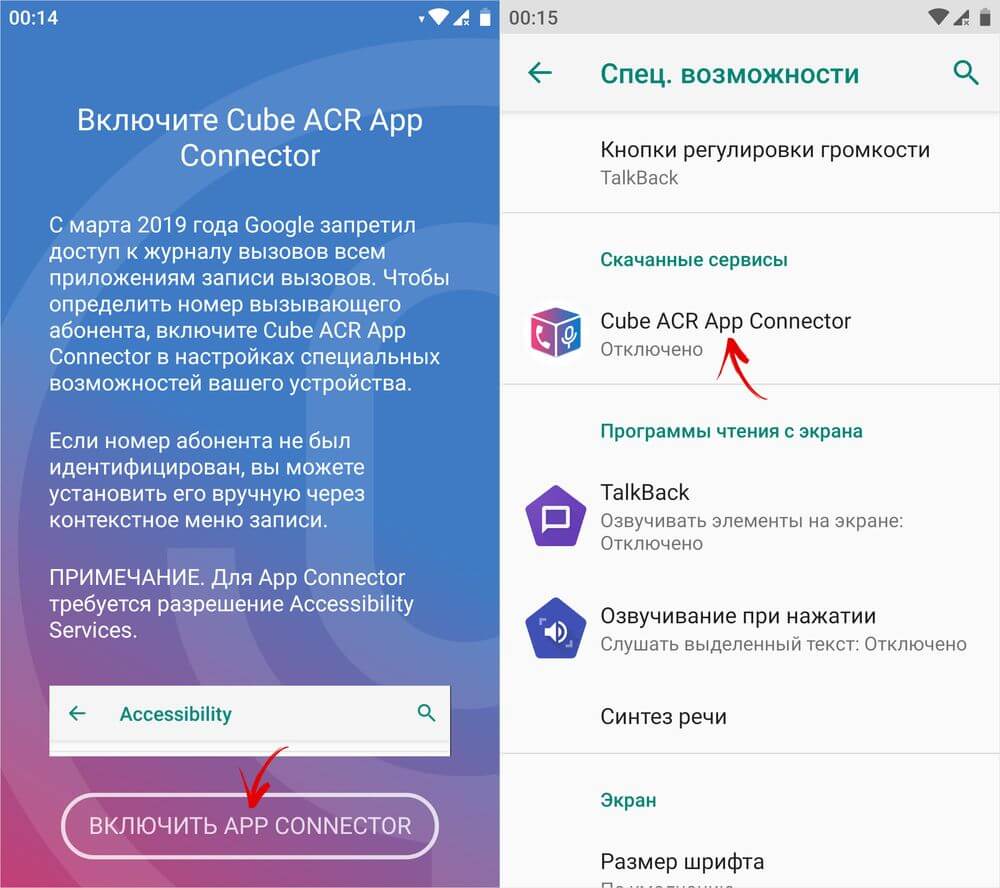
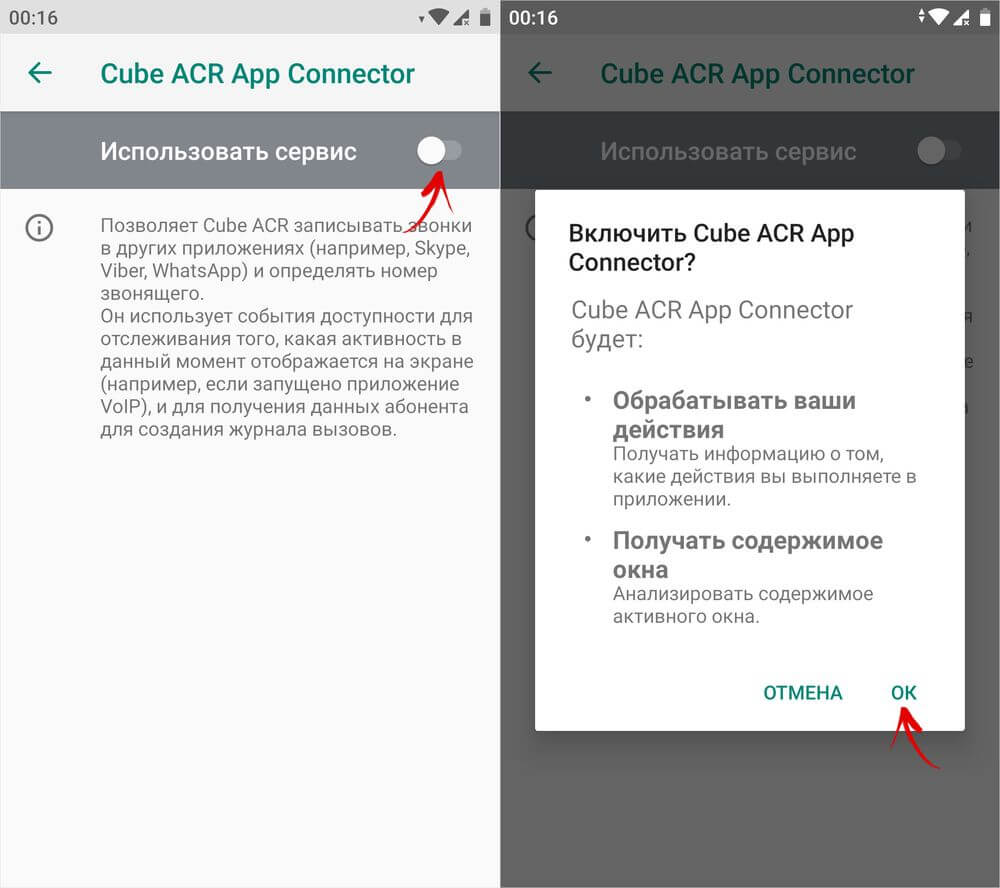
Также для Cube ACR придется отключить оптимизацию расхода батареи. Кликните по кнопке «ОК, понятно», раскройте полный список приложений, щелкните на «Cube ACR» и выберите «Не экономить».
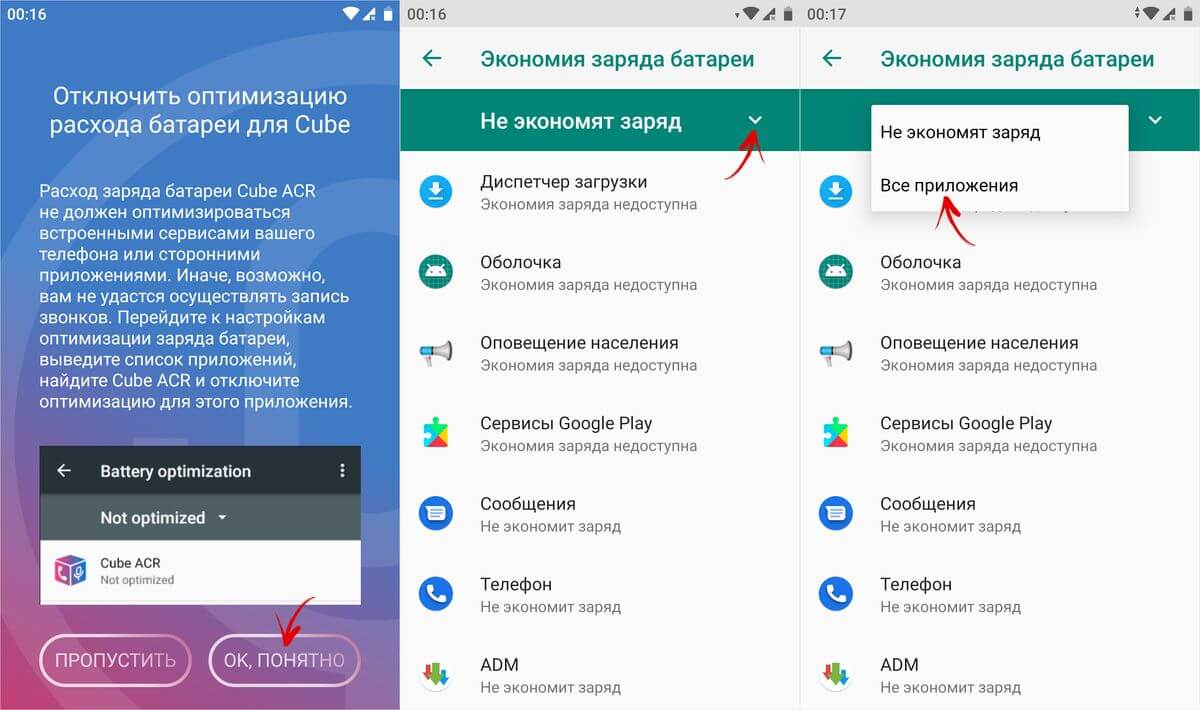
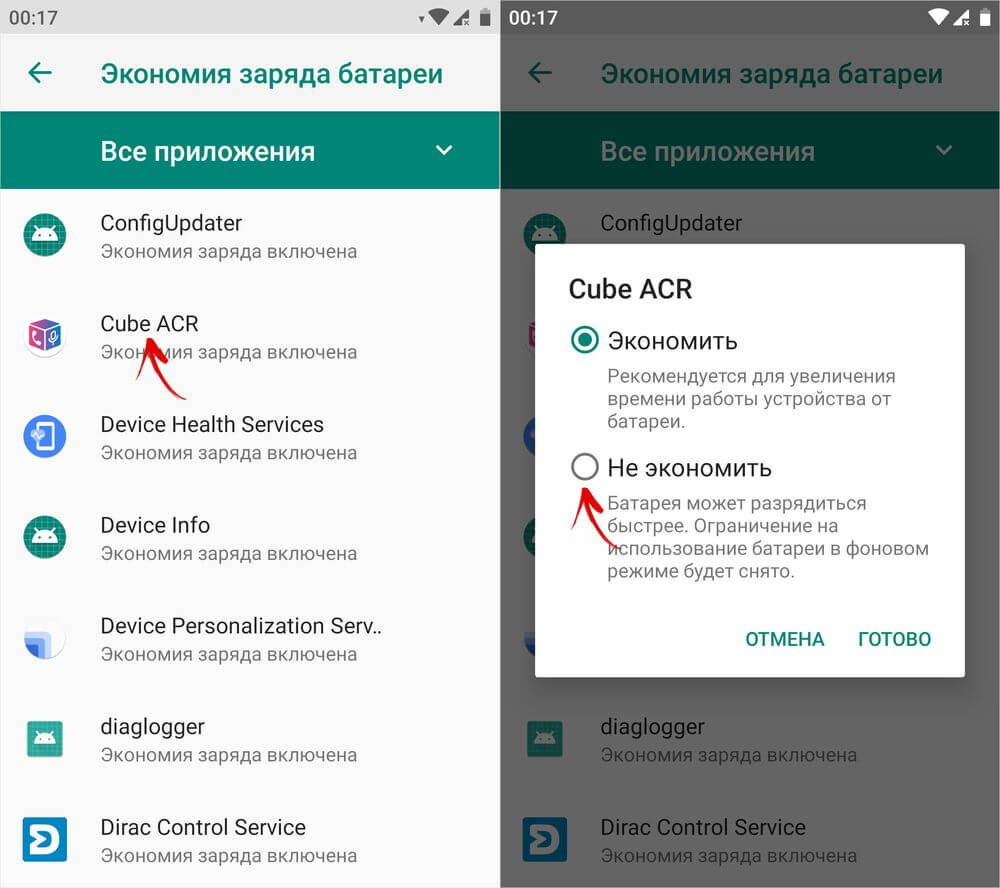
Еще доступна функция геотегирования, но для корректной работы приложения она не нужна. Включать ее или нет – решать вам.
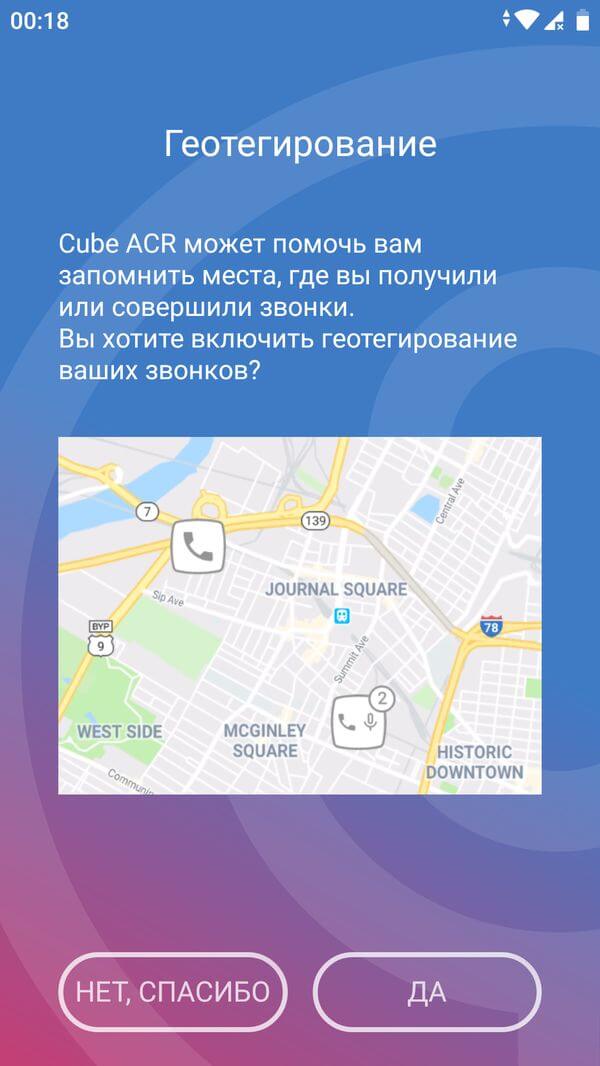
После выполнения вышеперечисленных действий запись вызовов станет доступной. По умолчанию все звонки будут записываться в автоматическом режиме.
Во время разговора на экране появится панель с двумя кнопками. Когда она горит розовым – звонок записывается. Чтобы остановить запись, кликните на иконку микрофона. В этот момент панель станет серой. Если хотите возобновить запись, еще раз кликните на значок микрофона.
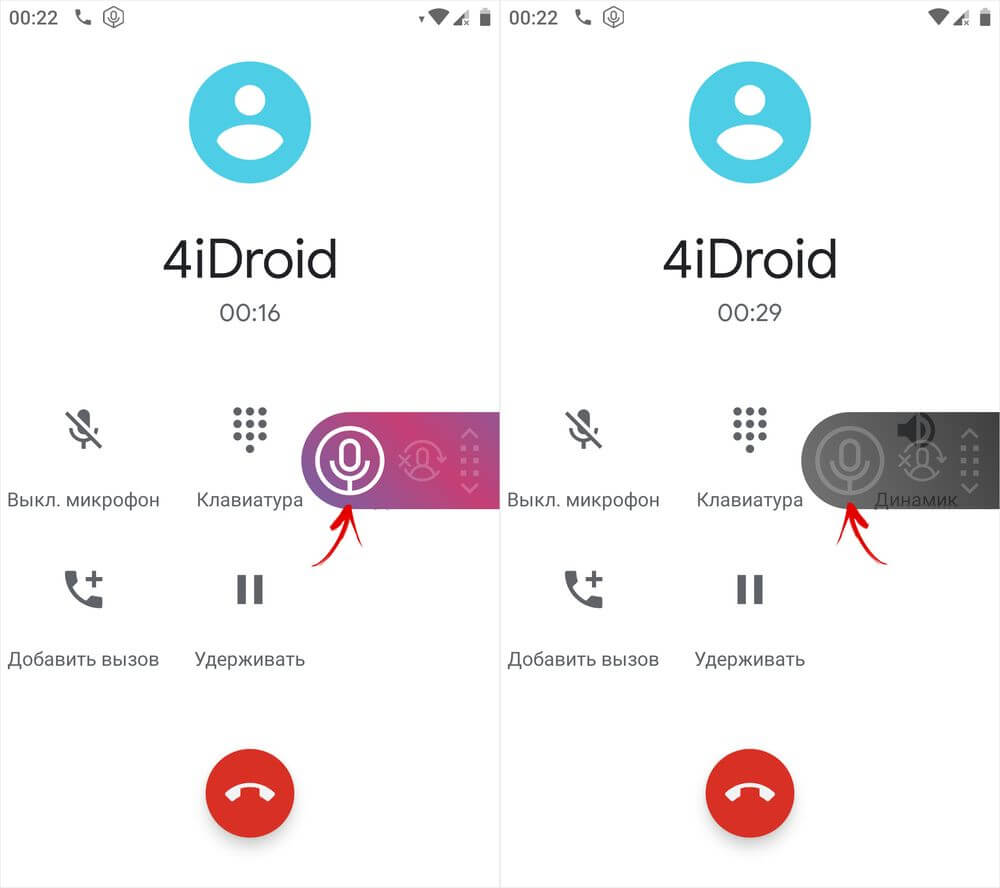
Чтобы не записывать звонки от определенного абонента, во время разговора с ним нажмите на вторую кнопку. Номер будет внесен в список исключений.
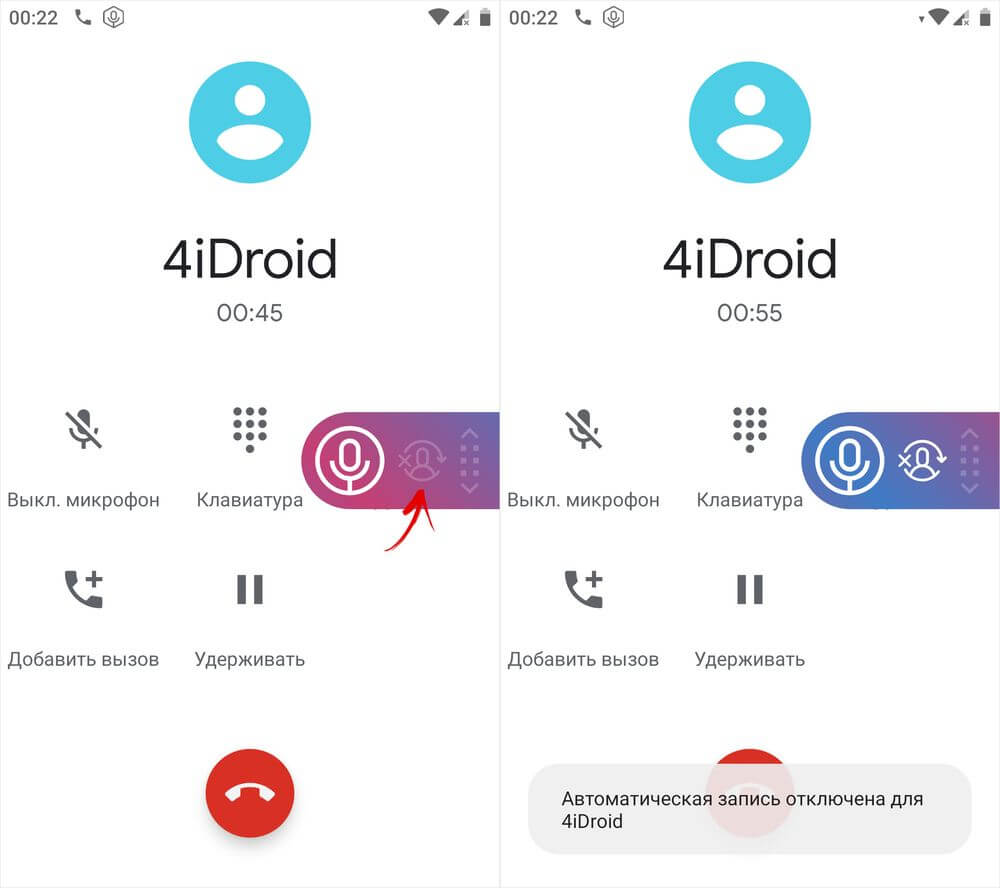
Также во время вызова можно изменить расположение панели на экране. Для этого удерживайте на ней палец и переместите в нужное место.
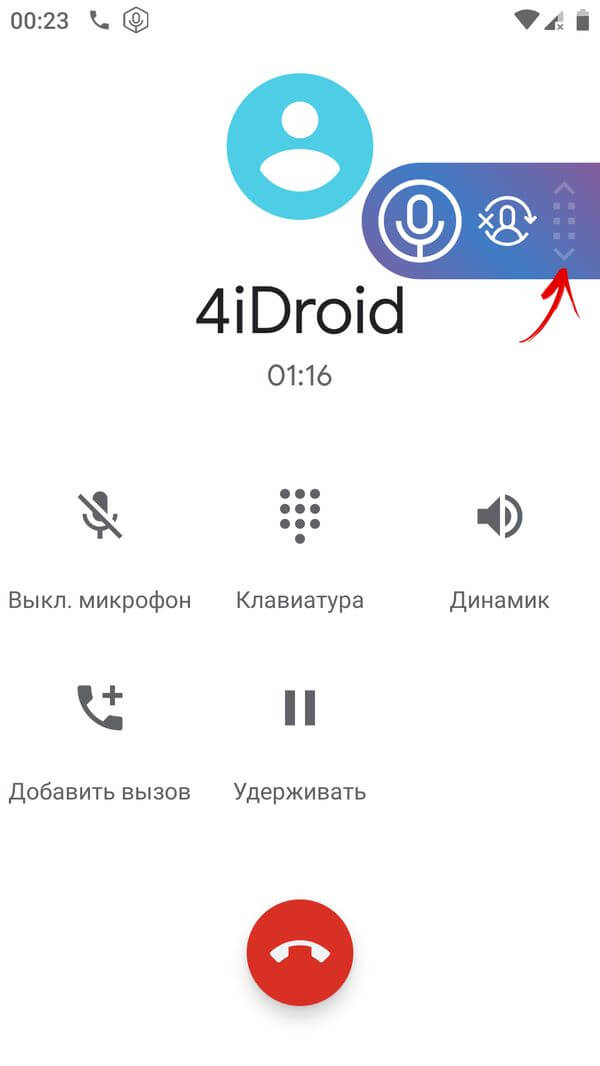
Чтобы прослушать записанный разговор, откройте приложение Cube ACR, кликните на нужную запись и нажмите кнопку «Play». Записи можно перематывать, добавлять в избранное, комментировать (эта функция доступна в premium-версии программы), а также по отдельности слушать себя и собеседника.
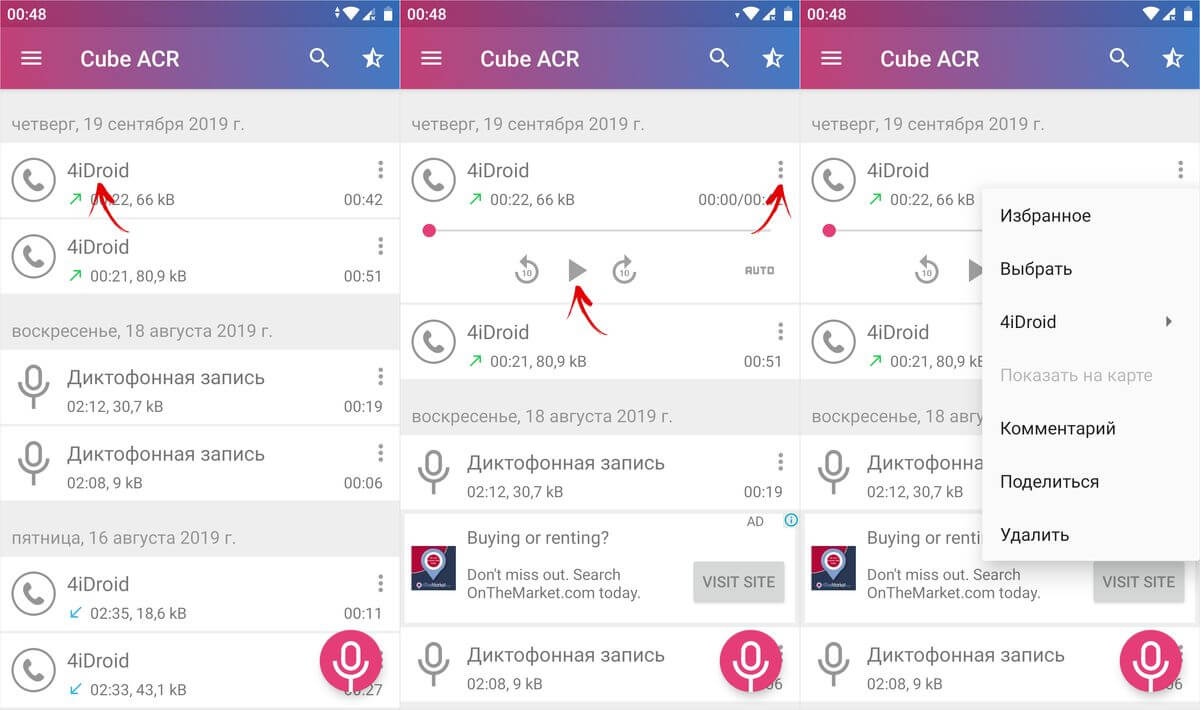
Настройки, доступные в бесплатной версии приложения, собраны на одной странице. Чтобы туда попасть, раскройте боковое меню и выберите раздел «Запись».
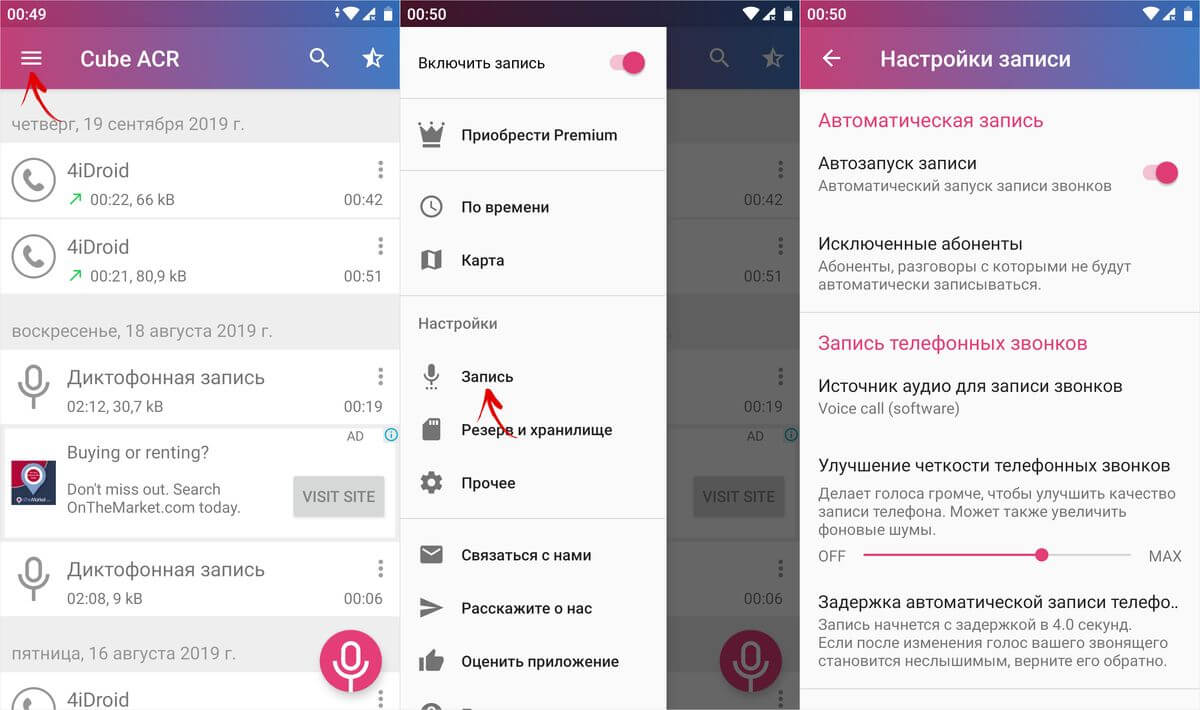
Можно отключить автоматический запуск записи, удалить и добавить номера абонентов, разговоры с которыми должны либо наоборот не должны записываться, выбрать источник аудио и улучшить четкость вызовов, а также задать время, спустя которое начнется автоматическая запись (по умолчанию задержка составляет 4 секунды).
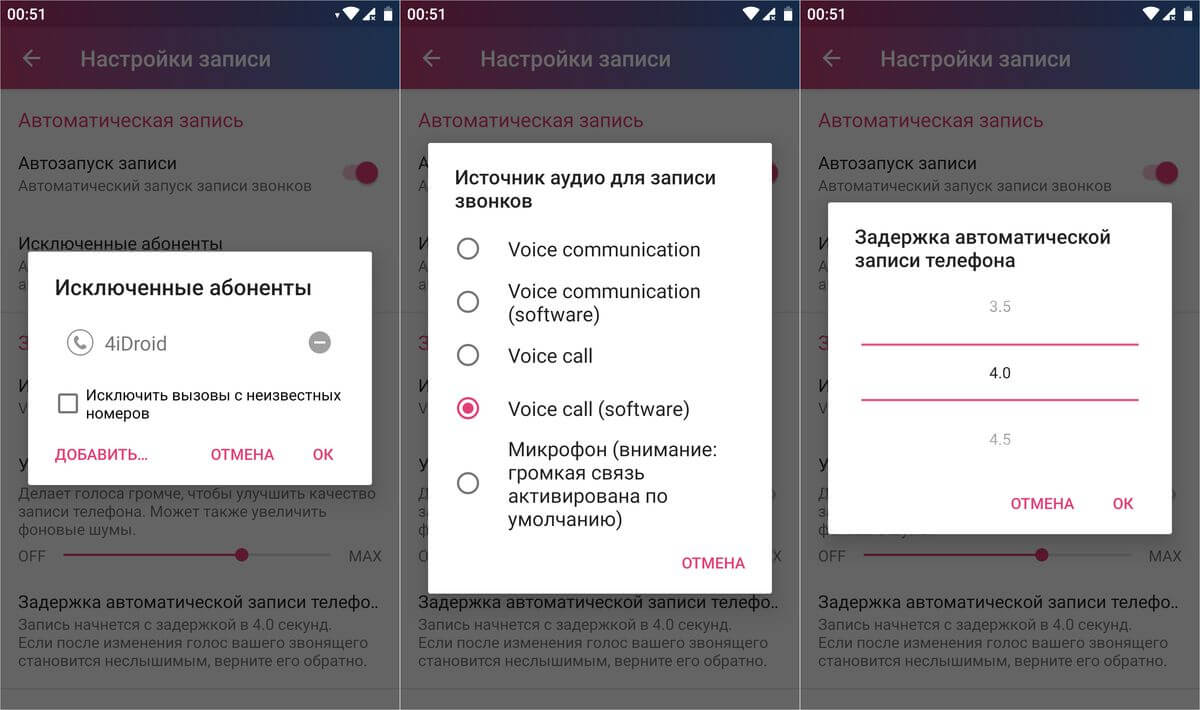
Еще Cube ACR можно использовать в качестве диктофона. Для этого запустите приложение и щелкните на значок микрофона в правом нижнем углу. Звук начнет записываться, а на экране появится «плавающая» кнопка. Кликните на нее когда нужно будет остановить запись.
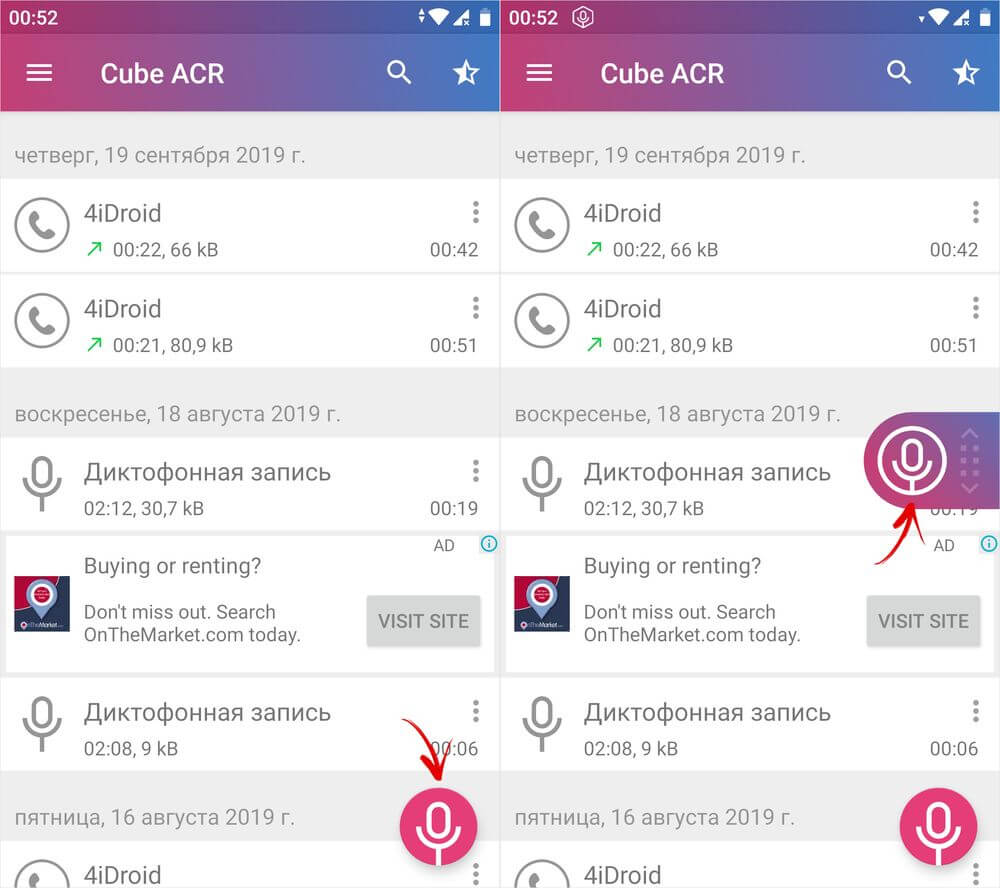
Телефонные разговоры будут сохранены в формате AMR в папке «CubeCallRecorder/All». Вы сможете их прослушать через любой музыкальный плеер.
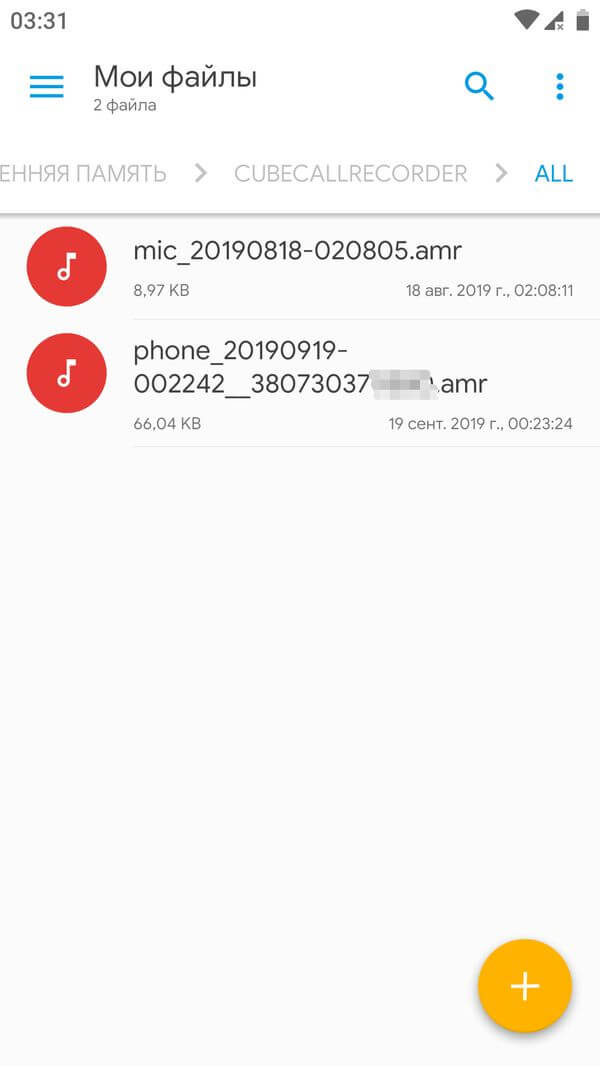
Call Recorder
Если в поиске Google Play ввести запрос «запись звонков», Call Recorder от Appliqato будет на первом месте. Это самое популярное приложение в своем роде – количество его установок уже перевалило за 100 миллионов.
При первом запуске Call Recorder примите условия использования и политику конфиденциальности, предоставьте приложению доступ к микрофону, контактам и файлам на устройстве, а также разрешите программе совершать звонки и управлять ими.
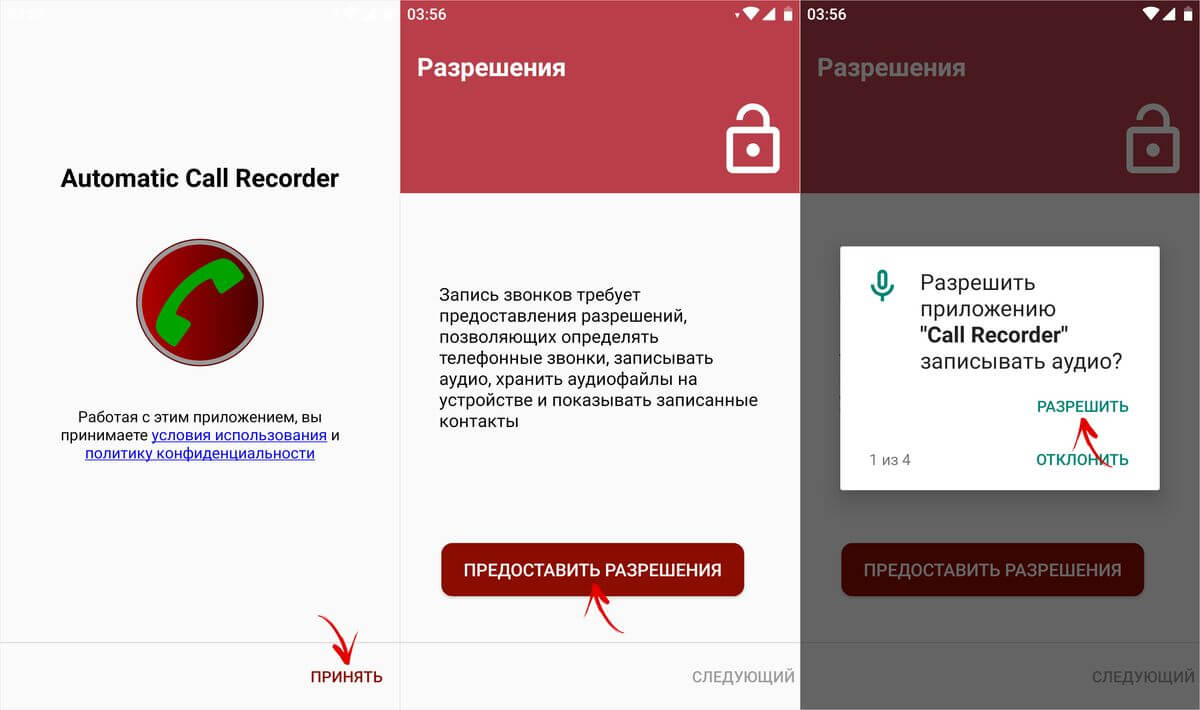
После выполнения вышеописанных действий все телефонные разговоры начнут автоматически записываться. Чтобы прослушать любой из них, откройте Call Recorder на вкладке «Входящие», выберите нужный вызов и кликните на кнопку «Play».
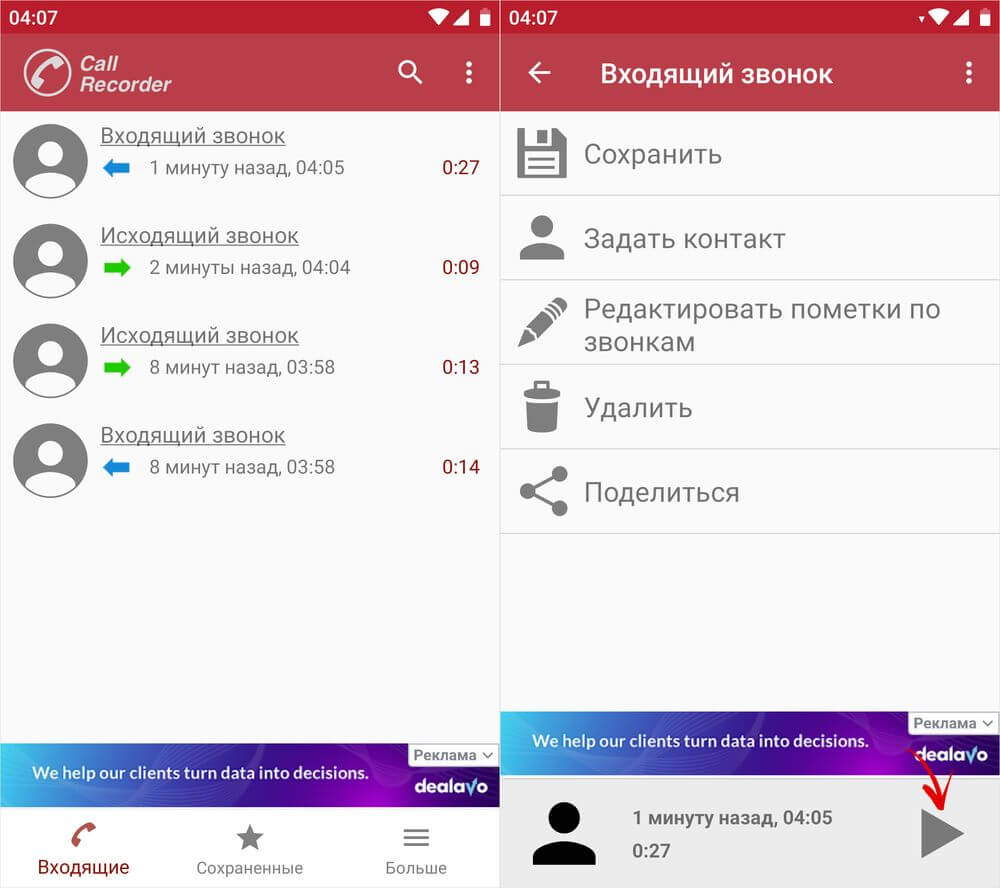
Если хотите добавить пометку к записи, щелкните на значок карандаша и введите текст в поле «Тема».
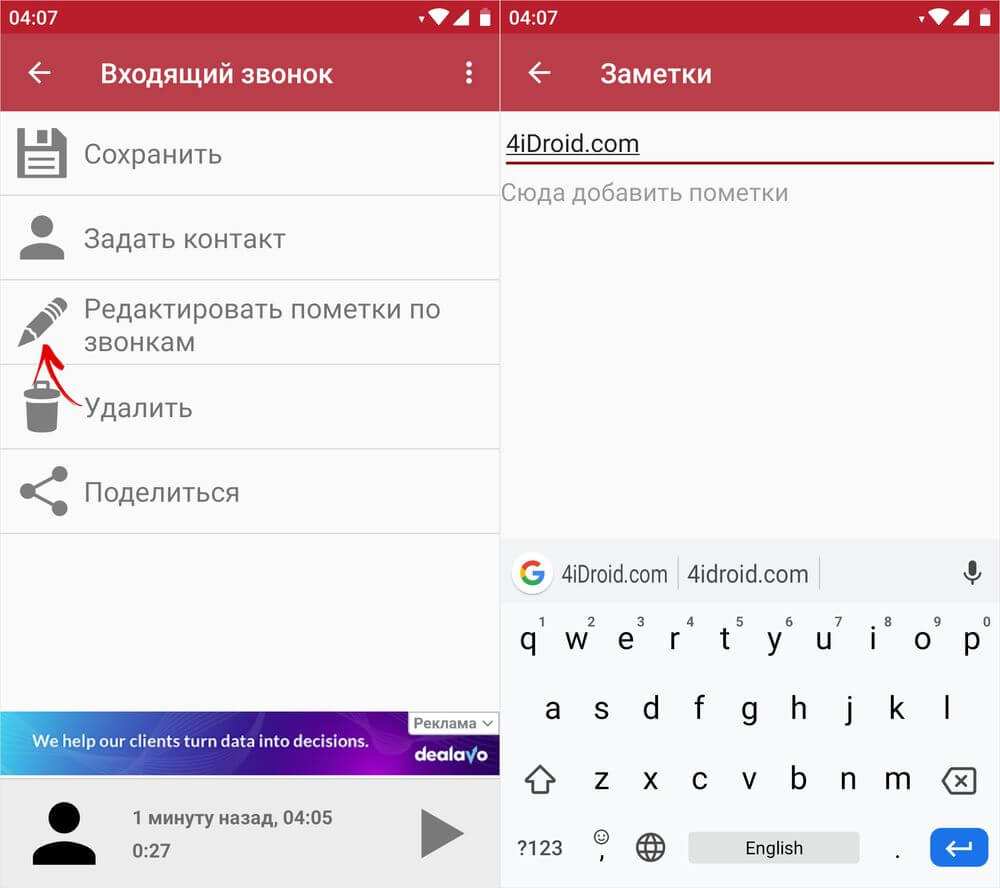
Также записи можно добавлять в избранное. Для этого в списке опций выберите «Сохранить», после чего запись исчезнет с вкладки «Входящие» и появится в разделе «Сохраненные».
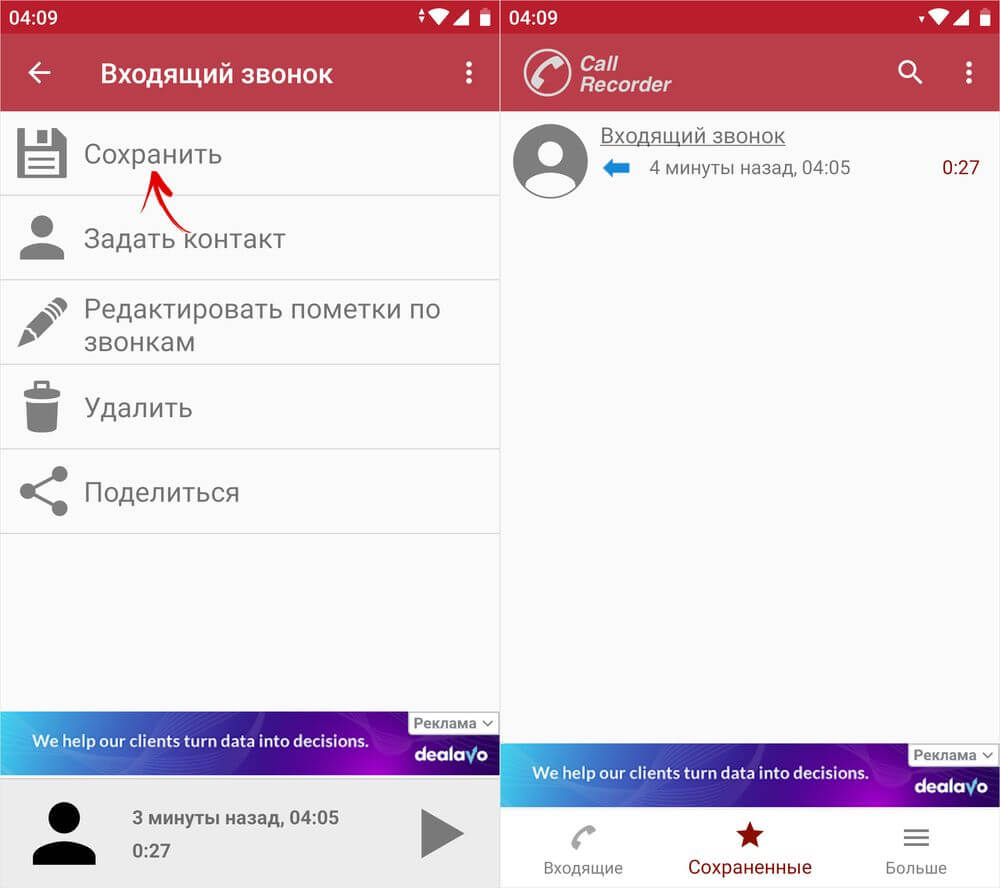
Если вы хотите самостоятельно выбирать какие разговоры записывать, а какие нет, переключите режим записи с ручного на автоматический. Чтобы это сделать, зайдите в настройки Call Recorder, откройте пункт «Режим записи» и деактивируйте первый тумблер. Также придется предоставить разрешение на отображение элементов интерфейса программы поверх других окон.
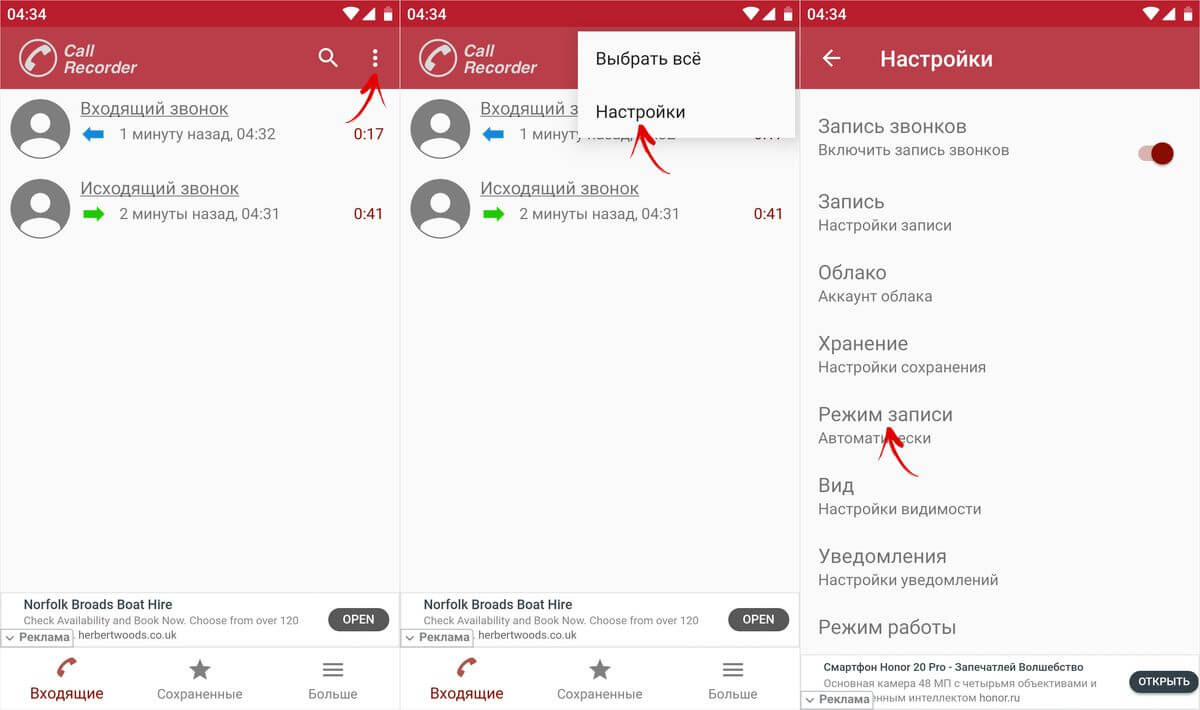
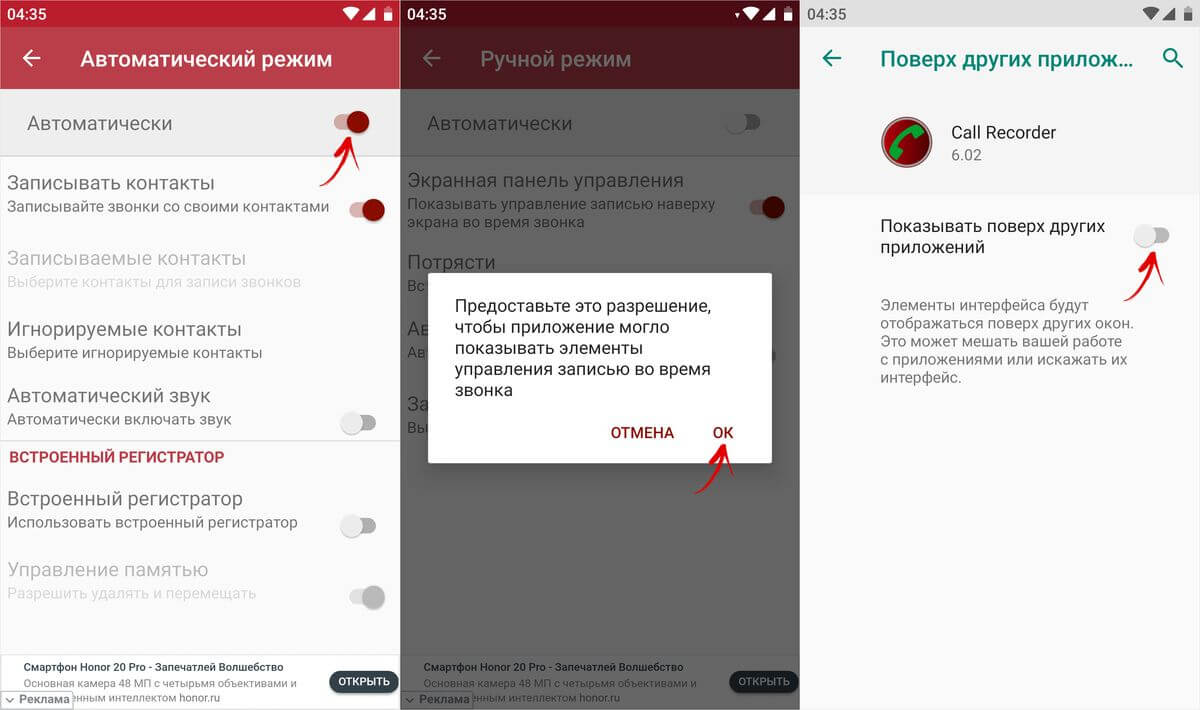
Теперь во время разговора в левом верхнем углу экрана будет отображаться кнопка. Кликните на нее, чтобы начать запись, а когда нужно будет ее завершить, раскройте «шторку», щелкните на уведомление Call Recorder и выберите пункт «Остановить запись».
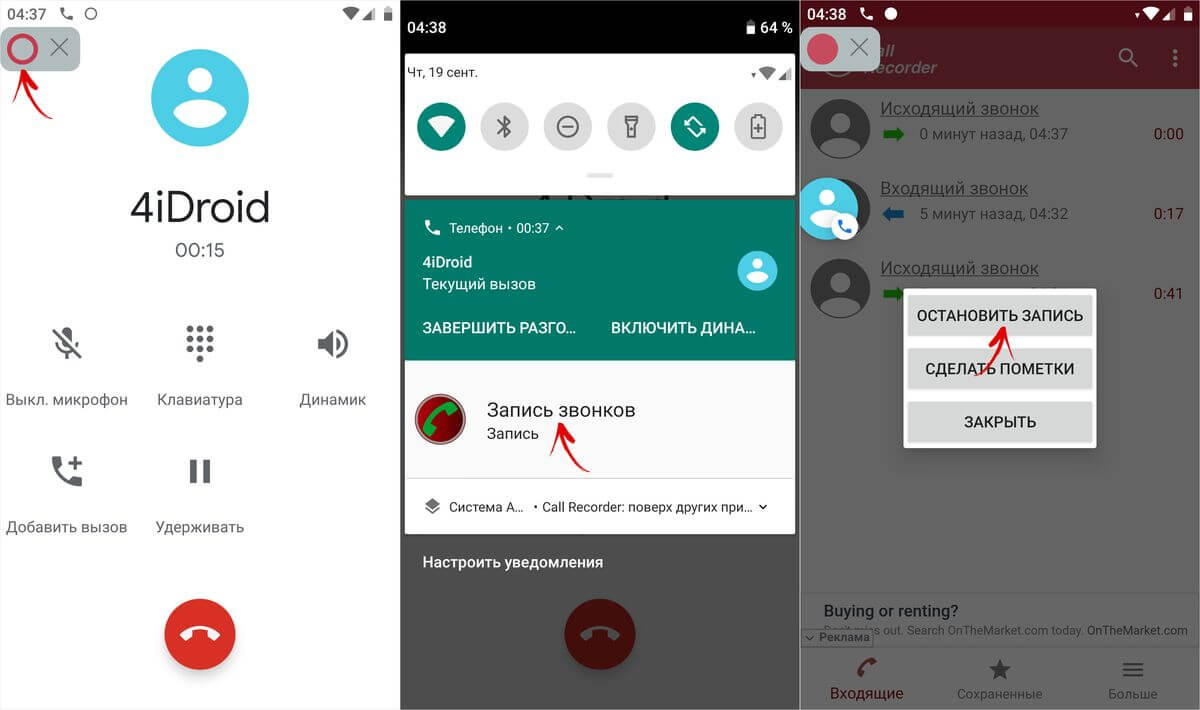
В приложении есть и другие опции. Можно:
- Выбрать место хранения записей на устройстве;
- Настроить отображение уведомлений и импорт файлов в облачное хранилище;
- Кастомизировать интерфейс;
- Разрешить приложению запуск в фоновом режиме;
- Установить задержку записи;
- Увеличить громкость, выбрать источник и формат аудио;
- Добавить пользователей, звонки от которых должны и наоборот не должны автоматически записываться;
- И многое другое.
По умолчанию разговоры записываются в формате AMR и сохраняются во внутренней памяти в папке «CallRecordings». Их можно прослушать в приложении и через аудиоплеер.
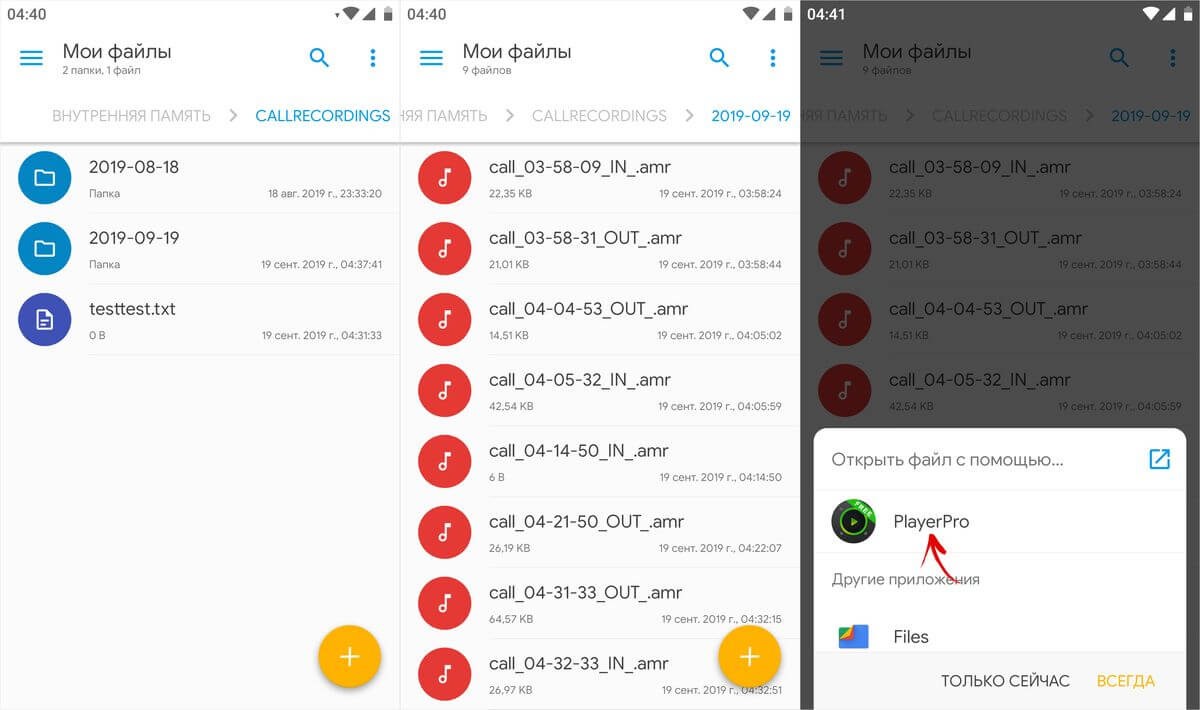
Как записывать звонки на смартфонах Xiaomi
Пользователям Xiaomi повезло больше всех: китайцы разработали собственное приложение для записи вызовов и встроили его в MIUI. Благодаря нему во время разговора на экран выводится специальная кнопка, с помощью которой запускается и останавливается запись. Опция доступна по умолчанию, ничего настраивать не придется.
Чтобы начать запись вызова, кликните по одноименной кнопке. Вы сразу поймете, что разговор записывается благодаря запустившемуся отсчету времени. Чтобы остановить запись, повторно щелкните по кнопке либо завершите разговор.
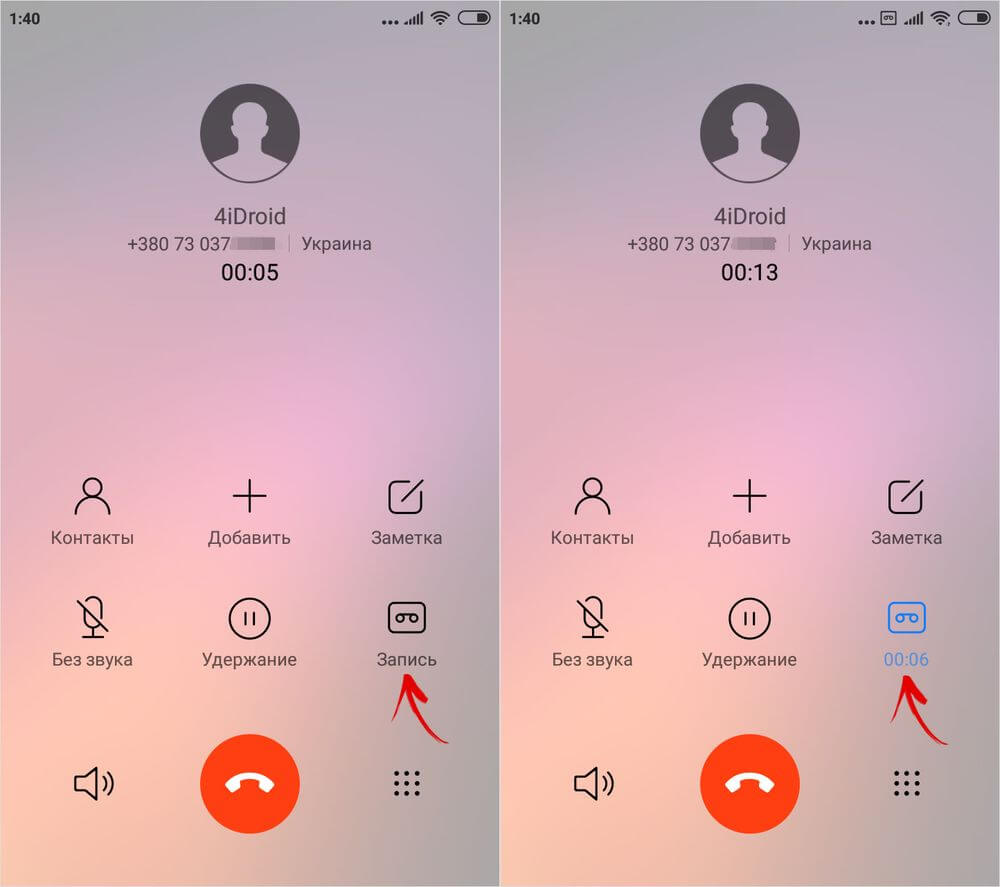
Запись сохранится во внутренней памяти в папке «call_rec» по пути «MIUI/sound_recorder» и будет содержать в своем названии номер звонившего, а также дату и время звонка. Чтобы прослушать запись, кликните на нее и выберите аудиоплеер.
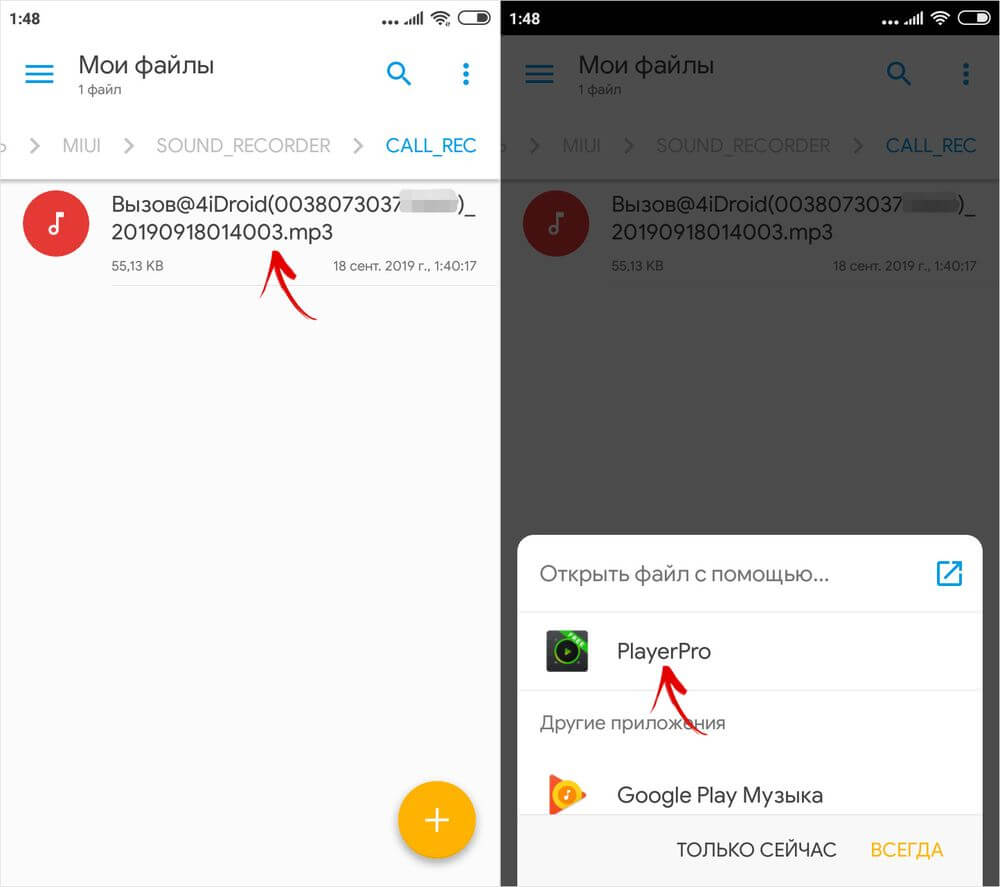
Также прослушать запись можно с помощью приложения Диктофон. Для этого запустите его, щелкните по кнопке «Мои записи», выберите «Записи вызовов» и нажмите кнопку «Play».
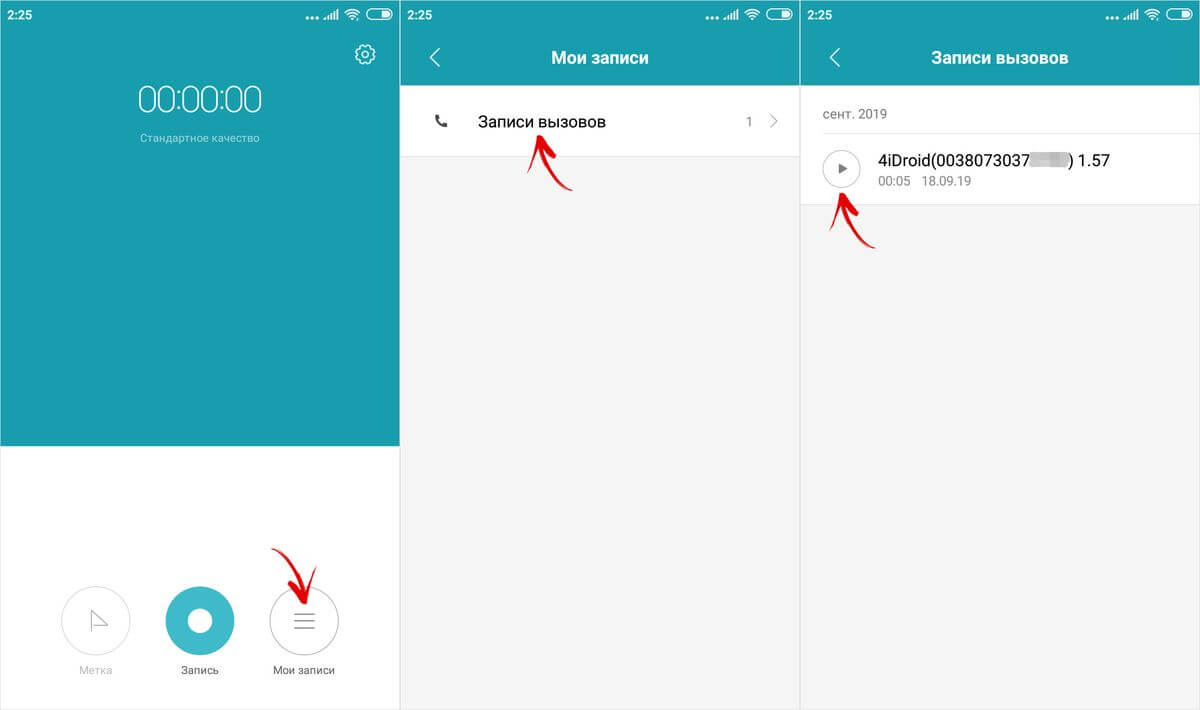
А еще можно включить автоматическую запись всех звонков. Для этого зайдите в Настройки, откройте раздел «Системные приложения» и выберите «Телефон». Откройте настройки функции «Запись вызовов» и активируйте тумблер напротив пункта «Записывать вызовы автоматически». Если хотите, чтобы по окончании записи появлялось уведомление, дополнительно активируйте тумблер напротив первого пункта.
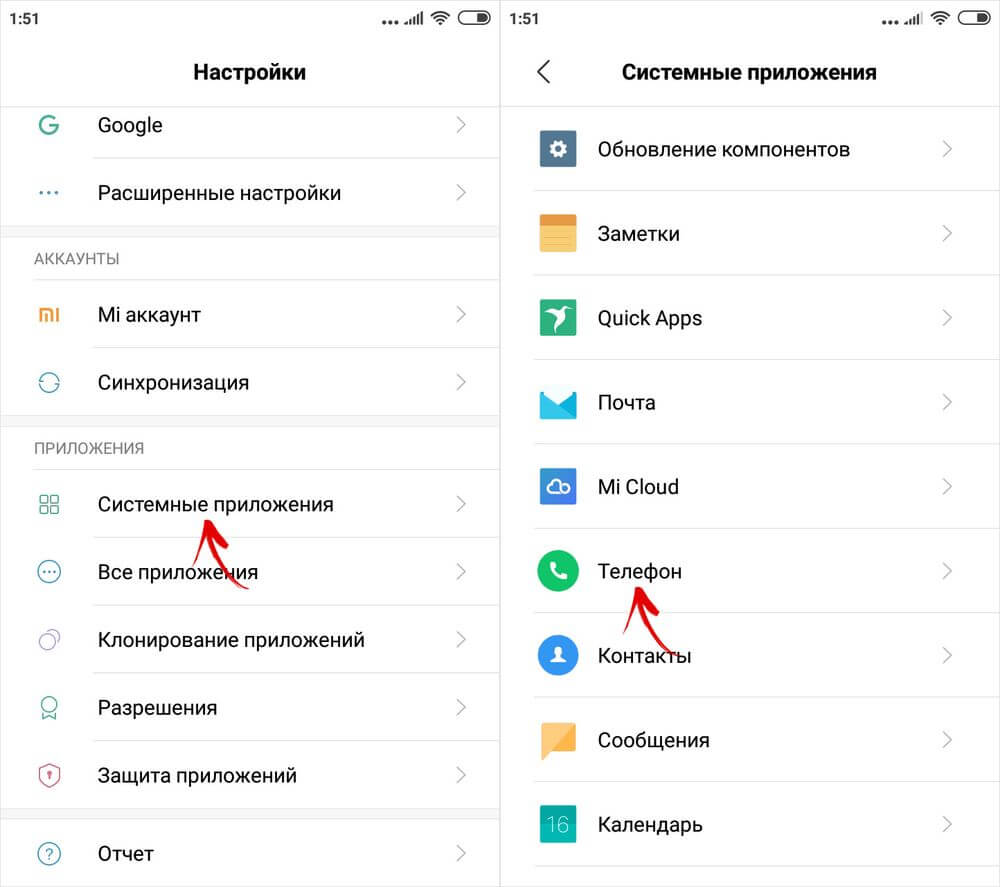
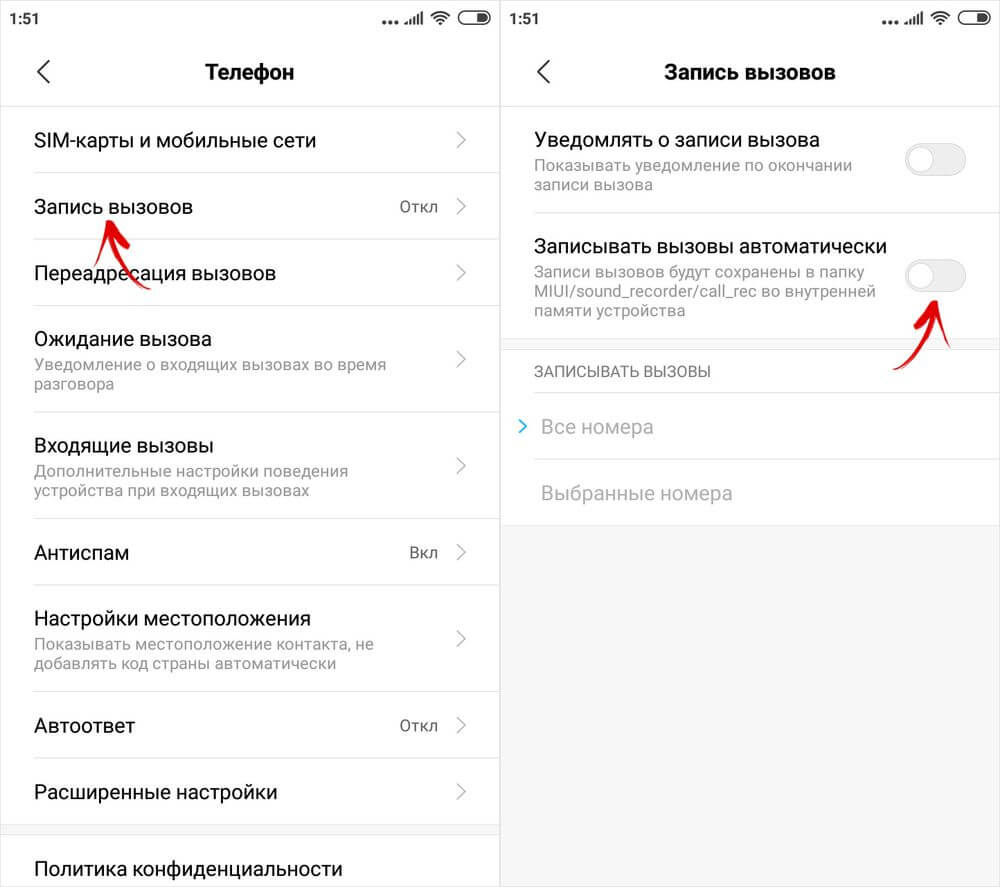
Также можно выбрать какие звонки записывать: все или только от определенных абонентов. Во втором случае будут записываться вызовы со всех неизвестных номеров либо от абонентов, которых вы добавите в список.
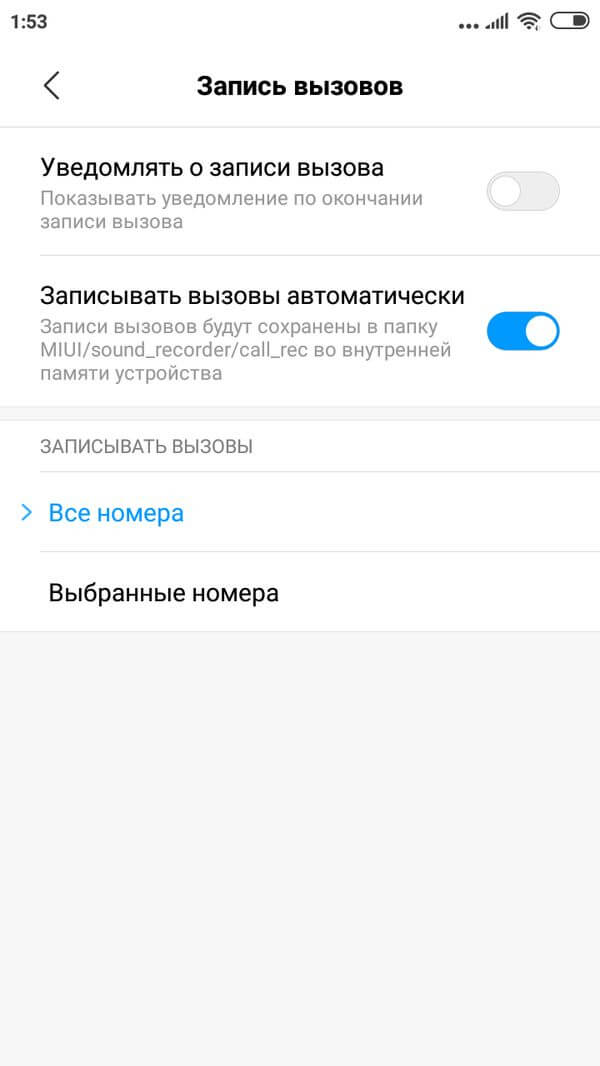
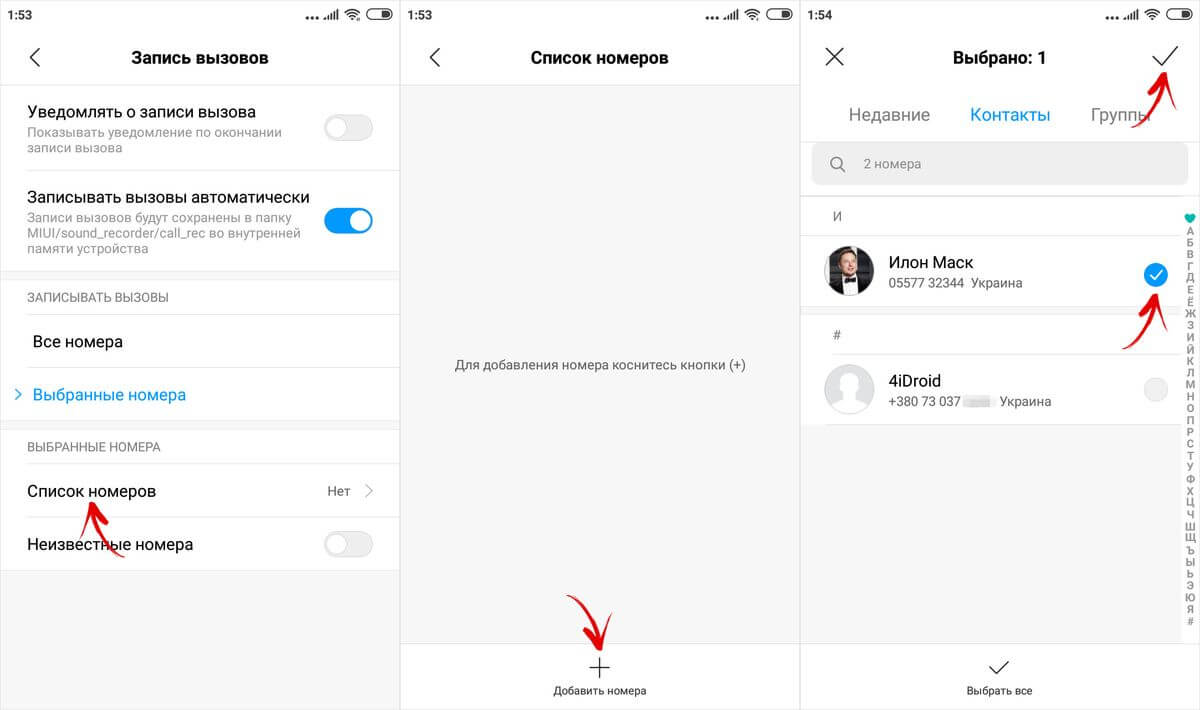
Как записать телефонный разговор на смартфоне Huawei (Honor)
В отличие от MIUI, в официальной прошивке EMUI не предустановлено системное приложение для записи звонков. Тем не менее пользователи могут самостоятельно его установить, после чего функция станет доступной (в том числе и на Android 9). В диалере появится кнопка, при помощи которой можно будет запускать и останавливать запись.
Первым делом разрешите установку приложений из неизвестных источников, затем скачайте .apk-файл по ссылке и установите его. После этого перезагрузите смартфон.
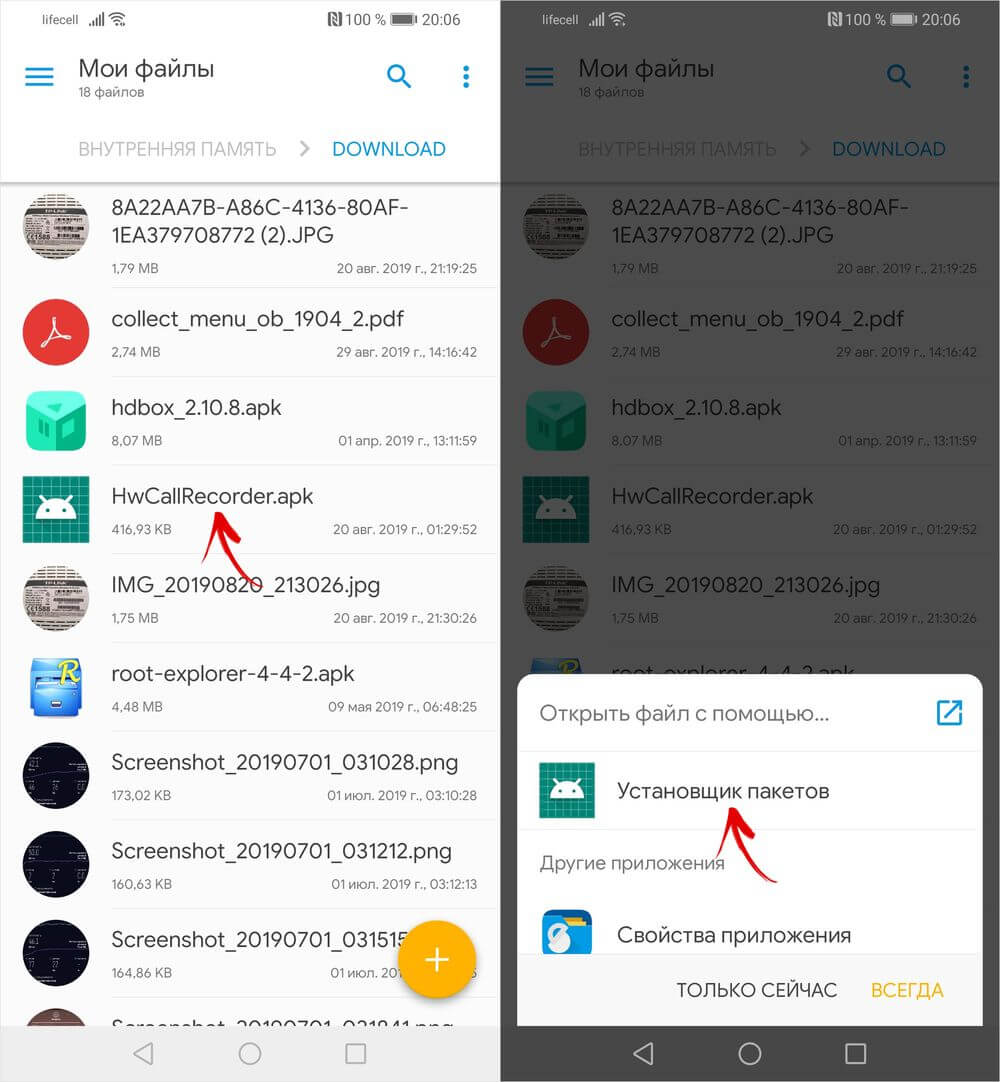
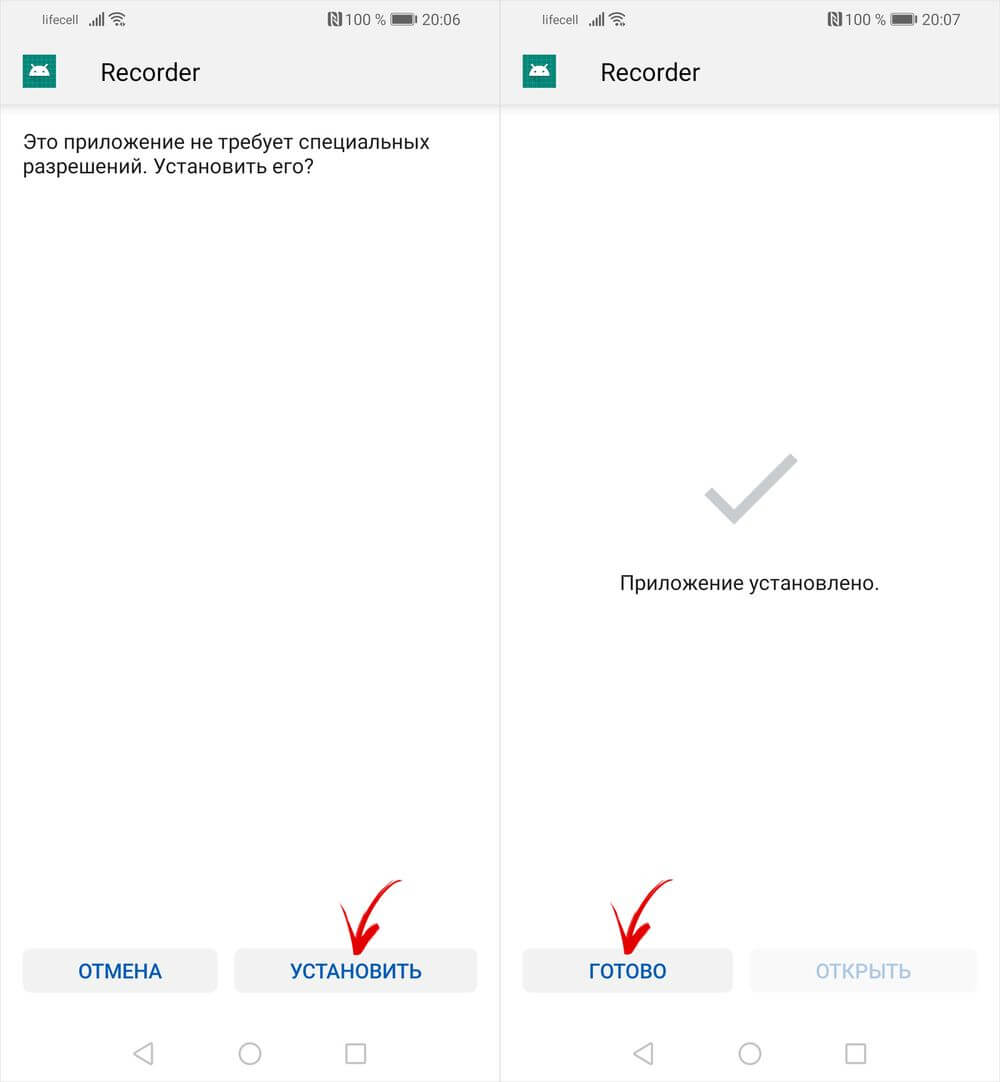
Теперь зайдите в приложение Телефон, кликните на три точки в правом верхнем углу и откройте «Настройки». Вы увидите, что в разделе «Общие» появился новый пункт – «Автоматическая запись вызовов». Щелкните на него.
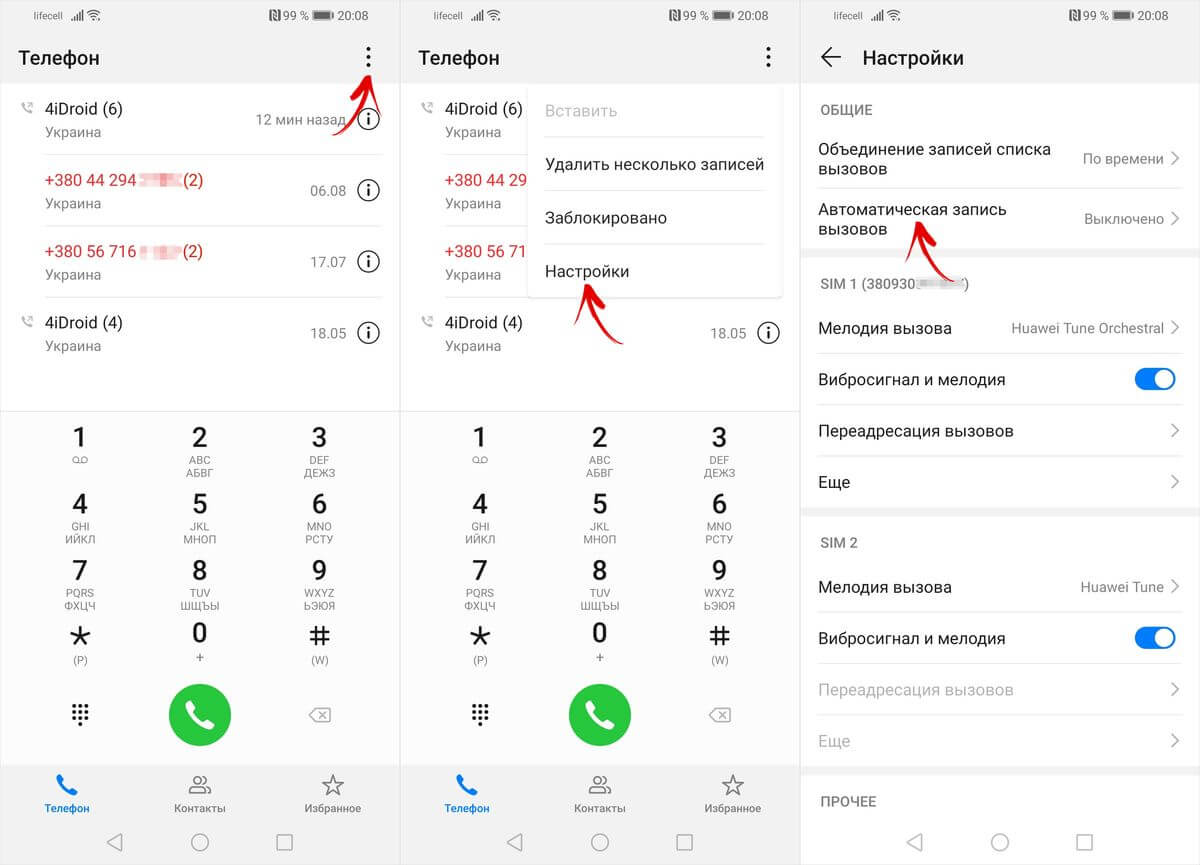
По умолчанию функция будет неактивна. Чтобы ее включить, активируйте верхний тумблер. После этого все телефонные разговоры начнут автоматически записываться. Если вы хотите записывать звонки только от определенных абонентов, в строке «Настройки автозаписи» выберите второй вариант – «Номера в списке». Теперь кликните на появившийся одноименный пункт и отметьте нужные номера, контакты или группы. Чтобы подтвердить выбор, щелкните на галочку в правом верхнем углу.
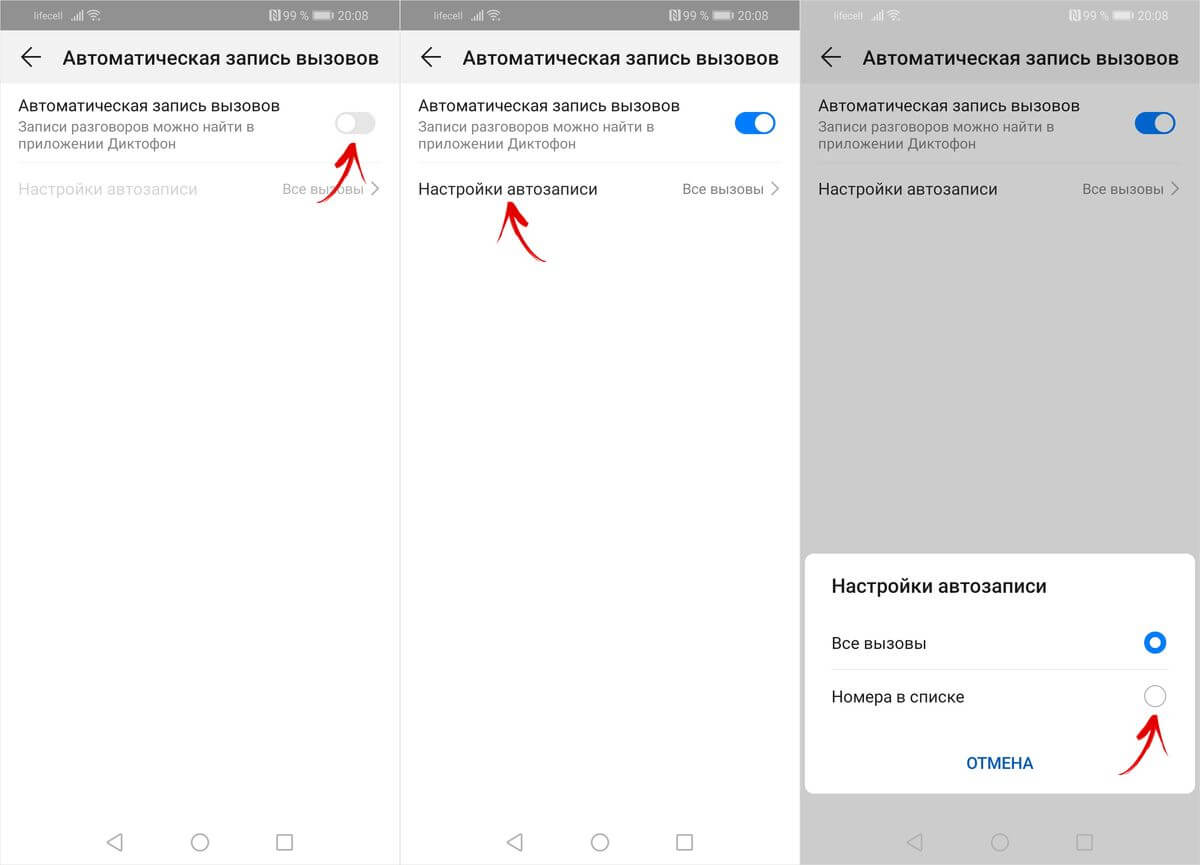
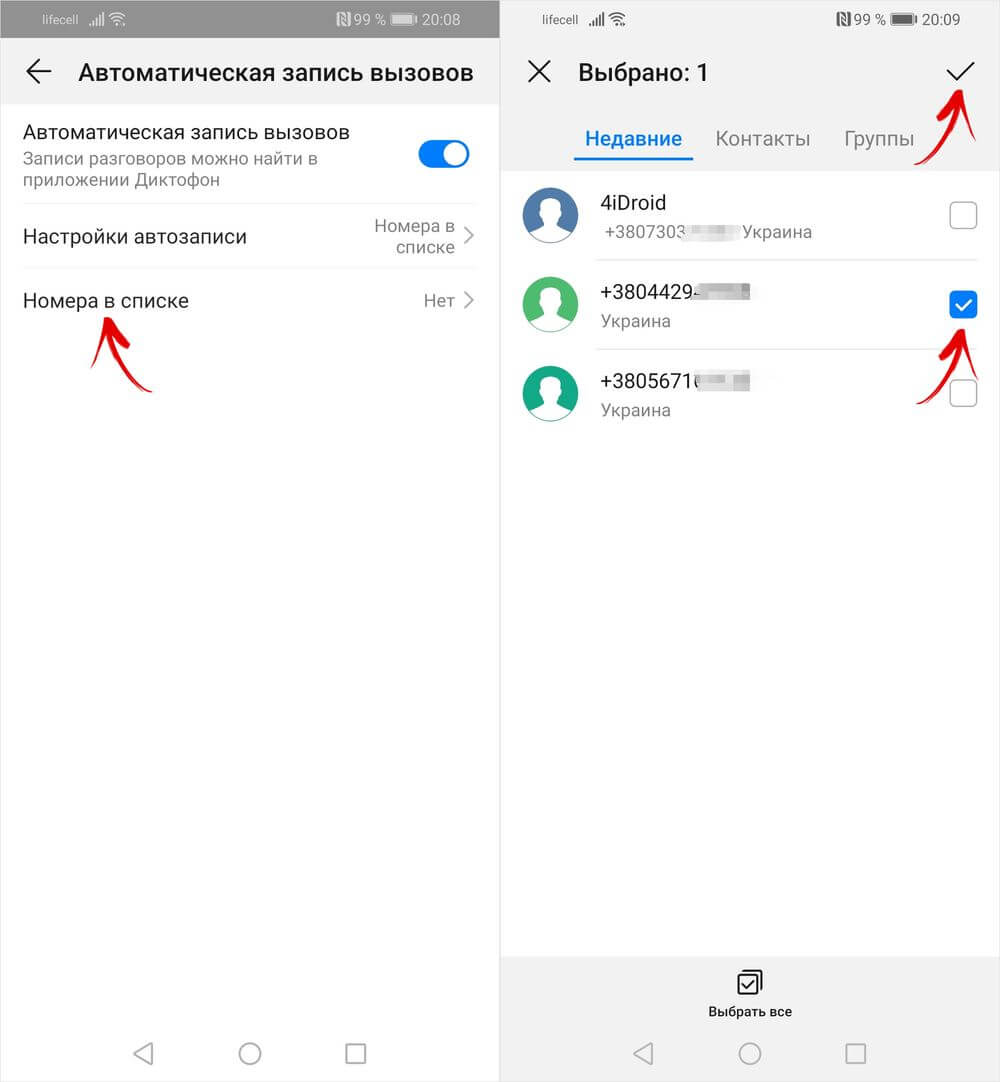
Если же вы хотите самостоятельно решать какие звонки записывать, а какие нет, не активируйте функцию «Автоматическая запись вызовов». Просто во время разговора с нужным абонентом кликните на первую кнопку. Чтобы остановить запись, еще раз нажмите на ту же кнопку либо завершите разговор.
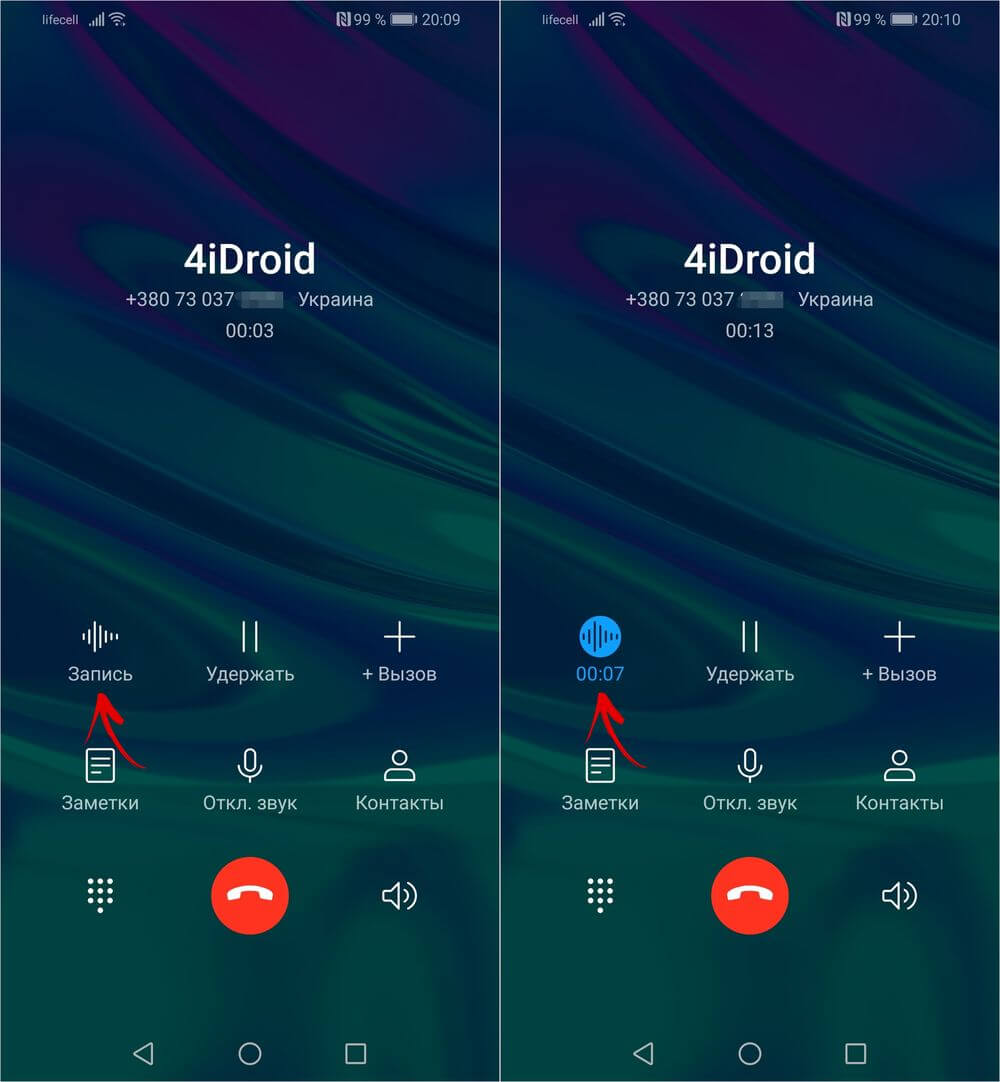
В «шторке» появится уведомление о том, что вызов сохранен. Чтобы перейти к архиву записей, кликните на это уведомление либо откройте приложение Диктофон и зайдите в раздел «Вызовы». Щелкните на кнопку «Play», расположенную справа от записи, чтобы ее прослушать.
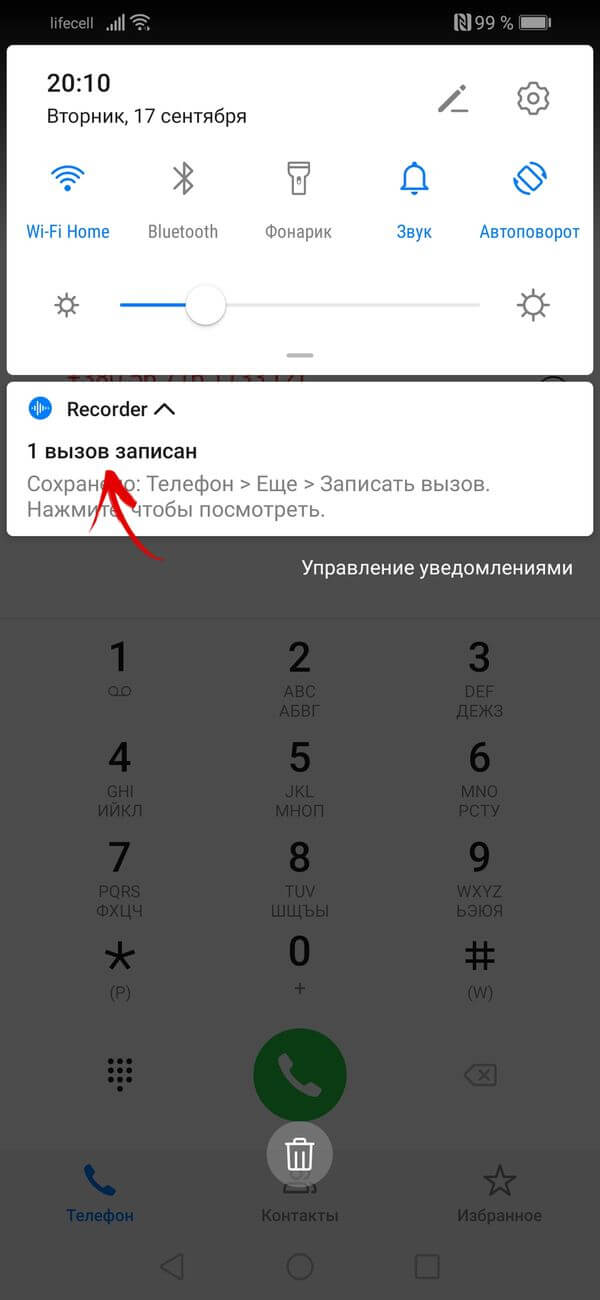
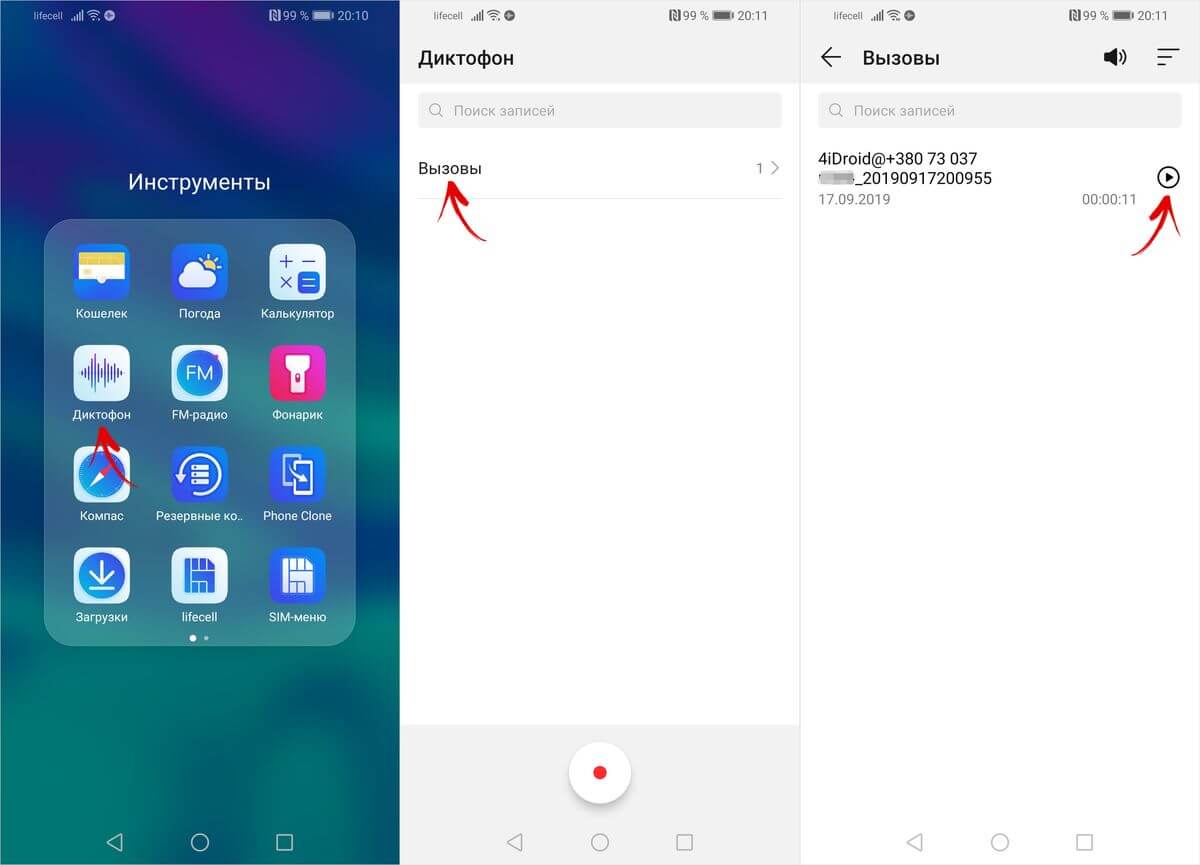
Записанные вызовы сохраняются по пути «Sounds/CallRecord» во внутренней памяти смартфона. В названии каждого файла содержится номер абонента, а также дата и время совершения звонка.
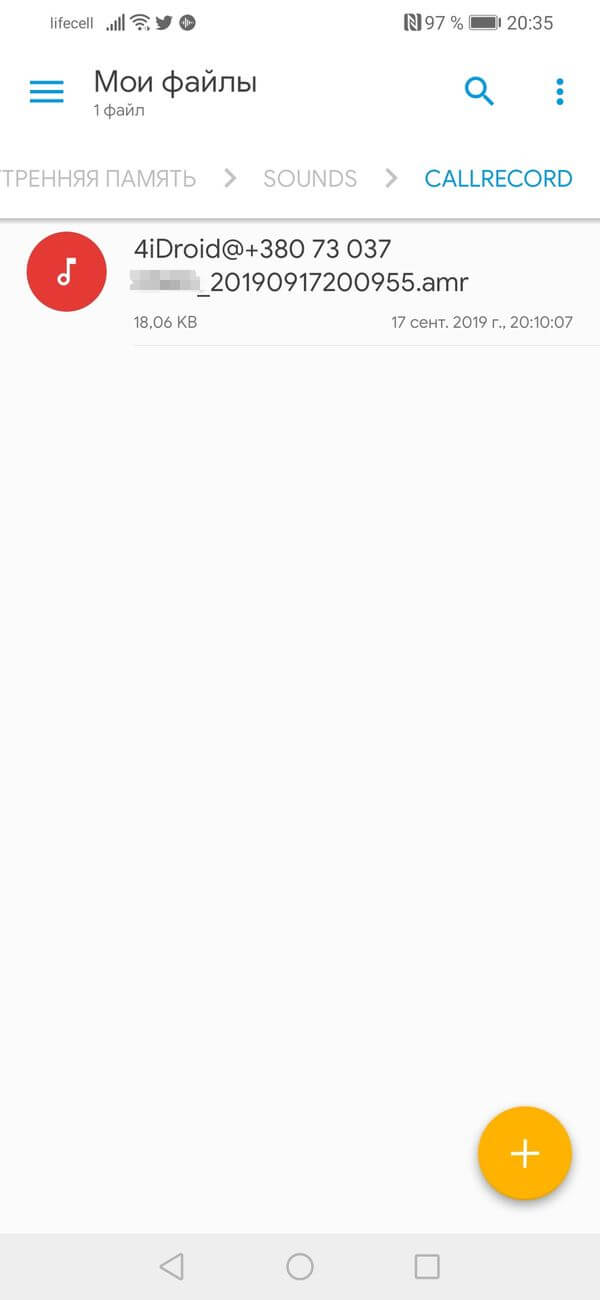
Запись вызовов на смартфонах Samsung
На большинстве телефонов Samsung штатная функция записи звонков недоступна. Она работает на устройствах, которые продаются в странах, где запись телефонных разговоров разрешена на законодательном уровне (например, в Таиланде, Индии и Вьетнаме).
Соответственно, пользователям необходимо установить таиландскую, индийскую, вьетнамскую либо другую региональную прошивку, в которой доступна функция записи вызовов. Для этого понадобятся утилиты Odin и RealTerm, а также USB-драйверы, Combination file и архив с прошивкой. Где скачать файлы и как пользоваться вышеперечисленными программами – показано в следующем видео.
После выполнения показанных в ролике действий, в приложении Телефон появится кнопка, отвечающая за запуск записи. Также можно будет включить автоматическую запись всех звонков.
Также учтите, что этот способ подходит не для всех смартфонов Samsung. Точно не поддерживаются следующие модели: Galaxy A10, A20, A40, A60, A6 и A7 (2018).
Как записывать телефонные звонки на телефонах OnePlus
В смартфонах OnePlus предусмотрена функция записи вызовов, но чтобы ее включить, сначала придется выполнить специальную ADB-команду, а затем активировать функцию с помощью приложения jOnePlus Tools.
Первым делом установите на компьютер утилиту ADB, USB-драйвер и Java. После этого активируйте отладку по USB и подключите телефон к ПК. Затем на компьютере зайдите в папку, где хранится утилита ADB, и, удерживая клавишу «Shift», кликните правой кнопкой мыши по пустой области. В раскрывшемся списке опций выберите пункт «Открыть окно команд» (или «Открыть окно PowerShell здесь»), после чего запустится командная строка (либо Windows PowerShell).
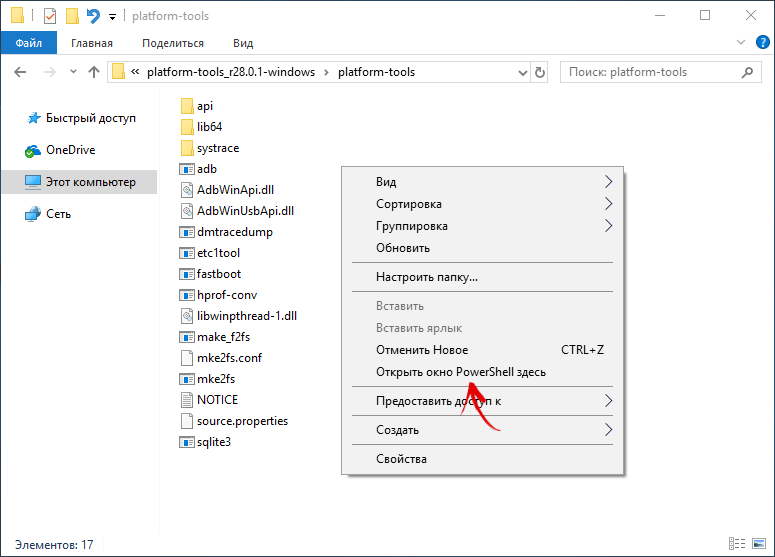
Выполните следующую ADB-команду: скопируйте ее, вставьте в командную строку и нажмите клавишу «Enter». В Windows PowerShell перед командой добавьте ./ или .\:
adb shell pm grant net.jroot3d.joneplustools android.permission.WRITE_SECURE_SETTINGS
После этого установите приложение jOnePlus Tools и запустите его. Предоставьте программе необходимые разрешения и активируйте тумблер напротив пункта «Включить запись звонков».
Затем откройте приложение Телефон, зайдите в «Настройки» и активируйте новый пункт «Call Record». После этого в «звонилке» появится кнопка, при помощи которой можно будет запускать и останавливать запись. Также будет доступна функция автоматической записи.
Более подробную информацию вы сможете найти в ролике ниже.
Другие способы
Первый вариант подойдет пользователям рутированных устройств. Он заключается в использовании приложения Boldbeast Call Recorder, которое работает и без root доступа, но только на Android 8.1 и ниже. В следующем видеоролике показано как им пользоваться.
Большинству читателей второй способ покажется довольно очевидным, но не стоит им пренебрегать. Он подходит всем без исключения и им проще всего воспользоваться. Когда вам нужно будет записать разговор, включите на телефоне громкую связь и поднесите к нему другое мобильное устройство с включенным диктофоном. Если нет второго устройства, используйте компьютер. Установите программу-диктофон, например, Free MP3 Sound Recorder и разместите смартфон так, чтобы динамик смартфона был вблизи от микрофона, встроенного в компьютер. Во время разговора включите громкую связь и совершите запись.
4idroid.com
Замечания по функции записи разговоров на Android 9
В чем состоит проблема
К сожалению, начиная с Android 9 Google заброкировали аудиозапись разговоров телефонных звонков средставами операционной системы.
В этом случае приложение будет вести запись с микрофона, в результе чего при прослушивании записи будет тихо слышно голос клиента (при записи его голос из динамика частично попадает в микрофон), или совсем не слышно (зависит от чувствительности микрофона и громкости динамика).
В общем случае это проблема не решается, никакие другие программы записи тоже не будут записывать голос клиента на данных моделях.
Но, все же полноценная запись будет доступна на ряде моделей.
На каких телефонах с Android 9 аудиозапись звонков будет работать
Полноценная запись (с голосом абонента) будет доступна в следующих случаях:
На телефонах, где есть встроенная запись звонков от производителя, например телефоны Xioami на MIUI (кроме телефонов на чистом Android one, например Mi A1, A2, Go и д.р.), Meizu, Oneplus, ряде моделей Samsung (для активации функции нужны специальные действия с телефоном), Asus, Huawei, Lenovo, LG и д.р. (На телефонах Samsung запись нужно включать специальным образом, описанном ниже).
При покупке телефона проконсультируйтесь у продавца или в интернете — есть ли в данной модели встроенная запись (важно, чтобы она могла работать в автоматическом режиме, иначе придеться нажимать кнопку записи на каждом звонке вручную).
Если такая функция в телефоне есть — наше приложение сможет брать эту запись от производителя вместо попытки записи самостоятельно средствами ОС (т.к. этот способ система теперь не разрешает и он просто не работает).Так же пользователи сообщают об отдельных моделях, где запись осталась работать как есть (видимо производитель внес изменения в базовый код Android сняв ограничения), например такое встречается на отдельных моделях Nokia (при этом же есть модели Nokia, где это не работает, поэтому в целом на Nokia полагаться не следует). При этом нет гарантии, что при следующем обновлении таких телефонов запись не пропадет.
Что с остальными функциями
Все остальные функции системы работают без ограничений (отчеты, статистика, интеграция с crm, звонок/смс по клику, запись смс (в бета версии) и т.п.
Что делать, если телефон обновился и запись голоса собеседника пропала
Проверьте, есть ли в телефоне встроенная запись звонков (например, в окошке звонка на телефоне есть кнопка записи звонка или есть галочка влкючить запись в номеронаберателе->меню->настройки). В таком случае мы сможем записывать звонки в хорошем качестве.
Если в телефоне нет встроенной записи, то единственный вариант — откат обновления обратно на Android 8.
Если Вы купили новый телефон без встроенной функции записи, который сразу идет на Android 9 — никаких вариантов нет, только сделать динамик погромче, чтобы больше голоса попадало в микрофон и производимую запись.
Внимание: на рядей моделей (например Huawei, Samsung, Oneplus) встроенная запись по умолчанию деактивирована, но ее можно включить (см. следующий раздел).
Как настроить полноценную запись на телефонах с Android 9
Не все модели телефонов на Android 9 и выше поддерживают запись голоса собеседника!
Нажмите на название производителя телефона в списке ниже для показа инструкции по настройке записи в Android 9 и выше.
На телефонах Samsung (по крайней мере на многих моделях, но возможно, не всех), есть функция встроенной записи звонков, но она деактивирована для телефонов продаваемых в большинстве стран (в том числе РФ и СНГ). Запись звонков доступна, например, в Индии, Тайланде и Въетнаме.
Решение заключается в том, чтобы сменить регион продажи телефона, тогда появляется возможность записи.
Есть 2 варианта смены региона:
- Купить SIM карту Тайланда (или другой страны из списка) через ebay — они там продаются для туристов. Далее вставляете сим карту в телефон, делаете полный сброс телефона, регион меняется и появляется функция записи (язык будет в телефоне остается ваш). Потом можно вставить обратно местную SIM карту и оставить тайскую на будущее.
Следует обратить внимание, что данный способ не всегда срабатывает так просто (зависит от изначальной прошивки телефона), в ряде случаев потребуется более сложная процедура: помимо разовой установки sim карты нужно еще прошить телефон официальной прошивкой этого региона (т.е. Тайланда, например). - Прошить регион в телефоне без использования SIM карты тайланда (самостоятельно или в сервисе) — инструкция в тексте или видео инструкция
После смены региона нужно открыть в телефоне номеронабератель, далее в меню Настройки, там включить запись звонков.
Далее откройте приложение Мои Звонки, в меню Настройки, там поставьте галочку Использовать встроенную запись.
На телефонах Huawei с Android 9 функция записи по умолчанию деактивирована, но ее можно включить.
Для ее включения нужно скачать на телефон модуль записи от Huawei (установочный apk файл) по этой ссылке — Скачать и открыть его, далее установить.
После установки этого модуля откройте в телефоне номеронабератель, нажмите в меню Настройки, далее влючите там пункт Запись звонков (вызовов).
Далее откройте в телефоне приложение Мои Звонки, откройте в меню Настройки, там поставьте галочку Использовать встроенную запись.
Внимание: Данный модуль подходит только для Huawei с Android 9 с их фирменной оболочкой EMUI. Модуль не будет работать на телефонах с чистым Android (например модель Y5 lite) и версиях Android ниже 9.
На телефонах Oneplus запись звонков по умолчанию деактивирована, ее нужно включить по следующей инструкции — Видео на youtube
Внимание в данной видео инструкции не показан один шаг — после активации записи в приложеии jOnePlus tools нужно там же включить переключатель Call recorder service, чтобы запись не выключилась после перезагрузки телефона.
Далее открываете в телефоне номеронабератель, в меню Настройки. Там нажмите Call record (или Запись вызовов), далее включите автоматическую запись.
Далее откройте в телефоне приложение Мои Звонки, откройте в меню Настройки, там поставьте галочку Использовать встроенную запись.
На ряде моделей Nokia с Android 9 запись работает сразу без дополнительных настроек (не меняйте в нашем приложение никакие настройки записи!).
Если в записи не слышно голос, значит эта модель Nokia запись не поддерживает, решений в этом случае нет.
Внимание: встроенная качественная запись звонков доступна для моделей Xioami с их оболочкой MIUI, т.е. кроме моделей на «чистом» Android (например, Mi A1, Mi A2, Mi A3, Go — на них встроенной записи нет). Также есть исключения и в линейке MIUI, из известных Mi9 Lite, Mi9t pro, Note 8 pro — там нет встроенной записи.
Для настройки открываете в телефоне номеронабератель, нажимаете кнопку меню, если там будет пункт Запись вызовов — включите записывать автоматически. Если такого пункта нет, значит данный телефон не поддерживает полноценную запись, собеседника не будет слышно или будет, но тихо.
Далее, если запись удалось включить, откройте в телефоне приложение Мои Звонки, в меню Настройки, там поставьте галочку Использовать встроенную запись.
Внимание: встроенная качественная запись звонков доступна для моделей Vivo, Meizu с их оболочкой Flyme, Asus с их оболочкой ZeuUI, т.е. кроме моделей на «чистом» Android (у каждого производителя есть линейка таких моделей). У других производителей (Lenovo, LG и д.р.) тоже попадаются модели, где есть запись и модели — где ее нет в принципе. Так же попадаются модели, где запись хорошо работает сразу, без дополнительных настроек.
Проверить, поддерживает ли телефон такую запись можно открыв в нем номеронабератель, там зайти в настройки в меню. Если там есть пункт, включающий запись звонков, то все хорошо.
Для настройки открываете в телефоне номеронабератель, нажимаете кнопку меню, далее Настройки (на некоторых моделях настройки сразу откроются по нажатию меню), Если там будет пункт Запись звонков, Запись вызовов и т.п. — включите запись.
На некоторых моделях настройка может распологаться в другом месте (но, обычно именно здесь)
Далее, если запись удалось включить, откройте в телефоне приложение Мои Звонки, в меню Настройки, там поставьте галочку Использовать встроенную запись.
www.moizvonki.ru
Запись разговора на «Андроиде». Как включить и отключить запись телефонного разговора на «Андроиде»? Лучшая программа для записи разговоров на «Андроид»
Современные смартфоны с каждым новым поколением все убедительнее доказывают своим владельцам, что являются не просто «звонилками», а самыми настоящими портативными компьютерами. Сейчас даже модели средней стоимости обладают столь высоким уровнем производительности, что те функции, использование которых совсем недавно приводило к торможениям, обрабатываются в реальном времени, практически полностью «прозрачном» для пользователя. Например, быстродействие процессоров стало достаточным для обработки снимков, сделанных в режиме HDR, а запись разговора на «Андроид» совершенно не влияет на качество связи, так как ресурсов достаточно для всех задач.

Важнейшая функция
Основная функция любого смартфона – осуществление голосовых звонков. Несмотря на то что существует несколько разновидностей мобильных сетей (GSM, CDMA), различающихся способом кодировки передаваемого сигнала и рабочей частотой, в конечном итоге на выходе получается звуковой поток. При наличии необходимого программного обеспечения пользователь может выполнить запись любого сеанса связи в файл, чтобы впоследствии прослушать его.
Неочевидное преимущество
Еще недавно казалось, что запись разговора на «Андроиде» – это малополезная функция, которая будет востребована лишь ограниченным кругом владельцев смартфонов. Однако все меняется, и теперь практически каждый хочет, чтобы в его мобильном помощнике присутствовала эта возможность. Запись телефонного разговора – это, по сути, документ. Так, договорившись, например, о поставке какого-либо товара, можно в определенной степени быть уверенным, что все будет выполнено, так как попытки отказа от своих слов в этом случае не сработают. Или же бывают ситуации, когда в диалоге сообщаются какие-либо номера, пароли или другая информация, которую сложно запомнить. В этом случае очень удобно осуществить запись телефонного разговора на «Андроид», а затем, в спокойной обстановке, ее прослушать. В частности, это позволяет не переживать, что в момент звонка под рукой не оказывается ручки и листочка.
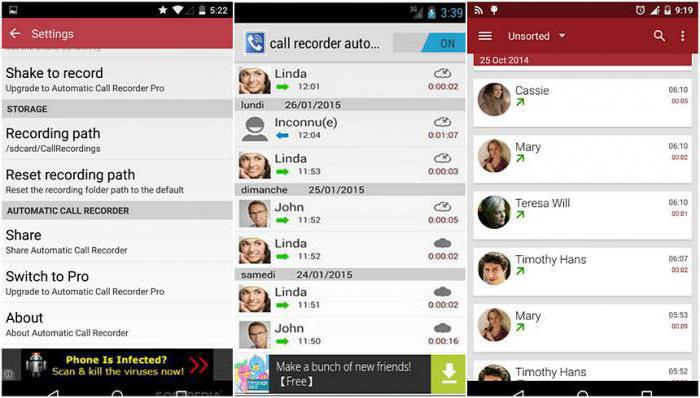
Система «МИУИ»
Многие владельцы смартфонов, работающих под управлением операционной системы «Андроид» версии 4.4.х – так называемой «Кит-Кат», устанавливают на свои гаджеты альтернативное решение от китайских разработчиков – операционку MiUI. В ней, в отличие от стандартной, используется значительно переработанный интерфейс. Основная философия его – это удобство, что удалось реализовать в полной мере. Неудивительно, что количество гаджетов с «МИУИ» растет практически ежедневно. Особенно если учесть, что есть множество кастомных прошивок. Владельцу мобильного устройства с MiUI не нужно искать советов, как активировать запись разговора на «Андроиде», ведь в этой системе все невероятно просто и очевидно. Сохранение возможно как при входящем, так и при исходящем вызовах. Использование предусмотренного программного механизма в этих случаях полностью идентично.
Во время звонка отображается стандартный экран (здесь мы предполагаем, что пользователь не менял «диалер»), в нижней части которого отображаются 6 пиктограмм-иконок. Если нажать нижнюю правую, то начнется запись телефонного разговора на «Андроид». Подтверждением того, что механизм активировался, служит начавшийся отсчет таймера красного цвета. Когда сеанс будет завершен (выключено сохранение или прерван звонок), в верхней части экрана появится окно, предлагающее прослушать и сохранить запись. Если никаких изменений не вносилось, то файлы помещаются в папку Sound_recorder/call_rec на карточке памяти SD.
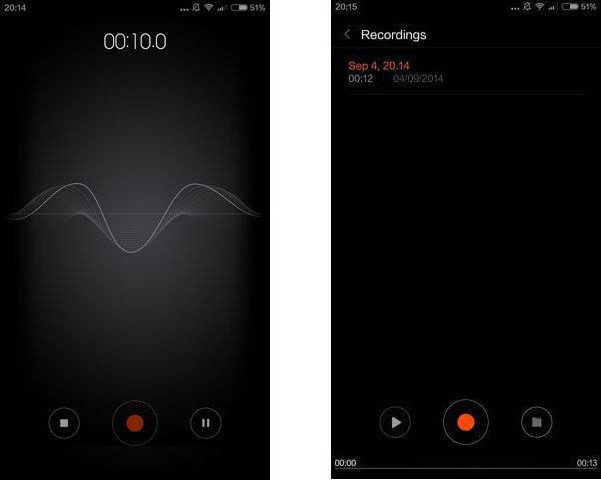
Настройка записи в «МИУИ»
Базовая функция по сохранению разговора в файл может быть откорректирована в соответствии с требованиями владельца устройства. В частности, если требуется записывать все вызовы, то для этого следует зайти в «диалер» (иконка телефонной трубки зеленого цвета), вызвать меню и в разделе «Общие» выбрать «Запись звонков». Отобразится список пунктов, управляя состоянием которых, можно активировать автоматическое сохранение. Дополнительно разрешается указывать, все ли сессии будут обрабатываться или требуется отдавать предпочтение лишь некоторым из них. Разумеется, этим настройки не ограничиваются. Если выбрать в общем меню раздел «Системные приложения», то там можно обнаружить пункт «Диктофон». В нем есть возможность указать качество сохраняемого звукового потока и, как следствие, итоговый размер файла.
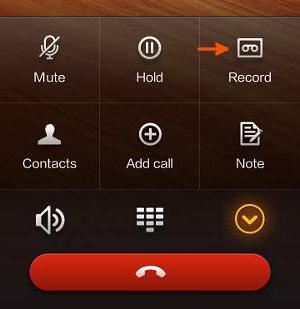
Популярный CyanogenMod
Разумеется, не только «МИУИ» обладает возможностью осуществлять запись разговора на «Андроиде», так сказать, «из коробки». C недавних пор эта функция реализована также в прошивках CyanogenMod. Для того чтобы воспользоваться этим программным механизмом, следует во время сеанса голосовой связи нажать на три точки вызова меню, в результате чего отобразится список действий, среди которых есть занесение в черный список и пункт, отвечающий за начало записи разговора. Если приложение «Диктофон» изначально отсутствует или удалено, то функция будет недоступна.
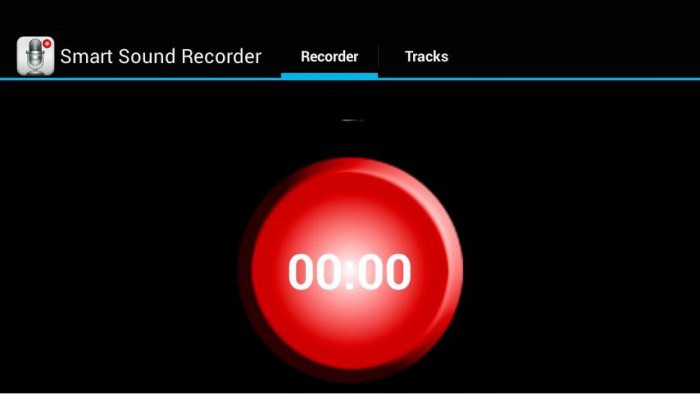
Просто «Андроид»
Базовая версия операционной системы от «Гугл», предустанавливаемая производителями в свои гаджеты, не всегда позволяет осуществлять запись разговора на «Андроиде» без использования различных сторонних программных решений. Все зависит от того, дорабатывает ли прошивку изготовитель мобильных устройств или нет. Кнопка записи размещается в окне диалера, при совершении/приеме звонка.
Automatic Call Recorder Pro
По понятным причинам, лучшая программа для записи разговоров на «Андроид» названа быть не может. В каждой из них есть свои особенности, которые делают то или иное решение более предпочтительным для одних и совершенно неудобным для других пользователей. Однако существует программа, выгодно отличающаяся от остальных тем, что она действительно работает, причем как на старых версиях операционной системы, так и на новейших. Это Automatic Call Recorder Pro, и она есть даже с русскоязычным интерфейсом, что делает ее использование понятным даже новичкам.
Для того чтобы начать работу с этой программой, необходимо после установки запустить ее, используя соответствующий ярлык, выбрать тему и указать, следует ли увеличивать громкость во время вызовов, улучшая слышимость при записи. Далее в настройках пользователю открывается возможность указать, с какого источника производить съем потока (линия, микрофоны), и поставить отметку на желаемом формате (WAV, 3GP или AMR). Вот и все. При любом звонке программа автоматически начинает запись в файл, о чем свидетельствует метка на шторке. Когда вызов завершен, можно открыть ее, увидеть, сколько записей сделано, и сохранить или удалить данные. С ней не придется думать, как включить запись разговора на «Андроид», ведь все выполняется в автоматическом режиме.

Цифровая запись
Также стоит отметить приложение Digital Call Recorder Pro. Хотя отзывы о нем противоречивы, при правильном использовании все работает просто отлично, даже на сборках CyanogenMod 13. Проблемы возможны лишь в том случае, если неверно выбран источник, с которого снимается звуковой поток, о чем разработчик честно предупреждает. Последнее обновление было в декабре 2015 года. После запуска в настройках можно выбрать, отображать ли уведомления после окончания сеанса связи; сделать выбор, сохранять ли файлы или выводить диалоговое окно; указать требуемый формат (есть MP3 и даже MP4). Выбор источников ограничен 4 пунктами: линия телефона (высокое качество), микрофоны и голоса (свой или собеседника). Вибро в начале вызова означает, что запись не осуществляется из-за сбоя, и нужно сменить источник или тип файла (наиболее совместимый — 3GP). Если же все нормально, то по окончании вызова отображается окно с вопросом о сохранении файла. Все невероятно просто. Поскольку это приложение работает в автоматическом режиме, записывая все звонки, то может возникнуть вопрос о том, как отключить запись разговоров на «Андроид». Эта функция также предусмотрена. При запуске программы в первом же окне есть переключатель, позволяющий деактивировать сохранение.
fb.ru
Теперь запись телефонных разговоров на Android 9 возможна!
Вы хотите узнать, как происходит автоматическая запись телефонных разговоров Android 9? Как записать разговор, который происходит на другом телефоне? Программа, которая действительно работает.

Реально работающее приложение для записи телефонных разговоров Android 9 – это Reptilicus. Чтобы приложение работало, его нужно установить в телефон, который Вы хотите контролировать. Оно автоматически начнет запись разговора при совершении звонка и отправит Вам файл с записью этого разговора.
Так как Android 9 версии, усилил защиту именно на запись телефонного разговора, то многие подобные софты отказались от этой идеи. Но только не наши разработчики. Они сумели произвести запись телефонных разговоров на Android 9, даже при усиленной защите.
На сегодняшний день на Android 9 запись телефонных разговоров на телефонах Samsung уже осуществляется без рут прав. Но в некоторых марках (Honor, Xiaomi, Sony, Asus) пока придется Root права установить. Но это может стать огромным плюсом в использовании нашего приложения шпион.
Наша программа шпион обладает огромным функционалом по контролю за «нужным» телефоном. С установкой приложения, кроме записи звонков, Вы сможете получить:

- Запись окружения;
- Местоположение и маршрут;
- СМС-сообщения;
- Перехват клавиатуры;
- Медиа файлы;
- Скриншоты экрана;
- Список контактов;
- Оповещения, приходящие в шторку;
и это далеко не все функции, которые станут Вам доступны.
Если Вы установили Рептиликус и дали Root права, то Вы получаете тотальный контроль над «нужным» телефоном. Вам будут доступны переписки со всех социальных сетей и мессенджеров, перехват голосовых сообщений, доступ к системным файлам и приложениям, управление телефоном на расстоянии. И даже в этом случае, список можно дополнять доступным функционалом.
Как работает программа Reptilicus?
Когда Вы уже установили приложение в телефон, который хотите контролировать, нужно выставить настройки. В новой версии нашей программы, чтобы прослушать и записать телефонный разговор, нужно установить отдельный модуль. Ничего сложного в этом нет. Модуль установиться автоматически прямо из настроек программы.
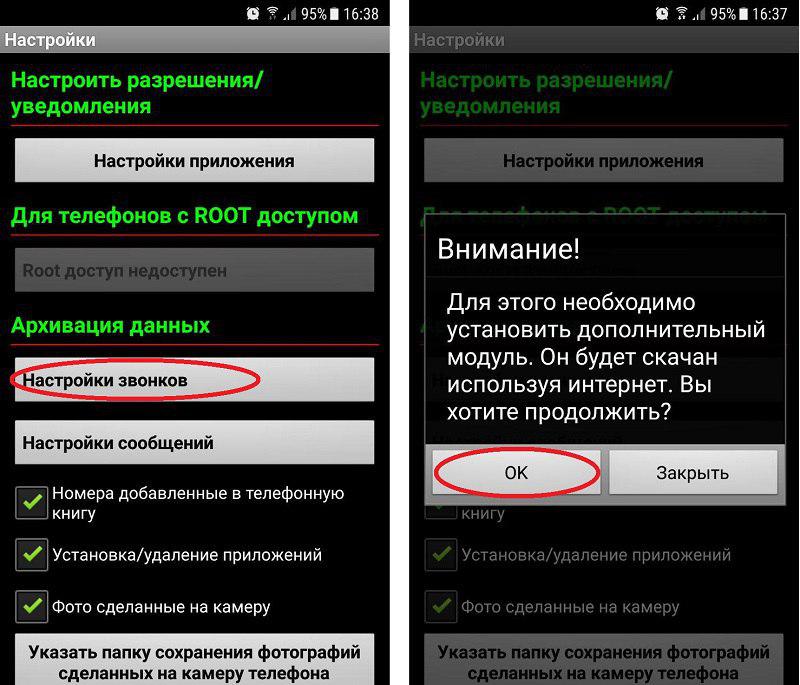
После установки модуля, Вам останется только выставить нужные настройки для записи. По умолчанию, в настройках приложения установлено «не записывать», поэтому не забывайте выставить удобный для Вас вариант записи звонков. Их несколько:
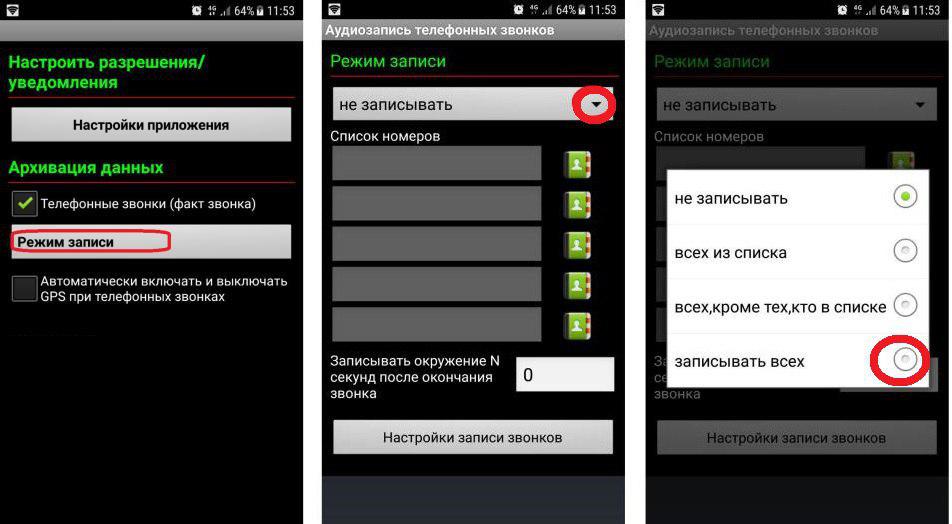
Вариант 1. Записывать всех. То есть, программа будет автоматически записывать все телефонные разговоры, независимо от номера телефона.
Вариант 2. Записывать всех из списка. В ячейки, Вы можете добавить определенные номера телефонов. В таком случае, запись телефонных разговоров будет производится, только для заданных в списке номеров.
Вариант 3. Записывать всех, кроме тех, кто в списке. Принцип работы тот же, только не записываются разговоры с телефонных номеров из списка.
Все записи телефонных разговоров отправляются в Ваш личный кабинет, где их можно прослушать и скачать. Чтобы получить личный кабинет, Вам необходимо пройти регистрацию на нашем сайте.
Доступ к личному кабинету есть только у Вас. Вся информация, поступающая в него, засекречена. Конфиденциальность и не утечка данных, с нашей стороны, абсолютно гарантирована.
Где скачать приложение шпион?
Скачать бесплатно приложение Reptilicus, Вы можете на нашем сайте. Там же доступно подробное руководство по установке данного софта.
С момента регистрации Вам предоставляется 3 бесплатных дня использования нашей программы. В тестовый период, работа программы не ограничивается. Все функции доступны для использования, как и в штатном режиме.
Напомню, что прослушивание и запись телефонного разговора, без ведома лица, наказывается в соответствии с законом той или иной страны. Поэтому, мы предлагаем установить нашу программу для защиты и архивации своих личных данных.
Только с приложением Retilicus для Android 9 – запись телефонных разговоров станет действительно доступной!
reptilicus.net
