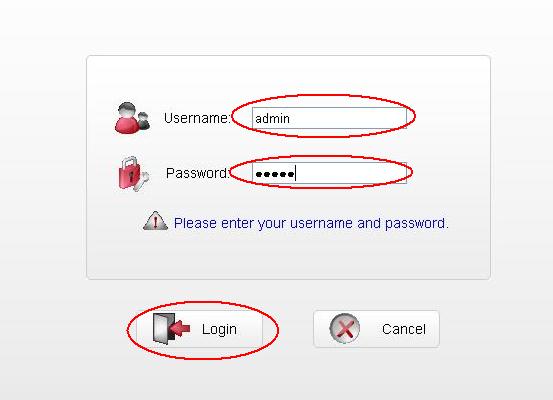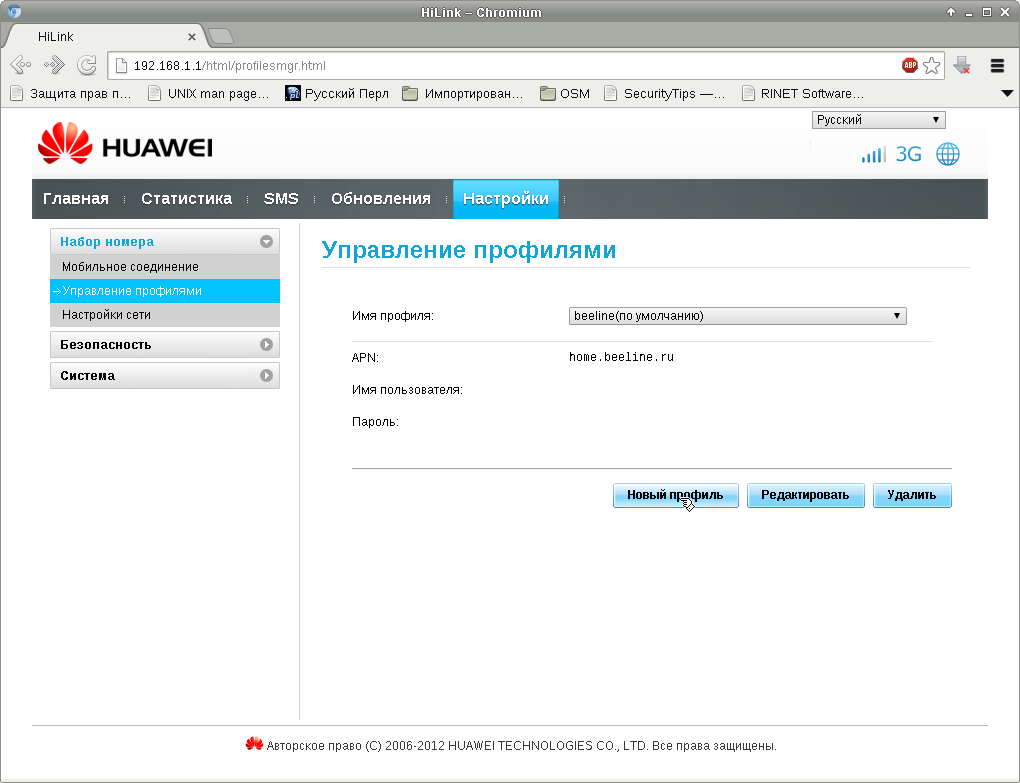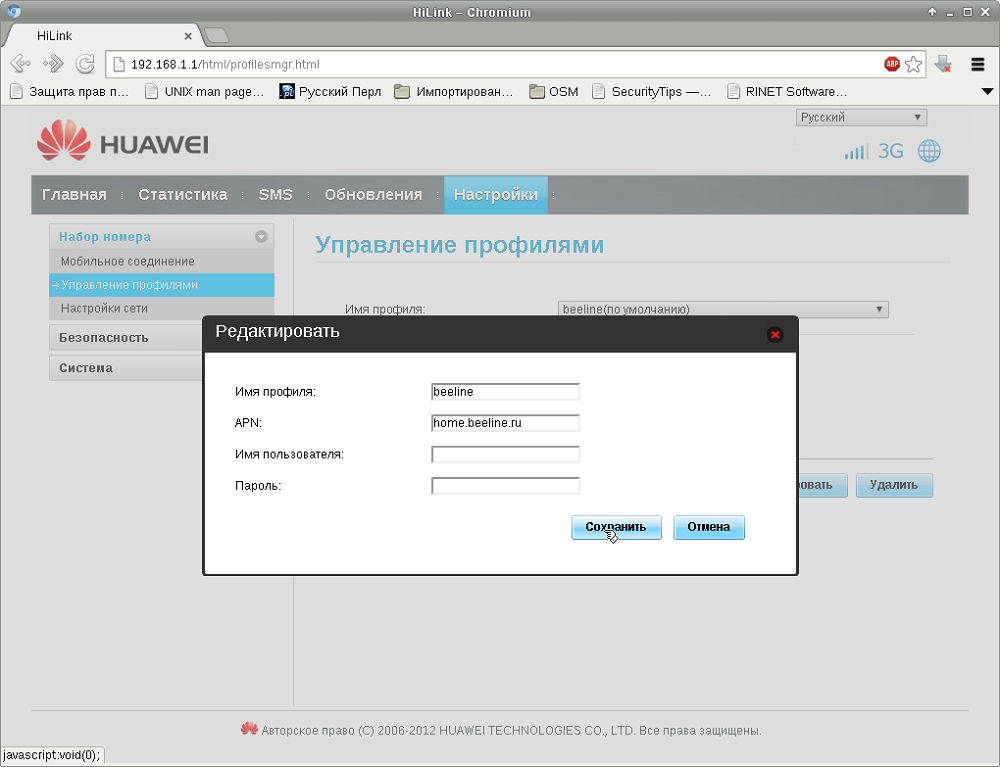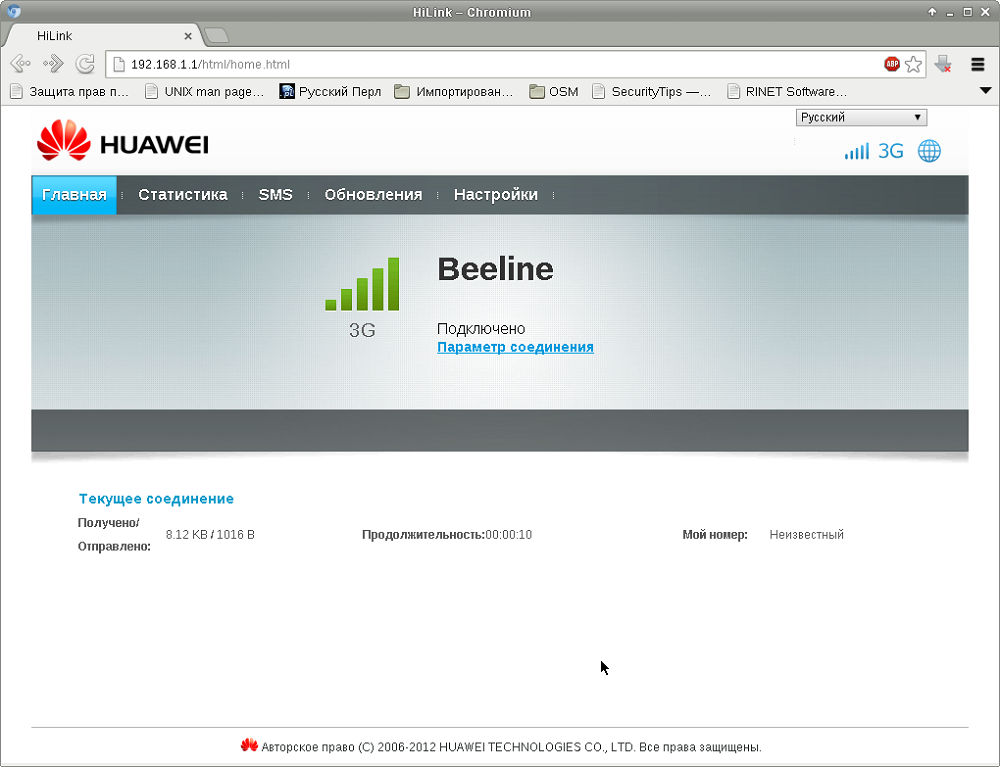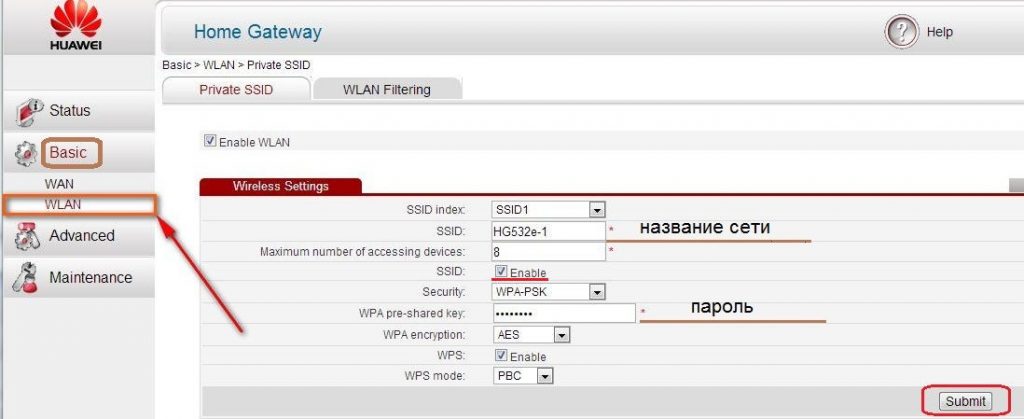Как включить интернет на huawei: Как настроить интернет на телефоне Хонор и Хуавей: инструкция, как включить? – Как настроить интернет на телефоне Хуавей и Хонор: способы, инструкция
7С, 7А, 8 лайт, 10, проблемы с подключением
«Honor 7с» (обычный и лайт) — это недорогие смартфоны китайского производителя «Huawei», работающие на Android. Благодаря невысокой цене и хорошим характеристикам они пользуются определенной популярностью. Однако многие покупатели сталкиваются с рядом проблем при попытке подключить интернет: от медленной скорости до отсутствия соединения вообще. Как настроить интернет на «Хонор 7c» и модель «7а»?
Как включить мобильный интернет на Хуавей
Включить Wi-Fi на смартфоне «Honor 7с» несложно. Для этого необходимо:
- Открыть окошко уведомлений, потянув его вниз;
- Нажать значок вай-фай и держать, пока не появится список доступных сетей;
- Выбрать нужную сети, при необходимости ввести пароль.

Как еще подключить интернет к «Хонор 7а»? Второй вариант: зайти в «Настройки» и выбрать «Беспроводные сети» — «Wi-fi». После первого подключения телефон запомнит эту сеть и будет предлагать ее для соединения.
Важно! При изменении названия или пароля сети необходимо перезаписать данные: нажать и держать название сети, пока не появится строка «Изменить» или «Удалить».
Включать мобильный интернет немного сложнее. Предварительно необходимо выбрать, с какой SIM-карты будет осуществляться подключение:
- Необходимо войти в настройки и выбрать «Беспроводные сети»;
- Выбрать раздел, в котором можно сменить сим-карту;
- Напротив нужной симки выбрать «Передача данных»;
- Сохранить изменения.

Две СИМ-карты позволяют пользователю выбрать наиболее выгодную связь: он может использовать разные тарифы или разных операторов: например, звонить с первого номера, подключаться к интернету с другого.
Как включить интернет на телефоне «Хуавей»? Это делается в несколько шагов:
- Нужно зайти в «Настройки» и выбрать «Беспроводные сети»;
- Нажать «Мобильная сеть» — «Точка доступа APN». «APN» расшифровывается как «Access Point Name» или «Имя точки доступа». Это идентификатор телефона, название настроек, которые считывает оператор связи и на основе которых предоставляет доступ;
- Выбрать вкладку «Функции» и создать новую точку доступа;
- Ввести все необходимые параметры: имя, пароль, канал данных. Возможна функция автоматического заполнения на основе известных данных, также можно запросить информацию у оператора связи;
- Сохранить настройки и проверить наличие интернета. Если смартфон не подключился, необходимо перезагрузить его.

Настройки интернета на смартфонах Хонор для разных провайдеров
Информацию для настроек интернета можно посмотреть на сайте оператора. Для жителей Украины и клиентов некоторых операторов потребуется заполнить только строку «Точка доступа APN». Например, для подключения к «Kyivstar (Djuice)» нужно указать адрес — для абонентов на контрактной основе это «www.kyivstar.net», для абонентов предоплаты «www.ab.kyivstar.net».
Важно! Для абонентов некоторых операторов (например, «МТС Украина» и «Life») необходимо ввести только «internet».
Ниже указаны самые популярные в России операторы связи, а также как включить интернет на телефоне «Хуавей».
МТС
Клиенты «МТС» должны вбить следующую информацию:
- Имя пользователя: mts;
- Пароль: mts;
- Канал данных: GPRS;
- APN: internet.mts.ru.
Мегафон
Для пользователей «Мегафона» информация будет другой:
- Имя пользователя: не заполнять;
- Пароль: ничего не писать;
- Канал данных: GPRS;
- APN: internet.tele2.ru.
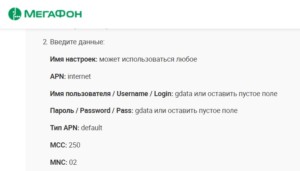
Билайн
Подобные данные нужны и при подсоединении к сети «Билайн»:
- Имя пользователя: beeline;
- Пароль: beeline;
- Канал данных: GPRS;
- APN: internet.beeline.ru.
Теле2
Пользователям «Теле 2» необходимо ввести меньше информации:
- Имя пользователя: оставить пустым;
- Пароль: ничего не вписывать
- Канал данных: GPRS;
- APN:
Ростелеком
При подключении сети «Ростелеком» потребуется внести следующие данные:
- Имя пользователя: нужно оставить поле пустым;
- Пароль: отсутствует, ничего писать не нужно;
- Канал данных: GPRS;
- APN: internet.rtk.ru.
Почему может не работать мобильный интернет
Существует несколько причин, по которым смартфон внезапно перестал ловить интернет:
- Сбой в работе телефона: проблема может быть в самом «Honor 7с», например, в сбое настроек. Необходимо перезагрузить смартфон и попробовать устанавливать связь вновь;
- Плохо ловит саму сеть: возможно, телефон находится вне зоны покрытия 3G/4G. Проверить можно, взглянув на значок сети в верхнем углу: для хорошего приема там должно быть не менее 3 полосок. Рекомендуется отойти на несколько метров и проверить качество связи еще раз;
- Не включена передача данных: если значок не горит, возможно, обмен данными не включен. Сам значок выглядит как две параллельные стрелки в кружке, направленные в противоположные стороны. Включить его можно «Настройках» — «Беспроводные сети» — «Мобильная связь» — «Постоянная передача данных»;
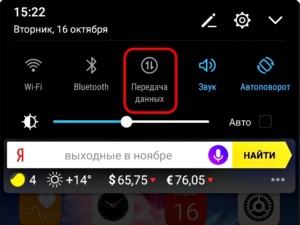
- Ошибка в настройках доступа: стоит сбросить все настройки в настройках (вкладка «Точки доступа (APN)», перезагрузиться и забить все данные вновь;
- Проблема со стороны провайдера: возможно, проблема вовсе на стороне оператора. Стоит связаться с ним и проверить;
- Ограничение услуг связи из-за отсутствия денег на счете: проверить это можно, воспользовавшись коротким номером или личным кабинетом на сайте оператора;
- Активация режима полета: этот режим ограничивает звонки и обмен данными через интернет. При включенном режиме сверху загорится значок самолета. После связь возобновится.
Почему плохо ловит мобильный интернет
Если интернет на «Хонор 7с» подключен, узнать его скорость можно при помощи горящего значка в углу. В зависимости от сигнала он будет разным:
- G — сигнал слабый, до170 Кбит/сек, он может пропадать;
- E — скорость до470 Кбит/сек;
- 3G — максимальная скорость 470Кбит/сек;
- H — 8Мбит/сек;
- H+ — 42Мбит/сек;
- 4G — до100 Мбит/сек.
Также для удобства можно вывести отображение скорости связи на экран. Для этого необходимо зайти в «Настройки» — «Настройки экрана» — «Другие настройки», затем установить галочку возле «Отображать скорость сети». Это поможет нагляднее увидеть уровень связи и при необходимости отследить.
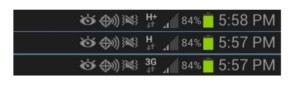
Если на «Хонор 7а» плохо работает интернет, проблема может быть связана:
- С нахождением в зоне с плохим покрытием. Исправить ситуация можно, только перейдя в зону с хорошим приемом;
- Сменить тариф на более быстрый: это можно сделать самостоятельно через личный кабинет онлайн или обратившись к оператору;
- Проверить, не включены ли фоновые программы, на которые уходит большая часть связи;
- Проверить, нет ли ограничений в тарифе по скорости соединения.
Китайский смартфон «Хонор 7с» — это недорогой и качественный телефон с большим количеством полезных функций. Настройка интернета на нем (вай-фай и мобильного) не представляет особой сложности и производится за пару минут в настройках.
 Подгорнов Илья ВладимировичВсё статьи нашего сайта проходят аудит технического консультанта. Если у Вас остались вопросы, Вы всегда их можете задать на его странице.
Подгорнов Илья ВладимировичВсё статьи нашего сайта проходят аудит технического консультанта. Если у Вас остались вопросы, Вы всегда их можете задать на его странице.Похожие статьи
-

Как раздать Интернет с телефона Хонор: вай-фай…
Раздача Интернета при помощи Bluetooth и ЮСБ на смартфонах Honor: могут ли раздавать Интернет таким способом. … Может ли смартфон раздавать Интернет по Wi-Fi. Как настроить режим -

Huawei mobile Wifi E5573C: настройка подключения…
Как открыть настройки модема Huawei. Как настроить, просмотреть или изменить пароль на модеме Huawei. … Жизнь современного общества уже невозможно представить без интернета. С его помощью люди решают рабочие моменты, проводят свой досуг и общаются с родными и близкими людьми. -

Настройка модема «Хуавей Е8372»: пошаговая инструкция…
Настройка Интернета на USB-модеме «Хуавей». Как настроить модем в качестве точки доступа. … Как установить и настроить модем Huawei E8372. Все чаще для доступа в Интернет используются мобильные сети, поскольку скорость даже для стандарта LTE сравнима с проводным соединением.
192.168.8.1 – вход в настройки модема Huawei. Открываем личный кабинет 3G/4G роутера Huawei через admin/admin
У компании Huawei есть очень много разных 3G/4G модемов и мобильных Wi-Fi роутеров. Они продаются как отдельные устройства, в которые можно вставить СИМ-карту любого оператора и настроить модем на раздачу интернета. Или же как устройства для подключения к интернету от операторов МТС, Билайн, Мегафон, Интертелеком и т. д. В любом случае, у пользователей часто возникает необходимость зайти в систему (личный кабинет) модема Huawei. Сделать это можно по стандартному IP-адресу 192.168.8.1, который используется для входа в настройки 3G/4G модемов Huawei.
Используя адрес 192.168.8.1 можно открыть страницу с настройками модемов Huawei E8372h, EC315, 3372h, E3531, E8231w, K5005, E3276, E1550, AF23, E3372 и т. д. Так же этот адрес используется для доступа в личный кабинет мобильных 3G/4G роутеров Huawei E5573, E5577s, EC 5321u и других моделей. Ну и модемов от операторов Билайн 4G, Мегафон 4G (например, М150-2), и МТС 4G (829F, 827F ).
Если мы покупаем модем или мобильный Wi-Fi роутер от какого-то определенного оператора, то скорее всего после подключения его к компьютеру он автоматически начнет раздавать интернет и настраивать ничего не придется. Но если у нас обычный модем (не залоченный) и мы сами вставляем в него СИМ-карту, то возможно придется настроить подключение (задать параметры для своего оператора). В любом случае, для модемов Huawei с функцией раздачи Wi-Fi нужно зайти в настройки, чтобы сменить, или установить пароль на Wi-Fi и сменить имя беспроводной сети. Это делать не обязательно, но желательно.
Как открыть настройки модема Huawei?
Для начала нужно подключить модем к компьютеру. Если у вас обычный USB модем, например Huawei E3372, то просто подключите его в USB-порт ноутбука, или стационарного компьютера. Мобильный Wi-Fi роутер обычно так же можно подключить к компьютеру по USB-кабелю.
Мобильный Wi-Fi роутер обычно так же можно подключить к компьютеру по USB-кабелю.

Если у вас модем с функцией раздачи Wi-Fi (мобильный роутер), то к нему можно подключится по Wi-Fi сети. Не только с ПК (через Wi-Fi адаптер), или ноутбука, но и с планшета, или телефона. Заводское имя сети (SSID) и пароль (Key) обычно указаны под крышкой самого модема Хуавей.

После первого подключения модема к компьютеру по кабелю, скорее всего понадобится установить драйвера. В большинстве случаев достаточно выполнить установку в окне, которое появится сразу после подключения модема.
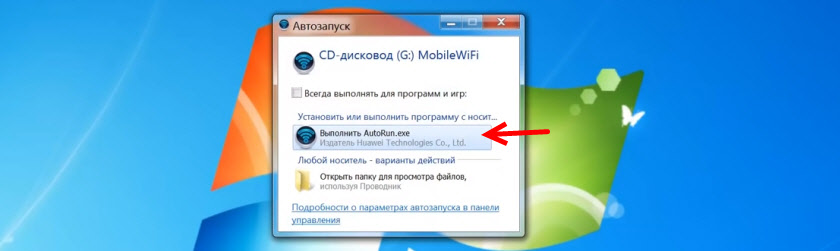
Скорее всего, после этого автоматически откроется браузер, загрузится страница по адресу http://192.168.8.1 и вы увидите домашнюю страницу модема. Выглядит она примерно вот так:
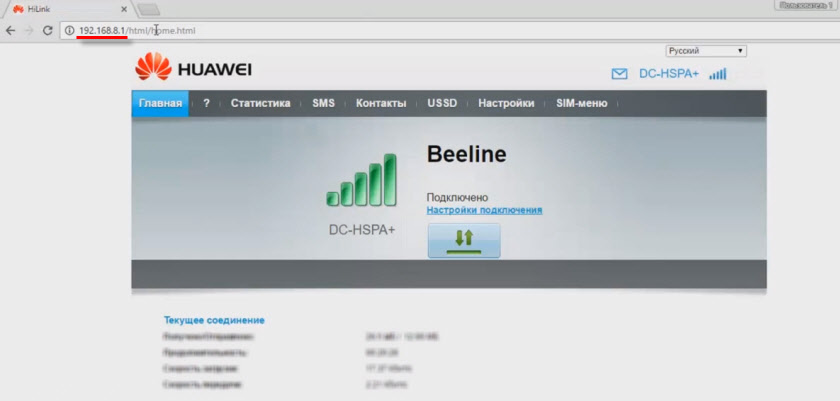
Если автоматически веб-интерфейс модема не открылся, то можно сделать это вручную.
Как зайти на 192.168.8.1?
Подключите модем Huawei по кабелю, или по Wi-Fi. Откройте любой браузер. Желательно использовать браузер, которым вы не пользуетесь каждый день. Там обычно нет никаких дополнений, которые могут помешать нам открыть страницу с настройками модема. В адресной строке браузера наберите адрес http://192.168.8.1 и перейдите по нему.

Должна загрузится страница с настройками модема.
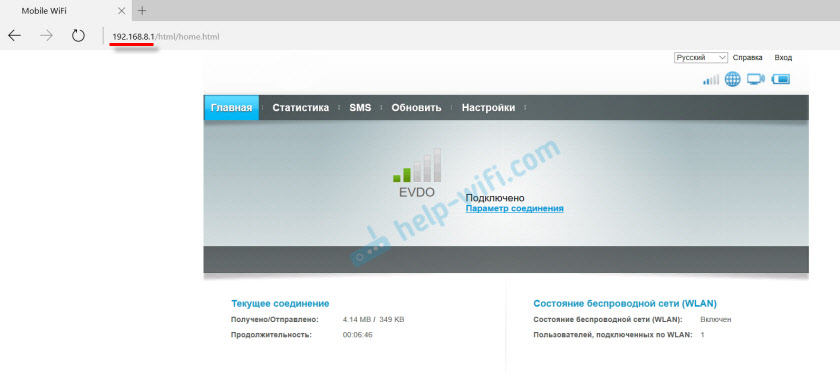
На главной странице отображается информация о подключении к интернету, уровню сигнала 3G/4G сети, ну и доступ к другим настройкам и функциям модема.
В зависимости от устройства (модем без/с Wi-Fi), модели, мобильного оператора (Билайн, МТС, Мегафон и т. д.) – личный кабинет (страница с настройками) может немного отличаться. Могут отсутствовать каике-то пункты меню и настройки.
Если у вас модем Хуавей без Wi-Fi, то вы без проблем можете перейти в любой раздел: Статистика, SMS, USSD, Настройки и т. д. Ну а если у вас модем с возможностью раздачи Wi-Fi, то без ввода логин и пароля будет отображаться только главная страница. А если вы попытаетесь зайти в настройки, или в другой раздел, то появится окно «Вход» с запросом имени пользователя и пароля. Обычно заводское имя пользователя и пароль на модемах с Wi-Fi от Huawei – admin и admin.
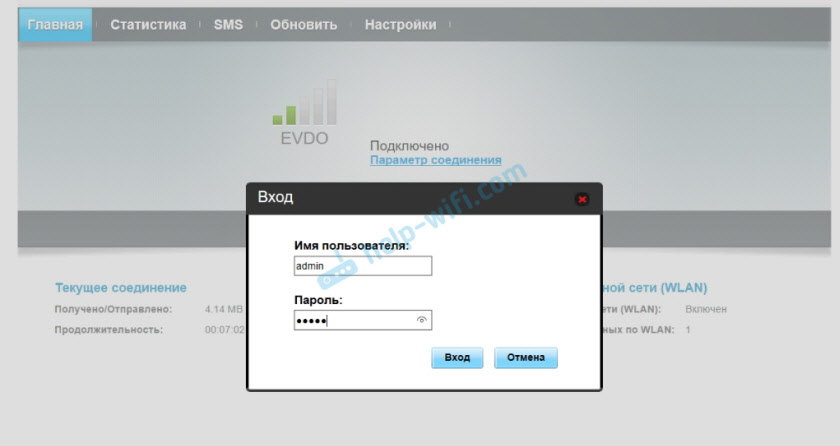
Заводской пароль потом можно сменить в настройках, в разделе «Система» – «Изменить пароль».
Настройка модема
Мы уже выяснили, что на вкладке «Главная» отображается основная информация о подключении к интернету. Там же сверху можно сменить язык страницы с настройками.
На вкладке «Статистика» можно посмотреть информации о интернет трафике.
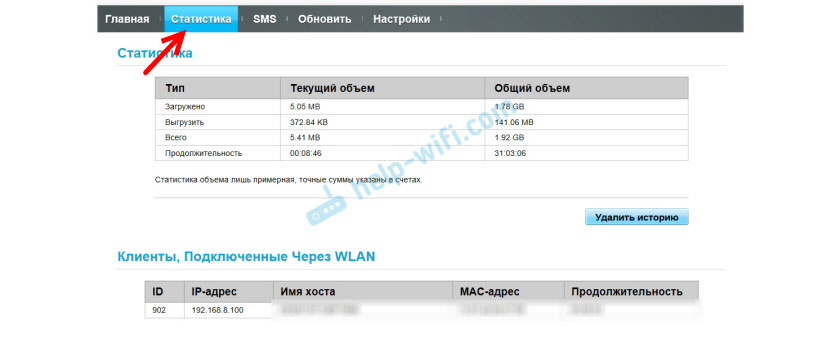
В разделе «SMS» можно посмотреть входящие сообщения и при необходимости отправить текстовое сообщение. Или открыть настройки SMS-сообщений.
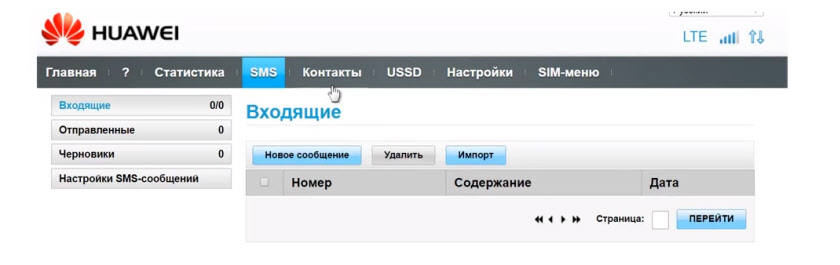
Следующая вкладка – «Контакты», на которой можно посмотреть сохраненные номера.
Дальше по курсу полезный раздел «USSD». Оттуда можно выполнять USSD команды. Например, для проверки счета, количества оставшихся мегабайт, подключения пакетов, тарифов и т. д.
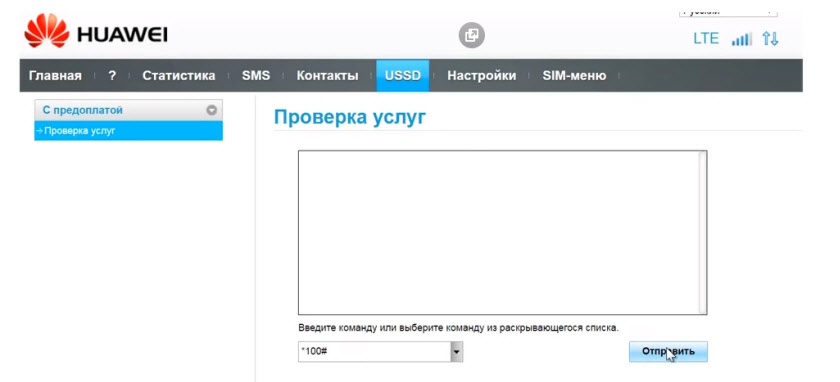
Дальше идут основные «Настройки». В первую очередь это «Мобильное соединение». Можно выключить, или включить мобильную передачу данных, управлять передачей данных в роуминге и установить интервал автоматического отключения.
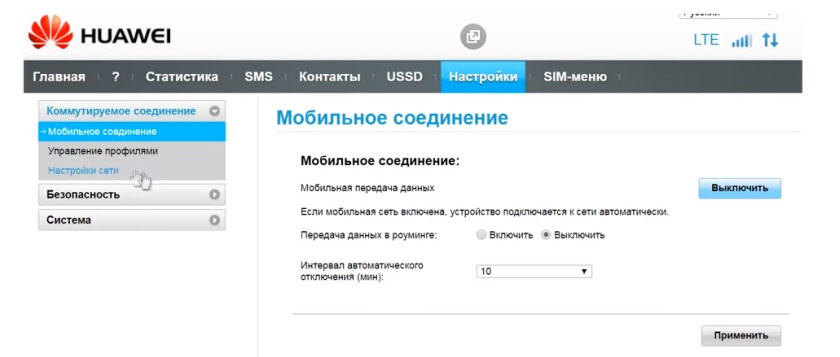
В разделе «Управление профилями» выбираем профиль подключения к интернету для нашего оператора. Обычно там 1-2 профиля. Или создать новый профиль вручную и прописать имя пользователя, пароль и точку доступа.
«Настройка сети» – можно установить режим работы сети: GSM (2G), UMTS (3G), LTE (4G), или смешанные режимы. Эти настройки могут пригодится при настройке антенны, или не очень стабильном подключении.
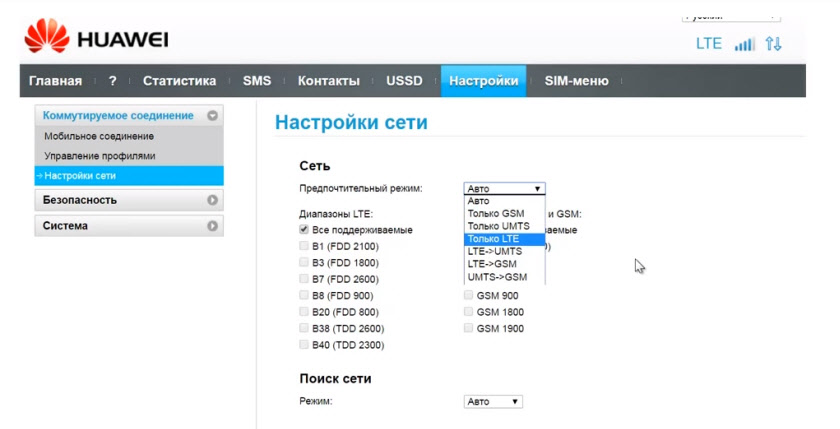
В разделе «Безопасность» нет ничего интересного. При настройке может пригодится еще страница «Система» – «Информация об устройстве». Там можно посмотреть уровень сигнала и шумов. И уже ориентироваться по этих показателях при настройке самого модема, или антенны.
Если у вас модель, которая работает не только как USB модем, но и раздает Wi-Fi, то в личном кабинете Huawei будут еще настройки Wi-Fi сети (WLAN). Там можно выключить Wi-Fi, сменить имя сети, и сменить пароль на Wi-Fi (ключ).
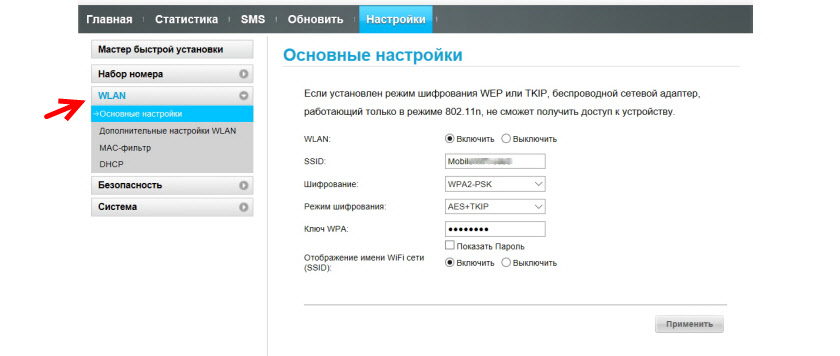
Очень сложно писать такие инструкции, так как самих устройств очень много, и все они отличаются друг от друга. У кого-то разлоченный модем с СИМ-картой того же Мегафона, а у кого-то модем от МТС. С Wi-Fi и без. Разные модели и прошивки. Но практически на всех настройки можно открыть по адресу 192.168.8.1, через любой браузер и с любого устройства. Главное, чтобы оно было подключено к модему.
Если у вас не заходит в настройки модема Huawei, или вы не знаете, как настроить какую-то функцию, то опишите свою проблему в комментариях под этой статьей. Постараюсь помочь.
Как отключить мобильный интернет на телефоне Huawei?


При наличии лимитированного трафика постоянно активный мобильный интернет может повлечь лишние финансовые затраты. Кроме того, на некоторых мобильных устройствах он создает сбои при использовании Wi-Fi. Поэтому в этой статье нашего сайта мы расскажем как отключить мобильный интернет на телефоне Huawei.
Первый способ
Для отключения мобильного интернета простым способом:
- дважды потяните вниз верхнюю шторку уведомлений, чтобы открылись быстрые настройки;
- найдите функцию «Передача данных» и кликните на нее;
- убедитесь, что она не подсвечивается синим.
В большинстве случаев этого достаточно, чтобы деактивировать мобильный интернет на смартфоне.
Второй способ
Иногда простой способ по каким-либо причинам не работает, и мобильный интернет остается активным. Чтобы решить проблему:
- войдите в настройки;
- найдите и нажмите на пункт «Беспроводные сети»;
- кликните по графе «Мобильная сеть»;
- деактивируйте галочку напротив опции «Мобильная передача данных».


Включение интернета на телефоне Huawei выполняется аналогичным способом. Следует учитывать, что процедура деактивирует передачу данных только на смартфоне. Пакет, предоставленный мобильным оператором, остается действующим. Чтобы его отключить, необходимо отправить соответствующий запрос на номер, указанный при активации услуги.
Понравилась статья? Поделиться с друзьями:
Как подключить и настроить модем Huawei
Компания Хуавей производит одни из самых доступных и популярных беспроводных модемов как стационарных, так и мобильных. Их различные модели используют сотовые и проводные телефонные сети для передачи и приёма информации. Самая удобная и практичная версия — беспроводная мобильная. Её можно использовать везде, где работает сотовая связь. То есть, подключив такое устройство к компьютеру, можно выходить в интернет практически откуда угодно. Оно имеет компактные размеры, почти всегда — USB-интерфейс, невысокую цену, широкий выбор тарифов оплаты, простое управление и установку. О последнем — как подключить и настроить модем Huawei — мы расскажем подробнее.

Узнайте, как подключить и настроить Huawei
Как настроить модем Huawei: пошаговая инструкция
- Снимаем с устройства крышку и в специальный слот вставляем сим-карту, поддерживающую услугу 4G.
- Вставляем устройство в USB-разъём компьютера.
- В открывшемся браузере видим окно настройки с пустыми строками, в которые следует вбить имя пользователя и пароль. Вбиваем слово admin и кликаем по кнопке «Вход», чтобы зайти в настройки Huawei.

Далее нажмите кнопку «Login»
- Видим перед собой страницу с несколькими вкладками вверху. Выбираем вкладку «Настройки» и кликаем по кнопке «Новый профиль».

В открывшемся окне создайте новый профиль
- В новом окне заполняем пустые строчки: «имя профиля» и «точка доступа». «Имя пользователя» и «Пароль» заполняются по желанию. В первую строку вбиваем любое имя, например, Olga17, в «точку доступа» Хуавей адрес APN: internet.olga17.ru. Сохраняем настройки Huawei.

Вводим в настройки нужные данные
- В следующем окне нужно настроить вай фай на Хуавей. Мы видим строчки «SSID» и «Ключ WPA-PSK». Это имя Wi-Fi-сети и пароль. Данные для них расположены под крышкой гаджета. Вбиваем их и жмём «Готово».
- Переходим во вкладку «Главная» и проверяем, появилось ли сообщение «Подключено». Если да, поздравляем — вам удалось настроить Хуавей! Если нет, снова пройдитесь по всем пунктам пошаговой инструкции, возможно, вы что-то пропустили.

Если Вы увидите сообщение о подключении, значит вам все удалось
Как настроить, просмотреть или изменить пароль на модеме Huawei
- Для этого нужно зайти в модем Хуавей, открыв в браузере настроечное окно и щёлкнув по вкладке «Настройки».
- Слева появится меню, где следует выбрать «Основные настройки Wi-Fi».
- В открывшемся окошке мы увидим строку «Ключ WPA-PSK» со скрытым паролем. Чтобы его увидеть, нужно установить галочку строчкой ниже.
- В этом же окошке можно подключить или отключить Вай-Фай. Если он отключен, настроенный гаджет перестанет раздавать интернет, однако будет работать, как 4G-роутер.

Следуйте инструкции для изменения пароля
ADSL-роутер Huawei: как подключить модем к компьютеру
Помимо моделей с USB, компания Хуавей выпускает ADSL-роутеры для домашнего использования. Они работают при подключении к телефонной линии и точно так же раздают интернет, как устройства с USB. Эти роутеры зарекомендовали себя достаточно неплохо, но с одной важной оговоркой: их антенны для раздачи Wi-Fi рассчитаны на небольшую площадь. То есть, грубо говоря, они передадут интернет только в ближайшие комнаты. Для квартир с большой площадью, загородных домов или крупных офисов эти роутеры не подойдут.
Отличие этого роутера от версии с USB заключается в том, что его требуется подключить к телефонной линии. Следовательно, логин и пароль для подключения интернета вы должны использовать те, что указаны интернет-провайдером в вашем с ним договоре. Все остальные шаги проводятся так же, как прописано выше в разделе «Как настроить модем Huawei: пошаговая инструкция».
Настройка модема Huawei завершена. Теперь вы знаете, как зайти в меню роутера, как настраивать его в соответствии со своими требованиями и как подключаться с его помощью к Wi-Fi или 4G. С нашей подробной пошаговой инструкцией настройка проводится легко и быстро, и вы можете использовать свой новый роутер дома, за городом и в поездке. Будем рады вашим отзывам по работе с техникой Хуавей!
Как раздать Интернет по Bluetooth со смартфона HUAWEI (honor) – H-HELPERS | SupportZone
.
 Смартфон имеет доступ в интернет почти в любых ситуациях, лишь бы он был в зоне покрытия сети сотового оператора. Он может также раздавать интернет на домашние электронные устройства, выступая в роли модема.
Смартфон имеет доступ в интернет почти в любых ситуациях, лишь бы он был в зоне покрытия сети сотового оператора. Он может также раздавать интернет на домашние электронные устройства, выступая в роли модема.А делать он это может тремя способами:
1. с помощью USB-кабеля;
2. через Wi-Fi;
3. через Bluetooth.
Самым удобным способом будет конечно раздача интернет по Wi-Fi – он не требует проводов, да и скорость передачи данных хорошая.
Второе место занимает передача данных по USB-кабелю.
Третьим по эффективности является раздача интернет со смартфона по Bluetooth. Он не такой быстрый, но в то же время расход заряда батареи на смартфоне гораздо меньше, чем при передаче по Wi-Fi.
А как настроить и подключить интернет по Bluetooth со смартфона HUAWEI (honor)?
Порядок настройки и подключения раздачи интернета по Bluetooth со смартфона HUAWEI (honor)
Для того, чтобы включить раздачу интернета со смартфона через Bluetooth, необходимо смартфон включить в режиме Bluetooth-модема.
Подключение раздачи интернета со смартфона требует проведения ряда операций, как со смартфоном, так и принимающим устройством. Далее мы рассмотрим Порядок настройки и подключения на примере подключения интернета к ноутбуку.
А) Настройка телефона.
1. Подключите телефон к интернету.
Телефон подключается к Интернету по мобильной передаче данных в соответствии с тарифным планом оператора сотовой связи. Для этого опустите свайпом шторку Панели уведомления от верхней строки экрана вниз и нажмите на значок «Передача данных».

 Экран №1 смартфона — свайпом открываем Панель уведомлений.
Экран №1 смартфона — свайпом открываем Панель уведомлений.
 Экран №2 смартфона — подключаем Интернет, нажав на значок «Передача данных». Экран №3 смартфона — вид Панели уведомления при подключенном интернете по «Мобильной передаче данных»
Экран №2 смартфона — подключаем Интернет, нажав на значок «Передача данных». Экран №3 смартфона — вид Панели уведомления при подключенном интернете по «Мобильной передаче данных»2. Войдите в Настройки телефона.
3. Далее войдите в раздел «Беспроводные сети».

 Экран №4 смартфона — запускаем приложение Настройки телефона. Экран №5 смартфона — входим в раздел «Беспроводные сети».
Экран №4 смартфона — запускаем приложение Настройки телефона. Экран №5 смартфона — входим в раздел «Беспроводные сети».4. В разделе «Беспроводные сети» войдите в раздел «Режим модема».
5. В разделе «Режим модема» включить переключатель «Bluetooth-модем».

 Экран №6 смартфона — входим в раздел «Режим модема». Экран №7 смартфона — включаем режим Bluetooth-модем.
Экран №6 смартфона — входим в раздел «Режим модема». Экран №7 смартфона — включаем режим Bluetooth-модем.
 Экран №8 смартфона — режим Bluetooth-модем телефона включен.
Экран №8 смартфона — режим Bluetooth-модем телефона включен.Б) Настройка ноутбука.
6. На ноутбуке нажимаем кнопку Пуск и открываем раздел «Устройства и принтеры».

 Экран №9 ноутбука – нажать кнопку «Пуск» и открыть раздел «Устройства и принтеры»
Экран №9 ноутбука – нажать кнопку «Пуск» и открыть раздел «Устройства и принтеры»7. Нажимаем на позицию «Добавление устройства» в верхней строке окна.

 Экран №10 ноутбука – выбрать позицию «Добавление устройства»
Экран №10 ноутбука – выбрать позицию «Добавление устройства»8. После этого компьютер осуществляет поиск устройств для подключения, и когда он обнаружит телефон (в нашем случае «HUAWEI P smart Bluetooth телефон») выбираем его мышкой и нажимаем на кнопку «Далее» внизу окна.

 Экран №11 ноутбука – выбрать «HUAWEI P smart Bluetooth телефон» и нажать на кнопку «Далее».
Экран №11 ноутбука – выбрать «HUAWEI P smart Bluetooth телефон» и нажать на кнопку «Далее».9. В следующем окне нужно будет проверить правильный подбор подключаемых устройств.
На экранах компьютера и телефона появится надпись «Сравните коды подключения на компьютере и устройстве». На экране компьютера и на экране телефона появится число (в нашем случае «241482»). Так как эти числа на обоих устройствах совпадают, это означает, что подключаемые устройства определены правильно.
Поэтому нажмите на компьютере на кнопку «Далее», а на телефоне на кнопку «СОПРЯЖЕНИЕ».

 Экран №12 ноутбука – сверить код с кодом на телефоне и нажать на кнопку «Далее»
Экран №12 ноутбука – сверить код с кодом на телефоне и нажать на кнопку «Далее»
 Экран №13 смартфона – сверить код с кодом на ноутбуке и нажать на кнопку «СОПРЯЖЕНИЕ»
Экран №13 смартфона – сверить код с кодом на ноутбуке и нажать на кнопку «СОПРЯЖЕНИЕ»10. После этого в новом окне на экране ноутбука появится надпись: «Это устройство успешно добавлено на компьютер».
11. Теперь первичное сопряжение ноутбука и телефона завершено. И в разделе ноутбука «Устройства и принтеры» появилось новое устройство для подключения — телефон «HUAWEI P smart».

 Экран №14 ноутбука – появилось новое устройство для подключения телефон «HUAWEI P smart»
Экран №14 ноутбука – появилось новое устройство для подключения телефон «HUAWEI P smart»В) Подключение ноутбука к телефону, работающего в режиме Bluetooth-модема.
12. Для подключения ноутбука к телефону с целью выхода в интернет, нужно в разделе «Устройства и принтеры» ноутбука выбрать телефон (в нашем случае HUAWEI P smart) и нажать на правую кнопку мышки. В появившемся меню выбрать позицию «Подключиться через». Далее выбрать позицию «Точка доступа».

 Экран №15 ноутбука – выбрать телефон «HUAWEI P smart» и нажать на правую кнопку мышки. Затем выбрать позиции «Подключиться через» и «Точка доступа».
Экран №15 ноутбука – выбрать телефон «HUAWEI P smart» и нажать на правую кнопку мышки. Затем выбрать позиции «Подключиться через» и «Точка доступа».
 Экран №16 ноутбука – вид экрана «Подключение успешно завершено».
Экран №16 ноутбука – вид экрана «Подключение успешно завершено».После этого ноутбук, согласно настроек, подготовленных при первом сопряжении, найдёт ваш телефон, и осуществит «Сетевое подключение Bluetooth».
С этого момента ваш ноутбук в интернете («Сеть 6 Доступ к Интернету»), и данные поступают на него через смартфон по мобильной передаче данных сотового оператора.

 Экран №17 ноутбука – вид раздела «Доступные сетевые подключения».
Экран №17 ноутбука – вид раздела «Доступные сетевые подключения».Г) Подключение к интернету через Bluetooth смартфона в дальнейшем
В дальнейшем для подключения ноутбука к интернету через смартфон вам нужно будет только:
— в настройках телефона включить переключатель «Bluetooth-модем»;
— на компьютере в разделе «Устройства и принтеры» выбрать телефон и, нажав правую кнопку мышки, выбрать позиции «Подключиться через» и «Точка доступа».
И ваше электронное устройство в Интернете!
Статьи, связанные с этой темой:
— Как раздать Интернет со смартфона HUAWEI (honor) на компьютер через USB-кабель?
— Как раздать Интернет по Wi-Fi со смартфона HUAWEI (honor)?
Как отключить интернет на телефоне Хонор
Несмотря на то, что интернет в последнее время стал более быстрым и доступным, большинство мобильных операторов не спешат переводить своих пользователей на безлимитные тарифы оставляя фиксированный трафик, который имеет свойство заканчиваться в самый неподходящий момент. Как же отключить интернет на телефоне Хонор и пользоваться им только в случае необходимости?
Инструкция
На самом деле, всё очень просто и произвести отключение можно всего лишь за несколько нажатий. Для этого опускаем шторку уведомлений и деактивируем иконку “Передача данных” (она должна стать приглушенного цвета), если необходимо отключить мобильный интернет или же отключаем Wi-Fi нажав на соответствующую иконку с названием подключенной сети.
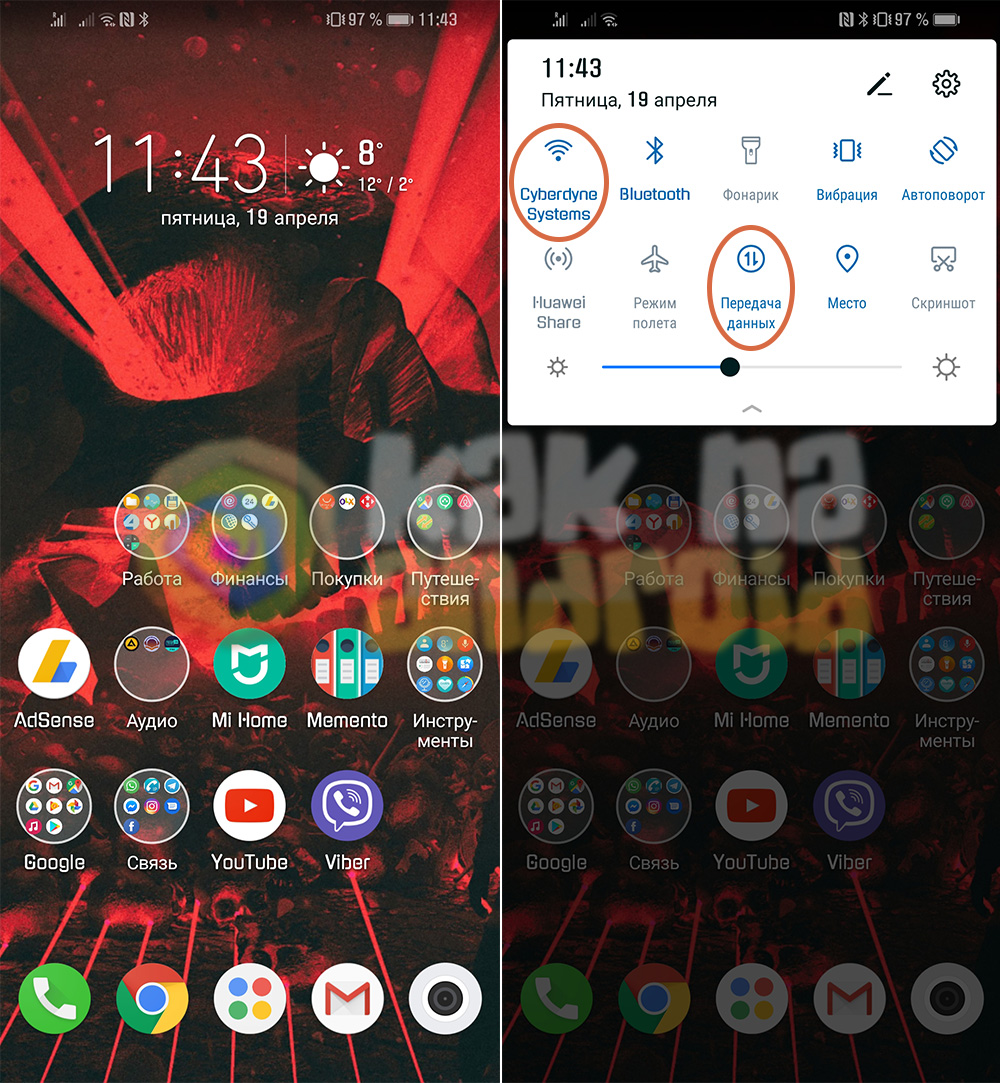
Стоит отметить, что отключив передачу данных, но оставив подключение к Wi-Fi вы сможете продолжить использовать интернет (если конечно же роутер к которому вы подключились раздает его), но при этом не будет задействован трафик провайдера мобильной сети и за это вам не придется платить (скорее всего, если он не раздается из другого мобильного устройства посредством точки доступа).
Как раздать интернет с Хонор
Если у вас всё же имеется запас трафика на мобильном интернете, но вы хотели бы тратить его только на самые необходимые вещи (например, общение в социальных сетях и проверку почты), можно ограничить доступ приложений к глобальной сети через специальное меню настроек. О том, как это сделать, вы узнаете из материала:
Как ограничить доступ приложений к интернету на Хонор
В том случае, если активированы одновременно Wi-Fi модуль и “передача данных”, интернет в первую очередь будет использован из сети Wi-Fi, а в случае плохого сигнала – переключиться на мобильную сеть. Исключением является тот случай, когда сигнал приема Wi-Fi сети отличный, но интернет отсутствует (например, он не оплачен или какая-то поломка на уровне провайдера). В этом случае придется самостоятельно отключить модуль Wi-Fi нажав на соответствующую иконку и убедиться, что кнопка “Передача данных” активирована.
Смотрите также:
Вам помогло? Оцените статью: Loading…
Loading…Как отключить мобильный интернет на смартфоне HUAWEI (honor) – H-HELPERS | SupportZone
.
 Операторы сотовой связи с каждым годом стремятся улучшить качество обслуживания владельцев мобильных устройств. В предлагаемых ими услугах растёт не только качество связи, но и объём, а также скорость в передаче данных. Последние стандарты технологий передачи данных 4G и внедряемые сейчас стандарты 5G позволяют владельцам современных смартфонов получить высокоскоростной доступ в сеть Интернет на таких скоростях, которая раньше были доступны только на компьютерах.
Операторы сотовой связи с каждым годом стремятся улучшить качество обслуживания владельцев мобильных устройств. В предлагаемых ими услугах растёт не только качество связи, но и объём, а также скорость в передаче данных. Последние стандарты технологий передачи данных 4G и внедряемые сейчас стандарты 5G позволяют владельцам современных смартфонов получить высокоскоростной доступ в сеть Интернет на таких скоростях, которая раньше были доступны только на компьютерах.Если ваш интернет трафик лимитирован, то, чтобы не возникли дополнительные финансовые расходы, включение мобильной передачи данных необходимо производить в ручном режиме, т.е. мобильный интернет на телефоне нужно вовремя отключать.
Необходимо уточнить, что современный смартфон может получить доступ в интернет через функцию «мобильной передачи данных», а также через сеть Wi-Fi. Подключение к Wi-Fi чаще всего происходит без дополнительных финансовых расходов через установленный домашний роутер или подключение к бесплатной сети в местах общего пользования (кафе, метро, вокзалы и т.д.).
Поэтому в данной статье мы будем рассматривать отключение от мобильного интернета как выключение функции «мобильной передачи данных».
А как отключить мобильную передачу данных на телефоне Хуавей (Хонор)?
Выключение можно сделать двумя простыми способами:
- 1 способ отключения передачи данных через Панель уведомлений;
- 2 способ отключения передачи данных через Настройки телефона.
1 способ отключения мобильной передачи данных через Панель уведомлений на смартфоне HUAWEI (honor):
1. На любом Рабочем экране смартфона делаете свайп от верхнего края экрана вниз, опуская шторку Панели уведомлений.
2. Нажимаете на значок «Передача данных» бирюзового цвета.

 Экран 1 смартфона — свайп от верхнего края экрана — опускаем шторку Панели уведомлений. Экран 2 смартфона — выключаем значок «Передача данных»
Экран 1 смартфона — свайп от верхнего края экрана — опускаем шторку Панели уведомлений. Экран 2 смартфона — выключаем значок «Передача данных»После этого значок окрасится в белый или серый цвет – это значит, что функция мобильная передача данных выключена.
Включить её обратно можно нажав ещё раз на значок «Передача данных».

 Экран 3 смартфона — значок «Передача данных» белого цвета — выключен.
Экран 3 смартфона — значок «Передача данных» белого цвета — выключен.
2 способ отключения мобильной передачи данных через Настройки смартфона HUAWEI (honor):
1. Запускам приложение «Настройки»смартфона.
2. Далее заходим в раздел «Беспроводные сети».

 Экран 4 смартфона — входим в Настройки смартфона. Экран 5 смартфона — выбираем раздел «Беспроводные сети»
Экран 4 смартфона — входим в Настройки смартфона. Экран 5 смартфона — выбираем раздел «Беспроводные сети»3. В разделе «Беспроводные сети» выбираем пункт «Мобильная сеть».
4. Выключаем ползунок на переключателе «Моб. передача данных».

 Экран 6 смартфона — входим в «Мобильная сеть». Экран 7 смартфона — выключаем «Мобильная передача данных».
Экран 6 смартфона — входим в «Мобильная сеть». Экран 7 смартфона — выключаем «Мобильная передача данных».Функция мобильная передача данных выключена – мобильный интернет отключён.

 Экран 8 смартфона — «Мобильная передача данных» выключена.
Экран 8 смартфона — «Мобильная передача данных» выключена.Включить мобильную передачу данных обратно можно нажав ещё раз на ползунок переключателя.