Как включить передачу данных на планшете: Как включить / отключить передачу данных на планшете? – Как включить передачу данных на планшете
Как включить / отключить передачу данных на планшете?




Планшеты с операционной системой Android предназначены для автоматического подключения к интернету. Вам нужно внести минимум настроек, чтобы полноценно пользоваться глобальной паутиной. Современные операторы связи предоставляют автоматические настройки для интернета, ваша задача – просто включить передачу данных.


Пошаговая инструкция
В последних версиях Android запустить передачу можно из панели быстрого доступа. Зайдите на рабочий стол и сделайте свайп (движением пальцем по экрану) сверху вниз – начинать нужно с вкладки, где указан заряд батареи и время.
После этого появится шторка, где можно включать и выключать основные функции. Обычно это Wi-Fi, Bluetooth, звук, яркость, поворот экрана и передача данных. Обозначена она значком со стрелками, направленными в разные стороны. Когда функция неактивна, она серая.
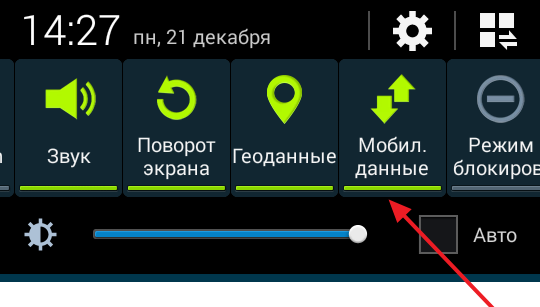
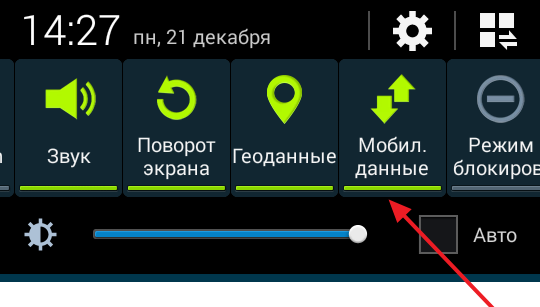
Нажмите на передачу данных, чтобы включить интернет. Теперь в информационной верхней панели должны появиться мигающие стрелки.
Альтернативная инструкция для планшетов со старым Android
В устройствах, где установлена операционная система 2.0 или ниже, включать передачу данных нужно из настроек – панели быстрого доступа там нет. Проходит процесс следующим образом:
- Заходим в настройки вашего планшета.
- Нам нужно найти раздел с названием «Беспроводные сети». Он может находиться во вкладке под названием «Еще» или «Дополнительно».
- Теперь заходим в раздел «Мобильная сеть». В зависимости от версии операционной системы, название может отличаться.
- Здесь будет пункт «Передача данных включена». Поставьте напротив него флажок. Готово, теперь у вас есть доступ к интернету. Отключение проводится по такой же схеме.
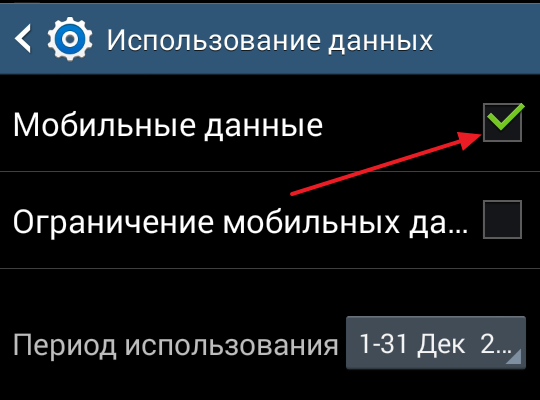
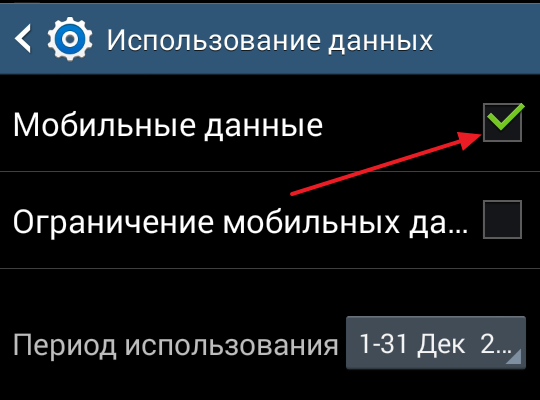
Совет! Рекомендуем узнать у оператора заранее, какой у вас тариф на использование интернета, чтобы не уйти в минус.
Как отключить передачу данных?
Нажмите еще раз на элементы (кнопку или галочку), что они перестали быть активными.
Пожалуйста, оцените статью
 Загрузка…
Загрузка…Все способы, как подключить планшет к интернету
Планшетные компьютеры заняли прочную нишу в жизни людей. Планшет необходим для работы, проведения досуга, общения с друзьями. Чтобы гаджет функционировал в полном объеме, необходима точка доступа к всемирной паутине. Есть много способов, как подключить планшет к интернету.
Через домашний Wi-Fi роутер
Быстрый и легкий способ. Главное, это наличие домашнего интернета с подключенным Wi-Fi роутером. В этом случае гаджет сможет использовать беспроводную сеть.
Чтобы подключить планшет к интернету через Wi-Fi, необходимо выполнить несколько шагов настройки:
- Проверить режим полета. Он должен быть отключен.
- В разделе «настройки» необходимо найти «беспроводные сети», активировать Wi-Fi.
- После активации устройство само найдет ближайшие точки доступа.
- Далее следует выбрать название домашней беспроводной сети, ввести логин и пароль.
- Если шаги выполнены правильно, планшет перейдет в режим онлайн.
Точки доступа в общественных местах
У каждого хотя бы раз возникала ситуация, когда срочно нужно выйти в мировую паутину через планшет. Приехать домой нет возможности, а мобильный интернет по разным причинам недоступен. В большинстве общественных мест существует раздача бесплатной точки доступа к беспроводной сети.
Важно! Все общественные Wi-Fi роутеры оснащены индивидуальным именем пользователя и паролем. Чаще всего логин носит то же название, что и заведение, раздающее общественную точку доступа, например, кафе или библиотека.
Уточнить данную информацию, а также узнать пароль можно у сотрудников. После этого провести те же шаги, которые необходимы для настройки домашнего Wi-Fi.
Через ноутбук
При необходимости подключения планшетного гаджета к интернету при отсутствии Wi-Fi роутера можно воспользоваться ноутбуком, подключенным к домашней сети через телефонный кабель.
Есть возможность такого подключения через встроенный в ноутбук Wi-Fi модуль. Большинство современных компьютеров уже оснащены данной деталью.
При наличии доступа к сети на компьютере с помощью операционной системы Windows или сторонних программ модуль можно преобразовать в роутер. Для этого нужно войти в настройки ПК и найти опцию Мобильный хот-спот (на Windows 10). В этом же окне следует настроить имя и пароль в сети и переместить флажок на Вкл.

Через сим-карту и мобильного оператора
Второй по популярности, после домашнего и общественного Wi-Fi роутера, способ подключения планшетного компьютера к глобальной паутине.
Гаджет должен быть оснащен слотом для сим-карты. Если таковой имеется, то выполните следующие действия:
- Вставить симку в предназначенный для нее разъем.
- Включить планшет.
- В настройках выбрать «передача данных».
- Заполнить необходимые поля. Требуемые данные можно получить у сотового оператора путем смс или посмотреть на официальном сайте.
- После завершения настроек перезагрузить устройство. При повторном включении доступ к интернету появится автоматически.
3G модем
Такой способ подключения планшетного компьютера к сети возможен только при наличии в устройстве USB-порта или micro USB. Первоначальные настройки необходимо сделать при помощи стационарного компьютера или ноутбука. И только после этого планшет сможет подключиться к сети при помощи 3G модема.

В настоящий момент существует много способов подключить планшетный компьютер к мировой паутине. Какой из них выбрать — личное дело каждого пользователя, исходя из потребностей и возможностей.
Полезные статьи, новости и обзоры на нашем канале Яндекс Дзен
Подписаться
Как работает планшет без сим карты?




Большинство людей предпочитают планшеты с встроенным 2G/3G модулем — чтобы в устройство можно было вставить SIM карту, совершать и принимать звонки, писать СМС, пользоваться мобильным интернетом. Однако стоимость планшетов с сетевым модулем выше, чем без него, да и много интересных моделей есть без поддержки СИМ-карты.


Так можно ли полноценно пользоваться планшетом без СИМ карты?
Ответ однозначный — ДА. Как? Да точно так же, как и планшетом с поддержкой симкарт. Есть несколько основных вариантов, зачем вам может понадобиться планшет:
- Для просмотра информации в интернете
- Для просмотра фильмов, сериалов, мультфильмов
- Для общения с близкими, друзьями, коллегами
- Для работы с офисными программами (текстовый редактор, электронные таблицы).
- Для ведения личного списка дел, распорядка дня, создания заметок
Интернет на планшете
Если в планшете нет симки, это не значит, что вы полностью отрезаны от сети интернет. Есть как минимум два доступных способа подключения к глобальной сети без SIM.
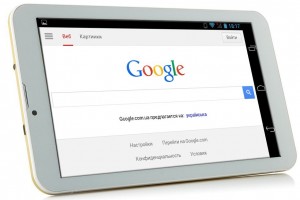
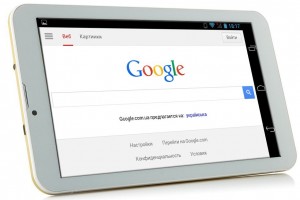
- Воспользоваться встроенным Wi-Fi, которые есть в любом планшете. К беспроводной Wi-Fi сети можно подключиться дома, если у вас подключен интернет к компьютеру или ноутбуку, и модем поддерживает беспроводную сеть. Либо поймать бесплатный WiFi в различных заведениях. Это могут быть рестораны, бары, кафе, гостиницы, библиотеки, и т.д.. Кстати, если у вас есть смартфон, его вполне можно использовать как точку доступа (модем). Достаточно включить на нем передачу мобильных данных и вай-фай, и подключиться к этой сети через планшет.
- Также можно приобрести 3G USB модем, который необходимо подключить к планшету через OTG кабель, вставить в этот модем сим-карту, настроить на планшете интернет и пользоваться. Детальнее о подключении к интернету по WiFi или 3G можете почитать в этой статье.
Когда вы получите доступ к интернету одним из вышеописанных способов, вы сможете просматривать любые сайты через браузер планшета, просматривать почту, скачивать через Google Play приложения, игры. Там же вы сможете скачать на планшет офисные программы, органайзеры для ведения дел, заметок и т.д.


Также сможете качать или смотреть онлайн фильмы, сериалы или мультики. Подробнее о том, как и где смотреть/скачивать все это добро, написано здесь.


Общение с помощью планшета
Отсутствие СИМ-карты могут компенсировать программы для общения, для работы которых требуется доступ к интернету.
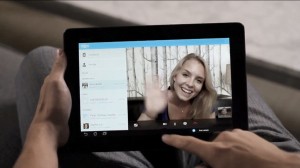
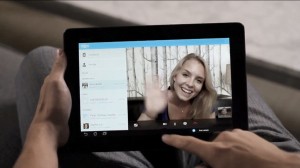
К таким программам можно отнести:
- Skype. Скайп в основном используется для звонков, поддерживает видеосвязь. Можно бесплатно звонить на любые устройства, на которые установлен Скайп (компьютеры, планшеты, смартфоны, и т.д.). А за отдельную оплату можно позвонить даже на стационарный или мобильный номер.
- Viber. Удобная программа, с помощью которой можно созваниваться с друзьями и коллегами, которые также пользуются Вайбер. Это бесплатно (нужен лишь доступ к интернету).
- Очень быстрый и удобный месенджер для обмена мгновенными сообщениями. Приложение шустрое, потребляет мало трафика. С помощью Телеграм нельзя совершать звонки, однако это идеальная замена СМС сообщениям.
Также для общения можно воспользоваться приложениями социальных сетей, например ВК и Одноклассники. Это удобные, упрощенные версии социальных сетей, адаптированные специально для мобильных устройств.
Планшет без интернета
Возможно, прочитав все это, у вас может сложиться впечатление, что планшету для работы обязательно необходим доступ в интернет. Это не так. Без интернета вы не сможете пользоваться лишь определенными возможностями. Например, скинуть на планшет фильм, приложение или игру можно через компьютер, скачав приложение вначале на ПК, а затем перекинув его на планшет, используя флешку или USB кабель. Подробнее о загрузке файлов (игр, приложений, фильмов) на планшет читайте здесь.
Тоже самое можно сделать и с электронной книгой, музыкой — можно загрузить это все заранее на флешку, подключить ее к планшету, и затем наслаждаться музыкой, фильмами, книгами без подключения к сети.
Для работы с офисными приложениями также не нужно подключение к интернету. Достаточно заранее установить на планшет необходимые программки.
Единственное, чего не получится сделать на планшете без СИМ карты и без доступа к интернет сети — это позвонить, или написать кому либо сообщение.
Как работать с андроидом на планшете
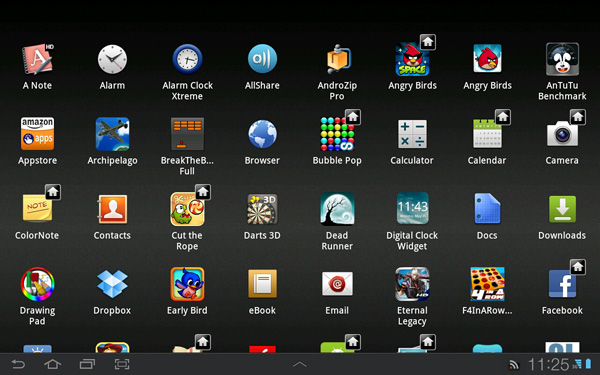
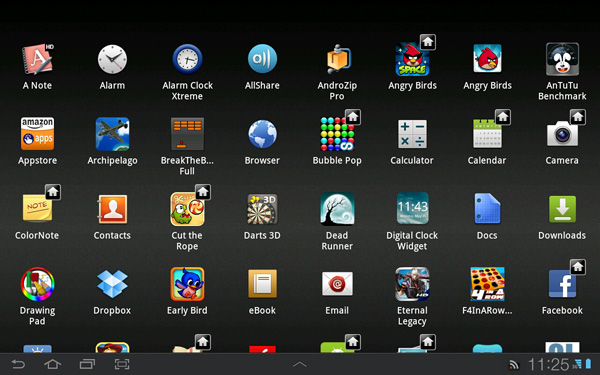


Самое первое, что надо сделать после включения планшета — связать его с аккаунтом Google. Поскольку Андроид — операционка, принадлежащая Гуглу, большинство сервисов, например таких как резервирование данных или установка ПО будут работать только после добавления акаунта. Как это сделать, читайте здесь.
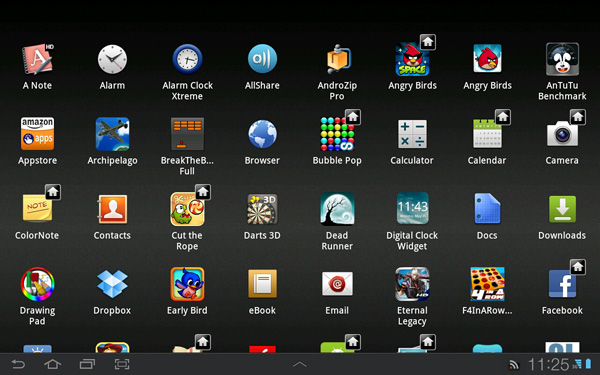
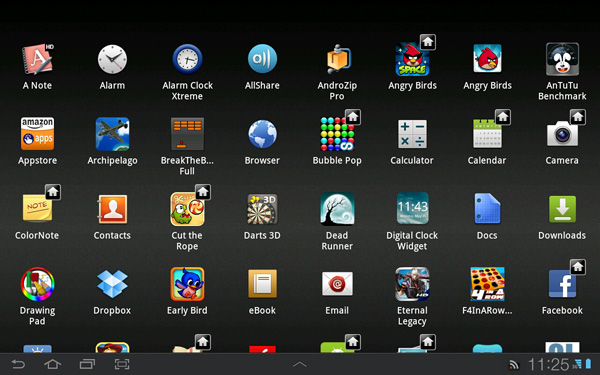
Рабочие столы и меню
Рабочий стол — это область с ярлыками приложений и виджетами, которую вы видите сразу после включения планшета. Сюда можно добавлять ярлычки для быстрого вызова программ и функций. Если нажать и удерживать на свободной области рабочего стола, появится меню, с которого можно добавлять виджеты. Они также служат для быстрого доступа к функционалу, а также призваны выводить на рабочий стол информацию о погоде, новости и т.д. На рабочем столе вы можете видеть иконку с шестью точками — благодаря которой можно попасть в основное меню, где можно просмотреть или запустить программы. Особенно важные можно вынести на рабочий стол.
Навигация и панель уведомлений
Для навигации предусмотрено всего три сенсорные клавиши. Обычно находятся на панельке внизу дисплея (черного цвета). Кнопка в виде стрелочки позволяет возвращаться назад в меню или приложениях, и на предыдущую страницу в браузере. Она же принимает вид галочки во время того, как вы что-то печатаете на виртуальной клавиатуре. Нажав ее, вы свернете клавиатуру. Средняя кнопка, напоминающая крышу домика, помогает свернуть любое запущенное приложение и попасть на рабочий стол. Последняя кнопка в виде двух прямоугольников позволяет переключаться между открытыми приложениями, либо закрывать их свайпом (движением пальца по сенсору) влево.
Панель уведомлений в основном находится справа от кнопок навигации. Служит для отображения времени, статуса wi-fi или сетей 3G. Во время проигрывания музыки показывает текущую композицию. Открывает доступ быстрой настройки wi-fi, яркости дисплея и профиля. Показывает заряд батареи. Достаточно просто один раз нажать на панель, чтобы воспользоваться ее функциями.
В некоторых планшетах, в связи со спецификой ПО панель уведомлений может находиться вверху дисплея, и открываться по свайпу вниз.
Настройки
Наверняка вам не терпится поскорей поиграть в игры, понакачивать приложений. Но планшет под свои потребности тоже ведь настроить надо? Доступ ко всем основным настройкам можно получить через иконку «Настройки», которую можно найти в главном меню.
Установка игр и программ
Скачать необходимое ПО на планшет даже легче, чем на компьютер. Для этого достаточно запустить Google Play. Это обычная программа, запускается из меню приложений. Работает только в том случае, если есть доступ в интернет.
Wi-Fi
Если бы в планшете не было вай-фая, он был бы бесполезной игрушкой. Всего несколько нажатий — и вы в интернете. Заходим в настройки, в пункте “Беспроводные сети” ставим в положение “вкл” Wi-Fi. Отобразится список сетей, к которым можно подключится. Если ваш компьютер подключен к интернету через роутер, или вы знаете пароль от вай-фая соседа, выбирайте доступное подключение, и вводите пароль. В следующий раз достаточно включить ви-фи, и вы уже в сети, даже пароль вводить не придется.
Файловый менеджер
Предназначен для просмотра содержимого флешки или внутренней памяти планшета, а также для просмотра файлов, загруженных с интернета. Находится в главном меню приложений.
