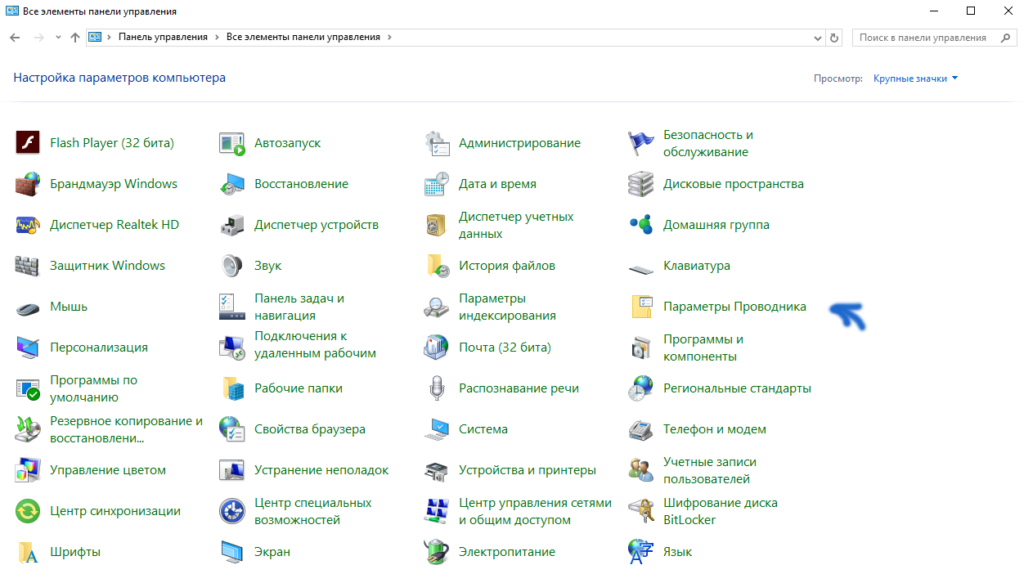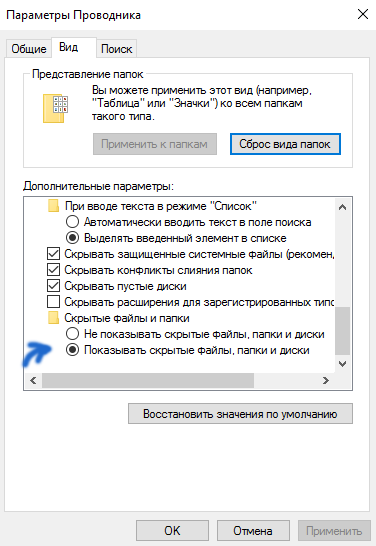Как включить просмотр скрытых папок в windows 10 – чем скрыть файлы в директоре на рабочем столе или в другом месте моего компьютера
Как в Виндовс 10 показать скрытые папки и файлы. 2 Способа
Причин для доступа к скрытым папкам или файлам у пользователя может быть несколько. Например, для доступа к папке AppData. Мы же разберем как включить их отображение в операционной системе Windows 10. Сразу оговорюсь, что это можно сделать несколькими способами. Разберем самые простые и доступные.
Способ 1.
- Жмем на иконку поиска в панели задач:

- В появившемся окне вписываем «скрытые«:

- Открываем «Отображение скрытых и системных файлов» левой кнопкой мыши.
- Ищем пункт «Изменить параметры так, чтобы показать скрытые и системные файлы»:

- Напротив этого пункта есть кнопка «Показать параметры«, жмем ее.
- У нас откроется следующее окно «Параметры проводника«, там ищем папку «Скрытые файлы и папки«:

- Ставим отметку на «Показывать скрытые файлы, папки и диски«.
- Жмем «Применить» и «Ок«.
Готово, теперь все скрытые файлы и папки на компьютере становятся видимыми. Вы можете с ними делать все что необходимо.
Способ 2
- Открываем «Этот компьютер«:

- Переходим во вкладку «Вид«:

- Здесь нажимаем левой кнопкой мыши пункт «Параметры«:

- Откроется окно параметров папок. Здесь нужно переключится на вкладку «Вид«:

- Выбираем пункт «Показывать скрытые файлы и папки«, жмем «Применить»… Готово!
Надеюсь, что инструкции получились максимально подробными и вы без труда сможете отобразить скрытые файлы и папки в Windows 10. Главное не забудьте потом отключить эту функцию, чтобы в дальнейшем ничего случайно там не удалить.
Рекомендую также почитать материал на тему 10 советов по ускорению Windows 10.
Как открыть скрытые папки в Windows 10

Данная статья ответит вам на интересующий вопрос как открыть скрытые папки в Windows 10. Заодно вы будете знать, как скрыть данные или же как изменить видимость папки, не изменяя настройки параметров видимости.
Особенно ничего не изменилось в действии по настройкам видимости объектов в Windows 10, в сравнении с предыдущими операционными системами, но очень часто можно услышать вопросы на эту тематику относительно Windows 10. Заметим, что данные настройки аналогичные для Windows 8 и 8.1.
Действия по отображению скрытых папок
Итак, вам нужно сделать видимыми папки в операционной системе Windows 10 (для версий Home, Pro, Enterprise или Education), так как вам необходимо открыть скрытую папу или же удалить ее.
Существует несколько вариантов для этой настройки параметров операционной системы.
Самый быстрый способ
Для этого используем проводник. Достаточно открыть какую-либо папку (диск), или же еще проще нажать комбинацию клавиш Windows+E.
Потом выбираем пункт «Вид» в главном меню. После чего необходимо кликнуть на «Показать или скрыть» и выбрать пункт «Скрытые элементы».

Другой способ
Открываем окно панели управления. Для быстрого ее открытия достаточно кликнуть правой кнопкой мышки на Пуск, в левом нижнем углу Рабочего стола, и выбрать в контекстном меню «Панель управления».

Итак, панель открыта, теперь необходимо выбрать справа сверху в категории просмотреть категорию «Значки». В измененном отображении вида панели управления выберете иконку «Параметры проводника». Возможно у вас он будет иметь название «Параметры папки».

В следующем окне выберите закладку «Вид» и перелистывая настройки категории «Дополнительные параметры» найдите следующие пункты:
- «Скрывать защищенные системные файлы (рекомендовано)». Поставьте флажок на нем.
- «Скрытые файлы и папки». Переведите переключатель на «Показывать скрытые файлы, папки и диски».

Нажмите кнопку «Применить». Теперь все папки будут отображаться в проводнике, на рабочем столе и на всех дисках.
В завершение настроек нажмите кнопку «OK» и закройте все открытые окна.
Скрыть скрытые папки и файлы
Теперь, предположим вам необходимо сделать скрытыми скрытые папки и файлы, чтобы их не видели на компьютере другие пользователи. Например, это конфиденциальные данные, а прав у вас нет, чтобы создать еще одного пользователя в операционной системе Windows 10 из-за ограничений, заданных для текущего пользователя.
Для выключения их показа, достаточно в проводнике (первый способ) снова выбрать «Вид» — «Показать или скрыть» и убрать галочку относительно показа скрытых объектов. Учтите, что категория «Показать или скрыть» может отображается кнопкой или в виде раздела меню. Это зависит из-за размеров окна по ширине экрана.
Возможно это не помогло, то теперь потребуется открыть настройки проводника благодаря панели управления, и сменить параметры на противоположные категории «Скрывать защищенные системные файлы (рекомендовано)» и «Скрытые файлы и папки». Теперь вы разобрались как показать скрытые папки в windows 10.
Возникла необходимость скрыть данные
Значит потребуется выделить необходимую папку или файл.

Потом установить флажок на пункте «Скрытый» и нажать «OK».
Если изменений не произошло, и вам приходится лицезреть папку (файл), скорее всего включена видимость скрытых объектов. Следовательно, выключите ее для скрытых папок.
Предположим теперь, что вам потребовалось отыскать вашу скрытую папку, для того чтобы сделать видимой. Значит потребуется сначала отобразить скрытые папки одним из выше перечисленных вариантов действий и убрать флажок с пункта «Скрытый». В завершение нажать кнопку «OK».
Замечание
Предположим у вас на компьютере после вирусов пропали файлы и папки, точнее объем занятого пространства на диске такой же, а данных нет.
Следовательно, вирус сделал ваши данные скрытыми. Как отобразить скрытые папки в windows 10 в таком случае? — спросите. Чтобы исправить отображение папок воспользуйтесь одним из методов, которые описанные выше.
Но чтобы сделать навсегда их видимыми у вас не получается изменить настройку пункта «Скрытый». Это значит, что вирус заблокировал изменение параметров на диске.
- Чтобы это исправить кликните правой кнопкой мышки на логическом диске (флешке к примеру) и выберете из контекстного меню пункт «Свойства».
- Теперь необходимо перейти на вкладке с настройкой безопасности и выбрать пользователя, под которым вы зашли в Windows 10.
- Нажмите кнопку «Изменить».
- В новой окне, установите флажки напротив пунктов «Полный доступ» и «Изменение». Все сохраните настройки, и у вас появится возможность изменить значение пункта «Скрытый».
Теперь вы знаете как скрыть или отобразить все папки в любом случае на компьютере с операционной системой Windows 10.
Как открыть скрытые папки в Windows 10: полное управление
Скрытые папки и файлы в операционной системе нужны, что бы пользователь не удалил данные, необходимые для работы какого-либо приложения или самой системы. Также, если есть данные, которые следует скрыть от «лишних глаз», Вам также может потребоваться данный функционал. В данной статье мы разберем, как включать/выключать отображение скрытых папок, а также защищенных файлов системы. Использовать мы будем как стандартный графический интерфейс Windows, так и Командную строку и реестр, как альтернативный метод.
Как включить/выключить отображение скрытых элементов
Способ №1
Для включения/отключения отображения скрытых элементов откройте Проводник (окошко с любыми папками) и откройте вкладку Вид, затем поставьте/снимите галочку на Скрытые элементы – теперь они будут отображаться немного прозрачными.

Способ №2
Также Вы можете активировать эту функцию через меню Параметров папок. Нажмите на вкладку Вид и нажмите на Параметры.

В открытом окне Параметров, откройте вкладку Вид и в блоке дополнительных параметров выберите Не показывать/Показывать скрытые файлы, папки и диски.

Способ №3
Используя реестр, также можно быстро включить/отключить отображение элементов.
Для этого нажмите на кнопку Пуск и откройте приложение Командная строка (Администратор). Скопируйте следующую команду и введите в окно командной строки:
reg add “HKCU\Software\Microsoft\Windows\CurrentVersion\Explorer\Advanced” /v Hidden /t REG_DWORD /d 1 /f

Для отключения отображения скрытых элементов, введите следующую команду:
reg add “HKCU\Software\Microsoft\Windows\CurrentVersion\Explorer\Advanced” /v Hidden /t REG_DWORD /d 2 /f

Как скрыть папку или файл
Для скрытия определенной папки или файла от «сторонних лиц», выделите элемент, который Вы хотите скрыть и вызовите контекстное меню, нажатием правой кнопки мыши, и выберите Свойства. Во вкладке Общие Вы можете выставить атрибут Скрытый, который позволит скрыть папку и её содержимое.

Используя Командную строку, Вы также можете скрыть элементы системы. Для начала нажмите на кнопку Пуск и откройте приложение Командная строка.
Для начала, необходимо указать место расположения нужной папки/файла:
cd [Расположение файла]
Для того, чтобы задать атрибут элемента Скрытый, выполните следующие команды:
attrib +h “Название папки/элемента”

Если Вы хотите скрыть содержимое папки, но не саму папку, то пройдите в папку используя команду cd и введите следующие команду:
attrib +h /s /d
Для отключения атрибута Скрытый, Вам поможет команда attrib -h
Как скрыть или отобразить Системные файлы
Даже отобразив скрытые элементы, Вами будут недоступны защищенные системные файлы – базовые настройки, файл подкачки, гибернации или другие данные, недоступные при обычном просмотре.
Для включения/отключения отображения Системных файлов откройте Проводник и откройте вкладку Вид, затем поставьте/снимите галочку на Скрывать защищенные системные файлы. Также потребуется подтверждение.

Используя реестр, также можно быстро включить/отключить отображение системных файлов.
Для отображения системных элементов, нажмите на кнопку Пуск и откройте приложение Командная строка (Администратор). Скопируйте следующую команду и введите в окно командной строки:
reg add “HKCU\Software\Microsoft\Windows\CurrentVersion\Explorer\Advanced” /v ShowSuperHidden /t REG_DWORD /d 0 /f
reg add “HKCU\Software\Microsoft\Windows\CurrentVersion\Explorer\Advanced” /v ShowSuperHidden /t REG_DWORD /d 1 /f
Как в виндовс 10 увидеть скрытые папки
Windows 10 появилась почти три года назад, за это время многие пользователи уже хорошо разобрались практически со всеми функциями системы. Но даже уже не совсем новичку, приходиться обращаться за помощью по различным вопросам. Одним из таких вопросов является проблема со скрытыми папками. Точнее с тем как их увидеть.

Как в виндовс 10 увидеть скрытые папки
Система сама скрывает системные папки, пряча от пользователя множество важнейших для Windows файлов. Целей у системы несколько, первая это защитить пользователя от самого себя, ибо удаление некоторых из скрытых файлов может навредить ПК. Второй целью является защита системных файлов Windows ПК от какого-либо пользователя.
Но часто бывает что пользователю нужно воспользоваться некоторыми данными, но найти он их не может. В связи с этим встревают несколько вопросов, один из них «А не скрыта ли папка?».

Скрытые папки
Чтобы скрытые папки стали видимыми для пользователя, действуем инструкции указанной снизу.
Все намного проще как кажется на первый взгляд, для того чтобы увидеть скрытые папки нужно сделать лишь пару действий.
Начнем:
- Зайдите в проводник и перейдите во вкладку «Вид».
- Кликните на «Параметры».

В проводнике выбираем вкладку «Вид» и нажимаем «Параметры»
- Откроется меню «Параметры папок», перейдите там во вкладку «Вид».
- В отделе «Дополнительные параметры» внизу найдите «Показывать скрытые файлы, папки и диски», нажмите на пункт один раз.
- Если галочку поставили, а нужный файл так и не появился, то дополнительно не забудьте снять отметку в пункте «Скрывать защищенные системные файлы».

Снимаем отметку в пункте «Скрывать защищенные системные файлы»
- После того как убрали галочку с «Скрывать защищенные системные файлы», вылезет окошко с предупреждением, там вас предупреждают что раскрывая эту информацию вы можете навредить системе, не бойтесь, если не трогать эти файлы ничего не произойдет, нажимаем «Да» и идем дальше.
После этого нажимайте применить и «ОК», настройки сохранятся и начнут работать.
Если первый способ не удался, и вы не можете найти один из пунктов, или какие-либо еще проблемы, то перейдем ко второму способу.
- Перейдите в меню «Пуск», сделать это можно нажав на кнопку на клавиатуре, или нажав на значок «Пуск» слева внизу.

Меню «Пуск»
- В графе поиска введите следующие названия. Для английской версии Windows 10 «file explorer options» и для русской версии «Параметры папок».

В графе поиска вводим английской версии Windows 10 «file explorer options» или для русской версии «Параметры папок»
- В меню «Параметры папок» жмем на вкладку «Вид», там делаем уже знакомые нам действия, ставим отметку на «Показывать скрытые файлы, папки и диски», и снимаем отметку на «Скрывать защищенные системой файлы».

Снимаем отметку в пункте «Скрывать защищенные системные файлы»
Готово, теперь вы точно найдете все файлы, папки и диски, которые так долго искали.
Но в случае если этот способ не помог, и вы все равно не можете найти то, что ищете, попробуем другой метод.
В меню «Параметры папок», помимо описанных опций которые вы включили и выключили, есть множество других немаловажных опций.

Дополнительные параметры в меню «Параметры папок»
Сейчас мы видим, что система уже не скрывает для нас системные файлы, папки и диски. Но она скрывает пустые диски, и скрывает некоторые файловые расширения. Уберите галочки с этих двух пунктов, и опять проверьте то, что нужно найти.
А чтобы было проще найти то, что ищем, опять обратимся к системе компьютера.

Ищем папки в поиске компьютера
Зайдите в локальный диск, и в верхней графе поиска введите название того, что ищете. Но если ситуация непростая, и вы не знаете точное имя файла, но знаете его файловое расширение, то нажмите «*», и введите файловое расширение. К примеру можно сделать так «*.png», в таком случае поиск выдаст все png файлы.
Предостережение! Открывать скрытые системой файлы, требуется с осторожностью, старайтесь без необходимости не вносить в системные файлы изменения. Это может не только не сделать лучше, но и очень сильно навредить системе, и привести к фатальным ошибкам, которые могут навредить работе, и вовсе сломать весь Windows 10.

Открываем скрытые системой файлы с осторожностью
Поэтому будьте осторожны, и не совершайте необдуманных действий с системными файлами в Windows.
Читайте также интересную информацию — «Как сделать невидимую папку».
Скрытые папки Windows 10 | remontka.pro
  windows | для начинающих
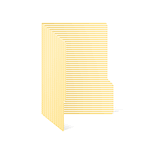 В этой инструкции для начинающих поговорим о том, как показать и открыть скрытые папки в Windows 10, а также наоборот, снова скрыть скрытые папки и файлы, если они оказались видимыми без вашего участия и мешают. Заодно в статье присутствует информация о том, как скрыть папку или сделать ее видимой, не изменяя параметров отображения.
В этой инструкции для начинающих поговорим о том, как показать и открыть скрытые папки в Windows 10, а также наоборот, снова скрыть скрытые папки и файлы, если они оказались видимыми без вашего участия и мешают. Заодно в статье присутствует информация о том, как скрыть папку или сделать ее видимой, не изменяя параметров отображения.
По сути, в этом плане с предыдущих версий ОС ничего особенно не изменилось и в Windows 10, однако, пользователи задают вопрос достаточно часто, а потому, думаю, имеет смысл осветить варианты действий. Также в конце руководства имеется видео, где все показано наглядно. На схожую тему: Как показать и скрыть системные файлы и папки Windows 10 (не то же самое, что скрытые).
Как показать скрытые папки Windows 10
Первый и самый простой случай — требуется включить показ скрытых папок Windows 10, потому что какую-то из них нужно открыть или удалить. Сделать это можно сразу несколькими способами.
Самый простой: открыть проводник (клавиши Win+E, или просто открыть любую папку или диск), после чего выбрать в главном меню (вверху) пункт «Вид», кликнуть по кнопке «Показать или скрыть» и отметить пункт «Скрытые элементы». Готово: скрытые папки и файлы сразу отобразятся.
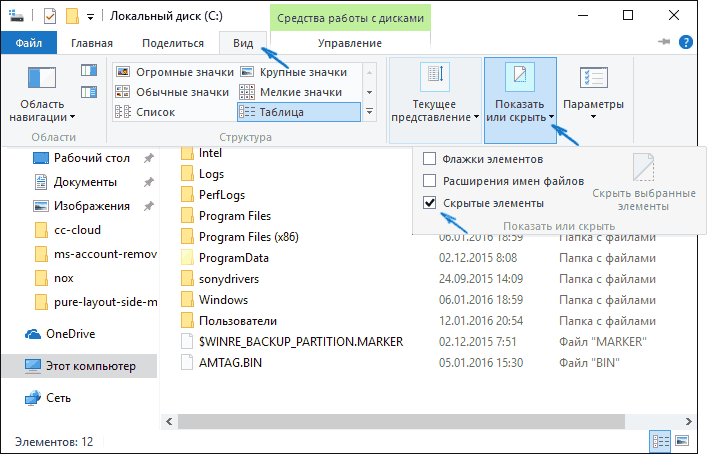
Второй способ — зайти в панель управления (быстро сделать это можно через правый клик по кнопке Пуск), в панели управления включите Просмотр «Значки» (справа вверху, если у вас там установлено «Категории») и выберите пункт «Параметры проводника».
В параметрах откройте вкладку «Вид» и в разделе «Дополнительные параметры» пролистайте список до конца. Там вы найдете следующие пункты:
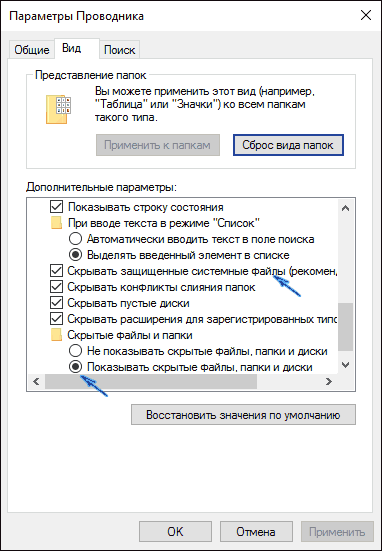
- Показывать скрытые файлы, папки и диски, который включает показ скрытых папок.
- Скрывать защищенные системные файлы. Если отключить этот пункт, то будут показаны даже те файлы, которые не видны при простом включении отображения скрытых элементов.
После выполнения настроек, примените их — скрытые папки будут отображаться в проводнике, на рабочем столе и в других местах.
Как скрыть скрытые папки
Такая задача возникает обычно из-за случайного включения показа скрытых элементов в проводнике. Выключить их отображение можно точно так же, как это было описано выше (любым из способов, только в обратном порядке). Самый простой вариант — в проводнике нажать «Вид» — «Показать или скрыть» (в зависимости от ширины окна отображается как кнопка или раздел меню) и убрать отметку со скрытых элементов.
Если при этом вы все еще видите некоторые скрытые файлы, то следует отключить показ системных файлов в параметрах проводника через панель управления Windows 10, как это описывалось выше.
Если же вы хотите скрыть папку, не являющуюся скрытой в данный момент, то вы можете кликнуть по ней правой кнопкой мыши и установить отметку «Скрытый», после чего нажать «Ок» (при этом, чтобы она не отображалась, нужно чтобы показ таких папок был выключен). 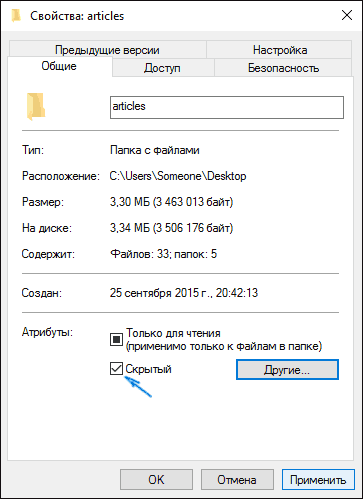
Как скрыть или показать скрытые папки Windows 10 — видео
В завершение — видео инструкция, в которой показаны вещи, ранее описанные.
Дополнительная информация
Часто открыть скрытые папки требуется для того, чтобы получить доступ к их содержимому и что-либо там отредактировать, найти, удалить или выполнить иные действия.
Не всегда для этого нужно включать их отображение: если вы знаете путь к папке, просто введите его в «адресной строке» проводника. Например, C:\Users\Имя_пользователя\AppData и нажмите Enter, после чего вы попадете в указанное расположение, при этом, несмотря на то, что AppData — скрытая папка, ее содержимое уже не является скрытым.
Если после прочтения, какие-то из ваших вопросов по теме остались не отвеченными, задавайте их в комментариях: не всегда быстро, но я стараюсь помочь.
А вдруг и это будет интересно:
Как в windows 10 включить показ скрытых папок и расширения файлов?
Привет, друзья! По умолчанию в системе Windows 10 отключен показ скрытых файлов и папок. Сделано это намеренно, в благородных целях — обезопасить пользователя от необдуманных действий.
Например, нечайно удалить системную папку или файл, и нормальная работа системы (или установленной программы) не гарантирована. Но, можно самому скрывать файлы и папки от посторонних глаз, назначив нужному документу в его «свойствах» атрибут «скрытый»:

На время можно скрывать любой файл (или папку) вот таким образом. Не Бог весть, какая защита. Лучше установить пароль на файл (или папку), если и в самом деле хотите их защитить. А потом — нужно же найти этот файл.
Но, чаще всего расположение скрытых файлов и папок бывает нужно для настройки системы под собственные нужды. Например, поиск папки автозагрузки в Windows 10 возможен только когда видны соответствующие папки.

Настройки производим через «Панель управления» (можно вызвать ее через меню «Выполнить», сочетание клавиш Win+R введя туда команду control). Далее , «оформление и персонализация»…

Нужная настройка находится здесь:

В самому низу списка убираем галочки в нужных местах:

Теперь вы будете видеть все скрытые папки и их содержимое. Еще одна настройка в проводнике, которая наверняка вам пригодится — это показ расширения файлов.
Как в Windows 10 включить показ расширения файлов?
Расширение файла- это атрибут, который указывает на его тип, а так же косвенно говорит, какой программой он был создан. Собственно, этой же программой его нужно и можно открывать.
Расширение файла всегда указывается после точки в его имени. И часто бывает, что по почте прислали файл — а его не открыть. Потому что на компьютере не установлена нужная программа. По расширению можно узнать, какая Вам нужна программа — архиватор, или просмотрщик PDF к примеру.
А чтобы расширение было видно всегда — настройку скрытия расширения надо отключить . Здесь же в «параметрах проводника» убираем соответствующий флаг:

Теперь вы не только будете видеть расширение нужного файла, но и сможете удобно искать его. Например, вам нужно найти фотографии на компьютере — все сразу. Зная, что расширение файла у фотографии JPG — можно через «Поиск» указать через точку *.JPG (используем подстановочный символ «*») .
Компьютер найдет и выведет на экран все файлы на всех дисках с указанным расширением. Вот так по типу файла можно их легко находить и совершать с ними нужные операции — даже если файл скрыт. Или системен. 😛 Удачи и добра всем!
Автор публикации
не в сети 20 часов
admin
Как включить скрытые папки в Windows 10
В операционной системе Windows скрытые папки используются для хранения важных файлов системы и личных данных пользователя, которые прячут от самого пользователя. Так как после удаления какой либо скрытой папки на системном локальном диске у пользователя могут возникнуть проблемы с работой самой операционной системы.
В этой статье мы поговорим как включить скрытые папки в Windows 10. Разберемся как скрывать папки на новой операционной системе. Разберем отличия включения процесса отображения скрытых папок на Windows 7 и Windows 10.
С приходом на рынок Windows 10 скрывать включить отображение скрытых файлов и папок стало намного удобней и быстрей в отличии от Windows 7. В принципе это делать как на ранних операционных системах так и на Windows 10 не сложно, но я все же Вам покажу несколько способов как отобразить скрытые папки в Windows 10.
Как включить скрытые папки в Windows 10
Сначала разберем способ который подходит для пользователей предыдущих операционных систем.
- Откроем Панель управления, выберем Параметры проводника. Возможно Вам придется включить просмотр: Крупные значки.

- Перейдем в вкладку Вид и в самом низу списка мы найдем пункт Показывать скрытые файлы, папки и диски. По умолчанию он не будет активирован. Для того что бы отображать скрытые папки активируем его и нажимаем ОК.

Этот способ работает как на Windows 10 так и на Windows 7. Но все же покажу что нового в Windows 10.
Откройте проводник и нажмите на горячие клавиши Ctrl+F1 что бы включить отображение ленты в развернутом виде даже после выбора команды. Перейдите во вкладку Вид и установите галочку на Скрытые элементы.
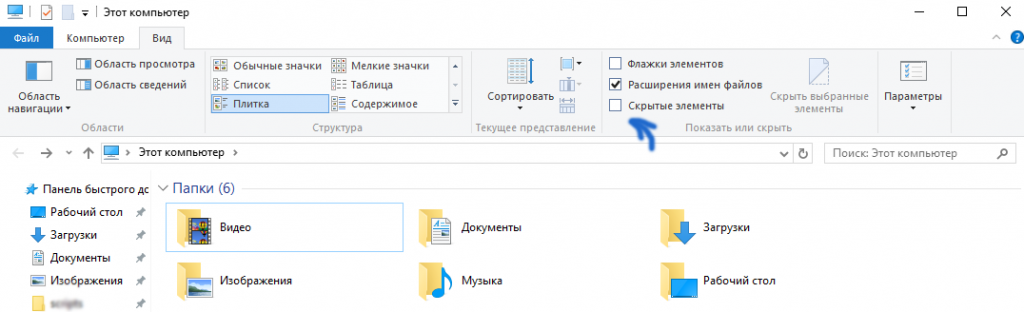
После этих действий на системном локальном диске Вы сможете увидеть скрытые папки и файлы.
Теперь разберемся как скрывать файлы и папки самому, для этого выберем папку или файл которые Вы хотите скрыть. Правой клавишей мыши нажав на файл или папку вызовем контекстное меню в котором выберем свойства. В открывшимся окне нам всего лишь стоит поставить галочку на атрибут Скрытый. И применить изменения. 
В этой статье мы разобрались как включить скрытые папки в Windows 10, как можно самому легко скрывать файлы. Также увидели изменения в процессе как скрыть папки в Windows 7 от Windows 10. Если Вы хотите отменить изменение Вам понадобится снять поставленные галочки и применить изменения. Статья получилась не большая. Надеюсь все же кому нибудь пригодится.