Как включить режим для разработчиков в android 6 – Параметры разработчика андроид 7.0 самсунг. Режим разработчика Андроид — для чего он нужен, как включить и отключить. Далее пойдут полезные функции и возможности меню «Для разработчиков», которые могут пригодится в тех или иных ситуациях
Включаем режим разработчика Android. Как ускорить андроид с помощью настроек разработчика
Приветствуем Вас друзья. Сегодня мы расскажем как включить мультиокна для всех приложений на Android 7, а также как заставить ваш телефон работать быстрее. Это очень простой трюк, но вы должны включить «Параметры разработчика», чтобы сделать это. Параметры для разработчиков это как секретный мир для любителей Android, чтобы делать классные вещи. Вы можете не только ускорить анимацию, но также можете заставить все приложения создавать мультиокна и многое другое, сообщает . Если вы опытный пользователь Android, вам нужно знать эти трюки.
Параметры для разработчиков были с Android 4.2, но до сих пор они были спрятаны в одном и том же месте. Хорошей новостью является то, что включить параметры легко, и они работают одинаково на почти на каждом телефоне или планшете с Android.
Шаги, представленные ниже, должны работать на любом устройстве, которое имеет систему KitKat или выше. Процесс может немного отличаться, но вам просто нужно найти «Номер сборки.»
- (Некоторые телефоны будут иметь дополнительный шаг. Нажмите Информация о программном обеспечении)
- Найдите Номер сборки и нажмите на него несколько раз
- Закончите нажатие, когда он скажет, что теперь вы — разработчик!
- Вернитесь на главную страницу в Настройки
- Вы должны увидеть Параметры для разработчика внизу или в Дополнительных настройках
- Это оно!
Зачем это делать?
Как мы уже упоминали выше, есть несколько интересных трюков, которые можно сделать с помощью параметров разработчика. Хитрость, которую мы всегда рекомендуем, ускоряет анимацию и переходы. Это заставит ваш телефон работать быстрее, когда вы открываете приложения и работаете в пользовательском интерфейсе. Каждый пользователь Android должен знать этот простой трюк.
Как ускорить свой телефон на Android
- Откройте Настройки > Параметры разработчика
- Выполните прокрутку вниз, выберите Окно анимации 0.5x
- Выберите Переход анимации 0.5x
- Выберите Скорость анимации 0.5x
- Вы можете полностью отключить анимацию. После того, как вы все сделали, вернитесь на главный экран и выключите дисплей с помощью кнопки питания. Включите свой телефон и наслаждайтесь более быстрой анимацией и интерфейсом.
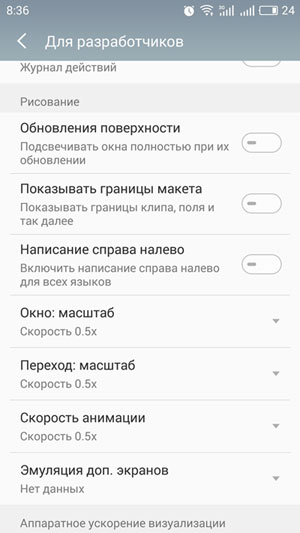
Как заставить все приложения использовать мультиокна
Android 7.0 представил родной режим мультиокон, но не все приложения поддерживают его. На самом деле, многие приложения не поддерживают его, поэтому он не очень полезен. Но вы можете заставить приложение иметь совместимость с новой функцией и все, что вам нужно сделать, это снова залезть в секретные настройки для разработчиков.
- Выполните действия, описанные выше, чтобы включить режим разработчика
- Откройте настройки > Параметры разработчика
- Прокрутите вниз и выберите Force activities to be resizable
- Перезагрузите телефон

Теперь вы сможете открыть любые приложения в режиме нескольких окон. Следует отметить, что некоторые приложения могут принудительно закрываться, когда вы поместите их в режим мультиокон. Приложения, которые не поддержива
Параметры разработчика андроид 7.0 самсунг. Режим разработчика Андроид — для чего он нужен, как включить и отключить. Далее пойдут полезные функции и возможности меню «Для разработчиков», которые могут пригодится в тех или иных ситуациях
В настройках вашего устройства есть один интересный пункт «Для разработчиков». С его помощью пользователи могут настраивать поведение системы, активировать какие-либо функции, а разработчики отлаживать работу нужного приложения/игры. К примеру, в этой инструкции мы расскажем как включить «Режим отладки по USB» (смотри пункт 4 в описании функций меню разработчика), в нем просматривается отчет об ошибках, включается заводская разблокировка загрузчика и многое другое.
Несмотря на то, что все устройства на Андроид имеют одинаковые настройки для разработчиков, производители устройств могут располагать данную опцию в разных подпунктах меню «Настройки». Сейчас мы разберем, как именно и где включить/отключить режим разработчика на Андроид смартфоне или планшете , а после расскажем, какими функциями и при каких обстоятельствах можно воспользоваться.
Как включить режим разработчика на андроиде:
Для наглядности, мы прикрепили видео инструкцию в которой отображается процесс активации меню «Для разработчиков».
Если у вас не включается режим разработчика на андроид устройстве — попробуйте нажимать «все подряд» в разделе о телефоне, в редких случая могут не появляться уведомления, поэтому просто прошерстите меню, с большой вероятностью вы найдете что режим разработчика активировался. Иначе же — укажите модель вашего устройства и версию прошивки/сборки в комментариях и мы вам поможем.
Как удалить или отключить режим «Для разработчиков» из меню настроек:
Стоит отметить, что некоторые из устройств не позволяют проворачивать данную операцию, но в большинстве случаев пункт скрывается в одно нажатие.
Переходим в меню «Настройки» , пролистываем до пункта «Для разработчиков» , заходим в него и убираем галочку напротив слова «Включено» . Устройство самостоятельно вернется в предыдущую раздел и пункт «Для разработчиков» исчезнет.


Если по каким-то причинам у вас не окажется галочки напротив «Включено», то следует воспользоваться следующей инструкцией:
Открываем «Настройки» -> «Приложения» -> «Настройки» -> Затем переходим в «Хранилище» и выбираем «Стереть данные, Очистить КЕШ». Данный метод подходит для большинства смартфонов и планшетов, поэтому если он помог вам, обязательно сообщите об этом в комментариях к статье.



Далее пойдут полезные функции и возможности меню «Для разработчиков», которые могут пригодится в тех или иных ситуациях.
- Не выключать экран
Если данный параметр активирован, то экран вашего устройства никогда не потухнет при условии подключенного зарядного устройства. Эта фишка будет полезна для разработчиков Андроид-приложений, которые вынуждены следить за своим детищем в течение длительного времени.
Также функция может понадобится для социальных сетей, где происходят «живые» обновления и у вас нет времени, желания, постоянно нажимать на экран, чтобы экран не отключался. Стоит быть осторожным владельцам устройств с AMOLED-дисплеями, так как на экране может возникнуть так называемый эффект «ожога». Изображение отпечатывается на дисплее и в дальнейшем убрать его не получится.
- Заводская разблокировка
Разблокировка загрузчика на вашем смартфоне/планшете позволяет в дальнейшем использовать кастомное рекавери и прочие плюшки. К примеру, на устройстве с заблокированным загрузчике нет возможности попасть вменю восстановления Android и вернуть систему в первоначальный вид/установить новую ОС.


Фактически, данный параметр не позволяет разблокировать загрузчик, но он дает «разрешение» на совершение этого действия с вашим устройством. Если вы не планируете совершать перечисленных ранее манипуляций, вам не стоит активировать данную функцию. - Работающие приложения
Всем известно, что в Window
Не включается режим разработчика андроид. Как ускорить андроид с помощью настроек разработчика
И ногда чтобы выполнить ряд определенных системных действий на мобильном устройстве на базе Андроид (скажем, установить карту памяти в качестве основного хранилища или включить отладку по USB) требуется режим разработчика Android. Что это такое и с чем его едят, как его активировать и как отключить – обо всех этих насущных вопросах и пойдет речь в сегодняшнем материале на IT блоге сайт
Режим разработчика Android предоставляет пользователю дополнительные функции и возможности, которые непременно будут полезными при записи дисплея при использовании команд adb shell, инсталляции кастомного рекавери, восстановлении данных и других задачах. Ассортимент доступных в этом режиме фич действительно огромен. Чтобы посмотреть на него, обязательно стоит взглянуть на все это многообразие самому.
Важное замечание : в последующем будет описана дефолтная схема визуального меню, доступная практически во всех без исключения телефонах: LG, Moto, Nexus, HTC, Sony Xperia, Pixel, Samsung. При тщательном наблюдении можно заметить, что на индивидуальных девайсах (Xiaomi, Meizu, ZTE) соответствующие элементы меню имеют другое название или содержатся в другой иерархической ветке структуры меню. Если вам не удалось найти указанный в инструкции элемент меню тотчас же, изучите раздел «Дополнительно» и аналогичные подкатегории меню.
Как включить режим разработчика Android на телефоне или планшете?
Процедура активации меню на всех гаджетах с Андроид 6, 7 и предыдущих версий на борту выполняется совершенно идентичным образом.
Чтобы получить доступ к режиму разработчика Android, повторите следующие действия:
1. Тапните на иконке Настройки и в нижней части открывшегося меню раскройте ветку «О планшете» либо «О телефоне». В моем случае нужный мне элемент меню получил название «Справка».


3. Наконец, финальным пунктом нашего изучения структуры меню параметров станет опция «Номер сборки». Нажмите на нее 7 раз подряд, и в результате на экране появится надпись «Вы стали разработчиком!». Это будет свидетельствовать о том, что мы достигли своей цели – режим разработчика Андроид включен.

Примечание : после нескольких нажатий (примерно, 3-4) на экране будут появляться сообщения о том, что вскоре режим разработчика Android будет активирован. Это укажет нам на верность выполненных действий, так что обратите на них внимание.
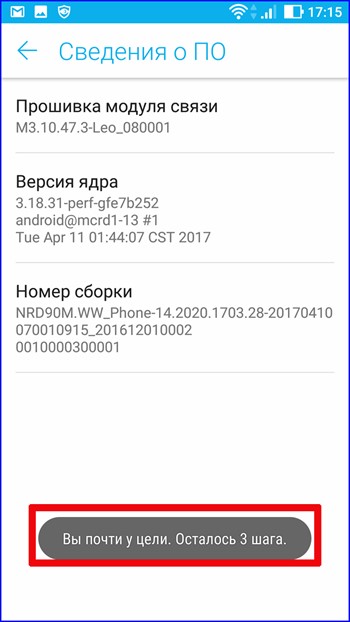
В результате проделанных манипуляций в меню настроек появится новая категория – «Для разработчиков».
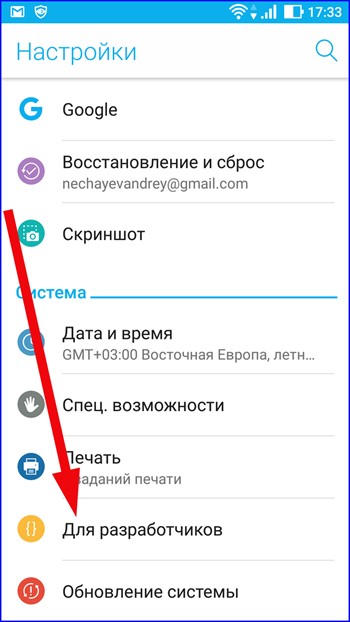
На некоторых моделях придется в ручном режиме перевести триггер режима в положение «Вкл.», но на большей части устройств этого делать не нужно, — все и так работает.
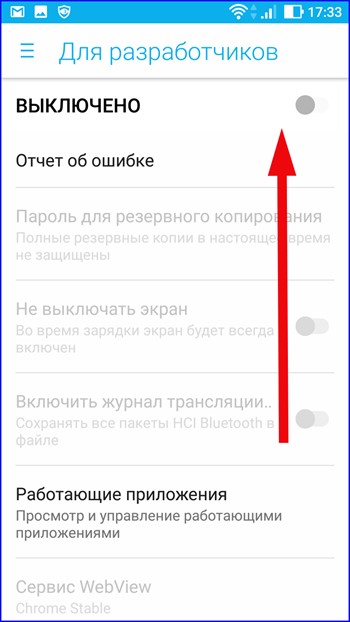
В теории на ряде девайсов с существенно видоизмененной версией ОС эта методика может и не иметь силу, но на моем опыте такого еще не случалось. Все великолепно работало и на многих аппаратах китайского производства.
Как дезактивировать режим разработчика Android и устранить элемент меню настроек «Для разработчиков»?
О том, как избавиться от нового элемента меню и как отключить сам режим, в сети спрашивают не реже, чем о его активации.
Штатные параметры ОС позволяют отключить developer mode с помощью простого переключателя, находящегося в том же самом разделе меню «Для разработчиков». Тем не менее, при его дезактивации сам элемент меню никуда не девается и остается все так же «висеть» на своем месте. Если вы хотите избавиться от него насовсем, выполните следующие итерации:
1. Откройте Настройки -> Приложения и активируйте функцию отображения всех установленных программ.

2. Найдите в списке программу под названием «Настройки» и тапните на ней.
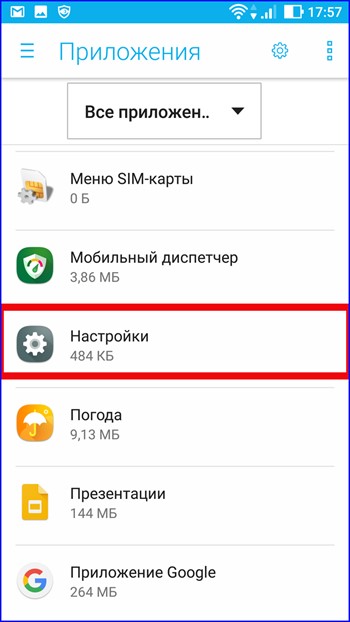
3. Теперь откройте раздел «Хранилище».
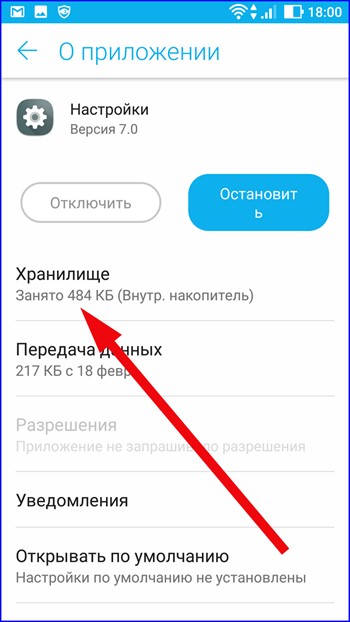
4. Нажмите на кнопку «Стереть данные»
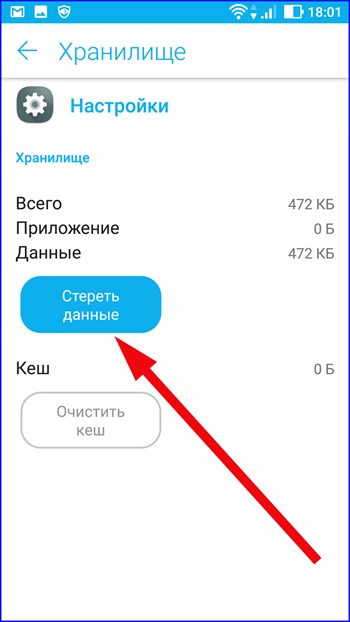
5. Спустя мгновение перед вами появится предупреждающее сообщение о том, что вся информация о выбранной программе будет безвозвратно удалена, и восстановить ее никак не удастся. Это касается действующих рабочих аккаунтов, настроек, баз данных и прочих элементов конфигурации ОС. Тем не менее, не стоит опасаться, что все это произойдет. На самом деле, ничего страшного не случится, поэтому можете без опасений нажать на кнопку «ОК» и подтвердить свое решение.
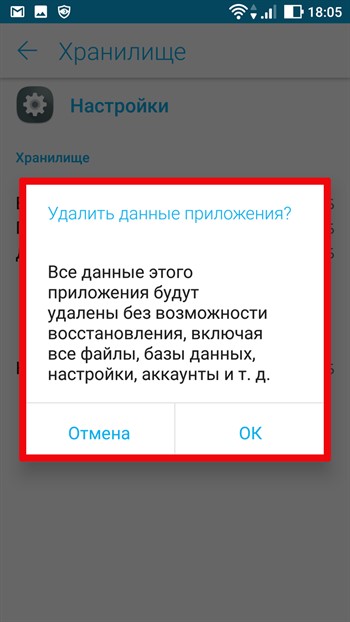
В результате всех проделанных действий, раздел меню «Для разработчиков» исчезнет из визуального меню параметров.
На ряде гаджетов определенных брендов опция «Стереть данные» недоступна для программного модуля «Настройки». Если это так, то устранить опцию меню режима разработчика выйдет только тогда, когда вы вернете аппарат к заводским настройкам, при этом потеряв пользовательскую информацию.
Если примете решение воспользоваться этой методикой, предварительно создайте резервную копию данных в одном из внешних хранилищ (подойдет и синхронизация с учетной записью Google). Когда это будет сделано, откройте меню «Настройки» -> «Восстановление и сброс».
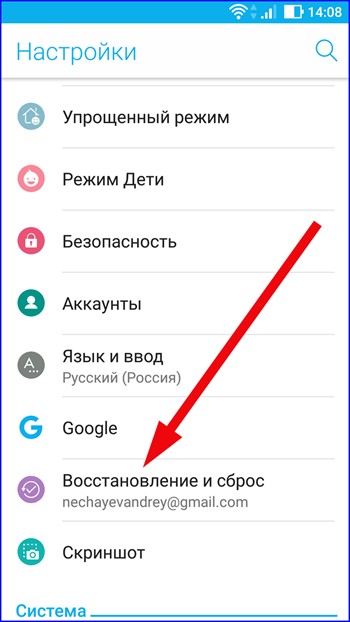
В данном разделе меню выберите опцию «Сброс настроек».
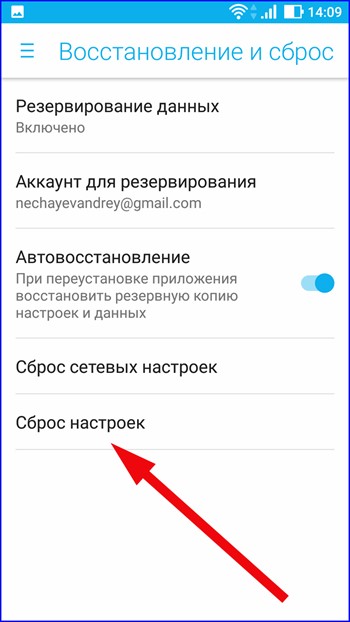
Ознакомившись с предупреждающим сообщением, нажмите кнопку «Сброс устройства», если вы не отказались от такого решения. После этого все пользовательские данные будут удалены, и вы получите полностью сброшенный к заводским настройкам телефон, к которому можно «прикрутить» старую адресную книгу, список скаченных приложений и другие параметры ОС.
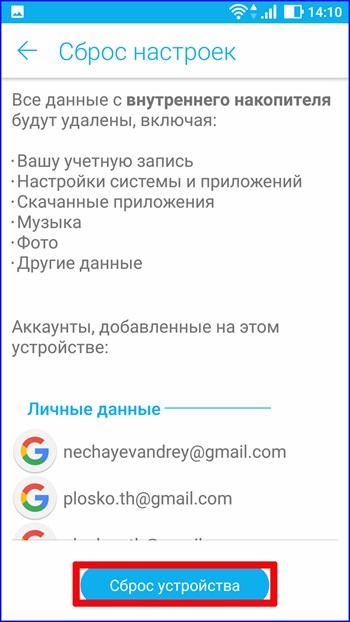
Вот мы и разобрали, что такое режим разработчика Android и как им пользоваться. Его функциональные возможности действительно велики, но будьте с ним осторожны. В результате некоторых операций в меню «Для разработчиков» вы можете получить неисправный телефон, периодически или системно появляющиеся ошибки или же его полную неработоспособность.
Важное замечание : редакция не несет ответственности за неисправности вашего телефона и потерю данных, возникшие в результате экспериментального обращения с меню для разработчиков. Все действия с ним вы выполняете на свой страх и риск, поэтому стоит предварительно ознакомиться с тем пунктом, который вы собираетесь изменять, а не делать это необдуманно.
Очень часто нам может понадобиться войти в так называемый режим разработчика на Андроид смартфоне или планшете. Он нужен, например, тогда, когда мы хотим прошить телефон, произвести калибровку батареи или подключить устройство к ADB на ПК. В общем те, кто будет использовать DevTools, понимают, о чем идет речь. Итак, давайте же рассмотрим, как включить режим разработчика на Android.
Активируется данная функция довольно просто, но есть и нюансы. В каждом из смартфонов, например, Meizu, Xiaomi или Samsung, она находится в разных местах.
В «чистом» Андроид, без различных надстроек или оболочек, в независимости от его версии (2.3, 4.4.2, 5.1.1, 6.0.1, 7.0 и т. д.) настройка находится в одном и том же месте. Путь, к нему показан в первом способе.
Включаем на «чистом» Android
Итак, давайте рассмотрим, как войти в режим разработчика на «голом» Android. Увидеть его можно, например, в том же Гугл Пиксель.
- Опустите шторку уведомлений и тапните по иконке шестеренки. Это и есть вход в наши настройки.
- Прокрутите содержимое окна в самый низ и выберите пункт, отмеченный на скриншоте. В Андроид 7.1 он называется «О планшете».
Как включить режим разработчика на Android-устройствах?
В настойках Android-смартфонов есть очень полезный пункт — «Для разработчиков». Он дает возможность настраивать скорость анимации, производить отладку устройства через USB, «видеть» прикосновения к дисплею и многое другое. Проблема в том, что этот пункт скрыт, и для активации режима необходимо выполнить ряд последовательных действий. Сегодня мы расскажем, как это делается.Инструкция по активации режима «Для разработчиков»:
- В «Настройках» найдите и выберите пункт «Мое устройство»;
- Открываем «Все параметры»;
- Далее спуститесь вниз — на этот раз нужно найти строку «Версия MIUI». По ней выполните ровно пять кликов;
- После каждого нажатия по строке «Номер сборки» внизу будет отображаться сообщение с количеством оставшихся нажатий, необходимых для активации. Как только вы выполните 5 кликов, Android-устройство сообщит, что теперь вы получили статус разработчика;
- Пункт «Для разработчиков» вы найдете в «Расширенных настройках» — теперь он открыт для вас.
Инструкция по деактивации режима «Для разработчиков»:
Выключить режим просто — достаточно перевести переключатель, расположенный вверху, в нужное положение. В случае, если Вы хотите полностью скрыть данный пункт из настроек то необходимо:
- Перейти в «Приложения» и найти строку «Настройки»;
- «Очистить все» и подтвердить свой выбор.
В результате настройки вернутся в первоначальное состояние и пункт «Для разработчиков» вновь окажется скрытым.
Источник: https://fan-android.com


