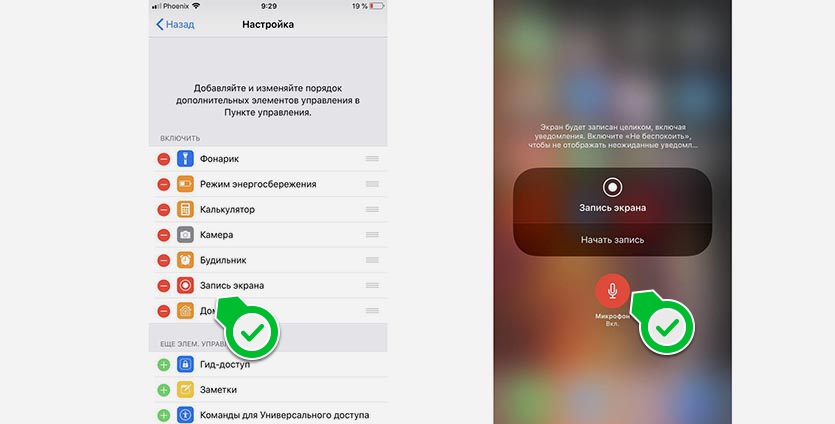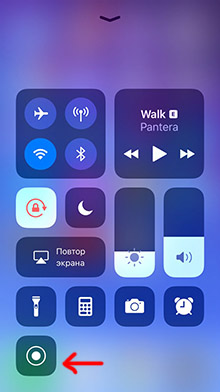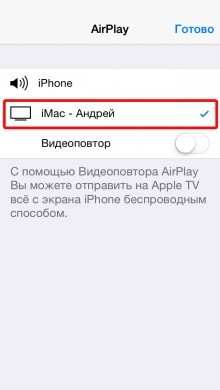Как включить запись экрана: How to record the screen on your iPhone, iPad, or iPod touch – Как записывать изображение с экрана Mac
Как включить запись экрана на Айфон 4, 4s, 5, 5s, 6, 6s, 7, 8 и iPhone X.
Необходимость записать экран на iPhone возникает не очень часто. Но, если такая потребность появляется, то реализовать ее бывает не так просто, ведь на устройствах от Apple достаточно много ограничений. Тем не менее, это возможно и сейчас вы узнаете, как это сделать iPhone 4, 4s, 5, 5s, 6, 6s, 7, 8 и iPhone X.
Включение записи экрана на iPhone с iOS 11
Если у вас iOS 11 или более новая версия операционной системы iOS, то для того, чтобы включить запись экрана на iPhone вам не нужен Jailbreak и сторонние приложения. Вы можете сделать запись экрана исключительно с помощью встроенных инструментов. Для этого нужно открыть настройки iPhone и перейти в раздел «Пункт управления». Напомним, «Пункт управления» – это меню, которое открывается свайпом от нижнего края экрана. Там доступна настройка яркости экрана, а также другие часто используемые функции iPhone.

После того, как вы открыли раздел с настройками «Пункта управления», вам нужно перейти в подраздел «Настроить элементы управления».

Таким образом вы попадете в меню, в котором можно настроить, какие элементы будут доступны в «Пункте управления». Здесь можно добавлять и удалять элементы, а также менять их порядок. Для того, чтобы получить возможность включить запись экрана iPhone, вам нужно добавить элемент «Запись экрана».

Теперь вы можете включить запись экрана на iPhone. Чтобы сделать это проведите пальцем от нижнего края экрана вверх, так чтобы открыть «Пункт управления». После чего нажмите на кнопку записи экрана, которая выглядит как точка и круг. В результате внутри кнопки появится обратный отсчет, а потом кнопка станет красной, сигнализируя о том, что запись экрана уже началась. Для того чтобы остановить запись вернитесь в «Пункт управления» и еще раз нажмите на эту кнопку.

Также при включении записи экрана можно открыть меню с дополнительными настройками. Для этого нужно нажать на кнопку записи и удерживать ее нажатой некоторое время. В результате на экране появится меню, в котором можно включить запись звука с микрофона.

После остановки записи, получившиеся ролики можно найти в приложении «Фото» в альбоме «Видео». Используя кнопку «Поделиться» вы сможете отправить эти ролики из приложения «Фото» в облачное хранилище или на электронную почту. Также можно подключить iPhone к компьютеру и скинуть ролики напрямую, они будут лежать в той же папке, что и ваши фотографии.
Как сделать запись экрана на старых iPhone
Если у вас старый iPhone и вы не можете обновить его до iOS 11, то вы можете сделать запись экрана с помощью альтернативных способов. Например, вы можете записывать экран iPhone с помощью технологии AirPlay. Как вы знаете, AirPlay позволяет передавать изображение с экрана смартфона на другие устройства. И если передать изображение на настольный компьютер, то его можно будет записывать уже на компьютере с помощью любой программы. Единственная сложность – это обеспечение приема изображения с AirPlay. Для этого на компьютер нужно поставить специальную программу. Для этой цели на компьютере можно использовать такие программы как Reflector, AirServer или LonelyScreen AirPlay Receiver.
У пользователей компьютеров с операционной системой MacOS есть еще один вариант – запись экрана при помощи программы QuickTime Player. Для этого нужно подключить iPhone к компьютеру и разрешить к нему доступ подтвердив запрос «Доверять этому компьютеру?». После этого нужно запустить QuickTime Player, открыть меню «Файл», перейти в «Новая видеозапись» и включить «Запись экрана мобильного устройства».
Также вы можете сделать запись экрана с помощью программы iTools. Эта программа является целым набором утилит для работы с iPhone и другими устройствами от Apple. Среди ее возможностей есть и функция дублирования экрана на компьютер. Для включения этой функции нужно открыть iTools, подключить iPhone по кабелю и включить Real-Time Desktop на вкладке Toolbox. После чего для включения записи экрана iPhone нужно нажать на кнопку Record.
запись экрана видео с экрана
RECGO allows you to record your favorite games, apps or screen audio for tutorials, games, video demos and video call on your iPhone or iPad. After recording your screen, you can add Face Cam to make some video reactions to further enhance your recording!
“Thank you! Now I can make Roblox videos now! And it was so easy!!!”—Game Lover
“I have been playing Ark mobile and it records really great and it’s super smooth.”—Game Lover
“I recommend this to anyone who wants to make YouTube videos on their iPad or whoever just wants to record their iPad.”—YouTube Creator
RECORD HD SCREEN VIDEOS
-You can select the best recording settings to record your game.
FACE CAM REACTIONS
-Add Face Cam Reactions to your favorite YouTube videos!
-Personalize your reaction by setting the position.
AUDIO COMMENTARY
-Use your microphone to add audio commentary.
POWERFUL VIDEO EDITOR
-Crop and trim videos easily, even the newbie can start using it quickly.
-More than 100 great BGMs, and you can also import from iTunes.
-Add gestures stickers to your video.
-Rotate your videos in 90-degree angles.
-Add text and stickers to rich your video.
-Select from several filters to enhance your videos.
-High video output resolution and share to social apps, like Facebook, YouTube, Instagram, etc.
Just come and explore it, then you can find more surprises~
Please do feel free to contact us at [email protected] if you have any problems or suggestion. And welcome to join us to improve RECGO together.
RECGO PRO SUBSCRIPTION
-You can get unlimited access to all the Pro functions.
-The renewal price for 1-month membership is USD $3.99.
-Payment will be charged to iTunes Account at confirmation of purchase.
-Users can manage or unsubscribe in iTunes & App Store account management in the phone system settings.
-Free trial (if any) will automatically renew the premium version after expiration. You can cancel the renewal by going to the Account Settings before the trial ends. If you pay to subscribe to the premium version before the trial period ends, the current trial will end automatically.
User Agreement: http://recgo.softin-tech.com/user-agreement/index.html
Privacy Policy: http://recgo.softin-tech.com/privacy-policy/index.html
Как записать видео с экрана iPhone: все способы записи
Наверх- Рейтинги
- Обзоры
- Смартфоны и планшеты
- Компьютеры и ноутбуки
- Комплектующие
- Периферия
- Фото и видео
- Аксессуары
- ТВ и аудио
- Техника для дома
- Программы и приложения
- Новости
- Советы
- Покупка
- Эксплуатация
- Ремонт
- Подборки
- Смартфоны и планшеты
- Компьютеры
- Аксессуары
- ТВ и аудио
- Фото и видео
- Программы и приложения
- Техника для дома
- Гейминг
- Игры
Как записать видео с экрана iPhone или iPad без джейлбрейка
Существует как минимум два способа записи видео с экрана iOS-устройств, позволяющих создавать скринкасты для стримов игр, видеоинструкций и других нужд. К счастью, чтобы ими воспользоваться джейлбрейк не понадобится. Подробно рассмотрим каждый из них.
Запись экрана средствами iOS
Начиная с iOS 11 в мобильной ОС Apple появилась функция видеозахвата, позволяющая снимать все происходящее на экране iPhone или iPad с последующим сохранением видеофайла в галерее. Вот что для этого нужно сделать.
- Откройте «Настройки» → «Пункт управления» → «Настроить элементы управления».
- Найдите в списке элемент «Запись экрана» и нажмите на зеленый плюс напротив него.
- Выйдите из настроек и откройте «Пункт управления», сделав смахивание от нижнего края экрана вверх.
- В нижнем ряду иконок появится значок «Запись экрана».
- Нажмите на него и ровно через три секунды после отсчета начнется запись.
Во время записи статусная строка окрасится в красный цвет, сигнализируя процессе захвата. После окончания видео сохранится в стандартном приложении «Фото», откуда им можно будет поделиться любым удобным способом или загрузить в облако.
Запись экрана через QuickTime в macOS
При желании осуществить запись экрана можно и с помощью Mac. В этом случае можно использовать и более ранние версии iOS. Кроме того строка состояния не будет окрашиваться в красный цвет, а время и индикаторы сети на ней будут как во всех презентациях и рекламе Apple. Для записи экрана iPhone или iPad через QuickTime на Mac нужно сделать следующее.
- Подключите iOS-устройство к Mac с помощью кабеля.
- Запустите QuickTime и выберите меню «Файл» → «Новая видеозапись».
- В открывшемся окне предпросмотра нажмите кнопку записи.
- По окончанию записи еще раз нажмите кнопку и сохраните ролик на диске.
В выпадающем меню по нажатию стрелки рядом с кнопкой записи при желании можно выбрать в качестве источника звука для записи встроенный микрофон Mac или микрофон мобильного устройства. Там же задается качество видео.
Как включить запись экрана на айфоне?
Запись экрана не особо популярная, но важная функция, без которой смартфон кажется неполноценным. В этой статье мы расскажем, как включить запись экрана на айфоне, под управлением современных и устаревших версий операционной системы iOS.
Содержание:
- Включение для айфонов на iOS 11 и выше
- Включение для айфонов до iOS 11
- Заключение
Включение записи экрана для iPhone с iOS 11 и выше
Любой iPhone, поддерживающий обновление iOS 11 (включая iPhone 5s и выше) способен функционально записывать видео с экрана. При этом, есть возможность выбора, проводить запись с включенным микрофоном или без него. Где включить запись экрана:
- Перейдите «Настройки» → «Пункт управления» → «Настроить элементы управления».
- В списке отыщите «Запись экрана» и по нажатию на плюс, перенесите этот пункт в раздел «Включить».

- Далее, перейдите в центр управления (взмах пальцем от нижнего экрана) и откройте появившийся виджет Record.

- Откроется программа с кнопками «Начать запись» и активировать «Микрофон».
- Если включить записывающее голос устройство и добавить громкость на максимум, на смартфоне, то во время рекординга дисплея дополнительно запишется ваш голос.
Список телефонов Apple, поддерживающих iOS 11 и выше:
- IPhone 5s.
- IPhone 6, 6 Plus, 6s и 6s Plus.
- IPhone SE.
- IPhone 7, 7 Plus, 8 и 8Plus.
- IPhone X, XR, XS, XS Max.
Запись экрана на устройствах до версии iOS 11
Все остальные смартфоны (iPhone 5, 5c и ниже), вышедшие или «почти» вышедшие из эксплуатации не могут обновиться до iOS 11, а в предшествующих обновлениях нет функции записи информации с дисплея. Поэтому, можно воспользоваться альтернативным решением – технологией AirPlay.
С ее помощью можно без проводов подключить два устройства: яблочный телефон и Mac, и дублировать всю информацию со смартфона на компьютер в режиме реального времени. Естественно программы, которые работают с данной технологией, могут включить функцию «Record».
Можете выбрать программу по своему вкусу:
- Reflector;
- AirServer;
- LonelyScreen AirPlay Receiver.
Рассмотрим включение записи экрана на примере Reflector:
- Загрузите на айфон приложение.
- Перейдите в центр управления и выберите AirPlay.

- Выберите компьютер (на котором установлена десктопная версия утилиты) и включите «Видеоповтор».

После коннекта, на яблочном ПК появится окно с отображением экрана айфона. Там же будет доступна кнопка «Record». Программа доступна для Windows и iOS, но она платная. Есть пробный недельный период с наложением водяного знака на видео.
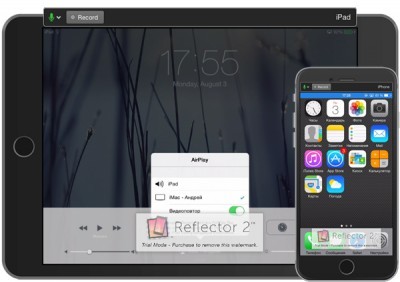
Заключение
Время костылей давно прошло. В версии iOS 11 для яблочной мобильной продукции (и для iPad тоже) появилась возможность сделать видео с экрана штатным внутрисистемным способом. Если же у вас на руках аппарат, вышедший из эксплуатации (7 и более лет назад закончилось его производство), рекомендуем проделать это с помощью программ дублирования информации на ПК со смартфона.