Как включить запись экрана на компьютере: Как снимать видео с экрана компьютера и ноутбука
Как снимать видео с экрана компьютера и ноутбука
Узнайте, как снимать видео с экрана компьютера, на какие функции обратить внимание при выборе программы или сервиса для получения лучшего результата.
Выбор программы для этих целей актуален для многих пользователей. Отснятый материал используют для личных целей, например чтобы записывать фрагменты электронных курсов или разговоров по скайпу. Пригодится он и для блога, сайта или решения рабочих задач, если надо снимать инструкции для работы с софтом, корпоративным порталом и др.
Записать видео с экрана компьютера технически доступно каждому, но сам подход зависит от вашего устройства и его операционной системы. А кроме того, от потребностей – ведь может понадобиться расширенный функционал для удобства и быстроты реализации задумки. Прочитав эту статью, вы сможете выбрать наиболее удобный для себя способ из трех нижеописанных и уже сегодня приступить к действиям.
Съемка экрана без программ в Windows 10
Обладатели операционной системы Windows 10 могут делать запись происходящего на экране ноутбука без дополнительных программ и онлайн-сервисов – разработчики новой версии специально создали приложение Xbox Game Bar, ориентированное на геймеров.
Настраивать процесс тоже не нужно – достаточно ввести в поиске “Windows xbox” или воспользоваться горячими клавишами Win+G, предварительно открыв окно, с которого будет вестись запись, и перед вами появится панель с кнопкой «Записать». При нажатии на нее вам будет предложено сделать скриншот, записать видео, включить/выключить микрофон.
Сочетания горячих клавиш:
● Win+G — вызов панели Xbox Game Bar.
● Win+Alt+PrtSc — сделать снимок экрана.
● Win+Alt+R — начать запись
● Win+Alt+M — включить/выключить микрофон во время записи.
Интерфейс Xbox Game Bar
Приложение располагает базовым набором функций для захвата экрана и подойдет для записи роликов или игры в полноэкранном режиме. Если создаете видеоуроки, инструкции и другие ролики, требующие проработки материала, понадобятся дополнительные сервисы. И, конечно же, Xbox Game Bar недоступен пользователям ранних версий Windows.
Если создаете видеоуроки, инструкции и другие ролики, требующие проработки материала, понадобятся дополнительные сервисы. И, конечно же, Xbox Game Bar недоступен пользователям ранних версий Windows.
Как записывать происходящее на экране в программе «Экранная Камера»
Эта программа служит для более масштабных творческих задач: позволяет сделать запись со звуком или без и преобразовать ее в полноценный ролик. Скачать и установить «Экранной Камеру» на свой компьютер несложно, она не требует много места на диске, а ее возможности легко освоить, так как весь интерфейс на русском языке и интуитивно понятен. В случае трудностей всегда можно обратиться к бесплатным обучающим материалам или в техническую поддержку.● Фиксирует происходящее в любой части экрана. Вы сами выбираете, что именно будет в записи — весь экран, его фрагмент или отдельное окно.
● Возможности редактирования. Вам не потребуются дополнительные программы. Можно обрезать видео, вставить заставку, наложить музыку и озвучить ролик после завершения видео.
Можно обрезать видео, вставить заставку, наложить музыку и озвучить ролик после завершения видео.
● Каталог музыки и шаблонов для заставки. Ускорить процесс позволит встроенная библиотека мелодий и готовых вариантов заставки, куда можно просто вставить нужный текст. С «Экранной Камерой» вы сможете добавить свои треки к видео и создать собственный дизайн обложки.
● Экспорт во все популярные форматы. Сохранить работу можно в форматах AVI, MP4, MPEG. А также подготовить ролик для публикации в Интернете по заданным параметрам самых популярных ресурсов и сетей: YouTube, VKontakte, Facebook и т. д.
Больше о возможностях программы вы узнаете на сайте https://screencam.ru
Алгоритм съемки:
1. Установите и откройте программу через появившийся ярлык на рабочем столе.
2. Укажите параметры: участок захвата видео, размер и настройки звука. Нажмите кнопку «Записать» – съемка экрана стартует после 5-секундного отсчета.
3. После ее завершения нажмите кнопку «Остановить» – откроется окно предпросмотра, где можно сразу сохранить видео или перейти к его редактированию.
4. Добавляйте заставку, озвучку, аудиофайлы, выбирая нужные функции в интерфейсе программы.
5. Нажмите кнопку «Создание видео». Конвертировать результат можно в различные форматы, в том числе Full HD, Flash-видео и TS.
Как снимать онлайн: преимущества и недостатки
Альтернатива предустановленным приложениям и отдельным программам — онлайн-сервисы. Они просты в использовании, некоторые имеют возможности редактирования видео и экспорта в нужный формат. Ими можно воспользоваться на любом десктопе или ноутбуке, они работают без скачивания и вы не привязаны к одному-единственному устройству.Часто такие сервисы предполагают подписку, например онлайн-рекордер Chipchamp, где надо зарегистрироваться и выбрать пакет услуг.
 Стоимость самого дорогого — $39 в месяц. Бесплатный вариант имеет ограниченные возможности (например, конвертация не во все форматы или только с небольшим разрешением) и удобен тем, кто делает ролики, чтобы смотреть их со смартфонов.
Стоимость самого дорогого — $39 в месяц. Бесплатный вариант имеет ограниченные возможности (например, конвертация не во все форматы или только с небольшим разрешением) и удобен тем, кто делает ролики, чтобы смотреть их со смартфонов. Так, бесплатный рекордер ShareIt записывает экран или отдельное окно, загружает видео в облако. Ссылкой на результат можно поделиться с друзьями или скачать. А сервис RecordScreen обрабатывает материал напрямую в браузере без загрузки на сервер, что обеспечивает конфиденциальность. Но для оформления ролика все-таки понадобится отдельный видеоредактор.
Плюсы:
● Не требуют установки и не привязаны к одному компьютеру.
● Гибкая система индивидуального подбора функций.
● Широкие возможности постобработки роликов.
● Большие библиотеки аудио и доступ к стокам.
Минусы:
● Часто интерфейс весь или частично на иностранном языке.
● Зависимость от наличия Интернета и сбоев в сети.
● Вероятность забыть отключить подписку и потерять деньги.
● Необходимость регистрации и указания своих реквизитов, сохранение материала на сторонних серверах.
Интерфейс онлайн-сервиса для записи и монтажа видео Chipchamp
Подведем итоги
Мы рассмотрели с вами доступные способы записи видео с экрана компьютера. Каждый из них по-своему удобен.
Приложение для Windows 10 уже установлено и запускается нажатием комбинации клавиш, но снимает только полный экран, а для монтажа ролика нужны дополнительные программы. В свою очередь, онлайн-сервисы впечатляют своими возможностями и не требуют установки, но в них ничего не сделаешь без Интернета и часто условия оплаты неудобны или заставляют переплачивать.
Программа «Экранная Камера» — оптимальный вариант, сочетающий в себе все важные функции рекордера и редактора, что позволяет не только записать видео, но и получить качественный ролик без подписок и регистрации.
Записи экрана
Снимки экрана отлично работают, но иногда быстрое видео может создать более мощное сообщение. С помощью Microsoft Stream вы можете создавать короткие записи экрана в течение 15 минут, включая камеру и микрофон, без дополнительного программного обеспечения.
Важно: Чтобы записать экран, необходимо использовать последнюю версию Microsoft Edge Google Chrome на Windows 10 или macOS. Узнайте о поддерживаемых браузерах и ограничениях.
Начало работы
-
Выберите создать >записи в Microsoft Stream
-
-
Если вы выберете Заблокировать, камера и микрофон будут отключены.
 Чтобы включить их, щелкните значок блокировки в адресной панели браузера и выберите Разрешить рядом с нужным устройством.
Чтобы включить их, щелкните значок блокировки в адресной панели браузера и выберите Разрешить рядом с нужным устройством. -
Выберите значок Веб значок микрофона или , чтобы настроить камеру и микрофон. Если вы используете USB-камеру или микрофон, убедитесь, что он подключен, и выберите его в меню. Вы также можете отключить камеру и микрофон, если не хотите включать их в запись.
-
Теперь вы готовы приступить к записи!
-
Выберите камеру и микрофон, которые вы хотите использовать. Иллюстрации в каждом списке будут обновляться при выборе предпочитаемой камеры и микрофона.
Записи экрана
Примечание: Если вы хотите поделиться звуком, микрофон будет использовать любые звуки или фоновый шум, например ввод. Если вы поделитесь камерой, веб-камера будет использовать любое физическое движение, даже если запись свернута.
-
Чтобы начать запись, кнопку Запись.
-
Выберите содержимое экрана, которым вы хотите поделиться (весь экран, окно приложения или вкладку браузера), а затем нажмите кнопку Поделиться. Чтобы включить звук с компьютера в запись, выберите для него контрольный список Поделиться звуком.
-
-
Дождись начала записи с обратным отсчетом. вы начнете, в оке времени отсвеет ограничение.
-
Теперь вы можете переключиться на приложение или окно, которое вы хотите записать.
-
Когда вы закончите запись или хотите сделать перерыв, переключиться на вкладку «Запись экрана» Microsoft Stream в браузере.
 Если вам нужно сделать другую работу во время записи, переключение на другое окно. Если во время записи необходимо принять какие-либо действия, вам необходимо вернуться на экран, на который вы записываете запись.
Если вам нужно сделать другую работу во время записи, переключение на другое окно. Если во время записи необходимо принять какие-либо действия, вам необходимо вернуться на экран, на который вы записываете запись. -
Выберите значок Пауза , чтобы приостановить запись экрана, звука и камеры в любое время. Выберите значок Воспроизведения возобновить.
-
Когда все будет готово, выберите Далее, чтобы просмотреть запись.
Просмотр записи
-
На этой странице выберите кнопку , чтобы просмотреть запись. Если вас не устраивает и вы хотите повторить попытку, снова выберите записать.
-
Если запись вас устраивает, выберите Upload Stream, чтобы ступить к следующему шагу.

Примечание: Если вы хотите обрезать видео, это можно сделать после отправки и обработки записи.
Upload записи экрана
После записи экрана у вас будет файл, который будет вам нравится. Upload в избранный канал Stream или отправьте его коллеге по электронной почте.
-
На странице Upload Stream начнется отправка видео в Stream. Пока вы ждете, вы можете:
-
Отслеживание хода отправки
-
Заполните имя, описание и язык видео в разделе сведений
-
После публикации все ваши компании смогут просматривать ваше видео. Чтобы сделать видео видимым только для себя, отпустите этот контрольный ящик: Разрешить всем пользователям вашей компании смотреть это видео
-
Чтобы настроить пользовательские разрешения, группы, каналы и другие параметры, нажмите кнопку Обновить сведения о видео.

-
-
После завершения отправки вы можете опубликовать или сохранить его следующим образом:
А. Нажмите кнопку Опубликовать. Ваше видео готово! Выберите Перейти к видео, чтобы перейти на страницу видео в Stream и посмотреть или поделиться видео. Завершив обработку, вы также можете обрезать видео, выбрав меню Дополнительные действия и нажмите кнопку Обрезать видео.
б) Прокрутите списки Избранное и Контактные лица для веб-поддержки. Если вы еще не готовы опубликовать видео, нажмите кнопку Сохранить как черновик. Ваше видео будет сохранено в >Видео в Stream, откуда вы можете опубликовать его в любое время.
С удовольствием вас выслушаем
С помощью средства обратной в правом верхнем конце веб-сайта, чтобы мы знали, как работает запись экрана.
Дополнительные сведения
Изменение сведений, параметров и разрешений для видео в Microsoft Stream
Отправка видео
Поддержка браузера для записи экрана
Как записать видео с экрана компьютера windows 10
Как записать видео с экрана компьютера в windows 10 без сторонних программ
А вы знали, что с помощью встроенных средств операционной системы Windows 10 можно сделать видеозапись экрана компьютера? Например, вы хотите записать для кого-то видеоинструкцию по работе в какой-нибудь программе с вашим комментарием. Или продемонстрировать прохождение компьютерной игры. Это можно сделать, не устанавливая никаких сторонних программ – в Windows 10 уже все есть для записи видео с экрана.
Чтобы начать видеозапись экрана – откройте приложение, работу с которым необходимо записать (например, запустите браузер или игру). Затем нажмите на клавиатуре сочетание клавиш Win+G:
Затем нажмите на клавиатуре сочетание клавиш Win+G:
Если ранее не делали видеозапись данного приложения, то сначала появится сообщение: “Открыть меню игры?”. Нужно поставить в этом окошке галочку “Да, это игра”:
Затем внизу экрана появится панель с рядом кнопок:
Для того чтобы утилита записывала видео не только в играх, но и работу в различных приложениях – нужно на панели щелкнуть по значку шестеренки, и убедиться, что в открывшемся окошке стоит галка “Запомнить это как игру”:
Теперь можно начинать запись экрана: нажмите на кнопку в виде черного кружка (либо зажмите сочетание клавиш – по умолчанию Win+Alt+R):
Через пару секунд начнется запись. При этом в правом верхнем углу экрана появится небольшая полоска, на которой показано время записи и включён ли микрофон.
Чтобы остановить запись, нужно нажать здесь кнопку “Стоп”, либо сочетание тех же клавиш Win+Alt+R:
После остановки записи, в правом нижнем углу появится уведомление о том, что клип записан и будет указано место, куда он сохранился:
По умолчанию ролик сохраняется по следующему пути: C:\Пользователи\Имя_пользователя\Видео\Клипы.
 Он имеет формат – MP4:Лично мне нравится данный способ записи видео с экрана компьютера, но в нем есть пару недостатков:
Он имеет формат – MP4:Лично мне нравится данный способ записи видео с экрана компьютера, но в нем есть пару недостатков:1. В момент записи нет возможности поставить ее на паузу – можно только полностью завершить процесс захвата видео.
2. Запись ведется в приложениях (можно даже переключаться между ними) или в игре, но если выйдите на рабочий стол, то она прекратится.
Что делать, если после нажатия Win+G ничего не происходит (утилита для записи видео не запускается)?
Если после нажатия сочетания клавиш Win+G, панель с кнопками для записи видео с экрана не появилась, то это означает, что утилита отключена. Для того, чтобы ее включить, зайдите в “Пуск” – “Параметры”:
Выберите раздел “Игры”:
В пункте “Меню игры” активируйте переключатель “Записывайте игровые клипы, делайте снимки экрана и транслируйте их с помощью меню игры”:
При желании в следующем пункте “DVR для игр” (или “Клипы”) можно задать параметры для будущих видеозаписей: изменить папку для сохранения роликов, длину записи, наличие звука в видео, качество видео, отображение курсора мыши в записи:
Метки: Windows 10
Запись видео с экрана компьютера на Windows 7 – 5 простых способов
Создатели приложения Fraps позиционируют его как универсальное средство для записи игр с графикой DirectX и OpenGL. В дополнение к стандартной возможности захватывать видео, средства Fraps позволяют замерять частоту кадров между 2 любыми точками, хранить статистику, делать скрины экрана с автоматическим указанием временных отметок и имен одним нажатием клавиши. Максимальный размер видео – 7680х4800, количество кадров в секунду – от 1 до 120. Быстрее всего работает с видеокартами NVIDIA и AMD Radeon.
В дополнение к стандартной возможности захватывать видео, средства Fraps позволяют замерять частоту кадров между 2 любыми точками, хранить статистику, делать скрины экрана с автоматическим указанием временных отметок и имен одним нажатием клавиши. Максимальный размер видео – 7680х4800, количество кадров в секунду – от 1 до 120. Быстрее всего работает с видеокартами NVIDIA и AMD Radeon.
Fraps предлагается пользователям в бесплатной и платной версиях. В платной версии доступны все возможности программы, в бесплатной – основные, которых, впрочем, рядовому пользователю вполне достаточно.
Скачать программу Fraps с официального сайта
Несмотря на англоязычный интерфейс, настройка приложения довольно простая. После скачивания на вкладке General выбираем общие параметры работы программы (например, запускать ли ее при запуске системы). На вкладке FPS можно выбрать место, в котором будет храниться информация по тестированию, и назначить горячую клавишу для его запуска.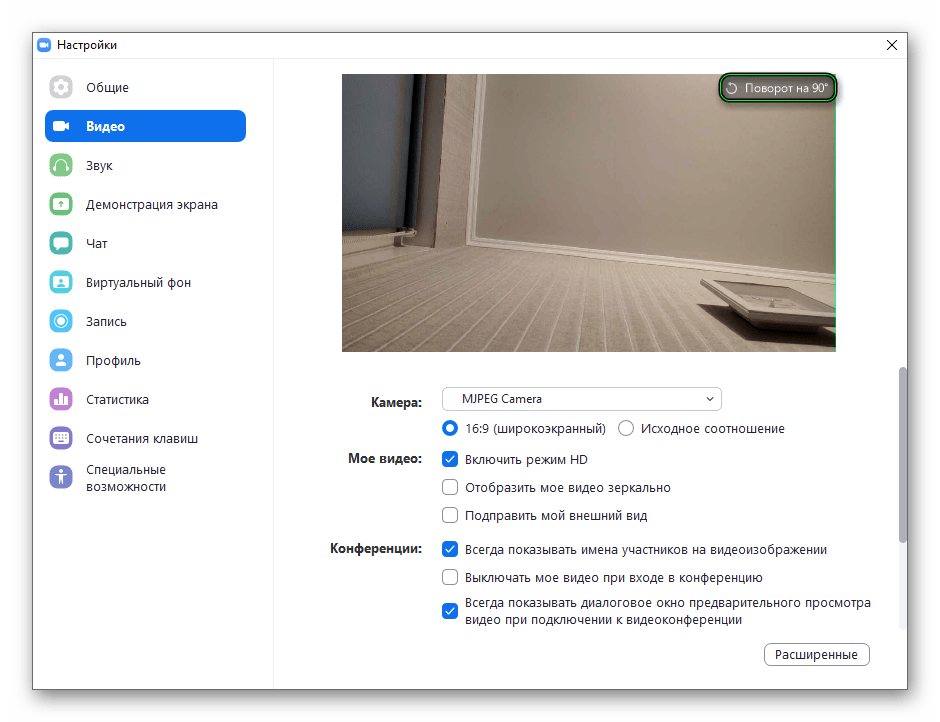 При старте тестирования счетчик будет светиться зеленым, по его окончании – красным. Результаты тестирования выгружаются в формате CSV.
При старте тестирования счетчик будет светиться зеленым, по его окончании – красным. Результаты тестирования выгружаются в формате CSV.
Следующая вкладка – Movies.Чтобы записывать видео было максимально удобно, с ней следует поработать предметнее. Вначале выбираем папку, в которой будут храниться записи. Для них должно быть достаточно места – желательно от 10 ГБ. Назначаем горячую клавишу для включения записи. Разрешаем системе записывать звук с микрофона (или нет, если вы планируете в дальнейшем накладывать музыку или комментировать видео постфактум). Настраиваем захват видео, курсор и оверлей при помощи чекбоксов, расположенных в правом нижнем углу.
После настройки программы запускаем ее, заходим в игру и в нужный момент нажимаем горячую клавишу. Записанные видеофайлы можно выкладывать на YouTube и в соцсети, дополнительно обрабатывать.
Запись видео с экрана компьютера со звуком в Windows 7, 8, 10
В данном материале подробно рассмотрим программы, которые организовывают запись видео с экрана компьютера со звуком в Windows 7, 8, 10. Такие видеоролики используются для демонстрации действий на рабочем столе, в веб-камере, в играх ПК. В последующем, ролики можно хранить на жестком диске компьютера или залить на видео-хостинг, к примеру, на YouTube.
Такие видеоролики используются для демонстрации действий на рабочем столе, в веб-камере, в играх ПК. В последующем, ролики можно хранить на жестком диске компьютера или залить на видео-хостинг, к примеру, на YouTube.
Штатными средствами можно сделать скриншот в Windows 7, 8, но нельзя записать видео с экрана компьютера, поэтому без сторонних программ не обойтись. В Windows 10 есть приложение от Xbox, которое больше предназначено для для съемки игр, поэтому рассмотрим более универсальные инструменты. Захват видео с экрана монитора со звуком осуществляют как бесплатные программы, так и платные. Представляю список лучших бесплатных программ, которые рассмотрим подробно:
- BB FlashBack Express
- oCam
- Camstudio
- Ezvid
Вообще подобного рода приложений с различным уровнем функционала существуем масса. Решать Вам, использовать ПО, описанным ниже, либо найти другое. Уже определились, тогда давайте рассмотрим инструкции.
BB FlashBack Express
Слово Express в названии обозначает бесплатную версию.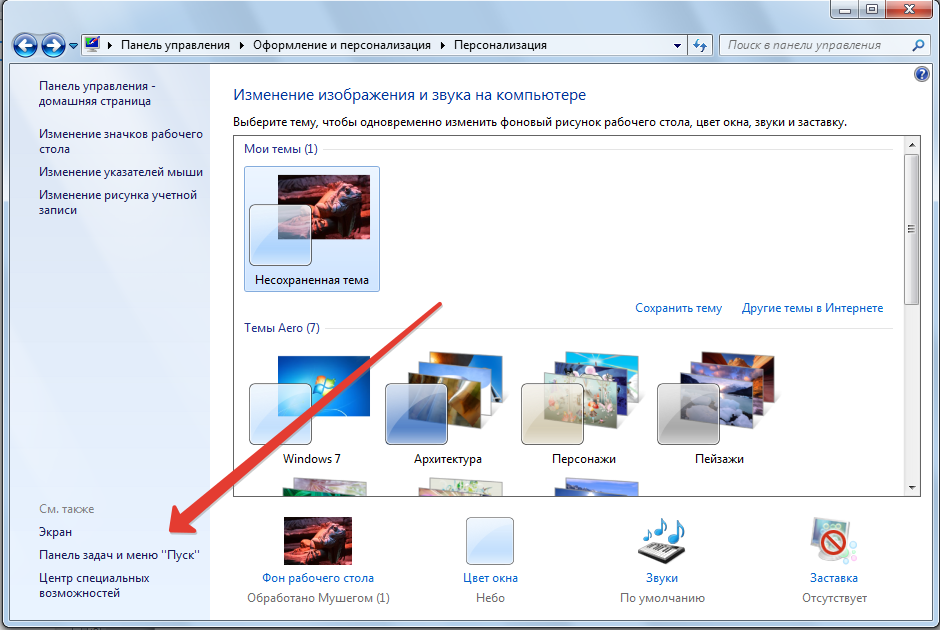 В отличии от коммерческих версий Standard и Professional имеются ограничения в функциональности. В бесплатной редакции есть возможность экспортировать видео только в двух форматах Avi и Flv, соответственно платные поддерживают обширный список форматов. Express редакция, так же ограничена в редактировании видео и применения эффектов к нему. Если Вам интересно, полный список отличий смотрите на сайте разработчика.
В отличии от коммерческих версий Standard и Professional имеются ограничения в функциональности. В бесплатной редакции есть возможность экспортировать видео только в двух форматах Avi и Flv, соответственно платные поддерживают обширный список форматов. Express редакция, так же ограничена в редактировании видео и применения эффектов к нему. Если Вам интересно, полный список отличий смотрите на сайте разработчика.
Перейдите на эту страницу, далее выберите язык «русский». В нужное поле введите адрес электронной почты для получения лицензионного ключа, затем нажмите «загрузить». Во время установки программы укажите тот ключ активации, который выслали Вам на почтовый ящик.
Запустите ярлык BB FlashBack Express Recorder.exe, нажмите «продолжить» и дождитесь загрузки окна программы. Здесь есть ссылки на справочные материалы, список последних записанных видео и ссылка «записать экран», нажмите ее.
Прежде чем начинать процесс захвата видео с экрана монитора советую настроить программу. В меню нажмите «инструменты» затем «параметры».
В меню нажмите «инструменты» затем «параметры».
Вашему взору станет доступно огромное количество опций. Чтобы подробнее ознакомиться с разделом настроек, перейдите в него и нажмите «справка». В справке описано все до мелочей, поэтому не будем здесь повторяться. Если необходимо записывать видео подвижных объектов выставляйте хорошее качество и частоту кадров не менее 25. Не забывайте, что выставление максимальных параметров, приведет к увеличению размера записанного файла. Экспериментальным путем устанавливайте оптимальные настройки для нужной ситуации. После внесения изменений кликните OK.
В интерфейсе программы из выпадающего списка выберите формат записи:
- Во весь экран – захват всей области экрана.
- Область – запись видео с экрана, определенного пространства.
- Окно – записывает выбранное открытое окошко.
Далее отметьте «запись звука». Выберите источник «микрофон» или «динамики ПК». Вы так же можете указать два источника сразу, но первым необходимо выбрать «динамики ПК». Если указан «микрофон» задайте громкость, передвигая ползунок.
Если указан «микрофон» задайте громкость, передвигая ползунок.
По необходимости можете отметить «запись веб-камеры». Нажмите кнопку «настройки», затем задайте параметры веб-камеры, формат (измените разрешение в пикселях, глубину цвета), количество кадров в секунду и уровень качества. Кликните «закрыть». Если необходимо отметьте опцию показа окна видеокамеры во время записи.
Чтобы Вам не мешала панель программы в процессе захвата видео с экрана монитора, установите опцию «свернуть в системную область во время записи». При этой включенной опции используйте горячие клавиши управления (назначаются в параметрах программы).
Чтобы начать запись видео с экрана компьютера со звуком нажмите сочетание клавиш или красный круг внизу окна. При формате «Во весь экран» запись будет происходить сразу. При формате «Область» нужно задать пространство записи мышкой или в пикселях, при «Окно» необходимо выбрать окно и после чего нажать кнопку «запись».
После того, как пройдет инициализация, захват видео с экрана начнется. После остановки записи выскочит окошко сохранения, нажмите кнопку «сохранить». Далее укажите папку сохранения файлов с расширением Fbr, задайте название и кликните «сохранить».
После остановки записи выскочит окошко сохранения, нажмите кнопку «сохранить». Далее укажите папку сохранения файлов с расширением Fbr, задайте название и кликните «сохранить».
Далее выберите одно из трех действий.
- Открыть – открывает ролик в плеере программы с возможностью редактирования, экспорта в форматы Avi и Flv, или отправки на видео-хостинг.
- Поделиться – отправка записанного файла на видео-хостинг.
- Экспорт – сохраняет видео в известных форматах.
Чтобы ролик был доступен для просмотра в стандартных программах, нажмите «экспорт». Выберите Flash или Avi и кликните OK. В зависимости от выбора формата задайте параметры экспорта, после чего сохраните видео и дождитесь окончание процесса.
oCam
Бесплатная и очень простенькая в использовании программа, позволяющая не только записывать видео с экрана компьютера со звуком, но и делать скриншоты. Поддерживает русский язык, но русифицирована не в полном объеме.
Скачайте приложение в интернете, установите и запустите его. Далее в меню нажмите «инструменты», затем «настройки». По умолчанию oCam выставляет приемлемые настройки захвата видео с экрана монитора. Давайте рассмотри самые необходимые настройки.
Далее в меню нажмите «инструменты», затем «настройки». По умолчанию oCam выставляет приемлемые настройки захвата видео с экрана монитора. Давайте рассмотри самые необходимые настройки.
- Кодирование – здесь задается качество видео и звука. Вы можете изменить частоту кадров (FSP), качество (Quality) и битрейт аудио. Остальные параметры можете оставить, как есть.
- Запись – здесь интересна опция включающая отображение указателя мыши и FSP в игре во время записи.
- Хоткеи – назначение горячих клавиш для управления процессом.
- Выделение – включение и выбор цвета подсветки курсора мыши.
- Сохранение – назначение пути сохранения файла.
- Ограничение – указание времени записываемого файла с возможностью задать действия, которые выполнятся после записи.
- Watermark –добавление водяного знака с возможностью задать уровень прозрачности и положение.
В настройках очень просто разобраться. После их изменения кликните OK.
В окне программы есть несколько подписанных иконок. Давайте разберем их функционал.
Давайте разберем их функционал.
- Запись – нажмите на стрелку рядом с этим значком и выберите «запись изображения со звуком». Можно и записывать отдельно звук.
- Снимок – фотографирует экран в формате, указанном в настройках.
- Размер – выберите предустановленные размеры или полный экран. Когда oCam запущена, на дисплее отображается область с зеленым обрамлением, которое возможно перемещать и растягивать во все направления. Именно здесь Вы и задаете размер этой обрамленной области.
- Открыть – быстрое открытие места хранения записанного ролика.
- Кодеки – выберите кодек и формат видео. Приложение oCam имеет неплохую коллекцию кодеков.
- Звук – выберите запись звука с микрофона, с компьютера или с двух источников сразу.
- Game – перевод в режим записи игр. Выберите данный режим, затем запустите игру и нажмите клавишу старта захвата. Затем кликните клавишу (по умолчанию F2) еще раз для остановки процесса и ищите ролик в назначенной папке.
Чтобы записать видео с экрана компьютера со звуком, нажмите красный круг. Советую свернуть программу, чтобы не светить ее окно, если работаете в полноэкранном режиме и управлять процессом горячими клавишами.
Советую свернуть программу, чтобы не светить ее окно, если работаете в полноэкранном режиме и управлять процессом горячими клавишами.
В процессе захвата видео с монитора Вы можете отследить длительность записи, размер, поставить на паузу/продолжить, сделать снимок и остановить. Данные действия выполняются, как в интерфейсе приложения, так и горячими клавишами.
Ролик сразу пишется на жесткий диск в выбранном формате. Чтобы его просмотреть нажмите иконку «открыть». В эксплуатации программы сложного ничего нет.
Другие программы для записи экрана
CamStudio бесплатное приложение, позволяющее записывать экран со звуком. По функционалу может конкурировать с коммерческими версиями. Доступна только на английском языке. Прежде чем ее использовать, необходима настройка.
CamStudio использует кодеки установленные в системе, поэтому для баланса качества рекомендуется загрузить дополнительные кодеки. Программа имеет гибкие настройки изменения качества видео, частоты кадров, а также позволяет записывать аудио с микрофона и звуки с компьютера.
Запись осуществляется в режимах полного экрана, выбранной области и окна в форматах Avi и Swf. Поддерживает процесс записи, паузы, остановки сочетанием клавиш. Главный интерфейс CamStudio изображен ниже.
Ezvid – бесплатное ПО, совмещающее в себе функцию записи рабочего стола со звуком и редактора видео. Во время редактирования Вы можете вставлять, удалять части видео, добавлять предварительно записанные аудио файлы и эффекты. Программа позволяет вставить текстовые слайды и синтезировать компьютером голос. Разработчики позаботились о возможности съемки игрового процесса.
После создания и обработки видео, его можно быстро загрузить на YouTube. В общем, установите программу и испытайте ее функционал. Ниже изображено главное окно Ezvid.
Описанных программ вполне хватит, чтобы произвести качественную запись видео с экрана компьютера со звуком в Windows 7, 8, 10. BB FlashBack Express функциональна, полностью русифицирована и имеет хорошую справку. Приложение oCam то же вполне справляется с поставленными целями, рекомендую использовать эти программы. CamStudio и Ezvid можете использовать как альтернативу.
CamStudio и Ezvid можете использовать как альтернативу.
Посмотрите еще статьи:
Вы можете пропустить чтение записи и оставить комментарий. Размещение ссылок запрещено.
Удобная запись видео с экрана компьютера на Windows
Некоторым пользователям периодически требуется записывать видео происходящего на экране компьютера — в основном, в целях демонстрации того, как работать с теми или иными программами (например, для друзей и родственников).
В операционной системе Windows 10 с помощью сочетания Win+G можно вызвать XBox Game Bar, который позволяет записывать видео с экрана, но это приложение создано специально для игр, и использовать его для записи демонстрации приемов работы с той или иной программой — не слишком удобно. Я несколько раз попробовал и в результате понял, что лучше найти что-то другое.
XBox Game Bar
Я перебрал несколько программ, позволяющих записывать видео с экрана — как платных, так и бесплатных, — и мне из всех них больше всего понравилось приложение FlashBack Express, которое полностью бесплатное, причем там нет никаких ограничений по длительности ролика и не накладываются никакие водяные знаки, а кроме того, в комплекте еще присутствует видеоплеер, позволяющий экспортировать отснятый ролик в один из трех распространенных форматов.
У разработчика также есть платная версия FlashBack Pro с заметно более продвинутыми возможностями: видеоплеер там превращается в достаточно продвинутый видеоредактор, позволяющий производить с отснятым роликом различные манипуляции. Различия этих версий приведены в данной табличке.
Но я вас уверяю, что и бесплатная версия делает все, что вам может понадобиться, поэтому давайте с ней познакомимся: я с большим удовольствием использую эту программу уже где-то, наверное, год, она очень грамотно написана и очень удобна в применении.
Скачать FlashBak Express можно с сайта разработчика вот здесь.
После установки у вас на компьютере появятся две программы — FlashBack Express Recorder и FlashBack Express Player.
Для записи того, что у вас происходит на экране, нужно запустить FlashBack Express Recorder. При первом запуске он покажет вот такое стартовое окно, которое можно отключить.
При нажатии кнопки «Record Your Screen» («Запись вашего экрана») появляется вот такое окно.
Что можно записать? Полный экран, выбранную область, окно приложения.
В разделе Record Sound можно выбрать источник записи звука (по умолчанию стоит «Что я слышу»), также можно подключить звук динамика компьютера.
Ну и отдельная опция — возможность одновременной записи с вебкамеры и накладывания этого изображения на трансляцию экрана (безо всяких дополнительных ухищрений).
Причем по вебкамере там можно много чего задавать из настроек: выбрать разрешение и настроить всякие другие параметры. Единственное, чего там не хватает, это возможности отрегулировать размер окна выводимого изображения и его положения на дисплее.
Конечный результат на видео будет выглядеть как-то так.
Это, конечно, очень удобная возможность прежде всего для игровых стримеров (им нужно транслировать прохождение игры и себя за компьютером), но и для людей, которым требуется объяснять происходящее на экране — тоже очень даже пригодится, потому что такая комбинация смотрится значительно лучше, чем просто видеосъемка экрана.
Если минимизировать панель записи, то в области уведомлений возникнет значок, который при раскрытии показывает следующее меню.
Остановку записи можно сделать из этого меню или по комбинации клавиш Shift+Ctrl+S. После остановки записи появится вот такой вопрос.
Просмотр (Review) — загрузка видеоролика в плеер FlashBack, сохранить (Save) — сохранить в собственном формате приложения, ну и потерять (Discard) — не сохранять.
При нажатии кнопки «Просмотр» вы попадете в FlashBack Express Player, где ролик можно посмотреть и экспортировать его в один из трех распространенных форматов.
Эти форматы — MP4, AVI и WMV.
При экспорте можно задавать различные параметры.
Ну, вот и все: нужную часть экрана (весь экран, область, окно) записали, из плеера экспортировали в нужный формат — готово!
Причем FlashBack Express еще и умеет захватывать курсор мыши и показывать клики мыши, что более чем удобно. Посмотрите, как это выглядит.
Просто, удобно, эффективно — вот прям рекомендую. Версия Pro мне, в общем-то, не нужна, вполне хватает бесплатной Express, но я хочу ее приобрести, чтобы хоть что-то заплатить создателям программы. Потому что сколько я ни тестировал бесплатные версии платных программ такого типа, все они были с серьезными ограничениями (с логотипами, с ограничениями по времени ролика и так далее), а здесь — полностью функциональная версия без каких-либо ограничений. Так что пользуйтесь на здоровье.
Автоматическая запись – Zoom Центр справки и поддержки
Обзор
Автоматическая запись — функция, которая позволяет организатору начинать локальную или облачную запись автоматически после начала конференции.
- Автоматическая облачная запись начнется, когда организатор осуществляет вход с компьютера, мобильного устройства или с помощью набора номера на телефоне при условии наличия свободного места для записи в облаке. Автоматическая облачная запись также начинается, если вход выполнен без организатора, а участники присоединяются к конференции без организатора.
- Автоматическая локальная запись начинается только, когда организатор осуществляет вход с помощью настольного приложения Zoom.
Примечание: С 4 ноября 2017 года при включении функций Zoom используются многоуровневые настройки. Ранее установленные настройки для функции автоматической записи продолжают работать без изменений. Изменения, внесенные администратором, могут затрагивать конференции и веб-семинары, для которых используется эта настройка.
Изменения, внесенные администратором, могут затрагивать конференции и веб-семинары, для которых используется эта настройка.
В этой статье рассматривается:
Включение автоматической записи
Чтобы включить функцию автоматической записи для всех членов вашей организации:
- Войдите в вашу учетную запись администратора на веб-портале Zoom с привилегией редактирования настроек учетной записи и нажмите «Настройки учетной записи».
- Перейдите во вкладку «Запись» и убедитесь, что настройка «Автоматическая запись» включена .
- Если настройка отключена, нажмите переключатель «Состояние», чтобы ее включить. При появлении диалогового окна подтверждения нажмите «Включить» , чтобы подтвердить изменение.
- Выберите «Запись на локальный компьютер» или «Запись в облако» и нажмите «Сохранить».

- (Дополнительно) Чтобы сделать настройку автоматической записи обязательной для всех пользователей в вашей учетной записи, нажмите на значок замка, а затем нажмите «Заблокировать» для подтверждения настройки.
Примечание: Администраторы и владельцы учетной записи могут отключать функцию загрузки записи из облака на странице настройки учетной записи.
Чтобы включить функцию автоматической записи для личного пользования:
- Войдите в систему веб-портала Zoom и нажмите «Мои настройки конференции» (если вы являетесь администратором учетной записи) или «Настройки конференции» (если вы являетесь членом учетной записи).
- Перейдите к вкладке «Запись» и убедитесь, что настройка «Автоматическая запись» включена . включена. Если настройка отключена, нажмите переключатель «Состояние», чтобы ее включить.
 Примечание: Если переключатель «Состояние» отображается серым цветом, то он заблокирован на уровне группы или учетной записи, и вам необходимо обратиться к администратору Zoom.
Примечание: Если переключатель «Состояние» отображается серым цветом, то он заблокирован на уровне группы или учетной записи, и вам необходимо обратиться к администратору Zoom. - Выберите «Запись на локальный компьютер» или «Запись в облако» и нажмите «Сохранить».
Примечание: если вы включили автоматическую запись в настройках конференции, то эта функция будет работать для всех запланированных вами конференций и будет включена для всех существующих конференций с вашим идентификатором персональной конференции.
Настройка автоматической записи конференций
Если вы хотите включить автоматическую запись всех конференций, то ее можно отключить в настройках для отдельных конференций.
Для управления автоматической записью определенной конференции:
- Перейдите в раздел «Мои конференции».
- Нажмите на пункт «Запланировать конференцию» или выберите тему конференции из списка предстоящих конференций, после чего нажмите на пункт «Редактировать эту конференцию».

- В «Параметрах конференции», нажмите на варианте «Записывать конференцию автоматически».
- Нажмите «Сохранить».
Как снимать видеоклипы в Windows 10
Сделать снимок экрана в Windows 10 довольно быстро и просто, но снимать видео о вашей активности на экране сложнее. Microsoft упростила это за счет использования встроенного инструмента захвата видео под названием Game Bar.
Game Bar была разработана для записи игр, в которые вы играете прямо на вашем ПК, или игр, которые вы транслируете с консоли Xbox, но она также может легко записывать видео активности экрана из вашего веб-браузера, приложений Windows или любой другой программы.Действия на экране, которые вы записываете, автоматически сохраняются в виде видеофайла MP4.
Если вы хотите использовать игровую панель, вы должны соответствовать определенным системным требованиям, включая правильный тип видеокарты. Если вы попытаетесь использовать игровую панель, а ваш компьютер не в порядке, вы можете получить сообщение об ошибке, сообщающее, что ваш компьютер не соответствует требованиям к оборудованию для записи клипов. Но не бойтесь, это ограничение можно обойти.
Но не бойтесь, это ограничение можно обойти.
Включить запись экрана
Прежде чем использовать эту функцию, сначала убедитесь, что игровая панель включена.Откройте настройки > Игры> Xbox Game Bar и включите переключатель Включить Xbox Game Bar .
Если у вас есть контроллер Xbox или контроллер Xbox 360 с правильным драйвером, вы можете активировать игровую панель с помощью кнопки Xbox на геймпаде. Чтобы включить эту функцию, установите флажок для Открыть игровую панель Xbox, используя эту кнопку в качестве контроллера .
На этом экране вы также можете изменить любые сочетания клавиш, связанные с открытием игровой панели, созданием снимка экрана и записью видео.
Запишите свой экран
Откройте приложение, которое вы хотите записать. Вы можете начать запись из большинства приложений и окон, но вы не можете начать запись с рабочего стола Windows, проводника или некоторых приложений Windows, таких как Погода. Нажмите Win + G , чтобы открыть игровую панель.
Появляется несколько виджетов Game Bar с параметрами для создания снимков экрана, управления видео и аудио, а также просмотра вашей учетной записи Xbox в социальных сетях. На панели также отображается имя вашего текущего приложения, файла или окна в качестве источника для захвата видео.
Щелкните значок камеры, чтобы сделать простой снимок экрана, или нажмите кнопку Начать запись , чтобы запечатлеть свою активность на экране. Вместо того, чтобы проходить через панель Game Bar, вы также можете просто нажать Win + Alt + R , чтобы начать запись.
При первом выборе записи активности экрана для игровой панели требуется ваше разрешение. Установите флажок Включить игровые функции для этого приложения для записи игрового процесса .
Теперь вы можете выполнять любые действия на экране, которые хотите захватить.Виджеты Game Bar исчезают, вместо них появляется небольшая плавающая полоса в правом верхнем углу экрана, с помощью которой вы можете управлять записью.
Чтобы остановить запись, нажмите кнопку Запись на плавающей панели. Появится уведомление о том, что игровой клип был записан. Щелкните уведомление, и появится окно с вашим видео. Нажмите кнопку Play , чтобы просмотреть видео.
Вы также можете получить доступ к видео и воспроизвести его из его местоположения в проводнике, которое по умолчанию — C: \ Users \ [имя пользователя] \ Videos \ Captures .
Если вам не нравится, где по умолчанию сохраняются видеозаписи, вы всегда можете изменить это место. Перейдите в Настройки > Игры > Захваты . Нажмите кнопку «Открыть папку» и выберите другую папку.
Аксессуары Windows, рекомендуемые PCMag
Включить фоновую запись
Вы когда-нибудь делали что-то на своем компьютере, а потом вдруг захотели запечатлеть момент? С помощью игровой панели Windows 10 вы можете записывать последние несколько секунд или минут активности экрана постфактум.
Для этого сначала необходимо предоставить компьютеру разрешение на запись ваших действий в фоновом режиме. Вернитесь в «Настройки »> «Игры»> «Захватить » и установите флажок «Запись в фоновом режиме», пока я играю в игру «». Находясь здесь, щелкните раскрывающееся меню для Записать последний , чтобы изменить интервал от 15 секунд до 10 минут.
Теперь вам больше не нужно упускать ни минуты. Откройте игровую панель и нажмите кнопку Record last 30 sec , и видео будет создано на основе заданного вами количества секунд или минут.
Настроить игровую панель
Просматривайте свои видеозаписи, управляйте отображаемыми виджетами и настраивайте набор параметров прямо через игровую панель. Нажмите Win + G , чтобы открыть игровую панель. В виджете «Захват» щелкните ссылку « Показать все снимки» , чтобы просмотреть список всех захваченных видео. Затем вы можете щелкнуть видео, которое хотите воспроизвести.
Windows позволяет вам установить, какие виджеты будут появляться при активации игровой панели. На дисплее игровой панели закройте окно для любого виджета, который вы не хотите видеть.На верхней панели инструментов виджетов щелкните значок меню виджетов справа от логотипа Xbox, затем выберите виджеты, которые хотите использовать. Вы также можете включить или выключить определенные виджеты, щелкнув соответствующий значок на верхней панели инструментов виджета.
Щелкните значок Параметры в правом конце верхнего виджета. Здесь вы можете просматривать и изменять учетные записи, ярлыки, тему, параметры записи, уведомления и другие элементы управления для игровой панели.
Обходное решение для игровой панели
Если у вас возникнут проблемы с игровой панелью или инструмент не позволяет вам записывать ваши действия на экране, лучше всего проверить веб-страницу Microsoft «Устранение неполадок с игровой панелью Xbox в Windows 10».Однако, если вы получаете сообщение об ошибке, что ваше устройство не соответствует требованиям к оборудованию для записи клипов, есть обходной путь.
Если вы не можете поменять аппаратное обеспечение ПК или видеокарту, следующий лучший вариант — обратиться за помощью к сторонней утилите Game DVR Config. Перейдите на страницу утилиты GitHub и загрузите файл GameDVR_Config.exe. Откройте его и на экране конфигурации установите флажок Force software MFT (16 FPS + VBR) .
Откройте диспетчер задач (щелкните правой кнопкой мыши на панели задач и выберите «Диспетчер задач»).На вкладке Processes выберите Gamebar Presence Writer , затем щелкните End Task . Попробуйте еще раз игровую панель, чтобы узнать, позволяет ли она теперь снимать ваши действия на экране.
Нравится то, что вы читаете?
Подпишитесь на информационный бюллетень Tips & Tricks , чтобы получать советы экспертов, чтобы максимально эффективно использовать свои технологии.
Этот информационный бюллетень может содержать рекламу, предложения или партнерские ссылки. Подписка на информационный бюллетень означает ваше согласие с нашими Условиями использования и Политикой конфиденциальности.Вы можете отказаться от подписки на информационные бюллетени в любое время.
Как записать экран на ПК с Windows или Mac
Хотите записать изображение с экрана вашего компьютера? Возможно, вы профессионал, которому нужно сделать снимок экрана для презентации на работе, разработчик программного обеспечения, создающий обучающее видео, или просто тот, кто хочет загрузить полезный видеоклип на YouTube. Windows и macOS позволяют записывать действия на экране благодаря встроенным инструментам, хотя существует также множество сторонних приложений для захвата экрана.Вот как начать.
Xbox Game Bar
Игровая панель, встроенная в Windows 10, предназначена для записи игр, в которые вы играете прямо на своем ПК, или игр, транслируемых с консоли Xbox. Однако он может так же легко захватывать активность экрана из других приложений. Чтобы настроить это, перейдите в «Настройки »> «Игры»> «Xbox Game Bar » и включите переключатель «Включить Xbox Game Bar ».
Здесь вы также можете изменить любые сочетания клавиш для открытия игровой панели, создания снимка экрана и записи видео.А если вы подключите геймпад Xbox к своему ПК, вы можете активировать игровую панель, нажав кнопку Xbox на геймпаде.
Вы сможете записывать действия в большинстве приложений и окон, за исключением рабочего стола Windows, проводника и некоторых приложений Windows, таких как Погода. Перейдите к экрану, который вы хотите записать, и нажмите Win + G , чтобы открыть игровую панель. На экране появляется несколько виджетов Game Bar с элементами управления для создания снимков экрана, записи видео и звука, а также трансляции вашей активности на экране.
Нажмите кнопку Начать запись или воспользуйтесь сочетанием клавиш Win + Alt + R , чтобы записать активность на экране. Теперь выполните любые действия на экране, которые вы хотите захватить. После того, как вы щелкнете по экрану, виджеты Game Bar исчезнут, и их заменит небольшая плавающая полоса в правом верхнем углу экрана, с помощью которой вы можете управлять записью.
Чтобы остановить запись, нажмите кнопку Запись на плавающей панели. По окончании записи появится уведомление о том, что игровой клип был записан.Щелкните уведомление, чтобы просмотреть видео на игровой панели. Нажмите кнопку Play , чтобы воспроизвести видео.
Вы также можете получить доступ к видео и воспроизвести его из его расположения по умолчанию в проводнике: C: \ Users \ [имя пользователя] \ Videos \ Captures . Ваши видео будут храниться здесь в виде файла MP4, который затем можно будет загрузить в любое место, где захотите.
Вы можете настроить игровую панель, если зайдете в Настройки > Игры> Захваты . Отсюда вы можете изменить расположение файлов по умолчанию для своих видео, включить фоновую запись, чтобы фиксировать активность постфактум, выбрать запись видео вместе со звуком и переключить частоту кадров между 30 и 60 кадрами в секунду.
На самой игровой панели щелкните значок Settings справа от верхней панели. Просмотрите различные категории в разделе «Настройки», чтобы изменить ярлыки, изменить тему, настроить виджеты, настроить фоновую запись и записать звук с видео.
Инструмент создания снимков экрана macOS
Ваш Mac поставляется с собственной функцией записи экрана в macOS Mojave и более поздних версиях. Откройте приложение или окно, которое хотите записать, и нажмите Shift + Command + 5 , чтобы открыть системный инструмент захвата экрана.На нижней панели инструментов вы можете выбрать захват всего экрана, только выбранного окна или настраиваемой части экрана. Для видео вы можете выбрать запись всего экрана или отдельной части.
Нажмите кнопку Options , и вы можете выбрать место для сохранения вашей записи и запустить таймер обратного отсчета, чтобы начать запись. Обязательно установите флажок использовать микрофон Mac, если вы записываете собственный голос или внешний звук.
Щелкните Записать весь экран или Записать выбранную часть , чтобы начать запись.Кнопка записи появляется в верхней части экрана в строке меню. Нажмите эту кнопку, чтобы остановить запись, и эскиз вашей записи будет добавлен на ваш компьютер. Дважды щелкните файл записи экрана, чтобы воспроизвести его в видеопроигрывателе по умолчанию.
Вы также можете запустить запись экрана прямо из QuickTime на Mac. Откройте QuickTime Player и нажмите Файл> Новая запись экрана . В первый раз, когда вы сделаете это, вам будет предложено открыть Системные настройки, чтобы предоставить QuickTime Player разрешение на запись вашего экрана.Зайдите в свои настройки и установите флажок, чтобы предоставить соответствующие разрешения. Снова начните новую запись через QuickTime, а затем вы сможете использовать инструмент записи Mac.
OBS Studio
Бесплатная OBS Studio работает с Windows, macOS и Linux и объединяет множество функций в одной программе. Используйте плавающую панель управления программой, чтобы начать и остановить запись. Попутно OBS Studio может записывать активность экрана, ваш микрофон и звук компьютера. Затем программа сохраняет результат в виде файла MP4.
Вы также можете транслировать свое видео в прямом эфире или переключиться в студийный режим, чтобы добавить к видео нарезки, затухания и другие переходы. Программа предлагает набор настроек, в которых вы можете изменить формат и другие критерии как для видео, так и для аудио частей записи. Поначалу OBS Studio выглядит устрашающе, но вы должны уловить и узнать, как использовать его эффективно.
Free Cam
Free Cam — это чрезвычайно простое средство записи экрана для пользователей Windows, но оно остается пригодным для большинства нужд.Эта программа фиксирует вашу активность на экране и звук, а затем сохраняет вашу запись в виде файла WMV. Просто нажмите кнопку New Recording , затем выберите, какую область экрана вы хотите захватить, от одного окна или приложения до всего экрана.
Нажмите кнопку Record , чтобы начать захват, затем нажмите Esc , когда закончите. Ваша запись появится в окне предварительного просмотра, где вы можете отредактировать ее, сохранить как видеофайл или загрузить прямо на YouTube.
Если вам нужно записать экран на вашем смартфоне, у нас есть руководство по использованию встроенного рекордера на iPhone и iPad. Мы также можем помочь вам выбрать подходящее приложение для Android-устройств.
Как записывать с экрана на компьютеры и мобильные устройства
17 сентября 2021 г. · 4 мин чтенияНеобходимо записать экран компьютера или телефона? Узнайте, как выполнять экранную запись на устройствах Mac, ПК с Windows, Chromebook, iPhone и Android, используя пошаговые инструкции.
Портативный компьютер, мобильный телефон, почти каждое устройство — Mac, ПК с Windows, Chromebook, iPhone и Android — имеют встроенный способ записи экрана, но каждое из них отличается.
Если вы пользуетесь iPhone или Mac, то наверняка заметили, что записать изображение с экрана всего за несколько шагов довольно просто. Используя компьютер или ноутбук с Windows, вам, возможно, придется отказаться от старой закалки и использовать что-то вроде PowerPoint. (Да, действительно.) И, господи, помоги любому, кто не является разработчиком, пытающимся просмотреть запись на старом устройстве Android.
Если вы хотите записать экран на мобильном устройстве или на компьютере, мы поможем вам. Ниже приведены пошаговые инструкции по записи экрана.
Встроенные функции этих устройств и операционных систем являются хорошими вариантами, но, возможно, вам нужно выйти за рамки базовой записи экрана. Если вам нужны дополнительные функции (например, редактирование или несколько вариантов записи), обязательно ознакомьтесь с нашей публикацией о лучших средствах записи экрана.
- Содержание
- 1. Как записать экран
- 1.1 Как записать экран на Mac
- 1.1.1 Собственная запись экрана на Mac
- 1.1.2 Быстрая запись экрана на Mac
- 1.2 Как сделать запись экрана в Windows
- 1.2.1 Запись экрана PowerPoint
- 1.2.2 Запись экрана Windows 10 (приложение Xbox)
- 1.3 Как записать экран на Chromebook
- 1.3.1 Запись с собственного экрана на Chromebook
- 1.3.2Vidyard Chrome Расширение на Chromebook
- 1.4 Как выполнить запись экрана на iPhone
- 1.5 Как записать экран на Android
- 1.5.1 Запись экрана на Android 11 или выше
- 1.5.2 Запись экрана на старых устройствах Android
Как записать экран
Проще говоря, запись экрана — это когда вы записываете видео о том, что происходит на экране вашего устройства.
Есть несколько причин, по которым вы можете захотеть записать экран своего компьютера или ноутбука. Можно использовать простую запись экрана, чтобы продемонстрировать потенциальному покупателю, как работает ваш продукт, — столкнувшись с технической проблемой при удаленной работе? Запишите ошибку, чтобы поделиться с разработчиками или ИТ-специалистами. Вам нужно научить коллегу что-то делать или привлечь нового стажера? Снимайте рабочий процесс на экране компьютера, чтобы упростить тренировку. Гибридная запись экрана (где вы снимаете себя и свой экран) позволяет вам устанавливать личные связи с потенциальными клиентами или делиться отзывами с кем-то.Вы даже можете использовать его, чтобы не писать длинное электронное письмо.
Когда дело доходит до записи экрана компьютера, вы можете использовать либо встроенную функцию записи экрана, либо загрузить приложение или инструмент для записи экрана.
Большинство встроенных устройств записи экрана могут:
- Записывать видео о том, что происходит на экране
- Записывать аудио
- Сохранять видео на свое устройство или в облако
Некоторое программное обеспечение для записи экрана (например, Vidyard’s Расширение Chrome и Vidyard for Desktop) идет дальше и позволяет вам снимать с веб-камеры видео вашего разговора, отображаемого в виде пузыря рядом с записью экрана, так что вы можете добавить индивидуальный подход к своему объяснению.
Как записать экран на Mac
Если вы используете macOS Mojave или выше, есть встроенная функция для записи экрана, и это так же просто, как нажатие горячей клавиши. (Вот почему людям нравятся Mac.)
Собственная запись экрана на Mac
- Нажмите Command + Shift + 5
- Выберите, хотите ли вы сделать снимок всего экрана, окна или выделенного фрагмента ( в противном случае запись всего экрана начнется автоматически)
- Когда закончите, нажмите Остановить , чтобы завершить запись
- Ваша запись появится в виде эскиза в правом нижнем углу экрана, щелкните его, чтобы выбрать, где для сохранения видео
QuickTime Screen Record на Mac
В качестве альтернативы вы можете использовать QuickTime, который является встроенным для всех Mac:
- Откройте QuickTime
- Выберите файл , а затем Новая запись экрана
- Нажмите красную кнопку Record , чтобы начать
- Чтобы остановить, снова нажмите кнопку Record
- Чтобы сохранить, нажмите File , затем Save
Pro Совет: Если вам нужно только сохранить снимок экрана на Mac, нажмите Command + Shift + 4 и выберите область, которую вы хотите захватить.
Как записывать с экрана в Windows
Запись с экрана не является встроенной функцией на ПК с Windows, как на Mac. Самый простой способ записать экран в Windows — использовать PowerPoint.
Запись экрана PowerPoint
- Откройте PowerPoint
- Щелкните вкладку Insert и выберите Screen Recording
- Выберите область, которую вы хотите записать — чтобы выбрать весь экран, нажмите Windows Key + Shift + F
- Нажмите кнопку Record или нажмите Windows + Shift + R
- Чтобы завершить запись, нажмите Stop
- Когда все закончится, вы можете сохранить запись как видео файл (отдельно от презентации PowerPoint)
Запись экрана Windows 10 (приложение Xbox)
Microsoft предварительно загружает игровую панель Xbox на устройства с Windows, чтобы вы могли записывать видеоигры, но это работает так же хорошо для предприятий.
- Введите «Xbox» в строку поиска Windows и откройте приложение
- Удерживайте Windows + G на клавиатуре
- Нажмите Да, это игра
- Для начала нажмите Запись или нажмите Windows + Alt + R
- Для завершения нажмите Stop
Pro Совет: Если вам нужно только сделать снимок экрана в Windows 10, нажмите Ctrl + PrntScrn , выберите область, которую хотите захватить, и отпустите.
Как записывать с экрана на Chromebook
Chromebook теперь имеет встроенное средство записи экрана, установленное при заводских настройках, но если вам нужны дополнительные функциональные возможности, такие как видеотека, вы можете использовать легкодоступное расширение Chrome, такое как Vidyard.
Расширение Vidyard для Chrome очень просто установить. После установки расширение позволяет быстро записывать и публиковать видео прямо из веб-браузера. У вас также будет легкий доступ к вашей существующей библиотеке, а также к каналу уведомлений, чтобы следить за входящими просмотрами видео и соответствующей видеоаналитикой.
Запись собственного экрана на Chromebook
- Нажмите Shift + Ctrl + Показать окна
- В нижнем меню выберите Запись экрана
- Выберите вариант:
- Записать полный экран
- Запись частичный экран
- Записать окно
- Чтобы остановить запись, в правом нижнем углу выберите Остановить запись
Расширение Vidyard Chrome на Chromebook
- Выберите расширение Vidyard в правом верхнем углу вашего браузера
- Выберите тип записи , который вы выбрали (это определит, что будет захвачено в вашем видео)
- Экран: Записывает весь экран вашего компьютера
- Камера: Записывает видео с помощью веб-камеры ( видео в стиле «селфи»)
- Экран + камера: Записывает изображение с экрана и камеры в момент В то же время
- Выполните Audio Test , чтобы убедиться, что ваш микрофон работает и может улавливать звук.Чтобы изменить микрофон или камеру, которые вы используете для записи, используйте раскрывающиеся меню для выбора другого доступного источника входного сигнала
- Когда вы будете удовлетворены выбранными параметрами записи, нажмите Начать запись
Вы можете записывать видео и снимать экран, выполнив несколько простых шагов.
Как записывать экран на iPhone
Большинство iPhone имеют встроенную функцию записи экрана.
- Перейдите к настройкам , Control Center , Customize Controls и коснитесь + рядом с записью экрана
- Проведите пальцем вверх от нижнего края экрана (при использовании iPhone X проведите пальцем вниз от в верхнем правом углу экрана)
- Длительно нажмите кнопку записи в кружке и коснитесь Микрофон, чтобы включить запись звука
- После этого вы можете нажать Начать запись
- Если вы ранее включили микрофон ( или не хотите записывать звук), просто нажмите кнопку записи в кружке (перед началом записи будет трехсекундный обратный отсчет)
- Красная полоса Запись появится в верхней части экрана при записи начинается — когда вы закончите, коснитесь этой полосы, чтобы открыть экран записи Stop? option
- Нажмите Stop , чтобы остановить запись (или нажмите Отмена , чтобы продолжить запись)
- Вы можете найти свою запись в приложении «Фото»
Pro Совет: Если вам нужно только сделать снимок экрана на iPhone , удерживайте кнопку «Домой» на iPhone и нажмите кнопку питания сбоку.Если у вас iPhone X или новее, одновременно удерживайте кнопки блокировки и увеличения громкости.
Как записать экран на Android
Запись экрана на Android 11 или выше
В Android 11 или более поздней версии встроенная запись экрана включена в качестве опции и может быть найдена в области быстрых настроек вашего устройства.
- Перейдите в Быстрые настройки (или выполните поиск) «Запись с экрана»
- Коснитесь приложения, чтобы открыть его
- Выберите настройки качества звука и видео и нажмите Готово
- При первой записи появится запрос чтобы получить доступ к устройству, предложите вам выбрать настройки звука и предоставьте возможность Отмена или Начать запись
- Нажмите Начать запись
- Нажмите квадратную кнопку остановки, когда закончите запись
- Вы можете найти свою запись в своей галерее или в приложении для фотографий.
Запись экрана на старых устройствах Android
Если вы используете более старую версию Android, у вас может быть возможность записи экрана, но для того, чтобы найти и включить.Чтобы разрешить запись с экрана, вам нужно включить режим разработчика Android-устройства.
- Зайдите в настройки , О телефоне и семь раз нажмите кнопку Build Number — она скажет: «Теперь вы разработчик!»
- Вернитесь к настройкам и выберите Advanced, Developer Options , затем Feature Flags
- Включите settings_screenrecord_long_press
- Теперь вы настроены для записи экрана. вызовет всплывающее меню
- Нажмите Начать запись (появится новое всплывающее окно)
- Нажмите Начать сейчас
- В конце нажмите Стоп
- Видео появится в вашей фотогалерее по умолчанию
Pro Совет: Если вам нужно только сделать снимок экрана на Android, одновременно удерживайте кнопку питания и кнопку уменьшения громкости.
Если вам нужно выйти за рамки обычной записи экрана и вы ищете лучший рекордер экрана для вашего бизнеса (бесплатный и платный), обязательно ознакомьтесь с нашей публикацией о лучших устройствах записи экрана.
Этот пост был первоначально опубликован 1 октября 2019 года. Он был обновлен 17 сентября 2021 года.
Крис Гиллеспи
Крис Гиллеспи — автор и основатель Find A Way Media, который помогает крупным компаниям создавать потрясающий маркетинговый контент. . Живя в Бруклине, Крис годами продавал технологические решения SaaS и теперь помогает этим компаниям разрабатывать стратегии контент-маркетинга.
Как записать экран компьютера (со звуком)
Представьте, что вам нужно показать кому-нибудь, как войти в онлайн-аккаунт или как использовать функцию в продукте. Вы можете написать электронное письмо. Или вы можете сделать снимок экрана и сделать несколько снимков экрана.
Но лучше всего записывает ваш экран.
Запись экрана, также известная как скринкаст, идеально подходит для создания:
Вы даже можете записывать игры, презентации или видео на YouTube.
Запишите свой экран сегодня! (Бесплатно!)
Загрузите одну из наших бесплатных пробных версий программы записи экрана (для Windows или Mac), чтобы быстро и легко записывать экран вашего компьютера.
Скачать бесплатную пробную версию
Что вы узнаете из этого руководства
В этом посте вы узнаете все, что вам нужно знать о записи экрана на экране компьютера.
Прочтите полное руководство по записи экрана.
Выберите устройство записи экрана
Первое, что вам нужно сделать, это выбрать программу записи экрана, которую вы будете использовать.A
Snagit отлично подходит для простых коротких записей на рабочем столе, в то время как что-то вроде Camtasia может быть лучше для более длинных и сложных задач.
Однако записи, сделанные с помощью Snagit, можно легко передать в Camtasia и собрать там более длинные и сложные видео.
Сегодня я покажу вам, как записывать экран с помощью Snagit для простых записей и Camtasia для более качественных видео.
Как записать экран рабочего стола (используйте Snagit для коротких и быстрых записей)
Короткие простые записи, не требующие особого редактирования, можно сделать с помощью чего-то вроде Snagit (что я использую чаще всего).
Snagit отлично подходит для создания снимков экрана и быстрой и простой записи экрана. Он идеально подходит, когда вам нужно, чтобы видео выглядели великолепно, но не требовали много времени на редактирование.
Вот как это сделать.
Шаг 1. Выберите, что вы хотите записать
Шаг 2. Запишите аудио или веб-камеру
Шаг 3. Обрежьте видео
Шаг 4. Сохраните или поделитесь
Когда у вас есть видео, готовое к публикации, используйте меню «Поделиться», чтобы сохранить видео или отправить его в Интернет.
Как записывать экран вашего компьютера (используйте Camtasia для высококачественной записи экрана профессионального качества)
Более длинные или более сложные записи могут потребовать большего редактирования. Что-то вроде Camtasia предоставит вам полный встроенный набор инструментов для редактирования видео, которые вы можете использовать.
Camtasia даже позволяет улучшать видео, увеличивая выделенные области, выделяя щелчки мыши, добавляя текстовые или графические выноски и многое другое.
Вот как это сделать:
Шаг 1. Выберите параметры записи
Шаг 2: Выберите регион для записи
Шаг 3. Запишите свой рабочий стол со звуком (если хотите)
Шаг 4. Отредактируйте видео
Шаг 5: Произведите и поделитесь
Как записать свой экран со звуком
Чтобы записать свой голос, выберите микрофон.А если вы хотите записывать звуки, которые исходят от вашего компьютера, например звуковые сигналы и гудки, которые вы слышите, выберите параметр системного звука.
Когда вы записываете свой экран, вы можете включить ввод адреса в свой браузер и отображать все ваши движения мыши и щелчки, чтобы люди могли точно видеть, куда идти и как туда добраться.
Вы также можете включать видео и аудио при записи экрана. Используйте звук микрофона, чтобы озвучивать видео со встроенного микрофона компьютера или внешнего микрофона.
Вы также можете записывать системный звук (звук, который выходит из динамиков).
Есть ли сочетания клавиш?
Ага! Вот несколько лучших ярлыков для Snagit и Camtasia:
Горячие клавиши Snagit
Начать запись
- Windows: Shift + F9
- Mac: Control + Shift + пробел
Приостановить / возобновить запись
- Windows: Shift + F9
- Mac: Control + Shift + пробел
Остановить запись
- Windows: Shift + F10
- Mac: Control + Shift + V
Чтобы настроить собственные горячие клавиши для клавиатуры, см. Настройка горячих клавиш Snagit.
Ярлыки Camtasia
Начало / пауза записи
- Windows: F9
- Mac: Command + Shift + 2
Остановить запись
- Windows: F10
- Mac: Command + Option + 2
Чтобы настроить сочетания клавиш для клавиатуры, см. Раздел Настройка сочетаний клавиш Camtasia
Следует ли мне использовать бесплатное средство записи экрана?
Может быть. Вы можете использовать бесплатные приложения, такие как QuickTime (на Mac) или Xbox (Windows), но, если вы сравниваете различные инструменты записи экрана, убедитесь, что у вас есть устройство записи экрана со встроенными функциями записи звука и редактирования видео.
Проблема со многими встроенными программами записи экрана, которые входят в стандартную комплектацию вашего компьютера, заключается в том, что они ограничивают вас только записью. И вам понадобятся дополнительные инструменты и программное обеспечение, чтобы просто редактировать и публиковать свои видео.
Советы!
- Расширенные (но очень простые в использовании) возможности редактирования видео Camtasia позволяют добавлять звуковые дорожки после записи экрана. Если вы хотите записать свое повествование постфактум или добавить музыку, вы можете это сделать!
- Будьте готовы записать свой экран раз или два, чтобы получить желаемое.Практически каждый что-то портит на своем пути. Но записать экран так просто, что не имеет значения, придется ли вам делать это снова.
- Не зацикливайтесь на том, чтобы все было идеально. Если вы демонстрируете процесс, убедитесь, что шаги понятны и просты для выполнения. Если вы рассказываете, вы можете решить, с каким количеством «ммм» и «ох» вы сможете жить. Это также зависит от вашей аудитории.
- Записи, предназначенные для людей за пределами вашей компании, вероятно, должны быть более изысканными, чем те, которые вы отправляете одному из своих коллег.
- У нас также есть полный список советов по записи экрана, которые вы можете использовать для получения наилучших возможных записей.
Запишите свой экран сегодня!
Загрузите одну из наших бесплатных пробных версий программы записи экрана, чтобы быстро и легко записывать экран вашего компьютера.
Скачать бесплатную пробную версию
Часто задаваемые вопросы
Как мне записать экран моего компьютера?Запись экрана довольно проста. Если у вас есть экранный диктофон (нам нравятся Snagit и Camtasia), это так же просто, как 1.Запись 2. Редактировать 3. Поделиться.
Как записать экран со звуком?Чтобы записать свой голос, выберите микрофон. А если вы хотите записывать звуки, которые исходят от вашего компьютера, например звуковые сигналы и гудки, которые вы слышите, выберите параметр системного звука.
Как записать экран iPhone?В то время как Snagit и Camtasia не могут записывать экран вашего iPhone, у TechSmith есть приложение TechSmith Capture, которое позволяет быстро и легко записывать экран вашего iPhone. После загрузки приложения: Шаг 1.Включите запись экрана на вашем устройстве iOS. Шаг 2. Настройте программу записи экрана. Шаг 3. Запишите свой экран.
Как записать презентацию с закадровым текстом?Хотя есть несколько способов записать презентацию, мой любимый способ записать высококачественную презентацию в PowerPoint со звуком и видео — это Camtasia.
Как сделать запись экрана на компьютере с Windows 10
- Вы можете записать свой экран в Windows 10 с помощью игровой панели или стороннего приложения, такого как OBS Studio.
- Игровая панель Windows предустановлена на всех ПК и может быть открыта нажатием клавиши Windows + G.
- OBS Studio — бесплатное приложение, которое позволяет записывать экран, звук с компьютера и многое другое.
- Посетите техническую библиотеку Insider, чтобы узнать больше.
Для работы или развлечений существует множество причин, по которым вы можете захотеть записать изображение с экрана при использовании Windows 10.
К счастью, Windows позволяет быстро создавать записи экрана с помощью игровой панели, а также создавать более подробные видео с приложениями. как OBS Studio.
Вот два простых и бесплатных способа записи экрана вашего ПК.
Совет: Если вы хотите делать отличные снимки экрана, а не видео, Windows включает в себя множество отличных инструментов. Ознакомьтесь с нашей статьей «10 способов сделать снимок экрана на любом устройстве с Windows 10» для получения дополнительной информации.
Как просмотреть запись в Windows 10 с помощью игровой панели
Игровая панель — это приложение, которое бесплатно поставляется со всеми новыми версиями Windows 10 и разработано, чтобы помочь геймерам отслеживать производительность своего компьютера.Но даже если вы не играете в игры, вы можете легко использовать его функцию записи экрана.
1. Откройте все, что вы хотите записать, на своем ПК. Это может быть веб-браузер, игра, приложение, папка или даже просто ваш рабочий стол.
2. Затем откройте игровую панель, нажав , клавишу Windows + G на клавиатуре.
Подсказка : Если игровая панель не открывается с помощью сочетание клавиш Windows + G , убедитесь, что она включена.Для этого выполните поиск «Настройки игровой панели» и откройте появившееся меню. В этом меню включите кнопку «Включить игровую панель Xbox».
3. По умолчанию инструменты записи будут вверху -левый угол в окне с надписью «Захват». Если его там нет, перейдите на длинную панель инструментов в верхней части экрана и щелкните значок, похожий на веб-камеру.
Убедитесь, что инструменты захвата видны.Эмма Уитман / Business Insider4. В окне «Захват» щелкните значок белого круга, чтобы начать запись экрана. В правой части экрана появится небольшая полоса, показывающая, как долго вы ведете запись.
Совет: Вы можете быстро начать запись экрана игровой панели в любое время, нажав , сочетание клавиш Windows + Alt + R .
5. Если вы хотите записать свой собственный голос, вы можете щелкнуть значок микрофона, и он начнет запись звука с вашего микрофона по умолчанию.
Небольшая панель инструментов позволит вам управлять записью.Эмма Уитман / Business Insider6. Когда вы будете готовы остановить запись, щелкните значок остановки на таймере записи или в меню игровой панели.
Вы сможете найти новую запись экрана в папке «Видео» вашего ПК в разделе «Захваты».
Вы также можете найти свой снимок, открыв игровую панель и нажав «Показать все снимки».«
Вы можете нажать «Открыть расположение файла» под видео, чтобы увидеть, где видео было сохранено на вашем компьютере. Эмма Уитман / Business Insider Как записывать экран в Windows 10 с помощью OBS StudioСуществуют десятки приложений, которые позволят вам записывать свой экран в Windows.Но OBS Studio — это бесплатная программа профессионального уровня, которая идеально подходит для всех, кому нужно часто записывать.
1. Откройте игру или приложение, которое вы хотите записать, в Windows 10. Затем, если вы еще этого не сделали, загрузите и запустите программу OBS Studio.
2. В OBS внизу экрана есть окно «Источники». Щелкните знак «+» и выберите «Захват экрана». Это позволит вам записывать весь экран, даже если вы закрываете или переключаетесь между приложениями.
Вы также можете выбрать «Захват окна», если вы просто хотите записать конкретное приложение. Эмма Уитман / Business Insider3. Вас спросят, как вы хотите назвать источник. Если вы просто хотите, чтобы это называлось «Захват окна», отметьте «Добавить существующее» и нажмите кнопку ОК. Если вы хотите дать ему собственное имя, выберите «Создать новый» и введите имя, затем нажмите кнопку «ОК».
4. Появится новое окно с названием «Свойства», в котором будет показан предварительный просмотр вашей записи. Если у вас несколько мониторов, выберите, какой из них будет записывать OBS, и укажите, хотите ли вы также записывать курсор мыши.Когда будете готовы, нажмите «ОК».
Если вы записываете монитор, на котором открыт OBS, ваш предварительный просмотр будет бесконечной цепочкой окон записи. Уильям Антонелли / Business Insider5. Чтобы добавить звук с компьютера, снова перейдите в окно «Источники» и коснитесь знака «+». Затем выберите «Захват аудиовыхода».
6. Еще раз назовите источник звука или оставьте значение по умолчанию. Затем в окне «Свойства» выберите звуковое устройство, которое вы хотите записать — в большинстве случаев выбор «По умолчанию» является лучшим вариантом.
Аудиомикшер в нижней части экрана покажет вам, насколько громко ваши источники звука.Уильям Антонелли / Business Insider7. Если вы хотите записывать с микрофона, перейдите в окно «Источники» и выберите «Захват аудиовхода». Еще раз назовите его, а затем выберите, с какого устройства вы хотите записывать.
8 . После того, как вы настроили все, что хотите записывать, на панели «Элементы управления» справа выберите «Начать запись».»
9. В правом нижнем углу вы увидите красную точку торговой марки, указывающую на то, что вы записываете, а также время выполнения. Нажмите« Остановить запись », когда закончите.
Вам будет показано, как долго вы ведете запись, сколько ресурсов процессора он занимает, и текущее количество кадров в секунду.Уильям Антонелли / Business InsiderВидео будет автоматически сохранено в папке «Видео» вашего компьютера.
Запишите экран
Снимки экрана работают отлично, но иногда быстрое видео с практическими рекомендациями может создать более убедительное сообщение. Используя Microsoft Stream, вы можете создавать короткие записи экрана продолжительностью до 15 минут, включая запись с камеры и микрофона, без какого-либо дополнительного программного обеспечения.
Важно: Для записи экрана необходимо использовать последнюю версию Microsoft Edge или Google Chrome в Windows 10 или macOS. Узнайте о поддерживаемых браузерах и ограничениях.
Начать
Выберите Создать > Экран записи в Microsoft Stream
При появлении запроса в браузере выберите Разрешить Microsoft Stream использовать камеру и микрофон.
Если вы выберете Блок , ваша камера и микрофон будут отключены. Чтобы включить их, щелкните значок замка в адресной строке браузера и выберите Разрешить рядом с соответствующим устройством.
Выберите значок веб-камеры или значок микрофона, чтобы настроить камеру и микрофон. Если вы используете USB-камеру или микрофон, убедитесь, что они подключены, и выберите их в меню.Вы также можете выключить камеру и микрофон, если не хотите включать их в запись.
Теперь вы готовы начать запись!
Выберите камеру и микрофон, которые вы хотите использовать. Рисунки в каждом раскрывающемся списке обновятся, когда вы выберете предпочитаемую камеру и микрофон.
Запись экрана
Примечание: Если вы выбрали общий доступ к аудио, микрофон улавливает любые звуки или фоновый шум, например, при наборе текста.Если вы решили поделиться своей камерой, веб-камера улавливает любое физическое движение, даже если вы свернули запись.
Нажмите кнопку Record , чтобы начать запись.
Выберите содержимое экрана, которым вы хотите поделиться — весь экран, окно приложения или вкладку браузера, — затем щелкните Поделиться . Чтобы включить в запись звук с компьютера, установите флажок Поделиться звуком .
Если вы используете macOS Catalina, вам может потребоваться настроить разрешения на запись экрана в Системных настройках. Узнайте больше о разрешениях macOS Catalina.
Подождите, пока не начнется обратный отсчет времени записи. Как только вы начнете, таймер покажет ограничение по времени.
Теперь вы можете переключиться на приложение или окно, которое хотите записать.
Когда вы закончите запись или если вы хотите сделать перерыв, вернитесь на вкладку средства записи экрана Microsoft Stream в своем браузере. Если во время записи вам нужно выполнить другую работу, переключитесь в другое окно. Если вам нужно предпринять какие-либо действия во время записи, вам нужно вернуться к экрану, который вы записываете.
Выберите значок Пауза , чтобы приостановить запись экрана, звука и камеры в любое время.Выберите значок Воспроизвести , чтобы продолжить Продолжить .
Когда вы закончите, выберите Далее , чтобы просмотреть свою запись.
Просмотреть запись
На этой странице нажмите кнопку Воспроизвести , чтобы просмотреть запись. Выберите Record еще раз, если вас не устраивает и вы хотите повторить попытку.
Когда вы будете удовлетворены записью, выберите Загрузить в поток , чтобы перейти к следующему шагу.
Примечание: Если вы хотите обрезать видео, вы можете сделать это после загрузки и обработки записи.
Загрузить запись экрана
После записи экрана у вас будет файл, который вам нравится.Загрузите его на любимый канал Stream или отправьте по электронной почте коллеге.
На странице «Загрузить в поток» ваше видео начнет загружаться в поток. Пока вы ждете, вы можете:
Наблюдать за процессом загрузки
Введите название, описание и язык видео в разделе подробностей
После публикации у всех в вашей компании будет разрешение на просмотр вашего видео.Чтобы сделать видео видимым только для вас, снимите этот флажок: Разрешить всем в вашей компании смотреть это видео
Чтобы настроить пользовательские разрешения, группы, каналы и другие параметры, щелкните «Обновить сведения о видео».
После завершения загрузки вы можете опубликовать или сохранить, как показано ниже:
а.Щелкните Опубликовать . Теперь ваше видео готово! Выберите Перейти к видео , чтобы перейти на страницу видео в Stream и посмотреть или поделиться своим видео. После завершения обработки вы также можете обрезать видео, выбрав меню действий Еще , затем щелкнув Обрезать видео .
г. Нажмите Сохранить как черновик , если вы еще не готовы опубликовать свое видео. Ваше видео будет сохранено в папке My Content > Videos в Stream, откуда вы сможете опубликовать его в любое время.
Мы будем рады услышать от вас
Используйте инструмент обратной связи в правом верхнем углу веб-сайта, чтобы сообщить нам, как работает запись экрана.
См. Также
Редактировать сведения о видео, параметры и разрешения в Microsoft Stream
Загрузите видео
Поддержка браузера для записи экрана
Как записать скринкаст в Windows 10
Поначалу запись экрана вашего компьютера может показаться сложной.Особенно, если в вашем распоряжении нет нужных инструментов. Возможно, вы захотите записать презентацию во время репетиции своей речи или поделиться фрагментом игрового процесса с друзьями.
Как бы то ни было, записать экран в Windows 10 чрезвычайно просто. Если вы знаете правильную комбинацию клавиш клавиатуры, вы можете начать запись, когда захотите. Хотя встроенная функция довольно мощная, она не может сравниться со специальными приложениями, единственная цель которых — захватывать что-либо на вашем экране.
Как записать экран в Windows 10 с помощью встроенного программного обеспечения
Windows 10 поставляется со встроенным программным обеспечением для записи экрана. Изначально предназначенный для записи игр, в которые вы играете, вы также можете использовать его для записи всего, что вы делаете на своем компьютере.
Первый шаг — включить эту опцию в меню настроек Windows.
- Нажмите кнопку Start на клавиатуре.
- Теперь начните вводить настройки. Появится ссылка на приложение Settings .Щелкните по нему.
- В меню «Настройки» выберите « Gaming ». Откроется меню игровой панели.
- Включите запись игровых клипов, снимков экрана и трансляцию с помощью игровой панели, установив переключатель в положение «Вкл.».
Существует также альтернативный способ вызвать меню «Настройки» с помощью сочетания клавиш. Нажмите одновременно клавишу Windows и букву «I», и появится меню.
Теперь, когда вы успешно активировали игровую панель, пора начать запись.
- Выберите приложение, для которого вы хотите записывать свои действия. Это может быть ваш рабочий стол, веб-браузер, видеоигра или даже фильм, который вы воспроизводите на своем компьютере.
- На клавиатуре одновременно нажмите клавиши Windows и буквы ‘G’ . Это вызовет наложение записи на ваш экран. Он состоит из нескольких виджетов, таких как «Захват», «Аудио» и «Производительность».
- Чтобы начать запись, нажмите кнопку записи в виджете «Захват».
- Теперь просто щелкните в любом месте экрана, чтобы скрыть оверлей игровой панели. В правом углу экрана появится небольшой виджет, показывающий текущее время записи. Он также позволяет остановить запись, а также включить или выключить микрофон, если он у вас есть. Когда вы закончите запись, нажмите кнопку «Стоп» на маленьком виджете.
- Появится уведомление о записи игрового клипа. Если вы щелкните по нему, в проводнике Windows откроется папка, в которой вы сможете увидеть только что записанный видеофайл.
Конечно, вам не нужно поднимать игровую панель каждый раз, когда вы хотите что-то записать. Существует сочетание клавиш, которое позволяет мгновенно начать или остановить запись экрана. Просто нажмите одновременно клавиши Windows, Alt и R, и запись начнется. Чтобы остановить запись, нажмите ту же комбинацию еще раз: Win + Alt + R.
The Best 3
rd Party OptionsЕсли встроенный рекордер Windows не предоставляет необходимый вам уровень опций, есть другие альтернативы рассматривать.В зависимости от того, какие параметры вам требуются, вот три приложения, которые определенно удовлетворят ваши потребности.
OBS Studio
OBS Studio — абсолютный чемпион в области записи экрана, и это совершенно бесплатно. Сокращенно от Open Broadcaster Software, основная хитрость заключается в том, что это продукт с открытым исходным кодом. Это означает, что рекламы нет, и обновления продолжают поступать, делая ее более мощной с каждой итерацией. Он доступен для операционных систем Windows, macOS и Linux.
FlashBack Express
С FlashBack Express вы получаете бесплатную версию платного программного обеспечения.Более простой, чем OBS, он идеально подходит для тех, кто никогда не использовал такое программное обеспечение. Что замечательно в бесплатной версии, так это то, что у нее нет ограничений по времени для ваших записей и нет водяных знаков, которые появляются на вашем видео.
Apowersoft Free Online Screen Recorder
В отличие от OBS Studio и FlashBack Express, рекордер Apowersoft не является автономным программным обеспечением. Вместо этого вы запускаете его прямо из веб-браузера на своем компьютере. Возможно, он не идеален для съемки любых игровых материалов, но он идеально подходит для всего остального.Если вы хотите записать презентацию или видеочат, это веб-приложение идеально подходит для того, что оно делает.
Дополнительные вопросы и ответы
Как мне также записывать звуковые эффекты с компьютера во время записи моего скринкаста?
В большинстве программ записи экрана захват компьютерного звука установлен по умолчанию. Благодаря этому вам не придется возиться с опциями для включения захвата звука.
Если вы не хотите включать компьютерный звук в запись, есть два способа сделать это.В зависимости от программного обеспечения, которое вы используете, у него может быть возможность отключить звуки компьютера во время записи. Конечным результатом будет совершенно беззвучное видео. Если программное обеспечение не предоставляет такой возможности, вам придется отредактировать звук из вашего видео.
Как я могу записать закадровый голос и сопоставить его с моим скринкастом?
Чтобы записать свой голос поверх видео, вам необходимо подключить к компьютеру микрофон. Если вы записываете на свой ноутбук, скорее всего, он уже имеет встроенный микрофон.Когда вы начинаете запись со встроенной записью Windows, просто нажмите кнопку «Включить микрофон» на небольшом виджете. Это будет записывать все, что вы говорите в микрофон, до тех пор, пока вы не остановите запись. Конечно, при необходимости вы можете отключить и включить микрофонный вход в любой момент во время записи. Визуально это никак не повлияет на саму запись.
Как настроить таргетинг на конкретный монитор для записи?
Если вы подключите к компьютеру несколько мониторов, вы также можете выбрать, с какого из них вы будете записывать.В зависимости от того, какое приложение вы используете, процесс может немного отличаться. По сути, вам нужно будет перейти к списку источников видео, которые распознает ваше программное обеспечение, и выбрать конкретный монитор, который вам нужен.
Если программное обеспечение не распознает ваш второй монитор по умолчанию, возможно, вам потребуется его добавить. Вы делаете это, добавляя новый источник в свое программное обеспечение для записи и назначая монитор, который вы хотите захватить, этому источнику.
Могу ли я записывать сразу несколько мониторов?
Да, можно.Опять же, в зависимости от программного обеспечения, которое вы используете, способ, которым вы это делаете, может быть либо автоматическим, либо ручным. Если процесс автоматический, вам просто нужно выбрать, какие мониторы вы хотите использовать для захвата.
Для ручной настройки вам может потребоваться определить холст для записи, который вы хотите использовать. Например, если вы хотите снимать два монитора Full HD рядом, холст должен быть вдвое больше по ширине.

 Чтобы включить их, щелкните значок блокировки в адресной панели браузера и выберите Разрешить рядом с нужным устройством.
Чтобы включить их, щелкните значок блокировки в адресной панели браузера и выберите Разрешить рядом с нужным устройством. Если вам нужно сделать другую работу во время записи, переключение на другое окно. Если во время записи необходимо принять какие-либо действия, вам необходимо вернуться на экран, на который вы записываете запись.
Если вам нужно сделать другую работу во время записи, переключение на другое окно. Если во время записи необходимо принять какие-либо действия, вам необходимо вернуться на экран, на который вы записываете запись.


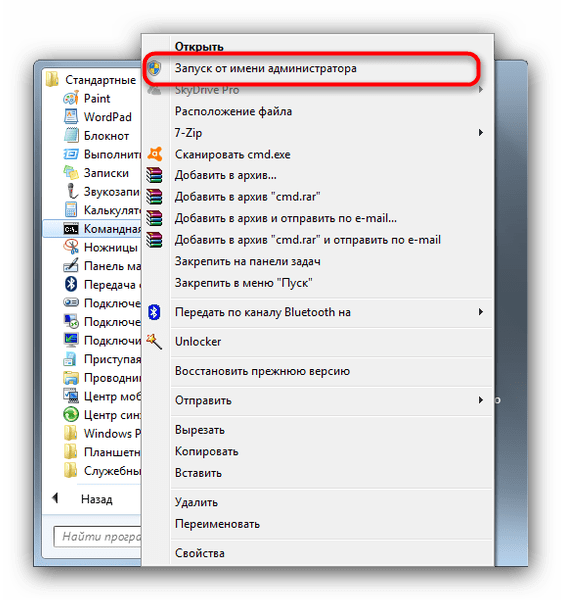 Примечание: Если переключатель «Состояние» отображается серым цветом, то он заблокирован на уровне группы или учетной записи, и вам необходимо обратиться к администратору Zoom.
Примечание: Если переключатель «Состояние» отображается серым цветом, то он заблокирован на уровне группы или учетной записи, и вам необходимо обратиться к администратору Zoom.