Как включить запись экрана на компьютере – «Как записать видео с экрана компьютера?» – Яндекс.Знатоки
Как снимать видео с экрана компьютера
Большинство пользователей знают, как сделать снимок экрана или скриншот. Для этого достаточно нажать на кнопку PrintScreen на клавиатуре. Но, далеко не всем известно, как снимать видео с экрана компьютера. Если вас интересует данный вопрос, то вы попали по адресу. Сейчас мы расскажем о том, как снимать видео с экрана, а также рассмотрим ряд программ, которые позволяет это делать.
К сожалению, в операционной системе Windows нет встроенных инструментов, которые бы позволяли снимать видео с экрана компьютера без применения сторонних программ. Поэтому перед тем, как начинать что-то снимать, вам придется выбрать одну из программ для записи видео, скачать ее и установить на свой компьютер. Работать с подобными программами довольно просто. В большинстве случаев, для того чтобы начать снимать видео достаточно запустить программу и нажать на кнопку «Запись». Иногда перед началом записи нужно изменить некоторые настройки.
Как снимать видео с экрана компьютера при помощи Free Screen To Video
Для примера рассмотрим процесс съемки видео с экрана компьютера при помощи программы Free Screen To Video. Данная программа распространяется полностью бесплатно, поддерживает русский язык и оснащена всеми необходимыми функциями. Например, она позволяет снимать видео со звуком, что редкость для бесплатных программ. Итак, давайте рассмотрим шаг за шагом весь процесс использования данной программы.
Шаг № 1. Скачайте программу Free Screen To Video и установите ее на ваш компьютер.
Перейдите на официальный сайт программы Free Screen To Video и скачайте установочный файл. Программа весит чуть больше 1 Мб, поэтому закачка не займет много времени, даже если у вас медленный интернет. Сам процесс установки не представляет никакой сложности. Все что вам нужно делать, это нажимать на кнопку «Next».

Шаг № 2. Запускаем программу и проверяем настройки.
После установки запускаем программу Free Screen To Video и сразу нажимаем на кнопку смены языка. Она находится в левом нижнем углу программы. Нажимаем и выбираем «Russian». После этого программа переключится на использование русского интерфейса.

Дальше нажимаем на «Конфигурация», для того чтобы проверить настройки по умолчанию и внести в них изменения, если они необходимы.

После нажатия на кнопку «Конфигурация», перед вами откроется окно с настройками программы. Настроек здесь минимум, поэтому разобраться с ними очень просто.

В верхней части окна с настройками размещены настройки записи звука. Здесь можно выбрать какой микрофон вы хотите использовать и задать его громкость. Если к вашему компьютеру подключен только один микрофон, то, скорее всего, здесь не придется ничего менять.
Чуть ниже, расположены настройки записи видео. Здесь можно выбрать формат видео (доступны форматы AVI, FLV, SWF и WMV), количество кадров в секунду (FPS), а также кодек для кодирования видео и звука (Video Codec, Audio Codec). Также здесь есть кнопка «Configure», которая открывает настройки кодека. В настройках кодека вы можете установить уровень сжатия видео.
Если у вас мало опыта, то вы можете начать снимать видео, не меняя никаких настроек. При этом ничего страшного не случится, стандартные настройки программы вполне нормальные.
Шаг № 3. Начинаем снимать видео с экрана компьютера.
Для начала нужно выбрать способ записи видео, который мы будем использовать. Для этого нажимаем на кнопку «Захват» и выбираем способ записи.

Здесь доступны следующие варианты:
- Захват всего экрана – в этом случае видео будет сниматься со всего экрана сразу;
- Захват выделенного окна – в этом случае видео будет сниматься только с одного, выбранного вами окна;
- Захват области – в этом случае видео будет сниматься в области, которую выделите мышкой;
После того как вы выбрали способ записи, нажмите на кнопку «Пуск».

Если вы выбрали «Захват выделенного окна» или «Захват области» то после нажатия на кнопку «Пуск» программа предложит вам указать область, которая будет использоваться для записи видео. После выбора нужной области появится окно, в котором нужно указать место для сохранения видео файла.
Если же вы выбрали «Захват всего экрана», то программа сразу предложит вам указать место для сохранения. После выбора нужной папки программа начнет снимать видео с экрана компьютера.
Для того чтобы остановить запись нажмите на кнопку F10. Кнопка F9 позволяет поставить запись на паузу. После остановки записи, получившийся видео файл будет лежать в той папке, которую вы указали послу нажатия на кнопку «Пуск».
Чем еще можно снимать видео с экрана компьютера
Существуют и другие программы, которые позволяет снимать видео с экрана компьютера. Среди бесплатных программ наиболее популярными:
- CamStudio;
- oCam Screen Record;
- Free Screen Video Recorder;
Среди платных решений популярностью пользуются такие программы как:
- Экранная камера;
- Ashampoo Snap;
- UVScreenCamera;
- FastStone Capture;
- Camtasia Studio;
Если же вы хотите снимать видео с экрана компьютера в компьютерных играх, то вам лучше всего подойдут такие программы как:
Но, к сожалению, обе эти программы являются платными.
Посмотрите также
comp-security.net
Как сделать видеозапись с экрана компьютера
Скринкаст — это видеозапись того, что вы видите на экране своего компьютера. Большинство скринкастов, которые вы можете увидеть в интернете, являются образовательными, однако цели создания подобного видео могут быть разными. Иногда скриншотов бывает недостаточно, в подобной ситуации спасти может только видео. Оно может помочь лучше объяснить кому-то, как сделать что-либо, или, возможно, вы захотите записать прохождение игры и поделиться им с друзьями. Независимо от цели вам потребуются одни и те же инструменты.
Ваше видео может включать в себя звуковой комментарий или, если хотите, аннотации или подписи на экране, объясняющие ваши действия. Точно так же, как скриншоты, конечный результат может быть легко отправлен по электронной почте или размещен на вашем веб-сайте.

Как сделать видеозапись с экрана компьютера
Основные программы для записи видео с экрана
Существует множество программ, позволяющих делать видео того, что происходит на экране вашего компьютера. Использовать их достаточно просто, многие из них имеют интуитивно понятный интерфейс. Ниже представлен краткий обзор некоторых программ.
FlashBack Express 5
Совершенно бесплатная программа для записи экрана. Она проста в использовании, быстро загружается и предлагает достаточный набор функций. Действительно, он выглядит и работает так же, как Camtasia (который стоит 185 фунтов), но требует лишь ваш адрес электронной почты, на который отправляется бесплатный лицензионный ключ.

Программа FlashBack Express 5
Есть обучающие видеоролики, но они вряд ли вам понадобятся, поскольку интерфейс этой программы интуитивно понятен, более того во время первого использования программа сама обучит вас тому, как ее использовать, на какие кнопки нажимать, чтобы добиться своей цели. Когда вы закончите запись, откроется редактор, и вы сможете отредактировать свое видео.
Здесь вы столкнетесь с ограничениями, такими как трудности с обрезкой и масштабированием. Если вы хотите разблокировать полный набор функций, вы можете перейти на FlashBack Pro за $ 49.
Windows 10 Game DVR
Это встроенная программа в Windows 10, как следует из названия, она создана для того, чтобы записывать процесс прохождения игры. По сравнению с такими утилитами, как OBS Studio, которые могут транслировать игры в прямом эфире, Game DVR чрезвычайно прост в использовании.

Интерфейс программы Windows 10 Game DVR
Просто нажмите Windows + G, и на экране появится панель с инструментами. Вы можете нажать кнопку записи, чтобы начать запись в фоновом режиме. Затем в игре нажмите Windows + Alt + G, чтобы сохранить предыдущие 30 секунд.
Чтобы начать запись в игре, нажмите Windows + Alt + R. После этого вы можете поделиться файлом так же, как и любым другим документом.
OBS Studio
Основываясь на Open Broadcaster Software, BS Studio с открытым исходным кодом не для начинающих, хотя он в первую очередь предназначен для тех, кому необходимо потоковое использование.

Программа OBS Studio
Но вы можете просто использовать его для записи того, что происходит на рабочем столе Windows. Поскольку это бесплатная программа, в ней нет ни пробного режима ни ограничений по длительности записи, ни водяных знаков.
Camtasia
Camtasia (ранее называвшаяся Camtasia Studio) — это мощный инструмент для легкой записи экрана, преобразования результатов в идеальную презентацию. Помимо записи приложений, вы также можете использовать его для записи (и впоследствии редактирования) игр.

Camtasia — это мощный инструмент для легкой записи экрана
При создании видеоуроков, вы можете выделить указатель мыши и щелчки, а также легко масштабировать область экрана, чтобы было легче следить за тем, что вы делаете. Единственный недостаток — цена
CamStudio
CamStudio — это программное обеспечение с открытым исходным кодом, которое полностью бесплатно и может использоваться как для личных, так и коммерческих проектов. В приложении есть масса полезных функций:
- частичная запись экрана, только той области, которая вам необходима;
- возможность добавить титры, если не хотите записывать свой собственный голос;
- отсутствие водяных знаков.

Приложение CamStudio
Он не обновлялся с 2013 года, но зато все функции доступны по-прежнему бесплатно.
Примечание! В этой программе нет инструментов редактирования видео после записи, которые могут быть в других программах.
Рекордер Microsoft Steps
Steps Recorder был встроен в Windows с Windows 7, и вы можете использовать его, как программы для записи видео с экрана. В отличие от других программ для записи видео с экрана она не выдает видео. Как только вы нажмете на кнопку «Стоп» — вы получите серию скриншотов с титрами и пояснениями того, что было сделано.

Steps Recorder был встроен в Windows с Windows 7
Таким образом, это может быть совсем не то, что вам нужно, но если вам нужен простой способ сделать серию скриншотов, это, безусловно, удобно.
Читайте полезную информацию в новой статье — «Как преобразовать видеофайл в другой формат».
Запись с экрана с помощью расширений
Вам не обязательно скачивать и устанавливать на свой компьютер программы. Если вам нужно записать видео с экрана в пределах веб-браузера Chrome, вам может быть достаточно установить соответствующее расширение.
| Расширение | Особенности |
|---|---|
| Google Hangouts Air | Использование Google Hangouts Air позволит вам поделиться вашими действиями на компьютере с другими. Все, что вы делаете на экране, будет автоматически записано и сохранено на вашем канале YouTube |
| SnagIt | Расширение для Google Snagit позволяет вам снимать скриншоты и видеозаписи в браузере Chrome. Используя TechSmith Snagit для Google Chrome, вы можете быстро захватывать и сохранять все, что вы видите на экране своего компьютера. |
| Screencastify | Простое ПО для записи экрана в Chrome. Он позволяет записывать всю активность экрана в пределах вкладки, включая аудио. Просто нажмите на кнопку записи, и содержимое вашей вкладки будет сохранено. Таким образом, вы можете без труда записать скринкаст для видеоуроков, записывать презентации и т. д. У этого расширения есть экспериментальная поддержка захвата рабочего стола. Таким образом, он может записывать что-либо на вашем экране (а не только вкладки). Вы также можете настроить сочетания клавиш |
Как записать видео с экрана с помощью Google Hangouts
Шаг 1. Сначала убедитесь, что вы вошли в свою учетную запись Google, затем перейдите на главную страницу YouTube и нажмите кнопку «Загрузить».

Нажимаем кнопку «Загрузить»
Шаг 2. Затем нажмите «Трансляция» в Google+ Hangouts в прямом эфире.

Нажимаем «Трансляция»
Шаг 3. Введите имя для своего видео, а затем нажмите «Поделиться». Вам не нужно никого приглашать.

Вводим имя для своего видео и нажимаем «Поделиться»
Шаг 4. Для начала трансляции и записи видеовстречи нажмите «Начать». В следующем окне, нажмите «Начать трансляцию». Теперь ваше видео появится как на Google+, так и на YouTube.

Нажимаем «Начать» и «Начать трансляцию»
Шаг 5. Наведите указатель мыши на левую сторону окна, пока панель задач не появится, затем нажмите «Screenshare».

Нажимаем «Screenshare»
Шаг 6. Выберите экран, который вы хотите запечатлеть.

Выбираем экран, который хотим запечатлеть
Теперь все, что вы делаете на выбранном экране, будет записано в Hangouts. Нажмите «Остановить видеовстречу», чтобы завершить запись. Теперь записанный скринкаст будет доступен на вашем канале YouTube в разделе загруженного видео. Вы можете поделиться им с кем угодно, или скачать на компьютер.
Видео — Как снять видео с экрана и сделать его монтаж с помощью Camtasia Studio
pc-consultant.ru
Как записать видео с экрана компьютера – 20 программ
Давно хотел написать статью о средствах, позволяющих записывать видео с экрана монитора и сейчас я это для вас сделаю.
Если вы занимаетесь съемками видео, где чаще всего приходится снимать видео с экрана компьютера, то эта статья может вам и не пригодится, но вы можете узнать о существовании других средств, позволяющих это сделать. Например, на YouTube очень популярны летсплеи, где люди снимают с экрана, как они играют в какую-то игру. Летсплееров на данный момент очень много, но думаю, многие из вас хотя бы одного знают. Разглагольствовать, пожалуй, больше не буду, а перейду сразу к делу — как записать видео с экрана компьютера, используя различное программное обеспечение.
Fraps
Всем известная утилита, способная записывать видео с экрана компьютера. Многие используют ее для летсплеев и снятия скриншотов из них, а еще прочих утилит. Сам Fraps кушает много ресурсов компьютера, хотя весит она не много и кажется безобидной.
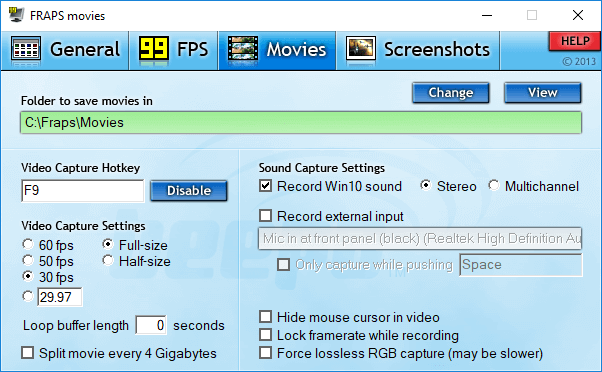
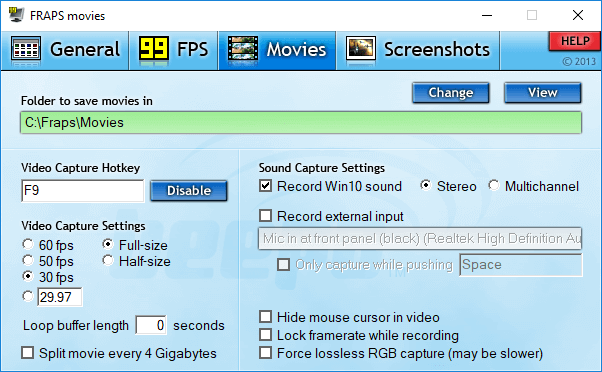
Плюсы программы:
- Наличие собственного кодека для записи с экрана монитора даже на слабеньком компьютере, после снятия видео файл становится очень объемным, что не является плюсом.
- Записывает звук.
- Выбор кадров на свой вкус. Как правило, чем больше кадров, тем лучше, но файл при этом будет жутко большой по размеру.
- Запись видео и снятия скриншотов осуществляется с помощью клавиш, выбранных вами.
- Можно убрать курсов мыши во время записи видео.
Недостатки:
Наверное, самым жёстким недостатком этой программы является создание видеороликов большого размера, из-за чего их приходится сжимать. Программа хорошая, но всё же есть аналоги и получше. Я ей как-то пользовался и мне не особо понравилось. А еще она платная.
Как записать видео с экрана компьютера в Windows 10
Обычно, на Windows 10 имеется множество заводских приложений, некоторые из которых не удаляются, но в один прекрасный момент могут пригодиться. Называется эта программка Xbox. Приложение способно записывать видео с экрана монитора, чаще всего с игр. Для её использования необходимо иметь учетную запись Microsoft.
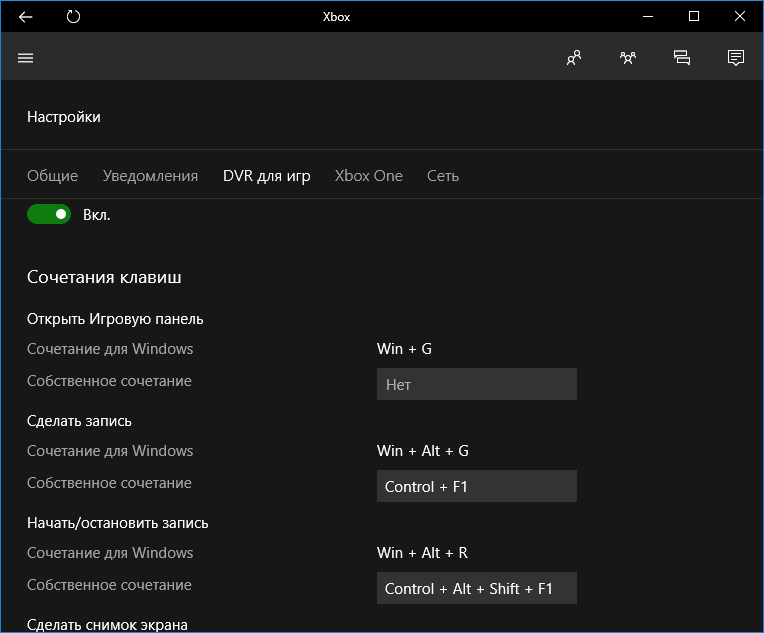
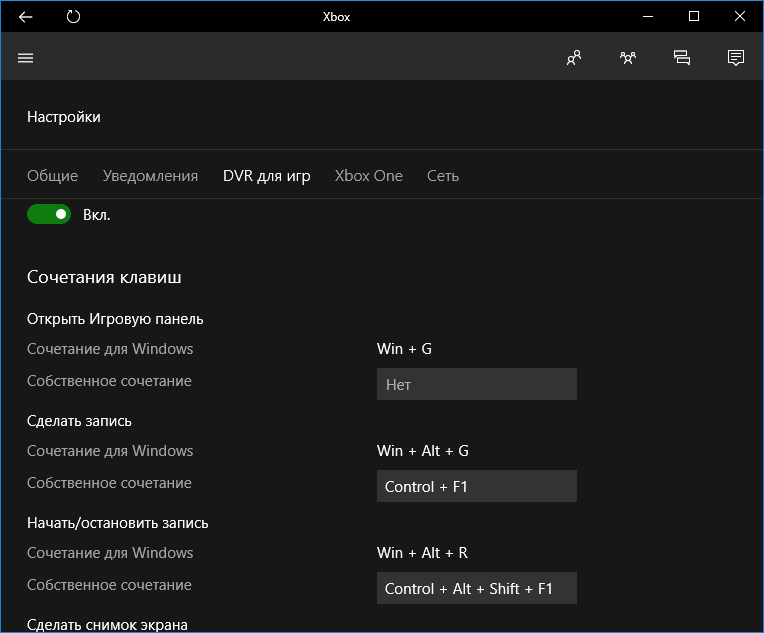
В программке перейдите в настройки и измените параметры по-своему желанию. Настроек много, но разобраться вполне возможно. Недостаток лишь в записи видео чисто из игры или любого приложения, но не с рабочего стола.
Экранная Камера
Данная программа хорошо подходит для захвата видео с экрана монитора. Таким образом, можно быстро организовать запись какой-либо трансляции или записать обучающий ролик, например, на YouTube канал. Совместима со всеми современными версиями ОС Windows.
Экранная камера так же имеет следующие возможности:
- Запись запущенных окон программ.
- Захват онлайн трансляций.
- Возможность редактирования видеороликов.
- Наложение аудио.
- Экспорт проекта в десятки различных форматов.
Ссылка на скачивание с официального ресурса.
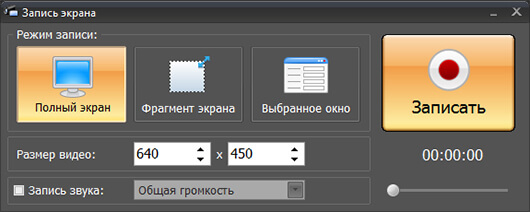
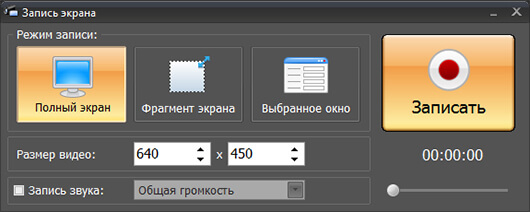
NVIDIA ShadowPlay
Если у вас комплектующие от NVIDIA и соответствующий драйвер, то наверняка вы слышали о такой функции, как NVIDIA ShadowPlay. Тут ограничений для записывания нет, вы можете записать, как игровой видеоролик, так и рабочий стол.
Лаги у приложения возникают, но в целом оно работает стабильно. Все необходимые опции можно настроить из главного окна. Если вы решили начать записывать что-то и выкладывать на YouTube, то средство от NVIDIA может вам в этом помочь.
Ну а кто считает программу не достойной для этого дела, перейдем к другим вариантам.
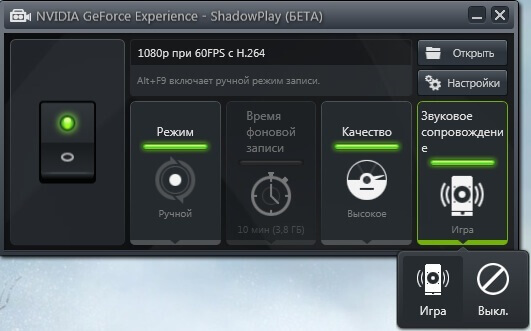
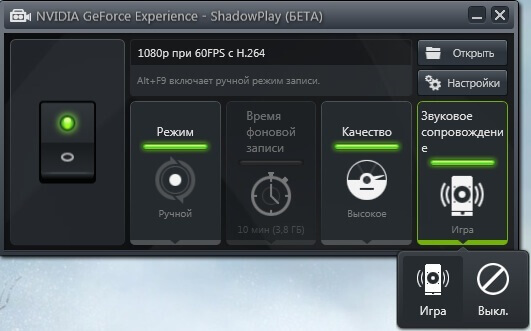
iSpring Free Cam
Какие-то программы для записи видеороликов появились давно и заслужили доверие, а какие-то совсем недавно, как это случилось с iSpring Free Cam. Относительно новое средство отличается своим функционалом и способна удивить пользователя.
Утилита может записывать экран от одного угла до другого, а также какую-то его часть. При записи значок программки убирается, чтобы не было видно, с помощью какой программы оно было записано. Мелочь, приятно.
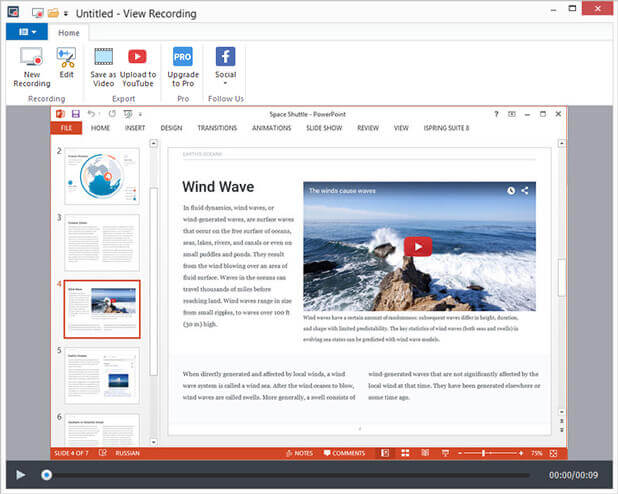
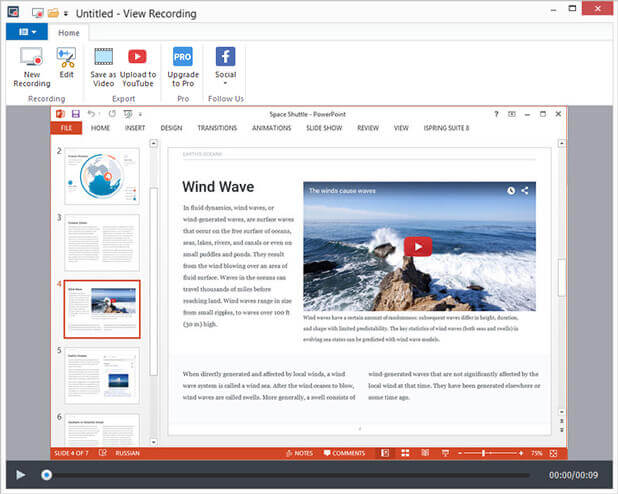
Главные достоинства:
- Для записи видео вы выбираете либо весь экран, либо выделяете какую-то часть, после чего нажимаете одну кнопку и запись пошла.
- Можно записывать звук с любого устройства, будь это встроенный микрофон ноутбука или ПК, а также колонок.
- Предназначена для записи рабочего стола, но есть возможность вести запись игрового процесса. Попробуйте и убедитесь.
- Нет логотипов и вставок фирмы программы, как это любят делать некоторые другие утилиты.
- Есть русский язык.
- Бесплатная и работает на любой версии Windows.
Ashampoo Snap
Компания Ashampoo создает хорошие продукты и их руки добрались до создания программы для записи видео с экрана компьютера. Главное достоинство любого софта от Ashampoo – простота программ. То есть не важен опыт пользователя, вы в любом случае разберетесь.
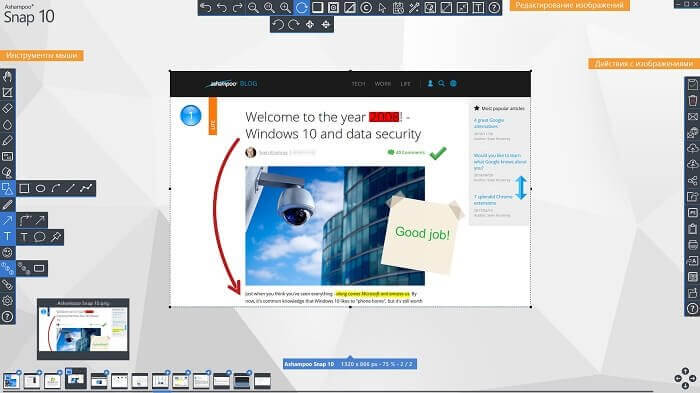
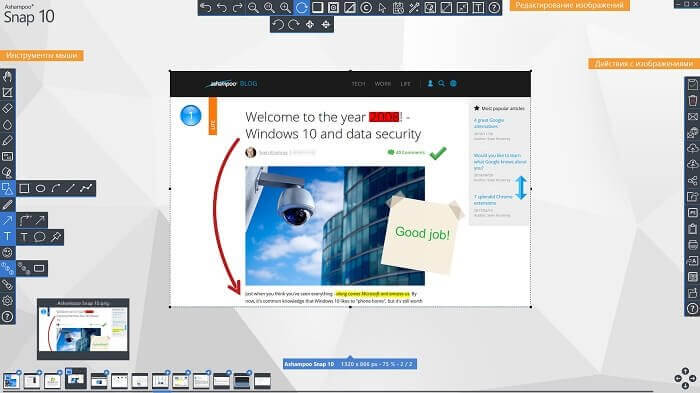
Утилита Ashampoo Snap имеет следующие возможности:
- Создание скриншотов и коллажей.
- Запись видео с включенным звуком или без него.
- Запись рабочего стола.
- Наличие русского интерфейса и поддержка всех версий Windows.
- Наличие таймера, для записи видео в определённое время.
- Добавление или удаление водяных знаков.
Помимо этих возможностей в настройках можно изменить параметр таким образом, что файл на выходе будет иметь высокое разрешение и при этом не очень большой объем. При желании видео можно обработать в видеоредаторах, типа After Effects или Sony Vegas. Кстати говоря прочитайте статью о видеоредакторах, там я представил множество утилит для редактирования видосов.
Ezvid
Очередной инструмент, да еще и бесплатный, который записывает видео с экрана компьютера со звуком. Внутри Ezvid также имеется видеоредактор, что облегчает монтаж видео. При наличии данного инструмента есть возможность обрезки и склеивания видеороликов и наложения текста и эффектов. Говорят, что с помощью утилиты возможно записывать и игровой процесс.
Если освоение программы вызывает сложность, на официальном сайте вы найдете обучающие видео по использованию Ezvid, там же её можно скачать. Вот ссылка: http://www.ezvid.com. Можно выбирать любой микрофон для записи звука.
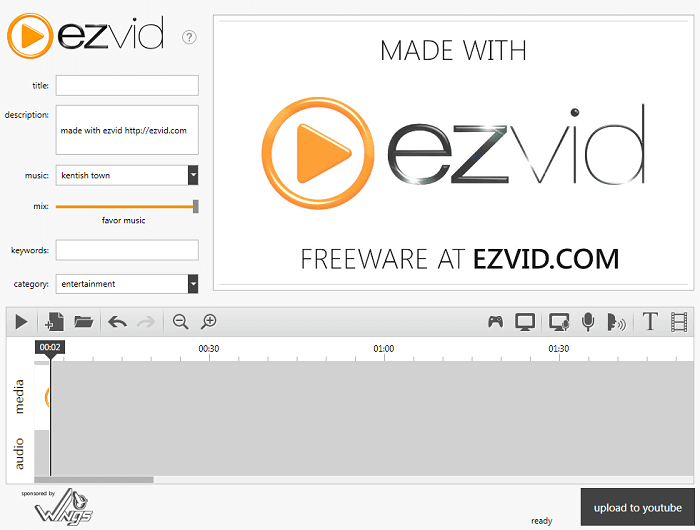
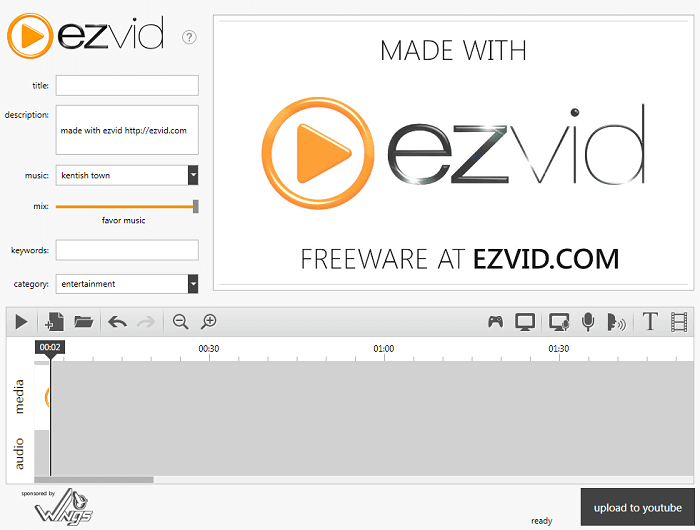
oCam Screen Recorder
Из опыта использования бесплатного программного обеспечения можно сделать вывод – не всё бесплатное имеет плохое качество. Это относится и к инструменту oCam Screen Recorder. Здесь вы найдете не только множество функций для настройки записи видео, но и возможность выбора необходимых кодеков.
Вы можете выбрать необходимый FPS, битрейт аудио и видео. Для записи звука можно выбрать не только любое устройство, но и настроить частоту и прочие параметры. Знающие люди поймут.
Вы можете при записи выбрать как весь экран, так и определенную часть. После настройки всех параметров нажимаем Record и запись пошла. Для остановки записи достаточно нажать клавишу F2.
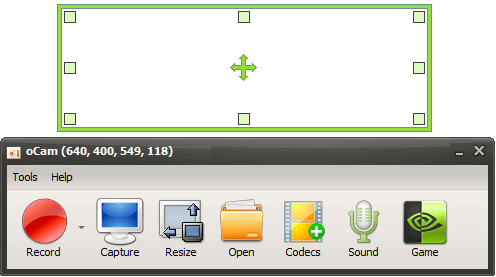
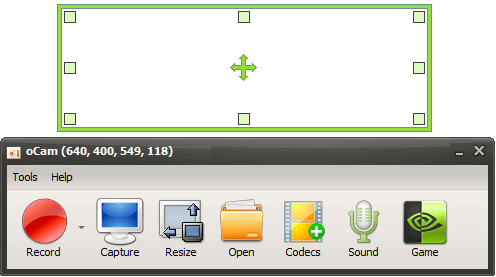
Rylstim Screen Recorder
Уже восьмая по счету программа, но это еще далеко не последняя. Rylstim Screen Recorder – имеет интерфейс настолько простой, что даже школьник разберется. Единственное небольшое окно, которое имеет все необходимые параметры, хотя их не так много.
Выбираете путь сохранения файла, кодек и нажимаете кнопку «Start Record». Чтобы запись остановилась необходимо нажать клавишу F9. Если вы любите простоту и удобство, то данная программа вам подойдет.
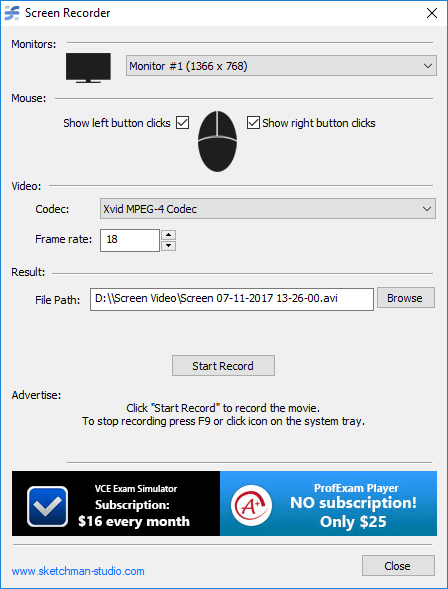
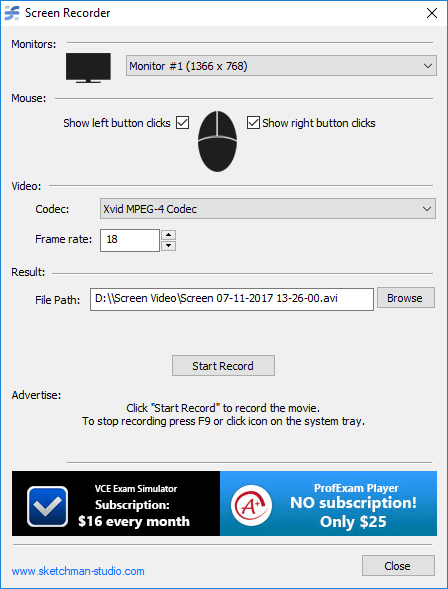
FastStone Capture
Этой программкой я тоже пользовался довольно часто. Простая и мало весит, но есть в ней некоторые достоинства:
- На выходе видеофайл имеет высокое качество и малый размер.
- Нет водяных знаков и прочей фигни.
- Возможность записи видео в разрешении 1440p.
- Возможность записи звука из нескольких источников.
- Специальные клавиши для начала и остановки записи, очень просто.
- Мало весит и поддерживает все версии Windows.
- Перед записью с экрана компьютера вы можете выбрать нужный размер изображения, то есть ту часть экрана, которую желаете записать.
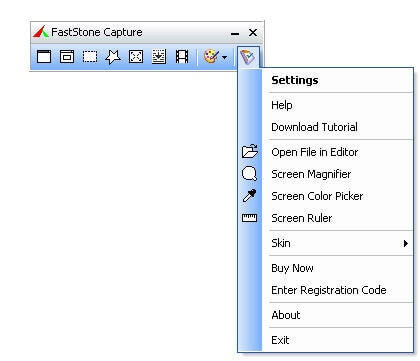
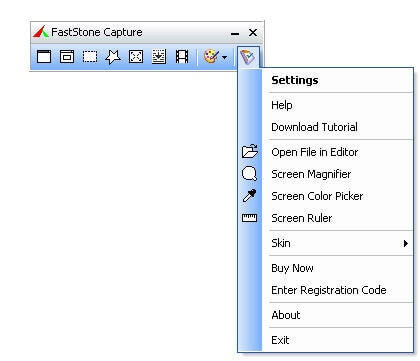
TinyTake
Еще одна бесплатная программка. Имеет удобный интерфейс, поддерживает все системы и много важных опций. Для записи надо минимум 4 Гигабайта оперативной памяти.
Полученный ролик можно отправлять в различные сервисы и социальные сети.
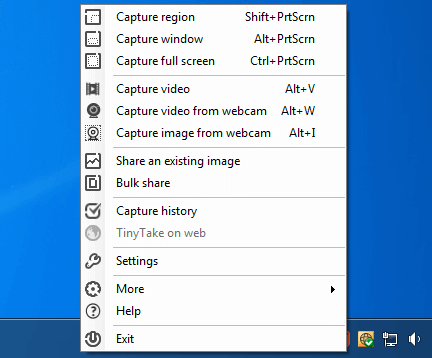
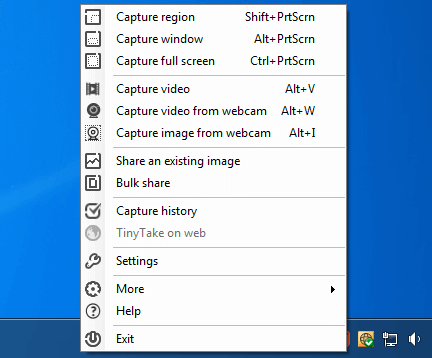
Open Broadcaster Software
Здесь мне было сложновато разобраться, наверное, из-за кривой версии. Сначала не записывалось видео с рабочего стола, хотя должно, а потом игровой процесс. В целом программа способна создавать высококачественные видео. А еще есть возможность транслировать в различные сервисы, типа Twitch или YouTube.
В программке очень много параметров, а также можно устанавливать различные плагины. Если вам нравятся подобные инструменты, то рекомендую использовать Open Broadcaster Software.
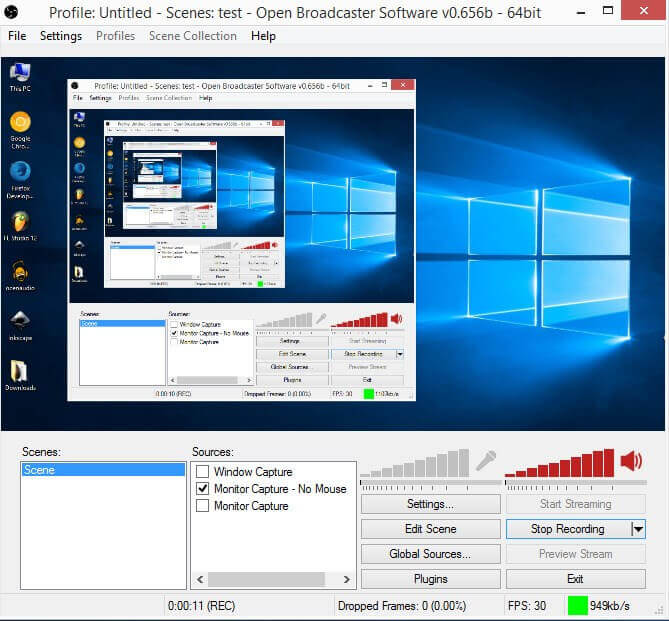
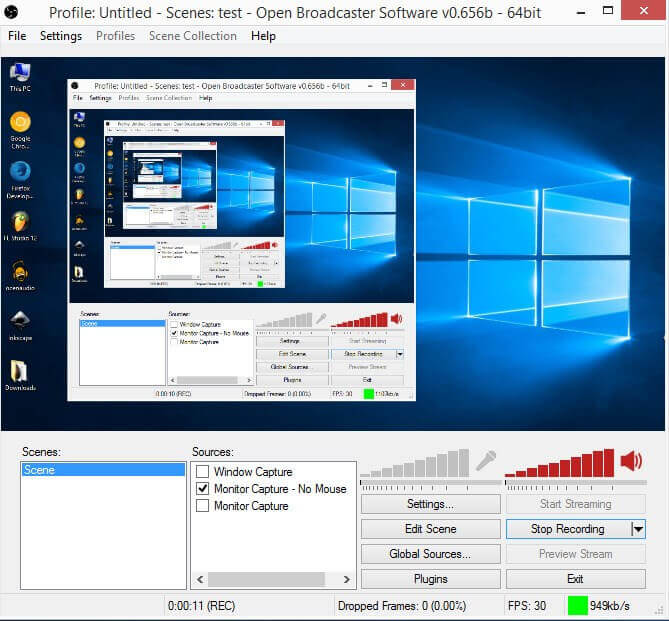
Camtasia Studio
Мало того, что это видеоредактор, причем платный, но в возможностях программы наличествует функция записи видео с экрана монитора. После получение файла вы тут же можете его редактировать. Программа имеет много различных функций, как в плане записи видео, так и в плане редактирования, поэтому здесь о ней рассказать от и до не получится, так как для этого придется создавать и видеокурс и не один десяток статей.
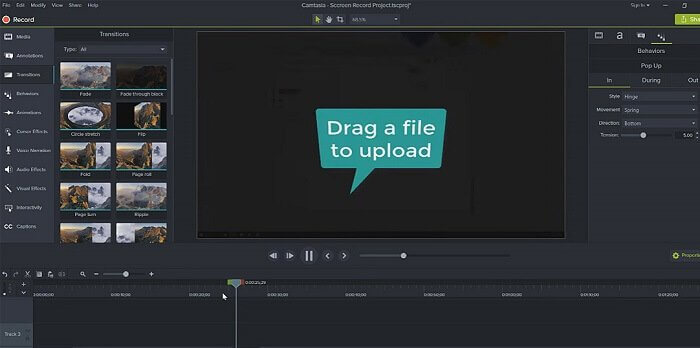
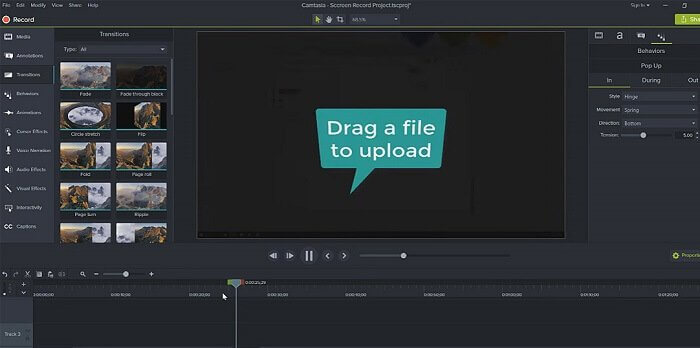
Как записать видео с экрана с помощью QIP Shot
Да легко. Необходимо скачать программу, которая имеет русский язык, и она бесплатная. А еще имеет постой интерфейс. В этом вы можете спокойно убедится, когда попользуетесь ей.
В утилите по умолчанию кодеков нет, а сели вы начнете запись без выбора определенного кодека, то на выходе вы получите видеоролик ужасного качество, которые весит не один ГБ. В настройках надо сперва выбрать кодек, а потом настроить другие паромеры по вашему желанию.


Если при записи видео тормозит, либо заметили это при просмотре, скорее всего, выбрали не тот кодек, потому что некоторые требуют мощного железа. Попробуйте поэкспериментировать и выбрать кодек, который на выходе выдает хорошее и качественное видео и звук.
Bandicam
Очень годная программа. Скажу по секрету – пользовался пиратской редакцией, но только для тестирования. Сам Bandicam платный. Он позволяет записывать и рабочий стол, и игры. Можно настроить параметры звука, выбрать нужные кодеки и прочее.
Программа весит мало, записывает видео высокого качества, которое мало весит, по сравнению с тем же Fraps. Можно настроить горячие клавиши.
Помимо этого, в утилите есть встроенные шаблоны, например, если вы хотите снимать видео для Youtube. Интерфейс реально упрощенный, всё на русском языке, ничего не тормозит.
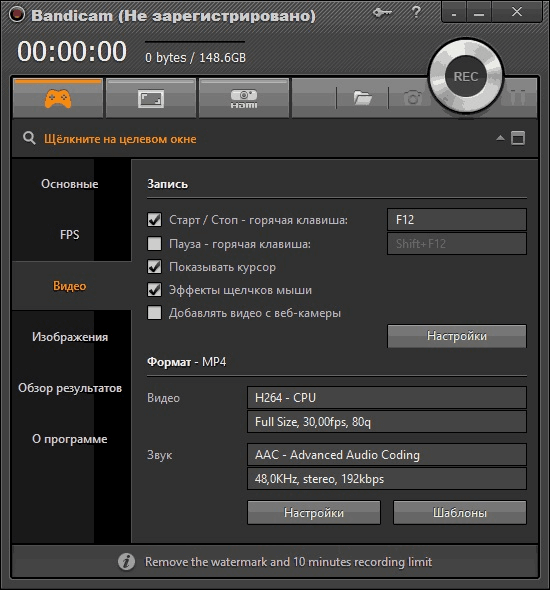
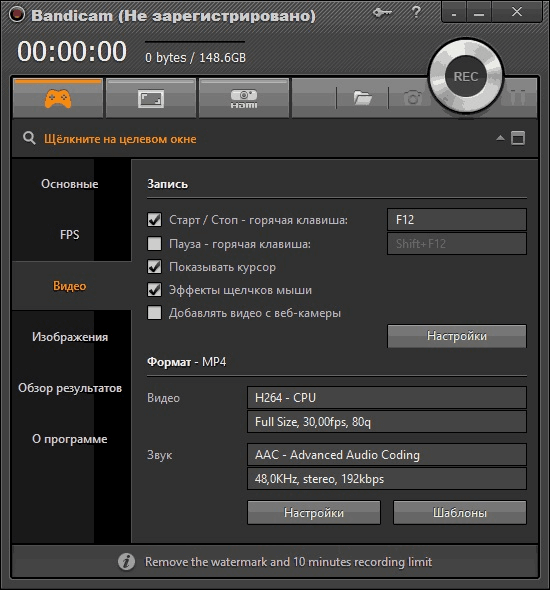
Dxtory
Подоспела очередная платная программка для захвата видео с экрана монитора. Предназначена утилита для записи игрового процесса.
Естественно, в наличии все настройки для обеспечения высокого качества видео – это разрешение, FPS, выбор кодеков, микрофона.
Как думаете, в чем главная особенность программы? Насколько я знаю, она есть только в Dxtory – при записи видео ролик сохраняется на все подключенные жёсткие диски. Как RAID массив. Таким образом, возможность потери файла сводится к нулю. При этом запись будет очень быстро и качественной. Лагов и тормозов замечено не было.
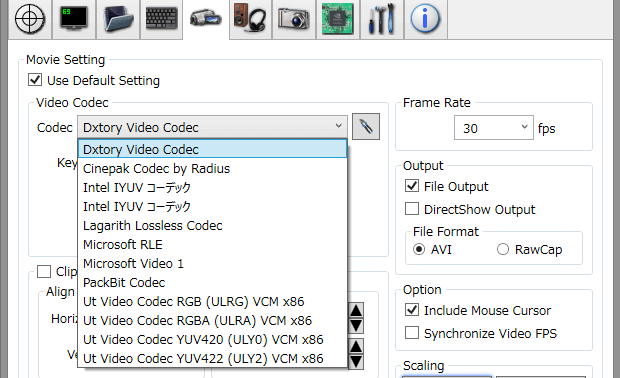
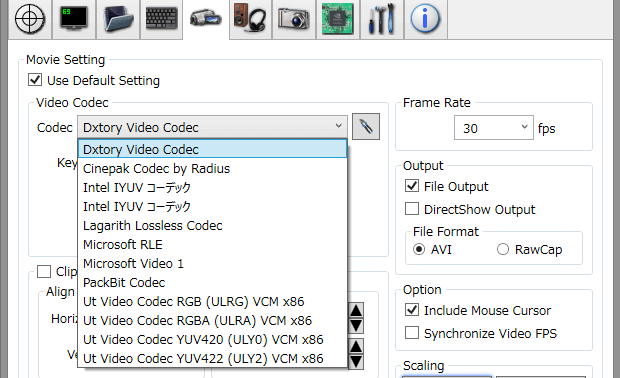
UVScreenCamera
Сняли вы видео с помощью UVScreenCamera, что же делать дальше. Вы можете сохранить его в различные форматы, например, AVI, FLV и другие. Можно настроить необходимые параметры таким образом, что ролик в несколько минут будет весить килобайты.
Есть платная и бесплатная версия. Во второй были замечены проблемы со звуком, который не записывался.


CamStudio
Это прям как сокращение от Camtasia Studio, но это сильно отличающиеся друг от друга программы. CamStudio способен записывать видео с экрана монитора в различных форматах. Часто используется для создания презентационных видео.
Недостаток утилиты в отсутствии русского языка. А еще она может попасться в сети антивируса, хотя по сути вредоносной не является. Если боитесь её из-за этого использовать, право ваше.
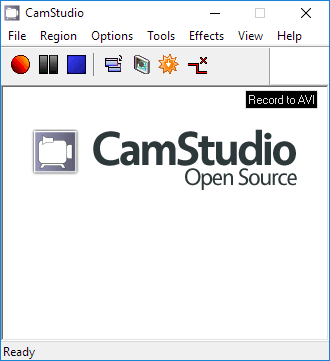
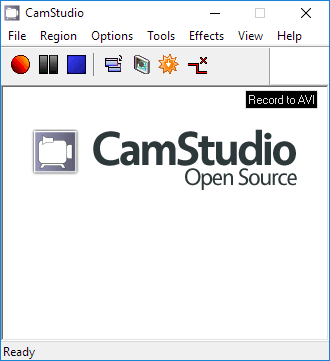
Free Screen Video Recorder
Супер простой инструмент для захвата видео с экрана компьютера. Может создавать скриншоты в любом удобном формате. Данная программка действительно бесплатная и по мере использования не потребуется приобретать полную версию.
Минус в том, что Free Screen Video Recorder не предназначен для записи игр. Если вы попробуете его записывать, то увидите черный фон, правда звук при этом будет.
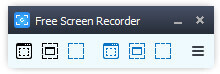
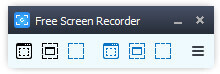
Action Ultimate Capture
Не бесплатная программка, но есть возможность использовать её 30 дней. Профессиональная и быстрая в своем роде, позволяет записывать игровой процесс. Возможность использования на слабых ПК, все необходимые параметры имеются. Долго расписывать не буду, так как она в похожа на многие другие, но отличается лишь интерфейсом и расположением функций.
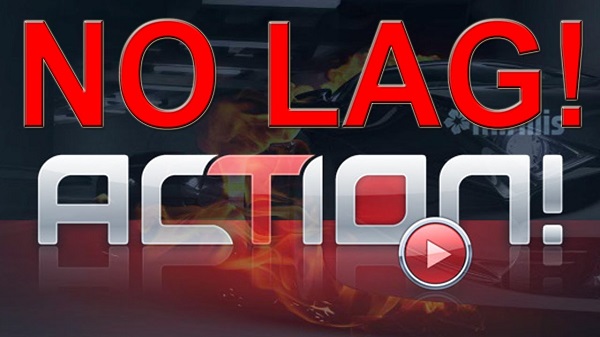
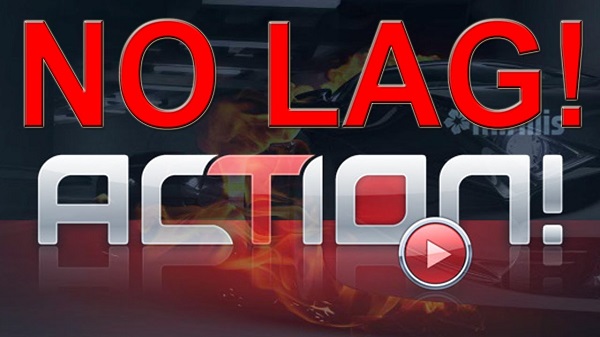
HyperCam
Очень минималистичная программа, дающая возможность записи видео с экрана в форматах AVI, WMV. Если нужно записывать весь экран, программа это может, а если нужно определенную его часть, то это тоже возможно.
Внутри вы найдете простенький редактор, предназначенный для редактирования, полученного видео.
HyperCam можно записать на флеш-накопитель и использовать на любом компьютере.
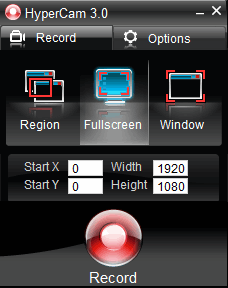
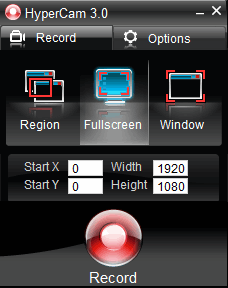
Итого
Я рассмотрел 20 интересных инструментов для захвата видео с экрана монитора. Выбор велик, теперь каждый может выбрать на свой вкус и цвет. Если у вас есть какие-то другие предложения, то я с радостью включу их в данную статью, напишите об этом в комментариях. Надеюсь, вопрос как записать видео с экрана компьютера, да еще и со звуком у вас отпал. Удачи всем вам!
computerinfo.ru
Как снимать видео с экрана компьютера: 3 отличных программы
 Всем доброго времени суток! Продолжаем наш цикл публикаций, в которых я хочу знакомить всех Вас с разнообразными возможностями и хитростями, которые предоставляют пользовательские программы и сервисы. В прошлых статьях мы немало уделили времени столь популярному хостингу, как YouTube, однако тему работы с видео контентом хотелось бы продолжить.
Всем доброго времени суток! Продолжаем наш цикл публикаций, в которых я хочу знакомить всех Вас с разнообразными возможностями и хитростями, которые предоставляют пользовательские программы и сервисы. В прошлых статьях мы немало уделили времени столь популярному хостингу, как YouTube, однако тему работы с видео контентом хотелось бы продолжить.
Поэтому предлагаю ознакомиться детальнее с тем, как снимать видео с экрана компьютера и в каких случаях это может пригодиться. Итак, начинаем…
Что необходимо для записи
Делать запись видео с монитора приходится большинству из нас. К примеру, Вам понравился какой-то кулинарный мануал либо инструкция о том, как правильно менять трубы в санузле. А сколько разнообразных вебинаров и обучающих уроков уже выложено в сети?! Или представим, что Вы заядлый геймер, который хочет похвастаться своим видео во время игры со звуком…
Так почему бы не научиться всему этому своевременно, если оно может в любой момент пригодиться?!
Чтобы получить подобный функционал без лагов, необходимо иметь на своем ПК специальное программное обеспечение. Далее мы рассмотрим 3 основных варианта, каждый из которых не только порадует своим функционалом, но и предоставляет возможность легкой записи с применением горячих клавиш, а также последующей обработкой своих роликов для придания им завершенного вида.
Экранная камера — софт на русском
Раз уж мы заговорили о необходимости скачивания специального софта, то, понятное дело, что совсем обойтись без программ не получится. Отличным вариантом может стать русскоязычный софт, который так и называется «Экранная камера». Он как раз и предназначен для того, чтобы фиксировать все то, что происходит на экране Вашего ПК.
Оказывается, с его помощью даже начинающий пользователь легко запишет видео, а потом сможет его отредактировать, если воспользуется приведенной ниже пошаговой инструкцией:
1. Прежде всего, с официального сайта совершенно бесплатно скачиваем данную прогу. Понятное дело, что установочный файл нужно сохранить на компьютер для дальнейшего запуска. Занимает он немногим более 50 Мб, поэтому процесс загрузки не отнимет много времени. Распаковываем архив, устанавливаем программу согласно инструкциям и можем начинать с ней работать.
2. Перед тем, как приступать к записи видео на Windows 10 или с другой ОС, требуется выставить кое-какие настройки. Главное окно предлагает нам функцию «Запись экрана».

После нажатия на нее, нам будет предложено несколько вариантов для записи: полномасштабный экран, фрагмент или отдельное окно с видео изображением.
Независимо от нашего выбора, можно также воспользоваться дополнительно режимом звуковой записи. Нажимаем на клавишу «Записать».

3. Процесс съемки на Ютуб или из другого источника начался. Останавливаем его в выбранном месте — тут уж каждый решает для себя самостоятельно. Однако готовый ролик все равно нуждается в редактировании. Для этого в программе предусмотрена вкладка, оснащенная функциями встроенного редактора.
Сначала сохраняем видео со звуком на компьютере и нажимаем на клавишу «Редактирование». Она предоставит нам возможность обрезки лишнего, озвучки своего фрагмента, вставки титров и многое другое.



4. Не забываем сохранить полностью готовый ролик на Mac или другое устройство. Нажимаем на «Создание видео» и выбираем предпочтительный способ конвертирования файла. С этой целью можно не только выбрать один из предложенных форматов, но и опубликовать свою запись в интернете онлайн.


Вот, собственно, и вся процедура. Также отмечу, что данный софт позволяет дополнить ролик и сделать его более узнаваемым при помощи ярких эффектных слайдов — выбираем один из предложенных типов и указываем название своего видео. Впоследствии можно изменить и его дизайн, загрузив поверх надоевшей заставки желаемый рисунок, а также поменять шрифт, наклон, размер начертания в названии записи.
О возможностях Мовави
Теперь посмотрим, что предлагает нам в этом плане приложение Movavi Video Suite. Оно также относится к числу наиболее популярных сетевых ресурсов:
• съемка изображения с экрана;
• запись высококачественного звука;
• корректировка изображения;
• конвертация в любой из существующих форматов;
• оцифровка видеокассет;
• создание слайд-шоу и готовых клипов;
• наложение музыки на видео и прочее.
Работать с приложением в windows 7 или другой версии проще простого. Запускаем его и получаем главное выпадающее меню, в котором перечислены основные режимы. Нам нужно выбрать тот, что называется «Запись видео с экрана». Появляется окно, в котором предусмотрены многочисленные панели настроек.

Выбираем область охвата изображения, а также режимы съемки, управление цветом, звуком, количеством кадров в секунду и т. п.

Когда все желаемые критерии заданы, можно начинать запись. На последнем этапе нам предстоит сохранить готовый ролик при помощи клавиши «Сохранить как». Здесь же мы должны указать формат и тип файла, разрешение, путь сохранения. Как видим, без скачивания программы никак не обойтись.
Редактор AVS Video Editor
Еще один хороший пример приложения, с которым можно склеивать или обрезать фрагменты различных роликов, а также сохранять видео в одном из наиболее популярных форматов: mp4, avi и т. д. В нем предусмотрен довольно функциональный встроенный редактор, который не только легко захватит изображение из разных источников, но и способен добавлять титры, работать с аудиодорожками, записывать DVD и многое другое.
Как только мы запустили AVS Video Editor, выбираем из меню пункт «Захват окна». Оно позволяет делать быструю запись экранной картинки или видео, время начала и время остановки, область захвата и др. Для сохранения сделанной записи нажимаем на клавишу «Создать», после чего в очередном окне выбираем тип файла и профиль, который оптимизирует его под Мак, Айфон или другие варианты.

Оказывается, подобным образом можно сделать видео с экрана и себя одновременно. Для этого запускаем редактор, и подключаем веб-камеру. Теперь захватываем видео, как мы это описывали раньше, делаем запись и сохраняем ее. Тем, кто ищет мощное профессиональное ПО, оснащенное большим количеством визуальных эффектов, могу порекомендовать изучить Camtasia Studio.

А если вдобавок Вы изучите курс «YouTube специалист» от Александра Новикова, то сможете стать настоящим видеоблогером-ютубером.
Сегодня Вы могли убедиться, друзья, что представленные здесь в обзоре программы позволяют с легкостью записывать видео с экрана даже новичку — настолько они удобны, интуитивно понятны и продуманы с точки зрения интерфейса. При этом, не нужно обладать многолетней квалификацией или специальными теоретическими знаниями.
Скачайте любой из установщиков и следуйте прописанным мною инструкциям.
До новых встреч и присоединяйтесь к числу подписчиков блога!
Похожие статьи:
conicheva84.ru
Как снимать видео с экрана компьютера и сделать хорошую запись
Приветствую, друзья. Сегодня мы с вами поговорим о том, как снимать видео с экрана компьютера. За время своей деятельности в интернете я поработал в нескольких специальных программах, которые позволяют делать запись видео с экрана монитора.
Все они имеют свои преимущества и недостатки. Среди такого выбора идеал найти трудно. Мне нужно было что-то простое с рядом дополнительных функций для записи качественных роликов, таких как:
- Запись на веб-камеру самого себя одновременно с захватом экрана.
- Проведение онлайн-трансляций (стримов) через популярные сервисы.
- Возможность делать запись со звуком во время игры.
- Рисовать маркером, как указкой, во время съемки.
Ну, и чтобы была несильная нагрузка на систему.
Из всего софта мне удалось найти отличный вариант, который меня на данный момент вполне устраивает. Единственное, нет возможности рисовать маркером.
Эта прога называется — OBS (Open Broadcaster Software). На её примере я и покажу вам, как записывать видео с экрана.
Скачать её можно бесплатно на официальном сайте — obsproject.com. Так как она бесплатная, это ещё один плюс для новичков. Работает на Windows, Mac OSX, Linux.
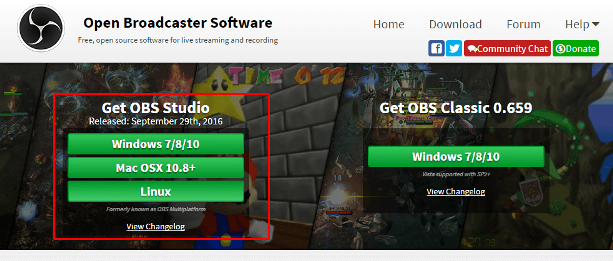
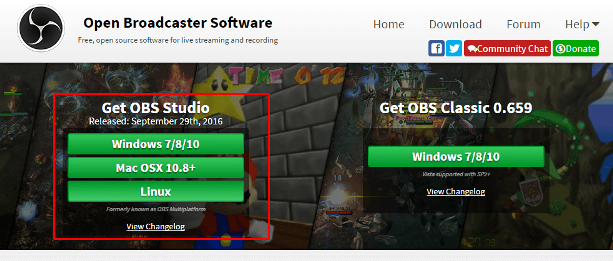
У неё 2 версии:
Как я понял, версия студио более новая, полностью переписанная и имеет ряд дополнительных функций. Из-за того, что мультиплатформенная, она менее оптимизирована, чем классическая версия.
Начинающим советую не заморачиваться с отличиями и настройками программ, главная задача — начать снимать видео. Дальше с практикой начнете во всём этом разбираться.
Как снимать видео с экрана через OBS?
При установке единственная проблема, которая может быть, — чёрный экран. У меня на классической версии не отображался рабочий стол, записывался просто чёрный экран. Если у кого-то возникнет такая же беда, то напишите в комментариях, я подскажу, как сделать, чтобы всё было нормально.
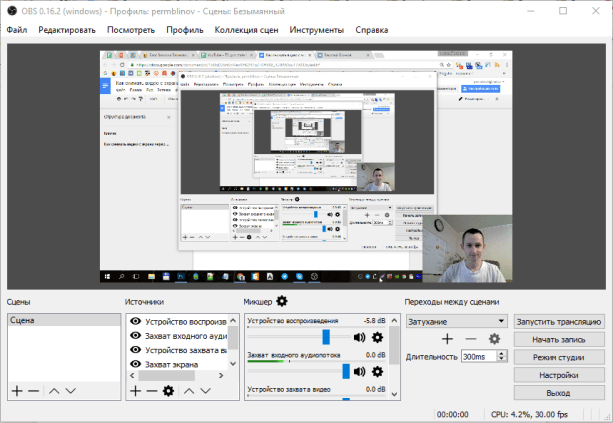
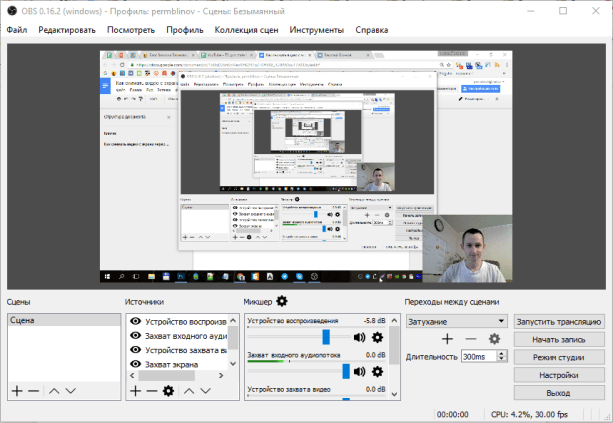
Интерфейс полностью на русском языке, простой и понятный. Чтобы начать снимать видео, остаётся только добавить источники, которые вам нужны, и установить настройки.
Про все настройки я рассказывать не буду, тут много настроек для стримов, о них мы поговорим в отдельной статье. Чтобы просто снять экран монитора на видео, практически ничего внутри настраивать не нужно, можно просто включать запись и делать ролики.
Настройка OBS Studio
Шаг 1. Добавляем источники
В поле “Источники” нажимаем правой кнопкой мыши или плюсик внизу и добавляем “Захват экрана”.
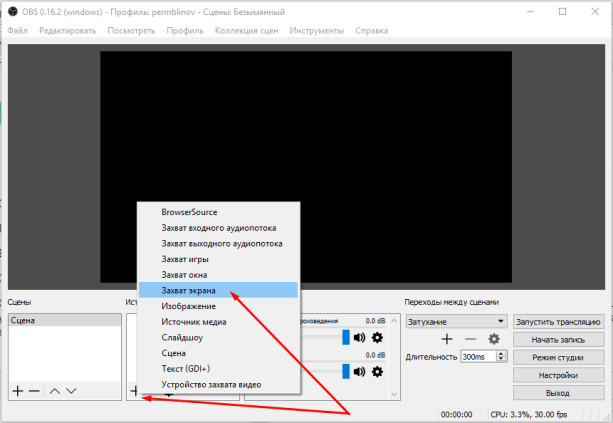
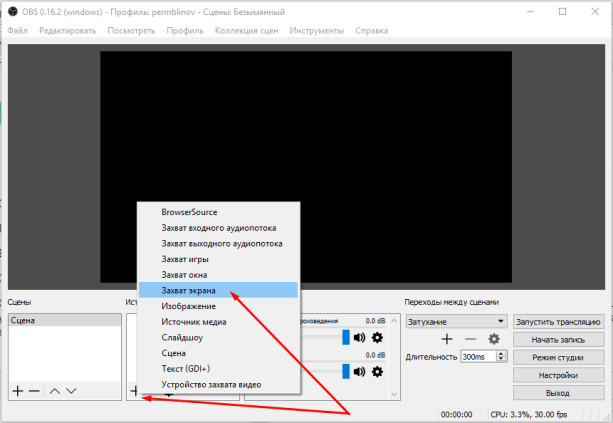
В появившемся окне даём название этому источнику, чтобы вам было понятно, что это за источник, и там больше никаких настроек нету, жмём ОК.
Если вы хотите, чтобы в видео ещё показывалось окно с веб-камеры, как у меня на скриншоте выше, то добавляете ещё устройство захвата видео. Можете что-то настроить, я оставил, как есть.
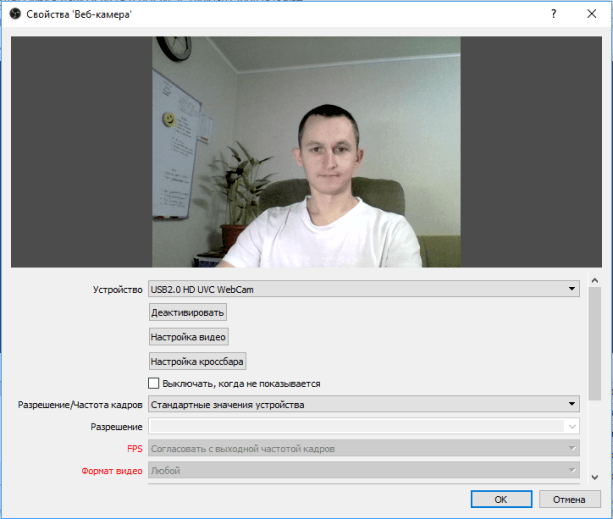
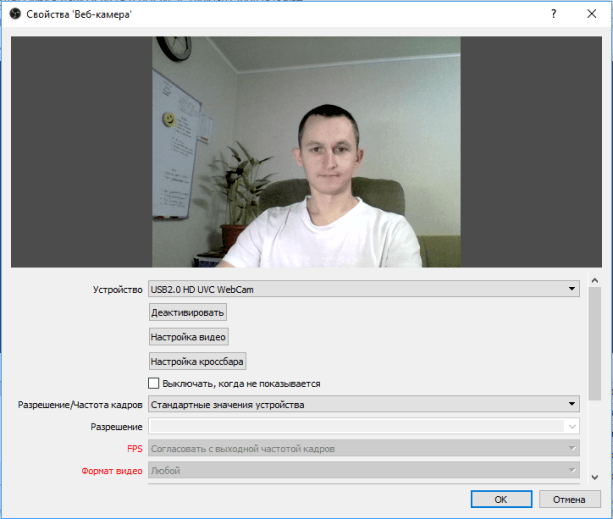
Когда делаешь запись экрана и самого себя на веб-камеру одновременно, видео смотреть становится интереснее.
Теперь масштабируете окно записи с вебки, как вам удобно, и перетаскиваете в нужное место.
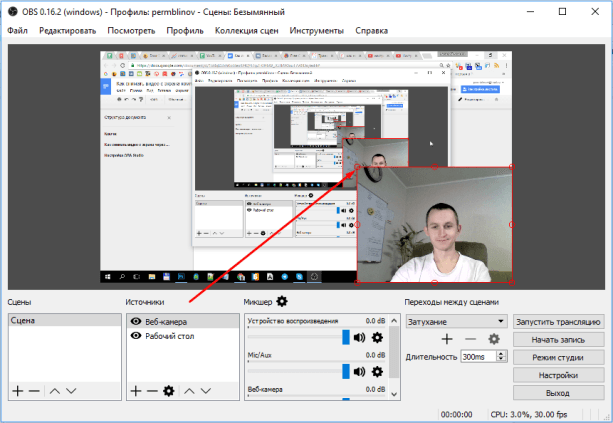
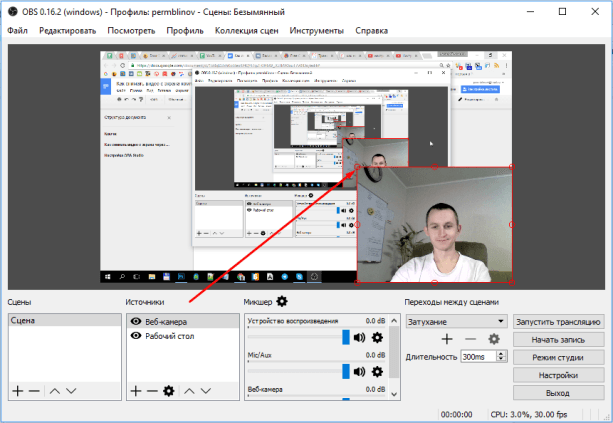
Все источники можно масштабировать таким способом.
Шаг 2. Внутренние настройки
Просто покажу, как у меня настроены все вкладки и на что обратить внимание.
1. Общие. Ничего менять не нужно, можно только тему выбрать тёмную или светлую.
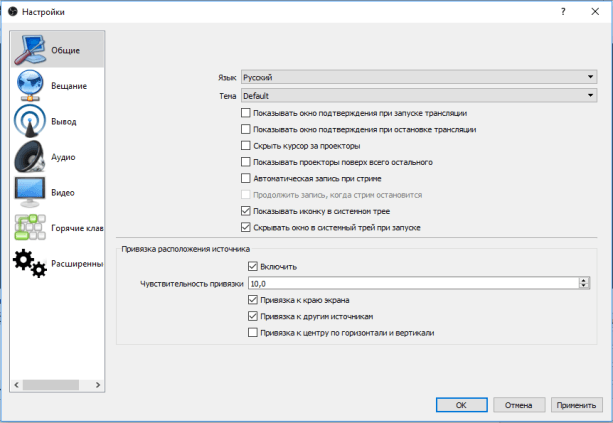
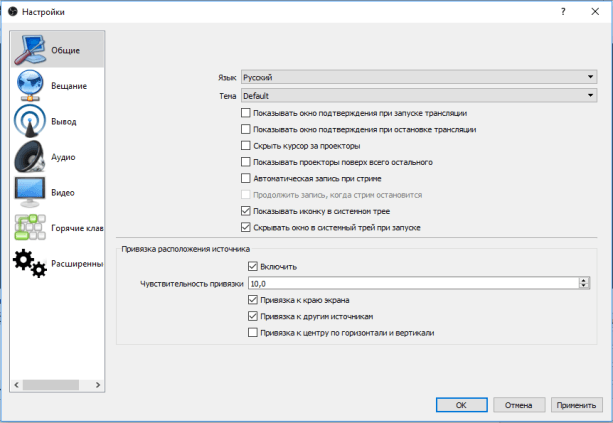
2. Вещание. Настройка для подключения к сервисам стримов. Ничего не трогаем.
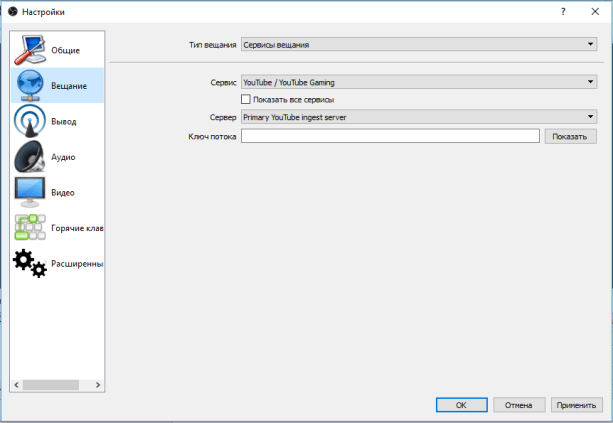
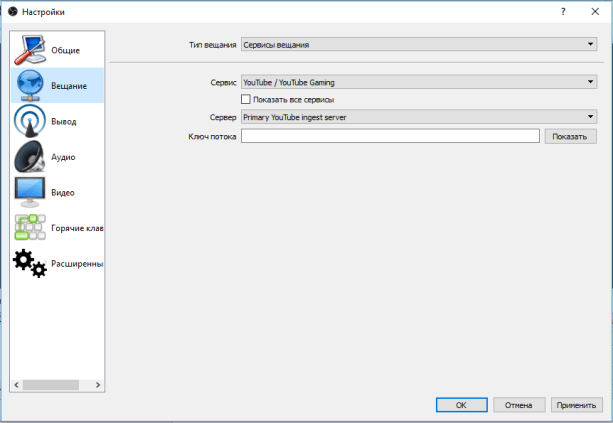
3. Вывод. Указываем место, куда будут сохраняться записи. Остальное стандартно.
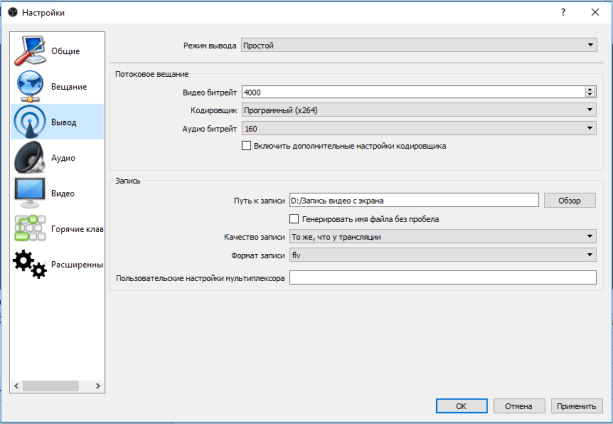
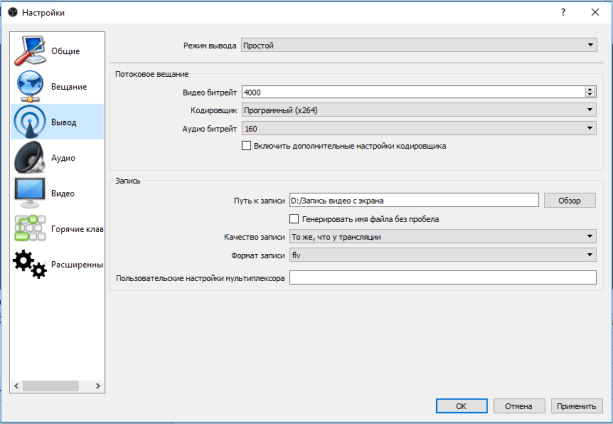
4. Аудио. Тоже стандартные настройки.
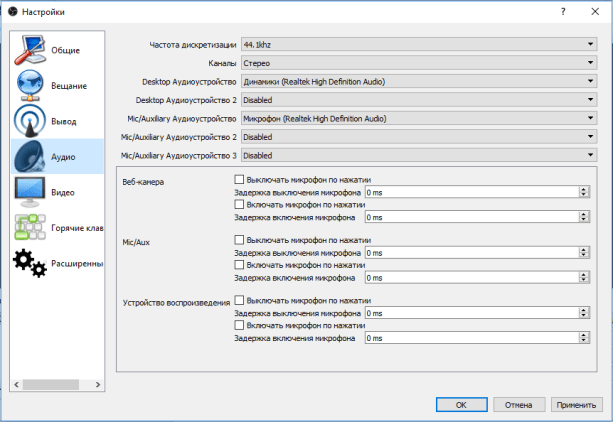
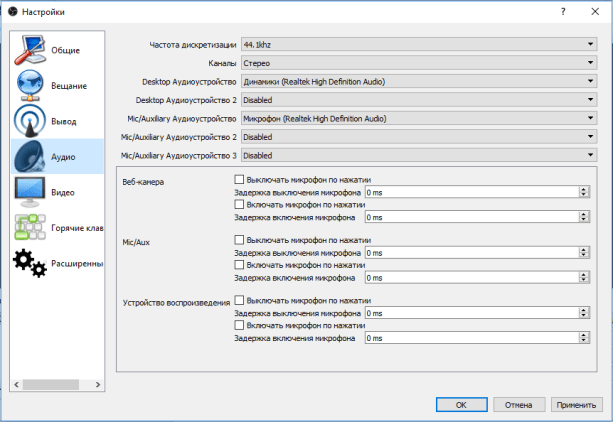
5. Видео. Прописываем обычное разрешение видеозаписи 1280 x 720. Остальное, как есть.
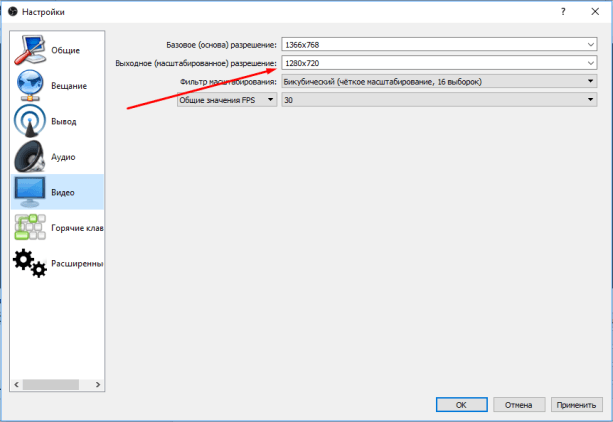
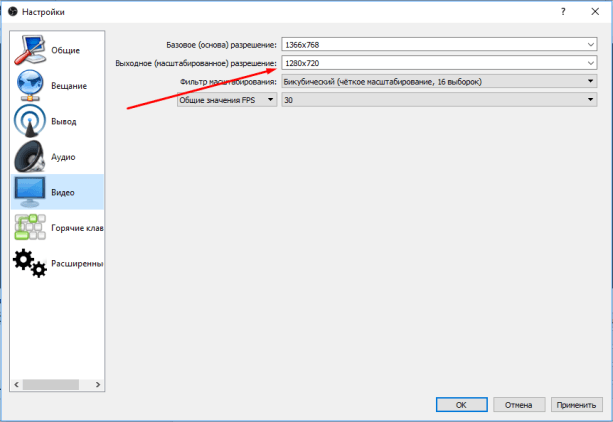
6. Горячие клавиши. Для более удобного включения записи и остановки можно установить горячие клавиши.
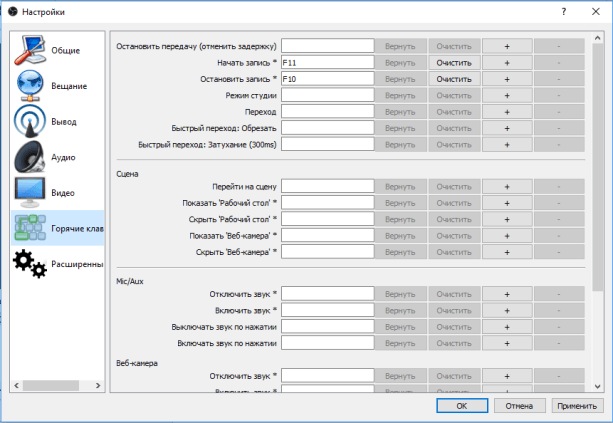
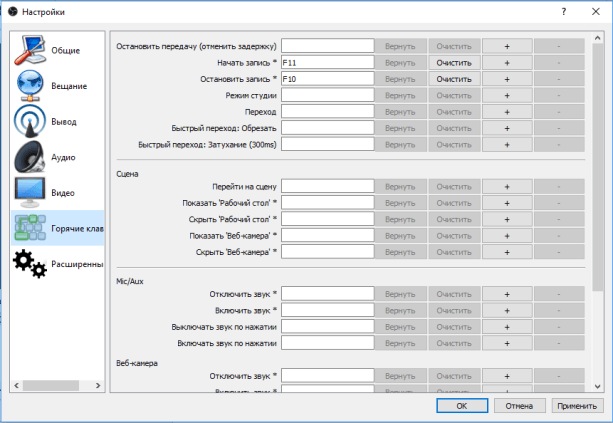
7. Расширенные. Ничего не меняем.
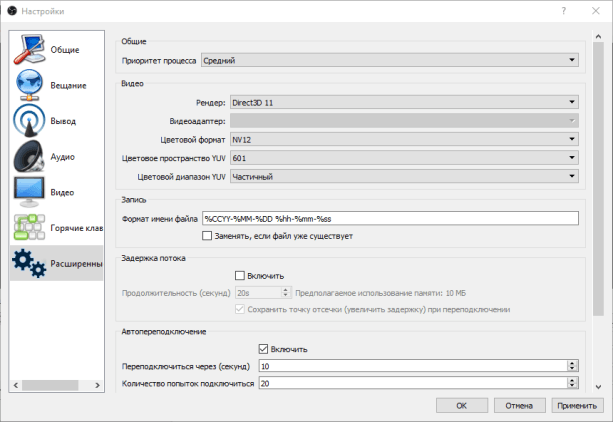
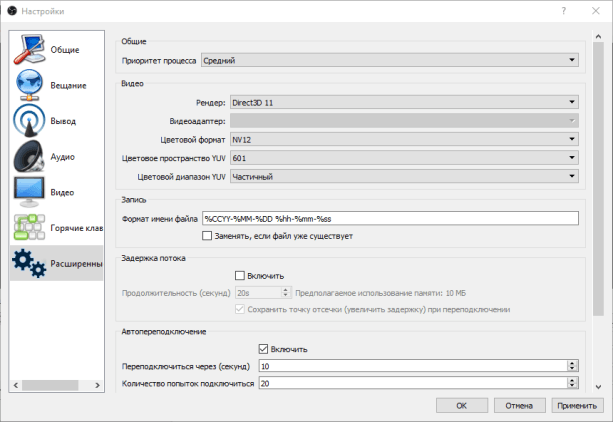
Всё. Жмём OK.
Готово. Можно нажимать “Включить запись” и снимать видео.
Сохраняться они будут в папку, которую вы указали в настройках. Можно нажать вкладку “Файл” → “Показать записи” и она откроется.
Как ещё можно сделать скринкаст?
Среди программ хорошим вариантом ещё будут такие:
- Bandicam
- Camtasia Studio
- Fraps
Если вам нужно просто показать кому-то что-то с экрана ноутбука, можно обойтись без записи видео, продемонстрировав его, например, в Skype. Для этого созваниваетесь с человеком и во вкладке “Звонки” нажимаете “Продемонстрировать экран”.
Ну и ещё один способ — это запустить прямую трансляцию через какой-нибудь сервис, например, YouTube прямые трансляции и так же включить там демонстрацию экрана. Трансляция автоматически записывается и видео публикуется на YouTube. Получается, что вы сразу делаете запись с экрана компа онлайн без скачивания программ.
На этом всё. Надеюсь, было понятно и вы разобрались, как делать запись видео с экрана компьютера. Если остались или появились какие-то вопросы, то напишите в комментариях к этой записи.
Всем удачи! Увидимся в следующих статьях.
iklife.ru
Как записать видео с экрана Windows 10: 3 способа
Многие пользователи сталкиваются с необходимостью записать видео с экрана Windows 10, которое можно выполнить тем или иным способом. С экрана записывают видео для YouTube, презентации или доклады, трансляцию обучающего видео, работу в программе, запись игры и т. д.
В большинстве случаев, запись видео экрана Windows происходит с помощью стороннего программного обеспечения: специализированных программ для захвата экрана монитора. Имеются онлайн сервисы, помогающие записывать видео ролики с экрана компьютера.
Описанные способы предполагают установку специального приложения на ПК, с помощью которого выполняется запись происходящего на экране, а затем сохранение видео в файл. Возникает закономерный вопрос, можно ли сделать запись видео с экрана компьютера в Windows без помощи стороннего ПО?
В операционной системе Windows 10 имеется встроенная функция: экранный рекордер, который предназначен для записи игр. В систему предустановлено приложение Xbox Game Bar, с помощью которого можно записать видео с игры на экране компьютера.
Существуют другие варианты записать видео с экрана компьютера Windows 10: для этого, необходимо воспользоваться инструментами из программного обеспечения для видеокарт NVIDIA и AMD, установленных на компьютере.
Конечно, в специализированных программах, как правило, имеется больший функционал, но в некоторых случаях, пользователь может обойтись без посторонних приложений для записи экрана компьютера.
Как записать видео с экрана Windows средством системы
В Windows 10 имеется приложение Xbox Game Bar, которое записывает с экрана в играх и других приложениях, открытых на полный экран. Запись Рабочего стола и Проводника не доступны.
Запись видео с экрана Windows 10 работает на компьютерах, видеоадаптеры которых поддерживают технологии:
- Nvidia NVENC;
- AMD VCE;
- Intel Quick Sync H.260.
Опции записи настраиваются из параметров операционной системы и самого приложения. Прежде всего, необходимо убедиться, что функция записи игр включена в параметрах операционной системы.
Выполните следующие действия:
- Войдите в меню «Пуск», откройте приложение «Параметры».
- В окне «Параметры Windows» нажмите на «Игры».
- В разделе «Меню игры» посмотрите включены ли параметры для записи игровых клипов, снимков экрана и трансляций.
В этом разделе находятся опции для изменения сочетаний «горячих» клавиш, если вам понадобится изменить настройки по умолчанию.


Во вкладках «Клипы», «Трансляция», «Игровой режим» и «Сеть Xbox» настраиваются другие параметры: запись в фоновом режиме, запись звука, длина записи, качество записи видео и т. д.


- Запустите игру, на компьютере. Вместо игры можно запустить любую программу в полноэкранном режиме, например, браузер, трансляцию вебинара, видео из YouTube или т. п.
- Нажмите на клавиши «Win» + «G».
- Поверх экрана появится несколько панелей с различными параметрами: «Трансляция и запись», «Звук», «Производительность». Отображение ненужных панелей отключается из главной панели Xbox Game Bar, расположенной в верхней центральной части экрана.


- Для изменения настроек войдите в «Параметры».


- Для старта записи экрана, на панели «Трансляция и запись» нажмите на кнопку «Начать запись», или зажмите клавиши клавиатуры «Win» + «Alt» + «R».
На панели «Трансляция и запись» также доступны кнопки для выполнения других действий, вызываемых клавишами:
- «Сделать снимок экрана» — «Win» + «Alt» + «PrtScrn».
- «Записать последние 30 с» — «Win» + «Alt» + «G».
- «Выключить микрофон во время записи» — «Win» + «Alt» + «M».
- «Начать трансляцию» — «Win» + «Alt» + «B».


Во время записи на экране отображается небольшая панель, откуда можно оперативно поменять некоторые параметры: отключить микрофон или завершить захват экрана.
- Для завершения операции, нажмите на кнопку «Остановить запись». Альтернативный вариант завершения записи экрана: повторное нажатие на клавиши «Win» + «Alt» + «R».


- На экране появится оповещение «Игровой клип записан», которое затем исчезнет.


По умолчанию, записи захвата экрана и созданные скриншоты сохраняются в папке «Клипы», которая находится в папке «Видео». Видеоролики сохраняются в формате «MP4», а снимки экрана в формате «PNG».
Пользователь может посмотреть все записанные клипы из окна игрового режима, после нажатия на кнопку «Показать все записи».
Как записать видео с экрана компьютера Windows в NVIDIA GeForce Experience
В приложении NVIDIA GeForce Experience, распространяемом вместе с видеодрайверами компании NVIDIA, имеется функция записи экрана. Это приложение, кроме игр, может записать происходящее на Рабочем столе или в любых открытых программах.
Пройдите следующие шаги:
- После запуска GeForce Experience, войдите у четную запись NVIDIA.
- В окне «GeForce Experience» откройте «Настройки» (кнопка с изображением шестеренки).
- В разделе «Внутриигровой оверлей» включите переключатель.


- Нажмите на клавиши «Alt» + «Z».
- Откроется панель для управления записями.
На панели имеются инструменты для выполнения необходимых действий, которым соответствуют сочетания клавиш на клавиатуре:
- «Снимок экрана» — «Alt» + «F1».
- «Фоторежим» — «Alt» + «F2».
- «Фильтр» — «Alt» + «F3».
- «Мгновенный повтор» — «Alt» + «Shift» + «F10».
- «Запись» — «Alt» + «F9».
- «Прямая трансляция» — «Alt» + «F8».
Функции «Фоторежим» и «Фильтр» используются только в поддерживаемых играх.


- Для запуска захвата видео на экране, нажмите на кнопку «Запись», а затем на клавиши «Alt» + «F9».
- Завершить и сохранить запись нужно повторным нажатием клавиш «Alt» + «F9», или после нажатия на кнопку «Остановить и сохранить».
Записи видео файлов сохраняются в формате «MP4», а снимки экрана в формате «PNG». Они находятся в системной папке «Видео» профиля пользователя. Сохраненные медиа файлы можно посмотреть в «Галерее» из окна программы GeForce Experience.
Вам также может быть интересно:
Запись видео с экрана в AMD Radeon ReLive
В драйверах видеокарт компании AMD имеется программное обеспечение Radeon ReLive, с помощью которого можно записывать видео в играх и с Рабочего стола компьютера.
Функция ReLive не работает на видеоплатах с размером памяти меньше 2 ГБ, необходимо наличие блока кодирования видео AMD Video Coding Engine (VCE).
Необходимо проделать следующие действия:
- В настройках Radeon откройте вкладку «ReLive».
- Во вкладке «Глобальный» включите параметр «ReLive».
- Включите параметр «Записать видео с рабочего стола».
- В опции «Сохранить папку» выберите месторасположение для записанных файлов.
- Проверьте «Устройство звукозаписи», настройте «горячие» клавиши.
- Во вкладке «Запись» настройте параметры записи: разрешение записи, кадровая частота, скорость передачи во время записи, тип кодирования, скорость передачи звука, параметры повторного показа.
- Во вкладке «Трансляция» настраиваются опции трансляции видео в YouTube и Twitch.


- Нажатие на клавиши «Ctrl» + «Shift» + «R» служит для запуска записи экрана.
- Для завершения видео захвата повторно нажмите на клавиши «Ctrl» + «Shift» + «R».
По умолчанию, записанные файлы сохраняются в папке «Radeon ReLive», находящейся в папке «Видео».
Выводы статьи
В некоторых случаях, пользователь может записать видео с экрана в операционной системе Windows 10 без помощи дополнительных программ. Инструменты для захвата видео имеются в настройках системного приложения Xbox Game Bar, и в программном обеспечении для графических карт NVIDIA и AMD.
Похожие публикации:
Автор статьи: Василий Прохоров — основатель сайта Vellisa.ru
vellisa.ru
Scrnrcrd. — запись экрана ПК прямо через браузер
Для записи видео с экрана есть несколько бесплатных программ, которые позволяют редактировать картинку, работать со звуком и даже вести трансляцию. Всё это здорово, но порой нужен максимально простой и доступный инструмент без лишних функций. Такой, как Scrnrcrd..
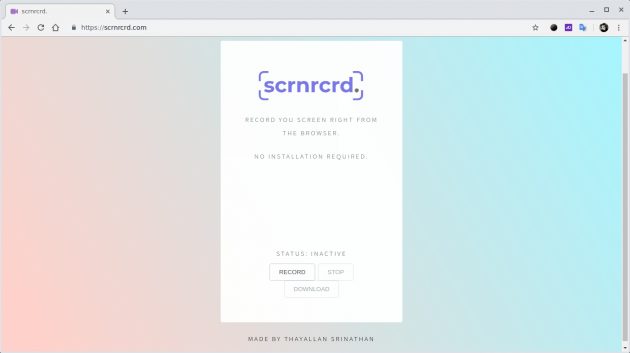
Этот сервис не нужно скачивать, устанавливать и настраивать — он работает прямо через браузер. Достаточно лишь нажать на кнопку записи (Record) и разрешить Scrnrcrd. доступ к экрану.
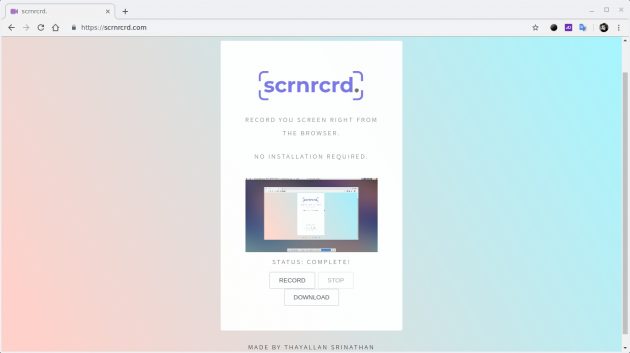
Далее вы можете свернуть браузер и записывать работу с другими программами и сервисами на ПК. По окончанию нужно лишь вернуться ко вкладке со Scrnrcrd. в браузере и остановить запись (Stop). Готовый ролик можно тут же скачать в формате WEBM.
Scrnrcrd. доступен совершенно бесплатно.
Перейти к Scrnrcrd.→
Читайте также 🧐
lifehacker.ru
