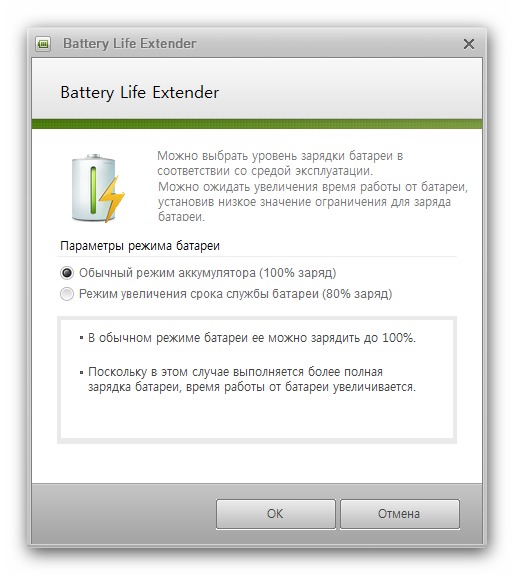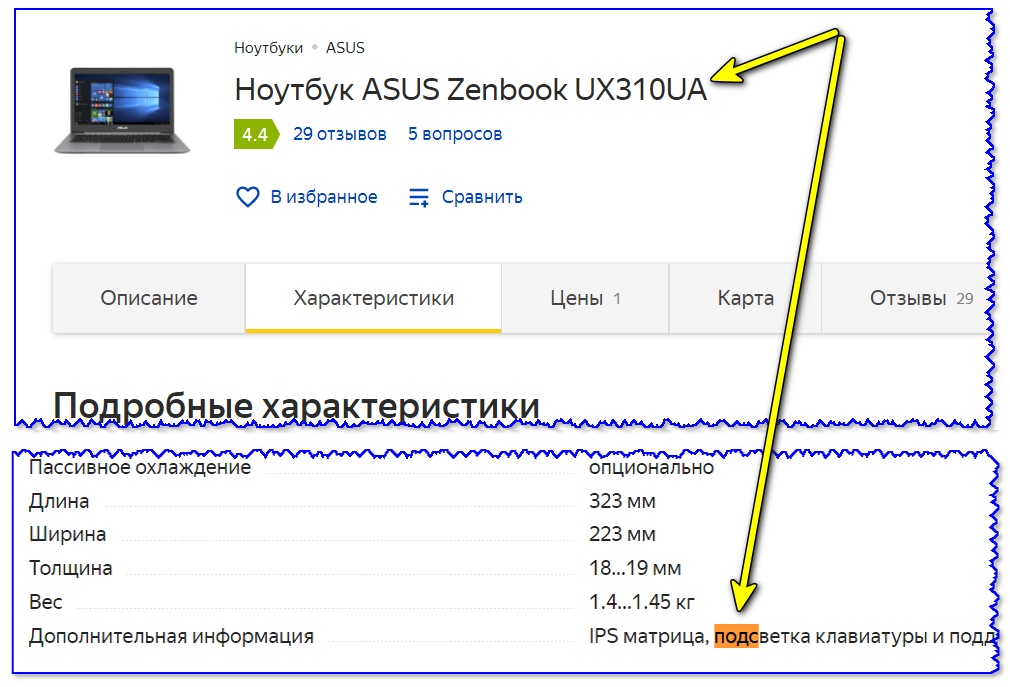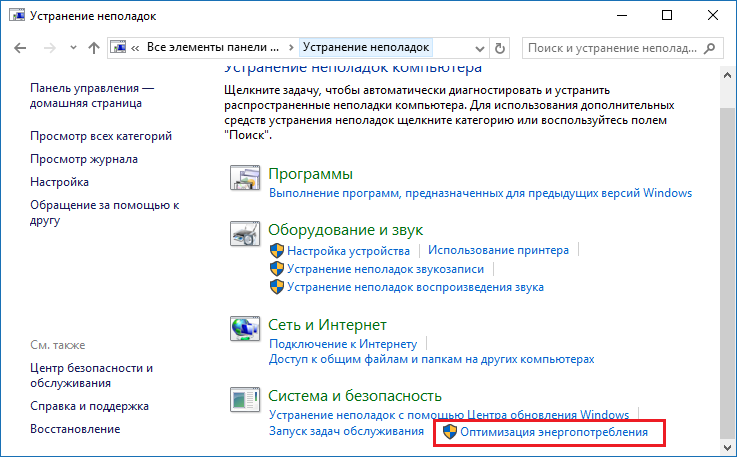Как включить значок заряда батареи на ноутбуке: Добавление значка аккумулятора на панель задач в Windows 10
Как включить значок заряда батареи на панели задач в Windows 10
Автор Белов Олег На чтение 2 мин. Просмотров 187 Опубликовано
Независимо от того, какой ноутбук вы используете, одной из вещей, о которой вам нужно постоянно беспокоиться, является время автономной работы. Если вы проверите свой значок аккумулятора и он говорит, что ваш ноутбук нуждается в зарядке, вы узнаете, когда пора заряжать свой ноутбук, так что вы никогда не будете разряжаться неожиданно. Значок, показывающий состояние вашего аккумулятора, должен быть размещен на панели задач, чтобы вы могли видеть его независимо от того, что вы делаете на своем ноутбуке.
Как вернуть значок батареи на панели задач в Windows 10
Этот значок должен быть размещен на панели задач по умолчанию, поэтому вам не нужно ничего делать, чтобы включить его, но в некоторых случаях он может исчезнуть, и вы не сможете быстро проверить состояние батареи.![]()
Вот что нужно сделать, чтобы включить значок батареи на панели задач в Windows 10:
- Откройте приложение «Настройки»
- Перейти в систему
- В разделе Уведомления и действия нажмите Включить или выключить системный значок
- А теперь проверьте, включен ли значок Power , и просто включите его (если он включен, выключите его, включите и проверьте)
Вот и все, после включения значка питания ваш статус батареи снова должен отображаться на панели задач, и вы можете быстро проверить батарею, чтобы внезапное отключение электричества вас не удивило.
Говоря об аккумуляторе ноутбука, вот несколько советов о том, как увеличить время автономной работы ноутбука, и если у вас есть проблемы с зарядкой ноутбука, вам, вероятно, захочется прочитать эту статью. Если у вас есть какие-либо комментарии или вопросы, просто обратитесь к разделу комментариев ниже.
Если у вас есть какие-либо комментарии или вопросы, просто обратитесь к разделу комментариев ниже.
что это такое, где находятся, какие режимы, как выражены
Исчезла иконка батареи в ноутбуке на Windows 10
Иногда бывает так, что простые вещи, которые должны работать стабильно и работать всегда, внезапно перестают работать вообще. Такое порой случается с Windows 10-ноутбуками или планшетами. Представьте ситуацию: вы работаете за планшетом или ноутбуком, хотите проверить состояние заряда батареи, но индикатора батареи нет. Что делать, если исчезла иконка батареи в ноутбуке на Windows 10? Хорошая новость в том, что исправить этот неприятный баг можно довольно просто, а иногда дело вовсе и не в баге. Эта статья содержит в себе два метода, с помощью которого вы сможете вернуть индикатор батарейки на свое место.
Сигналы индикации самых распространенных ноутбуков
Ниже перечислены основные состояния индикаторов зарядки батареи у ноутбуков самых известных фирм.![]() По ним можно определить, в каком состоянии находится аккумулятор:
По ним можно определить, в каком состоянии находится аккумулятор:
- Asus. Зеленый индикатор говорит об уровне заряда около 100% при работе ноутбука от сети. Оранжевым индикатор становится при снижении заряда ниже 95% и подключении к сети. Индикатор не горит, когда ноутбук работает от АКБ, и уровень заряда составляет выше 10%. При приближении к критической отметке загорается мигающий оранжевый индикатор.
- Acer. Зеленый индикатор говорит о питании от сети, а желтый загорается во время зарядки АКБ.
- Dell. Зеленый индикатор говорит о процессе зарядки, мигающий зеленый – о том. что зарядка завершена. Мигающий оранжевый говорит о снижении уровня заряда, а ровный оранжевый свет – о критически низком заряде.
- Sony. Если оранжевый индикатор горит ровно – идет зарядка, мигает – зарядка заканчивается. Если индикатор начинает быстро мигать оранжевым цветом, это свидетельствует о неполадках батареи или о ее неправильной установке.
- Lenovo. Индикатор имеет только два варианта работы: при нормальном уровне заряда он выключен, при необходимости подзарядки он начинает гореть оранжевым.

- Samsung. Зеленый цвет свидетельствует о заряженной батарее, желтый – о процессе зарядки. Мигающий индикатор свидетельствует о том, что батарея питания неисправна.
На разных моделях ноутбуков HP используется своя система индикации, поэтому о состоянии батареи можно узнать по индикатору Windows. Дополнительно можно установить утилиту HP Support Assistant.
При любых неполадках в работе АКБ рекомендуется отнести ноутбук в сервисный центр и не пытаться вскрыть и отремонтировать батарею самостоятельно. Нередко такой ремонт приводит к еще более серьезным неисправностям, угрожающим работе всего устройства, поэтому лучше сразу доверить дело профессионалам.
Если батарея будет признана негодной к дальнейшему использованию, у нас вы можете приобрести оригинальные модели для любых современных ноутбуков, а также недорогие совместимые аккумуляторы от лицензированных производителей.
Исчез индикатор батареи в ноутбуке – настройки панели уведомлений
Исчезновение иконки батареи с панели задач вашего компьютера может быть обусловлено тем, что индикатор попросту скрыт или выключен в настройках Windows. Даже если вы не отключали его, элементарный баг в системе мог привести к тому, что батарейка куда-то подевалась с положенного ей места. К счастью, вернуть ее обратно не составит большого труда.
Даже если вы не отключали его, элементарный баг в системе мог привести к тому, что батарейка куда-то подевалась с положенного ей места. К счастью, вернуть ее обратно не составит большого труда.
Примечание: скриншоты в этой инструкции создавались на устройстве с Windows 10 Fall Creators Update 1709. В более новых версиях Windows внешний вид Параметров может отличаться, но принцип инструкции остается такой же.
- Нажмите Win + I и выберите раздел Персонализация – Панель задач.
- Опуститесь вниз списка и найдите ссылку Включение и выключение системных значков. Нажмите на нее, после чего на экране отобразится список всех значков, которые можно включить или отключить в области уведомлений (в правом нижнем углу экрана).
- Найдите пункт Питание и убедитесь, что он включен. Если нет, значит его надо включить – именно из-за этого исчезла иконка батареи в ноутбуке.
- Вернитесь на один шаг назад и нажмите Выберите значки, отображаемые в панели задач.

- Убедитесь, что пункт Питание включен. Если нет, включите его.
Если иконка батареи исчезла из-за простого отключения ее отображения, эта процедура должна решить вашу проблему. Если нет, тогда попробуйте еще один простой метод:
- Откройте Диспетчер задач и на вкладке Процессы найдите процесс Проводник.
- Нажмите на него, а затем кликните на кнопку Перезапустить в правом углу.
Это действие перезапустит оболочку Windows. Возможно, что иконка батареи не отображалась из-за бага, который можно вылечить простой перезагрузкой Проводника. Если же и это не помогло, тогда переходите к следующему пункту этой инструкции.
Ноутбук продолжает включаться и работать
Некоторые современные ноутбуки имеют единственный индикатор зарядки, в качестве которого используется светодиод белого цвета. Он отображает уровень заряда и наличие подключения к сети. Иногда возникает ситуация, когда наблюдается постоянное мигание, а ноутбук работает в нормальном режиме.
Дело в том, что светодиод не только отображает процесс зарядки и сигнализирует о том, что подключено зарядное устройство. Он также используется, чтобы отображать активность SSD или жесткого диска. Когда система читает или записывает данные, индикатор мигает.
Для переключения этих двух режимов, например, на ноутбуках dell существует комбинация клавиш Fn+H. После одновременного их нажатия индикатор станет работать только в режиме контроля состояния батареи. Как правило, переключение происходит непреднамеренно, при скоростном наборе текста. Вот почему он мигает.
Исчезла иконка батареи в компьютере – сброс адаптера
Быть может, что баг в драйвере адаптера питания привел к исчезновению иконки на панели задач и вы больше не можете нормально просмотреть состояние батареи вашего компьютера. В таком случае может помочь элементарный сброс адаптера.
Для справки: эта часть инструкции должна выполняться от имени Администратора. Если ваша учетная запись не имеет таковых прав, вам понадобится пароль Администратора или инструкция, в которой описано, как превратить обычного пользователя в Администратора.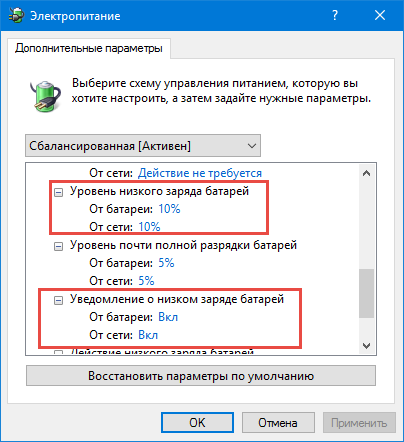
Предупреждение: не стоит экспериментировать с Диспетчером устройств вашего компьютера. Необдуманное отключение или удаление устройств может привести к нестабильной работе компьютера. Выполняйте только то, что описано в этой инструкции. Мы проверяем материал на собственных компьютерах и можем подтвердить работоспособность инструкции. Помните, что ответственность за свое устройство несете только вы.
- Нажмите Win + R и введите devmgmt.msc. Если появится диалоговое окно контроля учетных записей, разрешите внесение изменений.
- В списке устройств найдите пункт Батареи и разверните его.
- В ветке Батареи должно быть минимум два пункта – Адаптер переменного тока (Майкрософт) и Батарея с ACPI-совместимым управлением (Майкрософт). Последних может быть несколько.
- Кликните правой кнопкой мыши по пункту Адаптер переменного тока (Майкрософт) и выберите Удалить устройство.
 Подтвердите свое действие.
Подтвердите свое действие. - Нажмите в верхней части окна кнопку Действие и из выпадающего меню выберите Обновить конфигурацию оборудования.
- Точно таким же образом выберите Батарея с ACPI-совместимым управлением (Майкрософт) и нажмите Удалить устройство.
- Щелкните Действие – Обновить конфигурацию устройства.
После этого на панели задач должен снова появиться индикатор состояния вашей батареи. Если же и этот метод не помог, можно попытаться обновить BIOS. Перейдите на сайт производителя и проверьте, нет ли на нем новых версий BIOS, а затем следуйте инструкции по ссылке выше, чтобы обновить свой BIOS. Также можно попробовать обновить драйвер чипсета вашей материнской платы. Опять же, новое программное обеспечение можно найти на официальном сайте производителя.
Кстати, если вы стали замечать, что иконка батареи отображает неправильные значения, вам может понадобиться калибровка батареи ноутбука. Эта процедура довольно простая и описана в отдельной инструкции.
Эта процедура довольно простая и описана в отдельной инструкции.
Надеемся, несколько этих советов помогли вам вернуть исчезнувшую иконку батареи на панель задач в вашем ноутбуке на Windows 10.
Мигает индикатор заряда батареи на ноутбуке: Asus, Acer, HP, красная лампочка, не включается
У людей, несведущих в особенностях работы компьютерной техники, возникает чувство легкой паники, если мигает индикатор заряда батареи ноутбука. Причина этого скрыта в незнании его предназначения. А ведь индикаторы устанавливаются производителем с целью довести до пользователя информацию о состоянии батареи в текущем отрезке времени.
Как правило, у этих миниатюрных приборов имеются четыре сигнальных режима, однако, у разных производителей свои требования и видение проблемы, а потому один и тот же сигнал может по-разному трактоваться в зависимости от модели. Мы расскажем, о чем оповещает индикация на технике каждого из известных брендов.
Определение неисправности
Для того, чтобы определить какой компонент ноутбука является неисправным, существует система внешней индикации кодов ошибки.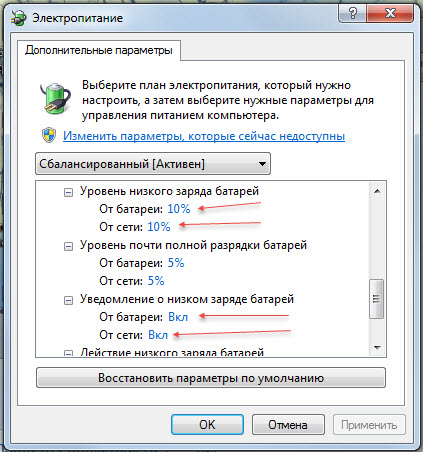 Для этого используются светодиодные индикаторы (лампочки) питания (заряда аккумулятора), а также индикаторы кнопок Caps Lock и Num Lock клавиатуры ноутбука.
Для этого используются светодиодные индикаторы (лампочки) питания (заряда аккумулятора), а также индикаторы кнопок Caps Lock и Num Lock клавиатуры ноутбука.
При включении ноутбука необходимо обратить внимание на один (или несколько) индикаторов, расположенных на кнопках Caps Lock или Num Lock. Эти индикаторы («лампочки») будут периодически мигать. Количество повторяющихся сигналов будет означать код ошибки. Где в моем ноутбуке находятся индикаторы Caps Lock и Num Lock? Если вы не знаете где именно находятся указанные индикаторы в вашей модели ноутбука, вы можете воспользоваться «Формой обратной связи» c указанием модели вашего ноутбука и наши технические спецалисты постараются вам в этом помочь.
Используя информацию ниже, можно попробовать определить неисправность ноутбука или его неисправный компонент. В основном, данная система кодов подходит для ноутбуков HP выпущенных с 2011 года по январь 2015 года, но возможно, некоторые коды подойдут и для большинства ноутбуков других производителей, например, Asus, Acer, Sony, Samsung и т.
д.
Непрерывное мигание (другие варианты индикации) могут быть следствием других, иногда более серьезных проблем с ноутбуком.
Возможные причины и варианты решения проблем вы можете узнать, перейдя к разделу «Вопросы и Ответы»
НЕИСПРАВНОСТЬ ЦЕНТРАЛЬНОГО ПРОЦЕССОРА
Центральный процессор (ЦП) — это основной рабочий компонент компьютера. Если индикация указывает вам на неисправность центрального процессора, то вам необходимо обратиться в сервисный центр за помощью. Самостоятельно эту проблему не решить. Так как нарушение в работе центрального процессора, может быть следствием какой-либо другой, более серьёзной неисправности. Например, неправильные режимы питания ноутбука.
ОШИБКА BIOS
Достаточно редко встречающаяся неисправность. Может возникать при некорректном обновлении BIOS ноутбука.В большинстве современных ноутбуков есть механизмы защиты и восстановления BIOS.Поэтому, если возникла ошибка функционирования BIOS, вы возможно даже не обратите внимание на индикацию, т.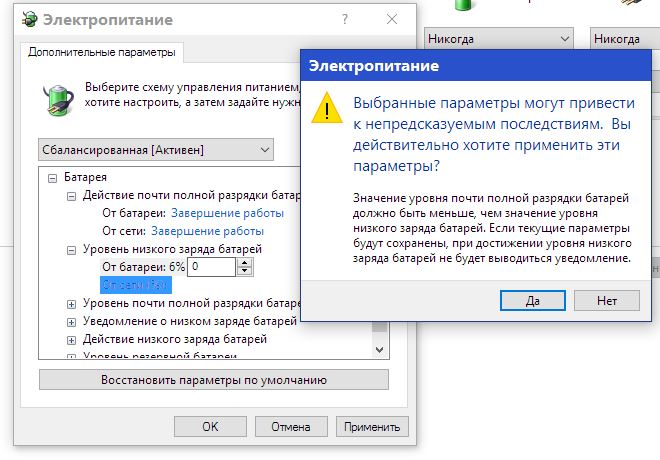 к. при обнаружении такой ошибки ноутбук будет перезагружен и автоматически запустится процедура восстановления. Когда процедура восстановления завершится, ноутбук так же будет перезагружен. Единственное, на что вы возможно обратите внимание -это на более долгий (чем обычно) процесс загрузки, а также сообщение на экране о том, что BIOS был восстановлен после ошибки. Если такая ошибка возникает переодически, возможно потребуется произвести обновление BIOS
к. при обнаружении такой ошибки ноутбук будет перезагружен и автоматически запустится процедура восстановления. Когда процедура восстановления завершится, ноутбук так же будет перезагружен. Единственное, на что вы возможно обратите внимание -это на более долгий (чем обычно) процесс загрузки, а также сообщение на экране о том, что BIOS был восстановлен после ошибки. Если такая ошибка возникает переодически, возможно потребуется произвести обновление BIOS
НЕИСПРАВНОСТЬ МОДУЛЯ ПАМЯТИ
При возникновении такого типа ошибки, для определения неисправного модуля памяти, вы можете воспользоваться следующими рекомендациями:
- Определите сколько слотов и модулей памяти установлено в вашем ноутбуке. Количество слотов может быть от 1 до 4
- Попробуйте поочередно вынуть каждый модуль памяти (если их несколько) из слотов и установить заново
- Попробуйте поочередно устанавливать каждый модуль памяти (если их несколько) в слот под номером 1 Возможно, что неисправным является только один из модулей памяти
- Установите другой аналогичный ( с такими же техническими характеристиками ) модуль памяти, который является заведомо исправным.

НЕИСПРАВНОСТЬ ВИДЕОКАРТЫ
Вам необходимо обратиться в сервисный центр за помощью. В большинстве современных ноутбуков видеокарта интегрирована (впаяна) на системную плату. Чаще всего этот тип неисправности приводит к замене самой системной платы ноутбука или замене видеочипа.
НЕИСПРАВНОСТЬ СИСТЕМНОЙ ПЛАТЫ
В этом случае, так же необходимо обратиться в сервисный центр за помощью.
НЕИСПРАВНОСТЬ СИСТЕМЫ ПИТАНИЯ НОУТБУКА
Пропал значок батареи на ноутбуке Windows 10 — как исправить
Если на вашем ноутбуке с Windows 10 пропал значок индикатора заряда батареи в области уведомлений, в большинстве случаев исправление ситуации не займет много времени при условии, что не вышел из строя сам аккумулятор.
В этой инструкции — простые способы исправить отображение значка батареи в области уведомлений Windows 10 если по какой-то причине он там перестал отображаться. См. также: Как сделать, чтобы индикатор батареи показывал оставшееся время работы в Windows 10.
Индикатор батареи ноутбука Battery Mode
Главное окошко программы сперва тоже не впечатляет — тот же процент заряда батареи показывает, можно одним кликом переключить схему электропитания (созданную ранее самостоятельно в системном разделе параметров «Электропитание»), изменить яркость экрана плавным ползунком и завершить работу системы (эта ссылка меняется в меню программы)…
А вот контекстное меню значка индикатора батареи Battery Mode — просто кишит полезными функциями и нужными быстрыми ссылками…
Отсюда можно:
- перейти в уже знакомые нам настройки электропитания ноутбука
- одним кликом компьютерной мышки попасть в Центр мобильности Windows
- на пару кликов приближается переключатель системных значков
Дальше ещё интересней — «Дополнительные параметры»…
Тут меняется стиль…
…и цвет значков…
…настраиваются горячие клавиши…
…фиксируется яркость экрана и если у Вас несколько мониторов — можно выбрать на каких отображать значок программы в трее.
Именно тут можно поменять ссылку в нижней части окна…
Этот индикатор батареи ноутбука из своего меню позволяет управлять яркостью нескольких подключенных мониторов по отдельности.
Имеет чудный планировщик, который позволяет автоматически переключать схемы электропитания при наступлении определённого события…
Подробнее о этом планировщике читайте программы Battery Mode.
Ещё из меню можно быстро отключить экран и посмотреть информацию о установленной в ноутбук батарее…
Это вообще эксклюзивная функция, которую ещё не встречал ни в одной программе мониторинга.
Включение значка батареи в параметрах
Начнем с простой проверки параметров Windows 10, позволяющих включить или отключить значок батареи.
- Нажмите в любом пустом месте панели задач правой кнопкой мыши и выберите пункт «Параметры панели задач».
- Обратите внимание на раздел «Область уведомлений» и два пункта — «Выберите значки, отображаемые в панели задач» и «Включение и выключение системных значков».

- Включите значок «Питание» в обоих этих пунктах (почему-то он дублируется и включение только в одном из них может не работать). В первом пункте рекомендую и вовсе включить пункт «Всегда отображать все значки в области уведомлений», чтобы индикатор батареи не прятался за иконкой со стрелкой.
Если все прошло успешно, и причина отсутствия значка была именно в параметрах, индикатор батареи появится в области уведомлений.
Однако, это помогает не всегда, в некоторых случаях настройки уже выставлены должным образом, однако признаков необходимого значка не наблюдается. В этой ситуации можно попробовать следующие методы.
Что делать, если не горит индикатор зарядки аккумулятора на ноутбуке
Как правило, в большинстве моделей лэптопов индикатор заряда АКБ не горит, когда устройство работает от аккумулятора.
Моргать этот индикатор обычно начинает, когда уровень заряда батареи опускается ниже 10%. При приближении к критическому уровню заряда индикатор начинает мигать оранжевым или красным цветом.
Если при подключении сетевого адаптера индикатор заряда не подсвечивается, и зарядка не идет, следует проверить контакт в гнезде блока питания ноутбука — он часто нарушается при неаккуратном обращении с устройством. Также следует обратить внимание на кабель — возможно, он поврежден.
Если не горит индикатор зарядки аккумулятора на ноутбуке, но при этом устройство заряжается и работает в штатном режиме, то следует проверить, исправен ли сам индикатор.
Нарушение питания ноутбука происходит по различным причинам. Иногда на вопрос, почему батарея на ноутбуке не заряжается, может ответить только специалист. Однако до того как проблему начнет решать сервисный центр, необходимо самостоятельно проверить исправность с помощью несложных манипуляций.
Перезапуск проводника
Попробуйте перезапустить проводник Windows 10 — это заставит ваш ноутбук перезагрузить весь интерфейс системы и, если значок батареи пропал из-за сбоя проводника (а это не редкость), он вновь появится. Порядок действий:
Порядок действий:
- Откройте диспетчер задач: для этого можно нажать правой кнопкой мыши по кнопке Пуск и выбрать нужный пункт контекстного меню.
- В диспетчере задач найдите проводник, выберите его и нажмите «Перезапустить».
Проверьте, исправило ли это проблему. Если и в этот раз результата нет, переходим к последнему методу.
Переустановка батареи в диспетчере устройств
И последний способ вернуть пропавший значок батареи. Перед его применением подключите ваш ноутбук к электросети:
- Откройте диспетчер устройств (это можно сделать в меню по правому клику на кнопке Пуск).
- В диспетчере устройств откройте раздел «Батареи».
- Выберите в этом разделе устройство, соответствующее вашей батарее, обычно — «Батарея с ACPI-совместимым управлением», нажмите по нему правой кнопкой мыши и выберите «Удалить устройство» и подтвердите удаление.
- В меню диспетчера устройств выберите «Действие» — «Обновить конфигурацию оборудования» и дождитесь завершения процесса установки батареи.

Если батарея исправна и Windows 10 удалось выполнить её переустановку, вы сразу увидите индикатор батареи в области уведомлений Windows 10. Также, в контексте рассматриваемой темы может оказаться полезным материал Что делать, если не заряжается ноутбук.
А вдруг и это будет интересно:
Почему бы не подписаться?
Рассылка новых, иногда интересных и полезных, материалов сайта remontka.pro. Никакой рекламы и бесплатная компьютерная помощь подписчикам от автора. Другие способы подписки (ВК, Одноклассники, Телеграм, Facebook, Twitter, Youtube, Яндекс.Дзен)
Примечание: после отправки комментария он не появляется на странице сразу. Всё в порядке — ваше сообщение получено. Ответы на комментарии и их публикация выполняются ежедневно днём, иногда чаще. Возвращайтесь.
Что делать если пропал значок батареи на Windows 10 и других ОС?
Приводим краткий алгоритм действий по устранению данной проблемы.
- Заходим в меню «Пуск» или на панели инструментов выбираем лупу и пишем «Диспетчер устройств».

- Кликаем 2 раза левой кнопкой мыши на это словосочетание и попадаем в нужное нам меню.
- Открываем пункт «Батареи» и на первой из них кликаем правой кнопочкой мыши.
- Выйдет пункт отключить – вырубаем!
- Тоже самое выполняем со второй батареей.
- Далее все обратно подключаем, начиная с первого источника питания.
- Выполняем перезагрузку компьютера. Но обычно иконка высвечивается сразу.
Существует иной вариант решения проблемы для этого делаем следующее:
- Переходим в пункт «Система».
- Там где написано «Уведомления и действия» открываем это «Выберите значок». Он отображается в панели задач.
- Теперь просто включаем отображение.
Все должно заработать!
Как узнать заряд батареи без значка?
Для этого придется зайти в меню система. Чтобы туда попасть нажмите на значок сообщения в нижнем правом углу трея.
Далее выберите «Все параметры» и только после этого перед вами откроется пункт система на который тоже нужно нажать.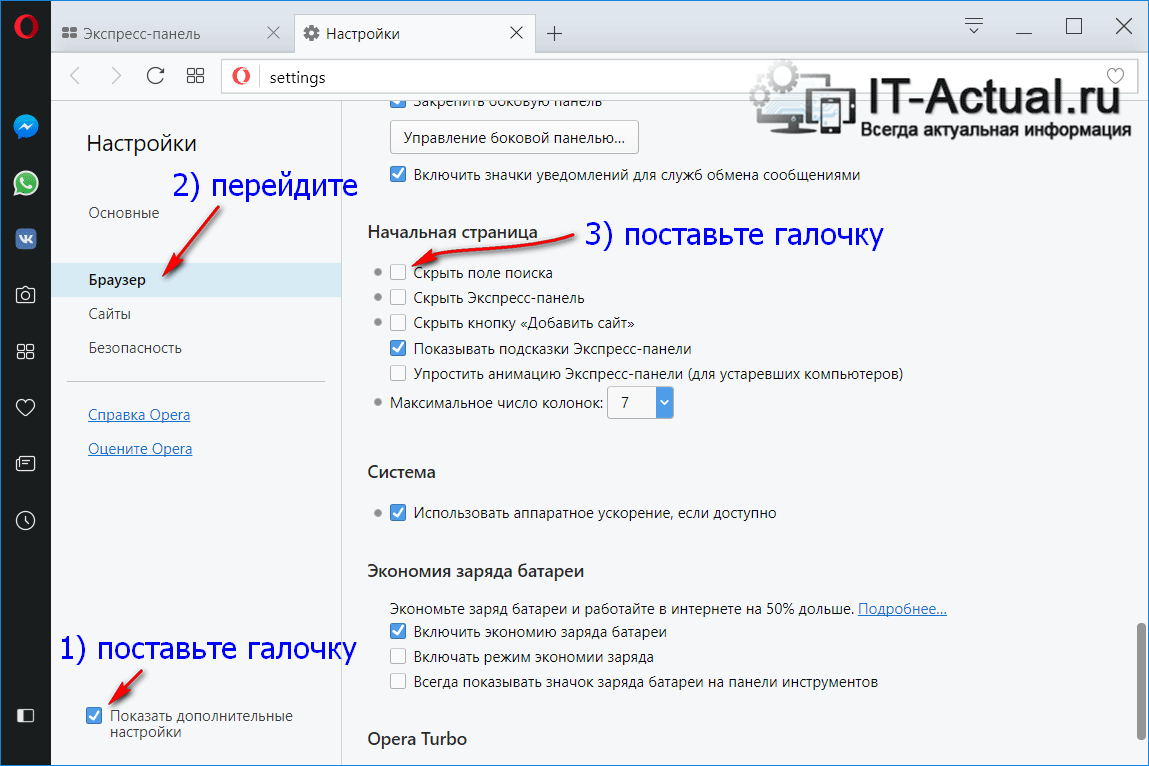
Выбираем меню «Батарея» и смотрим основные данные. Если что можно подкрутить некоторые настройки как вам нужно.
Возможно не во всех операционных системах имеется подобное меню. Но тем не менее его суть одна.
Можно ли устранить возникшую проблему
Главное — не пропускать сообщения, выдаваемые операционной системой, которая отслеживает и работу аккумулятора в том числе. Когда возникают проблемы с батареей, ОС посылает сообщение о ее повреждении — как правило, оно «выползает» справа. В случае, если система на выдает такого сообщения и «считает», что с аккумуляторным блоком все хорошо, скорее всего, присутствуют неполадки в самом зарядном устройстве.
Важно иметь в виду, что при повреждении аккумулятора починить его уже не представляется возможным. В лучшем случае, его придется либо полностью менять, либо провести частичную замену элементов. О ремонте аккумулятора ноутбука →
Зарядку же можно просто разобрать на части и сделать прозвонку с помощью мультиметра.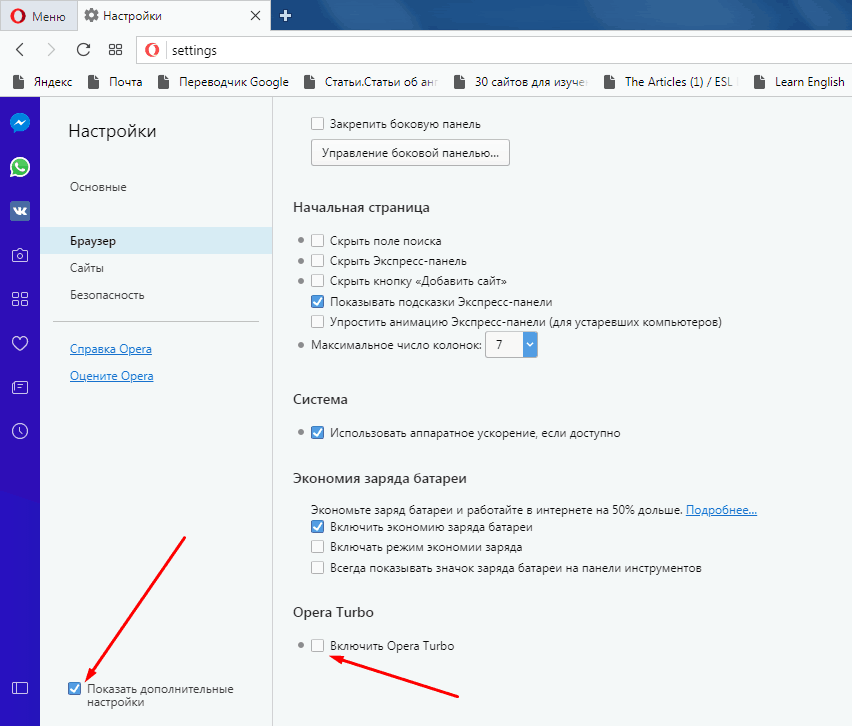 Вероятнее всего, перетерлись проводки, либо отошли контакты — эту неполадку можно устранить и своими руками. Однако если перегорел конденсатор, придется искать новое, подходящее зарядное устройство.
Вероятнее всего, перетерлись проводки, либо отошли контакты — эту неполадку можно устранить и своими руками. Однако если перегорел конденсатор, придется искать новое, подходящее зарядное устройство.
Не показывает индикатор зарядки на ноутбуке. Как узнать уровень заряда батареи на ноутбуке.
Возможно, значок скрыт. Для отображения значка аккумулятора :
- щелкните правой кнопкой мыши пустую область на панели задач и выберите Свойства ;
- в области уведомлений щелкните Настройка ;
- в окне Значки области уведомлений щелкните ;
- на странице Включить или выключить системные значки , в разделе Поведение щелкните Включить в раскрывающемся списке рядом с пунктом Питание и нажмите кнопку OK .
Почему значок аккумулятора постоянно меняется
 Она показывает, что аккумулятор пока заряжается или имеет полный заряд. Значок аккумулятора указывает также остаток заряда с шагом в 10% и меняет облик, если заряд достигает низкого или критического уровня. Пиктограмма также изменяется, если аккумулятор не обнаружен.
Она показывает, что аккумулятор пока заряжается или имеет полный заряд. Значок аккумулятора указывает также остаток заряда с шагом в 10% и меняет облик, если заряд достигает низкого или критического уровня. Пиктограмма также изменяется, если аккумулятор не обнаружен.В приведенной ниже таблице объясняются значения различных пиктограмм аккумулятора.
Состояние аккумулятора | Пояснение |
|---|---|
Компьютер подключен к электросети. | Значок аккумулятора кратко пульсирует при первом подключении компьютера к сети. |
Аккумулятор полностью заряжен. | Компьютер подключен к сети, аккумулятор полностью заряжен. |
Компьютер работает от аккумулятора, аккумулятор разряжается. | Когда компьютер работает от аккумулятора, индикатор показывает, сколько заряда осталось, с шагом 10 процентов, пока заряд не уменьшится до низкого уровня. |
Батарея разряжена. | Заряд аккумулятора достиг низкого уровня. Примечание : Если показатель низкого уровня заряда составляет более 25 процентов, значок о низком уровне заряда не появится. |
Батарея разряжена до критического уровня. | Заряд аккумулятора достиг критически низкого уровня. По умолчанию, когда заряд аккумулятора достигает критического уровня, индикатор зарядки аккумулятора отображает оповещения о критическом уровне заряда и ноутбук переходит в спящий режим. |
Состояние аккумулятора неизвестен. | Оставшийся заряд аккумулятора определить невозможно. |
Windows не может найти аккумулятор в аккумуляторном отсеке, или аккумулятор не работает должным образом. | Компьютер подключен к сети, и аккумулятор не найден или аккумулятор не работает должным образом. Возможно, аккумулятор не установлен в аккумуляторный отсек, или неисправность аккумулятора или оборудования компьютера. |
Почему иногда индикатор аккумулятора резко меняется
Потребление электроэнергии постоянно меняется, в зависимости от вида деятельности и её продолжительности.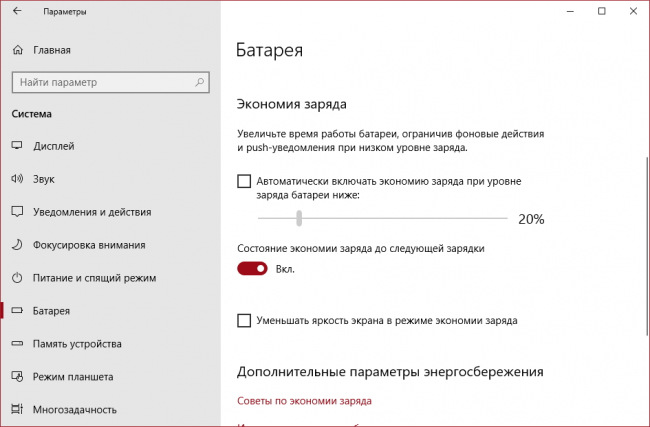 Например, при просмотре диска DVD потребляется больше электроэнергии, чем при чтении и написании сообщений. По этим причинам индикатор аккумулятора может задерживать отчеты о заряде и оценки оставшегося времени работы.
Например, при просмотре диска DVD потребляется больше электроэнергии, чем при чтении и написании сообщений. По этим причинам индикатор аккумулятора может задерживать отчеты о заряде и оценки оставшегося времени работы.
Как скрыть значок аккумулятора в области уведомлений
- Щелкните правой кнопкой мыши пустую область на панели задач и выберите
- В области уведомлений щелкните Настройка .
- В окне Значки области уведомлений щелкните Включить или выключить системные значки .
- На странице Включить или выключить системные значки возле пункта Питание нажмите и нажмите кнопку OK .
Чтобы разрядка ноутбука при автономном режиме работы не стала неожиданностью, нужно постоянно следить за уровнем заряда батареи. Сделать это можно с помощью встроенных средств Windows или через специальные утилиты.
Проверка уровня заряда
Чтобы узнать заряд аккумулятора, достаточно посмотреть на область уведомлений.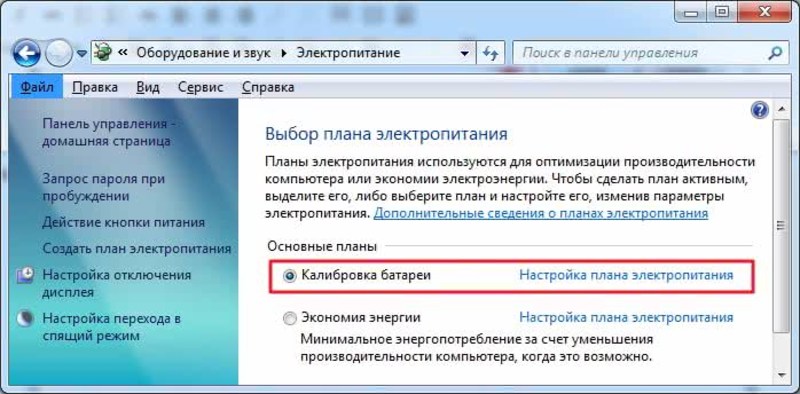 Там должен быть значок, который демонстрирует состояние и режим работы – автономный или от сети. Но если это просто, почему у пользователей возникает вопрос, где искать сведения о зарядке ноутбука?
Там должен быть значок, который демонстрирует состояние и режим работы – автономный или от сети. Но если это просто, почему у пользователей возникает вопрос, где искать сведения о зарядке ноутбука?
Иногда значок с панели задач пропадает. Его можно вернуть через панель управления, но есть и другие способы узнать уровень заряда. Например, на Windows 10 можно зайти в раздел «Система» в параметрах и перейти на вкладку «Экономия заряда». Наверху вы увидите уровень и приблизительно оставшееся время.
Щелкнув по ссылке «Использование батареи», вы получите возможность посмотреть, какие приложения потребляют больше всего энергии.
Можно следить за состоянием аккумулятора и временем автономной работы с помощью специальных утилит – BatteryCare, Battery Optimizer, Battery Eater Pro и т.д. Эти программы позволяют оптимизировать работу ноутбука, показывая время автономной работы при разных настройках. Кроме того, некоторые производители встраивают в лэптопы фирменные утилиты, контролирующие работу аккумулятора. Например, на ноутбуках Lenovo за управление электропитанием отвечает программа Energy Management, через которую тоже можно узнать состояние батареи.
Например, на ноутбуках Lenovo за управление электропитанием отвечает программа Energy Management, через которую тоже можно узнать состояние батареи.
Возврат значка заряда
Если в панели уведомлений пропал значок заряда батареи ноутбука, то его можно быстро вернуть, настроив отображение системных иконок. На Windows 8 и 7:
Если на ноутбуке стоит Windows 10, то процедура выполняется иначе:
Просмотр емкости аккумулятора
Если уровень заряда батареи ноутбука резко снижается, и вам не хватает времени автономной работы, то проверьте емкость аккумулятора. Со временем емкость снижается, поэтому даже если значок в области уведомлений показывает уровень заряда батареи 100%, на самом деле аккумулятор может быть заряжен процентов на 50 от изначального объема. Почему так происходит? Виной всему износ батареи ноутбука, которую нужно своевременно менять.
Чтобы узнать емкость аккумулятора ноутбука, воспользуйтесь командной строкой Windows:
- Запустите командную строку с администраторскими правами.

- Выполните «powercfg -energy».
- Дождитесь завершения диагностики и формирования отчет.
Отчет о емкости батареи ноутбука сохранится в папке C:\Windows\system32 под именем energy-report.html. Открыть его можно через любой браузер. В отчете вам нужен раздел «Сведения о батарее», точнее – две строчки:
- Расчетная емкость – базовая емкость, которая задается производителем.
- Последняя полная зарядка – реальная емкость на момент последней зарядки.
Чтобы оценить состояние батареи, сравните расчетную и реальную емкость. Если процент износа составляет больше 50%, то аккумулятор ноутбука следует заменить, так как он уже плохо держит заряд.
Еще один способ узнать степень износа батареи – посмотреть его с помощью программы AIDA64. Эта диагностическая утилита показывает состояние всех компонентов ноутбука, включая емкость и заряд батареи. Поэтому даже если значок аккумулятора пропал, вы можете посмотреть уровень заряда в AIDA64.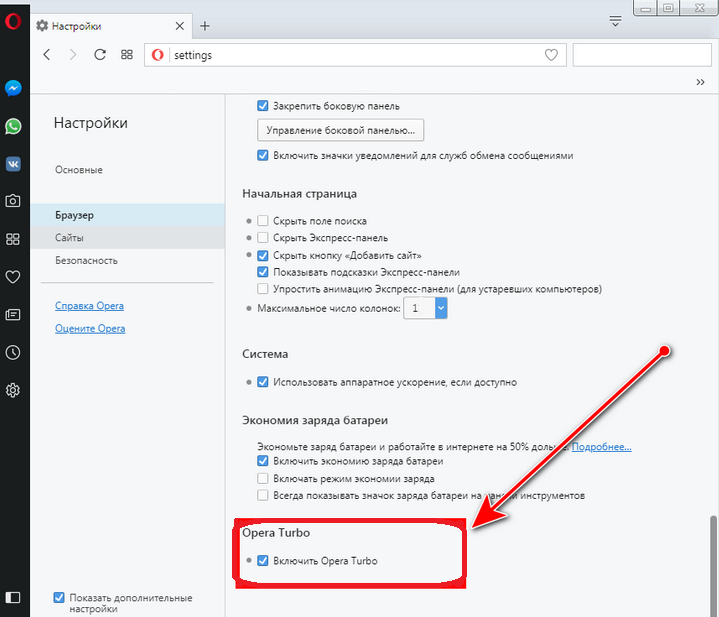
Программа AIDA64 предлагает бесплатный демо-доступ на 30 дней. По истечении этого срока необходимо купить лицензию или прекратить использование утилиты.
Настройка электропитания
Если нет возможности заменить аккумулятор, а время автономной работы нужно срочно увеличить, то попробуйте оптимизировать работу компьютера, настроив электропитание. Можно сделать это через панель управления:
На Windows 10 возможностей для настройки еще больше. На вкладке «Экономия заряда» в разделе «Система» параметров Windows можно включить одноименную функцию (доступна только при работе от аккумулятора).
Если вы перейдете в «Параметры экономии», то сможете вручную установить уровень, при котором функция автоматически активируется. Это позволяет серьезно продлить время автономной работы, пусть и с некоторым ограничением производительности ноутбука.
Программа Battery Mode – это небольшая бесплатная утилита, являющая собой альтернативу индикатору батареи в составе штатного арсенала Windows.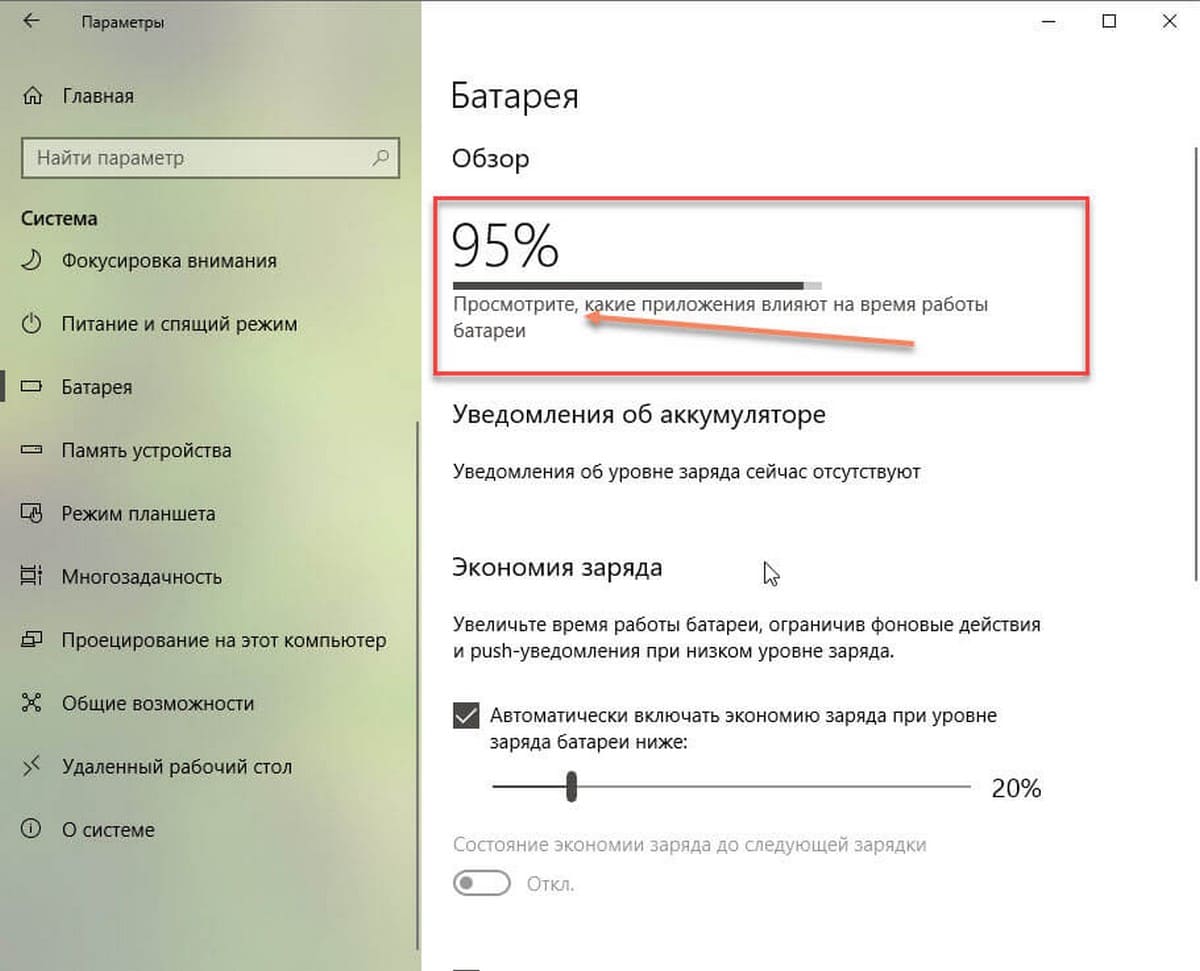 Свое детище разработчики программы называют инструментом для продвинутого управления электропитанием. Рассмотрим подробнее возможности программы Battery Mode.
Свое детище разработчики программы называют инструментом для продвинутого управления электропитанием. Рассмотрим подробнее возможности программы Battery Mode.
Скачать Battery Mode можно бесплатно на официальном сайте разработчика . Программа представлена в 32- и 64-битной редакциях.
У Battery Mode нет традиционного процесса инсталляции в систему. Скачанный архив с программой необходимо распаковать.
А в распакованной папке запустить файл «BatteryMode32» или «BatteryMode64».
Штатный индикатор батареи Windows 10
Прежде чем приступить к обзору возможностей программы Battery Mode, для сравнения посмотрим сначала на штатный индикатор заряда батареи в составе Windows 10. Он находится в системном трее, и при нажатии на его значок показывается оставшийся заряд батареи в процентах и оставшееся время работы ноутбука или планшета.
В самом окошке индикатора батареи можно установить нужный процент яркости экрана и включить режим экономии заряда. Опции в контекстном меню, вызываемом на индикаторе, выведут в настройки яркости, в настройки электропитания панели управления Windows или центр мобильности.
Настройка яркости экрана и режим экономии заряда батареи отдельными кнопками также доступны в Центре уведомлений Windows 10.
Вот, собственно, и весь потенциал штатного индикатора Windows.
Функционал Battery Mode
После запуска Battery Mode в системном трее Windows появится еще один индикатор заряда батареи. От системного индикатора он будет отличаться цветным значком. Этот цвет соответствует выбранной схеме электропитания: зеленый – экономия энергии, желтый – сбалансированная схема, красный – высокая производительность.
Кликнув на значок Battery Mode, увидим, как и в окошке штатного индикатора, оставшееся время работы батареи и процентный показатель заряда. Как и штатный индикатор Windows, индикатор Battery Mode предлагает оперативный доступ к настройке яркости экрана, только не в установленных процентах, а в виде ползунка для выставления свободного значения. А вот чего нет в штатном индикаторе Windows, так это оперативного доступа к смене схем электропитания.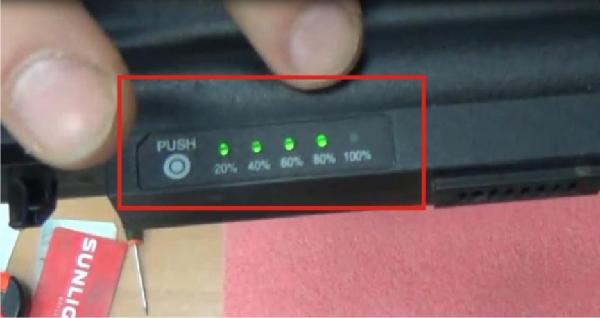 Тогда как такой доступ вынесен прямо в окно индикатора Battery Mode. Таким образом, на нужную схему электропитания можно будет постоянно переключаться в зависимости от выполняемых на ноутбуке или планшете задач.
Тогда как такой доступ вынесен прямо в окно индикатора Battery Mode. Таким образом, на нужную схему электропитания можно будет постоянно переключаться в зависимости от выполняемых на ноутбуке или планшете задач.
Больше возможностей получим в контекстном меню, вызванном на значке Battery Mode. Для программы можно назначить автозапуск вместе с Windows. Можно поменять стиль значков или использовать одноцветные.
Для оперативного переключения схем электропитания доступны горячие клавиши с возможностью назначения собственных комбинаций.
Наряду с оперативным доступом к смене схем электропитания следующие две функции являются основными особенностями программы, из-за которых можно отказаться от штатного индикатора Windows в пользу индикатора Battery Mode.
«Информация о системе электропитания» – этот пункт контекстного меню вызывает сводку технических характеристик батареи, где, в частности, можно увидеть степень ее изношенности.
Battery Mode предусматривает функцию планировщика для пользовательской установки условий автоматического перехода ноутбука или планшета на определенную схему электропитания. В планировщик можно добавлять правила – условности электропитания и применяемые к этим условностям действия.
В планировщик можно добавлять правила – условности электропитания и применяемые к этим условностям действия.
Для определенного заряда батареи, при наличии или отсутствии питания от электросети можно назначить появление пользовательского сообщения или автоматический переход на другую схему электропитания.
Отличного Вам дня!
Ноутбуки и нетбуки прочно вошли в нашу жизнь, позволяя удобно и мобильно решать рабочие или бытовые задачи. Однако каждому из нас периодически приходится сталкиваться с ситуацией, когда аккумулятор разрядился — чтобы избежать этой проблемы, в трее операционной системы (ОС) предусмотрена специальная иконка, отражающая текущий уровень заряда.
При установке ОС многие замечали небольшую иконку в трее на панели задач, позволяющую легко контролировать текущий заряд. При наведении на эту иконку курсора мыши можно оперативно понять оставшуюся ёмкость, сколько аккумулятор сможет проработать.
Такая функция крайне удобна, чтобы разрядка нетбука не стала неприятной неожиданностью в самый ответственный момент. Но в действительности возможны различные ситуации, когда пропал значок батареи на ноутбуке Windows 7, 8 или 10.
Но в действительности возможны различные ситуации, когда пропал значок батареи на ноутбуке Windows 7, 8 или 10.
Неважно, почему пропал значок батареи на ноутбуке — личные настройки или технические сбои. В любом случае не стоит паниковать, просто учитывайте нашу несложную инструкцию, позволяющую восстановить необходимый функционал за несколько кликов.
Пропал значок батареи на ноутбуке Windows 10 — как его восстановить
Этот вопрос решается универсально — открываем «Пуск», здесь переходим в «Диспетчер устройств».
Открываем «Батареи», на первой из них нажимаем правой кнопкой мыши. Появляется пункт «Отключить» — нажимаем его. Аналогичную процедуру проводим и со второй батареей в этом подменю. После этого возвращаемся к первой батарее — вновь нажимаем правой клавишей мыши, выбрав «Включить». Повторяем эту процедуру и со второй.
Остаётся лишь перезагрузить свой компьютер, хотя в большинстве случаев соответствующая иконка появляется сразу и без неё.
Также возможен и другой вариант исправления подобной ситуации — переходим в раздел «Система», на вкладке «Уведомления и действия» выбираем пункт «Выберите значки, отображаемые в панели задач». Здесь нам остаётся включить отображение.
Пропал значок заряда батареи на ноутбуке — как восстановить на Windows 7 и 8?
Обычно не возникает сложностей с восстановлением отображения заряда и при работе с Виндовс 7 и 8. Для этого будет достаточно такого порядка действий:
- Нажимаем в трее стрелочку в области уведомлений — в правом нижнем углу экрана. Здесь после этого увидите кнопку «Настроить».
- После нажатия переходим по ссылке «Выключить или включить системные значки».
- Здесь можно заметить обозначение текущего заряда, просто включите его.
Пропал значок батареи на ноутбуке — как узнать заряд без него
При желании можно саму иконку не возвращать, а воспользоваться другим простым способом. Информацию о ресурсе всегда можно посмотреть в разделе «Система», перейдя во вкладку «Экономия заряда».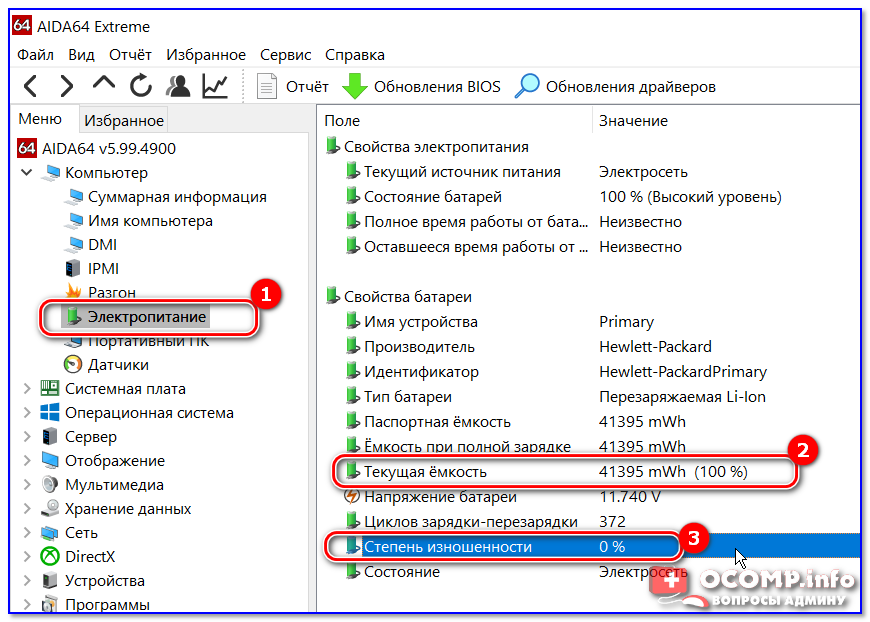 Здесь сверху будет виден текущий уровень ёмкости, также оставшееся время работы.
Здесь сверху будет виден текущий уровень ёмкости, также оставшееся время работы.
Что делать при проблемах разряженного аккумулятора
Со временем возникает проблема резкого снижения общего ресурса , что делает аккумулятор непригодным для полноценной автономной работы. В таком случае необходимо проверить ёмкость — со временем возникает ситуация, когда обозначение в трее показывает 100%, но в действительности реальная ёмкость не превышает 50% от его изначального объёма. Возникает подобная ситуация по причине соответствующего износа со временем. Поэтому стоит позаботиться о замене.
В разделах сайта будем регулярно рассматривать актуальные советы по замене, контролю её состояния, с особенностями настройки операционной системы для корректной и удобной работы, в зависимости от поставленных задач. В любом случае не стоит паниковать и переживать при появлении любых технических или программных сбоев- просто уделите немного времени нашему сайту, чтобы оперативно находить ответы на возникшие вопросы.
Индикатор батареи ноутбука — Battery Mode [ОБЗОР]
Совсем недавно описывал регулятор яркости в трее панели задач, а сегодня наткнулся в сети Интернет на бесплатный индикатор батареи ноутбука в который уже встроен этот регулятор.
Кроме данной «фишки», в программе Battery Mode есть ещё много отличий от дефолтной системной утилиты «Питание».
Для начала напомню, как включить отображение стандартного значка «Питание» в трее панели задач, а также — покажу скромный функционал встроенного решения.
Системный индикатор заряда батареи
Рассказываю на примере современной Windows 10.
Чтоб включить значок «Питание» в трее, тыкаем правой кнопкой мыши в любом месте рабочего стола и в появившемся контекстном меню выбираем пункт «Персонализация».
Далее, переходим в пункт «Панель задач» и там, спустившись немного вниз ползунком — жмём на «Включение и выключение системных значков…
Системный значок «Питание» появился в трее панели задач. Что нам доступно в стандартной утилите? Не так уж и много функций…
В ней можно:
- узнать процент заряда батареи
- ползунком изменить режим питания
- переметнуться в «Параметры аккумулятора» и поменять яркость экрана
Контекстное меню значка «Питание» тоже совсем не впечатляет…
Читайте также на сайте:
. ..
..
…
Всего три печальных пункта. Другое дело…
Индикатор батареи ноутбука Battery Mode
Главное окошко программы сперва тоже не впечатляет — тот же процент заряда батареи показывает, можно одним кликом переключить схему электропитания (созданную ранее самостоятельно в системном разделе параметров «Электропитание»), изменить яркость экрана плавным ползунком и завершить работу системы (эта ссылка меняется в меню программы)…
А вот контекстное меню значка индикатора батареи Battery Mode — просто кишит полезными функциями и нужными быстрыми ссылками…
Отсюда можно:
- перейти в уже знакомые нам настройки электропитания ноутбука
- одним кликом компьютерной мышки попасть в Центр мобильности Windows
- на пару кликов приближается переключатель системных значков
Дальше ещё интересней — «Дополнительные параметры»…
Тут меняется стиль…
…и цвет значков…
…настраиваются горячие клавиши…
…фиксируется яркость экрана и если у Вас несколько мониторов — можно выбрать на каких отображать значок программы в трее.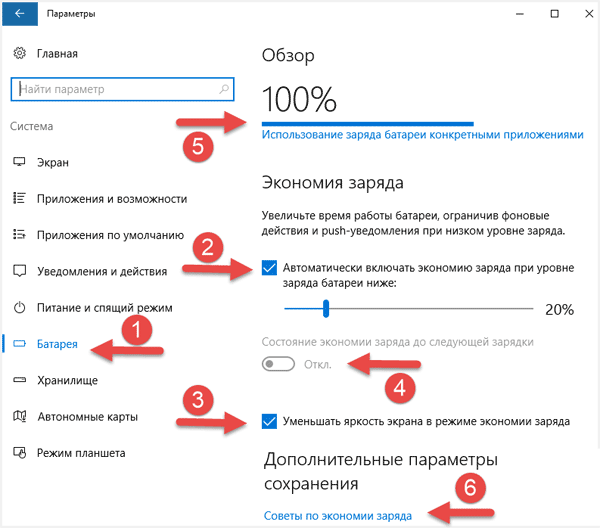
Именно тут можно поменять ссылку в нижней части окна…
Этот индикатор батареи ноутбука из своего меню позволяет управлять яркостью нескольких подключенных мониторов по отдельности.
Имеет чудный планировщик, который позволяет автоматически переключать схемы электропитания при наступлении определённого события…
Подробнее о этом планировщике читайте на официальном сайте программы Battery Mode.
Ещё из меню можно быстро отключить экран и посмотреть информацию о установленной в ноутбук батарее…
Это вообще эксклюзивная функция, которую ещё не встречал ни в одной программе мониторинга.
Скачать Battery Mode
| Предназначение: | Бесплатная программа способная заменить стандартный индикатор батареи ноутбука |
| Название программы: | Battery Mode |
| Производитель (автор): | Тарасов Артём |
| Статус: | Бесплатно |
| Категория: | Мониторинг |
| Размер инсталлятора (архива): | 2. 1 Мб 1 Мб |
| Поддержка ОС: | Windows XP,7,8,10 |
| Язык интерфейса: | Английский, Русский… |
| Безопасность: | Вирусов нет |
| Похожие программы: | — |
| Ссылка на инсталлятор/сайт: | Скачать/Перейти |
…
…
Есть и портативные версии программы у автора (описывал, что это и как их сделать самостоятельно).
Если судить по статистике посещаемости моего сайта (по разрешению экрана)…
…то большинство читателей — владельцы мобильных компьютеров, а значит описанный выше индикатор батареи ноутбука может пригодиться очень многим.
До новых полезных компьютерных программ и интересных приложений для Андроид.
ПОЛЕЗНОЕ ВИДЕО
…
…
4. 1 / 5 ( 16 голосов )
1 / 5 ( 16 голосов )
Уверенный пользователь трех домашних ПК с многолетним опытом, «компьютерщик» для всех родственников, соседей и знакомых, в течении 11-ти лет автор более тысячи обзоров интересных и полезных программ для компьютера на собственном софтовом блоге OptimaKomp.RU
Я только обозреваю программы!
Любые претензии — к их производителям!
Все комментарии проходят модерацию
Пропал значок электропитания windows 7. Пропал значок батареи на ноутбуке — как узнать заряд без него. Как вернуть значок заряда батареи на рабочий стол.
Возможно, значок скрыт. Для отображения значка аккумулятора :
- щелкните правой кнопкой мыши пустую область на панели задач и выберите Свойства ;
- в области уведомлений щелкните Настройка ;
- в окне Значки области уведомлений щелкните ;
- на странице Включить или выключить системные значки , в разделе Поведение щелкните Включить в раскрывающемся списке рядом с пунктом Питание и нажмите кнопку OK
.

Почему значок аккумулятора постоянно меняется
Значок аккумулятора меняет вид в соответствии с тем, что компьютер подключен к электросети или он работает от аккумулятора. Она показывает, что аккумулятор пока заряжается или имеет полный заряд. Значок аккумулятора указывает также остаток заряда с шагом в 10% и меняет облик, если заряд достигает низкого или критического уровня. Пиктограмма также изменяется, если аккумулятор не обнаружен.
Избранное и другие данные просмотра
Теперь мы можем управлять ими определенным образом из панели избранного, где мы можем создавать новые папки из контекстного меню, щелкнув правой кнопкой мыши на панели. Кроме того, мы можем уменьшить нагрузку, показывая только значки. Кроме того, у нас больше возможностей для избранных. Хотя ранее мы могли только удалить их или открыть их на новой вкладке, теперь мы можем изменить имя и отсортировать их с помощью перетаскивания.
Небольшие возможности, отличные новости
Внутри активируйте опцию «Удалить данные при закрытии браузера». Гигант программного обеспечения добавил небольшие инновации, чтобы разместить браузер на переднем крае, чтобы быть предпочтительным для всех пользователей. В устройствах с сенсорным экраном можно перейти на предыдущую и следующую страницы, прокручивая вправо и влево соответственно. В не тактильных устройствах мы можем выполнять те же жесты с помощью мыши благодаря расширению, называемому «движением мыши». Теперь мы можем привязывать вкладки, чтобы они всегда были доступны при запуске браузера. Чтобы привязать вкладку, щелкните по ней правой кнопкой и выберите вариант «Якорь».
Гигант программного обеспечения добавил небольшие инновации, чтобы разместить браузер на переднем крае, чтобы быть предпочтительным для всех пользователей. В устройствах с сенсорным экраном можно перейти на предыдущую и следующую страницы, прокручивая вправо и влево соответственно. В не тактильных устройствах мы можем выполнять те же жесты с помощью мыши благодаря расширению, называемому «движением мыши». Теперь мы можем привязывать вкладки, чтобы они всегда были доступны при запуске браузера. Чтобы привязать вкладку, щелкните по ней правой кнопкой и выберите вариант «Якорь».
- Панель адреса была улучшена при вставке веб-сайта или условий поиска.
- Улучшен способ импорта избранных.
- Теперь загрузка файла дает нам опцию «Сохранить как» для выбора пути назначения.
- Приложения для веб-сайтов.
В приведенной ниже таблице объясняются значения различных пиктограмм аккумулятора.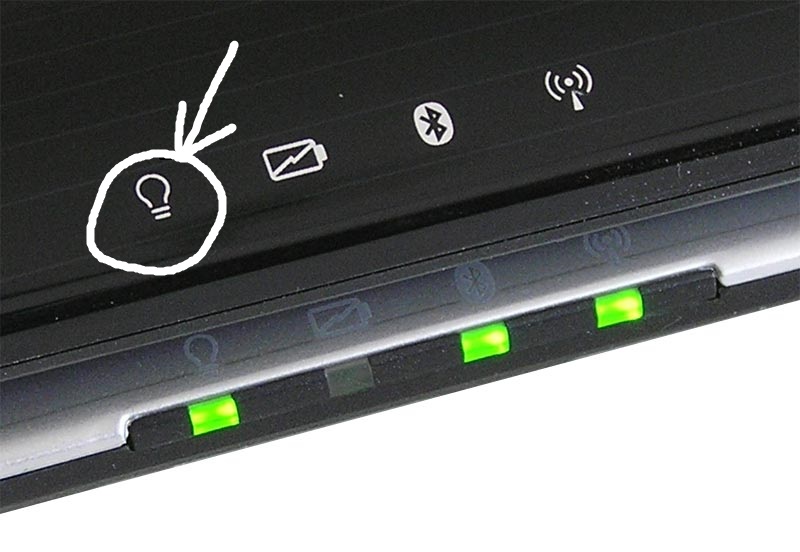
Состояние аккумулятора | Пояснение |
|---|---|
Компьютер подключен к электросети. | Значок аккумулятора кратко пульсирует при первом подключении компьютера к сети. Во время зарядки аккумулятора индикатор отражает увеличение заряда с шагом 10 процентов, начиная с 10 процентов. Если значок отражает увеличение заряда, аккумулятор, возможно, не предоставляет сведений о состоянии зарядки. Если компьютер подключен к сети в течение длительного времени, а уровень заряда аккумулятора остается низким, проблема может быть вызвана оборудованием компьютера. Наш личный помощник всегда под рукойТеперь мы находим два разных вида: главный экран и список приложений. Это означает, что приложения будут отображаться в полноэкранном режиме без каких-либо отвлекающих факторов. Чтобы показать панель задач, нам нужно только сделать жест снизу вверх экрана. Конечно, он также улучшил способ добавления напоминаний. Кроме того, у нас будут элементы управления воспроизведением на одном и том же экране блокировки. Синхронизация уведомленийНапоминания с более подробной информацией. Помимо интеграции с быстрыми нотами, напоминания были расширены с возможностью добавления новых деталей. |
Аккумулятор полностью заряжен. | Компьютер подключен к сети, аккумулятор полностью заряжен. |
Компьютер работает от аккумулятора, аккумулятор разряжается. | Когда компьютер работает от аккумулятора, индикатор показывает, сколько заряда осталось, с шагом 10 процентов, пока заряд не уменьшится до низкого уровня. Это также облегчает создание напоминаний, давая возможность не давать более подробной информации, чем идентификация названия. Во многих странах Латинской Америки личный помощник официально не доступен, поэтому необходимо было изменить регион устройства. Это, с другой стороны, повлияло на результаты поиска, и опыт не оказался удовлетворительным. В раскрывающемся списке мы выбираем родственный язык, который нам больше всего нравится, поэтому мы можем использовать весь потенциал мастера. Некоторые будут помнить кнопку питания наверху, когда мы начнем видеть новую операционную систему, но они, похоже, решили все проблемы. Не забывайте также, что меню «Пуск» можно преобразовать в этот экран, включив его в конфигурацию. |
Батарея разряжена. | Заряд аккумулятора достиг низкого уровня. Примечание : Если показатель низкого уровня заряда составляет более 25 процентов, значок о низком уровне заряда не появится. |
Батарея разряжена до критического уровня. | Заряд аккумулятора достиг критически низкого уровня. По умолчанию, когда заряд аккумулятора достигает критического уровня, индикатор зарядки аккумулятора отображает оповещения о критическом уровне заряда и ноутбук переходит в спящий режим. Возвращаясь к тому, что касается нас, первое, что мы видим при открытии, — это то, что список приложений намного более доступен. Раньше в левой части меню были добавлены новые приложения и предложения магазина, а чуть ниже — кнопки конфигурации, выкл. И другое для доступа к списку приложений. Кроме того, кнопка профиля перемещается из верхней части в ту же сторону. Центр деятельности является одним из лучших бенефициаров обновления юбилея. Разработчики могут добавлять к своим уведомлениям так называемые «Героические изображения», чтобы изображение выделялось над контентом. Кроме того, кнопки в интерактивных уведомлениях могут добавлять значки, поэтому все выглядит гораздо привлекательнее. К этому мы должны добавить, что это увеличивает разницу между уведомлениями разных приложений. |
Состояние аккумулятора неизвестен. | Оставшийся заряд аккумулятора определить невозможно. |
Windows не может найти аккумулятор в аккумуляторном отсеке, или аккумулятор не работает должным образом. | Компьютер подключен к сети, и аккумулятор не найден или аккумулятор не работает должным образом. Возможно, аккумулятор не установлен в аккумуляторный отсек, или неисправность аккумулятора или оборудования компьютера. Не все приложения показывают всплывающие уведомления, некоторые из них отправляют уведомления непосредственно в центр деятельности. Анимация позволяет вам видеть приложение, которое отправляет уведомление, и количество объявлений, которые мы должны проверить. Кроме того, мы можем настроить приоритет уведомлений. Это откроет конфигурацию уведомлений соответствующего приложения и позволит нам назначить приоритет, а также параметры изменения, такие как количество времени, которое мы разрешаем публиковать в центре деятельности. Но центр активности основан не только на уведомлениях. Кроме того, мы обнаружили действия быстрого доступа, которые ранее не могли быть настроены. Помните, что те, что вы оставляете в строке выше, всегда будут видны. Панель задач не претерпела слишком много явных изменений. Теперь, когда мы собираемся изменить его конфигурацию, мы видим, что он покидает классическое окно и входит в настройки приложения. На новой странице приложения мы находим типичные действия, такие как блокировка панели задач, ее скрытие, использование небольших кнопок или выбор места на экране. |
Почему иногда индикатор аккумулятора резко меняется
Потребление электроэнергии постоянно меняется, в зависимости от вида деятельности и её продолжительности. Например, при просмотре диска DVD потребляется больше электроэнергии, чем при чтении и написании сообщений. По этим причинам индикатор аккумулятора может задерживать отчеты о заряде и оценки оставшегося времени работы.
Возможность скрыть или отобразить значки системы на панели задач, а также отобразить значки различных приложений, была перенесена из раздела «Уведомления и действия» для доступа к панели задач. Кроме того, для тех, кто использует несколько экранов, он предлагает различные возможности по поведению панели на других мониторах.
Это также можно отключить из настроек. Для пользователей, у которых есть компьютеры с несколькими аудиовыходами, процесс был упрощен, чтобы выбрать, какую систему мы хотим использовать. Кроме того, часы улучшаются благодаря интеграции повестки дня, показывающей предстоящие события.
Как скрыть значок аккумулятора в области уведомлений
- Щелкните правой кнопкой мыши пустую область на панели задач и выберите Свойства .
- В области уведомлений щелкните Настройка .
- В окне Значки области уведомлений щелкните Включить или выключить системные значки .
- На странице Включить или выключить системные значки возле пункта Питание нажмите и нажмите кнопку OK
.

Программа Battery Mode – это небольшая бесплатная утилита, являющая собой альтернативу индикатору батареи в составе штатного арсенала Windows. Свое детище разработчики программы называют инструментом для продвинутого управления электропитанием. Рассмотрим подробнее возможности программы Battery Mode.
При нажатии на один из них открывается приложение «Календарь». Эта функция получила две небольшие новости, которые могут быть весьма полезны для организации приложений, которые мы видим на каждом рабочем столе. Первая из них — возможность отображения окна на всех рабочих столах, а также создание всех окон одного и того же приложения на каждом из рабочих столов. Это означает, что при смене рабочего стола нам не придется открывать новые экземпляры одного и того же приложения, и мы можем использовать те, которые уже открыты на любых других рабочих столах.
Скачать Battery Mode можно бесплатно на официальном сайте разработчика . Программа представлена в 32- и 64-битной редакциях.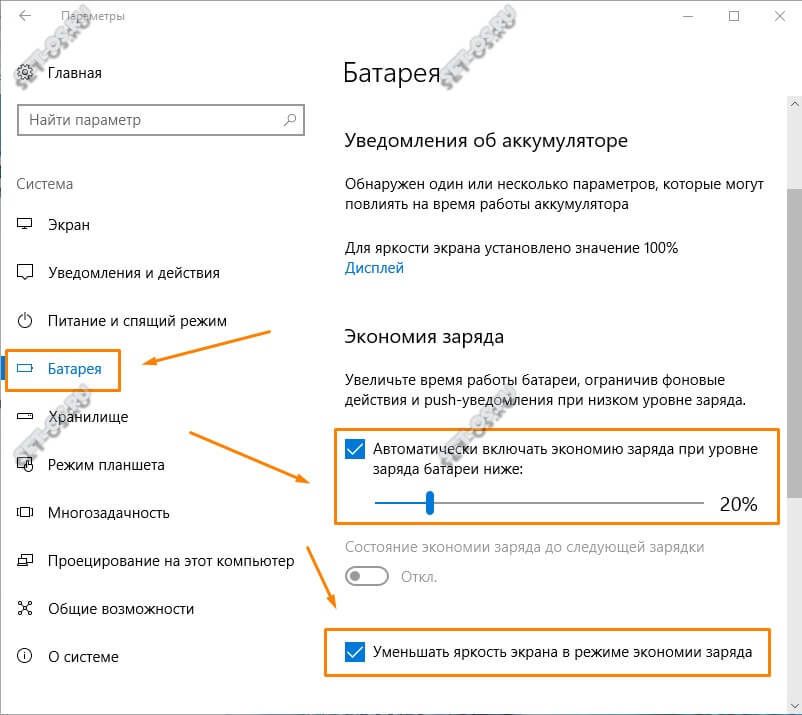
У Battery Mode нет традиционного процесса инсталляции в систему. Скачанный архив с программой необходимо распаковать.
А в распакованной папке запустить файл «BatteryMode32» или «BatteryMode64».
Те, кто в Редмонде, также придумали способ облегчить переход между столами, для которых они решили использовать жесты. На компьютерах с мультисенсорными экранами или точными сенсорными планшетами, применяя три пальца и проведите пальцем вправо или влево, можно будет переключаться между разными столами.
Конечно, юбилейное обновление не будет меньше. Прежде всего, помимо параметров, которые он содержит, интерфейс приложения улучшился, предоставив нам мгновенные результаты поиска. Серая фон исчезла и была заменена белыми или черными цветами в зависимости от выбранной темы. Секции были обновлены, а окно поиска слева и кнопка, чтобы вернуться в Дом, всегда были видны.
Штатный индикатор батареи Windows 10
Прежде чем приступить к обзору возможностей программы Battery Mode, для сравнения посмотрим сначала на штатный индикатор заряда батареи в составе Windows 10. Он находится в системном трее, и при нажатии на его значок показывается оставшийся заряд батареи в процентах и оставшееся время работы ноутбука или планшета.
Он находится в системном трее, и при нажатии на его значок показывается оставшийся заряд батареи в процентах и оставшееся время работы ноутбука или планшета.
Кроме того, чтобы быстро найти разную страницу приложения, каждый из них был идентифицирован с изображением представителя. Этот значок также будет отображаться, когда мы прикрепим некоторые из них в меню «Пуск». В разделе «Система» мы сначала перейдем на страницу «Приложения и характеристики». Здесь первая новинка — это ссылка на расширенные опции для каждого приложения. Внутри мы увидим использование хранилища приложений и кнопку, чтобы сбросить его в случае сбоя, стереть все ваши данные и настройки.
Кроме того, он покажет нам раздел с дополнениями приложения и пространства, которое занимает каждый из них при хранении оборудования. Раздел экономии батареи был переименован просто как «Аккумулятор». Оттуда мы можем видеть использование энергии каждым приложением и изменять его параметры администрирования с возможностью отключения некоторых приложений в фоновом режиме.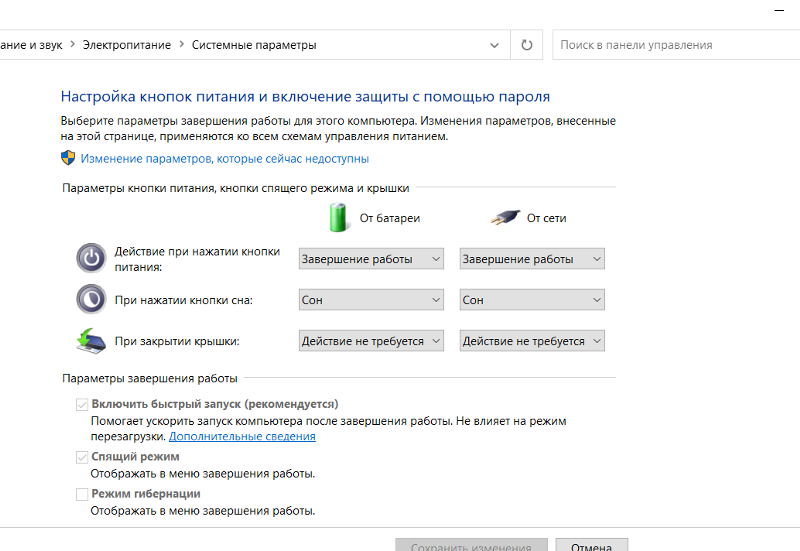 В разделе «Хранение» основной новинкой является возможность выбора временных файлов для удаления, чтобы освободить место на диске.
В разделе «Хранение» основной новинкой является возможность выбора временных файлов для удаления, чтобы освободить место на диске.
В самом окошке индикатора батареи можно установить нужный процент яркости экрана и включить режим экономии заряда. Опции в контекстном меню, вызываемом на индикаторе, выведут в настройки яркости, в настройки электропитания панели управления Windows или центр мобильности.
Мы выбираем нужные нам параметры и нажимаем «Удалить файлы» для выполнения операции. В разделе «Система» мы находим новую страницу «Проекция в этом оборудовании». Что касается карандаша, он спрашивает, какую руку мы будем использовать. Кроме того, есть другие варианты, такие как отображение курсора, визуальные эффекты, игнорирование сенсорного ввода при использовании стилуса и отображение панели рукописного ввода, когда режим планшета не активен и клавиатура не подключена.
С помощью клавиш быстрого доступа вы можете настроить работу кнопок устройства. Он устанавливает, какие действия предпримет компьютер при использовании кнопки быстрого выбора стилуса, учитывая три возможности: один клик, двойной щелчок и сохранение.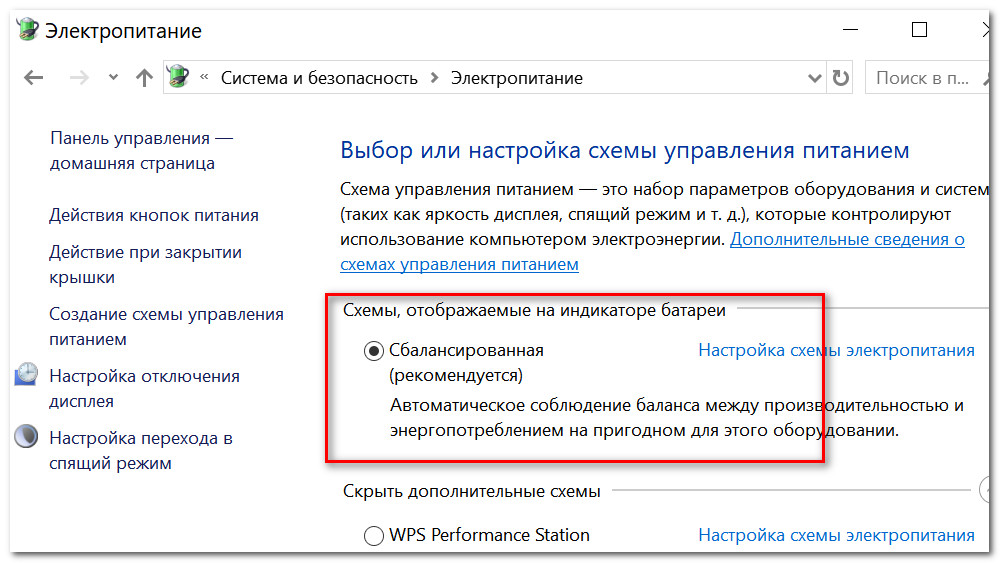 Это функция, которая практически предназначена для применения с поверхностной ручкой.
Это функция, которая практически предназначена для применения с поверхностной ручкой.
Настройка яркости экрана и режим экономии заряда батареи отдельными кнопками также доступны в Центре уведомлений Windows 10.
Вот, собственно, и весь потенциал штатного индикатора Windows.
В разделе «Сеть и Интернет» в «Обновлении юбилея» отображается страница «Статус». Это облегчает пользователям возможность узнать, подключены ли они к Интернету, а также соединение, через которое они установили соединение. Помимо возможности просмотра доступных сетей, у нас есть доступ к четырем конфигурациям: параметры адаптера, параметры совместного доступа, домашняя группа и сетевой инструмент устранения неполадок.
Все сети, которые находятся в пределах досягаемости, больше не отображаются, мы видим только тот, с которым мы связаны. Чтобы увидеть все сети, мы должны нажать «Показать доступные сети». Чтобы сделать это, мы должны перейти на страницу «Цвета» раздела «Настройка».
Функционал Battery Mode
После запуска Battery Mode в системном трее Windows появится еще один индикатор заряда батареи. От системного индикатора он будет отличаться цветным значком. Этот цвет соответствует выбранной схеме электропитания: зеленый – экономия энергии, желтый – сбалансированная схема, красный – высокая производительность.
Кроме того, теперь мы можем сделать панель заголовков приложений цветной, не затрагивая меню «Пуск», панель задач и центр действий. На странице «Местоположение» мы можем активировать функцию «Общее местоположение». Это позволяет приложениям, которые не могут получить точную информацию, использовать другую информацию, такую как город, почтовый индекс или регион, чтобы определить ее. Кроме того, мы можем предоставить местоположение по умолчанию, которое будет использоваться компьютерными приложениями, если оно не может быть обнаружено.
Кликнув на значок Battery Mode, увидим, как и в окошке штатного индикатора, оставшееся время работы батареи и процентный показатель заряда. Как и штатный индикатор Windows, индикатор Battery Mode предлагает оперативный доступ к настройке яркости экрана, только не в установленных процентах, а в виде ползунка для выставления свободного значения. А вот чего нет в штатном индикаторе Windows, так это оперативного доступа к смене схем электропитания. Тогда как такой доступ вынесен прямо в окно индикатора Battery Mode. Таким образом, на нужную схему электропитания можно будет постоянно переключаться в зависимости от выполняемых на ноутбуке или планшете задач.
Как и штатный индикатор Windows, индикатор Battery Mode предлагает оперативный доступ к настройке яркости экрана, только не в установленных процентах, а в виде ползунка для выставления свободного значения. А вот чего нет в штатном индикаторе Windows, так это оперативного доступа к смене схем электропитания. Тогда как такой доступ вынесен прямо в окно индикатора Battery Mode. Таким образом, на нужную схему электропитания можно будет постоянно переключаться в зависимости от выполняемых на ноутбуке или планшете задач.
Наконец, мы находим новую страницу уведомлений в разделе «Конфиденциальность». Там мы можем отключить возможность доступа приложений к системным уведомлениям, а также выбирать, какие приложения могут их читать. Это позволяет установить временной диапазон, в котором мы используем компьютер, чтобы обновления не были установлены в течение этого периода.
Кроме того, мы можем ввести «параметры перезапуска», чтобы указать, когда мы хотим перезагрузить устройство для установки обновлений.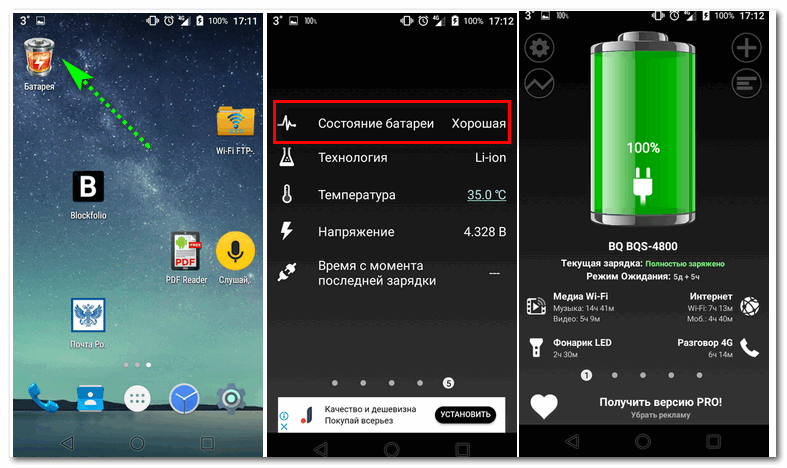 Первый, предназначенный для тех, у кого установлен антивирус, является периодическим сканером как второй барьер, который не создает конфликтов с антивирусом. Устали от страдания от случайности или даже отсутствия деталей счетчика батареи вашего ноутбука?
Первый, предназначенный для тех, у кого установлен антивирус, является периодическим сканером как второй барьер, который не создает конфликтов с антивирусом. Устали от страдания от случайности или даже отсутствия деталей счетчика батареи вашего ноутбука?
Больше возможностей получим в контекстном меню, вызванном на значке Battery Mode. Для программы можно назначить автозапуск вместе с Windows. Можно поменять стиль значков или использовать одноцветные.
Для оперативного переключения схем электропитания доступны горячие клавиши с возможностью назначения собственных комбинаций.
Наряду с оперативным доступом к смене схем электропитания следующие две функции являются основными особенностями программы, из-за которых можно отказаться от штатного индикатора Windows в пользу индикатора Battery Mode.
«Информация о системе электропитания» – этот пункт контекстного меню вызывает сводку технических характеристик батареи, где, в частности, можно увидеть степень ее изношенности.
Battery Mode предусматривает функцию планировщика для пользовательской установки условий автоматического перехода ноутбука или планшета на определенную схему электропитания. В планировщик можно добавлять правила – условности электропитания и применяемые к этим условностям действия.
Для определенного заряда батареи, при наличии или отсутствии питания от электросети можно назначить появление пользовательского сообщения или автоматический переход на другую схему электропитания.
Отличного Вам дня!
Неверные показания значка батареи в windows 10. Пропал значок батареи на ноутбуке — как узнать заряд без него.
Любая техника может иногда преподносить нам неприятные сюрпризы. Пожалуй, каждый сталкивался с ситуацией, когда что-либо переставало работать или возникали разные технические неисправности. Разумеется, не является исключением и всеми нами любимое устройство ноутбук. С ним, а может, с компьютером, мы работаем каждый день, а потому любая возникающая проблема очень расстраивает. Впрочем, в данной статье пойдет речь не о технических неисправностях, а о ситуации, когда пропал значок заряда батареи на ноутбуке.
Само собой, это не является огромной проблемой, но если в области уведомлений чего-то не хватает, это сразу бросается в глаза, и привносит некий дискомфорт.
Как вернуть значок заряда батареи на рабочий стол
Сделать это, на самом-то деле совсем не сложно, разумеется, если знаешь, где искать. Первое, что необходимо сделать, чтобы вернуть индикатор заряда батареи ноутбука, — зайти в пусковое меню. Если у вас стоит ОС Windows 8 по умолчанию в которой кнопки Пуск в ней нет, тогда сначала вам нужно вернуть кнопку Пуск посредством . С пускового меню затем переходите в «Панель управления», после чего, для удобства, измените вид на отображения на «Мелкие значки». Для этого обратите внимание на правый верхний угол окошка панели управления.
Далее необходимо среди всего перечня наименований выбрать «Значки области уведомлений». Заходите туда, и кликаете «Включить или отключить системные значки».Перед вами появится список всевозможных значков, которые можно отключить или же, наоборот, активировать. Соответственно, находим там значок заряда батареи, и включаем его. Дальше – еще проще: сохраняйте изменения и жмите «ОК».
Кстати, попасть в «Значки области уведомлений» можно и другим способом. Так, можно кликнуть по пустой области панели задач правой мышиной клавишей, и выбрать соответствующий пункт «Свойства». После чего в области уведомлений нажимайте «Настроить». Далее выполняйте все тоже самое, что было написано и в предыдущем пункте, используя возможность включения или отключения нужных значков.
Если проблема не решилась, возможно, каким-то образом, данный параметр стал функционировать исключительно от имени администратора. Бывает, что это случается из-за случайно занесенного в ноутбук вируса или по каким-либо другим причинам. Если это случилось все-таки по вине вирусов, то не поленитесь и установите более надежную . Но в подавляющем большинстве случаев все решается простым способом, описанным выше. Всего несколько минут – и проблема решена.
Вот и всё, надеюсь, благодаря данным несложным подсказкам, значок заряда батареи на ноутбуке удалось успешно восстановить.
Видео в помощь
Windows 10 довольно многофункциональная операционная система. Тем не менее, некоторые пользователи столкнулись с различными проблемами после обновления до ОС Windows 10. Если после обновления вы не видите значок батареи на панели задач, это легко исправить.
Значок аккумулятора отсутствует на панели задач
Перед тем, как приступить к действиям описанных в данной статье, вы должны знать, что это применимо только для ноутбуков с Windows 10 Anniversary Update.
Откройте Параметры Windows 10. Просто нажмите Win + I , чтобы открыть их. В Параметрах перейдите Персонализация -> Панель задач.
В разделе Область Уведомлений нажмите на ссылку Включение и выключение системных значков .
В открывшемся окне найдите Питание и передвиньте ползунок в положение Вкл
Если вы не в состоянии сделать это, и кнопка питания неактивна, то сделайте следующее.
Кнопка питания неактивна
Откройте Диспетчер Устройств . Вы можете нажать Win + X и кликните мышью на Диспетчер устройств. После его открытия, вы увидите это окно:
Диспетчер устройств Windows
В разделе Батареи. Вы можете найти два различных Устройства.
Щелкните правой кнопкой мыши по очереди на них обоих, и выберите Disable device (Отключить) . Теперь, снова щелкните правой кнопкой мыши на них и выберите Enable device (Включить) .
Сделав это, перезагрузите компьютер и проверьте.
Вы должны получить значок батареи или значок питания на панель задач.
Ноутбуки и нетбуки прочно вошли в нашу жизнь, позволяя удобно и мобильно решать рабочие или бытовые задачи. Однако каждому из нас периодически приходится сталкиваться с ситуацией, когда аккумулятор разрядился — чтобы избежать этой проблемы, в трее операционной системы (ОС) предусмотрена специальная иконка, отражающая текущий уровень заряда.
При установке ОС многие замечали небольшую иконку в трее на панели задач, позволяющую легко контролировать текущий заряд. При наведении на эту иконку курсора мыши можно оперативно понять оставшуюся ёмкость, сколько аккумулятор сможет проработать.
Такая функция крайне удобна, чтобы разрядка нетбука не стала неприятной неожиданностью в самый ответственный момент. Но в действительности возможны различные ситуации, когда пропал значок батареи на ноутбуке Windows 7, 8 или 10.
Неважно, почему пропал значок батареи на ноутбуке — личные настройки или технические сбои. В любом случае не стоит паниковать, просто учитывайте нашу несложную инструкцию, позволяющую восстановить необходимый функционал за несколько кликов.
Пропал значок батареи на ноутбуке Windows 10 — как его восстановить
Этот вопрос решается универсально — открываем «Пуск», здесь переходим в «Диспетчер устройств».
Открываем «Батареи», на первой из них нажимаем правой кнопкой мыши. Появляется пункт «Отключить» — нажимаем его. Аналогичную процедуру проводим и со второй батареей в этом подменю. После этого возвращаемся к первой батарее — вновь нажимаем правой клавишей мыши, выбрав «Включить». Повторяем эту процедуру и со второй.
Остаётся лишь перезагрузить свой компьютер, хотя в большинстве случаев соответствующая иконка появляется сразу и без неё.
Также возможен и другой вариант исправления подобной ситуации — переходим в раздел «Система», на вкладке «Уведомления и действия» выбираем пункт «Выберите значки, отображаемые в панели задач». Здесь нам остаётся включить отображение.
Пропал значок заряда батареи на ноутбуке — как восстановить на Windows 7 и 8?
Обычно не возникает сложностей с восстановлением отображения заряда и при работе с Виндовс 7 и 8. Для этого будет достаточно такого порядка действий:
- Нажимаем в трее стрелочку в области уведомлений — в правом нижнем углу экрана. Здесь после этого увидите кнопку «Настроить».
- После нажатия переходим по ссылке «Выключить или включить системные значки».
- Здесь можно заметить обозначение текущего заряда, просто включите его.
Пропал значок батареи на ноутбуке — как узнать заряд без него
При желании можно саму иконку не возвращать, а воспользоваться другим простым способом. Информацию о ресурсе всегда можно посмотреть в разделе «Система», перейдя во вкладку «Экономия заряда». Здесь сверху будет виден текущий уровень ёмкости, также оставшееся время работы.
Что делать при проблемах разряженного аккумулятора
Со временем возникает проблема резкого снижения общего ресурса , что делает аккумулятор непригодным для полноценной автономной работы. В таком случае необходимо проверить ёмкость — со временем возникает ситуация, когда обозначение в трее показывает 100%, но в действительности реальная ёмкость не превышает 50% от его изначального объёма. Возникает подобная ситуация по причине соответствующего износа со временем. Поэтому стоит позаботиться о замене.
В разделах сайта будем регулярно рассматривать актуальные советы по замене, контролю её состояния, с особенностями настройки операционной системы для корректной и удобной работы, в зависимости от поставленных задач. В любом случае не стоит паниковать и переживать при появлении любых технических или программных сбоев- просто уделите немного времени нашему сайту, чтобы оперативно находить ответы на возникшие вопросы.
Чтобы разрядка ноутбука при автономном режиме работы не стала неожиданностью, нужно постоянно следить за уровнем заряда батареи. Сделать это можно с помощью встроенных средств Windows или через специальные утилиты.
Проверка уровня заряда
Чтобы узнать заряд аккумулятора, достаточно посмотреть на область уведомлений. Там должен быть значок, который демонстрирует состояние и режим работы – автономный или от сети. Но если это просто, почему у пользователей возникает вопрос, где искать сведения о зарядке ноутбука?
Иногда значок с панели задач пропадает. Его можно вернуть через панель управления, но есть и другие способы узнать уровень заряда. Например, на Windows 10 можно зайти в раздел «Система» в параметрах и перейти на вкладку «Экономия заряда». Наверху вы увидите уровень и приблизительно оставшееся время.
Щелкнув по ссылке «Использование батареи», вы получите возможность посмотреть, какие приложения потребляют больше всего энергии.
Можно следить за состоянием аккумулятора и временем автономной работы с помощью специальных утилит – BatteryCare, Battery Optimizer, Battery Eater Pro и т.д. Эти программы позволяют оптимизировать работу ноутбука, показывая время автономной работы при разных настройках. Кроме того, некоторые производители встраивают в лэптопы фирменные утилиты, контролирующие работу аккумулятора. Например, на ноутбуках Lenovo за управление электропитанием отвечает программа Energy Management, через которую тоже можно узнать состояние батареи.
Возврат значка заряда
Если в панели уведомлений пропал значок заряда батареи ноутбука, то его можно быстро вернуть, настроив отображение системных иконок. На Windows 8 и 7:
Если на ноутбуке стоит Windows 10, то процедура выполняется иначе:
Просмотр емкости аккумулятора
Если уровень заряда батареи ноутбука резко снижается, и вам не хватает времени автономной работы, то проверьте емкость аккумулятора. Со временем емкость снижается, поэтому даже если значок в области уведомлений показывает уровень заряда батареи 100%, на самом деле аккумулятор может быть заряжен процентов на 50 от изначального объема. Почему так происходит? Виной всему износ батареи ноутбука, которую нужно своевременно менять.
Чтобы узнать емкость аккумулятора ноутбука, воспользуйтесь командной строкой Windows:
- Запустите командную строку с администраторскими правами.
- Выполните «powercfg -energy».
- Дождитесь завершения диагностики и формирования отчет.
Отчет о емкости батареи ноутбука сохранится в папке C:\Windows\system32 под именем energy-report.html. Открыть его можно через любой браузер. В отчете вам нужен раздел «Сведения о батарее», точнее – две строчки:
- Расчетная емкость – базовая емкость, которая задается производителем.
- Последняя полная зарядка – реальная емкость на момент последней зарядки.
Чтобы оценить состояние батареи, сравните расчетную и реальную емкость. Если процент износа составляет больше 50%, то аккумулятор ноутбука следует заменить, так как он уже плохо держит заряд.
Еще один способ узнать степень износа батареи – посмотреть его с помощью программы AIDA64. Эта диагностическая утилита показывает состояние всех компонентов ноутбука, включая емкость и заряд батареи. Поэтому даже если значок аккумулятора пропал, вы можете посмотреть уровень заряда в AIDA64.
Программа AIDA64 предлагает бесплатный демо-доступ на 30 дней. По истечении этого срока необходимо купить лицензию или прекратить использование утилиты.
Настройка электропитания
Если нет возможности заменить аккумулятор, а время автономной работы нужно срочно увеличить, то попробуйте оптимизировать работу компьютера, настроив электропитание. Можно сделать это через панель управления:
На Windows 10 возможностей для настройки еще больше. На вкладке «Экономия заряда» в разделе «Система» параметров Windows можно включить одноименную функцию (доступна только при работе от аккумулятора).
Если вы перейдете в «Параметры экономии», то сможете вручную установить уровень, при котором функция автоматически активируется. Это позволяет серьезно продлить время автономной работы, пусть и с некоторым ограничением производительности ноутбука.
Мигает индикатор батареи на ноутбуке — зарядное не заряжает
Большинство ноутбуков используют ряд цветовых огней для выражения состояния компьютера, которые о многом вам могут рвссказать.
Каждый индикатор имеет несколько состояний, таких как включение, выключение, медленное мигание или быстрое.
Также они могут переключаться между разными цветами: зеленный, синий, красный, оранжевый и фиолетовый (многое зависит от модели).
При возникновении проблем с индикатором заряда первым делом рекомендую сделать калибровку батареи.
Каждый компьютерный производитель использует свои собственные коды для обозначения состояния зарядки ноутбука, но есть и общие черты.
Зарядка
Большинство ноутбуков показывает зеленый, синий или фиолетовый свет, чтобы указать, что батарея полностью заряжена.
Многие производители указывают, что ноутбук находится в процессе зарядки, показывая стабильный или мигающий зеленый, оранжевый, синий или фиолетовый свет.
Если индикатор батареи горит зеленым, синим или фиолетовым цветом, то аккумулятор функциональный, независимо от того, свет мигает цвет или нет.
Если свет горит оранжевым цветом, ноутбук, вероятнее всего, в процессе зарядки.
Ошибка батареи
Многие производители батарей используют мигающие огни, чтобы указать, что уровень заряда батареи низкий.
В целом, ноутбук будет быстро мигать оранжевым или красным, когда его заряд падает ниже определенного уровня, пока компьютер не подключен к розетке.
Если индикатор батареи вашего ноутбука продолжает быстро мигать оранжевым или красным цветом, или если он остается красным, даже когда он подключен к зарядному устройству, это указывает на проблему с вашей батареи или зарядным устройством.
Индикатор зарядки в системе WindowsЕсли вы не уверены, что означает индикатор, вы можете проверить состояние зарядки вашего компьютера в системе Windows.
Ищите значок аккумулятора в области уведомлений на панели задач. Если на значке отображения, есть электрический разъем на батарее, то она в настоящее время находится в процессе зарядки или полностью заряжена.
Если нет электрической вилки и ваш компьютер подключен к зарядному устройству, то могут быть проблемы с зарядным устройством или батареей.
На экране появится красный «X» на значке аккумулятора, когда виндовс обнаруживает проблемы с батареей.
Подержите курсор мыши на значке, чтобы просмотреть текущий уровень заряда батареи. Тогда появится всплывающая подсказка с информацией о текущем уровне заряда и состояния заряда.
СбросЕсли батарея вашего ноутбука не заряжается, вы можете решить эту проблему, делая полный сброс. Выключите компьютер отсоедините его от зарядного устройства и вытащите батарею. Следуйте инструкциям производителя компьютера для извлечения аккумулятора.
На некоторых компьютерах, возможно, потребуется удерживать кнопку питания компьютера в течение 30 секунд, чтобы сбросить информацию о состоянии батареи. Установите аккумулятор, подключите зарядное устройство и включите ноутбук.
Со временем, некоторые батареи теряют свою способность получать или удерживать заряд. Если аккумулятор вашего ноутбука отказывается заряжаться, даже после удаления и переустановки, возможно, потребуется приобрести новый аккумулятор.
Если ваш ноутбук находится на гарантии, или ваш компьютерный производитель запустил отзывы на батареи вашего компьютера, вы сможете получить новую батарею бесплатно. Успехов.
Значок батареиотсутствует в Windows 10? Восстановить
Если вы не видите значок батареи на панели задач Windows 10, возможно, он скрыт или отключен. Значок должен появиться в области панели задач Windows рядом с датой и временем. Если значок батареи отсутствует в Windows 10, попробуйте эти методы, чтобы восстановить его.
Инструкции в этой статье относятся к Windows 10.
Как проверить, не скрыт ли значок батареи
Если вы не видите значок батареи, в первую очередь проверьте, не скрыт ли он.
Выберите стрелку вверх слева от панели задач, чтобы открыть скрытые значки панели задач. Если вы видите здесь значок батареи, выполните следующие действия. В противном случае попробуйте следующий метод.
Щелкните правой кнопкой мыши любую неиспользуемую область на панели задач, чтобы открыть меню. Выберите Настройки панели задач .
Или выберите значок Windows , затем выберите Настройки > Персонализация > Панель задач .
В настройках панели задач прокрутите вниз до области уведомлений и выберите Выберите, какие значки будут отображаться на панели задач .
Прокрутите список вниз, пока не найдете значок батареи, который называется « Power ». Выберите его тумблер, чтобы установить его на на .
Теперь вы должны увидеть значок батареи на панели задач.
Как включить значок батареи в Windows 10, если он отсутствует
Если при выборе стрелки вверх значок батареи не входит в группу скрытых значков, это означает, что вам необходимо включить значок батареи.
Зайдите в настройки панели задач одним из описанных выше способов.
Прокрутите вниз до области уведомлений и выберите Включить или выключить системные значки .
Прокрутите вниз и выберите тумблер Power , чтобы включить его.
Должен появиться значок батареи. Если это не так, теперь он может быть просто скрыт, и вам придется использовать предыдущий метод, чтобы его раскрыть.
В подавляющем большинстве случаев вышеуказанные шаги будут работать. Если значок батареи по-прежнему отсутствует, проверьте и установите все доступные обновления Windows, перезагрузите компьютер и попробуйте снова выполнить указанные выше действия.
Отключите и снова включите аккумуляторную батарею, чтобы отобразить значок батареи
Если описанные выше действия не помогли, вы можете попробовать отключить и снова включить аккумулятор в диспетчере устройств Windows.
Перед тем, как начать этот процесс, убедитесь, что вы подключены к внешнему источнику питания.
Нажмите клавишу Windows + X , чтобы открыть меню быстрого доступа, затем выберите Диспетчер устройств .
В диспетчере устройств выберите категорию Batteries , чтобы развернуть ее. Должно быть два предмета:
- Адаптер переменного тока Microsoft
- Батарея для метода управления, совместимого с Microsoft ACPI.
Щелкните правой кнопкой мыши Microsoft AC Adapter и выберите Отключить устройство .
Появится предупреждение с вопросом, действительно ли вы хотите отключить устройство. Выберите Да .
Повторите шаги 3 и 4, чтобы отключить Microsoft ACPI-совместимую батарею метода управления.
Чтобы повторно включить устройства, щелкните каждое из них правой кнопкой мыши и выберите Включить устройство .
Перезагрузите компьютер, и должен появиться значок батареи.
Если значок аккумулятора не отображается, попробуйте выполнить предыдущие шаги, описанные выше, чтобы проверить, не скрыт ли значок аккумулятора.Затем, при необходимости, включите значок батареи.
Спасибо, что сообщили нам!
Расскажите, почему!
Другой Недостаточно подробностей Трудно понятьПочему значок заряда аккумулятора в Windows неактивен?
Обновлено: 04.05.2019, Computer Hope
Иногда значок заряда аккумулятора или опция включения значка заряда аккумулятора в Windows могут становиться серыми и не позволяют взаимодействовать с ним. Причина появления серого значка или опции может быть вызвана несколькими причинами.Ниже приведены идеи по устранению неполадок и шаги по устранению наиболее частых причин проблемы.
Проверка аппаратных изменений
- Откройте Диспетчер устройств Windows.
- Щелкните меню Action в верхней части окна диспетчера устройств и выберите Сканировать на предмет изменений оборудования .
- Разверните раздел Batteries в диспетчере устройств.
- Убедитесь, что Microsoft AC Adapter и Microsoft ACPI-совместимый метод управления Аккумуляторные устройства отображаются.
- Проверьте область уведомлений на панели задач и убедитесь, что значок батареи виден и не затенен ли он серым цветом.
- Если значок батареи по-прежнему неактивен, перейдите к следующему разделу.
Отключить и снова включить драйверы Microsoft
- Откройте Диспетчер устройств Windows.
- Разверните раздел «Батареи».
- Щелкните правой кнопкой мыши устройство Microsoft AC Adapter и Microsoft ACPI-совместимый метод управления Аккумуляторные устройства и выберите параметр Disable .
- Снова щелкните два устройства правой кнопкой мыши и выберите Включить .
- Перезагрузите портативный компьютер и посмотрите, виден ли теперь значок батареи и не затенен ли он серым цветом в области уведомлений на панели задач.
Обновить BIOS
Еще одно возможное решение проблемы отсутствия значка батареи — обновление BIOS на ноутбуке. Вы можете проверить на веб-сайте производителя ноутбука, доступна ли обновленная версия BIOS для вашего ноутбука.Следуйте инструкциям на веб-сайте производителя, чтобы загрузить и установить обновление BIOS.
Исправить поврежденные системные файлы Windows
Если системные файлы Windows повреждены, они могут вызвать множественные проблемы в Windows, включая проблемы с отображением или возможность взаимодействия значка заряда батареи и параметра отображения значков. Если вы примерно знаете, когда значок или параметр отображения стали серыми, вы можете попытаться восстановить Windows до даты, предшествующей возникновению проблемы. Это может восстановить поврежденные системные файлы в рабочем состоянии, и мы надеемся, что это поможет исправить затененный значок или проблему с параметрами отображения.
Как показать процент заряда батареи в Windows 10
Скорее всего, вы предпочитаете заранее знать, когда батарея вашего компьютера разряжается, а не ждать, пока он выключится. Может показаться, что такая важная вещь должна отображаться в видимой области — и по умолчанию это так. Если значок уровня мощности исчез с панели задач и вы не знаете, как его вернуть, мы готовы помочь.
В этом руководстве мы объясним, как показать процент заряда батареи в Windows 10.Кроме того, мы ответим на некоторые из наиболее распространенных вопросов, связанных с отсутствием значка уровня мощности.
Как показать процент заряда батареи в Windows 10
Полоса процента заряда батареи должна отображаться в нижнем левом углу панели задач Windows 10. Если его там нет, исправьте его, выполнив следующие действия:
- Перейдите в меню «Пуск», затем в Настройки .
- Теперь выберите Personalization и щелкните Taskbar .
- Прокрутите вниз, пока не дойдете до настроек уведомлений, и нажмите Выберите, какие значки будут отображаться на панели задач .
- Переместите переключатель рядом с Power в положение On . Значок должен появиться мгновенно.
- Если значок по-прежнему не отображается, щелкните значок стрелки на панели задач, чтобы отобразить скрытые значки, и щелкните значок аккумулятора.
- Если параметр Показать скрытые значки не помог, введите Диспетчер задач в поле поиска в меню «Пуск» и откройте его.Найдите вкладку Processes и щелкните правой кнопкой мыши Explorer , затем выберите Restart .
Обратите внимание, этот метод работает для всех версий Windows 10, то есть Home, Pro и Enterprise.
Как показать процент заряда батареи на ноутбуке с Windows 10
Если вы используете портативный компьютер, следуйте инструкциям ниже, чтобы отобразить процент заряда батареи на панели задач:
- Перейдите в меню «Пуск», затем в «Настройки».
- Выберите Персонализация , затем Панель задач .
- Прокрутите вниз, пока не дойдете до настроек уведомлений, и найдите Выберите, какие значки будут отображаться на панели задач .
- Переместите переключатель рядом с Power в положение On . Если переключатель Power не отображается, выполните следующие действия.
- В поле поиска в меню «Пуск» введите Диспетчер устройств и запустите его.
- В разделе Батареи найдите название аккумулятора вашего ноутбука и щелкните его правой кнопкой мыши.
- Щелкните Отключить устройство , затем подтвердите. Через пару секунд снова щелкните правой кнопкой мыши имя батареи и выберите Включить .
- Перезагрузите портативный компьютер.
Как показать процентное содержание батареи в ноутбуке Lenovo в Windows 10
В зависимости от конкретной модели вашего ноутбука Lenovo инструкции по включению значка батареи на панели задач могут отличаться. Для новых ноутбуков Lenovo следуйте приведенному ниже руководству:
- Щелкните правой кнопкой мыши любую область панели задач и выберите Параметры панели задач в раскрывающемся меню.
- Прокрутите вниз, пока не дойдете до области уведомлений и щелкните Выберите значок, отображаемый на панели задач .
- Затем переместите переключатель рядом с Power в положение On .
- Выберите Включите или выключите системные значки и включите отображение значка батареи.
- Перезагрузите портативный компьютер.
Как установить уведомления о проценте заряда батареи в Windows 10
Если ваш компьютер не предупреждает вас о низком уровне заряда батареи, выполните следующие действия, чтобы исправить это:
- Перейдите в меню «Пуск», введите « Control Panel» »в строку поиска, затем откройте ее.При желании используйте сочетание клавиш Win + X .
- Теперь перейдите к Оборудование и звук , затем к Электропитание .
- Вы увидите список схем управления питанием вашего устройства. Рядом с текущим планом электропитания щелкните Изменить параметры плана .
- Выберите Изменить дополнительные параметры питания и перейдите по ссылке.
- Прокрутите вниз, пока не дойдете до раздела Battery .
- Щелкните значок плюса рядом с полем Battery .
- Настройте уведомления по своему усмотрению, затем подтвердите, нажав ОК и перезагрузите устройство.
Как показать процент заряда батареи Bluetooth в Windows 10
Если вы хотите проверить уровень заряда батареи устройств Bluetooth, подключенных к вашему компьютеру, следуйте приведенным ниже инструкциям:
- Перейдите в меню «Пуск», затем к Настройки .
- Щелкните Устройства , затем Bluetooth и другие устройства .
- Вы увидите список подключенных устройств. Справа от названия устройства вы увидите уровень его заряда.
Часто задаваемые вопросы
Прочтите этот раздел, чтобы узнать больше об индикаторе уровня заряда батареи в Windows 10.
Почему мой уровень заряда батареи не отображается?
Уровень мощности вашего устройства не отображается по нескольким причинам. Индикатор мог быть отключен по ошибке — в этом случае зайдите в Настройки и включите его.Если вы используете ноутбук, проблема может заключаться в батарее. Чтобы проверить это, зайдите в Диспетчер устройств и выберите опцию «Сканировать на предмет изменений оборудования».
Перейдите в раздел «Батареи », убедитесь, что для адаптера переменного тока Microsoft и ACPI-совместимого метода управления батареей присутствуют опции, и проверьте, отображается ли теперь значок уровня заряда. Наконец, если ничего не помогает, попробуйте обновить драйверы аккумулятора через диспетчер устройств.
Как показать процент заряда батареи в Windows 10 Bluetooth?
Вы можете легко проверить процент Bluetooth-устройств, подключенных к вашему компьютеру, в разделе «Настройки».Там перейдите к Устройства , затем к Bluetooth и другим устройствам , чтобы просмотреть список подключенных устройств. Уровень мощности будет отображаться справа от каждого.
Почему значок батареи не отображается в Windows 10?
Значок батареи, который не отображается, может сильно раздражать, так как он нужен вам, чтобы узнать уровень заряда батареи. Если он не отображается, вам придется переходить к настройкам каждый раз, когда вы захотите проверить его, что является ненужным и требует много времени.К счастью, вы можете легко вернуть значок, выполнив следующие действия:
• Перейдите в меню «Пуск», затем в «Настройки».
• Выберите «Персонализация» и щелкните «Панель задач».
• Прокрутите вниз, пока не дойдете до настроек уведомлений, и найдите параметр «Выберите, какие значки будут отображаться на панели задач».
• Переведите переключатель рядом с «Power» в положение «On». Значок должен появиться мгновенно.
• Если значок по-прежнему не отображается, щелкните значок стрелки на панели задач, чтобы отобразить скрытые значки, и щелкните значок аккумулятора.
Как проверить аккумулятор в Windows 10?
Уровень заряда аккумулятора компьютера можно проверить на панели задач. Если значка уровня мощности нет, повторите вышеупомянутые шаги, чтобы включить его.
Никогда не пропустите низкий уровень заряда батареи
Надеюсь, с помощью нашего руководства вам удалось вернуть значок питания на вашем компьютере обратно на панель задач. Никогда больше не пропустите критический уровень заряда батареи — помните, что вы можете управлять настройками уведомлений о батарее по своему вкусу из Панели управления.Если вы используете ноутбук, мы рекомендуем регулярно обновлять драйверы устройства, в том числе драйвер аккумулятора, чтобы избежать каких-либо проблем.
Знаете ли вы более удобный способ узнать процент заряда батареи устройств Bluetooth, подключенных к вашему компьютеру? Поделитесь своими лайфхаками в разделе комментариев ниже.
2 способа восстановить значок отсутствующей батареи на панели задач Windows 11/10
Значок батареи отсутствует на панели задач Windows 11/10? Настройка кнопки питания неактивна в Windows 11/10; что делать? Windows 11/10 имеет множество функций, и большинство пользователей Windows им довольны.Однако некоторые люди сталкиваются с другими проблемами после обновления до Windows 11/10 с предыдущей версии Windows 10/8 / 8.1 / 7. Даже несколько пользователей сообщили, что значок батареи отсутствует на панели задач после установки обновлений Windows. Если вы сталкиваетесь с такими проблемами, как настройки кнопки питания в Windows 11/10 серым цветом или значок батареи отсутствует на вашем ноутбуке или ноутбуке с Windows 11/10, этот пост поможет вам.
В сообщении о gearupwindows мы узнаем следующее: —
- Восстановить недостающий значок батареи на панели задач Windows 11/10
- Исправить настройку кнопки питания, выделенную серым цветом в Windows 11/10
Как восстановить отсутствующий значок батареи на панели задач Windows 11/10?
Шаг 1.Откройте приложение «Настройки», нажав логотип Windows + горячую клавишу I или любым другим способом.
Шаг 2. В окне настроек щелкните категорию Personalization .
Шаг 3. В категории Personalization щелкните на панели задач на левой боковой панели. На правой боковой панели прокрутите вниз, чтобы увидеть «Включение или отключение системных значков» в области уведомлений.
Шаг 4. В следующем окне вы найдете несколько кнопок рядом с «Часы», «Громкость», «Местоположение», «Сеть», «Центр действий» и так далее.Тумблер На рядом с записью Power .
Значок батареи должен сразу отображаться на панели задач Windows 11/10.
Как исправить настройку кнопки питания, выделенную серым цветом в Windows 11/10?
Если тумблер неактивен, это означает, что вы не можете его повернуть. На выполните следующие действия: —
Шаг 1. Нажмите кнопку «Пуск» и введите диспетчер устройств .
Шаг 2. В списке доступных результатов щелкните «Диспетчер устройств», чтобы открыть его.
Шаг 3. В окне диспетчера устройств разверните Batteries , дважды щелкнув по ним.
Здесь вы можете найти два разных варианта: «Адаптер переменного тока Microsoft» и «Батарея для метода управления, совместимого с Microsoft ACPI».
Шаг 4. Щелкните правой кнопкой мыши Microsoft AC Adapter и выберите Disable Device . Теперь снова щелкните по нему правой кнопкой мыши и выберите Включить устройство .
Шаг 5. Теперь щелкните правой кнопкой мыши «Батарея метода управления, совместимого с Microsoft ACPI» и выберите Отключить устройство .Опять же, прямо на нем и выбираем Enable Device .
Перезагрузите компьютер с Windows 11/10; вы должны включить или отключить питание в настройках.
СвязанныеКак поставить процент заряда батареи в Windows 10?
Чтобы проверить состояние аккумулятора, выберите значок аккумулятора на панели задач. Чтобы добавить значок батареи на панель задач: Выберите «Пуск»> «Настройка»> «Персонализация»> «Панель задач», а затем прокрутите вниз до области уведомлений.Выберите «Выбрать, какие значки будут отображаться на панели задач», а затем включите переключатель «Питание».
Почему у меня пропадает значок батареи в Windows 10?
Если вы не видите значок батареи на панели скрытых значков, щелкните правой кнопкой мыши панель задач и выберите «Настройки панели задач». Вы также можете вместо этого перейти в Настройки> Персонализация> Панель задач. Прокрутите вниз в появившемся окне «Настройки» и нажмите «Включить или выключить системные значки» в области уведомлений.
Почему не отображается процент заряда батареи?
Откройте приложение «Настройки», введите «здоровье» в строке поиска, нажмите «Службы работоспособности устройства» и нажмите кнопку «Отключить».Это отключит системную функцию, которая генерирует оценку заряда батареи, поэтому Android вернется к отображению только процентов. Итак, у вас есть два способа вернуть процент заряда батареи.
Как изменить настройки батареи в Windows 10?
Классическая панель управления откроется в разделе «Электропитание» — щелкните гиперссылку «Изменить параметры плана». Затем щелкните гиперссылку «Изменить дополнительные параметры питания». Теперь прокрутите вниз и разверните дерево батареи, а затем зарезервируйте уровень заряда батареи и измените процентное значение на то, что вы хотите.
Как включить оставшееся время работы от аккумулятора в Windows 10?
Используйте клавишу со стрелкой вправо, чтобы перейти на вкладку «Конфигурация системы», выберите параметр «Оставшееся время работы от батареи», нажмите «Ввод» и выберите «Включить», затем нажмите F10, чтобы сохранить все изменения и выйти из BIOS. После входа в систему Windows 10 потребуется время, чтобы откалибровать оценку, а затем нормально отобразить информацию о состоянии.
Как показать процент заряда батареи?
К счастью, для этого есть простое решение.
- Нажмите и удерживайте любое пустое место на главном экране.
- Нажмите значок «+» в верхнем левом углу, чтобы открыть окно выбора виджетов.
- Найдите «Батареи», чтобы найти виджет встроенных батарей.
- Выберите формат и добавьте его на главный экран или экран виджета.
14 дек. 2020 г.
Почему мой процент заряда батареи не отображается на ноутбуке?
Выберите Пуск> Настройка> Персонализация> Панель задач и прокрутите вниз до области уведомлений.Выберите «Выбрать, какие значки будут отображаться на панели задач», а затем включите переключатель «Питание». … Если вы по-прежнему не видите значок батареи, выберите Показать скрытые значки на панели задач, а затем выберите значок батареи.
Почему iPhone 11 не показывает процент заряда батареи?
Если вы хотите показать процент оставшегося заряда батареи в строке состояния вашего iPhone 11 или iPhone 11 Pro, приготовьтесь к разочарованию. Из-за выемки на правом краю экрана просто не хватает места для отображения процента заряда батареи.… Процент заряда батареи скрыт в Центре управления.
Нажмите кнопку «плюс» в верхнем левом углу экрана. Прокрутите вверх, пока не найдете значок Батареи.
…
- Коснитесь значка «Батареи».
- Проведите пальцем по экрану, чтобы найти нужный виджет.
- Нажмите «Добавить виджет», когда выберете один из них.
27 авг. 2020 г.
Почему я не могу включить значок батареи?
Если вы по-прежнему не видите значок батареи, вернитесь к настройкам панели задач и нажмите ссылку «Выбрать, какие значки будут отображаться на панели задач» в разделе области уведомлений.Прокрутите вниз, пока не увидите Power, затем переведите переключатель в положение «Вкл.». Теперь вы должны увидеть значок батареи на панели задач.
Как изменить настройки аккумулятора на моем ноутбуке?
Как изменить настройки питания на моем компьютере с Windows?
- Щелкните «Пуск».
- Нажмите «Панель управления».
- Нажмите «Электропитание».
- Нажмите «Изменить настройки батареи».
- Выберите желаемый профиль питания.
Почему аккумулятор моего компьютера не заряжается полностью?
Если аккумулятор вообще не заряжается, но по-прежнему разряжается правильно, вероятно, у вас проблема с системой зарядки.Чаще всего это означает, что ваш адаптер начинает выходить из строя или вы повредили розетку на той стороне компьютера, к которой подключается зарядное устройство.
Почему аккумулятор моего ноутбука заряжается только до 80?
Если аккумулятор вашего компьютера заряжается только до 80%, это, вероятно, связано с включением Battery Life Extender. Battery Life Extender устанавливает максимальный уровень заряда аккумулятора на 80%, чтобы продлить срок его службы.
Как исправить неправильное время автономной работы Windows 10?
Откалибруйте аккумулятор ноутбука
- Отрегулируйте схему электропитания.Для начала щелкните правой кнопкой мыши значок батареи на панели задач. …
- Зарядите свой ноутбук. Подключите ноутбук к розетке и зарядите аккумулятор до 100 процентов. …
- Отключите ноутбук от сети. Снимите ноутбук с зарядки и дайте батарее разрядиться. …
- Зарядите свой ноутбук снова.
6 нояб. 2019 г.
Сколько времени осталось на моем компьютере от аккумулятора?
На любом ноутбуке (или планшете) под управлением Windows, щелкнув значок батареи в меню панели задач или просто наведя указатель мыши на него, вы должны отобразить оценку оставшегося использования.То есть, как долго ваш ноутбук должен работать от аккумулятора.
Как проверить состояние аккумулятора в Windows 10?
Откройте проводник Windows и получите доступ к диску C. Там вы должны найти отчет о времени работы от батареи, сохраненный в виде HTML-файла. Дважды щелкните файл, чтобы открыть его в предпочтительном веб-браузере. В отчете будет указано, насколько исправна батарея вашего ноутбука, насколько хорошо она работает и как долго она может прослужить.
Исправить проблему отсутствия значка батареи в ноутбуке Windows
Если у вас ноутбук с Windows, и однажды вы обнаружили, что не видите значок батареи в области панели задач.Кроме того, вы даже не можете проверить, сколько заряда осталось в процентах. Эта проблема возникает по разным причинам. В этой статье объясняется, как исправить проблему отсутствия значка батареи в Windows 10/8/7 и снова включить ее.
Как исправить проблему отсутствия значка батареи в ноутбуке с Windows
Есть несколько способов решить эту проблему. В зависимости от ситуации вы можете использовать любые следующие методы один за другим и посмотреть, исправлена ли проблема с отсутствием значка батареи.
Метод 1. Включить значок батареи в настройках панели задач
Иногда по ошибке вы убирали значок батареи с панели задач.Этот метод вернет значок батареи обратно на панель задач.
A. Для Windows 10/8
- Шаг 1 : Щелкните правой кнопкой мыши в любом месте панели задач и выберите Параметры панели задач .
- Step2 : Нажмите , чтобы включить или выключить системные значки .
- Step3 : Включите опцию Power из отображаемого списка.
- Step4 : Теперь вернитесь и нажмите Выберите, какие значки появятся на панели задач .
- Step5 : Теперь вы можете видеть, что опция power отключена. Если это так, активирует переключением ползунка.
Теперь вы можете увидеть значок батареи на панели задач.
B. Для Windows 7
- Шаг 1 : Щелкните правой кнопкой мыши на панели задач и выберите Свойства .
- Step2 : Выберите вкладку панели задач , в области уведомлений нажмите кнопку «Настроить».
- Step3 : Щелкните Включить или выключить системные значки .
- Step4 : В столбце «Поведение» включите параметр питания.
Метод 2: переустановите драйверы аккумулятора
Если вы видите, что опция питания уже включена во время метода 1, возможно, драйверы батареи повреждены или установлены неправильно. Этот метод применяется ко всем версиям Windows, то есть Windows 10, 8, 7.
- Шаг 1 : Перейти к Запустить инструмент , нажав кнопку Windows + R на клавиатуре
- Step2 : Введите следующую команду и нажмите Enter, чтобы открыть диспетчер устройств.
devmgmt.msc
- Step3 : Теперь найдите вариант батареи и расширьте его возможности.
- Step4 : Вы можете увидеть там два драйвера: Microsoft AC adapter и Microsoft ACPI-Complaint Control Method Battery .
- Step5 : Сначала щелкните правой кнопкой мыши Microsoft AC Adapter и выберите , удалите устройство .
- Step6 : Теперь нажмите Сканировать на предмет изменений значок в меню и значок батареи снова начать установку.
- Step7 : После успешной установки щелкните второй драйвер, то есть батарею метода управления жалобами Microsoft ACPIMicrosoft ACPI-Complaint Control Method Battery и выполните ту же процедуру, начиная с шага 5–6.
Теперь перезагружает ноутбук, и вы видите, что проблема отсутствия значка батареи устранена.
Метод 3: Обновите драйверы
Возможно, проблема с обновленными драйверами. Вы можете обновить драйверы батареи, чтобы исправить проблему отсутствия значка батареи.
Вы можете загрузить специальные драйверы для портативного компьютера с веб-сайта производителя и установить их.
, если драйверы недоступны на веб-сайте производителя, просто обновите свою ОС Windows, чтобы обновить общие драйверы, поставляемые с ОС Windows.
Конечно, вы можете исправить проблему отсутствия значка батареи с помощью этого метода.
Метод 4: Обновите BIOS
Если значок батареи по-прежнему отсутствует на панели задач, последний способ — обновить плату BIOS.
Просто зайдите на сайт производителя ноутбука и загрузите обновление BIOS.
Теперь установите BIOS и оставьте питание от батареи во время обновления.
Сводка —
Значок батареи отсутствует. Проблема с Windows 10 возникает из-за различных причин ошибок Windows 10 или непреднамеренного изменения настроек пользователями. Вы можете решить проблему четырьмя способами, указанными выше.
Надеюсь, эта статья помогла вам решить проблему отсутствия значка батареи. Если у вас есть какие-либо вопросы или проблемы, вы можете оставить комментарий ниже.
Где значок батареи на ноутбуке
- Home
- Где значок аккумулятора на ноутбуке
Тип фильтра: За все время Последние 24 часа Прошлая неделя Прошлый месяц
Результаты листинга Где значок аккумулятора на ноутбуке
Значок аккумулятора отсутствует в Windows 10? Восстановить его
2 часа назад Lifewire.com Дополнительные результаты
Либо выберите значок Windows , затем выберите «Настройки»> «Персонализация»> «Панель задач».В настройках панели задач прокрутите вниз до области уведомлений и выберите «Выбрать, какие значки будут отображаться на панели задач». Прокрутите список вниз, пока не найдете значок батареи , который называется «Питание». Выберите его тумблер, чтобы установить его в положение «Вкл.».
Расчетное время чтения: 3 минуты
Веб-сайт: https://www.lifewire.com/restore-battery-icon-missing-windows-10-4587243
Категория : Панель задач значок батареи исчезает windows 10Показать больше
Получить значок заряда батареи в процентах Microsoft Store
Только что Microsoft.com Другие результаты
Отображение батареи процентов в системном трее Windows. Показать статус батареи на панели задач значок всплывающая подсказка. Показывать уведомление, когда батарея становится критической, разряженной, высокой или полной. Настраиваемый лоток , значок , шрифт, цвет текста, интервал обновления и типы уведомлений. Батарея подробный обзор показывает состояние батареи , емкость, скорость заряда и многое другое.
Веб-сайт: https: // www.microsoft.com/en-us/p/battery-percentage-icon/9pckt2b7dzmw
Категория : Включить окна значка батареи 10Показать больше
Как показать процентное содержание батареи на вашем ноутбуке (быстро…
1 час назад Technize.com Другие результаты
На панели задач Windows 10 появится новый значок , который указывает уровень заряда батареи вашего ноутбука на процентов. Это довольно большая батарея в форме значка с процентным элементом, окрашенным в зеленый цвет.Если щелкнуть значок , он переключится на отображение приблизительного значения батареи …
Веб-сайт: https://www.technize.com/blog/how-to-show-battery-percentage-on- ноутбук /
Категория : Показать значок батареиПоказать еще
Почему значок аккумулятора не отображается на моем ноутбуке? 6…
2 часа назад Whatlaptops.com Другие результаты
Эти значки содержат значок клавиатуры , значок Wi-Fi , значок уведомления , значок громкости и значок батареи .Значки часто пропадают из-за некоторых проблем с ноутбуком . Значок батареи расположен в правом нижнем углу ноутбука .
Расчетное время чтения: 11 минут
Веб-сайт: https://whatlaptops.com/why-is-my-battery-icon-not-showing-on-my-laptop/
Категория : Конвертер IcoПоказать больше
Как показать процент заряда батареи в Windows 10
7 часов назад Alphr.com Другие результаты
Если значок по-прежнему не отображается, щелкните значок со стрелкой на панели задач, чтобы отобразить скрытые значки , и щелкните значок батареи . Если параметр Показать скрытые значки не помог, введите…
Веб-сайт: https://www.alphr.com/show-battery-percentage-windows-10/
Категория : Free ConverterПоказать больше
Как показать или скрыть значок батареи на панели задач Windows…
3 часа назад Youtube.com Другие результаты
В приведенном выше видео показано, как скрыть и показать значок батареи на панели задач в Windows 10 .. Для получения дополнительных сообщений следите за мной на plus.google.com/115886576354188117709/po
Автор : Logesh Waran
Просмотры: 5.1K
Веб-сайт: https://www.youtube.com/watch?v=bV_mwjTNYuA
Категория : Ico ConverterПоказать больше Иконка батареи
Значок батареи не отображается в окне 10
3 часа назад Youtube.com Другие результаты
значок аккумулятора не отображается в окне 10 значок аккумулятора отсутствует исправление значок аккумулятора проблема решения этого видео значок аккумулятора проблема # аккумулятор # аккумулятор _ значок # аккумулятор _
Веб-сайт: https://www.youtube.com/watch?v=NaU64l0RUCQ
Категория : Конвертер IcoПодробнее
Значок аккумулятора отсутствует в Windows 10? Вот как восстановить
4 часа назад Laptopmag.com Дополнительные результаты
Вы входите в Windows 10 со своего ноутбука и замечаете, что значок батареи заметно отсутствует на панели задач. Вы нажимаете стрелку, которая показывает все ваши скрытые значки , и нет питания
Расчетное время чтения: 1 мин
Веб-сайт: https://www.laptopmag.com/articles/restore-missing-battery -icon-windows-10
Категория : Конвертер IcoПоказать больше
Аккумулятор Dell Community
Только сейчас Dell.com Больше результатов
Таким образом, ваш ноутбук заряжается / разряжается с меньшей скоростью. 13.04.2021 05:04. Это вызвано использованием неправильного адаптера питания. Чтобы убрать восклицательный знак, перезагрузитесь и войдите в BIOS, перейдите в журнал событий питания, и вы увидите событие питания, вызывающее восклицательный знак. Очистите все события журнала и выйдите.
Веб-сайт: https://www.dell.com/community/Latitude/Battery/td-p/7197692
Категория : Бесплатный конвертер
Как получить значок процента заряда батареи в ноутбуке с Windows в
3 часа назад Youtube.com Другие результаты
Как получить Аккумулятор Процент Значок в Windows Ноутбук на хинди # batterypercentage #howto # портативный компьютер 📃 Смотрите соответствующие плейлисты — https: // www.youtube.com / watch? V = y
Веб-сайт: https://www.youtube.com/watch?v=X_2AhctSjrs
Категория : Конвертер Ico Подробнее
Отсутствует значок батареи ноутбука на компьютере с Windows Надежда
8 часов назад Computerhope.com Другие результаты
Откройте диспетчер устройств. Разверните список для записи Батареи. Щелкните правой кнопкой мыши запись battery и выберите Disable. Подождите 10 секунд, затем щелкните правой кнопкой мыши аккумулятор и выберите Включить. Перезагрузите ноутбук . Если описанные выше действия для варианта 1 и 2 не отображают значок батареи в области уведомлений, попробуйте выполнить действия для варианта 3.
Веб-сайт: https://www.computerhope.com/issues/ch001232.htm
Категория : Конвертер IcoПоказать больше
Решено: Значок батареи отсутствует Сообщество поддержки HP 5889033
6 часов назад h40434.www3.hp.com Другие результаты
Итак, пару дней назад пропал мой значок батареи , который показывает уровень заряда батареи на моем ноутбуке . Я попытался перезагрузить его, но безуспешно, и на какое-то время просто перестал об этом беспокоиться. Тогда я подумал, что хотел бы увидеть мой уровень заряда батареи , прежде чем он снова достигнет критического уровня.Не знаю, что
Расчетное время чтения: 4 минуты
Веб-сайт: https://h40434.www3.hp.com/t5/Notebook-Video-Display-and-Touch/Battery-icon -missing / td-p / 5889033
Категория : Ico Converter
Значок батареи отсутствует в Windows 10? Вот как восстановить
4 часа назад Valuewalk.com Другие результаты
Найдите в списке значок батареи под названием «Питание». Если тумблер рядом с ним выключен, включите его.Значок батареи теперь должен появиться на панели задач. Если значок батареи отсутствует в списке значков в разделе «Выберите, какие значки появятся на панели задач», это означает, что вам придется восстановить значок батареи Windows 10 . Сделать
Расчетное время чтения: 5 минут
Веб-сайт: https://www.valuewalk.com/2019/10/restore-windows-10-battery-icon-missing/
Категория : Конвертер IcoПоказать больше
Значок батареи отсутствует — Сообщество Acer
Сообщество Just Now.acer.com
Щелкните значок плюса, вы увидите 2 записи. Щелкните нижнюю запись и откройте следующее окно. Затем нажмите «Удалить». НЕ делайте этого с первой или верхней записью. После этого вернитесь на рабочий стол и выключите Windows. Перезагрузите компьютер, и Windows перезагрузит драйвер для значка батареи .
Веб-сайт: https://community.acer.com/en/discussion/81873/battery-icon-is-missing
Категория : Ico Converter
Как показать исчезнувший значок батареи на ноутбуке Панель задач
6 часов назад Ehowportal.com Другие результаты
Значок батареи на панели задач наиболее важен во время путешествия, потому что он показывает, сколько батареи осталось на вашем ноутбуке . Так что вы можете заряжать его, когда это необходимо. Я создал эту статью специально, чтобы помочь вам с легкостью исправить проблему отображения значка батареи с их ноутбуком .
Расчетное время чтения: 3 минуты
Веб-сайт: https: // www.ehowportal.com/battery-icon-missing-taskbar/
Категория : Конвертер IcoПоказать больше
Как добавить обратно отсутствующий значок батареи на панель задач Windows 10
5 часов назад Partitionwizard.com Дополнительные результаты
Fix 2. Включите значок батареи . Если вы не видите значок батареи при выборе стрелки вверх, вполне возможно, что значок батареи отключен. Чтобы добавить его обратно, вы должны включить его, выполнив следующие действия: Шаг 1: Откройте настройки панели задач и снова найдите область уведомлений.Затем выберите Включить или выключить системные значки .
Расчетное время чтения: 4 минуты
Веб-сайт: https://www.partitionwizard.com/partitionmanager/battery-icon-missing-windows-10.html
Категория : Ico ConverterShow подробнее
Исправлено: значок батареи отсутствует на панели задач Windows 10
3 часа назад Top-password.com Дополнительные результаты
Аккумулятор Состояние Значок очень удобен для ноутбуков / пользователей ноутбуков / планшетов, чтобы узнать, сколько времени осталось на зарядке или оставшийся процент от батареи жизнь.По умолчанию значок батареи отображается в области уведомлений панели задач. Если значок батареи отсутствует или исчез с панели задач Windows 10, попробуйте следующие методы, чтобы восстановить его.
Веб-сайт: https://www.top-password.com/blog/fix-battery-icon-missing-from-windows-10-taskbar/
Категория : Конвертер IcoПоказать больше
Исправить отсутствующий значок батареи ноутбука в Windows 10 GetWox
5 часов назад Getwox.com Другие результаты
Метод 2 — Верните значок батареи с помощью редактора групповой политики. Если после обновления Windows 10 Fall Creators Update значок батареи на панели задач отсутствует, вы можете вернуть его с помощью редактора групповой политики, просто следуя инструкциям ниже. Также прочтите: Получите права администратора в Windows 10 Шаг 1. Запустите окно «Выполнить», нажав значок Windows …
Веб-сайт: https: //www.getwox.com / missing-laptop-battery-icon-on-windows-10/
Категория : Конвертер Ico Показать больше
Как добавить значок батареи на панель задач в Windows 10
4 часа назад Windowsradar.com Дополнительные результаты
После обновления Windows 10 перезагрузите ноутбук . Проверьте, можете ли вы добавить значок батареи на панель задач в Windows 10. Исправьте значок батареи , выделенный серым цветом. Есть одна проблема, когда вы решаете добавить значок батареи на панель задач в Windows 10 и видите, что значок батареи затенен.В этом случае вам нужно следовать нескольким методам. 1.
Расчетное время чтения: 5 минут
Веб-сайт: https://windowsradar.com/add-battery-icon-to-taskbar-windows-10/
Категория : Ico ConverterПоказать больше
Почему значок питания от батареи неактивен в Windows?
8 часов назад Computerhope.com Другие результаты
Если значок батареи на панели задач полностью отсутствует, и вам необходимо включить его, см .: Отсутствует значок батареи ноутбука в Windows.Сканирование на предмет изменений оборудования. Откройте диспетчер устройств Windows. Щелкните меню «Действие» в верхней части окна диспетчера устройств и выберите «Сканировать на предмет изменений оборудования».
Веб-сайт: https://www.computerhope.com/issues/ch001560.htm
Категория : Конвертер Ico Подробнее
Что делать, если значок времени работы от батареи в Windows 10 исчез
8 часов назад Iseepassword.com Дополнительные результаты
Значок батареи так же важен, как и любой другой значок на рабочем столе, и если вы специально используете ноутбук , то этот значок имеет первостепенное значение , так как это единственный значок , который указывает, сколько заряда аккумулятора осталось для дальнейшей работы, и вы можете время от времени подзаряжать его.
Расчетное время чтения: 5 минут
Веб-сайт: https://www.iseepassword.com/blog/battery-life-icon-on-windows-10-disappeared/
Категория : Ico ConverterПоказать больше
Как включить оставшееся время работы от батареи в Windows 10
4 часа назад Howtogeek.com Другие результаты
Включить Значок батареи Оставшееся время Взломать. Внутри вы найдете файл REG, позволяющий отображать оставшееся время батареи , когда вы наводите указатель мыши на значок батареи .После извлечения дважды щелкните нужный файл и примите запросы с вопросом, действительно ли вы хотите внести изменения в свой реестр.
Веб-сайт: https://www.howtogeek.com/405868/how-to-enable-remaining-battery-time-in-windows-10/
Категория : Бесплатный конвертерПоказать больше
Включите значок батареи, если он спрятан в вашем ноутбуке и
7 часов назад Technicalpanditji.com Дополнительные результаты
Значок батареи ; Есть еще раз значок батареи ноутбука .так что вы можете решить очень легко. Теперь выполните поиск в УСТРОЙСТВЕ МЕНЕДЖЕРА. Подробнее; Как начать блог Что такое резервирование в диспетчере устройств SAP. После поиска в диспетчере устройств следуйте указаниям на изображении выше вверху. и сначала удалите батарею , после этого щелкните сканирование, как показано ниже, один раз
Расчетное время чтения: 30 секунд
Веб-сайт: https://technicalpanditji.com/how-to-enable-your-battery -icon-if-hide-in-your-laptop-window-10-2 /
Категория : Конвертер IcoПоказать больше
Иконки батареи — Скачать бесплатно в векторном формате, PNG, SVG, GIF
6 часов назад Icons8.com Другие результаты
Получите бесплатно Иконки батареи в iOS, Material, Windows и других стилях дизайна для веб-, мобильных и графических проектов. Эти бесплатные изображения идеально подходят для вашего дизайна и доступны как в PNG, так и в векторном формате. Загрузите иконок во всех форматах или отредактируйте их для своих дизайнов. Также не забудьте ознакомиться с новыми значками и популярными значками .
Веб-сайт: https://icons8.com/icons/set/battery
Категория : Конвертер Png, Конвертер GifПоказать больше
Как показать значок отсутствующей батареи на панели задач в Windows 10
4 часа назад Windowsloop.com Дополнительные результаты
Если значок батареи отсутствует на панели задач Windows 10, вот шаги, которые вы должны выполнить, чтобы отобразить отсутствующий значок батареи . Когда Windows 10 распознает батарею либо в ноутбуке , либо в ИБП, она автоматически отобразит значок батареи на панели задач. Вы увидите значок в правой части панели задач.
Расчетное время чтения: 3 минуты
Веб-сайт: https: // windowsloop.com / show-missing-battery-icon-in-windows-10/
Категория : Конвертер Ico Показать больше
Исправление: значок батареи или питания выделен серым цветом в Windows 10
8 часов назад Intowindows.com Дополнительные результаты
ПРИМЕЧАНИЕ. Если значок аккумулятора не отображается даже после включения значка аккумулятора в Настройках, см. Указания в значке аккумулятора отсутствует в Руководство по панели задач Windows 10.Снимите и установите аккумулятор . Шаг 1. Выключите устройство с Windows 10, отсоедините ноутбук от сети , а затем снимите батарею с ее места. Шаг 2: Подключите
Веб-сайт: https://www.intowindows.com/fix-battery-icon-setting-greyed-out-in-windows-10/
Категория : Конвертер IcoПодробнее
Иконки батареи ноутбука 96 бесплатных векторных иконок
Только сейчас Flaticon.com Другие результаты
Загрузите более 96 значков из аккумулятор для ноутбука в формате SVG, PSD, PNG, EPS или в виде веб-шрифтов.Flaticon, самая большая база бесплатных векторных иконок .
Расчетное время чтения: 2 минуты
Веб-сайт: https://www.flaticon.com/free-icons/laptop-battery
Категория : Конвертер Ico Показать больше
Восстановить аккумулятор Значок на панели задач Windows 10? Спросите Дэйва Тейлора
Только сейчас Askdavetaylor.com Дополнительные результаты
То, что вы спрашиваете о Microsoft, на самом деле называет значок «мощность» , а не значок аккумулятора , хотя, если вы работаете от аккумулятора , аккумулятора power он показывает Изображение батареи заполняется в зависимости от оставшегося заряда вашего устройства в процентах.Возможность оценки оставшейся энергии очень важна, если вы работаете от батареи power
Расчетное время чтения: 2 минуты
Веб-сайт: https://www.askdavetaylor.com/restore-battery-icon -windows-10-taskbar /
Категория : Ico Converter Показать больше
Исправлено: значок батареи отсутствует на панели задач Windows 10
7 часов назад Intowindows.com Другие результаты
Если вы установили операционную систему Windows на нетбук, ноутбук, планшет или настольный компьютер с источником бесперебойного питания (ИБП), вы, вероятно, знакомы с маленьким значком батареи который появляется в области панели задач на панели задач.. батарея статус значок очень удобен для пользователей, которые не держат свои ноутбуки или нетбуки подключенными к…
Веб-сайт: https://www.intowindows.com/fix-battery-icon-missing- from-windows-78-taskbar /
Категория : Конвертер IcoПоказать больше
Как решить проблему батареи ноутбука Asus, мигающей оранжевым
5 часов назад Laptopjudge.com Дополнительные результаты
Найдите значок батареи на панели задач.Если значок батареи указывает на электрическую вилку над батареей , значит, ваш компьютер заряжается или полностью заряжен. Если ваш компьютер не подключен к электрической розетке, возможно, проблема связана с аккумулятором или зарядным устройством. В окнах будет отображаться оранжевый X над значком батареи , когда ваш
Веб-сайт: https://laptopjudge.com/asus-laptop-battery-light-blinking-orange
Категория : Бесплатно КонвертерПоказать больше
Тип фильтра: За все время Последние 24 часа Прошлая неделя Прошлый месяц
Пожалуйста, оставьте свои комментарии здесь:
Часто задаваемые вопросы
Где я могу найти значок батареи на моем ноутбуке?
Значок батареи может все еще находиться в области уведомлений , но «скрыт».«Чтобы найти его, щелкните стрелку вверх слева от значков уведомлений на панели задач . Если вы видите здесь значок батареи (область, которую Microsoft называет« область переполнения области уведомлений »), просто перетащите ее назад. в область уведомлений на панели задач.
Как включить значок аккумулятора?
Вот что вам нужно сделать, чтобы включить значок аккумулятора на панели задач в Windows 10: Откройте приложение «Настройки» . Перейдите в раздел «Система». В разделе Уведомления и действия нажмите Включить или выключить значок системы.А теперь проверьте, выключен ли значок питания, и просто включите его снова (если он включен, выключите его, снова включите и проверьте)
Как мне показать значок аккумулятора?
Вот как отобразить значок батареи: Щелкните правой кнопкой мыши пустую область на панели задач и выберите «Свойства». В области уведомлений щелкните Настроить. В разделе «Значки области уведомлений» нажмите «Выбрать значки для отображения на панели задач».


.jpg)
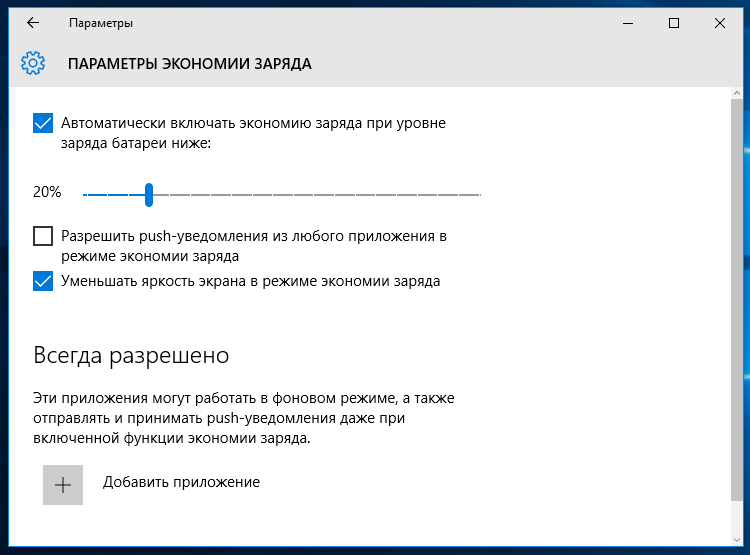 Подтвердите свое действие.
Подтвердите свое действие. д.
д.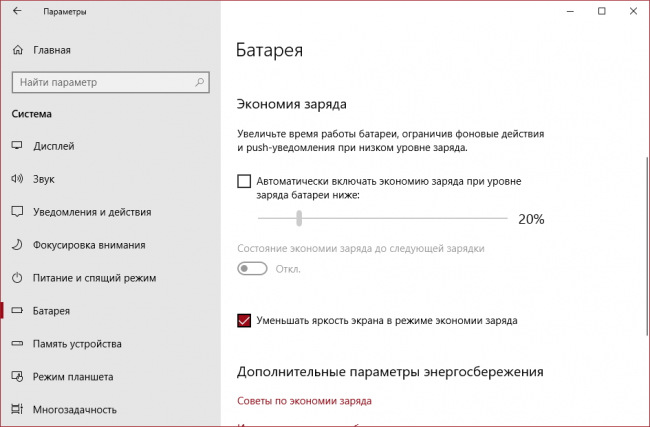
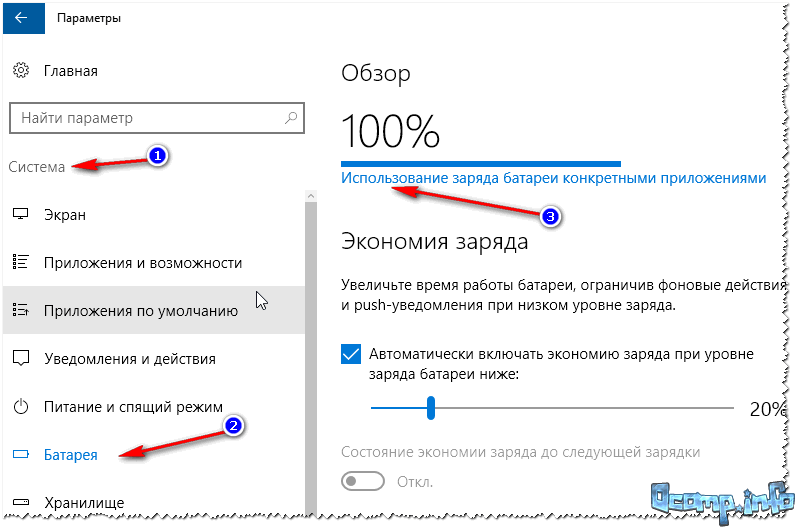
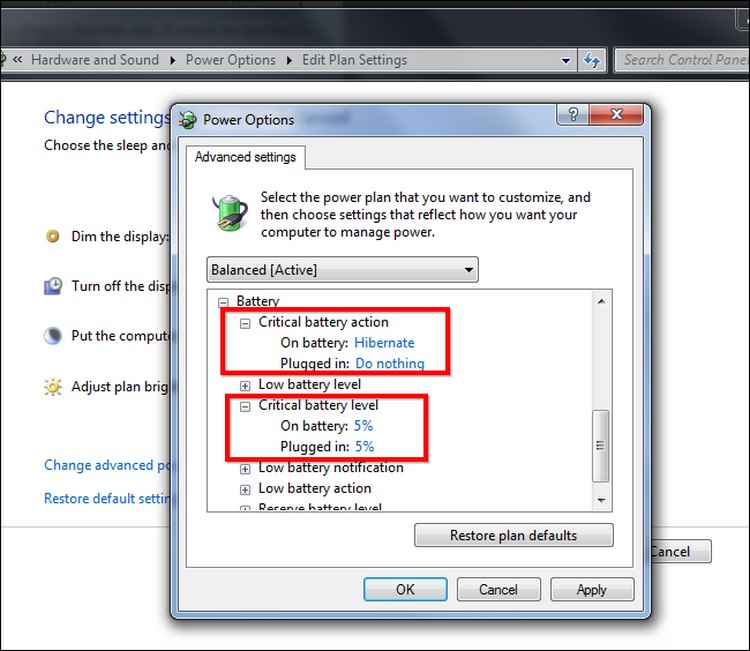
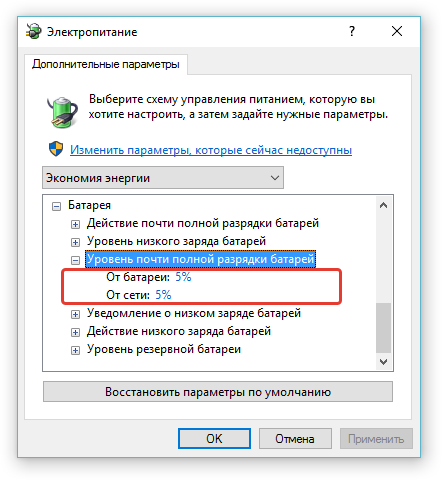
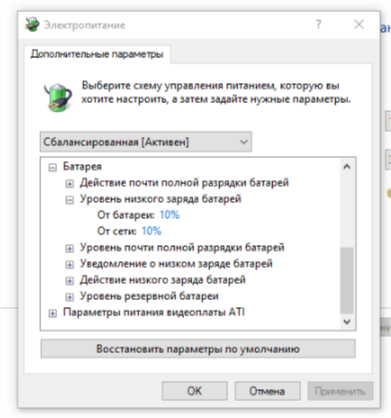 Во время зарядки аккумулятора индикатор отражает увеличение заряда с шагом 10 процентов, начиная с 10 процентов. Если значок отражает увеличение заряда, аккумулятор, возможно, не предоставляет сведений о состоянии зарядки. Если компьютер подключен к сети в течение длительного времени, а уровень заряда аккумулятора остается низким, проблема может быть вызвана оборудованием компьютера. Если аккумуляторы не новый, он может быть пригоден для полной зарядки.
Во время зарядки аккумулятора индикатор отражает увеличение заряда с шагом 10 процентов, начиная с 10 процентов. Если значок отражает увеличение заряда, аккумулятор, возможно, не предоставляет сведений о состоянии зарядки. Если компьютер подключен к сети в течение длительного времени, а уровень заряда аккумулятора остается низким, проблема может быть вызвана оборудованием компьютера. Если аккумуляторы не новый, он может быть пригоден для полной зарядки.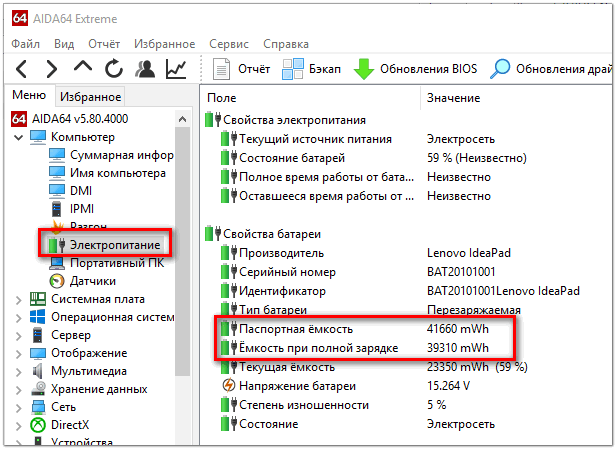


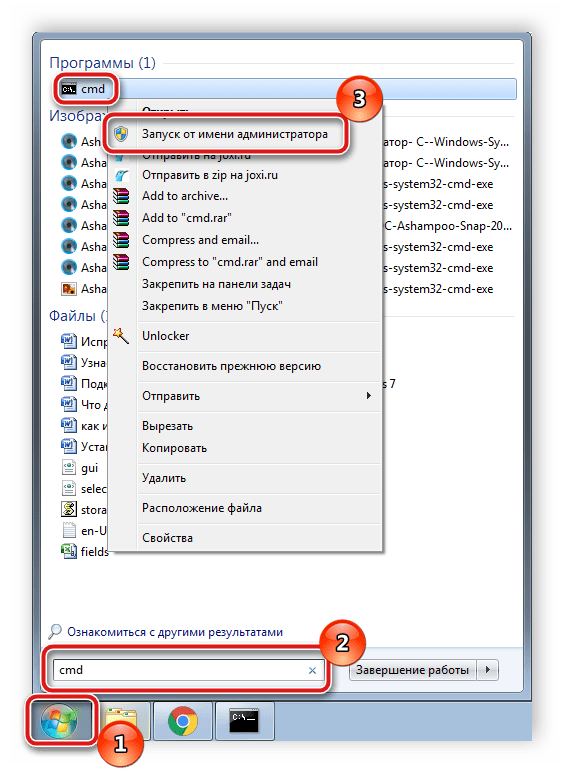 Если аккумуляторы не новый, он может быть пригоден для полной зарядки.
Если аккумуляторы не новый, он может быть пригоден для полной зарядки.