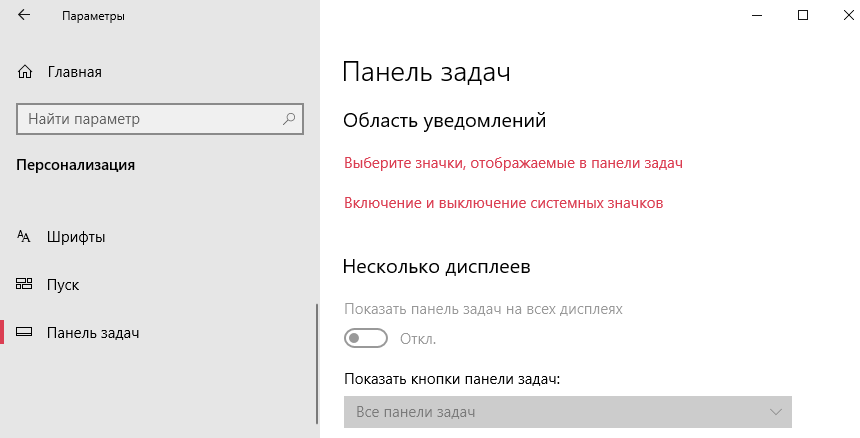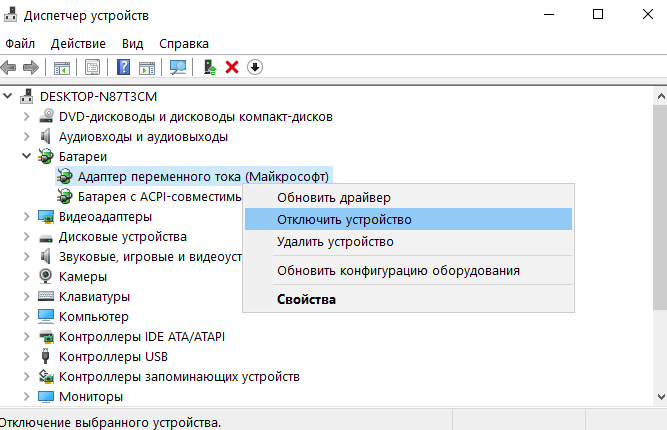Как включить значок заряда батареи на ноутбуке – Серый значок уровня заряда батареи ноутбука: как исправить
Пропал значок батареи на ноутбуке с Windows 10, иконка аккумулятора
Пропажа значков и иконок с панели задач Windows 10 – проблема достаточно распространенная. При этом причиной такого поведения операционной системы могут быть самые разные неисправности. Это может быть результатом установки программ «твикеров», неудачного обновления или просто заражения вирусами.
В данной статье мы рассмотрим одну из типичных проблем, а именно исчезновение иконки аккумуляторной батареи ноутбука. Без этой иконки пользователь не может оценить уровень заряда аккумулятора и оставшееся время автономной работы из-за чего пользоваться ноутбуком становится очень некомфортно. Поэтому в случае появления этой проблемы ее нужно решать как можно скорее. Сейчас мы рассмотрим несколько способов, которые могут помочь, если у вас пропал значок батареи с панели задач Windows 10.
Включение иконки батареи в меню «Параметры»
Если у вас на ноутбуке пропал значок батареи, то первое, что нужно сделать, это проверить настройки в меню «Параметры». Возможно, данный значок можно будет вернуть простой активацией одного переключателя. Для этого кликните правой кнопкой мышки по панели задач и в появившемся меню выберите пункт «Параметры панели задач».

В результате перед вами должно появиться меню «Параметры» с открытым разделом «Персонализация – Панель задач». Здесь нужно пролистать список настроек и найти блок «Область уведомлений». В этом блоке будут ссылки на два подраздела: «Выберите значки, отображаемые в панели задач» и «Включение и выключение системных значков».

Вам нужно поочередно открыть обе эти ссылки и включить значок «Питание» в обоих подразделах.

Если после выполнения этих действий значок батареи появился на панели задач Windows 10, значит проблема была только в неправильных настройках. Однако, данный способ помогает не всегда, иногда значок батареи включен, но на панели задач он все равно не отображается. В таких случаях нужно пробовать другие способы решения проблемы.
Включение иконки батареи с помощью «Диспетчера устройств»
Если на вашем ноутбуке пропал значок батареи и вы уже проверили настройки в меню «Параметры», то можно попробовать обновить конфигурацию оборудования с помощью «Диспетчера устройств».
Для этого подключите ноутбук к электропитанию с помощью сетевого адаптера и откройте «Диспетчер устройств». В Windows 10 это можно сделать несколькими способами, например, вы можете просто открыть меню пуск и воспользоваться поиском либо нажать комбинацию клавиш Windows-R и выполнить команду «mmc devmgmt.msc».

После запуска «Диспетчера устройств» раскройте выпадающий список «Батареи», кликните правой кнопкой мышки по пункту «Батарея с ACPI-совместимым управлением» и в появившемся меню выберите пункт «Удалить устройство».

После удаления устройства откройте меню «Действие» и выберите пункт «Обновить конфигурацию оборудования».

Аналогичную операцию нужно выполнить и для устройства «Адаптер переменного тока». Сначала удаляем его из «Диспетчера устройств», после чего обновляем конфигурацию. Также не забудьте перезагрузить ноутбук, это позволит исключить зависание каких-то компонентов Windows 10 или драйверов.
Дополнительные советы по восстановлению значка батареи
Если ничего из описанного выше не помогло восстановить значок батареи на панели задач Windows 10, то вы также можете попробовать следующие действия:
- Проверьте редактор локальных групповых политик (только для Windows 10 Pro и Enterprise). В редакторе локальных групповых политик в разделе «Конфигурация пользователя – Административные шаблоны – Меню пуск и панель задач» найдите политику «Удалить индикатор батареи» и переключите ее в положение «Отключено».
- Установка другого антивируса и проверка системы. Пропажа значков с панели задач может быть связана с заражением ноутбука вирусами. Чтобы это проверить нужно установить хороший антивирус и выполнить проверку системы. Также можно воспользоваться антивирусами, которые не требуют установки. Например, Kaspersky Virus Removal Tool или Dr.Web CureIt.
- Переустановка драйверов для ноутбука. За управление батареей и питанием отвечает драйвер материнской платы ноутбука. Если с этим драйвером возникли какие-то неполадки, то это может вызвать исчезновение значка батареи. Чтобы проверить этот вариант выполните переустановку драйверов.
- Проверьте целостность системных файлов. Повреждение системных файлов может вызывать различные неполадки с операционной системой Windows 10. Для того чтобы проверить их целостность запустите командную строку с правами администратора и выполните команду «sfc /scannow».
Посмотрите также
comp-security.net
Пропал значок батареи на ноутбуке в Windows 10
Иногда бывает так, что простые вещи, которые должны работать стабильно и работать всегда, внезапно перестают работать вообще. Такое порой случается с Windows 10-ноутбуками или планшетами. Представьте ситуацию: вы работаете за планшетом или ноутбуком, хотите проверить состояние заряда батареи, но индикатора батареи нет. Что делать, если исчезла иконка батареи в ноутбуке на Windows 10? Хорошая новость в том, что исправить этот неприятный баг можно довольно просто, а иногда дело вовсе и не в баге. Эта статья содержит в себе два метода, с помощью которого вы сможете вернуть индикатор батарейки на свое место.
Исчез индикатор батареи в ноутбуке – настройки панели уведомлений
Исчезновение иконки батареи с панели задач вашего компьютера может быть обусловлено тем, что индикатор попросту скрыт или выключен в настройках Windows. Даже если вы не отключали его, элементарный баг в системе мог привести к тому, что батарейка куда-то подевалась с положенного ей места. К счастью, вернуть ее обратно не составит большого труда.
![]()
Примечание: скриншоты в этой инструкции создавались на устройстве с Windows 10 Fall Creators Update 1709. В более новых версиях Windows внешний вид Параметров может отличаться, но принцип инструкции остается такой же.
- Нажмите Win + I и выберите раздел Персонализация – Панель задач.
- Опуститесь вниз списка и найдите ссылку Включение и выключение системных значков. Нажмите на нее, после чего на экране отобразится список всех значков, которые можно включить или отключить в области уведомлений (в правом нижнем углу экрана).

- Найдите пункт Питание и убедитесь, что он включен. Если нет, значит его надо включить – именно из-за этого исчезла иконка батареи в ноутбуке.

- Вернитесь на один шаг назад и нажмите Выберите значки, отображаемые в панели задач.

- Убедитесь, что пункт Питание включен. Если нет, включите его.

Если иконка батареи исчезла из-за простого отключения ее отображения, эта процедура должна решить вашу проблему. Если нет, тогда попробуйте еще один простой метод:
- Откройте Диспетчер задач и на вкладке Процессы найдите процесс Проводник.
- Нажмите на него, а затем кликните на кнопку Перезапустить в правом углу.
Это действие перезапустит оболочку Windows. Возможно, что иконка батареи не отображалась из-за бага, который можно вылечить простой перезагрузкой Проводника. Если же и это не помогло, тогда переходите к следующему пункту этой инструкции.
Исчезла иконка батареи в компьютере – сброс адаптера
Быть может, что баг в драйвере адаптера питания привел к исчезновению иконки на панели задач и вы больше не можете нормально просмотреть состояние батареи вашего компьютера. В таком случае может помочь элементарный сброс адаптера.
Для справки: эта часть инструкции должна выполняться от имени Администратора. Если ваша учетная запись не имеет таковых прав, вам понадобится пароль Администратора или инструкция, в которой описано, как превратить обычного пользователя в Администратора.
Предупреждение: не стоит экспериментировать с Диспетчером устройств вашего компьютера. Необдуманное отключение или удаление устройств может привести к нестабильной работе компьютера. Выполняйте только то, что описано в этой инструкции. Мы проверяем материал на собственных компьютерах и можем подтвердить работоспособность инструкции. Помните, что ответственность за свое устройство несете только вы.
- Нажмите Win + R и введите devmgmt.msc. Если появится диалоговое окно контроля учетных записей, разрешите внесение изменений.

- В списке устройств найдите пункт Батареи и разверните его.

- В ветке Батареи должно быть минимум два пункта – Адаптер переменного тока (Майкрософт) и Батарея с ACPI-совместимым управлением (Майкрософт). Последних может быть несколько.
- Кликните правой кнопкой мыши по пункту Адаптер переменного тока (Майкрософт) и выберите Удалить устройство. Подтвердите свое действие.

- Нажмите в верхней части окна кнопку Действие и из выпадающего меню выберите Обновить конфигурацию оборудования.

- Точно таким же образом выберите Батарея с ACPI-совместимым управлением (Майкрософт) и нажмите Удалить устройство.

- Щелкните Действие – Обновить конфигурацию устройства.
После этого на панели задач должен снова появиться индикатор состояния вашей батареи. Если же и этот метод не помог, можно попытаться обновить BIOS. Перейдите на сайт производителя и проверьте, нет ли на нем новых версий BIOS, а затем следуйте инструкции по ссылке выше, чтобы обновить свой BIOS. Также можно попробовать обновить драйвер чипсета вашей материнской платы. Опять же, новое программное обеспечение можно найти на официальном сайте производителя.
Кстати, если вы стали замечать, что иконка батареи отображает неправильные значения, вам может понадобиться калибровка батареи ноутбука. Эта процедура довольно простая и описана в отдельной инструкции.
Надеемся, несколько этих советов помогли вам вернуть исчезнувшую иконку батареи на панель задач в вашем ноутбуке на Windows 10.
wp-seven.ru
Как посмотреть заряд батареи на ноутбуке
Чтобы разрядка ноутбука при автономном режиме работы не стала неожиданностью, нужно постоянно следить за уровнем заряда батареи. Сделать это можно с помощью встроенных средств Windows или через специальные утилиты.
Проверка уровня заряда
Чтобы узнать заряд аккумулятора, достаточно посмотреть на область уведомлений. Там должен быть значок, который демонстрирует состояние и режим работы – автономный или от сети. Но если это просто, почему у пользователей возникает вопрос, где искать сведения о зарядке ноутбука?

Иногда значок с панели задач пропадает. Его можно вернуть через панель управления, но есть и другие способы узнать уровень заряда. Например, на Windows 10 можно зайти в раздел «Система» в параметрах и перейти на вкладку «Экономия заряда». Наверху вы увидите уровень и приблизительно оставшееся время.

Щелкнув по ссылке «Использование батареи», вы получите возможность посмотреть, какие приложения потребляют больше всего энергии.

Можно следить за состоянием аккумулятора и временем автономной работы с помощью специальных утилит – BatteryCare, Battery Optimizer, Battery Eater Pro и т.д. Эти программы позволяют оптимизировать работу ноутбука, показывая время автономной работы при разных настройках. Кроме того, некоторые производители встраивают в лэптопы фирменные утилиты, контролирующие работу аккумулятора. Например, на ноутбуках Lenovo за управление электропитанием отвечает программа Energy Management, через которую тоже можно узнать состояние батареи.
Возврат значка заряда
Если в панели уведомлений пропал значок заряда батареи ноутбука, то его можно быстро вернуть, настроив отображение системных иконок. На Windows 8 и 7:
- Щелкните по стрелочке в области уведомлений. Нажмите «Настроить».


- Перейдите по ссылке «Выключить или включить системные значки».


- Найдите значок заряда аккумулятора и включите его отображение.
Если на ноутбуке стоит Windows 10, то процедура выполняется иначе:
- Откройте параметры, перейдите в раздел «Система».
- Зайдите на вкладку «Уведомления и действия». Щелкните по ссылке «Выберите значки, отображаемые в панели задач».
- Включите отображение состояния аккумулятора в области уведомлений.


Просмотр емкости аккумулятора
Если уровень заряда батареи ноутбука резко снижается, и вам не хватает времени автономной работы, то проверьте емкость аккумулятора. Со временем емкость снижается, поэтому даже если значок в области уведомлений показывает уровень заряда батареи 100%, на самом деле аккумулятор может быть заряжен процентов на 50 от изначального объема. Почему так происходит? Виной всему износ батареи ноутбука, которую нужно своевременно менять.
Чтобы узнать емкость аккумулятора ноутбука, воспользуйтесь командной строкой Windows:
- Запустите командную строку с администраторскими правами.
- Выполните «powercfg -energy».
- Дождитесь завершения диагностики и фор
lookfornotebook.ru
Пропал значок батареи на ноутбуке Windows 10

Дмитрий 22.02.2019 Windows 10 1,799 Просмотров
Пользователи часто встречаются с проблемой пропажи иконок с панели задач. Причин может быть множество начиная с неудачного обновления и заканчивая установкой вредоносного программного обеспечения. Иконка батареи позволяет пользователю не только следить за зарядом аккумулятора ноутбука, но и быстро переходить в настройки электропитания или центр мобильности.
Данная статья расскажет как включить значок батареи в Windows 10. Ранее мы разбирались что делать пропал значок громкости с панели задач, сегодня рассмотрим ситуацию, когда пропал значок батареи на ноутбуке Windows 10. Так как целевая задача остается одинаковой, вернуть системный значок на панель задач, то некоторые способы решения проблемы могут быть несколько похожи.
Как включить значок батареи Windows 10
В пользователя есть возможность отключать и включать системные значки панели задач. Для этого удобней всего использовать обновленные параметры. Так как в последних обновлениях операционной системы возможность включения и выключения системных значков была перенесена именно в параметры системы.
- Откройте расположение Пуск > Параметры > Персонализация > Панель задач.
- Дальше в разделе Область уведомлений нажмите кнопку Включение и выключение системных значков.

- В следующем расположении измените значение пункта Питание на Включено.

Текущее решение актуально для последней сборки операционной системы Windows 10. Ранее нужно включение и отключение системных значков было в разделе Система > Уведомления и действия.
Как вернуть значок батареи Windows 10
Диспетчер устройств
- Откройте диспетчер задач выполнив команду devmgmt.msc в окне Win+R.
- Разверните список пункта Батареи и в контекстном меню пункта Адаптер переменного тока (Майкрософт) нажмите Отключить устройство.

- Дальше в меню Действие выберите пункт Обновить конфигурацию оборудования.
После проведенных действий рекомендуется выполнить перезагрузку ноутбука и проверить появился ли пропавший значок батареи. Если же не помогло, попробуйте сначала отключить, а потом включить все устройства присутствующие в списке батареи диспетчера устройств Windows 10. Зачастую именно диспетчер устройств помогает решить проблему и вернуть иконку батареи.
Ред
windd.ru
Что делать если пропал значок заряда батареи на ноутбуке
Любая техника может иногда преподносить нам неприятные сюрпризы. Пожалуй, каждый сталкивался с ситуацией, когда что-либо переставало работать или возникали разные технические неисправности. Разумеется, не является исключением и всеми нами любимое устройство ноутбук. С ним, а может, с компьютером, мы работаем каждый день, а потому любая возникающая проблема очень расстраивает. Впрочем, в данной статье пойдет речь не о технических неисправностях, а о ситуации, когда пропал значок заряда батареи на ноутбуке. Само собой, это не является огромной проблемой, но если в области уведомлений чего-то не хватает, это сразу бросается в глаза, и привносит некий дискомфорт.
Как вернуть значок заряда батареи на рабочий стол
Сделать это, на самом-то деле совсем не сложно, разумеется, если знаешь, где искать. Первое, что необходимо сделать, чтобы вернуть индикатор заряда батареи ноутбука, – зайти в пусковое меню. Если у вас стоит ОС Windows 8 по умолчанию в которой кнопки Пуск в ней нет, тогда сначала вам нужно вернуть кнопку Пуск посредством программ для кнопки Пуск. С пускового меню затем переходите в «Панель управления», после чего, для удобства, измените вид на отображения на «Мелкие значки». Для этого обратите внимание на правый верхний угол окошка панели управления.

Далее необходимо среди всего перечня наименований выбрать «Значки области уведомлений». Заходите туда, и кликаете «Включить или отключить системные значки».Перед вами появится список всевозможных значков, которые можно отключить или же, наоборот, активировать. Соответственно, находим там значок заряда батареи, и включаем его. Дальше – еще проще: сохраняйте изменения и жмите «ОК».
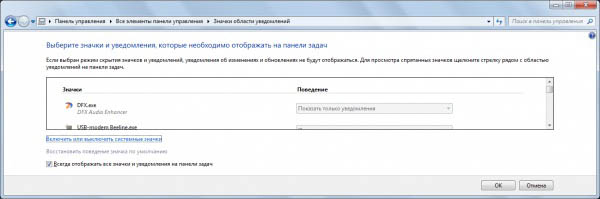
Кстати, попасть в «Значки области уведомлений» можно и другим способом. Так, можно кликнуть по пустой области панели задач правой мышиной клавишей, и выбрать соответствующий пункт «Свойства». После чего в области уведомлений нажимайте «Настроить». Далее выполняйте все тоже самое, что было написано и в предыдущем пункте, используя возможность включения или отключения нужных значков.
Если проблема не решилась, возможно, каким-то образом, данный параметр стал функционировать исключительно от имени администратора. Бывает, что это случается из-за случайно занесенного в ноутбук вируса или по каким-либо другим причинам. Если это случилось все-таки по вине вирусов, то не поленитесь и установите более надежную антивирусную программу. Но в подавляющем большинстве случаев все решается простым способом, описанным выше. Всего несколько минут – и проблема решена.
Вот и всё, надеюсь, благодаря данным несложным подсказкам, значок заряда батареи на ноутбуке удалось успешно восстановить.
Видео в помощь
userologia.ru
Пропал значок батареи на ноутбуке с Windows 10
Ноутбуки оснащаются аккумуляторами — за счёт них ПК работает в автономном режиме (без подключения электросети). Специальная иконка в правом нижнем углу на «Панели задач» позволяет следить за уровнем заряда. Когда энергия заканчивается, пользователь вовремя подключает зарядное устройство к «ноуту», чтобы тот не выключился. Но что если иконка батареи вдруг исчезла из поля зрения?
Пропал значок батареи на ноутбуке с Windows 10 — методы решения
Разберём все возможные варианты решений проблемы — применяйте их последовательно, пока не найдёте способ, который подходит именно для вашей ситуации.
Значок был отключён в настройках системы
Вы могли просто выключить иконку заряда в настройках системы. В первую очередь убедитесь, что проблема не в этом:
- Раскройте «Пуск», щёлкните по шестерне внизу слева. Либо одновременно нажмите на Windows и I на «клаве».


В «Пуске» выберите иконку в виде шестерни
- В параметрах «Виндовс» зайдите в блок для настройки внешнего вида дисплея.


Откройте плитку «Персонализация»
- Опуститесь до вкладки для «Панели задач».
- Щёлкните по ссылке для выбора значков на панели.


Кликните по первой ссылке в разделе «Область уведомлений»
- Найдите пункт «Питание». Убедитесь, что справа от него тумблер стоит в активном положении. Если переключатель неактивен, включите иконку — она должна сразу появиться.


Активируйте значок питания
- Вернитесь на вкладку для «Панели задач» и щёлкните по второй ссылке «Включение и отключение системных иконок».
- Поставьте значение «Вкл.» для пункта «Питание».
Если оба параметра «Питание» были активны, значит, проблема гораздо глубже — продолжайте искать решение.
В реестре накопилось много ошибок
В реестре «Виндовс» есть запись, которая отвечает за показ иконок на «Панели задач». Часто их исчезновение связывают с изменёнными записями реестра, а также с мусором и ошибками, которые накапливаются в базе данных. Вам нужно устранить все неполадки в реестре. В этом поможет сторонняя утилита CCleaner:
- Загрузите установщик софта с официального сайта и поставьте программу на ПК (просто запустите файл и выполните несколько шагов в мастере инсталляции).


Скачайте инсталлятор CCleaner
- Откройте программу и перейдите во второй раздел Registry («Реестр»). Щёлкните по Scan for Issues («Поиск проблем»).


Запустите проверку реестра в программе
- Подождите, пока завершится сканирование реестра. Кликните по второй кнопке, которая уже стала кликабельной — Fix Selected Issues.


Запустите очистку списка неполадок
- Согласитесь на сохранение резервной копии реестра и выберите папку для резервного файла.


Сохраните на всякий случай копию реестра
- Нажмите в диалоговом окне на Fix All Selected Issues и подождите, пока утилита устранит все неполадки.


Исправьте сразу все ошибки в списке
- В итоге в разделе для реестра должна появиться фраза «Неполадки не найдены» (No Issues Found).
- Перезагрузите ПК и проверьте, появилась ли иконка батареи.
На ПК присутствуют вирусы
Вирусы на вашем компьютере могли повредить системные файлы, которые отвечают за показ значка аккумулятора. Они могут и просто блокировать его отображение. Проверьте свой ПК антивирусом — есть ли на нём вредоносный код. Что использовать? Можно взять «Защитника Виндовс» или сторонний антивирус, который сейчас стоит у вас в системе (Avast, Kaspersky или любой другой). Перед сканированием обязательно обновляем все базы данных в антивирусе.
Желательно ещё скачать дополнительный инструмент — портативный сканер AVZ, Dr.Web CureIt, Kaspersky Virus Removal Tool или другой. Он поможет окончательно убедиться, что в ОС вирусов нет.
Если вирусы будут обнаружены, немедленно удалите их.
Повреждены системные файлы
Как мы уже отметили, системные файлы могут быть повреждены из-за вирусов, поэтому после сканирования в антивирусе нужно восстановить их целостность. Но могут быть и другие причины, например, аварийное выключение ПК, поэтому лечением файлов не стоит пренебрегать, даже если вирусов на ПК не оказалось.
Что нужно сделать для восстановления:
- На панели для поиска (иконка лупы) пишем cmd, наводим курсор на стрелку в результатах и выбираем запуск с правами «админа».


Запустите строку от имени администратора
- Вставляем или пишем сами код sfc/ scannow и нажимаем на «Энтер». Ждём, когда выполнится команда.


Выполните в строке команду sfc/ scannow
- В итоге должно появиться сообщение о том, что программа успешно восстановила повреждённые файлы.


Закройте программу, если строка успешно всё исправила
- Если в уведомлении написано, что не все файлы были заменены, выполните другую команду для восстановления: dism /Online /Cleanup-Image /RestoreHealth. Вставьте её и щёлкните на Enter. Подождите, пока всё закончится, и оцените результат проделанной работы.


Если первая команда исправила не всё, выполните вторую
Драйверы батареи некорректно работают
«Виндовс» 10 обычно сам ставит драйверы для аппаратных частей компьютера, в том числе и для батареи. Эти «дрова» могут выйти из строя или начать работать с ошибками. Одно из следствий таких проблем — исчезновение иконки аккумулятора.
Чтобы решить вопрос, нужно переустановить драйверы:
- Заходим в «учётку» администратора, если сейчас находимся в аккаунте простого пользователя. Сделать это можно через меню «Пуск».
- Быстро откроем «Диспетчер устройств», где отображается вся аппаратная часть компьютера. Для этого зажмём на клавиатуре «Вин» и R, впишем в строчку код devmgmt.msc и выполним команду.
- Раскрываем пункт «Батарея». Кликните правой клавишей мышки по адаптеру переменного тока. В меню укажите на удаление. Подтвердите своё действие.


Удалите адаптер питания
- Теперь щёлкните по слову «Действие» вверху и запустите апдейт конфигурации.


Добавьте снова адаптер через меню «Действие»
- После этого удалите устройство «Батарея» таким же образом, а затем снова верните его через меню «Действие».


Сделайте с батарей то же самое, что и с адаптером
- Перезапустите свой «лэптоп». Посмотрите, появилась на иконка «аккума».
Драйвер чипсета материнской платы требует обновления
Время от времени разработчики выпускают обновления для своего оборудования, которое нужно устанавливать для нормальной работы драйверов. Иконка батареи может исчезнуть, если «дрова» для вашей материнской платы нуждаются в апдейте. Как запустить обновление:
- Лучше всего вручную скачать актуальную версию драйверов с официального сайта производителя ноутбука. Покажем всё на примере «Асуса». Переходим на официальный сайт компании.
- Вызовите строку поиска и вбейте точное название модели.


Найдите модель своего ноутбука на сайте прозводителя
- Откройте страницу со своим «ноутом» в результатах запроса. Запустите раздел для поддержки.


Перейдите в блок для поддержки
- Перейдите в блок для программ и «дров».


Откройте первый раздел с драйверами
- Укажите сразу версию «Виндовс», у нас это «десятка».


В выпадающем меню выберите версию «Виндовс»
- Прокрутите список до Chipset и с помощью кнопки скачайте дистрибутив драйвера.


Скачайте установщик для Chipset
- Запустите архив, а в нём установщик для драйвера. В мастере вам нужно будет выполнить несколько простых шагов, чтобы запустить инсталляцию.
- Дождитесь завершения установки и перезагрузите ПК.
Некорректная работа драйверов BIOS
В исчезновении иконки батареи могут быть виноваты драйверы БИОС. Попробуйте обновить и их тоже:
- Загрузите установщик драйверов с официального сайта производителя своего ноутбука, как это было описано в предыдущем пункте. Но выберите уже не Chipset, а BIOS.


Скачайте прошивку для BIOS
- Заархивируйте установщик, если он скачался как файл, а не архив. Либо сразу перенесите архив на флешку.
- Вставьте носитель в «ноут» и поставьте его на перезагрузку. Во время повторного включения ПК зажмите одну из функциональных клавиш (от F2 до F12 — для каждого производителя своя). Может также действовать кнопка Del.
- Зайдите в раздел Advanced и выберите там строчку Start easy Flash.


В разделе Advanced откройте пункт Start easy Flash
- В специальной программе откройте флешку (в левой части меню), дойдите до файла для установки драйверов (в правой части) и запустите его с помощью кнопки «Энтер». Начнётся инсталляция драйверов.
- Процесс займёт около 2 минут — не прерывайте его ни в коем случае. Когда всё закончится, компьютер перезагрузится. Посмотрите, была ли решена проблема.
Если вы неуверены в своих силах касательно обновления драйверов BIOS, лучше доверьте дело специалисту в сервисном центре, так как есть риск, что вы установите не ту версию BIOS или сделайте это неправильно.
Если иконка батареи неожиданно пропала с «Панели задач», сначала проверьте в настройках ОС, не отключена ли она. Если она активна, но при этом её нет, очистите реестр от ошибок, а ПК от вирусов. Восстановите «побитые» системные файлы. Если не помогло, обновите драйверы самой батареи, её адаптера, чипсета материнской платы и BIOS.
itmaster.guru
Пропал значок батареи на ноутбуке с Windows 10
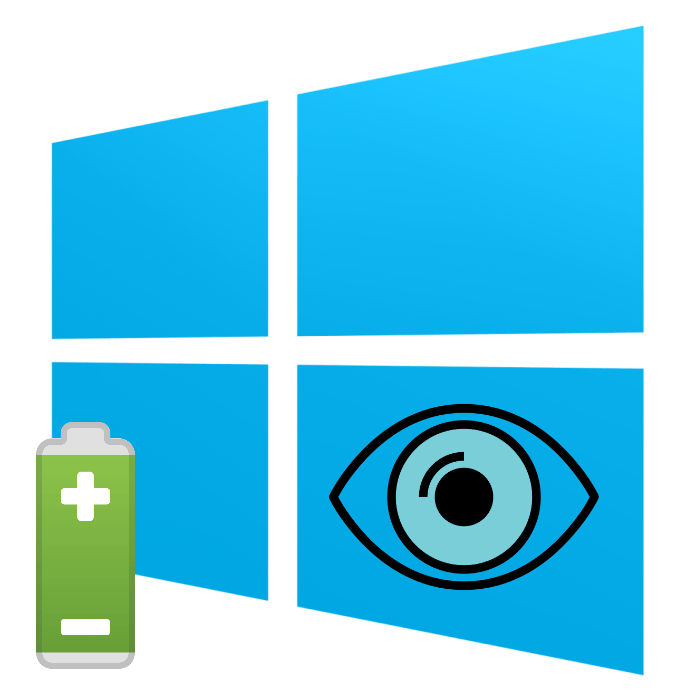
Большинство ноутбуков имеют встроенную батарею, поэтому юзеры время от времени пользуются ей для работы без подключения к сети. Отслеживать количество оставшегося заряда и времени работы проще всего с помощью специального значка, который отображается на панели задач. Однако иногда возникают проблемы с наличием этой иконки. Сегодня мы бы хотели рассмотреть методы решения этой неприятности на лэптопах под управлением операционной системы Windows 10.
Решаем проблему с пропавшим значком батареи в Windows 10
В рассматриваемой ОС присутствуют параметры персонализации, позволяющие корректировать показ элементов, выбрав необходимые. Чаще всего пользователь самостоятельно выключает отображение значка батареи, вследствие чего и появляется рассматриваемая проблема. Однако иногда причина может крыться совсем в другом. Давайте по очереди разберем все доступные варианты исправления этой неполадки.
Способ 1: Включение отображения значка батареи
Как уже было сказано выше, юзер может сам управлять значками и иногда случайно или намеренно выключает показ иконок. Поэтому сначала мы рекомендуем убедиться, что отображение значка состояния аккумулятора включено. Осуществляется эта процедура буквально в несколько кликов:
- Откройте меню «Пуск» и перейдите в «Параметры».
- Запустите категорию «Персонализация».
- Обратите внимание на левую панель. Отыщите пункт «Панель задач» и щелкните на нем ЛКМ.
- В «Область уведомлений» кликните по ссылке «Выберите значки, отображаемые в панели задач».
- Найдите «Питание» и установите ползунок в состояние «Вкл».
- Кроме этого активировать иконку можно через «Включение и выключение системных значков».
- Активация производится так же, как и в предыдущем варианте — путем передвижения соответствующего ползунка.
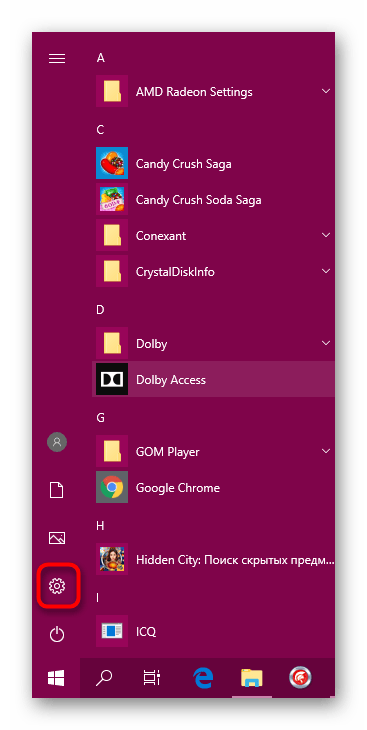
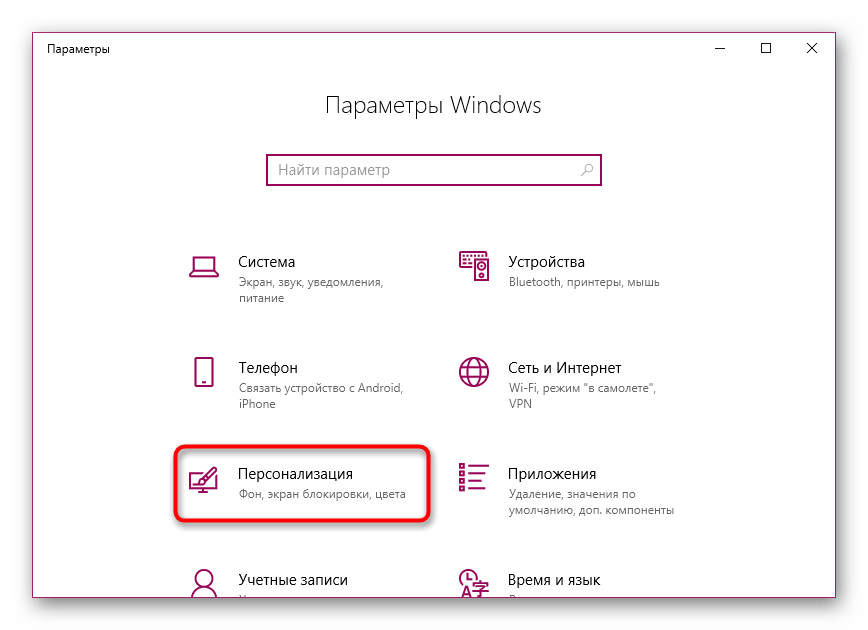

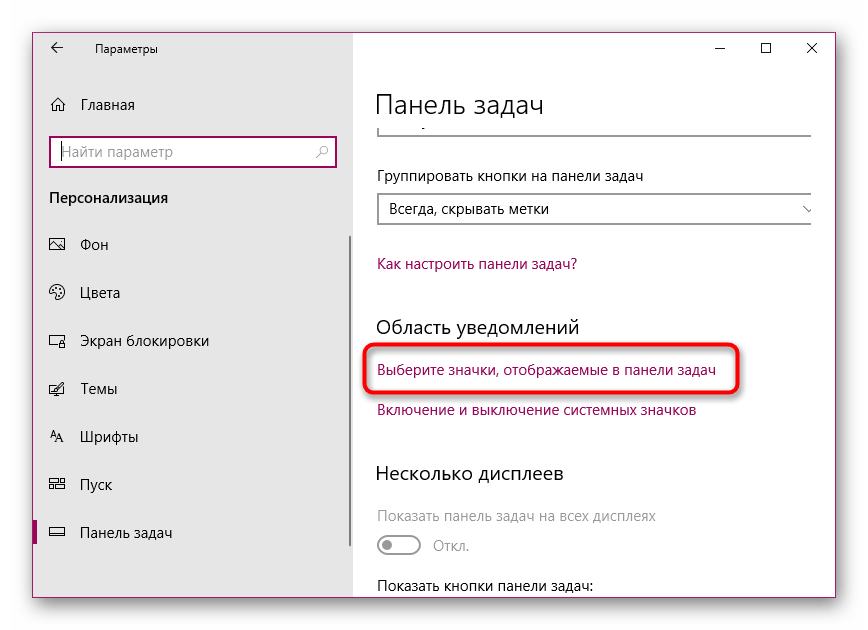
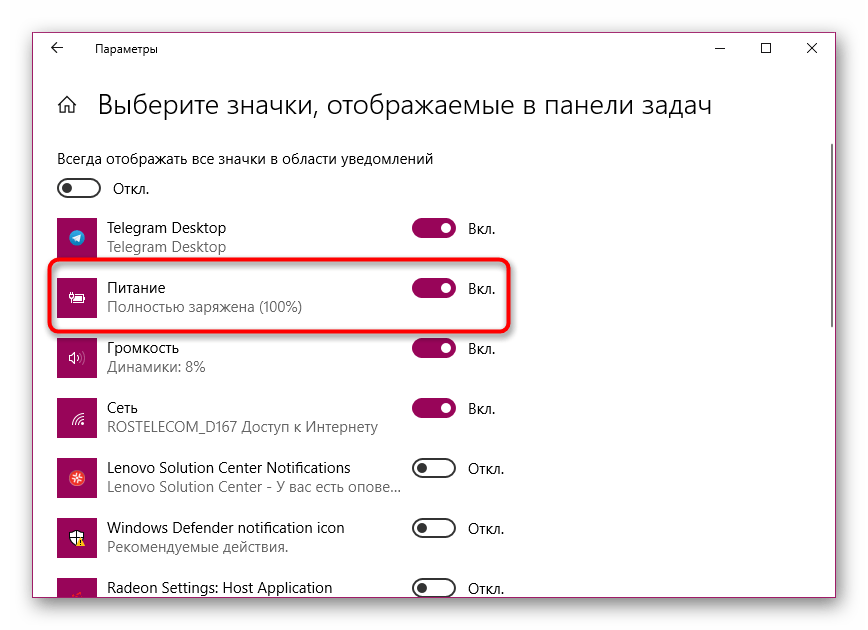


Это был самый простой и распространенный вариант, позволяющий вернуть значок «Питание» в панели задач. К сожалению, действенным он оказывается далеко не всегда, поэтому в случае его нерезультативности, советуем ознакомиться с другими методами.
Читайте также: Параметры «Персонализации» в ОС Windows 10
Способ 2: Переустановка драйвера батареи
Драйвер батареи в операционной системе Виндовс 10 обычно устанавливается автоматически. Иногда сбои в его работе провоцируют возникновение различных неполадок, в том числе и проблемы с отображением иконки «Питание». Проверить корректность функционирования драйверов не получится, поэтому придется их переустановить, а сделать это можно так:
- Войдите в ОС под учетной записью администратора, чтобы произвести дальнейшие манипуляции. Развернутые инструкции по использованию этого профиля вы найдете в отдельном материале по следующей ссылке.
Подробнее:
Используем учетную запись «Администратора» в Windows
Управление правами учетной записи в Windows 10 - Щелкните ПКМ по «Пуск» и выберите пункт «Диспетчер устройств».
- Разверните строку «Батареи».
- Выберите «Адаптер переменного тока (Майкрософт)», нажмите на строке ПКМ и укажите пункт «Удалить устройство».
- Теперь обновите конфигурацию через меню «Действие».
- Выберите вторую строку в разделе «Батареи» и выполните с ней те же действия, описанные выше. (Не забудьте обновить конфигурацию после удаления).
- Осталось только перезагрузить компьютер, чтобы убедиться в корректности работы обновленных драйверов.


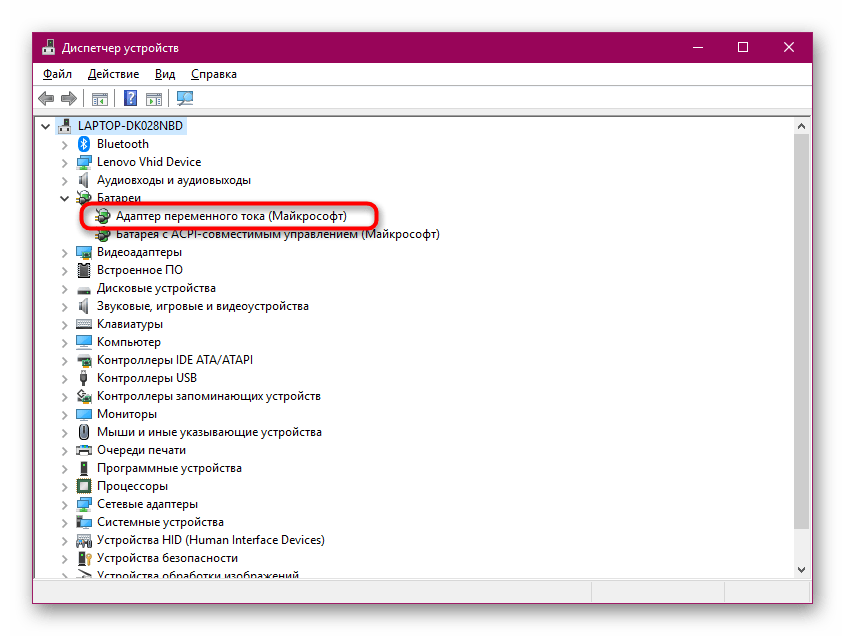


Способ 3: Очистка реестра
В редакторе реестра присутствует параметр, отвечающий за отображение значков панели задач. Со временем некоторые параметры изменяются, накапливается мусор или возникают ошибки разного рода. Такой процесс может вызвать проблему с показом не только иконки батареи, но и других элементов. Поэтому мы рекомендуем произвести очистку реестра одним из доступных методов. Развернутое руководство по этой теме читайте в статье далее.

Подробнее:
Как очистить реестр Windows от ошибок
Лучшие программы для очистки реестра
Кроме этого мы советуем ознакомиться с другим нашим материалом. Если в статьях по предыдущим ссылкам вы могли найти список софта или множество дополнительных методов, это руководство посвящено исключительно взаимодействию с CCleaner.
Читайте также: Чистка реестра с помощью CCleaner
Способ 4: Сканирование ноутбука на наличие вирусов
Часто заражение вирусами приводит к неисправностям определенных функций операционной системы. Вполне реально, что вредоносный файл повредил часть ОС, отвечающую за отображение значка, либо же блокирует запуск инструмента. Поэтому мы настоятельно рекомендуем запустить проверку лэптопа на наличие вирусов и произвести очистку от них любым удобным методом.

Подробнее: Борьба с компьютерными вирусами
Способ 5: Восстановление системных файлов
Этот способ можно связать с предыдущим, поскольку часто системные файлы остаются поврежденными даже после очистки от угроз. Благо в Виндовс 10 присутствуют встроенные средства для восстановления необходимых объектов. Развернутые инструкции по этой теме читайте в другом нашем материале ниже.

Подробнее: Восстановление системных файлов в Windows 10
Способ 6: Обновление драйверов чипсета материнской платы
За работу батареи и получение информации от нее отвечает драйвер чипсета материнской платы. Периодически разработчики выпускают обновления, исправляющие возможные ошибки и сбои. Если вы давно не проверяли наличие нововведений для системной платы, советуем сделать это одним из подходящих вариантов. В другой нашей статье вы найдете руководство по инсталляции необходимого программного обеспечения.
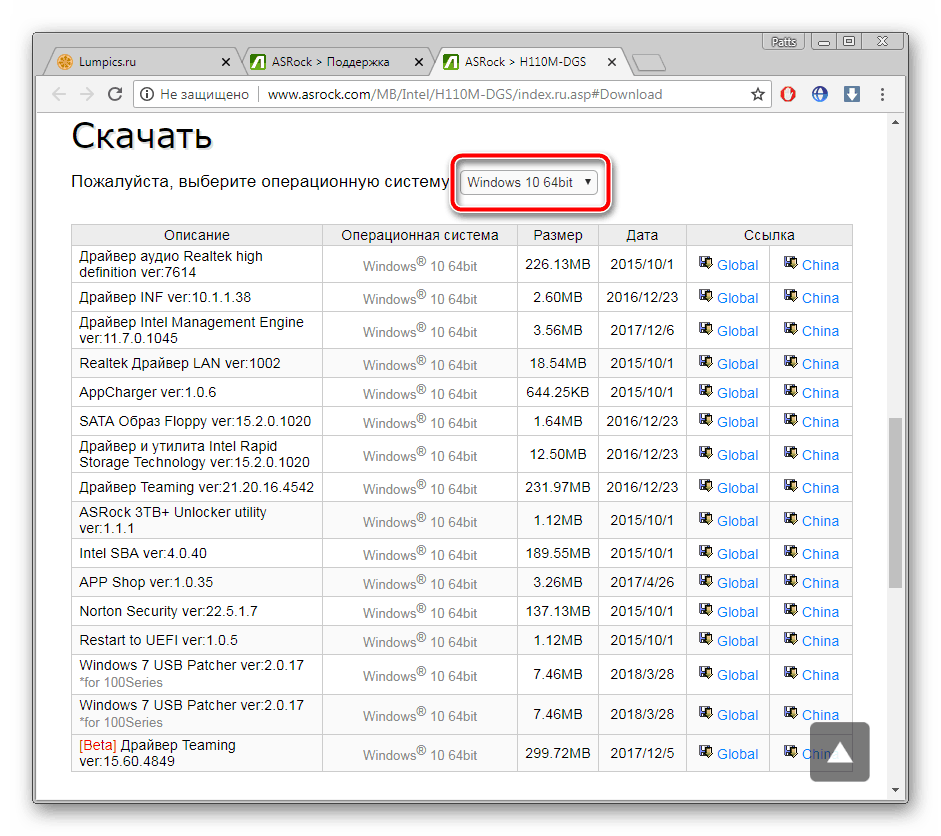
Подробнее: Установка и обновление драйверов для материнской платы
Отдельно хотелось бы упомянуть программу DriverPack Solution. Ее функциональность сосредоточена на поиске и установке обновлений драйверов, в том числе и для чипсета материнской платы. Конечно, в таком софте есть свои недостатки, связанные с навязчивой рекламой и отключаемыми предложениями инсталляции дополнительного ПО, однако со своей основной задачей DRP справляется хорошо.
Читайте также: Как обновить драйверы на компьютере с помощью DriverPack Solution
Способ 7: Обновление BIOS материнской платы
Как и драйверы, BIOS материнской платы имеет свои версии. Иногда они работают не совсем корректно, что и приводит к появлению различных сбоев с обнаружением подключенного оборудования, в том числе и батареи. Если на официальном сайте разработчиков ноутбука вы сумеете отыскать более новую версию BIOS, советуем обновить ее. О том, как это делается на разных моделях лэптопов, читайте далее.
Подробнее: Как обновить BIOS на ноутбуке HP, Acer, ASUS, Lenovo
Мы расставили способы от самых эффективных и простых до тех, которые помогают только в самых редких случаях. Поэтому начинать лучше с первого, постепенно переходя к следующим, чтобы сэкономить свое время и силы.
Читайте также:
Решение проблемы с пропавшим рабочим столом в Windows 10
Решение проблемы с пропавшими значками на рабочем столе в Windows 10
 Мы рады, что смогли помочь Вам в решении проблемы.
Мы рады, что смогли помочь Вам в решении проблемы. Опишите, что у вас не получилось.
Наши специалисты постараются ответить максимально быстро.
Опишите, что у вас не получилось.
Наши специалисты постараются ответить максимально быстро.Помогла ли вам эта статья?
ДА НЕТlumpics.ru