Как восстановить битый пиксель: Как я убрал битые пиксели 💻
Как я убрал битые пиксели 💻
Началось лето, жара и новые приколы. У меня однокомнатная квартира и, прикиньте себе, я решил поставить второй компьютер на кухню с мониторчиком TFT 19 дюймов! А причём тут лето и битые пиксели? А вот причём. 36 градусов на улице, печка, духовка и высокая влажность сделали своё чёрное дело – на мониторе появилась парочка битых пикселей.
Битые пиксели это постоянно светящиеся или наоборот — не работающие точки или части точки (субпиксели) на мониторе. Если пиксель совсем не работает, то он выглядит всегда чёрным и заметен только на белых и светлых тонах. Это самый безобидный вид битых пикселей, но он практически не поддаётся лечению.
Наиболее распространены битые субпиксели – это когда постоянно светится яркая красная, синяя, зелёная, жёлтая, бирюзовая или пурпурная точка. Их ещё называют «застрявшие» пиксели (stuck pixels). Если такой пиксель вылазит на видном месте – то очень раздражает, особенно красный 🙂 Если глючат сразу все три субпикселя, то на экране будет светиться белая точка.
Кстати, дефектные пиксели могут как появляться, так и сами исчезать. На моём основном мониторе от самой покупки было три разноцветных точки в районе середины экрана. При покупке я их или не заметил, или они появились уже дома, не знаю. Но заморачиваться на этот счёт я не стал, т.к. они абсолютно не были заметны для глаз, если не всматриваться. За 4 года работы с этим монитором я их ни разу не заметил, хотя они были посередине экрана.
Я думаю это из-за того, что мой монитор на матрице MVA, а не на распространённой TN. Наверное, специфика матрицы такая, что мелкие дефекты не заметны. Так вот, недавно решил проверить, можно ли эти пиксели убрать новым способом. Стал проверять – а их нет! Ушли куда-то все строем 🙂
Программы для восстановления битых пикселей
Про высокотехнологические методы, применяемые только в лабораториях, не стоит говорить. А возможно ли в принципе избавиться от разноцветных точек в домашних условиях? ДА, это возможно! И я сам в этом убедился.
Восстановление происходит за счёт быстрой смены цветов смежных пикселей. Благодарю этому процессу на субпиксели подаётся большое количество энергии и они оживают. Данная технология обещает восстановить от 55% до 90% «застрявших пикселей». Правда, на каждый случай может понадобиться разное количество времени, придётся поэкспериментировать, если с набегу убрать повреждённые пиксели не получиться. Под экспериментами подразумевается изменение скорости смены цветов и время работы программы.
Восстановленный пиксель через некоторое время может снова «застрять», особенно в жаркую погоду. Тогда процесс лечения нужно будет повторить. В некоторых случаях такой пиксель невозможно полностью вылечить.
UndeadPixel подойдёт большинству
Переходим на официальный сайт и скачиваем установщик программы. Я рекомендую именно версию для установки, а не портативную.
Скачать UDPixel
В главном окне программы предлагается для начала найти битые пиксели с помощью заливки экрана однотонными цветами: красным, лайм, синим, белым, чёрным и жёлтым. Разные битые пиксели будут видны на разных фонах. Если вы уже знаете, где ваши пиксели, то сразу переходим к восстановлению.
Разные битые пиксели будут видны на разных фонах. Если вы уже знаете, где ваши пиксели, то сразу переходим к восстановлению.
Работает UDPixel так: появляется квадратик, в котором быстро меняются цвета, т.е. там работает алгоритм восстановления пикселей, и нам нужно переместить этот квадратик на проблемное место экрана. В разделе «Undead pixel» нужно установить параметры:
- Flash windows — количество квадратиков, т.е. сколько проблемных мест вы собираетесь лечить одновременно
- Flash size — размер одного квадратика в пикселях 1×1 или 5×5. Поскольку установить квадрат 1×1 ровно на 1 пиксель очень тяжело, то для восстановления даже одного пикселя подойдёт область 5×5
- Flash interval — скорость обновления пикселей по алгоритму. Чем меньшее время, тем быстрее скорость. Максимальная скорость на 3 ms.
Нажимаем Start и перемещаем мерцающие квадрат(ы) на дефектные места, посмотрите ниже видео. Когда пиксель начинает мигать, то это уже заявка на победу, просто оставьте на бОльшее время. Если всё без изменений, то выбираем максимальную скорость и ждём пока пиксель пропадёт. В худших случаях это может занять 10 часов, больше ждать нет смысла.
Если всё без изменений, то выбираем максимальную скорость и ждём пока пиксель пропадёт. В худших случаях это может занять 10 часов, больше ждать нет смысла.
Особенность UDPixel в том, что во время восстановления пикселей можно продолжать работать, если квадратики не велики и не мешают.
JScreenFix для браузера
Это не программа, а просто сайт, бесплатный сервис в интернете. Благодаря этому, JScreenFix можно запускать на любых устройствах с интернетом: компьютер, ноутбук, планшет, MacBook или ЖК панель.
Перейти на JScreenFix
Крутим страницу вниз и нажимаем кнопку «Launch JScreenFix». Скрипт JScreenFix восстанавливает битые пиксели аналогично UDPixel, только без возможности поменять параметры, и не получится в это время работать за компьютером.
Нужно передвинуть переливающийся квадрат на проблемные пикселы, а если они за пределами окна браузера, то перейдите в режим полного экрана по зелёной кнопке. Посмотрите на видео как работают Undead Pixel и JScreenFix:
Производители данных программ рекомендуют делать профилактику своему монитору, изредка запуская «процесс восстановления».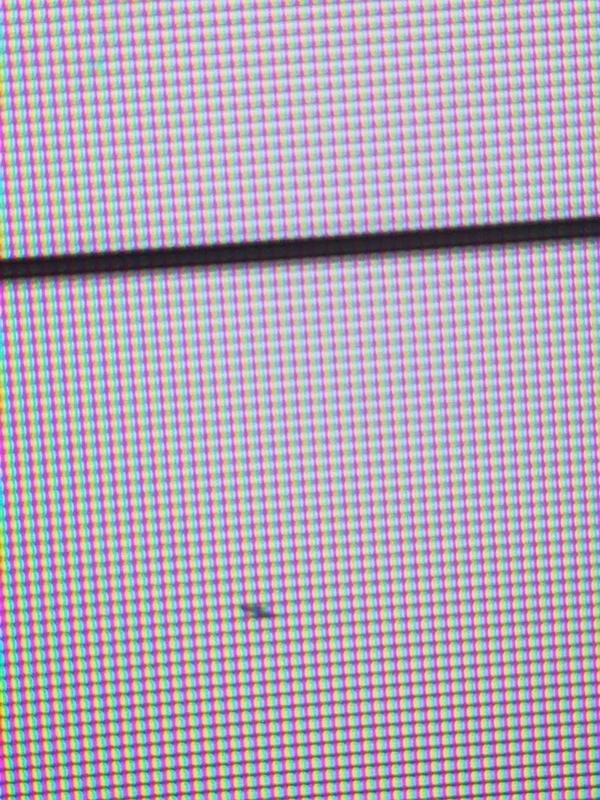 Не знаю насколько оправдано тратить на это своё внимание, но для плазменных панелей это может оказаться действительно полезно.
Не знаю насколько оправдано тратить на это своё внимание, но для плазменных панелей это может оказаться действительно полезно.
Bad Crystal — комбайн всё в одном
На сайте можно как скачать программу, так и купить. Бесплатная версия работает в течение 30 дней в режиме ограниченной функциональности, в котором не работают более продвинутые технологии. В интернете можно найти версию без ограничений 😉
Скачать Bad Crystal
Работа программы начинается с выбора устройства: экран компьютера, мобильный телефон, игровая консоль или плазменная панель.
Для мобильных телефонов и игровых консолей генерируется видеофайл под выбранное разрешение. Его надо будет проиграть в повторяющемся режиме на смартфоне. Для телевизора можно записать DVD-диск или флешку с готовым видео, или подключить к компьютеру и запустить в режиме «Full Screen».
Если у вас обычный монитор или ноутбук, выбираем «Computer Monitor». Чтобы отобразить дополнительное меню надо передвинуть мышку к верхней части окна. Здесь доступно четыре режима: Common Clearing (CCM), System Modified (SMF), Complex Force (CFV), Personal Protection (PPM). В бесплатной версии работают только CCM и PPM. Остальные два режима должны обеспечивать более высокий процент восстанавливаемых пикселей. По умолчанию выбран CCM.
Здесь доступно четыре режима: Common Clearing (CCM), System Modified (SMF), Complex Force (CFV), Personal Protection (PPM). В бесплатной версии работают только CCM и PPM. Остальные два режима должны обеспечивать более высокий процент восстанавливаемых пикселей. По умолчанию выбран CCM.
Нажимаем «Launch» и передвигаем окошко в область битых пикселей. Ждём 5-10 минут и проверяем. Если точка осталась, то увеличиваем скорость с помощью кнопки «Speed Up», которая появляется, если подвести к ней мышку, и ждём ещё 10-15 минут.
Разработчики утверждают, что их алгоритмы позволяют не только лечить пикселы, но и устранять пятна на экране и даже полосы. Но это в том случае, когда это просто скопления не правильно работающих пикселей. Посмотрите видео:
Далее, чтобы пиксели снова не «застряли» рекомендуется включить автоматический режим профилактики – PPM. В этом режиме на мониторе меняются цвета в течении какого-то времени. Запускается процесс 2-3 раза в месяц когда за компьютером никто не работает.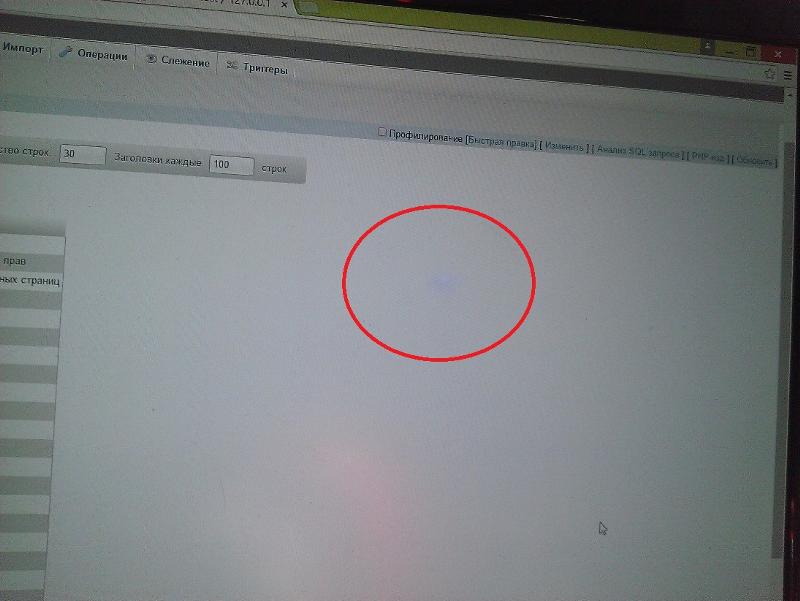
Механический способ
Этот способ я не пробовал, но видел много отзывов в его пользу. Если программы не смогли справиться, значит пора делать массаж монитору 🙂 Именно так. Берёте ушную палочку и начинаете делать массаж на месте битого пикселя. Просто надавливаете не очень сильно, но так, чтобы появились разводы, и массажируете причинное место. Дело требует усидчивости, так как может понадобиться от 10 до 30 минут работы.
Если получилось – ура! Я вас поздравляю, можете «заполировать» это дело Bad Crystal’ом. А если пиксель упорно не хочет восстанавливаться, то можно попробовать запустить программу и одновременно массировать место минут 15, после чего оставить программу работать часов на 10.
Однако, не всегда получается вернуть экран к идеальному состоянию, возможно, у вас ничего не получится, не расстраивайтесь. Зато будет повод поменять монитор на что-нибудь по новее и интересней! Правда, такой «радостью» трудно поделиться с владельцами ноутбуков…
Надеюсь, что статья вам очень пригодилась.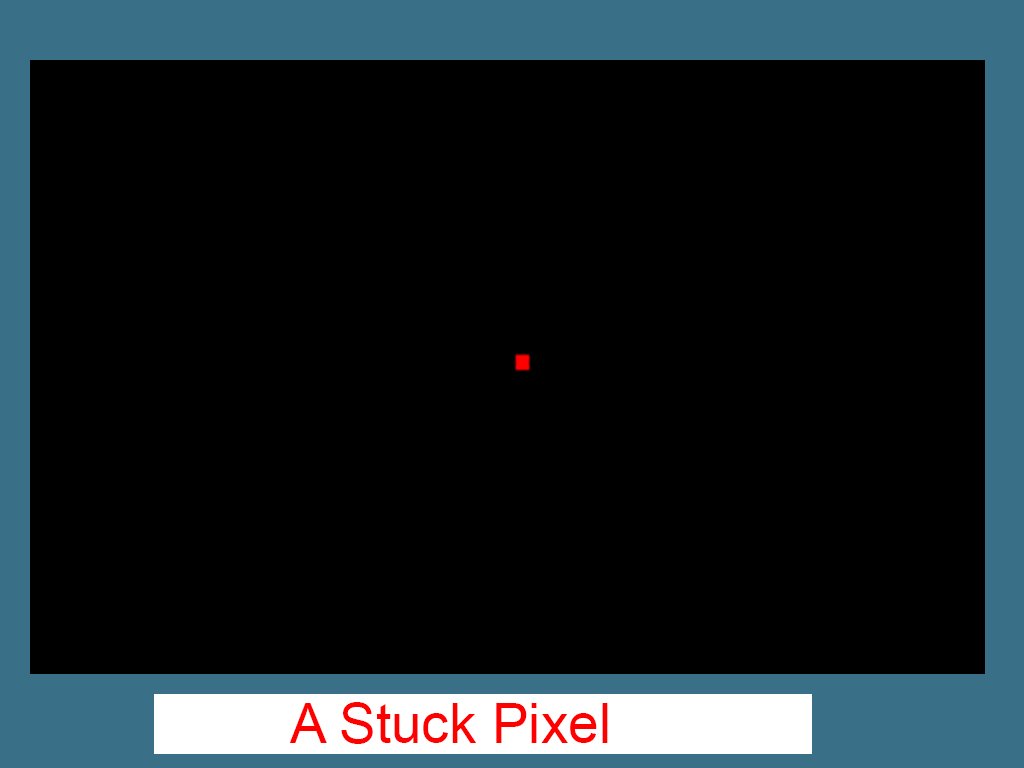 Ваши друзья будут очень признательны, если вы поделитесь этой информацией с помощью кнопок социальных сетей под статьёй.
Ваши друзья будут очень признательны, если вы поделитесь этой информацией с помощью кнопок социальных сетей под статьёй.
Как я убрал битые пиксели 💻
Началось лето, жара и новые приколы. У меня однокомнатная квартира и, прикиньте себе, я решил поставить второй компьютер на кухню с мониторчиком TFT 19 дюймов! А причём тут лето и битые пиксели? А вот причём. 36 градусов на улице, печка, духовка и высокая влажность сделали своё чёрное дело – на мониторе появилась парочка битых пикселей.
Битые пиксели это постоянно светящиеся или наоборот — не работающие точки или части точки (субпиксели) на мониторе. Если пиксель совсем не работает, то он выглядит всегда чёрным и заметен только на белых и светлых тонах. Это самый безобидный вид битых пикселей, но он практически не поддаётся лечению.
Наиболее распространены битые субпиксели – это когда постоянно светится яркая красная, синяя, зелёная, жёлтая, бирюзовая или пурпурная точка. Их ещё называют «застрявшие» пиксели (stuck pixels).
Кстати, дефектные пиксели могут как появляться, так и сами исчезать. На моём основном мониторе от самой покупки было три разноцветных точки в районе середины экрана. При покупке я их или не заметил, или они появились уже дома, не знаю. Но заморачиваться на этот счёт я не стал, т.к. они абсолютно не были заметны для глаз, если не всматриваться. За 4 года работы с этим монитором я их ни разу не заметил, хотя они были посередине экрана.
Я думаю это из-за того, что мой монитор на матрице MVA, а не на распространённой TN. Наверное, специфика матрицы такая, что мелкие дефекты не заметны. Так вот, недавно решил проверить, можно ли эти пиксели убрать новым способом. Стал проверять – а их нет! Ушли куда-то все строем 🙂
Программы для восстановления битых пикселей
Про высокотехнологические методы, применяемые только в лабораториях, не стоит говорить.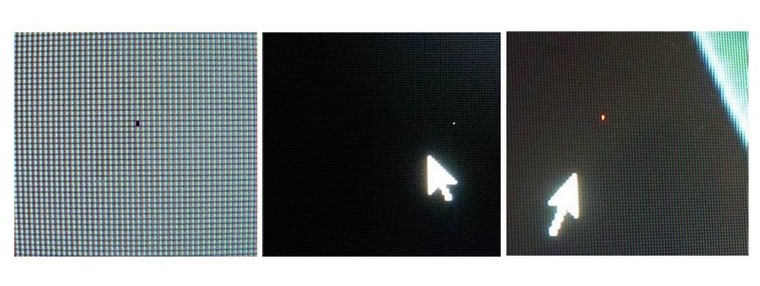 А возможно ли в принципе избавиться от разноцветных точек в домашних условиях? ДА, это возможно! И я сам в этом убедился. Существует два способа устранения битых пикселей – программный и механический.
А возможно ли в принципе избавиться от разноцветных точек в домашних условиях? ДА, это возможно! И я сам в этом убедился. Существует два способа устранения битых пикселей – программный и механический.
Восстановление происходит за счёт быстрой смены цветов смежных пикселей. Благодарю этому процессу на субпиксели подаётся большое количество энергии и они оживают. Данная технология обещает восстановить от 55% до 90% «застрявших пикселей». Правда, на каждый случай может понадобиться разное количество времени, придётся поэкспериментировать, если с набегу убрать повреждённые пиксели не получиться. Под экспериментами подразумевается изменение скорости смены цветов и время работы программы.
Восстановленный пиксель через некоторое время может снова «застрять», особенно в жаркую погоду. Тогда процесс лечения нужно будет повторить. В некоторых случаях такой пиксель невозможно полностью вылечить.
UndeadPixel подойдёт большинству
Переходим на официальный сайт и скачиваем установщик программы. Я рекомендую именно версию для установки, а не портативную.
Я рекомендую именно версию для установки, а не портативную.
Скачать UDPixel
В главном окне программы предлагается для начала найти битые пиксели с помощью заливки экрана однотонными цветами: красным, лайм, синим, белым, чёрным и жёлтым. Разные битые пиксели будут видны на разных фонах. Если вы уже знаете, где ваши пиксели, то сразу переходим к восстановлению.
Работает UDPixel так: появляется квадратик, в котором быстро меняются цвета, т.е. там работает алгоритм восстановления пикселей, и нам нужно переместить этот квадратик на проблемное место экрана. В разделе «Undead pixel» нужно установить параметры:
- Flash windows — количество квадратиков, т.е. сколько проблемных мест вы собираетесь лечить одновременно
- Flash size — размер одного квадратика в пикселях 1×1 или 5×5. Поскольку установить квадрат 1×1 ровно на 1 пиксель очень тяжело, то для восстановления даже одного пикселя подойдёт область 5×5
- Flash interval — скорость обновления пикселей по алгоритму.
 Чем меньшее время, тем быстрее скорость. Максимальная скорость на 3 ms.
Чем меньшее время, тем быстрее скорость. Максимальная скорость на 3 ms.
Нажимаем Start и перемещаем мерцающие квадрат(ы) на дефектные места, посмотрите ниже видео. Когда пиксель начинает мигать, то это уже заявка на победу, просто оставьте на бОльшее время. Если всё без изменений, то выбираем максимальную скорость и ждём пока пиксель пропадёт. В худших случаях это может занять 10 часов, больше ждать нет смысла.
Особенность UDPixel в том, что во время восстановления пикселей можно продолжать работать, если квадратики не велики и не мешают.
JScreenFix для браузера
Это не программа, а просто сайт, бесплатный сервис в интернете. Благодаря этому, JScreenFix можно запускать на любых устройствах с интернетом: компьютер, ноутбук, планшет, MacBook или ЖК панель.
Перейти на JScreenFix
Крутим страницу вниз и нажимаем кнопку «Launch JScreenFix». Скрипт JScreenFix восстанавливает битые пиксели аналогично UDPixel, только без возможности поменять параметры, и не получится в это время работать за компьютером.
Нужно передвинуть переливающийся квадрат на проблемные пикселы, а если они за пределами окна браузера, то перейдите в режим полного экрана по зелёной кнопке. Посмотрите на видео как работают Undead Pixel и JScreenFix:
Производители данных программ рекомендуют делать профилактику своему монитору, изредка запуская «процесс восстановления». Не знаю насколько оправдано тратить на это своё внимание, но для плазменных панелей это может оказаться действительно полезно.
Bad Crystal — комбайн всё в одном
На сайте можно как скачать программу, так и купить. Бесплатная версия работает в течение 30 дней в режиме ограниченной функциональности, в котором не работают более продвинутые технологии. В интернете можно найти версию без ограничений 😉
Скачать Bad Crystal
Работа программы начинается с выбора устройства: экран компьютера, мобильный телефон, игровая консоль или плазменная панель.
Для мобильных телефонов и игровых консолей генерируется видеофайл под выбранное разрешение.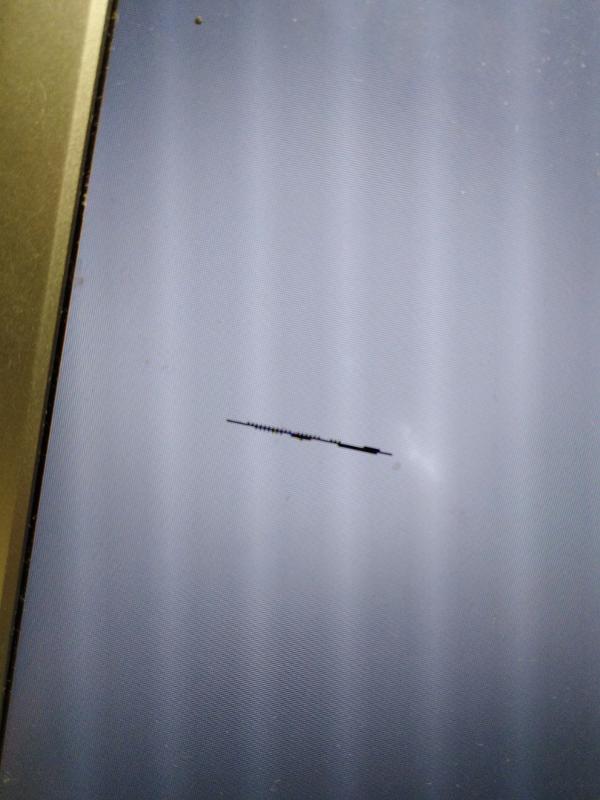 Его надо будет проиграть в повторяющемся режиме на смартфоне. Для телевизора можно записать DVD-диск или флешку с готовым видео, или подключить к компьютеру и запустить в режиме «Full Screen».
Его надо будет проиграть в повторяющемся режиме на смартфоне. Для телевизора можно записать DVD-диск или флешку с готовым видео, или подключить к компьютеру и запустить в режиме «Full Screen».
Если у вас обычный монитор или ноутбук, выбираем «Computer Monitor». Чтобы отобразить дополнительное меню надо передвинуть мышку к верхней части окна. Здесь доступно четыре режима: Common Clearing (CCM), System Modified (SMF), Complex Force (CFV), Personal Protection (PPM). В бесплатной версии работают только CCM и PPM. Остальные два режима должны обеспечивать более высокий процент восстанавливаемых пикселей. По умолчанию выбран CCM.
Нажимаем «Launch» и передвигаем окошко в область битых пикселей. Ждём 5-10 минут и проверяем. Если точка осталась, то увеличиваем скорость с помощью кнопки «Speed Up», которая появляется, если подвести к ней мышку, и ждём ещё 10-15 минут.
Разработчики утверждают, что их алгоритмы позволяют не только лечить пикселы, но и устранять пятна на экране и даже полосы. Но это в том случае, когда это просто скопления не правильно работающих пикселей. Посмотрите видео:
Но это в том случае, когда это просто скопления не правильно работающих пикселей. Посмотрите видео:
Далее, чтобы пиксели снова не «застряли» рекомендуется включить автоматический режим профилактики – PPM. В этом режиме на мониторе меняются цвета в течении какого-то времени. Запускается процесс 2-3 раза в месяц когда за компьютером никто не работает.
Механический способ
Этот способ я не пробовал, но видел много отзывов в его пользу. Если программы не смогли справиться, значит пора делать массаж монитору 🙂 Именно так. Берёте ушную палочку и начинаете делать массаж на месте битого пикселя. Просто надавливаете не очень сильно, но так, чтобы появились разводы, и массажируете причинное место. Дело требует усидчивости, так как может понадобиться от 10 до 30 минут работы.
Если получилось – ура! Я вас поздравляю, можете «заполировать» это дело Bad Crystal’ом. А если пиксель упорно не хочет восстанавливаться, то можно попробовать запустить программу и одновременно массировать место минут 15, после чего оставить программу работать часов на 10.
Однако, не всегда получается вернуть экран к идеальному состоянию, возможно, у вас ничего не получится, не расстраивайтесь. Зато будет повод поменять монитор на что-нибудь по новее и интересней! Правда, такой «радостью» трудно поделиться с владельцами ноутбуков…
Надеюсь, что статья вам очень пригодилась. Ваши друзья будут очень признательны, если вы поделитесь этой информацией с помощью кнопок социальных сетей под статьёй.
Как я убрал битые пиксели 💻
Началось лето, жара и новые приколы. У меня однокомнатная квартира и, прикиньте себе, я решил поставить второй компьютер на кухню с мониторчиком TFT 19 дюймов! А причём тут лето и битые пиксели? А вот причём. 36 градусов на улице, печка, духовка и высокая влажность сделали своё чёрное дело – на мониторе появилась парочка битых пикселей.
Битые пиксели это постоянно светящиеся или наоборот — не работающие точки или части точки (субпиксели) на мониторе. Если пиксель совсем не работает, то он выглядит всегда чёрным и заметен только на белых и светлых тонах. Это самый безобидный вид битых пикселей, но он практически не поддаётся лечению.
Это самый безобидный вид битых пикселей, но он практически не поддаётся лечению.
Наиболее распространены битые субпиксели – это когда постоянно светится яркая красная, синяя, зелёная, жёлтая, бирюзовая или пурпурная точка. Их ещё называют «застрявшие» пиксели (stuck pixels). Если такой пиксель вылазит на видном месте – то очень раздражает, особенно красный 🙂 Если глючат сразу все три субпикселя, то на экране будет светиться белая точка.
Кстати, дефектные пиксели могут как появляться, так и сами исчезать. На моём основном мониторе от самой покупки было три разноцветных точки в районе середины экрана. При покупке я их или не заметил, или они появились уже дома, не знаю. Но заморачиваться на этот счёт я не стал, т.к. они абсолютно не были заметны для глаз, если не всматриваться. За 4 года работы с этим монитором я их ни разу не заметил, хотя они были посередине экрана.
Я думаю это из-за того, что мой монитор на матрице MVA, а не на распространённой TN. Наверное, специфика матрицы такая, что мелкие дефекты не заметны.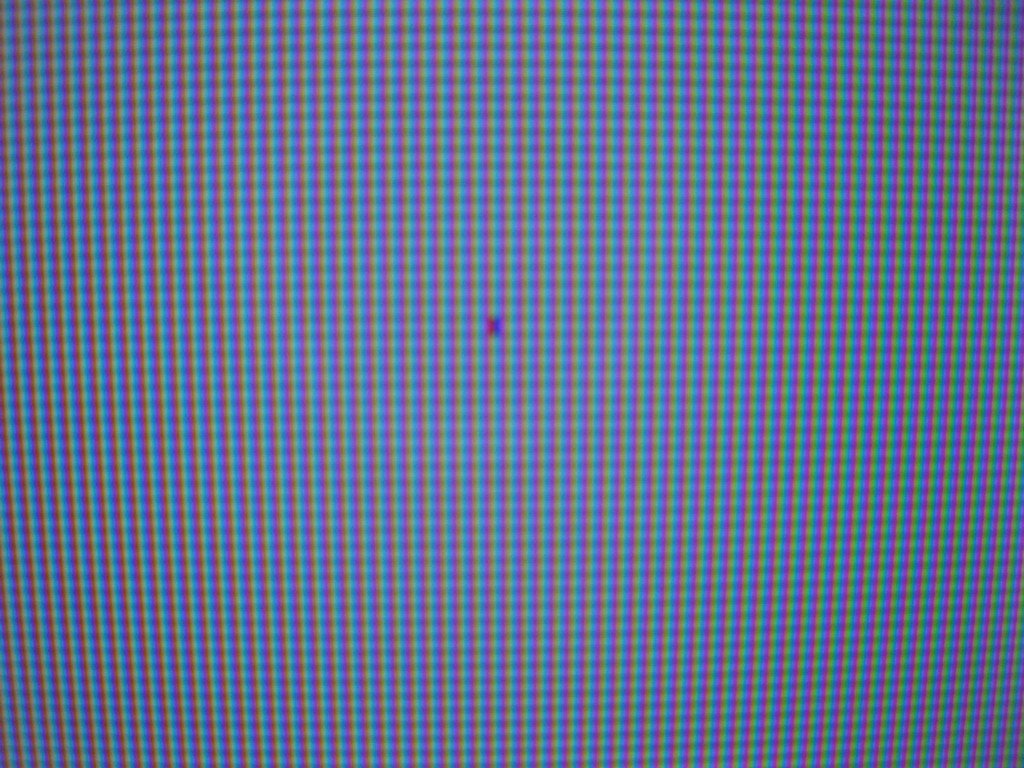 Так вот, недавно решил проверить, можно ли эти пиксели убрать новым способом. Стал проверять – а их нет! Ушли куда-то все строем 🙂
Так вот, недавно решил проверить, можно ли эти пиксели убрать новым способом. Стал проверять – а их нет! Ушли куда-то все строем 🙂
Программы для восстановления битых пикселей
Про высокотехнологические методы, применяемые только в лабораториях, не стоит говорить. А возможно ли в принципе избавиться от разноцветных точек в домашних условиях? ДА, это возможно! И я сам в этом убедился. Существует два способа устранения битых пикселей – программный и механический.
Восстановление происходит за счёт быстрой смены цветов смежных пикселей. Благодарю этому процессу на субпиксели подаётся большое количество энергии и они оживают. Данная технология обещает восстановить от 55% до 90% «застрявших пикселей». Правда, на каждый случай может понадобиться разное количество времени, придётся поэкспериментировать, если с набегу убрать повреждённые пиксели не получиться. Под экспериментами подразумевается изменение скорости смены цветов и время работы программы.
Восстановленный пиксель через некоторое время может снова «застрять», особенно в жаркую погоду.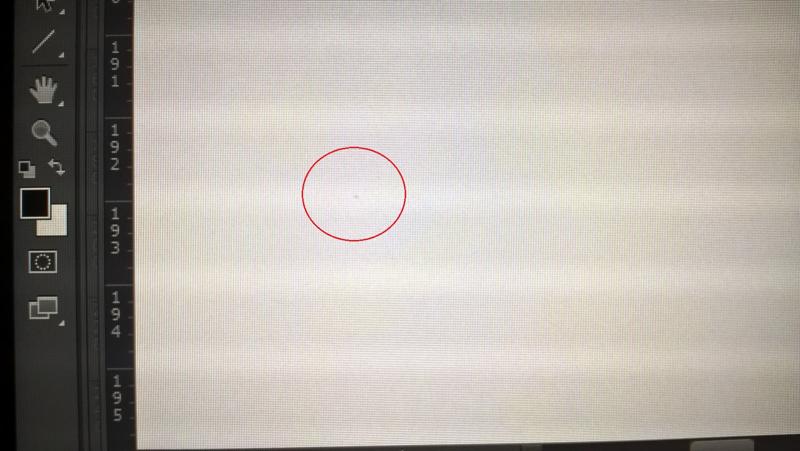 Тогда процесс лечения нужно будет повторить. В некоторых случаях такой пиксель невозможно полностью вылечить.
Тогда процесс лечения нужно будет повторить. В некоторых случаях такой пиксель невозможно полностью вылечить.
UndeadPixel подойдёт большинству
Переходим на официальный сайт и скачиваем установщик программы. Я рекомендую именно версию для установки, а не портативную.
Скачать UDPixel
В главном окне программы предлагается для начала найти битые пиксели с помощью заливки экрана однотонными цветами: красным, лайм, синим, белым, чёрным и жёлтым. Разные битые пиксели будут видны на разных фонах. Если вы уже знаете, где ваши пиксели, то сразу переходим к восстановлению.
Работает UDPixel так: появляется квадратик, в котором быстро меняются цвета, т.е. там работает алгоритм восстановления пикселей, и нам нужно переместить этот квадратик на проблемное место экрана. В разделе «Undead pixel» нужно установить параметры:
- Flash windows — количество квадратиков, т.е. сколько проблемных мест вы собираетесь лечить одновременно
- Flash size — размер одного квадратика в пикселях 1×1 или 5×5.
 Поскольку установить квадрат 1×1 ровно на 1 пиксель очень тяжело, то для восстановления даже одного пикселя подойдёт область 5×5
Поскольку установить квадрат 1×1 ровно на 1 пиксель очень тяжело, то для восстановления даже одного пикселя подойдёт область 5×5 - Flash interval — скорость обновления пикселей по алгоритму. Чем меньшее время, тем быстрее скорость. Максимальная скорость на 3 ms.
Нажимаем Start и перемещаем мерцающие квадрат(ы) на дефектные места, посмотрите ниже видео. Когда пиксель начинает мигать, то это уже заявка на победу, просто оставьте на бОльшее время. Если всё без изменений, то выбираем максимальную скорость и ждём пока пиксель пропадёт. В худших случаях это может занять 10 часов, больше ждать нет смысла.
Особенность UDPixel в том, что во время восстановления пикселей можно продолжать работать, если квадратики не велики и не мешают.
JScreenFix для браузера
Это не программа, а просто сайт, бесплатный сервис в интернете. Благодаря этому, JScreenFix можно запускать на любых устройствах с интернетом: компьютер, ноутбук, планшет, MacBook или ЖК панель.
Перейти на JScreenFix
Крутим страницу вниз и нажимаем кнопку «Launch JScreenFix». Скрипт JScreenFix восстанавливает битые пиксели аналогично UDPixel, только без возможности поменять параметры, и не получится в это время работать за компьютером.
Нужно передвинуть переливающийся квадрат на проблемные пикселы, а если они за пределами окна браузера, то перейдите в режим полного экрана по зелёной кнопке. Посмотрите на видео как работают Undead Pixel и JScreenFix:
Производители данных программ рекомендуют делать профилактику своему монитору, изредка запуская «процесс восстановления». Не знаю насколько оправдано тратить на это своё внимание, но для плазменных панелей это может оказаться действительно полезно.
Bad Crystal — комбайн всё в одном
На сайте можно как скачать программу, так и купить. Бесплатная версия работает в течение 30 дней в режиме ограниченной функциональности, в котором не работают более продвинутые технологии. В интернете можно найти версию без ограничений 😉
Скачать Bad Crystal
Работа программы начинается с выбора устройства: экран компьютера, мобильный телефон, игровая консоль или плазменная панель.
Для мобильных телефонов и игровых консолей генерируется видеофайл под выбранное разрешение. Его надо будет проиграть в повторяющемся режиме на смартфоне. Для телевизора можно записать DVD-диск или флешку с готовым видео, или подключить к компьютеру и запустить в режиме «Full Screen».
Если у вас обычный монитор или ноутбук, выбираем «Computer Monitor». Чтобы отобразить дополнительное меню надо передвинуть мышку к верхней части окна. Здесь доступно четыре режима: Common Clearing (CCM), System Modified (SMF), Complex Force (CFV), Personal Protection (PPM). В бесплатной версии работают только CCM и PPM. Остальные два режима должны обеспечивать более высокий процент восстанавливаемых пикселей. По умолчанию выбран CCM.
Нажимаем «Launch» и передвигаем окошко в область битых пикселей. Ждём 5-10 минут и проверяем. Если точка осталась, то увеличиваем скорость с помощью кнопки «Speed Up», которая появляется, если подвести к ней мышку, и ждём ещё 10-15 минут.
Разработчики утверждают, что их алгоритмы позволяют не только лечить пикселы, но и устранять пятна на экране и даже полосы. Но это в том случае, когда это просто скопления не правильно работающих пикселей. Посмотрите видео:
Далее, чтобы пиксели снова не «застряли» рекомендуется включить автоматический режим профилактики – PPM. В этом режиме на мониторе меняются цвета в течении какого-то времени. Запускается процесс 2-3 раза в месяц когда за компьютером никто не работает.
Механический способ
Этот способ я не пробовал, но видел много отзывов в его пользу. Если программы не смогли справиться, значит пора делать массаж монитору 🙂 Именно так. Берёте ушную палочку и начинаете делать массаж на месте битого пикселя. Просто надавливаете не очень сильно, но так, чтобы появились разводы, и массажируете причинное место. Дело требует усидчивости, так как может понадобиться от 10 до 30 минут работы.
Если получилось – ура! Я вас поздравляю, можете «заполировать» это дело Bad Crystal’ом. А если пиксель упорно не хочет восстанавливаться, то можно попробовать запустить программу и одновременно массировать место минут 15, после чего оставить программу работать часов на 10.
Однако, не всегда получается вернуть экран к идеальному состоянию, возможно, у вас ничего не получится, не расстраивайтесь. Зато будет повод поменять монитор на что-нибудь по новее и интересней! Правда, такой «радостью» трудно поделиться с владельцами ноутбуков…
Надеюсь, что статья вам очень пригодилась. Ваши друзья будут очень признательны, если вы поделитесь этой информацией с помощью кнопок социальных сетей под статьёй.
Битые пиксели на мониторе, способы лечения
Мониторы тесно вошли в нашу жизнь. Их присутствие общество наблюдает ежедневно на различных устройствах и гаджетах: мобильный телефон, монитор компьютера, экран на ноутбуке и т. д. Несмотря на обилие моделей, все экраны отличаются по двум параметрам: технологии изготовления и плотности пикселей. Именно от них зависит качество картинки. Но независимо от прогресса и новейших технологий, человек не застрахован от различных поломок, одной из которой является битый пиксель монитора.
Как понять, что пиксель неисправен?
Битый пиксель – это часть монитора (точка), которая не соответствует по цветовой гамме отображаемой картинке. Как правило, это тёмный пиксель, который хорошо виден на светлом фоне. Этот вид неисправности не предполагает ремонт и, если оборудование на гарантии, его можно заменить.
Но самой неприятной поломкой являются ярко светящиеся точки разных цветов: красного, белого, зелёного и т. п. Часто такие пятна появляются внезапно и исчезают незаметно. В народе эта поломка имеет название «застрявшие» пиксели. В отличие от первого варианта, лечить эту проблему можно двумя способами: программным или механическим путём. Для работы не нужно каких-либо специальных приспособлений и лабораторных условий. Все действия можно выполнить в домашних условиях.
Как найти битые пиксели на экране?
Для начала необходимо проверить, в каком состоянии находится монитор. Порой показатели могут удивить владельцев, заставив отбросить идею восстановления битых пикселей. Часто можно найти «умершие» пиксели на экране. Да, можно сказать о том, что подобные поломки можно исправить по гарантии, но в законе присутствует пункт, который указывает на допустимое количество битых пикселе на мониторах. Поэтому приходится исправлять недостаток самостоятельно.
Существует огромное количество инструментов для того, чтобы это проверить. Они могут быть выполнены как отдельная программа с набором функций, так и онлайн-сервисом, которым можно воспользоваться через интернет.
Хорошим примером может служить бесплатный сервис Onlinemonitortest. Он предлагает своим посетителям выбрать тесты монитора из списка:
- проверка на битые пиксели;
- проверка лампы подсветки;
- цветопередача;
- тест на читаемость текста и многое другое.
Этот сервис является полезным ресурсом не только по выявлению неисправных пикселей, но и по настройке различных параметров на мониторе.
Из полезных программ отметим TFT-тест. Эта программа имеет интуитивно понятный интерфейс, а также не требует установки на компьютер. Достаточно будет её просто скачать. Большое количество тестов в составе программы, способны выявить все дефекты экрана и настроить его для комфортной работы.
Способы восстановления
После того как удалось проверить и оценить состояние монитора, можно определить способ восстановления, который бывает двух типов: механический и программный.
Программный способ
Результат достигается путём быстрого изменения цветов соседних пикселей. Вследствие этого на «застрявший» пиксель попадает большее количество энергии, и он восстанавливается. Этот метод способен лечить проблему в 80% случаев. Это может потребовать больше времени, эксперименты с продолжительностью работы программы и набором цветов.
Иногда, восстановление битых пикселей таким способом приносит лишь временный результат, и через какое-то время разноцветные точки могут вновь проявиться на мониторе. Если такое происходит, процедуру стоит повторить. Некоторые пиксели невозможно окончательно вылечить.
Механический способ
Если лечение программным методом не удалось, стоит воспользоваться механическим. Процесс такого восстановления выглядит как обычное протирание монитора. Можно воспользоваться ватной палочкой, с помощью которой растирать с достаточным усилием ту часть на мониторе, где находится битый пиксель. Сила надавливания должны быть такой, чтобы на экране появлялись разводы. Этот процесс может занять до 30 минут.
Такую же процедуру можно повторить при выключенном мониторе. Ещё один способ – слегка пощёлкать ногтем по области, где проявляется битый пиксель.
Если механический способ не помогает, можно его сочетать с программным. Для этого нужно запустить программу на компьютере и одновременно «массировать» битый пиксель примерно 15 минут, после чего оставить программу включённой на длительный срок 5–10 часов.
Описание программ, восстанавливающих пиксели
Более подробно стоит сказать о программах, которые используются при программном методе. Наиболее популярными программами, которые производят ремонт битых пикселей являются Bad Crystal, JScreenFixDead и DeadPixelTester.
BadCrystal
Эта программа используется чаще всего. Она есть в широком доступе интернет и можно её скачать или купить. Бесплатная версии работает только 30 дней и в ней присутствуют ограничения по ряду сервисов. Можно найти ранее выпущенную версию программы BadCrystal 2.6. Она также является бесплатной и работает без ограничений возможностей, но продолжительностью только одну минуту. Для того чтобы устранить этот нюанс можно воспользоваться своеобразным «кряком»: удерживайте левую кнопку мыши и подвиньте окно программы, не отпуская кнопки, придавите её каким-нибудь предметом (книгой, стаканом, клавиатурой). В таком положении программа будет работать сколь угодно долго.
Для начала работы с программной необходимо определиться на каком устройстве будет происходить ремонт битых пикселей: монитор, экран мобильного телефона, игровой приставки или плазменной панели.
Для ремонта мобильных телефонов и игровых приставок используется видеофайл, который необходимо предварительно сгенерировать, затем он проигрывается на оборудовании в режиме многократного повторения.
Для плазменной панели такое же видео можно записать на диск или воспользоваться режимом FullScreen и запустить программу на компьютере.
Итак, что же нужно сделать? Открываем дополнительное меню программы, сдвинув мышку в верхнюю часть окна. Здесь отображаются четыре режима, которые доступны: Common Clearing (CCM), System Modified (SMF), Complex Force (CFV), Personal Protection (PPM). Если использовать бесплатную версию, можно воспользоваться только CCM и PPM. Режимы SMF и CFV дают больший процент восстановления пикселей.
Стандартно выбран режим CCM. Запускаем его, нажав Launch. Передвигаем окошко программы в область появления светящихся точек, даём программе поработать 5–10 минут, после чего нужно проверить результат. Если изменений не произошло, повторяем процедуру с увеличенной скоростью, для чего нужно воспользоваться активной кнопкой SpeedUp. Оставляем программу работать на 10–15 минут.
Следовательно можно повторять попытки, используя увеличение скорости до максимальной. Также можно экспериментировать с продолжительностью работы программы. Так, в самых сложных случаях ремонт может занять до 10 часов.
Чтобы избежать повторения подобных проблем с пикселями рекомендуется запустить режим автоматической профилактики. В режиме PPM меняются цвета на мониторе. Такую процедуру стоит повторить несколько раз в месяц, чтобы убрать все проблемные места полностью.
JScreenFix
Это Java-приложение, которое использовать без установки на компьютер. В бесплатном доступе скачать её не получится, в интернете присутствует только платная версия.
Начало работы с программой заключается в поиске зоны, которой необходим ремонт. Для этого выбираем в меню кнопку Locale и окно программы становится чёрным, передвигаем окошко в поисках светящихся точек. Присутствует также режим FullScreen, который позволяет проверить весь монитор. Это доступно бесплатно.
Далее можно перейти к платному сервису – это ремонт битых пикселей. Принцип работы здесь такой же, как и в BadCrystal. Также на сайте можно скачать готовые видеофайлы, демонстрирующие алгоритм работы программы. Эта возможность предоставляется бесплатно. Такие треки можно воспроизводить удобным для вас плеером на любом устройстве, но эффект это лечение принесёт меньший из-за разницы в разрешении картинки.
Разработчики таких программ рекомендуют иногда проводить профилактику, запуская режим восстановления.
DeadPixelTester
Это приложение, которое позволяет найти и произвести ремонт битых пикселей. Программу можно скачать в интернете. Для начала работы с сервисом выбираем опцию Solid в меню Pattern. Здесь необходимо поставить галочку напротив пункта Autocolourcycle и задать интервал времени 2500 миллисекунд. После чего оставляем программу работать на несколько часов. Эта программа позволяет убрать мнимоумершие пиксели на ноутбуке или мониторе компьютера. НЕ всегда удаётся вылечить все пятна, они либо остаются, либо через некоторое время после исчезновения могут снова появиться.
Ремонт этой проблемы, как битые пиксели можно произвести в домашних условиях, не прибегая к сложным технологиям и специфическим методам. Какой из предложенных способов выбрать – ваше решение.
Лечение битых пикселей
Вы купили монитор, телевизор или ноутбук и на экране появился один или несколько битых пикселей, то пока не истекла гарантия можно попробовать обратиться в сервисный центр для ремонта вашего устройства. Если времени с покупки прошло уже достаточно, то я подскажу вам несколько незатейливых способов, как самому восстановить пиксели.
Не влезая в глубокие подробности, пиксел — это микроточка из которых состоит LCD матрица. Битый пиксел — это точка на экране, которая просто перестала светить (пропускать свет).
Хотя черная микроточка практически не видна со стороны, при близком просмотре видеороликов она все же обращает на себя внимание, что причиняет небольшой дискомфорт.
Пиксели невероятно мелкие и чем выше разрешение экрана вашего устройства, тем хуже они заметны. Для их поиска можно воспользоваться специальной утилитой, типа Dead Pixel Tester или любой другой, предназначенной для вашего устройства.
Способы лечения битых пикселей
Способов восстановления потухших пикселей не так уж много. Хочу так же сразу отметить, что все действия вы используете абсолютно на свой страх и риск.
- Программный.
- Механический.
- Альтернативный — комбинированный.
Программный способ восстановления пикселя
Итак, программный способ самый безопасный и не потребует от вас практически ничего.
Скачиваем утилиту типа JScreenFix, Bad Crystal или другую. Запускаем программу на компьютере. Она открывается в отдельном окне и генерирует высокочастотные колебания для пикселей. Курсом перетягиваем это окно на участок с битыми пикселями и оставляем на 20 минут.
Те кто восстанавливал монитор данной программой говорят, что достаточно и первых 10 минут, чтобы черные точки вновь заработали.
Если это не помогло, переходим к более опасным действиям.
Механический способ восстановления пикселя
Выключаем монитор. Участок с битым пикселем покроем влажной салфеткой или полотенцем. Далее берем острый предмет типа затупившегося карандаша и им надавливаем с небольшим усилием на пиксел
Удерживаем усилие 2-3 секунды и отпускаем.
В ряде случаев работает отменно.
Включаем монитор — проверяем.
Если не помогло, берем более толсты предмет и давим на участок с битим пикселем. Надавливаем и включаем монитор. Отпускаем усилие. Можно попробовать разные вариации: включить монитор и надавить, выключить-надавить-включить и тп. При запуске матрицы происходят процессы, которые могут запустить точку работать.
Альтернативный метод — комбинированный
Если все вышеперечисленное не помогла, воспользуемся альтернативным методом, который включает в себя все и сразу:
Вешаем влажную салфетку.
Запускаем программу по восстановлению пикселей.
И во время ее работы производим периодические надавливания в неисправную область сначала острием.
А затем и тупым концом, воздействуя на весь участок.
Конечно никто не даст 100% гарантии, что ваш монитор вновь будет как новый, но попытаться все же стоит. Особенно учитывая хороший процент восстановления.
Лично мой монитор полностью восстановился и все черные точки исчезли.
LCD — это жидкокристаллическая матрица с жидкостью внутри. Все манипуляции приведенные выше призваны воздействовать на эту жидкость внутри каждого пикселя и заставить ее вновь контактировать с общим управлением.
Как починить битый пиксель на любом устройстве | Mobile News
Хотя вы можете заплатить кому-то, чтобы исправить это за вас или полностью заменить экран, научиться самому чинить мертвый пиксель — это не сложный процесс.
Но прежде чем вы начнете, вам нужно будет определить, столкнулись ли вы с мертвым пикселем и застрявшим пикселем. Застрявший пиксель генерируется, когда один или два субпикселя остаются включенными, а остальные — выключены. Он будет отличаться по внешнему виду, основываясь на том, какие субпиксели работают должным образом. С другой стороны, битый пиксель появляется, когда весь пиксель или набор субпикселей остаются выключенными. Застрявшие пиксели, как правило, легче исправить, чем битые пиксели.
Кроме того, не забудьте проверить свою гарантию перед выполнением действий. Совершенно новый дисплей или устройство намного лучше, чем исправленный экран.
JScreenFix
JScreenFix — идеальное решение для починки пикселей. Это веб-приложение, а это означает, что его не нужно устанавливать. Это также делает его подходящим для самых разных платформ, включая iOS и MacOS.
JScreenFix утверждает, что большинство застрявших пикселей можно отремонтировать менее чем за 10 минут, но при этом много времени на работу никогда не повредит. Попробуйте использовать его пару раз, если первый запуск не был успешным.
Имейте в виду, что этот метод использует как HTLM5, так и JavaScript, и может работать с ЖК-дисплеями или OLED-экранами. JScreenFix сообщает о степени успеха более 60%, когда речь заходит о восстановлении застрявших пикселей.
Если это не сработает, вы всегда можете попробовать один из инструментов, описанных ниже.
PixelHealer
PixelHealer — совершенно бесплатное приложение от Aurelitec, предназначенное для устранения проблем с пикселями. Он совместим со многими версиями Windows, начиная с Windows 7 и заканчивая Windows 10.
После загрузки PixelHealer представит вам цветные окна и меню настроек. Либо нажмите и перетащите, либо используйте параметры положения и размера, чтобы поместить поле цвета в битых мертвых или застрявших пикселей. Следя за тем, чтобы не смотреть прямо в окно (особенно если вы чувствительны к мигающим изображениям), нажмите кнопку «Начать мигание».
Окно начнет быстро мигать несколькими цветами. Оставьте его включенным в течение 30 минут, а затем снова проверьте пиксель. Попробуйте это несколько раз, чтобы узнать, работает ли это. Это скорее работает на застрявшем пикселе, который показывает признаки жизни, чем битый пиксель, который может остаться невосприимчивым, но есть шанс, что он может исправить оба, поэтому попробуйте этот метод, независимо от того, как ведет себя ваш раненый пиксель.
Если вы не совсем уверены, где находится проблема с пикселями, вы можете использовать приложение InjuredPixels. Дефрагментатор пикселов позволяет вам вычеркнуть экран в нескольких цветах для проверки дисплея. Застрявшие или мертвые пиксели будут отображаться против цветной стены в зависимости от повреждения, что облегчает их идентификацию.
Исправление битых пикселей на Android
С простым названием Dead Pixel Test and Fix (DPTF) — это быстрый и простой способ поиска и потенциального восстановления битых или застрявших пикселей. Это бесплатное приложение и имеет интерфейс, который не требует пояснений. Как и многие приложения и программы в нашем руководстве по устранению битых пикселей, DPTF позволяет вам перебирать различные цвета, чтобы найти и потенциально исправить битый или застрявший пиксель, используя расширенную серию мигающих экранов.
Используйте функцию «Проверить битые пиксели» для поиска битых пикселей на дисплее. Если вы заметите некоторые из них, переключитесь на «Исправить битый пиксель», который отобразит цветной шум и полосы разных цветов в течение заданного периода времени. Разработчики рекомендуют запускать его не менее десяти минут, но запуск его на пару часов может привести к лучшим результатам для устройств с большим количеством застрявших или битых пикселей. Ваше устройство, вероятно, будет использовать много энергии при запуске этого приложения, поэтому перед запуском убедитесь, что он заряжен или находится на зарядке.
Понравилась статья?
Не забудь поставить лайк и подписаться на канал, мы старались)
Битые пиксели на телевизоре | Televizor-info.ru
Технологии производства телевизоров постоянно развиваются. Можно с уверенностью сказать, что мы живем в поколении плазменных и жидкокристаллических панелей. Всем известные громоздкие телевизоры с электронно-лучевыми трубками вышли из моды. И это неудивительно, ведь современные телевизоры намного опережают предшественников, как по производительности, так и по качеству сборки и ряду других параметров.
Но как говорится, у каждой техники есть свои минусы. В данной статье мы обсудим важный вопрос, относительно битых пикселей на плазменных и жидкокристаллических телевизорах.
data-ad-client=»ca-pub-2575503634248922″
data-ad-slot=»3433597103″
data-ad-format=»link»>
Что такое битый пиксель на телевизоре
Если говорить просто, то изображение на телевизионной панели формируется из огромного количества цветных точек, называемых пикселями. Принцип работы плазменного телевизора конечно же отличается от принципа работы ЖК телевизора, но структура построения изображения в обоих случаях одинакова. Пиксели заданным образом меняют свой цвет, в итоге получается нужная картинка.
В каждом пикселе имеется своя строгая структура. Пиксели состоят из трех субпикселей разных цветов. Красный, зеленый и синий цвет имея различную интенсивность, могут создать любой цвет. В большинстве современных телевизорах используется активная матрица. В этом случае каждый отдельный пиксель управляется специальным транзистором. Если транзистор выходит из строя, то соответствующий пиксель перестает функционировать — это и называется битый пиксель.
Такой пиксель выглядит как черная точка на экране. Восстановить битый пиксель такого типа можно только с помощью замены неисправного или неверно функционирующего транзистора. Этот способ плохо подходит для рядовых пользователей.
Существует еще один тип битых пикселей — застрявший пиксель. Характерной чертой такого пикселя является тот факт, что он выглядит светлым пятном на матрице телевизора. Это связано с тем, что субпиксель «застревает» в одном положении и светится только одним цветом. Дефекты пикселя такого типа можно устранить в домашних условиях, использую специализированное программное обеспечение или путем применения физических манипуляций. Невольно возникает вопрос: зачем заниматься ремонтом битых пикселей на телевизоре самостоятельно, если есть гарантийное обслуживание?
Ответ очень прост. Выпуск панелей без битых пикселей практически невозможен, если наладить производство не допускающее подобного дефекта, то стоимость телевизоров намного вырастет. Поэтому производители телевизоров приняли специфические стандарты, согласно которым определенное количество битых пикселей на матрице не является браком и ремонту не подлежит. Существует общепринятый государственный стандарт ISO-13406. Согласно этому стандарту существует три основных типа битых пикселей, а все панели можно поделить на 4 класса. Итак типы битых пикселей:
1. На темном фоне — белый пиксель.
2. На светлом фоне — черный пиксель.
3. Пиксель постоянно горит одним цветом (проблема с субпикселями).
Панели первого класса не допускают наличия битых пикселей. Если будет хотя бы один битый пиксель, то Вы имеете право на гарантийную замену панели.
Панели второго класса допускают присутствие двух дефектов первого и второго типов, а также пяти дефектов третьего типа. Будет уместным сказать, что такие панели наиболее распространены на современном рынке. Если Ваш новенький телевизор имеет матрицу второго класса и пару битых пикселей — то это не брак и замены не ждите.
Панели третьего класса допускают наличие пяти дефектов первого типа, пятнадцати битых пикселей второго типа и 50 — третьего.
И наконец четвертый класс имеет самый большой диапазон: 50, 150 и 500 битых пикселей первого, второго и третьего типа соответственно.
Проверить экран телевизора на битые пиксели
Определить наличие битых пикселей на матрице телевизора бывает нелегко. В магазине телевизоры отображают яркие изображения, поэтому определить на глаз дефект пикселя затруднительно. Но если серьезно отнестись к этому вопросу, то уберечь себя от некачественной матрицы все же можно.
Конечно, существую магазины, которые предоставляют платные услуги по проверке панели телевизора на битые пиксели. Но есть и бесплатные методы. Для того чтобы проверить матрицу телевизора на наличие битых пикселей, необходимо поочередно выводить на экран изображения однотонного цвета.
Например, если Вы ищете точки черного цвета, то вывести на экран белый фон. Если ищете белую точку, то вывести на экран черный фон, и так далее. Если Вы внимательно просмотрите весь экран, то битый пиксель будет виден невооруженным глазом. Способ кропотливый, но зато надежный. Как говорится все в Ваших руках.
Существуют специальные генераторы, которые выводят на экран изображения соответствующего цвета. То же самое можно проделать загружая с флешки на телевизор подготовленные в Painte картинки соответствующих цветов. Похожая функция может быть встроена в выбранную Вами модель телевизора. Спросите об этом продавца.
Более функциональным является способ проверки на битые пиксели с помощью программ. Но для этого нужно предварительно подключить к телевизору компьютер или ноутбуку. Загрузите соответствующую программу для проверки на Ваш компьютер и осуществите поиск дефектов. Хочется выделить функциональную утилиту Nokia Monitor Test, которая поможет обнаружить дефекты и битые пиксели на панели телевизора.
Установите Nokia Monitor Test на компьютер. Запустите программу и выберите режим проверки цвета. Поочередно переключайте левой кнопкой мыши цвета и проводите анализ матрицы. Можно записать программу на диск или флешку перед посещением магазина, и попросить консультанта осуществить проверку. Если Вам повезет, то деффектов Вы не обнаружите. Что же делать если битые пиксели нашлись? Читаем дальше.
Восстановление битых пикселей на телевизоре
Печальная новость в том, что черные пиксели (сгорает транзистор) восстановить собственными усилиями не получится. Речь пойдет о восстановлении застрявших пикселей. Существует несколько способов, стопроцентой эффективности они не дадут, но попробовать всегда стоит.
Первый способ состоит в физическом воздействии на неправильно работающие пиксели. Выключите телевизор, и, используя ватную палочку, очень аккуратно нажимайте на ту область, где был выявлен битый пиксель. Несколько минут и прекращайте, включите телевизор и оцените результат. При необходимости повторите процедуру. Этот способ предназначен для LCD панелей, механическое воздействие может сдвинуть жидкий кристалл и пиксель начнет нормально функционировать. Не используйте острые и режущие предметы так как это еще больше повредит матрицу.
Более щадящий и безопасный способ, это использование специализированных программ. Одна из таких находится по адресу jscreenfix.com/basic.php. Как утверждают разработчики утилиты, после 20−30 минут ее использования проблема с застрявшими пикселями разрешается. Если результат не последовало, повторите процедуру через несколько часов. Что же делает чудо программа спросите Вы? Эта программа с большой скоростью производит смену цветов вокруг неработающего пикселя, что позволяет программно решить проблему.
Зайдите на указанный выше сайт, и нажмите Launch. Запустив программу, Вы увидите окно с мерцающими пикселями. Наведите его на область дефектов и ждите результатов. Возможно, эта программа потребует покупку лицензии. Но существуют и другие подобные утилиты.
Выводы
В данной объемной статье мы рассмотрели все вопросы относительно битых пикселей на телевизоре. Если Вы не хотите решать проблему с пикселями дома, то после обнаружения таковых лучше обратиться к специализированным услугам. Удачи Вам, надеемся статья была полезной.
на Ваш сайт.
2 метода восстановления потерянных данных из Google Pixel / XL
Новые Pixel и Pixel XL — это высококлассные телефоны Android от Google, которые сопоставимы с самыми популярными моделями Samsung Galaxy S9 / S9 + и iPhone X / 8 Plus. Однако потеря данных происходит всегда, и телефон Google Pixel не исключение. Возможно, вы потеряете свои данные Pixel, такие как фотографии, контакты и чаты WhatsApp, из-за случайного удаления, сброса настроек, обновления системы Android, рутирования устройства или даже поломки, утери или кражи телефона.Не знаете , как восстановить удаленные данные на Google Pixel / XL ? Просто обратитесь к следующим двум методам.
Метод 1. Восстановить данные Google Pixel из резервной копии Google
Вы можете создавать резервные копии фотографий, контактов, приложений и настроек со своего телефона Pixel в своей учетной записи Google. В случае потери данных вы можете восстановить резервную копию информации на свой телефон Pixel. Подключите свой телефон Pixel / XL к Wi-Fi или мобильной сети и выполните следующие действия, чтобы восстановить данные из Google Pixel.
- Перейдите в «Настройки» и нажмите «Сброс», чтобы сбросить настройки телефона Pixel, затем следуйте инструкциям на экране.
- Когда вы увидите «Копировать приложения и данные», нажмите «Далее»> «Невозможно использовать старый телефон»> в разделе «Копировать другим способом» нажмите «ОК»> «Резервная копия из облака», затем войдите в свою учетную запись Google. у которого есть резервная копия ваших данных.
- Выберите резервную копию и выберите типы файлов, которые вы хотите восстановить, затем нажмите «Восстановить», чтобы восстановить данные с телефона Google Pixel.
Совет: Фотографии и видео можно будет найти в приложении Google Фото Pixel после добавления учетной записи.Если вы сохранили свои контакты в своем аккаунте Google, они синхронизируются автоматически.
Метод 2. Восстановление утерянных данных с Google Pixel с помощью Android Recovery
Как профессиональная бесплатная программа для восстановления данных Google Pixel, Gihosoft Free Android Data Recovery может помочь вам легко восстановить потерянные данные, такие как фотографии, видео, контакты, текстовые сообщения, чаты WhatsApp и Viber с Google Pixel / XL или других телефонов Android. Хотите узнать, как быстро восстановить удаленные файлы из Google Pixel? Просто просмотрите следующие шаги:
Windows Бесплатная загрузка Win Версия Mac Бесплатная загрузка Mac Версия Шаг 1 : Запустите Android Data Recovery Software на компьютере, выберите файлы, которые вы хотите восстановить.Нажмите «Далее», чтобы подключить телефон Pixel к ПК через USB-кабель, а затем позвольте нашей программе идентифицировать ваше устройство.
Шаг 2 : После подключения нажмите «Пуск», чтобы сканировать потерянные данные с телефона Pixel. Затраты времени на сканирование зависят от объема памяти вашего телефона Pixel / XL.
Шаг 3 : После предварительного просмотра отсканированных данных выберите нужные типы файлов, затем нажмите «Восстановить», чтобы восстановить удаленные файлы из Google Pixel.
Заключение
Восстановление Pixel из Google Backup удобно, и вам не нужно устанавливать какое-либо стороннее программное обеспечение.Однако это только для устройств под управлением Android 8.0 или новее, и вы не можете предварительно просмотреть файлы резервных копий. Более того, это работает только при условии, что вы скопировали данные в аккаунт Google. Если вы случайно потеряете данные на своем телефоне Google Pixel при отсутствии резервной копии, лучшим выбором для восстановления данных из Google Pixel может быть использование Gihosoft Android Data Recovery, которая позволяет предварительно просмотреть потерянные файлы и восстановить только те, которые вам нужны. Помимо Google Pixel, это бесплатное ПО также может восстанавливать удаленные данные из Samsung Galaxy S9 / S8, Google Nexus 6P / 5X, HTC U11 / U11 +, LG V30, OnePlus 5 / 5T, Sony, Motorola, Huawei, ZTE и т. Д.
Чтобы избежать потери данных в будущем, вам лучше сделать резервную копию своего Google Pixel, например, резервную копию с помощью своей учетной записи Google. Альтернативный способ — использовать сторонний инструмент, такой как Gihosoft Mobile Phone Transfer, который не только позволяет создавать резервные копии контактов, текстовых сообщений, журналов вызовов, фотографий, видео, музыки и т. Д. С Google Pixel на компьютере, но также позволяет восстанавливать предыдущие резервные копии файлов на любые устройства Android или iOS в любое время.
Статьи по теме
Пожалуйста, включите JavaScript, чтобы просматривать комментарии от Disqus.Как получить доступ и восстановить данные с Android с разбитым экраном
Сломанный экран телефона — это трагедия, а беда заключается в том, что вы знаете, что ваш телефон все еще работает, но не можете восстановить данные с телефона с разбитым экраном. Для многих данные важнее экрана телефона. К счастью, есть некоторые решения для восстановления данных, которые могут перемещать данные с сломанного экрана Android-устройства.
Простые решения для восстановления данных с разбитого экрана Android
Во многих случаях люди слишком обеспокоены, чтобы заметить простые решения для восстановления данных со сломанного телефона Android.
- Подключите телефон к ПК через USB-кабель и сохраните фотографии, видео и другие файлы со сломанного телефона Android с помощью проводника Windows. Однако вы не сможете найти какой-либо файл, если экран телефона заблокирован с помощью смахивания, графического ключа или PIN-кода. Узнайте, как разблокировать разбитый экран в этой последней части
- Если у вас есть важные данные, удаленные с SD / карты памяти, извлеките SD-карту и восстановите потерянные фотографии, видео, документы и другие файлы с SD-карты с помощью лучшего инструмента для восстановления файлов.
Как получить данные с Android с разбитым экраном
Если описанные выше уловки вам не подходят, вы можете попробовать программу для восстановления данных, чтобы восстановить данные со сломанного телефона Android. Убедитесь, что ваш компьютер может обнаружить сломанный телефон.
iReparo Android Recovery может восстанавливать контакты, сообщения, журналы вызовов, фотографии, видео, аудио, документы, историю чатов WhatsApp и Viber с устройства Android со сломанным экраном, если включена отладка по USB. Он может восстанавливать данные с разбитого экрана Samsung, HTC, LG, Motorola, Pixel и т. Д.
Примечание. Используйте это приложение для восстановления данных на своем компьютере, которым вы пользуетесь ежедневно, чтобы вам больше не приходилось авторизовывать разрешение на доступ на мобильном телефоне.
Загрузить WindowsЗагрузить Mac
Шаг 1. Запустите iReparo Android Recovery на ПК и выберите нужный режим восстановления данных.
Шаг 2. Подключите телефон с разбитым экраном к ПК через USB-кабель.
Шаг 3. Подождите, пока инструмент восстановления распознает ваш сломанный Android.
Шаг 4. Начните сканирование данных со сломанного устройства.
Шаг 5.Предварительный просмотр и восстановление данных с разбитого экрана телефона Android.
Как получить доступ к телефону с разбитым экраном с ПК
Как вы, возможно, уже выяснили, многие методы восстановления данных Android требуют включения отладки по USB, что сложно сделать, когда экран телефона сломан. В этом случае, если ваш телефон поддерживает OTG, вы можете получить доступ к сломанному телефону Android с ПК и перенести файлы в безопасное место. Возможно, вам сначала потребуется разблокировать сломанный сенсорный экран с помощью функции OTG.
Примечания:
- Нужен OTG-хаб, мышь и клавиатура.
- Операция была бы намного проще, если бы вы могли получить другой телефон, который аналогичен вашему телефону с разбитым экраном. Вы даже можете попробовать включить отладку по USB на сломанном телефоне, указав на исправный.
Шаг 1. Подключите телефон, мышь и клавиатуру к концентратору OTG.
Шаг 2. Нажмите кнопку питания, чтобы активировать экран телефона. Или просто щелкните мышью.
Шаг 3. Разблокируйте сломанный экран, как обычно, но теперь проведите пальцем или нарисуйте рисунок мышью и введите PIN-код с клавиатуры.
Шаг 4. Перенесите файлы со сломанного Android на ПК через проводник Windows.
Таким образом вы можете восстановить фотографии, видео и другие файлы со сломанного устройства Android, но вам может потребоваться восстановить контакты телефона Android, сообщения, журналы вызовов и другие данные приложений, когда экран будет исправлен. iReparo Android Recovery по-прежнему остается вашим лучшим выбором.
Пожалуйста, включите JavaScript, чтобы просматривать комментарии от Disqus.Руководство по устранению застревания пикселей (диагностика, исправление, предотвращение!)
Можно ли исправить застрявший пиксель на ЖК-мониторе компьютера или экране ноутбука?
Да, конечно! Это руководство покажет вам, как это сделать.
Если вы когда-нибудь задумывались, являются ли застрявшие пиксели постоянными, или мертвые пиксели распространяются или исчезают, вы найдете ответы на все вопросы прямо здесь.
(Спойлер: вы можете исправить застрявший пиксель, но не можете исправить битый пиксель!)
Мы также рассмотрим, как возникают застревания пикселей и как их предотвратить.
Пора исправить ваш экран — давайте добавим и в учебник!
Как исправить заедание пикселя на ЖК-мониторе
Вы можете столкнуться с заеданием пикселя на новом или бывшем в употреблении ЖК-экране.Если срок гарантии на ваш монитор истек или производитель не заменит монитор, поскольку считает приемлемым один или два застрявших пикселя, вы можете сделать несколько вещей.
Я расскажу вам о нескольких методах исправления застрявших пикселей в порядке риска, хотя на самом деле только методы протирания или касания могут вызвать повреждение.
Имейте в виду, что ни один из этих методов не является полностью доказанным.
Однако они должны помочь в большинстве ситуаций, и поэтому вы можете попробовать их, прежде чем тратить деньги на вызов специалиста или решение о замене монитора.
Метод №1: Подождите и посмотрите.
Очевидно, что это самый безопасный метод, но он не всегда эффективен. Если вы недавно обнаружили застрявший пиксель, вы можете попробовать выключить монитор и отключить его на день или два. Если повреждение вызвано чрезмерным использованием, это может помочь.
В других случаях застрявшие пиксели исправляются сами по себе или, по крайней мере, они могут быть менее заметными, потому что становятся менее яркими.
Итак, если это не слишком утомляет вашу работу, вы можете попробовать подождать и посмотреть, улучшится ли что-нибудь.
Метод № 2: Программное обеспечение для исправления пикселей
Существует множество веб-сайтов, предлагающих услугу исправления зависших пикселей. Они работают более или менее одинаково, мигая пикселями и, надеюсь, отклеивая дефектные.
Вы обнаружите, что многие из них работают с Flash, который больше не доступен — к счастью, вот тот, на который вы все еще можете положиться — JScreenFix.
JScreenFix — это бесплатный онлайн-сервис, который может решить вашу проблему застрявших пикселей. Вам не нужно ничего скачивать, поэтому это не является инвазивным и вредным.
Посетите веб-сайт jscreenfix.com и прокрутите вниз, чтобы найти кнопку Launch JScreenFix — щелкните по ней. Откроется черный экран с квадратом, заполненным мерцающими пикселями. Инструкции появляются прямо здесь, однако вы должны перетащить этот квадрат в область, где находится застрявший пиксель. Затем оставьте как минимум на десять минут.
Если он не исправит застрявший пиксель с первой попытки, вы можете сделать несколько попыток, оставив его на некоторое время. Обычно этот метод выполняет свою работу, но это не стопроцентная гарантия.
* Примечание по безопасности: если у вас эпилепсия, вам следует избегать использования каких-либо из этих веб-сайтов или программного обеспечения для исправления зависших пикселей, поскольку они работают с беспорядочными мигающими огнями.
Метод № 3: Приложите давление
Любой метод, который подразумевает применение давления для исправления застрявшего пикселя, потенциально может нанести больше вреда, чем пользы. Здесь вы найдете некоторые меры предосторожности, которые следует предпринять, чтобы свести к минимуму эти шансы.
Однако, если вы решите это сделать, вы делаете это на свой страх и риск.
- Включите экран компьютера или монитор, поскольку пиксель должен работать, чтобы методы давления имели шанс.
- Определите, есть ли у вас горячие, зависшие или битые пиксели — если вы не знаете разницы между ними, сначала прочтите следующий раздел. Только если пиксель застрял, у вас будет шанс исправить это с помощью давления.
- Откройте черное изображение в качестве фона в полноэкранном режиме или используйте черное окно браузера, например это. В любом случае, не оставляйте пустой сигнал. Это опять же связано с тем, что вам нужен пиксель для включения подсветки. Убедитесь, что экран чистый, чтобы не перепутать пыль с битыми пикселями.
- Возьмите стилус или стилус для сенсорного экрана, чтобы надавить на монитор, не повредив его. В противном случае вы можете попробовать обернуть палец тканью из микрофибры.
- Каким бы инструментом вы ни решили воспользоваться, аккуратно нажмите на область с застрявшим пикселем и потрите ее в течение нескольких секунд — затем снимите давление.
- Если не работает, можно попробовать приложить чуть больше давления. Будьте осторожны, не давите слишком сильно, иначе вы можете усугубить проблему.
- Вы также можете попробовать комбинировать методы и слегка надавливать во время работы программного обеспечения для исправления пикселей.
Некоторые люди рекомендуют метод нагрева, при котором вы используете фен, чтобы нагреть пятно, пока вы нажимаете на монитор, чтобы исправить застрявший пиксель. Другие предлагают использовать влажную ткань для непосредственного нагрева.
Однако вы можете получить что-то похуже, чем застрявший пиксель. Метод давления уже представляет небольшой риск повреждения монитора — если вы добавите тепло, вы увеличите этот риск.
Мертвый пиксель против зависшего пикселя — в чем разница?
Чтобы понять возможные проблемы с пикселями, с которыми вы можете столкнуться, и можете ли вы их исправить, вам необходимо знать, что ЖК-экран состоит из пикселей.Каждый пиксель состоит из трех субпикселей: одного красного, зеленого и синего (RGB).
Если у вас есть дефект пикселя, это означает, что один или несколько субпикселей не работают должным образом. Посмотрим, как это можно представить.
На битых пикселях нет света, а что такое отсутствие света? Темный. Итак, если вы видите черный пиксель на своем мониторе, это мертвый пиксель. Это более заметно, когда вы работаете с белым фоном.
Застрявший пиксель — это когда один или два субпикселя всегда включены.Итак, если у вас есть цветная точка — значит, у вас застрял пиксель.
Третий вариант — вы видите белый пиксель — он известен как горячие пиксели. Это означает, что все три цвета (красный, зеленый и синий) всегда горят — в результате получается белый свет. Это более очевидно на темном фоне.
Что вызывает битые или зависшие пиксели?
Итак, теперь вы знаете, с какими типами дефектных пикселей вы можете столкнуться и как их идентифицировать. На этом этапе вам может быть интересно, как возникают застрявшие пиксели?
Чтобы понять, как возникают горячие, мертвые и застрявшие пиксели, позвольте мне начать с объяснения того, как работает монитор.
LCD обозначает жидкокристаллический дисплей. Эти мониторы состоят из нескольких слоев. В дальнем конце у них есть источник света, который освещает экран ровным белым светом.
Причина, по которой мы не всегда видим полностью белый экран, заключается в том, что есть еще слой с цветными фильтрами. Этот слой имеет красный, зеленый и синий фильтр на пиксель (RGB) — каждый из них будет субпикселем.
В зависимости от того, какой из этих субпикселей виден в данный момент, вы видите пиксели разного цвета.
Чтобы контролировать, какой из этих пикселей и субпикселей включен и насколько они яркими, ЖК-мониторы имеют другие слои, которые блокируют определенный свет.
Два из этих «блокирующих» слоев представляют собой поляризационные фильтры: первый фильтрует световые волны в одной ориентации, а второй — в противоположном.
Затем жидкие кристаллы между ними изменяют ориентацию света, чтобы определить, какой из них проходит через поляризационный фильтр.
Они могут это делать в зависимости от величины напряжения.Отсутствие напряжения означает, что свет может проходить — полное напряжение блокирует свет. Все, что находится между ними, позволяет проходить разному количеству света.
Я знаю, что это звучит непросто, но вы можете увидеть объяснение с диаграммами в видео YouTube выше, если вам нужно.
В любом случае, все это объяснение должно сказать вам, что застрявшие или битые пиксели часто возникают из-за сломанного транзистора, который не может подавать напряжение на определенный пиксель или субпиксель.
Имейте в виду, что существует два типа ЖК-мониторов: TN (Twisted Nematic) и IPS (In-Plane Switching).На мониторах TN по умолчанию отключено напряжение. Таким образом, если транзистор не подает питание, пиксель не будет мертвым (черный), а горячий (белый). На мониторах IPS все работает наоборот.
В большинстве случаев повреждение транзистора связано с производственным браком. Однако это также может произойти из-за падения монитора или физического повреждения.
Этому типу повреждений подвержены все ЖК-дисплеи — это может быть монитор, ноутбук, смартфон или телевизор.
Как проверить битые пиксели?
Как упоминалось ранее, битый пиксель — это черное пятно на вашем компьютере и ЖК-экране.Самый простой способ обнаружить их — на полностью белом экране.
Итак, вы можете использовать тест битых пикселей. В Интернете есть несколько бесплатных, например, от LCD Tech. Вам просто нужно нажать кнопку «Начать тест», и он автоматически перейдет в полноэкранный режим полностью белым цветом.
Существуют приложения для тестирования битых пикселей для iOS и Android, если вы хотите проверить экран смартфона на наличие битых или зависших пикселей.
Убедитесь, что ваш монитор чистый, чтобы лучше определять битые пиксели.Поскольку экран будет полностью белым, вы также можете использовать это для поиска застрявших пикселей. С другой стороны, горячий пиксель не будет виден — для этого вам понадобится темный экран.
Как предотвратить застревание пикселей
Иногда вам может не повезти и вы получите свой новый компьютер или монитор с исходным дефектом пикселей. В большинстве случаев это битые пиксели, поэтому вы ничего не можете сделать, кроме как попробовать заменить монитор у производителя.
Застрявшие пиксели можно предотвратить с помощью заставок, которые постоянно изменяют напряжение, получаемое каждым пикселем.
Также выключайте дисплей, когда он не используется. Вы можете привыкнуть вручную переводить его в режим сна или выключать, когда отходите от него.
В противном случае вы можете использовать автоматические функции для перевода монитора в режим ожидания после определенного периода бездействия.
Имейте в виду, что это всего лишь передовые методы, которые могут продлить срок службы вашего ЖК-экрана. К сожалению, не существует надежного способа избежать зависания пикселей.
Часто задаваемые вопросы о зависших и битых пикселяхЗастрявшие пиксели постоянно?
Застрявшие пиксели — это наиболее решаемые проблемы, которые могут возникнуть с вашими пикселями.Застрявший пиксель может исчезнуть сам по себе, или вы можете использовать другие методы, чтобы попытаться исправить это — в этой статье вы найдете некоторые из них.
Допускается ли 1 битый пиксель? (Один битый пиксель — это плохо?)
Это зависит от вашего класса монитора — только у мониторов класса I не должно быть битых пикселей. Для других классов большинство производителей сочтут допустимым один битый пиксель. Это означает, что они, вероятно, не заменят ваш новый монитор из-за этого.
Конечно, если это приемлемо для вас, это другое дело.Часто это зависит от местоположения битого пикселя и размера монитора. Если вы сочтете это неприемлемым, вы все равно должны воспользоваться гарантией и посмотреть, сможете ли вы его обменять. Ознакомьтесь с ISO 13406-2, чтобы увидеть «приемлемые» стандарты в зависимости от типа монитора.
Будут ли битые пиксели распространяться?
Обычно нет. Если вы заметили, что они распространяются — позвоните специалисту, чтобы определить, в чем проблема и можно ли ее исправить.
Уйдут битые пиксели?
Нет, битые пиксели не исчезнут сами по себе — в большинстве случаев их даже невозможно исправить.Однако, прежде чем сдаться, убедитесь, что пиксель действительно мертв и не застрял, потому что застрявшие пиксели могут исчезнуть.
Насколько велик битый пиксель?
Зависит от размера монитора и разрешения. Чем выше разрешение — тем меньше пиксель.
Насколько заметны битые пиксели?
Мертвые пиксели более заметны на светлых участках, потому что они черные. Также это зависит от размера пикселя, размера дисплея и разрешения.Имейте в виду, что как только вы узнаете, что это есть, вы продолжите замечать это.
Заключительные слова
В заключение, наличие горячих, зависших или битых пикселей на ЖК-экране очень часто встречается в большинстве дисплеев и мониторов потребительского уровня.
Если ваша гарантия действительна и вы можете обменять устройство, это лучший способ сделать это. В противном случае определите, какая у вас проблема с пикселями.
Есть несколько различных методов, чтобы попытаться исправить застрявшие пиксели, но ни один из них не является надежным.С другой стороны, горячие и битые пиксели исправить невозможно.
Надеюсь, это руководство было для вас полезным. Если у вас есть вопросы или вы хотите поделиться советами по предотвращению, обнаружению и исправлению неисправных пикселей, оставьте комментарий.
Как исправить заедание линий пикселей на экране ноутбука | Small Business
Экран вашего ноутбука состоит из тысяч крошечных цветных точек, называемых пикселями. Каждый пиксель состоит из трех субпикселей для создания изображения на вашем экране. Эти субпиксели — красный, синий и зеленый — циклически меняются в электронном виде для отображения правильного цвета, необходимого для изображения.Любой из этих субпикселей может «застрять» и отображать один сплошной пиксель. Застрявшие пиксели могут возникать из-за производственных дефектов ЖК-дисплея или из-за повреждения экрана.
Проблема с пикселями или грязь?
В некоторых случаях то, что выглядит как линия застрявших пикселей, на самом деле может быть внешней нитью или волосами, прилипшими к экрану ноутбука. Используйте баллончик со сжатым воздухом, чтобы сдувать мусор с экрана. Обработайте устойчивые пятна мягкой тканью без ворса, чтобы обеспечить чистоту экрана.Слегка смочите ткань, чтобы при необходимости протереть засохшие пятна. Убедившись, что нечетная линия — это не непослушные волосы или пылинка, можно приступить к устранению неполадок.
Проверьте настройки дисплея
Просмотр портативного компьютера при использовании неправильных настроек может вызвать различные странные линии и поведение на экране, поэтому проверьте настройки монитора. Откройте панель управления, нажмите «Оборудование и звук» и установите флажок «Дисплей». Здесь вы можете сбросить настройки дисплея монитора, чтобы увидеть, можете ли вы удалить линию.Обратитесь к руководству по эксплуатации вашего ноутбука, чтобы проверить правильность настроек дисплея и разрешения для оптимального просмотра.
Исправление застрявших пикселей
Вы можете попытаться выбить застрявшие пиксели из положения «включено», запустив программу восстановления пикселей. Обычно их можно найти бесплатно в Интернете (см. Ресурсы). Эти программы обычно циклически меняют цвет всего экрана или только проблемной области, чтобы заставить застрявшие пиксели вернуться в нормальный режим работы. Иногда это может занять несколько часов, поэтому запускайте утилиту, когда вам больше нечего делать на портативном компьютере.Другой вариант — попробовать массировать пиксели, чтобы отклеить их. Оберните мягкой тканью предмет с тупым концом, например стилус для КПК, и слегка надавите на застрявшие пиксели в течение примерно 10 секунд. Запомните, где на экране находятся проблемные пиксели, и сначала выключите дисплей. Снова включите экран и посмотрите на них. При необходимости повторить.
Проверка гарантии
Если ваш портативный компьютер новый, ознакомьтесь с гарантией производителя, чтобы получить информацию о правилах возврата или замены.Целая линия застрявших пикселей, особенно на новом ноутбуке, обычно указывает на производственный дефект. Многие бренды ноутбуков предлагают политику ремонта или замены экранов с как минимум пятью битыми или застрявшими пикселями. В случае сомнений обратитесь к производителю и спросите.
Ссылки
Ресурсы
Биография писателя
Джейн Уильямс начала свою писательскую карьеру в 2000 году в качестве писателя и редактора общенациональной маркетинговой компании. Ее статьи появлялись на разных сайтах.Уильямс непродолжительное время училась в колледже, чтобы получить степень в области управления, прежде чем начать писательскую карьеру.
Битые пиксели на экране телефона
Результаты листинга Битые пиксели на экране телефона
Как исправить битые пиксели на Android: 15 шагов (с изображениями)
Только сейчас Wikihow.com Показать подробности
Приблизительно Время чтения: 4 минуты
Дата публикации: 6 апреля 2018 г.
Просмотров: 87K
1 .Устранение неполадок с пикселем: проверьте, появляется ли битый пиксель только в определенных приложениях. Если черная точка появляется только в одном приложении, проблема связана с приложением, а не с телефоном или планшетом.2 . Использование приложения Pixel Fixing: откройте Play Store (значок «Googleplay»). Обычно вы найдете его в панели приложений. Введите «битый пиксель» в строку поиска и нажмите клавишу поиска.
3 . Применение давления: найдите тупой узкий предмет. Лучше всего использовать стилус, предназначенный для экранов, но если у вас его нет, вы можете попробовать колпачок или даже кончик ручки.
Категория : Телефон с битым пикселем Показать еще
Треснувший или кровоточащий экран на телефоне или планшете Galaxy
3 часа назад Samsung.com Показать подробности
Треснувший или кровоточащий экран на телефоне Galaxy или планшете. Физическое повреждение вашего экрана чаще всего проявляется в виде явных трещин или сколов на стекле, но вы также можете увидеть то, что выглядит как чернильные пятна или потускнение пикселей . Мы здесь, чтобы облегчить ваш разум…
Категория : Застрявшие пиксели iPhone Показать еще
Как исправить застрявшие пиксели на экране смартфона !! YouTube
3 часа назад Youtube.com Показать подробности
Это покажет, как исправить застрявшие пикселей . Если у вас на экране телефона есть синий, красный или какой-либо другой цвет, кроме черного, вот как это исправить. Пока у меня нет
Автор: XxFireXFreakxX
Просмотров: 49K
Категория : Номер телефона Показать еще
Как исправить мертвые или зависшие пиксели дисплея на Android
6 часов назад Androidheadlines.com Показать подробности
Когда на дисплее Android замечается «мертвый» или «застрявший» пиксель , это, как правило, сильно раздражает, но на самом деле есть способы исправить это, не заменяя экран .
Расчетное время чтения: 3 минуты
Категория : Номер телефона Показать еще
Легко: ремонт застрял (красный, синий, зеленый) или мертв (черный
3 часа назад Electrons.co Показать подробности
Застрявший пиксель — это одноцветный (красный, зеленый или синий), а мертвый пиксель — просто черный.Есть также белые пикселей , называемые «горячими» пикселей , которые в основном похожи на черные мертвые пикселей . Итак, если вы заметили застрявший пиксель на своем ноутбуке или на экране телефона , пока не отправляйте его на дорогостоящий ремонт или покупайте новый!
Категория : Номер телефона Показать еще
Сохранение экрана мобильного телефона с помощью массажа мертвых застрявших пикселей
6 часов назад Lifehacker.com Показать подробности
При наличии небольшого скопления мертвых застрявших пикселей пикселей дюйма Экран вашего телефона Угол не идеален, он определенно лучше, чем наличие гигантской полосы в середине экрана .По цене
Расчетное время чтения: 2 минуты
Категория : Сотовый телефон, номер телефона Показать еще
РЕШЕНО: Почему на экране iPhone появляются линии и битые пиксели после
1 час назад Ifixit.com Показать подробности
Привет, у меня есть iPhone 4S, который недавно уронили, а экран получил треснувший . Все работало, только дигитайзер треснул .. Я получил новый дисплей и после повторной сборки на экране были разные строки, которые мерцали, но сам телефон работал, я мог принимать звонки, разговаривать с Siri, пользуйся камерой, но я ничего не видел из-за фона и, кстати, там…
Категория : Номер телефона Показать еще
Что делать, если на экране телефона распространяется черное пятноCarlcare
6 часов назад Carlcare.com Показать подробности
В этом случае на экране могут появиться черные и / или синие и пурпурные пятна. Если отдельный пиксель будет поврежден, он останется выключенным и также станет черным. Когда будут повреждены более пикселей , черные пятна распространятся по экрану телефона , как масляное пятно.
Категория : Номер телефона Показать еще
Как получить доступ к телефону Android с разбитым экраном [4 способа]
6 часов назад Samsung-messages-backup.com Показать подробности
Для слегка сломанного телефона Android , где все еще работает сенсорный экран , вы можете применить подходящую защитную пленку из закаленного стекла для экрана , чтобы избежать дальнейшего повреждения экрана . Для полностью сломанного Android , где сенсорный экран не работает, но дисплей работает, вы можете отправить его техническому специалисту для ремонта или использовать некоторые инструменты для самостоятельного ремонта по номеру
Категория : номер телефона, шоу технической поддержки подробнее
Как управлять Android с разбитым экраном (обновлено 2021)
Just Now Acethinker.com Показать подробности
Однако все же не время прощаться со своим устройством. Даже если вы столкнулись с проблемами при использовании телефона , есть способы управлять Android с разбитым экраном с вашего ПК с помощью некоторых инструментов. Здесь мы представили лучшие 2 метода, которые вы можете попробовать контролировать разбитый экран устройств Android. Читай дальше что бы узнать.
Категория : Номер телефона Показать еще
Экран Android сломан: Как включить отладку по USB и
5 часов назад Fonepaw.com Показать подробности
Щелкните мышью, чтобы разблокировать телефон , и включите отладку по USB в настройках. ШАГ 3. Подключите сломанный телефон к компьютеру, и телефон будет распознан как внешняя память. ШАГ 4. На компьютере откройте папки с файлами на телефоне и скопируйте нужные фотографии, контакты, видео, музыку на компьютер. .
Категория : Номер телефона, обращение в службу поддержки Подробнее
Исправить пиксельный экран, который не работает должным образом Справка по телефону Pixel
8 часов назад Поддержка.google.com Подробнее
1 . Проверьте экран телефона: убедитесь, что на экране нет трещин, сколов и повреждений. Если у вас есть чехол или защитная пленка для экрана, снимите ее. Если вы в перчатках, снимите их.2 . Попробуйте выполнить следующие действия по устранению неполадок: Если ни одна из вышеперечисленных быстрых проверок не сработала, попробуйте выполнить действия по устранению неполадок, указанные ниже. Перезагрузите телефон. Чтобы перезагрузить телефон: нажмите кнопку питания телефона.
Категория : Номер телефона Показать еще
Различия между треснувшим экраном телефона и сломанным
Только сейчас Wawcase.com Показать подробности
Экран не загорается. Если вы наблюдаете какой-либо из этих трех симптомов, то, скорее всего, ваш телефон имеет сломанный экран LCD , и его необходимо отремонтировать. Чтобы отремонтировать или починить ЖК-дисплей (жидкокристаллический дисплей) экран дороже, чем замена треснувшего экрана телефона , но это можно сделать, если вы посетите дилера или ремонтную мастерскую.
Расчетное время чтения: 6 минут
Категория : Номер телефона Показать еще
5 способов восстановить данные с телефона Android с разбитым экраном
4 часа назад Mobikin.com Показать подробности
1 . Восстановление сломанных данных Android без отладки по USB — восстановление данных с мертвого телефона. В отличие от фотографий, видео или музыки, контакты и текстовые сообщения всегда хранятся на внутренней флеш-карте телефона, и их нельзя вынуть или использовать на других устройствах.2 . Как восстановить данные со сломанного телефона Android с помощью USB-кабеля и мыши OTG? Если вы сломали экран телефона Android и не можете прикоснуться к нему, но вы все равно можете включить его и увидеть дисплей, вы можете использовать USB-кабель OTG и мышь для извлечения файлов с телефона Android по беспроводной сети.
3 . Как разблокировать сломанный телефон Android, если вы забыли пароль? Это так ужасно, если вы сломаете экран Android и забудете пароль.
4 . Как получить данные со сломанного телефона Android на компьютер / новый телефон? Если ваш треснувший экран все еще может работать и вы можете включить отладку по USB, пришло время перенести файлы со сломанного Android для резервного копирования.
5 . Отправьте сломанный телефон Android в ремонтную мастерскую. Если описанные выше методы не могут спасти файлы на вашем сломанном телефоне Android, вам следует как можно скорее отправить свой телефон в ремонтную мастерскую и сообщить экспертам, что вы хотите вернуть файлы.
Категория : Телефон, базы данных Показать еще
Google Pixel Repair: ремонт треснувшего экрана и многое другое
7 часов назад Cellphonerepair.com Показать подробности
Google Pixel Ремонтные услуги От Google Assistant до Google Фото, пользователи смартфонов влюбляются в смартфоны Google. Если у вашего устройства Google треснувший экран , повреждение водой, разряженная батарея или любая другая проблема, вам понадобится служба ремонта Google Pixel , которой вы можете доверять — cue CPR Cell Phone Repair.
Категория : Сотовый телефон, номер телефона Показать еще
Кровотечение экрана телефона Исправление экрана мобильного
2 часа назад Mobilescreenfix.co.uk Показать подробности
Экран вашего телефона потрескался и кровоточит? В случае кровотечения пикселей или экрана вашего телефона кровотечения фиолетовым, к сожалению, это очень похожая история. Это явный признак того, что телефон LCD оказал существенное влияние, и единственный оставшийся вариант — заменить весь компонент.
Категория : Номер телефона, мобильный телефон Показать еще
Телефон Pixel сломан? Центр ремонта Google предлагает вам исправление
1 час назад Cnet.com Показать подробности
Google Треснувший экран ? Повреждение водой? Проблема с камерой? Если у вашего телефона Pixel возникла проблема с ремонтом, на которую не распространяется гарантия, теперь в Google Store есть официальное место, где можно ее исправить.
Категория : Номер телефона Показать еще
Как исправить треснувший экран телефона YouTube
3 часа назад Youtube.com Показать подробности
Сегодня я покажу вам, как легко исправить любой треснувший экран телефона или сломанный экран телефона бесплатно. Этот метод работает со всеми смартфонами и планшетами, а не только iP
Категория : номер телефона, техническая поддержка Показать еще
Я взломал экран телефона, что теперь? Ultimate Guide
1 час назад Glyde.com Показать подробности
3.Оставьте поврежденный телефон . Как мы видели в приведенных выше примерах, многие телефоны все еще можно использовать даже с треснувшим экраном . Повреждение может быть поверхностным без потери удобства использования. Даже если есть повреждение ЖК-дисплея, оно может быть настолько незначительным, что использование телефона …
Расчетное время чтения: 7 минут
Категория : Номер телефона Показать еще
Я сломал экран на своем новый Google Pixel 3a Google Pixel
2 часа назад Поддержка.google.com Подробнее
Очень разочарован Pixel 3a. У меня был этот телефон в течение двух месяцев, а экран имеет треснувший дважды. У меня есть чехол, рекомендованный Google. Это было недешево и явно не работает. 0/10 не рекомендовал бы Pixel 3a или чехол для телефона Google .
Категория : Номер телефона Показать еще
Как получить доступ к телефону Android с разбитым экраном с ПК в 2021 году
9 часов назад Fonedog.com Показать подробности
Как получить доступ к телефону Android с сломанным экраном Частично Здесь вы также можете частично попытаться получить доступ к своему устройству без использования компьютера. Вы можете выполнить этот процесс, но мы должны предоставить вам…
Общее время: 3 минуты
1 . Запустите программу на своем компьютере и подключите устройство Android с помощью кабеля USB. После того, как программа будет запущена, нажмите «Извлечение сломанных данных Android»2 .После того, как вы подключите Android-устройство к компьютеру, программа спросит вас о состоянии вашего Android-устройства. Просто выберите один из вариантов, отображаемых на экране вашего компьютера, а затем нажмите кнопку «Пуск».
3 . После того, как вы выбрали состояние вашего Android-устройства, программа попросит вас ввести правильную модель вашего Android-устройства.
4 . На этом этапе вы должны перевести устройство Android в «Режим загрузки». Для этого выполните следующие действия.
Категория : Номер телефона, компьютер Показать еще
Как восстановить треснувший экран на телефоне Google Pixel
2 часа назад Thedroidguy.com Подробнее
Ремонт Треснувший экран Сам. Купите в Интернете комплект для замены экрана и попробуйте самостоятельно разобрать телефон и заменить экран . Обычно это должно быть…
Расчетное время чтения: 2 минуты
Категория : Номер телефона Показать еще
Помогите предотвратить появление трещин на экране Справка по телефону Pixel
8 часов назад Поддержка.google.com Показать подробности
Когда вы не используете телефон , кладите его на плоскую поверхность, чтобы он не упал. Не оставляйте телефон включенным, вибрируя у края поверхности, потому что он может упасть при вибрации. Не кладите телефон рядом с ключами или другими твердыми предметами, которые могут поцарапать, треснуть или разбить экран .
Категория : Номер телефона Показать еще
Как восстановить данные с телефона Android с разбитым экраном
6 часов назад Fonepaw.com Показать подробности
Возможно, вы мало что можете сделать, чтобы починить сломанный телефон , но вы определенно можете восстановить данные со сломанного телефона с помощью правильных методов. Вот методы доступа и восстановления данных с телефона Android с разбитым экраном , включая Samsung, LG, HTC, Nexus, Google Pixel и т. Д.
Категория : Номер телефона, базы данных Показать еще
5 способов получить доступ к телефону Android с разбитым экраном Like A
3 часа назад Drfone.wondershare.com Показать подробности
Расчетное время чтения: 8 минут
1 . Экран телефона треснул? Главное — главное! Проверьте, есть ли у вас страховка с разбитым экраном. Раньше такие физические повреждения, как сломанный / треснувший экран телефона, не покрывались производителем в рамках бесплатного сервисного ремонта.2 . Как получить доступ к телефону с разбитым экраном с помощью инструмента для поиска данных (лучший способ) Хотя вы, по понятным причинам, подключены к своему телефону, наиболее важным аспектом любого устройства Android является не его физическая оболочка, а файлы и программное обеспечение, размещенные внутри.
3 . Доступ к телефону Android с разбитым экраном с помощью инструмента управления Android. Хотите попробовать получить доступ к данным вашего телефона Android на ПК без использования внешней программы?
4 . Инструмент поиска данных против инструмента управления Android. Оба описанных выше метода очень эффективны при предоставлении доступа к устройству с разбитым экраном, но давайте будем честными: второй вариант намного сложнее, и если вы не знакомы с командами программирования, вы можете полностью потеряться.
5 . Правильно разбирайтесь с треснувшим экраном Android. Разбитый экран телефона можно разделить на две категории: Слегка разбитый: сенсорное стекло не разбито и находится в рабочем состоянии.
Категория : Номер телефона Показать еще
Замена экрана на телефоне Google Pixel YouTube
3 часа назад Youtube.com Показать подробности
Это видео включает полную процедуру замены битый экран на моем Google Pixel Phone .Процедура заняла около 25 минут.
Категория : Номер телефона Показать еще
Как восстановить данные с Google Pixel 3XL со сломанным дисплеем
3 часа назад Thedroidguy.com Подробнее
Этот телефон оснащен 6,3-дюймовым P-OLED дисплей на корпусе из алюминиевой рамы со стеклом Corning Gorilla Glass спереди и сзади. как восстановить данные из Google Pixel 3XL со сломанным
Категория : Номер телефона, Спорт Показать еще
Восстановите свой телефон Pixel Справка по телефону Pixel
8 часов назад Поддержка.google.com Показать подробности
Отремонтируйте свой телефон Pixel Если у вас телефон Pixel , варианты поддержки доступны в случае повреждения в гарантийный или послегарантийный период. Доступность опций отправки по почте и без регистрации зависит от гарантийного статуса телефона и вашего местоположения.
Категория : номер телефона, номер поддержки Показать еще
Как отремонтировать сломанный телефон Pixel в Google
1 час назад Techrepublic.com Показать подробности
На следующем экране вам нужно будет ввести IMEI или серийный номер устройства. Этот номер можно найти на оригинальной коробке, на лотке для SIM-карты или в настройках в «О телефоне …
Расчетное время чтения: 2 минуты
Категория : Номер телефона Показать еще
5 часов назад Support.google.com Подробнее
У моего google pixel 3a XL перепутался экран .Никаких трещин или видимых повреждений, он просто больше не включается. Я знаю, что телефон работает, потому что запланированные будильники все еще звонят вовремя, а сканер отпечатков пальцев слегка вибрирует, когда я нажимаю на него отпечаток.
Категория : номер телефона
Как я могу управлять Android с разбитым экраном с ПК? Dr.Fone
5 часов назад Drfone.wondershare.com Показать подробности
Часть 3. Зеркало Сломанный экран Android на ПК.Однако для пользователей, у которых есть смартфоны, отличные от Android, и у которых разбит экран , которым нужно управлять с помощью приложения зеркалирования, в этой статье рассматривается один из лучших вариантов, который может помочь вам в управлении своим Android с разбитым экраном . с ПК.
Категория : Номер телефона Показать еще
Как передать данные с разбитого экрана Google Pixel
7 часов назад Reddit.com Показать подробности
Лучшие способы взаимодействия с разбитым экраном — использовать кабель OTG для подключения мыши, чтобы можно было использовать экран .А если на экране есть какие-то части, которые вы не видите, используйте приложение-зеркало, например AirDroid, для управления телефоном с компьютера через USB / Bluetooth или Wi-Fi. Это…
Категория : Номер телефона, компьютер Показать еще
Как получить текстовые сообщения со сломанного телефона Android
2 часа назад Fonedog.com Показать подробности
Сломанный телефон может означать две вещи , буквально битый с треснувшим экраном или просто сломанный потому что он вообще не включается по другим причинам.Первый — наиболее распространенный сценарий, когда вы случайно уронили телефон , и экран треснул …
1 . Загрузите FoneDog — Android Data Recovery и установите на компьютеры Windows / Mac2 . С помощью надежного USB-кабеля подключите сломанное устройство Android к компьютеру.
3 . На следующем экране вы увидите два основных типа повреждений устройств Android: «Сенсорный экран не работает или нет доступа к телефону» и «Черный или сломанный экран».Вы можете выбрать второй тип повреждений — «Черный или сломанный экран», а затем нажать «Пуск», чтобы перейти к восстановлению.
4 . Чтобы физически проверить название устройства и номер модели, вы можете извлечь аккумулятор и проверить наклейку на этикетках либо на задней стороне аккумулятора, либо на задней части самого устройства. Выбрав нужную информацию, нажмите «Подтвердить», чтобы продолжить.
Категория : Номер телефона Показать еще
Как получить доступ и использовать свой телефон с разбитым экраном
3 часа назад Youtube.com Показать подробности
Как получить доступ к телефону и использовать его С разбитым экраном — еще один интересный видеоролик из серии «Советы и рекомендации», который вам понравится. Пока смартфон отображает
Категория : Номер телефона Показать еще
Разблокировка телефона Android с разбитым экраном [Руководство на 2021 год] Dr.Fone
2 часа назад Drfone.wondershare.com Показать подробности
Единственный способ управлять вашим устройством Android — это сенсорный экран , сломанное устройство может вызвать у вас много беспокойств.Большинство людей думают, что нет никакого способа заставить свое устройство снова работать, не говоря уже о возможности разблокировать его, если экран сломан или сломан . Однако важно найти способ разблокировать сломан …
Общее время: 10 минут
Расчетное время чтения: 4 минуты
1 . Посетите https://findmymobile.samsung.com/login.do на своем ПК или любом другом устройстве и войдите в систему, указав данные своей учетной записи.2 . Выберите свое устройство в меню в левой части экрана.
3 . Вы должны увидеть опцию «Разблокировать мой экран» на боковой панели. Нажмите на нее, и вы получите инструкции о том, как получить доступ к своему устройству.
Категория : Номер телефона Показать еще
Pixel3a XL Сломанный экран: Как я могу получить доступ / передать данные
9 часов назад Reddit.com Показать подробности
Только что сломал мой телефон на выходных на лагерь (даже с чехлом для телефона google И протектором из закаленного стекла ).К сожалению, поскольку я все время использовал мобильные данные, многие из моих недавних материалов не были скопированы в Google. Он по-прежнему реагирует (перезагружается и гудит, когда я касаюсь датчика отпечатков пальцев), но экран полностью мертв.
Категория : Номер телефона, мобильный телефон Показать еще
Как долго продлится телефон с треснувшим экраном Последний
4 часа назад Valorvortech.com Показать подробности
Если на вашем телефоне большая трещина на нем он, скорее всего, не проработает долго, может быть, от нескольких дней до нескольких месяцев, так как компоненты вашего телефона наверняка были бы сильно повреждены, и также могут быть большие участки не отвечающих пикселей , обозначается как «мертвые пикселей ».(Подробнее об этом ниже). Даже если вы можете использовать его, это будет не самый удобный опыт, как
Категория : Номер телефона Показать еще
Сколько стоит ремонт сломанного экрана телефона
Просто сейчас Swappa.com Показать подробности
Сломанные телефоны можно отремонтировать — и часто дешевле починить ваш треснувший экран , чем купить новый. Так как именно исправить разбитый экран ? Сначала у вас может возникнуть соблазн попробовать отремонтировать самостоятельно.Но прежде чем вы спросите, нет. Несмотря на то, что вы можете увидеть на TikTok, лапшу рамэн и зубную пасту нельзя использовать для исправления треснувшего экрана телефона .
Расчетное время чтения: 9 минут
Категория : Номер телефона Показать еще
Как исправить проблему черного экрана на Google Pixel
8 часов назад Restore-iphone-data.com Показать подробности
Поскольку экран вашего Google Pixel становится черным, выберите тип ошибки «Черный Экран » phone .Кроме того, программа также может исправить ваш Pixel phone , застрявший на стартовом экране , режиме загрузки и многом другом при любой потере данных. В следующем окне выберите название и модель своего телефона Pixel и нажмите кнопку «Далее», чтобы продолжить. Шаг 4. Войдите в режим загрузки
Категория : Номер телефона, базы данных Показать еще
как восстановить данные из битого пикселя 3: GooglePixel
5 часов назад Reddit.com Показать подробности
Если данные важно, тогда обратитесь в центр восстановления данных, они могут восстановить их, есть также некоторые центры, которые не будут взимать с вас плату, если им не удастся восстановить данные, я видел одну такую компанию в ltt-видео, но я не помню имя.1. уровень 2. Оп · 10м. Pixel 3.
Категория : Связаться со службой поддержки, Базы данных Показать еще
Google Pixel 5 Ремонт экрана Ремонт Google uBreakiFix
1 час назад Ubreakifix.com Подробнее
Стекло — не всегда единственное сломаться на Google Pixel 5. После падения ЖК-дисплей также может быть поврежден, что приведет к черному экрану , линиям на дисплее или экрану , который не реагирует должным образом на прикосновения или жесты смахивания.Остановитесь сегодня, и мы сможем запустить ваш Google Pixel 5 в собственном процессе ремонта стекла / ЖК-дисплея.
Категория : Телефонный номер Показать еще
Как получить снимки со сломанного телефона [2021 Новый выпущен]
5 часов назад Mobikin.com Подробнее
1 . Как получить фотографии с телефона с разбитым экраном через автозапуск. Если вы включили отладку по USB на своем телефоне Android до того, как он сломается, вы можете выполнить следующие шаги, чтобы узнать, как получить изображения со сломанного телефона с помощью автозапуска.2 . Как восстановить фотографии с телефона с разбитым экраном через SD-карту. Если в вашем телефоне установлена SD-карта, и вы привыкли сохранять фотографии на SD-карту, то вам повезло, потому что, когда ваш телефон не может нормально работать из-за сбоя или поломки экрана, вы все равно можете извлечь SD-карту из сломанный телефон, подключите другой телефон или вставьте SD-карту в устройство для чтения карт, а затем вставьте ее в свой компьютер, чтобы вы могли снова восстановить данные с Android SD-карты.
3 .Получите изображения со сломанного телефона Android с помощью резервного копирования Google Фото. Если вы когда-либо выполняли резервное копирование фотографий со своего телефона Android в учетную запись Google с помощью приложения «Фото», вы можете войти в ту же учетную запись Google на других устройствах, чтобы получить изображения со сломанного телефона Android на нормальный.
4 . Как получить снимки со сломанного телефона с помощью восстановления сломанных данных Android (Ultimate Way!) На самом деле, самый безопасный и надежный способ восстановить фотографии с разбитого экрана устройства Android — это использовать профессиональное программное обеспечение для восстановления данных Android, разработанное для поврежденного телефона Android , например, восстановление сломанных данных Android.
5 . Обязательно прочтите, прежде чем вы захотите отремонтировать сломанный телефон самостоятельно. Если вы хотите сэкономить время и деньги и попытаться самостоятельно отремонтировать сломанный телефон Android, то сначала вы должны прочитать следующие меры предосторожности.
Категория : Номер телефона Показать еще
Ремонт разбитого экрана телефона с ограниченным бюджетом! (ТОЛЬКО СТЕКЛО
3 часа назад Youtube.com Показать подробности
В этом видео я пытаюсь отремонтировать разбитый телефон , заменив только переднее стекло дигитайзера, чтобы свести затраты к минимуму.У меня получится? Давайте найдем o
Категория : Номер телефона Показать еще
Как восстановить фотографии / картинки из сломанного Google Pixel
6 часов назад Datas-recovery.com Показать подробности
Как восстановить фото из сломанного Экран Google Pixel : Шаг 1: Прежде всего, бесплатно скачайте и установите программу на свой компьютер по ссылке выше. Затем программа автоматически запустится по завершении. Выберите Broken Android Phone Data Extraction в левой части интерфейса.
Категория : Номер телефона, компьютер Показать еще
Google Pixel 3a Repair
8 часов назад Sendmyrepair.com Показать подробности
Зарядный порт Google Pixel 3a — сломанный и телефон не заряжается, камера не работает, я их слышу, но они меня не слышат, или даже если ваш телефон упал в воду и не включается. Мы дешевле, чем обычные магазины, и вы можете ожидать, что расходы будут примерно на 50% меньше.Отремонтируйте телефон по почте во время блокировки. Бесплатная отслеживаемая рассылка по предоплате.
Категория : Номер телефона Показать еще
7 способов стереть данные с Android с разбитым экраном
4 часа назад Androiddata-recovery.com Показать подробности
1 . Удалите данные с помощью диспетчера устройств Android. Если вы настроили свой Android для использования функций Android Device Manager, то вы, возможно, сможете стереть данные с устройства оттуда.2 . Удалите данные с разбитого экрана Android с помощью Android Data Eraser. Android Data Eraser — самый успешный и проверенный способ полностью и навсегда стереть или стереть данные с устройства Android с разбитым экраном.
3 . Удалите данные Android с помощью приложения Android Lost. Войдите в Google Play Store через компьютер и попробуйте принудительно установить «Android Lost App» на свое устройство.
4 . Очистить данные / восстановить заводские настройки в режиме восстановления. Во-первых, вы должны выяснить правильную последовательность кнопок для входа в режим восстановления, только после этого вы можете выполнить процесс очистки данных / восстановления заводских настроек.
5 . Удаление данных с помощью Android SDK (только рутированное устройство с включенной отладкой по USB) Если вы внедрили свое устройство и отладка по USB уже включена до того, как вы потеряли доступность для использования сенсорного экрана, то есть еще один возможный способ, которым вы можете следовать, чтобы стереть Android данные.
6 . Купите и замените экран вашего устройства. Вы найдете несколько местных магазинов или магазин по ремонту мобильных телефонов, которые заменят экраны телефонов и планшетов. Вы можете отнести свой телефон в любой из этих магазинов по ремонту мобильных телефонов и попросить их заменить экран вашего устройства (хотя это будет дорого), они заменят экран.
7 . Повреждено устройство Android физически. Это последний вариант, если вы не хотите, чтобы ваше устройство возвращалось, или если вы не хотите ремонтировать экран, но хотите, чтобы ваши личные фотографии, видео и другие конфиденциальные данные были безопасными и безопасными, и вы хотите защитить их от посторонних или посторонним лицом, то необходимо физически повредить устройство на мелкие части.
Категория : Базы данных Показать еще
Как восстановить данные с телефона Android с разбитым экраном
Только сейчас Easeus.com Показать подробности
Чтобы восстановить данные с телефона Android с разбитым экраном : Шаг 1. Подключите телефон к компьютеру, который вы авторизовали, включив отладку по USB. Шаг 2. Перейдите в «Этот компьютер»> [имя вашего устройства]> «Внутреннее общее хранилище». Шаг 3. Найдите и скопируйте папку, в которой хранится контент, который вы хотите восстановить, на свой компьютер.
Расчетное время чтения: 7 минут
Категория : Номер телефона, компьютер Показать еще
Как получить доступ и восстановить данные с Android с разбитым экраном
9 часов назад Androidrecovery.com Показать подробности
Экран телефона сломан — это трагедия, а катастрофа заключается в том, что вы знаете, что ваш телефон все еще работает, но не может восстановить данные с телефона со сломанным экраном . Для многих данные более ценны, чем экран телефона . К счастью, есть некоторые решения для восстановления данных, которые могут перемещать данные с экрана сломанного устройства Android .
Категория : Номер телефона, базы данных Показать еще
Тип фильтра: За все время (48 результатов) Последние 24 часа Прошлая неделя Прошлый месяц
Пожалуйста, оставьте свои комментарии здесь:
Как исправить битый пиксель на iPhone или iPad
Несмотря на то, что это не то, что происходит регулярно, наличие битого или зависшего пикселя — печальная реальность покупки iPhone или iPad.Шанс есть всегда, и если вы один из тех, кому не повезло, нечего бояться, есть простой способ решить эту проблему самостоятельно. Подумайте об этом так: даже если ничего не получается, вы все равно можете вернуть свое устройство и получить новое. Читайте дальше, чтобы узнать, как исправить битый пиксель на iPhone или iPad.
Имейте в виду, что эта проблема характерна не только для iPhone; Эта проблема может возникнуть у любого ЖК-дисплея, OLED или любой системы, которая использует микроскопические световые пузыри для формирования изображения.Стандартный iPhone имеет 3 001 500 отдельных элементов изображения, а крупногабаритная версия имеет около 6 220 800 единиц освещения. Итак, некоторые пиксели работают не так, как предполагалось.
Разница между зависшими и битыми пикселями
Определение причины и корня проблемы — это первый шаг, который необходимо предпринять при решении такой проблемы. Мертвый элемент изображения — это элемент, который вообще не загорается при активации. По этой причине он совершенно незаметен, когда на экране отображается темный фон, и хорошо виден только при контрастировании с яркими белыми или цветными обоями.
Застрявшие пиксели, с другой стороны, представляют собой элементы экрана, которые застывают в красном, зеленом или синем состоянии в зависимости от субпикселя. Они не переключаются на нужный цвет, и их гораздо легче исправить. Мертвые пиксели могут никогда больше не работать так же.
Обнаружение дефектных пикселей на iPhone или iPad
Самый простой и легкий способ обнаружить такие пиксели — использовать разноцветный фон на вашем устройстве. Более простой способ сделать это — сделать следующее:
- Сотрите всю грязь и мусор с экрана iPhone безворсовой тканью, чтобы ничто не мешало вашим глазам.
- Загрузите бесплатное приложение из магазина приложений, которое поможет вам, например Display Test Pattern ios
. - Запустите его, нажмите на заливку цвета и проверьте экран на своем устройстве.
Результаты: если есть пятна или точки, которые четко отличимы от фона, это означает, что на экране есть битые пиксели. Если проблема действительно проявляется на белом фоне, вы увидите черную точку, показывающую битый пиксель. Если пиксель заметен в других цветах, вероятно, это застрявший пиксель, который можно исправить.
Читайте также: Лучшие приложения для тестирования оборудования iPhone
Как исправить битые пиксели на iPhone или iPad
Ниже приведены 4 способа исправить битые пиксели на iPhone и iPad. Вы также можете исправить застрявший пиксель на вашем iPhone и iPad:
# 1. Исправить застрявшие пиксели на iPhone или iPad.
Доступно стороннее программное обеспечение, которое может возбуждать «ленивые» пиксели или выводить их из состояния гибернации и показывать, как обновлять их с помощью других элементов изображения. Его показатель успешности превышает 60%, он бесплатен и очень прост в применении.
- Запустите веб-сайт JScreenFix.com со своего iPhone.
- Нажмите кнопку «Launch JScreen Fix», которая начнет чрезмерно стимулировать проблемный элемент.
- Перетащите рамку фиксатора пикселей на дефектный пиксель и оставьте возбудитель работать примерно на 10 минут.
- Удалите фиксатор и проверьте, исправлен ли рассматриваемый пиксель.
Имейте в виду, что нет надежной гарантии, что метод будет работать с первой попытки.Так что, если это не так, не сдавайтесь и попробуйте еще раз. Однако, если он остается неисправным, это может быть проблема с оборудованием, для решения которой требуется профессиональная помощь в магазине Apple Store. Если ваше устройство находится на гарантии, его легко заменить.
№2. Исправить битые пиксели на iPhone или iPad
Мертвые пиксели исправить сложнее, поскольку они входят в сферу устранения неполадок оборудования. Если описанный выше метод не работает, вы можете попробовать сами два других метода:
1. Фиксация давления
Оберните безворсовой тканью палец или конец карандаша с ластиком и надавите. в область битых пикселей.Осторожные постукивания могут удалить любые загрязнения, мешающие работе элемента изображения. Не нажимайте слишком сильно на экран!
2. Heat Fix
Этот метод помогает жидким кристаллам течь в областях, которые могут быть неправильно заполнены. Нагрейте немного воды до кипения и вылейте ее на безворсовую одежду. Как только это будет сделано, возьмите ткань в перчатках и поместите ее в герметичный пластиковый ящик. Это станет своего рода тепловым пакетом, и вы можете использовать его, мягко массируя экран устройства и надеясь, что это лечение исправит мертвый пиксель.
Читать дальше: Как откалибровать экран iPhone
Надеюсь, что большинство из вас сможет исправить зависшие или битые пиксели на iPhone с помощью этих шагов. Не стесняйтесь оставлять комментарии.
Как восстановить потерянные файлы с телефонов Google Pixel
Новые телефоны Google Pixel привлекают много внимания средств массовой информации, и многие пользователи Android задаются вопросом, стоит ли им переходить на них. Что делает его особенным? Pixel — первый телефон со встроенным Google Assistant, использующий достижения Google в области машинного обучения и искусственного интеллекта (AI).Идея состоит в том, чтобы предоставить каждому пользователю персонализированный опыт работы с Google. Pixel также имеет лучшую камеру для смартфонов из когда-либо созданных и создан для мобильной виртуальной реальности.
Однако вы можете удалить контакты, текстовые сообщения, фотографии, видео, музыку и другие данные с телефона Google Pixel или Pixel XL. Или данные ваших телефонов Google Pixel потеряны из-за повреждения устройства или сбоя системы, восстановления заводских настроек, поломки устройства, черного экрана, сбоя системы, перепрошивки ПЗУ и т. Д. Мы все знаем болезненный момент, когда вы понимаете, что только что удалили свои контакты, SMS, видео по ошибке или просто очистили вашу галерею.Как восстановить потерянные данные со своего телефона Pixel?
Получить потерянные контакты SMS-фотографии с фотографиями с телефонов Google Pixel
Теперь у нас есть решение для подобных аварий — Android Data Recovery. Это позволяет каждому легко использовать этот инструмент для восстановления данных, и всего за несколько кликов вы сможете восстановить потерянные файлы с вашего телефона Google Pixel или SD-карты, такие как сообщения, контакты, фотографии, видео, документы. , музыка, история звонков, сообщения WhatsApp и т. д.Кроме того, вы можете выполнить восстановление файлов Android на всех популярных ОС Android и устройствах, таких как Samsung Galaxy S7 / S6, Galaxy Note 7/5, HTC, LG, Sony, Motorola, ZTE, Huawei P9 / P8 и других. Также есть опция, которая позволяет вам предварительно просмотреть все восстанавливаемые данные и выборочно восстановить то, что вы хотите.
Учебное пособие: прямое восстановление потерянных данных с телефона Google Pixel / Pixel XL
Шаг 1. Установите программу на компьютер
Программа представляет собой кроссплатформенную программу, работающую как на ПК с Windows, так и на Mac OS X.Загрузите и установите на свой компьютер программу Android Data Recovery. Затем подключите телефон Pixel к ПК через USB-кабель и выберите режим «Восстановление данных Android».
Шаг 2. Включите отладку по USB на Pixel
Для восстановления необходим высокоприоритетный доступ к внутренней системе, поэтому требуется отладка по USB. Включите эту функцию на своем телефоне Pixel, следуя инструкциям на экране.
Шаг 3. Выберите данные для сканирования
Затем выберите данные, которые хотите восстановить.Если вы хотите вернуть контакты, SMS, фото и видео, просто поставьте галочку напротив «Контакты», «Сообщения», «Галерея». Затем нажмите «Далее», чтобы продолжить.
Во время этого процесса вы должны нажать «Разрешить», иначе восстановление не удастся. Затем вернитесь к компьютеру и нажмите «Пуск», чтобы программа просканировала ваше устройство Pixel.
После этого будет запущен процесс проверки файла.
Шаг 4. Предварительный просмотр и восстановление удаленных файлов на телефоне Google Pixel
Для завершения процесса сканирования потребуется несколько минут, что во многом зависит от количества файлов на вашем телефоне Pixel.После завершения программы сканирования нажмите кнопку «Восстановить», чтобы начать процесс восстановления. Наконец, выберите локальную папку для хранения этих восстановленных данных.
Используя это Android Data Recovery, вы можете сделать все это, не подвергая себя никакому риску конфиденциальности.
Статьи по теме
Nexus 4/5/6, оснащенный камерой с высоким разрешением и прекрасным сенсорным экраном, очень популярен среди пользователей Android. Ваши любимые фильмы и особенно некоторые уникальные снимки, сделанные вами, были неожиданно удалены.Что, если все эти данные были потеряны без резервного копирования?
Если вы вообще не создавали резервные копии, но случайно потеряли данные при обновлении Android 7.0 N, то вам пригодится инструмент Android Data Recovery.
Если вы уже купили телефон Pixel или планируете владеть им, то первое, что вам нужно выяснить, — это перенести все со старого телефона на Google Pixel или Pixel XL. В следующем руководстве показано, как этого добиться за несколько простых шагов.
Пожалуйста, включите JavaScript, чтобы просматривать комментарии от Disqus.
 Чем меньшее время, тем быстрее скорость. Максимальная скорость на 3 ms.
Чем меньшее время, тем быстрее скорость. Максимальная скорость на 3 ms. Поскольку установить квадрат 1×1 ровно на 1 пиксель очень тяжело, то для восстановления даже одного пикселя подойдёт область 5×5
Поскольку установить квадрат 1×1 ровно на 1 пиксель очень тяжело, то для восстановления даже одного пикселя подойдёт область 5×5