Как восстановить на телефоне интернет: Sorry, this page can’t be found.
Как восстановить точку доступа на телефоне? —
Как настроить точку доступа на телефоне?
Подключение к точке доступа Wi-Fi
- Откройте настройки телефона.
- Нажмите Сеть и Интернет Точка доступа и модем.
- Выберите Точка доступа Wi-Fi.
- Включите ее.
- Нажмите на точку доступа, чтобы посмотреть или изменить настройки, например имя пользователя и пароль. При необходимости сначала нажмите Настройка точки доступа Wi-Fi.
Как настроить точку доступа APN на Xiaomi?
Рекомендуемый клип · 120 сек.
Как настроить точку доступа APN для MMS в смартфоне Xiaomi
YouTube
Начало рекомендуемого клипа
Конец рекомендуемого клипа
Как включить USB модем на телефоне?
Для этого необходимо выполнить следующие действия:
- Подключите телефон к компьютеру с помощью USB-кабеля.
- Перейдите в Настройки, найдите раздел Беспроводные сети, выберет пункт «Еще».
- Здесь нажмите на строчку Режим модема.

- Нажмите кнопку USB-модем.
28 февр. 2017 г.
Как подключить ноутбук к телефону через точку доступа?
Подключение ПК к Интернету через телефон, раздача 3G
YouTube
Начало рекомендуемого клипа
Конец рекомендуемого клипа
Как создать точку доступа APN на телефоне?
Рекомендуемый клип · 99 сек.
Как создать точку доступа к Мобильному интернет (APN) в Meizu
YouTube
Начало рекомендуемого клипа
Конец рекомендуемого клипа
Как раздать интернет с мобильного телефона?
Рекомендуемый клип · 64 сек.
Как раздать Интернет с телефона Android, используя его как
YouTube
Начало рекомендуемого клипа
Конец рекомендуемого клипа
Как настроить точку доступа APN?
Для настройки мобильного интернета выполните следующие действия:
- Откройте меню «Настройки».

- Выберите в меню «Беспроводные сети» (или «Ещё», или «Дополнительно») → «Мобильная сеть» (или «Мобильные сети», или иное схожее наименование) → «Точка доступа» (или «Точки доступа», или «APN»).
Ещё
16 сент. 2019 г.
Как настроить точку доступа на Xiaomi?
Рекомендуемый клип · 100 сек.
Смартфон Xiaomi в качестве Wi-Fi точки доступа — YouTube
YouTube
Начало рекомендуемого клипа
Конец рекомендуемого клипа
Что такое APN в мобильном телефоне?
APN (Access Point Name) — это условное название точки доступа GPRS/3G мобильного оператора, через которую пользователь подключается к услуге передачи данных (WAP, Internet, MMS). От правильности настройки APN зависит стабильная работа и тарификация услуги.
Как включить USB модем на андроид?
Способ №2 – как подключить телефон как модем
- деактивируйте на смартфоне опцию “USB-накопитель”
- подключите его к ПК с помощью USB-кабеля
- если понадобится, инсталлируйте требуемые драйвера
- после установки соединения зайдите в меню смартфона: “Настройки – Беспроводные сети – Модем и точка доступа”.

Ещё
15 авг. 2017 г.
Как включить USB модем на айфоне?
Чтобы вернуть режим модема, необходимо:
- Открыть Настройки телефона
- Далее пункт «Сотовая связь»
- Затем выбрать «Сотовая сеть передачи данных»
- Пролистать вниз и в пункте «Режим модема» прописать APN: internet, Имя пользователя: gdata, Пароль: gdata.
27 сент. 2014 г.
Как подключить USB модем Samsung?
Для использования:
- 1 Настройте мобильный интернет и включите мобильные данные на Samsung Galaxy.
- 2 Подключите устройство к компьютеру с помощью USB-кабеля.
- 3 На мобильном устройстве откройте пункт «Настройки».
- 4 Выберите пункт/вкладку «Подключения».
- 5 Выберите пункт «Модем и мобильная точка доступа»/«Другие сети»/«Еще».
Ещё
15 июн. 2018 г.
Как раздать интернет с телефона на ноутбук?
После подключения смартфона откройте его настройки и в разделе «Беспроводные сети» выберите пункт «Ещё». Перед вами откроется раздел дополнительных настроек, где нас интересует пункт «Режим модема». Здесь необходимо поставить флажок возле пункта «USB-модем». В результате на вашем компьютере появится новое соединение.27 янв. 2015 г.
Перед вами откроется раздел дополнительных настроек, где нас интересует пункт «Режим модема». Здесь необходимо поставить флажок возле пункта «USB-модем». В результате на вашем компьютере появится новое соединение.27 янв. 2015 г.
Как подключить телефон к компьютеру без провода?
0:24
7:24
Рекомендуемый клип · 84 сек.
САМЫЙ ПРОСТОЙ способ подключиться к телефону с — YouTube
YouTube
Начало рекомендуемого клипа
Конец рекомендуемого клипа
Как подключить телефон к компьютеру через Bluetooth?
2:31
11:51
Рекомендуемый клип · 111 сек.
Как подключить Android к компьютеру через Bluetooth — YouTube
YouTube
Начало рекомендуемого клипа
Конец рекомендуемого клипа
Как настроить точку доступа APN Билайн?
Настройка мобильного интернета вручную на Apple IPhone
В меню телефона выберите пункт Настройки -> Основные -> Сеть -> выберите пункт Сотовая сеть передачи данных, введите следующие параметры в соответствующие пункты в разделе Сотовые данные: APN: internet.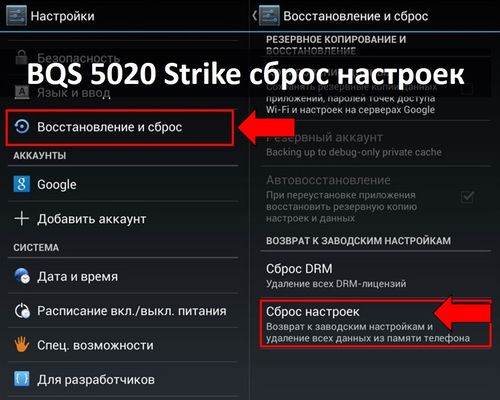 beeline.ru. Имя пользователя: beeline. Пароль: beeline.
beeline.ru. Имя пользователя: beeline. Пароль: beeline.
Как создать новую точку доступа на телефоне?
Шаг 1. Включите на устройстве точку доступа Wi-Fi
- Откройте настройки телефона.
- Нажмите Сеть и Интернет Точка доступа и модем.
- Выберите Точка доступа Wi-Fi.
- Включите ее.
- Нажмите на точку доступа, чтобы посмотреть или изменить настройки, например имя пользователя и пароль.
Что делать если не работает интернет на телефоне?
Рекомендуемый клип · 115 сек.
что делать если не работает мобильный интернет (1часть
YouTubeНачало рекомендуемого клипа
Конец рекомендуемого клипа
Как раздать интернет с телефона через блютуз?
Рекомендуемый клип · 116 сек.
Как раздать интернет через Bluetooth — YouTube
YouTube
Начало рекомендуемого клипа
Конец рекомендуемого клипа
Как раздавать интернет с телефона без ограничений?
Рекомендуемый клип · 120 сек.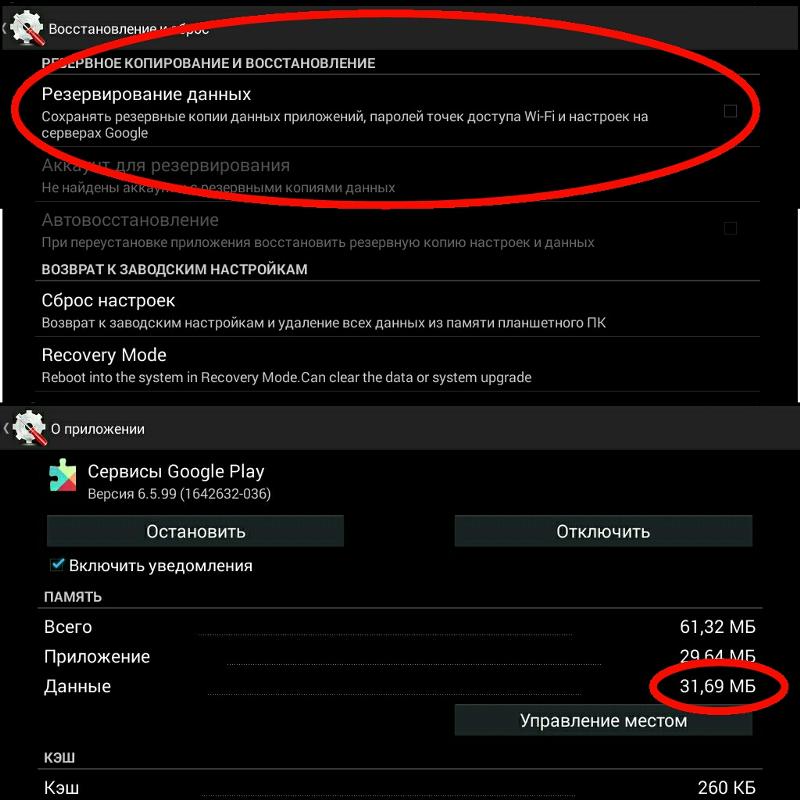
Как раздавать безлимитный интернет 2019 МТС YOTA
YouTube
Начало рекомендуемого клипа
Конец рекомендуемого клипа
Как раздать интернет на Алкателе?
0:04
0:38
Рекомендуемый клип · 34 сек.
Как настроить раздачу интернета через Wi-Fi? — YouTube
YouTube
Начало рекомендуемого клипа
Конец рекомендуемого клипа
Как настроить точку доступа wi fi?
Подключение к точке доступа Wi-Fi
- Откройте настройки телефона.
- Нажмите Сеть и Интернет Точка доступа и модем.
- Выберите Точка доступа Wi-Fi.
- Включите ее.
- Нажмите на точку доступа, чтобы посмотреть или изменить настройки, например имя пользователя и пароль. При необходимости сначала нажмите Настройка точки доступа Wi-Fi.
Как включить передачу данных на Ксиоми?
Для включения сотовой передачи данных на устройстве выполните следующие действия:
- Откройте меню «Настройки».
- Выберите в меню «Беспроводные сети» (или «Ещё», или «Дополнительно») → «Мобильная сеть» (или «Мобильные сети», или иное схожее наименование).

- Отметьте галочкой пункт «Передача данных включена».
11 сент. 2019 г.
Как раздавать мобильный интернет?
Для того, чтобы поделиться мобильным интернетом вашего смартфона и превратить его в небольшую беспроводную точку доступа сделайте следующее:
- Откройте Настройки вашего смартфона или планшета.
- Выберите категорию Беспроводные сети и откройте пункт Еще.
- Откройте пункт Режим модема и активируйте Точку доступа Wi-Fi.
Ещё
Настройка
Автоматическая настройка мобильного интернета
Услуги доступа в интернет подключены всем абонентам по умолчанию. Настройки придут вам в SMS при первом включении SIM-карты. Также они доступны по бесплатной команде *104#.
Ручная настройка на iOS
Интернет
Для iPhone / iPad с версией ПО ниже 10.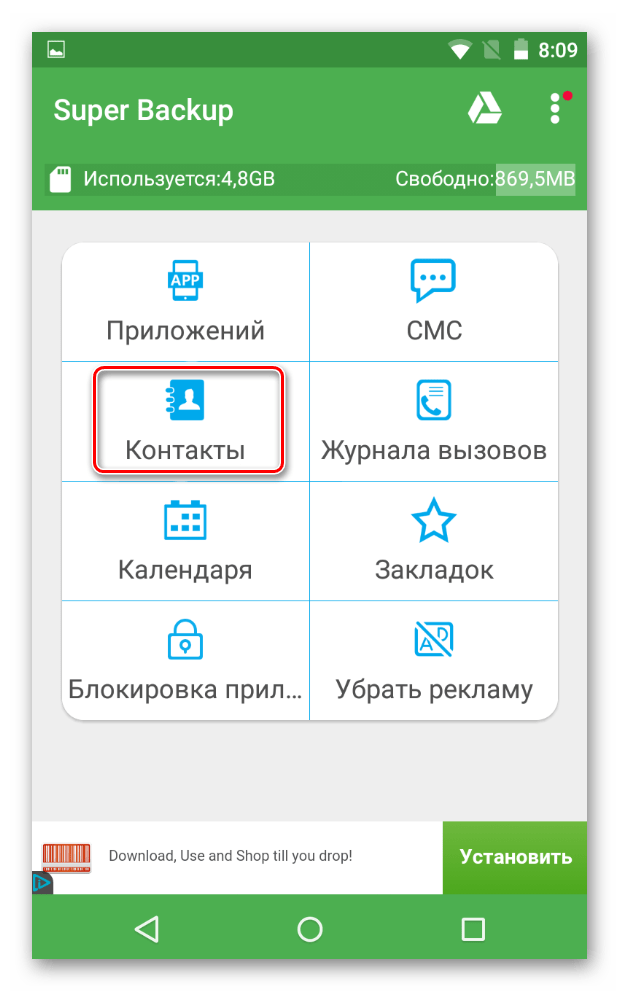 х.х.:
х.х.:
С версией ПО ниже 10: Настройки / Сотовая связь / Сотовая передача данных
Для iPhone/iPad с версией ПО 10.х.х. и выше:
Настройки / Сотовая связь / Параметры данных / Сотовая передача данных
APN: internet.rtk.ru
Имя пользователя: пусто.
Пароль: пусто.
MMS
Для iPhone / iPad с версией ПО ниже 10.х.х.:
Настройки / Сотовая связь (вкл. тумблер «Сотовые данные», выкл. тумблер «Включить 3G») / Сотовая сеть передачи данных / MMS
Для iPhone/iPad с версией ПО 10.х.х. и выше:
Настройки / Сотовая связь (вкл. тумблер «Сотовые данные», выкл. тумблер «Включить 3G») / Сотовая сеть передачи данных / MMS
Имя пользователя: пусто.
Пароль: пусто.
Активация 4G
Для активации 4G перейдите в раздел «Настройки»:
Нажмите на пункт «Сотовая связь»:
Нажмите на пункт «Сотовая связь»:
Активируйте переключатель «Сотовые данные»
Ручная настройка мобильного интернета на Android 3 и выше
Ручная настройка мобильного интернета на Android 3 и вышеРучная настройка мобильного интернета Android 9 и выше
Ручная настройка мобильного интернета на Android 9 и вышеБазовые настройки мобильного интернета
Чтобы выходить в интернет со смартфона или использовать его в качестве модема, установите следующие параметры:
НазваниеRTK InternetДомашняя страницаhttp://rt.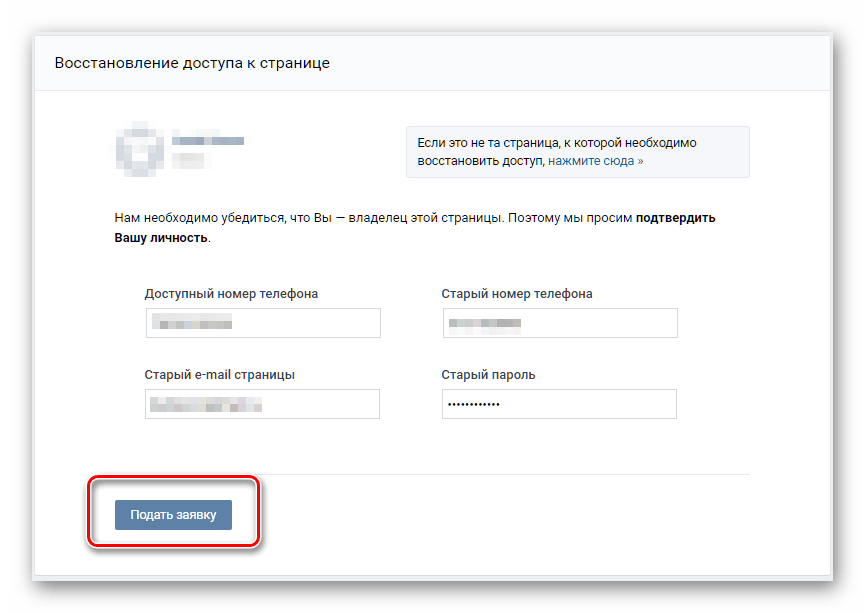 ruПрокси-серверВыключенКанал или тип соединенияGPRSТочка доступа APNinternet.rtk.ruИмя пользователя и парольОставить пустыми
ruПрокси-серверВыключенКанал или тип соединенияGPRSТочка доступа APNinternet.rtk.ruИмя пользователя и парольОставить пустымиБазовые настройки MMS
Название настроекRTK MMSДомашняя страница или Сервер MMShttp://mmsc.rtk.ruПрокси-серверВыключенIP адрес193.12.40.65Порт 8080 — для телефонов, поддерживающих WAP2или
9201 — для телефонов, поддерживающих версию WAP1 Канал или Тип соединенияGPRSТочка доступа APNmms.rtk.ruИмя пользователя и парольОставить пустыми
Дополнительные параметры, которые не указаны в списке, следует оставить со значениями по умолчанию.
После ручной настройки телефона отправьте MMS любому адресату, например, на свой же номер. Это необходимо для регистрации вашего номера в сети Ростелеком как пользователя услуги MMS.
Восстановить удаленные сообщения в Outlook в Интернете
Если вы не нашли элемент в папке «Удаленные», поищите его в папке «Элементы, подлежащие восстановлению».
-
В левой части окна Outlook в Интернете выберите папку «Удаленные».

-
В нижней части окна нажмите Восстановить удаленные элементы.
-
Выделите элемент, который вы хотите восстановить, затем выберите Восстановить с панели инструментов
или из области чтения.
-
В диалоговом окне Восстановление элементов нажмите ОК.
Куда помещаются восстановленные элементы? Восстановленные элементы возвращаются в их исходные папки, если это возможно. Если исходная папка больше не существует, элементы будут восстановлены следующим образом:
-
сообщения перемещаются в папку «Входящие»;
-
элементы календаря перемещаются в календарь;
-
контакты перемещаются в папку «Контакты»;
-
задачи перемещаются в папку «Задачи».

Примечание: Вы также можете очистить элементы, которые выводятся в диалоговом окне Восстановление удаленных элементов. Выберите их и нажмите Очистить. Если вы удалите элемент таким образом, вы не сможете воспользоваться командой Восстановить удаленные элементы для его восстановления.
Возможные ошибки при авторизации
Битрикс24 – прекрасный инструмент, но только если нет проблем со входом на портал. Мы подготовили решения для самых частых проблем с авторизацией.
Ошибка «Неверный логин или пароль»
В большинстве случаев дело в неправильном пароле. 🙂 Попробуйте восстановить пароль.
Если это не помогает – значит опечатка в логине и в Битрикс24.Нетворк нет такого логина.
Вы авторизованы как «Имя Фамилия» c авторизацией «Почта/соцсеть».
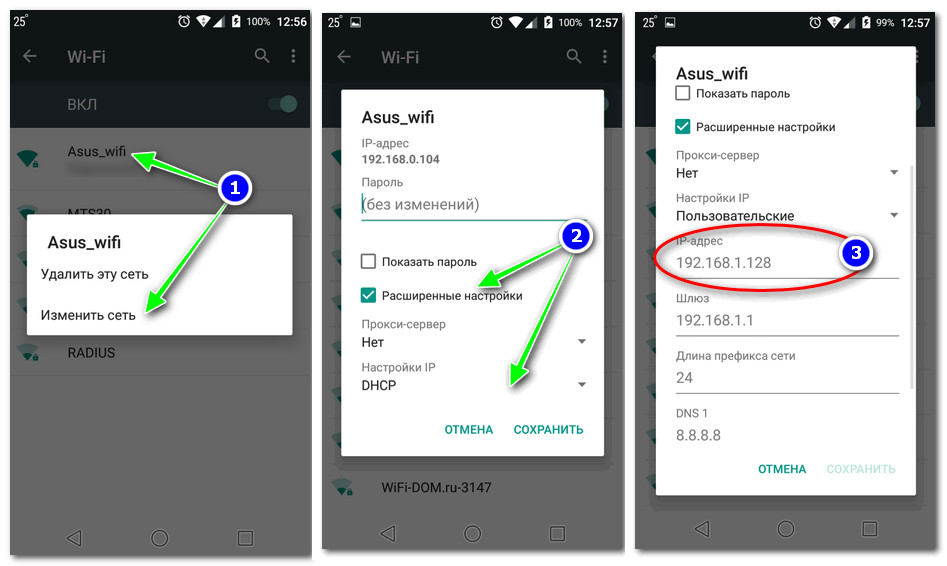 Такого пользователя нет на портале, смените авторизацию, чтоб войти под другим пользователем.
Такого пользователя нет на портале, смените авторизацию, чтоб войти под другим пользователем.
Это частая ситуация, если у вас уже есть аккаунт в Нетворке. Но он не привязан к порталу, на который вы хотите зайти.
Решение проблемы
Не могу авторизоваться через аккаунт социальной сети
Вы всегда заходили через соцсеть, а сейчас не получается? Скорее всего дело в том, что одна соцсеть привязана к нескольким аккаунтам в Битрикс24.Нетворк.
Решение проблемы
Я авторизовался через социальную сеть. Как мне теперь изменить логин для входа в Битрикс24?
При входе через социальную сеть Битрикс24 автоматически генерирует специальный логин.
С помощью Битрикс24.Нетворк вы можете изменить данные своего аккаунта — Как задать логин и пароль?
Пользователь с таким email уже существует (при попытке сменить логин в Нетворке)
Так происходит, если вы пытаетесь задать себе email, который уже зарегистрирован в Нетворке. Решение только одно – зайти через желаемый email и сменить его на другой. Это освободит логин, и вы сможете успешно задать его:)
Решение только одно – зайти через желаемый email и сменить его на другой. Это освободит логин, и вы сможете успешно задать его:)
Как изменить логин и пароль
Пользователи с такими email уже существуют (при приглашении сотрудника)
Это означает, что сотрудник с такой почтой действительно уже есть на портале. Это может быть почта авторизации или поле Контактный email, либо и то и то сразу:) В этом случае сотрудника никак не пригласить – только если изменить email в Битрикс24.Нетворк и в профиле на портале.
Мы рекомендуем, чтобы у каждого сотрудника была своя уникальная почта:) Тогда никаких проблем с приглашением не будет.
Допустили ошибку в email при регистрации сотрудника и теперь сотрудник не может авторизоваться
Эх, ошибки случаются. Вариант решения проблемы – уволить сотрудника с неправильной почтой и пригласить заново уже на корректный адрес:)
Не приходят на почту приглашения/запросы на восстановление пароля
Прежде всего проверьте папку спам вашего почтового сервиса.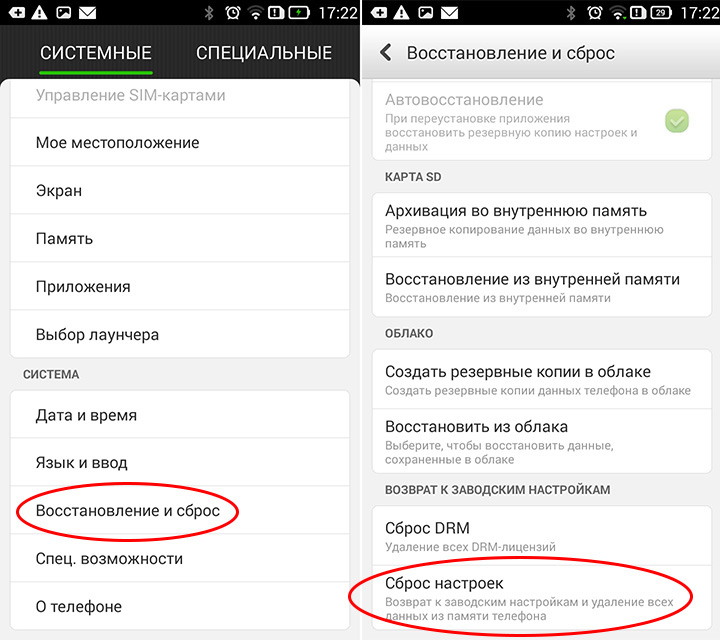 Попробуйте отправить повторное приглашение на странице Компания → Сотрудники → Приглашенные → Пригласить еще раз
Попробуйте отправить повторное приглашение на странице Компания → Сотрудники → Приглашенные → Пригласить еще раз
Если у вас почта на собственном домене – добавьте адрес [email protected] в белый список на приём сообщений.
Потерял телефон/переустановил приложение и теперь не могу войти без одноразового пароля
Возможно у вас сохранились резервные коды входа на портал? Если да, можно использовать один из резервных кодов вместо одноразового пароля.
Если кодов нет – обратитесь к администратору портала для отключения двухэтапной авторизации.
Как передать почту уволенного сотрудника другому сотруднику?
Прежде всего перейдите в профиль сотрудника на портале и измените контактный e-mail на любой другой.
Затем уволенному сотруднику необходимо зайти в Битрикс24. Нетворк и изменить свой логин. Как это сделать читайте в статье Как изменить логин и пароль?
Нетворк и изменить свой логин. Как это сделать читайте в статье Как изменить логин и пароль?
Если у администратора портала есть доступ к аккаунту/почте – он может сделать это самостоятельно.
Теперь вы сможете пригласить сотрудника на почту, которая стала свободна.
Как удалить аккаунт Битрикс24?
Удалить учетную запись Битрикс24 нельзя, пока есть привязка хоть к одному Битрикс24. Как только ваш аккаунт не будет привязан ни к одному Битрикс24, то в меню учетной записи появится пункт удаления.
Как восстановить удаленное приложение на телефоне
Пользователи смартфонов с iOS и Android нередко удаляют приложения, однако иногда это делается по ошибке или является временной мерой. Следовательно, в такой ситуации может потребоваться прибегнуть к обратной процедуре — восстановлению, и сегодня мы расскажем, как ее выполнить.

Читайте также: Как восстановить удаленные контакты на телефоне
Восстанавливаем удаленные приложения на телефоне
При условии использования на мобильном устройстве учетной записи Google или Apple ID на Android и iPhone соответственно, процедура восстановления удаленных приложений не вызывает сложностей. Более того, многие из них можно восстановить вместе со всеми ранее сохраненными данными.
Читайте также: Как восстановить удаленные видео на телефоне
Android
Официальным и единственным безопасным источником приложений для смартфонов с Android является предустановленный на большинстве из них Google Play Маркет. Все то, что хотя бы единожды было установлено через него, сохраняется в «Библиотеке» и привязывается к используемой учетной записи. Если вы целенаправленно или по ошибке удалили какой-то софт, а теперь хотите его восстановить, можно либо обратиться к озвученному выше разделу магазина, либо воспользоваться поиском по нему, причем сделать все это можно как на мобильном девайсе, так и удаленно — в браузере на ПК, через веб-версию торговой площадки. То, будут ли восстановлены данные, зависит от алгоритма работы каждого отдельного компонента – если им поддерживается синхронизация с аккаунтом, ранее сохраненные сведения «подтянутся» из облачного хранилища. Более подробно все это ранее было рассмотрено одним из наших авторов в отдельной статье.
То, будут ли восстановлены данные, зависит от алгоритма работы каждого отдельного компонента – если им поддерживается синхронизация с аккаунтом, ранее сохраненные сведения «подтянутся» из облачного хранилища. Более подробно все это ранее было рассмотрено одним из наших авторов в отдельной статье.
Подробнее: Как восстановить удаленное приложение на Андроид
Удаление и последующее восстановление программ через Гугл Плей Маркет – это штатная процедура, выполняемая в условиях нормальной работоспособности смартфона. Однако бывает и так, что с него были стерты все данные (сброс к заводским настройкам), а то и вовсе была выполнена «замена» операционной системы (установка кастомной или модифицированной прошивки). Во втором случае возможно такое, что магазин Google и вовсе исчезнет с девайса, а значит, сначала потребуется установить его, а затем уже заняться сопутствующим ПО. Задача в значительной степени упростится, если ранее создавалась резервная копия данных. Но даже если этого не было выполнено, после ознакомления с представленными ниже инструкциями вы сможете вернуть все потерянные данные.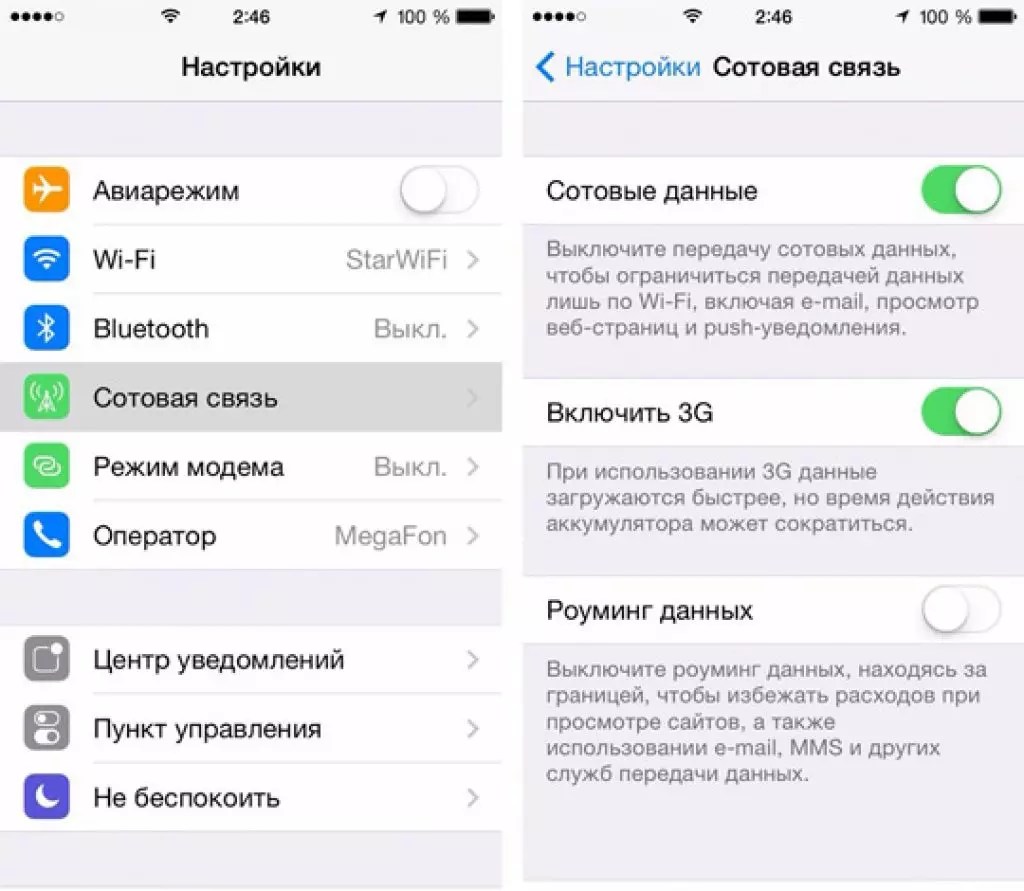
Подробнее:
Установка Google Play Маркета на Android
Установка сервисов Google после прошивки
Создание резервной копии на смартфонах с Android
Восстановление данных на мобильных устройствах с Android
iPhone
Деинсталляция программ и игр на iPhone выполняется одним из двух способов – собственно удаление и сгрузка, подразумевающая сохранение ярлыка и основных данных. В последнем случае восстановление осуществляется простым нажатием на иконку, оставшуюся на одном из рабочих столов, или обращением к настройкам, после чего сразу же начинается скачивание. Полностью стертый софт, аналогично Android-девайсам, можно восстановить из App Store, у которого тоже есть встроенная библиотека. Помимо обозначенных вариантов имеется еще один, который поможет вернуть стертые приложения, причем в автоматическом режиме, а не каждое по отдельности – это восстановление из резервной копии, которая по умолчанию автоматически сохраняется в iCloud. Непосредственное восстановление может быть выполнено как на смартфоне, так и на компьютере, с помощью iTunes.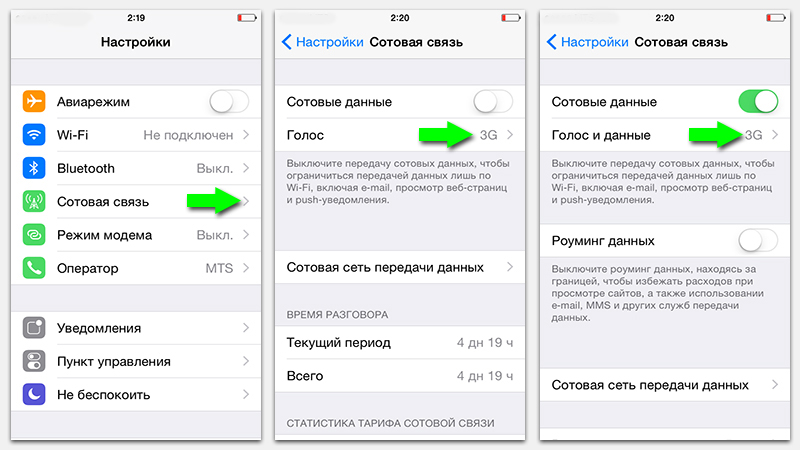 Все доступные варианты решения задачи, озвученной в заголовке этой статьи, но куда более детально, ранее уже были рассмотрены на нашем сайте.
Все доступные варианты решения задачи, озвученной в заголовке этой статьи, но куда более детально, ранее уже были рассмотрены на нашем сайте.
Подробнее: Восстановление удаленных приложений на айФон
В случае если с вашего iPhone были стерты не только некоторые приложения и/или игры, но и все пользовательские данные (например, выполнялся сброс Apple ID, замена или ремонт), для их восстановления может потребоваться прибегнуть к несколько более сложным, но все же понятным действия. Зачастую их можно выполнить «локально», непосредственно на мобильном девайсе, но иногда бывает необходимо обратиться за помощью к компьютеру и специализированному программному обеспечению. Узнать обо всем этом подробнее помогут представленные по следующим ссылкам инструкции.
Подробнее:
Восстановление работоспособности айФон и данных на нем
Программы для восстановления работоспособности айФон и данных на нем
Заключение
Если вы случайно или по каким-либо другим причинам удалили приложение со своего телефона, не стоит отчаиваться – практически всегда его можно восстановить, и нередко даже вместе со всеми ранее сохраненными данными.
Опишите, что у вас не получилось. Наши специалисты постараются ответить максимально быстро.
Помогла ли вам эта статья?
ДА НЕТОтветы на вопросы об электронном ж/д билете
Как купить ж/д билет?
Как оплатить билет?
Как сесть в поезд по электронному билету?
Как вернуть электронный билет?
Как пройти электронную регистрацию?
1. Я получил после оплаты СМС с кодом заказа. Что мне делать?
2. Я заказал билет, но еще не оплатил. Как отказаться от этого билета?
3. Можно ли купить билет для своего друга или родственника, оплатив собственной банковской картой?
4. Могу ли я предъявить копию паспорта при получении билета на бланке?
5. Могу ли я купить билет в страны дальнего зарубежья (Берлин, Париж и пр.)?
6. Я могу получить бланк ж/д билета не на территории России?
7.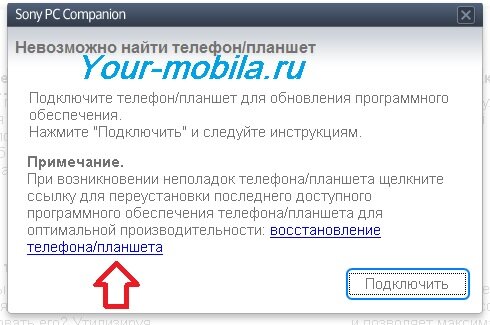 Как я могу оформить билет на другого
человека?
Как я могу оформить билет на другого
человека?
8. Могу ли я получить билет на другого человека?
9. Могу ли я вернуть билет за другого человека?
10. У меня вместо паспорта справка о его потере. Могу ли я купить электронный билет?
11. Я оплачивал билет с банковской карты, как я смогу получить у деньги при возврате билета?
12. Я заказал билет и перепутал дату, но еще не оплачивал. Что мне делать для того, чтобы купить билет на другую дату?
13. Для пользования вашей системой в телефоне обязательно должен быть настроен WAP или GPRS-интернет?
14. Какая у вас комиссия при покупке железнодорожного билета?
15. Как купить целое купе на одного пассажира?
16. Можно ли заказать билет на сайте, а оплатить в кассах вокзала?
17. Можно ли купить билет с посадкой на промежуточной станции?
18. Когда закрывается продажа электронных билетов?
19. Какие есть ограничения при заказе электронных билетов?
1. Я получил после оплаты СМС с кодом заказа. Что мне делать?
Я получил после оплаты СМС с кодом заказа. Что мне делать?
Вы можете просто продиктовать кассиру на вокзале 14-значный код из СМС, если хотите получить билет на бланке.
Этот 14-значный код также необходим для электронной регистрации.
Подробнее про посадку в поезд по электронному билету
2. Я заказал билет, но еще не оплатил. Как отказаться от этого билета?
Если билеты не оплачены в установленный срок, то заказ отменяется автоматически через 15 минут.
3. Можно ли купить билет
для своего друга или родственника, оплатив собственной банковской
картой?
Да, можно. Учтите, что при возврате билетов деньги будут возвращены на карту, которой была совершена оплата заказа.
4. Можно предъявить копию паспорта при получении билета?
Для выдачи билетов предъявляются только оригиналы документов.
Список документов, по которым можно купить ж/д билет
5. Можно ли купить
железнодорожный билет в страны дальнего зарубежья (Берлин, Париж и пр.)?
Можно ли купить
железнодорожный билет в страны дальнего зарубежья (Берлин, Париж и пр.)?
Билеты продаются по России, СНГ, странам Балтии. Доступна покупка билетов в/из Финляндии, а также в Австрию, Францию, Чехию.
В зависимости от страны, невозможна покупка билетов из России ни туда, ни обратно:
-
Армения (Ереван)
-
Туркменистан (Ашхабат)
-
Грузия (Тбилиси)
Невозможно купить обратные билеты в Россию из стран:
-
Азербайджан (Баку)
-
Киргизия (Бишкек)
-
Узбекистан (Ташкент)
-
Таджикистан (Душанбе)
6. Я могу получить бланк ж/д билета не на территории России?
Вы можете получить бланк оригинала билета только в кассе ОАО «РЖД»или в терминалах регистрации, которые располагаются на территории России.
Подробнее про получение билета на бланке
7. Как я могу оформить билет на другого человека?
Для оформления билета на другого человека необходимо указать его паспортные данные при заказе. Пассажир получит билет в любой кассе на территории России.
8. Могу ли я получить билет на другого человека?
Да, вы можете получить бланк оригинала билета на другого человека в специальных терминалах регистрации.
Кроме того, если билеты были куплены в рамках одного заказа, то все они могут быть выданы одному из пассажиров по документу, удостоверяющему его личность, указанному в бланке заказа, или доверенному лицу на основании нотариально заверенной доверенности (копии).
Нотариально заверенная доверенность (копия) отдается билетному кассиру. Одновременно должны быть оформлены все проездные документы (билеты), указанные в бланке заказа, частичное оформление не допускается.
9. Могу ли я вернуть билет за другого человека?
Пассажир имеет право предъявить к возврату проездной документ, оформленный на другого пассажира или члена семьи, при условии возврата своего билета с такой же датой отправления, номером поезда и
маршрутом поездки.
10. У меня вместо паспорта справка о его потере. Могу ли я купить билет?
К сожалению, это сделать невозможно. Нужно получить временное удостоверение личности, тогда купить билет можно в кассе.
11. Я оплачивал билет банковской картой, как я смогу получить деньги при возврате билета?
Деньги будут возвращены обратно на вашу карту.
12. Я заказал билет и перепутал дату, но еще не оплачивал. Что мне делать для того, чтобы купить билет на другую дату?
Просто заказать билет на другую дату и оплатить его – предыдущий заказ будет снят автоматически.
Ваш прошлый неоплаченный заказ автоматически будет аннулирован через 15 минут.
13. Для пользования вашей системой в телефоне обязательно должен быть настроен WAP или GPRS-интернет?
Нет, достаточно получить СМС с номером заказа. Также все необходимые сообщения будут продублированы на электронную почту.
14. Какая у вас комиссия при покупке железнодорожного билета?
Какая у вас комиссия при покупке железнодорожного билета?
Размер сервисного сбора зависит от стоимости билета. Вы увидите окончательную сумму сервисного сбора при оформлении заказа до перехода к шагу оплаты.
Сервисный сбор за детские билеты «без места» не взимается.
15. Как купить целое купе на одного пассажира?
При покупке 4-х мест в купе на 1 пассажира укажите 4 взрослых билета и везде введите свои паспортные данные. Подробнее об этом в отдельной статье.
16. Можно ли заказать билет на сайте, а оплатить в кассах вокзала?
Нет, в железнодорожных кассах производится только выдача заранее оплаченных билетов.
17. Можно ли купить ж/д билет с посадкой с промежуточной станции?
Да.
18. Когда закрывается продажа электронных билетов?
Продажа электронных билетов на российские поезда закрывается за час до отправления поезда со станции отправления пассажира.
19. Какие есть ограничения при заказе электронных билетов?
По правилам, в интернете нельзя заказать льготные билеты, кроме детских. Также онлайн не получится оформить билеты больше, чем на 4 пассажиров в одном заказе. Если вам нужно больше билетов, оформите несколько заказов.
Электронные билеты не переоформляются. При необходимости, такой билет можно только сдать и оформить новый.
После прохождения электронной регистрации нельзя возобновить срок действия билета в случае опоздания пассажира на поезд (кроме поездов внутрироссийского сообщения) или прерывания пассажиром поездки на полпути.
Была ли полезна статья: Да Нет
Как отремонтировать телефон, который не подключается к Wi-Fi
Это разочаровывающий опыт: вы готовы транслировать свое любимое шоу или принять важный звонок Zoom®, но ваш телефон не подключается к Wi-Fi . К счастью, есть несколько простых способов решить проблему — без использования ваших ограниченных данных.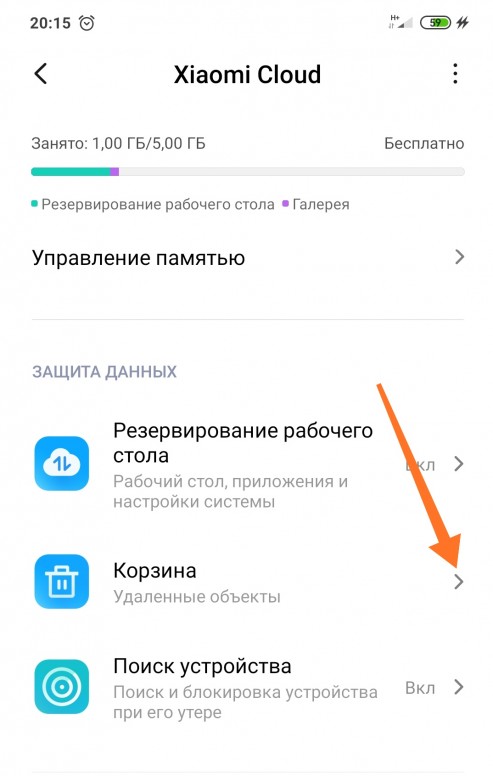
В Asurion наши специалисты работают круглосуточно и без выходных, чтобы предоставить нашим 300 миллионам клиентов решения для всех их потребностей в техническом обслуживании, включая решение их проблем с подключением. Если ваш Android ™ или iPhone® не подключается к Wi-Fi или продолжает отключаться, следуйте этим советам экспертов, чтобы решить проблему и быстро вернуться к беспроводной сети.
4 совета по ремонту телефона, который не подключается к Wi-Fi
1. Перезагрузите телефон
Если вы когда-нибудь задавались вопросом «Почему мой телефон не подключается к Wi-Fi?» Или « Почему мой телефон постоянно отключается от Wi-Fi? » вам может потребоваться перезагрузить устройство. Это может решить множество проблем, и мы рекомендуем сначала попробовать этот шаг. Если вы не знаете, как перезагрузить телефон, обычно работает удерживание кнопки питания в течение нескольких секунд. Подождите 30 секунд, чтобы устройство отключилось, прежде чем снова включить его.
2. Забудьте о сети Wi-Fi и подключитесь заново.
Одной из самых удобных функций вашего телефона является его способность запоминать и автоматически подключаться к сетям Wi-Fi, в которые вы входили ранее. Но иногда вам нужно забыть о конкретной сети, чтобы вы могли восстановить соединение. Вот как это сделать:
Как забыть о сети Wi-Fi на iPhone:
- Откройте «Настройки» и нажмите « Wi-Fi».
- Коснитесь значка информации рядом с именем сети.
- Tap Забудьте об этой сети .Сеть на короткое время исчезнет.
- Когда он появится снова, нажмите на него для повторного подключения.
Как забыть о сети Wi-Fi на Android:
- Откройте «Настройки» и нажмите Подключения или Сеть и Интернет .
- Коснитесь Wi-Fi, коснитесь имени сети (или шестеренки рядом с именем сети, если вы используете устройство Samsung®), затем коснитесь Забыть .
- Сеть на короткое время исчезнет.
 Когда он появится снова, нажмите на него и введите пароль для повторного подключения.
Когда он появится снова, нажмите на него и введите пароль для повторного подключения.
3. Сбросьте настройки сети
Если вы выполнили первые два шага, но ваш телефон по-прежнему не подключается к Wi-Fi, попробуйте выполнить сброс, чтобы очистить пароли Wi-Fi и сохраненные сети. Не волнуйтесь, это не приведет к удалению приложений, фотографий или контактов. Выполните следующие действия, чтобы сбросить сетевые настройки вашего телефона:
Как сбросить сетевые настройки на iPhone:
- Откройте «Настройки». Нажмите Общие , затем Сброс .
- Нажмите Сбросить настройки сети и введите свой пароль.
- снова коснитесь Сбросить настройки сети .
Как сбросить настройки сети на Android:
- Откройте «Настройки» и нажмите Система , Расширенный , Параметры сброса , затем Сбросить Wi-Fi, мобильный телефон и Bluetooth , или если у вас Samsung телефон, коснитесь Общее управление , Сброс , затем Сброс настроек сети .

- Нажмите Сбросить настройки и введите свой пароль или пароль.
- Нажмите Сбросить настройки , затем Сброс .
4. Перезагрузите маршрутизатор.
Перезагрузка маршрутизатора устраняет проблемы с Интернетом как минимум в 75% случаев, согласно Lifewire® — веб-сайту с технологической информацией. Чтобы перезапустить домашний маршрутизатор, отключите его на 30 секунд, а затем снова подключите. Ваша сеть исчезнет с вашего телефона примерно на пять минут. Если ваш маршрутизатор не возвращается в сеть, вам следует обратиться к своему интернет-провайдеру.
Защитите свой телефон
За более чем 25 лет Asurion помог 300 миллионам клиентов защищайте, подключайтесь и наслаждайтесь технологиями, которые им нравятся больше всего.И смартфоны без исключения. Ваша жизнь на вашем устройстве, убедитесь, что оно защищено. Узнайте больше о планах страхования телефонов Asurion сегодня.
* Торговые марки и логотипы Asurion® являются собственностью Asurion, LLC. Все права защищены. Все остальные товарные знаки являются собственностью соответствующих владельцев. Asurion не является аффилированным лицом, не спонсируется и не одобряется каким-либо из соответствующих владельцев других товарных знаков, упомянутых здесь. *
Все права защищены. Все остальные товарные знаки являются собственностью соответствующих владельцев. Asurion не является аффилированным лицом, не спонсируется и не одобряется каким-либо из соответствующих владельцев других товарных знаков, упомянутых здесь. *
Wi-Fi или 4G не работает: как исправить проблемы с Интернетом на iPhone
iPhone без интернета — это iPod, а мы подписывались не на это.К сожалению, Wi-Fi, 3G / 4G или другие проблемы часто мешают подключению смартфона к сети.
В этой статье мы объясняем, что делать, если Интернет не работает на вашем iPhone, либо через сотовую сеть, либо через Wi-Fi (а иногда и то, и другое). Сначала мы выясняем, связана ли проблема с 3G / 4G, с Wi-Fi или с вашим оператором сети; или конкретное приложение или сервис (4 октября 2021 года многие приложения были отключены, в том числе FaceBook, Instagram и Whatsapp), а затем мы прорабатываем возможные решения для каждого сценария.Мы рекомендуем вам следовать советам в указанном порядке, поскольку шаги постепенно усложняются.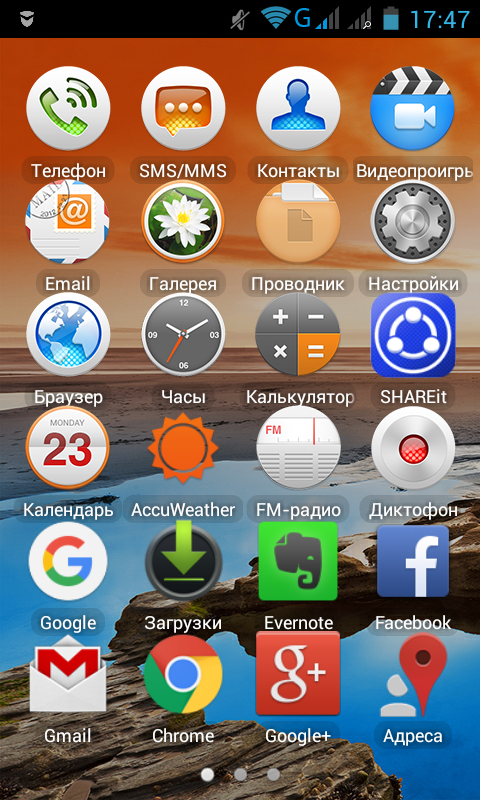
Мы завершаем несколько шагов, чтобы попробовать, если проблема не связана с Wi-Fi или сотовой связью, а связана с самим устройством.
В чем проблема?
Первый шаг при устранении проблемы — выяснить, в чем проблема. Нам нужно изолировать неисправную часть уравнения, чтобы мы могли сосредоточиться на ней.
Прежде всего, давайте убедимся, что у вас вообще нет доступа к Интернету.Попробуйте сделать это несколькими способами: обновите почту и посмотрите, не получите ли вы новых писем; откройте Twitter; просмотрите несколько списков в App Store; попробуйте открывать новые веб-страницы в любых дополнительных веб-браузерах, которые у вас есть, а также в Safari.
Если вы можете выполнять другие действия, требующие доступа в Интернет, но по-прежнему не можете открывать веб-страницы в Safari, проблема связана с Safari, а не с вашим подключением. Перейдите к разделу «Safari не работает» ниже. (С другой стороны, если Safari в порядке, но какое-то случайное приложение отказывается подключаться, то проблема в этом приложении, и вам следует попробовать закрыть его и перезапустить, проверить наличие обновлений и связаться со службой поддержки производителя приложения.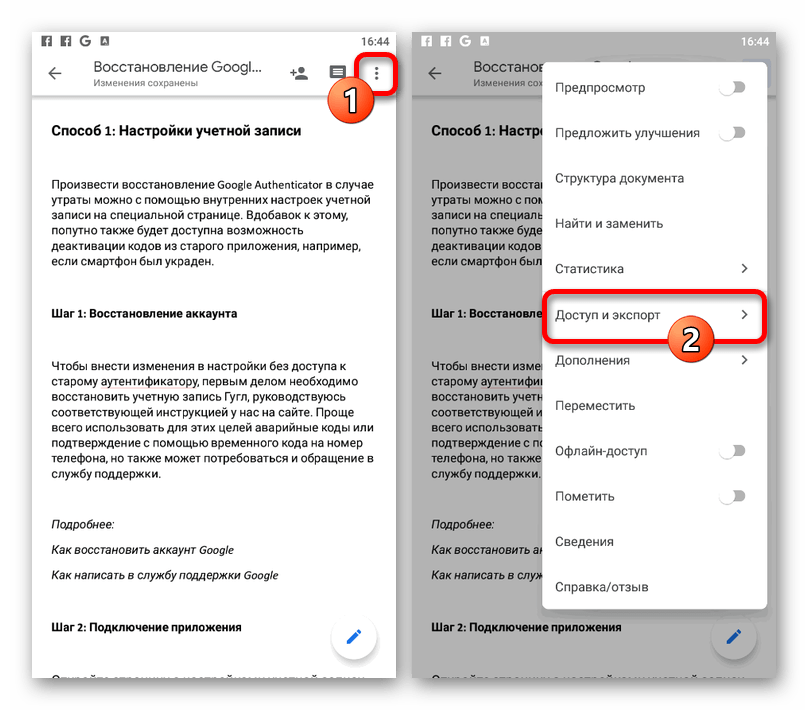 )
)
Приложения не работают?
Возможно, у вас нет проблем с подключением к Интернету. Проблема может заключаться в приложении или приложениях, которые вы пытаетесь использовать.
4 октября 2021 года Facebook, Whatsapp и Instagram перестали работать. Время от времени Apple iCloud, FaceTime, App Store, Messages и другие сервисы также отключаются.
Конечно, когда ваши основные приложения перестают работать, вполне вероятно, что первым выводом будет то, что у вас нет подключения к Wi-Fi или 4G, но с учетом таких обстоятельств стоит проверить, действительно ли ваши любимые сервисы не работают. .Вам следует проверить такой сайт, как DownDetector, чтобы узнать, не работает ли какая-либо служба, которую вы используете, в автономном режиме.
Wi-Fi или 3G / 4G?
Предполагая, что интернет-соединение действительно не работает, нам нужно выяснить, связана ли проблема с Wi-Fi, 3G / 4G или чем-то еще.
Обычно это простая диагностика.
Прежде всего, вы дома или в другом месте, где есть Wi-Fi? Вы ввели пароль для локальной сети Wi-Fi? Другими словами, должен ли сейчас быть Wi-Fi?
Посмотрите на верхнюю часть экрана вашего iPhone, слева: рядом с пятью каплями, которые показывают мощность сигнала и идентификацию вашего сетевого провайдера, вы увидите один из ряда сигналов, указывающих, насколько эффективно вы в данный момент осуществляете доступ. (или отсутствие доступа) в Интернет.
Если это знакомый значок «Wi-Fi» с тремя концентрическими четвертью окружностями, то, пожалуйста, вы подключены к Wi-Fi. В противном случае вы можете увидеть 4G или 3G, что должно гарантировать хорошее соединение; или GPRS или Edge (или E), что, вероятно, не будет, но вы все равно сможете загрузить нечетную веб-страницу, если будете терпеливы. Если ни один из этих сигналов не появляется, вы вообще не выходите в Интернет.
Обратите внимание, что приведенные выше снимки экрана сделаны на iPhone с кнопкой «Домой».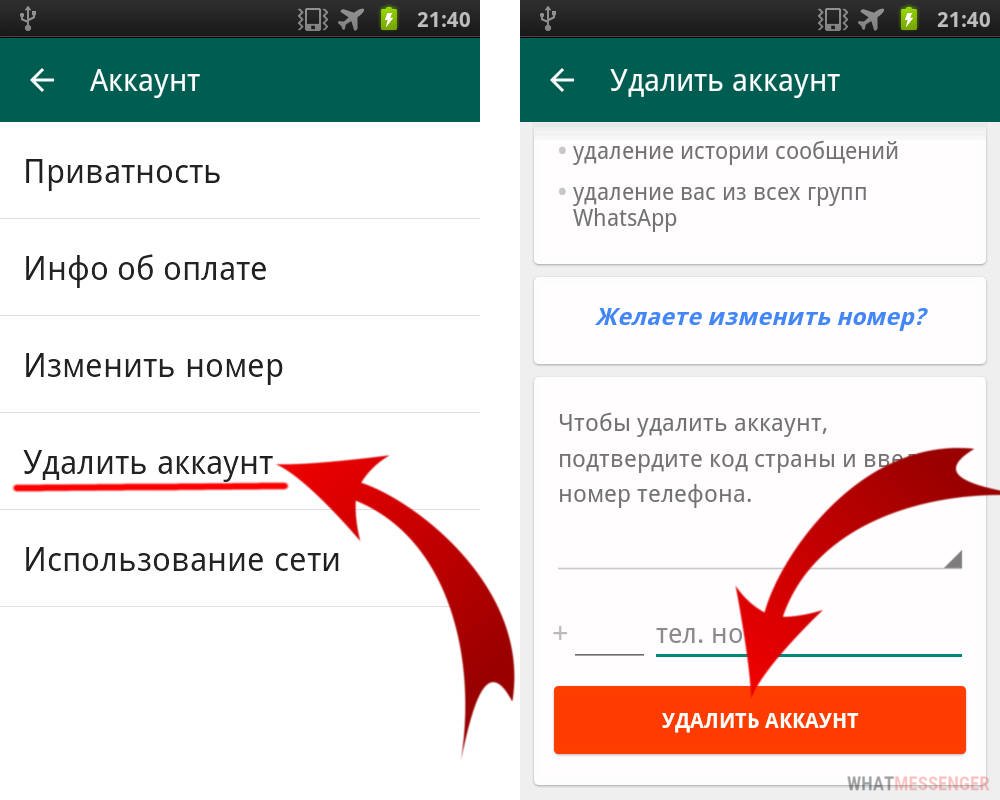 На iPhone X, XR, XS или XS Max — устройствах с выемкой и, следовательно, меньше места для строки состояния — значок подключения к Интернету отображается в правом верхнем углу:
На iPhone X, XR, XS или XS Max — устройствах с выемкой и, следовательно, меньше места для строки состояния — значок подключения к Интернету отображается в правом верхнем углу:
(Кстати, если вы видите маленький значок самолета, вы находитесь в режиме полета, который по умолчанию отключает доступ в Интернет.Проведите пальцем вверх от нижней части экрана, чтобы открыть Центр управления, или проведите пальцем вниз от верхнего правого угла на iPhone серии X, затем коснитесь значка самолета, чтобы выключить режим, и, надеюсь, проблема будет решена.)
Если вы ожидаете Wi-Fi, а он не появляется, или значок Wi-Fi отображается, но вы не можете подключиться к Интернету, значит, у вас какая-то проблема с Wi-Fi. Перейдите в раздел «Wi-Fi не работает».
Если у вас нет доступа к Wi-Fi и вы планируете выйти в Интернет через 3G или 4G, но эти значки не отображаются, или если они есть, но вы не можете подключиться к Интернету, то это источник суеты.Перейти в раздел не работает 3G / 4G.
И если вы используете GPRS или Edge и особо не ожидаете получить сигнал Wi-Fi, 3G или 4G, то именно поэтому вам сложно выйти в Интернет. Такие соединения очень медленные! Вы можете либо жить с этим, либо переехать в район с лучшим сотовым сигналом или сетью Wi-Fi, к которой вы можете получить доступ.
Safari не работает?
Safari может быть хитрым приложением! Вот несколько шагов по устранению неполадок, которые стоит попробовать:
Очистить данные веб-сайта
Имейте в виду, что этот метод избавит вас от вашей истории и файлов cookie, поэтому вам, возможно, придется повторно ввести некоторые данные, а для открытия некоторых часто посещаемых веб-сайтов в следующий раз может потребоваться больше времени.Но это действительно может помочь.
Откройте приложение «Настройки» и нажмите «Safari»> «Очистить историю и данные веб-сайтов», затем «Очистить историю и данные». Подробнее об этом и связанных процессах читайте здесь: Как очистить кеш на iPhone или iPad.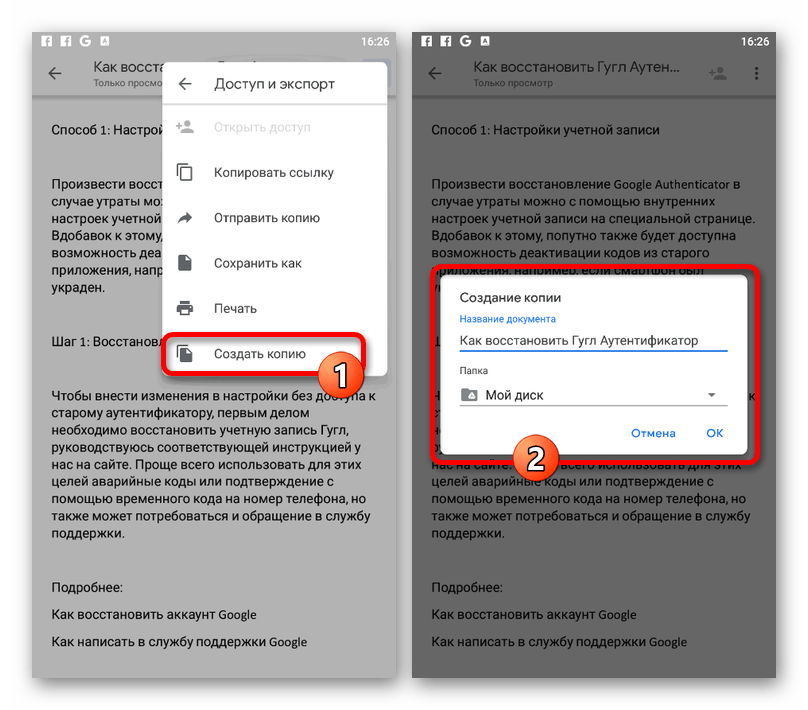
Проверьте наличие обновления iOS
Обычно, когда приложение начинает работать со сбоями, мы говорим проверить наличие обновлений — могла появиться ошибка, и разработчик выложит исправление в (бесплатное) обновление.
Однако вы не можете обновить Safari для iOS.На самом деле это часть iOS, поэтому, если вам нужна последняя версия, вам нужно обновить iOS в целом.
Откройте приложение «Настройки» и нажмите «Общие»> «Обновление программного обеспечения». Если для вашего устройства доступна более новая версия iOS, вы сможете скачать и установить ее здесь. Дополнительные советы по этому поводу см. В разделе Как обновить iOS на iPhone.
Закройте Safari
Дважды нажмите кнопку «Домой» и найдите окно Safari, затем проведите по нему вверх, чтобы закрыть приложение. Теперь найдите приложение и нажмите, чтобы перезапустить.
Перезагрузите iPhone
Нажмите и удерживайте кнопку питания (на верхней части меньших iPhone или справа на больших iPhone), пока не появится символ «сдвиньте, чтобы выключить».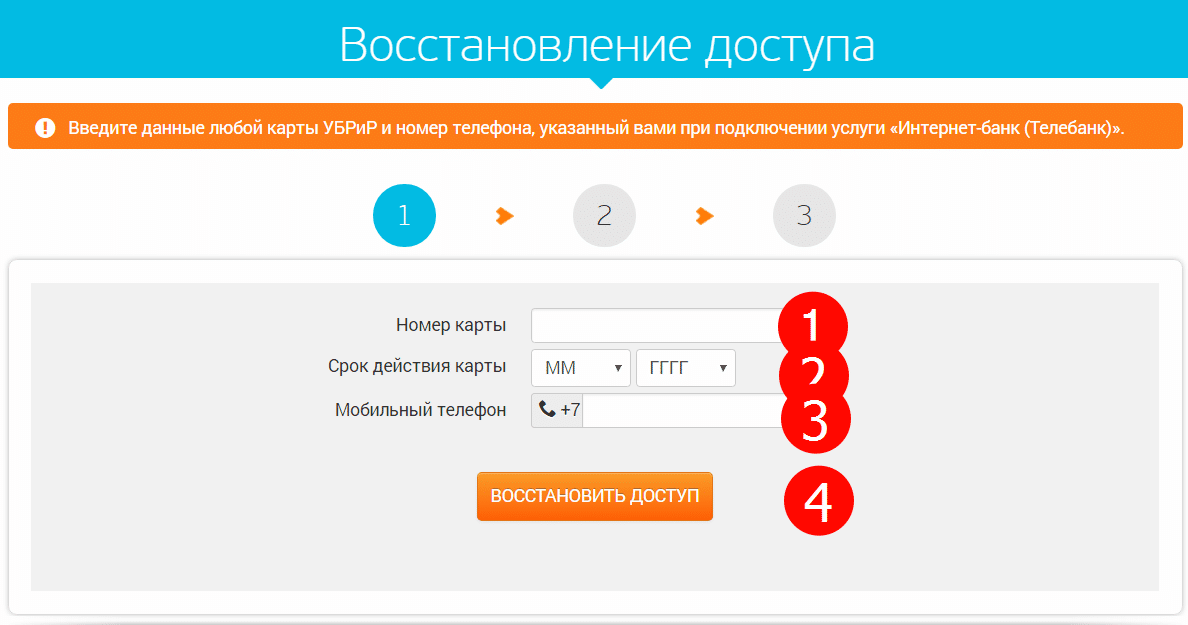 Сдвиньте, чтобы выключить! Подождите минуту или две, затем снова нажмите и удерживайте кнопку питания, пока не появится значок Apple, и iPhone перезагрузится.
Сдвиньте, чтобы выключить! Подождите минуту или две, затем снова нажмите и удерживайте кнопку питания, пока не появится значок Apple, и iPhone перезагрузится.
Как всегда, для iPhone серии X без кнопки «Домой» метод немного отличается. На них вам нужно одновременно нажать и удерживать кнопку питания (справа) и одну из кнопок громкости (слева).Через несколько секунд появится ползунок «Сдвиньте для выключения».
3G / 4G не работает
Сначала простые вещи.
Проверить, включены ли мобильные данные
Зайдите в «Настройки»> «Мобильные данные» и убедитесь, что ползунок рядом с «Мобильные данные» зеленый. Если это не так, коснитесь его.
Интернет-роуминг
Вы в поездке? Если вы путешествуете за границу, ваш iPhone должен быть настроен для роуминга данных. Выберите «Настройки»> «Мобильные данные»> «Параметры мобильных данных» и убедитесь, что включен роуминг данных.
Тупики сотовой связи
В Великобритании нет 100-процентного покрытия даже 3G, не говоря уже о 4G — или даже 5G! — и многие сельские районы, в частности, борются за хорошую связь. Некоторые «черные точки» сотовой связи чрезвычайно локализованы, и, если вам повезет, вам может потребоваться немного прогуляться по улице или сесть на поезд до Лондона, который, несомненно, имеет лучшее обеспечение сотовой связи в стране.
Пределы данных
Вы достигли своего ежемесячного лимита данных? Помните, что месячные циклы данных не обязательно начинаются и заканчиваются в первое или последнее число месяца, а в день, когда вы начали свой контракт.
К сожалению, отследить лимиты использования данных на iPhone непросто. Если вы перейдете в «Настройки»> «Сотовая связь (или мобильные данные)» и прокрутите вниз, вы увидите свое использование мобильных данных, но если вы никогда не сбрасывали это число, оно может быть бесполезно огромным. Наш совет — иметь привычку сбрасывать его каждый месяц.
Тем, кто ищет что-то более полное, стоит взглянуть на Data Usage, приложение 49p / 99c, которое мы сами использовали в течение нескольких лет, чтобы отслеживать ежемесячное использование данных.
См. Как сохранить данные на iPhone, чтобы узнать, как избежать этой проблемы в будущем.
Перезагрузите iPhone
Нажмите и удерживайте кнопку питания (на верхней части меньших iPhone или справа на больших iPhone), пока не появится символ «сдвиньте, чтобы выключить». На iPhone серии X вам нужно будет одновременно нажать и удерживать боковую кнопку и любую из кнопок регулировки громкости, чтобы появился ползунок.
Теперь сдвиньте, чтобы выключить питание. Подождите минуту или две, затем снова нажмите и удерживайте кнопку питания, пока не появится значок Apple, и iPhone перезагрузится.
Проверьте свою SIM-карту
Используйте прилагаемый инструмент для лотка для SIM-карты, чтобы вынуть SIM-карту, затем попробуйте снова вставить ее. Возможно, это решит проблему. Скорее всего, вы можете обнаружить, что сама SIM-карта как-то не в форме или сломана. В этом случае вам следует связаться со своим оператором связи.
Настройки оператора связи
Следующее, что нужно попробовать, — это проверить актуальность настроек вашего оператора связи. Это немного хлопотно, поскольку такие обновления доставляются через Интернет, а ваш телефон отключен.Но более чем вероятно, что вы получили обновление до того, как ваш телефон отключился. Так что перейдите в «Настройки»> «Основные»> «О программе». Если загружено обновление, вам будет предложено установить его.
Вы можете проверить, какая версия настроек оператора связи установлена на вашем телефоне, нажав «Настройки»> «Основные»> «О программе» и посмотрев рядом с «Оператором связи».
Позвонить в операторскую
Если вы не можете определить проблему на своей стороне, возможно, у вашего сетевого провайдера произошел сбой.Например, в декабре 2018 года у O2 возникли серьезные проблемы, и он был вынужден рекомендовать клиентам «использовать Wi-Fi везде, где это возможно, и нам очень жаль».
Помните, что отказ сети не только повлияет на клиентов этого бренда: будут также подсети, которые полагаются на ту же инфраструктуру. Например, Tesco, Giffgaff, Sky, Lyca и TalkTalk используют O2, и на них повлияло отключение этой сети.
Если вы не уверены, самый простой способ узнать, есть ли у вашего провайдера сбой, — спросить его, если возможно, несколькими способами.Отправьте компании электронное письмо и твит, позвоните им по телефону (хотя, если возникнет проблема, коммутатор, вероятно, будет заблокирован) и поищите любой отчет о состоянии на официальном сайте.
O2 имеет средство проверки статуса, которое вы можете проверить. Вот проверка статуса 3. А здесь вы можете проверить статус сети Vodafone.
Надеюсь, провайдер будет знать о любых проблемах в вашем регионе, конкретно с вашей учетной записью или с сетью в целом, и будет в лучшем положении, чтобы предложить способы их устранения, сроки, когда проблема, вероятно, будет решена, и любую компенсацию. вы сможете требовать.Если сеть не работает, вам, возможно, придется использовать Wi-Fi до тех пор, пока она не будет исправлена.
Wi-Fi не работает
Вообще говоря, это схожая, но менее сложная ситуация, чем с iPhone, для которого не работают 3G и 4G. Сначала мы проверим все основы, затем перезагрузимся.
Итак, зайдите в Настройки> Wi-Fi. Убедитесь, что (а) ползунок Wi-Fi находится в положении «включено» (зеленый) и (б) что вы подключены к локальной для вас сети, которую вы узнаете, и с хорошей связью.В любом случае вам не следует подключаться к неизвестным сетям, но если вы это делаете, сейчас хорошее время, чтобы отцепить крючок.
Если все это работает правильно, просто проверьте соединение, подключив к нему другое устройство и открыв веб-страницу. Если и он не может подключиться, проблема связана с сетью, а не с телефоном, и вам необходимо проверить настройки маршрутизатора или связаться с вашим провайдером широкополосного доступа.
Все еще не можете выйти в Интернет? Забудьте о сети и перезагрузите телефон.После того, как он снова заработает, перейдите в «Настройки»> «Wi-Fi» и снова подключитесь к сети. (См. Также: Как проверить, заблокирован ли iPhone или разблокирован.)
У нас есть специальное руководство о том, что делать, если ваш iPhone продолжает разрывать соединение Wi-Fi.
Попробуйте другие решения
Хорошо. будем честны: мы надеялись, что это будет исправлено к настоящему времени. Теперь мы действительно пытаемся сбросить настройки в надежде, что это устранит ошибку.
Последнее, что нужно попробовать, — это сделать резервную копию и восстановить свой iPhone.Подключите iPhone к Mac с помощью прилагаемого кабеля и выберите его, когда он появится в iTunes. Щелкните Восстановить. Но не поймите меня неправильно — мы надеемся, что вы не зашли так далеко.
Надеюсь, наша проблема теперь решена. Если все остальное не помогает, возможно, проблема в вашем устройстве, и вам нужно найти ближайший Apple Store или Apple Reseller и попросить эксперта взглянуть на него. (См. Также: Как увеличить время автономной работы iPhone.)
Если вы ищете способы расширить свою сеть Wi-Fi или избежать сбоев, прочтите: Как повысить скорость подключения Wi-Fi на Mac.
Устранение проблем с сетью | Sony USA
Проблемы с сетью могут расстраивать, поскольку они могут привести к тому, что приложения не загружаются, фильмы буферизуются, музыка не воспроизводится должным образом или другие ошибки. Проблемы, такие как устройство не может подключиться к сети, ошибки при попытке подключения или недоступность службы, могут быть вызваны несколькими факторами. Эта статья помогает разобраться в некоторых наиболее распространенных причинах возникновения сетевых проблем.
Распространенные причины проблем с сетью
- Проблемы с подключением к вашему интернет-провайдеру
- Неверный пароль, введенный на устройстве при использовании защищенной сети
- Потоковая служба испытывает проблемы с сетью
- Использование нескольких устройств одновременно и потоковая передача; контент во время высокого периоды спроса
- Низкая скорость интернета
- Расстояние от маршрутизатора до устройства
- Помехи от других беспроводных устройств и т. д.
Перезагрузите телевизор
Перезагрузка или перезапуск телевизора — это рекомендуемый шаг при устранении неполадок, который может решить многие временные проблемы.
- Для выполнения сброса питания
- Перезагрузите телевизор, выбрав опцию, зависящую от вашего телевизора
- Перезагрузите телевизор с помощью прилагаемого пульта ДУ:
- Нажмите и удерживайте кнопку POWER до тех пор, пока Power off не появится на экране
- Нажмите и удерживайте кнопку POWER , пока не появится меню → выберите Restart
- Restart the using the menu.На пульте:
- Нажмите ( Quick Settings) → Settings → System → Restart → Restart
- Press HOME → Settings → О → Restart → Restart
- Press HOME → Настройки → Настройки устройства → О → Перезапуск → Перезапуск
- Перезагрузите телевизор с помощью прилагаемого пульта ДУ:
Уровень сигнала и помехи
При использовании Wi-Fi® расстояние от маршрутизатора до вашего устройства является еще одним фактором, который следует учитывать.Чтобы получить максимальное удовольствие от просмотра при потоковой передаче видео или прослушивании из звукового приложения, убедитесь, что маршрутизатор находится рядом с вашим устройством. Они не должны находиться на расстоянии более 25 футов друг от друга. Если возможно, установите оба устройства так, чтобы между ними не было стен. Другие беспроводные устройства, такие как динамики Bluetooth®, беспроводные телефоны, микроволновые печи и устройства, передающие радиочастоты, также могут вызывать плохой сигнал.
Для получения дополнительной информации и предложений просмотрите советы по повышению производительности сети и Интернета в вашем доме.
Перезагрузите модем / маршрутизатор по питанию
Проблема с подключением к модему / маршрутизатору часто решается после сброса питания. Если у вас есть отдельный модем и маршрутизатор, перезагрузите оба устройства.
- Отключите питание модема / маршрутизатора и подождите около 60 секунд.
- Подключите питание к модему / маршрутизатору и убедитесь, что он включен.
- Подождите, пока устройство не завершит подключение к Интернету и вашей сети.
- Проверьте состояние вашей сети.
Примечание: Если вы продолжаете испытывать проблемы с сетью / подключением к Интернету, проверьте подключение к Интернету на других ваших устройствах. Если проблема существует на всех устройствах, обратитесь за дополнительной помощью к своему интернет-провайдеру.
Проверьте статус вашей сети
Ваше устройство должно быть подключено к вашей сети с доступом в Интернет для использования потоковых сервисов. Проверьте состояние сети вашего устройства, чтобы убедиться, что оно подключено к вашей сети.
- На прилагаемом пульте дистанционного управления нажмите кнопку HOME или MENU .
- Выберите Настройки .
- Выберите Сеть или Сеть и Интернет .
- Выберите Network Status, или Advanced settings, , затем View Network Status .
- Состояние сети отображает информацию о вашем подключении. Если требуется дополнительная информация, выберите Проверить соединение .
Установка правильной даты и времени на телевизоре
В некоторых приложениях и потоковых сервисах могут возникать ошибки, если на вашем телевизоре установлены неправильная дата и время.Выберите тип телевизора, чтобы получить информацию об изменении даты и времени. Поскольку некоторые шаги могут отличаться, обратитесь к руководству, если вам нужна информация о конкретной модели.
Руководства размещены на странице поддержки вашей модели.
Как устранить проблемы с домашним Wi-Fi и маршрутизатором
Итог: 99% проблем с домашним Wi-Fi можно решить, отключив маршрутизатор, подождав пять секунд, а затем снова подключив его. Это сбрасывает устройство и часто увеличивает скорость.
Наша цель в этом руководстве — предоставить вам точную справочную информацию для решения некоторых из наиболее распространенных проблем с домашним Wi-Fi, в том числе:
- WiFi не работает
- WiFi притормозил
- пропадает сеть Wi-Fi
- Устройства, которые не подключаются к Wi-Fi
Мы расскажем, что делать, если ваше соединение работает медленнее, чем обычно, а также как устранить неполадки в сети, которая вообще не подключается. Мы также рассмотрим несколько инструментов, которые можно использовать для устранения неполадок с подключением при возникновении проблем.
Домашний WiFi Quick Fix
Если ваше беспроводное соединение внезапно перестает работать, прежде чем пытаться что-либо еще, перезагрузите маршрутизатор. Вот как выглядит процесс:
- Отключите маршрутизатор от сети или выключите его.
- Подождите 2-5 минут, прежде чем снова подключить.
- Подождите еще 5 минут и повторите попытку подключения.
В большинстве случаев это должно решить вашу проблему и позволить вам снова подключиться к сети. Если после выполнения этих действий что-то по-прежнему не работает, возможно, вам потребуется обратиться за помощью к своему интернет-провайдеру.
Значки маршрутизатора
Большинство маршрутизаторов имеют серию значков, которые подсвечиваются для быстрого отображения различных сообщений о состоянии. Хотя они могут варьироваться от бренда к бренду, у большинства производителей есть как минимум три основных индикатора статуса:
- Значок глобуса: горит, когда модем подключен к Интернету.
- Значок WiFi: горит, когда WiFi транслируется без проблем. статус
- Значок Ethernet: горит, когда кабели Ethernet подключены и работают правильно.
Когда все работает правильно , вы можете ожидать, что значки будут гореть непрерывно или мигать зеленым или синим светом. Это сигнализирует о том, что устройство подключено и работает нормально.
При возникновении проблемы с подключением можно ожидать, что значки станут красными или оранжевыми.
Оранжевый или желтый свет может указывать на проблему или ограниченное соединение, тогда как красный или неосвещенный значок может указывать на отсутствие текущего соединения.
Важный момент : чтобы понять, что именно ваше устройство передает вам, обязательно обратитесь к руководству пользователя для более подробного объяснения.
Профессиональный совет. Обычно вы можете найти цифровую копию руководства к маршрутизатору, набрав номер модели устройства, а затем «руководство пользователя» в Google.
Как устранить неполадки WiFi
Внешний вид маршрутизаторов отличается от бренда к бренду, но основная функциональность одинакова: направление цифрового трафика через Wi-Fi.Если вы безуспешно пытались выполнить описанное выше быстрое исправление, есть еще несколько других способов устранить неполадки с подключением Wi-Fi. Чтобы определить метод, который, скорее всего, действительно поможет вам, давайте разберем их по основной проблеме:
«У меня скорость сети ниже нормальной.”
Попробуйте следующее: подключите кабель Ethernet непосредственно к маршрутизатору и проверьте скорость интернета с помощью нашего инструмента для проверки скорости. Затем проверьте свою скорость на Wi-Fi-соединении. Если они оба работают медленно, проблема, скорее всего, связана с вашим поставщиком услуг, а не с вашим оборудованием. Позвоните им.
Однако, если проводное соединение намного быстрее беспроводного, вы можете сделать больше для оптимизации своей сети. Проводные соединения обычно в некоторой степени быстрее беспроводных, но разница не должна быть настолько большой, что ваш Wi-Fi станет непригодным для использования.Сначала попробуйте переместить маршрутизатор в более центральное место. Если это не вариант, возможно, стоит изучить, как расширить подключение к Wi-Fi на все районы вашего дома.
Кроме того, вы можете столкнуться с помехами от сетей, прилегающих к вашей. Если вы думаете, что это может быть так, вы можете попробовать изменить канал, на котором вещает ваш маршрутизатор. Для начала вы захотите по возможности использовать диапазон 5 ГГц, если ваш маршрутизатор его поддерживает. Они, как правило, менее загружены и поэтому работают лучше, чем их 2.Аналоги 4GHz.
«У меня вообще нет подключения к Интернету».
Попробуйте следующее: подключите кабель Ethernet к маршрутизатору и посмотрите, сможете ли вы получить сигнал на настольном компьютере или ноутбуке. Если вы не можете сделать это, значит, ваш доступ закрыт, и вам следует обратиться к своему интернет-провайдеру.
Если вы обнаружите, что можете загружать веб-страницы через проводное соединение, значит, с вашей сетью Wi-Fi определенно что-то не так. Если перезапуск маршрутизатора не устранил проблему, возможно, вам придется полностью настроить его заново.У большинства маршрутизаторов есть небольшая кнопка «сброса», которую нужно удерживать скрепкой или другим небольшим предметом. Это приведет к восстановлению заводских настроек устройства, и вы снова сможете выполнить первоначальную настройку.
Если вы прошли через этот процесс, но по-прежнему не можете подключиться, вам, вероятно, придется обратиться за помощью к своему интернет-провайдеру. У вас может быть неоплаченный баланс, из-за которого компания приостановила действие вашей учетной записи, или может просто случиться сбой в вашем регионе.
«Моя сеть Wi-Fi полностью пропала.”
Попробуйте следующее: проверьте, где расположен ваш маршрутизатор. Если он находится где-то в тесноте, например, за диваном, или забит в переполненном шкафу с оборудованием, он может перегреться и автоматически выключиться, чтобы предотвратить повреждение.
Если вы можете переместить маршрутизатор в другое место, где он имеет больший воздушный поток, вы сможете решить проблему перегрева.
Если вы чувствуете, что ваш маршрутизатор расположен в идеальном месте и проблема не в перегреве, есть еще несколько вещей, которые могут произойти.
Например, ваша сеть могла перезагрузиться из-за обновления. Взгляните на имя сети по умолчанию (обычно напечатанное где-то на самом маршрутизаторе) и посмотрите, узнаете ли вы эту сеть при поиске соединения.
«Мой телефон / ноутбук / планшет не подключается, хотя другие мои устройства в порядке».
Попробуйте следующее: выключите неисправное устройство и снова включите его. Вы также можете попробовать выключить и снова включить Wi-Fi в настройках своего устройства, чтобы быть внимательным.
Если это не помогло, возможно, вам придется полностью удалить сеть с устройства. На устройстве iOS или Android вы можете просто щелкнуть имя сети и нажать «Забыть эту сеть».
Это будет означать, что вам придется снова найти сеть и ввести пароль, как вы это делали при первой настройке, но это должно решить все оставшиеся проблемы с подключением в процессе.
Инструменты для устранения неполадок WiFi
Тест скорости
Используйте наш инструмент для проверки скорости, чтобы проверить, не снизилась ли скорость загрузки и выгрузки.Наш инструмент для проверки скорости позволит вам увидеть, как работает ваша текущая сеть с точки зрения скорости загрузки и скачивания. Вы можете использовать это в любое время, чтобы проверить качество вашего соединения, и, если у вас возникнут какие-либо проблемы, вы можете использовать его, чтобы оценить свой прогресс в их устранении. Вы также можете периодически использовать Speed Test, чтобы проверить, действительно ли вы получаете ту скорость, за которую платите. Просто помните, что использование Wi-Fi всегда немного замедляет работу!
Беспроводная диагностика (Mac)
Средство диагностики сети — это надежная программа, которая позволяет получить четкое представление о состоянии вашей сети, а также устранять любые проблемы, с которыми вы можете столкнуться.Вы можете найти эту программу, нажав Command + пробел и введя «Беспроводная диагностика» в строку поиска.
Когда вы впервые открываете программу, она просканирует вашу непосредственную область на предмет наличия доступных сетей Wi-Fi. Как только это будет сделано, вам будут предложены два варианта: «Наблюдать за моим Wi-Fi-подключением» и «Перейти к сводке». Не выбирайте ни один из этих вариантов. Вместо этого в верхней части экрана выберите «Сканировать» в раскрывающемся меню «Окно». Вы увидите список сетей. Выберите «Сканировать сейчас».
Затем служба покажет вам полный список подключений вокруг вас, включая канал, на котором они работают.Кроме того, программа покажет вам лучшие каналы для диапазонов 2,4 ГГц и 5 ГГц в зависимости от загруженности сети. Чтобы фактически изменить каналы, на которых работает ваш маршрутизатор, вам нужно будет ввести в Google марку устройства, а затем «IP-адрес». Затем введите его так же, как на любом обычном веб-сайте (подробные инструкции см. Ниже).
- Откройте программу, нажав Command + пробел и набрав «Беспроводная диагностика».
- После открытия выберите «Сканировать» в раскрывающемся меню «Окно».
Выберите «Сканировать сейчас».
- Наблюдайте за каналом, на котором работает ваша сеть, а также за каналами, рекомендованными программой.
- Войдите в панель управления маршрутизатора и измените канал вещания на рекомендованный выше.
NirSoft (Windows)
NirSoft работает аналогично инструментам беспроводной диагностики для Mac, сканируя среду WiFi и отображая все доступные сети, а также ряд полезных статистических данных для каждой из них.Как и в случае с инструментом диагностики беспроводной сети для Mac, вам все равно необходимо войти в панель управления маршрутизатора, чтобы фактически изменить его конфигурацию.
NetSpot (Mac и Windows)
NetSpot — фантастическая альтернатива обоим вариантам, описанным выше, и даже содержит некоторые дополнительные инструменты, которые могут оказаться ценными для промежуточных пользователей. Помимо возможности просматривать подробную информацию о вашей сети, NetSpot также позволяет визуализировать ее след в вашем доме, показывая вам любые мертвые зоны и слабые места, которые необходимо исправить.Доступная для бесплатной загрузки, вам будет сложно найти более полнофункциональную программу устранения неполадок.
Почему мой компьютер постоянно отключается от Wi-Fi?
Если вы обнаружите, что постоянно загружаетесь из своей сети Wi-Fi, есть несколько вещей, которые могут произойти.
Первый шаг, который мы рекомендуем сделать, — это поиск любых закономерностей в перебоях в обслуживании. Они случаются только в определенное время вечера? Может, он даже падает, когда вы кладете что-нибудь в микроволновку? Вы не поверите, но через ваш дом постоянно проходит множество сигналов, которые могут нарушить ваше интернет-соединение.
Если вы исключили сетевые помехи с помощью перечисленных выше инструментов, возможно, вам придется попробовать обновить прошивку маршрутизатора. По сути, это «операционная система» устройства, и, как и любое другое программное обеспечение, ее необходимо время от времени обновлять, чтобы поддерживать правильную работу.
Если вы обновили микропрограммное обеспечение, но соединения по-прежнему возникают, возможно, вам придется подумать о немедленной замене маршрутизатора, особенно если ему больше нескольких лет. Маршрутизаторы — это компьютеры, а компьютеры, к сожалению, выходят из строя через несколько лет.
Обновления прошивкипо марке
Как войти в панель управления роутера
Нажмите на марку вашего маршрутизатора ниже, чтобы просмотреть подробные инструкции о том, как войти в область его конфигурации, где вы можете настроить сетевые пароли и имена, а также изменить каналы, на которых они работают.
Если ничего не помогает, обратитесь к поставщику услуг.
Хотя техническая поддержка со стороны многих компаний может быть удачной или неудачной, если вы пробовали все, что описано выше, и ничего не работает, возможно, лучше всего просто обратиться к специалисту, чтобы он пришел к вам домой и разобрал проблему. прямо.Это может повлечь за собой некоторую плату за обслуживание, но если это вернет вас в сеть, в конце концов, это может оказаться целесообразным.
Номера телефонов службы технической поддержки для распространенных интернет-провайдеров:
- Интернет-служба технической поддержки AT&T: (800) 288-2020
- Служба технической поддержки Cable ONE: (877) 692-2253
- Служба технической поддержки CenturyLink: (888) 723-8010
- Техподдержка Spectrum: (855) 757-7328
- Техподдержка Cox Cable: (800) 234-3993 Служба технической поддержки
- Frontier Communications: (888) 884-0504
- Служба технической поддержки спутникового Интернета HughesNet: (866) 347-3292
- Mediacom Cable техподдержка: (800) 883-0145
- Служба технической поддержки RCN: (800) 746-4726 Техническая поддержка
- Rise Broadband: (877) 910-6207
- Suddenlink Communications, техническая поддержка: (877) 794-2724
- Служба технической поддержки TDS Telecom: (866) 571-6662
- Техническая поддержка Verizon Fios: (800) 837-4966
- Техническая поддержка Verizon High Speed Internet: (800) 837-4966
- Viasat Internet (ранее Exede) техническая поддержка: (855) 463-9333
- Техническая поддержка Wi-Power: (877) 877-6861
- Служба технической поддержки Windstream: (800) 347-1991
- ВАУ! техподдержка: (855) 496-9929
- Служба технической поддержки XFINITY: (800) 934-6489
Square | Square Support Center
Устранение общих неисправностей
Существует список основных проверок, которые вы можете выполнить для многих проблем, с которыми вы можете столкнуться с Square Terminal.
Перед выполнением действий по устранению неполадок обязательно выполните следующие действия:
Убедитесь, что ваше устройство полностью заряжено. Дважды проверьте символ батареи в верхнем правом углу, чтобы увидеть уровень заряда батареи. Вы можете полностью зарядить Square Terminal менее чем за 5 часов.
Убедитесь, что на вашем устройстве установлена последняя версия программного обеспечения. Чтобы обновить программное обеспечение Square Terminal, нажмите Еще > Настройки > Оборудование .Нажмите Общие > О терминале > Обновление программного обеспечения . Если вы не видите возможность обновить программное обеспечение, значит, все готово.
Убедитесь, что дата и время на вашем устройстве точные. Если они ошибаются, обновите их в разделе «Настройки». Выберите Еще > Оборудование > Общие > Дата и время и отрегулируйте соответственно.
Убедитесь, что ваша учетная запись активирована.Square Terminal в настоящее время доступен только в США, Канаде, Великобритании, Японии и Австралии.
Устранение неполадок Wi-Fi
Подтвердите, что Square Terminal подключен к Wi-Fi.
Выключите и включите Wi-Fi в Еще > Настройки > Оборудование> Сеть и убедитесь, что вы видите галочку рядом с сетью, к которой вы пытаетесь подключиться. Убедитесь, что вы видите индикатор состояния Wi-Fi в правом верхнем углу строки состояния.
Имейте в виду, , вы не сможете подключить Square Terminal к сети адаптивного портала. Адаптивный портал — это сеть, которая требует от вас согласия с условиями для доступа к Интернет-соединению (эти сети распространены в кафе, аэропортах и других общедоступных точках доступа в Интернет).
Подтвердите мощность сигнала Wi-Fi.
Убедитесь, что у вас сильный сигнал Wi-Fi, проверив другие устройства (например, телефоны, планшеты или ноутбуки) в вашей сети рядом с местонахождением вашего Square Terminal.Индикатор состояния Wi-Fi в правом верхнем углу строки состояния должен иметь 3–4 белых полосы, указывающих на сильный сигнал. В зависимости от положения вашего маршрутизатора вам может потребоваться переместить квадратный терминал ближе к маршрутизатору.
Переключиться на Ethernet.
Если у вас есть подключение к сети Ethernet и вы приобрели концентратор для квадратного терминала, переключитесь на Ethernet, подключив кабель Ethernet к порту на дополнительном концентраторе.
Поиск и устранение неисправностей Ethernet
Подтвердите, что квадратный терминал подключен к Ethernet.
Убедитесь, что вы видите индикатор состояния сети Ethernet в правом верхнем углу строки состояния. Если вы не видите индикатор состояния сети Ethernet, попробуйте отключить и подключить кабель от порта Ethernet на дополнительном концентраторе и от маршрутизатора или модема.
Подтвердите подключение модема / маршрутизатора.
Проверьте свой модем и / или маршрутизатор, подключив другие устройства (например, ноутбук) и проверив, подключаются ли они к Интернету.
Переключиться на Wi-Fi.
Если у вас есть доступная сеть Wi-Fi, отключите кабель Ethernet и переключитесь на Wi-Fi в настройках. Обязательно отсоедините кабель Ethernet, поскольку устройство по умолчанию будет использовать соединение Ethernet через Wi-Fi, если оба доступны.
Концентратор для поиска и устранения неисправностей квадратного терминала
Проверить другой аксессуар.
Чтобы определить, есть ли проблема с концентратором или с дополнительным оборудованием USB (сканер штрих-кода, денежный ящик), попробуйте подключить другое устройство USB к концентратору аксессуаров.
Тестовые USB-порты.
Попробуйте подключить дополнительное оборудование USB к другому порту. Возможно, проблема связана с одним портом.
Устранение неполадок при оплате
Tap / бесконтактные платежи не распознаются
Если у вас включен Default to Customer Checkout , убедитесь, что вы нажали кнопку «Подтвердить и оплатить», чтобы активировать дисплей клиента для приема бесконтактных карт / телефонов. Когда ваш Square Terminal будет готов принимать платежи, вы увидите на экране Tap, Dip или Swipe .
Также возможно, что бесконтактная карта или телефон с поддержкой NFC повреждены или сломаны. В этом случае попросите своего покупателя представить другую форму оплаты.
Чип-карты не распознаются.
Убедитесь, что чип-карты вставлены чипом вверх.
Если магнитная полоса и бесконтактные платежи все еще работают, возможно, чип поврежден. В этом случае попросите своего покупателя представить другую форму оплаты.
Также возможно, что если карты с магнитной полосой и бесконтактные платежи все еще работают, что-то могло повредить слот для чип-карты. Если вы думаете, что это так, обратитесь в службу поддержки Square.
Перезагрузите терминал
В редких случаях может потребоваться сброс до заводских настроек. Не беспокойтесь : сброс настроек устройства не приведет к удалению важной информации учетной записи, такой как элементы, истории транзакций, списки клиентов или разрешения сотрудников.Все это будет там, когда вы снова войдете в систему.
Перед сбросом настроек Терминала подготовьте следующую информацию, поскольку она понадобится вам для последующего входа в систему:
* Имя сети WiFi и пароль.
* Информация для входа в учетную запись (адрес электронной почты и пароль) или код устройства.
* Название места, если применимо.
* Настройки аксессуаров: принтеры, ящики и любые другие аксессуары. Рекомендуется сфотографировать конфигурацию каждого подключенного аксессуара.
Для сброса Square Terminal:
1.Если вы выполняли какие-либо офлайн-транзакции, обязательно повторно подключитесь к Интернету и обработайте их, прежде чем продолжить. Ожидающие офлайн-платежи будут потеряны безвозвратно. и средства не будут собраны при сбросе настроек устройства.
2. Нажмите Еще .
3. Выберите Настройки> Оборудование .
4. Нажмите Общие > О терминале .
5. Прокрутите экран вниз и коснитесь Заводские настройки > Подтвердите заводские настройки .
6. Нажмите Сбросить в последний раз. Отсюда начнется обратный отсчет, и ваш Терминал перезагрузится.
Примечание : Если вы не можете получить доступ к настройкам Терминала, удерживайте кнопку питания в течение 10 секунд, пока не увидите черный экран с таймером обратного отсчета. Продолжайте удерживать кнопку питания, чтобы таймер перешел в 0, и на экране появится сообщение, что вы можете отпустить кнопку питания.
После завершения сброса вам потребуется:
1. Вернитесь к основным вопросам настройки, например к вашему часовому поясу.
2. Подключитесь к Интернету.
3. Войдите в систему, указав свой адрес электронной почты и пароль или код устройства.
4. Добавьте аксессуары, такие как денежные ящики, принтеры, сканеры или весы. Узнайте больше о подключении совместимого оборудования к Square Terminal.
5. Верните любые настройки в соответствии со своими предпочтениями.
Требования к сети
Белый список протоколов / портов
Если вы устанавливаете ограничения на то, какие протоколы и порты, к которым могут иметь доступ устройства в вашей сети, устройства Square потребуют, чтобы следующие протоколы и их соответствующие порты были разрешены через ваш брандмауэр:
NTP . Примечание : Это важно для обеспечения правильного времени на устройстве. При неправильном времени устройства может произойти сбой подключения из-за несоответствия действительности сертификата.
HTTPS (только порт 443) . Примечание : Весь трафик на серверы Square осуществляется через HTTPS.
Следующие порты также используются для сетевых принтеров, но для них не требуется доступ к Интернету:
— UDP: 22222, 3289
— TCP: 9100: 9109
Фильтрация доменов
Если вы устанавливаете ограничения на то, к каким доменам можно получить доступ из вашей сети, устройства Square требуют, чтобы следующие домены были внесены в белый список.
HTTPS-трафик
Все поддомены:
— squareup.com
— issquareup.com
— squarecdn.com
— cash.me
— cash.app
— squarecloudservices.com
А также следующие полные доменные имена:
— api.skyhookwireless.com
— notify.bugsnag.com
— sessions.bugsnag.com
— apytiqcuyrsq6-ats.iot.us-east-2.amazonaws.com
— квадрат. сайт
— www.weebly.com
— api.mapbox.com
Трафик NTP
NTP требует доступа к:
— время.android.com
IP-адреса
Square Диапазон IP-адресов:
— США: 74.122.184.0/21
— Азиатско-Тихоокеанский регион: 103.31.216.0/22
— Европа: 185.57.56.0/22
Square также полагаются на доступ к Amazon Web Services (AWS) и Google Cloud Platform (GCP). Здесь публикуются диапазоны IP-адресов AWS, а в Google — AS15169, пожалуйста, добавьте и эти диапазоны IP-адресов.
Примечание : устройства Square имеют внутренний брандмауэр и внутренний (домен, а не IP) белый список и выполняют закрепление сертификата TLS на всех конечных точках Square, поэтому вы можете рассматривать белый список IP на своей стороне как избыточный в зависимости от вашей цели.Возможно, имеет смысл просто гарантировать, что устройства Square не могут получить доступ к каким-либо внутренним IP-адресам компании, а остальную часть Интернета оставить открытой для встроенного брандмауэра Square и фильтра домена.
MAC-адреса
Square’s MAC OUI: 2C: D1: 41
Продавцы должны занести в белый список все MAC-адреса, которые начинаются с указанного выше префикса (т. Е. Устройства с MAC-адресами, следующими по шаблону 2C: D1: 41: XX: XX: XX). В качестве альтернативы продавцы могут занести в белый список каждое отдельное устройство, которое отображается с этим префиксом MAC-адреса (этот префикс принадлежит Square и не должен использоваться другими поставщиками устройств).
DNS
УстройстваSquare совместимы с любым DNS-сервером, отправленным на устройство по DHCP, если он работает. Не стесняйтесь использовать серверы вашего интернет-провайдера или ваши любимые общедоступные серверы (например, Level3 в 4.2.2.1/4.2.2.2).
Поддерживаемые протоколы сетевой аутентификации
Поддержка устройств Square:
— WPA / WPA2 PSK
— WEP (только для США)
Они не поддерживают:
— WPA / WPA2 Enterprise
— WPA3 PSK / WPA3 Enterprise
Очистка вашего терминала
Для небольших потертостей и следов можно использовать любую ткань для чистки электроники.Для очистки считывателя на Square Terminal вы можете использовать чистящие карты для считывателя карт или сложенное бумажное полотенце. Протяните чистящую карту или бумажное полотенце через прорезь устройства чтения карт, чтобы удалить пролитую жидкость или мусор.
Если проблема не исчезнет, позвоните в нашу службу поддержки, и мы поможем вам вернуться к работе.
Устранение неполадок принтера
Из вашего терминала перейдите в Настройки> Принтер.
Нажмите Разрешить печать и нажмите Тестовая печать , чтобы убедиться, что принтер работает.
Примечание : Убедитесь, что бумага для принтера — это бумага для термопринтера. Терминал не будет печатать на бумаге без термопринтера.
Убедитесь, что в принтере есть рулон бумаги и крышка принтера полностью закрыта. Вам необходимо дважды проверить ориентацию бумаги чекового принтера. Если бумага для чеков загружена неправильно, квитанции не будут напечатаны.
Как восстановить iPhone без Wi-Fi
Надо понимать, что при восстановлении данных из iCloud без Wi-Fi сделать это невозможно.Поскольку объем передаваемых данных может быть очень большим, в основном передача осуществляется через Wi-Fi, чтобы гарантировать, что область данных не будет исчерпана многократно сверх установленного лимита. Итак, если вы хотите восстановить резервную копию iCloud, вам потребуется соединение Wi-Fi. Что делать, если Wi-Fi недоступен? Давайте посмотрим некоторые подробности о том, как восстановить iPhone без Wi-Fi.
Полное или выборочное восстановление iPhone в автономном режиме
Совет 1. Восстановление из резервной копии iTunes
Нет необходимости открывать соединение Wi-Fi при восстановлении вашего устройства с помощью резервной копии iTunes, вот шаги, которые вам необходимо выполнить.
Шаг 1. На компьютере, на котором вы сделали резервную копию данных устройства, откройте iTunes и подключите устройство к компьютеру с помощью кабеля USB.
Шаг 2. Теперь вам нужно выбрать устройство, на котором вы хотите восстановить контент. Вы найдете имя устройства на самой панели iTunes. И выбираем вариант «восстановить резервную копию».
Шаг 3. Вы увидите список файлов резервных копий. Посмотрите на дату и размер, а затем решите, в каком файле резервной копии есть данные, которые вы хотите восстановить.Выберите этот файл резервной копии и нажмите «Восстановить».
Шаг 4. Не отключайте устройство до тех пор, пока данные не будут восстановлены и новый контент не будет синхронизирован с iTunes.
Совет 2. Восстановите полную резервную копию на iPhone без перезаписи предыдущей резервной копии
Теперь есть это программное обеспечение iTransor (ранее называвшееся D-Port Pro), которое может пригодиться для восстановления iPhone без интернета. Наверняка вам захочется узнать об этом побольше, не так ли? Посмотрим подробности.
Инструмент резервного копирования и восстановления iMyFone iTransor
Основные характеристики:
- Выборочное или полное резервное копирование устройств iOS.
- Предварительный просмотр и восстановление резервных копий для объединения резервных копий с данными iPhone или замены данных iPhone резервными копиями.
- Восстановление резервных копий целиком или выборочно (контакты, сообщения, WhatsApp и WeChat) — все зависит от вас.
- Предварительный просмотр и экспорт данных из резервных копий или непосредственно с устройств iOS.
Попробовать бесплатно Попробовать бесплатно
Если вы хотите восстановить полную резервную копию на новом устройстве с помощью iTransor, вот основные шаги, которые вам необходимо выполнить.
Шаг 1. Запустите программу iTransor, щелкните вкладку «Восстановить резервную копию на устройство» в левом нижнем углу экрана, выберите файл резервной копии, который вы хотите восстановить, из следующего списка резервных копий и нажмите «Далее».
Шаг 2. На следующем экране выберите способ восстановления выбранного файла резервной копии: Восстановить полную резервную копию.
Шаг 3. Подключите устройство к компьютеру, нажмите «Предварительный просмотр и восстановление» на следующем экране, чтобы продолжить, и вы перейдете на страницу сканирования данных.
Шаг 4. Подождав некоторое время для завершения сканирования, вы просмотрите все содержимое своей резервной копии. Нажмите «Восстановить», и вы увидите всплывающее окно, в котором вам будет предложено выбрать, как вы хотите работать с данными в резервной копии и на устройстве. Убедитесь, что вы прочитали примечания ниже, прежде чем сделать выбор.
Шаг 5. После процесса восстановления вы можете просмотреть восстановленные данные на вашем устройстве.
Это простые шаги, которые предоставят вам полностью восстановленное содержимое на новом устройстве.
Совет 3. Выборочное восстановление только контактов, сообщений, данных WhatsApp или WeChat на iPhone
Иногда вы не хотите полностью восстанавливать содержимое, и вы можете захотеть восстановить только некоторое содержимое на вашем телефоне.В таких случаях вам необходимо выполнить следующие действия.
Шаг 1. Запустите программу iTransor, щелкните вкладку «Восстановить резервную копию на устройство» в левом нижнем углу экрана, выберите файл резервной копии, который вы хотите восстановить, из следующего списка резервных копий и нажмите «Далее».
Шаг 2. На следующем экране выберите способ восстановления выбранного файла резервной копии. На этот раз мы выбираем «Восстановить частичную резервную копию».
Шаг 3. Подключите устройство к компьютеру, выберите, что вы хотите восстановить из резервной копии (контакты, сообщения, WhatsApp и WeChat), и нажмите «Предварительный просмотр и восстановление», чтобы продолжить.
Шаг 4. После сканирования данных перед восстановлением вы также сможете просмотреть подробную информацию о резервной копии. После предварительного просмотра нажмите «Восстановить», и вам будет предложено выбрать, как вы хотите работать с данными в резервной копии и на устройстве. Убедитесь, что вы прочитали примечания ниже, прежде чем сделать выбор.
Шаг 5. После процесса восстановления вы можете просмотреть восстановленные данные на вашем устройстве.
Это простые шаги, которые могут помочь вам восстановить данные даже без необходимости иметь какое-либо соединение Wi-Fi с iMyFone iTransor.
Попробовать бесплатно Попробовать бесплатно
Fix Wi-Fi Issues: Как исправить медленный Wi-Fi, проблемы с подключением, скорость интернета
Медленный Wi-Fi может очень раздражать, особенно если вы учитесь или работаете из дома. Низкая скорость интернета может испортить вам день, независимо от того, нужно ли вам загружать рабочие файлы в облако или даже если вам нужно транслировать свое любимое шоу на Netflix. К счастью, медленный Wi-Fi — это проблема, которую вы можете решить. В большинстве случаев медленный Wi-Fi можно исправить за несколько простых шагов.. Следуйте этому руководству, поскольку мы перечисляем несколько методов решения проблем с подключением к Wi-Fi.
Медленный Wi-Fi: как исправить
Существует множество факторов, которые могут привести к тому, что медленный Wi-Fi будет медленным. Это некоторые из методов, которые вы можете использовать для выявления и устранения проблем с подключением Wi-Fi.
1. У вас низкая скорость интернета?
Прежде чем делать выводы о том, что вы боретесь с медленной скоростью интернета, убедитесь, что заявленная скорость вашего интернет-плана совпадает со скоростью, которую вы получаете.Для этого посетите любой веб-сайт, позволяющий измерить скорость интернета, например speedtest.net или fast.com. Если результаты скорости совпадают с заявленной скоростью, предоставленной вашим интернет-провайдером, мы бы сказали, что с вашим подключением все в порядке, и для ускорения работы вы всегда можете выбрать обновленный тариф, который предлагает более высокую скорость интернета. .
2. Перезагрузите маршрутизатор Wi-Fi, чтобы устранить проблемы с Wi-Fi.
Иногда все, что вам нужно сделать с маршрутизатором Wi-Fi, — это быстро перезапустить его, чтобы устранить проблемы с подключением к Wi-Fi.Просто выключите маршрутизатор Wi-Fi, а затем включите его через несколько секунд, а затем проверьте, все ли у вас низкая скорость интернета. Если это не решит проблемы с Wi-Fi, попробуйте перезагрузить компьютер, телефон или другие устройства. Иногда причиной медленной скорости Интернета может быть просто одно из ваших устройств, а не подключение к Интернету.
3. Размещение маршрутизатора Wi-Fi может исправить медленный Wi-Fi
Вы по-прежнему сталкиваетесь с более низкой скоростью Интернета, несмотря на наличие высокоскоростного подключения к Интернету и достаточно хорошего маршрутизатора Wi-Fi? Проблема может заключаться в расположении вашего роутера.Всегда рекомендуется размещать роутер на более высоком месте, например, над шкафом. Кроме того, вы всегда можете разместить маршрутизатор Wi-Fi в разных точках дома или на рабочем месте, чтобы увидеть, в какой области лучше всего сигнал, прежде чем завершить работу на месте. Обратите внимание, что обычно сигналы Wi-Fi могут проходить через стены и другие объекты, но в некоторых случаях более толстые стены или некоторые металлы действительно препятствуют передаче сигналов. В таких сценариях всегда рекомендуется держать маршрутизатор подальше от микроволновых печей или холодильников и, как мы упоминали выше, располагать маршрутизатор на высоте и в оптимальном месте.
4. Отрегулируйте антенны маршрутизатора.
Расположение антенн на маршрутизаторе Wi-Fi прямо вверх перенаправляет сигналы Wi-Fi в одном направлении. Вот почему вы всегда должны направлять антенны в разные стороны. Например, многие маршрутизаторы Wi-Fi поставляются с двумя или тремя антеннами. В таком случае не забудьте направить антенны в вертикальном и горизонтальном направлениях, чтобы сигналы Wi-Fi могли охватывать более широкую область.
5. Используйте строгий стандарт безопасности Wi-Fi
Если безопасность вашего Wi-Fi недостаточно высока, можно легко получить доступ к паролю.наш сосед может украсть ваше соединение Wi-Fi, и, возможно, именно поэтому у вас медленный Wi-Fi. Поэтому всегда рекомендуется использовать на маршрутизаторе протокол безопасности WPA2. Вы можете изменить это в настройках вашего роутера. Чтобы установить пароль WPA2, войдите в настройки Wi-Fi, введя IP-адрес маршрутизатора в любом браузере на телефоне или компьютере. Вы можете найти IP-адрес вашего роутера на задней панели роутера, или вы также можете найти его, получив доступ к настройкам сети вашего Wi-Fi на вашем телефоне или компьютере.
6. Одно соединение, несколько пользователей
У вас может быть высокоскоростное подключение к Интернету, которое используется несколькими пользователями в вашем доме или на рабочем месте, и в то время как маршрутизатор Wi-Fi не снижает скорость Интернета при использовании нескольких человек это, ваша доступная пропускная способность будет скомпрометирована. Это означает, что вы можете загружать файлы из облака, в то время как ваш ребенок может загружать эту последнюю игру из сети PlayStation Network, в то время как ваш партнер может транслировать свой любимый фильм или телешоу.В таком сценарии все вы можете столкнуться с медленным Wi-Fi, поскольку каждое устройство использует значительную часть доступной полосы пропускания.
В этом случае вы можете попробовать снизить нагрузку на Интернет-соединение, приостановив любой из потоков или загрузок. Это может привести к повышению скорости Wi-Fi для других. Современные маршрутизаторы поддерживают технологию, которая обеспечивает равную пропускную способность для всех устройств, и если вы сталкиваетесь с проблемами даже с одним из этих маршрутизаторов, узким местом может быть скорость вашего Интернета.
7.Использование QoS для исправления медленного Wi-Fi
Одним из лучших доступных инструментов, о котором часто забывают, является QoS или качество обслуживания, задача которого состоит в том, чтобы разделить доступную полосу пропускания в вашей сети Wi-Fi между приложениями. При оптимальных настройках вы можете смотреть это видео о дикой природе на YouTube в разрешении 4K без каких-либо заиканий, при этом гарантируя, что ваша последняя игра будет загружена в Steam. С помощью QoS вы можете решить, какой службе назначить приоритет в вашей сети Wi-Fi, и, следовательно, соответственно разделить полосу пропускания.Обратите внимание, существуют разные способы доступа к настройкам QoS для маршрутизаторов, а это означает, что способ доступа к QoS на маршрутизаторе Netgear будет отличаться от способа доступа к маршрутизатору TP-Link. Чтобы проверить настройки QoS вашего маршрутизатора, введите IP-адрес вашего маршрутизатора в браузере и найдите вкладку QoS, чтобы получить доступ к настройкам.
8. Обновите прошивку маршрутизатора, чтобы устранить проблемы с подключением к Wi-Fi.
Обновления программного обеспечения для вашего маршрутизатора очень важны, поскольку они улучшают его стабильность, производительность и безопасность. Большинство доступных в наши дни маршрутизаторов имеют возможность автоматического обновления, однако, если у вас старый маршрутизатор, вам, возможно, придется установить обновления программного обеспечения вручную.У разных маршрутизаторов разные способы обновления программного обеспечения. Чтобы узнать больше, введите IP-адрес вашего роутера в любом браузере на вашем телефоне или компьютере, чтобы получить доступ к настройкам Wi-Fi для вашего роутера.
9. Изменение DNS-сервера
Каждый интернет-провайдер, независимо от его различных интернет-планов, использует DNS (систему доменных имен), которая в основном помогает преобразовывать IP-адреса серверов в такие доменные имена, как youtube.com или facebook.com. В большинстве случаев DNS-сервер по умолчанию, предоставляемый интернет-провайдерами, медленный и ненадежный, поэтому простая смена DNS-сервера может дать вам вздох облегчения и столь необходимый прирост скорости и производительности вашего интернета.Чтобы узнать, как изменить DNS, вы можете ознакомиться с нашими руководствами по изменению DNS на iOS или на своем компьютере. Для тех, кто использует Android, зайдите в настройки Wi-Fi на своем телефоне и найдите опцию Private DNS. По умолчанию он отключен на большинстве телефонов Android, но вы можете установить его автоматически или даже вручную, нажав имя хоста частного DNS-провайдера.
10. Используйте анализатор Wi-Fi
Приложение анализатора Wi-Fi может быть мощным инструментом для определения лучшего канала, который менее загружен и предлагает минимальные помехи.В связи Wi-Fi используются два основных диапазона — 2,4 ГГц и 5 ГГц. Полоса 5 ГГц менее загружена, но имеет меньший диапазон, поэтому имейте это в виду при анализе результатов этих инструментов. Эти полосы далее делятся на несколько каналов, и именно здесь анализатор Wi-Fi помогает определить, какие сети Wi-Fi транслируются на тех же каналах, чтобы вы могли выбрать альтернативный. В Интернете доступны различные бесплатные и платные приложения для анализа Wi-Fi, которые могут помочь вам в решении таких проблем.Вы можете ознакомиться с некоторыми из популярных вариантов анализатора Wi-Fi для телефонов и компьютеров, таких как NetSpot, InSSIDer, NetX и Network Performance Monitor, и это лишь некоторые из них.
11. Измените канал Wi-Fi
Если вы узнаете IP-адрес своего маршрутизатора и используете его для доступа к настройкам Wi-Fi в любом браузере, вы найдете каналы в настройках беспроводной сети. Всего существует 14 каналов, и первое, что вам нужно выяснить, — это какой канал Wi-Fi наиболее востребован в вашем районе.Как только вы это определите, вы всегда можете попытаться найти и выбрать неперекрывающийся канал, который находится достаточно далеко от других каналов. Большинство интернет-провайдеров устанавливают настройки канала на автоматические, но если у вас более низкая скорость интернета, мы бы посоветовали вам возиться и найти самый чистый канал для себя для наилучшего оптимального опыта.
12. Сброс сетевых настроек вашего устройства.
. Если сброс настроек маршрутизатора Wi-Fi не решает вашу проблему, вам, вероятно, следует подумать о сбросе сетевых настроек вашего устройства.Сбросив сетевые настройки вашего устройства, вы в основном установите их по умолчанию. Оттуда вы можете перенастроить Wi-Fi на всех своих устройствах и проверить, решило ли это вашу проблему. Действия различаются для каждого устройства, и вам придется повторно ввести пароль Wi-Fi, чтобы использовать Интернет. Вы можете ознакомиться с нашим удобным руководством по поиску пароля Wi-Fi, если вы его забыли.
13. Купите новый маршрутизатор Wi-Fi.
Получение тарифного плана на высокоскоростной доступ в Интернет не решает проблему получения высокой скорости Интернета, напротив, ваш маршрутизатор Wi-Fi также играет большую роль.Видите ли, вы можете получить тарифный план на высокоскоростной доступ в Интернет, но не сможете извлечь из него максимальную пользу, если ваш Wi-Fi роутер старый или не соответствует новым стандартам Wi-Fi. Чтобы решить эту проблему, попробуйте приобрести новый маршрутизатор Wi-Fi, который поддерживает 802.11ac (широко известный как Wi-Fi 5) или хотя бы 802.11n (также известный как Wi-Fi 4). Однако, если вы ищете сверхбыстрый маршрутизатор Wi-Fi, вы также можете приобрести тот, который поддерживает новейшие стандарты 802.11ax (известный как Wi-Fi 6). Однако имейте в виду, что, поскольку эта технология все еще находится в стадии разработки, маршрутизаторы, поддерживающие стандарты Wi-Fi 6, на самом деле очень дороги.
14. Подайте жалобу своему Интернет-провайдеру.
Если ни один из вышеперечисленных методов не работает для вас, вам, вероятно, следует обратиться к своему Интернет-провайдеру, и пусть профессионалы позаботятся о проблеме. Иногда всегда лучше просто позвонить и подать жалобу, чем пытаться исправить ситуацию самостоятельно, и если у вашего интернет-провайдера хороший опыт работы с клиентами, ваша проблема может быть решена за минимальное время.
15. Смените своего интернет-провайдера
Если ваш текущий интернет-провайдер не может удовлетворить ваши потребности в вашем районе, и вы по-прежнему имеете дело с медленной скоростью интернета, то вашим последним средством будет поиск лучшего соединения и изменение к тому, что.В таком сценарии всегда лучше провести небольшое исследование и выяснить, какое соединение обеспечивает лучшее соотношение цены и качества в вашем районе.







 Когда он появится снова, нажмите на него и введите пароль для повторного подключения.
Когда он появится снова, нажмите на него и введите пароль для повторного подключения.