Как восстановить пароль к роутеру – Забыл пароль от роутера — что делать, как восстановить, логин, доступа к роутеру, пароль от админки роутера (маршрутизатора)
Как узнать свой пароль от Wi-Fi? Смотрим забытый пароль на компьютере и роутере
В каждой статье по настройке роутера, или в инструкции по смене паролей, я советую записывать где-то пароль, который вы устанавливаете на свой домашний Wi-Fi. Или устанавливать такой пароль, который вы точно не забудете, но при этом, он должен быть достаточно надежным. Как вы понимаете, это мало кто делает, я честно говоря тоже ничего не записываю:) А пароль, это такая штука, что если его забыли, то вспомнить очень сложно, перепробуешь кучу вариантов и ничего не подойдет. А тут как раз нужно подключить к своему Wi-Fi новое устройство. В этой статье я расскажу вам, что нужно делать в таких случаях. Как вспомнить забытый пароль от Wi-Fi сети, где посмотреть его в настройках компьютера, или самого роутера. Постараюсь подробно написать о всех нюансах, возможных проблемах и ничего не упустить.
Как можно узнать забытый пароль от своего Wi-Fi:
- Посмотреть пароль в настройках компьютера, если вы уже подключались (или подключены) к сети, пароль от которой нам нужно узнать.
- Посмотреть пароль в настройках Wi-Fi роутера.
- Сделать сброс настроек роутера, настроить его заново и задать новый пароль.
Начнем мы с самого простого, это конечно же с компьютера. Если у вас есть ноутбук (или ПК с адаптером), который уже был подключен к вашему Wi-Fi, или на данный момент подключен, то скорее всего у нас получится посмотреть в настройках пароль, который мы успешно забыли.
Смотрим забытый пароль от Wi-Fi на компьютере: Windows 7, 8, 10
Многие спрашивают, где найти этот пароль на компьютере? В Windows 7, Windows 8 и Windows 10 это сделать не сложно, а вот у XP есть свои заморочки. Давайте сначала рассмотрим более новые версии Windows. На семерке и восьмерке все практически одинаково.
Если у вас «десятка», то переходим по ссылке и следуем инструкции.
Внимание! Ваш компьютер, с которого вы хотите вспомнить ключ к сети, должен быть подключен к этой сети. Если он подключался к ней раньше, тоже подойдет. Если у вас нет такого компьютера, то переходите сразу
5 способов узнать пароль своей Wi-Fi-сети
1. Посмотрите стандартный пароль на роутере
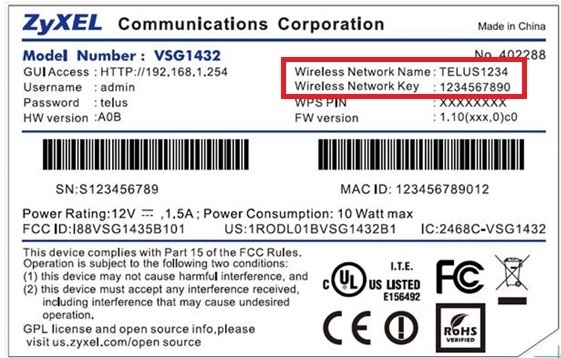 zyxel.com
zyxel.comЭтот способ подойдёт для вашего личного роутера или любого другого, к которому у вас есть физический доступ. У большинства современных роутеров есть уникальное имя сети и пароль, присваиваемые по умолчанию. Обычно они печатаются на этикетке с серийным номером и прочей сервисной информацией или на специальной наклейке.
Вам остаётся только добраться до роутера и внимательно обследовать его тыльную сторону. Если там ничего нет, попробуйте заглянуть в инструкцию или погуглить модель роутера. Наверняка найдёте то, что ищете.
2. Узнайте пароль из настроек сети Windows
Если вы подключены (или когда-то подключались) к сети через Windows, то она любезно подскажет вам забытый пароль. В зависимости от версии Windows названия пунктов меню могут отличаться, но смысл примерно тот же.
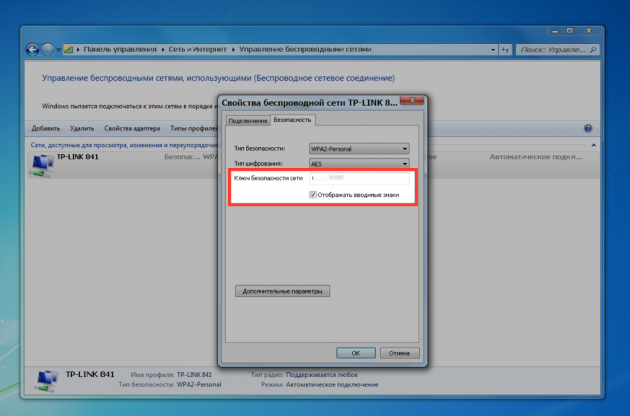
Нужно перейти в «Центр управления сетями и общим доступом» и добраться до списка беспроводных сетей. Затем открыть свойства нужной сети и посмотреть пароль в поле «Ключ безопасности сети», не забыв поставить галочку на «Отображать вводимые знаки».
3. Посмотрите пароль в «Связке ключей» в OS X
С Mac всё точно так же. OS X хранит пароль от любой сети, к которой вы когда-нибудь подключались, и, разумеется, его можно увидеть.
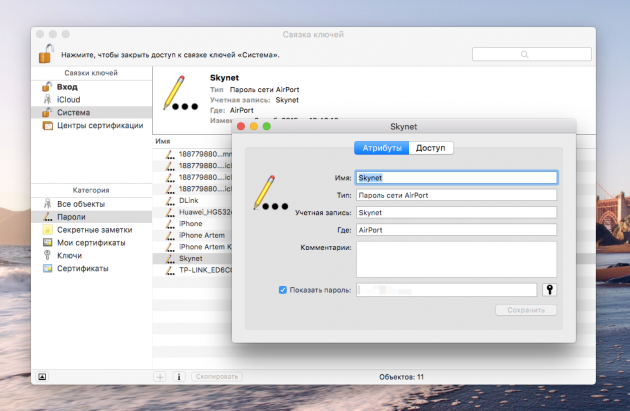
Делается это в «Связке ключей», где хранятся все ваши пароли. Запускаем её через Spotlight или из папки «Программы» и выбираем на боковой панели слева раздел «Система». Далее находим нужную сеть в списке и жмём на кнопочку «i» на панели ниже. Ставим галочку возле «Показать пароль» и после ввода пароля администратора видим наш пароль от Wi-Fi.
4. Найдите пароль в веб-интерфейсе роутера
Если у вас есть доступ к веб-интерфейсу, то пароль роутера можно посмотреть там. Для этого надо перейти в браузере по адресу 192.168.0.1 (или 192.168.1.1) и ввести логин и пароль. Структура меню у каждого производителя отличается, но суть в том, чтобы найти раздел Wireless Network, в котором есть пункт Security с опциями защиты. В нём и содержится наш ключ, то есть пароль беспроводной сети.
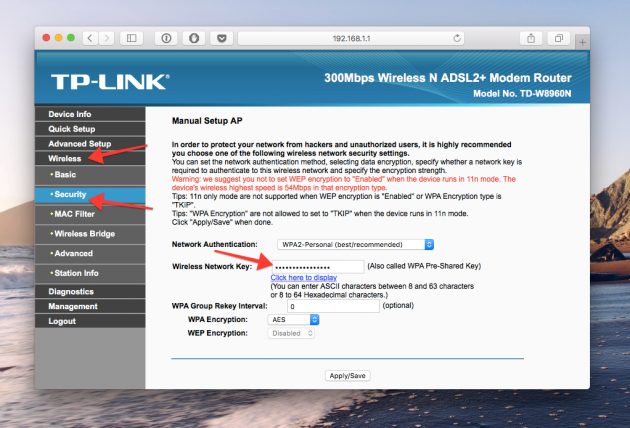
Выглядит необходимое нам меню примерно вот так. Пароль по умолчанию скрыт, и для его отображения нужно нажать на кнопку Display password или что-то в этом роде.
5. Сбросьте пароль и задайте новый
Ничто не устоит против грубой силы. Если пароль нельзя достать, значит, нужно его взломать, то есть сбросить. Этот способ годится только в случае, когда нужен пароль от вашего домашнего роутера, но сработает на абсолютно любом маршрутизаторе, поскольку у каждого из них есть физическая кнопка сброса. Единственный минус — если ваш провайдер использует специфические настройки подключения, его придётся настраивать заново.
 simpson33/depositphotos.com
simpson33/depositphotos.comИтак, достаём роутер из шкафа, с антресолей — или где он там у вас спрятан — и внимательно смотрим на ту его часть, где расположены порты и кнопки управления. Ищите небольшое отверстие, рядом с которым написано Reset. Это и есть кнопка сброса. Её нужно нажать скрепкой или иголкой и подержать несколько секунд (если не поможет, то зажимаем reset и, не отпуская кнопки, выключаем роутер на 30 секунд, а затем, продолжая держать кнопку, включаем и отпускаем ее через 30 секунд). После этого настройки роутера сбросятся на стандартные и вы сможете узнать пароль одним из способов, описанных выше.
Читайте также
Как сбросить пароль и настройки на Wi-Fi роутере?
Привет друзья! Сегодня продолжу свой ряд статей о Wi-Fi роутерах и всему что с ними связано, и напишу как сбросить пароль и настройки на Wi-Fi роутере к заводским. Если у вас установлен Wi-Fi роутер, и вы его настраивали через веб-интерфейс, то скорее всего знаете, что для того, что бы получить доступ к настройкам роутера, нужно ввести логин и пароль.
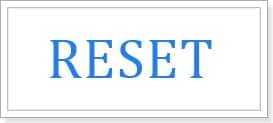
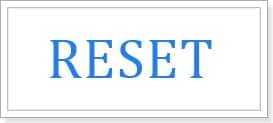
Сразу после покупки роутера, на нем для входа в настройки установлены стандартные логин и пароль, но в настройках их можно изменить. А вот, что делать, если вы изменили пароль и логин для входа в настройки Wi-Fi роутера и забыли их, я напишу ниже.
Так же, сброс к заводским настройкам, может пригодиться не только для сброса пароля, но и для того, что бы установить все настройки роутера по умолчанию. Это может пригодиться очень часто, например в процессе настройки роутера, вы неправильно его настроили. И сделать полный сброс настроек к заводским намного проще, чем искать те параметры, которые выставлены неверно.
В статье по настройке TP-Link TL-WR841N, я очень часто советую делать полный сброс настроек, а теперь буду давать ссылку на эту статью :).
Если я уже взялся писать эту статью, то сделаю все по пунктам и напишу все что знаю по этому вопросу.
Зачем делать сброс настроек на Wi-Fi роутере?
Я уже писал об этом выше, но не лишним будет повторить. Я выделяю две основные проблемы, в решении которых нужно обнулять настройки роутера.
- Если вы забыли пароль для доступа к настройкам Wi-Fi роутера. Даже правильнее будет написать если вы забыли пароль и логин, который вы установили сами. Потому-что, если вы его не меняли, то можно найти стандартный пароль для доступа, об этом я еще напишу ниже.
- Если вы неправильно настроили Wi-Fi роутер, и хотите сделать настройку еще раз. После процедуры сброса настроек, вы получите чистый роутер, как с магазина.
Как сделать сброс настроек и пароля на роутере?
Если вы забыли пароль и логин к настройкам роутера, то не спешите делать сброс. Попробуйте для доступа к настройкам стандартные логин и пароль, которые были установлены для вашего роутера. Обычно это admin и admin, на TL-WR841N, точно. Так же данные для доступа к настройкам могут быть указаны на самом роутере, поищите наклей с этими данными. На том же TL-WR841N они указаны снизу роутера.
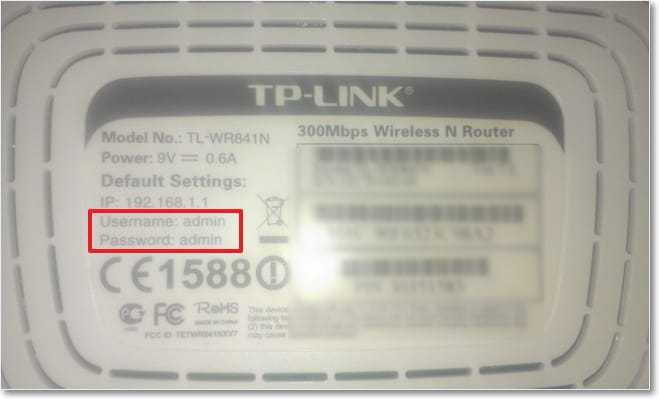
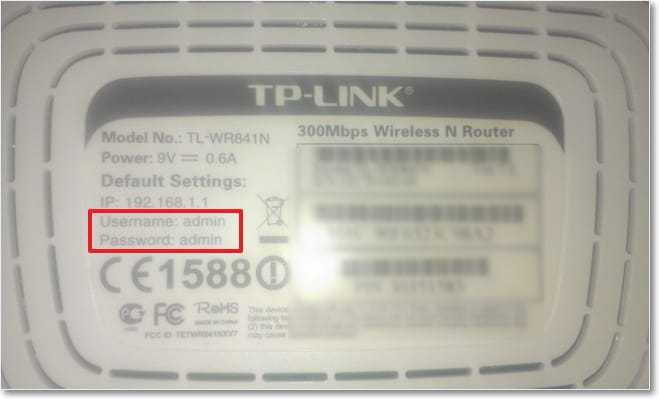
Ну а если ничего не получилось, то делайте сброс.
Внимание!
При обнулении настроек роутера, будет сброшен не только пароль, но и все настройки, которые были указаны вами. Роутер нужно будет настраивать заново.
Сам процесс очень простой. На роутере есть кнопка, даже дырочка, которую нужно чем-то острым зажать на десять секунд, лучше подержите больше десяти секунд. Все настройки сброшены к заводским. Для входа в панель управления используйте стандартные логин и пароль.
На моем TL-WR841N, эта кнопка находиться на задней панеле и выглядит вот так:


На вашем роутере эта кнопка может быть расположена в другом месте, но процесс сброса настроек не должен отличаться.
На этом все. Удачи друзья! Будут вопросы, задавайте, не стесняйтесь :).
4 способа восстановить забытый пароль роутера, маршрутизатора
Люди довольно часто забывают пароль роутера, так-как редко им пользуются, только один раз на этапе начальной установки. Это довольно неприятно, когда Вы забываете пароль маршрутизатора, потому что некоторая важная информация, такая как ключ/пароль для вашего беспроводного соединения и вашего имени пользователя/пароля провайдера для интернет-соединения сохранена в маршрутизаторе. Если Вы не можете получить доступ к конфигурации своего маршрутизатора, Вы не можете изменить беспроводной ключ или обновить настройки доступа интернет провайдера.
Как восстановить пароль роутера?
Самый очевидный и распространённый совет который вы можете найти на просторах сети интернет, это метод сбрасывания пароля(hard reset), но это также приведёт к сбросу всех настроек маршрутизатора, назад к конфигурации по умолчанию. Поэтому мы оставим этот вариант на крайний случай. Вот некоторые возможные способы получить доступ к Вашему маршрутизатору, если Вы забыли пароль.
1. Заводской пароль роутера
Сначала вам нужно вспомнить, был ли вами изменен стандартный пароль на роутере. Если вы использовали заводской пароль, то его легко восстановить. В данной статье мы писали как узнать заводской пароль роутера.
2. Программой RouterPassView
Многие роутеры предлагают сохранить настройки конфигурации маршрутизатора и пароль. Так-что если вы сделали бекап конфигурации роутера, программа RouterPassView может восстановить сохранённый пароль из а файла резервной копии.
3. Восстанавливаем методом Брутфорс
Другим вариантом является получение пароля методом перебора(брутфорс) по словарю. Для этого нам потребуется программа Router Password Kracker и словарь для брута. На нашем сайте есть большой выбор словарей для брутфорса. Но в данном случае вам желательно вспомнить хоть часть пароля. Таким образом перебор может быть более эффективнее и завершён намного быстрее.
4. Сброс пароля
Если всё что мы описано выше не помогло остается только сброс роутера к заводским настройкам. После этой процедуры роутер вернется к стандартному логину и паролю. А как найти стандартный пароль мы уже писали выше.
Для того чтобы сбросить настройки нужно отыскать на корпусе роутера кнопку RESET. Обычно, эта маленькая кнопка располагаться на задней части маршрутизатора, рядом с разъемами для подключения сетевых кабелей. Данная кнопка имеет маленький размер и сильно утоплена в корпус роутера. Поэтому для того чтобы на нее нажать вам потребуется применять какой-нибудь тонкий и длинный предмет.
Забыл IP или пароль от роутера… Как восстановить доступ?
Вы напрочь забыли как войти в настройки роутера? Расскажем вам как быстро вспомнить IP и пароль доступа от маршрутизатора!
Если вы забыли IP адрес входа роутера?
Если забыли IP адрес входа роутера, то есть несколько способов его узнать.
Способ 1
На задней поверхности роутера есть наклейка, на которой нанесена информация с IP адресом подключения.

Способ 2
В меню «Пуск» Windows, найдите программу «Командная строка» и запустите ее

После чего вводим команду ipconfg и получаем все данные о текущем подключение.

Вам необходим параметр «Основной шлюз» который отображает IP адрес роутера.
Способ 3
| Производитель | Адрес |
|---|---|
| 3com | http://192.168.1.1 |
| Huawei | http://192.168.100.1 |
| ASUS | http://192.168.1.1 |
| D-Link | http://192.168.0.1 |
| Linksys | http://192.168.1.1 |
| Netgear | http://192.168.0.1 |
| TP-Link | http://192.168.1.1 http://192.168.0.1 |
| Zyxel | http://192.168.0.1 |
Стандартные пароли доступа в настройки роутера
| Производитель | Логин | Пароль |
|---|---|---|
| 3com | admin | admin |
| ASUS | admin | admin |
| D-Link | admin | admin либо без пароля |
| Linksys | admin | admin |
| Netgear | admin | password |
| TP-Link | admin | admin |
| Zyxel | admin | 1234 |
Если логин и пароль не походит, то тогда необходимо выполнить полный сброс настроек. Для этого необходимо на включенном роутере нажать кнопку «Reset».

У вас еще остались дополнительные вопросы? Задавайте их в комментариях, рассказывайте о том, что у вас получилось или наоборот!
Вот и все! Оставайтесь вместе с сайтом Android +1, дальше будет еще интересней! Больше статей и инструкций читайте в разделе Статьи и Хаки Android.
