Как восстановить пароль от wifi роутера – «Что делать, если забыл пароль от роутера?» – Яндекс.Знатоки
Что делать, если забыл пароль от роутера Wi-Fi
Этот способ наиболее легкий и удобный. Для начала вам нужно зайти в Панель управления и открыть «Центр управления сетями и общим доступом», после этого в левой боковой панели необходимо выбрать «Управление беспроводными сетями». Там вы находите название вашего Wi-Fi роутера, нажимаете на него правой кнопкой мыши и выбираете «Свойства». В этом окне необходимо найти пункт «Безопасность» и отметить галочкой «Отображать вводимые знаки». Это и все. Пароль можно увидеть в строчке выше.
Если вы не нашли пункт «Центр управления беспроводными сетями», то необходимо на панели уведомлений нажать на «Подключение», после этого откроется список сетей. Если у вас не получилось восстановить пароль таким способом, например, из-за того, что нельзя поставить галочку или скрытый пароль просто не отображается, то нужно попробовать другой способ.
Этот способ больше подходит для продвинутых пользователей компьютером, так как он немного сложнее. Для того чтобы вспомнить пароль от Wi-Fi, необходимо подключиться к интерфейсу роутера. Для этого нужно подключить роутер к компьютеру сетевым кабелем. Кабель идет в комплекте с роутером. Затем открыть браузер и в адресной строке ввести сетевой адрес роутера. Обычно адрес бывает либо 192.168.1.1, либо 192.168.0.1. Затем необходимо ввести логин и пароль для того, чтобы войти в систему. Чаще всего используется логин admin и пароль admin. Иногда пароль может быть 1234. Если вы не смогли войти, то необходимо прочитать инструкцию к роутеру, там все подробно описано.
Когда вы вошли в интерфейс, вам нужно найти раздел, отвечающий за безопасность Wi-Fi. Он обычно называется «Безопасность» или «Wireless Security». Пункт безопасность находится в разделе, связанным с Wi-Fi. В этом пункте вам необходимо отметить галочкой строку с названием «Показывать сетевой ключ» или «Unmask». После этого роутер покажет вам ключ.
Существует такая бесплатная программа WirelessKeyView. Она не требует установки. Ее необходимо скачать и открыть от имени Администратора. Принцип ее работы заключается в том, что она показывает все сохраненные пароли в системе. Среди этих паролей будет и пароль от вашего роутера.
Если ни один способ не помог, то необходимо сделать полный сброс настроек роутера. После этого вы можете настроить его заново и выбрать новый пароль. Но имейте в виду, что после сброса настроек придется не только заново указывать пароль, но и параметры для подключения к интернету, название сети.
www.kakprosto.ru
Как узнать пароль от своего WiFi. Если забыл пароль от вайфая.
Как можно восстановить пароль от WiFi сети, если ты его забыл? Случается так, что настроил домашнюю Wi-Fi сеть (или вам кто-то ее настроил), естественно сеть должна быть запаролена, чтобы ушлые соседи не могли на халяву юзать интернет по вайфаю, но через какое-то время пароль забывается, а бумажка, на которой он был сохранен, теряется. Естественно, что при попытке подключить новое устройство она запросит пароль, но раз ты его забыл, то конечно же ничего не получится. Поэтому, в данной статье я помогу вам его восстановить.
Существует 3 способа узнать забытый пароль от своего вайфая. Посмотреть сохраненный пароль в компьютере с Windows, в настройках самого роутера или в конфигурационных файлах смартфона на Android.
Посмотреть пароль от Wi-Fi в настройках компьютера
Данный способ применим для Windows Vista и Windows 7.
- Нужно зайти в «Пуск» — «Панель управления» — Центр управления сетями и общим доступом». В меню слева открываем пункт «Управление беспроводными сетями»
- Видим там название своей сети, щелкаем по нему правой кнопкой мыши и выбираем «Свойства», после переходим на вкладку «Безопасность».
- Ставим галку «Отображать вводимые знаки» и радуемся тому, что можно увидеть свой пароль.
Узнать пароль можно также в настройках самого WiFi роутера.
Надо зайти в интерфейс вашего Wi-Fi роутера, обычно требуется в адресной строке браузера набрать 192.168.0.1 или 192.168.1.1. Система запросит логин и пароль. Если их не изменяли то подойдут стандартные admin — admin или admin — 1234. Там в разделе Wireless security можно подсмотреть свой пароль.
Если вы не знаете пароль от роутера, то вам поможет только заводской сброс. У всех устройств есть специальная кнопка, чтобы его сделать. Если зажать эту кнопку на 10-15 секунд (может потребоваться спица или любой другой тонкий предмет) то роутер сбросится в исходное состояние и настраивать его вам придется заново, соответственно пароль у вас удалится
itech-master.ru
Забыл пароль от роутера или вай фай: разбираем что делать и как восстановить
 Без Wi-Fi немыслима жизнь. Он везде: в городских квартирах, кафе, ресторанах и даже на остановках общественного транспорта. Когда требуется что-либо узнать, обращаются за помощью к глобальной сети. Иногда так случается, что человеку нужно подключить к сети новые планшет, ноутбук или телефон, однако выясняется, что он забыл пароль от роутера или же от Wi-Fi. Переживать не стоит, ведь есть много способов решить проблему и восстановить пароль для входа как для маршрутизатора, так и для сети, предоставляемой провайдером.
Без Wi-Fi немыслима жизнь. Он везде: в городских квартирах, кафе, ресторанах и даже на остановках общественного транспорта. Когда требуется что-либо узнать, обращаются за помощью к глобальной сети. Иногда так случается, что человеку нужно подключить к сети новые планшет, ноутбук или телефон, однако выясняется, что он забыл пароль от роутера или же от Wi-Fi. Переживать не стоит, ведь есть много способов решить проблему и восстановить пароль для входа как для маршрутизатора, так и для сети, предоставляемой провайдером.
Заводские пароли
У всех видов маршрутизаторов есть одна особенность – стандартные пароли роутеров, установленные производителем. Как правило, они простейшие, чтобы люди долго не думали, какие имя пользователя и пароль вводить для перехода к странице с настройками. У большинства роутеров это admin, password,  12345678. Некоторые компании и вовсе оставляют поле с паролем пустым. Он, как и IP-адрес страницы, являющейся специальным интерфейсом настройки роутера и беспроводной сети, указаны на нижней части устройства.
12345678. Некоторые компании и вовсе оставляют поле с паролем пустым. Он, как и IP-адрес страницы, являющейся специальным интерфейсом настройки роутера и беспроводной сети, указаны на нижней части устройства.
Восстановление доступа программами
Иногда, для восстановления пароля от «вай фай» роутера используются программные компоненты. Самыми популярными среди пользователей средствами являются RouterPassView или WirelessKeyView. Однако на рынке их представлено большое количество, соответственно, каждый человек выбирает подходящую конкретно для него. В большинстве случаев данные средства проверяют все виды файлов, хранящихся на компьютере, в том числе скрытых для обычного просмотра. Использование утилит значительно упрощает восстановление доступа для неподготовленного человека.
RouterPassView
Популярной является программа RouterPassView. Происходит определение файла с конфигурацией, в котором находится весь набор данных для доступа. Но он не появляется просто так, важно предварительно, желательно сразу после покупки устройства, сделать «бэкап» и выгрузить все первичные настройки в указанный файл. При его помощи восстанавливается пароль от роутера. Причем при помощи утилиты находятся утерянные пароли и от сети конкретного провайдера.

В качестве примера рассмотрим, как делать «бэкап» для устройств марки Asus. В первую очередь необходимо зайти на страницу администрирования при помощи перехода на IP-адрес 192.168.1.1. После этого — во вкладку «Администрирование», нажать на кнопку «Сохранить». Там же по аналогии с описываемой программой восстановить настройки при помощи конфигурационного файла или сбросить до заводских.

Чтобы открыть программу, следует запустить исполняемый файл. Для удобства российских пользователей народные умельцы создали русифицированную версию. После этого следует просто выбрать необходимый конфигурационный файл от устройства.
Router Password Kracker
Более продвинутой является программа Router Password Kracker, взламывающая пароль у маршрутизатора. Для этого данная утилита использует специальный словарь трассировщиков, представляющий собой обычный пополняемый текстовый файл с названием passlist.txt. Особенностью является возможность запуска без предварительной установки, что удобно для мастеров в IT-сфере и позволяет носить программу с собой на USB флешке.

Интерфейс простой, в виде обычного окна. В одной из строк указывается IP-адрес маршрутизатора, выбирается метод взлома, и начинается сканирование в автоматическом режиме.
Сброс роутера к заводским настройкам
Вместо того, чтобы разбираться со сложными техническими аспектами, проще произвести сброс настроек к тем, что установил завод-производитель. Делается это просто и не требует никаких специальных знаний в информационной сфере. Достаточно удерживать в течение определенного времени кнопку, имеющую название «Reset». Иногда она спрятана внутри корпуса, что защищает от случайного нажатия. В таком случае используется иголка или другой подобный предмет. После этого для входа на страницу с настройками применяется заводской пароль.

Как узнать пароль от WiFi
Довольно часто пользователь забывает пароль от «вайфая». Конечно, звонит провайдеру, надеясь, что служба технической поддержки поможет восстановить буквенный или цифровой код, необходимый при подключении к wi fi. Однако решить данную проблему легко самостоятельно. Главным советом является тот, что неприятную ситуацию лучше предотвратить. Даже если это все-таки случилось, надо найти пароль непосредственно в настройках компьютера либо маршрутизатора и сменить старый на хорошо запоминающийся пользователю.
Через центр управления беспроводными сетями
Проще всего восстановить пароль через сетевое окружение. Для этого требуется попасть в «Центр управления беспроводными сетями». Зайти в него с главного экрана системы Windows: необходимо направить курсор мыши, нажать правой кнопкой на значок сети и выбрать «Управление беспроводными сетями».
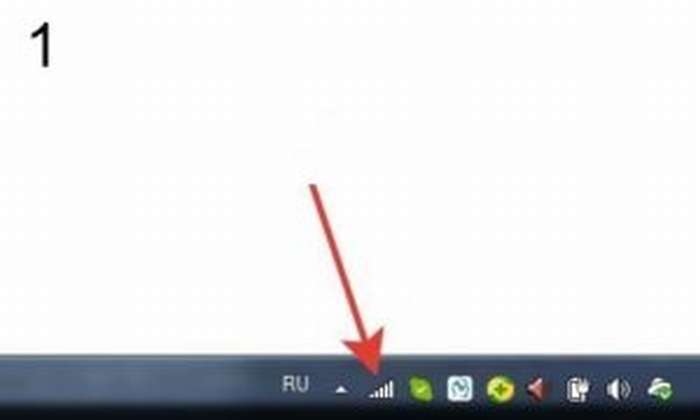


Там будут отображены те, к которым подключался данный компьютер. Найдя необходимую, следует щелчком правой кнопки мыши выбрать пункт «Свойства».
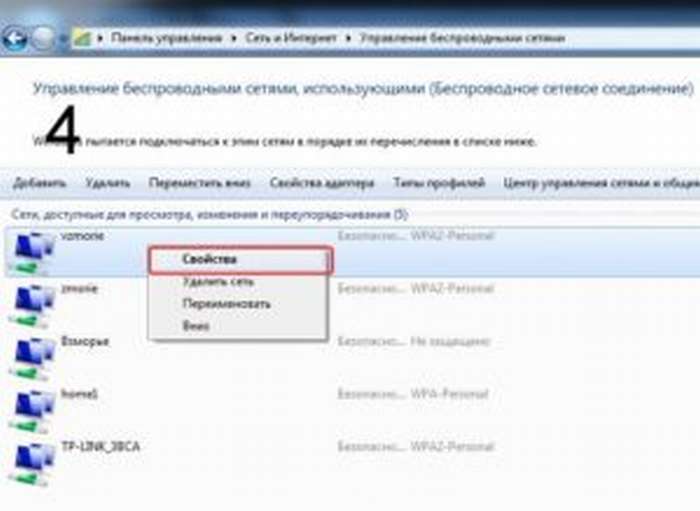
В открывшемся окне в пункте «Безопасность» установить отметку в графе «Отображать вводимые знаки». В результате пароль станет открытым.

В настройках роутера
Если забыл пароль от wifi, нужно зайти в настройки роутера, затем — на вкладку «Состояние сети», где указан «Ключ WPA». В некоторых моделях роутеров требуется перейти во вкладку «Настройка/защита беспроводного режима». Именно в этой строке и будет находиться пароль.
 Для большей наглядности рассмотрим конкретный пример, когда модель роутера выпущена компанией ASUS. В первую очередь зайти на страницу администрирования. На ней найти вкладку «Состояние системы». Там несколько полей, в одном из которых указан пароль. Такие же действия выполняются и для маршрутизаторов других фирм. Единственное отличие состоит лишь в том, в какой именно вкладке расположены нужные данные.
Для большей наглядности рассмотрим конкретный пример, когда модель роутера выпущена компанией ASUS. В первую очередь зайти на страницу администрирования. На ней найти вкладку «Состояние системы». Там несколько полей, в одном из которых указан пароль. Такие же действия выполняются и для маршрутизаторов других фирм. Единственное отличие состоит лишь в том, в какой именно вкладке расположены нужные данные.
Специальной программой
Также специальная программа WirelessKeyView указывает, как восстановить пароль, отображая сети и их пароли, используемые на конкретном компьютере. Особенностью является то, что она работает как на старых системах, вроде Windows XP, так и на актуальных версиях Windows 10. Утилита запускается без предварительной установки, что очень удобно для пользователей и мастеров. Необходимые сведения отображены в специальном поле.
Однако есть один минус. Обнаружить пароль можно только в том случае, если использовался автоматический вход в сеть. Это связано с особенностью хранения ключей в базе данных драйверов роутера.
Заключение
Итак, если забыли пароль роутера, не стоит паниковать. Решить данную проблему просто. Существуют разные способы для исправления ситуации. Большинство из них рассмотрено в данной статье. Если владелец компьютера совершенно не разбирается в технических составляющих, следует запомнить, что при помощи кнопки «Reset» сбрасываются все настройки до заводских. А также используется удобная программа. Восстановление пароля Wi-Fi тоже не вызовет затруднений.
 Загрузка…
Загрузка…a-apple.ru
Как восстановить пароль от Wi-Fi роутера: пошаговая инструкция
Для входа в веб-интерфейс любого роутера нужно вводить логин и пароль, без них у вас не получится открыть настройки маршрутизатора, чтобы создать новое подключение или указать параметры работы WiFi. Но что делать, если забыл пароль от роутера? Есть несколько способов узнать логин и пароль, изучим их более подробно.
Просмотр на корпусе или в документах
Не путайте пароль от роутера с паролем от беспроводной сети. Это разные вещи, соответственно, методы их просмотра серьезно отличаются. Посмотреть ключ от беспроводной сети можно в интерфейсе маршрутизатора, но чтобы туда попасть, нужно как раз знать код доступа роутера.
Наиболее доступный способ узнать логин и ключ от Вай Фай роутера – посмотреть эти сведения на корпусе устройства или документации, которая поставляется вместе с маршрутизатором. По умолчанию на большинстве WiFI роутеров установлена пара admin/admin. Но бывают и исключения: например, попасть в настройки Вай Фай оборудования от американского производителя Avaya можно с помощью пары root/root, а у маршрутизаторов Cisco стоит логин «cisco» и пароль «cisco».
Чтобы не мучиться с подбором подходящей пары, возьмите роутер в руки и внимательно осмотрите его корпус. Ищите на устройстве для создания WIFI-сети наклейку, на которой указаны:
- Модель оборудования.
- Адрес, по которому можно зайти в интерфейс для настройки маршрутизатора.
- MAC ID, PIN и другая информация.
Вас должны заинтересовать строки с названиями типа «Address», «Username», «Password». Из них вы можете узнать, как войти в интерфейс и какой логин с паролем использовать. Эти же сведения можно отыскать в документации к Вай Фай роутеру. Инструкция содержит информацию о том, как зайти в настройки, чтобы установить параметры работы WiFI или отладить межсетевой экран.
Если ни инструкции, ни наклейки на корпусе устройства обнаружить не удалось, и у вас не получается вспомнить, какой логин использовался ранее, чтобы войти в интерфейс маршрутизатора, придется пользоваться другими методами восстановления доступа. Например, можно попробовать узнать логин и пароль от настроек WiFi роутера в интернете. Существуют специальные таблицы, в которых рядом с названием модели указан адрес, логин и пароль.
Еще один вариант – официальный сайт производителя, где у каждой модели есть собственная страничка, на которой размещена вся необходимая информация, в том числе адрес интерфейса, логин и ключ для входа.
Сброс к заводским настройкам
Если вам удалось узнать стандартный логин и пароль, но не можете войти в настройки Вай Фай роутера, то попробуйте восстановить заводские параметры. Это помогает, если пользователь изменил пароль в настройках устройства, а затем забыл указанный код доступа. Если узнать данные для входа в интерфейс Вай Фай роутера никак нельзя, то единственным вариантом остается сброс настроек. Минус этого способа в том, что после сброса придется заново настраивать интернет.
В интерфейсе любого WiFI маршрутизатора есть кнопка, нажатие на которую позволяет восстановить заводские параметры. Но раз вы не можете попасть в веб-интерфейс, придется пользоваться аппаратным сбросом параметров. Внимательно отсмотрите корпус Вай Фай роутера. Ищите кнопку или углубление, которое подписано как «Reset» или «Restore» (подписи может и не быть).
Рекомендуется узнать порядок сброса настроек в инструкции к WiFI устройству, чтобы не совершить ошибку. Здесь же посмотрим, как восстановить заводской пароль на примере Вай Фай роутера от компании D-Link:
- Найдите отверстие на задней панели устройства, возле портов, к которым подключаются кабели.
- Возьмите тонкий острый предмет (зубочистку или разогнутую скрепку). Вставьте его в отверстие. Вы почувствуете, что нажали кнопку – удерживайте её секунд 10-15, чтобы восстановить заводское состояние WiFi оборудования.
После сброса параметров вам нужно зайти в интерфейс и заново настроить подключение к интернету и Вай Фай сеть. Используйте для входа стандартный пароль, который удалось узнать ранее.
Изменение пароля
Если вы не хотите, чтобы доступ в интерфейс маршрутизатора имели другие пользователи, то установите вместо стандартного пароля другой, который вы сможете запомнить. Процедура изменения ключа будет немного отличаться в зависимости от производителя, модели и версии прошивки, но примерный алгоритм всегда сохраняется. Например, если у вас стоит роутер от компании D-Link, то действия будут следующими:
- Зайдите в интерфейс маршрутизатора, используя стандартный логин и пароль.
- Перейдите в расширенные настройки. В меню «Система» найдите раздел «Пароль администратора».
- Дважды введите новый ключ от настроек роутера. Логин (имя пользователя) поменять нельзя, оно останется стандартным – admin. Кликните «Сохранить».
Наверху появится лампочка уведомления. Щелкните по ней, чтобы посмотреть сообщение. Нажмите «Сохранить», чтобы применить конфигурацию и перезагрузить устройство. Теперь вход в интерфейс будет осуществляться по тому ключу, который вы самостоятельно указали в настройках. Если вы его забудете, то легко сможете повторить процедуру сброса и установки нового пароля.
Пожаловаться на контентrecoverit.ru
разбираем что делать и как восстановить

Методы восстановления доступа к роутеру
Интернет бесполезен, если нет доступа к его настройкам. Поэтому часто возникает вопрос, что делать, если вдруг забыл пароль на роутере. Способов узнать логин и пароль много, начиная от аппаратного сброса и заканчивая восстановлением при помощи сторонних утилит и программ.
Заводские пароли
У всех видов маршрутизаторов есть одна особенность – стандартные пароли роутеров, установленные производителем. Как правило, они простейшие, чтобы люди долго не думали, какие имя пользователя и пароль вводить для перехода к странице с настройками. У большинства роутеров это admin, password, 
Восстановление доступа программами
Иногда, для восстановления пароля от «вай фай» роутера используются программные компоненты. Самыми популярными среди пользователей средствами являются RouterPassView или WirelessKeyView. Однако на рынке их представлено большое количество, соответственно, каждый человек выбирает подходящую конкретно для него. В большинстве случаев данные средства проверяют все виды файлов, хранящихся на компьютере, в том числе скрытых для обычного просмотра. Использование утилит значительно упрощает восстановление доступа для неподготовленного человека.
RouterPassView
Популярной является программа RouterPassView. Происходит определение файла с конфигурацией, в котором находится весь набор данных для доступа. Но он не появляется просто так, важно предварительно, желательно сразу после покупки устройства, сделать «бэкап» и выгрузить все первичные настройки в указанный файл. При его помощи восстанавливается пароль от роутера. Причем при помощи утилиты находятся утерянные пароли и от сети конкретного провайдера.

В качестве примера рассмотрим, как делать «бэкап» для устройств марки Asus. В первую очередь необходимо зайти на страницу администрирования при помощи перехода на IP-адрес 192.168.1.1. После этого – во вкладку «Администрирование», нажать на кнопку «Сохранить». Там же по аналогии с описываемой программой восстановить настройки при помощи конфигурационного файла или сбросить до заводских.
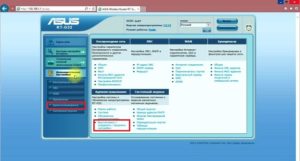
Чтобы открыть программу, следует запустить исполняемый файл. Для удобства российских пользователей народные умельцы создали русифицированную версию. После этого следует просто выбрать необходимый конфигурационный файл от устройства.
Router Password Kracker
Более продвинутой является программа Router Password Kracker, взламывающая пароль у маршрутизатора. Для этого данная утилита использует специальный словарь трассировщиков, представляющий собой обычный пополняемый текстовый файл с названием passlist.txt. Особенностью является возможность запуска без предварительной установки, что удобно для мастеров в IT-сфере и позволяет носить программу с собой на USB флешке.
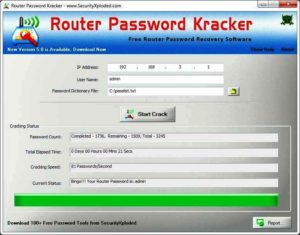
Интерфейс простой, в виде обычного окна. В одной из строк указывается IP-адрес маршрутизатора, выбирается метод взлома, и начинается сканирование в автоматическом режиме.
Сброс роутера к заводским настройкам
Вместо того, чтобы разбираться со сложными техническими аспектами, проще произвести сброс настроек к тем, что установил завод-производитель. Делается это просто и не требует никаких специальных знаний в информационной сфере. Достаточно удерживать в течение определенного времени кнопку, имеющую название «Reset». Иногда она спрятана внутри корпуса, что защищает от случайного нажатия. В таком случае используется иголка или другой подобный предмет. После этого для входа на страницу с настройками применяется заводской пароль.

Как узнать пароль от WiFi
Довольно часто пользователь забывает пароль от «вайфая». Конечно, звонит провайдеру, надеясь, что служба технической поддержки поможет восстановить буквенный или цифровой код, необходимый при подключении к wi fi. Однако решить данную проблему легко самостоятельно. Главным советом является тот, что неприятную ситуацию лучше предотвратить. Даже если это все-таки случилось, надо найти пароль непосредственно в настройках компьютера либо маршрутизатора и сменить старый на хорошо запоминающийся пользователю.
Через центр управления беспроводными сетями
Проще всего восстановить пароль через сетевое окружение. Для этого требуется попасть в «Центр управления беспроводными сетями». Зайти в него с главного экрана системы Windows: необходимо направить курсор мыши, нажать правой кнопкой на значок сети и выбрать «Управление беспроводными сетями».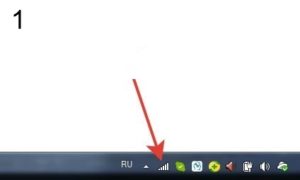


Там будут отображены те, к которым подключался данный компьютер. Найдя необходимую, следует щелчком правой кнопки мыши выбрать пункт «Свойства».
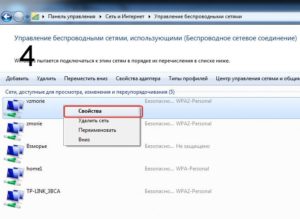
В открывшемся окне в пункте «Безопасность» установить отметку в графе «Отображать вводимые знаки». В результате пароль станет открытым.

В настройках роутера
Если забыл пароль от wifi, нужно зайти в настройки роутера, затем – на вкладку «Состояние сети», где указан «Ключ WPA». В некоторых моделях роутеров требуется перейти во вкладку «Настройка/защита беспроводного режима». Именно в этой строке и будет находиться пароль.
 Для большей наглядности рассмотрим конкретный пример, когда модель роутера выпущена компанией ASUS. В первую очередь зайти на страницу администрирования. На ней найти вкладку «Состояние системы». Там несколько полей, в одном из которых указан пароль. Такие же действия выполняются и для маршрутизаторов других фирм. Единственное отличие состоит лишь в том, в какой именно вкладке расположены нужные данные.
Для большей наглядности рассмотрим конкретный пример, когда модель роутера выпущена компанией ASUS. В первую очередь зайти на страницу администрирования. На ней найти вкладку «Состояние системы». Там несколько полей, в одном из которых указан пароль. Такие же действия выполняются и для маршрутизаторов других фирм. Единственное отличие состоит лишь в том, в какой именно вкладке расположены нужные данные.
Специальной программой
Также специальная программа WirelessKeyView указывает, как восстановить пароль, отображая сети и их пароли, используемые на конкретном компьютере. Особенностью является то, что она работает как на старых системах, вроде Windows XP, так и на актуальных версиях Windows 10. Утилита запускается без предварительной установки, что очень удобно для пользователей и мастеров. Необходимые сведения отображены в специальном поле.
Однако есть один минус. Обнаружить пароль можно только в том случае, если использовался автоматический вход в сеть. Это связано с особенностью хранения ключей в базе данных драйверов роутера.
Заключение
Итак, если забыли пароль роутера, не стоит паниковать. Решить данную проблему просто. Существуют разные способы для исправления ситуации. Большинство из них рассмотрено в данной статье. Если владелец компьютера совершенно не разбирается в технических составляющих, следует запомнить, что при помощи кнопки «Reset» сбрасываются все настройки до заводских. А также используется удобная программа. Восстановление пароля Wi-Fi тоже не вызовет затруднений.
 Подгорнов Илья ВладимировичВсё статьи нашего сайта проходят аудит технического консультанта. Если у Вас остались вопросы, Вы всегда их можете задать на его странице.
Подгорнов Илья ВладимировичВсё статьи нашего сайта проходят аудит технического консультанта. Если у Вас остались вопросы, Вы всегда их можете задать на его странице.Похожие статьи
vpautinu.com
Забыл пароль от Wi-Fi роутера: что делать?
Многие люди продолжительный период времени подключаются к роутеру на автоматической основе, а когда необходимо подключить новое устройство сталкиваются с данной проблемой. Есть несколько способов решения данной проблемы, которые и будут описаны в инструкции ниже.

Какие данные у Вас имеются?
Необходимо разобраться, как именно был утерян пароль. Есть несколько различных ситуаций:
- Если у Вас имеются устройства, подключенные к нужному Wi-Fi соединению, посмотреть пароль можно с их помощью.
- Если таких устройств нет, главной задачей является подключение к сети, а не добыча пароля.
- Вы можете не помнить пароль конкретно от соединения Wi-Fi, но знать информацию для входа в настройки. Заглянув в них, можно узнать пароль от нужной сети.
- Если у Вас не имеется никаких данных, можно скинуть роутер к стандартным настройкам. Настраивать подключение придется заново.

Просмотра пароля с устройства, на котором он был сохранен ранее
Понадобится компьютер с установленной операционной системой от Windows 7 и выше.
Важно! Данный способ не подходит для смартфонов, работающих на IOS или Android.
Для проверки пароля необходимо зайти в раздел «Центр управления сетями и общим доступом».

Затем необходимо выбрать нужно подключение и перейти в его «Свойства», где есть вкладка «Безопасность». Увидеть сам пароль можно в строке «Ключ безопасности».
Посмотреть все вводимые на данном устройстве пароли от подключений можно при помощи дополнительного программного обеспечения.

Подключение без пароля с последующим его просмотром
Если не имеется подключенных устройств к сети, необходимо подключить их и затем осуществить просмотр пароля, как в предыдущем методе.
На роутере находится кнопка «WPS». На кнопке не всегда есть подпись, но она имеет соответствующий значок со стрелочками, направленными в разные стороны.
После нажатия Вы сможете подключиться к устройству с любого устройства, пароль запрашиваться не будет в течение первых двух минут.

Узнать пароль через настройки
Данный метод предусматривает подключение к роутеру при помощи кабеля для получения доступа к настройкам роутера. Необходимо иметь данные для входа. В большинстве устройств стандартным логином и паролем является одно слово – «admin».
Совет! Осмотрите сам роутер, данные могут быть написаны на наклейке или в документах.
После подключения роутера при помощи кабеля, необходимо войти в его настройки. Входить нужно через браузер, введя в адресную строку один из вариантов:
- 168.0.1
- 168.1.1
Если ни один из них не подходит, следует «порыться» в тех же документах.
В настройках необходимо перейти в раздел безопасности и просмотреть пароль. В случае если просмотр ключа недоступен, его необходимо сменить.

Сброс роутера к заводским настройкам
Если ни один из вышеперечисленных методов не оказался полезен, необходимо осуществить сброс настроек к заводскому варианту.
Для сброса необходимо удерживать в течение 10-ти секунд соответствующую кнопку на роутере. Такие кнопки являются маленькими и находятся в узком углублении. Для зажатия клавиши следует использовать булавку или иглу.

После сброса придется осуществить настройку роутера заново. Выполнять сброс следует в крайних случаях, попробовав все предыдущие способы, так как подключенные устройства будет отключены от соединения.
В документах к роутеру часто идут необходимые брошюры и инструкции по настройке роутера.
Что делать если Вы забыли пароль от Wi-Fi и как его восстановить (1 видео)
Все иллюстрации этой статьи (7 фото)
mobcompany.info
Как узнать пароль от своей Wi-Fi сети на компьютере, роутере, телефоне?
Типичная ситуация: пользователь подключил к сети Wi-Fi одно устройство, например, ноутбук, а спустя некоторое время пытается подключить ещё одно, например, мобильный телефон. При этом пароль был благополучно забыт и не записан. Как быть?
В сегодняшней статье мы подробно расскажем, как узнать пароль от своего Wi-FI (вай-фая) на компьютере с различными версиями Windows. Также поговорим о специальных программах для просмотра сохраненных паролей Wi-Fi, расскажем, как посмотреть пароль на роутере и мобильных телефонах и планшетах Android.
Как узнать пароль от своего Wi-Fi на компьютере
Для просмотра пароля от своего подключенного Wi-Fi должно соблюдаться условие, что пароль сохранялся на компьютере хотя бы один раз. Если нет, то пароль Wi-Fi следует смотреть на роутере.
Узнаем пароль от своей Wi-Fi сети в Windows 7, 8, 10
Для того, чтобы узнать пароль от своей Wi-Fi сети на компьютере или ноутбуке под управлением Windows 7, 8, 10 проделайте следующие операции:
- Откройте «Центр управления сетями и общим доступом». Проще всего это сделать, кликнув меню «Пуск» и набрать в поиске название меню. Также, вы можете кликнуть правой кнопкой мыши по иконке сетевого подключения в правом нижнем углу или найти данное меню в Панели управления.


- В открывшемся окне показываются основные данные об активной сети Wi-Fi. Кликните по активному беспроводному подключению как на скриншоте ниже.


- В открывшемся окне откройте «Свойства беспроводной сети».


- Перейдите во вкладку «Безопасность» и поставьте галку «Отображать вводимые знаки». В поле рядом вы увидите пароль от вашего вай-фая.


Если по каким-то причинам при выборе галки «отобразить вводимые знаки» пароль не отображается, то попробуйте посмотреть пароль от Wi-Fi на роутере. Об этом написано в этой статье чуть ниже.
Узнаем пароль от своей Wi-Fi сети в Windows XP
На операционной системе Windows XP посмотреть пароль сохраненной Wi-Fi сети несколько сложнее, чем на более современных ОС, но тем не менее возможно.
Откройте меню «Пуск» в левом нижнем углу компьютера и зайдите в «Панель управления«.


Перейдите в меню «Мастер беспроводных сетей» в панели управления.


В открывшемся окне мастера беспроводных сетей нажмите «Далее».


В следующем окне выберите «Добавить новые компьютеры или устройства сети» и нажмите «Далее».


Выберите способ установки сети. Для этого кликните «Установить сеть вручную» и нажмите «Далее».


В итоговом окне мастера настройки беспроводной сети Windows XP нажмите «Напечатать параметры сети».


В результате этого у вас откроется текстовый документ с различными настройками Wi-Fi подключения, в том числе и паролем. Строка с паролем будет называться «Ключ сети (WEP/WPA-ключ)».
Программы для просмотра сохраненных паролей Wi-Fi
Рассмотрим две программы для просмотра паролей сохраненных вай-фай сетей на компьютере.
WiFi Password Decryptor — бесплатная программа для восстановления паролей сохраненных Wi-Fi сетей. Программа расшифровывает все типы паролей Wi-Fi сетей WEP, WPA, WPA2, а также генерирует всю информацию в удобный отчет в формате HTML/XML/TEXT/CSV.


Скачать программу WiFi Password Decryptor можно на официальном сайте её разработчика.
После скачивания .zip архива распакуйте содержимое и запустите файл установки Setup_WiFiPasswordDecryptor.exe. После этого просто запустите программу и кликните на название интересующей вас вай-фай сети для просмотра пароля.
Видео работы программы WiFi Password Decryptor показана ниже:
WirelessKeyView — небольшая бесплатная утилита, которая выводит список всех сохраненных когда-либо на компьютере вай-фай сетей. У программы англоязычный интерфейс, но при необходимости на сайте разработчика опубликован .ini файл русификатора.
Скачать программу можно с официального сайта разработчика. После скачивания .zip архива распакуйте его и запустите файл WirelessKeyView.exe.


На скриншоте вы можете наблюдать работу программы. В столбце Network отображаются сохраненные на компьютере сети Wi-Fi, а пароль можно увидеть в столбце Key (Ascii).
Видео работы программы WiFi Password Decryptor:
Узнаем пароль от своего вай-фая через командную строку
Для того, чтобы узнать пароль от своей Wi-Fi сети с помощью командной строки нажмите меню «Пуск» — «Служебные» — «Командная строка» или нажмите комбинацию клавиш Win+R, напишите команду cmd и нажмите ОК.


В открывшейся командной строке впишите следующую команду:
netsh wlan show profiles
Программа выведет на экране список всех вай-фай сетей, которые сохранены на данном компьютере и соответственно от которых мы можем посмотреть сохраненный пароль.
скрин результата команды netsh wlan show profiles
Для того, чтобы узнать пароль от интересующей вас Wi-Fi сети необходимо в команду
netsh wlan show profiles name=имя-сети key=clear
внести её название. Например, для моей домашней сети ALESKA команда выглядит следующим образом:
netsh wlan show profiles name=ALESKA key=clear
В результате выполнения этой команды в командной строке получаем всю необходимую информацию, в том числе и пароль от указанной Wi-Fi сети.


На скриншоте выше видно, что пароль от Wi-Fi сети ALESKA соответствует значению 180700.
Видео как узнать пароль своей Wi-Fi сети через командную строку:
Как узнать пароль от своего Wi-Fi на роутере
Если посмотреть пароль от своего вай-фая на компьютере не представляется возможным, например, если данные о сохраненных сетях компьютера были удалены, вы можете посмотреть, а при желании и поменять пароль на роутере.
Если компьютер не подключен к Wi-Fi сети, тогда вам необходимо подключить компьютер к роутеру с помощью патчкорда витой пары.


После этого наберите в строке браузера адрес 192.168.1.1 и нажмите ОК. Это один из наиболее популярных IP адресов для входа на роутер. Если адрес действительно такой, то вам будет предложено авторизоваться, указав логин и пароль. Очень часто пароль от роутера по-умолчанию admin/admin.


Если адрес 192.168.1.1 или 192.168.1.0 не подошёл, то нужно найти правильный адрес.
IP адрес роутера зачастую указан на обратной стороне устройства.
Вы можете посмотреть IP-адрес роутера в свойствах сетевого соединения. Для этого откройте «Центр управления сетями и общим доступом» и кликните по текущему соединению.


В открывшемся окне кликните «Сведения».


Нас интересует строка «шлюз по умолчанию». Именно это значение и является адресом роутера.


Теперь, когда мы благополучно узнали адрес роутера и зашли на него, осталось только посмотреть установленный пароль от Wi-Fi сети.
Смотрим пароль Wi-Fi на роутере TP-Link
Инструкция написана на примере роутера TP-LINK TL-WR841N, но подойдёт для любых роутеров TP-Link.
Для просмотра пароля от вай-фай сети перейдите в левом меню на вкладку «Беспроводной режим» (Wireless) — «Защита беспроводного режима» (Wireless Security).


Пароль от Wi-Fi указан в строке «Пароль PSK:».
Смотрим пароль Wi-Fi на роутере ASUS
На роутерах ASUS посмотреть пароль от вай-фай сети очень просто. После авторизации вы попадаете на страницу состояния сети.


Пароль от Wi-Fi указан в правом столбце в строке «Ключ WPA-PSK».
Узнаем пароль Wi-Fi на роутере D-Link
В нашей стране традиционно любят роутеры производства D-Link. Рассмотрим пример на основе популярного роутера D-Link DIR-300.
Для того, чтобы посмотреть или поменять пароль Wi-Fi на роутере D-Link перейдите в вертикальном меню на закладку «Wi-Fi» — «Настроки безопасности», как показано на скриншоте ниже.


В поле «Ключ шифрования PSK» вы можете увидеть пароль от текущей Wi-Fi сети и при желании поменять его на другой.
Смотри пароль Wi-Fi на роутере ZyXEL
Чтобы посмотреть пароль на роутерах ZyXEL перейдите в нижнем горизонтальном меню на вкладку «Сеть Wi-Fi».


На закладке «Точка доступа» в поле «Ключ сети» вы можете посмотреть и при желании изменить пароль Wi-Fi сети.
Смотрим пароль Wi-Fi на роутере Linksys Cisco
На роутере LinkSys перейдите в горизонтальном меню в раздел Wireless (беспроводное подключение) и далее кликните на Wireless Security (безопасность беспроводного подключения).


Пароль от вай-фай сети указан в строке WPA Shared Key.
Узнаем пароль от своей Wi-Fi сети на мобильном телефоне Android
Есть два способа посмотреть пароль от сохраненной Wi-Fi сети на телефоне с операционной системой Android.
Смотрим пароль через свойства точки доступа
Зайдите в настройки и подключитесь к Wi-Fi сети от которой вы хотите узнать пароль.


Далее, в настройках перейдите в меню «Точка доступа Wi-Fi» — «Настроить точку Wi-Fi».


В открывшемся меню настроек точки доступа вы можете нажать на значок «отобразить символы» рядом с полем пароля. Таким образом вы увидите сохраненный в телефоне пароль.


К сожалению, если после «пароль» пустое, значит вы никогда не использовали дома телефон в качестве точки доступа, а значит и пароль от Wi-Fi сети не прописался автоматически как пароль от точки доступа в данное поле.
Смотрим пароль Wi-Fi в системных файлах Android
Мобильные телефоны и планшеты на операционной системе Android хранят данные о сохраненных Wi-Fi сетях и паролях в служебных файлах. Без root-доступа к этим файлам доступ не получить, но если у вас уже есть root-доступ, то все очень просто.
Необходимые данные хранятся в файле wpa_supplicant.conf, которых находится в служебной папке /data/misc/wifi/.
Скачайте и установите из Google Play любой файловый менеджер с правами суперпользователя, например, RootBrowser.
Запустите программу и перейдите в папку data.


Перейдите в папку misc.


Откройте папку WiFi и в ней файл wpa_supplicant.conf.


В открывшемся файле пароль от Wi-Fi будет находится в строчке «psk=пароль».


Видео как посмотреть пароль Wi-Fi на Android
computernotes.ru





