Как восстановить пароль от wifi роутера: Что делать, если забыл пароль от Wi-Fi
Что делать, если забыл пароль от Wi-Fi
Чем безопаснее и длиннее пароль, тем сложнее его запомнить, особенно если вы ввели его только однажды. Самый быстрый способ восстановить забытый пароль от Wi-Fi — это использовать компьютер, который по-прежнему работает с этой сетью.
Как найти пароль для Wi-Fi в Windows 7
- Откройте меню «Пуск», в разделе «Панель управления» выберите «Сети и Интернет».
- Откройте «Центр управления сетями и общим доступом» и выберите «Управление беспроводными сетями» в левой части окна. Этот пункт открывает список ваших сетей Wi-Fi.
- Выберите нужную сеть, а затем щелкните по ней правой кнопкой мыши.
- Перейдите в «Свойства» и нажмите «Безопасность» в верхней части нового окна.
- Проверьте параметр «Показать символы», чтобы вы могли прочитать свой зашифрованный пароль Wi-Fi в разделе «Ключ безопасности». Теперь вы можете записать пароль и вернуться в Интернет.

Как восстановить пароль от Wi-Fi в Windows 8
- В настройках Windows 8 перейдите в «Панель управления», а затем выберите опцию «Сети и Интернет».
- Нажмите «Центр управления сетями и общим доступом», чтобы выбрать свою сеть. Откройте ее левой кнопкой мыши и перейдите в раздел «Свойства беспроводной сети».
- Теперь перейдите в «Безопасность» в верхнем правом углу и поставьте галочку рядом с «Показать символы», чтобы увидеть и записать свой пароль от Wi-Fi.
Просмотр пароля Wi-Fi в Windows 10
- Сначала откройте панель управления, выберите «Сеть и Интернет» и нажмите на соединение Wi-Fi.
- Теперь перейдите в область «Свойства беспроводной сети» и перейдите на вкладку «Безопасность».
- Чтобы отобразить пароль, установите флажок «Показать символы». Это также работает с WirelessKeyView.
Как найти забытый пароль от Wi-Fi на Android
К сожалению, на Android вы не сможете так легко найти свой пароль от Wi-Fi.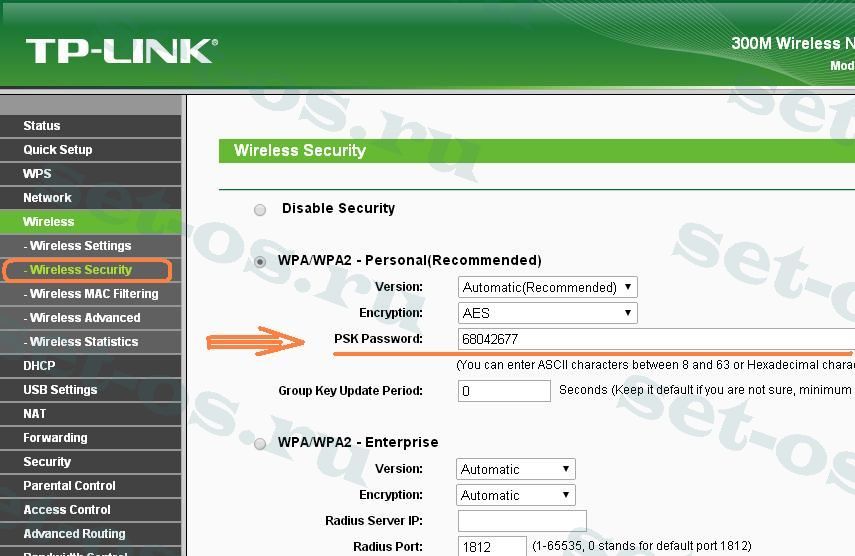
После этого вы можете использовать приложение для отображения пароля Wifi Password(ROOT).
Восстановление пароля через настройки роутера
- Откройте браузер и зайдите на страницу с настройками вашего роутера. Как правило, это http://192.168.0.1.
- Найдите меню «Настройки безопасности». В разделе «Ключ шифрования PSK» должен быть указан текущий пароль от Wi-Fi.
Восстановили пароль? Не забудьте измерить скорость Интернета!
Материалы по теме:
Фото: pixabay.com
Как восстановить забытый пароль от Wi-Fi на ПК или телефоне
Человеческую память вполне можно сравнивать с компьютерной. Несмотря на различие в физической природе сигналов, они имеют много общего, в том числе ограниченность объёма для хранения информации.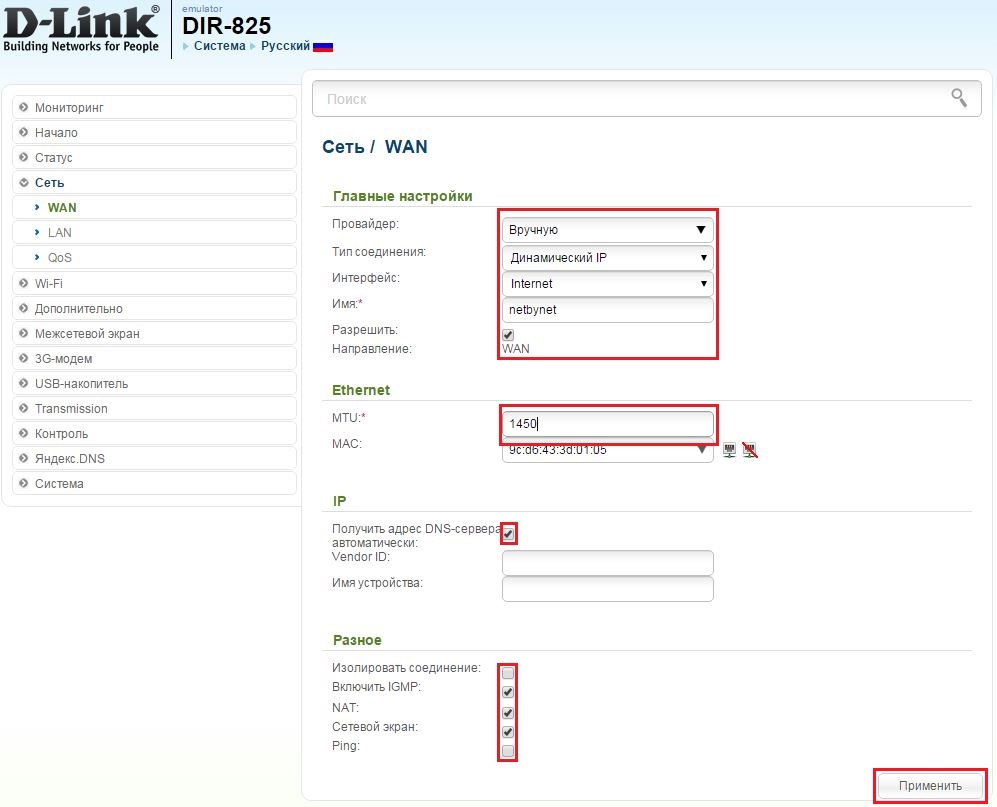 Разница только в том, что в ПК в долговременной памяти информация живёт практически вечно, пока не умрёт сам носитель (жёсткий диск). Человеческая память далека от идеала, и те сведения, которыми мы пользуемся редко, задвигаются в те уголки мозга, откуда их извлечь становится всё труднее.
Разница только в том, что в ПК в долговременной памяти информация живёт практически вечно, пока не умрёт сам носитель (жёсткий диск). Человеческая память далека от идеала, и те сведения, которыми мы пользуемся редко, задвигаются в те уголки мозга, откуда их извлечь становится всё труднее.
Типичный пример – пароль от домашнего Wi-Fi. Поначалу, когда мы его сообщаем всем пришедшим в гости друзьям, он прочно сидит в памяти. Но по мере того, как новых друзей становится всё меньше, злополучный пароль вспоминается всё реже, и однажды наступает момент, когда мозг в ответ на запрос отказывается его выполнять.
Разумеется, значительная часть пользователей использует простые пароли, забыть которые сложно. Но есть и те, кто заботится о безопасности и конфиденциальности, предпочитая рекомендуемые длинные пароли с использованием цифр и заглавных букв. И вот здесь шансы забыть или потерять такой пароль весьма высоки.
Но что делать, если непоправимое случилось, вы забыли и не можете вспомнить пароль Wi-Fi?
Во-первых, непоправимым такое событие назвать никак нельзя.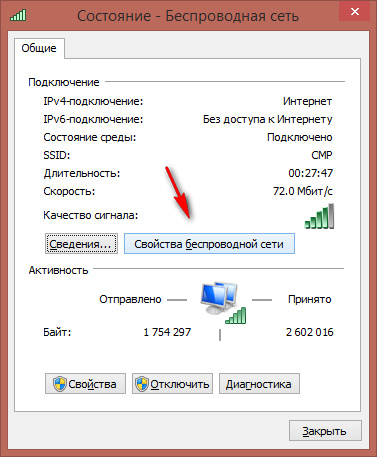 Во-вторых, пароль всегда или почти всегда можно переназначить на новый. И, в-третьих, оказывается, что восстановить его очень легко, причём независимо от марки и модели используемого роутера.
Во-вторых, пароль всегда или почти всегда можно переназначить на новый. И, в-третьих, оказывается, что восстановить его очень легко, причём независимо от марки и модели используемого роутера.
Существует насколько способов реанимировать забытый или потерянный пароль для беспроводного доступа к сети:
- используя компьютер;
- через смартфон;
- на самом роутере.
Какой способ удобнее? Решать вам. Многие склоняются к тому, что проще всего это сделать через компьютер, но он есть не у всех. Телефон для этих целей подходит столь же хорошо, если не учитывать, что пользоваться им немного неудобнее. Но бывают ситуации, когда утилиту для восстановления пароля скачать невозможно (например, из-за отсутствия интернета), и тогда на помощь придёт третий способ. Но обо всём по порядку.
Как посмотреть забытый пароль сети посредством компьютера под управлением Windows
Имея под рукой настольный компьютер или ноутбук, можно попытаться посмотреть пароль Wi-Fi двумя способами:
- с использованием утилиты от стороннего разработчика программного обеспечения;
- с помощью встроенных средств ОC Windows.

Как посмотреть пароль Wi-Fi специальными утилитами
Если вы хотите попробовать себя в роли хакера, то у вас такая возможность имеется. Разумеется, мы не призываем вас взламывать пароли, тем более, что специализированные утилиты этой категории предназначены именно для того, чтобы узнать забытый пароль от беспроводного интернета по Wi-Fi. Вскрыть пароль от соседского Wi-Fi они не в состоянии. Более того, чтобы операция завершилась успешно, необходимо, чтобы компьютер был подключён к сети именно по воздуху. Многие настольные ПК, если не сказать большинство, не оснащены соответствующим модулем и получают доступ к интернету через кабель. Другое дело – ноутбук: уж он-то точно использует беспроводный доступ.
Рассмотрим, как восстановить пароль на компе с помощью популярной и бесплатной утилиты Wireless Key View. Её основное достоинство – небольшой размер, понятный интерфейс и простота использования. Программа умеет находить и восстанавливать пароли, зашифрованные практически всеми типами используемых в роутерах систем шифрования, включая WPA/PSK. Кроме того, утилита совместима со всеми версиями Windows, от «ветеранской» XP до «десятки». Ещё одно достоинство Wireless Key View – она поставляется в портабельном варианте, то есть не требует установки и удаления через «Панель управления». Скачал, запустил, восстановил пароль и смело удаляй exe-файл.
Кроме того, утилита совместима со всеми версиями Windows, от «ветеранской» XP до «десятки». Ещё одно достоинство Wireless Key View – она поставляется в портабельном варианте, то есть не требует установки и удаления через «Панель управления». Скачал, запустил, восстановил пароль и смело удаляй exe-файл.
Единственное требование – запускать утилиту необходимо с правами администратора. Программе потребуется совсем немного времени, чтобы найти все пароли от всех беспроводных соединений, когда-либо использовавшихся на ноутбуке.
ВАЖНО. Операция будет успешной, если вы выполняли подключение к домашней сети, используя встроенные средства Windows. Речь идёт о службе WLAN AutoConfig в версиях винды, начиная с семёрки, или о компоненте Wireless Zero Configuration, если вы консервативный сторонник XP. То есть если настройка подключения к маршрутизатору производилась без участия сторонних программ.
Из полученного списка перепишите пароль от сети Wi-Fi, используемой в данный момент (если паролей несколько – это означает, что вы либо меняли роутер, либо меняли сам пароль).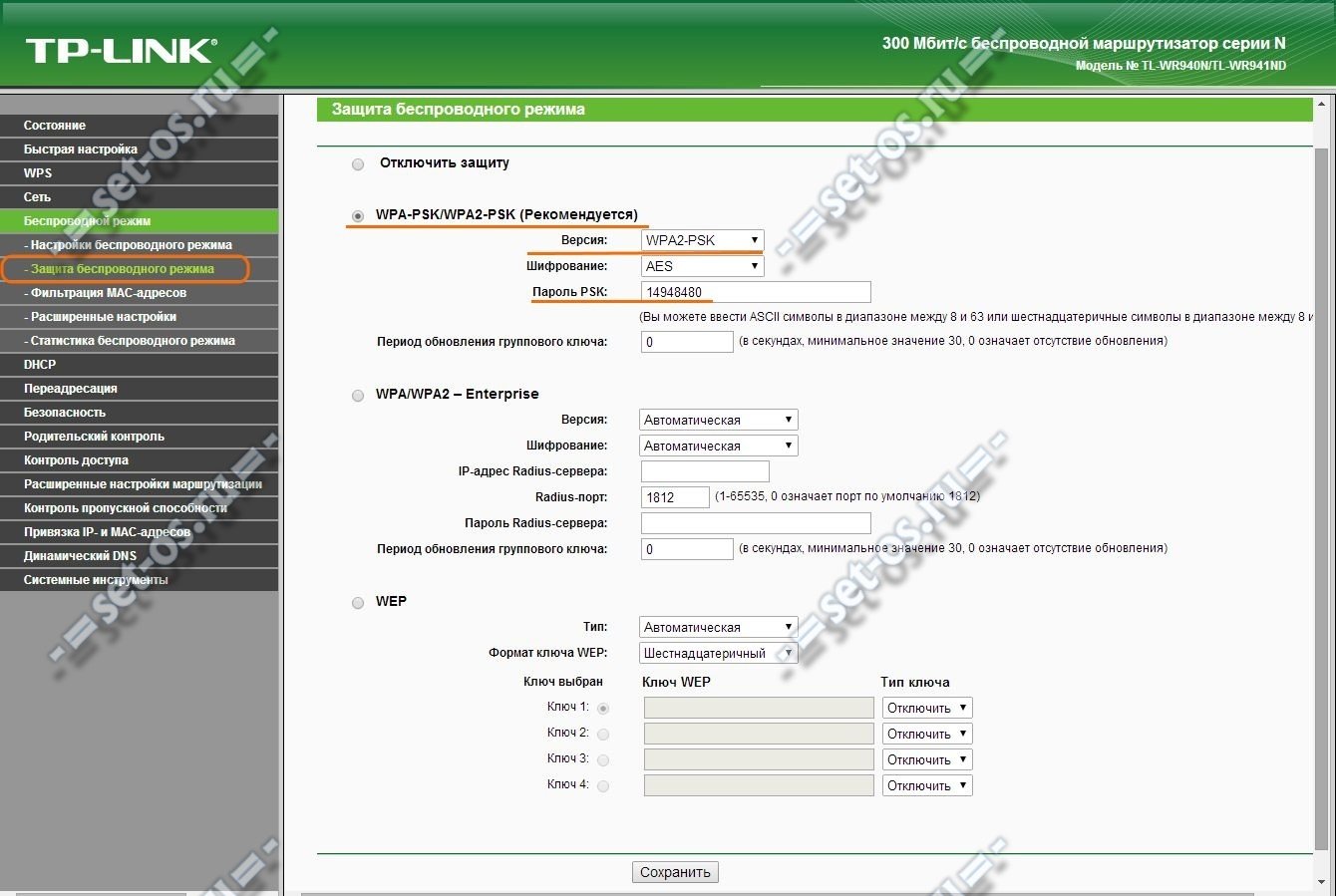 Рекомендуется также сохранить результаты сканирования в текстовый файл – это более надёжный способ, чем бумажка.
Рекомендуется также сохранить результаты сканирования в текстовый файл – это более надёжный способ, чем бумажка.
Посмотреть пароль Wi-Fi в операционке Windows 10 можно и с помощью другой специализированной утилиты, RouterPassView. Недостаток этой программы заключается в том, что для восстановления пароля ей потребуется конфигурационный файл маршрутизатор. Но не все пользователи сохраняют его на компьютере, а значит, потребуется доступ к маршрутизатору, хотя это не такая большая проблема – войти в админку роутера несложно, мы расскажем об этом позже.
Принцип действия RouterPassView очень прост – указываем путь к файлу конфигурации или перетаскиваем его в окно программы, и через несколько секунд пароль будет восстановлен. Отметим, что утилита также не требует установки, и для обеспечения русскоязычного интерфейса потребуется использование русификатора.
Как увидеть пароль от своего Wi-Fi посредством центра управления беспроводными сетями
Многие пользователи предпочитают не использовать сторонние программы, если в этом нет крайней необходимости, и существуют альтернативные способы решения проблемы.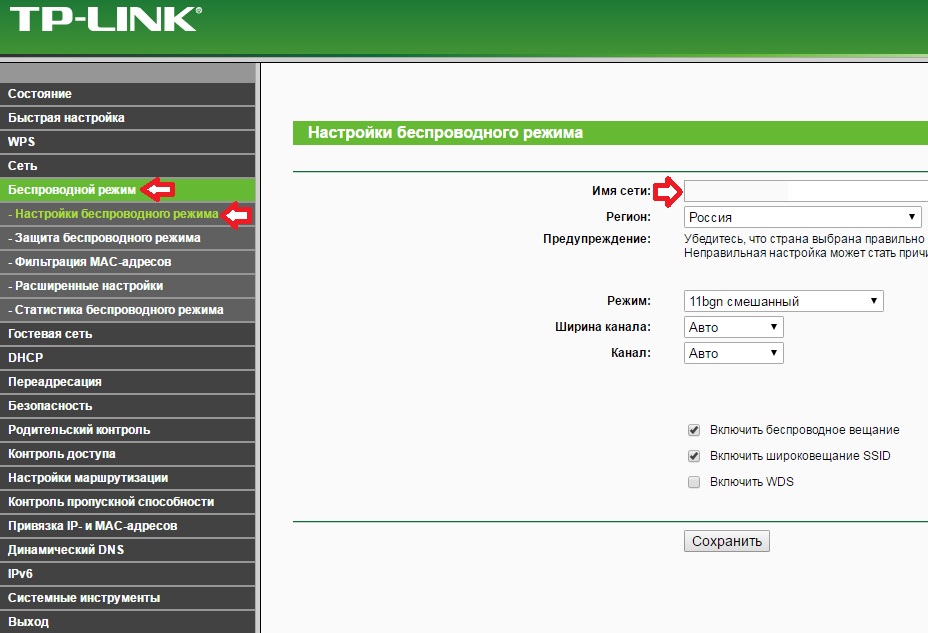 Утеря пароля от беспроводной сети – из этого разряда: восстановить ключ доступа можно, используя встроенные компоненты ОС Windows. Весь фокус заключается в том, что весь пул паролей, хотя бы однократно использовавшихся для подключения к беспроводной сети, сохраняются в специальном системном файле в зашифрованном виде. И поэтому посмотреть их можно, не прибегая к использованию роутера и сторонних программ.
Утеря пароля от беспроводной сети – из этого разряда: восстановить ключ доступа можно, используя встроенные компоненты ОС Windows. Весь фокус заключается в том, что весь пул паролей, хотя бы однократно использовавшихся для подключения к беспроводной сети, сохраняются в специальном системном файле в зашифрованном виде. И поэтому посмотреть их можно, не прибегая к использованию роутера и сторонних программ.
Рассмотрим, как найти пароль от Wi-Fi в Windows 10:
- ищем в трее иконку сетевого подключения (она может быть спрятана в разделе скрытых значков, для открытия которого необходимо кликнуть по стрелке), запускаем её;
- кликаем по вкладке «Открыть Параметры Сети…»;
- скролим окно вниз до пункта «Центр управления сетями…», щёлкаем мышкой по нему;
- ищем в появившемся списке текущее сетевое подключение, а затем подпункт «Беспроводная сеть», кликаем по нему;
- в новом окне выбираем вкладку «Безопасность», напротив фразы «Отображать вводимые знаки» проставляем галочку.

Примерно такая же последовательность действий потребуется на Windows 7/8. А вот для ХР алгоритм будет несколько иным:
- через кнопку «Пуск» запускаем «Панель управления»;
- выбираем вкладку «Мастер беспроводной сети»;
- после нажатия кнопки «Далее» кликаем по опции «Добавить новые компьютеры…», а затем выбираем пункт «Установить сеть вручную»;
- следующий интересующий нас параметр – «Напечатать параметры сети»;
- в результате высветится текст, где в поле «Ключ сети» указан интересующий нам пароль.
Отметим, что этот способ работает всегда, никаких дополнительных условий не требуется, главное – запомнить последовательность действий.
Как узнать пароль от сети Wi-Fi на телефоне
Смартфоны меняются намного чаще компьютеров – с этим фактом не поспоришь. Более того, есть категории пользователей, которые делают это раз в год или даже чаще – по мере выхода новых, более продвинутых в техническом плане моделей телефонов.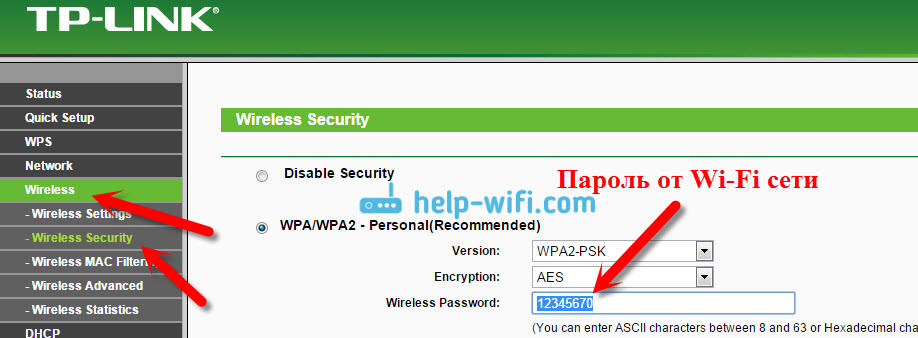
Поэтому можно уверенно говорить о том, что задача восстановления пароля от Wi-Fi на Android или iPhone возникает гораздо чаще. И у неё тоже имеется несколько различных вариантов решения.
QR-код
Способ востребован при выполнении условия, что отсутствует доступ к самому роутеру и у вас имеется хотя бы одно мобильное устройство, подключённое к беспроводной сети.
Если оба условия совпадают, имеется возможность пересылки настроек домашней сети с одного мобильника на другой посредством использования QR-кода.
Для использования этого метода на смартфонах, функционирующих под управлением ОС Android, выполняем следующие инструкции:
- заходим в «Настройки». Кликаем по вкладке «Сеть и интернет»;
- выбираем подпункт настроек Wi-Fi, после чего – опцию «Поделиться Wi-Fi»;
- теперь используем другой смартфон с отсутствующим доступом к беспроводной сети.
 Предварительно следует установить утилиту считывания QR кодов. Для этого можно воспользоваться мобильным интернетом, требуется только для скачивания приложения. QR Code Reader имеется в обоих магазинах для конкурирующих платформ, PlayMarket/AppStore;
Предварительно следует установить утилиту считывания QR кодов. Для этого можно воспользоваться мобильным интернетом, требуется только для скачивания приложения. QR Code Reader имеется в обоих магазинах для конкурирующих платформ, PlayMarket/AppStore; - запускаем считыватель QR-кодов, в качестве источника выбираем первый смартфон. Наводим камеру на него, и через несколько секунд код будет считан и распознан, второй смартфон получит данные о беспроводной сети и выполнит подключение к ней после вашего подтверждения.
Для гаджетов от Apple принцип определения пароля к Wi-Fi аналогичный. Воспользовавшись платной утилитой Qrafter, вы сможете не только считывать пароль, но и генерировать новый.
Из файлов на смартфоне
Н Андроид-телефонах имеется ещё одна возможность восстановить потерянный пароль от Wi-Fi. Мы уже говорили, что на компьютерах данные о подключениях и паролях хранятся в специальном системном файле в зашифрованном виде. В ОС Android такой файл тоже имеется. Называется он wpa_supplicant.conf и хранится в системном каталоге /data/misc/Wi-Fi/.
Называется он wpa_supplicant.conf и хранится в системном каталоге /data/misc/Wi-Fi/.
Правда, доступ к этому каталогу возможен только при наличии у владельца гаджета рут-прав.
Прочитать файл можно и по-другому, подключив смартфон к ПК посредством USB-кабеля.
Открыть конфигурационный файл можно любым текстовым редактором, подключив мобильник к компьютеру. Это файл текстового формата, в котором содержатся наименования всех ранее подключенных к вашему гаджету беспроводных сетей (SSID) и паролей к ним (PSK).
Утилита Wi-Fi Key Recovery
Если желание рыться в «Диспетчере файлов» отсутствует, а тем более – подключать смартфон к компьютеру, имеется способ попроще. Для этого нужно скачать приложение типа Wi-Fi Key Password/Recovery – аналогов в Play Market можно найти немалое количество. Правда, утилиты будут работать только при наличии root-прав.
Принцип действия аналогичен предыдущему – считывание файла wpa_supplicant.conf и вывод его содержимого в удобной форме.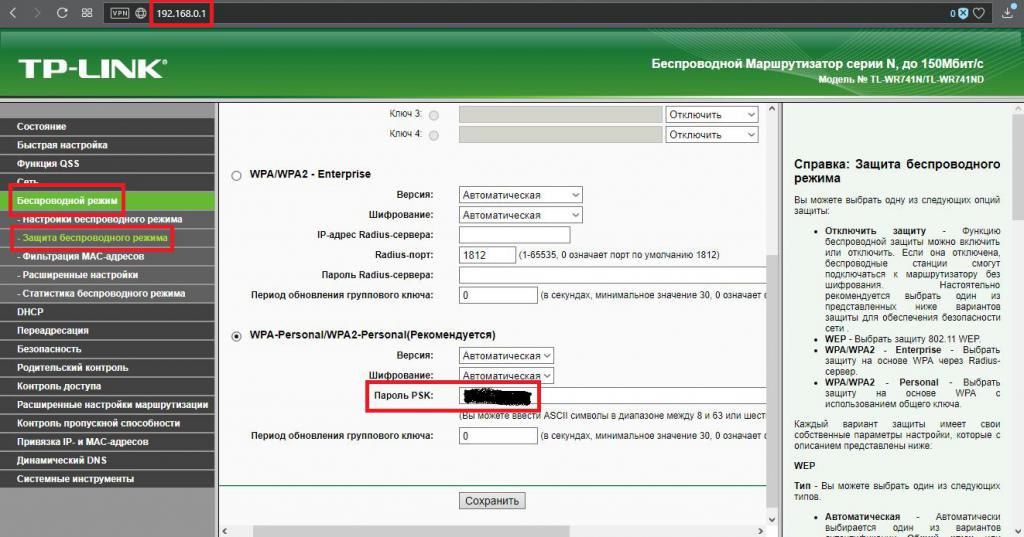 Для получения пароля к Wi-Fi вам не потребуется осуществлять манипуляцию подключения к ноутбуку или искать нужный файл в памяти телефона – приложение сделает всю рутинную работу самостоятельно.
Для получения пароля к Wi-Fi вам не потребуется осуществлять манипуляцию подключения к ноутбуку или искать нужный файл в памяти телефона – приложение сделает всю рутинную работу самостоятельно.
Как видим, обладателям смартфонов расстраиваться по поводу утраченного ключа доступа к домашней сети не нужно, восстанавливается он довольно легко.
Как узнать пароль Wi-Fi посредством роутера
В современных маршрутизаторах установка пароля для беспроводного доступа в рамках локальной/домашней сети производится из административной панели, вход в которую осуществляется через любой браузер. Таким образом, если вы забыли пароль, всегда имеется возможность посмотреть или изменить его в админке. В большинстве роутеров его можно увидеть в незашифрованном виде в соответствующем разделе.
Но как поступить при отсутствии учётных данных для входа в административную панель? Обычно пара логин/пароль записывается на самом устройстве, но мало ли что…
К тому же не исключено, что маршрутизатор попал к вам не из магазина, а от третьих лиц – в подобных случаях наклейки или инструкции отсутствуют по умолчанию. Как попасть в админку роутера, если пароль неизвестен?
Как попасть в админку роутера, если пароль неизвестен?
Первым делом следует поискать в сети инструкцию к своей модели домашнего маршрутизатора – пару login/password, используемую для входа в админпанель, обычно не изменяют. Но если предыдущий владелец маршрутизатора был параноиком, то, скорее всего, он не преминул возможностью изменить пароль входа в админпанель на уникальный. А многие современные модели оснащаются прошивками, требующими обязательного изменения пары login/password.
Единственный способ восстановить пароль доступа к админке по умолчанию – выполнить сброс маршрутизатора к заводским настройкам.
Если всё получилось, и вы смогли попасть внутрь утилиты администрирования, ищем раздел Wireless. Панели управления могут иметь разный интерфейс, но для беспроводных подключений чаще всего используется именно это название. Заходим в подпункт Security (Безопасность) и смотрим строки Password или Key. Если искомый пароль спрятан под звёздочками, поищите где-то рядом с ключом кнопку Show key/password, посредством которой ключ можно сделать видимым. Если такой кнопки нет, можно просто сменить пароль на новый.
Если такой кнопки нет, можно просто сменить пароль на новый.
Советуем также при первом запуске и настройке роутера воспользоваться возможностью восстановления утраченного пароля к админке – некоторые модели маршрутизаторов имеют такую функцию. Обычно для этого необходимо указать свой почтовый ящик, логин и пароль.
Как видим, восстановление забытого пароля от Wi-Fi – задача не такая уж сложная. Но если у вас не получилось, опишите проблему в комментариях, мы приложим все усилия, чтобы помочь вам. А ещё лучше стараться не забывать пароли, и речь идёт не только о нашем конкретном случае. Удачи!
Как восстановить пароль от Wi-Fi роутера: пошаговая инструкция
Для входа в веб-интерфейс любого роутера нужно вводить логин и пароль, без них у вас не получится открыть настройки маршрутизатора, чтобы создать новое подключение или указать параметры работы WiFi. Но что делать, если забыл пароль от роутера? Есть несколько способов узнать логин и пароль, изучим их более подробно.
Просмотр на корпусе или в документах
Не путайте пароль от роутера с паролем от беспроводной сети. Это разные вещи, соответственно, методы их просмотра серьезно отличаются. Посмотреть ключ от беспроводной сети можно в интерфейсе маршрутизатора, но чтобы туда попасть, нужно как раз знать код доступа роутера.
Наиболее доступный способ узнать логин и ключ от Вай Фай роутера – посмотреть эти сведения на корпусе устройства или документации, которая поставляется вместе с маршрутизатором. По умолчанию на большинстве WiFI роутеров установлена пара admin/admin. Но бывают и исключения: например, попасть в настройки Вай Фай оборудования от американского производителя Avaya можно с помощью пары root/root, а у маршрутизаторов Cisco стоит логин «cisco» и пароль «cisco».
Чтобы не мучиться с подбором подходящей пары, возьмите роутер в руки и внимательно осмотрите его корпус. Ищите на устройстве для создания WIFI-сети наклейку, на которой указаны:
- Модель оборудования.

- Адрес, по которому можно зайти в интерфейс для настройки маршрутизатора.
- MAC ID, PIN и другая информация.
Вас должны заинтересовать строки с названиями типа «Address», «Username», «Password». Из них вы можете узнать, как войти в интерфейс и какой логин с паролем использовать. Эти же сведения можно отыскать в документации к Вай Фай роутеру. Инструкция содержит информацию о том, как зайти в настройки, чтобы установить параметры работы WiFI или отладить межсетевой экран.
Если ни инструкции, ни наклейки на корпусе устройства обнаружить не удалось, и у вас не получается вспомнить, какой логин использовался ранее, чтобы войти в интерфейс маршрутизатора, придется пользоваться другими методами восстановления доступа. Например, можно попробовать узнать логин и пароль от настроек WiFi роутера в интернете. Существуют специальные таблицы, в которых рядом с названием модели указан адрес, логин и пароль.
Еще один вариант – официальный сайт производителя, где у каждой модели есть собственная страничка, на которой размещена вся необходимая информация, в том числе адрес интерфейса, логин и ключ для входа.
Сброс к заводским настройкам
Если вам удалось узнать стандартный логин и пароль, но не можете войти в настройки Вай Фай роутера, то попробуйте восстановить заводские параметры. Это помогает, если пользователь изменил пароль в настройках устройства, а затем забыл указанный код доступа. Если узнать данные для входа в интерфейс Вай Фай роутера никак нельзя, то единственным вариантом остается сброс настроек. Минус этого способа в том, что после сброса придется заново настраивать интернет.
В интерфейсе любого WiFI маршрутизатора есть кнопка, нажатие на которую позволяет восстановить заводские параметры. Но раз вы не можете попасть в веб-интерфейс, придется пользоваться аппаратным сбросом параметров. Внимательно отсмотрите корпус Вай Фай роутера. Ищите кнопку или углубление, которое подписано как «Reset» или «Restore» (подписи может и не быть).
Рекомендуется узнать порядок сброса настроек в инструкции к WiFI устройству, чтобы не совершить ошибку. Здесь же посмотрим, как восстановить заводской пароль на примере Вай Фай роутера от компании D-Link:
- Найдите отверстие на задней панели устройства, возле портов, к которым подключаются кабели.

- Возьмите тонкий острый предмет (зубочистку или разогнутую скрепку). Вставьте его в отверстие. Вы почувствуете, что нажали кнопку – удерживайте её секунд 10-15, чтобы восстановить заводское состояние WiFi оборудования.
После сброса параметров вам нужно зайти в интерфейс и заново настроить подключение к интернету и Вай Фай сеть. Используйте для входа стандартный пароль, который удалось узнать ранее.
Изменение пароля
Если вы не хотите, чтобы доступ в интерфейс маршрутизатора имели другие пользователи, то установите вместо стандартного пароля другой, который вы сможете запомнить. Процедура изменения ключа будет немного отличаться в зависимости от производителя, модели и версии прошивки, но примерный алгоритм всегда сохраняется. Например, если у вас стоит роутер от компании D-Link, то действия будут следующими:
- Зайдите в интерфейс маршрутизатора, используя стандартный логин и пароль.
- Перейдите в расширенные настройки. В меню «Система» найдите раздел «Пароль администратора».

- Дважды введите новый ключ от настроек роутера. Логин (имя пользователя) поменять нельзя, оно останется стандартным – admin. Кликните «Сохранить».
Наверху появится лампочка уведомления. Щелкните по ней, чтобы посмотреть сообщение. Нажмите «Сохранить», чтобы применить конфигурацию и перезагрузить устройство. Теперь вход в интерфейс будет осуществляться по тому ключу, который вы самостоятельно указали в настройках. Если вы его забудете, то легко сможете повторить процедуру сброса и установки нового пароля.
Пожаловаться на контентЧто делать, если забыл пароль от Wi-Fi: доступные варианты
Многие сталкивались с таким случаем, когда не знаешь, что делать, если забыл пароль от Вай-Фай. Не стоит паниковать. Проблема решается несколькими методами, которые можно просмотреть, выбрать для себя самый подходящий. Как вспомнить логин с ключом от маршрутизатора, расскажем в нашей статье.
В первую очередь
Если дома интернет подключен через оптоволоконное соединение от компаний «Ростелеком» или «Белтелеком Byfly», Wi-Fi роутеры идут специальных моделей, таких как «ZyXEL».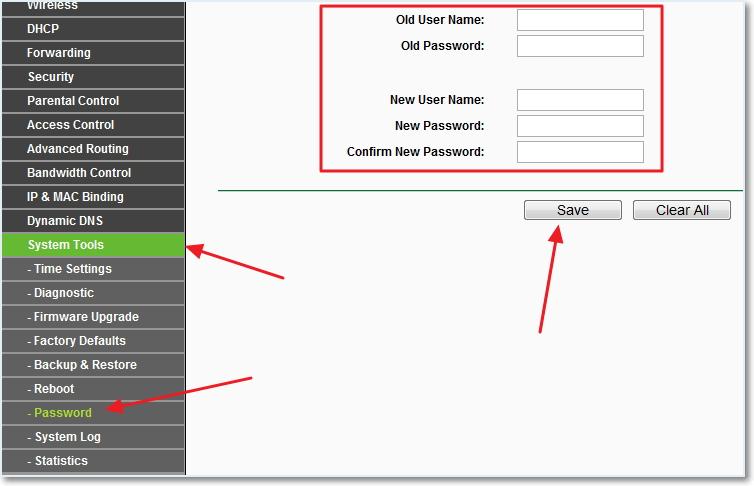 На обороте корпуса есть наклейка с информацией. Так что посмотрите пароль на роутере. Как правило, это срабатывает.
На обороте корпуса есть наклейка с информацией. Так что посмотрите пароль на роутере. Как правило, это срабатывает.
В следующем видео – самые простые способы узнать пароль от Вай-Фай:
Через центр управления беспроводными сетями
Это решение считается самым распространенным из-за несложных манипуляций, когда забыли пароль Wi-Fi. Справиться с этим может любой, если следовать инструкции по настройке.
- Заходим в «Панель управления», переходимв «Центр управления сетями и быстрым доступом».
 Если не получается зайти, нужно нажать «Подключить» на панели оповещений.
Если не получается зайти, нужно нажать «Подключить» на панели оповещений. - На боковой панели слева находим «Управление беспроводными сетями» и нажимаем.
- Находим устройство с названием Wi-Fi роутера и правой кнопкой мышки нажимаем «Состояние» и открываем «Свойства».
- Далее нажимаем пункт «Безопасность».
- Ставим галку в поле «Отображать вводимые знаки» и можно будет увидеть ключ.
Этот способ может не сработать, если невозможно установить галочку видимости информации, или она просто не отобразилась. В таком случае нужно попробовать что-то иное.
С помощью специальной утилиты «WirelessKeyView»
Часто задаваемым вопросом пользователей бывает вопрос, как восстановить пароль Вай-Фай дома? Утилита не запрашивает установки (portable, расширение .exe), не подгружает систему. Необходимо просто скачать ее на свой компьютер. Предназначена она для восстановления данных беспроводных устройств. Работает на платформе Windows XP, 7, 8, 8.1, 10, Vista (на всех версиях работает хорошо).
Работает на платформе Windows XP, 7, 8, 8.1, 10, Vista (на всех версиях работает хорошо).
- Скачиваем утилиту и открываем ее.
- Находим в списке наше устройство Вай-Фай и нажимаем на него. После чего появляется окошко с нужной нам информацией, которую лучше сохранить.
Через интерфейс роутера
Если забыли пароль от сети, то этот способ не из самых легких и подойдет больше для тех, кто разбирается в компьютерах.
- Сетевым кабелем, который идет в комплектации, подключаем аппарат к компьютеру или ноутбуку.
- Заходим в браузер и забиваем в поисковую строчку 192.168.1.1 (если маршрутизатор TP-LINK – 192.168.0.1).
- Появится окошко, где необходимо забить стандартное имя «admin», ключ обычно такой же или 1234.
Метод восстановления сработает, если стандартные установки не изменялись пользователем. Что делать, если же они были изменены, или пользователь потерял доступ к странице администратора? Придется сбрасывать все настройки маршрутизатора. В этом случае придется сбросить пароль от роутера и переустановить заново, с помощью кнопки «Reset», находящейся на корпусе устройства.
В этом случае придется сбросить пароль от роутера и переустановить заново, с помощью кнопки «Reset», находящейся на корпусе устройства.
Если указанные выше IP-адреса не подходят:
- можно посмотреть их в инструкции к маршрутизатору (D-LINK168.0.1, TP-LINK 192.168.1.1, NETGEAR 192.168.1.1, ASUS 192.168.1.1).
- иногда на сам аппарат приклеивается наклейка, в которой указаны данные.
- на компьютере, в свойствах беспроводной сети прописаны коды шлюза. Только, не нужно забывать, что для каждых марок меню выглядит по-разному и можно запутаться в иностранных словах.
Эта методика не единственная, которая может помочь при восстановлении домашнего интернета. Неплохо справляются с этой задачей и такие проги, как: Remote Desktop Pass Viev, Wireless Password Recovery, Router Pass Viev, Dialupass.
Но не забывайте, что подобных программ очень много, только не все качественно сделаны или могут содержать в себе вредоносные файлы.
С помощью мобильного телефона
Если у вас под рукой есть смартфон, который работает на платформе Android, то узнать, как восстановить пароль к Вай-Фай на телефоне, не составит никакого труда. Для этого скачиваем в «Google Play» утилиту «SuperSU», которая полностью управляет всеми приложениями, установленными на мобильный телефон. Работает только на телефоне, который получил ROOT-права (должна быть рутированная прошивка, т. е. разрешение на изменение системных программ и установок).
Для этого скачиваем в «Google Play» утилиту «SuperSU», которая полностью управляет всеми приложениями, установленными на мобильный телефон. Работает только на телефоне, который получил ROOT-права (должна быть рутированная прошивка, т. е. разрешение на изменение системных программ и установок).
- Скачиваем и устанавливаем программу.
- Проверяем, работает ли Вай-Фай, и заходим в любой файловый менеджер (например, в EC File Explover).
- Переходим в основной каталог и находим папку «Data».
- Далее в папку «Misc», а затем в «Wi-Fi».
- Находим файл с названием wpa_supplicant.conf и открываем его с помощью любого плагина для чтения файлов. В систему обычно идет встроенный ES File Manager.
- Из всего списка нам нужны две позиции: ssid= «название вашей сети» и psk= «ваш ключ». Кавычки не входят в сам ключ, вводить с ним их не нужно.
Посмотрите следующее видео, и вы узнаете, как ваш телефон поможет восстановить доступ к Вай-Фай:
Рекомендации специалистов в этой области
Помимо информации, как подключить Вай-Фай, программисты делятся своим опытом.
- После того, как создали файл с данными о доступе, лучше всего сделать несколько резервных копий и сохранить их на компьютере и на съемном носителе.
- Продублировать данные в распечатанной форме и убрать в надежное место. Также можно наклеить бумажку на маршрутизатор.
Сброс пароля и настроек Wi-Fi-роутера до заводских: подготовка, способы, повторная настройка
Порой пользователи необдуманно нажимают кнопку Reset и потом не знают, как вернуть интернет. А иногда другого выхода просто нет, так как потерян пароль к панели управления или возникают проблемы с работой роутера. Как правильно вернуть устройство к заводским настройкам и как затем настроить его, мы разберем в этой статье. Также мы выясним, в каких случаях можно восстановить пароль от панели управления, как посмотреть, изменить или сбросить пароль к роутеру или Wi-Fi-сети.В каких случаях стоит прибегать к сбросу настроекСразу определимся, что есть сброс, а есть перезагрузка маршрутизатора. Перезагрузка выполняется кнопкой питания (при ее наличии) или через одноименную команду в панели управления. Она поможет вам устранить мелкие ошибки в работе роутера и не ведет к изменениям в его настройках. Если перезагрузка не помогла устранить сбои в работе роутера, тогда следующим шагом можно проверить наличие обновлений или прибегнуть к сбросу. При этом все сделанные настройки будут сброшены, а именно: данные провайдера, пароль к панели управления, имена и пароли беспроводных сетей, расписания, выбранные каналы, запрещенные и разрешенные списки и любые другие настройки. Соответственно, интернет исчезнет, и вам придется начинать его настройку заново.
Как правильно вернуть устройство к заводским настройкам и как затем настроить его, мы разберем в этой статье. Также мы выясним, в каких случаях можно восстановить пароль от панели управления, как посмотреть, изменить или сбросить пароль к роутеру или Wi-Fi-сети.В каких случаях стоит прибегать к сбросу настроекСразу определимся, что есть сброс, а есть перезагрузка маршрутизатора. Перезагрузка выполняется кнопкой питания (при ее наличии) или через одноименную команду в панели управления. Она поможет вам устранить мелкие ошибки в работе роутера и не ведет к изменениям в его настройках. Если перезагрузка не помогла устранить сбои в работе роутера, тогда следующим шагом можно проверить наличие обновлений или прибегнуть к сбросу. При этом все сделанные настройки будут сброшены, а именно: данные провайдера, пароль к панели управления, имена и пароли беспроводных сетей, расписания, выбранные каналы, запрещенные и разрешенные списки и любые другие настройки. Соответственно, интернет исчезнет, и вам придется начинать его настройку заново.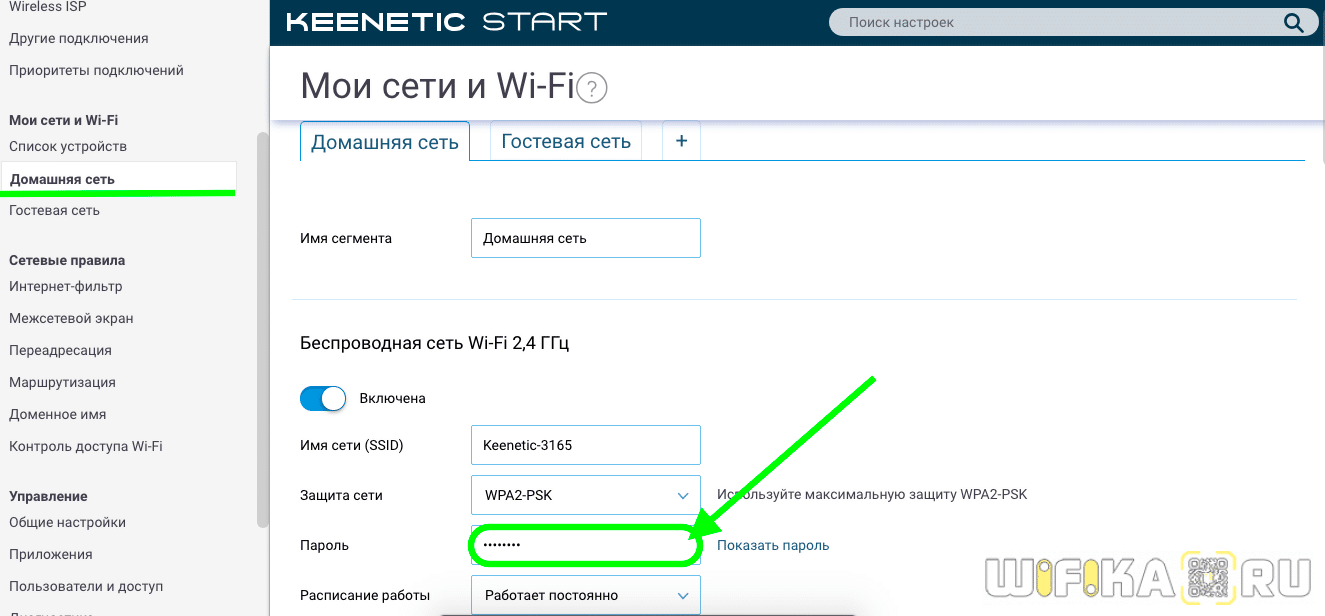 К сбросу стоит прибегать и в тех случаях, если вы не знаете пароля к панели управления. Иногда к принесенному из магазина роутеру не подходит заводской пароль, так как кто-то его настраивал и затем вернул продавцу. Также сброс помогает в том случае, если из-за сбоя произошло изменение IP-адреса панели управления или сделаны некорректные настройки (например, вы случайно запретили доступ к собственному компьютеру).Как подготовиться к сбросу настроекЕсли вы сами не настраивали интернет или уже забыли детали этой процедуры, тогда рекомендуем перед сбросом просмотреть настройки в панели управления. Естественно, если у вас сохранился доступ к ней. Для входа в веб-панель к роутеру должно быть подключено по проводу или по Wi-Fi управляющее устройство, например ноутбук или смартфон. Если вы затрудняетесь с его подключением, почитайте раздел «Шаг 3. Подключить роутер к управляющему устройству» в этой инструкции. Для входа в панель управления перейдите в браузере по адресу, который указан на этикетке вашего роутера и введите пароль.
К сбросу стоит прибегать и в тех случаях, если вы не знаете пароля к панели управления. Иногда к принесенному из магазина роутеру не подходит заводской пароль, так как кто-то его настраивал и затем вернул продавцу. Также сброс помогает в том случае, если из-за сбоя произошло изменение IP-адреса панели управления или сделаны некорректные настройки (например, вы случайно запретили доступ к собственному компьютеру).Как подготовиться к сбросу настроекЕсли вы сами не настраивали интернет или уже забыли детали этой процедуры, тогда рекомендуем перед сбросом просмотреть настройки в панели управления. Естественно, если у вас сохранился доступ к ней. Для входа в веб-панель к роутеру должно быть подключено по проводу или по Wi-Fi управляющее устройство, например ноутбук или смартфон. Если вы затрудняетесь с его подключением, почитайте раздел «Шаг 3. Подключить роутер к управляющему устройству» в этой инструкции. Для входа в панель управления перейдите в браузере по адресу, который указан на этикетке вашего роутера и введите пароль. Для повторной базовой настройки роутера вам понадобятся такие данные: тип подключения и данные провайдера, действующие имя и пароль Wi-Fi-сети. Разберем подробнее, где их посмотреть на примере веб-панели роутера TP-Link. В вашем случае разделы и команды могут быть другими, поэтому ищите похожие по смыслу. В разделе «Сеть» отображается тип подключения и необходимые данные. Если выбран динамический тип, то для него никаких данных запоминать не нужно, так как они определятся автоматически. Для остальных случаев просто сделайте скриншот страницы, сохраните его в файл и затем сможете ввести с него эти данные при настройке роутера. Если у вас прошивка с голубым дизайном, там так же посмотрите раздел «Сеть».Для просмотра имени Wi-Fi-сети в зеленой веб-панели откройте раздел «Беспроводной режим» и «Настройки беспроводного режима». Для просмотра пароля Wi-Fi-сети в разделе «Беспроводной режим» откройте подраздел «Защита беспроводного режима» и посмотрите строку «Пароль PSK». В голубой панели имя и пароль беспроводной сети указаны на вкладке «Базовая настройка» и меню «Беспроводной режим».
Для повторной базовой настройки роутера вам понадобятся такие данные: тип подключения и данные провайдера, действующие имя и пароль Wi-Fi-сети. Разберем подробнее, где их посмотреть на примере веб-панели роутера TP-Link. В вашем случае разделы и команды могут быть другими, поэтому ищите похожие по смыслу. В разделе «Сеть» отображается тип подключения и необходимые данные. Если выбран динамический тип, то для него никаких данных запоминать не нужно, так как они определятся автоматически. Для остальных случаев просто сделайте скриншот страницы, сохраните его в файл и затем сможете ввести с него эти данные при настройке роутера. Если у вас прошивка с голубым дизайном, там так же посмотрите раздел «Сеть».Для просмотра имени Wi-Fi-сети в зеленой веб-панели откройте раздел «Беспроводной режим» и «Настройки беспроводного режима». Для просмотра пароля Wi-Fi-сети в разделе «Беспроводной режим» откройте подраздел «Защита беспроводного режима» и посмотрите строку «Пароль PSK». В голубой панели имя и пароль беспроводной сети указаны на вкладке «Базовая настройка» и меню «Беспроводной режим».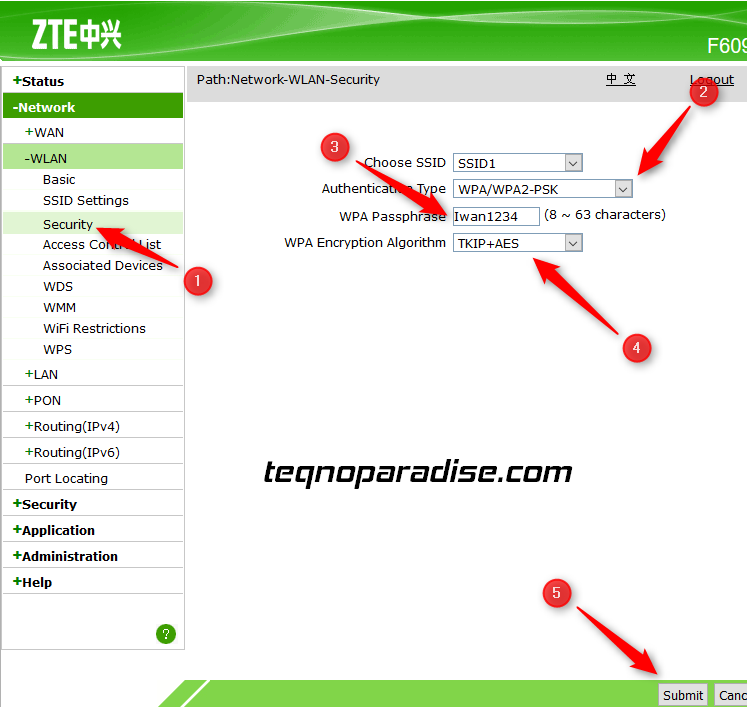 Вы можете их и не записывать, так как при сбросе они вернутся к заводским, но тогда вам придется на всей домашней технике вводить новые имя и пароль беспроводной сети.Как сделать сброс настроек роутера кнопкой ResetНайдите на корпусе роутера кнопку с надписью Reset, зажмите ее на несколько секунд (обычно 5-10) и отпустите, когда увидите изменения в индикаторах. В некоторых моделях моргнут все индикаторы, в других только один. Если вы отпустите кнопку раньше смены индикации, произойдет обычная загрузка роутера с нынешними настройками. Сама кнопка может быть как обычной, так и скрытой отверстием, поэтому понадобится вооружиться острым предметом. Во многих моделях она находится на заднем торце роутера, но в некоторых вы едва заметите ее снизу корпуса. В моделях с аккумулятором она может быть спрятана под ним.В некоторых роутерах кнопка может называться иначе, например RST или быть совмещенной с другими. Так, в моделях Tenda AC6 (AC1200) она обозначается так: RST/WPS (совмещена с функцией WPS).
Вы можете их и не записывать, так как при сбросе они вернутся к заводским, но тогда вам придется на всей домашней технике вводить новые имя и пароль беспроводной сети.Как сделать сброс настроек роутера кнопкой ResetНайдите на корпусе роутера кнопку с надписью Reset, зажмите ее на несколько секунд (обычно 5-10) и отпустите, когда увидите изменения в индикаторах. В некоторых моделях моргнут все индикаторы, в других только один. Если вы отпустите кнопку раньше смены индикации, произойдет обычная загрузка роутера с нынешними настройками. Сама кнопка может быть как обычной, так и скрытой отверстием, поэтому понадобится вооружиться острым предметом. Во многих моделях она находится на заднем торце роутера, но в некоторых вы едва заметите ее снизу корпуса. В моделях с аккумулятором она может быть спрятана под ним.В некоторых роутерах кнопка может называться иначе, например RST или быть совмещенной с другими. Так, в моделях Tenda AC6 (AC1200) она обозначается так: RST/WPS (совмещена с функцией WPS).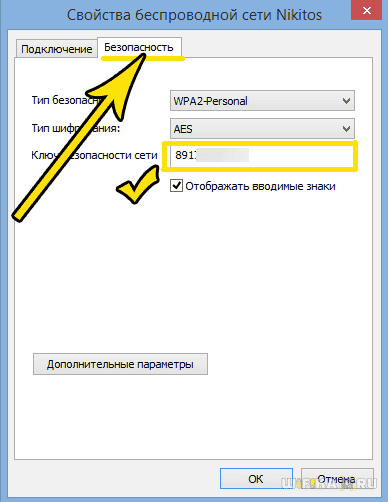 Как сделать сброс через панель управленияНапомним, что для работы через панель управления компьютер должен быть подключен к роутеру по проводу или по сети Wi-Fi. Рассмотрим процедуру сброса в веб-панелях нескольких популярных брендов. Для моделей TP-Link в зеленой веб-панели зайдите в раздел «Системные инструменты», подраздел «Заводские настройки» и нажмите кнопку «Восстановить». В голубой веб-панели эта команда находится в разделе «Системные инструменты» и подразделе «Резервная копия и восстановление». В роутерах Keenetic выберите «Управление» и «Общие настройки», в моделях D-Link зайдите в раздел «Система», подраздел «Конфигурация» и кликните по «Заводские настройки». Как видим, эта команда обычно скрыта в некоем общем разделе, называемом системой, администрированием, управлением и им подобным термином.Как настроить роутер после сброса до заводских настроек После сброса вам придется настраивать роутер так же, как в первый раз при покупке из магазина. Для этого подключите к роутеру компьютер, если еще не сделали этого раньше.
Как сделать сброс через панель управленияНапомним, что для работы через панель управления компьютер должен быть подключен к роутеру по проводу или по сети Wi-Fi. Рассмотрим процедуру сброса в веб-панелях нескольких популярных брендов. Для моделей TP-Link в зеленой веб-панели зайдите в раздел «Системные инструменты», подраздел «Заводские настройки» и нажмите кнопку «Восстановить». В голубой веб-панели эта команда находится в разделе «Системные инструменты» и подразделе «Резервная копия и восстановление». В роутерах Keenetic выберите «Управление» и «Общие настройки», в моделях D-Link зайдите в раздел «Система», подраздел «Конфигурация» и кликните по «Заводские настройки». Как видим, эта команда обычно скрыта в некоем общем разделе, называемом системой, администрированием, управлением и им подобным термином.Как настроить роутер после сброса до заводских настроек После сброса вам придется настраивать роутер так же, как в первый раз при покупке из магазина. Для этого подключите к роутеру компьютер, если еще не сделали этого раньше. Найдите на роутере этикетку и прочитайте заводские значения. В частности, вначале вам понадобится адрес для входа в панель управления, имя и пароль к панели. Рисунки ниже помогут вам понять, где их искать. В некоторых моделях роутеров указывается только пароль или ничего не указывается. Отсутствие пароля означает, что он будет задаваться на первом шаге при запуске мастера настройки.После входа в панель управления сервис предложит вам запустить быструю настройку. Сделайте это и ответьте на все вопросы мастера. Для правильных настроек вам поможет уточнение информации в договоре или в беседе с провайдером. Примеры настроек вы можете посмотреть в этих статьях:
Найдите на роутере этикетку и прочитайте заводские значения. В частности, вначале вам понадобится адрес для входа в панель управления, имя и пароль к панели. Рисунки ниже помогут вам понять, где их искать. В некоторых моделях роутеров указывается только пароль или ничего не указывается. Отсутствие пароля означает, что он будет задаваться на первом шаге при запуске мастера настройки.После входа в панель управления сервис предложит вам запустить быструю настройку. Сделайте это и ответьте на все вопросы мастера. Для правильных настроек вам поможет уточнение информации в договоре или в беседе с провайдером. Примеры настроек вы можете посмотреть в этих статьях:Инструкция по настройке и подключению Wi-Fi-роутера Keenetic Start (KN-1110, KN-1111)
Инструкция по подключению, настройке и обновлению роутера D-Link DIR-825Как восстановить, сбросить или поменять пароль Wi—Fi-роутераЕще не так давно возможности восстановления пароля к панели управления роутером не существовало, однако в новых прошивках некоторых брендов такая возможность появилась.
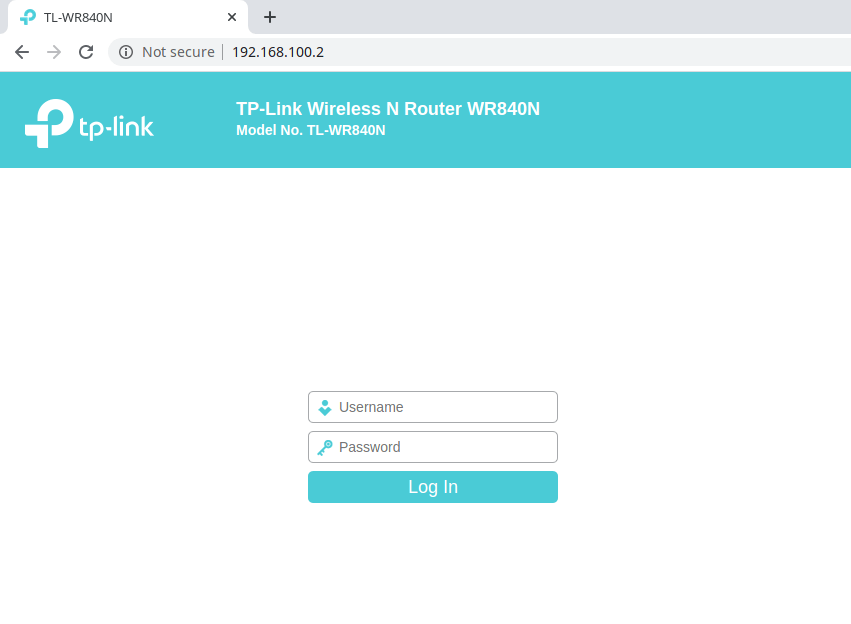 В частности, в модели TP-Link с голубым дизайном можно настроить процедуру восстановления. Это делается на вкладке «Дополнительные настройки» в разделе «Системные инструменты» и меню «Администрирование». Вся необходимая информация посылается на привязанный почтовый ящик. Однако если раньше вы эту процедуру не активировали, то для изменения пароля к роутеру вам придется сбрасывать его настройки до заводских. Попробуйте также ввести имя и пароль с этикетки роутера, так как многие не меняют его в процессе настройки роутера. Если ничего не подходит, выполните сброс кнопкой Reset или через веб-панель, как мы писали выше.Если же доступ к веб-панели у вас есть, но вы хотите изменить пароль, тогда ищите эту функцию в общих или дополнительных настройках. В частности, в зеленой панели роутеров TP-Link пароль меняется в разделе «Системные инструменты» и меню «Пароль». В голубой панели надо открыть вкладку «Дополнительные настройки», раздел «Системные инструменты» и подраздел «Администрирование».Как сбросить пароль сети Wi-Fi роутераЕсли кто-то узнал пароль вашей сети и подключается к ней, нет никакой необходимости сбрасывать настройки роутера.
В частности, в модели TP-Link с голубым дизайном можно настроить процедуру восстановления. Это делается на вкладке «Дополнительные настройки» в разделе «Системные инструменты» и меню «Администрирование». Вся необходимая информация посылается на привязанный почтовый ящик. Однако если раньше вы эту процедуру не активировали, то для изменения пароля к роутеру вам придется сбрасывать его настройки до заводских. Попробуйте также ввести имя и пароль с этикетки роутера, так как многие не меняют его в процессе настройки роутера. Если ничего не подходит, выполните сброс кнопкой Reset или через веб-панель, как мы писали выше.Если же доступ к веб-панели у вас есть, но вы хотите изменить пароль, тогда ищите эту функцию в общих или дополнительных настройках. В частности, в зеленой панели роутеров TP-Link пароль меняется в разделе «Системные инструменты» и меню «Пароль». В голубой панели надо открыть вкладку «Дополнительные настройки», раздел «Системные инструменты» и подраздел «Администрирование».Как сбросить пароль сети Wi-Fi роутераЕсли кто-то узнал пароль вашей сети и подключается к ней, нет никакой необходимости сбрасывать настройки роутера. Вы можете подключиться к роутеру с компьютера, зайти в панель управления и посмотреть пароль там. В разных моделях роутера для этого используются свои разделы, но в большинстве случаев они находятся в разделе Wi-Fi или «Беспроводная сеть», «Беспроводной режим». Например, для роутера TP-Link для этого зайдите в раздел «Беспроводной режим», кликните по строке «Защита беспроводного режима» и посмотрите пароль в строке «Пароль PSK». При необходимости введите сюда новый пароль и нажмите кнопку «Сохранить».Вы также можете посмотреть пароль на компьютере, подключенном к вашей Wi-Fi-сети. Для этого в Windows 10 нажмите кнопку «Пуск», выберите «Параметры, затем «Сеть и Интернет». После этого выберите «Настройка параметров адаптера», выберите свою сеть и кликните по кнопке «Свойства беспроводной сети». Теперь перейдите на вкладку «Безопасность» и посмотрите строку «Ключ безопасности сети», отобразив при необходимости вводимые знаки.Как восстановить настройки роутера В большинстве моделей роутеров помимо сброса предусмотрено и восстановление настроек из резервной копии.
Вы можете подключиться к роутеру с компьютера, зайти в панель управления и посмотреть пароль там. В разных моделях роутера для этого используются свои разделы, но в большинстве случаев они находятся в разделе Wi-Fi или «Беспроводная сеть», «Беспроводной режим». Например, для роутера TP-Link для этого зайдите в раздел «Беспроводной режим», кликните по строке «Защита беспроводного режима» и посмотрите пароль в строке «Пароль PSK». При необходимости введите сюда новый пароль и нажмите кнопку «Сохранить».Вы также можете посмотреть пароль на компьютере, подключенном к вашей Wi-Fi-сети. Для этого в Windows 10 нажмите кнопку «Пуск», выберите «Параметры, затем «Сеть и Интернет». После этого выберите «Настройка параметров адаптера», выберите свою сеть и кликните по кнопке «Свойства беспроводной сети». Теперь перейдите на вкладку «Безопасность» и посмотрите строку «Ключ безопасности сети», отобразив при необходимости вводимые знаки.Как восстановить настройки роутера В большинстве моделей роутеров помимо сброса предусмотрено и восстановление настроек из резервной копии.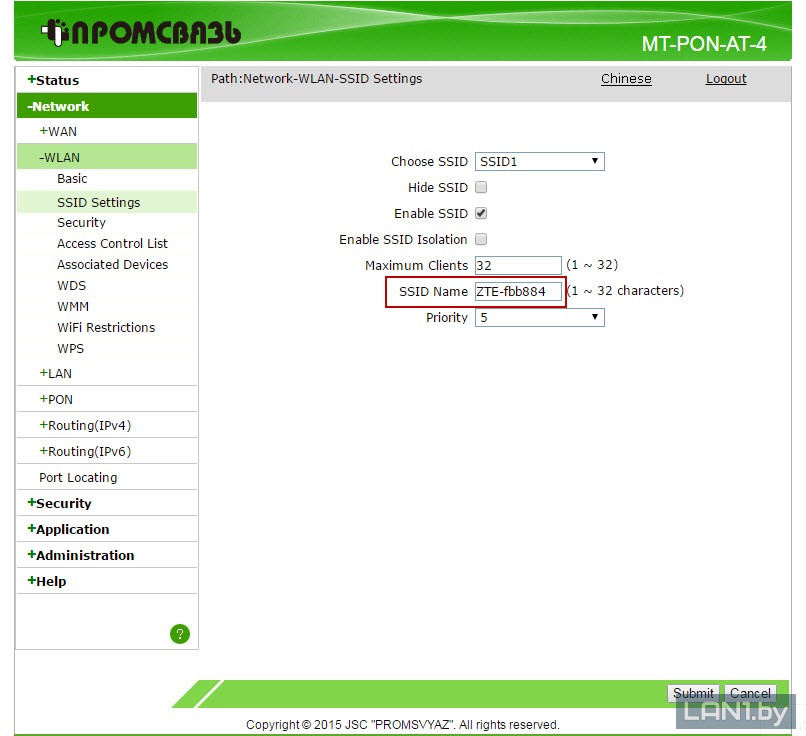 Этот метод подойдет в том случае, если есть доступ к веб-панели. Например, когда эксперименты с настройками завершились потерей интернета или в работе роутера есть нарекания. Чтобы пользоваться этой функцией в будущем, нужно создавать копию еще тогда, когда роутер стабильно работает.Рассмотрим процедуру восстановления все на том же примере с TP-Link. В зеленой веб-панели откройте раздел «Системные инструменты» и выберите пункт «Резервная копия и восстановление». Чтобы создать копию тех настроек, что у вас есть сейчас, кликните по кнопке «Резервная копия». Автоматически начнется загрузка файла в ту папку на компьютере, которая у вас установлена по умолчанию. Перенесите ее туда, где вы ее не потеряете. Когда возникнет необходимость восстановить настройки из созданной копии, кликните здесь же кнопку «Выберите файл», загрузите сохраненную копию и нажмите кнопку «Восстановить». Во время восстановления не выключайте роутер, так как это может привести к его выходу из строя. После завершения процедуры роутер перезагрузится с настройками из вашей копии.
Этот метод подойдет в том случае, если есть доступ к веб-панели. Например, когда эксперименты с настройками завершились потерей интернета или в работе роутера есть нарекания. Чтобы пользоваться этой функцией в будущем, нужно создавать копию еще тогда, когда роутер стабильно работает.Рассмотрим процедуру восстановления все на том же примере с TP-Link. В зеленой веб-панели откройте раздел «Системные инструменты» и выберите пункт «Резервная копия и восстановление». Чтобы создать копию тех настроек, что у вас есть сейчас, кликните по кнопке «Резервная копия». Автоматически начнется загрузка файла в ту папку на компьютере, которая у вас установлена по умолчанию. Перенесите ее туда, где вы ее не потеряете. Когда возникнет необходимость восстановить настройки из созданной копии, кликните здесь же кнопку «Выберите файл», загрузите сохраненную копию и нажмите кнопку «Восстановить». Во время восстановления не выключайте роутер, так как это может привести к его выходу из строя. После завершения процедуры роутер перезагрузится с настройками из вашей копии.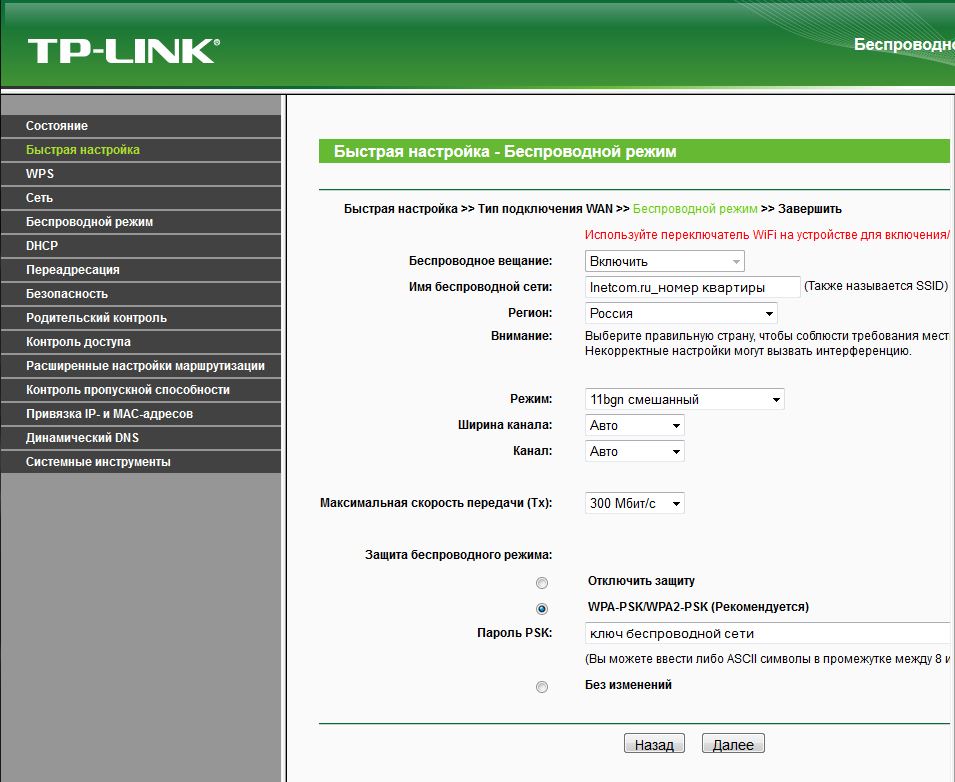
Как сбросить пароль и настройки на Wi-Fi роутере?
Привет друзья! Сегодня продолжу свой ряд статей о Wi-Fi роутерах и всему что с ними связано, и напишу как сбросить пароль и настройки на Wi-Fi роутере к заводским. Если у вас установлен Wi-Fi роутер, и вы его настраивали через веб-интерфейс, то скорее всего знаете, что для того, что бы получить доступ к настройкам роутера, нужно ввести логин и пароль.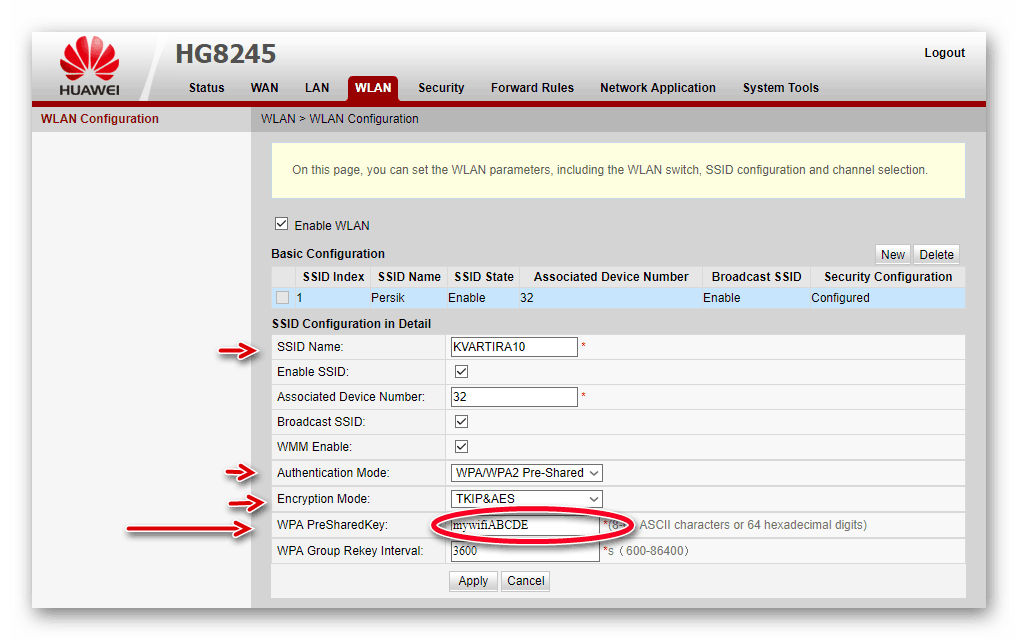
Сразу после покупки роутера, на нем для входа в настройки установлены стандартные логин и пароль, но в настройках их можно изменить. А вот, что делать, если вы изменили пароль и логин для входа в настройки Wi-Fi роутера и забыли их, я напишу ниже.
Так же, сброс к заводским настройкам, может пригодиться не только для сброса пароля, но и для того, что бы установить все настройки роутера по умолчанию. Это может пригодиться очень часто, например в процессе настройки роутера, вы неправильно его настроили. И сделать полный сброс настроек к заводским намного проще, чем искать те параметры, которые выставлены неверно.
В статье по настройке TP-Link TL-WR841N, я очень часто советую делать полный сброс настроек, а теперь буду давать ссылку на эту статью :).
Если я уже взялся писать эту статью, то сделаю все по пунктам и напишу все что знаю по этому вопросу.
Зачем делать сброс настроек на Wi-Fi роутере?
Я уже писал об этом выше, но не лишним будет повторить. Я выделяю две основные проблемы, в решении которых нужно обнулять настройки роутера.
Я выделяю две основные проблемы, в решении которых нужно обнулять настройки роутера.
- Если вы забыли пароль для доступа к настройкам Wi-Fi роутера. Даже правильнее будет написать если вы забыли пароль и логин, который вы установили сами. Потому-что, если вы его не меняли, то можно найти стандартный пароль для доступа, об этом я еще напишу ниже.
- Если вы неправильно настроили Wi-Fi роутер, и хотите сделать настройку еще раз. После процедуры сброса настроек, вы получите чистый роутер, как с магазина.
Как сделать сброс настроек и пароля на роутере?
Если вы забыли пароль и логин к настройкам роутера, то не спешите делать сброс. Попробуйте для доступа к настройкам стандартные логин и пароль, которые были установлены для вашего роутера. Обычно это admin и admin, на TL-WR841N, точно. Так же данные для доступа к настройкам могут быть указаны на самом роутере, поищите наклей с этими данными. На том же TL-WR841N они указаны снизу роутера.
Ну а если ничего не получилось, то делайте сброс.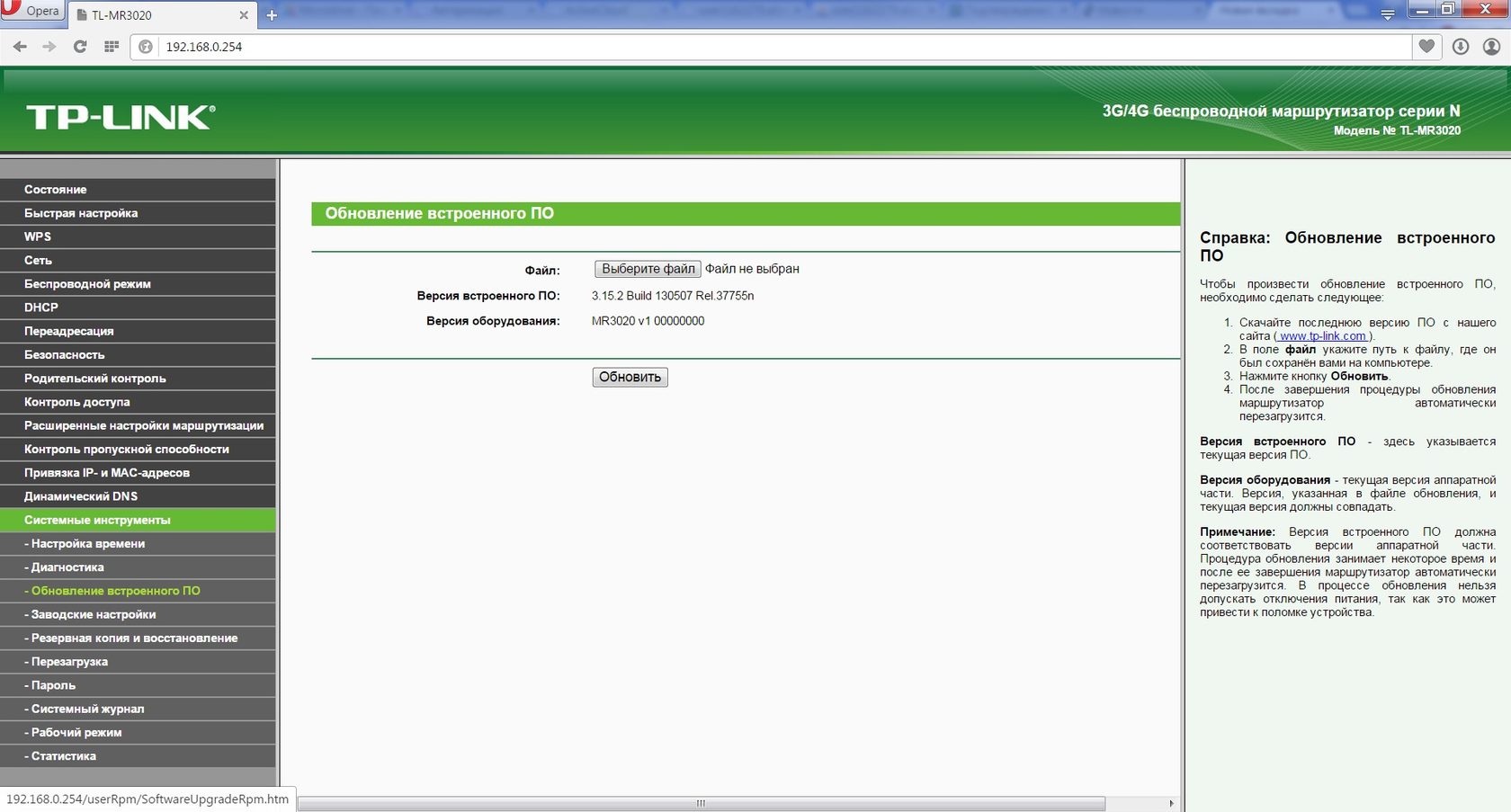
Сам процесс очень простой. На роутере есть кнопка, даже дырочка, которую нужно чем-то острым зажать на десять секунд, лучше подержите больше десяти секунд. Все настройки сброшены к заводским. Для входа в панель управления используйте стандартные логин и пароль.
На моем TL-WR841N, эта кнопка находиться на задней панеле и выглядит вот так:
На вашем роутере эта кнопка может быть расположена в другом месте, но процесс сброса настроек не должен отличаться.
На этом все. Удачи друзья! Будут вопросы, задавайте, не стесняйтесь :).
Как восстановить логин и пароль на роутере. Что делать в случае, если забыл пароль от wi-fi. Изменение настроек DNS на Asus
Новое устройство, например смартфон или ноутбук, но не удается вспомнить пароль от WiFi. В данной статье мы расскажем о том, что делать, если вы забыли пароль от WiFi.
Что делать если я забыл пароль от WiFi
Забыл пароль от WiFi? Не стоит переживать, для того чтобы узнать свой пароль вам понадобится всего минута. Если у вас есть подключенное к WiFi устройство, то вы в любой момент можете посмотреть сохраненный на нем пароль. Даже если у вас нет подключенных устрйоств, вы всегда можете узнать пароль, подключившись к веб-интерфейсу вашего роутера.
Способ № 1. Просмотр сохраненного пароля с помощью Windows
Откройте Центр управления сетями и общим доступом.
После этого перед вами откроется окно «Свойства беспроводной сети».
Здесь нужно установить галочку напротив пункта «Отображать вводимые знаки». После этого в поле «Ключ безопасности сети» вы увидите пароль от WiFi.
Способ № 2. Просмотр сохраненного пароля с помощью программы WirelessKeyView.
Кроме этого, вы можете воспользоваться программой WirelessKeyView (). Я обнаружил данную небольшую программу когда сам однажды забыл пароль от WiFi.
Данная программа распространяется абсолютно бесплатно, имеет небольшой размер и не требует установки. Все что она делает, это выводит все сохраненные в операционной системе пароли от WiFi в виде удобного списка. Все что вам нужно сделать для того чтобы просмотреть сохраненные пароли, это скачать данную программу и запустить ее с правами администратора.
Способ № 3. Просмотр пароля с помощью веб-интерфейса роутера.
Если вы забыли пароль от WiFi, и у вас нет ни одного устройства подключенного к данной точке доступа, то вам нужно подключиться к веб-интерфейсу . Для этого в браузере введите сетевой адрес вашего роутера и войдите в веб-интерфейс с помощью логина и пароля. Как правило, роутер доступен по адресу «http://192.168.0.1» или «http://192.168.1.1».
В веб-интерфейсе роутера вам необходимо найти раздел отвечающий за безопасность вашей WiFi сети. Как правило, данный раздел называется «Wireless Security».
Здесь нужно найти текстовое поле в которое вводится пароль от WiFi и установить галочку, которая снимает защиту от просмотра пароля. В моем случае данная галочка называется «Unmask».
Чтобы полностью сбросить настройки роутера достаточно:
- включить роутер и дождаться его загрузки (подождать 2 мин)
- найти на задней части устройства специальное отверстие, внутри есть мини-кнопка RESET
- взять что-то тоненькое, например зубочистку или разогнутую скрепку, и нажать на кнопку в отверстии
- должны погаснуть, моргнуть или замигать все лампочки на передней панели, или просто подождать 15 секунд
- роутер загрузится с заводскими настройками
Пароль и настройки Wi-Fi или ADSL маршрутизатора будут сброшены по умолчанию.
Аппаратный и программный сброс
Настройки можно сбросить аппаратным и программным способами.
Аппаратно – с помощью кнопки RESET (WPS). Этот способ универсален для всех вай фай роутеров. Это единственный вариант в том случае если:
- вы не знаете/забыли логин и/или пароль для входа в настройки роутера
- вы не знаете или изменили и забыли IP-адрес маршрутизатора
- после «каких-то» настроек не даёт войти в веб-интерфейс
Единственный минус – нужно иметь доступ к роутеру.
Программно – это через веб-интерфейс роутера
Т.е. с помощью его встроенного меню для настраивания. Удобно, если есть возможность войти в веб-интерфейс и вы знаете логин/пароль. Этот способ подходит для случаев, когда не работает или , может быть .
Чтобы войти в настройки домашнего роутера нужно чтобы он был подключён по кабелю или Wi-Fi к компьютеру или ноутбуку. Интернет для этого не нужен. Затем в адресной строке нужно набрать его IP адрес, по умолчанию это:
192.168.0.1
192.168.1.1
IP-адрес, логин и пароль для входа в админку могут быть напечатаны на самом роутере снизу:
Также, это те параметры, которые будут применены после сброса, как программного, так и аппаратного. В большинстве случаев:
логин: admin
пароль: admin
Вводим пароль и попадаем в панель управления.
У разных производителей она разная, но суть одинаковая.
Как сбросить пароль на роутерах TP-Link
Идём в меню «System Tools -> Factory Defaults » и нажимаем кнопку «Reset». Перезагружаемся, готово:
Сброс пароля и настроек на маршрутизаторах D-Link
Проходим по пути меню «Maintenance -> Save and Restore -> Restore Device ». Жмём кнопку:
Или меню «Management -> Restore Default -> Restore Default Settings »
Устройства ASUS
Тоже очень популярные девайсы. Нужно пройти в меню «Управление настройками -> Администрирование -> Заводские настройки -> Восстановить »:
Сбрасываем настройки роутеров Zyxel
Если вы счастливый обладатель такого устройства, то вероятно увидите похожую панель админа:
Проходим «Система -> Конфигурация -> Сброс ». После перезагрузки все опции приходят к дефолтному состоянию.
Вот и всё
Перед обнулением настроек советую переписать в текстовый файлик текущие настройки сети, если понимаете о чём я. Это те параметры, которые вносились провайдером интернета. А у вас всё получилось? Пишите комментарии.
Уже несколько раз встречал вопросы с проблемами, которые возникают при входе в настройки разных моделей роутеров (и разных производителей: TP-Link, Asus, D-Link, Netgear т. д.) . Проблема заключалась не в том, что нет доступа к странице настроек по одному из адресов (192.168.1.1, 192.168.0.1) , а в том, что не подходит пароль, или логин. Который нужно вводить для того, что бы получить доступ к настройкам маршрутизатора.
Практически, все были уверены, что вводят правильный пароль и логин. Но окно с запросом пароля/логина просто перезагружается и все, в настройки войти невозможно. Стандартные (как правило admin и admin) , так же не подходили, а народ утверждал, что параметры для входа в панель управления не менялись.
Вы пытаетесь , например, что бы настроить его (если вы его только что купили) , или вам нужно сменить какие-то настройки. Вводите IP адрес маршрутизатора, и появляется окно с запросом имя пользователя и пароля. Вводим имя пользователя/пароль, а страница просто перезагружается (поля очищаются) и все.
Если нажать Отмена , то появится окно с ошибкой и некоторыми рекомендациями (это на примере TP-Link) . Ошибка как правило появляется на английском, я перевел (точнее Хром перевел:)) .
Проблема понятна, переходим к советам по решению.
Уточняем пароль (логин) по умолчанию, пробуем другой браузер
Если вы еще не меняли имя пользователя и пароль в настройках маршрутизатора, то первым делом, я рекомендую уточнить, какие данные по умолчанию используются на вашем сетевом устройстве. Обычно, эти данные указаны снизу маршрутизатора (или где-то сзади, должна быть наклейка с необходимой информацией) .
Видите, на скриншоте выше, данные по умолчанию – admin и admin. Такие данные используются практически на всех маршрутизаторах. Только в Zyxel, если я не ошибаться, пароль 1234.
Пробуйте войти под параметрами, которые используются по умолчанию. Не получается? Ок, идем дальше.
Попробуйте войти через другой браузер, или с другого компьютера.
Если вы например заходите с браузера Хром, или Опера, и ничего не получается, то попробуйте Internet Explorer (или наоборот) . Так же, можете попробовать очистить кэш браузера.
Если смена браузера так же не помогла, то попробуйте зайти в настройки с другого компьютера, или даже с планшета (смартфона) , по Wi-Fi.
Роутер по прежнему не принимает логин/пароль? Продолжаем.
Вы сменили стандартный логин/пароль и забыли его?
И такое бывает (знаю не по наслышке 🙂) . В такой ситуации, самый нормальный и правильный выход, это сделать сброс настроек роутера. После сброса настроек, пароль и логин будут использоваться те, которые указаны на корпусе устройства (те, что по умолчанию) .
О том, как сбросить все параметры, я писал в отдельной статье . Там все очень просто. Нужно только на несколько секунд нажать определенную кнопку.
Перед тем как делать сброс параметров, вы должны понимать, что роутер придется настраивать заново. Задавать параметры для подключения к интернету, настраивать Wi-Fi и т. д.
Универсальный способ
Универсальным способом я бы назвал все тот же сброс параметров. Бывает, что роутер просто заглючил, или еще что-то, сброс всех настроек должен его оживить. Но, встречаются случаи, когда даже после сброса всех параметров, маршрутизатор отказывается принимать парль для входа в панель управления. В таком случае, возможно, есть какие-то технические проблемы.
Каждый из производителей роутеров устанавливает на своё творение прошивку, управляющую устройством. Параметры работы роутера можно изменить, выполнив настройку прошивки. Для этого необходимо войти в панель управления, без пароля и логина не обойтись.
Что делать, если забыл пароль от панели управления
Если вы хотите изменить пароль, активировать или деактивировать какую-то функцию роутера или изменить параметры его работы, наберите в адресной строке браузера адрес 192.168.0.1 или 192.168.1.1 и перейдите по ссылке. Важное условие: панель управления откроется только в том случае, если компьютер подключён к роутеру по Wi-Fi сигналу или при помощи кабеля.
Необходимо ввести логин и пароль
Перед тем как дать вам доступ к настройкам, система попросит от вас логин и пароль. Если вы не знаете или забыли данные для авторизации, изменить параметры роутера не получится. Но есть два пути:
- если вы не меняли ранее пароль от панели управления, значит, до сих пор используются стандартные значения. Логин и пароль, используемые по умолчанию, можно узнать из документации, приложенной к роутеру, или таблицы, представленной ниже;
- если же пароль или логин вы изменяли, а потом забыли, придётся сбрасывать настройки роутера. Восстановить пароль, как на интернет-ресурсах, не получится, но, сбросив параметры устройства, вы откатите изменённый пароль, то есть для входа в учётную запись снова будет использоваться стандартный пароль, который можно посмотреть из представленной ниже таблицы.
Вход при помощи стандартных значений
Если вы не меняли пароль или сбросили настройки устройства, отыщите в таблице используемую вами модель роутера, чтобы узнать логин и пароль. Полученные значения вставьте в поля, появляющиеся при входе в панель управления.
Таблица: стандартные логины и пароли для разных роутеров
Сброс настроек
Если пароль был изменён, нужно сбросить настройки. Независимо от модели и фирмы производителя роутера, придётся выполнить одно действие: зажать кнопку Reset на 10–15 секунд, не отпуская её до тех пор, пока роутер не начнёт перезагружаться.
Обычно кнопка расположена на задней или боковой панели устройства и имеет небольшой диаметр. Иногда она утоплена вглубь корпуса, чтобы никто не нажал её случайно. В этом случае придётся воспользоваться тонкой палочкой, иголкой или разогнутой скрепкой.
Зажимаем кнопку reset на 10–15 секунд
Как только устройство снова включится, настройки будут сброшены, можно входить по стандартному паролю и логину. Учтите, пароль, установленный на Wi-Fi сеть, тоже сбросится, поэтому его нужно установить заново.
Видео: вход в панель управления и поиск пароля от роутера
Чтобы войти в панель управления роутером, нужен логин и пароль. Если вы сменили и забыли данные, сбросьте настройки роутера. Если же настройки сброшены или не изменялись ранее, воспользуйтесь стандартными значениями из таблицы.
Вы сталкивались с ситуацией отсутствия интернет из-за того, что роутер стал недоступным? Перейти к настройкам нет возможности, так как забыт пароль. Что предпринять? Существует два способа: программный и аппаратный. Рассмотрим, как сбросить пароль на роутере подробнее.
Немного теории
Роутер — микроскопический компьютер, оснащенный процессором, постоянной и оперативной памятью. Управление происходит при помощи ОС.
После покупки устройства для перехода к настройкам по умолчанию, установлен логин и пароль. Эти значения изменяются. Что делать если вы изменили их и забыли? Рассмотрим этот вопрос подробнее.
Для чего это нужно
Любой маршрутизатор может заглючить. Сброс пароля используется если:
- забыли пароль;
- неправильные настройки;
- поменялся провайдер;
- для изменения настроек домашней сети.
Что сделать в первую очередь
При обнулении изменятся все настройки устройства. Маршрутизатор придется заново настраивать.
Аппаратный сброс
На устройстве есть небольшая кнопочка или дырочка. Ее нужно зажать чем-то острым (например, скрепкой) 10 секунд. сбросятся к заводским.
Как сбросить пароль на роутере Asus
Открываем обозреватель, прописываем http://192.168.1.1 , или router.asus.com
. Переходим в раздел «Администрирование».
Далее, как на скриншоте.
Маршрутизатор перезагрузится. Восстановление займет 2-3 минуты.
Как сбросить пароль на роутере Tp-Link
Перейдите по адресу 192.168.1.1. Пароль и логин (если вы его не меняли) «admin».
Далее, сделайте так:
Произойдет , настройки восстановятся к заводским.
Как сбросить пароль на роутере D-Link
Программный сброс не отличается от способа, рассмотренного выше. Попишите в браузере 192.168.0.1. Далее перейдите «Система»-«Конфигурация»-«Заводские настройки».
Жесткий аппаратный сброс
Бывают ситуации, что в памяти роутера, остаются фрагменты кода. Устройство работает неправильно. Тогда нажатие кнопки сброса «Reset» не поможет. Что предпринять? Выполните последовательность таких действий:
- Нажмите «Reset» и удерживайте пока будете выполнять следующие действия;
- Через 30 секунд отключите питание маршрутизатора;
- Удерживайте кнопку сброса 30 секунд.
Как сбросить пароль Вай Фай (Wi-Fi) роутера
Подключитесь без пароля, используя стандарт WPS. Практически все модели роутеров его поддерживают. Для этого:
Данные передадутся маршрутизатором. Другой человек не подключиться таким способом.
Как посмотреть в ОС
Нажмите «Win+X», выберите «Параметры».
Далее, как на скриншоте.
Вывод
Мы рассмотрели, как сбросить логин и пароль на роутере. Самый простой способ — сброс настроек на заводские. Используйте его если уверенны что сможете самостоятельно прописать настройки. Иначе попробуйте подключиться, используя WPS, или посмотрите пароль в настройках системы.
Как восстановить утерянный пароль Wi-Fi с любого устройства «Digiwonk :: Gadget Hacks
В наши дни, если у вас есть друзья, они, вероятно, попросят войти в вашу сеть Wi-Fi, прежде чем попросить напиток. Но если вы забыли свой пароль, его может быть довольно сложно найти, поскольку большинство устройств скрывают символы звездочками.
Но, честно говоря, не требуется особых технических знаний, чтобы найти потерянный пароль Wi-Fi, если у вас есть доступ к маршрутизатору или хотя бы к одному устройству, подключенному к сети.Итак, ниже я рассмотрю самые простые способы найти потерянный пароль Wi-Fi с помощью Windows, Mac, Android и iOS, а также пару дополнительных методов, для которых не требуется подключенное устройство.
1. Метод Windows
Если в прошлом вы подключали ПК с Windows к той же сети Wi-Fi, найти пароль Wi-Fi будет довольно просто. Для начала откройте меню «Пуск» (или нажмите кнопку Windows на клавиатуре), затем введите «Просмотр сетевых подключений» и нажмите Enter.
Отсюда найдите соединение с пометкой «Wi-Fi» в следующем меню.Щелкните эту запись правой кнопкой мыши и выберите параметр «Статус».
В появившемся меню просто нажмите кнопку «Свойства беспроводной сети».
Отсюда появится другое окно. Перейдите на вкладку Security в этом окне, затем установите флажок рядом с «Показать символы». Как только вы это сделаете, пароль сети Wi-Fi будет виден как день.
2. Метод Mac OS X
Если у вас есть MacBook или любой другой компьютер Apple, и он в настоящее время подключен к этой сети Wi-Fi, найти сохраненный пароль несложно.Сначала откройте приложение Finder , затем щелкните запись Applications на левой панели. Отсюда откройте папку Utilities в главном окне.
Затем запустите утилиту «Связка ключей Access.app», у которой есть значок, похожий на набор ключей.
Отсюда убедитесь, что выбрана «Система», а «Пароли» выделены в качестве категории на левой панели. Затем просто найдите свой маршрутизатор в списке и дважды щелкните запись.
В следующем всплывающем окне установите флажок «Показать пароль», и будет отображен ваш пароль Wi-Fi.Вам, вероятно, придется ввести имя пользователя и пароль администратора, чтобы разблокировать его.
3. Android-метод
Android не позволяет просматривать сохраненные пароли изначально, но если вы рутированный пользователь, простое и эффективное приложение решит эту проблему за несколько простых нажатий. Приложение называется WiFi Key Recovery, и я подробно рассмотрел его с полным руководством, поэтому перейдите по ссылке ниже для получения дополнительной информации.
4. Метод iOS
Обратите внимание, что на iPhone нет способа просмотреть сохраненные пароли Wi-Fi, если только вы не взломаны.Если вы взломали джейлбрейк, вы можете использовать приложение Cydia, такое как NetworkList, для просмотра сохраненных паролей Wi-Fi, которое работает для iOS 6 и выше.
5. Метод маршрутизатора
Если у вас есть маршрутизатор от вашего интернет-провайдера, скорее всего, у него есть сетевое имя и пароль по умолчанию, напечатанные где-то прямо на этикетке маршрутизатора (ищите SSID или ESSID, а также WPA, WPA2 и т. Д.) . Это работает только в том случае, если вы не изменили данные для входа по умолчанию (которые у вас должны быть!), Поэтому пропустите ниже, чтобы узнать, как получить ваш пароль Wi-Fi.
6. Метод входа в систему через маршрутизатор
Чтобы следующий метод работал, ваш компьютер должен быть подключен непосредственно к маршрутизатору с помощью кабеля Ethernet, если вы еще не подключились к нему через Wi-Fi. После того, как вы позаботитесь об этом, при необходимости просто введите IP-адрес вашего маршрутизатора в любой веб-браузер. Для всех распространенных марок маршрутизаторов один из следующих 3 адресов должен работать, но обратите внимание, что если вы вручную изменили IP-адрес маршрутизатора по умолчанию, вам придется вместо этого ввести его:
- 192.168.0.1 (Netgear, D-Link, Belkin и другие)
- 192.168.1.1 (Netgear, D-Link, Linksys, Actiontec и другие)
- 192.168.2.1 (Linksys и другие)
После ввода адреса маршрутизатора вам будет предложено ввести имя пользователя и пароль. Если вы уже знаете эту информацию, введите ее сейчас.
Если вы не уверены в информации для входа в маршрутизатор, скорее всего, она все еще установлена по умолчанию. Для большинства маршрутизаторов вы можете найти информацию для входа в систему по умолчанию, напечатанную на наклейке на нижней или боковой стороне устройства.Ищите «имя пользователя» и «пароль» и не путайте их с сетевым именем и паролем, если они есть, как указано в разделе выше. Введите эту информацию во всплывающее окно браузера, чтобы войти в систему.
После входа в маршрутизатор вас встретит довольно простой интерфейс. Однако этот интерфейс будет отличаться в зависимости от вашего маршрутизатора, поэтому вам, возможно, придется немного покопаться, чтобы найти информацию, которую вы ищете.
В большинстве маршрутизаторов должна быть запись с меткой «Беспроводная связь» или «Wi-Fi».«Щелкните эту запись, после чего вы должны увидеть пароль (или« парольную фразу ») вашей сети Wi-Fi, перечисленный в виде обычного текста.
7. Метод сброса маршрутизатора
Если вы не можете войти в свой маршрутизатор по какой-либо причине, последний способ подключения к сети Wi-Fi — сброс маршрутизатора до заводских настроек. Однако имейте в виду, что для повторной настройки маршрутизатора и сети Wi-Fi после сброса может потребоваться компьютер. физически подключен к роутеру через Ethernet.
Чтобы сбросить настройки маршрутизатора, найдите небольшую кнопку с надписью «Сброс» или «Восстановить заводские настройки». В некоторых случаях вам может потребоваться канцелярская скрепка или английская булавка для доступа к этой кнопке, если она утоплена. Нажмите и удерживайте эту кнопку в течение 5 секунд, затем отпустите.
Затем дайте маршрутизатору до 5 минут, чтобы восстановить заводские настройки. Когда этот процесс будет завершен, вы сможете войти в свой маршрутизатор с любого компьютера, подключенного через Ethernet, что позволит вам ввести новый пароль Wi-Fi по вашему выбору.Дополнительные сведения о входе в маршрутизатор см. В разделе «Метод входа в маршрутизатор» выше.
8. Методы взлома
Если вы хотите изучить самый популярный навык 21 века, вы можете попробовать использовать один из многих методов взлома, чтобы «взломать» ваш собственный Wi-Fi роутер и получить пароль. Конечно, для этого вам, вероятно, понадобится доступ в Интернет, поэтому в вашей ситуации это может оказаться невозможным. Тем не менее, если вас интересует множество способов взлома Wi-Fi, ознакомьтесь с разделом Null Byte о взломе Wi-Fi.По крайней мере, это хорошая мотивация для использования действительно надежного пароля для вашей точки доступа.
Упростите сохранение пароля Wi-Fi
Хотите, чтобы пароль Wi-Fi можно было легко вспомнить? Я предлагаю использовать такое приложение, как LastPass или 1Password, чтобы сохранить заметку, к которой можно получить доступ на любом устройстве, на котором установлены приложения (эти варианты могут стоить денег). Если вы не хотите платить, вы можете просто добавить его в личный документ в Dropbox, к которому вы можете получить доступ с любого из ваших устройств, или, если вас не беспокоит безопасность, в любое приложение для создания заметок, которое работает на вашем компьютере. устройств.(В обновлении iOS 9.3 для iPad, iPhone и iPod touch вы сможете защитить Notes паролем Touch ID.)
Вы также можете создать QR-код, который можно будет сканировать для входа в ваш Wi-Fi. Точка доступа Fi, которая является отличной альтернативой постоянному вводу длинных паролей, и даже удобнее для гостей.
Обеспечьте безопасность соединения без ежемесячного счета . Получите пожизненную подписку на VPN Unlimited для всех своих устройств, сделав разовую покупку в новом магазине Gadget Hacks Shop, и смотрите Hulu или Netflix без региональных ограничений, повышайте безопасность при просмотре в общедоступных сетях и многое другое.
Купить сейчас (скидка 80%)>
Другие выгодные предложения, которые стоит проверить:
Как найти пароль Wi-Fi, когда вы его забыли (РАБОТАЕТ -2020)
Забыли пароль от Wi-Fi?
Больше не волнуйся. В этой статье мы поможем вам найти пароль Wi-Fi для маршрутизаторов, ПК с Windows, MAC и смартфонов.
В настоящее время друзья спрашивают пароль от Wi-Fi в первую очередь при каждом посещении. И если ты забыл. вам может быть интересно, как найти мой пароль Wi-Fi, который «трудно угадать», тогда вы можете почувствовать себя немного обеспокоенными.
Поэтому в этой статье я расскажу, как найти пароль Wi-Fi, если вы его забыли. Эти методы определенно помогут вам восстановить пароль от WiFi.
Как найти забытый пароль WiFi на ПК с WindowsЕсли вы ранее подключали ПК с Windows к той же сети Wi-Fi, то будет довольно просто найти пароль Wi-Fi, если вы его забыли.
Для начала щелкните правой кнопкой мыши логотип WiFi на панели задач и выберите «Открыть настройки сети и Интернета».Затем выберите в настройках Центр управления сетями и общим доступом.
В появившемся меню нажмите кнопку «Свойства беспроводной сети».
Отсюда вы увидите другое всплывающее окно, перейдите на вкладку «Безопасность» в этом окне, затем установите флажок рядом с «Показать символы», и вы сможете увидеть забытый пароль.
Как найти забытый пароль Wi-Fi на Mac?
Если вы забыли пароль Wi-Fi на Macbook или других компьютерах Apple, подключенных к вашей сети Wi-Fi, вам необходимо открыть приложение «Finder», щелкнуть запись приложения на левой панели.Теперь откройте папку с утилитой в главном окне.
Теперь запустите утилиту «KeyChain Access.app».
Отсюда убедитесь, что выбрана «Система», а «Пароли» выделены в качестве категории на левой панели. Затем найдите свой маршрутизатор в списке и дважды щелкните запись.
В всплывающем окне рядом с «Показать пароль» отображается ваш пароль. Вероятно, вам потребуется ввести свои учетные данные администратора, чтобы разблокировать его. и это покажет пароль Wi-Fi в Mac.
Как найти забытый пароль Wi-Fi на смартфонах Android?
Ваш смартфон Android должен быть рутирован, чтобы увидеть сохраненный пароль WiFi. Вы можете использовать утилиту паролей, такую как WiFi Key Recovery, на вашем корневом устройстве, чтобы найти пароль Wi-Fi, если вы его забыли.
Как найти забытый пароль Wi-Fi на iPhone?На смартфоне iOS сначала необходимо сделать джейлбрейк, а затем использовать приложение Cydia, например Network List, для просмотра сохраненного пароля Wi-Fi.
Забыли пароль маршрутизатора? Вот как узнать пароль маршрутизатораМетод пароля по умолчанию
Если у вас есть маршрутизатор от вашего интернет-провайдера, скорее всего, у него есть сетевое имя и пароль по умолчанию, напечатанные где-то прямо на этикетке маршрутизатора (ищите SSID или ESSID, а также WPA, WPA2 и т. Д.).
Это работает только в том случае, если вы не изменили данные для входа по умолчанию (которые у вас должны быть!), Поэтому пропустите ниже, чтобы узнать свой пароль Wi-Fi.
Метод входа в систему
Чтобы следующий метод работал, ваш компьютер должен быть подключен непосредственно к маршрутизатору с помощью кабеля Ethernet, если вы еще не подключены к нему через Wi-Fi.
После того, как вы позаботитесь об этом, при необходимости просто введите IP-адрес вашего маршрутизатора в любой веб-браузер. Для всех распространенных марок маршрутизаторов один из следующих 3 адресов должен работать, но имейте в виду, что если вы вручную изменили IP-адрес маршрутизатора по умолчанию, вам придется вместо этого ввести его:
192.168.0.1 (Netgear, D-Link, Belkin и другие)
192.168.1.1 (Netgear, D-Link, Linksys, Actiontec и другие)
192.168.2.1 (Linksys и другие)
После ввода адреса маршрутизатора вам будет предложено ввести имя пользователя и пароль. Учетные данные по умолчанию — «admin» для обоих полей.
Ваш маршрутизатор может иметь другое имя пользователя и пароль по умолчанию, проверьте свой маршрутизатор и его руководство, чтобы узнать это. После входа в систему вы можете изменить пароль, перейдя на вкладку «Безопасность».
Метод сброса
Вы можете сбросить настройки маршрутизатора и установить для него пароль по умолчанию, если вы его забыли. На вашем маршрутизаторе есть кнопка с надписью «Reset», которую вы должны нажимать в течение 10 секунд или около того, чтобы перезагрузить ваш маршрутизатор.
Но сброс — не лучшая идея, поскольку большинство маршрутизаторов настроены на открытие при выполнении сброса. Затем вам нужно будет настроить его снова.
Метод взлома
Так как взлом вашего роутера не является незаконным, вы можете попробовать.Существует множество способов взломать ваш маршрутизатор, но они требуют большого терпения, особенно если вы используете WPA2 с TKIP на своем маршрутизаторе.
Существует коммерческий инструмент ElcomSoft Wireless Security Auditor или EWSA, который может сделать это за вас. В бесплатных инструментах Aircrack-ng считается одним из лучших. Вы также можете использовать Reaver, если на вашем маршрутизаторе включен WPS.
Также читается —
Заключение
Итак, выше было несколько способов найти пароль WiFi, если вы его забыли, для компьютеров, маршрутизаторов и смартфонов.Я надеюсь, что любой из упомянутых выше методов мог сработать для вас. Если вы все еще сталкиваетесь с какой-либо проблемой, сообщите нам об этом в разделе комментариев ниже.
БОНУСНОЕ ВИДЕО
4 действия, которые можно сделать, если вы забыли пароль Wi-Fi
Вы только что вернулись из дома из долгого отпуска и теперь не помните пароль от Wi-Fi. Или, скажем так, вы установили сложный пароль, который сейчас не помните.Что ж, забыть пароль Wi-Fi может быть неприятно. Но теперь беспокойтесь, если у вас есть какое-либо устройство, подключенное к сети Wi-Fi или у вас есть доступ к веб-интерфейсу вашего маршрутизатора, вы можете легко найти свой пароль Wi-Fi. Итак, давайте посмотрим, какие у нас есть варианты.
Итак, давайте посмотрим, какие у нас есть возможности, если вы забыли свой пароль Wi-Fi.
Связано: WiFi подключен, но нет доступа в Интернет
1. Найдите пароль Wi-Fi на подключенных устройствах
Если какой-либо компьютер или смартфон Android подключен к той же сети Wi-Fi, вы можете извлечь пароль Wi-Fi, перейдя в его сетевые настройки.Однако это проще сделать на компьютере, чем на смартфоне.
Окна
На компьютере под управлением Windows перейдите в свой центр сети и общего доступа > щелкните имя Wi-Fi> откроется новое окно, выберите свойство беспроводной связи> безопасность> показать пароль . Вот и все, вот ваш пароль от Wi-Fi в виде простого текста. Смотрите здесь gif-анимацию. Или вы также можете использовать утилиту для восстановления пароля Wireless Key View от Nirsoft.
Mac OS
Если у вас есть компьютер под управлением Mac OS, перейдите в Приложения / Утилиты / Связка ключей Здесь вы увидите список всех сетей Wi-Fi.Прокрутите вниз, пока не увидите свое текущее имя WiFi (или воспользуйтесь строкой поиска вверху). Как только вы найдете имя WiFi> , дважды щелкните его> показать пароль> введите пароль для входа на MAC. И вот вам пароль Wi-Fi этой сети.
Android
Чтобы узнать пароль Wi-Fi подключенного с помощью Android, просто используйте приложение WiFi Password Recovery. Однако вам понадобится ROOT-доступ.
Я предлагаю вам посмотреть следующее видео или прочитать эту подробную статью о том, как узнать пароль Wi-Fi для Linux, Android, маршрутизатора и т. Д.
2. Найдите пароль Wi-Fi на маршрутизаторе
Это самый популярный метод, и я часто использую его, чтобы найти пароль Wi-Fi моего домашнего Wi-Fi, когда я его не помню. Однако это немного технический характер, и вы, по крайней мере, имеете представление о веб-интерфейсе маршрутизатора. Но хорошая новость в том, что он работает, когда вышеуказанный метод не работает.
Теперь, если у вас нет устройств, подключенных к вашей сети Wi-Fi, подключите компьютер к маршрутизатору с помощью кабеля ethernet .Затем откройте любой веб-браузер и введите IP-адрес маршрутизатора в омнибоксе браузера. Обычно IP-адрес маршрутизатора 192.168.1.1 или 192.168.0.1. Однако, если вы не помните IP-адрес маршрутизатора, вы можете запустить терминал и ввести ipconfig , шлюзом по умолчанию, который вы видите, является IP-адрес маршрутизатора.
Введите IP-адрес этого маршрутизатора в браузере и нажмите Enter. Затем введите имя пользователя и пароль маршрутизатора. Опять же, обычно это admin и admin или admin и пароль, но если вы знаете, что это такое, обратитесь к человеку, который настраивал вашу сеть.В отличие от IP-адреса маршрутизатора, если вы его забудете, узнать его имя пользователя и пароль невозможно.
Теперь, когда вы находитесь в веб-интерфейсе маршрутизатора, найдите параметр «Беспроводная связь». У каждого маршрутизатора свой пользовательский интерфейс, но базовый остается прежним, ищите вариант с надписью Wireless, SSID, Security и т. Д. Там вы найдете свой пароль Wi-Fi.
Связано: Узнайте, кто подключен к вашей сети Wi-Fi
3. Подключитесь к маршрутизатору с помощью WPS
.Этот метод немного менее известен, но если ваш маршрутизатор поддерживает WPS , вы можете подключиться к маршрутизатору, нажав небольшую кнопку WPS на задней панели маршрутизатора.Не нужно вводить пароль Wi-Fi. И как только вы подключитесь к сети Wi-Fi, вы можете использовать описанные выше методы, чтобы найти пароль Wi-Fi.
Итак, как именно работает WPS? Что ж, WPS — это сокращение от Wi-Fi Protected Setup. Это протокол, изобретенный Wi-Fi Alliance — некоммерческой организацией, которая сертифицировала все протоколы WiFi. WPS полезен для устройств, у которых нет интерфейса для ввода пароля Wi-Fi. Например, ваш беспроводной принтер или повторитель Wi-Fi и т. Д.
При одновременном нажатии кнопки WPS на маршрутизаторе и смартфоне Android маршрутизатор автоматически передает пароль Wi-Fi по беспроводной сети и подключает устройство к маршрутизатору без необходимости вводить пароль Wi-Fi. Посмотрите следующее видео о том, как подключиться к * какой-то сети WiFi без пароля.
4. Сбросьте настройки роутера
Теперь, чтобы перезагрузить маршрутизатор, нажмите и удерживайте маленькую кнопку сброса на задней панели маршрутизатора.В некоторых маршрутизаторах кнопка сброса может быть нажата только булавкой или шариковой ручкой. Итак, нажимайте кнопку сброса, пока не увидите, что все индикаторы на вашем маршрутизаторе мигают. Это вернет маршрутизатор к заводским настройкам по умолчанию.
Теперь вы увидите новое имя Wi-Fi с номером модели вашего маршрутизатора, например TP-Link w8908 и т. коробка маршрутизатора), и как только вы увидите интерфейс маршрутизатора, вы можете установить новый пароль Wi-Fi.
Примечание. Сброс маршрутизатора до заводских значений по умолчанию должен быть вашим последним средством. Учитывайте это только тогда, когда ни один из вышеперечисленных методов не работает, потому что вам нужно будет изменить настройки Интернета, предоставленные вашим интернет-провайдером. В большинстве маршрутизаторов вы можете следовать руководству по быстрой настройке и вводить имя пользователя и пароль, предоставленные вашим интернет-провайдером. Вы также можете позвонить своему интернет-провайдеру и попросить его о помощи. Большинство маршрутизаторов имеют функцию удаленного управления, с помощью которой ваш интернет-провайдер может получить удаленный доступ к вашему маршрутизатору и выполнить всю настройку из своего офиса.
Завершение
Итак, это были некоторые из способов найти утерянный пароль Wi-Fi. Вы также можете попробовать взломать свою сеть Wi-Fi для пароля с помощью Kali Linux и т. Д. Теперь я знаю, что это скорее теория, чем практическая реализация. Но если вы хотите найти свой пароль Wi-Fi и немного повеселиться, то вы также можете взломать свою сеть с помощью грубой силы.
В качестве временного решения вы можете превратить свой компьютер с Windows в точку доступа Wi-Fi и использовать его в качестве источника Интернета.
Самый простой способ найти пароль Wi-Fi — это либо с вашего маршрутизатора, либо с других устройств, подключенных к той же сети. Дайте мне знать, если вы столкнетесь с какой-либо проблемой в комментариях.
Также читайте: Защитите свою сеть Wi-Fi от хакеров с помощью этих 10 шагов
Найдите забытый пароль Wi-Fi в Windows 10
Найдите забытый пароль Wi-Fi в Windows 10: Если вы установили свой пароль Wi-Fi давным-давно, скорее всего, вы уже забыли его, а теперь хотите восстановить утерянный пароль.Не волнуйтесь, сегодня мы обсудим, как восстановить утерянный пароль Wi-Fi, но перед этим давайте узнаем больше об этой проблеме. Этот метод работает только в том случае, если вы ранее были подключены к этой сети на домашнем ПК или ноутбуке, а пароль для WiFi был сохранен в Windows.
Этот метод работает почти для всех версий операционной системы Microsoft, просто убедитесь, что вы вошли в систему под учетной записью администратора, поскольку вам потребуются права администратора для восстановления забытого пароля WiFi.Итак, не теряя времени, давайте посмотрим, как на самом деле найти забытый пароль Wi-Fi в Windows 10, выполнив следующие действия.
Найдите забытый пароль Wi-Fi в Windows 10
Обязательно создайте точку восстановления на случай, если что-то пойдет не так.
Метод 1. Восстановление ключа беспроводной сети с помощью настроек сети1. Нажмите Windows Key + R, затем введите ncpa.cpl и нажмите Enter, чтобы открыть Network Connections.
2.Теперь щелкните правой кнопкой мыши беспроводной адаптер и выберите «Состояние ».
3. В окне «Состояние Wi-Fi» щелкните «Свойства беспроводной сети ».
4. Теперь перейдите на вкладку Безопасность и отметьте « Показать символы. ”
5. Запишите пароль, и вы успешно восстановили забытый пароль WiFi.
Метод 2: Использование расширенной командной строки1.Нажмите Windows Key + X, затем выберите Командная строка (администратор).
2. Введите следующую команду в cmd и нажмите Enter:
netsh wlan показать профиль
3. Приведенная выше команда отобразит список всех профилей WiFi, к которым вы когда-то были подключены, и, чтобы раскрыть пароль для определенного типа сетевого подключения, следующая команда заменяет «Network_name» на сеть Wi-Fi, для которой вы хотите раскрыть пароль:
netsh wlan показать профиль «имя_сети» ключ = очистить
4.Прокрутите вниз до настроек безопасности, и вы найдете свой пароль Wi-Fi.
Метод 3. Восстановить пароль беспроводной сети с помощью настроек маршрутизатора1. Убедитесь, что вы подключены к маршрутизатору через Wi-Fi или через кабель Ethernet.
2. Теперь в соответствии с вашим маршрутизатором введите следующий IP-адрес в браузере и нажмите Enter:
. 192.168.0.1 (Netgear, D-Link, Belkin и другие)
192.168.1.1 (Netgear, D-Link, Linksys, Actiontec и другие)
192.168.2.1 (Linksys и другие)
Чтобы получить доступ к странице администратора маршрутизатора, вам необходимо знать IP-адрес по умолчанию, имя пользователя и пароль. Если вы не знаете, посмотрите, сможете ли вы получить IP-адрес маршрутизатора по умолчанию из этого списка. Если вы не можете, вам нужно вручную найти IP-адрес маршрутизатора, используя это руководство.
3. Теперь он запросит имя пользователя и пароль, обычно это admin для обоих полей. Но если это не сработало, посмотрите под маршрутизатором, где вы найдете имя пользователя и пароль.
Примечание: В некоторых случаях паролем может быть сам «пароль», поэтому попробуйте также эту комбинацию.
4. После входа в систему вы можете изменить пароль, перейдя на вкладку Wireless Security.
5. Ваш маршрутизатор будет перезагружен после того, как вы измените пароль, если этого не произойдет, затем вручную выключите маршрутизатор на несколько секунд и запустите его снова.
Вам рекомендуют:
Вот и все, у вас успешно Найти забытый пароль Wi-Fi в Windows 10 , но если у вас все еще есть какие-либо вопросы относительно этого сообщения, не стесняйтесь задавать их в разделе комментариев.
Имя пользователя и пароль маршрутизатора— как найти его без сброса настроек?
Что делать, если вы забыли имя пользователя и пароль маршрутизатора?
Вы можете использовать функцию сброса настроек устройства. Если вы не хотите перезагружать маршрутизатор, а хотите восстановить только свое имя пользователя и пароль, есть ли другой способ?
Что ж, мы покажем вам несколько способов сделать это. Однако в отношении мы можем поделиться только четырьмя простыми способами, потому что другим потребуется много времени для реализации .
Имейте в виду, что вам может быть запрещено входить в систему, если вы введете неправильный пользователь и пароль от трех до пяти раз с некоторыми типами маршрутизаторов.
Давайте подробнее рассмотрим эту статью, как узнать имя пользователя и пароль роутера без сброса.
Ну вот.
Вы можете использовать пароль маршрутизатора Kracker
Router Password Kracker — бесплатная программа для восстановления утерянных паролей вашего роутера. Его также можно использовать для восстановления паролей от интернет-модемов.
Как правило, маршрутизаторы или модемы контролируют свой доступ с помощью механизмов базовой аутентификации HTTP. Это означает, что при подключении к модему или маршрутизатору из браузера (обычно http://192.168.1.1) вам будет предложено ввести имя пользователя и пароль.
Если вы забудете этот пароль, вы не сможете получить доступ к конфигурации вашего маршрутизатора или модема. В этих случаях Router Password Kracker может помочь вам быстро восстановить утерянный пароль.
Этот метод может помочь вам при попытке разблокировать вашу систему безопасности.Это программное обеспечение имеет свою базу паролей, которую можно очень широко использовать по всему миру. Он использует пароли на основе простого словаря методов восстановления.По умолчанию он поставляется с соответствующим образцом файла словаря для маршрутизаторов. Кроме того, вы можете найти в Интернете хорошую коллекцию словарных паролей (называемых списками слов).
Таким образом, если вы используете уникальный и надежный пароль, это программное обеспечение может оказаться не очень полезным. С паролями, содержащими общие слова, ваши шансы на успех будут выше.
Мы считаем, что если вы создали пароль и имя пользователя, вы, как правило, запоминаете конкретную информацию о них.
Хотите узнать самое лучшее?
У нас есть совет для ваших сложных паролей, и вы можете использовать такие инструменты, как Crunch wordlist generator или Cupp (Common User Passwords Profiler), чтобы создать файлы грубой силы или любой пользовательский файл списка паролей, а затем использовать его с Router Password Kracker.
Другой способ — использовать Routerpassview
Когда вы сохраняете конфигурацию на локальном диске вашего компьютера или портативного компьютера, RouterPassView даст вам более высокую вероятность успеха в поиске имени и пароля вашего маршрутизатора.
Чтобы лучше понять, это программное обеспечение может декодировать весь код в сохраненной конфигурации. Когда у вас будет достаточно времени, вы можете получить логин и пароль.
Большинство современных маршрутизаторов позволяют создавать резервную копию конфигурации в файл, а затем при необходимости восстанавливать конфигурацию из этого файла.
Файл резервной копии маршрутизатора обычно содержит важные данные, такие как имя пользователя или пароль интернет-провайдера, пароль для входа в маршрутизатор и ключ беспроводной сети.Если вы потеряете один из этих ключей или паролей, но у вас все еще есть файл резервной копии конфигурации маршрутизатора, RouterPassView поможет вам восстановить утерянный пароль из файла маршрутизатора.Вот и все, что вам нужно сделать.
RouterPassView не требует установки или дополнительных библиотек DLL. Вы можете использовать его, запустив файл RouterPassView.exe.
После этого вы можете открыть файл конфигурации маршрутизатора с помощью опции «Открыть файл конфигурации маршрутизатора» (или нажать Ctrl + O) или перетащить файл конфигурации в главное окно RouterPassView.
Если RouterPassView обнаружит и расшифрует файл маршрутизатора, вы получите список беспроводных ключей и паролей в главном окне RouterPassView. Если это программное обеспечение не может обнаружить ваш файл, вы увидите пустое окно.
Обратите внимание, что вам необходимо использовать версии Windows от 2000 до Windows 7.
Если программа успешно расшифровала список, но вы не нашли нужный пароль, попробуйте переключиться в текстовый режим Ascii (нажмите F3) или в текстовый режим шестнадцатеричного дампа (нажмите F4), чтобы найти его.
Однако, как мы уже упоминали, если вы не делали никаких резервных копий или копии пароля и имени пользователя, которые вы использовали в последний раз, этот подход будет отключен. Поэтому этим методом пользуются единицы.
См. Также: Как настроить модем Huawei 3G / 4G с использованием 192.168.8.1. ?
Вы можете использовать пароли маршрутизатора по умолчанию
Вы можете загрузить программное обеспечение Router Default Passwords, которое совместимо с устройствами под управлением Windows 7 и выше. Затем вам нужно только извлечь и сразу же использовать его без установки.
Программа попытается определить IP-адрес маршрутизатора или модема и отобразит ссылку на главном интерфейсе. Просто щелкните ссылку, чтобы быстро перейти на страницу входа в маршрутизатор без необходимости определять IP-адрес вручную.
Затем вы можете выбрать марку маршрутизатора или модема, который вы используете, и программа отобразит соответствующие модели с именем пользователя и паролем по умолчанию.Наконец, вы можете щелкнуть правой кнопкой мыши и скопировать всю информацию, а затем щелкнуть верхнюю ссылку, чтобы открыть страницу входа в маршрутизатор и войти в систему.
Один совет: если марки или модели вашего маршрутизатора нет в списке, вы можете попробовать использовать имя пользователя и пароль по умолчанию для той же линейки продуктов.
Вы все еще читаете нашу статью? Давайте рассмотрим четвертый способ, тоже самый простой.
Вы можете посмотреть наклейку на задней панели маршрутизатора
Это самый простой способ узнать имя пользователя и пароль роутера без сброса настроек.
Вы можете посмотреть на наклейку на задней панели маршрутизатора со всей информацией, необходимой для доступа к пользовательскому веб-интерфейсу маршрутизатора.
И самый быстрый способ решить проблему — сбросить настройки роутера и посмотреть наклейку. Итак, вы получили то, что хотите.
Если наклейка больше не доступна, вы также можете позвонить в службу поддержки клиентов продукта, чтобы получить необходимую информацию, предоставив им свою личность. Вы быстро получите имя пользователя и пароль по умолчанию для вашего маршрутизатора.Звучит просто. И это.
Хотя другие методы требуют времени, похоже, у вас есть веская причина для этого действия.Мы считаем, что вы находите информацию ради себя и других участников.
Наконец, какое решение для вас?
Предупреждение:
Все, что вам нужно сделать, должно быть законным, потому что это может привести к нарушению закона из-за получения личной информации. Или у вас могут быть конфликты с другими.
Следовательно, лучший совет — не находить имя пользователя и пароль маршрутизатора без сброса настроек, если только вы не являетесь владельцем маршрутизатора. Ваши действия принесут больше вреда, чем пользы.
Если вы найдете эту статью полезной, поделитесь ею с тем, кто в ней нуждается. И если у вас есть другие вопросы, не стесняйтесь задавать нам здесь, в разделе комментариев.
Как взломать пароли Wi-Fi
Скорее всего, у вас есть сеть Wi-Fi дома или вы живете рядом с одной (или несколькими), которая дразняще всплывает в списке, когда вы загружаете свой ноутбук или смотрите в телефон.
Проблема в том, что если рядом с именем сети есть замок (также известный как SSID или идентификатор набора услуг), это означает, что безопасность активирована.Без пароля или ключевой фразы вы не получите доступа к этой сети или к сладкому, приятному Интернету, который с ней связан.
Возможно, вы забыли пароль в своей собственной сети или у вас нет соседей, готовых поделиться достоинствами Wi-Fi. До COVID-19 вы могли просто пойти в кафе, купить латте и использовать там «бесплатный» Wi-Fi (есть вакцины, может быть, вы скоро сделаете это снова). Загрузите приложение для своего телефона, например WiFi-Map (доступно для iOS и Android), и у вас будет список из миллионов точек доступа с бесплатным Wi-Fi для использования (включая пароли для заблокированных подключений Wi-Fi, если они: используется кем-либо из пользователей приложения).
Однако есть и другие способы вернуться к беспроводной связи. Некоторые требуют такого крайнего терпения, что идея кафе, даже в карантине, будет выглядеть неплохо. Продолжайте читать, если не можете дождаться.
Команды Windows для получения ключа
Этот трюк работает для восстановления пароля сети Wi-Fi (ключа безопасности сети AKA) только в том случае, если вы ранее подключались к рассматриваемому Wi-Fi, используя этот самый пароль. Другими словами, он работает только в том случае, если вы забыли ранее использованный пароль.
Это работает, потому что Windows 8 и 10 создают профиль каждой сети Wi-Fi, к которой вы подключаетесь. Если вы скажете Windows забыть сеть, она также забудет пароль. В таком случае это не сработает. Но мало кто делает это прямо.
Для этого необходимо войти в командную строку Windows с правами администратора. Щелкните звездочку, введите «cmd» (без кавычек), и в меню отобразится Командная строка ; щелкните правой кнопкой мыши эту запись и выберите Запуск от имени администратора .Это откроет черный ящик, полный текста с подсказкой внутри — это строка со стрелкой вправо в конце, вероятно, что-то вроде C: \ WINDOWS \ system32 \> . Мигающий курсор укажет, где вы печатаете. Начните с этого:
netsh wlan показать профильВ результате появится раздел под названием User Profiles — это все сети Wi-Fi (также известные как WLAN или беспроводные локальные сети), к которым вы получили доступ и сохранили. Выберите тот, для которого хотите получить пароль, выделите его и скопируйте.В приглашении ниже введите следующее, но замените X на имя сети, которое вы скопировали; кавычки нужны только в том случае, если в имени сети есть пробелы, например «Cup o Jo Cafe».
netsh wlan show profile name = «XXXXXXXX» key = clearВ появившихся новых данных найдите в разделе Security Settings строку Key Content . Отображаемое слово — это пароль / ключ Wi-Fi, которые вам не хватает.
В macOS откройте поиск Spotlight (Cmd + Space) и введите терминал, чтобы получить Mac-эквивалент командной строки.Введите следующее, заменив X на имя сети.
безопасность find-generic-password -wa XXXXXСброс маршрутизатора
Это не для доступа к чужому Wi-Fi в соседней квартире. Для этого вам нужен физический доступ к маршрутизатору. Но перед тем, как выполнить полный сброс маршрутизатора, просто чтобы подключиться к собственному Wi-Fi, попробуйте сначала зарегистрировать в маршрутизатора. Оттуда вы можете легко сбросить пароль / ключ Wi-Fi, если вы его забыли.
Это невозможно, если вы не знаете пароль для маршрутизатора. (Пароль Wi-Fi и пароль маршрутизатора , а не — это одно и то же, если только вы не сделали все возможное, чтобы назначить один и тот же пароль для обоих). Сброс маршрутизатора работает только в том случае, если у вас есть доступ через Wi-Fi (который, как мы только что установили, у вас нет) или физически, с использованием кабеля Ethernet.
Если у вас есть маршрутизатор, предоставленный вашим поставщиком услуг Интернета (ISP), проверьте наклейки на устройстве перед сбросом настроек — поставщик услуг Интернета мог напечатать SSID и ключ безопасности сети прямо на оборудовании.
Или используйте ядерный вариант: почти каждый существующий маршрутизатор имеет утопленную кнопку сброса. Нажмите на него ручкой или развернутой скрепкой, удерживайте около 10 секунд, и маршрутизатор вернется к заводским настройкам.
После сброса маршрутизатора вам понадобится другая комбинация имени пользователя и пароля для доступа к самому маршрутизатору. Опять же, сделайте это через ПК, подключенный к маршрутизатору через Ethernet — перезагрузка маршрутизатора на данный момент, вероятно, уничтожит любое потенциальное соединение Wi-Fi. Фактический доступ обычно осуществляется с помощью веб-браузера, хотя теперь многими маршрутизаторами и ячеистыми системами можно управлять через приложение.
Некоторые маршрутизаторы также могут иметь наклейку с этим именем сети Wi-Fi (SSID) по умолчанию и ключом безопасности сети (паролем), чтобы вы действительно могли вернуться к Wi-Fi после сброса.
URL-адрес, который нужно ввести в браузере для доступа к настройкам маршрутизатора, обычно 192.168.1.1 или 192.168.0.1, или какой-то другой вариант. Попробуйте их случайным образом; это вообще работает. Чтобы определить, какой из компьютеров подключен к маршрутизатору через Ethernet, откройте командную строку и введите ipconfig . Поищите среди болтовни IPv4-адрес , который начинается с 192.168. Два других пробела, называемые октетами, будут разными числами от 0 до 255. Обратите внимание на третий октет (возможно, 1 или 0). Четвертый относится к ПК, который вы используете для входа в маршрутизатор.
В браузере введите 192.168.x.1, заменив X числом, которое вы нашли в поиске ipconfig. 1 в последнем октете должен указывать на маршрутизатор — это устройство номер один в сети. (Для получения полной информации прочтите Как получить доступ к настройкам вашего Wi-Fi-маршрутизатора.)
На этом этапе маршрутизатор должен запросить это имя пользователя и пароль (которые, опять же, вероятно, не совпадают с SSID Wi-Fi и ключ безопасности сети).Проверьте свое руководство, если вы не выбросили его, или перейдите на RouterPasswords.com, который существует по одной причине: чтобы сообщить людям имя пользователя / пароль по умолчанию на каждом когда-либо созданном маршрутизаторе. В некоторых случаях вам понадобится номер модели маршрутизатора, но не во всех.
Вы быстро заметите, что производители маршрутизаторов используют имя пользователя «admin» и пароль «password», так что не стесняйтесь пробовать их в первую очередь. Поскольку большинство людей ленивы и не меняют назначенный пароль, вы можете попробовать эти варианты даже до того, как нажмете кнопку сброса.(Но давай, ты лучше этого.) Как только вы войдете в настройки Wi-Fi, включите беспроводную сеть (сети) и назначьте надежные, но легко запоминающиеся пароли. В конце концов, вы не хотите делиться с соседями без вашего разрешения.
Упростите ввод пароля Wi-Fi на мобильном устройстве. Нет ничего более разочаровывающего, чем попытка подключить смартфон к Wi-Fi с помощью какой-то загадочной ерунды, которую невозможно ввести с помощью большого пальца, даже если это самый безопасный пароль, который вы когда-либо создавали.
Взломайте код
Вы пришли сюда не потому, что в заголовке говорилось «перезагрузите маршрутизатор». Вы хотите знать, как взломать пароль в сети Wi-Fi.
Поиск по запросу «взлом пароля Wi-Fi» или другим вариантам дает множество ссылок — в основном на программное обеспечение на сайтах, где рекламное ПО, боты и мошенничество льются, как змеиный жир. То же самое и со многими-многими видеороликами на YouTube, которые обещают вам способы взломать пароль, посетив определенный веб-сайт на вашем телефоне.
Загрузите эти программы или посетите эти сайты на свой страх и риск, зная, что многие из них в лучшем случае являются фишинговыми.Мы рекомендуем использовать компьютер, который вы можете позволить себе немного испортить, если вы пойдете по этому пути. Когда я попробовал, несколько инструментов были, к счастью, полностью удалены моим антивирусом, прежде чем я смог даже попытаться запустить установочный файл EXE.
Рекомендовано нашими редакторами
Kali Linux
Вы можете создать систему только для такого рода вещей, возможно, с двойной загрузкой в отдельной операционной системе, которая может выполнять так называемое «тестирование на проникновение» — форму наступательного подхода к безопасности, когда вы исследуете сеть на предмет любые и все возможные пути нарушения.Kali Linux — это дистрибутив Linux, созданный именно для этой цели. Вы, наверное, видели его на Mr. Robot . Посмотрите видеоурок ниже.
Вы можете запустить Kali Linux с компакт-диска или USB-ключа, даже не устанавливая его на жесткий диск вашего ПК. Это бесплатно и поставляется со всеми инструментами, которые могут понадобиться для взлома сети. У него даже есть приложение для Windows 10 в Windows App Store.
Если вы не хотите устанавливать всю ОС, попробуйте проверенные инструменты хакеров Wi-Fi.
Aircrack
Aircrack существует уже много лет, начиная с того времени, когда безопасность Wi-Fi была основана только на WEP (Wired Equivalent Privacy).WEP был слабым даже в свое время; в 2004 году он был вытеснен WPA (Wi-Fi Protected Access).
Aircrack-ng помечен как «набор инструментов для оценки безопасности сети Wi-Fi», поэтому он должен быть частью любого набора инструментов администратора сети. Потребуется взломать ключи WEP и WPA-PSK. Он поставляется с полной документацией и является бесплатным, но это непросто.
Чтобы взломать сеть, в вашем компьютере должен быть соответствующий адаптер Wi-Fi, поддерживающий внедрение пакетов. Вам нужно хорошо разбираться в командной строке и запастись терпением.Ваш Wi-Fi-адаптер и Aircrack должны собрать много данных, чтобы хоть как-то приблизиться к расшифровке пароля в целевой сети. Это может занять некоторое время.
Вот как это сделать с помощью Aircrack, установленного в Kali Linux, и еще одно о том, как использовать Aircrack для защиты вашей сети. Еще один аналогичный вариант на ПК с использованием командной строки — Airgeddon.
Reaver-wps
Взлом гораздо более надежных паролей и парольных фраз WPA / WPA2 — это настоящая уловка. Reaver-wps — единственный инструмент, который, кажется, справляется с этой задачей.Вам снова понадобится комфорт командной строки для работы с ним. После двух-десяти часов атак методом перебора Reaver сможет раскрыть пароль … но он будет работать только в том случае, если маршрутизатор, за которым вы собираетесь, имеет как сильный сигнал, так и WPS (Wi-Fi Protected Setup). включенный.
WPS — это функция, при которой вы можете нажать кнопку на маршрутизаторе и другую кнопку на устройстве Wi-Fi, и они найдут друг друга и установят связь автоматически, с полностью зашифрованным соединением. Это «дыра», через которую пролезает Ривер.
Даже если вы отключите WPS, иногда он не отключается полностью, но отключение — ваш единственный выход, если вы беспокоитесь о взломе вашего собственного маршрутизатора через Reaver. Или приобретите роутер, не поддерживающий WPS.
Взлом Wi-Fi через WPS также возможен с помощью некоторых инструментов на Android, которые работают только в том случае, если устройство Android имеет рутированный доступ. Попробуйте Wifi WPS WPA Tester, Reaver для Android или Kali Nethunter в качестве вариантов.
Нравится то, что вы читаете?
Подпишитесь на информационный бюллетень Security Watch , чтобы получать наши главные новости о конфиденциальности и безопасности прямо на ваш почтовый ящик.
Этот информационный бюллетень может содержать рекламу, предложения или партнерские ссылки. Подписка на информационный бюллетень означает ваше согласие с нашими Условиями использования и Политикой конфиденциальности. Вы можете отказаться от подписки на информационные бюллетени в любое время.
4 способа узнать пароль Wi-Fi в Windows 10
Нередко можно забыть свой пароль Wi-Fi, поскольку вам нужно ввести его только один раз на своем ПК, и он автоматически подключится к нему, когда сеть будет рядом.
Я лично использую надежные пароли (и вы тоже должны) для своего Wi-Fi и часто их забываю, но, к счастью, Windows 10 позволяет легко просматривать сетевой пароль, когда это необходимо.
Если вы не помните свой пароль Wi-Fi и вам нужно передать его кому-нибудь или использовать на другом устройстве, есть несколько способов просмотреть его прямо на компьютере с Windows.
Сегодня я покажу вам различные способы просмотра пароля WiFi. Каждый метод полезен в зависимости от ваших предпочтений и степени доступа к настройкам ПК, если вы не являетесь администратором.
Если вам нужна помощь в создании сложного пароля, обратите внимание на генератор паролей.
№1. Используйте настройки Windows для просмотра пароля WiFi
Поскольку я являюсь администратором своего ПК и не имею никаких ограничений, это мой метод поиска пароля Wi-Fi.
Вот как:
В меню «Пуск» щелкните Параметры , а затем щелкните Сеть и Интернет .
В разделе «Состояние» прокрутите вниз и щелкните Центр управления сетями и общим доступом .
Теперь нажмите на свое имя WiFi в Просмотр активных сетей в разделе .
Когда откроется окно «Статус WiFi», щелкните Свойства беспроводной сети здесь.
После этого перейдите на вкладку Безопасность и установите флажок рядом с Показать символы , чтобы просмотреть свой пароль WiFi.
№2. Просмотр пароля WiFi прямо с панели управления
Хотя описанный выше метод работает нормально, что делать, если вы вообще не можете получить доступ к настройкам Windows 10?
Или, может быть, вы предпочитаете более быстрый метод и не возражаете запомнить небольшую команду.Что ж, вы можете напрямую получить доступ к настройкам вашей сети Wi-Fi с помощью команды «Выполнить». Если у вас есть доступ к настройкам сети, этот метод должен работать на вас.
Откройте диалоговое окно Выполнить , нажав клавиши Windows + R и введите ncpa.cpl в текстовое поле, а затем нажмите ОК .
Эта команда напрямую откроет ваше сетевое соединение на панели управления. Щелкните здесь правой кнопкой мыши свою сеть Wi-Fi и выберите Status из контекстного меню.
Щелкните Wireless Properties в окне статуса WiFi.
Теперь щелкните вкладку Security , а затем щелкните Показать символы , чтобы открыть свой пароль WiFi.
№3. Используйте команду Power Shell
Переходя к более продвинутому методу — в Power Shell вы можете использовать команду Network Shell (Netsh) для просмотра множества деталей о вашей сети, включая ее пароль.
Кроме того, вы также можете использовать этот метод для просмотра паролей всех сетей, к которым ваш компьютер был подключен ранее.Например, если вы хотите узнать пароль своей офисной сети, находясь дома, вы можете сделать это с помощью этого метода без необходимости подключаться к офисной сети. Однако это не сработает, если вы использовали опцию Забыть , чтобы забыть данные о сети.
Во-первых, вам нужно знать имя (SSID) сети WiFi, чтобы использовать команду netsh . Это не проблема, если вы уже подключены к сети, поскольку вы можете видеть имя, но это будет проблемой, если вам нужно увидеть пароль ранее подключенной сети.К счастью, вы можете использовать команду Power Shell, чтобы просмотреть список всех сетей, к которым вы подключались ранее.
Примечание. Эти же команды можно использовать и в командной строке, если по какой-то причине вы не можете получить доступ к Power Shell.
Щелкните правой кнопкой мыши меню «Пуск» и выберите из списка Power Shell .
Здесь введите эту команду netsh wlan show profiles и нажмите клавишу Enter. Вы увидите все сохраненные имена сетей в разделе Профили пользователей .
Просто скопируйте отсюда имя сети (сетей), чтобы вы могли легко использовать его в следующей команде.
Чтобы узнать пароль любой из сохраненных сетей, используйте указанную ниже команду и замените часть wifiname фактическим именем сети.
netsh wlan показать профиль "name = wifiname" key = clear
Например, в моем случае команда будет netsh wlan show profile "name = SSID hidden" key = clear .
Как только вы нажмете клавишу Enter, вы увидите множество информации об этой сети. Здесь, в разделе Security settings , пароль будет записан рядом с Key content .
№4. Используйте стороннюю программу просмотра паролей WiFi
Вы также можете использовать стороннее приложение, которое поможет вам просматривать все сохраненные сети и их пароли в одном месте. Если вам часто нужно просматривать свой пароль Wi-Fi, то полезно использовать стороннее приложение, так как оно позволяет просматривать все данные одним щелчком мыши.Кроме того, вы можете использовать стороннее программное обеспечение, если вам нужно выполнять более сложные задачи, такие как импорт паролей WiFi с другого ПК / Windows или их экспорт.
Если вы готовы, я рекомендую вам попробовать WirelessKeyView от NirSoft. Хотя для этой цели существует множество приложений, мне нравится WirelessKeyView за его простой интерфейс и он полностью бесплатен.
Программа поставляется в виде файла .zip, поэтому вам нужно сначала распаковать его. После запуска программа автоматически выполнит поиск и перечислит все сохраненные сети Wi-Fi с паролем, указанным в разделе Key (Ascii) .Вы также можете дважды щелкнуть сеть, чтобы просмотреть все ее подробности.
Если вам по какой-то причине не нравится WirelessKeyView, вы также можете использовать WiFi Password Revealer. Это устанавливаемая программа, которая показывает все сохраненные сетевые пароли и позволяет быстро их скопировать.
Бонусные методы 😎
Вышеупомянутые методы должны работать нормально для поиска пароля WiFi в Windows 10. Однако есть и другие методы.
Из веб-интерфейса маршрутизатора
Вы можете получить доступ к веб-интерфейсу вашего роутера для доступа к его настройкам.Обычно есть возможность изменить пароль и просмотреть его. Нет универсальных инструкций, которые я могу предоставить вам, чтобы помочь с этим, поскольку маршрутизаторы имеют разные адреса для доступа к веб-интерфейсу, а сам интерфейс отличается в зависимости от производителя маршрутизатора.
Однако, чтобы дать вам представление, вам нужно использовать IP-адрес вашего маршрутизатора для доступа к веб-интерфейсу. Внутри вам нужно искать параметр беспроводной связи или параметр Wi-Fi вариант. В нем должна быть возможность раскрыть пароль.
На задней панели маршрутизатора
Если вы не меняли пароль WiFi по умолчанию, то, скорее всего, пароль по умолчанию записывается за маршрутизатором или под ним. Просто возьмите его и найдите на нем пароль; обычно это 8-значный пароль.
Сбросить настройки роутера
Вы также можете сбросить настройки маршрутизатора, что приведет к сбросу всех ваших настроек вместе с паролем WiFi. Затем вы можете использовать пароль по умолчанию для подключения к сети. На маршрутизаторе должна быть кнопка сброса, которую нужно нажать и удерживать в течение 5-10 секунд для сброса маршрутизатора.На большинстве маршрутизаторов он находится внутри отверстия, поэтому вам придется использовать бумажную булавку или что-то подобное, чтобы нажать и удерживать ее.
Конечные слова
Я уверен для большинства пользователей; первых двух методов будет более чем достаточно для просмотра пароля WiFi. Хотя, если вы системный администратор и вам нужно управлять несколькими компьютерами и подключениями, я рекомендую использовать стороннюю программу просмотра паролей WiFi.



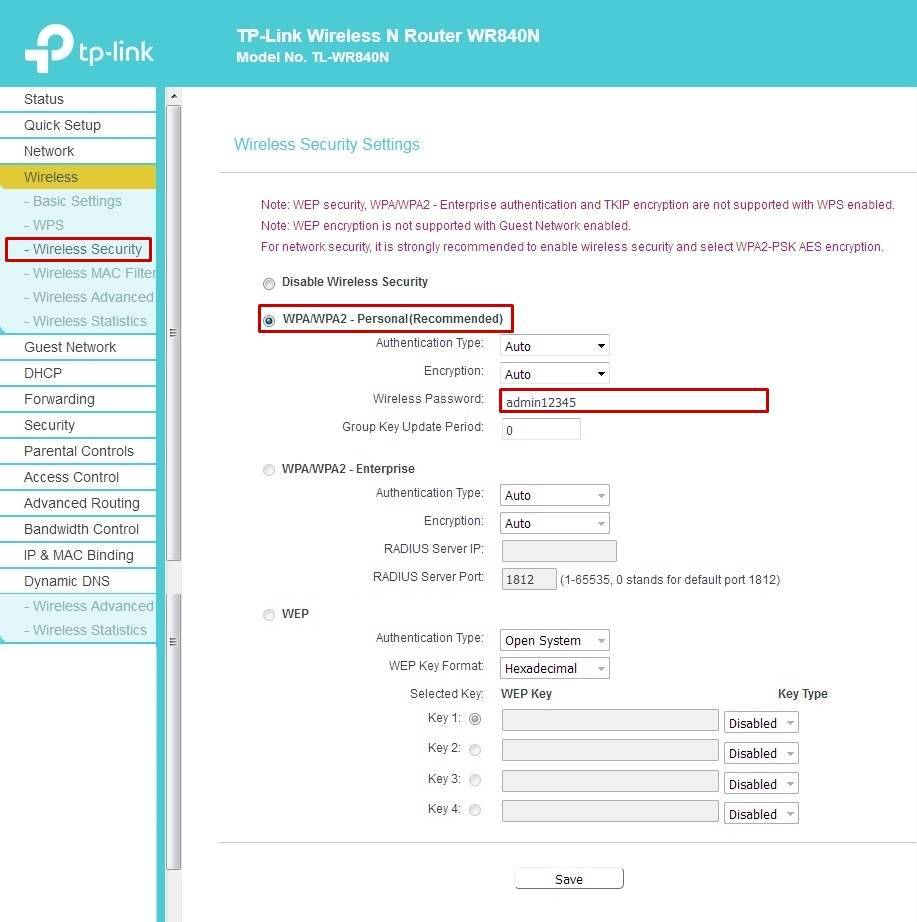 Предварительно следует установить утилиту считывания QR кодов. Для этого можно воспользоваться мобильным интернетом, требуется только для скачивания приложения. QR Code Reader имеется в обоих магазинах для конкурирующих платформ, PlayMarket/AppStore;
Предварительно следует установить утилиту считывания QR кодов. Для этого можно воспользоваться мобильным интернетом, требуется только для скачивания приложения. QR Code Reader имеется в обоих магазинах для конкурирующих платформ, PlayMarket/AppStore;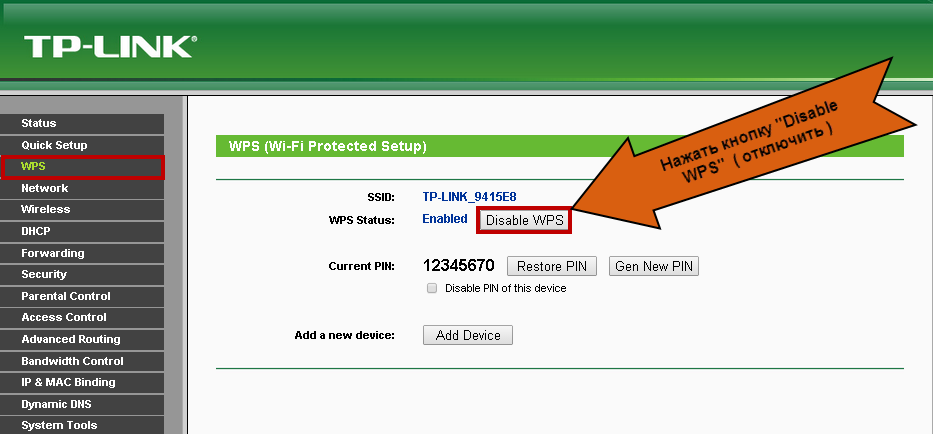
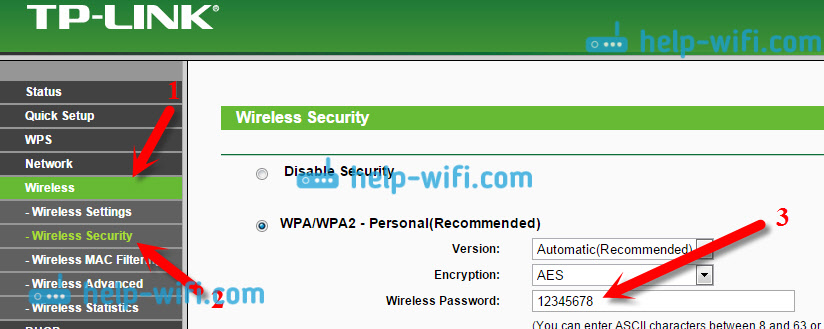

 Если не получается зайти, нужно нажать «Подключить» на панели оповещений.
Если не получается зайти, нужно нажать «Подключить» на панели оповещений.