Как восстановить пароль wifi роутера если его забыл – Забыл пароль от роутера — что делать, как восстановить, логин, доступа к роутеру, пароль от админки роутера (маршрутизатора)
Что делать, если забыл пароль от роутера — Евгений Васильев — Хайп
 Фото Миши Фещак на Unsplash
Фото Миши Фещак на UnsplashЯ неоднократно сталкивался с ситуацией, когда где-то в гостях, при попытке подключиться к сети Wi-Fi, хозяин говорил, что не помнит пароль от роутера (маршрутизатора). В ответ на «зайти в настройки и посмотреть» он недоуменно смотрел на меня, не понимая, как это сделать. И такие случаи нередки.
Люди, которые далеки от IT, часто не вникают в ситуацию. Провели интернет, установили роутер, записали пароль сети где-то на бумажке – а дальше вспоминать его незачем. Ведь смартфоны, планшеты, ноутбуки всех домочадцев связываются с сетью автоматически, и не нужно ничего вводить каждый раз. А о существовании веб-интерфейса настроек многие, и вовсе, не догадываются.
Но что же делать, если вы оказались в ситуации, когда забыли пароль от роутера, и нужно подключиться к сети? Такое бывает, например, после покупки нового смартфона или ноутбука, сброса старого устройства на заводские настройки, и т.д. Существует несколько способов вспомнить пароль роутера, восстановить его или сменить.
Способ 1: восстановление пароля через настройки роутера
Этот рецепт помогает, если забыл пароль от роутера, но имеешь доступ к нему с другого устройства. В таком случае нужно зайти в веб-интерфейс настроек роутера с устройства, подключенного к сети, и открыть меню беспроводной сети. Сделать это несложно.
Откройте браузер на подключенном устройстве, введите в поле адреса 192.168.0.1 или 192.168.1.1 (у разных роутеров отличается). В открывшейся форме введите логин и пароль, которые обычно одинаковы: admin и admin.
 Вход в настройки роутера: логин amdin, пароль admin В открывшемся окне вы увидите меню настроек роутера. Найдите в нем пункт, отвечающий за настройки Wi-Fi. На моем Asus RT-N11 открыть настройки сети можно на главном экране (значок с изображением роутера) или в меню «Дополнительно», пункте «Беспроводная 2,4 GHz». Названия пунктов меню на других роутерах и прошивках могут отличаться, но нужный нам раздел всегда содержит в названии «Беспроводная сеть», «Wi-Fi», или «WLAN» и т.п. слова.
Вход в настройки роутера: логин amdin, пароль admin В открывшемся окне вы увидите меню настроек роутера. Найдите в нем пункт, отвечающий за настройки Wi-Fi. На моем Asus RT-N11 открыть настройки сети можно на главном экране (значок с изображением роутера) или в меню «Дополнительно», пункте «Беспроводная 2,4 GHz». Названия пунктов меню на других роутерах и прошивках могут отличаться, но нужный нам раздел всегда содержит в названии «Беспроводная сеть», «Wi-Fi», или «WLAN» и т.п. слова.  Меню настроек Wi-Fi выделены красным
Меню настроек Wi-Fi выделены краснымЗайдите в меню настроек Wi-Fi на роутере. Найдите пункт, ответственный за защиту сети (может находиться во вкладке «Безопасность» или т.п.), отыщите подпункты, отвечающие за выбор типа шифрования и ключа. По умолчанию поле пароля скрыто звездочками, но возле него может быть кнопка «отобразить» (у меня обозначена иконкой глаза).

Если все прошло успешно – вы увидите пароль роутера для доступа к Wi-Fi. Если значка «отобразить» нет, нужно ввести новый пароль сети. Чтобы не забыть в следующий раз – желательно записать его и сохранить листик с кодом.
Способ 2: восстановление пароля с помощью WPS
Первый способ подойдет только в случае, если у вас есть другое устройство, подключенное к роутеру. Если его нет, но имеется физический доступ к маршрутизатору, можно попытаться подключиться к нему через WPS. WPS (Wi-Fi Protected Setup) – специальный стандарт подключения к роутеру в полуавтоматическом режиме, без пароля.
Для начала осмотрите маршрутизатор на предмет наличия кнопки WPS. Она может располагаться как спереди, так и сзади, и обычно подписана. На моем Asus RT-N11 эта клавиша находится на тыльной стороне, возле проводных разъемов Ethernet.
 Кнопка WPS
Кнопка WPSОткройте настройки Wi-Fi на своем смартфоне или планшете. Зайдите в настройки подключения, найдите пункт «Подключение WPS», активируйте его. Аппарат перейдет к ожиданию подключения.
 Подключение со смартфона
Подключение со смартфонаНажмите кнопку WPS на роутере. Не удерживайте ее слишком долго, так как это может привести к перезагрузке или сбросу роутера (об этом ниже). После подключения аппарат должен присоединиться к сети маршрутизатора без ввода пароля.
Если подключение состоялось – далее нужно следовать по инструкции из предыдущего способа. Зайдите в настройки роутера (192.168.0.1 или 192.168.1.1, admin/admin), найдите там параметры беспроводной сети, посмотрите пароль защиты или установите его заново.
Способ 3: восстановление пароля через сброс роутера
Если маршрутизатор не поддерживает WPN, эта опция деактивирована в настройках, или при подключении все равно запрашивается PIN-код – выходом остается возврат роутера к его заводским настройкам.
Внимание! Этот способ рассчитан на продвинутых пользователей, которые как минимум знают, какой тип подключения предлагает провайдер интернета, имеют на руках документы (договор), где указаны параметры доступа к сети.
В противном случае после сброса можно остаться без интернета, и придется обращаться в техподдержку провайдера. Особо это актуально при подключении к интернету по протоколу PPPoE, требующему ввода логина и пароля.
Чтобы сделать сброс роутера на стандартные настройки, найдите кнопку сброса (часто она же отвечает за WPS) на его корпусе. Нажмите и удерживайте ее продолжительное время (5-10 секунд). После этого маршрутизатор вернется к стандартным настройкам.
Подключитесь к роутеру по проводу с ПК или по Wi-Fi с компьютера, смартфона, планшета или ноутбука. Пароль сети по умолчанию обычно написан на наклейке со служебными данными, снизу или сбоку роутера.
 Данные для входа в настройки роутера и стандартный пароль
Данные для входа в настройки роутера и стандартный парольПерейдите к настройкам в браузере по аналогии с предыдущими двумя способами (192.168.0.1 и т.д.). Если требуется настройка подключения к интернету – установите его, в соответствии с инструкциями провайдера. При привязке к MAC-адресу и подключению DHCP это не нужно.
Если используется протокол PPPoE или иной, требующий защиты и авторизации, вам необходимо ввести логин и пароль абонента, обычно указанные в договоре с провайдером, в меню настройки подключения к интернету.
 Настройка роутера после сброса настроек
Настройка роутера после сброса настроекДалее можно зайти в настройки безопасности сети Wi-Fi по инструкции, описанной в первом способе, и изменить стандартный пароль роутера на свой.
 Установка пароля Wi-Fi
Установка пароля Wi-FiЕсли ни один из описанных выше методов не работает, или вы не уверенны, что сможете восстановить настройки к интернету после сброса маршрутизатора. Учтите, что взлом чужого роутера методом брутфорса (перебора паролей) или поиска уязвимостей, как правило, незаконен.
Для взлома сети вам нужно приложение под смартфон или ноутбук, вроде WiFi Warden (WPS Connect) под Android или Dumpper, WiHack для Windows. Некоторые мобильные приложения нуждаются в root-доступе, поэтому на современных смартфонах могут не работать.
Каждая программа имеет свой интерфейс, набор функций, и работает по разным алгоритмам (перебор, перехват, поиск уязвимостей).
Информация об этом способе подана лишь в ознакомительных целях. В большинстве случаев прибегать к нему не требуется, так как три предыдущих метода эффективны в 99% ситуаций.
Не помню пароль от вайфая. Как восстановить пароль от WiFi при помощи телефона
Подключения к сетям без использования проводов уже стали нормой. Перемены в однажды отлаженной конфигурации Wi-Fi-роутера и подключённых клиентах являются редкостью, о существовании паролей забывается. Появляется новый гаджет, а что в такого рода ситуации делать вы не знаете. Нет проблемы, если забыл пароль. Потратим немного времени для того, чтобы узнать и восстановить его и вернуть контроль над Wi-Fi-сетью.
Не стоит сильно расстраиваться, если пароль доступа к сети утерян
Устройство будет всегда помнить однажды указанный пароль, пусть даже настраивавший человек забыл его. Утверждение верно для роутера, а также остальных участников сети в том случае, когда конфигурация никаким образом не изменялась. Всего-то нужно знать место хранения сведений о Wi-Fi-подключении.
Узнаём ключ сети, сохранённый в Windows
Описанные способы осуществимы при условии как минимум однократного включения компьютера в состав интересующей Wi-Fi-сети.
- Если используется Windows 7 или старше.
- Проще достигнуть нужную цель, используя программы просмотра паролей. Запустите Wireless Key View и более нет необходимости ничего делать, она сразу выведет список всех актуальных сохранённых сведений. Два поля имеют значение: Network Name , а также Key (ASCII). В первом содержится имя сети, а во втором — пароль к ней.
- В трее (справа внизу, рядом с часами) есть значок сетевых подключений. Выбирайте «Центр управления сетями и общим доступом», кликнув по этому значку правой кнопкой мыши. В перечне подключений, если их более одного, нажмите «Беспроводная сеть». После кликайте по «Свойства беспроводной сети» — «Безопасность» — «Отображать вводимые знаки». Собственно, всё — вместо точек отображён пароль.
- Если у вас на вооружении Windows XP, тогда следует делать иначе. Нажмите «Пуск», откройте «Панель управления» и запустите «Мастер беспроводной сети». Выбираете «Далее» — «Добавить новые компьютеры или устройства » — «Далее» — «Установить сеть вручную» — «Далее» — «Напечатать параметры сети». Откроется текстовый файл, отыщите строку «Ключ сети (WEP\WPA ключ)», в ней будет отображён нужный пароль. Ситуаций, чтобы компьютер сам что-либо «забыл» не бывает.
Владельцам смартфонов
На смартфоне можно узнать параметры Wi-Fi-подключения, только имея права root в Андроиде или проведя процедуру джейлбрейка для iPhone. С другими правами вариантов что-то восстановить не будет, поскольку система не даст разрешения прочитать нужные конфигурационные файлы.
- Если смартфон на базе Андроид, откройте файл /data/misc/wifi/wpa_supplicant.conf, для чего подойдёт любой текстовый редактор. В нём сохранены названия сетей (SSID) и соответствующие пароли (PSK). Восстанавливающие утилиты также позволяют узнать нужные сведения, представляя их в более удобном виде. Один из примеров — WiFi Key Recovery.
- Владельцам iPhone нужно установить твик WiFi Passwords, распространяемый через магазин приложений Cydia. После перезапуска Springboard и запуска утилиты вы получите интересующие ключи для Wi-Fi.
Смотрим настройки роутера
В конфигурацию роутера придётся заглянуть, если желаете узнать пароль, но в компьютере ничего не сохранено. Потребуется сетевой кабель, если такового нет — купите в любом магазине. Вставьте один конец провода в сетевую карту ПК, второй — в любой свободный порт маршрутизатора, после чего в любом браузере введите IP-адрес роутера там же, где вводите адреса сайтов. IP можно узнать, подсмотрев свойства подключения. Для этого нужно делать так: на клавиатуре одновременно нажмите Windows+R, откроется окно «Выполнить», впишите ncpa.cpl и нажимайте OK, отобразятся сетевые подключения. Выберите правым кликом мышки нужное «Подключение по локальной сети», нажмите «Состояние», затем «Сведения». Строки «DHCP-сервер IPv4» и «DHCP-сервер IPv4» содержат интересующий IP.
Адрес в браузере вы ввели, в появившемся запросе укажите учётные данные для маршрутизатора. Внешний вид и планировка панелей управления различаются в зависимости от производителя, общая рекомендация того, что нужно делать такая: ищите секции, отвечающие за настройку беспроводной сети . Наиболее часто используется название Wireless (Беспроводной режим), где есть подраздел Security (Безопасность). Вас должны интересовать строки, содержащие слова Password (Пароль) или Key (Ключ), это и будут искомые сведения. Видя вместо символов несколько звёздочек, скорее всего, рядом с этой строкой вы найдёте кнопку Show password (Показать пароль). В крайнем случае придумайте новый.
Пароль необходим во избежание несанкционированного доступа к Интернету. Он может понадобиться при подсоединении к
Забыл пароль от WiFi? Узнай, как поменять пароль на WiFi-роутере
 При подключении оборудования для беспроводного доступа к сети Интернет используют пароль. Он необходим, чтобы защитить свою локальную сеть от чужого доступа и подключения. Однако мало кто скрупулезно собирает все ключи доступа (на сайты, для роутера и др.) и хранит их. Как правило, такая информация нигде не фиксируется, а если и имеется в письменном виде, то легко может быть утеряна. Поэтому не удивительно, что порою подводит память. Итак, что нужно делать, если забыл пароль от WiFi-роутера? Рассмотрим несколько вариантов, как выйти из положения.
При подключении оборудования для беспроводного доступа к сети Интернет используют пароль. Он необходим, чтобы защитить свою локальную сеть от чужого доступа и подключения. Однако мало кто скрупулезно собирает все ключи доступа (на сайты, для роутера и др.) и хранит их. Как правило, такая информация нигде не фиксируется, а если и имеется в письменном виде, то легко может быть утеряна. Поэтому не удивительно, что порою подводит память. Итак, что нужно делать, если забыл пароль от WiFi-роутера? Рассмотрим несколько вариантов, как выйти из положения.Повод для беспокойства
Ключ доступа к маршрутизатору может внезапно потребоваться, если вы захотите подключить дополнительное устройство (смартфон, ноутбук, планшетный компьютер) или возобновить соединение со старым компьютером (например, после его ремонта или переустановки операционной системы). Восстановить доступ к домашней беспроводной сети достаточно просто. Самое главное – не паниковать.
Пути решения задачи
Самый легкий способ, как узнать забытый пароль WiFi, – посмотреть настройки оборудования на мониторе компьютера. Причем для этой цели подойдет любое устройство, которое видит роутер: планшет, ноутбук, ПК. Если к сети был подключен только один компьютер, то его можно соединить с маршрутизатором посредством кабеля, посмотреть настройки оборудования, найти пароль, и уже затем восстановить беспроводную сеть. Этот способ подойдет, если ваш компьютер оснащен операционной системой Windows Vista или 64-разрядной Windows 7 и имеет соответствующее программное обеспечение. Первоначально надо войти в «Панель управления». Выбрать в ней «Центр управления беспроводными сетями». Вам откроется список с названием сети. В ее «Свойствах» имеется вкладка «Безопасность». В ней надо найти «Ключ безопасности сети», напротив этой надписи — строка со скрытыми знаками. В ней зашифрован пароль. Чтобы он стал виден, надо поставить галочку рядом с «Отображать вводимые знаки». Вот теперь на экране появится забытый пароль.

Способы восстановления пароля
Если описанный выше способ не помог, можно прибегнуть к радикальным методам. Например, поменять пароль на WiFi роутере, предварительно сбросив его настройки. Для этого надо нажать на корпусе устройства специальную кнопочку «Reset» и удерживать ее на протяжении 10-15 секунд. В результате будут возвращены заводские установки. После этого можно заменить пароль на новый. Для этого надо в настройках оборудования найти раздел «Вкладки», мышкой кликнуть «Access Control». Теперь следует выбрать строку «Passwords». Появится поле, в которое понадобится вписать прежний и новый пароли устройства. В завершении нужно подтвердить правильность совершенной операции. Для этого нажимаем «Сохранить» (Save/Apply). Конечно, такие данные, как ключ доступа к роутеру, фиксируются в письменном виде, при заключении договора с провайдером. Но, если важная бумажка потеряна вами, тогда придется брать в руки паспорт и идти в офис компании, которая обеспечивает подключение к Интернету. Но при этом могут возникнуть разные непредвиденные трудности, которые не позволят в короткий срок восстановить учетную запись.

Настройки разных моделей роутеров
В зависимости от той или иной модели маршрутизатора, встречаются свои нюансы. Но в любом случае, когда забыл пароль от WiFi, его можно легко подсмотреть в настройках оборудования. Если у вас роутер TP-Link, надо войти в меню «Беспроводной режим» и выбрать «Защита беспроводного режима». В этой вкладке вы найдете искомое. Иной вариант, если подключен маршрутизатор Asus. В его меню следует отыскать пункт «Wireless». В нем-то и содержится необходимая вам информация. Если у вас возникла другая проблема – восстановить пароль на WiFi dir 300, — рекомендуем проделать следующие шаги. В настройках беспроводной сети найти «Setup» и щелкнуть по пункту «Wireless Setup». Рядом с «Enable» и «Enable Wireless» установить галочку, чтобы активировать в роутере беспроводной модуль. На ПК посмотреть название сети и ввести его в настройки устройства. Теперь нужно установить шифрование трафика, который поступает по Wi-Fi. Затем создать новый пароль для подключения к сети и сохранить конфигурацию.
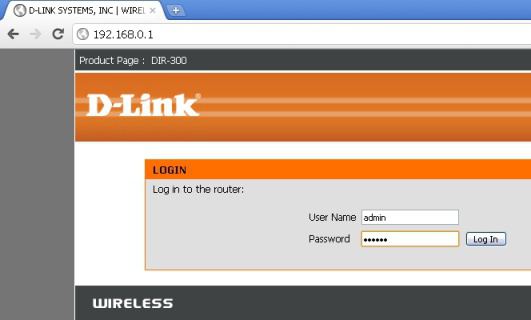
Программы для восстановления пароля
Еще один до гениальности простой вариант, как подключить WiFi, если забыл пароль – воспользоваться специальными утилитами. Подойдет простая программа WirelessKeyView. Она поможет отыскать необходимую информацию в вашем компьютере, чтобы «железо» выдало ключ к маршрутизатору. Она бесплатная, занимает мало места. Вам нужно её просто скачать и установить на ПК. Утилита находит все подключенные к компьютеру устройства и позволяет ознакомиться с сохраненными на компьютере ключами доступа к ним. Все данные появляются на экране в виде списка. Что весьма удобно: легко найти ключ, который забыл. Пароль от WiFi нужно искать в столбике «Key». Один важный момент: открыть программу можно, только если она была скачана с правами администратора. Этот вариант с полезной утилитой не сработает лишь в том случае, если на вашем роутере применялась сортировка по мак-адресам. Еще одна удобная программа — Wifi Key Finder. Она очень похожа на уже описанную выше, также распространяется свободно в Интернете, абсолютно бесплатно. Достаточно запустить ее, и она просканирует память компьютера, отыщет в ней сохраненные пароли для восстановления беспроводной сети. Чтобы в дальнейшем информация не терялась, лучше распечатать полученный благодаря программе список или сохранить файл. Последняя ее версия подходит для операционной системы Windows 8.

Советы профессионалов
Один из наиболее простых вариантов, позволяющих избегнуть лишних телодвижений в том случае, если забыл пароль от wifi, – воспользоваться web-интерфейсом роутера. Для доступа к нему надо в браузер ввести сетевой адрес устройства. Доступ к веб-интерфейсу будет обеспечен при помощи логина и пароля. Если вы не меняли ключ, то его заводские настройки будут выглядеть следующим образом: admin-0000, admin-admin, admin-1234. Но, если вы уже вносили изменения и утеряли учетные данные, тогда весь процесс настройки нужно будет повторить заново или прибегнуть к уже описанным выше способам. Но, выбирая самостоятельно пароль к Wi-Fi-маршрутизатору, нужно соблюдать главные правила его составления. Он должен быть достаточно сложным и обязательно включать цифры и разного регистра буквы. Специалисты не рекомендуют применять шифрование wep.
Как восстановить пароль от Wi Fi Ростелеком самостоятельно

При подключении домашнего беспроводного интернета обычно абоненты ограничивают свободный доступ к своему Wi-Fi, устанавливая пароль. Это помогает защититься от нечестных соседей, которые поймав Вашу сеть, начинают использовать её с Вами на равных. Но часто случается, что хозяин сам попадается в свою ловушку. Забыть код безопасности или потерять листок, где он записан — обычное дело, а без него подключить новое устройство становится невозможным. Но если так случилось и у Вас, не спешите расстраиваться. Мы расскажем, как восстановить пароль от вайфая Ростелеком.
Содержание статьи
Как восстановить пароль от WiFi Ростелеком через компьютер?
Узнать забытый код безопасности можно через компьютер или ноутбук при условии, что соединение активно. Сделать это можно по-разному.
С помощью сервисов Windows
Для ПК, работающих на ОС Windows 7/8/Vista необходимо проделать следующие действия:

1. Войдите в меню «Пуск».
2. Из него в «Панель управления».
3. В этом разделе щелкните на «Центр управления сетями».
4. В списке, который находится слева страницы, есть «Управление беспроводными сетями». Переходим сюда и видим все свободные точки доступа.
5. Откройте контекстное меню Вашей сети, кликнув на ее название правой кнопкой мышки.

6. Щелкните на «Свойства». Откроется новое окно.
7. Из вкладки «Подключение» необходимо перейти в раздел «Безопасность». Пункт «Ключ безопасности сети» — это комбинация, которая поможет подключиться к вай-фай.
8. Чтобы увидеть его, кликните «Отображать вводимые знаки».

Для Windows 10 на панели задач нужно будет вызвать контекстное меню, перейти в раздел «Центр управления сетями», затем в «Изменение параметров адаптера». На странице отображаются доступные подключения. Далее действуйте как в приведенном выше алгоритме, начиная с 5 пункта.
С помощью интерфейса роутера
Разберемся, как восстановить пароль вай фай роутера Ростелеком через его интерфейс.

Для этого необходимо знать его адрес, который указан в документах на устройство и на его корпусе.

Пропишите эту информацию в адресной строке браузера и щелкните клавишу «Ввод». Тогда появится окно для входа. Здесь нужно указать соответственно логин и пароль роутера. Если стандартные настройки не изменялись, то в оба поля вводится «admin». Осуществив вход, в разделе Wi-Fi выберите пункт «Настройки безопасности». Откроется окно. Найдите строчку «Ключ шифрования». Данные в ней и есть то, что требовалось узнать.

Если типовые логин и пароль не подошли, а других Вы не помните или не знаете, тогда как восстановить пароль на роутере Ростелеком? Потребуется сбросить все настройки роутера. Для этого нужно на 10-15 секунд зажать специальную кнопку на маршрутизаторе. Она находится в углублении, поэтому понадобится, например, иголка. После этого все настройки обнуляться до стандартных, исчезнет код безопасности. Тогда Вы сможете зайти в интерфейс и установить новый ключ.
Как узнать пароль, если соединение неактивно?
Есть способ, как восстановить пароль от WiFi Ростелеком, даже если Вы не подключены к этой сети. Главное, чтобы до этого Вы ею пользовались. Для этого:
1. Из меню «Пуск» перейдите в «Служебные».
2. В списке кликните на раздел «Командная строка». Выскочит окно с черным фоном.
3. Вводите сюда следующее:
netsh wlan show profiles
Вы увидите список используемых точек доступа.

4. Вводим команды дальше:
netsh wlan show profile name=имя_сети key=clear
где вместо «имя_сети» — название подключения, от которого хотите узнать ключ. Например:
netsh wlan show profile name=ROSTELECOM_4321 key=clear
5. Перед Вами появятся все сведения о профиле.
6. Найдите строчку «Содержимое ключа», это и есть забытый ключ для входа.
Успешно восстановив код доступа к домашнему беспроводному интернету, обязательно запишите его. Чтобы ситуация не повторилась, очень удобно для таких нужд завести специальную памятку — отдельную тетрадь или блокнот, чтобы систематизировано хранить все данные.
