Как вручную настроить интернет на телефоне мотив вручную: Настроить на ОС Android — Мобильный интернет LTE/GPRS/EDGE — Настройки Интернет — Для себя — Мобильная связь — Мотив Курган
Следуя приведённой ниже пошаговой инструкции, вы сможете самостоятельно настроить MMS на устройстве с ОС Android.
Шаг: 1
Шаг: 2
Шаг: 3
Шаг: 4
Шаг: 5
Шаг: 6
Необходимо вручную прописать или выбрать (в зависимости от модели смартфона) настройки «Тип APN» — mms, «Тип аутентификации» — PAP, «Протокол APN» — IPv4, а также заполнить следующие поля:
Имя: MOTIV mms
APN: mms.ycc.ru
Имя пользователя: motiv
Пароль: motiv
MMSC: http://mms.ycc.ru
Прокси-сервер MMS:
Активировать созданный профиль не требуется. Готово!
Вопрос о том, как настроить интернет-соединение на Теле2 на Андроиде, возникает нечасто, так как
Современные технологии шагнули далеко вперед. Представить свою жизнь без Всемирной сети довольно сложно. При
У некоторых пользователей возникает вопрос о том, как настроить интернет на Андроиде. Сделать это
На вопрос о том, как настроить мобильный интернет МТС на Андроиде, подробно отвечает служба
Использование телефона в качестве модема
Настройка телефона и компьютера (c ОП Windows XP) для доступа в Интернет через LTE/GPRS.
Шаг №1:
Подключите мобильный телефон к компьютеру (ноутбуку, КПК) либо с помощью Data-кабеля, подключаемого к одному из USB или COM-портов компьютера, либо с помощью инфракрасного (IrDA) порта, либо с помощью технологии Bluetooth.
Шаг №2:
Установите новое оборудование – модем, с помощью которого будет осуществляться соединение (модем является встроенным в мобильный телефон оборудованием).
При подключении мобильного телефона к компьютеру через ИК-порт, модем будет установлен автоматически. При подключении мобильного телефона к компьютеру с помощью кабеля или Bluetooth установку модема необходимо выполнить вручную.
Драйверы находятся на компакт-диске, который обычно входит в комплект с мобильным телефоном. Также драйверы можно найти на web-сайте компании-производителя мобильного телефона.
Откройте «Панель управления» (Пуск ->Настройка ->Панель управления). В открывшемся окне выберите настройки «Телефон и модем», и вкладку «Модемы». Выберите «Добавить…». В окне «Мастера установки оборудования» отметьте поле «Не определять тип модема (выбор из списка)» и нажмите кнопку «Далее».
Если Вы решили установить один из стандартных модемов или уверены, что нужный вам модем имеется в базе данных Windows, то в открывшемся окне мастера «Установка модема» выберите в левой панели название фирмы-производителя, а затем (в правой панели) – модем, который будет устанавливаться. Нажмите кнопку «Далее…». Выберите «Установить с диска…» и укажите местоположение INF-файла на компакт-диске. В появившемся окне со списком модемов укажите требуемый вариант (т.е. подключение модема с помощью кабеля, через ИК-связь или через Bluetooth), нажмите кнопку «Далее…». В открывшемся окне укажите, на какой порт произвести установку и снова нажмите «Далее…».
Если система выведет окно с предупреждением об отсутствии цифровой подписи, выберите кнопку «Все равно продолжить» и дождитесь появления окна с сообщением, что модем успешно установлен. Закройте окно нажатием кнопки «Готово». В окне «Телефон и модем» должен появиться установленный модем.
Шаг №3:
Настройка модема: откройте «Панель управления» (Пуск ->Настройка ->Панель управления). В открывшемся окне выберите настройки «Телефон и модем», и вкладку «Модемы». Выберите только что установленный Вами модем и, нажав на его изображении правой кнопки мыши, выберите во всплывающем меню пункт «Свойства».
В окне свойств модема выберите вкладку «Дополнительные параметры связи» и введите дополнительную команду инициализации:
AT+CGDCONT=1,«IP»,«inet.ycc.ru»
Внимание! Необходимо ввести все символы без пробелов. Некоторые модемы требуют использования именно заглавных букв, поэтому вводите строку именно так, как это указано.
Сохраните введенные настройки нажатием кнопки «ОК». Закройте окно «Телефон и модем», нажав кнопку «ОК».
Шаг №4:
Настройка удаленного соединения: откройте меню Пуск -> Настройка -> Панель управления–> Сетевые подключения. В открывшемся меню выберите «Мастер новых подключений». В окне мастера новых подключений нажмите кнопку «Далее». В окне выбора типа сетевого подключения выберите «Подключить к Интернету» и нажмите кнопку «Далее». Выберите пункт «Установить подключение вручную» и снова нажмите кнопку «Далее».
В окне выбора способа подключения к Интернету выберите «Через обычный модем» и нажмите «Далее». В окне «Имя подключения» введите имя «МОТИВ GPRS» и нажмите «Далее». В следующем окне введите телефонный номер доступа к услугам на основе GPRS.
Введите номер телефона *99***1# (для некоторых моделей телефонов номер может быть и другой, например: *99#) и нажмите «Далее».
Необходимо ввести все символы без пробелов.
В окне «Детали учетной записи в Интернет» введите:
Имя пользователя: motiv
Пароль: motiv
Подтверждение: motiv
и нажмите «Далее».
В завершающем окне Мастера новых подключений можно также пометить поле «Добавить ярлык подключения на рабочий стол». Нажмите кнопку «Готово».
В появившемся окне «Подключение к [название Вашего подключения]» убедитесь, что отображены именно те параметры, которые Вы ранее ввели при настройке соединения. Нажмите кнопку «Свойства».
В окне свойств созданного соединения убедитесь, что в поле «Подключаться через:» указан нужный модем. В этом, же окне уберите галочку рядом со строкой «Использовать код страны и параметры связи». Новое соединение готово к работе.
Шаг №5 (заключительный):
Установление соединения с Интернетом через LTE/GPRS: убедитесь, что операционная система показывает, что соединение устанавливается через нужный модем. Откройте меню Пуск -> Настройка -> Панель управления–> Сетевые подключения. В открывшемся меню выберите «Название Вашего сетевого подключения».
Через несколько секунд соединение с Интернетом будет установлено, и на панели задач появится пиктограмма подключения к сети (изображение двух компьютеров).
Для того чтобы разорвать соединение, щелкните правой кнопкой мыши по значку установленного соединения на панели задач и во всплывающем меню выберите пункт «Отключиться».
Если у Вас возникли вопросы, связанные с настройкой компьютера, обратитесь в Контакт-центр по телефонам 111 (с мобильного МОТИВ) или 8 800 240 0000.
Как настроить Интернет-соединение на Android смартфоне от оператора МОТИВ.
Это руководство поможет вам разобраться в том, как правильно настроить свой андроид-смартфон, чтобы получить доступ в интернет.
В принципе, данная инструкция может подойти для клиентов любого оператора.Исключение составляют различные данные, которые нужно будет ввести в соответствующие графы.
В этом материале предоставлен алгоритм для абонентов мобильного оператора МОТИВ. Предварительно советуем проверить наличие подключённой интернет услуги к вашему тарифному пакету.
Заказать настройки можно через операторский центр или на официальном сайте. Обычно настройки должны устанавливаться автоматически. Но бывает так, что этого не происходит и приходится вносить все данные самостоятельно. Также нужно проверить, включена ли у вас на смартфоне функция соединения к сети.
Итак, теперь приступаем к ручным настройкам.
Алгоритм установки настроек для операционной системы Android 4.0.3.
Для того, чтобы установить настройки для соединения требуется перейти в пункт меню «настройки» и там найти «беспроводная связь», затем «сети мобильной связи».
Этот пункт можно найти во вкладе «ещё» в меню основных настроек. Теперь заходим в раздел «точки доступа (APN)». С помощью вкладки «параметры» вверху или внизу дисплея устройства (это зависит от типа устройства) выбираем категорию «Создать APN» (также может называться пункт «новая точка доступа»).
Там требуется ввести определённые данные в соответствующие поля.
Имя: MOTIV
APN: inet.ycc.ru
Имя пользователя: motiv
Пароль: motiv
Остальные поля можно оставить пустыми (она автоматически заполнятся сами). Чтобы сохранить данные выбираем «функции» — «сохранить». Затем ещё раз удостоверьтесь, что в перечне точек доступа есть пункт «motiv».
Теперь перезагрузите гаджет. Автоматически доступ в интернет получен.Оцените статью:
 Загрузка…
Загрузка…
Пользоваться активно возможностью доступа к глобальной паутине интернета – это именно то, что необходимо современному человеку. Но купив новый гаджет, не все умеют корректно внести нужные сетевые параметры, да и не для каждого сотового есть автоматические установки. Именно из-за этого стоит рассмотреть данную тему, чтобы что-то полезное вынесли для себя клиенты Мотива.
Просматривать различные интернетовские страницы, качать любимое видео и новые музыкальные композиции, проявлять особую активность в социальных сетях, вести собственные блоги и следить за жизнью других – это невероятно интересно. Но быть участником настолько бурных событий без возможности доступа ко всемирной паутине просто нереально.
Современные гаджеты очень хорошо знакомы с технологиями доступа в сеть, но для этого их нужно настроить в правильном направлении. О том, как внести на Мотив настройки для интернета стоит упомянуть в более близком ракурсе.
Алгоритм ручных установок
Далеко не все смартфоны и телефоны можно обустроить для пребывания внутри сети автоматически. Именно поэтому каждый оператор сотового пространства активно предлагает своим абонентам ряд ручных установок. Прописать эту информацию в соответственном разделе собственного гаджета совсем несложно даже ребенку. Как правильно и быстро вносить интернет настройки Мотив вручную расскажет такого плана инструкция:
- позвоните по номеру мобильного офиса ##919;
- закажите ряд ручных настроек для самостоятельного внесения;
- дождитесь появления стандартного текстового уведомления с рядом пользовательских корректировок;
- откройте иконку , на которой отображается гаечный ключ либо болтик и войдите туда;
- найдите подраздел беспроводные сети, чтобы настроить интернет, потом значок еще и мобильные сети;
- пропишите все нужные дополнения, чтобы получить свободный доступ к популярным сайтам.
Мотив ручные настройки интернета очень простые и понятные для каждого клиента. В поле под названием APN необходимо напечатать имя «MOTIV», далее «APN inet.ycc.ru». в графе с именем тип APN стоит указать «default», там где прокси и порт указать не задано, а в последнем пункте «motiv».
Такая простенькая ручная установка позволит наслаждаться провождением временного ресурса внутри всемирной паутины. Мотив настройки интернета получить на телефон есть возможность и немного другим образом и именно об этом пути стоит поговорить детальнее.
Автоматические корректировки для мобильников
Запрос на получение дополнений для установок мобильного интернета настраиваемой техники, абонент может отправить в виде привычного текста либо есть шанс обратиться в сервисный центр по телефону. Если хочется послать именно текстовое уведомление с просьбой, то нужно отослать комбинацию «0111» на 1055.
Автонастройки от провайдера имеют шанс прийти в виде сервисного уведомления специального типа или на электронный ящик потребителя.
Автоматические настройки интернета Мотив на мобильнике вполне реально подобрать для своего гаджета и обратившись за номером ##919. На вопрос, как автоматически настроить интернет на Мотиве существует очень хороший ответ следующего образца:
- совершить голосовое обращение по представленному номеру в диспетчерский отдел обслуживания;
- внимательно выслушать указки г
Если у вас только что был разблокирован телефон или, возможно, на нем было записано специальное ПЗУ, возможно, у вас проблема с подключением к Интернету или отправкой графических сообщений. Иногда это происходит из-за того, что настройки Интернета и ммс (которые в настоящее время устанавливаются большинством телефонов автоматически, когда они обнаруживают, на каком носителе находится устройство) не были установлены должным образом.
Настройки интернета и ммс — это, в основном, информация, которую телефон использует, чтобы решить, как подключиться к интернету и куда отправлять графические сообщения.У каждого оператора есть своя собственная информация, такая как веб-адрес, имя пользователя, пароль и т. Д., Которые необходимо заполнить, чтобы этому устройству был разрешен доступ к данным в их сети (почему это не просто автоматически связывается с SIM-картой вне меня).
Итак, если вы окажетесь в такой ситуации, решение довольно простое. Вам необходимо вручную ввести эту информацию. Не так просто найти нужную информацию для входа. К счастью, мы пытались упростить это, собирая настройки Интернета у разных операторов в разных странах и помещая их в наш собственный репозиторий Internet / MMS для более удобного доступа.Теперь, используя этот репозиторий, я расскажу вам, как найти учетные данные, необходимые для вашего конкретного оператора, и как их ввести в ваше устройство Android.
I. Найдите настройки Интернета
1. Перейдите в раздел «Настройки Интернета / MMS» и найдите свою страну.
2. Выберите своего оператора в этой стране.
3. Оставайтесь на странице с настройками, чтобы вы могли ввести их в свой телефон.
II. Введите настройки Интернета
Приведенные ниже параметры могут находиться в несколько разных местах в зависимости от устройства, но найдите аналогичные параметры в настройках вашего устройства, и вы должны их найти.
1. На телефоне перейдите в «Настройки», потянув вниз шторы уведомлений и нажав на шестеренку в правом верхнем углу.
2. Нажмите «Другие сети» (или аналогичную опцию в разделе «Подключения / сети / и т. Д.»).
3. Нажмите на мобильные сети (или аналогичный вариант, если существует).
4. Нажмите на Имена точек доступа.
5. Коснитесь знака «Плюс» или «Добавить».
6. Введите информацию из нашего раздела Интернет / MMS, который вы нашли ранее.
7. Нажмите кнопку меню и нажмите «Сохранить».
8. Нажмите пустой кружок рядом с новым APN, который вы только что создали, чтобы выбрать его.
После этого должен включиться интернет устройства и начать работать. Попробуйте зайти на веб-сайт, чтобы проверить его, а затем попробуйте отправить графическое сообщение, чтобы проверить это. Наслаждайтесь!
Если вам понравилось, пожалуйста, поделитесь этим
,Как получить доступ к Wi-Fi на телефоне Android
- Бытовая электроника
- Смартфоны
- Droid
- Как получить доступ к Wi-Fi на телефоне Android
Автор: Dan Gookin
Для работы Wi-Fi на вашем телефоне Android требуется два шага. Во-первых, вы должны активировать Wi-Fi, включив беспроводное радио телефона. Второй шаг — подключение к определенной беспроводной сети.
Wi-Fi означает беспроводной верности. Он представлен вам по номерам 802.11 и буквами B, N и G.
Активация Wi-Fi
Выполните следующие действия, чтобы активировать Wi-Fi на телефоне Android:
На главном экране нажмите значок приложения.
Откройте приложение «Настройки».
Убедитесь, что значок главного управления Wi-Fi включен.
Если нет, переведите главный элемент управления из положения «Выкл.» В положение «Вкл.», Чтобы активировать радио Wi-Fi телефона.
Если вы уже настроили свой телефон для подключения к доступной беспроводной сети, он подключится автоматически.В противном случае вам необходимо подключиться к доступной сети, которая описана в следующем разделе.
Чтобы отключить Wi-Fi, повторите шаги, описанные в этом разделе, но на шаге 3 переместите значок главного элемента управления с Вкл. На Выкл. Отключение Wi-Fi отключает ваш телефон от любых беспроводных сетей.
Можно быстро просмотреть параметры Wi-Fi в телефоне, выбрав быстрое действие Wi-Fi. См. Главу 3 для получения дополнительной информации о быстрых действиях.
Некоторые телефоны могут поставляться с виджетом управления питанием, прикрепленным к домашнему экрану.Одна из кнопок на этом виджете используется для включения или выключения Wi-Fi.
Использование Wi-Fi для подключения к Интернету не требует платы за использование данных.
Радиомодуль Wi-Fi сильно разряжает батарею, но это действительно незначительно. Если вы хотите сэкономить немного сока, особенно если вы находитесь вне дома и не планируете находиться возле точки доступа Wi-Fi в течение какого-либо промежутка времени, отключите радио Wi-Fi.
Подключение к сети Wi-Fi
После активации радио Wi-Fi на телефоне Android, вы можете подключиться к доступной беспроводной сети.Обратите внимание на эти шаги:
Откройте приложение «Настройки».
Он находится в панели приложений, но вы также найдете ярлык в панели быстрых действий.
Выберите Wi-Fi или Беспроводная сеть.
Не прикасайтесь к значку Master Control, который включает или выключает радио Wi-Fi; коснитесь текста Wi-Fi в левой части экрана приложения «Настройки».
Вы видите список сетей Wi-Fi. На рисунке сеть Imperial Wambooli в настоящее время подключена.
Выберите беспроводную сеть из списка.
Когда беспроводные сети не отображаются, вам не повезло с доступом к Wi-Fi из вашего текущего местоположения.
При появлении запроса введите сетевой пароль.
Установка флажка в поле с помощью параметра Показать пароль упрощает ввод длинного и сложного сетевого пароля.
Нажмите кнопку подключения.
Вы должны быть немедленно подключены к сети.Если нет, попробуйте пароль еще раз.
Когда телефон подключен, вы видите значок состояния Wi-Fi на сенсорном экране, похожий на показанный значок. Этот значок указывает, что Wi-Fi телефона включен — подключен и подключен к сети Wi-Fi.
Некоторые беспроводные сети не передают свои имена, что повышает безопасность, но также затрудняет доступ к ним. В этих случаях нажмите значок «Добавить», чтобы вручную добавить сеть. Команда может быть названа Добавить сеть.
Необходимо ввести имя сети или SSID, и указать тип безопасности. Вам также нужен пароль, если он используется. Вы можете получить эту информацию от девушки с розовыми волосами и проколотыми губами, которая продала вам кофе, или от того, кто отвечает за беспроводную сеть в вашем регионе.
Не каждая беспроводная сеть имеет пароль. Им следует!
Некоторые общедоступные сети открыты для всех, но вам нужно использовать приложение веб-браузера, чтобы войти в Интернет и найти страницу входа, позволяющую получить доступ к сети.Просто перейдите на любую страницу в Интернете, и появится страница входа.
Телефон автоматически запоминает любую сеть Wi-Fi, к которой он подключен, а также сетевой пароль. Примером является сеть AS_BOARD_ROOM, как показано.
Чтобы отключиться от сети Wi-Fi, просто отключите Wi-Fi.
В отличие от мобильной сети, широковещательный сигнал сети Wi-Fi идет только до сих пор. Используйте Wi-Fi, если вы планируете некоторое время оставаться в одном месте.Если вы забредаете слишком далеко, ваш телефон теряет сигнал и отключается.
Подключение через WPS
Многие маршрутизаторы Wi-Fi поддерживают WPS, что означает защищенную настройку Wi-Fi. Это система сетевой авторизации, которая действительно проста и достаточно безопасна. Если беспроводной маршрутизатор поддерживает WPS, вы можете использовать его для быстрого подключения телефона к сети.
Чтобы установить соединение WPS, нажмите кнопку соединения WPS на маршрутизаторе. Кнопка помечена как WPS или имеет значок WPS.На вашем телефоне зайдите на экран Wi-Fi в приложении настроек. Нажмите значок WPS, чтобы подключиться к сети.
Если маршрутизатору WPS требуется PIN-код (персональный идентификационный номер), коснитесь значка «Переполнение действия» o
.Устранение неисправностей Wi-Fi
Устранение неполадок Wi-FiHarmony подключается к вашей сети Wi-Fi для синхронизации с облаком Harmony.Эта статья поможет вам решить проблемы с Wi-Fi в Harmony.
Проблемы Wi-Fi во время настройки
Если Harmony Hub не обнаруживает вашу сеть Wi-Fi и не подключается к ней, попробуйте следующее:
- Убедитесь, что ваш пароль Wi-Fi не содержит смайликов — они не поддерживаются Harmony.
- Отключите концентратор от адаптера питания, подождите 10 секунд, а затем снова подключите его. Концентратору потребуется 30 секунд для включения.
- Выключите и снова включите маршрутизатор, отсоединив его от адаптера питания, подождав 10 секунд, а затем снова подключив его.
- Переместите концентратор ближе к маршрутизатору, чтобы устранить проблемы с диапазоном.
- Убедитесь, что ваш маршрутизатор вещает на частоте 2,4 ГГц, а не ограничивается 5 ГГц. (см. Системные требования)
- Если ваш маршрутизатор не передает свое имя или SSID, выберите Скрытая сеть на экране Wi-Fi и введите свои данные вручную.
- Используйте другое устройство для подключения к сети Wi-Fi и убедитесь, что оно имеет доступ к Интернету.
Соединения концентраторов и приложений
Если Harmony Hub подключился к Wi-Fi во время настройки, но мобильное приложение Harmony не может обнаружить его, попробуйте следующее:
- Убедитесь, что мобильное приложение Harmony подключено к тому же имени сети Wi-Fi, что и Harmony Hub.
- Пульты дистанционного управления Harmony Elite и Ultimate могут проверить, в какой сети Wi-Fi включен концентратор, перейдя к Меню > Настройки > Общие > О .
- Отключите концентратор от адаптера питания, подождите 10 секунд, а затем снова подключите его. Концентратору потребуется 30 секунд для включения.
- Выключите и снова включите маршрутизатор, отсоединив его от адаптера питания, подождав 10 секунд, а затем снова подключив его.
- Если у вас есть совместимый маршрутизатор 2,4 ГГц и 5 ГГц, попробуйте подключить мобильное устройство к сети 2,4 ГГц. Harmony Hub не совместим с частотами Wi-Fi 5 ГГц.
Устранение неполадок в настройках маршрутизатора
Некоторые маршрутизаторы имеют настройку, которая запрещает двум устройствам Wi-Fi обмениваться данными друг с другом, и позволяет только подключенному к Wi-Fi устройству, например мобильному устройству, обмениваться данными с устройствами, подключенными с помощью сетевого кабеля. Это упоминается как Внутреннее Соединение Станции многими производителями, но не универсально. Вот список других распространенных имен для этого параметра.
Asus
AP Изоляция
Cisco
Беспроводная изоляция
D-Link
WLAN Partition
Linksys
AP Изоляция
Netgear
Беспроводная изоляция
Обратитесь к руководству пользователя вашего маршрутизатора за инструкциями о том, как отключить это.
Устранение неполадок с помощью настольного программного обеспечения
Используйте эти шаги для повторной настройки параметров Wi-Fi с помощью настольного программного обеспечения MyHarmony.
- Войдите в свою учетную запись с помощью настольного программного обеспечения MyHarmony.
- Выберите пульт в галерее.
- Выберите вкладку Настройки в левой части экрана.
- Выберите Настроить / изменить параметры Wi-Fi и следуйте инструкциям на экране.
(Вам может потребоваться выбрать Подробнее>> , чтобы увидеть эту опцию)
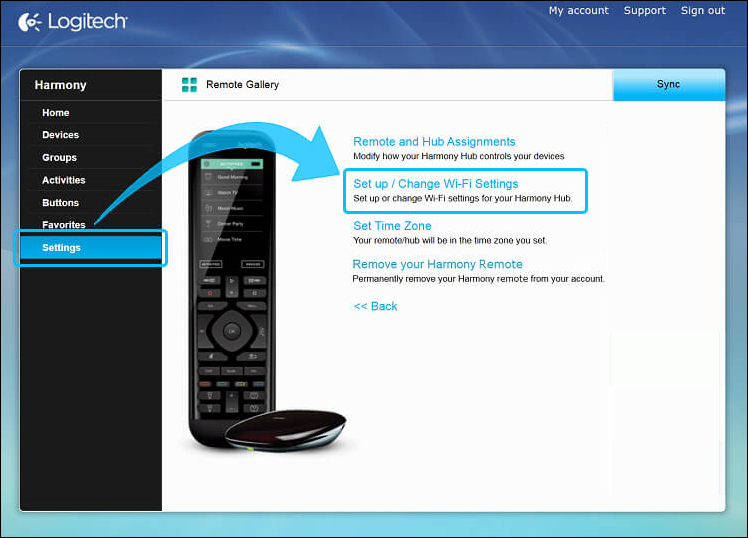
Устранение неполадок при подключении концентратора и приложения
Если мобильное приложение Harmony работало с концентратором Harmony, но больше не может установить соединение, возможно, вы сможете выполнить более глубокое сканирование сети для восстановления связи.
- На экране CONNECT TO HUB подождите примерно одну минуту, пока появится концентратор.
- Если ваш концентратор не отображается, нажмите значок (?) в правом верхнем углу.
- Выберите Advanced Scan , и мобильное приложение Harmony попытается обнаружить ваш концентратор по всем возможным IP-адресам.
Если ваш маршрутизатор настроен на назначение Harmony Hub статического IP-адреса, вы также можете ввести его вручную.
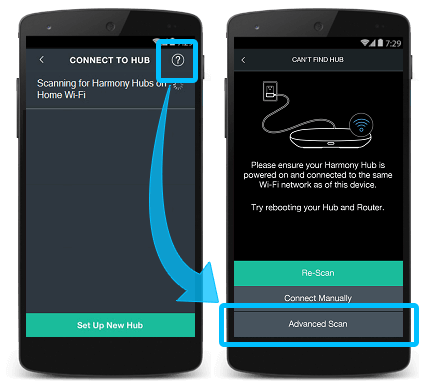
Подключите к вашему концентратору вручную.
Если расширенное сканирование не работает, кнопка Connect Manually позволяет установить соединение Bluetooth между мобильным приложением Harmony и концентратором, чтобы можно было обмениваться информацией о сети.
- На экране устранения неполадок CAN’T FIND HUB выберите Вручную подключить .
- Если в настоящее время у вас нет Bluetooth , приложение предложит вам включить это.
- Вам будет предложено инициировать соединение между приложением и концентратором, нажав кнопку «Пара / Сброс» на задней панели концентратора.
- После завершения сопряжения мобильное приложение Harmony сможет обнаружить концентратор с помощью Wi-Fi.
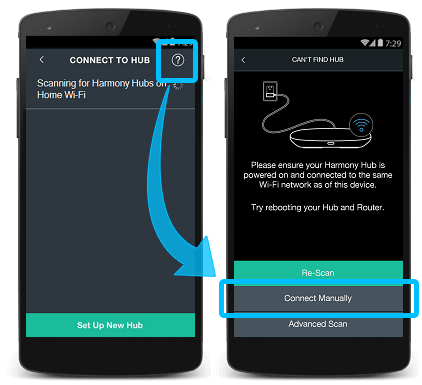
Часто отключает
Если ваш концентратор Harmony успешно подключается к Wi-Fi, но часто отключается:
- Переместите концентратор Harmony ближе к маршрутизатору.
- Обновите прошивку на вашем роутере, которая может помочь в решении проблем с подключением.
- Измените частоту канала вашего маршрутизатора, чтобы предотвратить помехи. Обратитесь к руководству пользователя вашего маршрутизатора для шагов по изменению канала.
- Проверьте, не мешают ли другие предметы домашнего обихода вашей сети Wi-Fi при их включении. Распространенными виновниками являются микроволновые печи, беспроводные телефоны и радионяни.
Проблемы Wi-Fi во время настройки
Если Harmony Blaster не обнаруживает вашу домашнюю сеть Wi-Fi или не подключается к ней, следующие шаги могут помочь решить вашу проблему:
- Убедитесь, что ваш пароль Wi-Fi не содержит смайликов, поскольку они не поддерживаются Harmony.
- Отключите бластер от адаптера питания, подождите 10 секунд, а затем снова подключите его.
- Выключите и снова включите маршрутизатор, отсоединив его от адаптера питания, подождав 10 секунд, а затем снова подключив его.
- Переместите бластер ближе к маршрутизатору, чтобы исключить любые проблемы с дальностью.
- Если ваш маршрутизатор не передает свое имя или SSID, выберите Другие и введите свои данные вручную.
- Используйте другое устройство для подключения к сети Wi-Fi и убедитесь, что оно имеет доступ к Интернету.
Blaster и приложения соединения
Если ваш бластер подключился к Wi-Fi во время установки, но мобильное приложение Express не может обнаружить его, следующие шаги могут помочь решить вашу проблему:
- Убедитесь, что мобильное приложение Harmony Express подключено к тому же имени сети Wi-Fi, что и Harmony Blaster.
- Мы можем проверить, в какой сети Wi-Fi включен бластер, перейдя в «Параметры комнаты»> «Wi-Fi».
- Отключите Blaster от адаптера питания, подождите 10 секунд, а затем снова подключите его. Бластеру потребуется 30 секунд для включения.
- Выключите и снова включите маршрутизатор, отсоединив его от адаптера питания, подождав 10 секунд, а затем снова подключив его.
- Если у вас есть совместимый маршрутизатор 2,4 ГГц и 5 ГГц, попробуйте подключить мобильное устройство к сети 2,4 ГГц. Harmony Hub не совместим с частотами Wi-Fi 5 ГГц.
Часто отключает
Если ваш бластер Harmony успешно подключается к Wi-Fi, но часто отключается, следующие шаги могут помочь решить вашу проблему:
- Переместите бластер ближе к маршрутизатору, чтобы исключить любые проблемы с дальностью.
- Обновите прошивку на вашем роутере, что может помочь решить проблемы с подключением.
- Измените частоту канала вашего маршрутизатора, чтобы предотвратить помехи.
- Проверьте, не мешают ли другие предметы домашнего обихода вашему Wi-Fi соединению.
- Распространенными виновниками являются микроволновые печи, беспроводные телефоны и радионяни.
Поддержка маршрутизатора
Harmony совместим с 2.Маршрутизаторы Wi-Fi диапазона 4 ГГц, поддерживающие стандарты 802.11 g / n и шифрование WEP 64/128, WPA Personal и WPA2-AES. Harmony не поддерживает частоты 5 ГГц, стандарт 802.11 a / b и WPS.
Однако не все маршрутизаторы созданы равными, и некоторые клиенты сообщили о несовместимости с:
- Actiontec M142WR
- D-Link DIR655A (версия аппаратного обеспечения A4)
- Trendnet TEW-633GR
Команда Harmony успешно протестировала следующие маршрутизаторы; однако ваша конкретная прошивка маршрутизатора, аппаратное обеспечение и конфигурация могут отличаться.Нужна дополнительная помощь? Мы рекомендуем обратиться к нашему онлайн-сообществу поддержки с подробной информацией о вашей конфигурации.
- Apple AirPort Extreme (FW 7.6.1)
- ASUS RT N16 (FW 3.0.0.4.260)
- Belkin F9K1102v1
- Belkin F7D1301v1 (FW 1.00.19)
- Belkin F7D2301v1 (FW 1.00.19)
- Belkin F7D302v1 (FW 1.00.25)
- Belkin N300 (FW 1.00.19)
- DLink DIR 665 / RE (FW 2.00NA)
- Linksys / Cisco E1200 (FW 2.0.01)
- Linksys / Cisco E2000 (FW 1.0.04)
- Linksys / Cisco E2500 (FW 1.0.01)
- Linksys / Cisco WRT120N (FW 2.0.01)
- Linksys / Cisco WRT310N V2 (FW 2.0,01)
- Medialink MWN-WAPR150N (FW h3 v3.3.5w M)
- Netgear N150 WGR614 (FW 1.0.0.10BRIC)
- Netgear N150 WNR1000v2
- Netgear N300 WRN2000v3 (FW 1.1.1.58)
- Netgear N600 WNDR3700v3 (FW)
- TP-Link WR1043ND (FW 3.13.12)
- ZyXEL NBG4615 (FW v1.00 BWQ.2)
элита Домашний контроль Home Hub хаб Умная клавиатура Smart Control компаньон конечный Ultimate Home Ultimate Hub профессионал
Выберите пульт
Нам нужно знать, какой тип пульта у вас есть, чтобы предоставить вам правильные инструкции.Пожалуйста, выберите один из вариантов ниже, чтобы начать.
Несовместимый пульт
Инструкции на этой странице не относятся к выбранному вами пульту Harmony.
← ВЕРНУТЬСЯ
Вам нужна помощь, чтобы найти что-нибудь?
,Как обеспечить телефон Polycom вручную
Цель
Для ручной подготовки телефона Polycom с помощью веб-интерфейса телефона.
Процедура
Прежде чем начать!
Убедитесь, что на телефоне установлена поддерживаемая версия прошивки. Телефоны VVX с прошивкой ниже 4.1.6 и IP-телефоны SoundPoint с прошивкой ниже 4.0,8 не будет подключен к сети и будет отображать строку незарегистрированную при предоставлении 8×8. На этих устройствах необходимо обновить прошивку.
Эти шаги обычно предназначены для повторного использования телефонов Polycom со службой 8×8. Вы можете повторно использовать существующие телефоны Polycom со службой 8×8, если они являются поддерживаемой моделью с и действующим заводским сертификатом устройства .
Очень важно, чтобы сертификаты Polycom были установлены на заводе и не добавлялись позже.Самозаверяющие сертификаты не поддерживаются. 8×8 поддерживает только перечисленные здесь модели телефонов Polycom. Если вы не уверены, какая у вас модель телефона, проверьте нижнюю часть телефона. Номер модели указан на этикетке в нижней части телефона.
Размещение устройств, которые не были приобретены или изначально предоставлены для обслуживания 8×8, осуществляется на коммерческой основе. Эти устройства не гарантированно поддерживаются в сервисе 8×8.
Проверка сертификата устройства
Для работы с телефонной службой 8×8 ваш телефон Polycom должен иметь действующий заводской сертификат безопасности, также известный как сертификат устройства.Самозаверяющие сертификаты не поддерживаются. Выполните следующие действия, чтобы определить, имеется ли на вашем телефоне действующий сертификат устройства, установленный на заводе.
- На телефоне нажмите клавишу Меню и выделите Статус .
- Выбрать Статус .
- Далее выберите Платформа .
- Выберите вариант Телефон .
- Прочитайте отображаемое сообщение.
- Если в сообщении указано Сертификат устройства: установлено на заводе , ваш телефон поддерживается службой 8×8
- Если в сообщении указано Сертификат устройства: не установлено , Сертификат устройства: недействительно или если вообще нет сообщения о сертификате устройства, телефон не поддерживается службой 8×8
Настройка телефона
После проверки сертификата устройства вы можете перейти к настройке телефона.
Сброс и подготовка к заводским настройкам на физическом телефоне
Сброс телефона к заводским настройкам по умолчанию
- На телефоне нажмите клавишу Меню .
- Выберите Настройки .
- Выберите вариант Дополнительно .
- Введите пароль 456 и нажмите Введите программную клавишу .
- Выберите Настройки администратора .
- Выберите Восстановить настройки по умолчанию .
Предоставление телефона в производство
- Проверьте версию прошивки телефона, выбрав Меню > Статус > Платформа > Приложение > Основной .Вам нужно будет обратиться к этой информации на шаге 7.
- Выключите и снова включите телефон.
- Быстро нажмите программную клавишу Настройка / Настройки , как только она появится.
- Введите пароль 456 .
- Выберите Сервер обеспечения ( Сервер Меню на старых прошивках).
- Изменить Сервер Тип до HTTPS .
- Измените Сервер Адрес на правильный адрес для вашего телефона (в зависимости от версии прошивки):
- UC4.0 +: pccfg.8×8.com/polycomuc/
- Выход Сервер Меню .
- Выберите SNTP Адрес .
- Введите: pool.ntp.org .
- Выберите Выход , затем выберите Сохранить и перезагрузить .
- Подождите несколько минут, пока телефон перезагрузится и подключится к серверам 8×8.После завершения перезагрузки продолжите активацию телефона.
WebGUI Метод
Сброс настроек телефона к заводским настройкам по умолчанию через веб-интерфейс телефона
Веб-интерфейс устройства (GUI) позволяет вносить изменения в настройки телефона через веб-браузер на компьютере, что зачастую может быть более удобным, чем на экране самого телефона. Вы должны убедиться, что:
- телефон подключен к сети
- Компьютер находится в той же сети, что и телефон
- В веб-браузере на компьютере в той же сети, что и телефон, найдите IP-адрес телефона.
- Войдите в систему как Admin и введите MAC-пароль телефона.
- Перейдите к Утилиты > Телефон Резервное копирование и восстановление .
- Нажмите на маленький + , чтобы открыть Глобальные параметры .
- Нажмите Восстановить , чтобы восстановить для телефона заводские настройки по умолчанию.
- Подождите, пока телефон перезагрузится.
- Примечание: После сброса настроек телефона к заводским настройкам пароль администратора изменится на 456.
Вручную подготовить телефон к производству
- В веб-браузере на компьютере в той же сети, что и телефон, найдите IP-адрес телефона.
- Войдите как admin и введите пароль 456 .
- Перейдите к Настройки > Сервер обеспечения .
- Из раскрывающегося списка Тип сервера выберите HTTPS .
- В поле Адрес сервера введите адрес сервера обеспечения Polycom 8×8: pccfg.8×8.com/polycomuc/
- Нажмите Сохранить .
- Подождите несколько минут, пока телефон перезагрузится и подключится к серверам 8×8. После завершения перезагрузки продолжите активацию телефона.
Обновление прошивки до 4.0
Телефоны Polycom с прошивкой ниже 4.0 необходимо вручную указать Polycom для обновления перед предоставлением 8×8
Подключение к общедоступному серверу Polycom
- Получите пароль администратора вашего телефона.
- Перезагрузите телефон (из Домой / Меню , выберите Настройки > Основные > Перезагрузка ).
- Во время загрузки телефона нажмите программную клавишу Отмена .
- Пресс Настройка
- Введите пароль телефона (по умолчанию 456), затем нажмите OK .
- Прокрутите вниз и выберите Меню сервера инициализации .
- На Тип сервера , нажмите Изменить .
- Прокрутите стрелку влево до тех пор, пока не будет выбран HTTP , затем нажмите OK .
- На сервере Адрес , нажмите Редактировать .
- Введите адрес сервера, соответствующий вашей модели телефона.
- SoundPoint IP Настольные телефоны : voipt2.polycom.com/4010
- SoundPoint IP Громкоговорители : voipt2.polycom.com/4014
- Модели VVX : voipt2.polycom.com/594
10.После выполнения этих шагов, обратитесь к шагам выше для предоставления через webGUI.
,