Как ввести телефон в режим перепрошивки – зачем он нужен, как ввести и вывести телефон из режима DFU? :: SYL.ru
Шаги для входа в режим загрузки на Android
Если вы уже давно пользуетесь Android смартфоном или планшетом, вы наверняка слышали о различных режимах загрузки на устройстве Android, а именно о безопасном режиме, режиме восстановления, режиме быстрой загрузки и т.д. Аналогичным образом, существует особый режим, доступный большинству на смартфонах и планшетах Android, который называется режим загрузки Android. Некоторые из вас могут также узнать это по названию режима Odin.
Это расширенный режим, подходящий для опытных пользователей, которые хотят поэкспериментировать с устройствами и их системами, чтобы изучить различные возможности. Ниже приведено полное руководство по всему, что касается режима загрузки, начиная с того, как войти и выйти из него, как исправить проблему, когда ваше устройство зависает в режиме загрузки.
Часть 1. Что такое режим загрузки?
Режим загрузки является одним из режимов загрузки на устройствах Android, войдя в который вы можете загружать ПЗУ и ядро и прошивать ваше устройство ими. Это официальное средство обновления пакетов и прошивки. Для перепрошивки вашего устройства в режиме загрузки вам понадобится перепрошивка, и наиболее популярным среди них является инструмент Odin. Вот почему иногда режим также называют режимом Odin. Режим также используется экспертами для восстановления устройства Android в случае мягкого кирпича любыми способами.
Часть 2. Как перезагрузиться в Android режим загрузки с помощью клавиш?
Существуют различные способы перезагрузки в режиме загрузки на устройствах Android. Тем не менее, метод с использованием комбинации клавиш является наиболее распространенным и простым из всех. Есть на самом деле разные методы, которые можно использовать для загрузки в режиме загрузки телефона Android или планшета. Здесь я возьму Samsung и LG в качестве примера.
Примечание. Прежде чем вы сможете войти в режим загрузки, вы должны сделать полную резервную копию вашего устройства, так как вам может потребоваться восстановить данные, или данные могут быть по ошибке удалены в этом режиме.
Как ввести Samsung Galaxy в режим загрузки:
Режим загрузки в основном доступен непосредственно на устройствах Samsung. Этот метод совместим со всеми смартфонами Samsung Galaxy, такими как Galaxy S10 / S9 / S8 / S7 / S6 / S5 / S4, Galaxy Note 7/6/5/4/3.
Шаг 1. Выключите ваш смартфон.
Шаг 2. Нажимайте кнопки Power + уменьшения громкости + Home, пока не появится экран предупреждения, как показано ниже. Кнопка включения питания упоминается как кнопка Bixby на Samsung S10 / S9 / S8.
Шаг 3. Когда вы увидите этот экран выше, отпустите нажатые кнопки и теперь нажмите кнопку увеличения громкости только для продолжения и входа в режим загрузки.
Вы можете подтвердить, что вы вошли в режим загрузки, когда увидите следующий экран.
Как ввести смартфон LG в режим загрузки:
В отличие от других Android-смартфонов, в смартфонах LG немного сложно ввести его в «Режим загрузки». Приведенный ниже метод совместим со всеми смартфонами LG Android, такими как LG G5, LG G4, LG G Flex, LG G Flex 2, LG G Pad:
Шаг 1. Нажмите и удерживайте кнопку «Питание» для переключения смартфона LG.
Шаг 2. Теперь, когда он полностью выключен, нажмите и удерживайте кнопку «увеличения громкости» и подключите смартфон LG с помощью USB-кабеля к ПК.
Шаг 3. Пожалуйста, удерживайте кнопку «увеличения громкости» при подключении через USB-кабель для передачи данных, и вы попадете в режим загрузки.
Действия для устройств Android, не имеющих режима загрузки напрямую:
Однако, если ваше устройство Android не показывает его в меню загрузки, вы все равно можете войти в режим загрузки через режим восстановления. Это применимо к тем устройствам Android, которые не имеют режима загрузки напрямую или имеют более старую версию ОС Android.
Шаг 1. Нажмите кнопки Power + Home + Увеличения громкости вместе и удерживайте их, пока не появится меню загрузки.
Шаг 2. В меню загрузки найдите пункт «Перезагрузка в загрузчик» и перейдите к нему с помощью уменьшения громкости. Как только эта опция выбрана, нажмите кнопку питания. Теперь вы войдете в режим загрузки.
Часть 3. Как выйти из режима загрузки Android вручную?
После того, как вы успешно выполнили требуемую операцию в режиме загрузки, вам необходимо осторожно и успешно выйти из режима загрузки, чтобы не блокировать устройство. Если вы уверены, что никаких процедур не происходит, вам придется долго нажимать кнопку питания, чтобы перезагрузить устройство в обычном режиме. Однако этот традиционный метод может работать не всегда. Если вы обнаружите, что после длительного нажатия кнопки питания ничего не происходит, попробуйте следующее.
Способ 1. Принудительный перезапуск
Нажмите и удерживайте кнопку уменьшения громкости + Power не менее 20 секунд. Если это не работает, нажмите все кнопки вместе, а именно: питание + домой + увеличения громкости + уменьшения громкости. Держите их, пока телефон не перезагрузится.
Способ 2. Прошивка прошивки с помощью Odin
Шаг 1. Загрузите Odin на свой компьютер и подключите устройство Android.
Шаг 2. Загрузите подходящую прошивку в соответствии с номером модели вашего устройства Android.
Шаг 3. Прошить устройство прошивкой с помощью Odin.
Примечание. Если в вашем устройстве есть съемный аккумулятор, вытащите его на несколько минут, вставьте обратно и перезагрузите устройство.
Способ 3: вынуть батарею
Вы можете просто вытащить батарею вашего телефона. Затем вставьте его снова и перезапустите телефон. Но если вы все еще застряли в режиме загрузки, перейдите к следующему шагу
Часть 4. Как исправить зависание Android в режиме загрузки?
Застревание в режиме загрузки является распространенной проблемой, и общее сообщение, которое вы увидите на экране, звучит так: «Загрузка … Не выключайте цель». Если вы не можете перезагрузить устройство вручную с помощью комбинации клавиш и не хотите использовать Odin для прошивки устройства, так как это может быть рискованно и сложно для вас, Reiboot для Android всегда к вашим услугам
Reiboot for Android — это профессиональный инструмент для ремонта, разработанный для устройств Android. Это особенно полезно, когда вы застряли в любом режиме. Инструмент может устранить до 50 распространенных проблем, с которыми регулярно сталкиваются пользователи Android, таких как зависание в режиме загрузки, режим быстрой загрузки, безопасный режим и экран загрузки. Вот шаги, чтобы использовать Reiboot for Android, чтобы исправить зависание Android в режиме загрузки .
Скачать Бесплатно Для Win 10/8.1/8/7/XP
Безопасная загрузка
Шаг 1. Вы должны загрузить Reiboot для Android и установить на свой компьютер. Затем подключите устройство Android, которое застряло в режиме загрузки, к компьютеру с помощью кабеля USB.
Шаг 2. Запустите Reiboot для Android и нажмите «Исправление системы Android» на экране.
Шаг 3. Затем на следующем экране нажмите «Исправить сейчас».
Шаг 4. Введите все детали устройства, которые запрашиваются на новом экране. Будьте внимательны при вводе данных, так как неверная информация может привести к поломке устройства. Как только все будет сделано, нажмите кнопку «Далее».
Reiboot for Android загрузит пакет прошивки для вашего устройства, в зависимости от того, что доступно. Это займет несколько минут.
Шаг 5. После завершения загрузки нажмите кнопку «Исправить сейчас». Вы увидите всплывающее окно, на котором нажмите кнопку «Продолжить восстановление».
Следуйте любым другим инструкциям, которые вы видите на экране, и выполните соответствующие действия. После того, как все сделано, процесс ремонта начнется, и это займет некоторое время.
После этого на экране появится сообщение «Процесс исправления завершен».
Заключение:
Режим загрузки Android очень мощный, и он специально разработан для опытных пользователей, которые хотят выйти за рамки возможностей стандартного ПЗУ. Вы можете легко прошить свое устройство Android и установить пользовательское ПЗУ, чтобы настроить свое устройство визуально и функционально. Это может быть достигнуто только путем входа в режим загрузки. Поскольку это довольно рискованный шаг, вам необходимо иметь полное представление о входе и выходе из режима и устранении неполадок в случае, если вы застряли в режиме загрузки. Настоятельно рекомендуется загрузить Reiboot для Android и оставить его для устранения неполадок и ремонта устройства, если все идет не так, как ожидалось.
Скачать Бесплатно For Win 10/8.1/8/7/XP
Безопасная загрузка
Как прошить через Odin
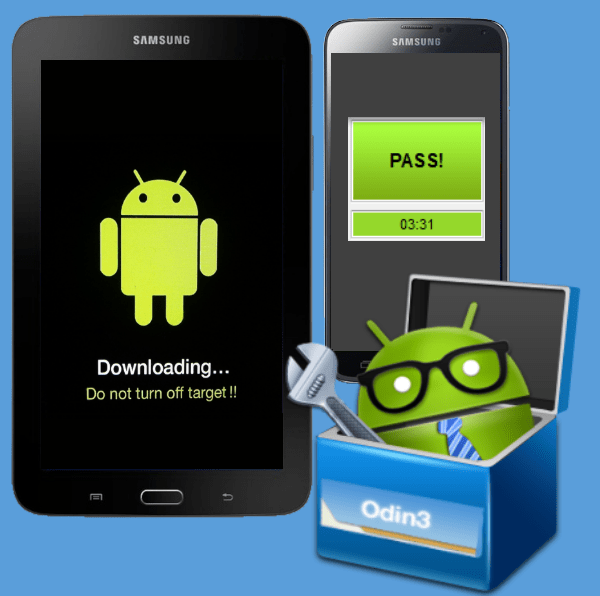
Несмотря на высокий уровень надежности Android-девайсов производства одного из лидеров мирового рынка смартфонов и планшетных компьютеров – компании Samsung — пользователи довольно часто озадачиваются возможностью или необходимостью прошивки устройства. Для Андроид-аппаратов производства Самсунг лучшим решением при манипуляциях с ПО и восстановлении является программа Odin.
Неважно, с какой целью проводится процедура прошивки Android-девайса Samsung. Прибегнув к использованию мощного и функционального ПО Odin, оказывается, что работа со смартфоном или планшетом не так уж и сложна, как может показаться на первый взгляд. Разберемся пошагово с процедурой установки различных видов прошивок и их компонентов.
Важно! Приложение Odin при неправильных действиях пользователя может повредить девайс! Все действия в программе пользователь осуществляет на свой страх и риск. Администрация сайта и автор статьи за возможные негативные последствия выполнения нижеизложенных инструкций ответственности не несут!
Шаг 1: Загрузка и установка драйверов устройства
Для обеспечения взаимодействия Odin и устройства потребуется установка драйверов. К счастью, Samsung позаботился о своих пользователях и процесс установки обычно не вызывает никаких проблем. Единственным неудобством является тот факт, что драйвера входят в комплект поставки фирменного ПО Samsung для обслуживания мобильных устройств – Kies (для старых моделей) или Smart Switch (для новых моделей). Следует отметить, что при прошивке через Odin c одновременно установленным в системе Kies, могут возникнуть различные сбои и критические ошибки. Поэтому после установки драйверов Kies необходимо удалить.
- Скачиваем приложение со страницы загрузки официального сайта Samsung и устанавливаем его.
- Если установка Kies не входит в планы, можно воспользоваться автоустановщиком драйверов. Загрузить SAMSUNG USB Driver можно по ссылке:
Скачать драйвера для Android-устройств Samsung
- Установка драйверов с помощью автоустановщика — совершенно стандартная процедура.

Запускаем полученный файл и следуем инструкциям инсталлятора.
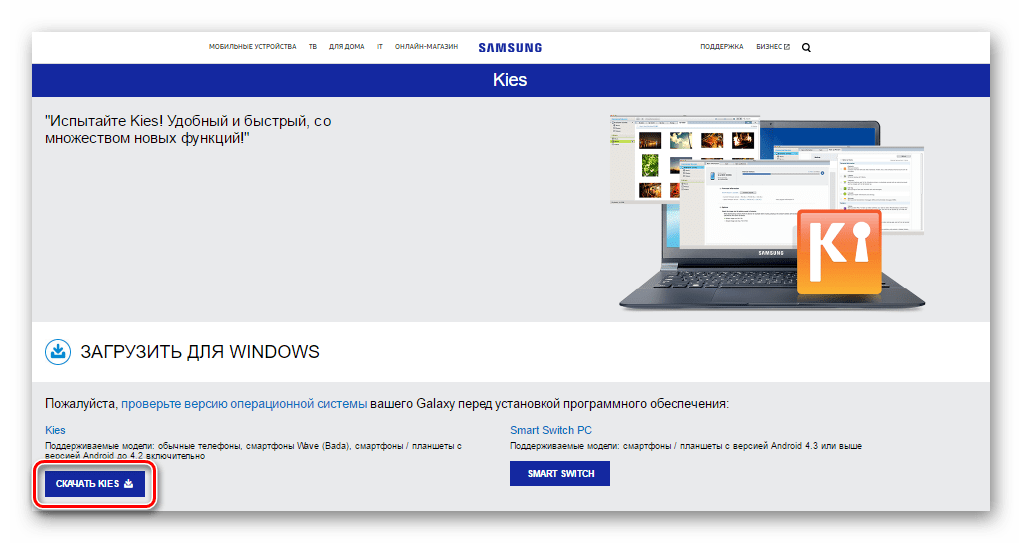
Загрузить Samsung Kies с официального сайта
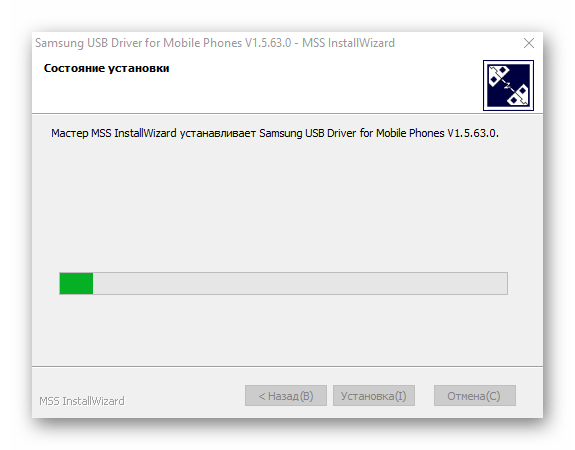
Читайте также: Установка драйверов для прошивки Android
Шаг 2: Перевод устройства в режим загрузки
Программа Odin способна взаимодействовать с девайсом Samsung только в том случае, если последнее находится в специальном Download-режиме.
- Для входа в этот режим полностью выключаем устройство, зажимаем аппаратную клавишу «Громкость-», затем клавишу «Home» и удерживая их нажимаем кнопку включения аппарата.
- Удерживаем все три кнопки до появления сообщения «Warning!» на экране устройства.
- Подтверждением входа в режим «Download» служит нажатие аппаратной клавиши «Громкость+». Убедиться, что аппарат находится в режиме, пригодном для сопряжения с Odin можно, увидев нижеследующее изображение на экране устройства.

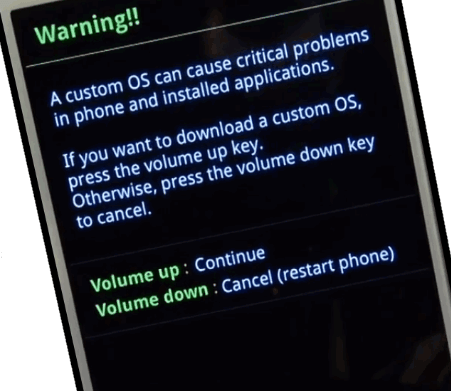
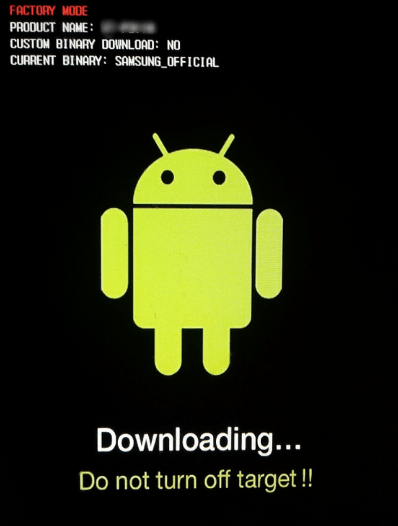
Шаг 3: Прошивка
С помощью программы Odin доступна установка одно- и многофайловых прошивок (сервисных), а также отдельных компонентов программного обеспечения.
Установка однофайловой прошивки
- Загружаем программу ODIN и прошивку. Распаковываем все в отдельную папку на диске С.
Обязательно! Если установлен, удаляем Samsung Kies! Идем по пути: «Панель управления» — «Программы и компоненты» — «Удалить».
- Запускаем Odin от имени Администратора. Программа не требует установки, поэтому для ее запуска необходимо правой кнопкой мыши кликнуть по файлу Odin3.exe в папке, содержащей приложение. Затем в раскрывшемся меню выбрать пункт «Запуск от имени Администратора».
- Заряжаем аккумулятор устройства не менее чем на 60%, переводим его в режим «Download» и подключаем к USB-порту, расположенному на задней панели ПК, т.е. непосредственно к материнской плате. При подключении Odin должен определить девайс, о чем свидетельствуют заполнение голубым цветом поля «ID:COM», отображение в этом же поле номера порта, а также надпись «Added!!» в поле лога (вкладка «Log»).
- Для добавления образа однофайловой прошивки в Odin нажимаем кнопку «AP» (в версиях Один до 3.09 – кнопка «PDA»)
- Указываем программе путь к файлу.
- После нажатия кнопки «Открыть» в окне Проводника Odin начнет сверку MD5 суммы предложенного файла. По завершению проверки хеш-суммы имя файла-образа отображается в поле «AP (PDA)». Переходим на вкладку «Options».
- При использовании однофайловой прошивки во вкладке «Options» должны быть сняты все галочки за исключением «F. Reset Time» и «Auto Reboot».
- Определив необходимые параметры, нажимаем кнопку «Start».
- Начнется процесс записи информации в разделы памяти устройства, сопровождаемый отображением имен записываемых разделов памяти девайса в верхнем правом углу окна и заполнением индикатора выполнения, расположенных выше поля «ID:COM». Также в процессе происходит наполнение поля лога надписями о происходящих процедурах.
- По завершению процесса в квадрате в верхнем левом углу программы на зеленом фоне отображается надпись «PASS». Это говорит об успешном завершении прошивки. Можно отключить устройство от USB-порта компьютера и запустить его длительным нажатием на кнопку включения. При установке однофайловой прошивки данные пользователя, если это явно не указано в настройках Odin, в большинстве случаев не затрагиваются.
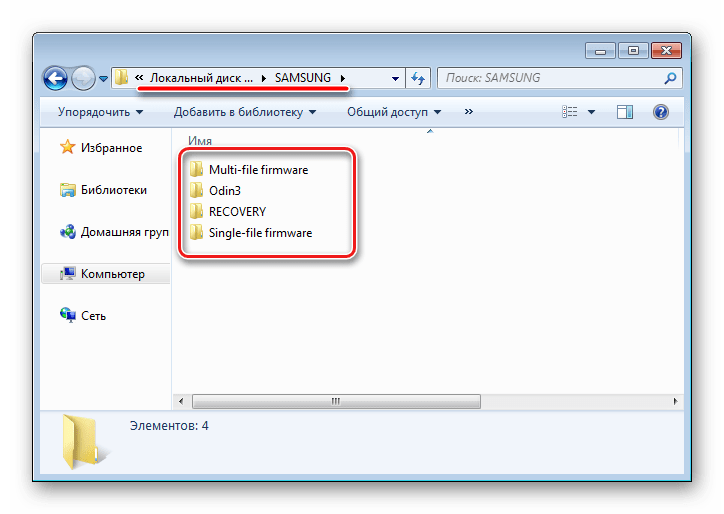

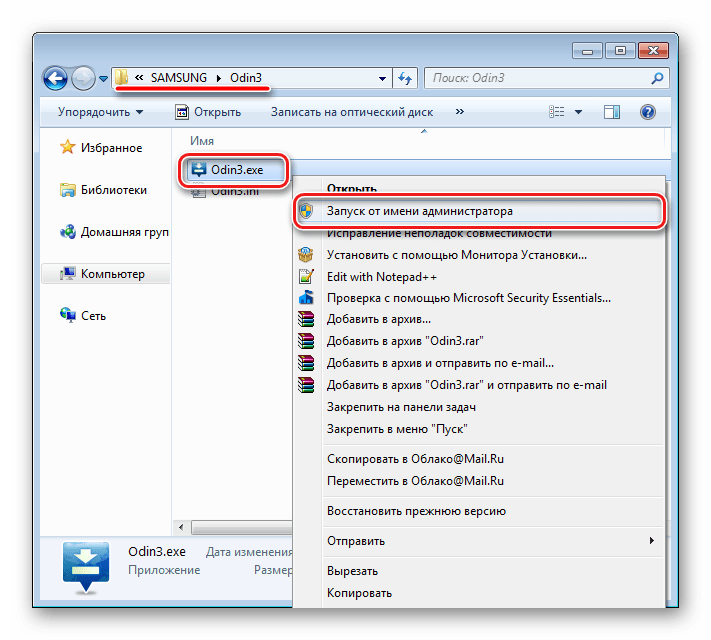

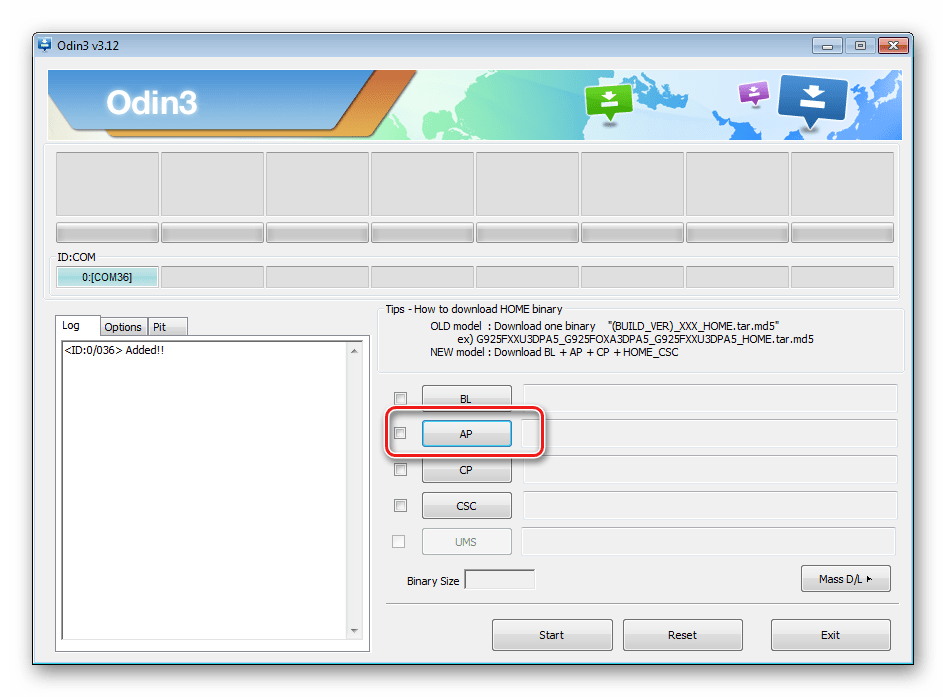
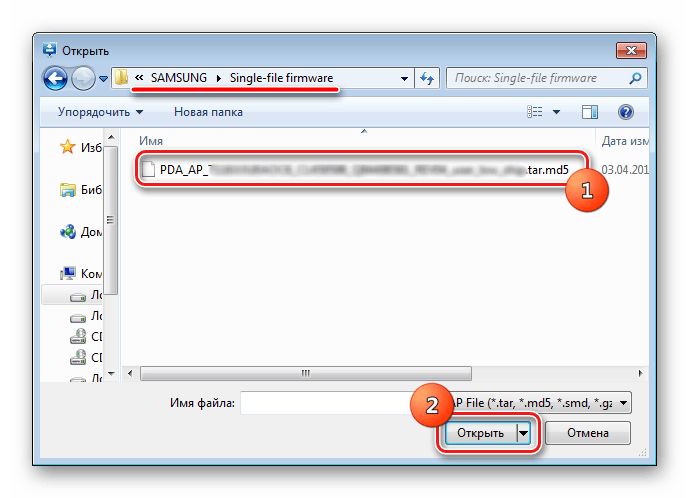
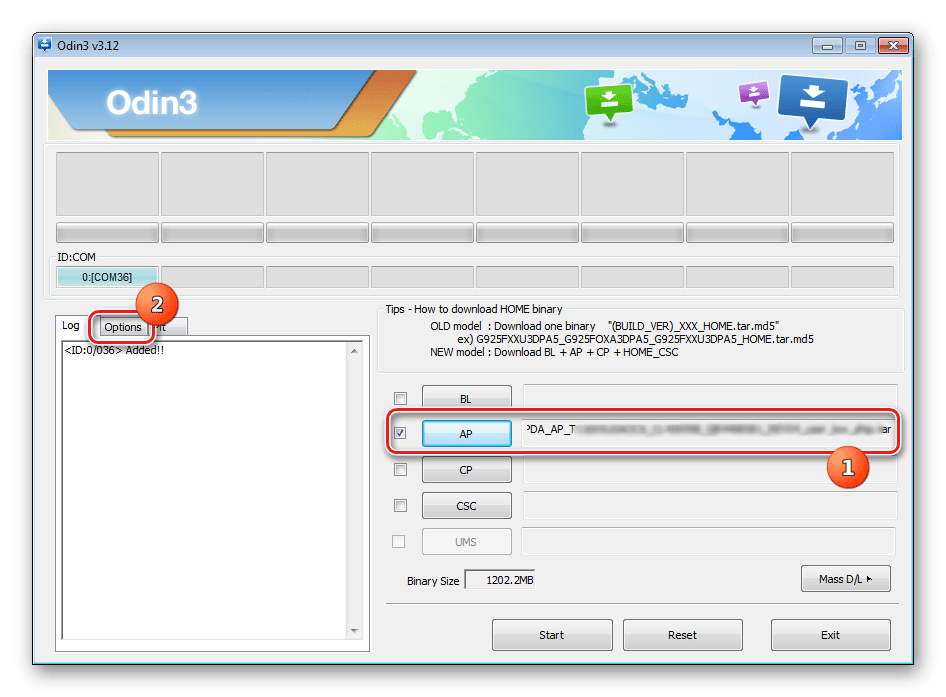
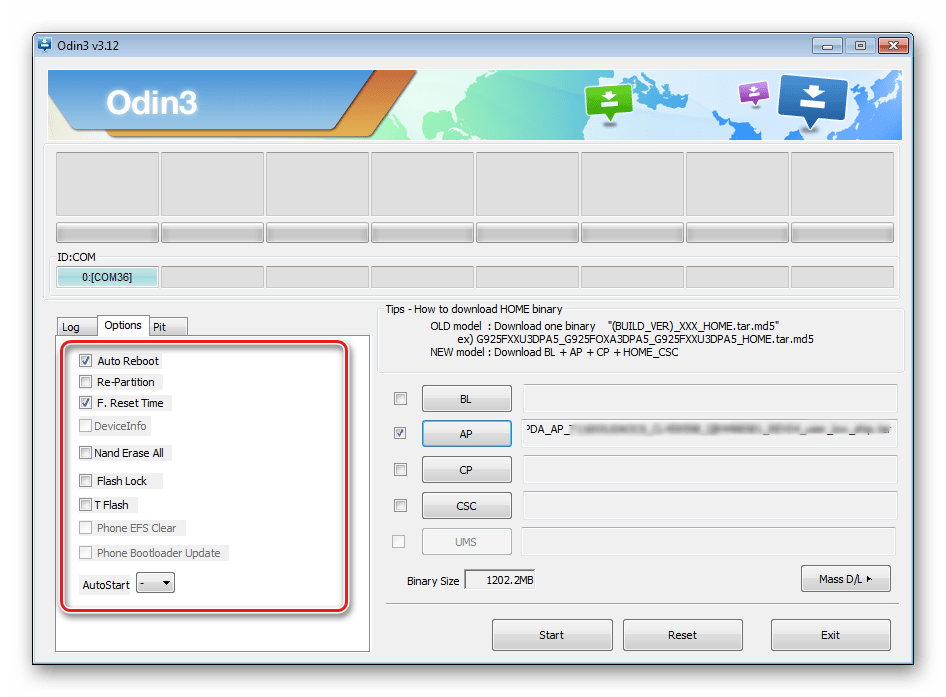

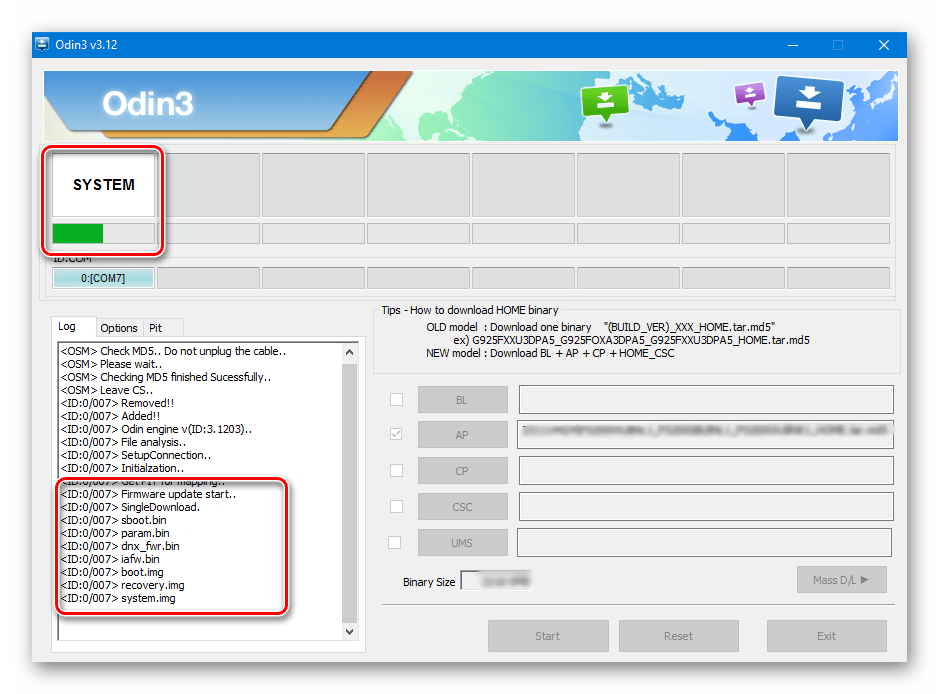
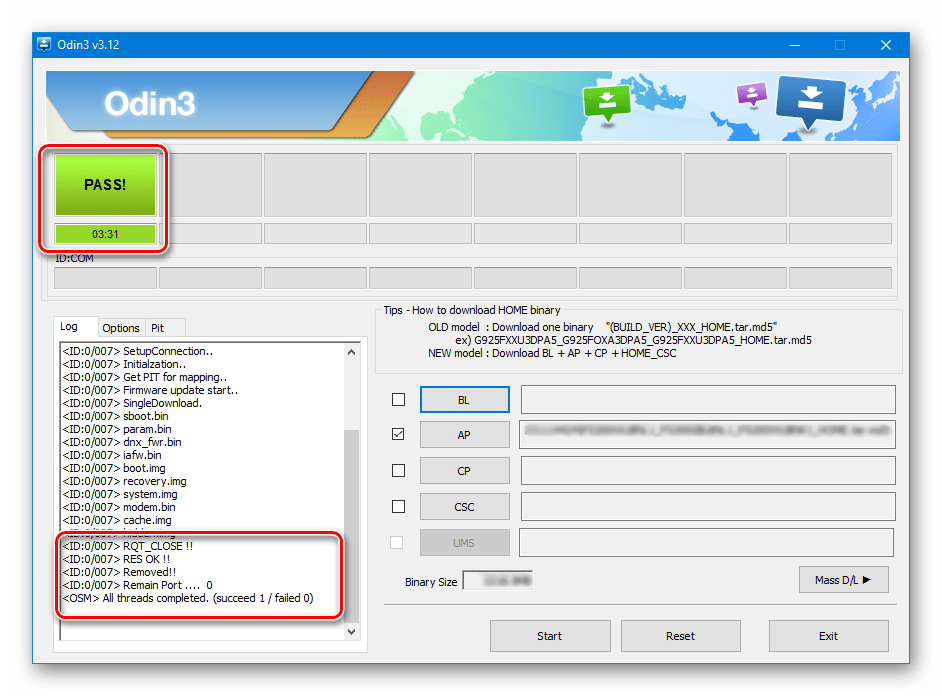
Установка многофайловой (сервисной) прошивки
При восстановлении девайса Samsung после серьезных сбоев, установке модифицированного ПО и в некоторых других случаях потребуется так называемая многофайловая прошивка. В действительности – это сервисное решение, но описываемый способ широко используется и обычными пользователями.
Многофайловой прошивка называется потому, что представляет собой совокупность нескольких файлов-образов, и, в отдельных случаях, – PIT-файла.
- В целом, процедура записи разделов данными, полученными из многофайловой прошивки, идентична процессу, описанному в способе 1. Повторяем шаги 1-4 вышеописанного метода.
- Отличительной чертой процедуры является способ загрузки необходимых образов в программу. В общем случае распакованный архив многофайловой прошивки в Проводнике выглядит следующим образом:
- Для добавления каждой составляющей программного обеспечения необходимо сначала нажать кнопку загрузки отдельного компонента, а затем произвести выбор соответствующего файла.
- После того, как все файлы добавлены в программу, переходим на вкладку «Options». Как и в случае с однофайловой прошивкой, во вкладке «Options» должны быть сняты все галочки за исключением «F. Reset Time» и «Auto Reboot».
- Определив необходимые параметры, нажимаем кнопку «Start», наблюдаем за прогрессом и дожидаемся появления надписи «Pass» в правом верхнем углу окна.
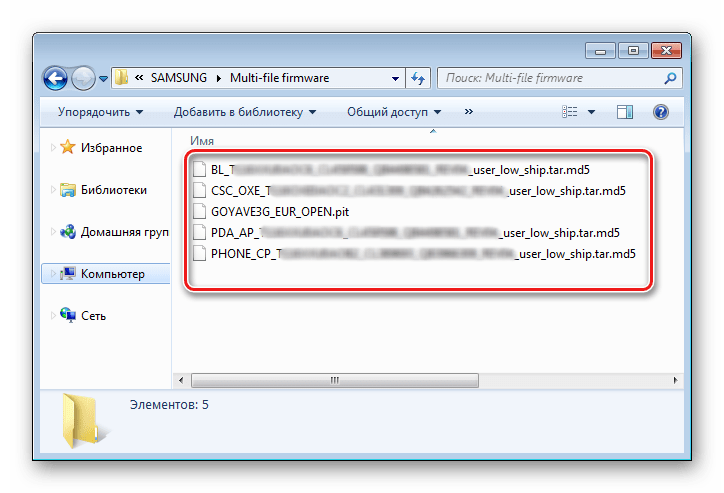
Следует обратить внимание, что название каждого файла содержит имя раздела памяти устройства для записи в который он (файл-образ) предназначен.
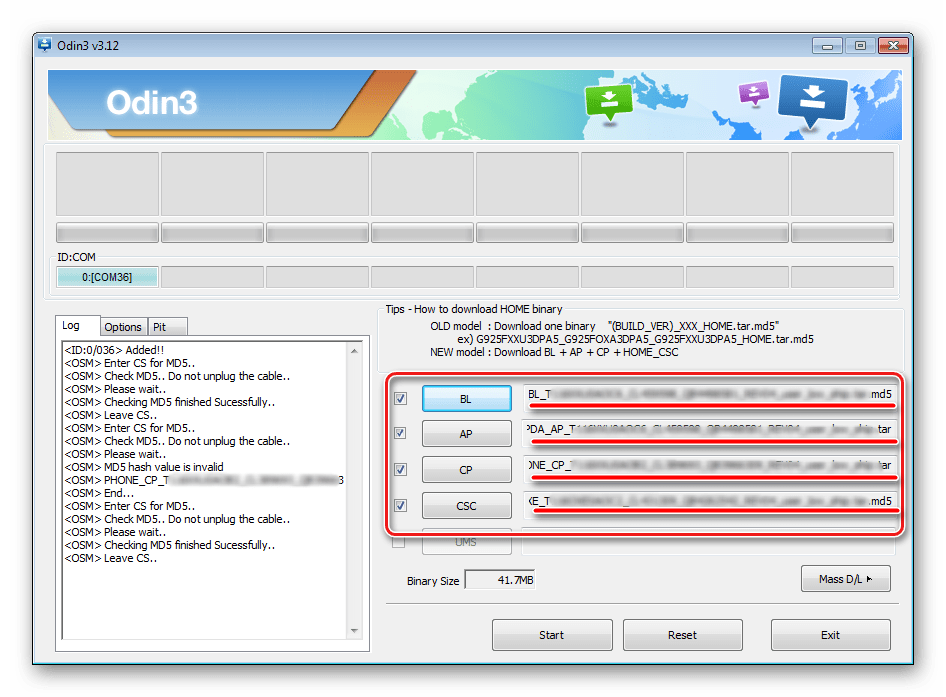
Некоторые затруднения у многих пользователей вызывает тот факт, что, начиная с версии 3.09 в Odin были изменены названия кнопок, предназначенных для выбора того или иного образа. Для удобства определения того, какая кнопка загрузки в программе какому файл-образу соответствует, можно использовать таблицу:

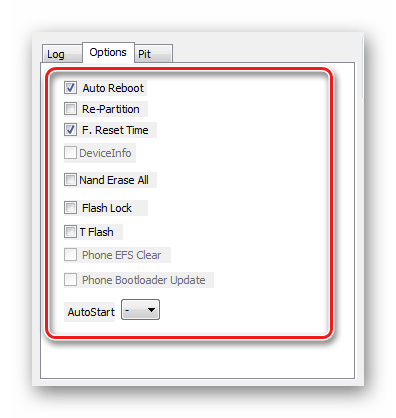
Прошивка c PIT-файлом
PIT-файл и его добавление в ODIN являются инструментами, используемыми для переразбивки памяти устройства на разделы. Данный способ проведения процесса восстановления девайса может использоваться совместно как с однофайловыми, так и многофайловыми прошивками.
Использование при прошивке PIT-файла допустимо только в крайних случаях, например, при наличии серьезных проблем с работоспособностью девайса.
- Выполняем шаги, необходимые для загрузки образа(ов) прошивки из вышеописанных способов. Для работы с PIT-файлом используется отдельная вкладка в ODIN – «Pit». При переходе в нее выводится предупреждение от разработчиков об опасности дальнейших действий. Если риск процедуры осознан и целесообразен, нажимаем кнопку «OK».
- Чтобы указать путь к файлу PIT, нажимаем одноименную кнопку.
- После добавления PIT-файла переходим на вкладку «Options» и отмечаем галками пункты «Auto Reboot», «Re-Partition» и «F. Reset Time». Остальные пункты должны остаться неотмеченными. После выбора опций можно переходить к процедуре записи нажатием кнопки «Start».


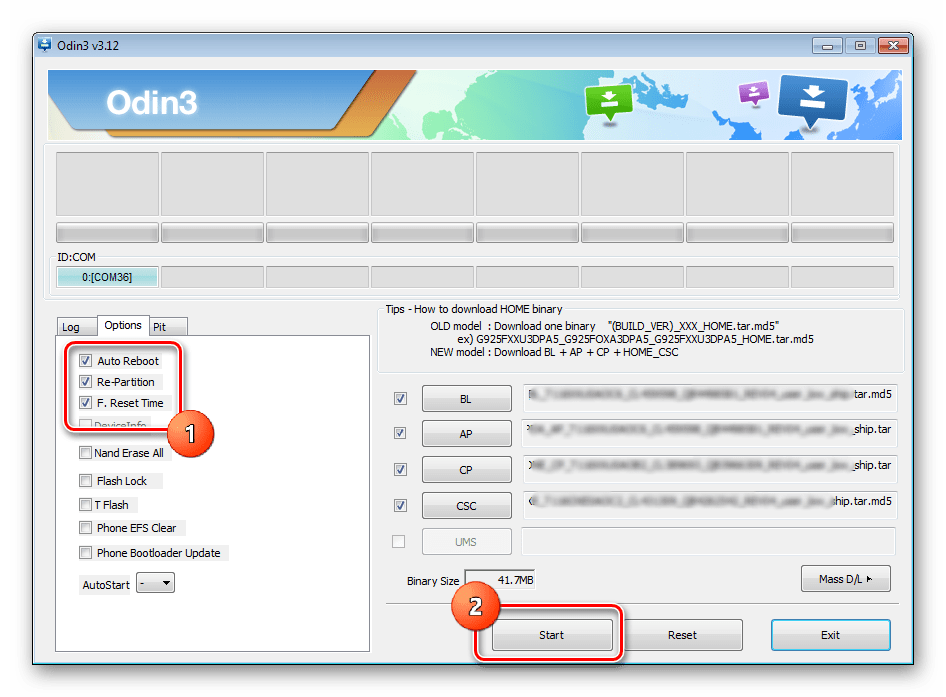
Установка отдельных компонентов ПО
Помимо установки прошивки целиком, Odin дает возможность записывать в устройство отдельные компоненты программной платформы – ядро, модем, рекавери и т.д.
Для примера рассмотрим установку кастомного рекавери TWRP через ODIN.
- Загружаем необходимый образ, запускаем программу и подключаем уст-во в режиме «Download» к порту USB.
- Нажимаем кнопку «AP» и в окне Проводника выбираем файл с рекавери.
- Переходим на вкладку «Options»и снимаем отметку с пункта «Auto reboot».
- Нажимаем кнопку «Start». Запись рекавери происходит практически мгновенно.
- После появления надписи «PASS» в верхнем правом углу окна Odin, отсоединяем девайс от порта USB, выключаем его длительным нажатием кнопки «Питание».
- Первый запуск после вышеописанной процедуры должен осуществляться именно в TWRP Recovery, иначе система перезапишет среду восстановления на заводскую. Входим в кастомное рекавери, зажав на выключенном девайсе клавиши «Громкость+» и «Home», затем удерживая их, кнопку «Питание».



Следует отметить, что вышеописанные способы работы с Odin применимы для большинства устройств Samsung. При этом претендовать на роль абсолютно универсальных инструкций они не могут ввиду наличия широкого разнообразия прошивок, большого модельного ряда устройств и небольших отличий перечня используемых опций в конкретных случаях применения.
 Мы рады, что смогли помочь Вам в решении проблемы.
Мы рады, что смогли помочь Вам в решении проблемы. Опишите, что у вас не получилось.
Наши специалисты постараются ответить максимально быстро.
Опишите, что у вас не получилось.
Наши специалисты постараются ответить максимально быстро.Помогла ли вам эта статья?
ДА НЕТзачем он нужен, как ввести и вывести телефон из режима DFU? :: SYL.ru
Если вы стали владельцем устройства, функционирующего на iOS, то сразу же заметите разницу в работе с теми же, к примеру, Android-гаджетами. Здесь все сделано одновременно и просто и сложно. С одной стороны, если разберетесь – все процессы действительно кажутся более понятными. С другой же, пользователю-новичку порой бывает трудно разобраться в том, как правильно синхронизировать устройство с компьютером; каким образом происходит закачивание медиафайлов на память телефона, как происходит восстановление системы.
Одним из непростых для новых владельцев «Айфона» является термин DFU-режим. О том, что он собой представляет, читайте в данной статье.
Что такое DFU?
Итак, эти три непонятные (пока что) буквы расшифровываются как Defice Firmware Update, что переводится как «режим восстановления прошивки». По сути своей, это состояние как раз и является таковым, когда на устройстве обновляется прошивка – то есть программное обеспечение деятельности всей системы.

Режим DFU на iPhone может быть введен при помощи соединения с компьютером и взаимодействия с самим телефоном. О том, как его распознать, как им управлять, и что вообще собой представляет такое состояние — расскажем далее.
Зачем нужен режим DFU?
Прежде, конечно же, возникает естественный вопрос: а зачем это нужно? Объясняем, ведь все предельно просто. Поскольку программное обеспечение – это сложная система, которая взаимодействует сама с собой, существуют ситуации, когда оболочка электронного устройства «слетает» по той или иной причине. Возможно, причиной является неправильно установленный компонент какой-либо программы, или же вредоносное приложение. В конечном итоге все это или что-нибудь подобное может навредить вашему телефону.
Режим DFU – это такое состояние вашего iPhone, когда он отключается от внешней оболочки – графического выражения, через которое вы взаимодействуете с устройством в обычном режиме. Вы, фактически, не видите ничего на экране своего смартфона, и можете управлять «Айфоном» исключительно с помощью компьютера.
Если, к примеру, в оболочке вашего телефона произошел сбой, исправить его, полностью обновив прошивку, поможет на устройстве «Айфон» DFU-режим. Делается это в одно нажатие кнопки, зато потом ваш телефон может нормально функционировать под «чистой» операционной системой. Достаточно удобная штука, если подумать об этом глубже.
Как ввести в DFU?
Теперь рассмотрим процедуру введения вашего телефона в такое состояние. Как уже отмечалось выше, для этого нам понадобится соединение с ПК и предустановленная на нем программа iTunes.
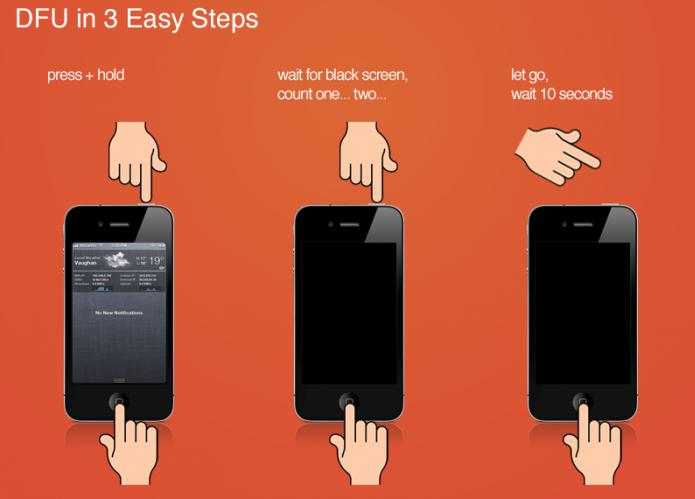
Для начала соединяем смартфон с компьютером и берем в руки наш iPhone. На нем вы видите две кнопки – Home (центральную круглую, расположенную внизу) и Power (клавишу на верхней панели смартфона). Чтобы оперировать гаджетом, зажмите обе их на 10 секунд. После того необходимо отпустить клавишу разблокировки экрана (Power), не отпуская при этом кнопки «Домой». Подождать так следует еще секунд 5. Вы увидите, как на экране вашего «Айфона» появился значок Apple на черном фоне – именно это и является верным знаком того, что телефон перешел в DFU-режим. Теперь он готово к работе.
На экране компьютера вы должны увидеть соответствующие изменения. Подробнее о том, как определяется такое состояние телефона, дальше по тексту.
Как определить DFU-режим?
Итак, понять, что устройство находится в таком состоянии, можно лишь после соединения его с компьютером. После соединения с телефоном программа iTunes покажет, что найден iPhone. Далее, как только он будет переведен в состояние DFU, на экране возникнет сообщение с информацией об этом. Вслед за этим пользователю будет предложено два варианта действий – обновить прошивку и восстановить телефон.
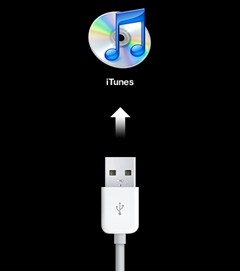
В первом случае на устройство будет установлена свежая версия ОС; во втором – просто удалены все данные пользователя, после чего «Айфон» станет чистым, словно новый.
Опять же, эти действия могут применяться в разных ситуациях, зависимо от потребностей пользователя. Например, если ваш телефон был заблокирован паролем, а вы не можете его вспомнить – поможет восстановление. Если полностью слетела прошивка, и вы хотели бы ее обновить, оптимизировать ее работу, сделать быстрее – вам необходимо обновление, которое также доступно в этом меню.
Как вывести из DFU?
В этой статье мы описали, что собой представляет DFU. Также изложили, как ввести в DFU-режим ваш девайс, что можно предпринять, когда устройство находится в нем, и в каких ситуациях это следует делать.
Идем далее — описываем, как ваш «Айфон» можно вывести из режима DFU, чтобы продолжить с ним нормальную работу дальше. Ведь, как вы понимаете, без подгруженной оболочки телефон неспособен функционировать нормально – он не реагирует на нажатия клавиш, полностью игнорирует любые команды на сенсорном экране.
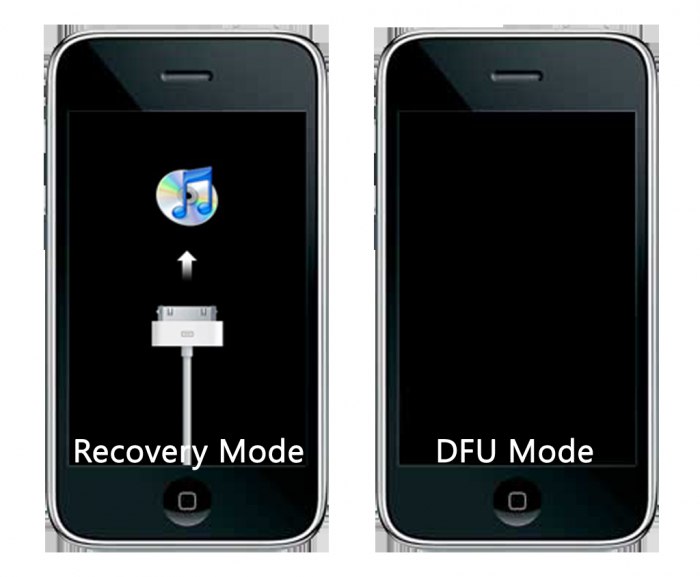
Итак, процедура выхода из такого режима, который описан в статье, очень схожа с тем, как происходит введение в DFU. Для начала пользователь должен зажать на протяжении 10 секунд обе кнопки – Home и Power, после чего надо отпустить круглую «домашнюю» клавишу, продолжая держать Power. Очень скоро вы увидите, как телефон перезагрузился и начал работать в нормальном режиме.
Как прошить Xiaomi в режиме EDL (2019)
На чтение 8 мин. Просмотров 8.7k. Опубликовано
Во время серьезных системных операций никто не застрахован от ошибок и дальнейших неполадок. Одна из самых неприятных ситуаций – это «окирпичивание» девайса. Опытные пользователи предпочитают самостоятельно справиться с данной проблемой и задаются вопросом, как прошить Xiaomi в режиме EDL, чтобы вернуть телефон в нормальное рабочее состояние.
Когда EDL-режим пригодится и что это такое
EDL-режим на смартфонах Xiaomi представляет собой расширенный программный проект, позволяющий устанавливать различные прошивки без разблокированного загрузчика. Это настоящее спасение для владельцев смартфонов, которые отказываются запускаться после очередного кривого обновления и т. д.
Обратите внимание, что перепрошивка возможна в случае хотя бы частичной работоспособности телефона. Если повреждение механическое и аппарат вообще не реагирует на включение – EDL здесь совершенно бесполезен.
Плюсы
- Первое и основное преимущество, это, конечно, прошивка с заблокированным загрузчиком.
- Нет необходимости ждать одобрения от разработчиков, чтобы установить себе. Процедура не простая, но опытные пользователи смогут провести ее быстро и безопасно.
- «Начинка» девайса не затрагивается, также не требуются root-права.
Минусы режима восстановления
- Обязателен доступ к компьютеру.
- Нужно самостоятельно загружать специальные программы и драйвера; операция многоэтапная.
- Новичок может ошибиться в последовательности действий, тем самым еще больше навредив аппарату.
Помните, что редакция сайта не несет ответственности за проделанные вами действия! Данная инструкция предоставлена в ознакомительных целях. Если мобильное устройство отказывается запускаться – обязательно обратитесь к специалисту.
Поэтапный процесс прошивки телефона Xiaomi через EDL
Итак, начинаем длительную процедуру перепрошивки. Первые этапы необходимо проводить непосредственно на компьютере, так что позаботьтесь о свободном месте на локальном диске и стабильном интернет-соединении.
Шаг 1: загрузка MiFlashTool и ADB-драйверов
Новую оболочку будет устанавливать специальная программа под названием MiFlashTool. Это фирменная утилита от Xiaomi, поэтому можете не волноваться о вредоносных действиях с ее стороны. Тем не менее, мы настоятельно рекомендуем скачивать инструмент только с официального сайта, избегая ненадежных источников.
- Посещаем сайт XiaomiFlash.com и сразу попадаем на главную страницу. Здесь обращаем внимание на большую кнопку «Download».

 Официальный сайт MiFlash
Официальный сайт MiFlash - Далее кликаем «Download Xiaomi Flash». Появляется новая страница, где выбираем версию утилиты для скачивания. Лучше загружать самую новую и актуальную на данный момент сборку.

 Выбор версии
Выбор версии - Начинается загрузка архива, за которой наблюдаем в реальном времени. Обычно скачивание завершается в течение одной-двух минут.

 Скачивание архива
Скачивание архива - К установке мы приступим чуть позже, а пока дополнительно загружаем ADB-драйвера, которые понадобятся для режима Fastboot. Они хранятся в архиве под названием «minimal_adb_fastboot» в формате zip.
Установка программы и драйверов
После загрузки архивов нужно установить хранившиеся в них материалы. Для начала открываем папку с MiFlash и дважды кликаем по установочному файлу «MiFlash.msi». Система запрашивает ввести зашифрованный код. Найти его можно на сайте Xiaomiflash.com, и, по сути, пароль является ссылкой на этот сайт.

 Установочный файл утилиты
Установочный файл утилитыОжидаем, пока программа установится, и переходим к драйверам. Нажимаем по файлу «adb-setup» и также наблюдаем за установкой.

 Установочный файл драйверов
Установочный файл драйверовШаг 2: загрузка архива с прошивкой для FastBoot
Следующая на очереди – сама прошивка. Именно ее мы будем устанавливать на телефон. Выбрать версию под свою модель вы сможете на сайте c.mi.com. Для примера возьмем популярный смартфон Redmi 5 Plus.
Посещаем сайт, прокручиваем страницу вниз и находим название мобильного устройства. Кликаем по нему. На выбор или девелоперская версия, или глобальная. Скачивание прошивки начинается автоматически. Размер архива обычно достигает 2 Гб, поэтому заранее подготовьте свободное место на диске.

 Выбор модели
Выбор моделиРаспаковка архива и перенос в корень диска
Распаковываем загруженный архив любым удобным способом и помещаем материалы на системный диск. Открываем файл и видим там дополнительный архив, который тоже нуждается в разархивации.
Теперь появляется непосредственно сама папка с прошивкой. Ее желательно переименовать, добавив короткую латиницу и цифры. В этой самой папке будут храниться файлы с названием flash_all, а также images. Вот и все, на этом действия с прошивкой пока заканчиваются.
Шаг 3: скачивание архива Fastboot_EDL и перевод телефона в Fastboot
И напоследок нам понадобится еще один архив, а именно Fastboot_EDL. Это незаменимая деталь при прошивке Xiaomi через edl.
Теперь, наконец, перед нами практика. Берем смартфон и переводим его в режим Фастбут. Для этого зажимаем кнопку питания и качельку громкости вверх. Подключаем мобильное устройство к компьютеру, используя USB-кабель.
Шаг 4: перевод Xiaomi в режим EDL
Возвращаемся к последнему скачанному архиву и заходим в папку «Fastboot_edl-v2». Оттуда запускаем файл под названием «Reboot». Это самый важный момент, который позволит без проблем попасть в режим восстановления.
Высвечивается черный экран с множеством латинских символов. Ничего страшного в этом нет, просто нажимаем любую клавишу. Система запрашивает подтверждение. «Enter» и ждем несколько секунд.
Проверка корректности подключения
Чтобы убедиться в успешном активировании EDL-режима, нужно обратить внимание на индикатор смартфона. Он должен загореться красным. Но это не единственный параметр проверки.
На компьютере открываем «Настройки» и переходим в «Диспетчер устройств». В списке подключенных портов ищем надпись «Qualcomm Snapdragon HS-USB» (или около того). Если она отсутствует – устраняем причину неполадки. Для этого переустанавливаем драйвера и повторно загружаем MiFlash. Порт определен? Тогда движемся дальше.
Шаг 5: прошивка Xiaomi через MiFlashTool
Открываем утилиту и проделываем очень важные, финальные действия. Кликаем «SELECT» и с помощью встроенного проводника указываем файл с прошивкой, а именно папку images.
Нажимаем по «REFRESH», чтобы программа определила подключенный порт. Ниже выбираем «clean_all». Внутренняя память мобильного устройства полностью очистится, так что не забываем о надобности заранее сделать бэкап. Внимательно проверяем все выставленные параметры и тапаем по кнопке «FLASH».
Процесс перепрошивки обычно занимает до десяти минут. Когда оболочка успешно установится на телефон, вы увидите зеленую надпись «successful». До этого ни в коем случае не отключаем смартфон от компьютера.
Видео-инструкция
Ответы на популярные вопросы
Xiaomi не смог войти в EDL, что делать?
Тщательно проверьте каждый пункт и пересмотрите скачанные архивы. Если вы загружали их с включенным антивирусом, возможно, определенные элементы удалились. Также должен быть заряжен аккумулятор. Если уровень батареи ниже 30% – может ничего не получится. Но чаще всего причина именно в драйверах. Переустановите их и попробуйте еще.
ADB не видит подключенный телефон.
Проверьте, нет ли на устройстве различных эмуляторов Android. Если имеются – удалите. А также повторно поставьте драйвера. И самая банальная причина может скрываться в неисправном USB-кабеле или разъеме.
Мой смартфон находится в нормальном рабочем состоянии, могу ли я поставить прошивку через EDL?
Да, режим восстановления функционирует как на «кирпичах», так и на рабочих Xiaomi-смартфонах.
Возможна ли операция с помощью режима восстановления на разблокированном загрузчике?
Конечно, совсем необязательно блокировать бутлоадер. Более того, если у вас активный загрузчик, вы с легкостью сможете отменить какое-то неправильное действие.Сегодня мы обсудили, как прошить Xiaomi в режиме EDL. Да, это многоступенчатая и нелегкая процедура, но во многих ситуациях она просто необходима. Если четко следовать инструкциям, перечитывать каждую команду, не спешить и не волноваться – все получится. А в случае дополнительных вопросов вы всегда можете обратиться к нам за помощью в комментарии. Успехов!




