Как выбрать сеть вручную на андроид: Как вручную выбрать сеть? — Вопросы и ответы по HTC на HelpMyHTC.com – 15 хитростей в настройке андроид, что пригодятся всем.
Настройки мобильной сети предпочтения. Настройка сети на андроиде
На сегодняшний день настройка сети на Андроид в большинстве случаев происходит автоматически, но иногда для подключения или выбора параметров сети все-таки может потребоваться участие пользователя.
Настройка сети на Андроид
Для получения доступа к сети зачастую достаточно вставить в устройство сим-карту. Вам нужно убедиться в том, что сим-карта активирована и имеет подключенные услуги сотовой связи. По умолчанию в настройках включен автоматический выбор оператора, смартфон сам найдет сеть и подключится к ней. Если нет — включите этот параметр или выберите вашего оператора из списка доступных самостоятельно.
Как настроить тип сети на Андроид
Современные смартфоны имеют возможность работать в нескольких типах (поколениях) сети: 2G, 3G и 4G (LTE). По умолчанию радиомодуль будет пытаться подключиться к сети высшего поколения, если не получится — будет пытаться подключиться к сети поколением ниже. Такой постоянный поиск лучшей сети негативно отражается на заряде аккумулятора. Если вы знаете, что в вашем регионе преимущественно распространена сеть 3G, можете выбрать соответствующий параметр в настройках, тем самым избавив устройство от лишней нагрузки при поиске 4G. Если же вы не используете интернет для просмотра видео или скачивания больших файлов, можно вообще выбрать сеть 2G. Скорость интернета в данной сети оставляет желать лучшего, но такая настройка сети на Андроид поможет аккумулятору дольше держать заряд.
Настройка интернета на Андроид тоже происходит автоматически, как и настройка сети на Андроид. Однако могут быть исключения:
- Если вы приобрели смартфон от какого-то малоизвестного производителя, для устройств которого нет автоматических настроек, то настройки придется вводить вручную.
- Если смартфон выпущен для другой страны. В таком случае подключение к сети может и вовсе быть невозможным, так как в разных странах для сотовой связи могут использоваться разные частоты.
Для того, чтобы ввести настройки интернета вручную, вам нужно уточнить в технической поддержке вашего оператора необходимые параметры для точки доступа (APN) и создать новую точку доступа.
Почему пропадает сеть на Андроиде
Время от времени у смартфонов на Андроид, как и у всех сотовых телефонов, могут наблюдаться проблемы с качеством подключения к сети. Есть множество факторов, влияющих на уровень сигнала, дело может быть вовсе не в самом устройстве или операторе. Вот некоторые причины, по которым падает качество связи и скорость интернета:
- Большое расстояние до ближайшей вышки АТС (автоматическая телефонная станция) — особенно заметно за пределами крупных населенных пунктов.
- Загруженность вышки сотовой связи — если много абонентов одновременно подключены к одной вышке и используют интернет, то его скорость для каждого абонента падает.
- Погодные условия — во время дождя радиорелейные каналы связи резко теряют свою пропускную способность.
- Плотность застройки и другие преграды на пути сигнала. Бывает так, что из-за преград устройство не может поймать сигнал ближайшей АТС и подключается к более удаленной.
- Качество вашего смартфона — приобретая бюджетное устройство, вы должны понимать, что в нем установлены не самые лучшие компоненты.
- Некоторые чехлы также негативно влияют на качество получаемого сигнала.
Как усилить сигнал на Андроид
Для усиления сигнала в населенных пунктах и за их пределами используются так называемые репитеры GSM/3G. Устройство представляет собой усиленную антенну, которая способна уловить слабый сигнал и усилить его для использования абонентами. Также есть приложения, призванные повысить качество связи. Сам сигнал они не улучшают, но они сканируют ближайшие вышки сотовой связи и подключаются к той, у которой сигнал лучше. Если вы испытываете проблемы со связью, можете попробовать приложение Network Signal Information Pro .
Что делать, если Андроид не видит сеть?
Если у вас установлен тип сети только 4G или 3G, попробуйте поменять его на другой. Бывает так, что какой-то определенный тип сети либо перегружен, либо имеет слабый сигнал, тогда как у других типов сети сигнал стабильный.
Как сделать сброс настроек сети на Андроид?
Для того, чтобы сделать сброс настроек сети к стандартным настройкам сим-карты, нужно:
- Зайти в настройки беспроводных сетей
- Выбрать пункт меню «Мобильные сети »
- Нажать «Сброс на значения по умолчанию »
Настройки сети мобильной связи обеспечивают управление обменом информацией в сети сотовой связи для мобильного устройства. Изменение этих настроек может потребоваться при появлении проблем с подключением.
Спонсор размещения P
5 приложений для работы с сетью на смартфоне Android
5 приложений для работы с сетью на смартфоне Android
Для Android разработано множество очень полезных инструментов, которые позволяют работать с сетью, сканировать их и анализировать.
Терминальный клиент для Android с поддержкой SSH, Local Shell, Mosh и Telnet.
Возможности:
- Полноценный терминал/SSH-клиент.
- Всплывающая клавиатура со всеми обычными и специальными символами.
- Использование клавиши регулировки громкости для быстрого изменения размера шрифта.
- Подключение внешней клавиатуры.
- Свое сообщество и плагины сторонних разработчиков.
- Поддержка Telnet.
- Поддержка локального Android-терминала.
- Открытие URL-адресов в браузере.
- Копипастинг во время сеанса.
- Сохранение/шаринг транскриптов сеансов на/через Dropbox/Evernote/Email и SD-карту.
- Поддержка UTF-8 кодировки.
- Объединение своих подключений в группы.
- Удерживание нескольких запущенных SSH-сеансов в фоновом режиме.
- Простейшее подключение по SSH одним нажатием.
- Мгновенный доступ к вашим часто используемым подключениям при запуске программы.
- Поддержка IPv6-протокола.
- Установка пароля и поддержка OpenSSH секретных ключей (ECDSA, RSA и DSA).
- Генератор ключей RSA (поддерживается шифрование).
- SSH-агент аутентификации по ключу.
- Поддержка двухфакторной аутентификации (например, Google Authenticator).
- Идентификаторы (пользователей/паролей/ключей) для подключений. Вместо того, чтобы обновлять каждое сохраненное подключение, когда вы сменили свой пароль – просто обновите идентификатор и все подключения, связанные с ним, будут использовать уже новый пароль/ключ.
- ZLib сжатие для улучшения SSH-сеансов при подключении с высокой задержкой.
Fing Network Tools — удобный сканер сети для Android. Приложение через Wi-Fi сканирует сеть и выводит весь список хостов с информацией о производителе сетевого адаптера, IP-адресом и mac-адресом.
Также можно просканировать каждый отдельный хост на наличие сервисов. Приложение пригодиться не только специалистам, с его помощью любой сможет определить, например, не подключились ли посторонние лица к домашней Wi-Fi сети.
Fing включает в себя:
- Wi-Fi / LAN сканер.
- Полное описание устройств, включая IP-адрес, MAC-адрес, имя устройства, производителя, устройства Производитель и многое другое.
- Расширенный анализ NetBIOS, UPNP и Bonjour имен, свойств и типов устройств.
- Перечень устройств и сетей.
- Анализ провайдера и местоположение.
- Сканер Subnet.
- Сканер портов.
- Ping и трассировка: для измерения качества сети.
- WOL.
- DNS поиск и обратный поиск DNS/
- Подключение к портам (браузер, SSH, FTP).
- Поддержка идентификации устройства по IP-адресу.
По сути, NetCut — сетевой сниффер, который может управлять устройствами, подключенными по беспроводной сети к вашему маршрутизатору. Приложение обнаруживает все соединения, разрешенные или иным образом.
Возможности:
- Смотреть список подключенных устройств и диаграмму использования трафика.
- Управлять скоростью Wi-Fi для каждого устройства сети.
- Отключать Wi-Fi для ненужных пользователей (соседей).
- Изменить MAC-адрес ( Pro ).
- Заблокировать доступ новым пользователям (Скрыть сеть Wi-Fi).
P.S. Нужны Root-права для нормального функционирования
- Отслеживает все интернет-соединения Вашего Android-устройства, и входящие, и исходящие.
- Показывает уведомления, когда скрытые приложения подключаются к удалённым серверам.
- Показывает подробную информацию протокола IP для каждого соединения: IP-адрес, обратное разрешение (обратную запись PTR), номер AS (номер автономной системы ASN), данные из «чёрных списков» (Abuse RBL), административную информацию и т.д.
- Получает подробные сведения о каждом приложении, которое подключается к удалённым серверам, и об используемых им сетевых подключениях – разрешения, предоставленные каждому перехваченному пакету, и все IP-адреса, которые оно использует.
- Протоколирует и экспортирует полученные данные.
Метеор не только проверяет скорость связи, но и определяет, насколько эффективно популярные приложения будут функционировать при этой связи.
Спасибо, что читаете! Подписывайтесь на мой канал в Telegram и Яндекс.Дзен. Только там последние обновления блога и новости мира информационных технологий. Также, читайте меня в социальных сетях: Facebook, Twitter, VK, OK.
Респект за пост! Спасибо за работу!
Хотите больше постов? Узнавать новости технологий? Читать обзоры на гаджеты? Для всего этого, а также для продвижения сайта, покупки нового дизайна и оплаты хостинга, мне необходима помощь от вас, преданные и благодарные читатели. Подробнее о донатах читайте на специальной странице.
На данный момент есть возможность стать патроном, чтобы ежемесячно поддерживать блог донатом, или воспользоваться Яндекс.Деньгами, WebMoney, QIWI и PayPal:
Спасибо! Все собранные средства будут пущены на развитие сайта. Поддержка проекта является подарком владельцу сайта.
Поделиться ссылкой:
Читайте также:
Как настроить мобильную сеть на андроиде
Настройка сети на Андроиде
Настройка сети на Андроиде. На сегодняшний день настройка сети на Андроид в большинстве случаев происходит автоматически, но иногда для подключения или выбора параметров сети все-таки может потребоваться участие пользователя.
Настройка сети на Андроид
Для получения доступа к сети зачастую достаточно вставить в устройство сим-карту. Вам нужно убедиться в том, что сим-карта активирована и имеет подключенные услуги сотовой связи. По умолчанию в настройках включен автоматический выбор оператора, смартфон сам найдет сеть и подключится к ней. Если нет — включите этот параметр или выберите вашего оператора из списка доступных самостоятельно.
Как настроить тип сети на Андроид
Современные смартфоны имеют возможность работать в нескольких типах (поколениях) сети: 2G, 3G и 4G (LTE). По умолчанию радиомодуль будет пытаться подключиться к сети высшего поколения, если не получится — будет пытаться подключиться к сети поколением ниже. Такой постоянный поиск лучшей сети негативно отражается на заряде аккумулятора. Если вы знаете, что в вашем регионе преимущественно распространена сеть 3G, можете выбрать соответствующий параметр в настройках, тем самым избавив устройство от лишней нагрузки при поиске 4G. Если же вы не используете интернет для просмотра видео или скачивания больших файлов, можно вообще выбрать сеть 2G. Скорость интернета в данной сети оставляет желать лучшего, но такая настройка сети на Андроид поможет аккумулятору дольше держать заряд.
Настройка интернета на Андроид тоже происходит автоматически, как и настройка сети на Андроид. Однако могут быть исключения:
- Если вы приобрели смартфон от какого-то малоизвестного производителя, для устройств которого нет автоматических настроек, то настройки придется вводить вручную.
- Если смартфон выпущен для другой страны. В таком случае подключение к сети может и вовсе быть невозможным, так как в разных странах для сотовой связи могут использоваться разные частоты.
Для того, чтобы ввести настройки интернета вручную, вам нужно уточнить в технической поддержке вашего оператора необходимые параметры для точки доступа (APN) и создать новую точку доступа.
Почему пропадает сеть на Андроиде
Время от времени у смартфонов на Андроид, как и у всех сотовых телефонов, могут наблюдаться проблемы с качеством подключения к сети. Есть множество факторов, влияющих на уровень сигнала, дело может быть вовсе не в самом устройстве или операторе. Вот некоторые причины, по которым падает качество связи и скорость интернета:
- Большое расстояние до ближайшей вышки АТС (автоматическая телефонная станция) — особенно заметно за пределами крупных населенных пунктов.
- Загруженность вышки сотовой связи — если много абонентов одновременно подключены к одной вышке и используют интернет, то его скорость для каждого абонента падает.
- Погодные условия — во время дождя радиорелейные каналы связи резко теряют свою пропускную способность.
- Плотность застройки и другие преграды на пути сигнала. Бывает так, что из-за преград устройство не может поймать сигнал ближайшей АТС и подключается к более удаленной.
- Качество вашего смартфона — приобретая бюджетное устройство, вы должны понимать, что в нем установлены не самые лучшие компоненты.
- Некоторые чехлы также негативно влияют на качество получаемого сигнала.
Как усилить сигнал на Андроид
Для усиления сигнала в населенных пунктах и за их пределами используются так называемые репитеры GSM/3G. Устройство представляет собой усиленную антенну, которая способна уловить слабый сигнал и усилить его для использования абонентами. Также есть приложения, призванные повысить качество связи. Сам сигнал они не улучшают, но они сканируют ближайшие вышки сотовой связи и подключаются к той, у которой сигнал лучше. Если вы испытываете проблемы со связью, можете попробовать приложение Network Signal Information Pro.
Что делать, если Андроид не видит сеть?
Если у вас установлен тип сети только 4G или 3G, попробуйте поменять его на другой. Бывает так, что какой-то определенный тип сети либо перегружен, либо имеет слабый сигнал, тогда как у других типов сети сигнал стабильный.
Как сделать сброс настроек сети на Андроид?
Для того, чтобы сделать сброс настроек сети к стандартным настройкам сим-карты, нужно:
- Зайти в настройки беспроводных сетей
- Выбрать пункт меню «Мобильные сети»
- Нажать «Сброс на значения по умолчанию»
Источник: androidmir.org
upgrade-android.ru
Настройка GPRS/EDGE/3G/4G в смартфоне под управлением ОС Android
Современные мобильные устройства могут выходить в интернет используя различные каналы связи: EDGE/GPRS, 3G и 4G (LTE). Самые взрослые сети (EDGE/GPRS) имеют максимальную зону покрытия, но не могут похвастаться высокой скоростью подключения, а молодые 3G и 4G (LTE) хоть и работают на небольшой территории, предоставляют доступ в интернет на скоростях, сравнимых с домашним проводным интернетом. Переключение между сетями происходит автоматически, без участия пользователя. Например, когда пользователь покидает 3G/4G сеть, телефон/планшет/модем автоматически подключается к более медленным каналам EDGE/GPRS без разрыва соединения. Пользователь заметит только снижение скорости подключения.
Настройка интернета на Android в большинстве случаев происходит автоматически. Для этого нужно установить сим-карту вашего оператора и включить телефон. В настройках подключения появится профиль для работы в интернет. Если же по каким-либо причинам этого не произошло, то потребуется настроить подключение вручную.
Для начала можно воспользоваться сервисами операторов для настройки доступа в интернет на мобильном устройстве. Если получить автоматические настройки GPRS не удалось, в меню каждого аппарата, поддерживающего GPRS, есть пункт с названием «Передача данных» или похожим названием. В этом разделе меню нам нужен подпункт «Учетные записи». Рассмотрим порядок настройки устройства более подробно:
Шаг 1. Нужно зайти в меню приложений
Шаг 2. Выбрать пункт «Настройки»
Шаг 3. Перейти в меню «Другие сети» («Еще…» — в некоторых системах)
Шаг 4. Выбрать пункт «Мобильные сети»
Шаг 5. Перейти в раздел «Точки доступа» (не забываем отметить галочкой пункт «Мобильные данные»)
Шаг 6. Оказавшись в разделе «Точки доступа в интернет», вызвать всплывающее меню нажатием соответствующей кнопки на устройстве и выбрать «Новая точка доступа»
Шаг 7. На экране Изменение точки доступа указать «Имя», «Точку доступа» («APN») и предоставленные оператором «Имя пользователя» и «Пароль»
Шаг 8. Выбрать «Тип проверки подлинности» — PAP, «Тип точки доступа» — default. Остальные настройки оставить по умолчанию
Шаг 9. Выбрать созданную точку доступа
Параметры поставщиков услуг мобильного Интернета указываем согласно данным таблицы:
xn—-8sb1bezcm.xn--p1ai
Как настроить интернет на Андроиде
Как настроить интернет на Андроиде. Чтобы настроить интернет на телефоне с операционной системой Android, не потребуется много времени, при наличии перед глазами пользователя подробной инструкции о том, как подключить интернет на Андроид. Представленное ниже руководство содержит
Предпочтительный тип сети на телефоне — какой выбрать?
Вячеслав Гришанков 0
Как правильно настроить предпочтение 4G, 3G и 2G в настройках смартфона?
Пользователи мобильных устройств ошибочно считают, что для стабильной работы интернета требуется только связь 4G. На самом деле, выбор типа сети зависит от текущих обстоятельств — расположение гаджета и близости ближайшей базовой станции.
Простой пример: в небольшом населенном пункте, который находится на отдалении от города, оптимальным вариантом часто будет сеть 3G. Проблема в том, что если в настройках смартфона выбрать режим работы «Предпочтительно 4G», связь может постоянно обрываться — поселок или деревня располагается вне зоны покрытия сети. Телефон постоянно пытается найти и подключиться к базовой станции. Из-за постоянных сбоев сети и попыток переподключения снижается скорость интернета: даже загрузка «легкой» страницы в интернете может занять 1-2 минуты времени.

Чтобы избежать этой проблемы, нужно изменить предпочтительный тип сети на 3G или 2G. При выборе оптимального варианта проведите небольшой тест: сначала выберите тип сети 3G (HSPA/HSPA+) и попробуйте попользоваться мобильным интернетом в течение небольшого времени: посмотрите видеоролике на YouTube, посетите различные веб-сайты. Если все будет хорошо, используйте эти настройки на постоянной основе.
Иногда вдалеке от города не работает даже 3G-интернет. В этом случае остается пробовать связь EDGE, хотя в сегодняшних условия пользоваться ей практически невозможно. Также для общего развития рекомендуем прочитать статью Где лучше ловит мобильный интернет?
 Загрузка…
Загрузка…Беспроводные сети Андроид
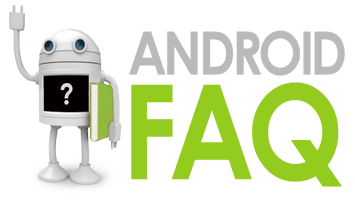
В меню беспроводные сети можно настроить всё, что касается беспроводных подключений устройства. А их в современных коммуникаторах может быть немало: сотовые сети (3G/LTE), Wi-Fi, Bluetooth и NFC уже стали своеобразным “джентльменским набором” топового смартфона.
Wi-Fi
В меню беспроводные сети можно настроить всё, что касается беспроводных подключений Андроид устройства. А их в современных коммуникаторах может быть немало: сотовые сети (3G/LTE), Wi-Fi, Bluetooth и NFC уже стали своеобразным “джентльменским набором” топового смартфона. Мы сознательно не включили в этот список A-GPS/ГЛОНАСС, потому что в Android OS эти соединения отнесены к пункту “Данные о местоположении”.
Bluetooth
Подобным образом всё устроено и в меню Bluetooth. При выборе этого пункта мы сразу попадаем в список всех видимых и подключённых с помощью этого интерфейса устройств, а в первой строке отображается название нашего смартфона. По клику на него переключаются режимы видимости между “Отображать для ближайших устройств Bluetooth” и “Отображать только для подключённых устройств”. Ну а после нажатия на кнопку “меню” можно изменить имя телефона, установить тайм-аут видимости (в том числе вообще отключить его) или открыть полученные файлы — Android OS не ограничивает пользователей в возможности передачи файлов по этому протоколу.
К пункту “Передача данных” мы перейдём чуть позже, а пока нажмём на строку “Ещё”. Здесь находится переключатель режима “полёта”, при котором отключаются все беспроводные соединения, в том числе и радиомодуль (обычно его просят включать в самолетах). Несмотря на немедленный обрыв всех соединений при выборе этого режима, остаётся возможность заново подключиться к Wi-Fi сети или Bluetooth-устройству при отключённой сотовой связи.
Но больше всего нам будет полезен пункт “Режим модема”, благодаря которому почти любой смартфон под управлением Android OS может раздавать интернет на ближайшие устройства с помощью Wi-Fi или Bluetooth. В первом случае коммуникатор выступает в роли точки доступа, которая ничем не отличается от других видимых Wi-Fi сетей. Пользователю необходимо задать для неё имя и пароль и сообщить их тому, кто захочет подключить свой девайс к сети Интернет с помощью вашего смартфона, работающего в режиме точки доступа. Плюсами этого режима являются быстрая скорость передачи данных и широкий диапазон действия, а основным минусом — высокий уровень потребления энергии (аккумулятор смартфона быстро разряжается).
Другой способ — сделать то же самое по протоколу Bluetooth. При этом даже не потребуется никакой настройки: после включения этой функции достаточно подключиться к устройству-модему с другого аппарата. Данный режим гораздо более энергоэффективен, но, в то же время, передаёт данные медленнее (впрочем, этот недостаток нивелируется при использовании на обоих устройствах Bluetooth версии 4.0) и обладает более ограниченным радиусом действия.
Ограничение трафика
Теперь настало время вернуться к пункту меню “Передача данных”, который мы в прошлый раз пропустили, ведь когда все беспроводные подключения уже настроены, самое время задуматься об ограничении трафика, а Android, как мы помним — “интернетолюбивая” ОС. В этом пункте настроек можно сделать следующее: включить или отключить передачу данных по сотовым сетям, установить предупреждения и лимиты по использованию трафика EDGE/3G/LTE и Wi-Fi, а также узнать какие из программ самые “прожорливые”.
Конечно, для Android существует множество специальных приложений, которые позволяют следить за сетевой активностью, но если вы просто хотите быть уверены, что не потратите больше трафика, чем может позволить ваш тариф, то для этого отлично подойдут и стандартные средства. Центральное место на экране “Передача данных” занимает диаграмма с отображением потреблённого трафика по дням и двумя “ползунками” для установки ограничений. Первый, жёлтого цвета — предупреждение, показывает пользователю соответствующее напоминание в панели уведомлений при достижении заданного уровня. Второй, красный — лимит, полностью блокирует сетевую активность коммуникатора при заходе за указанное значение. Его требуется включать предварительно, отметив пункт “Установить лимит”. Управление ползунками происходит двумя способами: передвижением пальцами или нажатием на количество разрешённого трафика и ручной установкой значения. К слову, мы не рекомендуем устанавливать точные ограничительные значения, а оставлять “в запасе” хотя бы пару десятков мегабайт, так как трафик, измеренный оператором и устройством могут отличаться.
Статьи по теме: Android FAQ
Источник: 4pda.ru
Как на Android прописать статический IP для Wi-Fi сети?
Как правило, в Wi-Fi сетях, IP адреса выдаются в автоматическом режиме и это действительно самый лучший вариант. При каждом новом подключении к сети роутер предоставляет устройству подходящий IP, который не занят. Благодаря этому нет необходимости вручную указывать адрес для каждого нового устройства. Все работает на автомате и проблем обычно не возникает, по крайней мере с компьютерами.
Но с различными мобильными гаджетами иногда возникают трудности и из-за этого они ни в какую не хотят выполнять подключение к Wi-Fi. Чаще всего такие устройства работают под управлением операционной системы Android. В таких случаях может помочь ручная установка статического IP, для конкретной сети.
Это действительно помогает в большинстве случаев и данный способ стоит пробовать в первую очередь, при возникновении подобных проблем. В сегодняшней статье мы рассмотрим, как сменить автоматический IP на статический и изучим небольшие тонкости этой настройки.
Смена адреса на статический как раз помогает при возникновении трех, самых популярных, ошибок: устройство бесконечное количество раз меняет IP, неправильная аутентификация (хотя это может возникнуть и при вводе неверного пароля от сети), и «Сохранено, защита WPA\WPA2».
Прописываем IP на Android
Процесс настройки IP довольно простой. Мы рассмотрим настройку на телефоне (в данном случае HTC) и планшете с ОС Android. Во всех других случаях, с данной операционной системой, настройка происходит приблизительно таким же образом.
На телефоне, открываем настройки и выбираем раздел Wi-Fi. Теперь нажмите на сеть, с которой у вас возникают проблемы. Иногда настройки могут не открываться, просто нажмите и подержите. После этого, выбираем что-то на подобии пункта «Сменить сеть».

 Попав в настройки сети, открываем расширенные параметры. Просто установите флажок напротив соответствующего пункта. Затем, нажмите на DHCP и укажите «Статическая».
Попав в настройки сети, открываем расширенные параметры. Просто установите флажок напротив соответствующего пункта. Затем, нажмите на DHCP и укажите «Статическая».
Прокручиваем список ниже и в пустых полях необходимо заполнить значения IP адреса, Шлюза и Длины префикса сети. Часто, эти поля могут быть уже заполненными приблизительными значениями, в качестве примера. Но мы должны указать свои.

 Что же там указывать? Когда в настройки вашего роутера можно попасть, перейдя по такому адресу 192.168.1.1, то в таком случае IP должен выглядеть так: 192.168.1.Х. Вместо Х указываем произвольное число от 1 до 199.
Что же там указывать? Когда в настройки вашего роутера можно попасть, перейдя по такому адресу 192.168.1.1, то в таком случае IP должен выглядеть так: 192.168.1.Х. Вместо Х указываем произвольное число от 1 до 199.
В другом случае, когда адрес, по которому открываются настройки роутера, выглядит так 192.168.0.1, статический IP приобретает подобный вид: 192.168.0.Х. Шлюз выглядит точно так же — 192.168.0.1. Вот и все, что нужно указать в настройках на телефоне. После этого сохраните выполненные изменения.
Теперь давайте взглянем, как это делается на планшете. В целом, настройки на всех современных устройствах, под управлением Android, очень похожи и все делается одинаково, есть только небольшие изменения в интерфейсе.

 Открываем настройки, открываем раздел Wi-Fi и открываем параметры проблемной сети.
Открываем настройки, открываем раздел Wi-Fi и открываем параметры проблемной сети.
Задаем нужные значения адресов.

 Сохраняем выполненные изменения. Этим способом можно решить самые распространенные проблемы, возникающие при подключении к сети Wi-Fi. По этому этим стоит воспользоваться. Если что-то не получается, или возникли вопросы, можете отписываться в комментариях, с радостью Вам поможем.
Сохраняем выполненные изменения. Этим способом можно решить самые распространенные проблемы, возникающие при подключении к сети Wi-Fi. По этому этим стоит воспользоваться. Если что-то не получается, или возникли вопросы, можете отписываться в комментариях, с радостью Вам поможем.
Программы мониторинга сигнала на Android.
 Иногда очень может понадобиться отследить параметры мобильной сети к которой подключены или хотим подключиться. Узнать уровень сигнала, тип сети, наличие 3G или 4G, а также сколько вокруг базовых станций или расстояние до них, можно с помощью специальных программ мониторинга сотовой сети. В связи с ростом популярности мобильных устройств работающих на базе операционной системы Android, для этой ОС появилось множество программ мониторинга GSM/3G/4G сетей.
Иногда очень может понадобиться отследить параметры мобильной сети к которой подключены или хотим подключиться. Узнать уровень сигнала, тип сети, наличие 3G или 4G, а также сколько вокруг базовых станций или расстояние до них, можно с помощью специальных программ мониторинга сотовой сети. В связи с ростом популярности мобильных устройств работающих на базе операционной системы Android, для этой ОС появилось множество программ мониторинга GSM/3G/4G сетей.
Программа мониторинга GSM сети не только может помочь добиться максимальных значений сигнала, есть программы для Android, которые могут указать направление и расстояние до ближайшей сотовой вышки, а также указать есть ли на ней 4G или нет. Гораздо удобнее, вместо всем известной MDMA для Windows, работающей только с USB модемами, пользоваться смартфоном или планшетом. Вот 10 программ мониторинга GSM/3G/4G/ работающих на базе Android, которые достойны внимания.
 Antennas.
Antennas.
Простенькая утилита для мониторинга GSM и CDMA сети. Показывает на карте все ближайшие сотовые вышки. Также можно измерить уровень сигнала в dBm активной БС, и узнать её координаты по LAC и CID.

 Network Signal Strength.
Network Signal Strength.
Основное назначение программы показать уровень сигнала. Сигнал показывается на удобной круговой шкале в dBm. Работает в сетях GSM/CDMA/LTE. Отображает тип сети, название сотового оператора, а также наличие GPRS, 3G или 4G. Также можно узнать Call ID устройства которое ему присвоила БС. Из минусов стоит отметить наличие рекламного баннера в интерфейсе.



 GSM Monitor.
GSM Monitor.
Простая программа на русском языке для измерения уровня сигнала GSM. Изменения уровня сигнала с течением времени отображаются наглядно на графике. С помощью GSM Monitor можно узнать тип сети, название оператора, IMEI код устройства, а также серийный номер SIM карты. Программа будет фоново работать в системе пока её не остановить.

 Gsm Signal Monitor.
Gsm Signal Monitor.
Еще одна простая утилита для мониторинга GSM сигнала. Отображает сигнал на графике, плюс большие цифры значений в верхней части экрана, что очень удобно. Из особенностей программы следует отметить возможность выбора в чем отображать уровень сигнала. Можно выбрать стандартно dBm, уровень RSSI, или в процентах. Плюс ко всему отображаются координаты БС в параметрах LAC и CID. Есть рекламные баннеры.


 Cell Phone Coverage Map.
Cell Phone Coverage Map.
Удобная программа, позволяет запустить тест сети к которой подключено устройство. Работает с любым типом подключения к интернету, в том числе и с Wi-Fi. Отобразит уровень сигнала, и сетевой протокол. Тест покажет скорость входящего и исходящего каналов. На карте можно посмотреть плотность и активность сот которые окружают устройство.




 Network Signal – Информация сигнала сети.
Network Signal – Информация сигнала сети.
Да, программа так и называется «Информация сигнала сети», она полностью на русском языке и сделанна русскими разработчиками. Очень понятный интуитивно интерфейс, можно узнать очень подробную информацию о подключении. Работает с Wi-Fi сетью. Можно узнать уровень сигнала, и отследить его изменения на графике. Очень подробная информация о БС, от координат расположения, до типа сети. Есть возможность узнать на карте расположение ближайших сотовых вышек, а также расстояние до подключённой БС. Можно одновременно мониторить GSM и Wi-Fi. Из дополнительных функций можно узнать информацию об устройстве на котором установленна программа. Есть реклама, но в платной PRO версии её не будет, плюс добавятся дополнительные опции доступные только на PRO версии.



 Location Finder and GSM mapper.
Location Finder and GSM mapper.
Очень полезная программа для мониторинга сотовой сети. Главное достоинство в подробной информации о подключении. Отображает все данные подробно: уровень сигнала, тип сети, координаты LAC и CID, мобильные коды MCC и MNC. Отображает на карте Google подключенную БС с координатами местности.



 GSM Signal Monitoring.
GSM Signal Monitoring.
Удобное приложение на русском языке. Работате с сетями GSM, UMTS и LTE. Отслеживает такие параметры соты как: cell Id, LAC, MNC, MCC. Отображает уровень сигнала на графике и его изменение во времени. Показывает соседние соты, только в сети GSM. Есть монитор скорости передачи данных.



 OpenSignal.
OpenSignal.
Программа на русском языке, с широким функцианалом. При включенном GPS программа покажет на экране в виде стрелки направление в котором стоит двигаться для достижения лучшего сигнала. Проще говоря, указывается направление движения к близжайшей сотовой вышке вашего оператора. Можно узнать не только уровень сигнала, но и замерить скорость интернета 3G или 4G. Также можно увидеть на карте близжайшие доступные вышки, и к какой именно подключенно устройство, смартфон или планшет.
Особенностью программы OpenSignal, является возможность посмотреть покрытие. Именно покрытие сети GSM, 3G или 4G на карте. Это очень полезная функция, очень может помоч при установки например 3G или 4G антенны.





 Netmonitor.
Netmonitor.
Данное приложение предназначенно для мониторинга GSM/CDMA сетей. Очень удобный интерфейс, отображает подключенную БС и близжайшие соседние. Причем в списке сот отображаются физические адреса вышек на русском языке, ни одно выше перечисленное приложение этим похвастать не может. Плюс есть возможность записать лог в файл. Уровень сигнала отображается в виде графика меняющегося во времени.




Вот, пожалуй самые интересные и полезные приложения из «Google Play» для мониторинга сети. Все они в той или иной степени имеют разные и схожие функции, и пользоваться лучше всего несколькими сразу. В зависимости от задач которые стоят, будь то установка антенны и настройка её на ближайшую базовую станцию, или просто поиск лучшего сигнала, эти приложения могут очень помочь.
Если вам известны другие полезные приложения для мониторинга GSM/3G/4G, прошу рассказать о них в комментариях. Мы с удовольствием их протестируем.

 Antennas.
Antennas. Network Signal Strength.
Network Signal Strength. GSM Monitor.
GSM Monitor. Gsm Signal Monitor.
Gsm Signal Monitor. Cell Phone Coverage Map.
Cell Phone Coverage Map. Network Signal – Информация сигнала сети.
Network Signal – Информация сигнала сети. Location Finder and GSM mapper.
Location Finder and GSM mapper. GSM Signal Monitoring.
GSM Signal Monitoring. OpenSignal.
OpenSignal. Netmonitor.
Netmonitor.