Как выделить текст в вотсапе: Как выделить текст в ВатсАпе
Как выделить текст в ВатсАпе
Android
Чтобы выделить фрагмент текста в WhatsApp для Android, то есть выбрать совокупность символов для форматирования, копирования или удаления, применяются привычные большинству пользователей устройств под управлением «зелёного робота» приёмы.
- Для выделения отдельного слова в формируемом для отправки средствами мессенджера сообщении действия могут быть двухвариантными:
- Нажмите в любом месте слова и удерживайте палец до момента, пока совокупность символов окажется «подсвеченной» и оснащённой маркерами выделения с двух сторон.
- Дважды, фактически без паузы, тапните по выделяемому слову.
- Если вашей целью является выбор одного или нескольких символов, выделите, как описано выше, содержащее их слово. Далее, поочерёдно нажав и удерживая правый и левый маркеры, сдвигайте их влево и вправо соответственно, «отсекая» таким образом те знаки, которые выбирать не нужно.

- Чтобы выделить фрагмент текста, включающий несколько слов:
- Сначала «подсветите» первое слово из фрагмента, действуя, как описано в первом пункте этой инструкции.
- Далее ухватите (нажмите и удерживайте) правый маркер выделения и перемещайте его вправо, а затем при необходимости вниз. Прекратите воздействие на маркер, когда весь фрагмент окажется «окрашенным» в отличный от фона области сообщения цвет.
- Для выделения всего текста в подготавливаемом к отправке через мессенджер сообщении:
- Длительно нажмите в любом месте области, которую занимает набранное послание – это приведёт к появлению контекстного меню.
- В списке применимых к сообщению опций выберите пункт «Выбрать всё».
iOS
Действия, приводящие к выбору фрагмента текста в сообщении, сформированном в WhatsApp для iPhone, немного отличаются от таковых в вышеописанном мессенджере для Android, но очень похожи.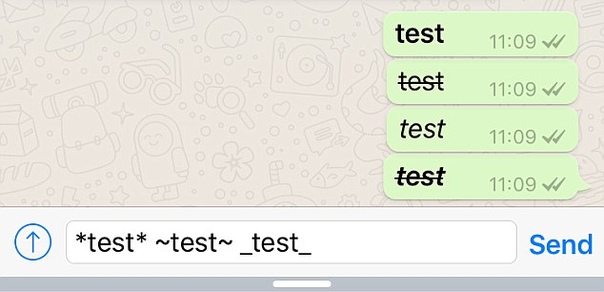
- C целью выбора одного отдельного слова (совокупности символов, отделенных от других пробелами) в послании дважды тапните по нему.
Либо длительно нажмите в любом месте слова до появления контекстного меню, затем коснитесь «Выбрать».
- Чтобы выбрать несколько символов, нажав и удерживая, по очереди сдвиньте влево и вправо маркеры выделения, появившиеся в начале и конце «подсвеченного» в результате выполнения предыдущего пункта из этой инструкции слова, которое их содержит.
- Для выбора нескольких слов дважды тапните по первой из входящих в выделяемый фрагмент текста совокупностей символов, затем нажмите и удерживайте отобразившийся правый маркер, сдвигайте его вправо и (если нужно) вниз до достижения необходимого результата.

Windows
WhatsApp для ПК в плане решения задачи из заголовка статьи практически ничем не отличается от любой другой программы для Windows, где есть возможность проводить операции с текстом.
- Выделение мышью:
- Для того чтобы выбрать отдельное слово в поле ввода сообщения мессенджера дважды кликните
по нему.
- С целью выбора отдельного произвольного фрагмента послания, кликом установите курсор в его начале и, не отпуская левую кнопку мыши,
передвиньте указатель вправо и вниз.
- Если нужно выделить весь текст сообщения, кликните в его области правой кнопкой мыши, а затем щёлкните «Выбрать все»
в отобразившемся контекстном меню.
Кроме вызова пункта из контекстного меню, «подсветить» весь текст послания можно путем тройного клика мышью
в области его набора.
К слову, WhatsApp для Windows – это единственный вариант мессенджера, где вышеописанные манипуляции мышью можно произвести в отношении текста не только подготавливаемого к отправке, но и полученного, а также уже переданного сообщения.
 Делать это целесообразно исключительно с целью копирования отдельной части послания в буфер обмена ОС.
Делать это целесообразно исключительно с целью копирования отдельной части послания в буфер обмена ОС. - Для того чтобы выбрать отдельное слово в поле ввода сообщения мессенджера дважды кликните
- Выделение с помощью клавиатуры:
- Посредством нажатия на клавиши-стрелки переместите курсор в начало выделяемого фрагмента текста.
- Нажмите на клавишу «Shift» и, не прекращая воздействия на неё, с помощью кнопки «Стрелка вправо»
Опишите, что у вас не получилось. Наши специалисты постараются ответить максимально быстро.
Помогла ли вам эта статья?
ДА НЕТПоделиться статьей в социальных сетях:
Как выделить текст в Ватсапе?
Как зачеркнуть или выделить текст в Whatsapp
Пока Whatsapp набирает популярность у пользователей, разработчики постоянно обновляют версии, в связи с чем на данный момент стало возможными зачеркнуть или выделить текст жирным или курсивом в сообщении Whatsapp без установки сторонних приложений на Android и iOs.
Обновление приложения в июле 2017 г. теперь позволяет изменить текст на жирный, курсив или наклон путем выделения и выбора соответствующего пункта меню прямо чате (смотрите скриншот ниже):
Если нет обновления, то делаем так:
Самый простой способ на сегодняшний день форматировать шрифт в вотсап при помощи определенных символов на клавиатуре, обрамляя ими текст или фразу с двух сторон. Форматирование работает не только на смартфоне, но и в веб-версии Whatsapp на компьютере.
Писать в чате нужно следующим образом:
- *текст жирный* (если в начале и в конце звёздочки * без пробела)
- _текст курсивом_ (если в начале и в конце нижнее подчеркивание _ без пробела)
(если в начале и в конце тильда
без пробела)
На айфоне найти такую необычную кавычку можно так: переключится на цифры и …в правом нижнем углу нажать и удерживать ‘, выпадет ещё 3 разных ` — крайняя левая.
Также символы для изменения текста в вотсап Вы можете использовать совместно:
текст жирный зачеркнуть
_ наклонный текст зачеркнуть _
Верим и надеемся, что со временем, выделить или зачеркнуть текст в Whatsapp станет еще проще и быстрее!
s-kak.ru
Форматирование сообщения в WhatsApp: как сделать текст жирным, курсивом или зачеркнутым
При создании сообщения в мессенджере WhatsApp иногда возникает потребность в выделении важных моментов. Чтобы реализовать эту возможность, разработчики приложения добавили функцию форматирования текста.
Она разрешает хозяевам смартфонов окружать печатаемые фрагменты звездочками, подчеркиванием и тильдой. Тогда в отправленном адресату сообщении выделенные упомянутыми знаками буквы, слова либо фразы становятся жирными, курсивными или зачеркнутыми.
Ниже рассматривается несложный алгоритм форматирования текста в WhatsApp, который могут использовать владельцы мобильных устройств.
Жирное выделение текста в сообщении
Чтобы осуществить это действие, необходимо:
- Запустить мобильную программу WhatsApp.
- Указать вкладку «Чаты», расположенную наверху дисплея.
- В ранее сформированном перечне выбрать подходящий контакт.
- Нажать отображаемое внизу экрана поле для печати сообщения. Появится виртуальная клавиатура для ввода текста.
- При наборе сообщения следует воспользоваться символом «*», чтобы выделить часть послания жирным шрифтом. Пример приведен на рис. 1.
- Коснуться стрелки «Отправить».
Окруженные звездочками фрагменты сообщения приобретут жирное начертание, когда попадут к адресату.
Рис. 1. Ввод сообщения на телефоне отправителя с выделением жирным даты 18 мартаСообщение прямо со звездочками в тексте (рис. 1) отправляем на телефон получателя. Тогда у него звездочки в тексте автоматически превратятся в жирный текст, то есть, дата 18 марта будет выделена жирным (рис. 2):
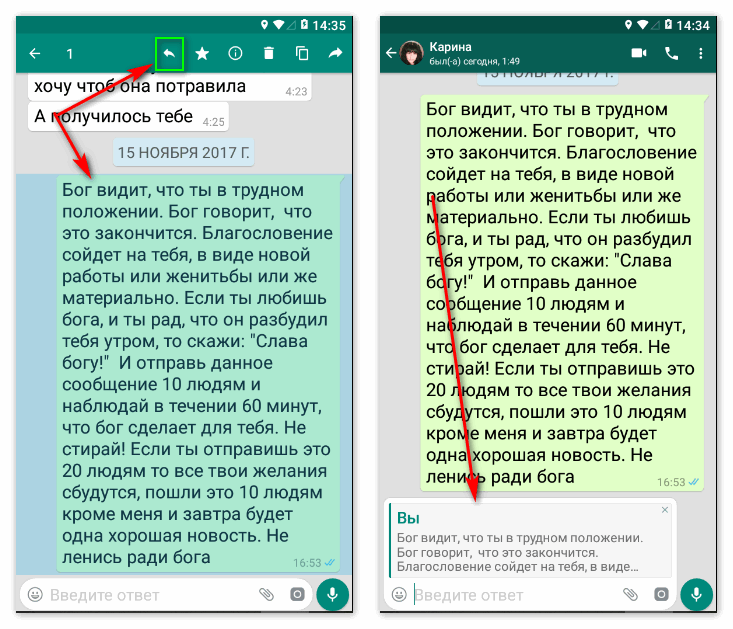 2. Как на смартфоне получателя выглядит сообщение, в котором дата выделена жирным
2. Как на смартфоне получателя выглядит сообщение, в котором дата выделена жирнымКстати, сообщения-вотсапинки можно набирать не только на телефоне, но также на компьютере. Например, в браузере Опера есть встроенный вотсап, который на своем компьютере можно синхронизировать с телефоном. На компьютере удобнее смотреть полученные фотографии и печатать сообщения.
Выделение курсивом
Также мессенджер WhatsApp разрешает выделять фрагменты послания курсивом. С этой целью требуется:
- Запустить рассматриваемую мобильную программу WhatsApp.
- Открыть вкладку со списком предварительно добавленных контактов.
- Выбрать соответствующего пользователя, который будет получателем сообщения.
- Напечатать сообщение, в котором выделить необходимые слова, фразы или буквы с помощью символа «_».
- Отправить послание адресату.
Фрагменты между знаками подчеркивания станут отображаться курсивом на телефоне получателя.
Зачеркнутое выделение
При форматировании печатаемого в мессенджере текста можно зачеркивать его куски.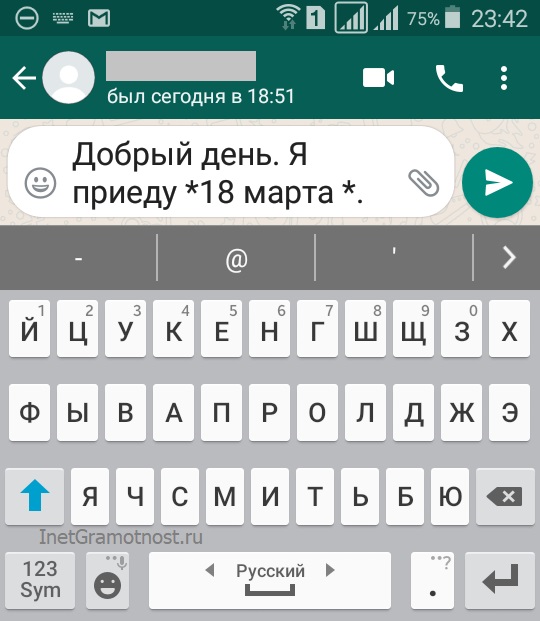 Для этого:
Для этого:
- Запускается мобильное приложение WhatsApp.
- Выбирается вкладка с перечнем контактов.
- Открывается чат с нужным пользователю абонентом.
- В поле внизу экрана набирается текстовое послание.
- Форматируемые фрагменты окружаются символом «
».
Заключенный между тильдами текст становится зачеркнутым.
Примеры сообщений у отправителя и у получателя
Вводим сообщения так, чтобы использовалось жирное выделение текста, курсив и зачеркнутый.
Отправляем сообщения, показанные на рис. 3. В итоге адресат получит их в таком виде, который показан на рис. 4:
Рис. 4. Адресат получит сообщения на своем смартфоне, где в первом сообщении выделена дата жирным, во втором – курсивом, а в третьем зачеркнуто слово “Привет”.Можно комбинировать в одном сообщении варианты, где какая-то часть текста, например, будет выделена жирным текстом, вторая часть – курсивом, а третья – зачеркнутым.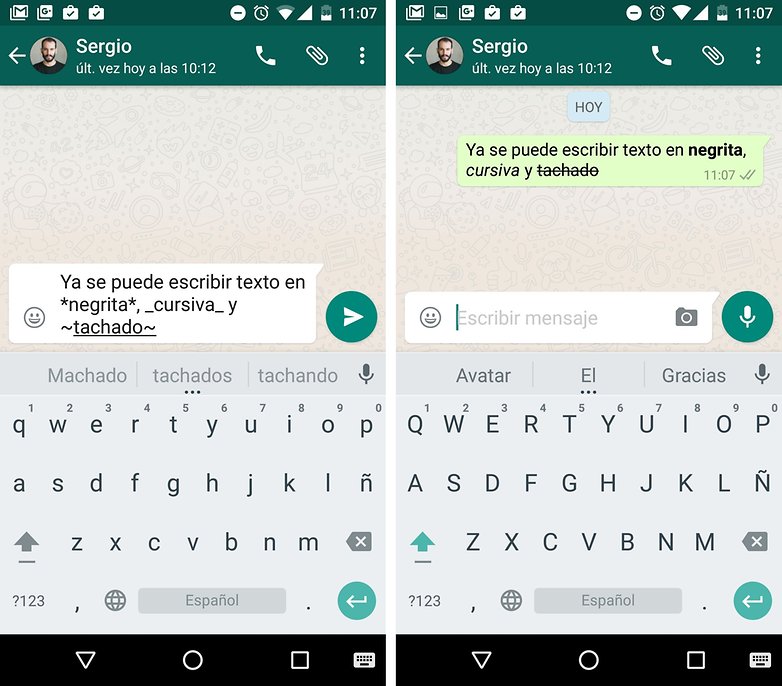
Приглашаю Вас отметить ниже удобные, привычные мессенджеры. Можно выбрать несколько вариантов:
www.inetgramotnost.ru
Как сделать форматирование текста в WhatsApp
Час в радость дорогие друзья блога moikomputer.ru!
Очень много людей используют мессенджер WhatsApp и его популярность не продолжает расти набралась целая армия пользователей, но не все знают о разных фишках в приложении, например, одна из таких как форматирование шрифта.
Так давайте рассмотрим, что это и зачем?
Специфика форматирования текста в Ватсапе
Дело в том, что при написании сообщений в чате можно форматировать текст и не беда, что для этого не предусмотрен специальный инструмент.
Для этого нужно использовать специальные символы, которые присутствуют на каждой клавиатуре и ваш текст станет жирным, курсивом или зачеркнутым.
Жирный шрифтДля того чтобы выделить слово или целое предложение нужно применить символ звездочка (*) проставление символа происходит с обоих сторон выбранного писания.
*Привет*
В данном случае используем нижнее подчеркивание.
_Привет_
Зачеркнутый текст
Для этого нам понадобиться так называемая «хильда».
Комбинирование
Суть данной фишки состоит в том, что мы объединим сразу несколько символов к примеру, хильду со звездочкой и получим жирный зачеркнутый шрифт.
*
Привет
*_ Привет _*
Получим на выходе жирный подчеркнутый курсив.
Можно попробовать другие варианты.
Важно: между символом и буквой не должно быть пробела!
Выделение текста в Whatsapp красным
К сожалению данную функцию выделения шрифта в Whatsapp красным или иным цветом на момент написания статьи невозможно!
Для этого существуют программы, но и они справляются с задачей не так как этого хотелось. Они просто формируют графический файл, где сообщение действительно будет цветными даже буквы разноцветными, но это всего лишь обычная фотка.
Так, что будем ждать релиза программы, где появиться возможность форматирование текста в WhatsApp как в любом полноценном текстовом редакторе.
moikomputer.ru
21 лайфхак в WhatsApp, о которых вы не знали
WhatsApp — самое популярное в мире приложение для обмена мгновенными сообщениями, и по этой причине оно постоянно получает обновления, имеет большой перечень функций и поддерживает широкий спектр устройств. Не удивительно, что им пользуется уже один миллиард пользователей. Хотите получить максимальную отдачу от этого приложения? Я знаю несколько полезных хитростей, которыми хочу с вами поделиться.
Как в WhatsApp выделить текст курсивом, сделать шрифт жирным или зачёркнутым
Этой фишкой я уже давно пользуюсь в WhatsApp, и знаю, что большинство людей, не знаю о ней.
Если вы хотите выделить слово жирным, просто поставьте звездочку (*) в начале и конце слова. Например, если вы захотите выделить слово жирный жирным, напишите так *жирный*. То же самое с курсивом, только вместо звездочек ставим нижнее подчеркивание (_). Чтобы получился зачеркнутый текст вам нужно ставить знак тильды (
То же самое с курсивом, только вместо звездочек ставим нижнее подчеркивание (_). Чтобы получился зачеркнутый текст вам нужно ставить знак тильды (
) в начале и конце требуемого фрагмента. Есть также возможность создания моноширинного текста, добавить три кавычки с любой стороны текста.
Для вас это слишком сложно? Тогда просто выделите необходимое слово или чать текста, нажмите «больше» и выберите выделить жирным, курсивом, зачеркивание или моноширину. Хочу предупредить, что это есть не на всех устройствах, поэтому лучше пользоваться первым способом.
Как цитировать сообщение в WhatsApp
Если чат или группа активные и постоянно приходят новые сообщение, цитирование является лучшим способом не запутаться, кто, кому и на что отвечает.
Чтобы процитировать кого-то, нужно нажать несколько секунд на сообщение, а потом выбрать стрелку, указывающую налево (это первая стрелка). Таким образом, прикрепляется цитируемое сообщение, останется только набрать ответ и отправить.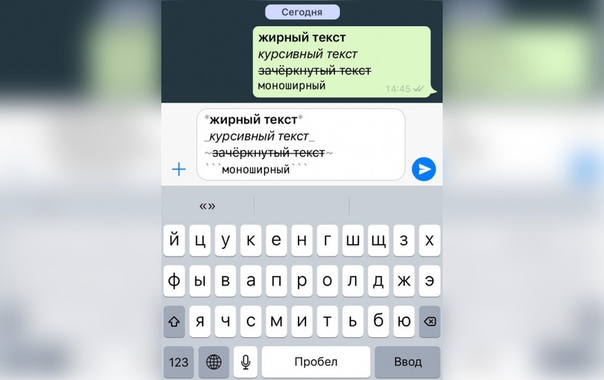
Как отключить автоматическую загрузку фото и видео в WhatsApp
Одним из самых трюков с WhatsApp, которые вы обязательно должны знать, поможет вам сэкономить мобильный интернет-трафик.
Есть несколько способов сэкономить интернет-трафик WhatsApp, по-прежнему получая уведомления и сообщения. Во-первых, отключите возможность приложения загружать медиафайлы через мобильную сеть. Это можно сделать в настройках для этого нажмите на три точки в правом в верхнем углу, далее «Настройки» — «Данные и хранилище» — «Автозагрузка медиа — Мобильная сеть«.
В этом разделе нужно убрать галочки с того медиаконтента, который не нужно загружать с помощью мобильного интернета. После чего для того, чтобы посмотреть присланную фотографию или видео в чате, нужно просто нажать на файл, и начнется загрузка. Особенно рекомендую отключать видео, так как они имеют большой вес и больше всего съедают трафик.
Звонки в WhatsApp жрут трафик? Включите экономию данных
Звонки в WhatsApp очень удобны, после их запуска я отказался от скайпа. Но они могут использовать много трафика, особенно на это стоит обратить пользователям с ограниченным тарифным планом. К счастью, есть в ватсапе и возможность понизать пропускную способность при вызовах, тем самым сэкономить трафик. Чтобы включить функцию экономии данных перейдите в «***» — «Настройки» — «Данные и хранилище» — «Настройка звонков» и поставьте галочку напротив «Экономия данных».
Но они могут использовать много трафика, особенно на это стоит обратить пользователям с ограниченным тарифным планом. К счастью, есть в ватсапе и возможность понизать пропускную способность при вызовах, тем самым сэкономить трафик. Чтобы включить функцию экономии данных перейдите в «***» — «Настройки» — «Данные и хранилище» — «Настройка звонков» и поставьте галочку напротив «Экономия данных».
Как посмотреть статистику по использованию трафика WhatsApp
Все Android-телефоны выпущенные в последние пять лет имеет статистику по использованию трафика, Google выпустила даже приложения для экономии трафика. У WhatsApp также есть статистика по расходу трафика, статистика удобно разбита по категориям.
Чтобы попасть в журнал использования трафика WhatsApp, необходимо зайти в «Настройки» — «Данные и хранилище» — «Использование данных«. Здесь можно посмотреть всю статистику приложения, такую как, сколько интернет-трафика потрачено на звонки, сообщения, количество отправленных сообщений и т. д. Самым большим недостатком в этой статистике, является то, что нет разбивки используемого трафика на Wi-Fi и сотовой связи.
д. Самым большим недостатком в этой статистике, является то, что нет разбивки используемого трафика на Wi-Fi и сотовой связи.
Как посмотреть, сколько памяти занял чат
Если зайдете в «Настройки» — «Данные хранилище» — «Хранилище«, то увидите впечатляющую статистику.
В этом разделе можно посмотреть, сколько занял место на устройстве чат с контактом или группа. После того как вы выберите контакт или группу, то сможете посмотреть детальную статистику, такую как, сколько место занимают фото, видео, аудио, документы, количество текстовых сообщений. Тут же можно удалить определенный медиаконтент.
Как удалить определенный контент из чата
Можно сделать больше, чем просто посмотреть, сколько занимает чат с определенным контактом. Можно удалить определенный медиаконтент из определенного чата.
Все, что нужно сделать это снова посетить хранилище («Настройки» — «Данные хранилище» — «Хранилище«).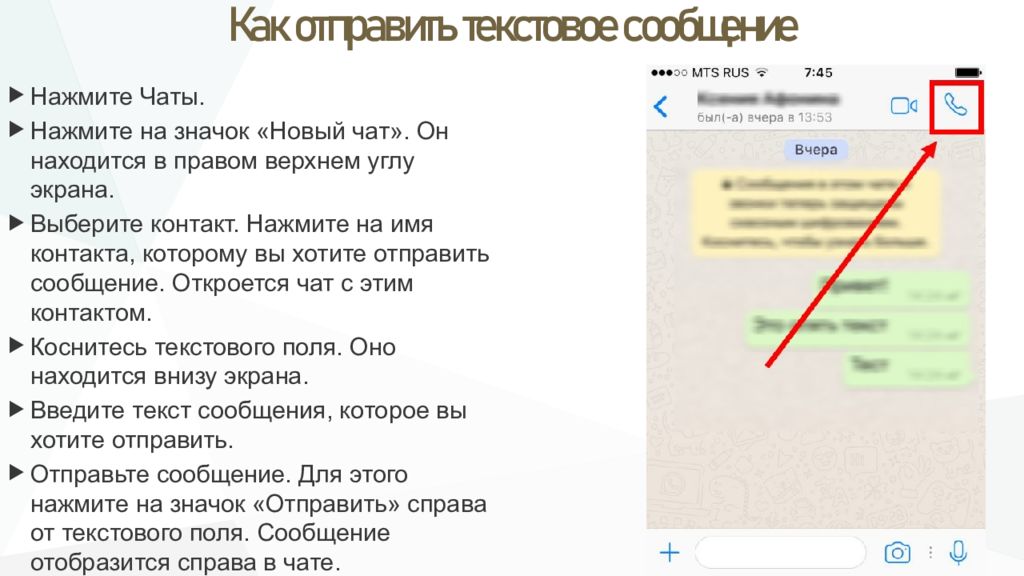 Здесь выберете контакт или группу и нажмите кнопку «Управлять сообществом». Теперь можно отметить какие категории контента нужно очистить. Поэтому, если в группе есть 80 роликов объемом 350 Мб и нужно их удалить, просто отметь ее галкой и нажми кнопку «удалить сообщения».
Здесь выберете контакт или группу и нажмите кнопку «Управлять сообществом». Теперь можно отметить какие категории контента нужно очистить. Поэтому, если в группе есть 80 роликов объемом 350 Мб и нужно их удалить, просто отметь ее галкой и нажми кнопку «удалить сообщения».
Запросите информацию о своей учетной записи
В WhatsApp, как Facebook и Twitter, можно запросить ZIP-архив с информацией и настройками вашей учетной записи. Но хочу заметить, что в архиве не будет сообщений.
Если вы решили получить такой архив зайдите в «Настройки» — «Аккаунт» — «Запросить информацию аккаунта«, а затем нажать «запрос отчета». Для получения отчета требуется от двух до трех дней. Еще, запрос будет отменен, если вы решите удалить или изменить номер своего аккаунта.
Нельзя посмотреть этот файл в WhatsApp, можете попробовать открыть его другой программой непосредственно в телефоне или перенести файл на компьютер и открыть его там.
Как отправить историю чата на e-mail
В WhatsApp можно не только делать резервную копию чатов в облаке, а и отправлять всю переписку чата на e-mail.
Если надо отправить чат на почту зайдите в «Настройки» — «Чаты» — «История чатов» — «Отправить чат по эл. почте«, после чего откроется весь список доступных чатов.
После того, как вы выбрали нужный чат, WhatsApp спросит, нужно ли включать медиа или отправить только текст и эмоции. После выбора, откроется стандартное приложение электронной почты, с прикрепленным журналом чата будет в формате .txt, останется только ввести адресата и нажать кнопку, отправить.
Как активировать двухэтапную аутентификацию
По умолчанию при смене устройства WhatsApp запрашивает номер телефона и одноразовый пароль. Но включение двухэтапной проверки означает, что злоумышленники могут получить доступ к вашей учетной записи, даже если у них есть SIM-карта.
Чтобы включить ее, нужно зайти в «Настройки» — «Аккаунт» — «Двухшаговая проверка«. Здесь нужно будет создать PIN из 6 цифр, который нужно будет вводить при регистрации новых устройств. Также здесь можно добавить свой e-mail, если вдруг забудете ПИН-код.
Здесь нужно будет создать PIN из 6 цифр, который нужно будет вводить при регистрации новых устройств. Также здесь можно добавить свой e-mail, если вдруг забудете ПИН-код.
Есть один недостаток, заключается он в том, что отключить двухэтапную аутентификацию с исходного устройства, можно без ввода паролей и ПИН-кодов. Очень странно.
Как добавить ярлык контакта на рабочий стол
В WhatsApp также можно добавлять ярлыки контактов на рабочий стол Андроид — идеально подходит для популярных и избранных контактов.
Чтобы добавить ярлык чата на рабочий стол телефона, откройте чат или группу, а затем нажмите три точки в верхнем правом углу. Отсюда нажмите «Еще» — «Добавить иконку на экран«. Затем просто нажмите подтвердить, чтобы подтвердить решение.
Как отключить уведомления о прочтении в WhatsApp
х, печально известная синяя галочка. Для непосвящённых она означает, что сообщение было прочтено. Если нужно скрыться от своих контактов и отключить уведомление о прочтении (синюю галочку), перейдите в «Настройки» — «Аккаунт» — «Приватность» и снимите флажок с «Отчеты о прочтении«.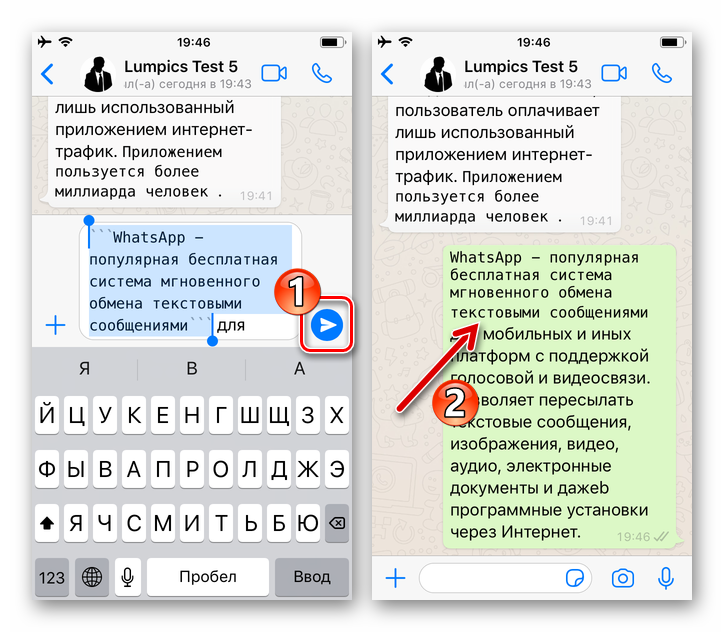
Помните, что это работает в обоих направлениях, т.е. ваши контакты не видят, когда вы читает их сообщения, а вы не можете видеть, когда они читают ваши.
Как посмотреть, кто прочитал сообщение в группе WhatsApp
Одним из лайфхаков WhatsApp о котором вы наверняка не знали, является возможность посмотреть, кто прочитал ваше сообщение в группе. Все, что нужно сделать, чтобы увидеть список прочитавших, это удерживать свое сообщение, чтобы выделить его, затем коснуться трехточечного меню и выбрать «Инфо«. Тут вы увидите, полны список прочитавших сообщение, и в какое время оно было прочитано.
Как включить режим невидимки в ватсапе
В WhatsApp есть такая функция, которая показывает, когда вы были последний раз в сети, а вернее когда последний раз открывали ватсап.
Если решили ее отключить зайдите в «Настройки» — «Аккаунт» — «Приватность«. Затем нажмите «Время посещения» и выберите, кто может видеть время вашего последнего посещения в сети. На выбор три категории: «Все«, «Мои контакты» и «Никто«.
На выбор три категории: «Все«, «Мои контакты» и «Никто«.
По этой же схеме можно изменить видимость фотографии профиля и сведения о контакте. Они также могут быть доступны для просмотра всем, только вашим контактом или вообще никому.
Как посмотреть список заблокированных контактов
Не стесняйтесь блокировать не желательные контакты в WhatsApp. Посмотреть полный список заблокированных контактов, перейдите в «Настройки» — «Аккаунт» — «Приватность«. Дальше нужно прокрутить до раздела «Сообщения» и нажать «Заблокированные: Х«.
Здесь также можно добавить в список заблокированных, нажав на иконку в правом верхнем углу. Откроется страница «Контакты», где останется только выбрать контакт для блокировки.
Как включить отслеживание местоположения в реальном времени
Отправить свое местоположение в чат WhatsApp очень просто, нажимаете значок скрепки и нажимаете на иконку «Место». Но, что если надо, чтобы кто-то видел ваше местоположение в реальном времени, например, друг или родитель? Оказывается такая функция есть WhatsApp, и она будет реальной находкой в первую очередь для родителей.
Но, что если надо, чтобы кто-то видел ваше местоположение в реальном времени, например, друг или родитель? Оказывается такая функция есть WhatsApp, и она будет реальной находкой в первую очередь для родителей.
Вы можете активировать функцию, нажав на значок скрепки еще раз. Теперь нажмите «Место» — «Делиться геоданными» и укажите время, от 15 минут до 8 часов. Если вдруг передумаете делиться местоположением, завершите отслеживание вручную, нажав на кнопку «Перестать делиться«.
Как поставить оригинальный звук контакту
У обычного пользователя WhatsApp в адресной книге много контактов, а если вам много пишут, то непонятно когда пришло ожижаемое сообщение. К счастью, есть один способ сортировать поступающие сообщения по звуку уведомления.
Чтобы создать индивидуально уведомление, надо зайти в чат с нужным контактом. Здесь, нажать на его имя в верхней части окна и выбрать «Индивидуальные уведомления».
После того как вы попадете в этот раздел, поставьте галочку напротив «Использовать». Здесь вы сможете изменить звук уведомления чата, уведомление звонка, вибрацию, световой индикатор и т.д.
Как временно отключить звук чата или группы
Вероятно, у вас есть группа, в которой постоянно постят мемы и вирусные видеоролики. Вы можете настроить уведомления, по предыдущему совету, или просто отключите группу или контакт.
Чтобы временно отключить звук чата или группу, нажмите и удерживайте чат контакта. Верхней части экрана появятся несколько иконок. Коснитесь иконки отключения звука (перечеркнутый динамик). Укажите период отключения звука (восемь часов, неделя, год) и выберите, нужно ли показывать уведомления о новых записях.
Как пользоваться ватсап на компьютере
Если вы предпочитаете полноразмерную клавиатуру или просто удобство большого экрана, воспользуйтесь Ватсапом для компьютера или WhatsApp Web.
Чтобы продолжить вы должны скачать WhatsApp для Windows или Mac (скачать) или перейти на WEB -версию клиента (web.whatsapp.com). Теперь нужно отсканировать QR-код, с помощью мобильного приложения WhatsApp. На телефоне коснитесь трехточечного меню в верхнем правом углу, теперь выберите WhatsApp Web, чтобы запустить функцию чтения QR-кода. Теперь сканируйте QR-код с веб-сайта или детоскопной программы с помощью телефона и все.
Самым большим недостатком компьютерной и веб версии WhatsApp является то, что он полностью привязан к телефону. Нельзя пользоваться WhatsApp на компьютере, если телефон выключен или если на телефоне нет интернета. Тем не менее, это лучше чем ничего.
Как перекидывать файлы с телефона на компьютер (и наоборот)
WhatsApp для компьютера дает возможность обмениваться файлами между компьютером и телефоном.
Все, что вам нужно сделать, это создать группу с любым из ваших контактов, удалить выбранный контакт, а группа останется. Таким образом, у вас будет свой частный хаб для обмена файлами. Останется только отправлять файлы с телефона в группу, а потом скачивать их на компьютере (или наоборот).
Участвуйте в бета-тестировании
Чтобы первыми узнавать и пробовать новые функции, надо присоединиться к программе бета-тестирования. Это значит, что иногда будут появляться ошибки и прочие недостатки, поэтому стоит подумать.
Чтобы стать участником программы бета-тестирования, перейдите на страницу WhatsApp в Google Plya Store и прокрутите вниз, пока не увидите раздел «стать бета-тестером». Нажмите кнопку «Я …», и вас зачислят в программу бета-тестирования. Обновление бета-версии работает так же, как и обновление стабильной версии, просто нажимаете кнопку «Обновить», чтобы получить новую версию приложения.
Вы знали об этих возможностях WhatsApp?
У тебя есть свои лайфхаки для WhatsApp? Обязательно поделись ими в комментариях ниже! Спасибо!
xpcom.ru
Форматирование текста в WhatsApp
Час в радость дорогие друзья блога moikomputer.ru!
Очень много людей используют мессенджер WhatsApp и его популярность не продолжает расти набралась целая армия пользователей, но не все знают о разных фишках в приложении, например, одна из таких как форматирование шрифта.
Так давайте рассмотрим, что это и зачем?
Специфика форматирования текста в Ватсапе
Дело в том, что при написании сообщений в чате можно форматировать текст и не беда, что для этого не предусмотрен специальный инструмент.
Для этого нужно использовать специальные символы, которые присутствуют на каждой клавиатуре и ваш текст станет жирным, курсивом или зачеркнутым.
Жирный шрифтДля того чтобы выделить слово или целое предложение нужно применить символ звездочка (*) проставление символа происходит с обоих сторон выбранного писания.
*Привет*
В данном случае используем нижнее подчеркивание.
_Привет_
Зачеркнутый текст
Для этого нам понадобиться так называемая «хильда».
~Привет~
Комбинирование
Суть данной фишки состоит в том, что мы объединим сразу несколько символов к примеру, хильду со звездочкой и получим жирный зачеркнутый шрифт.
*~Привет~*
Еще пример:
~*_Привет_*~
Получим на выходе жирный подчеркнутый курсив.
Можно попробовать другие варианты.
Важно: между символом и буквой не должно быть пробела!
Выделение текста в Whatsapp красным
К сожалению данную функцию выделения шрифта в Whatsapp красным или иным цветом на момент написания статьи невозможно!
Для этого существуют программы, но и они справляются с задачей не так как этого хотелось. Они просто формируют графический файл, где сообщение действительно будет цветными даже буквы разноцветными, но это всего лишь обычная фотка.
Так, что будем ждать релиза программы, где появиться возможность форматирование текста в WhatsApp как в любом полноценном текстовом редакторе.
Смотрим видео:
Валерий Семенов, moikomputer.ru
Как использовать жирный, курсивный и зачёркнутый шрифт в WhatsApp
Чтобы выделить текст в WhatsApp жирным, курсивным и зачеркнутым шрифтом, нам нужно вводить конкретные символы перед текстом, который мы хотим изменить. Например, чтобы выделить текст жирным шрифтом, нужно поставить звездочку в начале и в конце слова или предложения. Вот как это будет выглядеть при печатании:
Писать жирным шрифтомИ следующим образом при отправке:
Текст выделен жирным шрифтомЧтобы выделить его курсивом, мы меняем звездочки на нижние дефисы, как показано ниже:
Писать курсивомИ так выглядит после отправки сообщения:
Окончательный результат курсивомИ чтобы зачеркнуть текст, мы должны поместить текст между тильдами (знак ~), следующим образом:
Зачеркнутый текстНаш контакт получит его в этом виде:
Вид зачеркнутого текста в чатеЭта возможность форматирования текста уже давно работает в WhatsApp, и является еще одним способом добавления выразительности в сообщениях, отправленных нашим получателям. Знаки, используемые для форматирования текста, берутся непосредственно из языка разметки, используемого при онлайн-редактировании контента, известного как Markdown.
Хотя его конечная цель — добиться максимальной разборчивости и простоты публикации, с помощью этого языка в издательском мире писателям не нужно отрывать руки от клавиатуры для форматирования текста, чтобы они могли делать это на ходу. И идея использования этой разметки в WhatsApp точно та же: вам не нужно скрывать клавиатуру, и можете выделять разные части текста по мере его печатания. Очевидно, что им очень легко пользоваться, так как достаточно знать несколько простых правил.
Язык Русский
О.С. Android
Лицензия бесплатно
Скачатьцветные буквы, жирный шрифт и многое другое (список 2020 года)
Существует обширный список WhatsApp трюки для текста; И мы не можем ждать меньше, когда речь идет о самом популярном приложении для обмена мгновенными сообщениями на планете. В GizTab мы говорили о много трюков в Whatsapр, но на этот раз мы собрали очень полное руководство для этого 2020 года с самыми тщательно хранимыми секретами.
С этим руководством WhatsApp трюки для текста Вы научитесь наносить цветные буквы, сменить их на жирный, даже если вы хотите изменить шрифт. Мы также расскажем вам, как вычеркнуть текст и выделить курсивом, если вы заинтересованы знать все это и многое другое тогда продолжайте читать.
Лучшие трюки WhatsApp для текста в этом 2020Список WhatsApp трюки для текста Он может быть обширным, однако мы зарезервировали лучших, чтобы представить вас в этом руководстве:
Изменить шрифт на WhatsAppПервый из WhatsApp трюки для текста это изменение шрифта. Это очень простая в использовании функция, это гарнитура, которую установило само приложение, и это FixedSys, просто поставьте кавычку три раза после сообщения, которое вы хотите отправить.
Вы должны найти доступный открытый акцент в меню символов клавиатуры и выбрать открытый акцент три раза и без пробелов для его работы.
Но если вы чувствуете, что эта гарнитура слишком сильно вас ограничивает, вы также можете попробовать приложение Стильный текст доступен в Google Play и что он даст вам доступ к 85 различным шрифтам, которые вы можете использовать либо в самом приложении, либо в WhatsApp, поскольку вы найдете звездочку, которая при нажатии позволит вам изменить стиль шрифта.
Цветные текстыЭто еще один из трюки, которые мы любим использовать на WhatsApp на момент написания и это возможность изменить цвет букв сообщения. Мы знаем, что изначально это неосуществимо, поэтому мы должны использовать другие варианты, например, использование внешних приложений, таких как «Стильный текст».
еслис предыдущим трюком вы загрузили его, то у вас уже есть половинапуть закончен, просто нажмите плавающую кнопку, чтобывыберите одну из букв, которые помимо изменения шрифта, выПозволяет писать в цвете, как синий.
Вы также можете использовать раздел состояний и написать текст, затем вы можете сохранить изображение или сделать снимок экрана и отправить его. Конечно, это не текст, а изображение, но вы все равно будете отправлять свое персонализированное сообщение в цвете.
Напишите жирным шрифтом, курсивом и вычеркнитеМы продолжаем наш список WhatsApp трюки для текста с этой опцией, которая так популярна в приложении обмена сообщениями.
В случае жирный шрифт вам нужно только поставить звездочку в начале и в конце фразы, которую вы хотите выделить, таким образом, при отправке сообщения оставайтесь в этом формате для получателя текста. Помните, что обе звездочки должны идти без пробелов рядом с фразой или словом для работы.
В случае написания в курсив Вы должны применить ту же процедуру, что и при написании жирным шрифтом, но в этом случае используемым символом будет подчеркивание в начале и конце слова или фразы, чтобы вы могли затем отправить сообщение в этом формате письма.
Наконец, если вы хотите вычеркнуть фразу или слово, тогда вы должны использовать символ virgulilla, который не больше чем ~ также в начале и в конце слова, поэтому ваш текст будет отправлен с зачеркиванием в середине.
Таким образом, мы показали вам все WhatsApp трюки для текста что вы можете использовать в этом 2020 году и таким образом персонализировать ваши сообщения больше в этом популярном приложении.
Мне нравится это:
Мне нравится Загрузка …
Как выделить текст полужирным шрифтом в WhatsApp, Показать больше
Узнайте, как выделить жирным шрифтом текст на WhatsApp. Это лучший метод форматирования текста на WhatsApp.
Нажмите, чтобы просмотреть инструкции для вашей операционной системы:
- Android
- Windows
- IOS
Для Android:
- Прежде всего, откройте приложение WhatsApp.
- Затем выберите чат с человеком, которому вы хотите написать.
- После этого в поле Type a Message пишет что-то между двумя звездочками.
- В конце нажмите Отправить.
- Потрясающие! Теперь вы отправили сообщение, выделенное жирным шрифтом.
Для Windows:
- Откройте WhatsApp.
- Затем выберите человека, которому вы хотите отправить сообщение.
- Теперь введите сообщение между звездами.
- Затем нажмите Отправить.
- Потрясающие! Теперь вы отправили сообщение с выделенным жирным шрифтом на WhatsApp.
Если Вам помогло это решение, поделитесь им с другими чтобы помочь им, и подписывайтесь на наши страницы в Facebook, Twitter and Instagram
Поделиться ПоделитьсяBold Text (WhatsApp)
Без рейтингаArticles
Как дезинфицировать мышь и клавиатуру? Что такое TikTok? Что такое Zoom Boom?Articles
01 Апр 2020
Как дезинфицировать мышь и клавиатуру?07 Май 2020
Что такое TikTok?25 Май 2020
Что такое Zoom Boom? Увидеть всеТоп-10 хитростей в шрифтах WhatsApp 2021
Несмотря на то, что WhatsApp поддерживает голосовые и видео звонки, текстовые сообщения остаются его основной функциональностью. Будь то пожелания доброго утра, шутки, пересылки или важные сообщения — люди предпочитают отправлять их поверх текста. И какой лучший способ сделать их более мощными, используя форматирование текста?
Нет, мы говорим не об изменении текста в статусе WhatsApp, а о текстовых сообщениях. Здесь мы поделимся некоторыми полезными советами и рекомендациями по использованию шрифтов WhatsApp, чтобы добавить более драматический эффект в ваши сообщения.
Давай начнем.
1. Сделайте текст жирным
WhatsApp поставляется со встроенной функцией, которая позволяет вам сделать ваши сообщения жирным шрифтом. Вы можете сделать текст жирным, когда вам нужно выделить критическую точку.
Для этого добавьте звездочку (*) до и после сообщения. Например, в сообщении Android лучше, чем iOS, если вы хотите выделить слово лучше, вам нужно написать это так: Android * лучше *, чем iOS. Как только вы это сделаете, вы увидите, что текст теперь выделен жирным шрифтом. Нажмите на Отправить.
2. Сделать текст курсивом
Точно так же, если вы хотите сделать текст курсивом, вы можете сделать это тоже. Курсив текста полезен, когда вы хотите подчеркнуть важную часть.
Для этого добавьте подчеркивание (_) до и после текста. Например, в сообщении «Будь осторожен», слово «осторожно» будет выделено курсивом.
3. Зачеркнутое сообщение
Иногда вы хотите создать впечатляющий эффект вычеркивания текста, чтобы представить исправление или итерацию. Это возможно, добавив удар через ваше сообщение.
Чтобы добавить строку в ваше сообщение, поместите тильду (~) с обеих сторон слова (ей). Допустим, вы хотите написать, что Instagram — лучшая социальная сеть, вырезав Facebook. Вам нужно ввести такой текст: Facebook ~ Instagram — лучшая социальная сеть.
Также на
#Советы и хитрости
Нажмите здесь, чтобы увидеть нашу страницу статей Tips & Tricks4. Изменить шрифт
Помимо стандартного шрифта, WhatsApp также поддерживает шрифт Monospace. Однако в WhatsApp отсутствует глобальная настройка для изменения шрифта для каждого текста. Вам нужно изменить его индивидуально для каждого сообщения.
Чтобы сменить шрифт, заключите текст в три обратные галочки (« `). Вот как текст должен быть « `Как дела? ‘` «
Примечание . Не оставляйте пробелов между символами и текстом.5. Измените формат текста с помощью параметров WhatsApp
Вместо использования ярлыков для форматирования текста вы можете использовать встроенные настройки. На Android нажмите и удерживайте сообщение и выберите соответствующий вариант форматирования. Нажмите на значок из трех точек, чтобы просмотреть другие варианты. На iPhone коснитесь и удерживайте текст, а затем выберите параметр, в котором указано «BIU». Затем выберите форматирование: жирный, курсив, зачеркнутый и моноширинный.
6. Объедините параметры форматирования
Используете ли вы ярлыки или собственные настройки, вы можете комбинировать различные параметры форматирования для одного слова или предложения. Это означает, что вы можете сделать один и тот же текст жирным, курсивом и даже изменить его шрифт на Monospace.
Для этого заключите текст в соответствующие символы. Единственное, о чем вам нужно позаботиться, это их заказ. Символ, который был введен первым, будет закрыт последним. Например, в этом слове * ~ _disney_ ~ * мы сначала ввели звездочку. Теперь мы сейчас поставим это в конце.
Также можно использовать метод касания и удержания, чтобы изменить формат текста. Сначала выберите один вариант, затем снова выделите текст и выберите другой вариант.
Примечание. WhatsApp не поддерживает подчеркивание текста.Также на
10 советов и рекомендаций WhatsApp Group, которые должны знать все пользователи
7. Изменить размер шрифта WhatsApp
Вас беспокоит размер шрифта по умолчанию в WhatsApp? Ну, вы всегда можете изменить его размер. В отличие от других приложений, в которых размер шрифта ограничен шрифтом устройства, WhatsApp предлагает встроенные настройки для изменения размера текста.
Примечание. Эта функция доступна только на Android.Для этого выполните следующие действия:
Шаг 1. На вашем Android-устройстве откройте WhatsApp и коснитесь трехточечного значка в верхнем правом углу. Затем выберите Настройки из меню.
Шаг 2 : Зайдите в Чаты и нажмите на Размер шрифта. Выберите размер шрифта по вашему выбору из трех вариантов — маленький, средний и большой.
Совет для профессионалов: в той же настройке вы также можете изменить язык WhatsApp.8. Отправить красочные сообщения
Еще один трюк, который является эксклюзивным для устройств Android, — это возможность менять цвет текста. Тем не менее, WhatsApp официально не поддерживает эту функцию. Вам нужно скачать стороннее приложение под названием BlueWords. С помощью приложения вы можете сделать свой текст синим.
Скачать BlueWords
Загрузите приложение на свое устройство и введите текст, цвет которого вы хотите изменить, в области ввода текста. Затем нажмите «Синий» и коснитесь сообщения, чтобы скопировать его. Вернитесь в WhatsApp и вставьте скопированный текст.
Примечание: это не обязательно для получателя, чтобы иметь это приложение.9. Стильный шрифт
Хотя WhatsApp не поддерживает другие шрифты, кроме Monospace, вы также можете использовать вышеупомянутое стороннее приложение для изменения стилей шрифтов. Приложение предлагает много вариантов. Просто введите текст и скопируйте и вставьте его в WhatsApp.
В отличие от Instagram, который предлагает несколько стилей шрифтов для историй, WhatsApp не так уж круто. Хотя он позволяет вам изменить шрифт в текстовом состоянии, он не позволяет вам изменить шрифт в обычном состоянии. Однако вы можете использовать одно и то же приложение для изменения стиля шрифта в обоих типах состояния. Для этого скопируйте и вставьте текст из приложения в WhatsApp Status с помощью текстового инструмента.
Pro Совет : вы можете использовать это приложение для создания стильных шрифтов для Instagram био.Также на
6 полезных приемов WhatsApp Forward, о которых вы должны знать
10. Тип с помощью Emojis
Поклонник смайликов? Возьмите эту любовь на уровень текста, набрав все в смайликах. Хотя это не очень хороший способ текстового сообщения, когда вы используете полные предложения, вы можете использовать его для специальных сообщений.
Вам необходимо загрузить стороннее приложение на Android-устройстве под названием Emoji Letter Maker. В приложении введите буквы и смайлики. Затем, используя значок настроек (плюс), измените его и поделитесь с другими на WhatsApp.
Скачать Emoji Letter Maker
Не так сложно
Так что это были некоторые из советов шрифтов, которые вы можете использовать для настройки вашего WhatsApp. Что касается настройки, WhatsApp позволяет вам делать и другие вещи. Например, вы можете изменить фон, установить пользовательские тоны уведомлений для контактов, установить другой тон для групп и даже изменить цвет подсветки уведомлений.
уловок WhatsApp: 20 скрытых функций, которые должен попробовать каждый пользователь iPhone
Если вы читаете эту статью прямо сейчас, то знаете, что WhatsApp, без сомнения, является одним из самых популярных мессенджеров для чата. Когда вы думаете о трюках WhatsApp, большинство людей склонны ассоциировать его с Android, но недостатка в трюках с WhatsApp для iPhone тоже нет. Если вам нужны трюки с WhatsApp для iPhone в 2020 году, вы находитесь в идеальном месте. В этом списке уловок WhatsApp для iPhone есть все, от планирования сообщений в WhatsApp до отправки сообщений WhatsApp на несохраненные номера.
1. WhatsApp: как запланировать сообщение
Да, вы правильно прочитали, есть способ запланировать сообщения в WhatsApp для iPhone. Это не так просто, как планирование электронных писем или твитов, но и не так уж сложно. Для этого вам придется положиться на Siri Shortcuts, приложение Apple, которое позволяет автоматизировать практически все на iPhone. Выполните следующие действия, чтобы запланировать сообщение в WhatsApp для iPhone:
Выберите вкладку Automation внизу и нажмите Create Personal Automation .
На следующем экране коснитесь Время дня , чтобы запланировать запуск автоматизации. В этом случае выберите дату и время, когда вы хотите запланировать сообщения WhatsApp. Как только это будет сделано, нажмите Далее .
Нажмите Добавить действие , затем в строке поиска введите Текст и из появившегося списка действий выберите Текст .
После этого введите свое сообщение в текстовое поле.Это сообщение может быть любым, что вы хотите запланировать, например «С днем рождения».
После ввода сообщения коснитесь значка + под текстовым полем и в строке поиска найдите WhatsApp.
В появившемся списке действий выберите Отправить сообщение через WhatsApp . Выберите получателя и нажмите Далее . Наконец, на следующем экране нажмите Готово .
Теперь в назначенное время вы получите уведомление от приложения «Ярлыки».Коснитесь уведомления, и он откроет WhatsApp с вашим сообщением, вставленным в текстовое поле. Все, что вам нужно сделать, это нажать Отправить .
Еще одна вещь, на которую следует обратить внимание: вы можете запланировать сообщения WhatsApp только на срок до недели, что вроде облома, но по крайней мере теперь вы знаете, как запланировать сообщение в WhatsApp.
Если это слишком мало для вас, вы всегда можете попробовать этот. Это один из самых сложных ярлыков Siri, с которым мы когда-либо сталкивались, но он позволяет планировать сообщения WhatsApp на любую дату и время, если вы правильно его настроите.Он хорошо работал на одном из наших iPhone, но продолжал давать сбой на другом, поэтому ваш пробег может отличаться от этого. Однако мы смогли запланировать сообщение, используя оба метода, чтобы вы могли выбрать тот, который вам нравится.
2. WhatsApp: как отправить сообщение без добавления контакта
Вы можете отправлять сообщения WhatsApp на несохраненные номера, просто выполнив простую команду в приложении «Ярлыки». Выполните следующие действия:
- Загрузите приложение «Ярлыки» на свой iPhone и откройте его. Теперь запустите любой ярлык один раз.Затем перейдите к настройкам на вашем iPhone и прокрутите вниз до Ярлыки > включите Разрешить ненадежные ярлыки . Это позволит вам запускать ярлыки, загруженные из Интернета.
- Теперь откройте эту ссылку и нажмите Получить ярлык .
- Вы будете перенаправлены в приложение «Ярлыки». На странице «Добавить ярлык» прокрутите вниз и коснитесь Добавить ненадежный ярлык снизу.
- Теперь вернитесь на страницу Мои ярлыки и выполните команду Открыть в WhatsApp .
- После запуска вам будет предложено ввести номер получателя . Введите его вместе с кодом страны, и вы будете перенаправлены в WhatsApp с открытым окном нового сообщения.
- Вы также можете коснуться значка из трех точек в верхней части ярлыка> затем коснуться Добавить на главный экран для быстрого доступа.
3. Посмотрите, кто вам отправил сообщения, не открывая WhatsApp
Вот как посмотреть недавний статус WhatsApp и чаты, даже не открывая приложение.Этот метод не показывает вам содержимое статуса или чатов, но вы можете быстро увидеть, кто недавно отправлял сообщения, не открывая приложение. Для этого вам нужно добавить виджет WhatsApp на свой iPhone.
- Проведите пальцем вправо по главному экрану, чтобы открыть Today View , где вы видите все виджеты.
- Прокрутите вниз и коснитесь Изменить .
- На странице «Добавить виджеты» найдите WhatsApp> нажмите + , чтобы добавить его в представление «Сегодня».Нажмите Готово , чтобы закончить.
- Теперь вы сможете видеть четырех человек, которые недавно отправляли сообщения, и обновления статуса WhatsApp от еще четырех человек. Когда вы нажмете любой из этих восьми значков, откроется приложение и вы попадете в чат или в статус WhatsApp.
4. Добавление чата WhatsApp на главный экран
В отличие от Android, iOS не имеет возможности добавить ярлык чата на главный экран. Однако с помощью приложения «Ярлыки» теперь можно добавить чат конкретного контакта прямо на главный экран.Вот как это сделать.
- Откройте приложение «Ярлыки» > на странице «Мои ярлыки» нажмите Создать ярлык .
- На следующем экране коснитесь Добавить действие > теперь найдите Отправить сообщение через WhatsApp > коснитесь .
- Будет создан ваш новый ярлык. Теперь вам нужно будет добавить получателя по вашему выбору. Это может быть любой контакт, который вы хотите добавить на главный экран.
- По завершении нажмите Далее .На следующем экране введите имя ярлыка . Вы также можете отредактировать значок ярлыка, коснувшись его. Затем нажмите Готово .
- Вы будете перенаправлены на страницу «Мои ярлыки». коснитесь трехточечного значка , который находится в правом верхнем углу вновь созданного ярлыка. На следующем экране вы снова увидите трехточечный значок , коснитесь его. Наконец, коснитесь Добавить на главный экран > коснитесь Добавить .
- Это добавит желаемый контакт на главный домашний экран.Каждый раз, когда вы нажимаете на их значок, вы сразу переходите в их ветку чата WhatsApp.
5. Whatsapp: как отправить полное видео
Прежде чем мы расскажем вам шаги, обратите внимание, что существует ограничение на размер фотографий и видео, которые вы можете отправлять, в 100 МБ. Все остальное не поддерживается в WhatsApp. Выполните следующие действия:
- Откройте приложение Photos и выберите медиафайл , которым вы хотите поделиться в высоком разрешении. Коснитесь значка Поделиться > прокрутите вниз и коснитесь Сохранить в файлы .
- После сохранения файла откройте WhatsApp и выберите контакт , с которым вы хотите поделиться файлом. В ветке чата нажмите + значок > нажмите Документ > найдите файл, который вы недавно сохранили> нажмите , чтобы выбрать > нажмите Отправить , чтобы поделиться файлом в высоком разрешении.
6. WhatsApp: как остановить автоматическую загрузку мультимедиа
WhatsApp в настройках по умолчанию автоматически сохраняет фотографии и видео на вашем телефоне.Однако иногда, когда вы участвуете во многих групповых чатах, вы, как правило, получаете много спама, который только занимает место на вашем телефоне. К счастью, есть способ остановить это. Вот как это сделать:
- Откройте WhatsApp > коснитесь Настройки > коснитесь Использование данных и хранилища .
- В разделе «Автозагрузка мультимедиа» вы можете по отдельности нажать «Фотографии», «Аудио», «Видео» или «Документы» и установить для них значение Никогда . Это означает, что вам придется вручную загружать все фото, видео и аудиофайлы.
7. Классные эффекты в камере WhatsApp
Функция камеры в WhatsApp позволяет добавлять текст к фотографии, рисовать на ней, добавлять смайлы и стикеры и т. Д. Здесь есть пара скрытых инструментов, которые позволяют размыть фото или применить монохромный эффект. Вот как получить эти эффекты в WhatsApp:
- Откройте WhatsApp > коснитесь Камера > теперь щелкните новую фотографию или просто выберите ее из фотопленки. >
- Когда изображение появится на экране, нажмите значок карандаша в правом верхнем углу.Проведите пальцем вниз, и под красным цветом вы увидите два забавных инструмента — размытие и монохромный.
- Инструмент размытия позволяет быстро размыть любую часть фотографии. Инструмент «Монохромный» позволяет быстро превращать части фотографии в черно-белые.
- Вы также можете отрегулировать интенсивность и увеличить размер кисти для более точного управления размытием и монохромным. Проведите пальцем вниз по направлению к нижней части цветовой палитры, и как только вы дойдете до инструмента размытия или монохромного изображения, проведите пальцем влево, не отрывая пальца от экрана, чтобы увеличить или уменьшить размер кисти.
8. Слушайте голосовые заметки WhatsApp перед отправкой
Хотя WhatsApp позволяет делиться быстрыми голосовыми заметками с вашими контактами, нет возможности предварительно просмотреть голосовую заметку перед отправкой. Однако, следуя этой уловке с WhatsApp iPhone, вы можете каждый раз предварительно просматривать свою голосовую заметку перед ее отправкой. Вот как это сделать:
- Откройте чат в WhatsApp> коснитесь и удерживайте значок микрофона в правом нижнем углу, чтобы начать запись, и проведите пальцем вверх, чтобы заблокировать.Таким образом, вы сможете убрать большой палец с экрана.
- Закончив запись, просто выйдите на главный экран. Вернувшись в WhatsApp, вы заметите, что запись голоса остановлена, и теперь внизу есть небольшая кнопка воспроизведения. Нажмите эту кнопку, чтобы воспроизвести записанный звук.
- Более того, если вы хотите перезаписать, вы также можете нажать красную кнопку удаления, чтобы избавиться от текущей записи.
- Бонусный совет — если вы не хотите проигрывать голосовые заметки через динамик, просто нажмите кнопку воспроизведения и поднимите телефон к ушам .Теперь вы услышите свою голосовую заметку через наушник телефона, как при звонке.
9. Как включить двухфакторную аутентификацию в WhatsApp
Это лучшая функция безопасности в WhatsApp. Если включена двухэтапная проверка, вам нужно будет ввести шестизначный PIN-код, если вы попытаетесь настроить WhatsApp на любом смартфоне. Даже если кто-то получит вашу SIM-карту, он не сможет войти в систему без этого PIN-кода. Вот как включить двухфакторную аутентификацию в WhatsApp:
- Откройте WhatsApp > перейдите в настройки > нажмите Учетная запись > нажмите Двухэтапная проверка .
- На следующем экране коснитесь Включить . Теперь вам потребуется ввести свой шестизначный PIN-код , а затем добавить адрес электронной почты, который будет связан с вашей учетной записью. Это сделано на тот случай, если вы забудете свой шестизначный PIN-код и вам придется его сбросить.
- После подтверждения электронной почты нажмите Готово и все. Теперь ваша учетная запись WhatsApp имеет дополнительный уровень защиты.
10. Быстро поделитесь своим номером WhatsApp с кем угодно
Если вы встретили кого-то и хотите быстро начать с ним чат в WhatsApp, этот метод великолепен.Вам не нужно сохранять их номер, а затем отправлять им сообщения. Просто поделитесь QR-кодом, и они сразу же смогут начать с вами чат. Выполните следующие действия:
- На вашем iPhone откройте эту ссылку и нажмите Получить ярлык .
- Вы будете перенаправлены в приложение «Ярлыки». Прокрутите вниз и коснитесь Добавить ненадежный ярлык .
- На следующем экране введите свой номер телефона вместе с кодом страны. Например, это будет 9198xxxxxxxx .Здесь 91 — это код страны Индии, за которым следует десятизначный номер мобильного телефона. Нажмите Продолжить .
- На следующем экране вы можете ввести стандартное вводное сообщение. После этого нажмите Готово .
- Ваш новый ярлык будет добавлен на страницу «Мои ярлыки». Теперь всякий раз, когда вы запускаете этот ярлык, на экране вашего телефона будет отображаться QR-код. Люди, с которыми вы встречаетесь, могут сканировать этот код на своих телефонах (iPhone или Android), чтобы мгновенно открыть чат в WhatsApp.
11.Попросите Siri прочитать сообщения WhatsApp
Да, Siri может читать ваши сообщения и отвечать на них. Однако для начала вам необходимо убедиться, что Siri и WhatsApp синхронизированы. Чтобы использовать эту функцию, выполните следующие действия:
- Откройте «Настройки» > Siri & Search > включите Слушайте «Привет, Siri» .
- Теперь прокрутите вниз и коснитесь WhatsApp . На следующей странице включите Использовать с Ask Siri .
- Таким образом, всякий раз, когда вы получаете новый текст в WhatsApp, вы можете просто попросить Siri зачитать ваши сообщения, и Siri прочитает их вам вслух и даже спросит, хотите ли вы ответить.
- Однако, если ваш WhatsApp открыт с непрочитанными сообщениями, Siri не сможет их прочитать. Если приложение закрыто, Siri сможет за вас читать сообщения вслух.
12. Полностью скрыть онлайн-статус в WhatsApp
Даже если вы скроете последний раз, когда вас видели в WhatsApp, вы будете отображаться в сети для других, если откроете WhatsApp.Есть способ отправлять сообщения, вообще не показывая своего онлайн-статуса. Вот как это сделать.
- Например, вы хотите написать своему другу Рахулу в WhatsApp, а затем сделайте это. Запустите Siri и скажите: отправьте текст WhatsApp Рахулу . Если у вас есть несколько контактов с одним и тем же именем, Siri попросит вас выбрать тот, о котором вы говорите.
- После того, как вы выбрали свой контакт, Siri спросит, что вы хотите отправить. Просто скажите, что вы хотите, чтобы Siri отправила.
- Затем Siri попросит подтвердить, готовы ли вы его отправить. Скажите да и ваше сообщение будет отправлено мгновенно.
- Как мы упоминали выше, лучшая часть этой функциональности — это то, что вы можете отправлять любое сообщение любому контакту, даже не выходя в Интернет.
13. Отключить статус WhatsApp для любого контакта
WhatsApp позволяет отключать обновления статуса WhatsApp для любого из ваших контактов. Если вам не хочется видеть чьи-то истории в верхней части списка статусов, выполните следующие действия:
- Откройте WhatsApp и нажмите Статус .
- Теперь выберите контакт , который вы хотите отключить> смахните влево > коснитесь Отключить .
- Точно так же, если вы хотите включить звук, прокрутите вниз и коснитесь Отключенные обновления > проведите влево по контакту, который хотите включить> коснитесь Включить звук .
- Кроме того, если вы отключили чей-то статус в WhatsApp и не хотите видеть его ветку чата, но вы не хотите блокировать их или также хотите удалить свой чат с ними.В этом случае коснитесь Чаты > выберите контакт и проведите пальцем влево > коснитесь Архив .
- Это действие скроет чат конкретного контакта. Однако вы всегда можете получить к нему доступ, перейдя в список «Архивированные чаты».
- Для этого перейдите в Чаты > проведите вниз сверху> коснитесь Архивированные чаты , и все готово.
- Если вы хотите разархивировать чей-то чат, проведите пальцем влево > коснитесь Разархивировать .
14. Автозагрузка медиафайлов от конкретного контакта
В этой статье мы уже рассказывали вам, как остановить автоматическое сохранение медиафайлов в WhatsApp. Однако, если вы хотите включить автоматическую загрузку для определенного контакта, есть способ сделать это. Выполните следующие действия:
- Откройте WhatsApp > перейдите в Чаты и выберите любой контакт .
- В чате коснитесь их имя вверху> коснитесь Сохранить в Camera Roll > установите для этого параметра Всегда .
- Вот и все, всякий раз, когда этот человек отправляет вам медиафайлы, эти файлы будут автоматически сохраняться на вашем телефоне.
15. Как включить отпечаток пальца, блокировку лица в WhatsApp
Если вы хотите добавить отпечаток пальца или блокировку лица в WhatsApp, выполните следующие действия:
- Откройте WhatsApp > перейдите к Настройки > Учетная запись > Конфиденциальность и коснитесь Блокировка экрана .
- На следующем экране включите Требовать Touch ID или Требовать Face ID .
- Кроме того, вы также можете установить продолжительность , после которой вам нужно будет использовать свой отпечаток пальца для разблокировки WhatsApp. Его можно установить на Немедленно, Через 1 минуту, Через 15 минут или Через 1 час.
- Если этот параметр включен, вам всегда будут нужны ваши биометрические данные для открытия WhatsApp.
16. Хранилище WhatsApp заполнено: как исправить
Многие люди во всем мире имеют iPhone 32 ГБ. Теперь представьте, что вы получаете около 24-25 ГБ доступного пользователю пространства, из которых около 20 ГБ занято WhatsApp.Звучит безумно, правда? Что ж, есть способ управлять тем, что загружает WhatsApp, тоже индивидуально для ваших контактов. Вот как это сделать:
- Откройте WhatsApp > перейдите к Настройки > Использование данных и хранилища > Использование хранилища .
- На следующем экране вы увидите весь свой список разговоров, которые занимают место.
- Нажав на любой из них, вы увидите точные данные, такие как количество сообщений в цепочке или количество медиафайлов, которыми они с вами поделились.Нажмите Управление , чтобы выбрать поля. После этого нажмите очистить , чтобы стереть.
- Точно так же вы можете вернуться и повторить шаги для других контактов.
17. Поиск в чате WhatsApp
Вы пытаетесь найти то конкретное сообщение, которое потеряно в бесконечном чате WhatsApp? Что ж, WhatsApp позволяет выполнять поиск по ключевым словам, что немного упрощает поиск старых сообщений, и вы даже можете искать в чате. Вот как это сделать.
- Откройте WhatsApp и в строке поиска вверху введите ключевое слово или фразу и нажмите поиск . Ваши результаты будут отображаться с именами контактов и их сообщениями, содержащими.
- Чтобы найти сообщения от определенного человека, откройте ветку чата, в которой вы хотите найти сообщение> коснитесь имени контакта вверху> на следующей странице коснитесь Поиск чата . Теперь введите ключевое слово и выполните поиск .
18. Проверьте статус прочитанного сообщения в WhatsApp
Каждое сообщение, которое вы отправляете в WhatsApp, будь то в групповом или индивидуальном чате, имеет экран информации о сообщении, который позволяет вам проверить, был ли текст доставлен или прочитан получателем. Чтобы узнать, выполните следующие действия:
- Откройте любой чат в WhatsApp.
- Здесь, если раздражающие синие галочки включены и вы видите их прямо рядом с сообщением, это означает, что ваше сообщение было доставлено и прочитано получателем.
- Однако, учитывая, что многие люди отключают ужасные синие галочки, вы можете просто сказать, посмотрев на две серые галочки, прочитано сообщение или нет.
- В этом случае проведите пальцем влево по отправленному сообщению , чтобы открыть экран информации о сообщении.
- Здесь вы можете увидеть две серые галочки вместе со временем, это показывает время, когда ваше сообщение было доставлено. Кроме того, если вы видите две синие галочки прямо над серыми, это означает, что ваше сообщение прочитано.
19. Закреплять приоритетные чаты вверху
WhatsApp позволяет вам расставлять приоритеты и закреплять до трех чатов вверху списка разговоров. Таким образом, три ваших первых контакта всегда остаются наверху независимо от входящих сообщений от других контактов в вашем списке. Чтобы закрепить до трех наших контактов, сделайте следующее:
- Откройте WhatsApp и , проведите вправо по цепочке чата, которую хотите закрепить вверху.
- Метчик Штифт . Вот и все, повторите этот шаг, чтобы добавить еще два контакта.
20. Добавление настраиваемой мелодии звонка для определенных контактов WhatsApp
WhatsApp позволяет вам устанавливать настраиваемые звуковые сигналы для определенных контактов, чтобы вам было легко отличать сообщения от близких и других. Чтобы узнать, как это сделать для своих друзей или семьи, выполните следующие действия:
- Откройте WhatsApp и выберите контакт , для которого вы хотите добавить новый собственный тон.
- Коснитесь своего имени > коснитесь Пользовательский тон > выберите тон и коснитесь Сохранить .
Это были одни из лучших и наиболее важных приемов, которые вы можете освоить на своем iPhone. Таким образом, вам не нужно искать отдельные статьи для отдельных функций в Интернете, потому что мы собрали все это для вас в одном месте. Пожалуйста.
Для получения дополнительных руководств посетите наш раздел «Как сделать».
Mi 10 — это дорогой OnePlus 8 или бюджетный бюджетный S20 Ultra? Мы обсуждали это в Orbital, нашем еженедельном технологическом подкасте, на который вы можете подписаться через Apple Podcasts или RSS, загрузить выпуск или просто нажать кнопку воспроизведения ниже.
Как копировать и вставлять сообщения WhatsApp на Android — BestusefulTips
Последнее обновление: 7 марта 2021 г., автор: Bestusefultips
Вот как копировать и вставлять сообщения WhatsApp на новейшие устройства Android. Вы можете легко скопировать несколько сообщений в WhatsApp и вставить их в другой чат-контакт WhatsApp, Gmail, Instagram, и другие приложения для чата. Но помните, что вы не можете копировать фотографии или видеофайлы в WhatsApp android, а напрямую делиться ими с другими сайтами социальных сетей.Кроме того, вы можете удалить скопированные сообщения в WhatsApp с помощью настройки чата WhatsApp.
Вы можете скопировать текстовый чат WhatsApp из всех пересылаемых сообщений или получать сообщения и вставлять их в любой чат WhatsApp или другое приложение чата. В WhatsApp вы также можете использовать функцию помеченного сообщения , чтобы добавить в закладки свои любимые или важные сообщения / видео / фотографии, чтобы в любое время легко скопировать и вставить.
WhatsApp — одно из наиболее часто используемых приложений для обмена мгновенными сообщениями. позволяет оставаться на связи с друзьями или семьей и обмениваться фотографиями, видео, аудио и другими медиафайлами.Ниже вы можете увидеть простые шаги для копирования и вставки сообщений WhatsApp на телефоны или планшеты Android.
Читайте также:
Как скопировать несколько сообщений в WhatsApp на телефоне AndroidШаг 1: Откройте приложение WhatsApp на своих устройствах Android.
Шаг 2: Нажмите на Чаты.
Теперь откройте любой список контактов чата WhatsApp на своих устройствах Android.
Шаг 3: Нажмите и удерживайте любое сообщение чата , которое вы хотите скопировать и вставить.Если вы хотите скопировать несколько сообщений, выберите сообщения из списка.
Вы можете увидеть приведенный ниже экран на своем телефоне или планшете Android.
Шаг 4: Нажмите на Копировать значок в верхней части панели.
На вашем устройстве отображается экран Сообщение скопировано . Теперь откройте любой контакт в чате WhatsApp, хотите вставить это сообщение
Шаг 5: Нажмите и удерживайте экран типа сообщения , вы увидите экран ниже.
Шаг 6: Щелкните Вставить.
Теперь вы можете увидеть скопированное сообщение на экране чата WhatsApp.
Легко скопировать несколько сообщений в WhatsApp и вставить в другой чат WhatsApp или другие приложения, такие как Gmail, Instagram, Snapchat, Facebook и т. Д.
Считаете ли вы, что описанный выше процесс копирования и вставки сообщений WhatsApp на телефоны или планшеты Android оказался полезным? Не стесняйтесь сообщить мне об этом в поле для комментариев ниже. Не упустите возможность поделиться этим трюком с WhatsApp со своими друзьями в социальных сетях.
Как копировать и вставлять сообщения в Whatsapp
Вы хотите копировать и вставлять сообщения в WhatsApp, но не знаете, как это сделать? В этом уроке я объясню вам, как скопировать и вставить текстовое сообщение.
Как скопировать и вставить сообщение в Whatsapp
- Нажмите и удерживайте несколько секунд на сообщении, которое вы хотите скопировать, чтобы выбрать его;
- Нажмите на значок копии вверху;
- Нажмите и удерживайте несколько секунд в области «Запись»;
- Выберите голос Вставить , чтобы вставить сообщение;
Если вы еще не устранили проблему с помощью предыдущих быстрых инструкций, продолжайте читать это руководство.Подробно описан каждый шаг.
Как скопировать сообщение из Whatsapp
Войдите в чат, где находится сообщение.
Затем нажмите на это сообщение на несколько секунд .
Фон сообщения станет синим. Это означает, что вы выбрали сообщение.
А если я хочу скопировать два и более сообщений? Если вы хотите скопировать два или более сообщения одновременно, после выбора первого сообщения нажмите на второе сообщение и выберите его на несколько секунд.И так до последнего.
Чтобы скопировать сообщение, щелкните значок Копировать .
Это то, что с двумя наложенными листами вверху экрана.
На экране появляется сообщение, подтверждающее, что сообщение было скопировано.
Вы скопировали текстовое сообщение .
Теперь вы можете вставить его куда хотите.
Как вставить сообщение в Whatsapp
После копирования сообщения нажмите на поле «Запись» на несколько секунд.
Это место, куда вы отправляете свои сообщения.
На дисплее появляется меню с разными голосами.
Чтобы вставить сообщение, нажмите Вставить .
Скопированное текстовое сообщение вставляется на место нового сообщения.
Вы вставили текстовое сообщение .
Если вы хотите, вы можете вставить сообщение также в другой чат или в другие приложения, такие как Messenger или Facebook.
Для написания этого урока я использовал смартфон Android. Инструкции аналогичны, даже если вы используете планшет с той же операционной системой.
Если это руководство оказалось полезным, поделитесь им с друзьями.
Спасибо, что посетили наш сайт.
Все текстовые хитрости и советы в WhatsApp, которые вы должны знать [2021]
WhatsApp, которым пользуется более миллиарда человек, является самым популярным приложением для обмена мгновенными сообщениями в настоящее время и не нуждается в представлении.Хотя многие люди не знакомы с уловками со шрифтами в WhatsApp, которые позволяют вводить текст по-разному. Например, знаете ли вы, что с помощью текстовых трюков WhatsApp вы можете набирать жирным шрифтом или курсивом? В этом посте я познакомлю вас с трюками WhatsApp, выделенными жирным шрифтом, курсивом и подчеркиванием, которые могут вам пригодиться.
8 умных текстовых хитростей и советов в WhatsApp, которые может попробовать каждый
Без лишних слов, давайте узнаем больше о некоторых удивительных приемах WhatsApp для текстов, которые позволят вам легко печатать по-разному.Поскольку эти уловки со шрифтами в WhatsApp работают как на Android, так и на iOS, вы можете реализовать их на любом устройстве.
Совет 1. Введите жирный шрифт в WhatsApp
Если вы хотите на чем-то сосредоточиться, просто сделайте текст жирным. Для этого вам просто нужно поставить звездочку (*) до и после строки, которую вы хотите выделить жирным шрифтом. Таким образом вы можете выделить одно или несколько слов жирным шрифтом.
Здесь вы можете видеть, что мы сосредоточились на слове «полужирный», поместив «*» перед и после него.Когда вы закончите вводить текст, нажмите «Отправить», и в WhatsApp оно будет отображаться по-другому.
Совет 2. Сделайте текст курсивом в WhatsApp
Как и полужирный, вы также можете выделить любой текст курсивным шрифтом в WhatsApp. Это будет особенно полезно, если вы набираете цитаты в WhatsApp. Если вы хотите сделать любую строку курсивным шрифтом, просто введите подчеркивание (_) до и после него. В этом примере вы можете видеть, что я поместил «_» перед словом «курсив» и после него, чтобы изменить его форматирование в WhatsApp.
Совет 3. Применяйте зачеркивание к любому тексту
Зачеркивание — еще одно важное форматирование, в котором мы показываем, как что-то было отменено. К счастью, применить эти уловки со шрифтами в WhatsApp очень просто. Если вы хотите применить эффект зачеркивания, просто введите тильду (~) перед и после строки. В этом случае мне пришлось отменить слово «зачеркивание», поэтому я поместил его между символами тильды «~».
Совет 4. Примените моноширинный режим к своим сообщениям
Моноширинный интервал — это распространенный метод форматирования, который мы применяем, чтобы сосредоточить внимание на тексте.Это просто добавит больше места между символами, изменив их общее форматирование.
Чтобы применить эти уловки с текстом в WhatsApp, вам нужно ввести три обратных кавычки (« ») до и после строки, которую вы хотите сделать моноширинной. Как видите, я написал слово «моноширинный» между тремя обратными кавычками, чтобы изменить его форматирование.
Совет 5: смешивайте разные форматы текста
Как вы можете видеть из этих уловок с текстом в WhatsApp, существует множество способов форматирования текста в WhatsApp.Следовательно, вы можете просто смешивать и сопоставлять их вместе, чтобы применить к своим сообщениям больше эффектов.
В идеале вы можете использовать WhatsApp полужирным шрифтом, курсивом и подчеркивать трюки так, как вам нравится. Просто поместите любую строку между звездочками, обратными кавычками, тильдами или подчеркиванием, чтобы применить эти эффекты по-разному.
Совет 6. Максимально используйте ярлыки формата WhatsApp
Честно говоря, запомнить все эти уловки WhatsApp для форматирования текста может быть непросто.К счастью, WhatsApp также предлагает несколько встроенных ярлыков, которые вы можете использовать при вводе текста.
Когда вы вводите что-либо в WhatsApp, просто нажмите и удерживайте область, чтобы открыть инструмент выбора. Это позволит вам выбрать любую строку текста, которую вы хотите отформатировать. Как только вы сделаете выбор, вы получите возможность сделать его жирным или курсивом.
Если вы хотите получить больше возможностей, вы можете просто нажать на трехточечный значок рядом с полем «Курсив».Это отобразит больше параметров, таких как Зачеркнутый или Моноширинный, которые вы можете сразу применить к выделенному тексту.
Совет 7. Измените размер шрифта WhatsApp.
Если вам трудно читать сообщения WhatsApp, вы также можете изменить размер шрифта. Это одни из самых полезных уловок со шрифтами в WhatsApp, которые сделают ваш опыт приятным. Чтобы изменить размер текста, просто запустите WhatsApp и перейдите в его настройки, коснувшись трехточечного значка сверху, и перейдите в настройки чата.
На экране настроек чата вы можете найти различные варианты. Здесь вы можете нажать на кнопку «Размер шрифта» и выбрать мелкий, средний или большой размер текста. Обратите внимание, что на данный момент в WhatsApp есть возможность изменять размер шрифта только на устройствах Android (но не на iOS).
Совет 8: используйте сторонние инструменты форматирования
Помимо встроенных параметров форматирования в WhatsApp, вы также можете использовать множество сторонних приложений.Некоторые из этих популярных приложений для форматирования WhatsApp: Blue Words, Font Keyboard, Stylish Texts и Fonts. Эти приложения предлагают сотни стилей и готовых шаблонов, которые вы можете выбрать, чтобы самостоятельно применять различные трюки со шрифтами в WhatsApp!
Совет от профессионалов: не забывайте регулярно делать резервные копии сообщений WhatsApp
Часто пользователи теряют важные данные WhatsApp. Чтобы этого избежать, вы можете использовать MobileTrans — WhatsApp Transfer.Одним щелчком мыши вы можете сделать обширную резервную копию данных WhatsApp на свой компьютер.
- • Резервная копия будет включать чаты WhatsApp, вложения, смайлики, голосовые заметки и другие данные, связанные с приложением.
- • Приложение может поддерживать разные версии резервной копии вместо перезаписи содержимого.
- • Вы можете поддерживать выделенную резервную копию WhatsApp любого устройства iOS / Android одним щелчком мыши.
- • Приложение также можно использовать для восстановления резервной копии WhatsApp на том же или любом другом устройстве (также поддерживается кроссплатформенное восстановление).
- • Вы также можете использовать приложение для передачи данных WhatsApp между любыми двумя устройствами iOS / Android без проблем с совместимостью.
Вот так! Теперь, когда вы знаете о различных трюках с текстом в WhatsApp, вы можете стильно общаться с друзьями.Попробуйте самостоятельно воспользоваться некоторыми из этих трюков WhatsApp, выделенных жирным шрифтом, курсивом и подчеркиванием. Кроме того, вы также можете использовать MobileTrans — WhatsApp Transfer для создания резервных копий ваших чатов WhatsApp на вашем компьютере.
Как форматировать сообщения WhatsApp с курсивом, полужирным шрифтом, зачеркиванием или моноширинным текстом «Смартфоны :: Гаджет-хаки
Если вы не являетесь пользователем WhatsApp pro, вы можете быть удивлены, узнав, что существуют параметры форматирования текста, к которым вы можете применить ваши сообщения.Символы Markdown могут помочь вам выделить определенные слова или фразы, выделив их курсивом или полужирным шрифтом, и даже позволят вам зачеркнуть слова и изменить шрифт. Это одна из тех приятных особенностей, которых нет в большинстве других приложений для обмена сообщениями.
Эта функция доступна как для устройств iOS, так и для Android, и между ними есть незначительные различия. В старых версиях WhatsApp у телефонов Android было больше возможностей, чем у iPhone, но теперь они практически одинаковы во всех отношениях.Поэтому убедитесь, что вы обновили WhatsApp до последней версии для Android или iOS, чтобы максимально эффективно форматировать текст в своих чатах.
Использование Markdown для форматирования
Для устройств Android и iOS WhatsApp позволяет форматировать сообщения курсивом, полужирным шрифтом и зачеркиванием текста, просто вводя специальные символы до и после текста сообщения. Использование этих специальных символов называется уценкой. Вы даже можете превратить обычный шрифт в моноширинный шрифт с правильным синтаксисом.Вот как это сделать:
- Введите подчеркивание (_) с обеих сторон слова или фразы, чтобы выделить их курсивом. Пример: _word_ в итоге будет словом .
- Введите звездочку (*) с обеих сторон слова или фразы, чтобы выделить их жирным шрифтом. Пример: * слово * будет в итоге как слово .
- Введите тильду (~) с обеих сторон слова или фразы, чтобы зачеркнуть текст. Пример: ~ слово ~ добавило бы к нему зачеркивание.
- Введите три серьезных акцента, также называемые обратными кавычками или обратными кавычками (« »), с обеих сторон слова или фразы, чтобы использовать моноширинный шрифт.Пример «word» появится в новом шрифте.
WhatsApp для обеих мобильных операционных систем отображает предварительный просмотр текстовых атрибутов в режиме реального времени по мере ввода, поэтому вы можете точно увидеть, как сообщения будут отображаться в их отформатированном состоянии при отправке. И вы можете комбинировать курсив, полужирный шрифт и зачеркивание, если хотите, но если вы примените моноширинный шрифт к любому другому форматированному тексту, он отменит его, поскольку моноширинный шрифт удаляет все форматирование при изменении шрифта.
Использование контекстного меню для форматирования вместо
Помимо параметра форматирования с уценкой, приложение для Android и iOS содержит простое контекстное меню, в котором можно выбрать полужирный, курсив, зачеркнутый или моноширинный.На Android нажмите и удерживайте целевое слово, затем перетащите селекторы начала и конца, чтобы выделить больше слов или символов, если это необходимо. В iOS вы тоже можете это сделать, но вы также можете дважды коснуться слова, чтобы увидеть выделение.
Затем на Android коснитесь вертикального многоточия во всплывающем контекстном меню, затем выберите параметр форматирования. В iOS коснитесь элемента « B I U» в контекстном меню, затем выберите параметр форматирования. Символы уценки будут автоматически применяться к выбранному атрибуту.
Как видите, форматирование текстовых сообщений в WhatsApp очень простое, независимо от того, выбираете ли вы уценку или контекстное меню. И вы по-прежнему можете использовать подчеркивания, звездочки, тильды и серьезные акценты сами по себе. Если для каждого есть только один символ, он будет отображаться как этот персонаж.
Использование нескольких символов без применения форматирования
Невозможно отключить форматирование текста в WhatsApp с этими символами уценки. Если вам нужно показать в сообщении два одинаковых символа, но вы не хотите менять формат, вариантов не так много.
Для полужирного, курсивного и зачеркивания вы можете использовать один или все из них для форматирования всего сообщения, а затем добавить символ между ними там, где они вам нужны. Это не лучший обходной путь, но здесь на помощь приходит моноширинный текст. Используйте его, и ни один из других символов для полужирного, курсива или зачеркивания не будет работать, позволяя вам разместить столько символов уценки, сколько захотите, без применения этих специальных атрибуты.
Эта статья была подготовлена во время специального освещения Gadget Hacks, посвященного текстовым сообщениям, мгновенным сообщениям, звонкам и аудио / видео-чату с помощью вашего смартфона.Ознакомьтесь со всей серией чатов.
Не пропустите: дополнительные советы и рекомендации по WhatsApp для всех ваших потребностей в обмене сообщениями
Обеспечьте безопасность соединения без ежемесячного счета . Получите пожизненную подписку на VPN Unlimited для всех своих устройств, сделав разовую покупку в новом магазине Gadget Hacks Shop, и смотрите Hulu или Netflix без региональных ограничений, повышайте безопасность при просмотре в общедоступных сетях и многое другое.
Купить сейчас (скидка 80%)>
Другие выгодные предложения, которые стоит проверить:
Фотография на обложке, скриншоты и GIF-файлы от Джастина Мейерса / Gadget HacksКак редактировать сообщение в WhatsApp
Разработчики WhatsApp планировали добавить функцию редактирования сообщений с 2017 года.Однако обновление так и не вышло. Жалко — наверное, всем знакомо разочарование, связанное с отправкой неправильного сообщения и невозможностью его исправить. Однако мы нашли способ обойти это — читайте дальше, чтобы узнать это.
Мы объясним, как изменить сообщение приглашения по умолчанию в WhatsApp Business и удалить сообщение как для вас, так и для получателя. Кроме того, мы объясним, как отформатировать сообщения, восстановить чаты, и ответим на другие вопросы о редактировании сообщений в приложении.
Как редактировать сообщение в WhatsApp
WhatsApp Business предлагает возможность отправлять сообщения всякий раз, когда вы передаете кому-то свой пригласительный QR-код.Чтобы изменить сообщение по умолчанию, выполните следующие действия:
- Откройте WhatsApp Business и коснитесь трехточечного значка в правом верхнем углу экрана.
- Выберите «Бизнес-инструменты», затем нажмите «Короткая ссылка».
- Выберите «Просмотреть QR-код».
- Коснитесь трехточечного значка в правом верхнем углу экрана, затем выберите «Изменить».
- Измените сообщение по умолчанию по своему вкусу.
- Нажмите «ОК» для подтверждения.
Как редактировать отправленное сообщение в WhatsApp
Редактирование отправленных сообщений в WhatsApp невозможно.Однако вы можете удалить отправленное сообщение и ввести новое. Вот как это сделать:
- Откройте WhatsApp и перейдите на вкладку «Чаты». При желании перейдите на вкладку «Контакты» и выберите контакт, чтобы открыть с ним чат.
- Коснитесь чата с сообщением, которое вы хотите удалить.
- Найдите сообщение, коснитесь его и удерживайте несколько секунд.
- Коснитесь значка корзины в правом верхнем углу экрана.
- Выберите «Удалить для всех», чтобы удалить сообщение как для вас, так и для получателя.
Как редактировать сообщение в WhatsApp на Android
Хотя вы не можете редактировать отправленное сообщение в WhatsApp, вы можете удалить его как для себя, так и для получателя. Чтобы сделать это на Android, выполните следующие действия:
- Откройте WhatsApp и перейдите на вкладку «Чаты» в верхней части экрана.
- Коснитесь чата с сообщением, которое вы хотите удалить.
- Найдите сообщение, коснитесь его и удерживайте несколько секунд.
- Коснитесь значка корзины, который появился в правом верхнем углу экрана.
- Выберите «Удалить для всех», чтобы удалить сообщение как для вас, так и для получателя.
Примечание. Даже если получатель не увидит текст вашего сообщения, он будет знать, что вы его удалили.
Как редактировать сообщение в WhatsApp на iPhone
Редактировать сообщение в WhatsApp невозможно. Однако вы можете удалить его как для себя, так и для своего контакта. Вот как это сделать на iPhone:
- Откройте WhatsApp и перейдите на вкладку «Чаты» в нижней части экрана.
- Коснитесь чата с сообщением, которое вы хотите удалить.
- Найдите сообщение, коснитесь его и удерживайте несколько секунд.
- Коснитесь значка корзины в правом верхнем углу экрана.
- Выберите «Удалить для всех», чтобы удалить сообщение как для вас, так и для получателя.
Примечание. Даже если получатель не увидит текст вашего сообщения, он будет знать, что вы его удалили.
Как редактировать сообщения WhatsApp, отправленные вашими друзьями
Как и ваши собственные сообщения, редактирование сообщений ваших друзей в WhatsApp невозможно.Однако, если вы хотите отредактировать чье-то сообщение перед его пересылкой, вы можете скопировать его и отредактировать после вставки. Для этого выполните следующие действия:
- Откройте WhatsApp и перейдите на вкладку «Чаты».
- Выберите чат с сообщением, которое вы хотите переслать.
- Найдите сообщение, коснитесь его и удерживайте несколько секунд.
- Коснитесь значка копии в правом верхнем углу экрана.
- Откройте чат, в который вы хотите переслать сообщение.
- Коснитесь поля ввода сообщения и удерживайте несколько секунд, затем коснитесь «Вставить», когда оно появится.
- Отредактируйте свое сообщение и отправьте его.
Как отредактировать сообщение WhatsApp перед пересылкой
Хотя вы не можете редактировать сообщение в WhatsApp до его пересылки, есть способ обойти это — вы можете скопировать сообщение и отредактировать его после вставки. Для этого следуйте инструкциям ниже:
- Откройте WhatsApp и перейдите на вкладку «Чаты».
- Выберите чат с сообщением, которое вы хотите переслать.
- Найдите сообщение, коснитесь его и удерживайте несколько секунд.
- Коснитесь значка копии в правом верхнем углу экрана.
- Откройте чат, в который вы хотите переслать сообщение.
- Коснитесь поля ввода сообщения и удерживайте несколько секунд, затем коснитесь «Вставить», когда оно появится.
- Отредактируйте свое сообщение и отправьте его.
Часто задаваемые вопросы
Прочтите этот раздел, чтобы узнать больше о редактировании и восстановлении сообщений в WhatsApp.
Как сделать сообщение в WhatsApp жирным?
WhatsApp поддерживает несколько вариантов форматирования текста — курсив, полужирный, зачеркнутый и моноширинный. Вот как отформатировать сообщение:
• Чтобы выделить текст полужирным шрифтом, просто поставьте звездочку (*) перед и после текста.
• Чтобы сделать текст курсивом, поместите перед ним и после него символ подчеркивания (_).
• Чтобы зачеркнуть текст, введите символ «~» с обеих сторон от него.
• При желании выделите текст, затем нажмите «Еще» в правом верхнем углу экрана и выберите стиль форматирования — «Полужирный», «Курсив», «Зачеркнутый» или «Моноширинный».”
Как восстановить резервную копию WhatsApp?
Самый простой способ восстановить резервную копию WhatsApp — это сделать это с помощью Google Диска. Выполните следующие действия:
• Убедитесь, что вы используете один и тот же номер для своей учетной записи Google Диска и WhatsApp.
• Удалите WhatsApp и установите его снова.
• Откройте приложение и подтвердите свой номер телефона.
• Нажмите «Восстановить», когда появится опция.
• Нажмите «Далее» и дождитесь восстановления чатов.
Как восстановить чат WhatsApp?
К сожалению, восстановить удаленный чат в WhatsApp невозможно. Однако для этого вы можете использовать стороннее программное обеспечение. Одно из таких приложений — Phone Rescue, доступное как для iPhone, так и для устройств Android. Вот как им пользоваться:
• Установите программное обеспечение на свой компьютер.
• Подключите мобильное устройство к компьютеру.
• В приложении выберите режим восстановления.
• Выберите «WhatsApp», затем выберите определенные чаты или носители, которые вы хотите восстановить.
• Подтвердите и дождитесь восстановления ваших чатов.
Неидеально, но работает
В то время как другие мессенджеры, такие как Viber и Telegram, уже давно реализовали возможность редактирования сообщений, WhatsApp не оставляет вам шанса на ошибку. Конечно, метод удаления и ввода нового сообщения не идеален, поскольку получатель все равно будет знать, что сообщение существовало. Однако это лучше, чем ничего. Надеюсь, в скором времени WhatsApp получит обновление, и мы сможем редактировать сообщения.
Что вы думаете об отсутствии функций «Редактировать» и «Отменить отправку» в WhatsApp? Поделитесь своим мнением в разделе комментариев ниже.
Как писать в WhatsApp жирным шрифтом, курсивом и зачеркиванием?
WhatsApp Messenger — один из ключевых игроков, когда речь идет о приложениях и клиентах для обмена мгновенными сообщениями в мобильных операционных системах. Хотя на протяжении многих лет в приложение добавлялись голосовые и видеозвонки, основная функция приложения по-прежнему сосредоточена на текстовых сообщениях.Однако не многие люди знают о параметрах форматирования WhatsApp, доступных для текстовых сообщений. Вот полное руководство по написанию жирным шрифтом и курсивом с использованием зачеркивания и других функций форматирования WhatsApp:
Также читайте: Развертывание функции темного режима WhatsApp для выбора пользователей IOS
Как писать жирным шрифтом в WhatsApp?
Люди часто склонны использовать жирный шрифт в своем тексте, чтобы выделить важные аспекты письма. Есть два способа выделения полужирного текста с использованием форматирования WhatsApp; один — с помощью ярлыка, а другой — с помощью параметра форматирования WhatsApp.Вот руководство о том, как писать в WhatsApp жирным шрифтом. Этот метод повсеместно принят в аналогах мессенджера WhatsApp для Android и iOS:
- Чтобы писать в WhatsApp жирным шрифтом, вам нужно начинать текст со звездочки «*».
- Затем вам нужно ввести текст, который вы хотите отформатировать полужирным шрифтом
- После того, как вы напечатали текст, вы можете заключить его в «*» (звездочка)
- Если шаги выполнены правильно, после отправки сообщения оно будет отформатировано жирным шрифтом на стороне получателя.Звездочки, используемые для форматирования, отображаться не будут.
Как писать курсивом в WhatsApp?
Как и полужирный, курсив также используется для выделения уникальных и важных частей текста. Есть два способа использовать курсивный текст с использованием форматирования WhatsApp; один — с помощью ярлыка, а другой — с помощью параметра форматирования WhatsApp. Вот руководство о том, как писать курсивом в WhatsApp. Этот метод повсеместно принят в аналогах WhatsApp для Android и iOS:
- Чтобы писать курсивом в WhatsApp, вам нужно добавить к тексту префикс «_» (подчеркивание) без пробелов между подчеркиванием и текстом, требующим форматирования.
- Затем вам нужно ввести текст, который вы хотите отформатировать.
- После того, как вы напечатали текст, вы можете добавить «_» (подчеркивание) после текста, не добавляя пробела между текстом и подчеркиванием.
- Если эти шаги выполнены правильно, после отправки сообщения текст будет отображаться курсивом в конце получателя. Знаки подчеркивания, используемые для форматирования, отображаться не будут.
Также читайте: WhatsApp был самым загружаемым неигровым приложением в прошлом месяце
Как использовать зачеркивание в WhatsApp?
Зачеркнутый используется, чтобы сообщить получателю, что текст с зачеркнутым форматированием был удален или проигнорирован.Есть два способа использования зачеркнутого текста с использованием форматирования WhatsApp; один — с помощью ярлыка, а другой — с помощью параметра форматирования WhatsApp. Вот руководство по использованию зачеркивания в WhatsApp. Этот метод повсеместно принят в аналогах WhatsApp для Android и iOS:
- Чтобы использовать зачеркивание в WhatsApp, вам нужно поставить перед текстом префикс «~» (тильда) без пробелов между тильдой и текстом.
- Затем введите текст, который должен отображаться с зачеркиванием.
- После того, как вы напечатали текст, вы можете заключить его в другой символ «~» (тильда) без пробелов между текстом и тильдой, которая следует за ним.
- Если эти шаги выполнены правильно, после отправки сообщения они будут отображаться с зачеркиванием на стороне получателя.
Как писать моноширинным шрифтом?
WhatsApp также представил возможность писать текстовые сообщения другим шрифтом / шрифтом. На момент написания этой статьи WhatsApp поддерживает ввод текста только моноширинным шрифтом.Есть два способа написания текста моноширинным шрифтом с использованием форматирования WhatsApp. Один из них — с помощью ярлыка, а другой — вариант форматирования WhatsApp. Вот руководство о том, как писать моноширинным шрифтом в WhatsApp. Этот метод работает как для Android, так и для iOS-аналогов WhatsApp:
.- Чтобы писать в моноширинном режиме в WhatsApp, вам нужно добавить к тексту префикс «»» (3 обратных кавычки) без пробелов между обратными кавычками и текстом.
- Затем введите текст, который вы хотите отобразить в моноширинном режиме.
- После того, как вы наберете текст, вы можете заключить его в «` `» (3 обратных кавычки) без пробелов между текстом и последующими обратными кавычками.
- Если шаги выполнены правильно, после отправки сообщения оно будет отображаться моноширинным шрифтом на стороне получателя.
Как писать полужирным шрифтом и курсивом и использовать зачеркивание и моноширинный текст в WhatsApp для Android и iOS? (Ярлыки форматирования WhatsApp)
- Выделите текст.
- Если вы используете устройство Android, вы получите параметры форматирования WhatsApp, как только вы нажмете на текст, для которого хотите изменить форматирование.
- В случае устройств iOS вы увидите множество вариантов выбора текста; один из этих вариантов будет « B I U ». Выбрав этот вариант, вы получите все параметры форматирования WhatsApp.
Также прочтите: Насилие JNU: полиция Дели утверждает, что выявила 37 студентов из группы WhatsApp
Могу ли я использовать все параметры форматирования WhatsApp в одном текстовом сообщении?
К одному и тому же тексту можно применить несколько типов форматирования WhatsApp.Эти уровни форматирования могут быть добавлены либо вручную, либо путем выбора текста и типа форматирования WhatsApp, который пользователь хочет применить. Различные параметры форматирования WhatsApp могут применяться не только к разным разделам одного и того же сообщения WhatsApp, но они также могут применяться к одному и тому же разделу текстового сообщения WhatsApp. Однако за исключением того, что если вы используете форматирование шрифта Monospace, вы не сможете использовать другие параметры форматирования WhatsApp для того же текста.
Могу ли я использовать подчеркивание в WhatsApp?
ФорматированиеWhatsApp не позволяет пользователям подчеркивать текст на устройствах Android и iOS. Однако WhatsApp автоматически определяет определенные типы текста и подчеркивает необходимую информацию. На момент написания WhatsApp может автоматически обнаруживать и подчеркивать номера мобильных телефонов, веб-сайты и гиперссылки, даты и другую подобную информацию.
Могу ли я использовать в WhatsApp разные шрифты?
WhatsApp не поддерживает изменение гарнитуры / шрифта по умолчанию на любом устройстве Android или iOS в приложении.Однако, чтобы нарушить монотонность, люди могут использовать форматирование WhatsApp, чтобы использовать моноширинный шрифт вместо шрифта по умолчанию. На момент написания WhatsApp позволяет пользователям изменять шрифт своего сообщения с шрифта по умолчанию на моноширинный только с помощью форматирования WhatsApp.



 Делать это целесообразно исключительно с целью копирования отдельной части послания в буфер обмена ОС.
Делать это целесообразно исключительно с целью копирования отдельной части послания в буфер обмена ОС.