Как выйти из режима разработчика на андроид: Как отключить режим разработчика на смартфоне Xiaomi на базе Android?
Режим Разработчика OnePlus 7, Показать больше
Вы кога-нибудь интересовались, как найти скрытые функции в OnePlus 7? Используя это руководство, вы можете разблокировать OnePlus Режим разработчика. Посмотрите, как включить режим разработчика и использовать секретные функции Android 9.0 Pie.
- В самом начале включите смартфон, удерживая кнопку питания в течение нескольких секунд.
- На втором шаге перейдите в Главное меню -> Настройки.
- После этого выберите О телефоне и нажмите на номер сборки несколько раз.
- Теперь перейдите в Система -> Параметры разработчика.
- Успех! Вы находитесь в режиме разработчика.

Если Вам помогло это решение, поделитесь им с другими чтобы помочь им, и подписывайтесь на наши страницы в Facebook, Twitter and Instagram
Поделиться ПоделитьсяDeveloper Options (OnePlus 7)
Без рейтинга Смена Обоев Режим «Не беспокоить»Articles
Как дезинфицировать мышь и клавиатуру? Что такое TikTok? Что такое Zoom Boom?Articles
01 Апр 2020 Как дезинфицировать мышь и клавиатуру?07 Май 2020
Что такое TikTok?Как включить режим разработчика в Play Market — MIUI помощь — Mi Community
Mi Фаны, всем привет 🙂Сегодня хотел бы рассказать о РЕЖИМЕ РАЗРАБОТЧИКА в PLAY MARKET’E и, в общем-то, ЗАЧЕМ он нужен?
Но обо всём по порядку.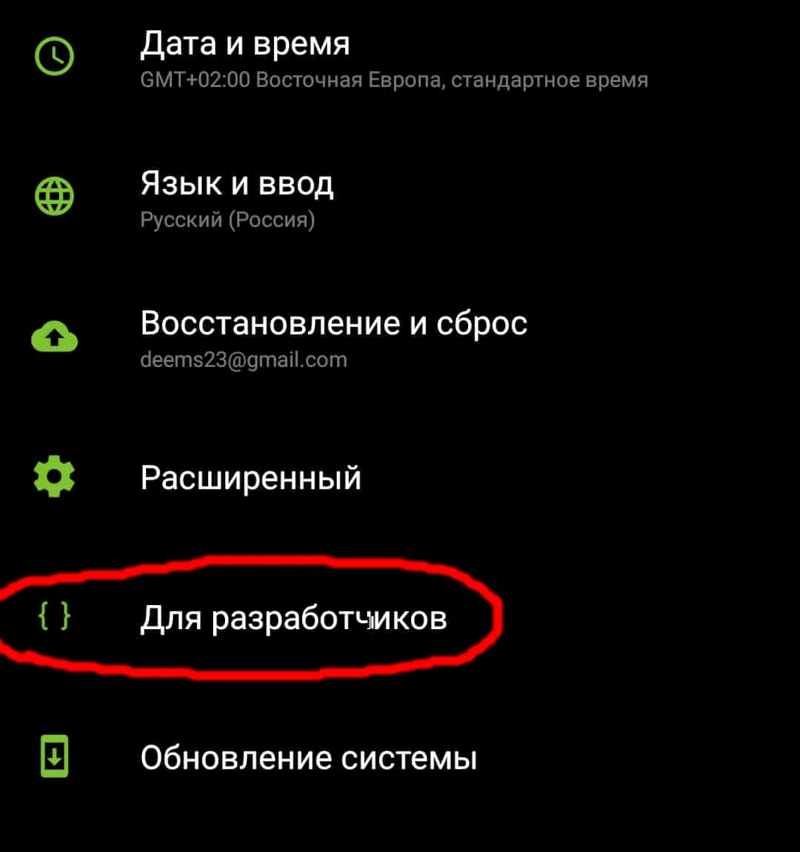
Содержание:
Как включить
Новая опция, что она даёт?
Чтобы ВКЛЮЧИТЬ РЕЖИМ РАЗРАБОТЧИКА:
1. Открываем приложение «Play Market» и открываем меню (три полоски в левом верхнем углу:
2. Выбираем «Настройки»
3. Листаем вниз и кликаем (нажимаем) 7-8 раз на «Версия Play Marketa».
Процесс немного напоминает Андроид, не правда ли? 🙂
CONGRATULATIONS
Вы стали разработчиком (-ами)!
«И что дальше?» — спросите Вы. «Ничего не изменилось!»
А ну-ка вспомните, что нужно сделать, чтобы изменения вступили в силу?
Правильно перезапустить, но не телефон , а Play Market.
Теперь повторяем шаг 1 и шаг 2.
И теперь листаем вниз, но не до конца. В разделе личные увидим новую опцию
«Внутренний доступ к приложениям».
Что же она даёт?
Чтобы было просто и понятно — представим ситуацию:
Кто-то создал игру (неважно друг или таинственный незнакомец).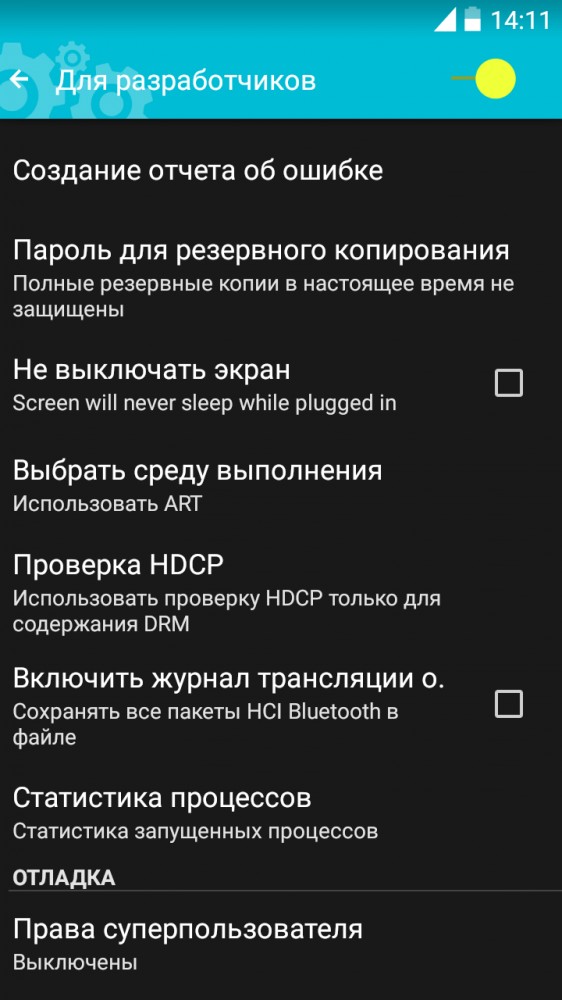
Вы стали активным участником в её создании,
и автор хочет (желает), чтобы Вы помогли ему с созданием продолжения.
Тогда создатель игры даёт Вам доступ. (Эту процедуру я описывать не буду)
А Вы благодаря этой опции получите доступ к коду игры.
Другой случай:
Вы с иностранцем создаёте вместе игру.
Чтобы код был у обоих и требуется эта опция.
В принципе, это всё, что я хотел сказать.
Надеюсь, что кому нибудь помог)
Mi Фаны, удачи Вам)
С уважением, Issa.
Как включить скрытый режим разработчика Chromebook 2021
Chromebook по дизайну — это «огороженный сад». Это отличная особенность. Вы не можете легко испортить их, и безопасность встроена. Если вы чувствуете себя предприимчивым, вы можете разблокировать Chromebook, переведя его в режим разработчика. Это похоже на рутинг вашего Android-устройства или джейлбрейк в iOS.
Зачем включать этот режим?
Причина, по которой большинство людей используют режим разработчика, заключается в установке Linux или Windows.
Это, как следует из названия, для разработчиков и технических специалистов. Безопасность отключена, и вы можете поставить ее под угрозу, запустив этот режим. Не волнуйтесь, вы всегда можете вернуться назад.
Прежде чем вы начнете
Этот процесс уничтожит все ваши настройки и данные Chromebook. Скопируйте все свои данные — все, что вы сохранили на внутреннем диске — на внешнюю флешку или прямо на свой диск Google. Убедитесь, что все настройки Chromebook синхронизированы с вашей учетной записью Google. Наконец, прежде чем начать, создайте носитель для восстановления Chromebook. Это может понадобиться вам позже, если вы допустили ошибку и хотите вернуться обратно.
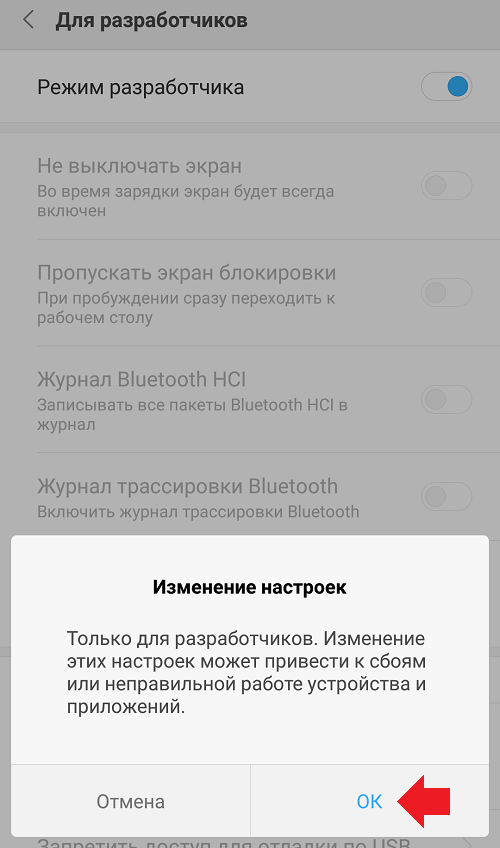
Загрузка в режим восстановления
Поскольку вы стираете Chromebook, первым делом необходимо перейти в режим восстановления. Нажмите одновременно клавиши Esc + Reload + Power .
Общий Chromebook? Убедитесь, что другие пользователи не сохранили вещи на этом Chromebook.
Это дает вам предупреждение, что ваша Chrome OS отсутствует или повреждена. Это предупреждение предназначено для того, чтобы нетехнические люди могли испортить свой Chromebook. Это даже не упоминает Режим разработчика. Здесь вы нажмете Ctrl + D, чтобы запустить процесс режима разработчика.
После нажатия клавиш Ctrl + D Chromebook предупреждает, что проверка ОС выключена. Вы разрушаете огороженный сад и стираете Chromebook. Идите вперед и нажмите Enter, чтобы начать процесс. Chromebook перезагрузится и перейдет в режим разработчика. Вы увидите следующие сообщения во время процесса.
Предупреждение: ты сам по себе
После перезагрузки вы нажмете Ctrl + D для запуска. Пока вы находитесь в режиме разработчика, вам всегда придется нажимать Ctrl + D. Это комбинация клавиш, которую вы должны использовать при каждой перезагрузке. Chrome OS предупреждает вас, что если вы используете режим разработчика, Google (и производитель) не окажут вам поддержку. Это нормально, вы уже сделали носитель для восстановления, чтобы вернуть Chromebook к заводским настройкам.
Дополнительная безопасность. Ваш Chromebook не так безопасен, поэтому защитите свою учетную запись Google с помощью двухфакторной проверки.
Теперь вы можете включить функции отладки
При первом входе в недавно удаленный Chromebook вы захотите включить функции отладки . Chromebook предупреждает вас, что он удаляет некоторые дополнительные функции безопасности, и позволяет вам отказаться от этого.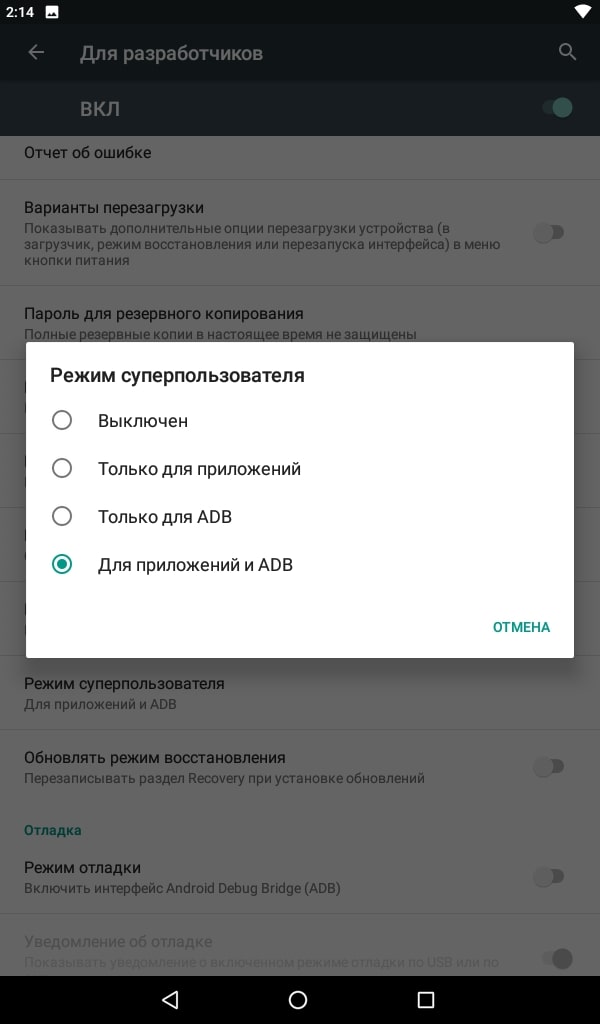 Продолжай и продолжай. Вы знаете, что делаете. Это бонусная функция режима разработчика, поэтому я рекомендую включить ее. Вы убираете последние кирпичи в огороженном саду.
Продолжай и продолжай. Вы знаете, что делаете. Это бонусная функция режима разработчика, поэтому я рекомендую включить ее. Вы убираете последние кирпичи в огороженном саду.
Если вы хотите добавить пароль root, вы добавите его на следующем экране.
Возвращаясь к обычному режиму
Если вы решили вернуться в обычный режим, просто нажмите клавишу пробела на экране запуска вместо сочетания клавиш Ctrl + D. Ваш Chromebook возвращается в обычный режим. В целях безопасности я рекомендую использовать носитель для восстановления и перезагрузить Chromebook. Когда я попытался переключаться назад и вперед во второй раз, мой Chromebook не мог вернуться в обычный режим. Запуск носителя для восстановления исправил эту проблему.
Что дальше для вашего Chromebook?
Когда у вас есть это в режиме разработчика, вы можете установить Linux или даже Windows на Chromebook. Google регулярно добавляет новые функции в режим разработчика, поэтому следите за ними.
5 крутых опций Android, которые скрыты от обычных пользователей
Внимание! В статье использованы скриншоты и опции из операционной системы Android 7.1. Хотя большинство описанных элементов должны присутствовать и в других версиях Android, автор этого не гарантирует.
Как активировать опции для разработчиков
Несмотря на то, что речь в статье пойдёт о настройках для разработчиков, не стоит пугаться этого названия. Некоторые из представленных в этом разделе опций пригодятся и обычным пользователям. По умолчанию они не отображаются в настройках, но это легко исправить.
- Откройте настройки Android и перейдите в раздел «О телефоне».
- Промотайте в самый низ. Найдите строку «Номер сборки».
- Сделайте подряд семь быстрых тапов по этому элементу. В результате должно отобразиться уведомление о том, что теперь вы стали разработчиком, а в меню настроек появится соответствующий раздел.
Теперь давайте познакомимся с некоторыми из открывшихся нам возможностей.
1. Разрешить сохранение на внешние накопители
Некоторые разработчики специально отключают в своих приложениях возможность установки на SD-карту. С помощью переключателя «Разрешить сохранение на внешние накопители» вы можете разрешить это независимо от желания разработчика.
Учтите, что у разработчика может быть веская причина для запрета установки на внешнюю карту. Некоторые программы жёстко привязаны к определённому месту и не будут работать, если они установлены не там, где планировал разработчик. Поэтому пользоваться этой функцией нужно с осторожностью.
2. Включить многооконный режим
Многооконный режим — это фишка последних версий операционных систем от компании Google. Однако для работы этой функции требуется не только правильная версия Android, но и поддержка в самих приложениях, о чём, к сожалению, позаботились далеко не все разработчики.
С помощью опции «Изменение размера в многооконном режиме» вы сможете использовать в данном режиме любые приложения.
3. Не выключать экран во время зарядки
Обычно смартфоны сами выключают экран во время бездействия для экономии заряда батареи. Однако в некоторых случаях эта функция не нужна. Например, если вы хотите использовать старый смартфон в виде настольных часов или в автомобиле в качестве навигатора.
Опция «Не выключать экран» позволит смартфону пребывать в активном режиме всё время, пока он подключён к зарядному устройству.
4. Ускорить системные анимации
Это одна из самых полезных опций, позволяющая добиться значительного визуального ускорения работы Android. Дело в том, что некоторые производители в погоне за вау-эффектами слишком перегружают операционную систему красивой анимацией.
В этом разделе опций для разработчика вы сможете самостоятельно задать время их отображения или вообще отключить. В результате будет казаться, что система начала просто летать.
5. Переключиться в чёрно-белый режим
Если в вашем устройстве используется AMOLED-экран, то количество отображаемых цветов действительно имеет значение для экономии батареи. Чтобы протянуть ещё больше на остатках заряда, просто активируйте монохромный режим. Данная опция тоже скрывается в настройках для разработчика и называется «Имитировать аномалию».
Чтобы протянуть ещё больше на остатках заряда, просто активируйте монохромный режим. Данная опция тоже скрывается в настройках для разработчика и называется «Имитировать аномалию».
А какие полезные опции для разработчиков используете вы?
Как включить и отключить параметры разработчика Android, а также пять вещей, которые вы можете с ними сделать.
Параметры разработчика Android по умолчанию скрыты. Это не потребительская функция, поэтому Google, несомненно, решил, что людям лучше не знать, что они есть, если только им не нужно ими пользоваться.
Тем не менее, есть несколько функций, которые могут быть полезны пользователям, не являющимся разработчиками. В этом руководстве мы покажем вам, как включить параметры разработчика в Android, а также как снова их отключить, а также некоторые из интересных вещей, которые вы можете сделать с их помощью.
Включить параметры разработчика
Перейдите в Настройки> О телефоне . Прокрутите вниз до нижней части экрана, чтобы найти Build number . Теперь коснитесь его семь раз подряд. Затем вы увидите сообщение о том, что вы разработчик.
Теперь коснитесь его семь раз подряд. Затем вы увидите сообщение о том, что вы разработчик.
Нажмите кнопку «Назад», и Параметры разработчика появятся чуть выше О телефоне . Коснитесь его, а затем нажмите ползунок в верхней части экрана, чтобы включить параметры.
Отключить параметры разработчика
Если вы хотите временно отключить параметры разработчика, вы можете просто установить для них значение Выкл. на экране параметров разработчика.
Чтобы снова полностью скрыть эту опцию, перейдите в Настройки> Приложения и проведите пальцем до вкладки Все приложения .
Прокрутите вниз, пока не найдете Настройки , затем коснитесь этого. Теперь нажмите Очистить данные . Подтвердите при появлении запроса, и параметры разработчика снова будут скрыты.Это не повлияет на другие изменения, внесенные вами в настройках.
Пять вещей, которые вы можете сделать с помощью опций разработчика Android
Переключение между Dalvik и ART
ART — это новая среда выполнения приложений для Android, которая может значительно ускорить запуск и общую производительность ваших приложений. Это экспериментальная функция в KitKat, но она станет средой выполнения по умолчанию в Android L.
Некоторые приложения в настоящее время не поддерживают ART — и вы должны отключить Xposed, если он у вас установлен — но вы можете легко вернуться к Dalvik, если это не так. для тебя.
Просмотр статистики процесса
Статистика процесса показывает, какие приложения у вас запущены, и сколько памяти они используют и использовали. Сам Android называет их «странной статистикой», и это так, но они также могут быть полезны, если вы подозреваете, что приложение использует больше ресурсов, чем вам хотелось бы.
Включить отладку по USB
Для большинства модов Android, требующих подключения устройства к компьютеру через USB, вам потребуется включить отладку по USB.
Изменение скорости анимации
Анимация — это переходы, которые вы видите при открытии приложений и перемещении между экранами.Уменьшение их всех до 0,5x окажет заметное влияние на воспринимаемую скорость вашего устройства — на самом деле оно не будет быстрее, но будет выглядеть так.
Ограничить фоновые приложения
Для использования только в ограниченных обстоятельствах вы можете ограничить количество приложений, которые запускаются в фоновом режиме на вашем устройстве. Установка значения none означает, что все ресурсы будут переданы вашему приложению переднего плана, хотя в результате многозадачность станет намного медленнее.
Как отключить режим разработчика Android 9 Pie — BestusefulTips
Последнее обновление: 7 марта 2021 г., автор: Bestusefultips
Хотите скрыть режим разработчика в Android 9 Pie? Вот как включить или отключить режим разработчика на устройстве Android 9 Pie.Этот вариант разработчика используется только для разработки. Иногда они могут стать причиной поломки или неправильной работы вашего телефона и приложений на нем. Вы можете найти опцию разработчика в системных настройках на ваших устройствах Android.
Иногда они могут стать причиной поломки или неправильной работы вашего телефона и приложений на нем. Вы можете найти опцию разработчика в системных настройках на ваших устройствах Android.
По умолчанию параметры разработчика отключены на устройствах Android. В настройках режима разработчика вы можете включить отладку по USB, разблокировку OEM, чтобы разрешить разблокировку загрузчика, изменить размер буфера регистратора, конфигурацию USB, масштаб анимации Windows, вырез экрана (устройства Google Pixel) и другие полезные настройки.
Читайте также:
Как отключить режим разработчика Android 9 PieУбедитесь, что на ваших устройствах Android включен режим разработчика. Примените следующие шаги, чтобы отключить его.
Шаг 1: Проведите пальцем вниз по панели уведомлений от верхнего края экрана и коснитесь значка шестеренки «Настройки ».
Шаг 2: Прокрутите страницу вниз до конца и коснитесь Система.
Шаг 3: Нажмите Advanced.
Шаг 4: Нажмите Параметры разработчика в конце страницы.
Вы можете увидеть, что на устройствах Android 9 Pie включены параметры разработчика.
Шаг 5: Отключить «Выкл.».
Шаг 6: Нажмите кнопку «Назад» , чтобы скрыть режим разработчика на устройствах Android 9 Pie.
Теперь вы можете видеть, что параметры разработчика удалены из системных настроек на ваших устройствах Android.Если вы хотите включить режим разработчика, ознакомьтесь с приведенным ниже полным процессом на своем телефоне или планшете Android.
Включить параметры разработчика в Android Pie Шаг 1: Дважды проведите вниз по панели уведомлений от верхнего края экрана и коснитесь значка шестеренки «Настройки ».
Шаг 2: Коснитесь System в конце страницы.
Шаг 3: Нажмите О телефоне.
Шаг 4: Прокрутите вниз до конца страницы и коснитесь номера сборки 7 раз или коснитесь, пока не появится «Теперь вы разработчик ! ” на Android Pie 9.0 устройств.
Шаг 5: Включите кнопку.
Шаг 6: Чтобы проверить, включена ли опция разработчика, перейдите в S ettings> Система> Дополнительно> Параметры разработчика
Теперь вы можете использовать настройки режима разработчика на своих устройствах Android 9 Pie.
И все. Надеюсь, этот небольшой совет полезен для отключения режима разработчика Android 9 Pie. Если у вас возникли какие-либо проблемы, сообщите нам об этом в поле для комментариев ниже. Оставайтесь и свяжитесь с нами для получения последних обновлений.
Как включить, отключить и скрыть параметры разработчика в телефонах Android
Developer Options — это скрытое меню настроек, которое есть на каждом смартфоне Android. Эта функция открывает доступ к нескольким параметрам, важным для разработчика. Хотя большинство функций едва ли имеют смысл для обычного пользователя, некоторые определенно имеют. После включения параметров разработчика вы получаете доступ к важным функциям, таким как отладка по USB, отчет об ошибках, разблокировка OEM, отображение кранов и многое другое.
Давайте узнаем, как включить или отключить параметры разработчика на любом смартфоне Android.И если из-за этой записи «Параметры разработчика» в настройках вы не можете спать по ночам, мы также научимся ее скрывать.
Применимо к: смартфонам Android с любой версией Android. Включая Kitkat, Lollipop, Marshmallow, Nougat и Oreo.
Включить параметры разработчика
Вы можете включить параметры разработчика на своем смартфоне Android, выполнив указанные ниже действия.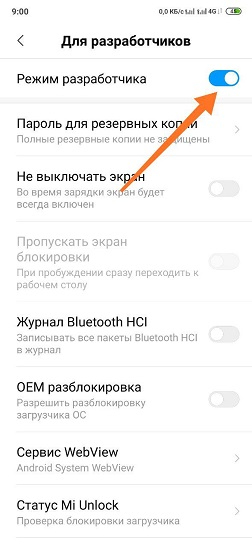 Те же действия применимы ко всем OEM-производителям, будь то Nokia, Samsung, HTC, Google, LG, Xiaomi или любой другой.
Те же действия применимы ко всем OEM-производителям, будь то Nokia, Samsung, HTC, Google, LG, Xiaomi или любой другой.
- Откройте Настройки на вашем устройстве Android.
Он будет присутствовать в вашем списке приложений. Вы также можете получить доступ к настройкам, нажав на зубчатое колесо, когда ползунок уведомлений развернут. - Прокрутите вниз до пункта меню О телефоне . Нажмите на него, чтобы открыть информацию о вашем устройстве.
- Найдите запись Build number .
- Нажмите 7 раз на номер сборки.
После 3-го касания появится всплывающее уведомление о том, что вы находитесь в 4,3, 2, 1 шаге от того, чтобы стать разработчиком. - Параметры разработчика будут включены. Вы можете найти опцию в списке настроек, вернувшись назад.
Примечание. На некоторых устройствах необходимо перейти в «Настройки »> «Параметры разработчика» и включить первый переключатель, прежде чем будут включены параметры разработчика.
Отключить параметры разработчика
Если вы закончили использовать параметры разработчика, вы можете быстро отключить их. Отключение гарантирует, что вы не оставите доступ к своему смартфону для использования другими лицами.Вот как отключить параметры разработчика на смартфонах Android .
- Откройте «Настройки».
- Прокрутите вниз и нажмите Параметры разработчика .
- Выключите первый тумблер, т.е. перед На .
Скрыть параметры разработчика из настроек
Вы закончили использовать параметры разработчика, но теперь эта дополнительная запись в настройках вас беспокоит? Нет проблем, вы можете скрыть параметры разработчика в настройках и не беспокоиться.Вот как:
- На смартфоне Android откройте Настройки .
- Прокрутите вниз и выберите приложений.
- Снова прокрутите страницу и найдите приложение с именем Настройки .
 Нажмите на него.
Нажмите на него. - Выберите Хранилище , нажав на него.
- Нажмите Очистить данные и подтвердите, нажав Ok во всплывающем окне подтверждения.
Параметры разработчика будут удалены из настроек. Если они вам снова понадобятся в будущем, вы можете выполнить действия, описанные в разделе «Включить параметры разработчика».
Заключение: к параметрам разработчика легко получить доступ
Developer Options выглядит как технический термин. ОС Android упрощает доступ к функциям разработчика и их использование. Таким образом, любой пользователь Android может использовать возможности разработчика и получать от устройства больше, не будучи на самом деле разработчиком. В Интернете есть бесчисленное количество руководств, которые предоставляют пошаговые инструкции по достижению многих целей. Вам просто нужны параметры разработчика, чтобы начать работу, и теперь вы знаете, как это сделать!
Как включить настройки разработчика на android auto
От до выключите или включите параметры разработчика. позволяет вам управлять своим Android-смартфоном гораздо лучше, чтобы тестировать или использовать приложение отладки и так далее.По умолчанию режим разработчика Android скрыт, но вы можете включить его, чтобы получить параметры разработчика, такие как отладка по USB, которые позволяют вам управлять своим смартфоном с помощью компьютера. Однако, если вы уже включили параметры разработчика, возможно, вам нужно руководство по , как отключить параметры разработчика. В этом пошаговом руководстве и статье мы рассмотрим обе темы и расскажем, как включить или отключить параметры разработчика в телефоне Android.
позволяет вам управлять своим Android-смартфоном гораздо лучше, чтобы тестировать или использовать приложение отладки и так далее.По умолчанию режим разработчика Android скрыт, но вы можете включить его, чтобы получить параметры разработчика, такие как отладка по USB, которые позволяют вам управлять своим смартфоном с помощью компьютера. Однако, если вы уже включили параметры разработчика, возможно, вам нужно руководство по , как отключить параметры разработчика. В этом пошаговом руководстве и статье мы рассмотрим обе темы и расскажем, как включить или отключить параметры разработчика в телефоне Android.
Более того, шаги, приведенные ниже, чтобы скрыть или показать параметры разработчика, почти одинаковы для всех версий Android, таких как KitKat, lollipop, Marshmallow, Nougat, Oreo, для разных телефонов, таких как Vivo, Oppo a57, Galaxy s7, Samsung Galaxy s8, S9. , галактика s6, OnePlus 3, 5, пиксель 2 и другие…
Как отключить параметры разработчика в телефонах Android
- На вашем устройстве Android найдите параметр настройки, обычно он обозначается значком шестеренки
- Откройте меню настроек
- Прокрутите вниз и найдите Параметры разработчика
- Откройте Параметры разработчика и сдвиньте переключатель с на , чтобы отключить режим разработчика.

Как полностью скрыть параметры разработчика в Android
Когда вы выполните указанные шаги, параметры разработчика полностью деактивируются или скроются в ваших настройках Android, и вам нужно снова включить их, чтобы вернуть их.
- Чтобы отключить параметров режима разработчика Android, полностью выполните следующие действия:
- Перейдите на устройство Android
- Открыть меню
- Найдите параметр Settings Прокрутите вниз и найдите меню Apps (для стандартных пользователей Android это «Приложения и уведомления»).
- Выберите список приложений или информацию о приложении (в зависимости от модели телефона).
- Из списка всех установленных приложений вашего телефона найдите выберите настройки
- Нажмите на вариант хранения
- Нажмите на кнопку «Очистить данные» или опцию, чтобы удалить все данные опций разработчика , чтобы сбросить или скрыть их полностью.

Пожалуйста, посмотрите данное изображение или снимок экрана, чтобы получить более четкое представление о том, как полностью отключить режим разработчика.
Как включить параметры разработчика в телефонах Android
Чтобы включить или активировать параметры разработчика Android, выполните следующие действия.
- Откройте меню Android
- Перейти к Настройки опция
- Прокрутите вниз и найдите меню О телефоне .
- Откройте меню About и снова прокрутите вниз, чтобы найти параметр под названием « Build number »
- 8 раз нажмите на номер сборки
- И на вашем экране будет мигать текст «Теперь вы разработчик» .
- Снова перейдите в главное меню «Настройки» , и вы найдете там параметров разработчика .
Для справки см.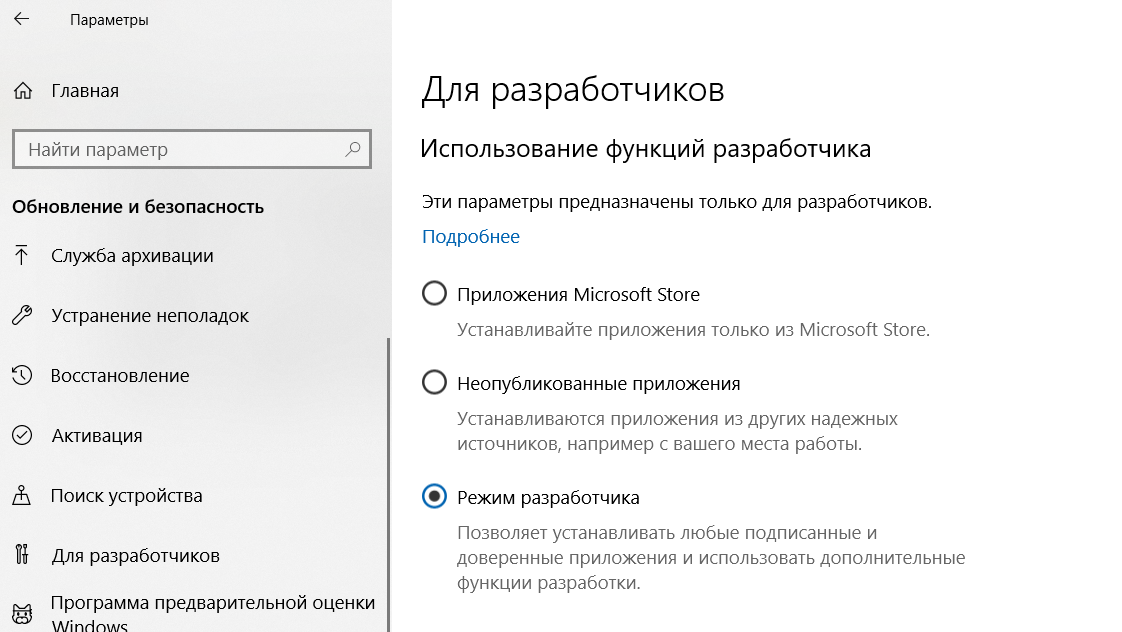 Снимки экрана / обучающие изображения, приведенные ниже
Снимки экрана / обучающие изображения, приведенные ниже
Таким образом вы можете отключить режим разработчика или, если хотите, включить его. Обязательно отключите отладку USB, когда она не используется, сдвинув кнопку-переключатель, расположенную на передней панели под опцией разработчика; с точки зрения безопасности.
Возможно, вы также захотите узнать:
Если вы хотите получить больший контроль над своим устройством Android, но не знаете, с чего начать, мы рекомендуем изучить встроенные в Android параметры разработчика.
Позвольте мне начать с предупреждения. Меню параметров разработчика содержит ряд элементов, которые действительно предназначены для обученных профессионалов. Пожалуйста, ничего не меняйте, если не понимаете, что это такое. По крайней мере, обратите внимание на настройку по умолчанию и будьте готовы вернуться, если что-то пойдет не так.
С учетом сказанного, вот как включить параметры разработчика на устройствах Android!
Зачем нужно включать параметры разработчика?
Как следует из названия, Developer Options — это набор инструментов и настроек, предназначенных для помощи разработчику приложений в оптимизации своих продуктов и отслеживании ошибок. Например, параметр «Местоположение указателя» обеспечивает точное считывание вводимых пользователем данных. Хотя это отлично подходит для разработчика, которому необходимо понимать местоположение и движение касания, наложение довольно непригодно для повседневных вычислений.
Например, параметр «Местоположение указателя» обеспечивает точное считывание вводимых пользователем данных. Хотя это отлично подходит для разработчика, которому необходимо понимать местоположение и движение касания, наложение довольно непригодно для повседневных вычислений.
Если вы хотите немного повозиться, в параметрах разработчика есть несколько интересных функций. Можно глубже изучить процессы ЦП и ОЗУ, ограничить фоновые процессы, принудительно переключить приложения в режим разделения экрана, получить доступ к расширенным параметрам перезагрузки, имитировать или скрыть выемки, ускорить анимацию и многое другое. Это также важный процесс для тех из вас, кто любит рутировать и устанавливать пользовательские ПЗУ.
Как включить параметры разработчика?
Мы работаем с Google Pixel 3 XL под управлением Android 9.0 Пирог. Это предлагает стандартные возможности Android, разработанные Google. Вы можете обнаружить некоторые различия в зависимости от используемого устройства и программного обеспечения. Другие производители склонны иначе организовывать настройки. Прежде чем двигаться дальше, изучите указанные различия, но общая суть процесса должна оставаться прежней.
Другие производители склонны иначе организовывать настройки. Прежде чем двигаться дальше, изучите указанные различия, но общая суть процесса должна оставаться прежней.
- Откройте приложение Settings .
- Нажмите на опцию О телефоне .
- Снова прокрутите вниз и найдите запись Build number .
- Начните многократно нажимать на номер сборки . Android отобразит сообщение, информирующее вас о том, что через x кликов вы станете разработчиком. Продолжайте нажимать, пока процесс не будет завершен. Должно быть семь нажатий.
- Вам будет предложено ввести свой PIN-код.
Разобравшись с этим, вернитесь в главное меню Settings , и теперь вы увидите список Developer Options .
Теперь вы знаете, как включить параметры разработчика на Android! Мы знаем, что многие из вас не совсем разработчики, а мы — группа любопытных, поэтому пишите в комментариях и расскажите нам, почему вы выбираете доступ к этой деликатной части своего телефона.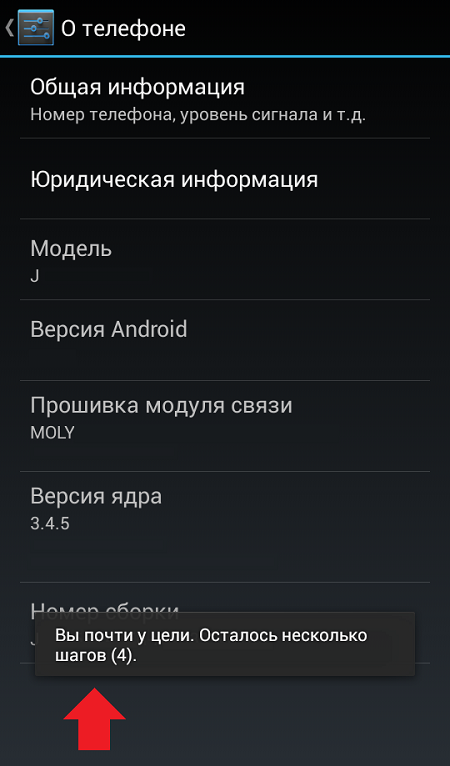
Если вы не используете опцию разработчика или она вам не нужна, следуйте руководству Как отключить режим разработчика на телефонах Android . Вы узнаете несколько простых и эффективных способов отключить параметр разработчика .
Developer option — это скрытый раздел настроек, который дополнительно содержит множество системных настроек, таких как отладка USB, разблокировка OEM, рендеринг GPU, наложения HW / SW, статистика ЦП и многое другое. Но это не те настройки, которые полезны, если вы не хотите рутировать, устанавливать восстановление или ПЗУ и не хотите изучать разработку.Кроме того, эти настройки напрямую влияют на систему, поэтому, если вы не знаете, как она работает, изменение любой из этих настроек не принесет никакой пользы и может иметь обратный эффект. Поэтому параметр разработчика необходимо отключить, если вам не нужны эти настройки.
Как отключить режим разработчика в Android Выключить режим разработчика так же просто, как разблокировать его. Поэтому обязательно следуйте легкому методу. И в случае, если первый метод не сработал, вы можете перейти ко второму способу и далее.Параметр разработчика может быть легко доступен из дополнительных настроек в системных настройках. Поэтому, если вы хотите отключить или отключить режим разработчика, внимательно следуйте указанным методам.
Поэтому обязательно следуйте легкому методу. И в случае, если первый метод не сработал, вы можете перейти ко второму способу и далее.Параметр разработчика может быть легко доступен из дополнительных настроек в системных настройках. Поэтому, если вы хотите отключить или отключить режим разработчика, внимательно следуйте указанным методам.
- Откройте настроек на своем телефоне Android.
- Затем перейдите в Система> Расширенные настройки .
- В расширенных настройках вы найдете вариант разработчика . Откройте опцию разработчика.
- Теперь вы увидите, что режим разработчика включен.
- Просто отключите опцию разработчика оттуда переключением.
- Теперь вы успешно отключили режим разработчика в телефоне Android и больше не увидите его в настройках.

Как я уже сказал, это самый простой способ отключить параметр разработчика. Но для исключения мы также перечислили и другие методы. Проверьте это, если сначала не помогло вам.
Отключить режим разработчика в Android [Обычный метод]Вот еще один способ скрыть режим разработчика , который немного сложнее простого. Но это не значит, что вам нужно знать об этом, вы можете это сделать, даже если вы ничего об этом не знаете. Просто внимательно следуйте процедуре.
- Откройте Настройки на своем телефоне Android.
- Теперь перейдите к Настройки приложений и уведомлений .
- В App Settings найдите settings App и откройте информацию о .
- Вы можете открыть его прямо из ящика приложений. Просто нажмите и удерживайте значок настроек, и появится опция «Информация о приложении», оттуда откройте «Информация о приложении».

- Теперь в разделе «Хранилище» вы увидите две опции: очистить кеш и очистить хранилище или данных.
- Нажмите на Очистить хранилище .
- Теперь опция разработчика не отображается. Теперь вы успешно отключили Developer Mode в телефоне Android.
Помните, что это сбросит ваши настройки. Но это не большая проблема, вы можете снова внести те же изменения.
Отключить режим разработчика на телефоне Android [сложный метод]Я знаю, что нет смысла использовать сложный метод, но он предназначен для пользователей, у которых есть проблемы с двумя другими методами. Просто следуйте этим методам, и вы сможете с легкостью отключить Developer option .
Сначала перейдите в настройки > Система> Дата и время. и отключают автоматическое обновление даты и времени и устанавливают дату на 8 дней раньше. Например, если дата 20 января, вы можете установить 12 января в качестве даты.
Например, если дата 20 января, вы можете установить 12 января в качестве даты.
Затем перейдите в Настройки> Система> Дополнительно> Обновление системы. Убедитесь, что последнее успешное обновление отображается как 12 января или любая другая дата, которую вы изменили.
Затем Перезагрузите устройство и снова перейдите в настройки > Система> Дата и время .Измените дату на фактическую дату . Теперь перейдите к проверке обновлений системы, и на этот раз в качестве фактической даты будет показана последняя успешная проверка обновлений.
Теперь у вас отключил параметр разработчика . Проверьте это в дополнительных настройках. Если опция разработчика все еще существует, перезагрузите телефон Android. И на этот раз варианта разработчика там не будет.
Итак, это три способа отключить функцию разработчика в телефонах Android. Я надеюсь, что вы нашли простое решение, чтобы скрыть вариант разработчика. Если у вас все еще возникают проблемы с отключением, не стесняйтесь обращаться к нам через facebook, мы постараемся вам помочь.
Если у вас все еще возникают проблемы с отключением, не стесняйтесь обращаться к нам через facebook, мы постараемся вам помочь.
Что нужно скрывать Developer Option?
Developer option содержит некоторые системные настройки, которые содержат полезную информацию об устройстве. Но, помимо этого, у него есть набор настроек, которые могут напрямую изменять системные настройки. Из-за этого на вашем устройстве есть шанс создать лазейку, которая сделает его уязвимым.
Если вы знаете о FRP, то должны знать, что он также влияет на состояние блокировки и разблокировки FRP.Если опция разработчика разблокирована, FRP можно легко разблокировать, но если опция разработчика отключена, FRP не может быть разблокирован. Он может легко отследить устройство в случае кражи, и использование не может привести к полной перезагрузке устройства. Это означает, что будет присутствовать проверка подписи или устройства, и это поможет отследить устройство.
Лучшие методы выключения режима разработчика
Параметр разработчика — это функция, которая есть в каждом смартфоне, но вы знаете, как отключить параметр режима разработчика, если он уже есть на вашем устройстве. Доступ к опции разработчика можно получить через меню настроек.
Доступ к опции разработчика можно получить через меню настроек.
Он позволяет пользователям включать отладку, что упрощает отслеживание таких вещей, как потребление ЦП и батареи на Android. Он также обеспечивает доступ для других, кто хочет узнать больше о том, что может предложить ваш телефон.
Лучшие способы выключения режима разработчика на вашем мобильном телефоне Android
Теперь давайте разберемся, как выключить режим разработчика. Чем проще включить режим разработчика, тем проще его выключить.Чтобы отключить эту опцию, вам не нужно будет очень много работать. Его можно легко отключить, , описание которого приводится ниже.
1) Откройте настройки2) Откройте приложения и хранилище
3) Настройки поиска в строке поиска
4) Очистить хранилище настроек
Прежде всего, откройте параметр мобильных настроек, откройте в нем параметр приложения, а теперь откройте в нем настройки, как только вы его откроете, перед вами будут 2 варианта.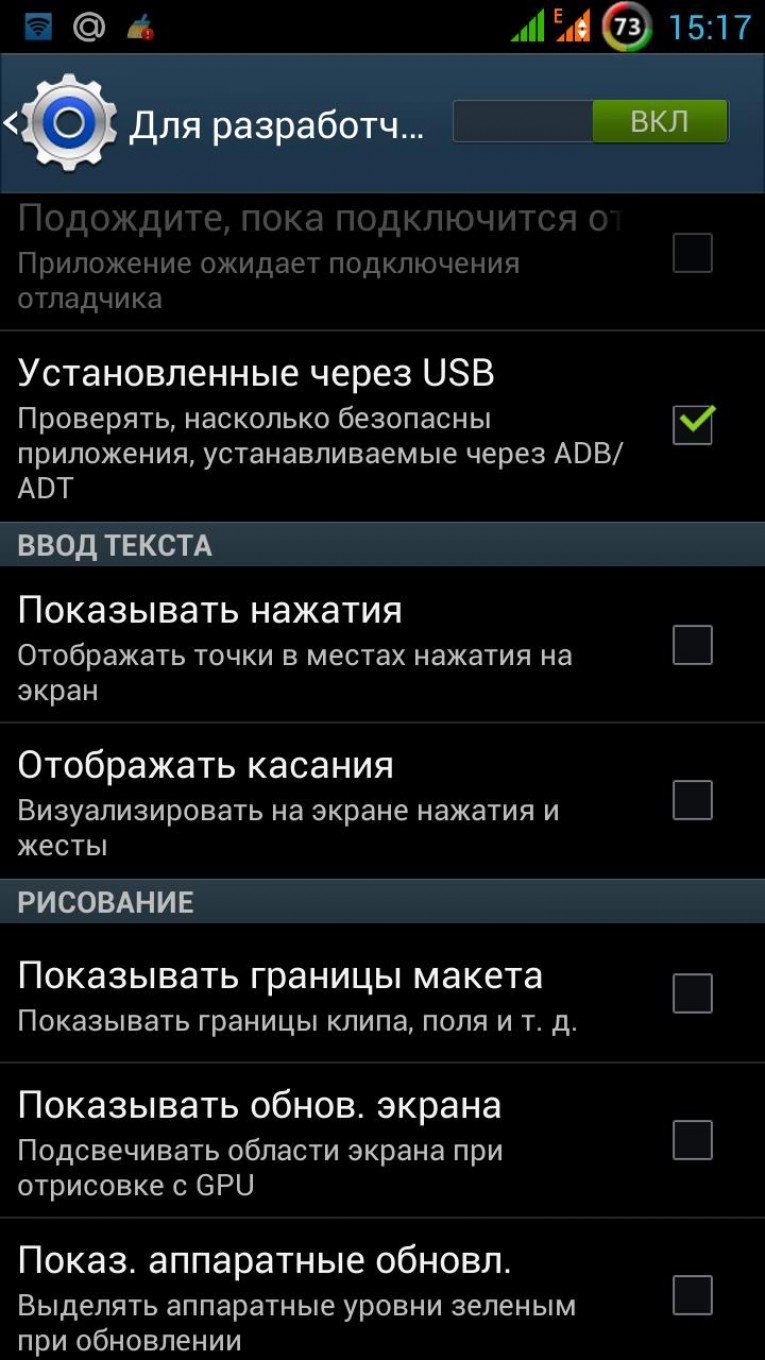 Сначала очистите хранилище и второй очистите кеш, нажмите на очистить хранилище из обоих этих вариантов.Когда вы выбираете эту опцию, настройки вашего мобильного телефона сбрасываются. Таким способом закроется и вариант разработчика.
Сначала очистите хранилище и второй очистите кеш, нажмите на очистить хранилище из обоих этих вариантов.Когда вы выбираете эту опцию, настройки вашего мобильного телефона сбрасываются. Таким способом закроется и вариант разработчика.
Мобильные настройки> Приложения и хранилище> Настройки поиска в строке поиска> Хранилище и кэш> Нажмите «Очистить хранилище».
Есть еще один способ выключить режим разработчика. В котором вы можете напрямую закрыть опцию разработчика. Когда вы откроете опцию разработчика, вы увидите опцию закрыть ее в самом запуске, как только вы нажмете на нее, опция разработчика будет закрыта.
Mobile Settings> System> Developer Option> Tap on Off Option
Для желающих включить режим разработчика. Независимо от того, являетесь ли вы разработчиком, который любит возиться, или просто тем, кто хочет получить более подробную информацию о том, как работает ваш телефон, вы можете включить параметры разработчика. Эта опция спрятана в настройках большинства телефонов Android, но ее довольно легко найти.
Эта опция спрятана в настройках большинства телефонов Android, но ее довольно легко найти.
Вам нужно сделать несколько простых шагов:
1) Открыть настройки
2) Нажмите «О телефоне или программном обеспечении»
3) Нажмите «Номер сборки» семь раз (или перейдите в раздел «Параметры разработчика», если этот параметр доступен).В случае успеха внизу экрана появится надпись «Теперь вы разработчик». Продолжайте нажимать, пока эта фраза не исчезнет из нижней части экрана и не появятся два новых параметра (параметры разработчика и отладка по USB).
Настройки мобильного устройства> Система> О телефоне> Информация о программном обеспечении> Нажмите 7 раз на номере сборки.
Режим разработчика включен, и теперь вы можете выполнять настройку по своему усмотрению в параметрах настроек.
Таким образом, вы можете включать и выключать опцию разработчика.Мы рассказали вам обе вещи в этом посте, чтобы вы могли легко включать и выключать опцию разработчика по своему усмотрению.
В чем разница между «системным» и «девелоперским» режимами?
Системный режим для вашего устройства, доступ к которому можно получить с помощью settings / system (на некоторых устройствах, таких как устройства Samsung, например, это называется восстановлением), имеет все обычные ограничения, наложенные на ваше устройство, которые стандартные пользователи будут иметь такие как только установка приложений из Google Play Store или отключение изменения раскладки клавиатуры.
Режим разработчика предоставляет полный доступ ко всем функциям устройства, включая возможность загрузки приложений (установка файлов APK) из любого места, общесистемный журнал нажатия клавиш и больший контроль над функциональностью вашего телефона.
Безопасно ли включать режим разработчика?
Да, это так. Вы получите множество других функций, которые сделают ваш телефон более безопасным и безопасным.
Будет ли зависать мой мобильный после включения режима разработчика?
Нет причин для зависания какого-либо устройства, но если это произойдет, просто выполните полный сброс.
Я только что обновил свой телефон до последней версии Android, но теперь опция режима разработчика исчезла?
Чтобы включить режим разработчика после обновления, вам нужно зайти в настройки разработчика и снять флажок «Включить отладку по USB». После того, как это будет сделано и телефон перезагрузится, он должен появиться снова.
Я включил режим разработчика, но теперь мой телефон работает медленно. Как это исправить?
Если после включения режима разработчика ваше устройство работает медленно, то, скорее всего, вам поможет сброс настроек до заводских настроек или восстановление устройства.Вы можете выполнить полную очистку телефона или выполнить «заводское стирание» (хотя это может привести к потере некоторых приложений и данных).
Итак, теперь вы знаете, как отключить режим разработчика в Android. Продолжайте посещать наш сайт, чтобы увидеть больше подобных уроков. Если у вас возникли проблемы с этим руководством, оставьте комментарий ниже. Мы постараемся решить вашу проблему в кратчайшие сроки. Спасибо за визит. Следите за обновлениями в Facebook и Twitter.
Параметры разработчика Android: советы и хитрости
Почему на Android есть возможности разработчика? Действительно ли нам нужны параметры разработчика Android или они просто расточают время?
Большинство из нас ничего не знает о параметрах разработчика Android.Что ж, на самом деле это несколько крутых, но скрытых настроек на вашем телефоне Android, которые имеют множество уникальных и расширенных функций, о которых вы никогда не знали. И что самое лучшее, они бесплатны.
Основная проблема с этими параметрами заключается в том, что они не на нашем стандартном английском языке; они в основном закодированы и запрограммированы, поэтому их очень трудно понять. Однако не стоит расстраиваться.
Однако не стоит расстраиваться.
В этой статье я покажу вам некоторые из самых захватывающих и впечатляющих функций, которые вы можете получить на своем телефоне Android и затем продемонстрировать своим друзьям.
Что такое режим разработчика в Android
Не каждый пользователь Android знаком с его скрытыми функциями. Знаете ли вы, что ОС Android поставляется с секретным меню, которое включает в себя несколько полезных и удивительных функций и функций, которые скрыты глубоко в настройках? Что ж, в этом вся суть возможностей разработчика.
Параметры разработчика — это место, где вы получаете возможность получить доступ ко всем скрытым функциям и функциям уровня разработчика. Он содержит группу настроек, которые используются для разработки и отладки приложений.
Google никогда не хотел предоставлять пользователям доступ к этим настройкам в Jellybean (Android 4.4) и до него, поэтому они скрыты глубоко в настройках. Однако после Jellybean Google сделал параметры разработчика доступными, но по-прежнему защищенными от глаз пользователя.
Параметры разработчика позволяют пользователям получить доступ к некоторым основным функциям ОС Android, таким как отладка по USB, пароль для резервного копирования рабочего стола, отчеты об ошибках, функция бодрствования, журнал отслеживания Bluetooth HCI, статистика процессов, фиктивная доступность местоположения, проверка USB-приложений и многое другое. .Эти основные функции и функции Android довольно сложны по своей природе, но они очень полезны, если вы знаете, для чего эти функции существуют в Android.
Кроме того, скрытие этих настроек вызвано тем, что они могут повлиять на общее функционирование телефона. В других случаях игра с этими конфиденциальными настройками может создать проблемы для начинающих пользователей Android.
Далее, если вы когда-либо обращались к параметрам разработчика на своем телефоне, вам следовало попробовать заняться отладкой по USB и переключением среды выполнения ART.Кроме того, вы должны были найти несколько других нечетких параметров в разделе параметров разработчика.
В общем, Параметры разработчика в Android — это на самом деле место, в котором скрыты все расширенные функции, функции и настройки, чтобы новички не могли их коснуться. Если вы разработчик или профессиональный пользователь Android, не стесняйтесь исследовать все, что скрыто в разделе параметров разработчика Android. Итак, это все о вариантах разработчика Android, объясненных TheAndroidPortal.com.
Почему вам следует изучить возможности разработчиков Android? Вот несколько причин и преимуществ, чтобы сделать это прямо сейчас…
Каковы преимущества включения Developer Option?
- Подделайте свое местоположение по GPS с помощью приложения Mock Location
- Ускорьте Android за счет замедления или отключения анимации
- Включить отладку по USB
- Настройте устройство на бодрствование при зарядке
- Показать использование процессора и просмотреть запущенные процессы
- Фоновый процесс Ограничение
- Установить любое приложение на SD-карту
- Заставить любое приложение работать в режиме разделенного экрана
Как включить параметры разработчика Android
Чтобы включить параметры разработчика, выполните следующие действия:
- Зайдите в Настройки телефона.
 Затем нажмите « О телефоне ».
Затем нажмите « О телефоне ». - Теперь непрерывно 7 раз коснитесь вкладки «Версия», вы прочтете инструкцию под ней.
- После этого вы увидите всплывающее окно « Теперь вы разработчик ». Итак, выпейте немного сока и наслаждайтесь уникальными функциями.
- Теперь снова откройте «Настройки» и нажмите «Инструкции». Вы увидите инструкции по разработке телефона Android.
Мы надеемся, что описанные выше действия помогли вам получить возможности разработчика на мобильных телефонах Android.
Как отключить режим разработчика на Android
Хотите отключить функцию разработчика на своем телефоне? Вам просто нужно выполнить эти простые шаги, чтобы отключить функцию разработчика на планшете или телефоне Android. Чтобы отключить параметры разработчика, удалите данные приложения в настройках телефона в диспетчере приложений.
Действия по отключению режима разработчика:
- Перейдите к « Setting » на вашем смартфоне / планшете Android
- Прокрутите вниз и выберите « Apps » (Диспетчер приложений)
- В приложениях проведите пальцем до Раздел « Все »
- В разделе «Все» прокрутите вниз и выберите « Настройки » и откройте его
- в разделе «Настройка информации о приложении», нажмите кнопку « Очистить данные »
Посмотрите наше видео руководство о том, как легко отключить или включить функцию разработчика на смартфонах Android.
Это приведет к удалению данных приложения Настройка со смартфона Android. Кроме того, он отключит или скроет параметры разработчика на вашем устройстве. если вы хотите полностью удалить со своего смартфона функцию разработчика, вам нужно будет восстановить заводские данные на вашем телефоне.
Параметры для разработчиков Android Советы и приемы
Уловки с камерой
Теперь вы можете больше поиграть с настройками камеры, используя такие функции, как фильтр в реальном времени, красота, панорама и затвор ладони.Для этого в вашей камере выберите « More » в правом верхнем углу.
Защита конфиденциальности с опциями разработчика Android
Вы ненавидите, когда вы давали какие-то разрешения приложению при его установке, но теперь находите его бесполезным и хотите отрицать это? Не волнуйтесь; теперь вся ваша конфиденциальность в ваших руках. Теперь вы можете защитить свою конфиденциальность, ограничив разрешения для определенных приложений и файлов.
Теперь вы можете защитить свою конфиденциальность, ограничив разрешения для определенных приложений и файлов.
Перейдите в « Security Center » в настройках и нажмите « Privacy Permission ».Теперь нажмите вкладку « Privacy Protection ». Итак, теперь вы можете запретить любые разрешения любому приложению, которое пожелаете.
Жесты выключения экрана
В режиме ожидания вы можете дважды коснуться экрана, чтобы включить его, или нарисовать определенный узор для запуска приложения. Круто, не правда ли? Перейдите в « Настройки ». Щелкните « Gesture and motion », а затем нажмите «Жесты выключения экрана», чтобы настроить его.
Простой режим
Вы спешите, и у вас еще есть важные дела на телефоне.Не волнуйтесь, эта функция сделает ваш телефон чрезвычайно простым в использовании и поможет вам сэкономить много времени.
Вы можете использовать простой режим, в котором значки и размер шрифта увеличены, и отображаются только основные функции и приложения.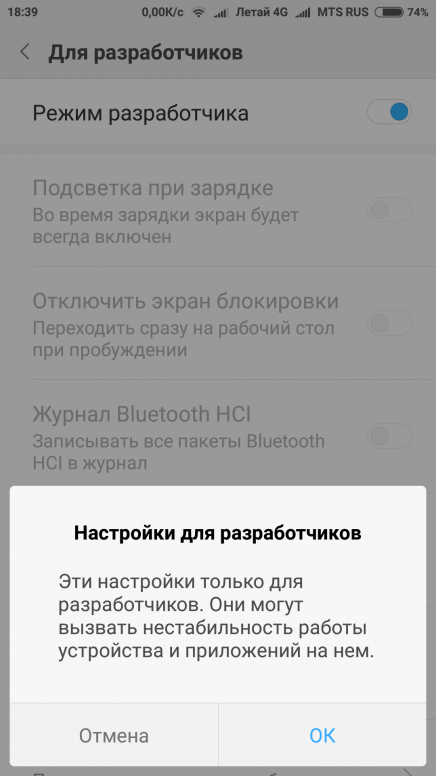 Вы можете включить простой режим, перейдя в « Настройки » и включив « Простой режим ».
Вы можете включить простой режим, перейдя в « Настройки » и включив « Простой режим ».
Быстрая установка
Кому не нужны короткие пути в наши дни? Вот один для вас. Итак, когда телефон разблокирован, проведите пальцем сверху вниз, чтобы открыть Центр уведомлений, а затем проведите пальцем влево, чтобы получить доступ к интерфейсу быстрой настройки, где вы можете мгновенно управлять настройками Wi-Fi, данными и Bluetooth.
Инструменты захвата экрана в параметрах разработчика Android
Еще один уникальный и фантастический инструмент. Итак, чтобы захватить полное изображение длинной веб-страницы или записи чата, нажмите кнопку питания и клавишу громкости одновременно в течение двух секунд, чтобы получить доступ к панели управления длинными снимками экрана.
Жест Скриншот
Если вам не нравится традиционный способ создания снимка экрана и он вас раздражает, этот вариант для вас. Проведите вверх или вниз тремя пальцами одновременно, чтобы быстро делать снимки экрана.
Экран блокировки Журнал
Когда журнал экрана блокировки активирован, вы можете коснуться названия изображения в нижней части изображения экрана блокировки для получения дополнительной информации и операций.
Удаление мусора
Очистите кэш, память, ненужные установочные пакеты и т. Д., Когда телефон работает медленно.
Кроме того, для этого перейдите в «Центр безопасности» в настройках и нажмите « Clean and Speed up », чтобы начать сканирование и очистку. Это очистит весь бесполезный мусор с вашего телефона.
Режим защиты глаз
В настоящее время эта опция есть в большинстве телефонов. Итак, если у вас старая модель и вы хотите включить эту функцию, перейдите в «Настройки» и нажмите « Display ».
Теперь нажмите « Яркость ». Щелкните « Eye Protection Mode », чтобы включить его. Экран будет затемнен для защиты ваших глаз. Таким образом, вы сможете использовать свой смартфон в удобном для глаз режиме, который совершенно не повредит вашим глазам.
Резюме
Это некоторые из наиболее интересных и уникальных дополнительных функций, которые предоставляет разработчик Android.Их еще тонны. Вы можете просто поиграть со своими настройками.
Итак, на этом все. Спасибо, что прочитали этот пост на портале Android. Кроме того, подписывайтесь на нас, чтобы читать больше таких сообщений и статей, связанных с Android и технологиями.
Включение и отключение параметров разработчика на телефонах Android
Вы ищете «как включить возможности разработчика для вашего фирменного смартфона»? Вы находитесь в нужном месте.
Мне нужно просто объяснить здесь «вариант разработчика»?
Developer Option настраивает поведение системы.Что приводит к включению отладки USB, отчетов об ошибках и т. Д.
Включение возможностей разработчиков в смартфоне Android [ручной метод]
Вы можете выполнить следующие простые шаги — Объясняются снимками экрана смартфона Samsung Galaxy.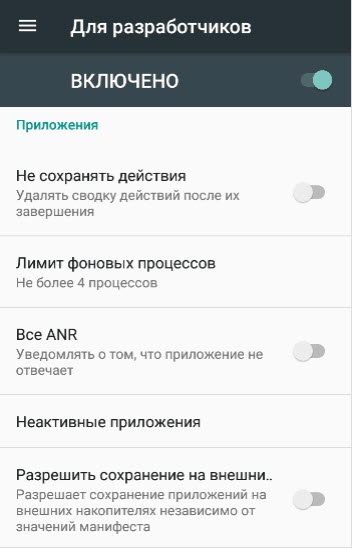
Этот метод одинаков для всех смартфонов основных брендов. [OPPO, VIVO, Asus, LG, Lava ..]
Шаг №1. Нажмите на приложения или прокрутите вниз от верхней части смартфона Samsung
Шаг №2. выберите или нажмите на настройку и прокрутите вниз до нижней части экрана
Шаг №3.Выберите или щелкните / коснитесь Об устройстве
, затем появится новое окно с загрузкой обновлений вручную и автоматически, статусом, юридической информацией, названием устройства, номером модели, программным обеспечением и информацией о батарее.
Шаг №4. Сверху нажмите Информация о программном обеспечении
.Шаг 5.
Это показывает другое окно, которое содержит всю юридическую информацию о программном обеспечении, такую как версия Android, версия ядра, номер сборки и многое другое.Шаг №6.TAP 7 раз для номера сборки —
включает вариант разработчика На 5 th TAP он предупреждает с OEM (производитель оригинального оборудования) не волнуйтесь, некоторые мобильные телефоны необходимо разблокировать с помощью семи нажатий.
После того, как вы нажмете на него семь щелчков мышью, появится сообщение, что вам нравится опция «Разработчики».
Шаг 7. Позже вернемся к настройкам
Еще раз прокрутите вниз до нижней части экрана, он появится в качестве параметров для разработчиков, щелкнув по нему, вы можете перенести все функции, разработанные Android-смартфоном для конкретного использования.
Шаг № 8. Изменение формы отображения экрана слева направо
Да, его возможное (режим левой ручки / режим правой ручки) по умолчанию — режим правой ручки, если включить Force RTL layout , повысить производительность касания путем отключения шкалы анимации окна , масштаба анимации перехода и шкалы длительности аниматора . Даже вы можете изменить цвет фона смартфона, щелкнув «Моделировать цветовое пространство», например, Монохроматия, Дейтераномалия, протаномалия и тританомалия.
Основные возможности разработчика- Защита настольных систем резервного копирования
- бодрствовать (экран не спит, когда мобильный телефон заряжается)
- Журнал отслеживания Bluetooth HCI (захват всех пакетов hci)
- Включить OEM-блокировку (функции защиты устройства не будут работать — не включайте — запрашивает пароль устройства)
- Запущенные службы (Вы можете просматривать и контролировать запущенные службы — ОЗУ, статус, статус приложения и т.
 Д.)
Д.) - Отладка по USB
- Размер буфера
- Приложение Mock Location (можно установить)
- Авторизация устройства беспроводного отображения (варианты сертификатов беспроводного дисплея)
- DHCP-клиент
- Показать штрихи
- Показать местоположение указателя (отображает линии / точки при нажатии на дисплей)
- Границы макета
- Force RTL Layout (отображение данных справа налево)
- Установка продолжительности анимации экрана для повышения производительности и экономии заряда батареи
- Рендеринг, обновления и обновления аппаратных слоев графического процессора
- Ограничить фоновый процесс (выберите — Стандартный предел).
Как отключить параметры разработчикаWorld’s 1 st Игровой мобильный телефон для любителей игр
- Перейти к настройкам
- Приложения
- Диспетчер приложений
- Нажмите / нажмите «Настройки»
- Нажмите / щелкните на хранилище
- Коснитесь / щелкните для очистки данных
отключить параметры разработчика android mobile
Вот и все, опция разработчика отключена.

 Нажмите на него.
Нажмите на него.

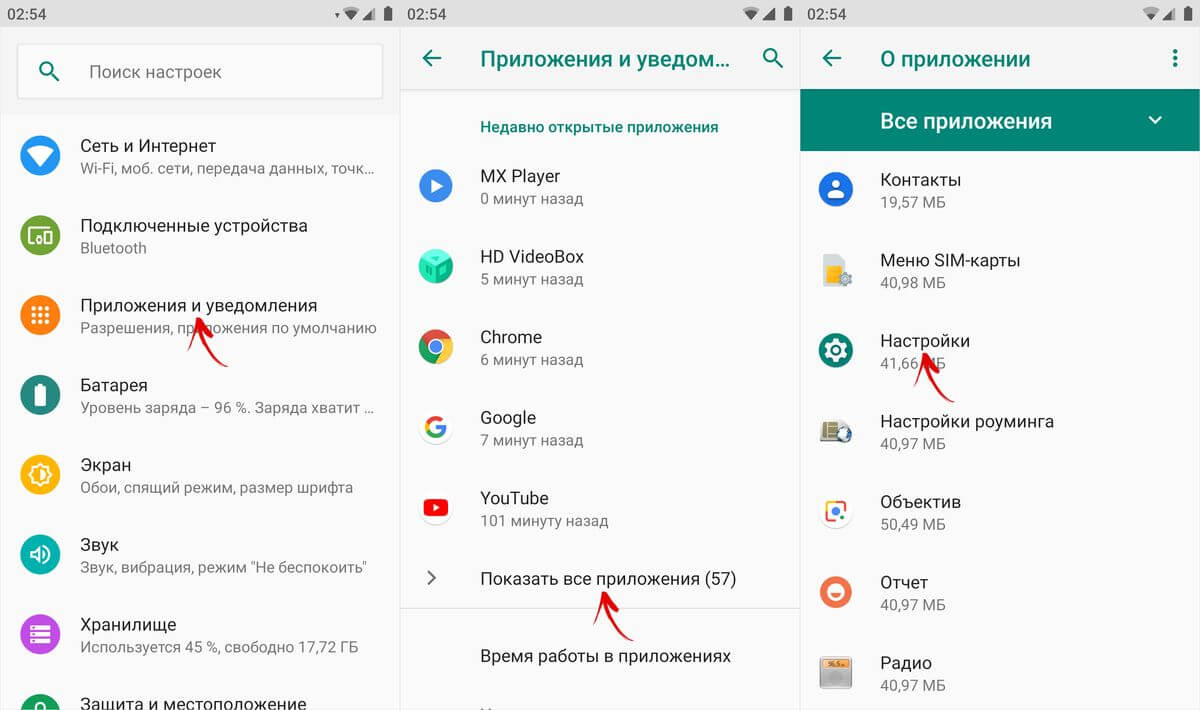

 Затем нажмите « О телефоне ».
Затем нажмите « О телефоне ». Д.)
Д.)