Как выйти в интернет со смартфона через компьютер через usb: «Как раздать интернет с телефона на компьютер?» – Яндекс.Кью
Как сделать из телефона модем для компа. Использование Android телефона в качестве модема
От стационарного маршрутизатора. Но что делать, если на мобильном устройстве уже есть качественный высокоскоростный интернет и дополнительно тратиться на «классический» WiFi не очень-то хочется.
Итак, здесь мы рассмотрим, как подключить ноутбук к интернету через телефон и может ли вообще телефон использоваться как модем.
Чтобы использовать телефон как модем для ноутбука в первую очередь нужно проверить:
Доступна ли на вашем тарифе услуга «телефон как модем».
Если вы часто занимаетесь «сёрфингом» всемирной сети, выгоднее всего подключить специальный тариф, предполагающий активное использование интернета.
Работает ли подключение к интернету на самом телефоне. Для этого откройте установленный браузер (мобильное приложение) и введите адрес любимого сайта: если телефон способен загружать и отображать интернет-страницы, соответственно мобильная сеть функционирует корректно, и вы можете использовать её на своём ноутбуке.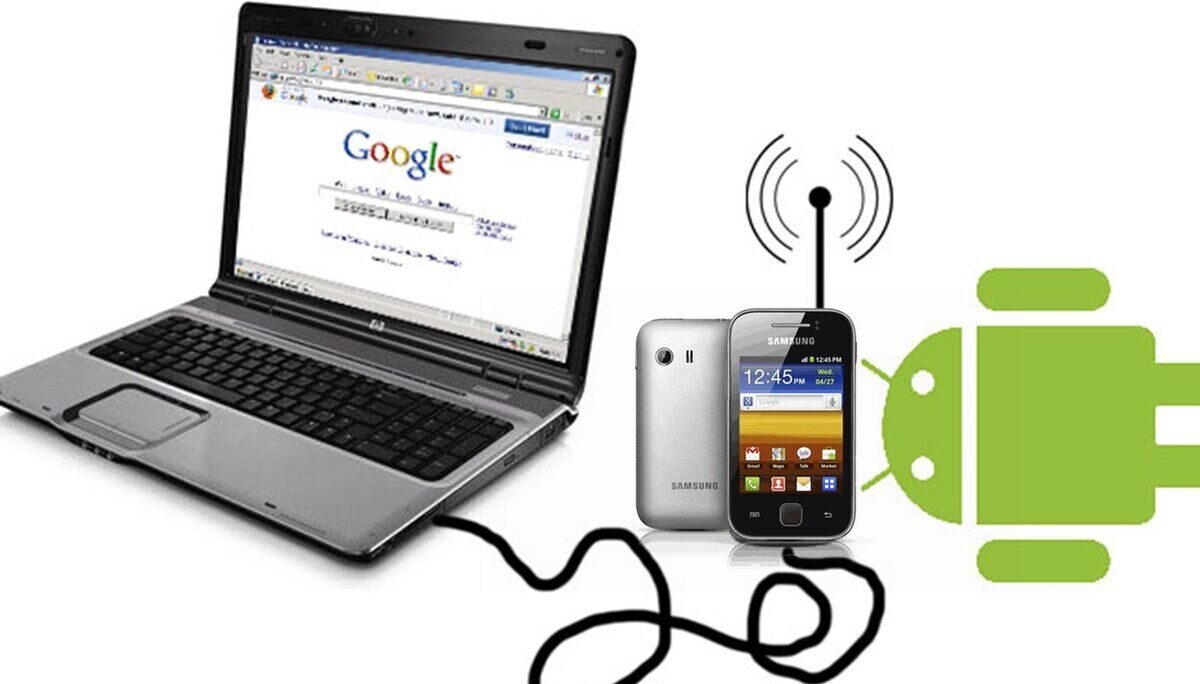
Чтобы подключить телефон к ноутбуку как модем потребуется изменение настроек вашего андроид-устройства. Все опции, необходимые для подключения интернета любым из трёх предложенных способов, располагаются в пункте меню «Настройки -> Беспроводные сети -> Дополнительные настройки -> Тетеринг и портативная точка доступа».
Способ №1 : соединение через USB-кабель:
- 1. Присоедините ваш ;
- 2. Ваш лэптоп должен сообщить об обнаружении нового устройства;
- 3. Включите опцию USB-подключения.
В случае отсутствия кабеля, подключение можно произвести через одну из беспроводных сетей:
Способ №2
- 1. Откройте настройки вашего смартфона;
- 2. Включите опцию i .
При первом включении опции используются настройки по умолчанию. Их можно изменить в соответствующем пункте меню.
Способ №3
- 2.
 Подключите ваш телефон к ноутбуку через «блютуз»;
Подключите ваш телефон к ноутбуку через «блютуз»; - 3. Откройте настройки смартфона;
- 4. Включите опцию портативной точки доступа через Bluetooth.
Как настроить интернет на ноутбуке через телефон под управлением iOS?
Опции подключения располагаются в пункте меню «Настройки -> Сотовая связь -> Выбор модема».
Способ №1 : соединение через USB-кабель.
Чтобы сделать телефон модемом по USB-кабелю, вам требуется иметь на операционной системе ноутбука установленный iTunes.
- 1. Включите режим модема в настройках iPhone;
- 2. После этого просто подсоедините ваше устройство к лэптопу: подключение к сети произойдёт автоматически.
Способ №2 : беспроводное подключение (Wi-Fi)
Способ №3 : беспроводное подключение (Bluetooth)
- 1. Убедитесь, что ваш ноутбук снабжен модулем Bluetooth-связи;
- 2. Свяжите iPhone с лэптопом через интерфейс Bluetooth;
- 3.
 Выберите пункт «создать пару» на смартфоне, введите код, показанный на компьютере;
Выберите пункт «создать пару» на смартфоне, введите код, показанный на компьютере; - 4. Подключитесь к смартфону с лэптопа.
Данный класс устройств не поддерживает USB-соединение. Однако всё ещё остаётся возможность подключения через беспроводную сеть:
- 1. Откройте список настроек, найдите пункт «совместный доступ в интернет»;
- 2. Включите данную опцию, выберите тип беспроводной сети, придумайте имя и пароль.
После соответствующей настройки телефона остается только подключиться с лэптопа к ранее созданной сети. Для этого:
- 1. Откройте список доступных сетей;
- 2. Найдите в списке имя сети, ранее заданное в настройках телефона;
- 3. Подключитесь к выбранной сети, введя пароль, который вы установили в телефоне.
В этой статье вы узнаете, как сделать интернет из телефона.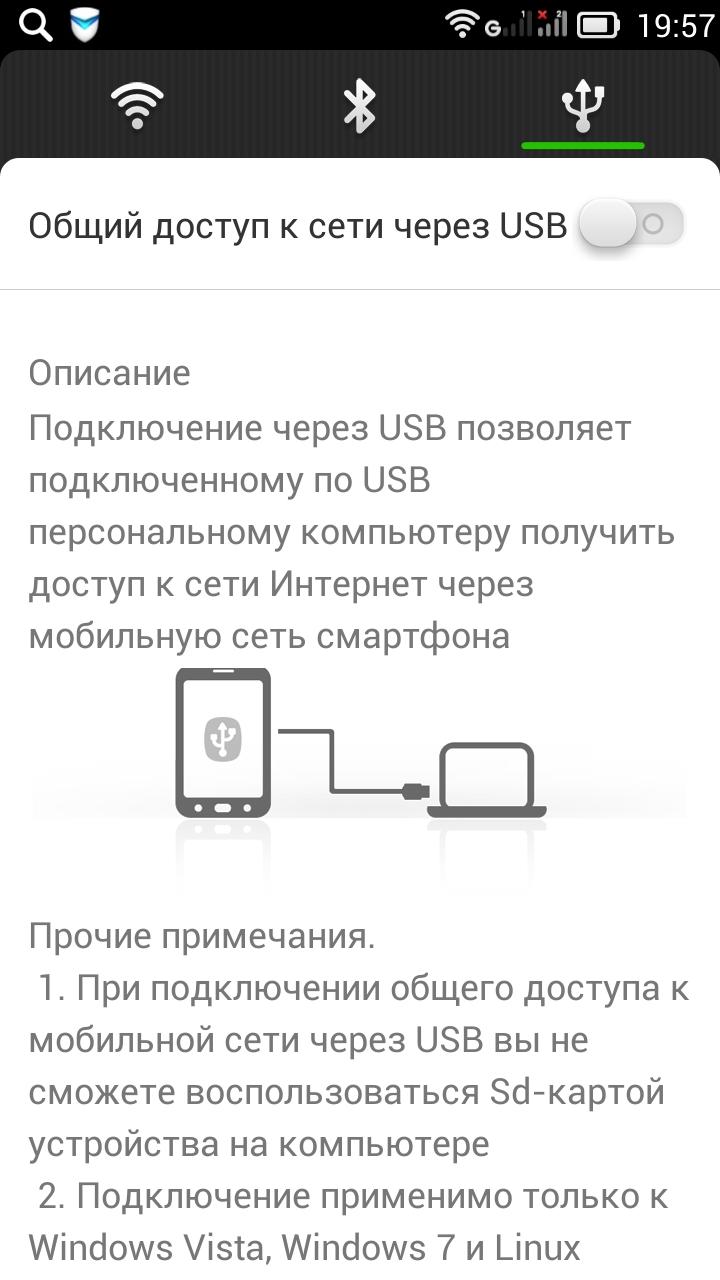
Навигация
В век современных технологий, каждый, кто имеет телефон на платформе «Android» может преобразовать свой гаджет в настоящий источник интернет-сети, проблемой многих, служит лишь незнание того, как это сделать. А расскажем мы, и научим этому прямо сейчас в этой статье!
Первым делом давайте разберемся в терминах «роутер» , «модем» и «точка доступа» , так как многие начинающие в этом деле, немножко запутываются именно в терминах.
Что называется роутером?
Роутером , а так принято называть устройство, которое предназначено для параллельного выхода в интернет-сеть через компьютер, ноутбук, планшет, либо вообще с мобильного девайса.
Что называется модемом?
Модем – это устройство, которое также служит для выхода в интернет. Модемы бывают как ADSL, то есть подключение происходит через линию телефонной связи, так и USB, когда его просто необходимо вставить в ноутбук, и интернет вам обеспечен.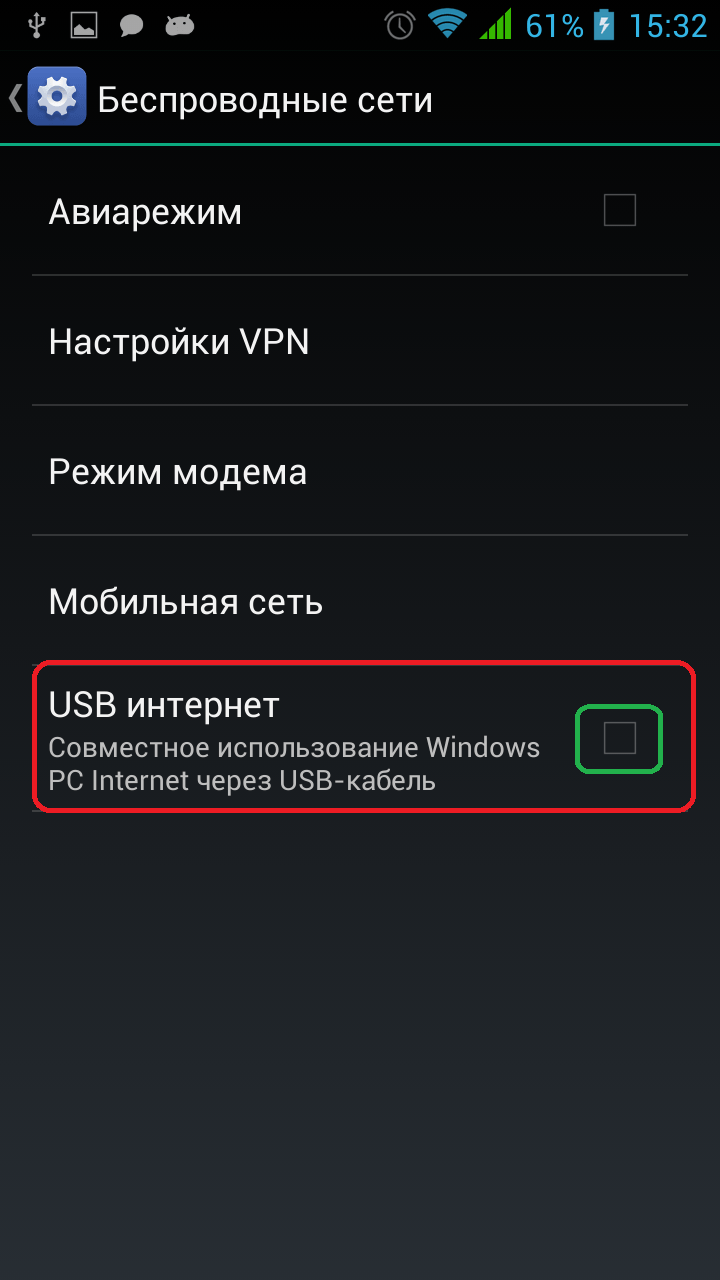
Что такое точка доступа?
Точкой доступа называется беспроводная станция, которая способна раздавать интернет всем потребителям, которые подключены к ней.
Какие режимы подключения телефона существуют?
Через точку доступа . Чтобы смартфон осуществлял раздачу интернета, из него необходимо сделать точку доступа
.Через USB-кабель . Если же раздача интернета не требуется, а интернет срочно нужен на ноутбуке или компьютере, то сделать это можно через USB-кабель, тогда телефон будет выступать в качестве «модема» .
Как сделать из телефона точку доступа?
Сделать, чтобы телефон раздавал интернет на самом деле не составляет особого труда, чтобы это совершить, достаточно сделать лишь 5 действий.
Чтобы сделать из своего телефона точку доступа WiFi, необходимо:
- Зайти в настройки , а затем перейти во вкладку «Дополнительные настройки»
- Здесь вам нужно будет найти вкладку «Модем и точка доступа» , а затем перейти на неё
- Сверху экрана , вы можете увидеть ползунок, слева от которого написано «Переносная точка доступа» , вот его и нужно передвинуть вправо , а затем переходим во вкладку «Настройки»
Перейдя во вкладку

- SSID сети – название вашей точки доступа
- Безопасность – рекомендуемая и оптимальный тип безопасности – это WPA2 PSK
- Пароль — это своего рода аутентификация в вашей сети или точке доступа, минимальная длина пароль должна быть не менее 8 символов.
После осуществления и редактирования всех настроек, вы можете вернуться в предыдущее окно, и сделать ограничения на подключающиеся устройства, либо и вовсе сделать доступ только для отдельных устройств. Сделать это можно путем активирования функции «Режим подключения» , а затем выбрав пункт «Только разрешенные устройства» .
Теперь вам предстоит сделать действия по настройке разрешенных устройств, для этого нужно будет в правом верхнем углу ввести MAC адрес и имя устройства , подключение для которого, вы хотите сделать доступным.
После всех проделанных действий выше, вам необходимо снова вернуться во вкладку «Модем и точка доступа» и заново активировать там функцию «Переносная точка доступа» , теперь ваш телефон создал точку доступа WiFi , на которую вы можете подключиться с другого устройства, либо которой могут воспользоваться ваши близкие друзья.
Стоит учесть, что для работы интернета, необходимо, чтобы была активна функция «Мобильные данные» , чтобы проверить это, необходимо перейти во вкладку «Настройки» , а затем «Дополнительные настройки» и уже там выбрать пункт «Мобильные сети» , а на пункт «Мобильные данные»
поставить галочку при необходимости.
Как сделать из телефона модем, с помощью USB-кабеля?
Данный способ отлично подойдет пользователям смартфонов, у которых девайс находится на операционной система Android 4.0 и выше .
Для того, чтобы сделать из телефона USB-модем, необходимо:
- Зайти в «Настройки» , и выбрать вкладку «Другие сети» , а затем перейти по пункту «Модем и точка доступа »
- Следующим шагом нужно будет подключить ваш смартфон к компьютеру/ноутбуку, с помощью USB-кабеля
- После данных операций, вы заметите, что вкладка «USB-модем» стала доступной для активации, и теперь самое время её активировать
- Готово , теперь вы можете пользоваться интернетом с помощью вашего телефона через USB-кабель, но не забывайте, что интернет не будет работать, без активации функции «Мобильные данные» , иначе работа интернета категорически не возможна
Какой режим подключения является лучшим?
Режим точки доступа является удобным, в связи с тем, что вам больше не придется носится с лишними проводами, чтобы был интернет, а достаточно лишь подключится к вашей точке доступа.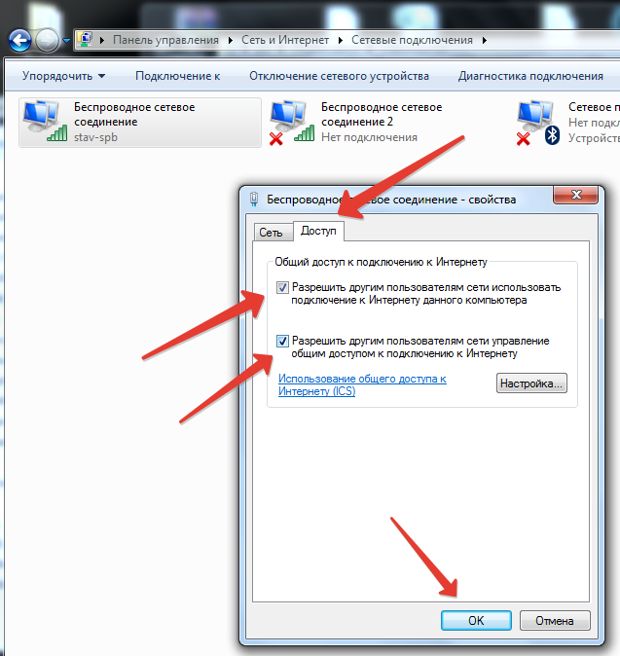
Но единственным минусом данного режима является пожалуй то, что дистанция работы интернета ограничена можно сказать «метрами» , да и скоростью соединения , так как стены и прочая бытовая электроника, способны создавать помехи волнам, что естественным образом и влияет на неё.
Режим USB-модем является менее удобным , так как вам нужно будет носить с собой USB-кабель и периодически подключать его, что конечно же будет доставлять некоторый дискомфорт, да и зрелище с подключенным USB-кабелем для выхода в интернет является пожалуй,
Достоинством данного режима является лишь то, что дистанция работы интернета не ограничена, и скорость соединения будет всегда стабильной и оптимальной.
В статье мы привели способы, как сделать из телефона, точку доступа или USB-модем, а также разобрали их достоинства и недостатки. Поэтому решение выбора режима подключения остается только за вами, как говориться «Каждому нужна своя идиллия» .
Видео: Wi-Fi из телефона! Как сделать Wi-Fi роутер из вашего телефона на базе Android?
Благодаря современным технологиям вы можете использовать устройства Android в роли модема. Это означает, что вы можете через ваш смартфон дать компьютеру доступ к мобильному интернету. Для этого на смартфоне есть режим модема, который открывает доступ к глобальному подключению мобильной связи. О том, как это сделать корректно, мы сегодня постараемся подробно рассказать.
Делаем роутер
Первый способ, он же самый простой. Если у вашего компьютера имеется модуль Wi-Fi, то настроить интернет-соединение будет просто. В случае со старым смартфоном воспользуйтесь одним из специальных приложений, размещенных в магазине. Для Android рекомендуем FoxFi. Устанавливаете, запускаете, нажимаете кнопку активации точки доступа.
Если аппарат новый, то все еще проще. Заходите в настройки, ищете пункт «модем и точка доступа». Заходим туда, переводим переключатель «переносная точка» во включенное положение, сеть работает. В настройках можно поменять ее имя, пароль и другие особенности. Не забывайте, чтобы все работало, передача мобильных данных должна быть активна.
В настройках можно поменять ее имя, пароль и другие особенности. Не забывайте, чтобы все работало, передача мобильных данных должна быть активна.
Делаем из телефона USB-модем
- Подключаем смартфон к компьютеру при помощи USB-кабеля.
- Если вы пока не устанавливали драйвера для правильной работы с телефоном, сделайте это сейчас. Они могут быть на диске, прилагавшемся к смартфону. Иногда расположены на самом мобильном аппарате. Чтобы точно определить это, подключите смартфон к компьютеру в режиме USB-хранилища, соответствующий пункт можно найти в настройках, но обычно сделать так предлагают непосредственно после подключения.
- Когда разберетесь с драйверами, активируйте режим USB-модема. В разных прошивках путь к нему различается, стандартный «Сеть – модем и точка доступа – USB-модем».
Раздача может вестись в разных режимах: зависит от того, как сам мобильный аппарат получает доступ к интернету.
Другие методы подключения
Есть еще один, наиболее сложный способ, при котором не требуется дополнительное программное обеспечение.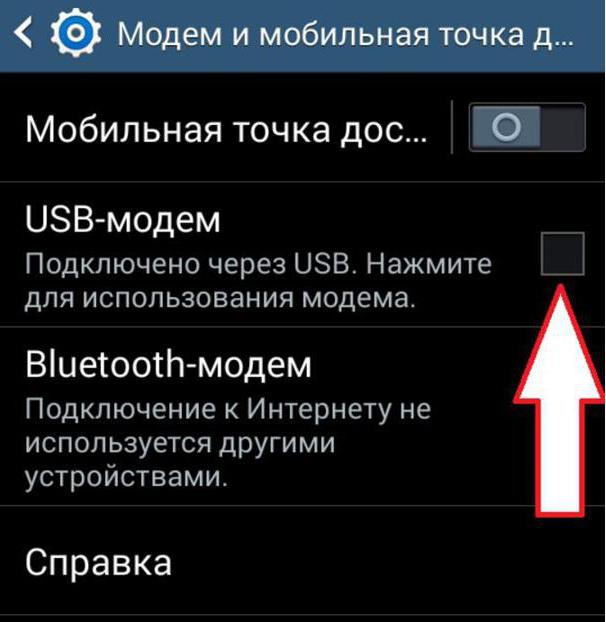 Его плюс в том, что он подходит как для старых мобильных аппаратов, так и для новых. Сначала подключаем телефон через USB, как в предыдущем пункте. Затем ищем в панели управления графу «Телефон и модем». Там находим свой телефон и изучаем его свойства. Там вам следует отыскать строку «дополнительные параметры инициализации» и указать ее. Какая она – зависит от оператора.
Его плюс в том, что он подходит как для старых мобильных аппаратов, так и для новых. Сначала подключаем телефон через USB, как в предыдущем пункте. Затем ищем в панели управления графу «Телефон и модем». Там находим свой телефон и изучаем его свойства. Там вам следует отыскать строку «дополнительные параметры инициализации» и указать ее. Какая она – зависит от оператора.
Когда укажете, создайте подключение к интернету, выбрав свой смартфон в качестве модема. Номер телефона, по которому будем звонить: *99#. Подтверждаем и пользуемся интернетом.
Теперь вы знаете, как подключиться к сети даже в том случае, если у стационарного компьютера к ней нет доступа. Мобильный телефон – незаменимый помощник в таких ситуациях.
Многие не знают, что телефон можно использовать не только для осуществления звонков. При этом мы говорим не о многофункциональности смартфона, а о том, как телефон использовать как модем. Если по какой-то причине компьютер, ноутбук или планшет невозможно подключить к Интернету привычными способами, то для выхода в Сеть можно воспользоваться телефоном, который будет выполнять функцию 3G-модема.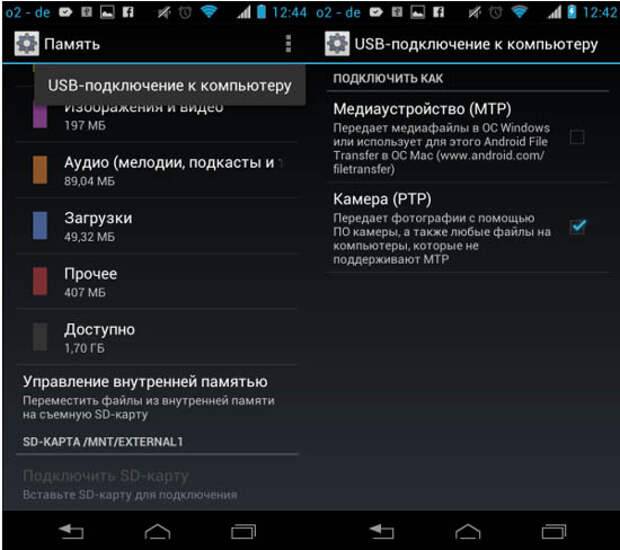
Способы, как сделать из телефона модем
1. Позвоните своему мобильному оператору и спросите, как телефон можно использовать как модем. В ответ вам предложат приблизительно такую схему.
- Необходимо перейти в предложенной последовательности по следующим вкладкам: Панель управления — Телефон и модем — Модемы — Дополнительные параметры связи — Дополнительные команды инициализации (здесь нужно будет прописать сведения, которые вам продиктует оператор).
- Дальше нажмите «Ок» и перейдите в панель инструментов на вкладку «Сетевые подключения». Откройте «Мастер новых подключений» и по очереди на открывающихся вкладках отметьте такие поля: «Подключить к Интернету» — «Установить подключение вручную» — «Через обычный модем».
- Затем в списке найдите и выберите свой модем (телефон) и укажите поставщика услуг. На следующей вкладке нам предлагают указать номер телефона. Если вы не помните свой номер телефона, то узнайте его у оператора.
- Когда впишете этот номер, откроется последняя вкладка с предложением ввести имя пользователя и пароль.
 Имя пользователя можете ввести любое, но вот пароль вводить не нужно.
Имя пользователя можете ввести любое, но вот пароль вводить не нужно. - Нажимайте «Готово» и наслаждайтесь путешествием по Интернету.
2. Тернистый путь. Компьютер отказывается подключаться, постоянно выдавая сообщение об ошибке. В этом случае существует более сложный, но успешный способ подключения.
- В первую очередь на телефон необходимо получить автоматические настройки для Интернета. Если вы этого еще не сделали, то не забудьте попросить мобильного оператора выслать вам их на телефон.
- Потом на компьютер установите программу синхронизации телефона и компьютера. Для телефона марки Nokia — это PC Sute, для Samsung — программа Kies, а для других телефонов надо уточнить в поисковом запросе. В некоторых программах синхронизации имеется весь комплект необходимых драйверов, а в некоторых, как в PC Sute, их нет. Тогда придется скачать ещё нужные драйвера.
- Установив на компьютер программу синхронизации, подключите к компьютеру через USB-порт телефон и откройте программу синхронизации.

- После успешной синхронизации использовать мобильный телефон как модем очень просто. Необходимо лишь нажать кнопочку «Подключение к Интернету», и всемирная паутина к вашим услугам. Счастливого путешествия!
Достоинства и недостатки
Мобильный Интернет имеет свои достоинства и недостатки. Среди достоинств, конечно, в первую очередь, следует отметить возможность подключать свой ноутбук к Интернету в любом месте, где бы вы не находились: в учебном учреждении, на работе, в транспорте. Стоимость услуг мобильного Интернета нельзя назвать высокой.
А досадным недостатком подключения к Интернету через телефон является низкая скорость. Если вы собираетесь просматривать в Интернете фильмы или видео, то мобильный Интернет вам не подойдет.
Привет всем! Современные смартфоны давно уже научились не только входить в Интернет, но и выступать посредниками, своего рода модемами или даже роутерами для других устройств. В своё время эти функции были чем-то невероятным.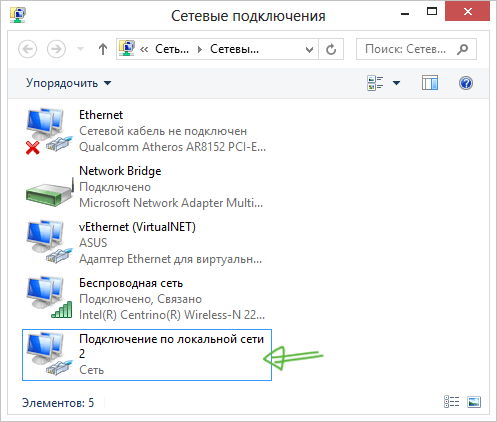 Автор этих строк помнит, как в 2005 году дорвался до Nokia 3220 со встроенным EDGE-модемом, и это было чудом — иметь доступ в Интернет через сотовый телефон где угодно.
Автор этих строк помнит, как в 2005 году дорвался до Nokia 3220 со встроенным EDGE-модемом, и это было чудом — иметь доступ в Интернет через сотовый телефон где угодно.
Сегодня всё гораздо проще и с сетями, и с устройствами. Смартфоны с доступом в Интернет легко использовать как модемы или роутеры, вне зависимости от операционной системы. Рассмотрим же, как это можно сделать.
Проводной способ
Самый очевидный способ передать Интернет через телефон на компьютер — проводное подключение. Этот метод имеет ряд преимуществ:
- Телефон во время работы не разряжается, а, наоборот, подзаряжается
- Кабельное соединение безопаснее, так как к нему невозможно подключиться незаметно
- Скорость Интернета выше (хотя это заметно только в сетях 4G)
- Можно подключить компьютер не только к сотовой сети, но и к Wi-Fi, используя смартфон в качестве адаптера (автор так поступал, когда в его ноутбуке сгорел модуль Wi-Fi)
Есть, впрочем, и недостатки:
- Смартфон и компьютер должны быть рядом
- Подключить по кабелю можно одновременно только одно устройство
Как это сделать?
Если у вас смартфон на Андроид:
- Подключите смартфон к компьютеру по USB
- Откройте Настройки, раздел «Сети» (или в самом вверху ещё), пункт «Режим модема»
- Найти пункт «USB-модем» и включить переключатель
- Если смартфон выдаст предупреждение о том, что общий баланс на счету мобильного может снизиться, согласитесь с ним.

Если компьютеру понадобятся драйвера на смартфон, он установит их автоматически. В наше время необходимые драйвера хранятся в памяти самого смартфона.
Мы пробовали этот способ с устройствами на Android 5.0 и более свежих версиях. Всё работало со всеми смартфонами и версиями ОС. Если вы используете более старое устройство, то, возможно, перед тем, как подключить телефон как модем к компьютеру, вам придётся установить его драйвер вручную.
Если у вас iPhone:
- Подключите iPhone к компьютеру кабелем
- Из предложенных способов подключения выберите «USB»
Если у вас Windows Phone
Увы, Microsoft так и не успела научить Lumia раздавать интернет с телефона на компьютер через USB. Так что переходите к следующему пункту.
Беспроводной способ
В эпоху беспроводных соединений более логично выходить в Интернет через смартфон на компьютере, не используя кабели. Это не только «понтовее», но и имеет ряд объективных плюсов:
- Для соединения не нужны драйвера
- Можно обеспечить Интернетом несколько устройств с одного смартфона
- Смартфон и компьютер могут быть на расстоянии нескольких метров и перемещаться
Есть, конечно, и недостатки:
- Смартфон разряжается интенсивнее, поэтому нуждается в подзарядке
- Если вы не устанавливаете пароль, к вашему устройству могут подключиться посторонние
- Вы не сможете использовать смартфон одновременно для приёма и раздачи Wi-Fi, так что придётся раздавать Интернет из сотовой сети
В любом случае, удобство беспроводного способа неоспоримо.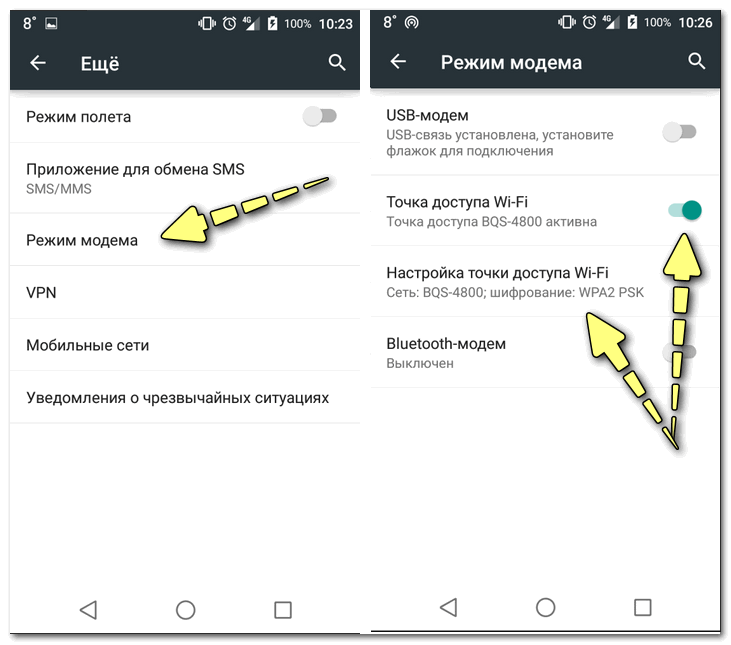 Как же он активируется?
Как же он активируется?
Для Android
- Убедитесь, что на смартфоне включен доступ в Интернет через сотовую сеть
- Откройте Настройки, раздел «Сети или ещё», пункт «Режим модема»
- Найдите пункт “Точка доступа Wi-Fi” и включите переключатель
- Тапните на строке «Создать точку доступа»
Для iPhone:
- Зайдите на iPhone в меню «Настройки»
- Выберите пункт «Режим модема» непосредственно в Настройках или во вкладке «Сотовая сеть»
- Из предложенных способов подключения выберите «Wi-Fi»
- При необходимости введите имя, выберите тип безопасности и задайте пароль
- Найдите на компьютере сеть с именем, которое вы задали. Для подключения к ней используйте заданный вами пароль для неё
- Если не срабатывает, то убедитесь, что Режим модема на iPhone включён, перезагрузите iPhone и повторите попытку
Для Windows Phone
- Убедитесь, что на смартфоне включен доступ в Интернет через сотовую сеть
- Зайдите в Настройки
- Найдите пункт “Общий Интернет” и откройте его
- Убедитесь, что переключатель находится в состоянии «включено»
- При необходимости нажмите на кнопку «Установка», чтобы задать имя сети, способ аутентификации и пароль
- Найдите на компьютере сеть с именем, которое вы задали.
 Для подключения к ней используйте заданный вами пароль для неё
Для подключения к ней используйте заданный вами пароль для неё
Как видите, для всех рассмотренных систем способ примерно одинаков и содержит очень схожие действия. Увы, у нас под рукой не было устройств на BlackBerry OS, но мы не думаем, что ситуация с ними сильно отличается.
Несколько советов по использованию смартфона как беспроводного роутера:
- Во время раздачи Интернета устройство интенсивно тратит заряд. Поэтому подключите его к розетке (или к пауэр-банку)
- Не забудьте задать пароль для подключения.
- Если компьютер отказывается подключаться при выбранном способе шифрования, выберите в настройках на смартфоне другой. Но выберите его же и в настройках подключения на компьютере
- Если по какой-то причине вам надо создать беспарольное подключение, регулярно мониторьте через смартфон, какие устройства в настоящий момент к нему подключены
- Отключите автоматические обновления на компьютере (если это возможно) перед подключением, чтобы снизить расход трафика
Как раздать интернет с телефона на ноутбук через кабель? —
Как раздать интернет с телефона на ноутбук?
Рекомендуемый клип · 49 сек.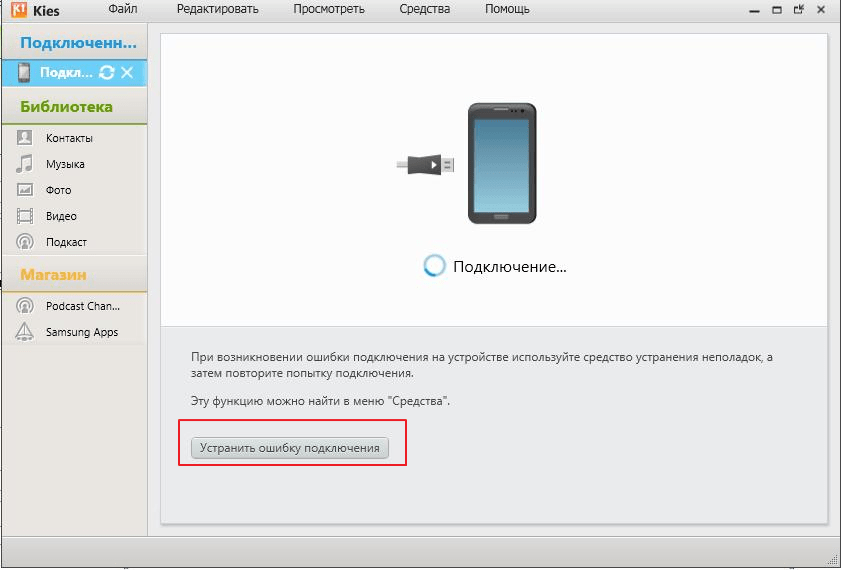
Как раздать Интернет с телефона на ноутбук или компьютер
YouTube
Начало рекомендуемого клипа
Конец рекомендуемого клипа
Как раздать интернет с телефона на компьютер через провод?
Инструкция: как раздать интернет с телефона на ноутбук
- Шаг 1. Включите Интернет на своем Android телефоне.
- Шаг 2. Подключите Android телефон к компьютеру, используя USB кабель.
- Шаг 3. Включите USB-модем на Android смартфоне.
- Шаг 4. Подождите пару минут, пока компьютер установит необходимые драйвера.
Как раздать интернет по LAN кабелю?
0:04
1:47
Рекомендуемый клип · 90 сек.
Как с ноутбука подключённого по Wi-Fi раздать интернет по
YouTube
Начало рекомендуемого клипа
Конец рекомендуемого клипа
Как подключить интернет через телефон к ноутбуку через USB?
Рекомендуемый клип · 107 сек.
Подключение ПК к Интернету через телефон, раздача 3G
YouTube
Начало рекомендуемого клипа
Конец рекомендуемого клипа
youtube.com/embed/VhXwwkuXvq4″ frameborder=»0″ allowfullscreen=»allowfullscreen»/>
Как раздать интернет с телефона на ноутбук без ограничений?
Рекомендуемый клип · 120 сек.
Как раздавать безлимитный интернет 2019 МТС YOTA
YouTube
Начало рекомендуемого клипа
Конец рекомендуемого клипа
Как раздать интернет с телефона Xiaomi на компьютер?
Как с телефона Xiaomi раздать Интернет
- Откройте Меню и войдите в «Настройки» телефона
- Откройте раздел «Точка доступа Wi-Fi»
- Установите переключатель в положение «ВКЛ».
- Установите имя вашей Wi-Fi сети и ее пароль.
- Все, вы включили раздачу интернета на своем телефоне Xiaomi.
7 июн. 2018 г.
Как раздать интернет с айфона на компьютер через кабель?
Рекомендуемый клип · 102 сек.
Как раздать интернет с iOS на ПК или ноутбук / 2 Life Hacks
YouTube
Начало рекомендуемого клипа
Конец рекомендуемого клипа
Как раздать интернет с айфона на компьютер через USB?
Для того чтобы выйти в Интернет с ПК, используя iPhone как модем, используя USB-кабель, вам необходимо:
- Подключить iPhone к компьютеру
- Перейти в Панель управления -> Сеть и Интернет -> Просмотр состояния сети и задач и убедиться, что подключение активировалось
Ещё
24 янв. 2014 г.
2014 г.
Как раздать интернет с телефона на компьютер Windows 10?
Рекомендуемый клип · 115 сек.
Как раздать интернет с телефона на компьютер Bluetooth / USB
YouTube
Начало рекомендуемого клипа
Конец рекомендуемого клипа
Как раздать 4g Интернет по локальной сети?
2:21
8:58
Рекомендуемый клип · 119 сек.
Настройка раздачи интернета по локальной сети через 4G
YouTube
Начало рекомендуемого клипа
Конец рекомендуемого клипа
Как подключить один компьютер к другому через сетевой кабель?
0:02
3:11
Рекомендуемый клип · 115 сек.
Как подключить 2 компьютера через Lan Кабель — YouTube
YouTube
Начало рекомендуемого клипа
Конец рекомендуемого клипа
Как раздать интернет с компьютера на телефон без программ?
0:45
11:51
Рекомендуемый клип · 89 сек.
Раздаем интернет с ПК на Андроид через USB без рут и программ
YouTube
Начало рекомендуемого клипа
Конец рекомендуемого клипа
Как подключить Android к ПК в режиме USB накопителя?
0:26
5:38
Рекомендуемый клип · 58 сек.
Как подключить Андроид c MTP в режиме USB накопителя к
YouTube
Начало рекомендуемого клипа
Конец рекомендуемого клипа
Как подключить телефон к компьютеру через USB?
Рекомендуемый клип · 77 сек.
Как подключить телефон к компьютеру? Отладка USB — YouTube
YouTube
Начало рекомендуемого клипа
Конец рекомендуемого клипа
Как смотреть видео с телефона на ноутбук?
Рекомендуемый клип · 120 сек.
Как вывести экран Android телефона или планшета на Windows
YouTube
Начало рекомендуемого клипа
Конец рекомендуемого клипа
Как обойти ограничение на раздачу интернета?
Рекомендуемый клип · 88 сек.
Как обойти запрет раздачи WIFI | Билайн, YOTA, MTC — YouTube
YouTube
Начало рекомендуемого клипа
Конец рекомендуемого клипа
Как обойти ограничение на раздачу интернета со смартфона?
Рекомендуемый клип · 120 сек.
Как раздавать безлимитный интернет 2019 МТС YOTA
YouTube
Начало рекомендуемого клипа
Конец рекомендуемого клипа
раздаем безлимитный интернет со смартфона на компьютер
Любой современный смартфон может выступать в качестве Wi-Fi роутера, способного раздавать интернет для другого устройства. Воспользоваться подобным функционалом разрешено всем владельцам, но бесплатно такая опция предоставляется далеко не каждому. Часто бывает, что мобильный оператор ограничивает «безлимитный» тариф и взимает дополнительную плату за раздачу интернета со смартфона. Происходит это благодаря TTL, который хорошо контролируется оператором.
Что это за технология и как обойти ограничения – поговорим в сегодняшней статье.
Что такое TTL и зачем он нуженTTL – это специальный показатель, который встроен в каждое устройство, способное выходить в интернет. Сама аббревиатура расшифровывается как Time To Live – «время жизни IP-пакета». Это набор данных, который передается от пользователя к серверу и обратно. Время в данном случае означает то, сколько может просуществовать пакет без потери информации. Изначально TTL хотели измерять в секундах, откуда и пошло определение.
Значение TTL в компьютерных сетях находится в диапазоне от 0 до 255. Перемещаясь между различными маршрутизаторами, параметр постоянно меняется. Для владельцев устройств на базе iOS и Android начальное значение обычно равняется 64, для Windows – 128. Каждый переход через беспроводной канал уменьшает показатель на 1 единицу. Если произойдет множество скачков от одного клиента к другому, значение становится равным 0 – в таком случае все данные в пакете уничтожаются.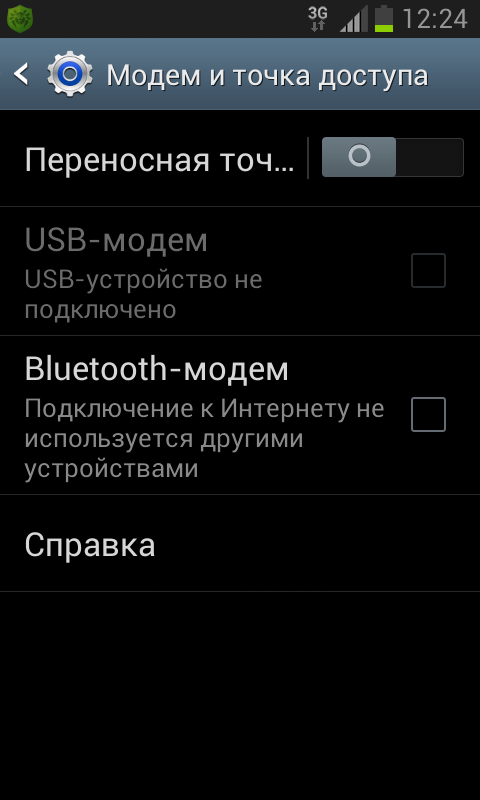
Точное число значений TTL всегда перенаправляется провайдеру, который всегда может узнать, был ли пропущен трафик через сторонние устройства или нет. Таким образом, сотовые операторы могут спокойно контролировать раздачу интернета своих клиентов. Когда владелец смартфона раздает интернет, его значение TTL уменьшается на единицу и равняется 63. Это сразу же становится известно оператору, который в свою очередь начинает принимать меры – обычно взимает дополнительную плату или перекрывает доступ в интернет.
Более детально это выглядит так:
Чтобы обойти блокировку оператора, необходимо увеличить значение TTL на 1 единицу. Так мы получим увеличенное число, которое будет снижаться до исходного. В таком случае оператор не сможет заподозрить клиента в раздаче интернета.
О том, как это сделать, поговорим далее.
Как узнать значение TTL на компьютереПрежде чем переходить к изменению TTL, необходимо определить, чему оно равняется. В Windows 10 сделать это довольно просто – достаточно ввести нужную команду в командную строку, запущенную от имени администратора. Рассмотрим на примере:
В Windows 10 сделать это довольно просто – достаточно ввести нужную команду в командную строку, запущенную от имени администратора. Рассмотрим на примере:
- Открываем меню «Пуск» на компьютере и вводим запрос «Командная строка». В верхней части находим нужную нам программу и кликаем по ней правой кнопкой мыши. Затем выбираем «Запуск от имени администратора».
- В результате мы попадаем в консольное окно – оно то нам и нужно. Вводим в него команду ping 127.0.01 или ping 127.0.0.1. Получаем информацию о TTL:
Узнав нужное нам значение, можем переходить к его изменению.
Как изменить TTL в Windows 10Для редактирования TTL нам потребуется обратиться к редактору реестра – это встроенная утилита, позволяющая корректировать системные настройки. Если вы никогда с ней не работали, то будьте бдительны – корректировка различных параметров может привести к проблемам с Windows.
Перейдем к настройке:
- Зажимаем на клавиатуре комбинацию клавиш «Win+R», где Win – кнопка с логотипом Windows, расположенная в нижнем левом углу. Перед нами откроется окно «Выполнить» – вводим в нем запрос regedit и жмем «ОК».
- В отобразившемся окне вводим: HKEY_LOCAL_MACHINE\SYSTEM\CurrentControlSet\Services\Tcpip\Parame.
- Теперь нам нужно создать новый файл – для этого кликаем правой кнопкой мыши по пустой области и выбираем «Создать» -> «Параметр DWORD (32 бита). Если вы на 64-битной системе, то выберите QWORD (64 бита). В результате мы получаем новый параметр – зададим ему имя DefaultTTL.
- Открываем созданный нами параметр и вносим в него изменения. Устанавливаем значение 65, в блоке «Система исчисления» выбираем «Десятичная».
Осталось перезагрузить компьютер, и значение TTL будет изменено на 65. При передаче интернета со смартфона оно изменится на стандартное 64. Оператор сотовой связи ничего не заподозрит, а вы сможете пользоваться раздачей интернета как ни в чем не бывало.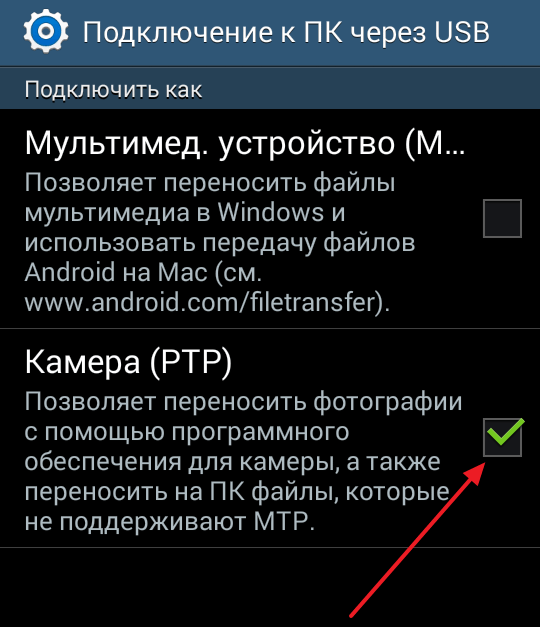
Есть три способа раздачи интернета – через мобильную точку доступа, USB или Bluetooth.
Мобильная точка доступаАлгоритм действий следующий:
- Выдвигаем на телефоне шторку и зажимаем кнопку «Точка доступа», чтобы перейти в основное меню.
- Переводим ползунок в режим «Включено».
В моем случае выполняется раздача Wi-Fi под именем «Frank» с паролем «12345678». На вашем смартфоне будут указаны другие параметры, но вы всегда можете их поменять. Также в настройках можно отключить вход по паролю – для этого необходимо в верхнем правом углу нажать на троеточие и выбрать «Настройки точки доступа». Затем в блоке «Безопасность» изменить значение на «Открытый».
Раздаем интернет через BluetoothПодключиться через Bluetooth вы сможете только в том случае, если ваш ноутбук поддерживает данную технологию. Процесс подключения следующий:
Процесс подключения следующий:
- Для начала включаем Bluetooth на самом смартфоне – для этого выдвигаем шторку и активируем нужную нам функцию.
- Переходим к компьютеру – нажимаем на крайнюю правую кнопку в нижней строке и активируем Bluetooth.
- После этого в панели задач отобразится иконка блютуза – кликаем по ней правой кнопкой мыши и открываем параметры.
- В отобразившемся окне выбираем «Добавление Bluetooth или другого устройства».
- Нажимаем «Bluetooth».
- Выбираем нужное нам устройство и жмем «Подключиться». В это время на телефон придет уведомление, которое также нужно подтвердить.
- Возвращаемся в настройки Bluetooth и выбираем «Устройства и принтеры».
- Осталось найти наш смартфон и подключиться к нему через точку доступа.
Убедитесь, что ваш телефон и ноутбук не подключены к какой-либо другой сети.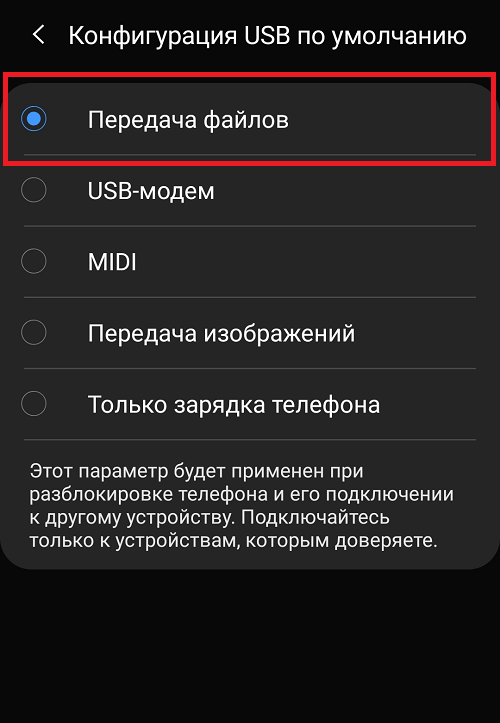
Для подключения через USB нам потребуется простой провод Type-A/C на Type-C/Micro B – в общем тот, который вы обычно используете для зарядки.
Подключаем телефон к компьютеру и выполняем следующие действия:
- Выдвигаем шторку и нажимаем на «USB для передачи файлов».
- В отобразившемся окне активируем пункт «USB модем».
- Теперь переходим к компьютеру – в правой части должно появиться новое окно с предложением подключить новую сеть. Жмем «Да».
- Если окно не появилось, то вы можете подключиться через нижнюю панель:
Вот такими несложными манипуляциями мы смогли подключиться к интернету, который раздается со смартфона на Android.
Как раздать интернет на iOS-устройствеРаздача интернета на iOS практически не отличается от таковой на Android. Для этого необходимо перейти в раздел «Настройки» -> «Сотовые данные» -> «Режим модема» или «Настройки» -> «Режим модема». В отобразившемся окне выбрать «Разрешать другим». Здесь же мы можем изменить пароль – достаточно нажать на пункт «Пароль Wi-Fi» и ввести новый пароль.
Для этого необходимо перейти в раздел «Настройки» -> «Сотовые данные» -> «Режим модема» или «Настройки» -> «Режим модема». В отобразившемся окне выбрать «Разрешать другим». Здесь же мы можем изменить пароль – достаточно нажать на пункт «Пароль Wi-Fi» и ввести новый пароль.
Раздать интернет на Mac, PC и другие устройства мы также можем через Bluetooth:
- Открываем «Настройки» -> Bluetooth.
- Находим на компьютере опцию «Подключение к Bluetooth» и выбираем нужное нам устройство. Случай с компьютером на Windows мы рассматривали ранее – можете воспользоваться им.
После изменения TTL вы можете пользоваться раздачей интернета без каких-либо проблем, если ранее они были. Удачи!
Как раздать интернет с телефона на телефон, компьютер или планшет
Обновлено 22 июля 2021- Настройка интернета на смартфоне
- Как раздать интернет с Android-телефона
- Раздача интернета с iPhone
- Использование ПО для доступа к интернету с ПК
- Решение проблем
Здравствуйте, уважаемые читатели блога KtoNaNovenkogo. ru. Самый простой и удобный способ раздачи интернета – проводное подключение к Wi-Fi-роутеру.
ru. Самый простой и удобный способ раздачи интернета – проводное подключение к Wi-Fi-роутеру.
Но если такой возможности нет, обеспечить доступ к Сети помогут несколько других способов, например, таких, как раздать Вай Фай с телефона.
Для этого придется сначала активировать на смартфоне специальный режим, а потом подключить к нему другие устройства с помощью кабеля или по беспроводной связи.
Поговорим более детально об особенностях каждого метода.
Настройка интернета на смартфоне
Перед тем как раздать интернет с телефона, следует настроить на нем подключение. Для этого вам нужно выполнить такие действия:
- Установить SIM карту мобильного оператора – естественно, активированную и с оплаченным интернетом. Без подключения к соответствующему тарифу дальше можно и не продолжать.
- При отсутствии автоматического подключения выполнить его вручную. Для этого можно позвонить на горячую линию оператору, который поможет с настройками – и делать это лучше всего днем.
 Так как в вечернее время или в выходной дозвониться специалисту будет сложно.
Так как в вечернее время или в выходной дозвониться специалисту будет сложно. - Когда телефон подключится к интернету (а обычно это происходит автоматически), обеспечить доступ через него к Сети других устройств.
Для настройки гаджета в ручном режиме зайдите в меню мобильных сетей, выберите точку доступа или создайте новую. В списке укажите все необходимые данные, которые зависят от поставщика услуг. Для завершения подключения смартфон нужно перезагрузить.
Как раздать интернет с Android-смартфона
Принцип настройки подключения к сети с помощью смартфона на ОС Андроид может отличаться для разных версий платформ и прошивок.
Но основные действия все равно совпадают:
- Перейти к настройкам и открыть раздел беспроводных сетей.
- Включить режим USB- или Bluetooth-модема (если подключение будет проводным), или «Точка доступа» (для беспроводной раздачи).
- Перед тем как раздать интернет с телефона на телефон или на другое устройство с помощью беспроводной сети, необходимо защитить ее паролем.

- Затем подключить все устройства, на которых должен быть интернет. Название беспроводной сети обычно совпадает с моделью или маркой смартфона.
После успешного подключения гаджетов доступ к сети появляется у каждого, включая телефон, который используется в качестве источника. Таким же способом раздается интернет и с планшетов на Android.
Если требуется раздать интернет с телефона на компьютер, то возможны два варианта подключения (Вай Фай и ЮэСБи). Оба этих варианта подключения подробно рассмотрены в приведенном ниже ролике:
Для прекращения доступа следует выйти из режима модема или точки доступа. При проводном подключении будет достаточно отсоединить USB-кабель.
При проводном подключении будет достаточно отсоединить USB-кабель.
Раздача интернета с iPhone
У смартфонов на базе iOS процесс настройки немного отличается для разных версий платформы. Для самых современных айфонов он состоит из следующих этапов:
- Подключение телефона к Сети.
- Переход к настройкам гаджета и выбор меню сотовой связи.
- Вход в режим модема и активация одноименной функции.
Перед тем как раздать интернет с телефона на планшет, другой смартфон или ноутбук, вам необходимо будет установить пароль на соединение.
Айфоны могут обеспечить доступ в сеть для компьютера с помощью Bluetooth или проводного подключения. Мобильные устройства проще подключать по Wi-Fi.
Перед тем как раздать интернет с айфона по USB, следует установить на ПК последнюю версию iTunes.
Телефон же подключается к компьютеру кабелем зарядки, одновременно служащим и обычным USB кабелем для передачи данных, в том числе и доступа к интернету с компьютера через телефон.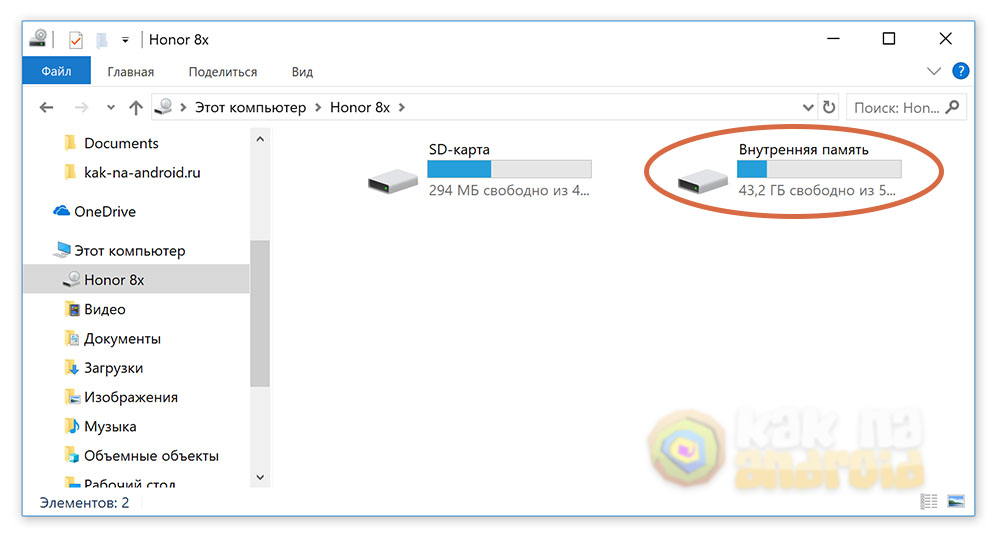
Использование ПО для доступа к интернету с ПК
Для старых моделей смартфонов обычные способы раздачи Вай Фай для ПК или ноутбук могут не подойти. Проблемы возникают при использовании устаревших операционных систем или версий Андроид.
Один из способов их решения – установка на компьютер специального ПО.
- Для гаджетов марки Самсунг на ОС Bada и Android 4.2 подходит приложение Samsung Kies, версии которого есть и для Windows, и для MacOS.
- Если версия Андроид 4.3 или выше, применяют программу Smart Switch.
*при клике по картинке она откроется в полный размер в новом окне
Проводное подключение смартфонов других марок обеспечивается своим собственным программным обеспечением.
Для Nokia это PC Suite – утилита, которая автоматически ищет и устанавливает все необходимые драйвера. С той же целью применяется программа Sony Xperia PC Suite, подходящая для смартфонов Сони.
С той же целью применяется программа Sony Xperia PC Suite, подходящая для смартфонов Сони.
Большинство подобных программ скачивается с официальных сайтов производителей мобильной техники.
*при клике по картинке она откроется в полный размер в новом окне
Решение проблем
Правильно выполненное подключение позволяет использовать интернет на компьютерах и мобильных устройствах, у которых нет своего доступа к сети. Однако существует вероятность, что другие гаджеты так и не смогли подключиться.
К причинам такой ситуации относят:
- Неподходящие или отсутствующие драйвера на смартфон при проводном подключении к компьютеру. В этом случае программное обеспечение стоит скачать с сайта производителя.
- Отсутствие поддержки раздачи интернета для выбранного тарифного плана. Уточнить это можно, связавшись с оператором или познакомившись с условиями на его сайте.
- Невозможность подключить другое устройство к телефону-источнику.
 Решается включением модуля Wi-Fi на мобильном устройстве. Также для этих целей можно использовать USB-кабель.
Решается включением модуля Wi-Fi на мобильном устройстве. Также для этих целей можно использовать USB-кабель. - Отсутствие интернета даже после подключения к сети. Причиной может стать неправильно настроенный доступ в Сеть на телефоне-источнике.
Стоит также помнить о том, что если телефоном с доступом к интернету часто пользуются для совершения звонков, связь на других устройствах может ухудшаться или вовсе пропадать.
Для того чтобы избежать такой проблемы, будет полезно знать, как раздать интернет с ноутбука – в этом поможет 3G/4G-модем с такой же SIM-картой, как на смартфоне.
При наличии роутера с USB-портом приемопередатчик можно подключить прямо к маршрутизатору и обеспечивать доступ в Сеть обычными способами.
Этот же модем поможет в том случае, если вы не знаете, как раздать интернет с компьютера на телефон. При проводном подключении для этого придется включить ползунок на режим отладки по USB, а для беспроводного у ПК должен быть Wi-Fi-модуль.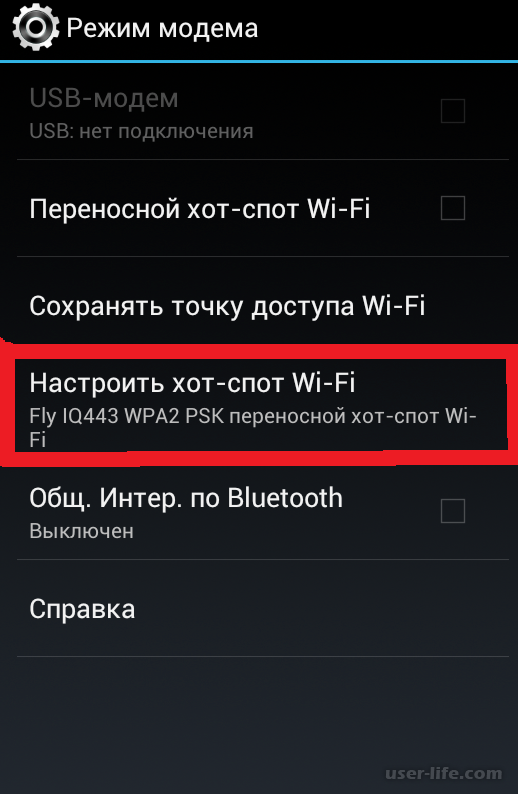
Итак, теперь вы знаете, как раздать интернет для других устройств. Эта информация может оказаться весьма нужной в тот момент, когда необходимо срочно отправить документ, файл или ссылку. Однако главное в этом деле – обеспечить свой телефон качественным доступом к сети.
Также немаловажно, чтобы покрытие в вашей местности соответствовало нужным стандартам. От этого будет напрямую зависеть то, с какой скоростью вы сможете серфить по просторам интернета.
Удачи вам! До скорых встреч на страницах блога KtoNaNovenkogo.ru
Эта статья относится к рубрикам:
Настройка сети между компьютером и смартфоном, как это сделать — на фотографиях
Сегодня речь пойдет о, казалось бы, очень банальной теме, а именно о локальной сети.
Локальная сеть, ЛВС (сленг. локалка; англ. Local Area Network (LAN) — компьютерная сеть, покрывающая относительно небольшую территорию или группу зданий (дом, офис, фирму, институт).
Спросите: «В чем связь между локалкой и смартфонами?». Все очень просто. Когда я купил свой первый Android-смартфон (HTC Wildfire), мне было очень интересно, насколько этот «умник» способен плотно «общаться» с компьютерами без помощи кабеля синхронизации, используя только Wi-Fi модуль.
Все очень просто. Когда я купил свой первый Android-смартфон (HTC Wildfire), мне было очень интересно, насколько этот «умник» способен плотно «общаться» с компьютерами без помощи кабеля синхронизации, используя только Wi-Fi модуль.
Изучив его вдоль и поперек, я заметил, что прошивка не приспособлена для сетевого окружения. Лишь в поздних версиях Android появился DLNA.
Digital Living Network Alliance — стандарт, позволяющий совместимым устройствам передавать и принимать по домашней сети различный медиа-контент (изображения, музыку, видео), а также отображать его в режиме реального времени.
Но хотелось передавать не только музыку, но и документы, и другие файлы. И огромное спасибо сторонним разработчикам, которые придумали классную программу для Android, которая помогла мне превратить желаемое в действительное, «ES-проводник». Эта программа сочетает в себе файловый менеджер со своим архиватором, поддержкой мультимедиа и прочего, и прочего.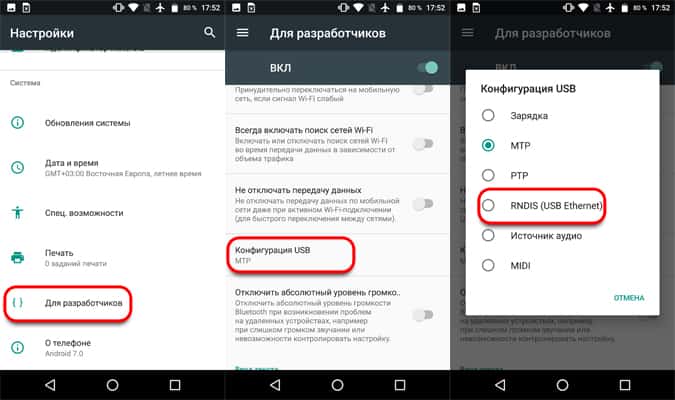 Но ее фишка заключается в другом. С помощью «ES-проводника» очень просто и удобно обмениваться файлами по сети и с облачными сервисами (Google Drive, Sky Drive, Drop Box и т. п.).
Но ее фишка заключается в другом. С помощью «ES-проводника» очень просто и удобно обмениваться файлами по сети и с облачными сервисами (Google Drive, Sky Drive, Drop Box и т. п.).
Итак, нам понадобится компьютер (ОС – Windows, Linux, возможно, OS X), смартфон (ОС Android) и общая Wi-Fi точка (роутер).
Скачиваем с Google Play приложение «ES-проводник» (оно бесплатное) и устанавливаем на смартфон.
Вверху вы видите три закладки. По умолчанию их четыре, но одну (FTP) я убрал, так как не пользуюсь этим протоколом. Поговорим о закладках LAN и «Сеть». Начнем с LAN.
При нажатии на закладку видим такую картину:
Сюда я добавил те компьютеры, которыми пользуюсь. Для этого необходимо нажать на вторую справа копку (с плюсиком), и тогда появится окно, в котором вам предложат создать сервер или просканировать сетевое окружение. Сразу отмечу, что процесс сканирования может быть затяжным и не всегда результативным. Так что выбираем пункт «Сервер».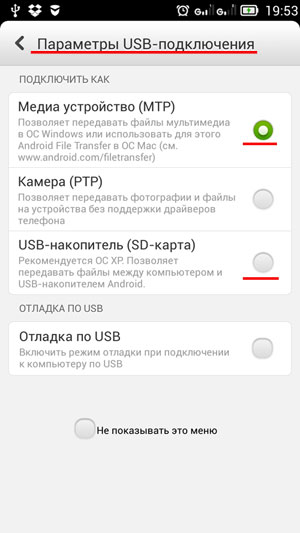
Здесь вам предлагается указать доменное имя (если у вас DNS-сервер), IP-адрес сервера (например 192.168.0.100), логин и пароль (если этого требует ваш компьютер), поставить флажок «Анонимно» (о нем чуть позже) и, собственно, ввести имя соединения (то имя, которое у вас будет отображаться в смартфоне; оно может бить любым, например, «Домашний компьютер»).
Если вы установите флажок «Анонимно», выглядеть это будет так:
Вам останется только ввести IP-адрес компьютера и имя соединения, чего достаточно для обмена документами между смартфоном и ПК. Теперь нужно открыть общий доступ к папкам или дискам на компьютере.
Смартфон и ПК должны находиться в одной Wi-Fi сети
Теперь берем смартфон и заходим к себе на компьютер, выбираем папку или файл, зажимаем иконку.
Теперь выбираем действие (например, копировать или вырезать) и переходим в закладку КПК.
Выбираем папку, куда хотите вставить файл, — и вуаля, он у вас в телефоне.
То же можно проделать с облачными серверами. Выбираем закладку «Сеть».
Добавляем сервер точно так же, как добавляли компьютер, только здесь придется ввести учетные данные вашего аккаунта в облачном сервисе.
После добавления облачных серверов вы можете делать те же действия по обмену файлами, что и с ПК. Также можно обмениваться напрямую между облаком и ПК с помощью смартфона (не загружая при этом на него информацию).
Если же вы, в отличие от меня, где-то используете FTP-сервер, то знайте, что добавление и настройка аналогичны. Единственное — проверяйте правильность порта, логина и пароля (если требуется). Куда интереснее попасть через браузер на смартфон с помощью FTP. Для этого нужно зайти в настройки «ES-проводника».
Выбираем настройки удаленного доступа (Root-права не нужны).
И настраиваем все: выбираем порт (можно любой, но пусть стоит, как есть) и корневую папку (ту папку, в которую будет произведен первый вход). Далее делаем настройку учетных записей (это в том случае, если хотите ограничить доступ к своему смартфону), потом настраиваем кодировку (если браузер показывает иероглифы), ну и быстрый запуск FTP-сервера (создает ярлык на рабочем столе смартфона). Чтобы попасть на смартфон с компьютера, нужно набрать в браузере ftp://192.168.0.102:3721 (только прописывайте IP-адрес своего телефона, он указан в пункте «Удаленный доступ»).
Чтобы попасть на смартфон с компьютера, нужно набрать в браузере ftp://192.168.0.102:3721 (только прописывайте IP-адрес своего телефона, он указан в пункте «Удаленный доступ»).
P.S. И совет студентам. Если у вас в универе развернута Wi-Fi сеть, купите себе Wi-Fi-адаптер. Это намного упростит задачу по копированию инфы.
Как раздавать интернет через bluetooth с телефона и компьютера
Подключение к интернет можно реализовать благодаря огромному числу доступных вариантов. Это может быть прямое кабельное подключение, соединение через сети Wi-fi, использование GPS. Выбор зависит от планируемых задач, и доступных в конкретном месте вариантов, предоставляемых провайдерами.
В данном материале мы хотели бы показать вам, как можно выходить в интернет используя Bluetooth канал. Это не будет отдельным вариантом подключения. Скорее это еще одна возможность дать доступ дополнительному устройству, при наличии рабочего соединения на хосте.
Мы разберем два варианта.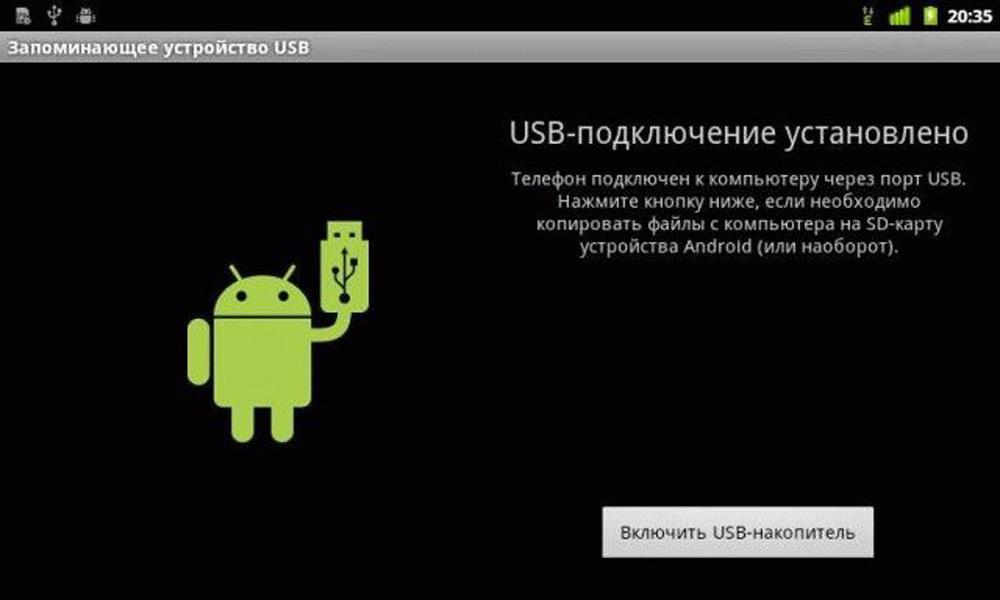
Оглавление:
- Подключение второго компьютера, с возможностью выхода в интернет
- Подключение телефона к компьютеру, с целью выхода в интернет через bluetooth
- Заключение
- Наши рекомендации
- Стоит почитать
Думаю, вам это пригодится. Итак, давайте начнем.
Подключение второго компьютера, с возможностью выхода в интернет
В этом случае мы имеем два компьютера, как правило, это ноутбуки с bluetooth адаптерами. При этом на одном из компьютеров, который мы будем считать основным, имеется активное интернет соединение.
Еще нам понадобиться специальное программное обеспечение. Называется оно Bluesoleil, и скачать его можно с нашего сайта — вот ссылка. Установите программу, и перейдем к следующему шагу.
Разумеется, на наших компьютерах уже установлены и включены bluetooth адаптеры. Если речь идет о ноутбуках, то практически во всех комплектациях они присутствуют.
Вам пригодится: как узнать маску подсети
Далее будет представлена инструкция по созданию локальной сети, которая обеспечит нам необходимые возможности.
Откройте BlueSoleil. Используйте ярлык программы, который должен был появиться на рабочем столе после установки. Стартовое окно программы выглядит вот так:
Теперь нам нужно щелкнуть кнопку «Мой bluetooth» (my bluetooth), расположенную в строке меню. Тут мы щелкаем кнопку «Свойства», затем открываем вкладку «Доступность». Перед нами появиться вот это:
Установите все параметры так же, как указано на рисунке. В обязательном порядке должен быть выбран пункт «Принимает соединения». Это необходимо для подключения интернет через bluetooth на втором компьютере.
Теперь мы должны установить копию программы на втором компьютере, для которого мы хотим открыть доступ в сеть через беспроводной канал. У нас он также будет работать на Windows 7. Как только программное обеспечение будет запущенно, на первом компьютере должен пройти поиск новых устройств, и определиться новый узел. В окне программы появиться соответствующий значок. Щелкаем по нему для инициализации подключения, и вводим желаемый код доступа. Аналогичные действия мы проводим на втором компьютере, вводя при этом тот же самый код доступа. После этого локальная сеть будет готова к работе, и получит возможность раздавать интернет через bluetooth.
Аналогичные действия мы проводим на втором компьютере, вводя при этом тот же самый код доступа. После этого локальная сеть будет готова к работе, и получит возможность раздавать интернет через bluetooth.
Подключение телефона (android смартфона) к компьютеру, с целью выхода в интернет через bluetooth
Вам пригодится: если вы интересуетесь компьютерными сетями, вам понравится материал — базовая настройка маршрутизатора cisco.
Теперь давайте попробуем получить возможность выхода в интернет на телефоне или смартфоне, используя bluetooth соединение с компьютером, на котором есть активное интернет подключение.
Итак, нам понадобиться мобильное устройство с активным bluetooth каналом, компьютер с bluetooth адаптером и установленным ПО bluesoleil, а также подключение к интернет на ПК.
Настраиваем подключение к интернет на ПК
Работать мы будем на Windows 7. Переходим в панель управления, затем в центр управления сетями. Здесь в левом меню щелкаем кнопку «Изменение параметров адаптера».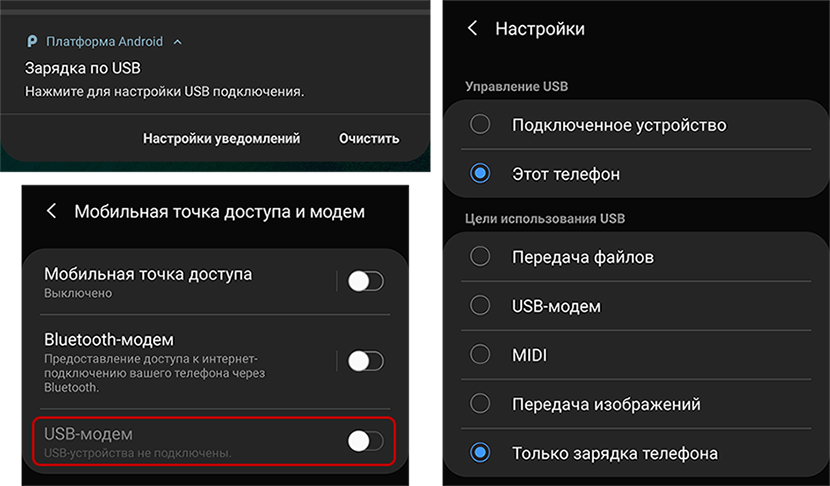
Откроется окно со списком доступных на данном компьютере подключений. Нам нужно выбрать подключение к интернет. Щелкаем по нему правой кнопкой и переходим в свойства. Затем на вкладку «Доступ». Здесь нам нужно поставить галочку напротив пункта «Разрешить другим пользователям сети использовать подключение к Интернет».
Чтобы обеспечить доступ в сеть через bluetooth канал нашему смартфону, нужно еще активировать дополнительные сервисы. Для этого в том же окне нажимаем кнопку «Настройка», и выбираем следующие пункты: FTP-сервер, HTTP, HTTPS.
Настраиваем bluesoleil
Открываем программу и переходим в My Services -> Properties (мои сервисы, настройки). Открываем закладку «Personal Area Network». Здесь нам следует выбрать пункт «Set up Bluetooth Personal Area Network», и в обязательном порядке включить DCHP сервер. Для этого ставим галочку напротив Enable DHCP Server. После этого перезапускаем сервис bluesoleil.
Осталось активировать bluetooth канал на КПК, включить получение ip адреса в автоматическом режиме.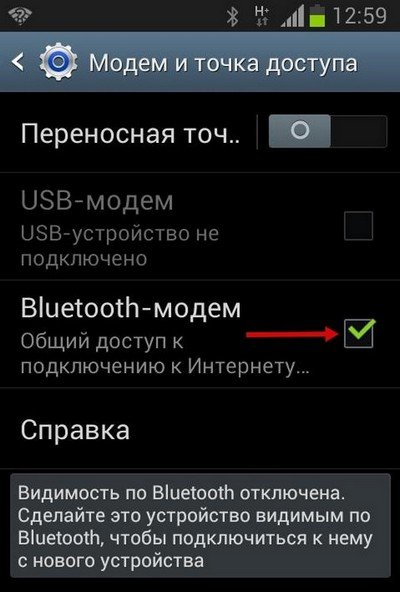 После этого подключайтесь к вновь созданной сети, и пробуйте выйти в интернет. Теперь это будет осуществляться благодаря bluetooth каналу.
После этого подключайтесь к вновь созданной сети, и пробуйте выйти в интернет. Теперь это будет осуществляться благодаря bluetooth каналу.
Видео к статье:
Заключение
Используйте данное руководство, чтобы без проблем подключить свои электронные устройства к сети Интернет.
Наши рекомендации
Возможно при настройке вам понадобится узнать физический адрес устройства или сетевой платы. Мы описали этот вопросом в материале — mac адрес.
Для технических специалистов — настройка ipsec cisco.
Для тех, кто предпочитает использовать почтовый клиент Outlook, мы подготовили обучающий материал — настройка gmail в outlook.
Стоит почитать
Зачем искать информацию на других сайтах, если все собрано у нас?
Как подключить телефон к компьютеру и использовать его в качестве веб-камеры? — Android
Чтобы общаться с друзьями и коллегами по видеосвязи в Skype или Zoom, не нужно покупать веб-камеру. Эту роль может выполнить смартфон — помогут специальные программы, которые превращают телефон во внешнюю веб-камеру для ПК.
DroidCam
DroidCam (скачать официальную версию программы можно здесь) — приложение, с помощью которого можно превратить Android-смартфон в настоящую беспроводную камеру для компьютера. Благодаря этой утилите, пользователи могут общаться на ПК в таких программах, как Skype или Zoom. Подключение выполняется через USB или Wi-Fi.
Программа распространяется бесплатно. ПО работает на операционной системе Windows (32 и 64 бит). Язык интерфейса — английский.
Чтобы использовать смартфон в качестве веб-камеры на компьютере, необходимо скачать DroidCam на Android и клиент на компьютер. Далее следует синхронизировать устройства — ПК и телефоне — по USB или Wi-Fi.
После этого запустите программу DroidCam на ПК. В первом окне введите Device IP и DroidCam Port.
Эту информацию необходимо посмотреть в мобильном приложении DroidCam. Также выберите тип соединения. Нажмите «Start», чтобы начать синхронизацию.
Теперь изображение с камеры смартфона будет отображаться в клиенте DroidCam на ПК. Вы можете использовать телефон в качестве веб-камеры: например, позвонить друзьям или коллегам в Skype по видеосвязи.
Помимо этого, с помощью утилиты DroidCam, смартфон можно превратить во внешний микрофон — без захвата видео со встроенной камеры.
Основные возможности DroidCam:
- Захват видео в 720p.
- FPS Boost. Функция, которая используется для ускорения FPS в несколько раз. Работает не на всех мобильных устройствах.
- Управление камерой. Можно включить или отключить вспышку, автофокус, настроить зум.
- Сохранение статических кадров. С помощью DroidCam можно делать скриншоты экрана.
IPWebCam
IPWebCam — это утилита, которая превратит Android-смартфон в веб-камеру для компьютера. Синхронизация между устройствами выполняется через Wi-Fi. Смотреть видео в реальном времени можно через проигрыватель VLC, ПО для видеонаблюдения или интернет-браузер. Есть возможность записи видео в нескольких форматах: MOV, MPEG4 и WebM.
Утилита бесплатная. Интерфейс переведен на русский язык. Работает на ОС Android 4.0 и выше. Клиент для ПК работает на Windows (32 и 64 бит).
Чтобы начать пользоваться утилитой, нужно установить приложение IPWebCam на смартфон. Далее установите IP Camera Adapter на компьютер. В клиенте для ПК нужно указать ссылку на камеру, логин и пароль.
Эту информацию можно посмотреть в мобильном приложении IPWebCam. Например, Camera feed URL отображается в нижней части интерфейса — под изображением со встроенной камеры. Логи и пароль находятся в настройках утилиты.
Также вы можете настроить размер изображения. Но лучше использовать функцию автоопределения — тогда программа автоматически выберет оптимальное разрешение (зависит от качества камеры на смартфоне).
Основные возможности IPWebCam:
- Запись видео в нескольких форматах: MPEG4, MOV, WebM.
- Эмуляция камеры для видеочатов — работает только на Windows. Передача изображения выполняется через универсальный драйвер.
- Наложение времени, даты и состояние батареи на видео.
- Возможность просмотра изображения с камеры в браузере на ПК. Для этого нужно ввести IP-адрес трансляции в адресной строке.
iVCam
iVCam — это утилита, которая превращает смартфон в веб-камеру для компьютера. Поддерживается возможность подключения телефона к ПК через Wi-Fi или Bluetooth. Есть функция смены ориентации: на альбомную или книжную. Можно подключить несколько телефонов к одному ПК.
Пользоваться программой можно бесплатно. Интерфейс полностью переведен на русский язык. ПО работает на операционной системе Windows (32 и 64 бит).
Чтобы использовать телефон в качестве веб-камеры на ПК, нужно установить приложение iVCam на смартфон, а также клиент для компьютера. После этого запустите утилиту на мобильном устройстве и ПК. Далее необходимо выполнить синхронизацию между устройствами: подключите смартфон к компьютеру через USB шнур или Wi-Fi.
После этого изображение со смартфона отобразится в клиенте на ПК. Теперь ваш телефон выступает в качестве внешней веб-камеры.
Основные возможности iVCam:
- Создание скриншотов. Вы можете делать снимки с камеры телефона.
- Запись видео. Этот инструмент дает возможность записать видео с камеры смартфона.
- Поддержка различных форматов видео: 360p, 720p, 1080p, 4L.
- Настройка частоты кадров видео, качества видео и звука.
- Возможность смены камеры — с основной на фронтальную и обратно.
- Предварительный просмотр видео.
- С помощью утилиты можно использовать смартфон в качестве беспроводного микрофона для ПК.
- Настройка вспышки, сглаживания и ручного фокуса.
- Доступна функция зеркального отображения видео.
Как просматривать данные на Android с помощью ПК | Small Business
Хотя Android дает вам контроль над некоторым своим содержимым с помощью таких функций, как управление приложениями и загруженным содержимым, он не позволяет вам просто просматривать содержимое вашего устройства, как на компьютере. Если вы хотите сделать это, вы можете подключить свое устройство к ПК и получить доступ к содержимому его карты памяти, что позволит вам просматривать или редактировать его содержимое или использовать его как флэш-накопитель. Это может помочь вам оптимизировать хранение и передачу файлов, повышая эффективность работы устройства в вашем бизнесе.Для разных версий Android требуются разные шаги, но, тем не менее, процесс занимает не более нескольких минут.
Android 2.3
Подключите USB-шнур вашего Android-устройства к свободному USB-порту на вашем компьютере и к вашему устройству.
Проведите пальцем от верхнего края экрана устройства Android к центру или низу экрана, чтобы открыть панель уведомлений.
Нажмите «Включить USB-накопитель».
Нажмите кнопку «Пуск» на своем компьютере, а затем нажмите «Компьютер».»Ваше устройство будет отображаться здесь как диск. Если вы его не видите, подождите пару секунд, пока ваше устройство завершит монтирование в качестве диска.
Дважды щелкните ваше устройство, чтобы открыть его содержимое. Теперь вы можете просмотреть файлы и папки, дважды щелкнув их.
Щелкните правой кнопкой мыши свое устройство в окне «Компьютер» на ПК, когда будете готовы его отключить.
Нажмите «Извлечь». Теперь вы можете безопасно отключить устройство Android от ваш компьютер.
Android 3.0
Подключите USB-кабель, поставляемый с вашим устройством Android, к самому устройству и к свободному USB-порту на вашем компьютере.
Нажмите кнопку «Пуск» на вашем ПК.
Щелкните «Компьютер». Если ваше устройство Android в настоящее время не указано как диск, подождите, пока оно завершит монтирование в качестве диска.
Дважды щелкните ваше устройство в окне «Компьютер». Теперь вы можете просматривать его файлы и папки, как и любой другой каталог на вашем компьютере.
Отключите устройство от компьютера, когда закончите просматривать его содержимое.
Android 4.0 или 4.1
Подключите устройство Android к свободному USB-порту компьютера с помощью кабеля, прилагаемого к устройству.
Коснитесь значка «Настройки» на устройстве Android.
Нажмите «Беспроводные сети», затем «Еще», затем «Модем и портативная точка доступа». В поле рядом с «Режим модема и переносная точка доступа» должен появиться флажок.
Нажмите кнопку «Пуск» на своем ПК, затем нажмите «Компьютер». Ваше устройство должно появиться в окне как диск.Если нет, подождите несколько секунд, пока он завершит установку в качестве привода.
Дважды щелкните устройство, чтобы получить доступ к его содержимому. Вы можете просматривать его файлы и папки так же, как и каталоги на своем компьютере.
Отключите устройство от компьютера, когда закончите просматривать его содержимое.
Ссылки
Советы
- Вы не можете использовать USB-модем, который расширяет доступ вашего устройства в Интернет к вашему ПК, в то же время, когда вы используете USB-накопитель.
Предупреждения
- Не изменяйте, не перемещайте и не удаляйте какие-либо файлы или папки, если вы не уверены, что они не будут мешать работе вашего устройства. Хотя важные системные файлы не хранятся на карте памяти, вы можете повредить приложения и потенциально потерять личные данные, если измените неправильные файлы или папки.
Writer Bio
Мэтт Скэггс, любитель технологий во всех их проявлениях, начал профессионально писать в 2010 году, специализируясь на компьютерах Windows и устройствах Android.Его сочинения появились на многих веб-сайтах, содержащих множество технической информации и учебных пособий. В 2008 году Скэггс окончил Университет Боба Джонса со степенью бакалавра гуманитарных наук.
Как управлять устройством Android с ПК с Windows 10
Жонглирование смартфоном и компьютером во время работы над важным заданием может быть утомительным занятием. Вы искали способы управлять своим телефоном через ПК и избавить себя от необходимости постоянно смотреть на два экрана? Если да, то вы попали в нужное место.
В этом руководстве мы предоставим вам пять наиболее удобных приложений для управления устройством Android из Windows 10. Если вы хотите управлять своим телефоном по беспроводной сети или с помощью кабеля, мы поможем вам.
Как использовать AirDroid в Chrome для управления устройством Android?
AirDroid — одно из самых популярных приложений для удаленного управления устройствами Android и iOS. Помимо загрузки приложения AirDroid на свой компьютер, вы также можете установить плагин Chrome для беспроводного управления устройством Android.
Это позволяет выполнять несколько операций на телефоне через браузер Chrome для настольных ПК. Все, что вам нужно сделать, это подключить мобильное устройство и расширение Chrome к одной учетной записи.
Вот подробные инструкции по удаленному управлению устройством Android с помощью AirDroid в Chrome:
- Подключите телефон и компьютер к одной сети.
- Установите приложение AirDroid из Google Play на свое устройство Android.
- Войдите в свой аккаунт.Если у вас еще нет учетной записи, нажмите «Зарегистрироваться» и следуйте инструкциям.
- Предоставьте приложению AirDroid доступ к своим файлам. По соображениям безопасности предоставляйте доступ только к файлам, которые вы планируете контролировать. Например, вы можете предоставить доступ к камере только в том случае, если хотите получить доступ к своим изображениям. Мы рекомендуем не предоставлять доступ к вашей личной информации, такой как сообщения, контакты или история звонков. В противном случае вы рискуете получать спам-звонки от сторонних приложений.
- Установите подключаемый модуль дистанционного управления AirDroid из Интернет-магазина Chrome.
- Дождитесь установки плагина и запустите его.
- Появится всплывающее окно с просьбой войти в свою учетную запись. Обязательно введите точные данные учетной записи, как в приложении для телефона.
- Установите флажок «Подключиться через HTTPS».
- Нажмите «Подключиться».
- Расширение AirDroid Chrome автоматически подключится к вашему телефону, и последний теперь будет доступен для удаленного управления.
Как использовать ApowerMirror для управления устройством Android?
ApowerMirror — это приложение, которое позволяет управлять устройством Android с компьютера и наоборот.Он позволяет вам делиться экраном телефона, фотографиями, видео или играми. Еще одна интересная функция — вы можете управлять своим устройством Android со своего компьютера, а также с другого устройства Android или iOS. Чтобы использовать это приложение, ваш телефон должен работать под управлением Android 5.0 или более поздней версии.
Чтобы использовать ApowerMirror для управления устройством Android, выполните следующие действия:
- Загрузите приложение ApowerMirror в Google Play.
- Убедитесь, что ваше устройство Android и потоковое устройство подключены к одному и тому же Wi-Fi.
- Загрузите приложение ApowerMirror на свой компьютер и затем установите его.
- Запустите приложение на своем устройстве Android.
- Нажмите значок «Зеркало». Это просканирует все доступные устройства.
- Нажмите на имя вашего компьютера. Оно начинается с «Apowersoft [имя пользователя]».
- Выберите «Начать сейчас».
- Экран вашего устройства Android появится на вашем компьютере.
Как использовать MirrorGo для управления устройством Android?
Приложение MirrorGo для Android позволяет управлять устройством Android через ПК, передавать файлы или просто делиться экранами.
Чтобы подключить телефон к компьютеру с помощью MirrorGo, выполните следующие действия:
- Загрузите приложение MirrorGo Android Recorder на свой компьютер.
- Установите приложение, следуя инструкциям на экране.
- Загрузите приложение MirrorGo (Stream & Recorder) на свой телефон из Play Store.
- После того, как вы загрузили и установили приложение на обоих устройствах, откройте его на своем компьютере.
- Подключите телефон к компьютеру через USB или Wi-Fi.
- Если вы выберете USB, просто подключите телефон к компьютеру с помощью USB-кабеля, и вы мгновенно подключите свои устройства.
- Если вы выбрали опцию Wi-Fi для дистанционного управления, отсканируйте QR-код с экрана компьютера с помощью своего мобильного устройства. Либо выберите свое мобильное устройство из списка (ваш телефон и мобильное устройство должны быть подключены к одному и тому же Wi-Fi).
- Теперь вы увидите дисплей вашего телефона на экране компьютера.
Как использовать Vysor для управления устройством Android?
Vysor — одно из самых простых приложений для управления вашим Android-устройством из Windows 10.Вы можете запустить его через расширение Chrome или с помощью настольного приложения. Мы объясним обе процедуры ниже.
Вот несколько общих шагов для обоих вариантов:
Загрузите приложение Vysor
- Загрузите приложение Vysor Android из Play Store на свой телефон.
- Установите приложение.
Включить отладку по USB на вашем телефоне
- Перейдите в настройки вашего Android-устройства.
- Найдите «Параметры разработчика». Если вы не можете их найти, перейдите в раздел «О телефоне» и нажмите «Номер сборки» семь раз.Параметры разработчика теперь будут отображаться в настройках.
- Найдите раздел «Отладка по USB» и нажмите на переключатель рядом с ним, чтобы включить.
- Подключите телефон к компьютеру через USB.
Запустить Vysor с помощью Chrome
- Убедитесь, что вы выполнили все описанные выше действия.
- Установите драйверы ADB.
- Перейдите в версию браузера Vysor с помощью Chrome.
- Теперь ваше Android-устройство подключится автоматически.Если нет, нажмите «Подключить USB-устройство», нажмите на имя своего телефона и нажмите «Подключить».
Запуск Vysor с помощью настольного приложения и клиента
- Перейдите на веб-сайт Vysor и загрузите версию приложения для Windows.
- Откройте Vysor из меню «Пуск».
- Нажмите кнопку «Найти устройства» и выберите свое устройство Android.
- Vysor теперь будет транслировать изображение с вашего устройства на ваш компьютер.
Как использовать Scrcpy для управления устройством Android?
Scrcpy — еще одно простое, минималистичное приложение, которое вы можете использовать для управления своим Android-устройством из Windows 10.Нет необходимости устанавливать какие-либо приложения на телефон или рутировать устройство.
Как и Vysor, вам необходимо включить отладку по USB перед подключением телефона к Windows 10 с помощью Scrcpy:
- Откройте настройки Android-устройства.
- Найдите «Параметры разработчика». Если вы не можете их найти, перейдите в раздел «О телефоне» и семь раз нажмите «Номер сборки». Параметры разработчика теперь будут отображаться на странице настроек.
- Найдите раздел «Отладка по USB» и нажмите на переключатель рядом с ним, чтобы он стал активным.
- Подключите телефон к компьютеру через USB.
Теперь вам нужно загрузить Scrcpy на свой компьютер.
- Перейдите на страницу Scrcpy на Github и загрузите приложение в разделе «Windows». Вам нужно будет немного прокрутить вниз, чтобы добраться до него.
- Распакуйте zip-файл на свой компьютер.
- Откройте папку и запустите Scrcpy. Это запустит командную строку на вашем телефоне, и вы должны принять отладку по USB. Вы можете установить флажок «Всегда разрешать с этого компьютера», чтобы сохранить настройку для следующего использования этого приложения.
- Экран вашего телефона теперь будет отображаться в Windows. Для навигации по телефону используйте мышь или клавиатуру.
Часто задаваемые вопросы
Вот несколько дополнительных вопросов, которые помогут вам максимально эффективно управлять своим устройством Android с ПК с Windows 10.
Могу ли я управлять своим телефоном Android из удаленного места?
Совершенно верно. Существует довольно много популярных приложений, которые позволяют управлять своим телефоном Android удаленно. Это особенно полезно, если с вашим телефоном возникла проблема, которую может решить удаленно только профессионал.Некоторые из лучших приложений для удаленного управления Android включают TeamViewer, Mobizen и LogMeIn Rescue.
Какое приложение лучше всего для управления телефоном Android в Windows 10?
В нашем руководстве мы рассмотрели довольно много приложений для управления телефоном Android в Windows 10. Однако некоторые из них выделяются среди конкурентов. Лучшим в нашем списке является ApowerMirror.
С помощью этого приложения у вас есть полный контроль над Android на вашем компьютере. Вам не нужно рутировать свой телефон, он отлично работает на всех устройствах Android, и вы можете подключить их через USB или Wi-Fi.В целом, это приложение имеет плавный и очень простой в использовании интерфейс, которым каждый может сразу овладеть.
Передача потокового видео на Android-устройство как на Pro
Управление Android-устройством с компьютера еще никогда не было таким доступным. Для этого вы можете использовать десятки приложений, и мы рассмотрели некоторые из лучших в нашем руководстве. В зависимости от ваших предпочтений или возможностей вы можете управлять своим телефоном по беспроводной сети или через USB.
Не забудьте подключить свои устройства к одной сети, если вы выберете Wi-Fi и включите отладку по USB для кабельного подключения.Все остальное просто сводится к установке приложений на ваш компьютер и телефон. Надеюсь, мы предоставили вам достаточно ресурсов, чтобы начать управлять своим устройством Android уже сегодня.
Какое приложение вы считаете наиболее удобным для удаленного управления устройством Android? Поделитесь своими мыслями и опытом в разделе комментариев ниже.
Как выполнить беспроводную передачу файлов между Android и ПК?
Думаете о беспроводной передаче файлов между Android и ПК ?
Тогда первое, что приходит в голову, это подключение устройств через Bluetooth.Да, это один из способов передачи файлов между телефоном и ПК без использования кабеля USB .
Но сегодня я собираюсь поговорить о , соединяющем ваше устройство Android и ПК / ноутбук через Wi-Fi , а затем молниеносную передачу файлов.
Как мы знаем, есть много подходов, которые приходят нам на ум, когда мы думаем о передаче файлов между нашим устройством Android и ПК, например, через USB-кабель, Bluetooth, облако, инфракрасный порт и т. Д. Но почему мы, , выбираем Wi- Fi для соединения Android и ПК?
Возможности беспроводной передачи файлов:
- Доступность — легко подключиться к любому устройству, поскольку подключение к Wi-Fi доступно на каждом устройстве.
- Скорость — в отличие от любого другого метода беспроводная передача файлов дает преимущество в виде уменьшения скорости передачи файлов.
- Синхронизировать в любое время — поскольку для метода беспроводной передачи файлов требуется только устройство Android с переносной точкой доступа Wi-Fi (с / без подключения к Интернету) для создания сети Wi-Fi, поэтому вы можете синхронизировать файлы между телефоном и ноутбуком в любом месте, любое время.
- Secure — Если вы используете функцию точки доступа Wi-Fi на своем устройстве для беспроводной передачи файлов , то вам не нужно бояться утечки данных киберпреступниками.[Всегда избегайте передачи файлов через общедоступный Wi-Fi]
Как сделать беспроводную передачу файлов между Android и ПК (без USB-кабеля для передачи данных):
Использование Sweech
Sweech — одно из самых простых и простых приложений для Android для беспроводной связи передача файлов между Android и компьютером. Sweech имеет чистый, удобный интерфейс без каких-либо сложных настроек. Итак, приступим к руководству:
1. Во-первых, убедитесь, что ваш смартфон Android и ПК подключены к одной и той же сети ; Я имею в виду, если у вас есть широкополосный доступ или Wi-Fi, подключите эти оба устройства к этой сети.В противном случае включите мобильную точку доступа и подключите к ней свой компьютер. Это важный шаг.
2. Теперь установите из Google play.
3. Откройте приложение на главном экране; Вас приветствует кнопка «Играть». Просто нажмите на него. Теперь в верхней части экрана вы можете найти такой URL-адрес: http://192.168.1.3:4444 .
4. Введите этот URL-адрес в адресную строку веб-браузера вашего компьютера. Вот и все. Ваш смартфон Android подключается к ПК по беспроводной сети — просто, не правда ли?
Теперь начните скачивать и выгружать файлы с помощью Wi-Fi между смартфоном и компьютером — также не беспокойтесь о вашем ограниченном пакете данных. При передаче файлов не будет использоваться интернета t, поэтому ваш пакет данных не иссякнет.
Для отключения нажмите значок «Стоп» на экране Android или закройте окно браузера на компьютере. Кроме того, не забудьте погрузиться в некоторые дополнительные настройки, где вы можете включить доступ для записи на SD-карту или оставить экран включенным при беспроводной передаче файлов между Android и ПК через Sweech.
Использование Xender
Здесь мы используем простое приложение Android для передачи файлов между устройством Android и ПК без кабеля USB. Инструмент, который мы предпочитаем для беспроводной передачи файлов, — Xender.
Почему я выбрал Xender вместо других приложений Android для передачи файлов по Wi-Fi —
- Простой пользовательский интерфейс
- Можно подключать устройства за секунды
- Потрясающая скорость передачи файлов
- Может передавать файлы с Android на Android, с Android на ПК / ноутбук и наоборот и Android для Windows / Mac.
- Беспроводная передача файлов возможна даже с подключением к Интернету или без него.
- Кросс-платформенная поддержка — приложение доступно для Android, iOS и Windows.
Единственное, что я ненавижу в Xender, это то, что с каждым обновлением он меняет свой пользовательский интерфейс, который каждый раз меняет расположение параметров настройки.
Итак, давайте посмотрим, как использовать Xender для передачи файлов по беспроводной сети или без кабеля USB между Android и ПК.
Во-первых, вам необходимо установить последнюю версию Xender из Google Play.Как я уже упоминал, вы можете выполнять беспроводную передачу файлов в Xender с подключением к Интернету или без него.
Итак, мы обсуждаем здесь два метода.
Метод 1. Передача файлов по беспроводной сети в Xender без подключения к Интернету:
1. Сначала откройте приложение Xender. Из опций выберите « Connect to PC ».
2. Поскольку вы собираетесь передавать файлы без использования подключения для передачи данных, нажмите круглую кнопку , чтобы включить точку доступа вашего устройства.
3. Следующим шагом на вашем ноутбуке / ПК подключитесь к сети Wi-Fi Xender .
4. Теперь откройте браузер своего компьютера и введите URL-адрес, указанный на экране Xender. ( http://192.168.43.1:33455 ).
5. Следующее разрешение на подключение « Accept », которое появляется на вашем телефоне, чтобы инициировать беспроводную передачу файлов между смартфоном и компьютером.
6. Вот и все. Теперь выберите любую категорию на экране или файловый менеджер для загрузки и скачивания файлов через Xender без подключения к Интернету.
Метод 2 — передача файлов по беспроводной сети в Xender с подключением к Интернету:
Если вы хотите передавать файлы в Xender с подключением к Интернету, убедитесь, что ваш смартфон Android и компьютер подключены к той же сети Wi-Fi , которая имеет доступ в Интернет. .
После этого вместо нажатия этой круглой кнопки — о которой мы упоминали в шаге 2 первого метода — просто откройте браузер своего компьютера и введите « http://web.xender.com ». Затем нажмите « СКАНИРОВАТЬ » на смартфоне и отсканируйте QR-код , отображаемый на экране браузера, чтобы установить соединение.
Вот и все. Единственная разница между беспроводной передачей файлов через Xender с подключением к Интернету и без него заключается в том, что при использовании Интернета вам необходимо отсканировать QR-код для соединения смартфона Android и компьютера, тогда как при отсутствии подключения для передачи данных вам необходимо подключать устройства через точку доступа .
Так как Xender работает для вас? Считаете ли вы, что беспроводная передача файлов через Xender довольно проста по сравнению с другими методами или инструментами? Мы хотели бы услышать ваше мнение в поле для комментариев ниже.
Также ознакомьтесь с нашей статьей о беспроводной передаче файлов между ПК и iPhone или iPad.
Использование Softros LAN Messenger
В этом методе мы используем инструмент под названием Softros LAN chat app для обработки беспроводной передачи данных между вашим ПК и телефоном Android.
Чтобы начать передачу данных, сначала необходимо установить приложение Softros LAN Messenger на ваше устройство Android и ПК. Итак, найдите приложение в Google Play и установите его на свое устройство.
А также не забудьте подключить ПК и Android к одной сети, чтобы начать общение. Затем выберите учетную запись пользователя по умолчанию из списка, чтобы инициировать соединение. Посмотрите видео, чтобы развеять сомнения.
Подключение смартфона к компьютеру через USB
Подключение смартфона к ноутбуку через USB кажется довольно привлекательным, но не всегда самым простым вариантом. Ниже я предоставил три варианта привязки вашего телефона к лучшему Интернету, некоторые из которых могут быть проще и при этом столь же функциональны.
[Если вы хотите внести свой вклад в этот список лучше, чтобы добавить больше деталей или полезных советов, дайте мне знать!]
Подключение смартфона через Ethernet
Один простой вариант — купить смартфон для адаптера Ethernet; это могут быть смартфоны с портом USB-C, micro-USB или Lightning. Затем они могут напрямую подключаться к вашему маршрутизатору через кабель Ethernet.
Подробную информацию о том, как купить и подключить такой адаптер, можно найти здесь: https://www.pcmag.com/how-to/connect-phone-tablet-to-internet-ethernet-cable
Если хотите необходимо иметь возможность заряжать при подключении, есть адаптеры, которые предлагают зарядку и Ethernet одновременно.Я бы рекомендовал покупать адаптер на 100 Мбит / с вместо гигабитного адаптера, так как совместимость с адаптером на 100 Мбит / с, вероятно, будет лучше, и этого более чем достаточно. На Amazon есть множество вариантов менее чем за 20 долларов.
Обратный модем через USB
Если вы пытаетесь сэкономить на ограниченном бюджете или вообще не имеете доступа к Ethernet, другой вариант — установить обратный модем для вашего компьютера. Вы можете использовать для этого USB-кабель вашего смартфона, но этот метод немного сложен в настройке, и не все устройства, вероятно, будут с ним совместимы.
Есть много подходов к настройке, например этот: https://liliputing.com/2020/03/gnirehtet-reverse-tethering-app-lets-your-android-phone-use-your-pcs- internet-connection.html Для многих из этих подходов требуется root-доступ к вашему телефону Android и требуется много низкоуровневой настройки сети. В результате, если ваш телефон уже не имеет поддерживаемой функции где-то в своих настройках, для большинства пользователей ее настройка может быть слишком сложной. Для этого может существовать функциональная платная опция, хотя я не уверен, что это такое.
Обратный модем через Wi-Fi
Если вы все еще в порядке с использованием Wi-Fi, но вам просто нужно подключиться к компьютеру напрямую, вы можете использовать опцию мобильной точки доступа Windows 10. Это довольно легко настроить, если вы можете найти для него правильные настройки на своем компьютере и если у вас есть доступный адаптер Wi-Fi для использования в качестве привязки. Параметр может не отображаться, если у вас только один сетевой адаптер. Подробности указаны ниже:
Как передавать файлы между телефоном Android и ПК без Интернета и кабеля
Обмен файлами между смартфоном на базе Android и настольным компьютером ( или ноутбуком ) является довольно распространенным явлением.Разные люди выполняют эту задачу по-разному. Один из наиболее распространенных методов — использовать USB-кабель для передачи файлов в обоих направлениях. Другой популярный метод — использовать пропускную способность Интернета для завершения передачи файлов между обоими устройствами. Но что, если у вас нет USB-кабеля и в вашем интернет-плане недостаточно данных для завершения передачи некоторых огромных файлов? Такая ситуация часто возникает, когда вы путешествуете или просто не находитесь дома или в офисе. Чтобы справиться с этой ситуацией, мы собираемся изучить способ, с помощью которого мы можем передавать файлы между устройством Android и настольным компьютером без использования данных в Интернете или USB-кабеля.Если вы технически затруднены, вам может показаться, что этому методу немного сложно следовать, но — как только вы его усвоите, это как легкая прогулка. Я постараюсь сделать это руководство по передаче файлов как можно более простым — для вашего удобства.В зависимости от марки и модели вашего смартфона процесс настройки может незначительно отличаться. Я попытался включить наиболее распространенные варианты использования.
Читайте также:
10 шагов, чтобы сохранить ваш смартфон в здоровом и оптимальном состоянии
Итак, не теряя времени, давайте начнем и научимся передавать файлы между телефоном Android и настольным компьютером, даже если у нас нет Интернета и USB-кабеля.Вот так!
Шаг 1. Установка необходимого программного обеспечения
Перед тем, как вы начнете фактический процесс передачи файлов, вам потребуются два приложения, которые необходимо установить. Это разовое упражнение и единственный случай, когда вам понадобится активное подключение к Интернету. Одно из этих приложений будет установлено на вашем смартфоне, а другое — на вашем настольном ПК. После установки вам больше не потребуется подключение к Интернету для передачи файлов и папок между обоими устройствами.Ниже приведены два приложения, необходимые для работы.
Прежде всего, мы включим Personal Hotspot на нашем смартфоне, создав точку беспроводного доступа.Его можно сравнить с WLAN ( Wireless Local Area Network ), к которой может подключаться ваш рабочий стол.
Помните, мы вообще не будем включать WiFi или Mobile Data .
Затем мы включим наш WiFi Pro FTP-сервер , который автоматически подключится к нашей уже активной точке беспроводного доступа, позволяя любому внешнему WiFi-совместимому устройству подключаться к нему через соответствующее приложение ( FTP-клиент ). .
Следующие шаги совершенно очевидны.Сначала мы включим процесс сканирования WiFi на нашем рабочем столе и подключимся к беспроводной точке доступа, связанной с нашим смартфоном. После этого мы будем использовать FTP-клиент на нашем рабочем столе для подключения к FTP-серверу, запущенному на смартфоне.
С этого момента через интерфейс FTP-клиента мы можем передавать файлы в любом направлении. После завершения процесса просто отключите и выключите то, что вы активировали на предыдущих этапах.
Поначалу это может показаться очень утомительным и сложным процессом, но как только вы овладеете им, это будет легкая прогулка.Описанный выше процесс, очевидно, является теоретической частью.
Посмотрим, как это сделать — практически !
Шаг 2. Запустите FTP-сервер на вашем смартфоне
Начнем с включения Personal Hotspot на нашем смартфоне. Вы можете заметить ( см. Изображение ниже ), что мы не активировали Wi-Fi и сотовые / мобильные данные на мобильном устройстве.По сути, это означает, что мы вообще не будем использовать подключение к Интернету.
Если вы не смогли найти значок точки доступа в ящике, вы можете включить его в меню настроек. Путь к опции активации точки доступа может немного отличаться на разных моделях телефонов. Вот некоторые из распространенных путей.
- Настройки → Сеть и Интернет → Точка доступа и модем → Точка доступа Wi-Fi
- Настройки → Беспроводная связь и сети → Подключения → Мобильная точка доступа и модем → Мобильная точка доступа
После этого нажмите кнопку START . На этом этапе вы получите экран, более или менее похожий на показанный ниже.
Здесь вам просто нужно записать 3 важных настройки. Эта информация понадобится вам для подключения к FTP-серверу, запущенному на вашем смартфоне, со своего рабочего стола через FTP-клиент FileZilla , который вы уже установили на свой компьютер.Необходимо записать следующую информацию.
- URL-адрес сервера: Он состоит из двух частей, то есть IP-адреса и номера порта . Оба разделены символом двоеточия. Например, на снимке экрана, показанном выше,
192.168.43.1— это IP-адрес, а2221— это номер порта. - Идентификатор пользователя: Это идентификатор входа на FTP-сервер.
- Пароль: Теперь это довольно очевидно, и я не думаю, что он нуждается в каких-либо объяснениях.
IP-адрес и номер порта на экране приложения могут отличаться от показанных выше. Используйте эти настройки вместо копирования отсюда.
Итак, на данный момент ваш смартфон готов со всеми необходимыми настройками, необходимыми для процесса передачи файлов. Теперь перейдем к следующему шагу. Пойдем!
Шаг 3. Подключитесь к FTP-серверу со своего рабочего стола
На настольном ПК найдите сеть Wi-Fi, связанную со смартфоном, и подключитесь к ней, как показано ниже.В зависимости от версии вашей операционной системы интерфейс подключения может отличаться от показанного ниже.
После того, как соединение Wi-Fi было установлено между обоими устройствами, единственное, что осталось, — это соединение с FTP-сервером, запущенным на вашем смартфоне.
Для этого запустите FTP-клиент FileZilla на своем рабочем столе и введите учетные данные для входа на FTP-сервер, которые мы собрали ранее.
Я указал поля ввода с информацией, которая будет помещена в эти поля.После того, как информация о соединении будет введена в эти поля ввода, нажмите кнопку Quick Connect , чтобы установить соединение с FTP-сервером.
После подключения с левой стороны вы можете просматривать и получать доступ к файлам и папкам, находящимся на настольном ПК. А с правой стороны вы можете просматривать и получать доступ к файлам и папкам, находящимся на вашем смартфоне.
С этого момента вы можете легко переносить файлы и папки в любую сторону двумя разными способами.Либо используйте действие перетаскивания, чтобы переместить файлы в желаемое место назначения, либо используйте параметры контекстного меню, чтобы начать процесс передачи.
Щелчок правой кнопкой мыши по файлу или папке открывает контекстное меню. С левой стороны вы увидите опцию Загрузить , а с правой стороны вы получите опцию Загрузить .
Скорость передачи достаточно высока, и большие файлы можно легко переместить на любое устройство за считанные минуты. После завершения просто отключите и выключите как точку доступа Wi-Fi, так и FTP-сервер, работающие на смартфоне.Не забудьте также закрыть FTP-клиент.
Как получить доступ к Интернету в Linux с помощью Android-модема :: TutsWiki Beta
Что такое модем?
Прошло более 30 лет с тех пор, как всемирная паутина была представлена миру. Со временем Интернет взял свое: в настоящее время насчитывается около 45 миллионов веб-страниц по сравнению с 10 000 веб-сайтов ранее. Мы действительно прошли долгий путь.
Выйдя из примитивного мира сигналов 2G, мы живем в эпоху, когда почти каждое устройство имеет подключение к Интернету и, если не свое, получает его от другой системы.Технический термин, обозначающий совместное использование подключения вашего телефона к Интернету с другим телефоном или системой, известен как модем.
Модем в Linux
Подключить Интернет через телефон к рабочему столу Linux можно в основном тремя простыми способами.
Давайте посмотрим на них!
USB-модем
Подключение через USB так же просто, как подключение телефона к зарядному устройству. Однако так же, как электричество необходимо для зарядки вашего телефона, в вашем телефоне необходимо подключение к Интернету, чтобы поделиться им с другими.Редко бывает, когда ваш зарядный кабель не подходит для использования в качестве провода для передачи данных, и вам нужно покупать подходящий отдельно.
Соединение устанавливается автоматически при подключении USB-кабеля к компьютеру и телефону. Появится диалоговое окно подтверждения с выделением имени вашего устройства.
Теперь в настройках в вашем телефоне выберите Wireless and Network (или Network and Internet ).
Перейдите на вкладку Дополнительно и выберите Модем и переносная точка доступа и Включить USB-модем .В правом верхнем углу вашего Linux-компьютера опустите панель инструментов Network Connections , как показано, где видна вкладка Ethernet Connected .
Подключение вашей системы к Интернету готово!
Однако в некоторых случаях вам может потребоваться дополнительно включить окно Wired Settings , где вы можете добавить новое соединение, а также просмотреть IP-адрес подключенного устройства. В данном случае он называется Профиль 1 .
Нажмите на Профиль 1
Wifi Tethering
Следуя тому же процессу, что и выше, на своем телефоне Android откройте Настройки и перейдите к Сеть и Интернет . Затем выберите Mobile Hotspot and Tethering и включите Mobile Hotspot . В вашей системе Linux снова в разделе Network Connections включите Wifi On
и перейдите к Wifi Settings .
Здесь вы можете просмотреть все доступные сети и связаться с кем угодно, просто введя пароль, доступный в вашем телефоне под Mobile Hotspot .
Значок Wi-Fi на верхней панели теперь будет указывать на то, что он подключен.
Bluetooth-модем
Да! Соединение Bluetooth можно использовать не только для передачи файлов данных, но и для передачи интернет-соединения вашего телефона на компьютер Linux. Перейдите на вкладку Сетевые подключения , включите Bluetooth в дистрибутиве Linux и перейдите в Настройки Bluetooth .
Убедитесь, что в телефоне включен Bluetooth. Оба ваших устройства обнаружат друг друга, поэтому нажмите на имя устройства, и на обоих устройствах появится сообщение о подтверждении PIN-кода. Если контакт совпадает, нажмите «Подтвердить», и соединение Bluetooth будет установлено.
Теперь снова перейдите на вкладку «Сетевые подключения» и под сопряженным устройством, здесь e9b7c69c , выберите опцию Подключиться к Интернету .
Символ Bluetooth на верхней панели теперь будет указывать на то, что он подключен.
Идите вперед и исследуйте безграничные границы Интернета в своей системе Linux! Благодаря невообразимому размаху технологий, без сомнения, ваш мобильный телефон всегда будет к вам на помощь, когда вашей системе потребуется подключение к Интернету.
Как подключить Google Pixel к компьютеру двумя способами
Идет загрузка.Мобильные телефоны заменили многие функции, которые мы использовали для выполнения наших ноутбуков и настольных компьютеров.
Но иногда вам просто нужен экран побольше или вам нужна клавиатура вместо тачпада. Вот когда вы можете подключить свой Google Pixel к компьютеру и переместить туда свои файлы для работы.
У вас есть несколько вариантов подключения и загрузки файлов с телефона Google Pixel на компьютер: использование автоматической синхронизации для вашей учетной записи Google с использованием физического USB-кабеля.
Вот что вам нужно для использования любого из этих вариантов.
Ознакомьтесь с продуктами, упомянутыми в этой статье:Google Pixel 3 (от 699 долларов США.99 at Best Buy)
Как подключить Google Pixel к компьютеру: учетная запись GoogleВаш Google Pixel автоматически выполняет резервное копирование таких вещей, как фотографии, видео и другие медиафайлы, в вашу учетную запись Google. Это означает, что для просмотра фотографии, которую вы только что сделали с помощью Pixel, на настольном компьютере, просто перейдите на photos.google.com.
И если вы редактировали или просматривали документ, который уже загружен на ваш Диск, просто зайдите на свой Диск на компьютере, чтобы увидеть его.
Если ваши данные зарезервированы с помощью приложения Google, вы можете получить к ним доступ с любого компьютера с подключением к Интернету.Девон Дельфино / Business Insider
Если вы имеете дело с чем-то, для чего еще нет резервной копии в вашей учетной записи Google, у вас есть следующий вариант:
Как подключить Google Pixel к компьютеру: USB-кабельЕсли вы используете USB-кабель, убедитесь, что он подходит как к порту вашего Pixel (требуется USB-C), так и к порту вашего компьютера. Слот USB.
Если у вас компьютер Windows или Chromebook, подключите кабель к каждому порту, разблокируйте телефон и коснитесь уведомления «Зарядка этого устройства через USB». Затем в разделе «Использовать USB для» нажмите «Передача файлов».
На вашем компьютере появится окно для передачи файлов, которое вы сможете использовать для перетаскивания файлов на свой компьютер. Когда вы закончите, используйте опцию «безопасного извлечения», чтобы ваши файлы остались нетронутыми.

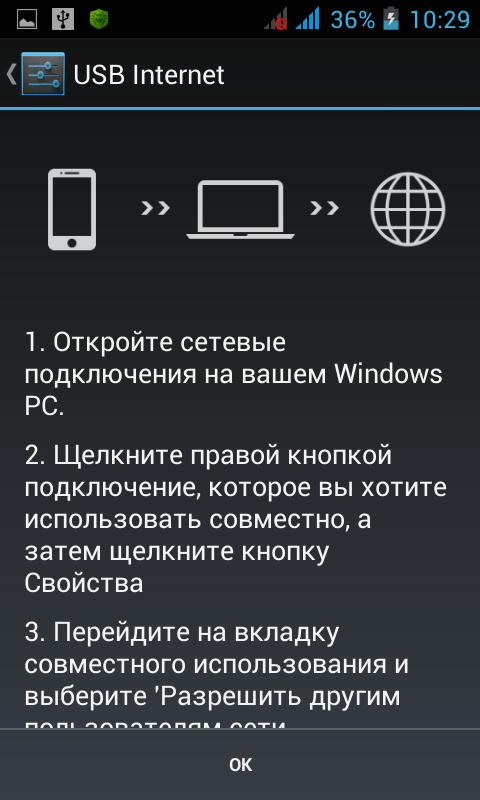 Подключите ваш телефон к ноутбуку через «блютуз»;
Подключите ваш телефон к ноутбуку через «блютуз»;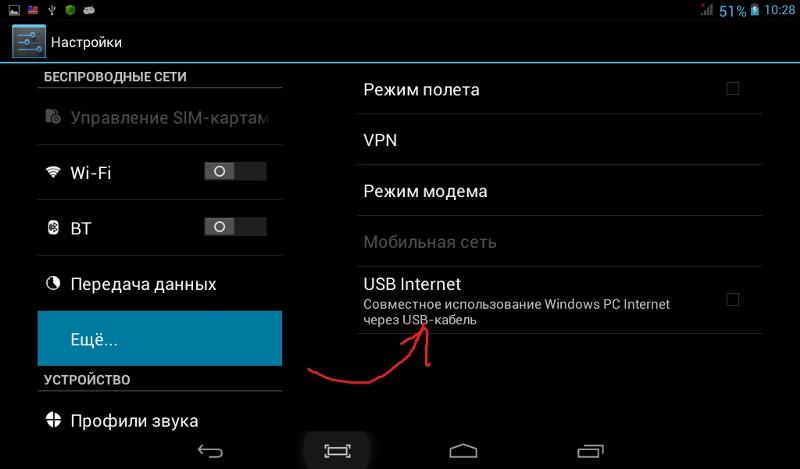 Выберите пункт «создать пару» на смартфоне, введите код, показанный на компьютере;
Выберите пункт «создать пару» на смартфоне, введите код, показанный на компьютере; Имя пользователя можете ввести любое, но вот пароль вводить не нужно.
Имя пользователя можете ввести любое, но вот пароль вводить не нужно.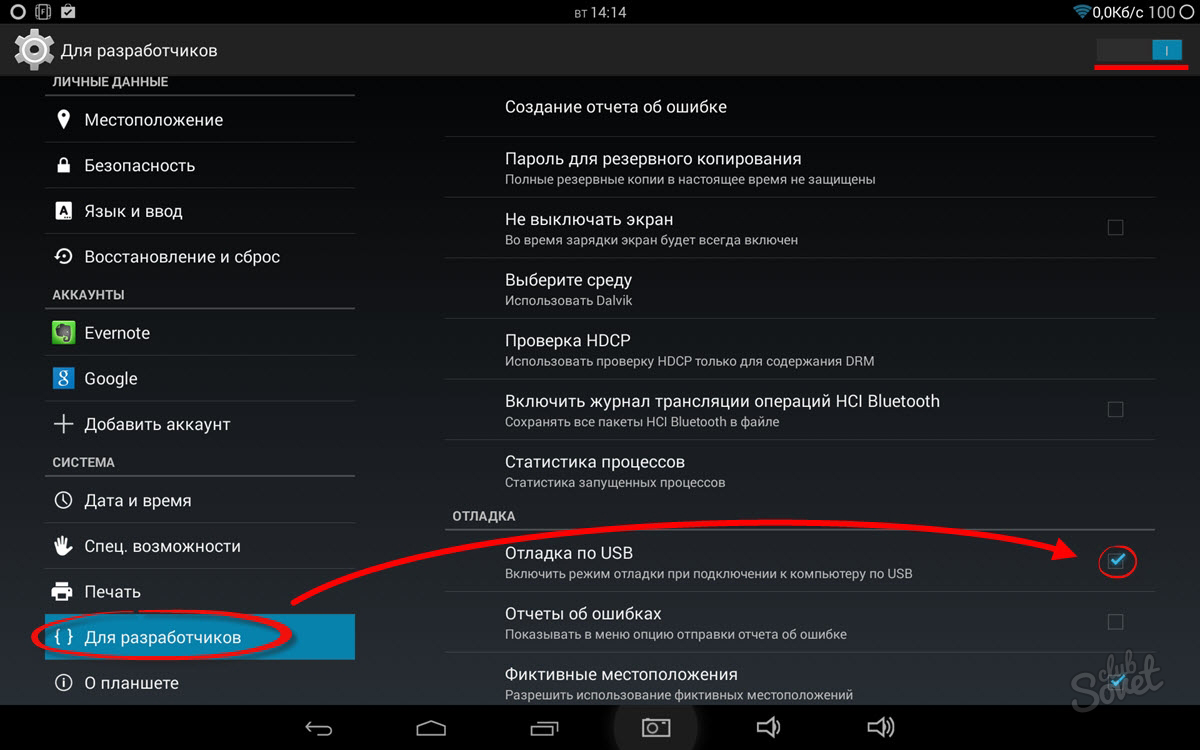
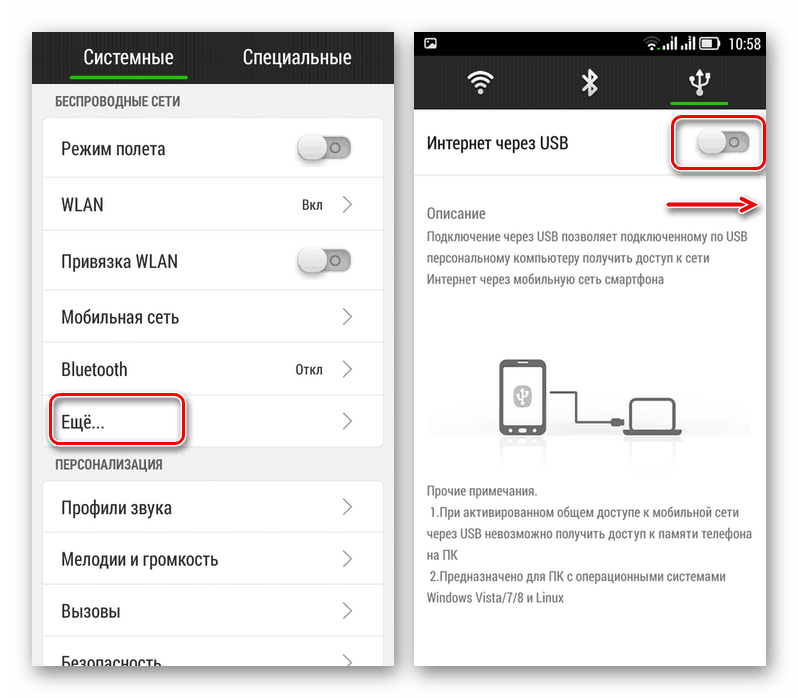
 Для подключения к ней используйте заданный вами пароль для неё
Для подключения к ней используйте заданный вами пароль для неё Так как в вечернее время или в выходной дозвониться специалисту будет сложно.
Так как в вечернее время или в выходной дозвониться специалисту будет сложно.
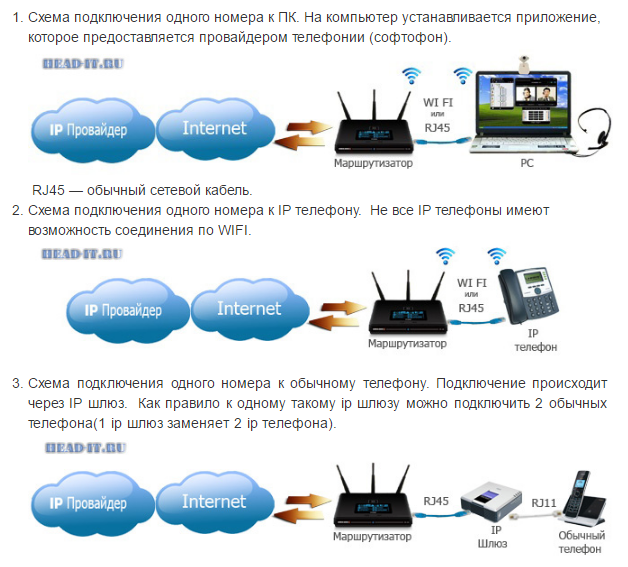 Решается включением модуля Wi-Fi на мобильном устройстве. Также для этих целей можно использовать USB-кабель.
Решается включением модуля Wi-Fi на мобильном устройстве. Также для этих целей можно использовать USB-кабель.