Как выключить блокировку экрана – Как отключить блокировку экрана на Андроид: отключено администратором
Как убрать блокировку экрана на Самсунг: отключаем блокировку
Владельцы смартфонов часто спрашивают, как убрать блокировку экрана на Самсунг. В обычном режиме этот процесс занимает несколько секунд. Сложней обстоит ситуация, если некоторые пункты в меню становятся недоступными из-за работы определенных приложений или включения ряда дополнительных опций. В таком случае необходимо применять экстренные меры.
Как отключить блокировку экрана на Samsung
Для начала отметим, что на телефонах Самсунг бывает несколько видов блокирования экрана. Выделим основные:
- движение по экрану — традиционный метод;
- указание ПИН-кода — требует ввода специальной числовой комбинации;
- графический ключ — лучшее решение для визуалов;
- отпечаток пальца — удобный способ защиты информации из-за невозможности обмана датчика;
- определение лица или радужной оболочки глаза — опции внедряются в новых моделях Самсунг;
- указание пароля — ввод набор буквы и цифр.
Существуют и другие способы блокировки экрана, которые можно установить дополнительно.
Чтобы отменить блокировку экрана на Самсунг, достаточно перейти в настройки смартфона. Инструкция работает для всех современных моделей Галакси, в том числе А50, J3 и других. Алгоритм действий имеет такой вид:
- Найдите раздел настроек.
- Войдите во вкладку Экран блокировки.


- В появившемся меню вы увидите все способы блокирования.


- Выберите вариант Нет.


Эти шаги позволяют убрать опцию блокирования, после чего телефон будет включаться посредством нажатия кнопки питания. Отметим, что снятие опции также убирает сведения о лице и отпечатке владельца, если эти данные были добавлены ранее.
Еще один вариант — применение автоматической разблокировки. Для этого во многих смартфонах на Андроид (в том числе Самсунг) предусмотрена опция Smart Lock. Этот метод работает только при установке PIN-кода, графического ключа или пароля. Войдите в раздел Блокировка экрана и Безопасность, а там жмите на Smart Lock. Укажите данные для блокировки и условия, как ее убрать:
- Физическое прикосновение, к примеру, взятие аппарата в руки.
- Безопасные места. В этом случае на карте указываются точки, где нужно убрать блокирование смартфона.
- Надежное устройство. Здесь настраивается доверенный аппарат через блютуз, при поднесении к которому происходит разблокировка.
- Voice Match. Чтобы убрать блокировку, достаточно сказать Ok Google.
Еще раз отметим, что такая опция предусмотрена не во всех телефонах Самсунг.
Проблемы и их решение
Выше мы рассмотрели стандартный метод, как отключить блокировку экрана на Самсунге. Но на практике задача не всегда решается гладко. Бывают ситуации, когда в меню некоторые пункты становятся неактивны. К примеру, можно выбрать только ПИН-код, рисунок и пароль, а остальные варианты недоступны. Ниже рассмотрим основные причины и пути их решения.
VPN
Чтобы снять блокировку экрана на Самсунге, удалите VPN. Суть этой опции в создании защищенного соединения. Для добавления VPN необходимо блокировать дисплей паролем, PIN-кодом или рисунком, поэтому до отключения функции убрать специальный режим не выйдет. Чтобы отключить VPN, сделайте следующее:
- войдите в подключения на Самсунг;
- перейдите во вкладку Другие настройки;


- жмите по ссылке VPN;


- вызовите свойств сети путем нажатия на шестерню;
- кликните значок Удалить».


Этот способ позволяет убрать блокировку и разблокировать экран на Самсунг в обычном режиме. Если VPN удален, а проблема сохраняется, или этого режима вообще не было, попробуйте другие варианты.
Выключите права администратора
Иногда экран Самсунг блокируется из-за прав администратора, включенных в некоторых приложениях. Для отключения этой опции сделайте такие шаги:
- войдите в экран блокировки;


- жмите на кнопку Другие параметры;


- выберите раздел Администраторы устройств.


В выпавшем окне найдите ПО, которое пользуется особой привилегией и выключите ненужные права путем перевода ползунка в нужную позицию. Теперь проверьте, получится убрать блокировку или нет.
Уберите лишние сертификаты
При установке сертификата пользователь должен заблокировать экран одним из способов. До момента, пока сертификат содержится в телефоне Самсунг, убрать блокировку не выйдет. Кроме того, такое ПО может использоваться для подключения к Вай-Фай или VPN. Чтобы выключить сертификат на Самсунг, сделайте такие шаги:
- Войдите в меню.
- Выберите раздел Настройки.
- Войдите в Биометрические данные и безопасность.


- Перейдите в секцию Безопасность. Если этих разделов нет, выберите Экран блокировки и защита.
- Войдите в Другие параметры безопасности.
- Перейдите в раздел Удалить учетные данные.


- Подтвердите удаление.


Теперь еще раз попробуйте убрать блокировку. Если экран так и остается заблокированным, попробуйте другой метод.
Шифрование памяти
С помощью шифрования защищаются персональные сведения Самсунг и исключается вероятность взлома устройства злоумышленниками. Чтобы отключить шифрование, сделайте такие шаги:
- войдите в меню Опции, а там Безопасность;


- в секции Шифрование кликните на кнопку Расшифровать;


- перейдите в раздел Зашифровать внешнюю память;


- кликните на кнопку Отключить;


- войдите во вкладку Экран блокировки и жмите Нет.


Теперь попробуйте убрать блокировку экрана на Самсунг. В случае неудачи переходите к следующему шагу.
Разблокируйте телефон в безопасном режиме
Иногда блокировку экрана не удается убрать из-за действия какого-то приложения. В таком случае попробуйте убрать блокирование через безопасный режим. Для этого:
- отключите аппарат;
- включите его и при появлении надписи Samsung зажмите Громкость вниз;
- удерживайте кнопку до полного включения;
- после загрузки слева внизу должна появиться надпись Безопасный режим.


Если после такого запуска вам удается убрать блокировки экрана, значит, этому процессу препятствует какое-то приложение. В таком случае удаляйте программу по одной и пробуйте сделать разблокировку в обычном режиме.
Потом не забудьте отключить безопасный режим.
Сброс данных
Если ни одно из решений не помогает, сделайте сброс данных. Самый простой метод — через Настройки. Для этого войдите в Общие настройки, раздел Сброс (Архивация и Сброс, Конфиденциальность). Теперь выберите раздел Сброса и выберите Удалить все. После перезагрузки телефон Самсунг возвращается к первоначальному состоянию.
Если убрать блокировку и войти в меню не получается, сделайте эту работу с помощью кнопок. Алгоритм такой:
- выключите смартфон;
- жмите кнопку Домой (если есть) и держите вместе с ней Питание и Громкость вниз;
- после появления надписи Samsung отпустите кнопку Питание, а остальные клавиши держите до появления специального меню;
- выберите раздел Wipe data/factory reset и подтвердите выбор нажатием кнопки питание;
- наведите на Yes — Delete all user data и подтвердите действие;
- выберите Reboot system now и дождитесь перезагрузки.
Теперь вы знаете, как убрать рисунок блокировки экрана Samsung или другие ограничения, если это не удается сделать обычным способом.
Как убрать блокировку, если вы забыли код или пароль
Сложнее обстоит ситуация, если вы не помните данные для разблокировки. Здесь можно использовать такие методы:- Find My Mobile. Этот способ подходит, если вы добавили Самсунг аккаунт до блокировки, знаете e-mail и пароль. Войдите по ссылке findmymobile.samsung.com/?p=ru, перейдите в свой аккаунт и выберите раздел Разблокировки устройства.
- Дополнительный аккаунт Гугл или ПИН-код (для Самсунг с Андроид от 5.0 и выше). После пяти неправильных вводов графического ключа появится раздел Дополнительный PIN-код. Жмите на ссылку и укажите 4-значный пароль, который был указан перед придумыванием ключа.
Если рассмотренные методы не помогли, пригодится сброс данных, о котором мы рассказывали в прошлом разделе.
besprovodnik.ru
Убрать блокировку экрана на Андроиде: подробные инструкции(+видео) 2019
С каждым годом выпускается всё больше смартфонов и планшетов, работающих на операционной системе Android. Все они оснащены возможностью блокировки экрана, которая позволяет защитить личную информацию. Однако случаются ситуации, когда владелец забывает пароль или не может самостоятельно снять защиту. В этом случае нужно знать, как убрать блокировку экрана на Андроиде.

Рис.1 Экран блокировки телефона
Разновидности экранов блокировки
Существует большое количество способов защиты устройства на Android. Наиболее эффективным из них считается метод блокировки дисплея. В современных устройствах есть возможность выбора способа защиты личных данных от их попадания к посторонним лицам. При этом пользователь может самостоятельно определить требуемую степень защиты.
Виды блокировки экрана
Вид блокировки | Описание |
| Отсутствие какой-либо защиты | В этом случае дисплей мгновенно включается после нажатия кнопки питания. Человек, который держит в руках смартфон или планшет, сразу же увидит рабочий стол. Такой вариант можно использовать только в тех случаях, когда есть полная уверенность, что гаджет не потеряется или не попадёт в чужие руки. |
| Обыкновенный свайп | Этот вариант считается одним из самых примитивных и способен уберечь только от случайного включения устройства. Для того чтобы снять блокировку экрана на Андроиде, необходимо провести по нему пальцем. |
| Графический ключ | Такой способ защиты экрана намного надёжнее, чем предыдущие. Заключается он в том, что владелец гаджета рисует заранее установленный узор по определённым точкам. Правильная последовательность действий приведёт к разблокировке экрана. Этот метод ещё хорош тем, что после нескольких неудачных попыток автоматически вводится пауза перед следующим вводом. |
| PIN-код | Это самый простой и часто используемый метод защиты не только экрана, но и SIM-карты. Он заключается во введении определённого набора цифр, который устанавливаются владельцем гаджета. Только правильная комбинация позволит снять блокировку экрана на Android. Если несколько раз подряд был введён ошибочный код, то на некоторое время исчезает возможность выполнения ещё одной попытки. |
| Пароль | Он действует примерно так же, как и PIN-код. Единственным отличием является необходимость введения не только цифр, но и символов разного регистра. Этот вариант защиты один из наиболее надёжных, но требует проведения длительного набора символов. |
| Отпечаток пальца | Все современные планшеты и смартфона на Андроиде оснащаются функцией разблокировки экрана путём прикладывания пальца. Такой метод считается наиболее эффективным, так как в мире не существует двух одинаковых отпечатков. Следовательно, получить доступ к информации может только владелец гаджета. |
| Распознавание лиц | Этот метод используется только в новых устройствах, работающих на операционной системе Андроид. Принцип действия заключается в сканировании определённых точек лица человека и сравнении полученной информации с соответствующими чертами владельца гаджета. При выявлении схожести экран автоматически разблокируется. |
| Сканер радужной оболочки глаза | Сетчатка, также, как и отпечаток пальца, имеет уникальный рисунок. Поэтому такая защита работает по тому же принципу, что и при определении отпечатка владельца. |
Забытый пароль или графический ключ
Человек — удивительное создание природы. Он может помнить сложнейшие формулы и выполнять вычисления в уме, но забыть необходимые пароли. Это довольно распространённая проблема, поэтому для борьбы с ней было придумано несколько эффективных способов. Для того чтобы снять блокировку с Андроида, необходимо воспользоваться одним из методов.
Через аккаунт Google
Это самый простой способ снятия блокировки, но он требует наличия определённых условий. Для того чтобы им воспользоваться, нужно иметь аккаунт Google и постоянно включённый мобильный интернет или WI-Fi.
Порядок действий по разблокировке:
- Любой пароль или графический ключ вводится до тех пор, пока на дисплее не появится надпись о тридцатисекундной блокировке гаджета.
- После этого на экран будет выведена кнопка «Забыли пароль?».
- Кликнув по ней, будет выполнено перенаправление на аккаунт Google.
- Там нужно ввести свой email и действующий пароль.
- Как только действия будут подтверждены и произойдёт вход в аккаунт, экран автоматически разблокируется.

Рис.2 Вход в Google аккаунт
Этот способ работает только для тех гаджетов, на которых установлена старая версия Android. Начиная с Андроида 5.0, такая возможность разблокировки дисплея была устранена.
При помощи программы ADB
Этот способ может быть проведён только после подключения устройства к компьютеру через USB. Название программы ADB расшифровывается, как Android Debug Bridge. Она имеет несколько полезных функций, в том числе и удаление пароля. Для того чтобы её можно было применить, необходимо на гаджете включить отладку по USB. Функция устанавливается по умолчанию или активируется при подключении устройства к компьютеру.
Последовательность действий:
- ADB является частью программы Android SDK, поэтому сначала нужно скачать её.
- Как только это сделано, смартфон или планшет подключают к компьютеру.
- Скачанный файл разархивируют и находят программу ADB.
- После этого открывают командную строку. Для её запуска следует нажать на меню «Пуск» и выбрать пункт «Выполнить».
- В открывшемся окне вводят комбинацию символов «cmd».
- В появившейся строке вводят: cd /data/data/com.android.providers.settings/databases.
- Нажимают клавишу «Enter» и перезагружают гаджет.
Сброс до заводских настроек
Этот простой способ позволяет быстро разблокировать экран устройства. Однако у него есть один существенный недостаток — вся информация, содержащаяся на внутренней памяти гаджета, будет удалена. При этом файлы, хранящиеся на SD-карте, останутся в первоначальном виде.
Разблокировку можно выполнить следующим образом:
- Первым делом нажимается и удерживается определённое сочетание кнопок. Для каждого планшета и смартфона эта комбинация будет разной. Наиболее часто производители устанавливают сочетание клавиши изменения громкости и кнопки включения. В некоторых случаях комбинация может дополняться кнопкой «Home».
- После этого устройство включится в режим Recovery Mode. Любые действия в нём можно проводить при помощи клавиш регулировки громкости (перемещение вверх и вниз) и кнопки включения (подтверждение выбора). В некоторых современных моделях управление в режиме Recovery Mode может вестись с помощью сенсора.
- Выбирается пункт меню «Wipe data/factory reset».
- В появившемся окне подтверждается действие. Для этого нажимается «Yes-delete all user data».
- Начнётся процесс удаления данных, после завершения которого необходимо нажать «Reboot system now».
- Устройство перезагрузится и все параметры сбросятся до заводских настроек.

Рис.3 Сброс телефона до заводских параметров
Удаление файлов
Такой способ разблокировки доступен только для устройств, владельцы которого обладают правами администратора и имеют загруженный файловый менеджер Aroma. Метод основывается на поиске и удалении файлов, в которых хранится информация об установленных паролях и графических ключах.
Пошаговое руководство:
- Для того чтобы удалить блокировку экрана на Андроид, необходимо отключить устройство.
- Затем нажимают стандартную комбинацию кнопок и переходят в режим Recovery Mode.
- В открывшемся меню выбирают пункт «Install zip».
- В следующем разделе выбирается «Choose zip from/sdcard».
- Ставят курсор на строку с файловым менеджером Aroma и открывают его.
- В нём находят папку «data» и подпапку «system».
- В ней ищут и удаляют следующие файлы: gesture. key, password. key, locksettings. db-shm, locksettings. db-wal, locksettings. db.
- После завершения процедуры необходимо перезагрузить гаджет.
В мобильном сервисе
Компания Google создала специальный мобильный сервис «Найти устройство», в котором есть возможность сброса всех настроек гаджета. Это приложение позволит разблокировать дисплей телефона и даст возможность установить новый пароль. Действует оно только в том случае, если устройство подключено к Wi-Fi или мобильному интернету.
Снимается блокировка так:
- С любого другого устройства необходимо зайти на страницу сервиса «Найти устройство» в интернете.
- После прохождения процедуры авторизации произойдёт перенаправление на карту Google.
- Затем начнётся автоматический поиск местонахождения гаджета. Указанное место будет соответствовать тому, где в последний раз совершался выход в интернет.
- Как только устройство будет найдено, появится возможность выбрать одну из опций.
- Из них необходимо выделить функцию «Стереть данные» и подтвердить действие повторным нажатием той же ссылки.
- В появившемся окне нажимают кнопку «Очистить».

Рис. 4 Использование сервисных приложений
Способы отключения защиты
Иногда пользователю надоедает функция блокировки экрана и он решает её отключить. Сделать это можно только одним способом, порядок проведение которого зависит от версии Android.
Устаревшие версии
В эту категорию относят операционные системы от 1. x до 5. x. Во всех них имеется примерно одинаковый способ убрать блокировку экрана на Андроиде (для Самсунг, Нокиа, Хуавей, Леново и другие).
Для того чтобы отменить защиту, необходимо выполнить следующие действия:
- Перейти на главную страницу и нажать на значок меню.
- В нём выбрать иконку «Приложения».
- На открывшейся странице нажать на значок «Настройки». В смартфонах Samsung она изображается в виде шестерёнки, а в гаджетах от других производителей — колеса.
- В настройках выбрать пункт «Местоположение и защита».
- В появившемся окне осуществляется поиск раздела «Сменить способ блокировки».
- Для того чтобы запретить блокировку, нужно снять установленную защиту. В зависимости от её вида, вводится пароль или графический ключ.
- Затем устанавливается функция «Снять защиту».
- Выбранное действие подтверждается во всплывающем окне, а на устройстве включается предыдущая страница.
Новые вариации
Во всех устройствах, на которых установлены новые версии операционной системы Андроид (6.x и более), также есть возможность заблокировать экран и снять его защиту.
Проведение такой процедуры очень похоже на устаревшие версии, но имеет несколько особенностей.
Убирается блокировка после таких действий:
- После включения гаджета и разблокировки экрана нажимается значок «Меню приложений». При определённых настройках он может находиться в нижней части главного экрана или во вспомогательном меню.
- Нажатие на значок открывает список приложений, которые установлены на смартфоне или планшете.
- Из них выбирается значок с надписью «Настройки».
- В появившемся меню находится раздел «Безопасность».
- После перехода в него открывается несколько подразделов, среди которых будет «Блокировка дисплея». Под этой надписью мелким шрифтом указывается текущий способ защиты.
- В подразделе всплывает окно, требующее введение графического ключа или пароля.
- После успешного прохождения этой процедуры появится список доступных вариантов замены. Одним из них будет «Нет», которое означает отключение блокировки дисплея.
- При нажатии на соответствующий пункт появится окно с требованием подтвердить действие.
- Для окончательного изменения настроек следует нажать «Да, отключить».
- После этого произойдёт переход в предыдущее меню.
Блокировка дисплея планшета или смартфона, работающего на операционной системе Android, даёт возможность дополнительно защитить личную информацию. Если нет никакой угрозы похищения данных и желания каждый раз вводить пароль, то лучше отключить эту функцию, что позволит ускорить загрузку главного экрана.
 Загрузка …
Загрузка …Если вы нашли ошибку, пожалуйста, выделите фрагмент текста и нажмите Ctrl+Enter.
androidsfaq.com
Как убрать блокировку экрана на Андроид: инструкция
Чтобы обеспечить защиту личной информации, монитор всех Android-смартфонов блокируется. Делают подобное различными методами. Это требуется, к примеру, когда пользователь потерял телефон. Однако в некоторых ситуациях в подобной защите отсутствует какая-либо надобность и она лишь займет время во время запуска приспособления. Чтобы знать, как убрать блокировку экрана на андроиде, необходимо ознакомиться с рекомендациями.
Виды экранов блокировки
Известно несколько видов защиты монитора на андроидесамсунг. Наиболее распространенные способы:
- Отсутствие блокировки. Монитор запускается клавишей питания и тут же появляется рабочий стол. Защиты нет.
- Обычный свайп. Монитор разблокируется с помощью движений пальцем по нему. Защита лишь от случайного запуска.
- Графический пароль. Владелец будет рисовать узор по направляющим спецточкам и таким способом разблокирует приспособление. Безопасность будет достигнута посредством ввода паузы меж попыток введения после нескольких отрицательных.
- ПИН-код. Комбинация из нескольких цифр, которые требуется вводить в целях разблокировки. Таким же образом, как и в ситуации с графическим паролем, при нескольких неудачных вводах будет установлена пауза на определенный промежуток времени. Безопасность достаточно высокая.
- Ключ. Самый безопасный, однако в тот же момент долгий метод разблокирования монитора. Предполагает введение нескольких цифр и букв различного регистра.
- След пальца. Довольно новый метод защиты, который является наиболее безопасным на сегодня. Подобрать не представляется возможным.
- Распознавание лица. Более новый алгоритм, который предусматривает сканирование большого количества точек лица человека и авторазблокировку приспособления во время его появления у сенсоров. Достаточно сомнительное решение, существенно проигрывающее отпечаткам.
- Сканер радужной оболочки глаз. Защитный алгоритм, который работает как и сканирование сетчатки. Крайне высокая степень защиты.
Кроме того, в целях безопасности используются сторонние программы, которые применяют в целях входа в Android разные вопросы и пр. Опции ОС от Google в данной сфере безграничны. Потому следует перейти к описанию разблокировки на различных версиях Андроид.
Как убрать
Нередко возникает вопрос, как убрать ключ блокировки экрана на андроид. На сегодня известно несколько наиболее популярных версий Android. Кроме того, есть надстройки над «чистой» ОС, используемые, к примеру, Xiaomi либо Samsung. Предварительно до того, как начать функционирование, нужно учесть: убирая блокировку, пользователь делает собственный смартфон и данные, которые находятся внутри, уязвимее для мошенников.
Android 2.x

Алгоритм снятия защиты в данной версии операционной системы следующий:
- Чтобы убрать защиту в Google Android 2.x, требуется сначала зайти в меню приложений.
- Затем пользователю понадобятся настройки. Нажимается иконка с изображением шестеренки либо аналог.
- На следующей стадии нажимается «Местоположение и защита».
- Далее переходят к разделу «Сменить способ блокировки».
- Поскольку у пользователя был активным ПИН-код, то, чтобы его отключить, требуется в обязательном порядке набрать пароль. Когда у пользователя выставлена другая защитная система, к примеру, графический код либо пароль, следовательно, указываются они.
- Таким образом, если верификация завершена, возможно выключить защиту.
Android 4.x

Операционная система Андроид 4 версии до сих пор устанавливается на большом количество смартфонов и планшетов. В целях того, чтобы отключить блокирование здесь, требуется сделать следующие действия:
- Необходимо зайти в основное меню, нажав по значку на мониторе.
- Далее следует перейти к настройкам. В данной ситуации это «Settings», в телефоне пользователя ярлык иногда называется иначе. Многое будет зависеть от используемой локализации.
- После пользователю потребуется вкладка, которая связана с безопасностью. В данной версии «Security». Следует нажать на нее.
- Нужно перейти непосредственно к блокированию монитора.
- В ситуации с Android x пользователю необходимо пройти авторизацию, введя ПИН-код. Тут будет графический код. Непосредственно он устанавливается в целях защиты домашнего монитора.
- Далее, когда пользователь подтвердил право собственности на смартфон, возможно отменить блокирование.
Android 5.x

Чтобы отключить блокирование монитора в Android 5.x, который относительно недавно считался крайне распространенным., необходимо осуществить следующие действия:
- Как и в прошлых ситуациях, необходимо перейти в меню приложений. Иконка выглядит в виде «шестерни».
- Когда иконка с настройками найдена, необходимо нажать на нее. В зависимости от количества установленных программ, пользователю понадобится пролистать перечень.
- Настройки здесь располагаются в 2 столбца. Необходимо отыскать раздел «Безопасность» и нажать на него.
- Следует перейти к вкладке настроек («Блокировка экрана»).
- Далее изменяются настройки, которые защищены кодом. В целях устранения защиты, требуется заранее ввести пароль. Делается это и нажимается «ПРОДОЛЖИТЬ».
- В завершении пользователю требуется выбрать опцию «Нет», и безопасность приспособления будет сведена к нолю.
Android 6.x

Чтобы устранить блокировку в приспособлениях с версией операционной системы Андроид 6.x, необходимо осуществить следующие действия:
- В версии ОС Андроид 6.x опция по защите монитора блокировки устраняется таким способом: необходимо отыскать и нажать иконку меню приложений. Там будут находиться требуемые пользователю настройки.
- Нажимается по иконке с изображением в форме значка «шестеренки». Как и в ситуации с прошлой версии операционной системы, выбирается вкладка «Безопасность».
- Монитор в данный период блокируется посредством графического пароля. Чтобы его выключить, жмется «Блокировка экрана».
- Пользователю понадобится набрать графический пароль, иначе процедура не будет завершена.
- Когда проверка входа будет окончена, у пользователя появятся определенные варианты (как и в других версиях операционных систем). Поскольку речь идет в конкретной ситуации о разблокировании, выбирается первая вкладка «Нет».
- Кроме того, как и в прошлой ситуации, необходимо дать положительный ответ на всплывающее подтверждение.
Android 7.x

В данном перечне отсутствует операционная система Андроид 8, поскольку она не получила на сегодняшний день высокой популярности среди потребителей. Необходимо рассмотреть процесс отключения блокировки в ОС Андроид версии 7.x. Для этого требуется:
- Войти в настройки операционной системы не через приложения, а посредством строки уведомлений. Необходимо опуститься вниз и нажать на иконку с иконкой в форме «шестеренки».
- После следует перейти к вкладке «Безопасность».
- Выбирается вкладка с наименованием «Блокировка экрана». Тут можно заметить, что на данный момент включен метод авторизации посредством PIN-кода.
- Разумеется, чтобы осуществить изменения, пользователю понадобится вписать пароль.
- Функционал разблокируется, потому выбирается 1 пункт и в полной мере отключается блокировка.
Xiaomi и MIUI

Чтобы отключить защиту на фирменной оболочке от разработчика из КНР Xiaomi, в частности MIUI, необходимо осуществить следующие действия:
Рекомендуем почитать- Опускается строка уведомлений в нижнюю часть посредством свайпа и нажимается иконка настроек. Смотрится в виде «шестеренки».
- Поскольку смартфон может поддерживать работу со следами пальца, выбирается данный раздел.
- Далее следует перейти к самому блокированию.
- Пользователю понадобится вводить код, установленный раньше. Когда подобного не удастся совершить, настройки поменять не получится. Потому прописывается пароль и жмется клавиша ввода.
- Нажимается строчка с надписью «Отключение блокировки».
- Система выдаст уведомление о том, что, когда пользователь продолжит, блокирование снимается и используется след от пальца уже не удастся. Когда пользователя подобное не страшит, то нажимается «ОК».
Samsung и TouchWiz

Подобная надстройка либо оболочка от разработчика из Кореи внешне имеет отличия от немодифицированного Android. Потому на работе с ней также следует сделать акцент. Чтобы убрать защиту здесь, делаются следующие манипуляции:
- Как и в ситуации с Xiaomi, опускается «шторка» и нажимается клавиша настроек.
- Прокручивается содержимое окна несколько книзу и нажимается по отмеченной на мониторе вкладке.
- Акцентируется внимание на вкладке «Тип блокировки» и здесь так же можно наблюдать вид поставленной защиты. Чтобы осуществить изменения либо совсем устранить блокировку, нажимается строчка «Тип блокировки экрана».
- Чтобы подтвердить, вводится графический пароль.
- Выбирается вкладка «Провести по экрану» – отключается проверка безопасности.
- Здесь появляется предупреждение, что сохраненная информация будет удалена (предполагается непосредственно графический пароль). Подтверждаются действия нажатием клавиши «СТЕРЕТЬ».
- Когда код сброшен, защита блокировки смартфона отключена.
Как обойти, если забыт пароль
Есть случат, когда пользователь просто забыл код и не может убрать блокировку собственного приспособления. В этих целях подойдет метод, способный оказать помочь в данных ситуациях. Но нужно учитывать, что подходит способ не во все ситуациях и не на каждом устройстве.
Чтобы устранить блокирование, требуется сбросить телефон к первоначальным настройкам. Делается подоб
tarifam.ru
Как убрать блокировку экрана на Андроиде?
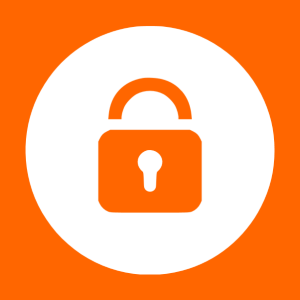
Бывает, появляется необходимость отключить блокировку экрана на своем смартфоне. Что это значит? Значит это, что при нажатии на клавишу включения должен сразу появляться рабочий стол без лишних нажатий или свайпов по дисплею. Довольно полезная функция, хотя в некоторых случаях не очень — в кармане, например, устройство может само разблокироваться и натворить каких-нибудь дел. В любом случае, покажем, как отключить блокировку экрана на Андроиде.
Сначала разблокируйте рабочий стол, введя пин-код, указав графический ключ или, скажем, использовав сканер отпечатка пальцев.
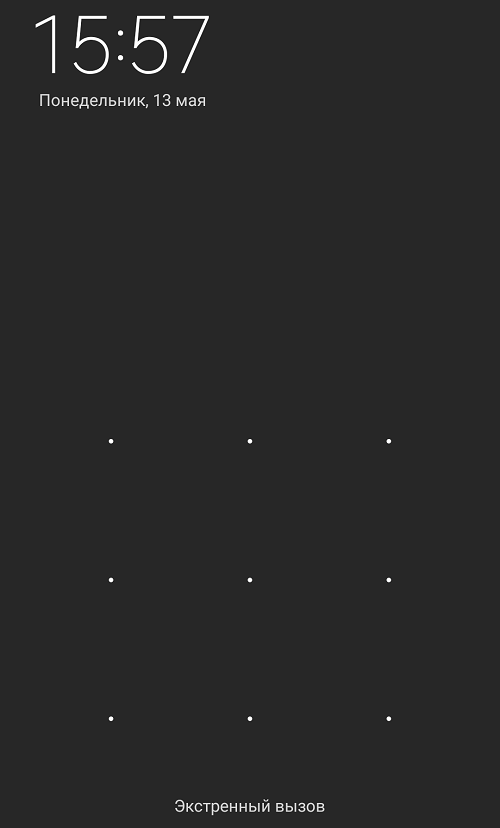
Зайдите в «Настройки».

Выберите «Блокировка и защита».
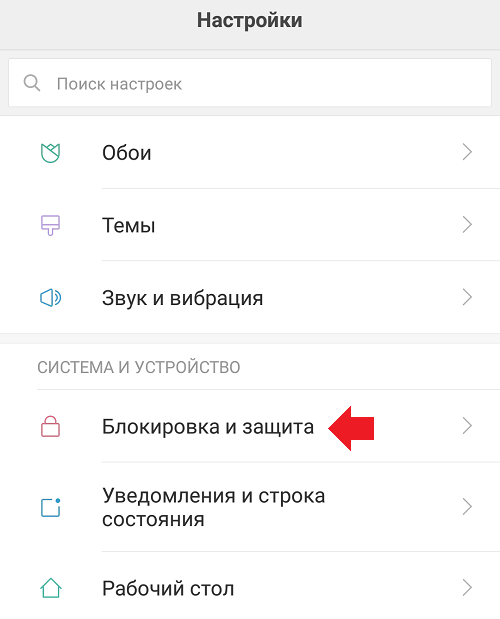
Нажмите по строчке «Блокировка экрана».
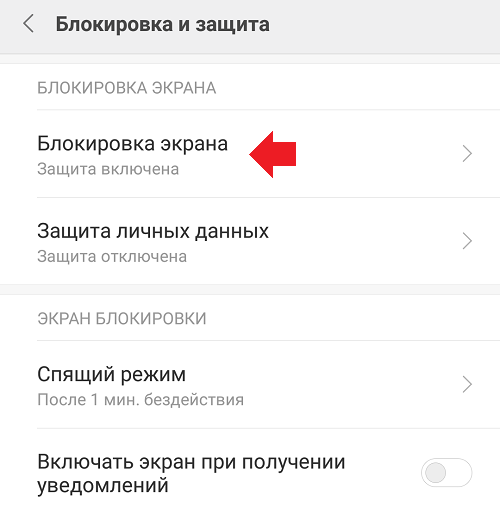
Для снятия защиты нужно вновь ввести данные, которые вы указали для блокировки рабочего стола.

Теперь нажмите на пункт «Отключение блокировки», а затем — ОК.

В разделе «Блокировка экрана» укажите «Нет».

Собственно, на этом можно было бы закончить инструкцию, вот только если у вас смартфон Xiaomi, все не так просто — здесь отсутствует пункт «Нет».
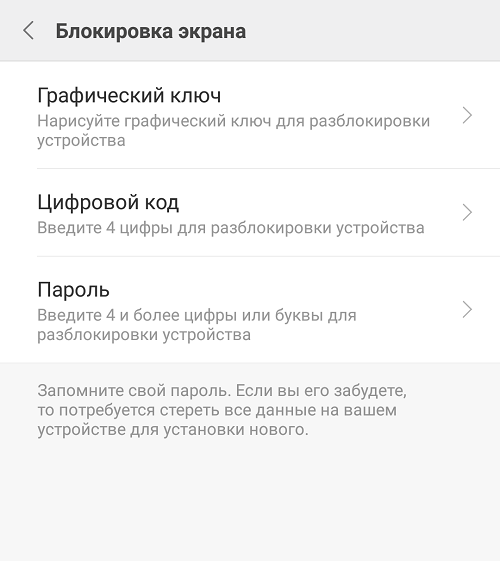
Действовать надо иначе. Включите режим разработчика с помощью этой инструкции. После откройте «Расширенные настройки».
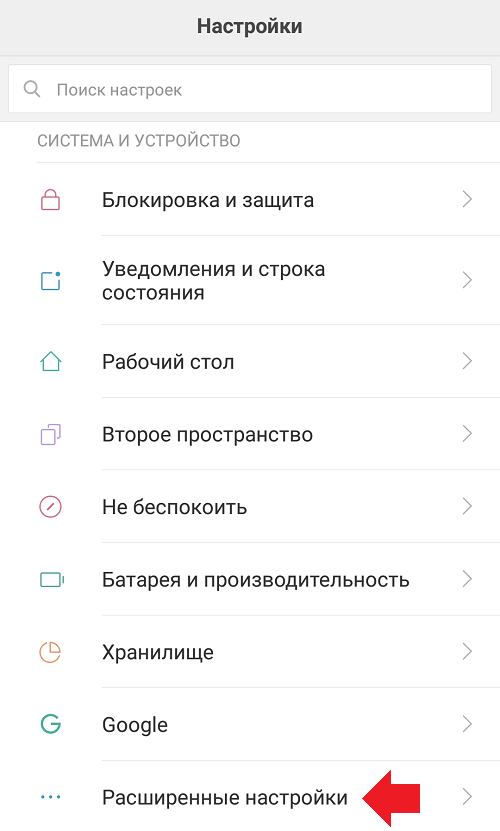
Нажмите по строчке «Для разработчиков».
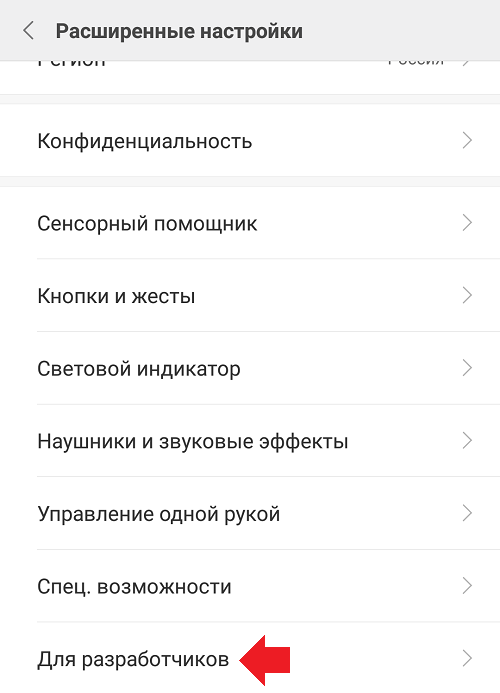
Включите его с помощью переключателя.

Теперь можно включать пункт «Пропускать экран блокировки».
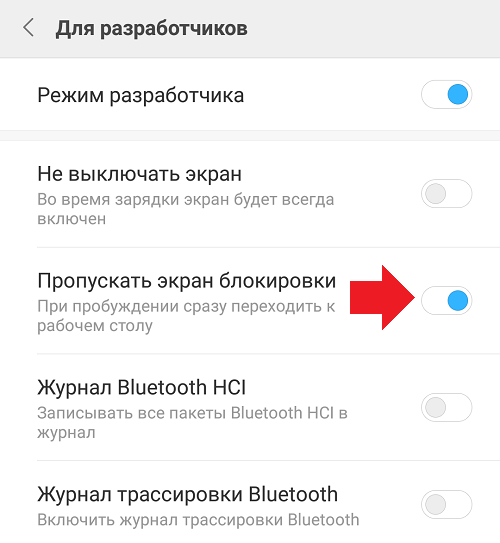
При нажатии на кнопку включения будет сразу включаться рабочий стол.
fansitemi.ru
Как отключить блокировку экрана на Андроид
Экран блокировки – это отличный способ защитить Android смартфон от посторонних лиц и случайных нажатий, которые могут спровоцировать утечку личной информации или нежелательные звонки. Но, иногда блокировка экрана просто не нужна. Например, на планшетном компьютере, который используется исключительно дома.
Если у вас именно такая ситуация, то данный материал должен вам помочь. Здесь мы расскажем о том, как отключить блокировку экрана на Android смартфоне со стандартным интерфейсом или интерфейсом от компании Samsung.
Отключение блокировки экрана в стандартном интерфейсе Android
Сначала покажем, как блокировка экрана отключается на Андроид устройствах со стандартным интерфейсом. Для этого необходимо зайти в настройки Андроида и открыть там раздел «Безопасность» (блок настроек «Личные данные»).

Дальше вам необходимо перейти в раздел «Блокировка экрана», он должен находиться в самом верху экрана. Нужно отметить, что если на устройстве настроена разблокировка по паролю, PIN коду или графическому ключу, то при входе в раздел «Блокировка экрана» вас обязательно попросят еще раз разблокировать устройство. Без этого зайти в раздел «Блокировка экрана» и отключить блокировку не получится.

В результате перед вами появится список всех возможных способов блокировки экрана на Андроид устройстве. Если вы хотите полностью отключить блокировку экрана, то здесь нужно выбрать вариант «Нет».

На этом все, вы отключили блокировку экрана. Теперь устройство будет включаться сразу после нажатия на кнопку Включения и не будет отвлекать вас необходимостью выполнять дополнительные действия.
Отключение блокировки экрана на смартфонах Samsung
Если у вас смартфон с не стандартным интерфейсом, то у вас процесс отключения блокировки экрана может немного отличаться. Для примера мы покажем, как отключить блокировку экрана если у вас Android смартфон от компании Samsung,
Итак, в первую очередь нужно открыть настройки. После того, как настройки открыты, нужно перейти на вкладку «Мое устройство» и открыть раздел настроек «Экран блокировки».

В результате перед вами откроются настройки экрана блокировки. Теперь нужно перейти в раздел «Блокировка экрана», в котором можно будет выбрать способ блокировки. Если используется блокировка с помощью пароля, PIN-кода или графического ключа, то перед входом в данный раздел вас попросят еще раз разблокировать устройство.

После того как откроется список доступных способов блокировки, выберите вариант «Нет».

Все, блокировка экрана отключена. Теперь ваш смартфон будет включаться сразу после нажатия на кнопку Включения и не будет отвлекать вас необходимостью выполнять дополнительные действия.
smartphonus.com
Как отключить блокировку экрана на телефоне: способы и рекомендации
Блокировка экрана — это способ защиты мобильных устройств от посторонних лиц. Практически в каждом смартфоне установлен данный инструмент, поэтому любой владелец мобильного аппарата может его применить. Если пропала необходимость в графическом или цифровом ключе, пользователи интересуются, как отключить блокировку экрана на телефоне. В данной статье рассмотрим основные способы деактивации с разной операционной системой. Приступим!
Шифрование памяти
Встроенные алгоритмы обеспечивают надежную защиту персональных файлов от возможного взлома. Отключить блокировку экрана на «Андроиде» не составит труда. Для начала следует открыть меню «Опции» и выбрать пункт «Безопасность». Затем нужно найти раздел «Шифрование» и нажать на кнопку «Расшифровать». На финишном этапе потребуется открыть вкладку «Экран блокировки» и тапнуть на иконку «Нет».
Почему на Samsung не снимается ключ?
В обычном режиме функционирования мобильного устройства пользователю достаточно зайти в меню «Мои настройки» и открыть вкладку «Экран блокировки». В открывшемся окне потребуется нажать на кнопку «Нет» напротив представленных способов защиты (рисунок, фейс-контроль, PIN). Однако есть некоторые факторы, которые могут помешать отключить блокировку экрана. Перечислим основные из них:
- установка сторонних сертификатов;
- использование сети VPN;
- сбой в работе программного обеспечения;
- открытие на гаджете административных прав;
- шифрование встраиваемой или внутренней памяти;
Далее рассмотрим, как отключить блокировку экрана на «Самсунге» в каждом из перечисленных случаев.
Удаление сторонних сертификатов
В процессе загрузки некоторых программ с Play Market и других ресурсов система выдает запрос на установку пароля. PIN-код будет невозможно отключить, пока сертификаты будут работать. Поэтому их потребуется удалить перед тем, как отключить блокировку экрана на «Андроиде». Для этого следует зайти в раздел «Безопасность» и открыть вкладку «Другие параметры».
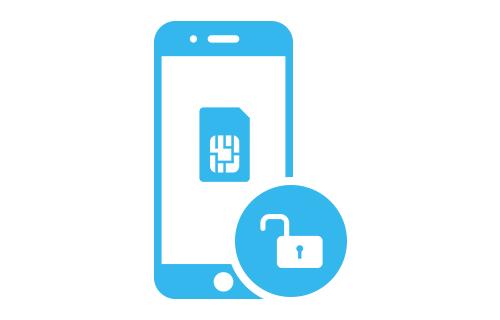
Затем нужно тапнуть по пункту «Удалить учетные данные» и подтвердить процесс очистки. Иногда такая строка находится в неактивном состоянии, что свидетельствует о том, что на смартфоне отсутствуют подобные сертификаты. В таком случае необходимо предпринимать другие действия, которые позволят отключить блокировку экрана.
Снятие защитного VPN
Пользователям будет интересно узнать, что Virtual Private Network представляет собой особую сеть, которая предназначена для обеспечения защищенного доступа к сети Интернет. Активация данной функции позволяет спрятать информацию от сторонних посягательств. Пользователю потребуется поставить графический или цифровой ключ на входной экран для того, чтобы включить VPN. Стандартными способами невозможно убрать такой пароль, поэтому потребуется сначала удалить данную сеть. Рассмотрим, как отключить блокировку экрана на «Андроиде» в этом случае. Для этого необходимо произвести следующие манипуляции:
- зайти в раздел «Подключения»;
- открыть пункт «Другие настройки» и выбрать VPN;
- кликнуть по используемой виртуальной сети;
- зайти в раздел свойства и нажать на кнопку «Удалить».
Успешная деактивация функции позволит разблокировать устройство. В результате смартфон будет работать в обычном режиме.
Сбои в работе операционной системы
Если перечисленные методы не принесли положительного результата, значит, на мобильном устройстве произошел системный сбой. Пользователю потребуется сбросить настройки смартфона к заводским. Такую процедуру можно выполнить с помощью раздела «Архивация и сброс». Следует учитывать, что данная манипуляция приведет к удалению всех настроек и данных на устройстве. Рекомендуется заранее сохранить важную информацию на карте памяти или ПК.
Отключение административных прав
Для определенных приложений необходимы права администратора. Владельцу гаджета потребуется зайти в раздел «Экран блокировки» и тапнуть на пункт «Другие параметры». Затем следует нажать на строку «Администраторы устройств». Система откроет окно, в котором отобразятся используемые программы с системными привилегиями.

Далее потребуется отключить расширенные права рядом с каждым пунктом. Для этого достаточно перетянуть ползунок в положение Off. Бывает так, что на некоторые утилиты невозможно снять права администратора. В таких ситуациях рекомендуется проверить мобильный аппарат на наличие вирусов, а затем повторить попытку удаления.
Сброс через ITunes
Теперь рассмотрим, как отключить блокировку экрана на айфоне с помощью двух программ. Если пользователь не может убрать экран блокировки, следует воспользоваться ПК. Для начала нужно нажать комбинацию клавиш «Выключение » и «Домой». Затем нужно отпустить кнопку «Выключение», но при этом удерживать Home. Распознать данный режим может только ITunes, поэтому внешне состояние телефона не изменится.
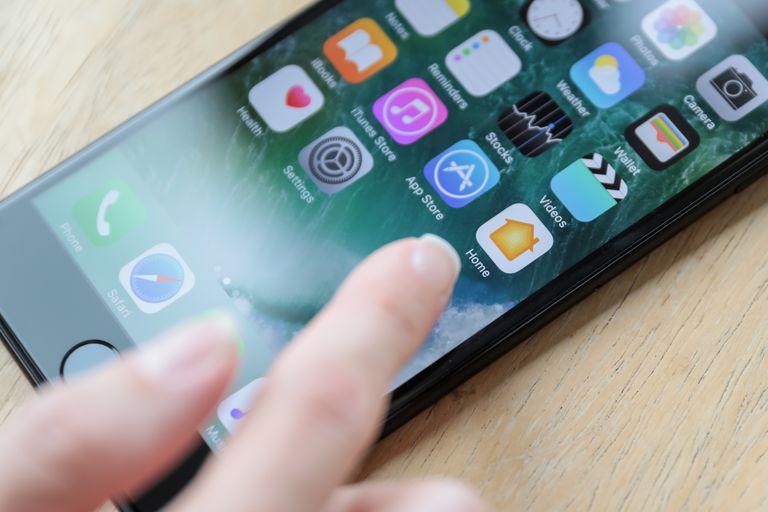
После этого можно подключить смартфон к ПК и открыть программу «Айтюнс». На клавиатуре кликните на клавишу Shift и одновременно нажмите на пункт «Восстановить» в программе. Далее произойдет загрузка обновленной версии операционной системы, а пароль будет автоматически сброшен. Важно знать, что все пользовательские файлы при этом будут удалены. Рекомендуется совершить резервное копирование перед осуществлением данной операции.
Сброс через ICloud
Для этого потребуется подключение к сети Интернет через Wi-Fi. Затем следует взять другое мобильное устройство и зайти на нем на сайт ICloud. Далее нужно пройти процедуру авторизации и открыть раздел «Мои устройства». Стоит убедиться в том, что в контекстном меню напротив значка «Айфон» установлен режим «Онлайн».

Затем нужно кликнуть по названию девайса и нажать на «Стереть айфон». Система потребует ввести пароль Apple ID. Устройство начнет процесс восстановления и перезагрузится. Важно знать о том, что после сброса пароля будет деактивирована функция «Утерянный iPhone».
Автоблокировка на айфоне
Экран является главным энергопотребителем в смартфоне. Выбирая максимальную яркость, пользователь должен знать, что заряда батареи хватит максимум на 6 часов. Данную проблему может решить автоматическая блокировка дисплея. На каждом айфоне есть данная функция, которая отвечает за этот процесс. Пользователю потребуется открыть «Настройки» и нажать на пункт «Экран и яркость». Затем нужно тапнуть по кнопке «Автоблокировка».

Система предложит несколько временных интервалов, по прошествии которых экран будет выключаться. Пользователю следует выбрать пункт «Никогда». В результате экран телефона не будет самостоятельно погасать — только при нажатии на кнопку «Заблокировать».
Краткий вывод
На мобильных устройствах с операционной системой «Андроид» блокировка экрана установлена по умолчанию. Иными словами, при выводе смартфона из спящего режима пользователю потребуется совершить дополнительное действие. Блокировку экрана отключить достаточно просто, поэтому любой пользователь может справиться с этой задачей. В данной статье мы рассмотрели несколько простых методов, которые позволят деактивировать данную функцию.
fb.ru
Включение и отключение блокировки экрана Android
Часть 3: Общие проблемы отключения блокировки экрана.
Процесс отключить блокировку экрана на Android может показаться простым в обращении, а также просто для ряда клиентов, но все еще есть некоторые досадные проблемы, которые пользователи должны иметь дело с при попытке отключить блокировку экрана.
Ниже приведены две наиболее распространенные проблемы, с которыми сталкиваются Android пользователями во время их усилий, чтобы отключить функцию блокировки экрана.
1. При выборе экрана Безопасности None бар не может быть выбран.
Описание проблемы: Существует предложение ниже он заявил, «Отключено администраторами, политики шифрования или хранилища учетных данных». Все пространство опции None в белом и сером.
Решение этой проблемы довольно просто. После того, как вы убедились, что вы страдаете от этой противной один, попробуйте следовать этим ниже советов, чтобы увидеть, если он способен дать вам руку.
· Шаг 1: Откройте меню Настройки на главном экране. Затем нажмите на Credential Storage. Вы увидите выпадающее меню, как на скриншоте ниже.
· Шаг 2: Продолжение нажмите на Очистить мандатной (Удалить все сертификаты). Затем рядом нажмите на кнопку OK. Подождите несколько секунд, пока ваш Android устройство не завершит процесс.
· Шаг 3: Для того, чтобы убедиться, что предыдущий шаг был выполнен успешно, попробуйте найти в нижней части выпадающего меню. Если Очистить учетные данные (Удалить все сертификаты) серого цвета и не может быть выбран, то вам удалось это сделать.
· Шаг 4: Теперь, когда проблема решена, вы можете чувствовать себя свободно вернуться в свой вариант блокировки экрана в начале и отключить функцию блокировки экрана Android, как обычно.
2. Вы ошибочно зашифрованы карту SD. Вы хотите отключить шифрование, только чтобы понять, что она требует от вас, чтобы установить новый код блокировки экрана. Но когда вы приходите в меню блокировки экрана, все опции, но пароль был серым цветом.
Это довольно странно, но на самом деле это одна из самых распространенных проблем, что многие пользователи жаловались. Но к своему удивлению, решение очень просто и легко. Все, что вам нужно сделать, это восстановить свой пароль, но с небольшим изменением. Ваш пароль должен содержать, по меньшей мере, один номер в нем. Подтвердите новый пароль, то вы сможете отключить блокировку экрана Android, как обычно.
global.drfone.biz
