Как выложить фото в инстаграм не обрезая: Please Wait… | Cloudflare
Как в Инстаграм выложить фото в полном размере и возможно ли это?
Инстаграм – социальная сеть, в которой в центре внимания находится визуальный контент. Если не считать интернет-магазины, львиная доля бизнес-аккаунтов на этом сервисе принадлежит блогерам и фотографам. Эта деятельность подразумевает создание качественного и привлекательного контента. Но сайт вынуждает пользователей играть по своим правилам и умещаться в рамки. Поговорим о том, как в Инстаграме выложить фото в полном размере.
Почему Инстаграм режет фотографии?
Пользователи социальных сетей часто замечают, что качество фотографий падает при загрузке в интернет. Почему такое происходит? Неужели это заговор владельцев сервисов общения, чтобы ухудшить качество жизни людей? На самом деле, это, конечно, не так. Да и в 2019 году в этом плане всё куда лучше – для постов максимальное разрешение составляет 1080 на 1920, а для сториз 600 на 1067, чего зачастую вполне достаточно для большинства современных мобильных устройств. Современные пользователи, к тому же, могут выложить изображения в любой ориентации, в отличие от первых лет существования соцсети.
Современные пользователи, к тому же, могут выложить изображения в любой ориентации, в отличие от первых лет существования соцсети.
Конечно, я могу написать, что делается это в целях экономии места на серверах сайта. Подумайте сами, если никаких ограничений не будет, люди станут загружать и 4к фото, которые весят довольно много. Но это лишь мои домыслы, никакой официальной информации, подтверждающей эту мысль, нет. Хотя, разумеется, ниже качество = меньший вес = более быстрая загрузка. Это – первая причина. Перейдём ко второй.
В чём фишка Инсты? В формате публикаций. Они отображаются корректно и единообразно на устройствах любого года выпуска и с любой операционной системой. И достигается это именно путём ограничения загружаемых фотографий.
Лайфхаки, как опубликовать фото в полном размере
Форматы, ограничения, разрешение, да-да-да. Но ведь можно как-нибудь загрузить большое фото, не может быть, чтобы люди не придумали какие-нибудь хитрости для этого. На самом деле, этот раздел здесь для того, чтобы предупредить вас. В интернете много статей о том, как, якобы, добавить изображение без потери качества, не обрезая его. В них упоминают приложения, причём одни и те же, которые обещают помочь вам в этой ситуации. Но не очень понимаю, зачем люди раз за разом пишут об этих инструментах, ведь, как бы мы ни обрабатывали изображение, ни делали панораму, в итоге всё упрётся в рамки самой социальной сети.
На самом деле, этот раздел здесь для того, чтобы предупредить вас. В интернете много статей о том, как, якобы, добавить изображение без потери качества, не обрезая его. В них упоминают приложения, причём одни и те же, которые обещают помочь вам в этой ситуации. Но не очень понимаю, зачем люди раз за разом пишут об этих инструментах, ведь, как бы мы ни обрабатывали изображение, ни делали панораму, в итоге всё упрётся в рамки самой социальной сети.
Например, приложение NoCrop, которое частенько рекомендуют в таких статьях, помогает лишь подогнать фотку под требуемое расширение. Конечно, при загрузке изображения, обработанного в этом приложении, его качество не упадёт. Но ведь оно упало до этого, нельзя сказать, что фотография будет загружена в полном размере. Но, опять же, зачем качать для этого сторонний софт, если сервис сделает это самостоятельно? Поэтому, увы, 1080 на 1920 – наш предел.
Как загрузить фото без потери качества?
Как мы уже поняли, полностью сохранить качество нереально. Но нужно ли вам что-то больше, чем FullHD? Конечно, уже и в телефоны внедряют технологию 4к, но таких устройств единицы и до полноценного перехода к новому поколению экранов ещё пройдёт какое-то время. Поэтому под «Как загрузить фото без потери качества в Инстаграм?» я подразумеваю в первую очередь сохранение исходной ориентации, а не адаптацию под стандартный квадратный формат.
Но нужно ли вам что-то больше, чем FullHD? Конечно, уже и в телефоны внедряют технологию 4к, но таких устройств единицы и до полноценного перехода к новому поколению экранов ещё пройдёт какое-то время. Поэтому под «Как загрузить фото без потери качества в Инстаграм?» я подразумеваю в первую очередь сохранение исходной ориентации, а не адаптацию под стандартный квадратный формат.
Перейдём к инструкции:
- Открываем приложение и жмём на иконку с плюсом, чтобы открыть интерфейс создания публикации.
- Здесь переходим в галерею, нажав на соответствующую вкладку.
- Выбираем изображение.
- Можно развести два пальца по экрану с его краёв к центру, чтобы поместить всё изображение в пост. А можно сделать куда проще – нажать на иконку с двумя стрелочками. Тогда картинка автоматически расположится так, как нам нужно.
Идеи, как загрузить большое фото
Итак, как мы поняли, обойти ограничения социальной сети не получится. Но что делать, если выложить изображение таким, какое оно есть? Обсудим несколько идей, которые могут пригодиться.
- Горизонтали. Если вам позарез нужна панорама в профиле, разбейте её на три фотографии и выложите их подряд, чтобы они отображались в одну линию. Выглядит это довольно интересно и необычно – часто люди используют не горизонтали, а целые картины из плиток. Но о них в следующем пункте.
- Плитка. Много текста или в целом на посте не читаются предметы и буквы? Сделайте из фотки несколько плиток. Например, самый частый вариант – 3 на 3. Но также некоторые делают непрерывную плитку на весь аккаунт. Но это довольно сложно. При выборе плитки, например, из девяти постов, ваше творчество упирается в квадратный формат.
- Рамки. При выкладывании изображения в горизонтальной ориентации пост выглядит довольно странно. Поэтому многие используют рамки для того, чтобы занять максимальное доступное место в ленте пользователей.
- Если ни один из вариантов вам не подходит, можете сделать коллаж из нескольких изображений.
Если взглянуть на ситуацию трезво, то ответ на вопрос «Как в Инстаграм выложить фото в полном размере?» один – никак. В интернете, конечно, много статей на эту тему. Но большинство из них приводят в пример приложения, которые лишь подгоняют фотки под формат социальной сети. То есть, Инста ничего не обрезает, потому что всё уже было сжато до фотосети.
В интернете, конечно, много статей на эту тему. Но большинство из них приводят в пример приложения, которые лишь подгоняют фотки под формат социальной сети. То есть, Инста ничего не обрезает, потому что всё уже было сжато до фотосети.
Вопросы наших читателей
#1. Почему Инстаграм режет фотографии?
Ограничение разрешения позволяет не растягивать время загрузки изображения. И обеспечивает единообразие публикаций, что позволяет корректно отображать их в ленте пользователей вне зависимости от того, какое устройство они используют.
#2. Здравствуйте! Пробовала загружать небольшое фото, оно растягивается до размера 1080 по большей стороне. Как сделать так, чтобы оригинальный размер фото не менялся? Например, у меня фото 600х700, как его таким же и оставить?
Добавьте к нему белую рамку, подгоняя таким способом фото под стандартный размер Инсты.
#3. Как загрузить фотку в нужной ориентации?
Сейчас проблем с ориентацией нет. Вам достаточно нажать на иконку с двумя стрелками в левом нижнем углу фото при создании публикации.
Вам достаточно нажать на иконку с двумя стрелками в левом нижнем углу фото при создании публикации.
У тебя еще остались вопросы? Напиши их в комментариях! А также смотри видео по теме.
[Всего: 1 Средний: 5/5]Понравился материал? Поделись с друзьями!
Как добавить полное фото в инстаграм
Успешный блогинг в Instagram выглядит скучно без фотографий. Еще хуже, когда автор просто перепостит фото низкого качества. Под низким качеством следует понимать не отсутствие фильтров, а их перебор. Чтобы контент приносил пользу и повышал рейтинг, необходимо учитывать несколько тонкостей Инстаграм, о которых дальше пойдет речь.
Загрузка фото в Инстаграм возможна только с мобильных телефонов и планшетов.
Еще один момент касается формата и редактирования изображений. Типичный формат хранения для мобильной камеры – JPEG. У таких фотографий есть один недостаток: при многократном изменении и сохранении на разных устройствах ухудшается качество. При каждом сохранении фотография заново архивируется. Поэтому для сохранения качества целесообразно редактировать фото и загрузить за один раз.
Как в Инстаграм выложить фото в полном размере?
Всем знакома ситуация, когда фотография на идеальном фоне после загрузки выглядит не такой уж идеальной. Все из-за того что Инстаграм обрезает фотографии.
Фрейм для загрузки фото в интерфейсе Инсты имеет размер 1080х1080, а раньше было вовсе 612х612. Типичная камера мобильного телефона создает изображения размером от 1100 и выше.
Для тех, кого мучает вопрос о том, как в Инстаграм выложить фото в полном размере, есть специальные приложения. Их легко загрузить на мобильный телефон и перегнать фотографии через них. Вот краткий обзор:
- NoCrop. Приложение бесплатное. Есть и платные фишки, но для загрузки фото хватает и бесплатного функционала. После запуска приложения открываем нужную фотографию. Появится белая рамка. Можно сохранить в таком виде, а можно и задать размеры Инсты. В любом случае при загрузке ничто не останется за кадром.
- InstaSize доступен владельцам Андроид и Айфон. Помимо стандартных функций, есть возможность изменить цвета границ, менять размеры и иные параметры.
- Whitegram реализовано для любителей минимализма. Кроме подгонки под размеры Инсты, других функций нет. Но отлично поможет сохранить качество фотографии для публикации в Инстаграме.
Как выложить фото в Инстаграм без потери качества?
Причины ухудшения качества фотографий обусловлены техническими причинами. Чтобы загруженное фото быстро отправить на сервер, система автоматически сжимает фото. Меньшие пикселы лучше передаются. Также имеет большое значение и формат. PNG предпочтительнее, чем JPEG.
Чтобы загруженное фото быстро отправить на сервер, система автоматически сжимает фото. Меньшие пикселы лучше передаются. Также имеет большое значение и формат. PNG предпочтительнее, чем JPEG.
Но не все потеряно. Например, для устройств на базе Андроид. Один раз выставив необходимые настройки, можно навсегда забыть об искаженных фотографиях и мутных пикселях. Как это сделать? Алгоритм следующий:
- Зайти в приложение Инстаграм.
- Открыть пункт «Расширенные функции».
- Из предложенных вариантов выбрать «Использование высококачественной обработки изображений» и подтвердить свой выбор галочкой.
- Загрузить фото и любоваться.
Также есть мнение, что фотографии, сделанные на IOs лучше отображаются в Инстаграме, чем фото из Андроид. О причинах ухудшения качества фотографий при публикации читайте статью по ссылке.
Как в Инстаграм выложить вертикальное фото?
Внедрение возможности публикации выложить снимки в нестандартном формате продиктовано поведенческими факторами пользователей.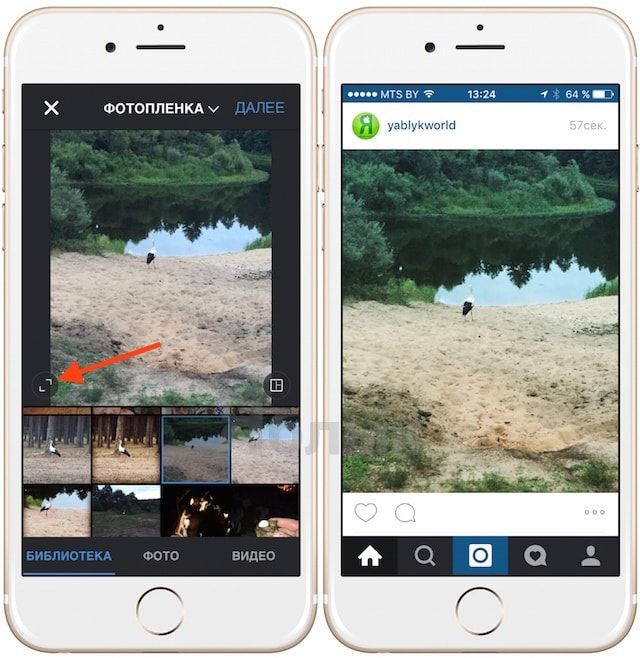 Так, система «заметила», что часть пользователей отменяют публикации, когда видят, что фото выглядит не таким, как в первоначальном виде. Благодаря новой возможности, блогер устанавливает пропорциональность фото на свое усмотрение.
Так, система «заметила», что часть пользователей отменяют публикации, когда видят, что фото выглядит не таким, как в первоначальном виде. Благодаря новой возможности, блогер устанавливает пропорциональность фото на свое усмотрение.
Пользоваться функцией очень просто – достаточно лишь загрузить последнюю версию приложения. Теперь, при загрузке фотографий появляется иконка с двумя стрелками в левом нижнем углу фрейма загрузки. Следует нажать на них и задать параметры фото. Такие же правила действительны и для видеофайлов.
Как отправить исчезающее фото в Инстаграм?
Исчезающие фото и видео – одна из последних новинок в функционале в Инстаграм. Суть проста: пользователь делает снимок, которого предварительно не может посмотреть, и отправляет другим пользователям. Можно только одному или сразу нескольким.
Все действия получателя будут отображаться в личных сообщениях. Например: просмотрел, повторно воспроизводил, сделал скриншот и т.д. Через некоторое время такое фото или видео самостоятельно исчезает. Сам автор может его посмотреть, если только получатель поделится сделанным скрином.
Сам автор может его посмотреть, если только получатель поделится сделанным скрином.
Инструкция, как сделать:
- Открыть вкладку для съемок – пиктограмма камеры.
- Сделать фото или видео.
- Нажать на белую стрелку в правом нижнем углу экрана.
- Выбрать получателей.
- Отправить.
Историю отправленных файлов и сведения о действиях получателя будут находиться в списке личных сообщений. Такие фото отправляются в «натуральном» виде, без фильтров и без обрезки.
Как выложить живое фото в Инстаграм?
Производители современных девайсов преуспели во внедрении максимально впечатляющих функций. Например, iPhone 7 умеет передавать на фото не только статичные кадры, но и движение. При этом файл будет сохранен не как видео или gif-ка, а именно как фото. Такие файлы весят гораздо меньше, чем другие графические файлы. Их можно редактировать и накладывать фильтры.
Однако после загрузки в ленту живое фото будет выглядеть как обычное статическое фото. Чтобы передать весь эффект, приходится воспользоваться сторонними приложениями и превратить файл в gif-ку. На помощь приходит один из следующих приложений:
Чтобы передать весь эффект, приходится воспользоваться сторонними приложениями и превратить файл в gif-ку. На помощь приходит один из следующих приложений:
- Motion Live от Google;
- Alive;
- Live GIF;
- Lively.
Несмотря на отличие в интерфейсе и названиях, все приложения работают по одному принципу – помогают преобразовать файл в формате gif или как видео в хорошем качестве. Результат загружается в Инстаграм обычным способом.
Как выложить фото в полный рост?
Добавить полное фото можно одним из выше перечисленных способов, поскольку содержимое фотографии не имеет значения: вы можете фотографироваться как в полный рост, так и запечатлеть кончик носа. В любом случае достаточно освоить технические принципы загрузки контента.
Лайфхак в тему для бизнеса
Хотите следить за конкурентами? В Инстаграм для этого есть все инструменты. Изучайте их контент, посмотрите на реакцию публики на тот или иной пост. Удачные фишки копировать не советуем, так как их следует создавать самим.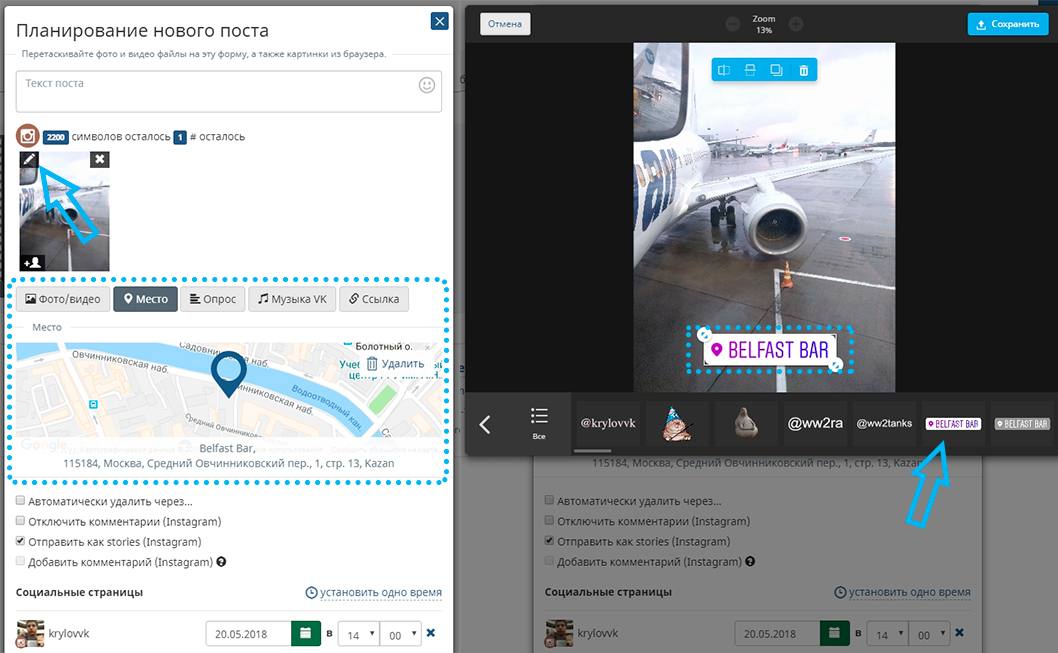 А вот поучиться на их ошибках – дело приемлемое.
А вот поучиться на их ошибках – дело приемлемое.
Итак, идем на профиль конкурента, открываем его страницу и нажимаем на три вертикальные точки справа. Там находим пункт «Включить уведомления о публикациях» и уходим обратно. Теперь система в первую очередь вам будет сообщать о действиях конкурентов в киберпространстве.
Если это фотография, то у вас есть возможность быстро определить его качество. В этом поможет новая функция Инстаграм: просто раздвигая фото двумя пальцами можно разглядывать каждый пиксель. Кстати, вы тоже не застрахованы от такого детального просмотра. Поэтому необходимо освоить все фишки по загрузки фото.
Заключение и фишка нашим читателям
Вся суета вокруг качества фотографий, фильтры и приложения преследуют одну цель – впечатлить аудиторию. Но для полного эффекта технических решений будет недостаточно. Вам придется проявлять творческий подход и изобретать новые способы передачи впечатлений.
Этим уже кто-то отличился. Имя ему неизвестно, поэтому приводим практический пример. Речь идет о создании мозаики из цельной фотографии. Такой приемчик успешно применяют многие бренды.
Речь идет о создании мозаики из цельной фотографии. Такой приемчик успешно применяют многие бренды.
Технология проста. Цель – взять одну большую фотографию, разрезать на 9 мелких частей и загрузить в Инсту так, чтобы в профиле выглядело как целое фото.
Для десктопной операции поможет Photoshop, GIMP или онлайн редакторы. Для iOS есть специальное приложение Grid-it и Grids. На Андроид подходит 9square и 9cat. Прогоните изображение удобным для себя способом и загрузите, соблюдая порядок частей. Напоследок не забудьте посмотреть свой профиль как посетитель.
Многие сталкивались, что после загрузки идеального фото в инсту, оно становится хуже, уменьшается размер. В инсту можно загружать фото не более 1080х1080, а камера смартфона может создавать изображения гораздо больше. Мы подготовили инструкции, как справиться с этой проблемой.
Добавить в полном размере
Чтобы загрузить фото в полном размере в Инстаграм и не ухудшить его, необходимо подготовить изображение заранее, подогнать его под размеры, требуемые инстаграмом.
- Установите приложение на смартфон.
- Запустите приложение.
- Тапните по трем линиям, чтобы вызвать меню.
- Выберите пункт «Сохранить размер».
- Выберите первый пункт, так как именно 1080 на 1080 поддерживает Инстаграм.
- Выйдите из меню, нажмите кнопку «Edit» в меню главного окна приложения.
- Выберите подходящее изображение из галереи устройства.
- Оно появится в специальном окне. Подгоните его под размеры, для этого можно использовать жесты масштабирования. Картинка должна полностью заполнить поле. Если она превышает, тогда уменьшайте ее так, чтобы влезли все части. Неиспользуемое пространство останется заполнено прозрачным фоном, который не будет видно.
- Сохраните отредактированное фото в специальной кнопкой.
- Опубликуйте его в Instagram.
Загрузить фото без потери качества
Приложение инсты намеренно ухудшает фотографии, сжимая их. Это необходимо для экономии места на сервере. В итоге получаются некачественные снимки, меньшего разрешения, чем было изначально.
Это необходимо для экономии места на сервере. В итоге получаются некачественные снимки, меньшего разрешения, чем было изначально.
В ранних версиях приложения инсты на Android была функция отключения сжатия, но позже ее убрали. Однако ничего страшного. Если публиковать снимки в разрешении, которое поддерживает Инстаграм, картинки не будет сжиматься и, соответственно, не ухудшатся. Для этого нужно обработать картинку перед публикацией:
- Установите программу «No Crop» на свое устройство.
- Запустите ее.
- Перейдите в меню.
- Тапните по пункту «Сохранить размер».
- Выберите первый, его использует инста.
- Перейдите на главное окно программы.
- Тапните на «Edit» и загрузите снимок.
- В рамке отрегулируйте картинку как нужно, для этого используйте жесты масштабирования.
- Сохраните изображение.
- Опубликуйте в Инстаграм.
Выложить без белого фона
Чтобы не было белого фона на фотографии, его нужно убрать, то есть, масштабировать картинку.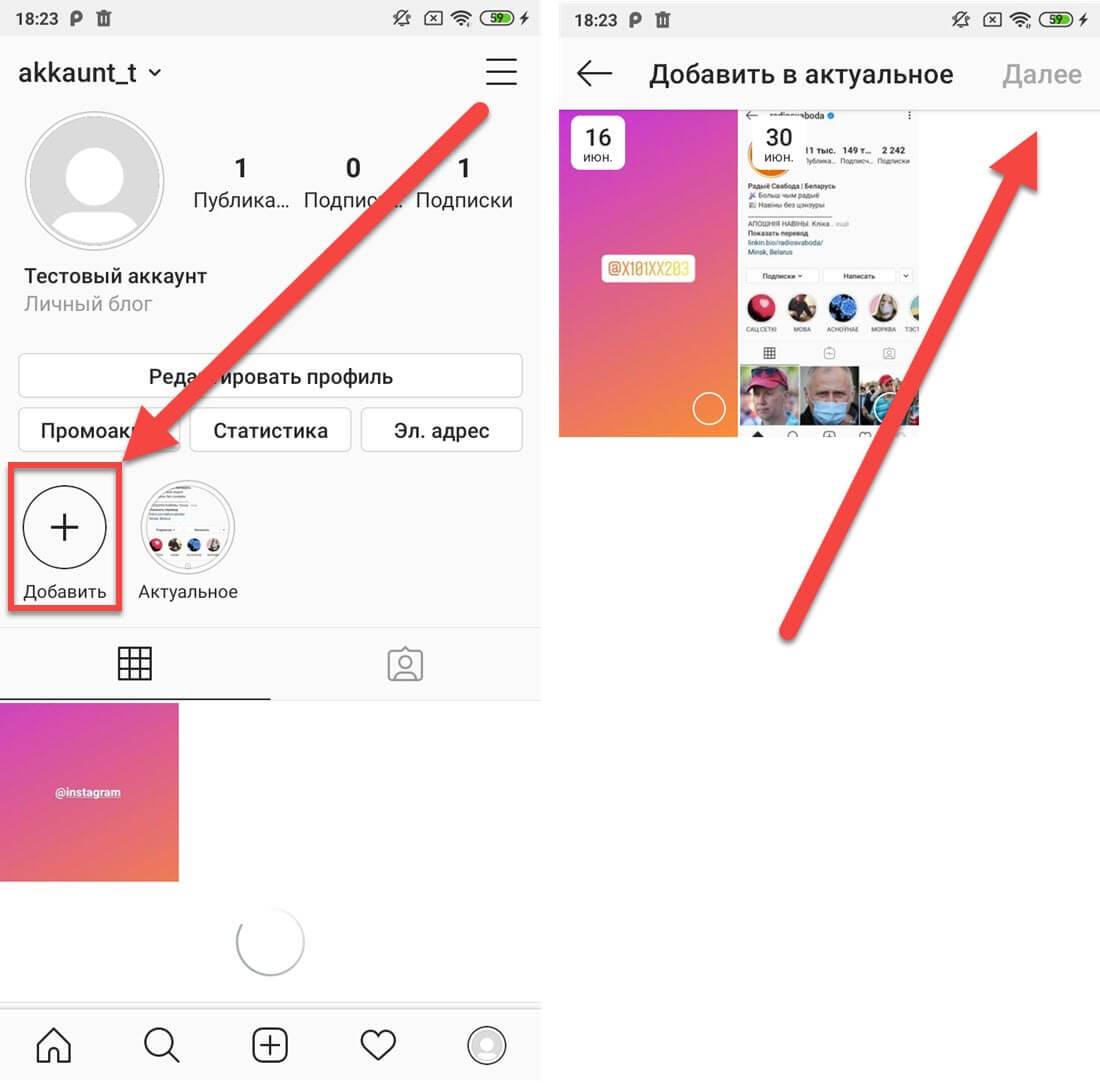 Это так же можно сделать, через приложение «No Crop»:
Это так же можно сделать, через приложение «No Crop»:
- Установите программу «No Crop» на свое устройство.
- Запустите ее.
- Перейдите в меню.
- Тапните по пункту «Сохранить размер».
- Выберите первый, его использует инста.
- Перейдите на главное окно программы.
- Тапните на «Edit» и загрузите снимок.
- В рамке отрегулируйте картинку как нужно, для этого используйте жесты масштабирования. Сделайте так, чтобы вокруг нее не оставалось белого фона.
- Сохраните изображение.
- Опубликуйте его в инстаграм.
Теперь вы знаете, как добавить полное фото в Инстаграм без потери качества и белого фона.
Инстаграм – социальная сеть, в которой в центре внимания находится визуальный контент. Если не считать интернет-магазины, львиная доля бизнес-аккаунтов на этом сервисе принадлежит блогерам и фотографам. Эта деятельность подразумевает создание качественного и привлекательного контента. Но сайт вынуждает пользователей играть по своим правилам и умещаться в рамки. Поговорим о том, как в Инстаграме выложить фото в полном размере.
Но сайт вынуждает пользователей играть по своим правилам и умещаться в рамки. Поговорим о том, как в Инстаграме выложить фото в полном размере.
Почему Инстаграм режет фотографии?
Пользователи социальных сетей часто замечают, что качество фотографий падает при загрузке в интернет. Почему такое происходит? Неужели это заговор владельцев сервисов общения, чтобы ухудшить качество жизни людей? На самом деле, это, конечно, не так. Да и в 2019 году в этом плане всё куда лучше – для постов максимальное разрешение составляет 1080 на 1920, а для сториз 600 на 1067, чего зачастую вполне достаточно для большинства современных мобильных устройств. Современные пользователи, к тому же, могут выложить изображения в любой ориентации, в отличие от первых лет существования соцсети.
Конечно, я могу написать, что делается это в целях экономии места на серверах сайта. Подумайте сами, если никаких ограничений не будет, люди станут загружать и 4к фото, которые весят довольно много.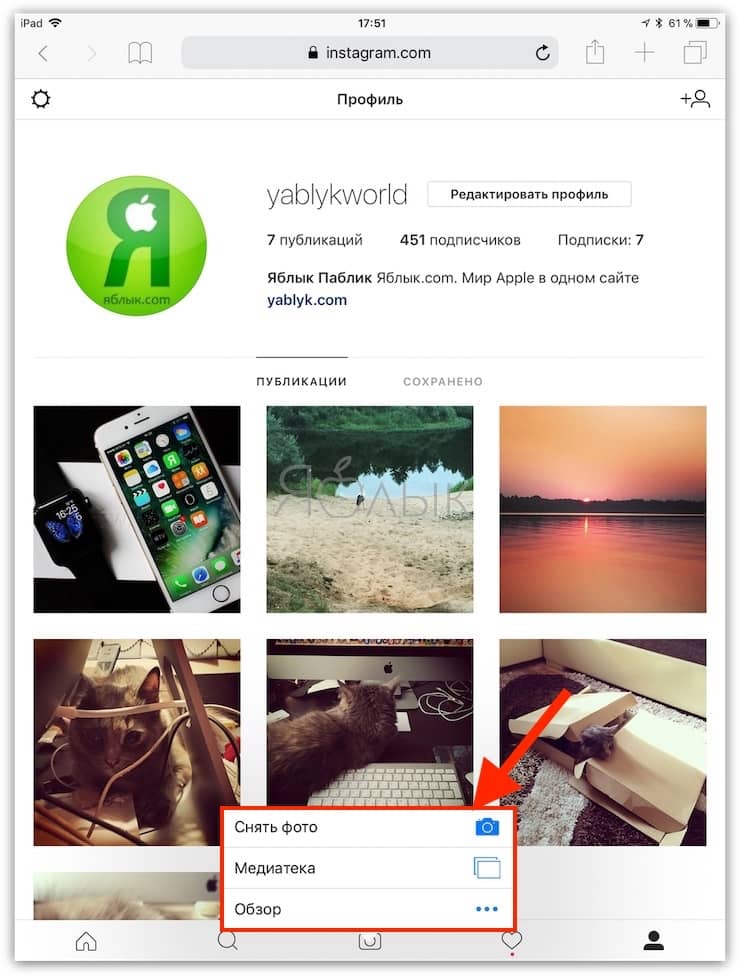 Но это лишь мои домыслы, никакой официальной информации, подтверждающей эту мысль, нет. Хотя, разумеется, ниже качество = меньший вес = более быстрая загрузка. Это – первая причина. Перейдём ко второй.
Но это лишь мои домыслы, никакой официальной информации, подтверждающей эту мысль, нет. Хотя, разумеется, ниже качество = меньший вес = более быстрая загрузка. Это – первая причина. Перейдём ко второй.
В чём фишка Инсты? В формате публикаций. Они отображаются корректно и единообразно на устройствах любого года выпуска и с любой операционной системой. И достигается это именно путём ограничения загружаемых фотографий.
Лайфхаки, как опубликовать фото в полном размере
Форматы, ограничения, разрешение, да-да-да. Но ведь можно как-нибудь загрузить большое фото, не может быть, чтобы люди не придумали какие-нибудь хитрости для этого. На самом деле, этот раздел здесь для того, чтобы предупредить вас. В интернете много статей о том, как, якобы, добавить изображение без потери качества, не обрезая его. В них упоминают приложения, причём одни и те же, которые обещают помочь вам в этой ситуации. Но не очень понимаю, зачем люди раз за разом пишут об этих инструментах, ведь, как бы мы ни обрабатывали изображение, ни делали панораму, в итоге всё упрётся в рамки самой социальной сети.
Например, приложение NoCrop, которое частенько рекомендуют в таких статьях, помогает лишь подогнать фотку под требуемое расширение. Конечно, при загрузке изображения, обработанного в этом приложении, его качество не упадёт. Но ведь оно упало до этого, нельзя сказать, что фотография будет загружена в полном размере. Но, опять же, зачем качать для этого сторонний софт, если сервис сделает это самостоятельно? Поэтому, увы, 1080 на 1920 – наш предел.
App Store: Фото редактор, Коллаж, Хэштеги
*** Квадратная фотография ***
Это приложение позволяет быстро загружать всю фотографию на Инстаграм, Фейсбук и другие социальные сети, не обрезая ее на квадрат, который вы вынуждены вставлять в свою фотография!
Вы также можете сохранить на своем устройство и поделиться им позже.
Просто загрузите фотографию, выберите фон и поделитесь на Инстаграм!
*** Сетка для Инстаграм ***
Возьмите новый снимок прямо из приложения или загрузите существующий из своей библиотеки и позвольте приложению обрезать изображение для вас! Все, что вам нужно сделать, — отправить полученные фотографии на ваш Instagram в порядке, предлагаемом приложением.
Разбейте большие прямоугольные фотографии или панорамы на несколько квадратных фотографий и загрузите их в Instagram, чтобы произвести впечатление на посетителей своей страницы!
Это приложения представляет совершенно новый способ использования вашей Instagram, завернутый в простой и красивый дизайн. Не упустите шанс выразить себя, украсив страницу вашего профиля и отправляя захватывающие изображения крупномасштабных изображений в их полной славе!
Теперь вам не нужно использовать приложения, чтобы получать подписчиков и следить за своим профилем instagram, просто загружаете фотографии с этим новым стилем, и вы получите больше и больше подписчиков на свой профиль instagram.
Скачайте сейчас и получите удовольствие!
*** Хэштеги ***
Хотите быть популярным в Instagram и иметь много подписчиков ? Хотите, чтобы Ваши фотографии собирали много лайков? Тогда это приложение для Вас!
В приложение огромное количество хештегов, которые помогут улучшить Ваш аккаунт в Instagram.
Особенности:
• Категории хештегов.
• Удобный просмотр хештегов.
• Копирование хештегов одной кнопкой.
• Выбор хештегов
• Красивый дизайн.
• Без рекламы.
SUBSCRIPTIONS
Editor Monthly Auto-Renewable
Monthly subscription for $4.99
Payment will be charged to your iTunes Account at confirmation of purchase. Subscriptions will automatically renew unless auto-renew is turned off at least 24 hours before the end of current period. Your account will be charged according to your plan for renewal within 24 hours prior to the end of the current period. You can manage or turn off auto-renew in your Apple ID account settings at any time after purchase. No refunds will be provided for any unused portion of the term. Any unused portion of a free trial period will be forfeited when you purchase a subscription
Privacy policy: https://www.freeprivacypolicy.com/privacy/view/6b5c917868471d8bb2cf57d12b184e62
Terms of Use: https://generalapps.herokuapp.com/
Как выложить фото в Инстаграм в полном размере
Многие сталкивались, что после загрузки идеального фото в инсту, оно становится хуже, уменьшается размер. В инсту можно загружать фото не более 1080х1080, а камера смартфона может создавать изображения гораздо больше. Мы подготовили инструкции, как справиться с этой проблемой.
Добавить в полном размере
Чтобы загрузить фото в полном размере в Инстаграм и не ухудшить его, необходимо подготовить изображение заранее, подогнать его под размеры, требуемые инстаграмом. Для этого подойдет программа «No Crop», которая доступна как в Play Market, так и в App Store. Работать с ней просто:
- Установите приложение на смартфон.
- Запустите приложение.
- Тапните по трем линиям, чтобы вызвать меню.
- Выберите пункт «Сохранить размер».
- Выберите первый пункт, так как именно 1080 на 1080 поддерживает Инстаграм.
- Выйдите из меню, нажмите кнопку «Edit» в меню главного окна приложения.
- Выберите подходящее изображение из галереи устройства.
- Оно появится в специальном окне. Подгоните его под размеры, для этого можно использовать жесты масштабирования. Картинка должна полностью заполнить поле. Если она превышает, тогда уменьшайте ее так, чтобы влезли все части. Неиспользуемое пространство останется заполнено прозрачным фоном, который не будет видно.
- Сохраните отредактированное фото в специальной кнопкой.
- Опубликуйте его в Instagram.
Загрузить фото без потери качества
Приложение инсты намеренно ухудшает фотографии, сжимая их. Это необходимо для экономии места на сервере. В итоге получаются некачественные снимки, меньшего разрешения, чем было изначально.
В ранних версиях приложения инсты на Android была функция отключения сжатия, но позже ее убрали. Однако ничего страшного. Если публиковать снимки в разрешении, которое поддерживает Инстаграм, картинки не будет сжиматься и, соответственно, не ухудшатся. Для этого нужно обработать картинку перед публикацией:
- Установите программу «No Crop» на свое устройство.
- Запустите ее.
- Перейдите в меню.
- Тапните по пункту «Сохранить размер».
- Выберите первый, его использует инста.
- Перейдите на главное окно программы.
- Тапните на «Edit» и загрузите снимок.
- В рамке отрегулируйте картинку как нужно, для этого используйте жесты масштабирования.
- Сохраните изображение.
- Опубликуйте в Инстаграм.
Выложить без белого фона
Чтобы не было белого фона на фотографии, его нужно убрать, то есть, масштабировать картинку. Это так же можно сделать, через приложение «No Crop»:
- Установите программу «No Crop» на свое устройство.
- Запустите ее.
- Перейдите в меню.
- Тапните по пункту «Сохранить размер».
- Выберите первый, его использует инста.
- Перейдите на главное окно программы.
- Тапните на «Edit» и загрузите снимок.
- В рамке отрегулируйте картинку как нужно, для этого используйте жесты масштабирования. Сделайте так, чтобы вокруг нее не оставалось белого фона.
- Сохраните изображение.
- Опубликуйте его в инстаграм.
Теперь вы знаете, как добавить полное фото в Инстаграм без потери качества и белого фона.
В инстаграме появились длинные картинки. Что случилось и как сделать такую же?
В инстаграме начали публиковать очень длинные картинки, которые ломают ленту и смущают подписчиков. В комментариях удивляются и спрашивают: как сделать такие же? Коротко рассказываем, как такое возможно и как хакнуть ленту самому.
Какие еще длинные посты в инстаграме?
Длинные посты выложили в инстаграме Vetememes, пародийной марки одежды, которая фотошопит моделей в вещах Vetements и Balenciaga и заменяет логотипы на Vetememes и Boolenciaga. У бренда есть свой лукбук, правда, купить из него ничего нельзя, только предзаказать. В инстаграме проекта, который подписан фразой «Пародия на пародию», в основном выкладывают мемы.
После Vetememes длинные картинки начали выкладывать другие марки и пользователи (правда, почти сразу они их удалили).
Выложенные посты настолько длинные, что не помещаются на экран даже самого высокого телефона. Если отправить такой пост в сторис или вставить его на десктопную версию сайта, то он останется таким же невероятно длинным. Приложение Instagram, конечно, официально не позволяет загружать такие высокие картинки. Портретные фотографии ограничены соотношением сторон 4/5 и разрешением 1080/1350 пикселей, поэтому любую более высокую фотографию, например с соотношением сторон 2/3, придется обрезать.
Как самому сломать ленту инстаграма?
Вам нужно создать очень узкую и длинную картинку. На телефоне такую можно сделать в приложениях PicsArt (iOS, Android), Adobe Sketch (iOS, Android) и Photofox (iOS): в списке предложенных пропорций выберите «Вручную» (или «Custom») и укажите соотношение сторон, например 16/6000 пикселей.
Чем меньше будет ширина, тем длиннее можно сделать картинку, поэтому идеальный вариант — холст с шириной в один пиксель. В таком случае высота изображения, скорее всего, будет ограничена только возможностями фоторедактора. Во время написания материала в инстаграм получилось загрузить картинку с соотношением сторон 1/10 тысяч пикселей. Скроллить такое изображение придется очень долго. Кроме того, оно, скорее всего, потеряет свой цвет, например, изображение с соотношением сторон 5/100 пикселей загрузилось черным, а 1/10 тысяч — белым.
Есть еще одна опция — обрезать или ужать фотографию. В этом случае после загрузки в инстаграм на картинке появятся ужасающие артефакты. Чтобы сделать такой пост, потребуется десктопный фоторедактор.
Подробности по теме
Партизанский маркетинг: как Balenciaga остается впереди других домов моды с историей
Партизанский маркетинг: как Balenciaga остается впереди других домов моды с историейМожно ли таким же образом сломать другие соцсети?
В фейсбук можно загрузить длинную картинку, но в ленте она будет отображаться как обычная фотография — с соотношением сторон 2/3. В «ВКонтакте» тоже можно загрузить длинную картинку, но в ленте она будет не такой уж и длинной — где‑то 700 пикселей по высоте. В твиттере то же самое — загрузить картинку можно, но в ленте она ограничится стандартным для платформы соотношением сторон 16/9. Если послать очень длинную картинку в телеграм, то приложение выдаст ошибку или просто вылетит.
как правильно выложить публикацию без обрезки
Пожалуй, у всех была такая ситуация: выкладываешь красивый снимок, но после публикации и кадрирования он выглядит не так уж и привлекательно. Дело в том, что инстаграм обрезает фото и ухудшает его качество из-за формата, установленного приложением. Но, правила созданы для того, чтобы их нарушали и обойти ограничение можно, если знать несколько хитростей.
Почему инстаграм портит качество фотографий?
Инстаграм обрезает фото, трансформируя снимки в идеальный квадрат, но разработчики установили такую функцию вовсе не из вредности. Главная причина кадрирования — нехватка памяти. В инстаграм ежедневно загружается до 95 млн фотографий и сервису трудно выдержать такую нагрузку. Поэтому было решено обрезать размер публикаций до 1080 на 1080 пикселей для постов и 1080 на 1920 для сторис. При этом объём файла не должен превышать 30 Мб (ограничение для видео – 4 Гб).
Важно! Мало кто задумывается над тем, что всеми любимые фильтры тоже ухудшают качество фотографии, поэтому не переусердствуйте с обработкой.
Недавно в инстаграме появилась возможность выкладывать вертикальные снимки без кадрирования. Чтобы это сделать, достаточно нажать на изображение двух стрелок во время загрузки. Таким же образом можно поступить и со сторис, но тут есть подвох, ведь у тех, кто просматривает историю на планшете, фото будет отображаться не так, как у тех, кто пользуется смартфоном. Поэтому следите за параметрами сторон, их идеальные пропорции 9:16.
Как загрузить без обрезки любой контент?
Чтобы выложить в инстаграм красивую публикацию без обрезки, используйте специальные приложения, такие как No Crop, Insta Size и Whitegram. Их можно скачать на андроид или айфон совершенно бесплатно в Play Market и App Store. В качестве примера рассмотрим, как загрузить без обрезки фотографию с помощью программы No Crop.
Как пользоваться No Crop?
Наш выбор пал именно на это приложение, так как в отличие от остальных No Crop обладает расширенными возможностями. С ним вы не только выложите в инстаграм фото без кадрирования, но и сможете обработать изображение, сохранить его в памяти смартфона андроид и загрузить без обрезки в инстаграм.
Для начала перетащите снимок из галереи.
Используя серую панель, расположенную внизу, можно обрезать, изменить размер и перевернуть картинку. Но чаще всего No Crop используют для того, чтобы сохранить фото в полный рост и выложить его без обрезки.
Программа добавляет белые поля на вертикальное изображение и тем самым компенсирует ограничения.
А вот нижнее голубое меню можно использовать для обработки. Здесь вы найдёте наклейки, рамки, фильтры и различные варианты коллажей.
Когда закончите, импортируйте картинку в инстаграм или фейсбук.
Как уменьшить онлайн любой файл?
Из-за размерных ограничений иногда требуется изменить параметры будущей публикации. Сделать это можно на специальных сайтах, например, Pichold, Imgonline и Photo-resizer. Все они работают по одному принципу и позволяют уменьшить онлайн загруженную картинку. Выберите файл, введите вручную необходимые пропорции и сохраните результат – всё максимально легко.
Как увеличить фото в инстаграме?
В инстаграм выкладывают массу профессиональных снимков, на которых хочется рассмотреть каждую деталь. На андроиде это можно сделать, увеличив изображение пальцами, но этот способ не очень удобен, так как стоит прервать касание и картинка снова уменьшится. Чтобы без труда увеличить снимок до максимального размера, установите бесплатное приложение Zoom for Instagram для андроид-устройств.
Как увеличить чужую аватарку?
Методы, описанные выше, не сработают для фото профиля, поэтому сделайте это в онлайн-сервисе Gramotool.
Введите в поле поиска название профиля, и сайт покажет вам нужный аватар в увеличенном размере.
Как сохранить качество публикаций?
Кадрирование, фильтры и автоматическое сжатие ухудшают выложенные публикации. Если вам важно сохранить чёткость изображения, то отредактируйте его на компьютере. Сделать это можно как в Fhotoshop, так и в Lightroom.
- Перед обрезкой увеличивайте резкость, так как алгоритм инстаграма «размывает» любую публикацию.
- Чем выше разрешение исходного фото, тем качественнее будет выложенный пост.
- Помните, что оптимальное соотношение сторон варьируется от 1,91:1 до 4:5.
На ПК функции инстаграма ограничены, и загрузить фото не получится. Но если вы любите пользоваться фотошопом и не хотите тратить время на то, чтобы перекинуть файлы снова на андроид, обойдите это правило, установив в Google Chrome расширение User Agent Switcher. Суть в том, что оно имитирует операционную систему андроид и позволяет использовать функции мобильной версии.
Теперь вы знаете, почему инстаграм обрезает фото и как можно это изменить, загрузив без обрезки вертикальную картинку. Используйте полученные знания для продвижения своего аккаунта и сделайте страничку красивой и популярной.
Как выложить полное фото в Инстаграм?
Причин, почему Инстаграм обрезает фото много. Экономия места на серверах, желание полностью адаптировать контент под вертикальные экраны мобильной техники (ключевая цель – поставить пользователей в равные условия, когда прокрутка страниц происходит одинаково и на iPhone, и на Samsung, Xiaomi или Huawei), сохранение пропорций для нестандартных снимков со странным соотношением сторон.
Выложить фото в Инстаграм в полном размере без предварительной подготовки сложно. Социальная сеть старательно обрезает края снимка, чужие и не только руки и ноги, головы и части пейзажа. Избегать сложных ситуаций раньше приходилось с помощью отдельного софта, сейчас же появилось несколько локальных решений, разрешающих публиковать записи почти без дополнительной обработки в графических редакторах.
При попытке объединить несколько фотографий в посте приложение предложит скачать программу Layout, которая предоставляется пользователям бесплатно. При ее эксплуатации изменение полного размера практически неизбежно. Это связано с особенностями работы Layout и недостатками создания коллажей в целом.
Необходимые приложения
Обычно для публикации изображения в полном исходном размере не требуется специализированных приложений. Однако возможно применение программ для редактирования будущих постов. Среди наиболее функциональных и удобных:
Фильтры и иные редакторы есть также и внутри Инстаграмма. Кроме того, выкладывать посты можно не только в ленту, но и в директ и Stories. В таком случае также можно добиться публикаций без белого фона.
При попытке объединить несколько фотографий в посте приложение предложит скачать программу Layout, которая предоставляется пользователям бесплатно. При ее эксплуатации изменение полного размера практически неизбежно. Это связано с особенностями работы Layout и недостатками создания коллажей в целом.
Без специальных дополнительных программ менять формат картинки внутри Instagram помогают встроенные функции “Портрет” и “Пейзаж”. Использовать их возможно по своему усмотрению, однако если встает вопрос о том, как выложить фото в Инстаграм полностью, они также оказываются доступными. Для того, чтобы воспользоваться нововведениями, необходимо открыть программу в режиме поста (“+”) и применить кнопку “” для смены формата. Иных методов редакции (за исключением применения фильтров) соц.сеть не предполагает.
Эта программа для Android содержит платные опции, однако, чтобы загрузить полноразмерное фото, достаточно бесплатных функций. Запустите программу, выберите требуемый снимок. Отобразится светлая рамка – можете либо оставить все как есть, либо установить для фото размеры Instagram. В любом случае, все части фотографии останутся на месте.
Как выложить несколько фото в Инстаграм не обрезая
Для соцсети небольшой вес фотографии – существенный плюс, однако для пользователей это не всегда хорошо. Нередко снимки теряют четкость, на них появляются темные пиксели, происходит искажение цветов. Чтобы выложить фотографию без снижения качества, обратите внимание на следующие рекомендации:
- выполняйте сохранение изображений в формате PNG, а не JPG;
- фотографии, которые сделаны айфоном, публикуются в соцсети в более высоком качестве, нежели снимки с устройства на Андроиде;
- планируйте пост в Instagram на этапе построения кадра – лучше всего, если он будет соответствовать формату соцсети, иметь пропорции 4:5.
Если Instagram сильно ухудшает качество фотографии, нужно проверить, соответствует ли картинка требуемым условиям:
- разрешение – 1980×1080 px для прямоугольных, 1080×1080 – для квадратных картинок;
- вес фото – не более 500 Мб;
- расширение файла – JPG, PNG.
Онлайн общение, просмотр контента через Инстаграм – отличный способ проведения досуга. Использование соцсети будет еще более комфортным, если разобраться в ее функционале. Порядок загрузки фотографий без обрезки – это то, что должен знать каждый, кто планирует часто выкладывать в социальную сеть свои снимки.
Чтобы загрузить фото в полном размере в Инстаграм и не ухудшить его, необходимо подготовить изображение заранее, подогнать его под размеры, требуемые инстаграмом. Для этого подойдет программа «No Crop», которая доступна как в Play Market, так и в App Store. Работать с ней просто:
Чтобы загрузить фото в полном размере в Инстаграм и не ухудшить его, необходимо подготовить изображение заранее, подогнать его под размеры, требуемые инстаграмом. Для этого подойдет программа «No Crop», которая доступна как в Play Market, так и в App Store. Работать с ней просто:
Приложение инсты намеренно ухудшает фотографии, сжимая их. Это необходимо для экономии места на сервере. В итоге получаются некачественные снимки, меньшего разрешения, чем было изначально.
В ранних версиях приложения инсты на Android была функция отключения сжатия, но позже ее убрали. Однако ничего страшного. Если публиковать снимки в разрешении, которое поддерживает Инстаграм, картинки не будет сжиматься и, соответственно, не ухудшатся. Для этого нужно обработать картинку перед публикацией:
Все эти программы работают по одному принципу – меняют формат изображения в gif или видео.
Как выложить фото в Инстаграм с телефона?
Загрузить изображение на страницу можно со смартфона или планшета. Instagram – программа, созданная для мобильных устройств. Версия для компьютера обладает значительно меньшим количеством функций.
Добавить новую публикацию можно следующим способом:
Как выложить в Инстаграм длинное фото?
Не секрет, что Инста долгое время позволял пользователям публиковать только квадратные снимки. При этом эстетика изображений страдала, ведь оригинальные фоны и красивые пейзажи просто не помещались в кадр полностью.
Последняя версия приложения позволяет выложить длинное фото.
Чтобы в полной мере насладиться возможностью выкладывать вертикальные кадры необходимо:
- Обновить приложение «Instagram».
- Выбрать фото из архива и посмотреть на его левый нижний угол.
- Нажав на знак с изображения ниже, появится возможность регулировать формат фотографии: квадратный или прямоугольный. При публикации видео будет действовать тот же принцип.
- Продолжить редактирование, нажав кнопку «Далее».
Как опубликовать в Инстаграм панорамное фото?
Если у вас возникло желание поделиться с подписчиками окружающим пейзажем, то отличным способом показать его станет публикация горизонтального снимка.
Выложить панорамное фото, чтобы оно не обрезалось, можно руководствуясь теми же принципами, что и при публикации вертикального снимка.
Необходимо нажать на знак « » в левом нижнем углу выбранного изображения. После корректировки размера, нажать «Далее» и продолжить редактирование.
Как выложить снимок в Инстаграм в полном размере?
Времена, когда Instagram позволял пользователям публиковать только квадратные фотографии, давно прошли. Теперь желание опубликовать снимок, нестандартного размера возникает очень часто.
Украсить страницу подобным фото помогут дополнительные приложения:
- NoCrop;
- InstaSize;
- InFrame.
Некоторые из перечисленных программ имеют возможности редактирования, другие лишь добавят рамку, но все эти приложения позволят добиться инста-формата.
Если у Вас остались вопросы — сообщите нам
Задать вопросКак выложить в Инстаграм живое фото?
Статичные фотографии в социальных сетях могут быть очень красивыми и качественными, но они не могут передать движение.
Раньше эту проблему решали с помощью публикаций видеофайлов. Сейчас iPhone7 и последующие модели телефонов позволяют снимать life-фото. Они передают динамику, но весят меньше видеозаписей. Также на них можно наложить фильтры и отредактировать на ваш вкус.
Инста позволяет выложить живое фото, но после публикации изображение двигаться перестанет. Передать всю прелесть life-кадра позволяют приложения, преобразовывающие подробные снимки в gif-формат:
- Live GIF;
- Alive;
- Lively;
- Motion Live от Google
Все эти программы работают по одному принципу – меняют формат изображения в gif или видео.
Теперь можно загрузить живую фотографию в социальную сеть по стандартной схеме.
Как опубликовать в Инстаграм фотографию из архива?
Мы выяснили, что в Instagram можно выложить изображения разного размера. Добавить публикацию просто, если снимок сделан недавно, а что делать, если кадры давно в архиве смартфона, выясним сейчас.
После нажатия “+” приложение автоматически предлагает опубликовать последнее фото из памяти телефона. Если в планах было поделиться другим снимком из истории, то можно провести по экрану снизу вверх, открыть Галерею и выбрать нужное изображение.
Есть способ найти кадр быстрее. После нажатия “+” обратите внимание на левый верхний угол. Видно, что по умолчанию приложение открывает самую объёмную папку “Галерея”. Нажав на неё можно просмотреть все папки на устройстве и выбрать необходимую.
Как выложить в Инстаграм фото онлайн?
Социальные сети созданы для того, чтобы делиться моментами своей жизни здесь и сейчас. Инста позволяет фотографировать прямо в приложении, там же редактировать снимки и показывать подписчикам за считанные минуты.
Чтобы сделать кадр онлайн в приложении:
Как опубликовать в Инстаграм фотографию с хэштегом?
Показать фотографию как можно большему числу людей позволяют хэштеги. Эта метка позволит отнести ваш снимок к какой-либо тематике и дать возможность отыскать его заинтересованным пользователям.
Правильно поставить хэштег можно следующим образом:
- Закончив редактирование, нажмите на кнопку «Далее».
- Появится поле, где можно добавить описание кадра.
- Поставьте знак «#» и далее без пробелов напишите слово или словосочетание, характеризующее кадр или относящее его к определенной тематике.
- На одно фото можно поставить несколько хэштегов, но не более 30.
- Открыть программу Instagram,
- В настройках отыскать вкладку «Расширенные настройки»,
- Из двух предложенных параметров выбрать надпись «Использование высококачественной обработки изображений»,
- Загрузить нужную фотографию в социальную сеть.
Каким способом выложить фото в Instagram не испортив его качество
Помимо того, что социальная сеть при загрузке фотоснимков изменяет их разрешение, она может значительно ухудшить их качество. Это связано в первую очередь с техническими сбоями на сервисе. Ведь для того, чтобы не терять время, программа сжимает файл и также быстро загружает его. Количество пикселей уменьшается. Следовательно и качество становится другое.
Формат файла тоже имеет значение при правильной загрузке. Для Инсты предпочтителен формат PNG, а не JPEG, как у многих мобильных устройств.
Каким же способом можно сохранить хорошее качество загружаемых фоток? Для гаджетов с операционной системой Android можно настроить загрузку так, что фотографии больше не будут мутными и деформированными. Это делается следующим образом:
- Открыть программу Instagram,
- В настройках отыскать вкладку «Расширенные настройки»,
- Из двух предложенных параметров выбрать надпись «Использование высококачественной обработки изображений»,
- Загрузить нужную фотографию в социальную сеть.
Почему Инстаграм загружает видеоролики не полностью? Новички, которые только зарегистрировались в фотосети, не могут понять, почему Инстаграм обрезает видео. Все дело в том, что длина видеоролика в социальной сети строго ограничена. В свой профиль пользователь имеет право загрузить видео, продолжительность которого не превышает одной минуты. Загрузить остаток можно следующим файлом. Таким образом, смотря видеоролик, подписчики смогут посмотреть его продолжение, просто перелистнув страницу с видео.
Как я писала выше, внутри квадрата фотографию можно повернуть.
Для начала выберите нужную фотографию из галереи телефона или облачного сервиса (например, из Дропбокс или ГуглДиска). То, что можно выбрать изображение из хранилища в Интернете, очень удобно. Так вы можете загрузить в Инстаграм фотки, сделанные на фотоаппарат, которые хранятся на компьютере.
Главное окно приложения, в котором происходит обработка фотографии, выглядит так.
С помощью кнопок в левом верхнем углу вы сможете несколько подвинуть свое изображение на холсте. На них можно нажимать несколько раз. Результат работы с первой.
Результат работы со второй.
Правые верхние кнопки помогут повернуть фотографию и залить фон цветом.
Цвет можно выбрать любой, палитра прилагается.
Я, к примеру, выбрала голубой.
Как я писала выше, внутри квадрата фотографию можно повернуть.
Результат можно сохранить в память телефона, отправить как в Инстаграм, так и в другие социальные сети. В этом вам поможет нижняя панель управления.
В общем, приложение InstaSquareMaker мне понравилось больше, чем InstaSize. Чтобы выкладывать в Инстаграм прямоугольные фотографии, я буду пользоваться теперь им.
Все дело в том, что в Инстаграм предусмотрены только квадратные фотографии. И их размер должен быть 1080 на 1080 пикселей. Если вы хотите запостить прямоугольный снимок, то приложение вам автоматически его обрежет в квадрат. И ему будет все равно, какая фотография получится в конечном итоге. Поэтому перед публикацией приходится обрезать фото до нужных квадратных параметров. Сделать это можно с помощью Фотошопа или любого другого редактора фото.
Сталкивались с такой ситуацией, когда вы делаете шикарное фото, добавляете его в Инстаграм, а он вам делает обрезку и в итоге получается совсем не то, что вы хотели?
Все дело в том, что в Инстаграм предусмотрены только квадратные фотографии. И их размер должен быть 1080 на 1080 пикселей. Если вы хотите запостить прямоугольный снимок, то приложение вам автоматически его обрежет в квадрат. И ему будет все равно, какая фотография получится в конечном итоге. Поэтому перед публикацией приходится обрезать фото до нужных квадратных параметров. Сделать это можно с помощью Фотошопа или любого другого редактора фото.
С публикациями разобрались, но что делать, когда фото обрезается в сторис? Соотношение сторон для Инстаграм историй ровно 9:16. Это формат большинства смартфонов. То есть, контент для сторис должен быть размеров 1080 на 1920 пикселей, а самый маленький допустимый размер – 600 на 1067.
Вы можете воспользоваться рекомендацией, предложенной выше и просто сдвинуть фото пальцами или с помощью значка стрелочек. Но тогда получается, что ваша история будет отображаться по-разному у тех, кто просматривает ее с планшета и с телефона.
Чтобы такого не происходило, предварительно обрезайте фото для сторис до параметров 1080 на 1920. В таком виде все будет корректно и красиво отображаться. Теперь вы знаете, как выложить фото в Инстаграм в прямоугольном виде без предварительной обрезки.
2. Выполните вход в Google-аккаунт или создайте новый (это действие будет вам предложено, когда вы перейдете к поиску Инстаграма в магазине приложений)
Если поделиться понравившейся фотографией в Инстаграм с телефона может почти каждый, то выложить фото в Инстаграм без приложения, например, с ноутбука, несколько сложнее.
В нашей статье мы расскажем, как выложить фото, используя официальное приложение Instagram и поделимся самыми доступными способами, как загружать фотографии в эту социальную сеть прямо с компьютера.
Как выложить фотки в Инстаграм с телефона?
1. Скачайте и установите официальное приложение Инстаграм
2. После входа или регистрации нажмите на главном экране кнопку посередине со знаком +
3. В появившемся окне выберите фотографию, которую нужно выложить и нажмите кнопку “Далее”
4. В новом окне вы можете воспользоваться предложенными фильтрами или пропустить этот шаг, нажав “Далее”.
5. Затем вы можете добавить подпись, отметить пользователей и указать место, где была сделана эта фотография. После чего нажмите “Поделиться” и фотография появится в вашем профиле!
Как выложить фото в Инстаграм с компьютера?
Есть несколько способов, которые позволят запостить фотографию в Инстаграм, не используя мобильное приложение.
1 способ: постинг через Bluestacks
Bluestacks — это эмулятор операционной системы Android. То есть, установив это приложение на компьютер, вы сможете загружать приложения и использовать их привычным образом, как на телефоне.Это же касается и Инстаграм: вы сможете выкладывать фотографии, ставить лайки, отвечать на комментарии и т.д. Что для этого нужно сделать:
1. Скачайте и установите Bluestacks, скачав его с официального сайта http://www.bluestacks.com/
2. Выполните вход в Google-аккаунт или создайте новый (это действие будет вам предложено, когда вы перейдете к поиску Инстаграма в магазине приложений)
3. Запустите Инстаграм и войдите в аккаунт
4. Чтобы сделать публикацию, перетащите нужную фотографию в окно эмулятора; для этого даже необязательно запускать Instagram. Bluestacks предложит выбрать, куда именно загрузить снимок.
5. Теперь вы можете обработать фото, добавить описание и опубликовать пост.
2 способ: выкладываем фото с приложением Gramblr
Gramblr создан специально для того, чтобы выкладывать фотографии с компьютера. Программу для Windows или Mac можно загрузить с этого сайта: http://gramblr.com/
1. Загрузите и установите программу, так будет выглядеть интерфейс, после того, как зайти с логином и паролем от аккаунта Инстаграм:
2. Следуя инструкции программы, перетащите или нажмите в центре, для того, чтобы выбрать фото. После чего будет предложено отредактировать фото, применить фильтры и добавить описание.
3. Нажмите кнопку “Отправить” и фото появится в вашем профиле! Фотографию можно опубликовать и позже: для этого выберите пункт “Загрузить в другое время” (компьютер должен быть обязательно включен в то время, когда вы запланировали выложить фото: программа работает только онлайн).
3 способ: сервис отложенного постинга
А можно ли выкладывать фото в Инстаграм без использования приложений вообще? Сервисы автопостинга помогут значительно сэкономить время, и их не нужно загружать на компьютер. Популярностью пользуются https://onlypult.com/ и https://smmplanner.com/
Принцип работы этих сайтов примерно одинаков: вы подключаете аккаунт и задаете определенное время, когда должны выйти посты (фото или видео). То есть, вы сможете запланировать публикации на месяц вперед за один раз и больше не тратить на это время. Также, например в smmplanner есть встроенный редактор изображений и доступен бесплатный тариф.
Но будьте внимательны: если вы используете массфолловинг или масслайкинг, то использование сервисов отложенного постинга может повлечь за собой внимание со стороны Инстаграма и аккаунт может быть временно заблокирован.
4 способ: использование официального приложения для Windows 10
Если у вас Windows 10 — то вы можете установить приложение Instagram себе на компьютер, правда, пока что функциональность ограничена: сделать пост вы сможете только в том случае, если у вас планшет или компьютер с сенсорным экраном или камерой — напрямую с компьютера загрузить фото не получится.
Надеемся, наша статья оказалась для вас полезной! Теперь вы знаете, как выложить фото в Инстаграм как с телефона, так и с персонального компьютера.
Мы знаем, что у многих пользователей Инстаграма часто возникает вопрос: “Сколько можно выкладывать фото в Инстаграм?”
Вопрос справедливый, ведь Инстаграм накладывает ограничения не только на количество лайков, подписок и комментариев, но и количество постов в сутки. Да и подписчики не оценят, если целый день в ленте они будут видеть только ваши публикации. Безопасным лимитом для молодых аккаунтов будет 2-4 фотографии в день, для остальных — не более 9-12 фотографий.
Также частый вопрос: “Почему я не могу выложить фото в Инстаграм?”
Причин может быть множество, мы рассмотрим основные:
— проверьте подключение к Интернету: когда сигнал очень слабый, фотографии могут не загружаться
— перезапустите устройство: часто сбой Instagram при попытке загрузить фотографию часто происходит из-за проблем с памятью вашего телефона
— закройте приложение и запустите его заново
Шаг 3: Нажмите кнопку для публикации фото и видео. По умолчанию Instagram предлагает квадратный формат. Чтобы использовать исходный формат снимка или видеозаписи, нажмите на иконку со стрелками в левом нижнем углу.
В четверг соцсеть Instagram добавила возможность загружать фотографии и видео в пропорциях прямоугольника в дополнение к квадратной форме. Теперь могут публиковать, в частности, ландшафтные (горизональные) и портретные (вертикальные) снимки.
Данное решение принято в связи с тем, что примерно каждый пятый публикуемый в Instagram фотоснимок имеет форму, отличную от квадратной. Как показало собственное исследование сервиса, пользователи часто отказываются от публикации фотографий, если у них не получается уместить в квадратной области весь нужный контент (в случае съёмки групповых фото или высоких объектов). При этом большая часть аудитории использовала сторонние инструменты для публикации снимков нестандартных пропорций.
В профиле в Instagram кадры будут по-прежнему отображаться квадратными, а в новостной ленте подписчиков фото и видео появятся в том формате, в котором они будут размещены пользователем. Пропорции ширины и длины добавленного контента могут находиться в промежутке от 1,91 к 1 до 4 к 5.
Шаг 1: Убедитесь, что на устройстве установлена последняя версия приложения Instagram. Для этого проверьте наличие обновление в App Store, вкладка Обновления.
Шаг 2: Запустите приложение Instagram.
Шаг 3: Нажмите кнопку для публикации фото и видео. По умолчанию Instagram предлагает квадратный формат. Чтобы использовать исходный формат снимка или видеозаписи, нажмите на иконку со стрелками в левом нижнем углу.
Шаг 4: Нажмите далее, чтобы применить фильтры и опубликовать снимок в соцсети.
Instagram был запущен в октябре 2010 года. С момента появления социальной сети фотографии в ней были только квадратными. Прямоугольные фото приходилось обрезать или с помощью сторонних приложений «дорисовывать» к ним поля.
Обновление также коснулось цветокоррекции. В частности, фото и видео теперь имеют одинаковый набор фильтров, при этом интенсивность наложения роликов можно изменять.
Инстаграм не сможет взять анимированный файл в * gif и заставить его двигаться после публикации. Будет выглядеть как статичная картинка. Чтобы заставить фотографию двигаться, придется гифку сконвертировать в mp4 или avi, или в другой формат поддерживаемого видео.
Истории
Формат: фотографии, видео, бумеранги, коллаж. Пользователю в режиме коллаж предлагается 6 разных форматов – можно разместить от 2 до 6 фотографий в вертикальном и горизонтальном расположении.
Полноформатные и вертикальные с пропорцией 9:16
Качество картинки: 1080 px × 1920 px
В SMMplanner доступен новый инструмент – Редактор Историй, где можно легко оформить красивые сторис для Инстаграм. С его помощью вам не придется думать о форматах и стилях картинки. Функционал редактора постоянно обновляется.
Источники
http://oinste.com/kak-vylozhit-foto-v-instagram-v-polnom-razmere-chto-delat-kogda-obrezaet/
http://smm-wiki.com/kak-vylozhit-foto-v-polnom-razmere-v-instagram.html
http://instaplus.me/blog/big-photo/
http://vinstagrame.ru/foto/kak-vylozhit-foto-v-instagram-v-polnom-razmere.html
http://insta-helper.com/kak-vylozhit-foto-v-instagram/
http://instalogiya.ru/insta_nav/pochemu-instagram-obrezaet-foto
http://i-4-u.ru/prilozheniya/kak-vylozhit-v-instagram-pryamougolnuyu-fotografiyu-prilozhenie-instasquaremaker/
http://instasoft.ru/blog/114-kak-vykladyvat-foto-tak-chtoby-instagram-ikh-ne-obrezal
http://ru.doinsta.com/blog/kak-bystro-vylozit-foto-v-instagram-do-insta/
http://www.digger.ru/news/kak-publikovat-v-instagram-pryamougolnye-foto-i-video
http://smmplanner.com/blog/rukovodstvo-po-formatam-publikacij-v-intagram/
Ваше полное руководство по размерам изображений в Instagram на 2021 год (ОБНОВЛЕНО)
Instagram — это платформа, которая предоставляет множество вариантов контента от сообщений до историй, видео IGTV и видео в реальном времени. Для каждого типа контента существуют разные правила использования изображений, которых вы должны придерживаться.
В этом посте вы узнаете все, что вам нужно знать о рекомендациях по размеру изображений в Instagram. Мы обсудим разрешения и соотношения сторон, необходимые для различных типов контента Instagram, и то, как вы можете без проблем изменить размер своих изображений.
Ваше полное руководство по размерам изображений в Instagram:
Таблица размеров для различных типов изображений Instagram
Instagram принимает изображения размером от 320 до 1080 пикселей, но есть определенные правила для изображений, добавляемых в Истории, сообщения и IGTV. Если ваше изображение меньше 320 пикселей, Instagram увеличит его. И если он выше верхнего предела, он будет уменьшен до 1080 пикселей или ниже. Таким образом, вам не нужно слишком беспокоиться о размере изображения, поскольку Instagram позаботится об этом автоматически.
Однако вы должны знать правила размера изображений для различных типов контента Instagram. Вот конкретные рекомендации.
Сообщения с изображениемТрадиционно Instagram был известен постами с квадратными изображениями с соотношением сторон 1: 1. И это было большой проблемой для пользователей, поскольку им приходилось обрезать свои изображения, чтобы они соответствовали заданному размеру и соотношению изображения.
Однако Instagram давно эволюционировал от этой первоначальной модели и теперь позволяет загружать как портретные, так и пейзажные изображения.Для постов в Instagram вы можете выбрать одно из трех различных соотношений сторон: 1: 1 (квадрат), 1,91: 1 (пейзаж) и 4: 5 (портрет).
Вот более подробная информация по каждой из этих опций.
1: 1 — Квадратные изображения
Идеальный размер изображения — 1080 пикселей на 1080 пикселей
Это традиционные квадратные изображения, характерные для Instagram. Если вы хотите использовать эту опцию, в Instagram есть функция автоматической обрезки, которая делает ее очень простой.
Раньше возникала проблема с загрузкой квадратных изображений, потому что большинство фотоаппаратов делали снимки в альбомном или портретном формате, но не в квадратном. Однако в настоящее время вы можете сделать квадратный снимок прямо с устройства iOS или с помощью любых приложений для фотографий, которые имеют разные параметры размера.
Вот пример поста в Instagram с квадратным (1: 1) изображением.
1,91: 1 — Пейзаж
Идеальный размер изображения — 1080 пикселей на 608 пикселей
Это горизонтальные фотографии, которые вы могли видеть в некоторых постах в Instagram.Добавление этих типов изображений немного сложно, поскольку большинство пейзажных изображений имеют соотношение сторон 16: 9, а не 1,91: 1. Таким образом, большинство изображений, которые вы загружаете, будут автоматически добавлены с черной рамкой вокруг них.
Чаще всего черная рамка выглядит неэстетично и делает пост несовместимым с другими постами в ленте Instagram человека или бренда.
Вот пример горизонтального поста с изображением в Instagram с черными границами вверху и внизу из-за несовершенного соотношения сторон.
Это еще один горизонтальный пост с той же страницы в Instagram, но на этот раз у них правильный размер изображения и соотношение сторон.
4: 5 — Портрет
Идеальный размер изображения — 1080 пикселей на 1350 пикселей
Это сообщения с изображениями в портретном формате с соотношением сторон 4: 5. Их довольно легко загрузить, так как вы можете сделать портретное изображение с камеры своего мобильного телефона. И даже если у вас есть портретное изображение с разным соотношением сторон, вы всегда можете обрезать его, чтобы оно соответствовало посту в Instagram.
Вот пример сообщения в Instagram с вертикальным портретным изображением.
Рассказы
Прелесть Instagram в том, что вы можете создавать различные типы контента, такие как сообщения, истории и видео IGTV. И все они имеют возможность загрузки изображений и различных рекомендаций по размеру изображений для каждого из них.
Теперь, когда мы обсудили различные размеры изображений, разрешенные для постов в Instagram, давайте взглянем на рекомендации для историй в Instagram.
Идеальный размер изображения в Instagram Stories — 1080 на 1920 пикселей, а соотношение сторон должно быть 9:16. Это идеальный размер изображения, чтобы убедиться, что нет черной границы и изображение идеально вписывается в историю.
Однако Instagram Stories позволяет добавлять любое изображение от 1,91: 1 до 9:16. Вы можете просто обрезать изображение, чтобы оно соответствовало истории, или оно автоматически добавит черную рамку, чтобы заполнить оставшееся пространство.
В идеале вы должны загружать изображения в портретном стиле для своих историй, поскольку истории в основном вертикальные и предназначены для просмотра как таковые.Несмотря на то, что вам разрешено добавлять в истории альбомные изображения, это выглядит не очень хорошо. Всегда лучше использовать соотношение сторон 9:16, насколько это возможно.
И, если по какой-то причине вы не можете загрузить изображение с соотношением сторон 9:16, попробуйте хотя бы загрузить вертикальное изображение в любом другом измерении.
Изображение крышки IGTV
Хотя IGTV в основном предназначен для видео, вам необходимо загружать изображения для обложек этих видео. Существуют определенные правила по размеру изображений для добавления обложек IGTV, которые сильно отличаются от таковых для постов и историй.
ОбложкаIGTV в идеале должна иметь разрешение 420 на 654 пикселей и соотношение сторон 1: 1,55. И вы можете загрузить новое изображение или кадр из вашего видео IGTV в качестве обложки.
Как без проблем загружать изображения нужного размера в Instagram
Прочитав обо всех размерах изображений и рекомендациях по изображениям в Instagram, вы можете немного забеспокоиться. Однако не о чем беспокоиться, потому что загрузка изображений нужного размера не такая уж сложная задача, как может показаться.
На самом деле ни у кого нет времени изменять свои изображения и изменять размер и соотношение сторон каждый раз, когда они загружают изображение в Instagram. Есть несколько способов добиться этого, не прилагая особых усилий.
Вы можете использовать инструмент для редактирования фотографий, который позволяет редактировать изображение, чтобы сделать его удобным для Instagram, или просто позволить Instagram сделать это за вас.
Вот как вы можете загружать изображения в Instagram, соблюдая требования к размеру.
Инструменты для редактирования фотографийСуществует несколько фоторедакторов без кадрирования, которые позволяют вам делать ваши изображения удобными для Insta, не обрезая их.
Square InPic
Это один из лучших и самых популярных в Instagram фоторедакторов, который можно использовать для изменения размера изображений без обрезки. Это особенно хорошо для создания изображений Instagram квадратного размера без обрезки исходного изображения. И он также поставляется с другими функциями дизайна, такими как смайлики, фильтры и т. Д., Которые вы можете использовать для улучшения своих изображений.
Square Pic
Это еще один отличный редактор фотографий, который может преобразовать любое изображение в квадратное изображение, удобное для Instagram.Он поставляется с различными вариантами фона, такими как размытие, черный и белый фон, для создания эстетически приятных, удобных для Instagram изображений.
No Crop & Square для Instagram
Это еще один фоторедактор без кадрирования, который можно использовать для изменения размера изображений для Instagram. Он прост в использовании и содержит множество полезных функций для улучшения ваших изображений. Помимо изменения размера изображений, этот инструмент также позволяет создавать фотоколлажи и добавлять фильтры и другие эффекты к вашим изображениям.И у него есть более 300 фоновых узоров на ваш выбор.
Автообрезка InstagramЕсли вас не волнует, отображаются ли ваши фотографии с черной рамкой, вам не нужно изменять размер изображений перед загрузкой, поскольку Instagram сделает это за вас. Каждый раз, когда вы загружаете изображение несовместимого размера, Instagram автоматически обрезает и изменяет его размер в соответствии с его размерами.
Многие люди не беспокоятся о редактировании изображений и просто позволяют Instagram делать это за них.Однако это может сделать ваш канал в Instagram менее привлекательным. Уловка, которой следует избегать этого, заключается в том, чтобы следовать единому шаблону для всех ваших постов с изображениями.
Например, вы можете постоянно использовать только портретные изображения с автоматически обрезанными черными границами и делать их похожими на вашу тему. Таким образом, ваш канал в Instagram будет выглядеть согласованно, и вам не придется прилагать никаких дополнительных усилий для изменения размера и редактирования изображений.
Влияет ли ваш выбор размера изображения на размер вашей ленты?
Многие люди беспокоятся, что если они будут использовать сочетание пейзажных, портретных и квадратных изображений, то их лента в Instagram может выглядеть непоследовательной и бессистемной.Однако это не так, потому что все ваши изображения автоматически отображаются в вашем фиде как квадратные.
Это означает, что если кто-то откроет сообщение, он увидит изображения в альбомном или портретном стиле. Но весь ваш канал в целом будет выглядеть согласованным, потому что изображение предварительного просмотра автоматически будет квадратным для всех сообщений.
Итак, независимо от того, какое изображение вы выберете, ваша сетка в Instagram будет выглядеть идеально.
Завершение
Instagram автоматически обрезает изображения и подгоняет их под нужный размер для любого типа контента.Однако вам нужно помнить о размерах изображений, чтобы избежать этого, и убедитесь, что ваши изображения идеально подходят без обрезки.
Обрезанные изображения часто отображаются с черными рамками, что портит визуальную привлекательность. Чтобы этого избежать, вы должны загружать изображения нужного размера, чтобы они идеально соответствовали размеру публикации или истории.
Вы можете использовать это руководство и создавать потрясающие изображения для Instagram.
【решено】 Как подогнать картинки в инстаграм без обрезки
Как уместить всю картинку в Instagram?
Откройте приложение Instagram и загрузите изображение .Вы заметите, что Instagram обрезает изображение до квадрата по умолчанию, но вы можете щелкнуть стрелки расширения или сжать изображение в нижнем левом углу, чтобы поместило все изображение на Instagram .
Как изменить размер изображения в Instagram, не обрезая его?
Больше никаких белых рамок вокруг фото !На практике вам нужно всего три простых шага, чтобы изменить размер изображений для Instagram, не обрезая их .
- Шаг 1. Загрузите изображение в iResizer.
- Шаг 2: Выберите объекты на изображении , которые вы хотите защитить от искажения.
- Шаг 3. Измените соотношение сторон.
- Шаг 4. Наслаждайтесь идеальным квадратом фото .
Как запретить Instagram увеличивать мои фотографии?
Почему Instagram продолжает обрезать мои фотографии?
Если загружаемая вами фотография не соответствует одному из Instagram, поддерживаемых соотношениями сторон, она будет автоматически обрезана .Маленькие фотографии с низким разрешением при загрузке в сервис увеличиваются до ширины 320 пикселей, что может исказить их.
Почему фото в Instagram увеличиваются?
С максимальным соотношением сторон 4: 5 для портретных постов (4 пикселя в ширину на 5 пикселей в высоту) Instagram невысокий — фото — дружелюбно; портретная фотография — вот название игры. К сожалению, большинство телефонов фото и оказываются высокими, поэтому Instagram увеличивает их до , чтобы они соответствовали соотношению 4: 5.
Можете ли вы сказать, делает ли кто-нибудь снимок экрана в вашем Instagram?
Если вы делаете снимок экрана (или записываете экран) истории, публикации или даже ролика, Instagram не уведомляет другого пользователя о том, что вы, , сделали снимки экрана своего контента. Но , когда вы снимаете снимок экрана с исчезающей фотографии или видео, отправленного на , вы, , через прямое сообщение, Instagram уведомляет отправителя из сообщения.
Какое приложение не обрезает фото в Instagram?
Square Quick Pro — Photo Editor, No Crop , CollageРазработано Square Quick и Pic Collage Maker, Square Quick Pro должен быть вашим выбором, если вы хотите разместить без кадрирования в Instagram .Процесс не требует усилий. Различные функции делают это одним из лучших приложений без кадрирования .
Какое лучшее приложение для изменения размера фотографий для Instagram?
Ниже вы найдете наши top пять бесплатных изображений resizer apps от 2020 г .:
- Resizing . приложение .
- Photoshop Express: Photo Editor.
- Размер изображения Размер Фото Изменение размера.
- Instasize Photo Editor.
- ReSIZER — Simple Photo Resizer.
Какое приложение делает фотографии в Instagram подходящими?
1. Snapseed App : Это приложение ДОЛЖНО ИМЕТЬ приложение для редактирования фотографий . Я использую его по-разному, но он НЕОБХОДИМ для того, чтобы ваша фотография соответствовала кадру Instagram .
Какой размер кадрирования в Instagram?
Вертикальные сообщения (4: 5)Тем не менее, неплохо иметь в виду, как они будут выглядеть после кадрирования квадрата в сетке профиля Instagram .Что касается размера , мы рекомендуем использовать 1080 на 1350 пикселей. Таким образом, когда Instagram сжимает фотографию, она должна отображаться размером около 480 на 600 пикселей.
Какой размер лучше всего подходит для Instagram?
Оптимальные размеры : ширина от 1080 пикселей, высота 566 пикселей, высота 1350 пикселей. Максимальное разрешение Instagram составляет 1080 пикселей в ширину. Добавлены неквадратные формы для рекламы в Instagram . Вы можете опубликовать альбомное изображение с соотношением сторон 1,91 к 1, что в точности совпадает с изображением предварительного просмотра ссылки Facebook.
Должны ли фотографии в Instagram быть квадратными?
фотографии , которые вы загружаете, должны быть не менее 1080 пикселей по самой короткой стороне. Вы можете обрезать его до квадрата (или для начала снимать как квадрат ) перед загрузкой или обрезать его в приложении Instagram , когда вы отправляете публикацию. Но Instagram теперь поддерживает и прямоугольные изображения.
Какое соотношение сторон 4 5?
Соотношения сторон часто представлены двумя числами, разделенными двоеточием, например.грамм. 4 : 5 . Это может быть удобным способом отображения соотношения сторон и может быть преобразовано в числовое значение путем деления первого на второе. Так, например, соотношение сторон , записанное как 4 : 5 , имеет значение 4 / 5 = 0,8.
1920 × 1080 — это то же самое, что 16 9?
Какое соотношение сторон составляет 1920 × 1080 ? 1920 x 1080 — это соотношение сторон 16 : 9 .
Какое наиболее распространенное соотношение сторон?
Стандартный размер для широкоэкранных телевизоров высокой четкости и большинство компьютерных мониторов , 16: 9 является наиболее распространенным соотношением сторон , используемым сегодня. Обычно это связано с видео, снятым для телевидения и Интернета, поскольку соотношение сторон фильма обычно шире, чтобы добиться более кинематографического вида.
Что такое 4 × 5 пикселей?
| РАЗМЕР ПЕЧАТИ | 125 ПИКСЕЛЕЙ НА ДЮЙМ | 180 ПИКСЕЛЕЙ НА ДЮЙМ | |||
|---|---|---|---|---|---|
| 4 x 6 | 500 x 750 | 720 x 1080 | 9044 9044 x 1000720 x 1440 | ||
| 5 x 5 | 625 x 625 | 900 x 900 | |||
| 5 x 7 | 625 x 875 | 900 x 1260 |
Чтобы вычислили количество пикселей на дисплее, умножьте высоту сетки на ширину.В случае дисплея 1080 × 1920 в сетке всего 2 073 600 пикселей, пикселей!
Какой размер 1920 × 1080 пикселей в дюймах?
23 -дюймовый ЖК-экран с разрешением 1920 × 1080 и пикселей (110% текста, размер , размер ) показывает его как 5,75 дюйма, ширину пикселей. ЭЛТ-экран размером 19 дюймов, , 1280 × 960 пикселей показывает это изображение как 5,6 дюймов шириной пикселей. ЭЛТ-монитор 17 дюймов 1024 × 768 пикселей показывает его 6,0 дюйма шириной пикселей.
Как загрузить фото в Инстаграм без кадрирования?
Честно говоря, все мы знаем, что Instagram — самая большая платформа социальных сетей в наши дни и оказалась чрезвычайно полезной для людей, которые делятся своей жизнью.Помимо этого, он даже дает нам глобальную площадку для обмена, выражения и взаимодействия с людьми по всему миру. Но иногда при использовании этого очень развитого мы сталкиваемся с некоторыми основными проблемами.
Будь то проблема загрузки видео или обрезки наших красивых фотографий во время публикации, это мешает нашему восприятию. Для таких случаев нам необходимо разработать специальные приложения и веб-сайты, чтобы решить эту проблему и предоставить нам прекрасное, простое и бесплатное решение.
Что такое InstraFitter : без кадрирования для Instagram, квадратное фото?InstraFitter: No Crop for Instagram — это настоящее благословение для всех любителей Instagram и влиятельных лиц, которые публикуют фотографии каждый день, и их разочаровывает и разочаровывает, когда вся картинка не помещается в сетку Instagram, а их красивая фотография становится обрезано.
Как следует из названия, это приложение для редактирования фотографий без кадрирования помогает уместить всю часть прямоугольного изображения или изображения любой формы в квадратную форму, которая соответствует сетке, не обрезая вообще.
Преимущества InstraFitter: без кадрирования для Instagram, квадратное фотоInstraFitter можно очень легко загрузить на ПК, а также использовать синие стеки на любом удобном для пользователя компьютере с Windows. Некоторые люди думают, что это приложение просто создано и создано для использования на телефоне и предназначено только для работы на Android или iOS, но это неправда, InstraFitter: No Crop для Instagram, Square Photo для ПК можно установить в BrowserCam.
Замечательной особенностью этого приложения является то, что оно дает вам возможность сохранить вашу фотографию в качестве высокой четкости (HD), что улучшает качество изображения и делает его более четким за счет настройки пикселей. Более того, совершенно бесплатно, независимо от того, загружаете ли вы его на телефон или компьютер, и легко доступно в игровом магазине, и, следовательно, вам не нужно беспокоиться о том, будут ли взиматься деньги, когда мы начнем его использовать.
Instadownload.site: Что такое Instagram Video Downloader?Как часто у вас случается, что вы находите отличное видео, которым хотите поделиться с кем-то через другие приложения социальных сетей, потому что у него / нее нет учетной записи в Instagram? Но вам совсем не о чем беспокоиться; самый креативный и полезный сайт здесь, чтобы решить все ваши проблемы.Загрузчик видео из Instagram, позволяет загружать ваши любимые видео
Преимущества загрузчика видео из InstagramВеб-сайт Instagram Video Downloader открыл для нас новые возможности и значительно упростил нашу жизнь. У этого сайта масса преимуществ; мы постарались охватить большинство из них здесь:
- Вам не нужно беспокоиться о потере полезного видео, так как вы можете сразу загрузить его с веб-сайта, и поэтому мы говорим, что загрузка видео стала проще, чем когда-либо, с тех пор, как мы узнали об этом веб-сайте.
- Вы можете сохранить любое понравившееся видео за очень короткий промежуток времени.
- Помимо этого, можно даже поделиться своими любимыми видео с друзьями, семьей и коллегами через другие платформы социальных сетей, а не только в Instagram.
- Вы даже можете скачать видео и посмотреть его позже, когда вы не в сети.
- Это абсолютно бесплатный веб-сайт; следовательно, вам не нужно беспокоиться о деньгах при загрузке любимых видео.
- Качество видео не ухудшается, и вы можете наслаждаться видео с большой четкостью
С изобретением этого удивительного веб-сайта Instagram Video Downloader стало очень легко загружать ваши самые любимые видео и сохранять их в своей галерее, чтобы делиться ими с другими или даже смотреть их позже, когда у вас нет доступа в Интернет.
Что касается другого замечательного приложения InstraFitter: No Crop for Instagram, вам просто нужно установить это приложение из игрового магазина, и всего одним касанием вы можете подогнать свою любимую фотографию и опубликовать ее прямо в Instagram и наслаждаться большое количество лайков и комментариев.
Есть мысли по этому поводу? Дайте нам знать в комментариях или перенесите обсуждение в наш Twitter или Facebook.
Рекомендации редакции:
Как разместить все видео в Instagram без обрезки
Независимо от того, записываете ли вы видео на камеру своего телефона или загружаете клип из Интернета, в настоящее время используется множество соотношений сторон.Это также постоянная проблема, когда вы записываете видео и публикуете его в Instagram, поскольку оно в основном записано в вертикальном формате, и Instagram это не нравится. Итак, если вы сталкиваетесь с проблемами кадрирования и хотите решить их раз и навсегда, вот как разместить все видео в Instagram без кадрирования.
Как опубликовать полноразмерное видео в Instagram
Даже если вы часто публикуете сообщения в Instagram, есть вероятность, что вы не знаете, какое соотношение сторон по умолчанию принимает Instagram.В настоящее время он поддерживает любое видео с соотношением сторон от 4: 5 до 1,91: 1 с максимальным размером файла 4 ГБ. Таким образом, обычные видеоролики в вашей ленте Instagram будут оформлены в виде квадрата (1: 1), портрета (4: 5) или ландшафта (1,91: 1).
1. Приложения для обрезки видео
Мы уже обсуждали приложения, которые в первую очередь помогают легко обрезать видео в желаемом формате. Но я рекомендую использовать приложение для редактирования видео Vita.
Vita имеет отличную функцию соотношения сторон, которой легко пользоваться.Вам не нужно ничего настраивать вручную, поскольку он предоставляет несколько шаблонов для обрезки видео на лету. Вы можете обрезать видео в формате 1: 1, 4: 5, 16: 9 и других одним касанием. Кроме того, вы можете экспортировать видео в разрешении 1080p без водяных знаков.
Получить Vita для (Android | iOS)
2. Добавить белую рамку к видео
Добавление границ к видео и фотографиям постепенно стало культом среди пользователей Instagram. Это не только делает корм более ярким, но и решает проблемы с обрезкой.Вы можете легко добавить любое соотношение сторон вместе с белыми рамками. Если он все еще обрезается, все, что вам нужно сделать, это просто увеличить размер границ, и все готово.
Есть много способов добавить границы к видео, но Canva — лучший вариант. Во-первых, он доступен на всех платформах, а во-вторых, вы можете просто перетащить рамку, чтобы создать границы. Кроме того, вы можете выбрать цвет фона, анимировать кадр и многое другое.
Загрузить Canva для (Android | iOS)
Многие пользователи сталкиваются с проблемой автоматической обрезки видео с новым обновлением Instagram, и эта проблема также поднималась на Quora и Reddit.Вы не сталкиваетесь с этой проблемой, потому что использовали неправильное соотношение сторон, но, скорее всего, это проблема самого Instagram. Если вы столкнулись с этой проблемой, особенно на телефоне Android, продолжайте с пунктов ниже.
3. Разместите видео из профиля
Это решение было упомянуто в сообщении Reddit, где пользователи столкнулись с той же проблемой. Может быть, это будет и для вас.
1. Откройте Instagram и щелкните значок профиля в правом нижнем углу экрана.Теперь щелкните значок + в верхнем правом углу и выберите Feed Post во всплывающем меню. Вот и все. Теперь, когда вы опубликуете клип, вы легко сможете опубликовать его в альбомном режиме.
4. Сообщение из галереи
Самый простой способ опубликовать видео — через приложение Instagram. Есть два варианта: вы можете опубликовать его из своей ленты или своего профиля (как обсуждалось в предыдущем шаге).
1. Просто откройте галерею телефона, нажмите и удерживайте видео, чтобы выбрать его.Теперь выберите Instagram во всплывающем меню общего доступа и нажмите Feed . Видео откроется в приложении Instagram. Просто используйте значок расширения в левой части сообщения предварительного просмотра, чтобы настроить соотношение сторон.
5. Выбор нескольких видео
Если какой-либо из вышеперечисленных методов сработал для вас, пропустите этот. Раньше у меня это работало, но больше не работает. Если вы загрузили видео, которое автоматически обрезается с соотношением сторон 1: 1, попробуйте выбрать несколько видеороликов (то, которое вы хотите опубликовать в конце).Теперь используйте собственный инструмент расширения (две стрелки) и сделайте видео альбомным и снимите выделение с других клипов, которые вы не хотите публиковать.
Заключительное слово: поместите все видео в Instagram
Итак, вот несколько методов, которые вы можете использовать для решения проблемы кадрирования видео в Instagram. Добавление белой рамки к видео придает вашей ленте более чистый вид сетки. С другой стороны, если вы столкнулись с проблемой автоматического кадрирования, совместное использование видео из галереи также должно работать.
Также читайте: 4 разных способа добавления границы к фотографиям
Как размещать вертикальные фотографии в Instagram без обрезки
Не так давно Instagram объявил о поддержке как альбомного, так и портретного формата, но только тогда, когда вы публикуете несколько изображений и видео в одном сообщении.Вскоре это стало разрешено и для индивидуальных загрузок. Хотя этот шаг приветствовался, он все еще является ограничением, поскольку я не могу публиковать вертикальные фотографии в Instagram, если они не имеют определенное соотношение сторон.
Я собрал несколько способов настроить ваши фотографии в соответствии с заданным соотношением сторон. Это мультиплатформенные приложения и инструменты, которые позволят вам загружать вертикальные изображения в Instagram за несколько кликов. Давайте начнем.
Прочтите: сделайте фотографию квадратной без обрезки — онлайн-инструмент
Вертикальные фото в Instagram
Есть два варианта кадрирования изображений для Instagram:
- Вертикальная ориентация: 4: 5
- Пейзаж: 1.91: 1
Хотя Instagram не идеален, есть способы решить эту проблему. Некоторые инструменты и приложения позволяют размещать вертикальные фотографии несколькими щелчками мыши. Посмотрим как.
1. No Crop and Square (Android)
Странное и любопытное название, но очень популярное приложение для тех, кто хочет загружать вертикальные изображения в Instagram, не обрезая их. No Crop and Square не позволит вам размещать вертикальные фотографии, подобные той, которую вы видите ниже.
Процесс довольно простой.Вы открываете приложение и выбираете изображение, которым хотите поделиться в Instagram. На выбор предлагается ряд фильтров и эффектов. Вы можете применить любое, что вам нравится. Есть также смайлы, стикеры, смайлы и 3D-смайлики, если это то, что вы ищете.
Вы можете создать коллаж в кратчайшие сроки. Просто добавьте все изображения, которые хотите добавить, с помощью кнопки плитки коллажа. Возможность добавлять текст с использованием различных шрифтов, шаблонов, а также изменять размер и вращать изображения делает No Crop and Square полноценным приложением Instagram.
Приложение можно использовать бесплатно, но с рекламой, которую можно удалить, обновив всего за 0,99 доллара США. По моему опыту, реклама не была навязчивой, за исключением полноэкранных всплывающих окон.
Скачать No Crop and Square (Freemium)
2. Whitagram (iOS)
Whitegram делает для устройств под управлением iOS то же, что No Crop для Android. Он позволяет публиковать полноразмерные изображения и фотографии в Instagram без необходимости обрезать их или изменять их размер. Просто выберите изображение, которое вы хотите загрузить, в вертикальном режиме, и приложение автоматически обрежет его до идеала с белым фоном.
Вы видите всю красоту этого. Добавляя белый фон, Instagram заставляет думать, что изображение квадратное. В App Store есть и другие приложения, которые дадут вам желаемый результат.
Совет: Всегда выбирайте максимальное разрешение при работе с вертикальным изображением.
Скачать Whiteagram (бесплатно)
3. Pixlr (онлайн)
Вот самый простой трюк из книги. В Instagram есть скрытая опция, которая позволит вам загружать вертикальные изображения, если вы знаете, как обрезать изображения до нужного размера.Вы можете сделать это на любой платформе, потому что это онлайн-инструмент. Pixlr — это бесплатный и мощный редактор изображений.
Вы начинаете с выбора изображения и обрезки его до соотношения сторон 4: 5. Довольно просто, правда? Теперь, чтобы загрузить изображение в Instagram с помощью браузера вашего ПК, вам придется подделать его. Следуйте этому руководству. Он расскажет вам, как заставить Instagram думать, что вы публикуете сообщения со своего мобильного телефона, когда на самом деле вы используете свой компьютер.
Это то, что должно понравиться вашему экрану, когда вы подделали свой браузер.Вы должны увидеть знакомый значок «+» внизу, чтобы добавить новое изображение.
Прочитано: 8 (+1 новых) способов публикации в Instagram с компьютера
Когда вы нажимаете значок плюса и добавляете изображение, вы должны увидеть кнопку развертывания, которая выглядит как стрелка с любого конца.
При нажатии на эту кнопку ваше изображение будет размещено в исходном портретном режиме с соотношением сторон 4: 5. Вы также заметите, что на белом или черном фоне нет границ. Больше никаких квадратных изображений, которые могут чертовски раздражать, когда они четкие, портрет должен быть очевидным выбором.
Обратите внимание, что трюк с режимом разработчика, как упоминалось в приведенном выше руководстве, также будет работать в Mac OS с использованием браузера Safari. Фактически, он работает во всех браузерах на всех платформах.
Посетить Pixlr (бесплатно)
4. Инстападдер
Я не могу не подчеркнуть, насколько раздражают правила Instagram. Я согласен, что это дает единообразный вид всей платформе, но инструменты, которые делают это, в приложении отсутствуют. Instapadder — это веб-сервис, который полностью решает эту проблему.Вы можете использовать его на своем компьютере и устройствах Android, чтобы быстро настроить изображения в соответствии с Instagram, не обрезая контент. Пользователи iOS не могут получить кусок этого конкретного торта из-за своих собственных правил, но они могут попробовать метод, специфичный для iOS, указанный выше.
Чтобы добавить отступы вокруг изображений, просто перейдите на веб-сайт в своем веб-браузере, нажмите кнопку загрузки и выберите все файлы. Он загружает изображения на сервер и преобразует изображения в формат, совместимый с Instagram.Самое приятное в этом методе — то, что вы можете загружать и обрабатывать изображения сразу.
Он принимает большинство форматов изображений и довольно быстро выводит преобразованные изображения. Единственное ограничение, которое я обнаружил в этой службе, — это отсутствие возможности предварительного просмотра перед загрузкой дополненных изображений, поэтому вы не можете выбрать, какие изображения загружать. В остальном Instapadder довольно хорош.
Посетить Instapadder
5. Фоторедактор Polarr (Mac)
Polarr Photo Editor доступен в MacOS App Store и может использоваться как интеграция с редактором iPhoto или как отдельный инструмент редактирования в целом.
После того, как вы скачали фоторедактор Polarr (ссылка ниже), просто откройте его и импортируйте фотографию, которую хотите отредактировать для Instagram.
Как только вы войдете в приложение-редактор, щелкните вкладку настроек в правой части экрана. Прокрутите вниз и нажмите « Border ». Теперь выберите соотношение сторон и цвет границы в доступном настраиваемом меню. При нажатии на кнопку «Сохранить» изменения фотографии будут сохранены, и библиотека iPhoto будет обновлена немедленно. Если вы используете iPhone, он, вероятно, тоже есть в вашей медиатеке iPhone.
Загрузите Polarr Photo Editor (бесплатно, 24 доллара США в год)
6. Gramblr (Windows)
Если вы используете планшет с Windows, поддерживающий сенсорный экран, Instagram анонсировал приложение специально для вас. Приложение доступно в Магазине Windows, но как насчет других пользователей? Именно здесь на сцену выходит Gramblr.
Ранее Gramblr не поддерживал вертикальные изображения, но я думаю, что они внесли некоторые изменения в свой API, потому что текущая версия поддерживает его.Вот скриншот.
Как видите, Gramblr делает свое дело. Приложение бесплатное и работает на всех компьютерах под управлением Windows, включая 32-битные версии. Вам нужно будет создать бесплатную учетную запись, но нет необходимости проверять свой адрес электронной почты. Просто выберите, обрезайте, добавьте фильтры, добавьте подпись и опубликуйте ее в своем Instagram.
Скачать Gramblr (бесплатно)
Размещайте вертикальные фотографии в Instagram
Instagram изначально был разработан для использования на мобильных устройствах, таких как Android и iOS.Но это не значит, что вы не можете использовать его на своем ПК или Macbook. Независимо от того, нужен ли вам онлайн-инструмент или автономное программное обеспечение, мы позаботимся о ваших потребностях в Instagram.
Также читайте: Как отключить функцию последней активности в Instagram
Как опубликовать целое видео в Instagram без обрезки
Instagram — действительно отличная платформа для обмена фото и видео. По сравнению с любым другим сайтом для обмена изображениями, Instagram предлагает больше функций. Помимо обмена фотографиями и видео, Instagram предлагает множество других функций, таких как Reels, IGTV, Stories и т. Д.
Если вы какое-то время пользуетесь Instagram, возможно, вы знаете, что сайт обрезает все вертикальные публикации до соотношения сторон 4: 5. Если видео записывается со смартфона, оно, скорее всего, будет выше 4: 5. Итак, если вы попытаетесь опубликовать это видео в своем профиле, оно обрежет его часть, если вы сначала не измените его размер.
Instagram автоматически обрезает часть вашего видео, делая отснятый материал неудобным для просмотра. Если вы используете Instagram для представления своего бизнеса или бренда, обрезанное видео может серьезно повлиять на имидж вашего бренда.
Также читайте: Как сохранять истории из Instagram на Android
Как разместить видео целиком в Instagram без кадрированияЕсли вы также сталкиваетесь с проблемами обрезки и хотите решить их навсегда, вам необходимо следовать методам, описанным в этой статье. В этом руководстве мы поделимся некоторыми из лучших практик по размещению полноразмерного видео в Instagram. Давай проверим.
1. Используйте приложение для обрезки видеоЧто ж, в магазине Google Play доступно множество приложений Video Crop, которые могут обрезать ваше видео до соотношения сторон 4: 5.Используйте одно из следующих приложений, представленных ниже, чтобы обрезать видео так, чтобы оно соответствовало вашей ленте Instagram.
VITAЧто ж, VITA — это бесплатное и простое в использовании приложение для редактирования видео, доступное в магазине Google Play. По сравнению с другими приложениями для редактирования видео, VITA проще в использовании. Вам не нужно ничего настраивать, чтобы ваше видео было обрезано вручную. Просто просмотрите видео, выберите функцию кадрирования и выберите соотношение сторон 4: 5. После завершения обрезки вы можете экспортировать видео без водяных знаков.
Обрезка и обрезка ВидеоредакторCrop & Trim Video Editor — еще одно лучшее приложение для редактирования видео в списке, которое позволяет обрезать или обрезать ненужные части видео. Имеет встроенный шаблон для Instagram. Вам необходимо выбрать шаблон и загрузить видео. После этого приложение автоматически обрежет видео, чтобы оно соответствовало вашей ленте новостей Instagram.
Обрезать видеоНу, Crop Video — это полноценное приложение для редактирования видео из списка, которое можно использовать для кадрирования любого видео.Вам нужно просмотреть видео в приложении и выбрать различные аспекты. После кадрирования вы можете напрямую поделиться видео с социальными сетями, такими как Instagram, Facebook и другими.
2. Добавить белую рамку к видеоЕсли вы не хотите обрезать видео, вам нужно добавить границы к видео. Добавление белой рамки к видео делает видео привлекательным и решает проблему обрезки видео в Instagram. Чтобы добавить к видео белые рамки, используйте приложения, опубликованные ниже.
VSCOVSCO — это полноценное приложение для редактирования видео и фотографий, доступное в Google Play Store. Преимущество VSCO в том, что он предлагает широкий спектр передовых инструментов для редактирования фото и видео. Вы можете легко добавить белую рамку к любому видео с помощью видеоредактора. Добавление белой границы решит проблему обрезки.
NewBorder для InstagramКак следует из названия, NewBorder для Instagram — это приложение, которое позволяет добавлять границы к фотографиям и видео в Instagram.Приложение позволяет добавлять любое соотношение сторон и цветные границы. Если видео обрезается даже после добавления границы, вам необходимо увеличить размер границ.
InShotInShot — бесплатное приложение для редактирования видео для Android, доступное в магазине Google Play. С InShot вы можете легко обрезать, вырезать или кадрировать видео. Даже если вы не хотите обрезать видео, вы можете использовать InShot, чтобы подобрать видео и фото с любым соотношением сторон. Итак, это приложение без урожая для социальных сетей, таких как Instagram, Facebook и других.
3. Использование Animaker Video EditorЧто ж, Animaker — это бесплатный веб-инструмент, который позволяет изменять размер ваших видео для Instagram. По сравнению с другими веб-редакторами видео, Animaker довольно прост в использовании и неплохо выполняет свою работу. Выполните несколько простых шагов, приведенных ниже, чтобы изменить размер видео с помощью Animaker.
Шаг 1. Прежде всего, откройте в веб-браузере средство изменения размера видео Animaker .
Шаг 2. Теперь выберите размер вашего видео. Для Instagram вы можете выбрать Square (1: 1) или вертикальный (4: 5). Вы даже можете выбрать Портрет (9:16) .
Шаг 3. Теперь загрузите видео , размер которого вы хотите изменить.
Шаг 4. После загрузки щелкните значок « Resize », расположенный в правом верхнем углу. Затем удерживайте и перетаскивайте края видео, чтобы масштабировать его.
Шаг 5. По завершении нажмите кнопку « Применить », чтобы сохранить изменения.
Шаг 6. Затем нажмите кнопку « Download », как показано ниже, чтобы загрузить видео.
Вот и все! Вы сделали. Теперь загрузите видео в Instagram. Вы больше не столкнетесь с проблемой обрезки.
Это несколько лучших способов уместить все видео в Instagram без кадрирования. Надеюсь, эта статья вам помогла! Пожалуйста, поделитесь им также со своими друзьями.Если у вас есть какие-либо сомнения по этому поводу, дайте нам знать в поле для комментариев ниже.
Как показать полную фотографию в Instagram в постах карусели
Как показать полную фотографию в Instagram в постах карусели | B12Хотите поделиться несколькими фотографиями в Instagram одновременно, не ограничиваясь квадратными размерами? Вот как показать полную фотографию в постах-каруселях.
Начните развивать свой бизнес с веб-сайта B12.
Кредитная карта не требуется
Расшифровка стенограммы: Всем привет, как дела? Я Суровый Вардхан, и добро пожаловать в еще один превосходный эпизод в сегодняшнем видео, мы собираемся узнать, как загружать несколько изображений в Instagram без кадрирования.Поэтому, если вы хотите загружать изображения в полном разрешении в Instagram без автоматической обрезки Instagram, посмотрите это видео. И прежде чем мы продолжим, если вы смотрите это видео на YouTube, пожалуйста, подпишитесь на этот канал, и если вы смотрите это на Facebook, пожалуйста, поставьте лайк моей странице и в Instagram, пожалуйста, подпишитесь на меня. Хорошо, давайте начнем Harsh Vardhan Art Intro Итак, когда вы хотите загрузить несколько изображений, вам нужно щелкнуть этот маленький значок Плюс +, и это позволит вам загрузить изображения из вашей галереи. Итак, я выберу этот вариант множественной загрузки. и когда я щелкаю по нему сейчас, это позволяет мне выбрать определенные изображения или несколько изображений, поэтому предположим, что на мгновение автоматически выбирается первое, теперь я выбираю второе, оно также будет с таким же разрешением, если я выберу третье, оно также будет , чтобы обрезать и заполнить экран.Но исходное разрешение … Узнать больше →
Ключевые цитаты:
- «Простой способ создать единую бесшовную фотографию с несколькими изображениями для Instagram».
- «Откройте фотографию в Photoshop и обрежьте ее с соотношением сторон 3: 1. Выберите« Просмотр »>« Создать новый макет направляющей »и установите номер столбца на 3, а для всех остальных значений измените значение на 0.«
- «Выберите инструмент среза на панели инструментов и выберите фрагменты из направляющих вверху».
- «Теперь у вас в Insta есть очень привлекательное бесшовное широкое изображение! Автор: www.wiztoonz.com».
Ключевые цитаты:
- «Это может означать многое: сетка на вашей камере, которая поможет вам лучше кадрировать фотографию, коллаж с единой темой, или даже то, как вы планируете свой канал в Instagram.«
- «Это может означать разные вещи, но все это при использовании может значительно улучшить то, как вы используете свой Instagram, и то, как люди реагируют на ваши сообщения».
- «Проще говоря, важные элементы фотографии, такие как объект, должны находиться на пересечении линий сетки».
- «Следование правилу третей — один из самых быстрых способов сделать ваш снимок более профессиональным.«
- «Вот как вы создаете фотоколлаж в InstaSize. А вот и самая важная фото-сетка для опытных пользователей Instagram: канал вашего профиля! Используйте подвижную сетку Instasize, чтобы загрузить фотографии, которые вы планируете опубликовать».
- «Таким образом, вы сможете увидеть, как будут выглядеть ваши новые изображения в вашей ленте, прежде чем размещать их».
Расшифровка стенограммы: Доброе утро, обычные люди, и добро пожаловать в чат сегодня. Я научу вас, ребята, как загружать фотографии в Instagram на вашем настольном компьютере, чтобы вам не приходилось постоянно беспокоиться о своем мобильном телефоне. сделать вещи намного быстрее и проще таким образом, на самом деле я был очень взволнован, когда впервые узнал об этом некоторое время назад, и теперь это действительно упрощает мой рабочий процесс в десять раз, если у вас нет такого опыта работы на компьютере, это может быть немного странно из того, что мы делаем, но просто не беспокойтесь обо всех безумных вещах, просто давайте просто оставим это простым, так что вы собираетесь зайти в Instagram comm, а затем убедиться, что вы заблокированы в своей учетной записи. довольно просто сделать, это то же самое, что и войти на мобильное устройство, так что мы собираемся сделать это, щелкнуть правой кнопкой мыши на этом экране, убедиться, что вы находитесь в Google Chrome для этого, так что вы хотите перейти к осматривать, а затем он поднимет этот фанк выглядящий d ialog здесь и в этом диалоговом окне… Узнать больше →
Стенограмма: Все участники сегодняшнего видео в Instagram Я покажу вам, как создавать эти изображения с несколькими постами или карусельные посты, как они называются прямо внутри Instagram, и они существуют довольно давно, но раньше их ограничивали только четырьмя. изображения, но теперь они увеличивают это количество до десяти изображений, и каждый раз, когда Instagram выпускает новую опцию, вы обычно могли бы сделать намного лучше, используя эту опцию Instagram всегда хочет продвигать свои новые функции, поэтому, если вы их реализуете, и вы будете одним из первых последователей они обычно награждают вас, продвигая ваш пост и получая больше лайков и подписчиков, поэтому я покажу вам, как именно это использовать, прямо в вашем приложении Instagram Я нахожусь в своей учетной записи Instagram здесь и позвольте мне показать вам, как сделать карусель пост, так что мне просто нужно нажать Плюс внизу страницы, и это принесет мне мою библиотеку здесь, и я уже создал и загрузил все десять фотографий, которые я хочу снова разместить здесь, у вас может быть до десяти фотографий ранее это было Их всего четыре, поэтому я рекомендую использовать все десять, так что прямо сейчас я… Узнать больше →
Ключевые цитаты:
- «Все дело в стремлении к вовлечению, чтобы при входе в систему вы продолжали видеть сообщения, которые находят отклик у вас, — говорит Кейт Моран, специалист по пользовательскому опыту в Nielsen Norman Group».
- «« Все дело в стремлении к взаимодействию.Фрэнк Гарофало, главный консультант Garofalo UX, также предполагает, что функция второй фотографии может быть исправлением для пользователей, которые привыкли к вертикальной прокрутке, но не обязательно к горизонтальной прокрутке, необходимой для постов с несколькими фотографиями ».
- «Николс, исполнительный директор по опыту в AvenueCX, например, говорит, что публикации с несколькими фотографиями нарушают ожидания пользователей».
- «» Я думаю, что есть подходы к дизайну лучше, чем то, что мы видим здесь.«Николс предполагает, что сообщения с несколькими фотографиями, отображаемые на одной плитке с сеткой, могут быть легче взаимодействовать с».
- «Горизонтальная прокрутка для ленты может быть еще одним вариантом, который более естественно соответствует функции нескольких фотографий, хотя Instagram протестировал это в декабре — и сразу же столкнулся с возмущением пользователей».
: это видео спонсируется Squarespace, если вас интересует простой в изготовлении, но невероятно потрясающий веб-сайт или интернет-магазин. Squarespace расскажет вам больше о том, что позже в жизни каждого фотографа наступит момент, когда они сделают снимок Бангора в с соотношением сторон по горизонтали, и им придется принять решение, обрезать ли я эту фотографию по вертикали в соотношении четыре на пять, чтобы максимизировать пространство на моем экране в приложении Instagram, или я просто отправлю ее, даже если это означает, что фотография супер маленький в ленте. Что, если бы я сказал вам, что у вас есть способ получить то, что делают здесь люди, и сегодня я покажу вам, как вы можете разделить фотографии, чтобы делать бесшовные посты в Instagram, но прежде чем я перейду к этому как вам нравится разделять такие фотографии для Instagram, оставьте комментарий ниже, и пока вы там, получите эту кнопку, в последнее время это стало суперпопулярной техникой, и не зря, прежде всего, это дает вам место, куда можно положить Ваши горизонтальные фотографии, но вы все еще можете показать их в большем размере… Узнать больше →
Ключевые цитаты:
- «Мы все очень хорошо знаем, что Instagram — одно из лучших приложений для социальных сетей».
- «В этом приложении вы можете добавить несколько изображений и видео в одно сообщение.«
- «Но знаете ли вы, как удалить отдельное изображение или видео из сообщений карусели? Вот шаги, давайте приступим».
- «Источник: — КАК УДАЛИТЬ ОДИН ИЗОБРАЖЕНИЕ INSTAGRAM ИЗ ПОЧТА С НЕСКОЛЬКИМИ ИЗОБРАЖЕНИЯМИ? Загрузить несколько изображений в сообщение Instagram. Если вы хотите загрузить несколько изображений в сообщение Instagram, вам необходимо следовать приведенным ниже инструкциям».
- «Удаление одного изображения из Instagram Удаление сообщения из карусели в Instagram. Если вы хотите удалить сообщение из карусели в Instagram, вам необходимо следовать инструкциям, приведенным ниже.«
- «Скрыть изображения в Instagram вместо того, чтобы их удалять. Арья Старк — творческий человек, который пишет блоги и статьи о кибербезопасности».
Ключевые цитаты:
- «22 февраля в Instagram была запущена функция карусели, и к настоящему времени большинство пользователей регулярно делятся сообщениями с несколькими изображениями и видео.«
- «Растущее число различных служб онлайн-вещания и функций, историй (дневных, изображенных на фотографиях или коротких видеороликах с 24-часовым сроком службы), которые были добавлены в Snapchat и перемещены в Instagram, а также множество функций поклонники и длинные посты, которые так много знаменитостей, блоггеров и обычных пользователей с удовольствием пишут в своих подписях, чтобы информировать и провоцировать обсуждение в комментариях — все это лишь некоторые доказательства активного развития тренда.«
- «Успешные бренды удовлетворяют потребности своих клиентов, а функция карусели в Instagram предоставляет в 10 раз больше места для творческих идей, которые будут привлекать новых людей к вашему контенту и, следовательно, к вашему продукту».
- «Следующий список содержит способы, которыми компании, которые полагаются на платформу маркетинга в социальных сетях, могут получить лучшее от постов карусели».
- «Функция карусели позволяет загружать до 10 изображений или видео и использовать ее для полной демонстрации вашего продукта: 2.«
: Привет, ребята, меня зовут Франсиско Эрнандес, и сегодня я собираюсь показать вам, как сделать карусель в Instagram, если вы не знаете, что это такое, когда вы прокручиваете Instagram вниз, вы видите, что кто-то загрузил несколько изображений в одном сообщении вы проводите пальцем в сторону от этого первого снимка, чтобы увидеть следующий снимок, но затем вы видите, что это не другой снимок, но это все тот же первый снимок, только немного больше, это то, что вы могли бы сделать какое-то время с тех пор, как Instagram сделал так, что вы можете загружать несколько фотографий в одном посте, но лично я начал экспериментировать с каруселями в Instagram, может быть, месяц или два, и когда я начал делиться своими собственными каруселями в Instagram, вы, ребята, спрашивали меня, как я их сделал, поэтому я хотел сделать это руководство для всех, к сожалению, для этого потребуется Photoshop, поэтому, если у вас нет Photoshop, я бы порекомендовал вам загрузить пробную версию или, по крайней мере, одолжить компьютер у кого-то, у кого есть Photoshop или на том компьютере, поэтому, хотя это не будет учебник по Photoshop, он потребует некоторых его знаний, и хотя я не собираюсь много объяснять… Узнать больше →
Отзывы клиентов и экспертов
Шейла Клиент / д-р Шейла Хьюз. Потеря веса и хорошее самочувствие
«Нет абсолютно никакого сравнения между нашим старым сайтом и сайтом B12.Наш веб-сайт B12 дает нам призыв к действиям, которые нам нужны, и лучшие инструменты общения с нашими пациентами. С момента запуска B12 мы стали видеть больше онлайн-посетителей, планирующих консультацию через наш веб-сайт ».
Читать дальше →Мэнди Эксперт по дизайну в B12
«Мне очень понравилось работать с редактором сайта B12.Это позволяет мне создавать веб-сайты с идеальным пикселем за очень короткое время ».
Натали Заказчик / Натали Элиша Голд
«Весь процесс \ [B12] казался действительно быстрым и эффективным. Я смог поработать с ними и выделить определенные области, которые я хотел на своем веб-сайте. Все, что мне не нравилось, было изменено за секунды и минуты.Он сильно отличался от предыдущей команды, которую я нанял для создания моего веб-сайта ».
Читать дальше →Чак Заказчик / Краудфлюенсер
«Мой сайт B12 выглядит великолепно, я действительно доволен результатом. Мне нравится отзывчивость нашего нового веб-сайта, к тому же он невероятно легкий и быстрый.Команда проделала невероятную работу со стилями, и дизайн мне действительно понравился ».
Читать дальше →Дэн Заказчик / Dan Garcia Photography
«Бронирование B12 — действительно одна из лучших функций моей веб-страницы. Мои клиенты всегда могут связаться со мной с помощью этого замечательного инструмента.”
Принцесса Заказчик / Clear Visions Consulting Services, LLC
«Мне нужны рекомендации \ [B12]. Когда я добавляю новые курсы на свой веб-сайт, мне нужно быть уверенным, что я свеж, я в курсе и в курсе ».
Джозеф Коллектив Заказчик / Учредитель
«Было очень приятно работать с B12.Их технологии упростили процесс веб-дизайна, а команда B12 помогла нам запустить любимый веб-сайт! Мы гордимся тем, что являемся инвестором и клиентом ».
Фредди Клиент / партнеры Suffolk Equity
«B12 потрясающий! Вы получаете качественный дизайн по цене DIY. Это действительно замечательно ».
Рик Заказчик / Rick Finbow Enterprises, LLC
«Я думаю, это здорово, что B12 присматривает за мной.Мне напоминают обновить мой веб-сайт, и у меня появляются идеи. Мне нравится, что я в этом не один ».
Хайди Заказчик / CD Рома
«С момента запуска мы получили больше форм, чтобы узнать о наших услугах кейтеринга и вариантах меню. Вдобавок к этому я заметил, что больше клиентов узнали о нас через наш веб-сайт перед тем, как прийти пообедать! Посещаемость, которую мы получили за то короткое время, когда сайт был в сети, очень впечатляет.”
Читать дальше →Энн Заказчик / выдержка и благодать
«Ценность веб-сайта B12 была очевидна с самого начала. Я заметил, что сразу же приходит больше трафика, что для меня очень важно. Знание того, что инструменты B12 постоянно оптимизируют мой веб-сайт для поисковых систем, дает мне душевное спокойствие.Это помогает мне сосредоточиться на ведении бизнеса, а не пытаться понять, как управлять веб-сайтом ».
Читать дальше →Стаффорд Успех клиентов в B12
«Цель B12 — обеспечить наилучшее обслуживание клиентов, и я очень рад быть частью этой миссии. Помощь клиентам в создании веб-сайта, который воплощает их видение в жизнь, — безусловно, лучшая часть пребывания здесь.”
Jaiden Эксперт по дизайну в B12
«Черновик искусственного интеллекта B12 значительно сокращает мое время, которое я традиционно тратил на работу над структурой контента. Как веб-эксперт B12, я могу уделять больше времени созданию красивого веб-сайта и пользовательского опыта, который соответствует содержанию и целям клиента ».
Меган Клиент / Мудрый Тело
«Мне нравится использовать редактор веб-сайтов B12, который позволяет легко обновлять мой веб-сайт сам.Благодаря интуитивно понятной платформе редактирования мне не требовались инструкции по обновлению веб-сайта. Я внес изменения в свои фотографии, копии и цвет текста — и могу сделать это, когда захочу ».
Келли Успех клиентов в B12
«Мы гордимся отличным обслуживанием клиентов. Мне нравится, насколько мы клиентоориентированы, и технология, которую мы используем для ускорения процесса создания веб-сайтов, помогла нам создавать профессиональные сайты в более короткие сроки.”
Готовы развивать свой бизнес в Интернете?
Присоединяйтесь к десяткам тысяч профессионалов, добившихся успеха с помощью веб-сайта B12, SEO, ведения блогов и многого другого!
Этот веб-сайт использует файлы cookie, чтобы обеспечить вам лучший опыт просмотра. Учить больше я согласен .