Как выложить в ютуб видео с айфона – Как разместить видео на YouTube прямо с iPhone или iPad при помощи YouTube Capture 2.0
Как выложить видео с iPhone на YouTube?

Камера в iPhone всегда считалась одним из его сильнейших мест. Apple уделяют камере особое внимание, с каждой новой моделью улучшая не только фото-способности своего смартфона, но и качество записываемого видео. В наше время, когда смартфоны выходят на уверенное первое место в борьбе за звание «Самой популярной камеры» необходимо уметь не только снимать видеоролики, но и выкладывать их для общего обозрения.
YouTube для этой цели самое лучшее место. Ежедневно миллионы видеороликов попадают на страницы сервиса, многие становятся невероятно популярными уже через несколько часов, другие навсегда остаются с десятком просмотров, но во все без исключения видеоклипы пользователи вкладывают частичку себя. Ставите ли вы перед собой цель «взорвать» YouTube или хотите лишь показать друзьям как скатывались с горки верхом на покрышке от КамАЗа, вам необходимо научиться правильно загружать отснятые на iPhone ролики.
Как выложить видео с iPhone на YouTube
Шаг 1. Зайдите в приложение Фото и найдите видеоролик, который необходимо загрузить на YouTube (если отснятого видео нет, попробуйте сделать тестовое видео чтобы опробовать данный способ)
Шаг 2. Нажмите на кнопку Выбрать в правом верхнем углу
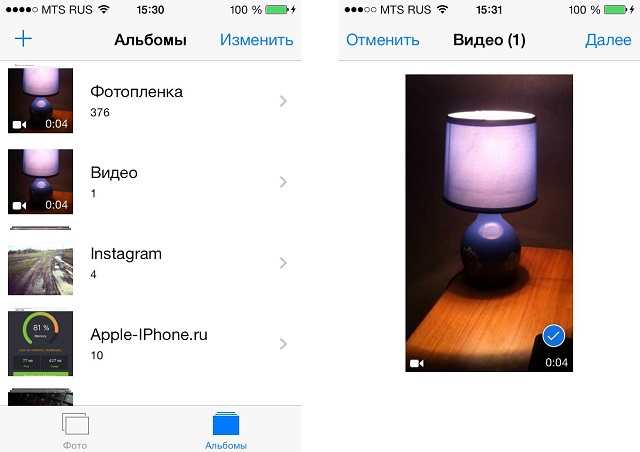
Шаг 3. Отметьте желаемый ролик, тапнув по нему (он подсветится галочкой)
Шаг 4. В левом нижнем углу нажмите на кнопку Отправить – отображается как квадрат со стрелочкой, идущей вверх – и выберите из появившегося списка YouTube
Шаг 5. Введите логин и пароль своего канала на YouTube, эти же данные вы используете для авторизации в Google
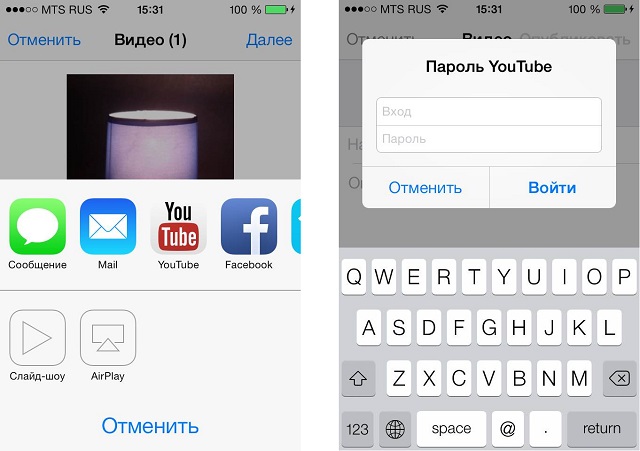
Шаг 6. Укажите Название и Описание ролика, а также выберите качество в котором хотите «залить» ролик на YouTube. Здесь же можно выбрать теги подходящие вашему видеоролику и категорию, в которую он будет помещен
Шаг 7. Нажмите Опубликовать
Готово! Ваш ролик через небольшой промежуток времени окажется на YouTube и вы сможете просмотреть его, а также отправить ссылку друзьям с помощью удобного всплывающего окна. Кстати таким же способом видеоролики можно опубликовывать в Vimeo и Facebook.
Знай и используй:
Поставьте 5 звезд внизу статьи, если нравится эта тема. Подписывайтесь на нас ВКонтакте, Instagram, Facebook, Twitter, Viber, Дзен.
 Загрузка…
Загрузка…Как добавить видео на ютуб с айфона
У айфона камера традиционно воспринимается как одно из базовых его достоинств. Компания Apple уделяет ей особо пристальное внимание. И каждая новая модель – это не только гарантированно новые и качественные фото-снимки, но и отличное качество видео, которое было записано. Неудивительно, что всё большее количество лиц интересуется тем, как именно выложить видео с айфона. Наиболее популярным сервисом для выкладки видео стал ютуб.
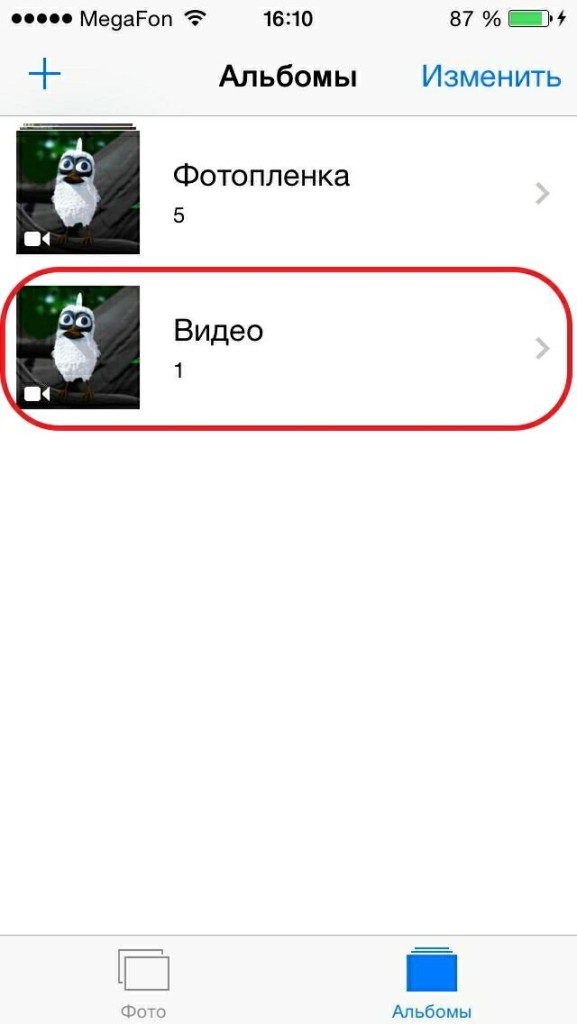
Для начала нужно зайти в приложение «Фото» и найти там ролик, который вы хотите загрузить. При отсутствии видео можно самостоятельно сделать любое тестовое видео, чтобы проверить описываемый метод. Дальше в верхнем углу справа нажмите, пожалуйста, на надпись, она даёт возможность выбрать. Необходимо также отметить требуемый ролик. Достаточно тапнуть по тому. Тогда тот начнёт подсвечиваться галочкой.
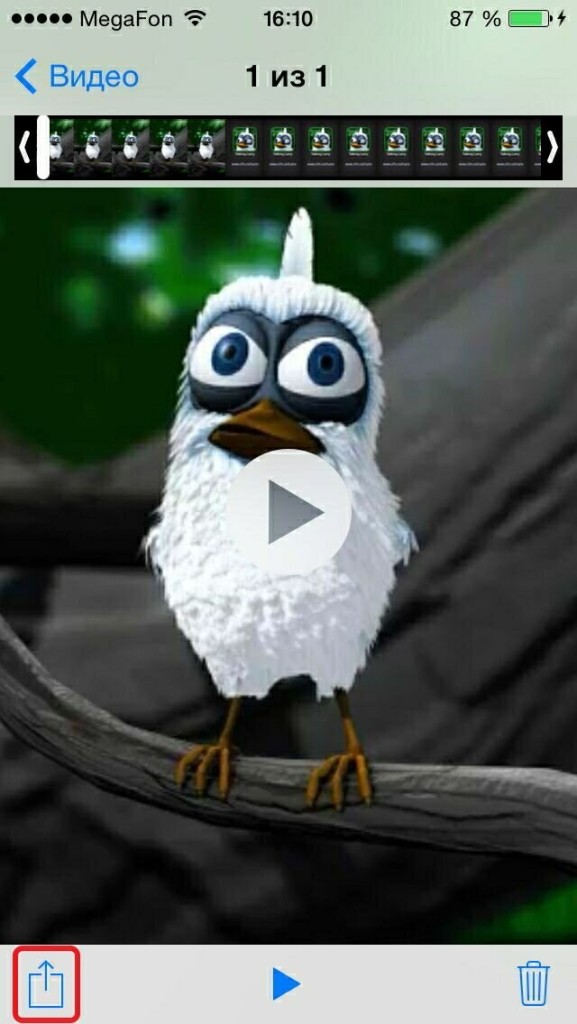
А потом в левом нижнем углу найдите «Отправить», нажмите прямо на саму надпись, она будет отображаться как специальный квадрат со стрелкой, которая как бы идёт вверх. После чего выбирается из списка ютуб. Нужно также ввести пароль и, конечно же, логин самого канала на ютубе, эти же данные будут использоваться для регистрации в Гугле.
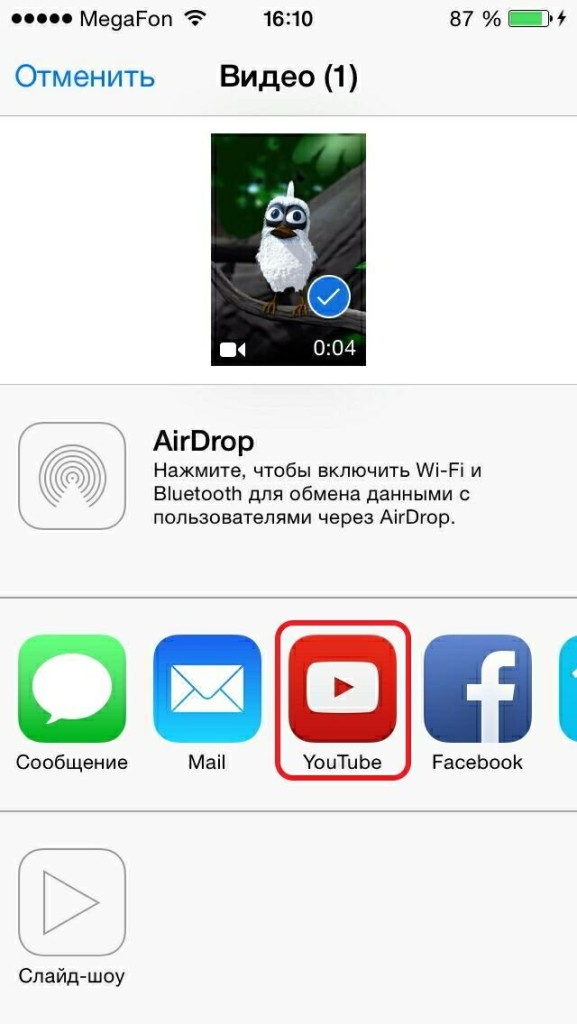

Следующим этапом нужно указать название и описание самого видео, оно должно быть точным. Не забудьте про параметр качества, в котором на данный сервис будет закидываться файл. И тут же никто не мешает расставить теги, которые подходят самому ролику. И категорию размещения. Дальше нажимаем на кнопку опубликовать. Всё, теперь можно отсылать ссылку. Аналогично видео заливается на фейсбуке.

Камера в iPhone всегда считалась одним из его сильнейших мест. Apple уделяют камере особое внимание, с каждой новой моделью улучшая не только фото-способности своего смартфона, но и качество записываемого видео. В наше время, когда смартфоны выходят на уверенное первое место в борьбе за звание «Самой популярной камеры» необходимо уметь не только снимать видеоролики, но и выкладывать их для общего обозрения.
YouTube для этой цели самое лучшее место. Ежедневно миллионы видеороликов попадают на страницы сервиса, многие становятся невероятно популярными уже через несколько часов, другие навсегда остаются с десятком просмотров, но во все без исключения видеоклипы пользователи вкладывают частичку себя. Ставите ли вы перед собой цель «взорвать» YouTube или хотите лишь показать друзьям как скатывались с горки верхом на покрышке от КамАЗа, вам необходимо научиться правильно загружать отснятые на iPhone ролики.
Как выложить видео с iPhone на YouTube
Шаг 1. Зайдите в приложение Фото и найдите видеоролик, который необходимо загрузить на YouTube (если отснятого видео нет, попробуйте сделать тестовое видео чтобы опробовать данный способ)
Шаг 2. Нажмите на кнопку Выбрать в правом верхнем углу
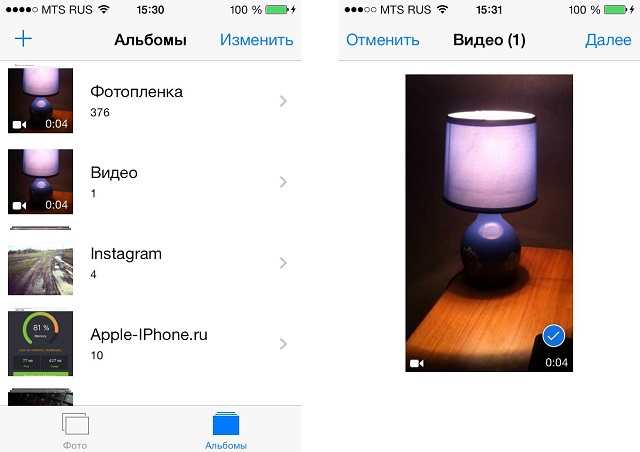
Шаг 3. Отметьте желаемый ролик, тапнув по нему (он подсветится галочкой)
Шаг 4. В левом нижнем углу нажмите на кнопку Отправить – отображается как квадрат со стрелочкой, идущей вверх – и выберите из появившегося списка YouTube
Шаг 5. Введите логин и пароль своего канала на YouTube, эти же данные вы используете для авторизации в Google
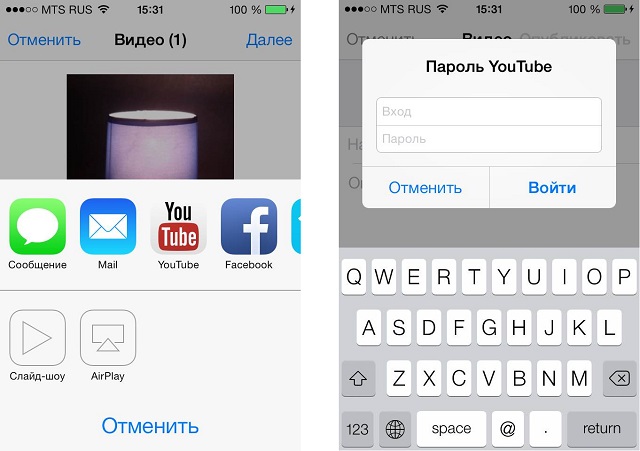
Шаг 6. Укажите Название и Описание ролика, а также выберите качество в котором хотите «залить» ролик на YouTube. Здесь же можно выбрать теги подходящие вашему видеоролику и категорию, в которую он будет помещен
Шаг 7. Нажмите Опубликовать
Готово! Ваш ролик через небольшой промежуток времени окажется на YouTube и вы сможете просмотреть его, а также отправить ссылку друзьям с помощью удобного всплывающего окна. Кстати таким же способом видеоролики можно опубликовывать в Vimeo и Facebook.
Знай и используй:
Поставьте 5 звезд внизу статьи, если нравится эта тема. Подписывайтесь на нас ВКонтакте , Instagram , Facebook , Twitter , Viber .
Съемка фото и видео на iPhone с каждым новым поколением становится все лучше, и некоторые пользователи пользуются этими возможностями смартфона по полной программе. Выложить видео на YouTube с iPhone можно быстро и просто, и кто знает, возможно, именно сделанные вами ролики станут одними из самых популярных.
Перед тем как начать работу, вам необходимо быть зарегистрированным на самом YouTube, и помнить свой логин/пароль.
Шаг 1. Зайдите в приложение «Фото», и в списке альбомов выберите «Видео» или «Фотопленку». Там сохраняются ролики, записанные камерой вашего телефона.
Шаг 2. Нажмите на кнопку «Выбрать», в правом верхнем углу, и отметьте флажком нужный ролик.
Шаг 3. В правом верхнем углу нажмите на кнопку отправки, которая имеет вид квадратика, с идущей вверх стрелкой. В появившемся списке нажмите на значок YouTube.
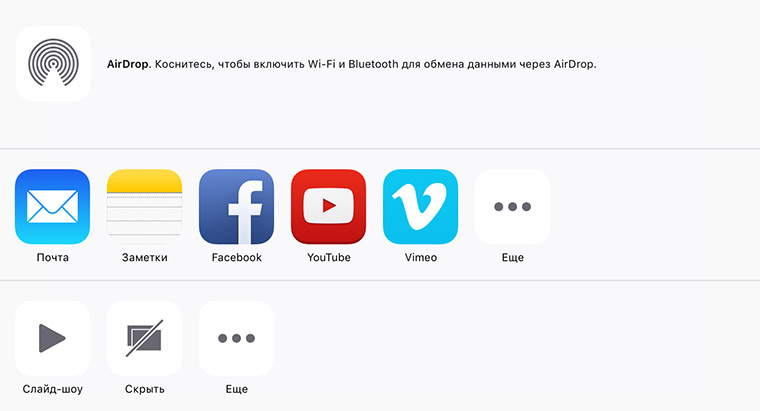
Шаг 4. Появится всплывающее окошко авторизации, в котором потребуется ввести свой логин/пароль на сервисе, а также название и описание ролика, прописать теги и указать его категорию.
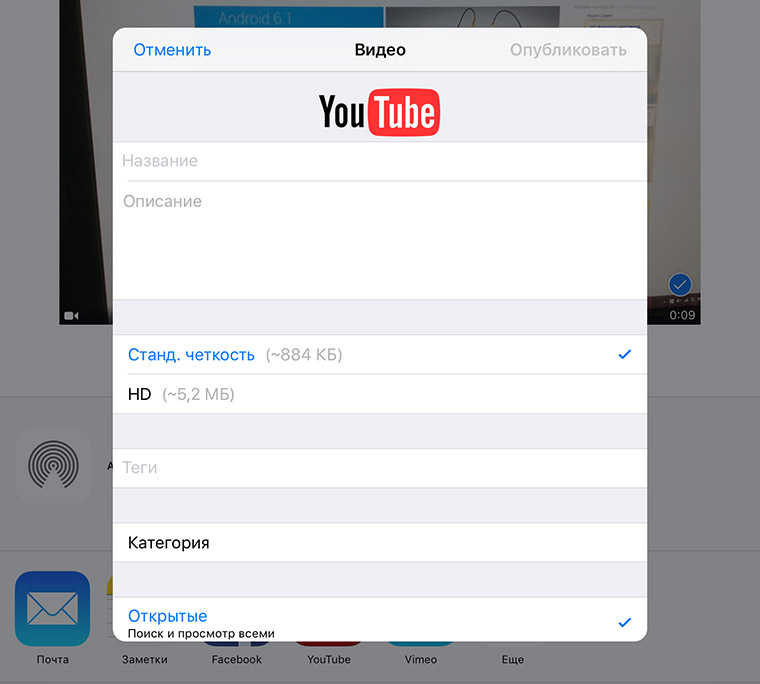
Шаг 5. Жмем кнопку «Опубликовать», и через некоторое время ваше видео появится на YouTube, а вы сможете поделиться ссылкой на него с друзьями.
Как выложить видео с iPhone на YouTube? — айВики — Энциклопедия Apple
У айфона камера традиционно воспринимается как одно из базовых его достоинств. Компания Apple уделяет ей особо пристальное внимание. И каждая новая модель – это не только гарантированно новые и качественные фото-снимки, но и отличное качество видео, которое было записано. Неудивительно, что всё большее количество лиц интересуется тем, как именно выложить видео с айфона. Наиболее популярным сервисом для выкладки видео стал ютуб.
Для начала нужно зайти в приложение «Фото» и найти там ролик, который вы хотите загрузить. При отсутствии видео можно самостоятельно сделать любое тестовое видео, чтобы проверить описываемый метод. Дальше в верхнем углу справа нажмите, пожалуйста, на надпись, она даёт возможность выбрать. Необходимо также отметить требуемый ролик. Достаточно тапнуть по тому. Тогда тот начнёт подсвечиваться галочкой.
А потом в левом нижнем углу найдите «Отправить», нажмите прямо на саму надпись, она будет отображаться как специальный квадрат со стрелкой, которая как бы идёт вверх. После чего выбирается из списка ютуб. Нужно также ввести пароль и, конечно же, логин самого канала на ютубе, эти же данные будут использоваться для регистрации в Гугле.
Следующим этапом нужно указать название и описание самого видео, оно должно быть точным. Не забудьте про параметр качества, в котором на данный сервис будет закидываться файл. И тут же никто не мешает расставить теги, которые подходят самому ролику. И категорию размещения. Дальше нажимаем на кнопку опубликовать. Всё, теперь можно отсылать ссылку. Аналогично видео заливается на фейсбуке.
Оцените статью: Поделитесь с друзьями!Как выложить видео в ютуб с айфона

Камера в iPhone всегда считалась одним из его сильнейших мест. Apple уделяют камере особое внимание, с каждой новой моделью улучшая не только фото-способности своего смартфона, но и качество записываемого видео. В наше время, когда смартфоны выходят на уверенное первое место в борьбе за звание «Самой популярной камеры» необходимо уметь не только снимать видеоролики, но и выкладывать их для общего обозрения.
YouTube для этой цели самое лучшее место. Ежедневно миллионы видеороликов попадают на страницы сервиса, многие становятся невероятно популярными уже через несколько часов, другие навсегда остаются с десятком просмотров, но во все без исключения видеоклипы пользователи вкладывают частичку себя. Ставите ли вы перед собой цель «взорвать» YouTube или хотите лишь показать друзьям как скатывались с горки верхом на покрышке от КамАЗа, вам необходимо научиться правильно загружать отснятые на iPhone ролики.
Как выложить видео с iPhone на YouTube
Шаг 1. Зайдите в приложение Фото и найдите видеоролик, который необходимо загрузить на YouTube (если отснятого видео нет, попробуйте сделать тестовое видео чтобы опробовать данный способ)
Шаг 2. Нажмите на кнопку Выбрать в правом верхнем углу
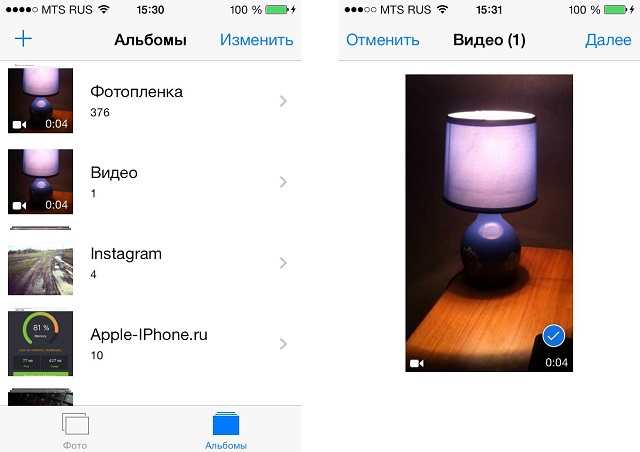
Шаг 3. Отметьте желаемый ролик, тапнув по нему (он подсветится галочкой)
Шаг 4. В левом нижнем углу нажмите на кнопку Отправить – отображается как квадрат со стрелочкой, идущей вверх – и выберите из появившегося списка YouTube
Шаг 5. Введите логин и пароль своего канала на YouTube, эти же данные вы используете для авторизации в Google
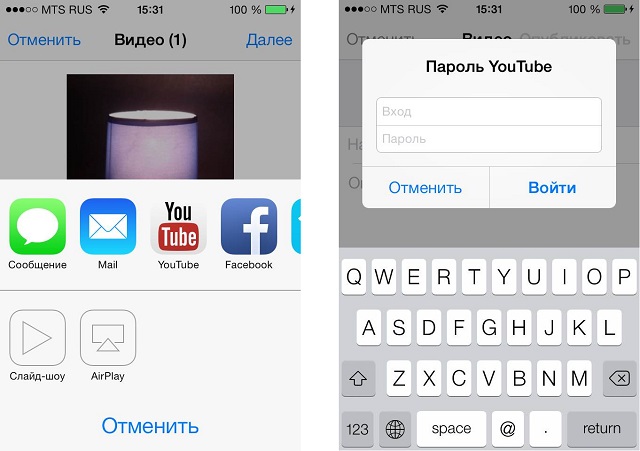
Шаг 6. Укажите Название и Описание ролика, а также выберите качество в котором хотите «залить» ролик на YouTube. Здесь же можно выбрать теги подходящие вашему видеоролику и категорию, в которую он будет помещен
Шаг 7. Нажмите Опубликовать
Готово! Ваш ролик через небольшой промежуток времени окажется на YouTube и вы сможете просмотреть его, а также отправить ссылку друзьям с помощью удобного всплывающего окна. Кстати таким же способом видеоролики можно опубликовывать в Vimeo и Facebook.
Знай и используй:
Поставьте 5 звезд внизу статьи, если нравится эта тема. Подписывайтесь на нас ВКонтакте , Instagram , Facebook , Twitter , Viber .
Съемка фото и видео на iPhone с каждым новым поколением становится все лучше, и некоторые пользователи пользуются этими возможностями смартфона по полной программе. Выложить видео на YouTube с iPhone можно быстро и просто, и кто знает, возможно, именно сделанные вами ролики станут одними из самых популярных.
Перед тем как начать работу, вам необходимо быть зарегистрированным на самом YouTube, и помнить свой логин/пароль.
Шаг 1. Зайдите в приложение «Фото», и в списке альбомов выберите «Видео» или «Фотопленку». Там сохраняются ролики, записанные камерой вашего телефона.
Шаг 2. Нажмите на кнопку «Выбрать», в правом верхнем углу, и отметьте флажком нужный ролик.
Шаг 3. В правом верхнем углу нажмите на кнопку отправки, которая имеет вид квадратика, с идущей вверх стрелкой. В появившемся списке нажмите на значок YouTube.
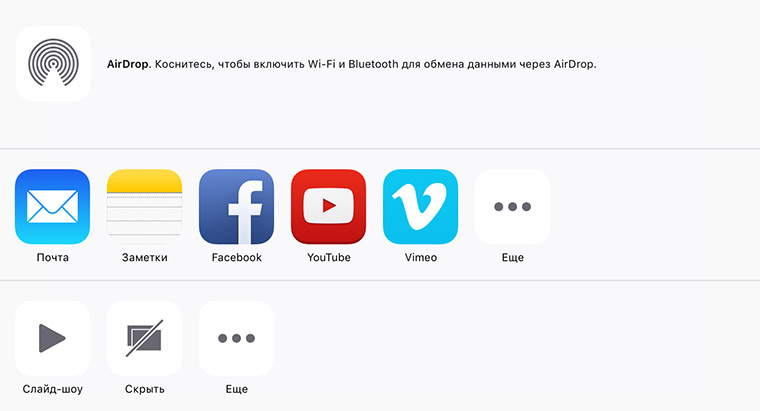
Шаг 4. Появится всплывающее окошко авторизации, в котором потребуется ввести свой логин/пароль на сервисе, а также название и описание ролика, прописать теги и указать его категорию.
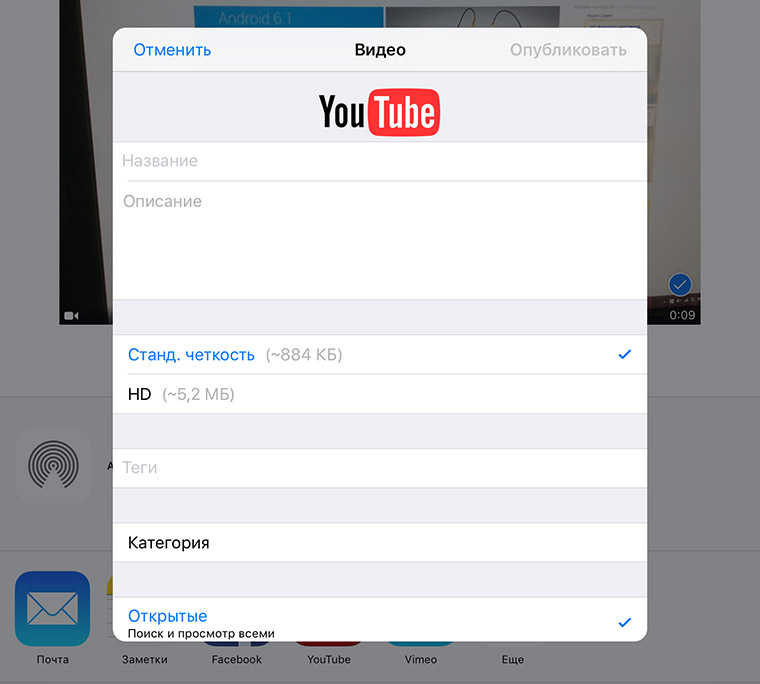
Шаг 5. Жмем кнопку «Опубликовать», и через некоторое время ваше видео появится на YouTube, а вы сможете поделиться ссылкой на него с друзьями.
Приложение YouTube Capture получило обширное обновление и уже доступно для скачивания в App Store. В списке основных новшеств числится долгожданная поддержка «семерки» и значительно расширенный набор функций. Теперь создавать видеоролики и выкладывать их в социальные сети станет гораздо удобнее.

Разрабатывалось приложение YouTube Capture как простой и понятный инструмент для создания авторских роликов. Оно изначально адаптировано под особенности работы с iPhone и iPad, содержит в себе функции коррекции цвета, автоматической стабилизации картинки и т.д. При первом запуске программа запрашивает данные аккаунта, в дальнейшем снимать видео можно сразу после запуска приложения. Более того, в настройках есть опция, при активации которой съемка начинается автоматически, стоит лишь повернуть гаджет.

В обновленной версии YouTube Capture появилась возможность изменять порядок роликов, обрезать их, объединять вместе. Добавлять фоновую музыку можно было и раньше, но теперь стало больше ее источников, к которым добавилась фонотека самого приложения, «Саундтреки YouTube» и музыкальная коллекция пользователя. В YouTube Capture 2.0 доступна возможность коррекции цвета видеоклипа, стабилизации изображения, изменения его длительности и т.д. Причем редактировать само видео или менять его музыкальное сопровождение можно как для клипов, созданных в YouTube Capture, так и всех прочих. А если результат не устраивает – одним махом вернуть все в исходное положение.

Остается добавить лишь, что приложение YouTube Capture 2.0 совершенно бесплатно.
Как разместить видео на YouTube прямо с iPhone или iPad при помощи YouTube Capture 2.0
Приложение YouTube Capture получило обширное обновление и уже доступно для скачивания в App Store. В списке основных новшеств числится долгожданная поддержка «семерки» и значительно расширенный набор функций. Теперь создавать видеоролики и выкладывать их в социальные сети станет гораздо удобнее.
Разрабатывалось приложение YouTube Capture как простой и понятный инструмент для создания авторских роликов. Оно изначально адаптировано под особенности работы с iPhone и iPad, содержит в себе функции коррекции цвета, автоматической стабилизации картинки и т.д. При первом запуске программа запрашивает данные аккаунта, в дальнейшем снимать видео можно сразу после запуска приложения. Более того, в настройках есть опция, при активации которой съемка начинается автоматически, стоит лишь повернуть гаджет.

В обновленной версии YouTube Capture появилась возможность изменять порядок роликов, обрезать их, объединять вместе. Добавлять фоновую музыку можно было и раньше, но теперь стало больше ее источников, к которым добавилась фонотека самого приложения, «Саундтреки YouTube» и музыкальная коллекция пользователя. В YouTube Capture 2.0 доступна возможность коррекции цвета видеоклипа, стабилизации изображения, изменения его длительности и т.д. Причем редактировать само видео или менять его музыкальное сопровождение можно как для клипов, созданных в YouTube Capture, так и всех прочих. А если результат не устраивает – одним махом вернуть все в исходное положение.

Остается добавить лишь, что приложение YouTube Capture 2.0 совершенно бесплатно.
Скачать YouTube для iPhone, iPad и iPod Touch (App Store)
Смотрите также:
Полное руководство по 2019 Загрузка видео iMovie на YouTube на iPhone и Mac
iMovie — это приложение, разработанное Apple, чтобы помочь вам создавать трейлеры в голливудском стиле и фильмы 4K. Вы можете легко редактировать фильмы на Mac или iPhone, а затем экспортировать файл фильма как видео. Кроме того, он предоставляет вам прямой способ делиться фильмами из iMovie на YouTube напрямую.
Этот пост является обновленным всеобъемлющим руководством, которое поможет вам загружать видео из iMovie на YouTube с iPhone и Mac.
 Загрузить iMovie на YouTube
Загрузить iMovie на YouTubeЧасть 1. Как загрузить iMovie на YouTube на Mac
Для загрузки iMovie на YouTube на Mac вы можете легко это сделать.
1Экспорт проекта iMovie в YouTube напрямую на Mac
Если вы просто хотите экспортировать отредактированный клип iMovie на YouTube напрямую, то все просто.
Шаг 1Поделиться проектом iMovie с YouTube
Перейдите к видеоклипу в iMovie, нажмите «филеНа панели инструментов выберите «ПоделитьсяВ раскрывающемся списке и нажмите «YouTube«.
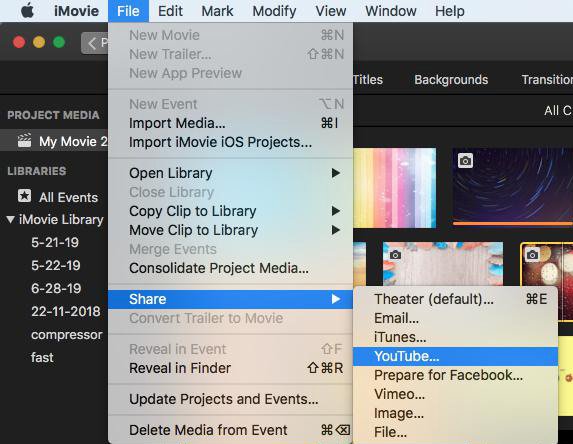 Шаг 2
Шаг 2Введите информацию на YouTube
Во всплывающем диалоговом окне необходимо установить Название, Описание, Теги, разрешение, Категория и Конфиденциальность для вашего видео iMovie, которое загружается на YouTube.
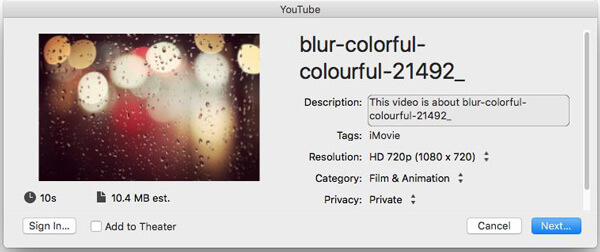 Шаг 3Войдите в аккаунт YouTube
Шаг 3Войдите в аккаунт YouTubeПосле этого нажмите «Следующяя”И вам необходимо войти в свою учетную запись YouTube.
После того, как вся информация заполнена, нажмите «Следующяя”И следуйте инструкциям на экране, чтобы начать загрузку видео iMovie на YouTube.
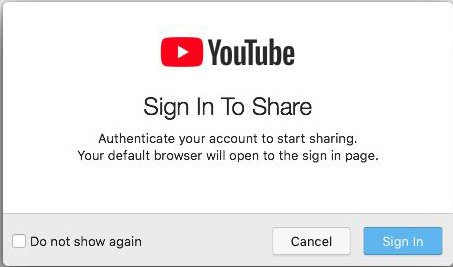
Справа от панели инструментов появится индикатор прогресса, который может отображать процесс загрузки. Когда загрузка будет завершена, нажмите «Поделиться успешным», чтобы посмотреть фильм на YouTube.
2Загрузите экспортированные видеофайлы iMovie на YouTube на Mac через YouTube Online
Если вы экспортировали видео iMovie в виде видеофайла на свой Mac, то шаги загрузки видео iMovie на YouTube также просты.
Шаг 1Посетите YouTube онлайн на MacОткройте YouTube в Интернете с помощью браузера на Mac, войдите в свою учетную запись YouTube.
Шаг 2Загрузить видео iMovie на YouTubeНажмите кнопку «Создать видео или пост» на изображении с камеры и выберите «Загрузить видео». Нажмите «Выбрать файлы для загрузки» в появившемся диалоговом окне и установите «Конфиденциальность», чтобы выбрать одно или несколько видео на Mac.
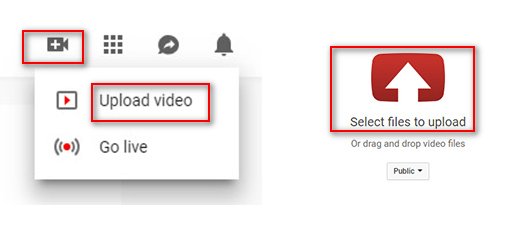
Вы можете проверить прогресс на странице загрузки, где вы можете заполнить видео информацию, такую как Основная информация, Переводы и Дополнительные настройки.
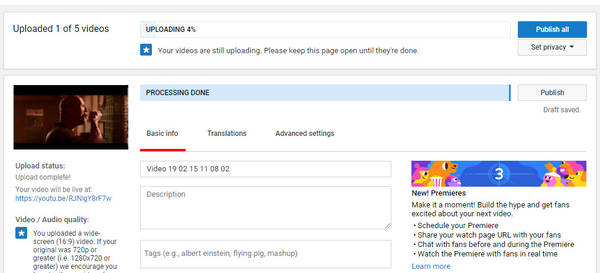
Чаевые Не закрывайте загрузку iMovie на страницу YouTube, иначе процесс загрузки не будет сохранен.
Часть 2. Как загрузить iMovie на YouTube на iPhone
iMovie — это не приложение для пользователей Mac, оно также имеет версию для iOS, которая может помочь вам создать простое видео на iPhone. В результате вы также можете найти способы обмена видео с iMovie на YouTube.
1Прямой доступ к проекту iMovie для YouTube на iPhone
На вашем iPhone откройте проект iMovie> После редактирование видеонажмите кнопку «Поделиться» внизу> выберите «YouTube»> введите информацию о Название, Описание, Теги, Размер, Конфиденциальность и Место нахождения (необязательно)> Войдите в свою учетную запись YouTube, чтобы завершить процесс загрузки.
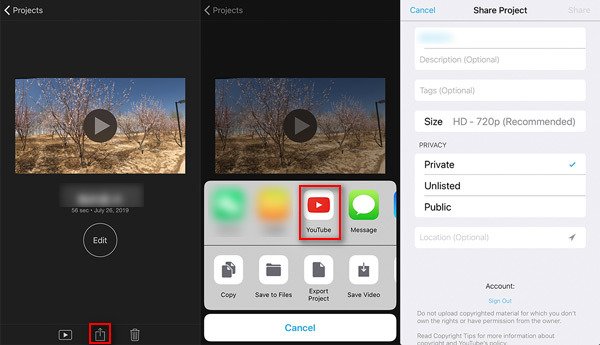
2Загрузите сохраненные файлы iMovie с iPhone на YouTube с помощью приложения YouTube
Если вы экспортировали свой проект iMovie и сохранили видео в своей библиотеке фотографий на iPhone, то вам необходимо загрузить видео iMovie на YouTube с помощью приложения YouTube для iOS.
Войдите в приложение YouTube на своем iPhone или iPad> Коснитесь камеры в верхней части главной страницы> Выберите видео из библиотеки фотографий iPhone> Настройте заголовок, описание, метки, размер и конфиденциальность видео> Нажмите «Загрузить» начать загрузку видео с iMovie на iPhone на YouTube.
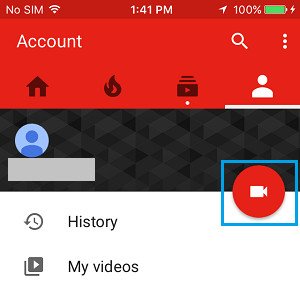
Получить приложение YouTube на iPhone или iPad? Просто перенести видео iMovie с iPhone iPad на компьютер для загрузки на YouTube.
Часть 3. Не удалось загрузить iMovie на YouTube? Вот исправления
Хотя шаги по загрузке видео iMovie на YouTube просты, некоторые пользователи жалуются на то, что они не загрузят iMovie на YouTube или потерпели неудачу. Вот несколько советов, которые вы должны иметь в виду, чтобы исправить ошибку при загрузке из iMovie на YouTube.
1Видео iMovie должно быть не длиннее, чем минуты 15.
По умолчанию вы можете загружать на YouTube видео продолжительностью до 15 минут. Если ваше видео iMovie длиннее, чем минуты 15, вы должны подтвердить свою учетную запись Google.
2Максимальный размер файла составляет 128GB или 12 часов.
YouTube изменил ограничения в прошлом, и в настоящее время вы можете загружать только видеофайлы с максимальным размером файла 128 ГБ или 12 часов.
Если ваш видеофайл слишком длинный, просто попробуйте сжать его или разделить на части.
Apeaksoft Video Converter UltimateApeaksoft Video Converter Ultimate — это программное обеспечение для сжатия и удаления видео. Он позволяет конвертировать видео iMovie в поддерживаемые YouTube форматы файлов и обрезать длинный фильм на части для плавной загрузки на YouTube.
Во-первых, вы должны загрузить это программное обеспечение, нажав на ссылку для скачивания выше, установить и запустить его немедленно. Он имеет версию для Windows и Mac, и здесь мы берем версию для Mac в качестве примера.
Шаг 1Добавить файлы iMovieНажмите «Добавить файл» и выберите файлы или папку для этого программного обеспечения.
Кроме того, вы можете перетащить одно или несколько видео iMovie в эту программу. Более того, если файлы iMovies есть на вашем iPhone, вам следует экспортировать фильмы из iMovie в Mac или компьютер с Windows в первую очередь.
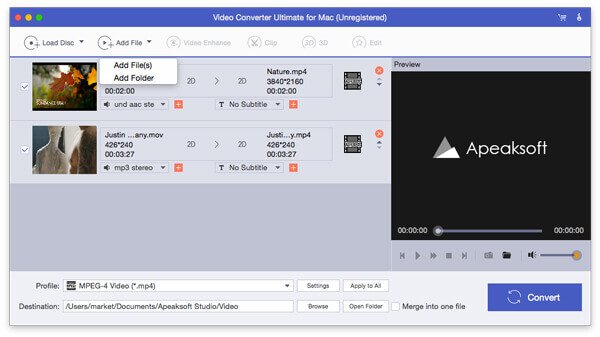 Шаг 2Клип iMovie видео
Шаг 2Клип iMovie видеоНажмите кнопку «Клип» в главном интерфейсе. Затем вы можете начать клипирование видеофайлов 3, создавать новые клипы, разбивать клипы и сохранять только клипы.
Вам просто нужно переместить прогрессивный указатель, чтобы подтвердить точку отсечения и обрезать один длинный файл iMovie на части.
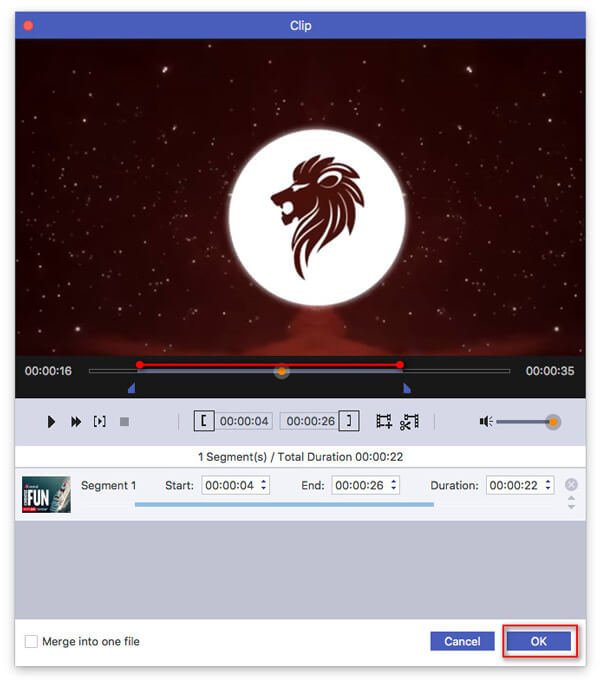 Шаг 3Сжать размер файла iMovie
Шаг 3Сжать размер файла iMovieПосле того, как клип сделан, просто вернитесь в основной интерфейс, вам нужно выбрать поддерживаемые форматы «YouTube» из выпадающего списка «Профиль».
Затем нажмите «Настройки» рядом с «YouTube», чтобы войти в «Настройки профиля», где вы можете настроить параметры видео и аудио, такие как кодер, разрешение, частоту кадров, соотношение и т. Д. Это те факторы, которые сжать размер файла iMovie.
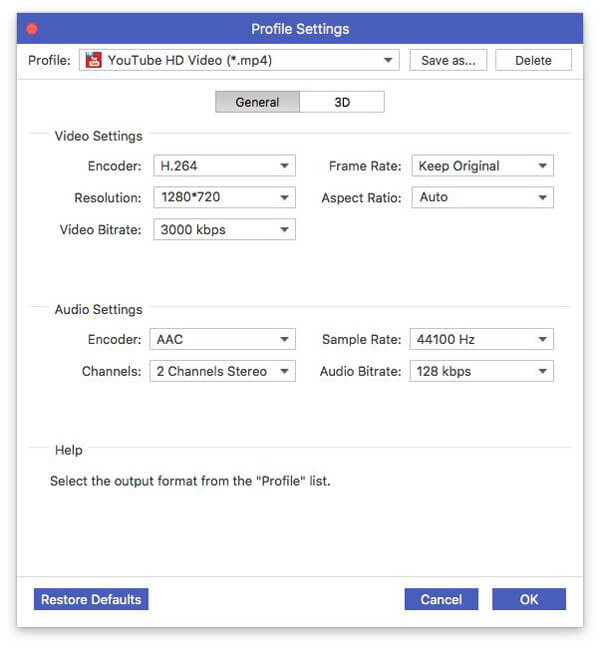
После этого нажмите кнопку «Преобразовать», чтобы применить все сделанные вами эффекты.
3Убедитесь, что стабильное сетевое соединение
Задача загрузки все зависит от подключения к Интернету. Таким образом, вы должны гарантировать свой iPhone или Mac в стабильном интернет-соединении. (Интернет не работает? Попробуйте сбросить настройки сети.)
4Убедитесь, что ваш браузер обновлен
Убедитесь, что вы обновили свой браузер до последней версии. Старые браузеры часто могут вызвать проблемы.
Вывод
Вот окончательное руководство по загрузке видео из iMovie на YouTube. Вы можете поделиться проектом iMovie с YouTube напрямую на Mac или iPhone. Кроме того, вы можете загружать видеофайлы, экспортированные из iMovie, на YouTube через приложение YouTube или онлайн. Тем не менее, не забудьте следовать правилам YouTube (размер файла, длительность и т. Д.).
Все еще есть вопросы по поводу загрузки видео iMovies на YouTube?
Дайте мне знать, оставив свои комментарии.
Как загрузить видео в YouTube с iPhone или iPad

Хотя официальная программа от Google для просмотра YouTube на iPad и iPhone не позволяет загружать собственные ролики в этот видеохостинг, но этот же разработчик создал и другую программу, которая называется YouTube Capture. С ее помощью можно выполнить заливку видео, снятого с помощью устройства на iOS.
Изначально это приложение работало с iPhone и iPod, но после недавнего обновления его функционалом можно воспользоваться на iPad и iPad Mini. Прямо в этой программе мы можем снимать видео, готовое для загрузки в YouTube. Снимаемый ролик можно дополнить музыкальным фоном, включить автокоррекцию цвета и стабилизатор изображения. Результат можно отправить в YouTube прямо с iPhone или iPad, а затем добавить ссылки на него в Facebook, Twitter и Google+.
Чтобы загрузить видео на сервер необходимо ввести идентификационную информацию от своего аккаунта Google. С последними моделями iPhone и iPad, располагающими отличной камерой, это приложение оказывается как нельзя кстати.
Можно выбрать разрешение видео 420p или 720p. Приложение устанавливается с 21 музыкальной композицией, среди которых можно выбрать ту, которая будет звучать во время воспроизведения нового ролика. Кроме того, пользователь может настроить уровень приватности для загружаемого видео, разрешив его просмотр только отдельным пользователям.
Вот основные возможности данного приложения:
- Простая и быстрая съемка;
- Сенсорное включение цветовой коррекции, стабилизатора изображения, спецэффектов и добавление музыкального сопровождения.
- Одновременная загрузка на YouTube и отправка ссылок в Google+, Facebook и Twitter.
- Установить приложение YouTube Capture можно на iPhone, iPod Touch, iPad и iPad Mini.
