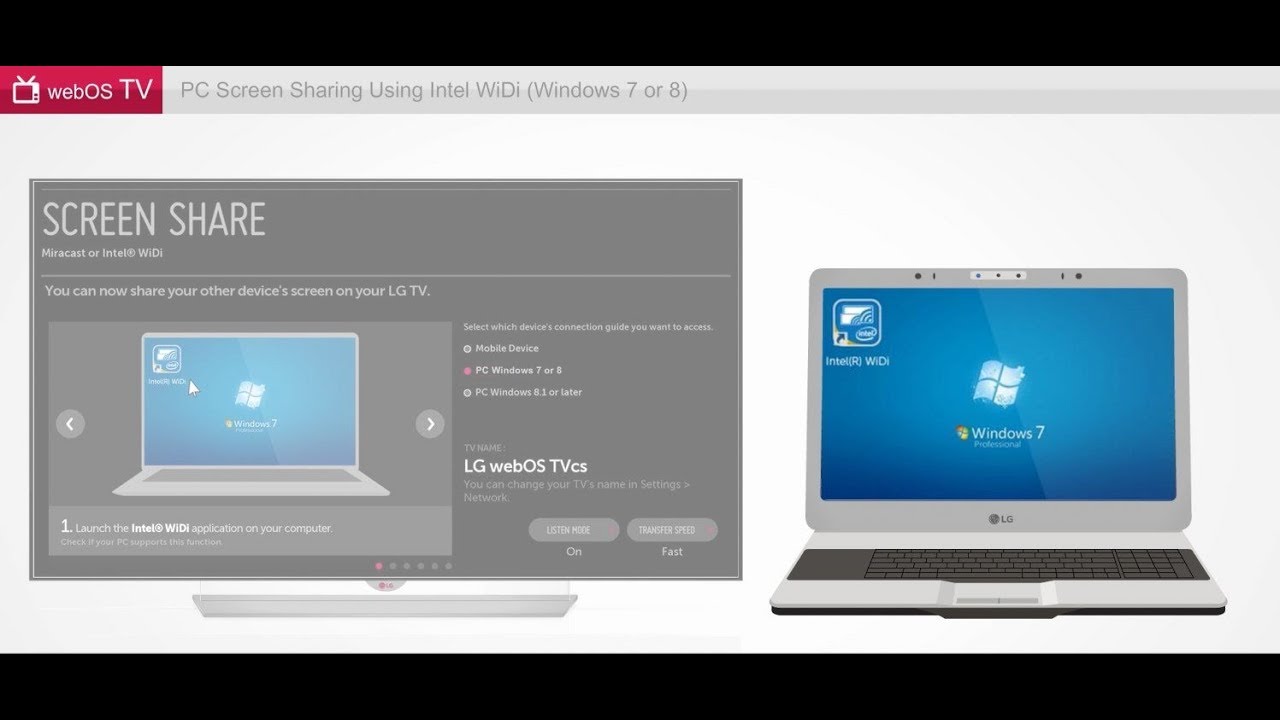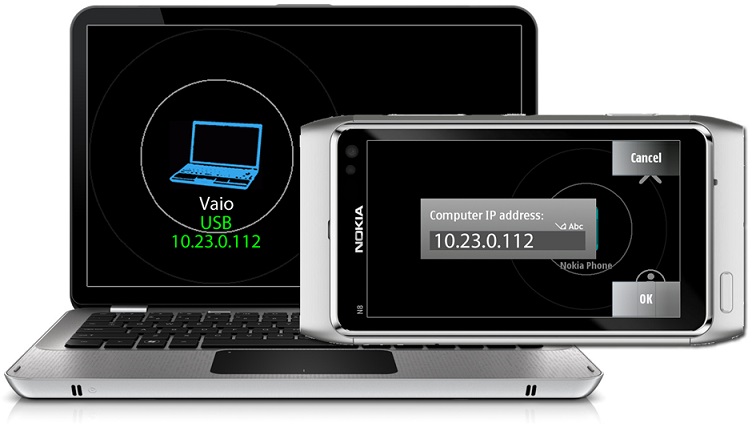Как вывести экран телефона на компьютер через wifi – Как вывести изображение с телефона на компьютер через Wifi: выбор лучшей программы
Как вывести изображение с телефона на компьютер через Wifi: выбор лучшей программы
Многие пользователи задаются вопросом о том, как вывести изображение с телефона на компьютер через WiFi. Функцией передачи файлов с одного устройства на другое пользуются как обладатели обычных смартфонов, так и продукции Apple. Благодаря данной способности решается ряд затруднений, в частности, возможность пользоваться функционалом разбитого телефона посредством персонального компьютера.
Совместимость дублирования экрана на андроиде с операционными системами
Способ реализации передачи файлов с телефона на компьютер доступен для следующих сред:

Для него необязательно обновление драйверов и установка дополнительных пакетов программ, камер. Достаточно иметь в доступе компьютер с браузером Google Chrome, роутер (или шнур usb) и стороннее ПО из гугл-маркета.
Способы вывода экрана Android на компьютер
Чтобы ответить на вопрос о том, как правильно вывести экран телефона на компьютер через wifi, следует помнить два аспекта. Выделяют два принципиально разных подхода к выводу экрана на ПК:
- передача данных через сеть Wi-Fi;
- отправка информации через кабели usb.
В качестве алгоритма осуществления передачи с помощью Вай-фай можно выделить следующий:
- открытие интернет-браузера;
- ввод в поиск генерированной программой ссылки;
- нажатие кнопки «Enter».
После проведенных операций на персональном компьютере откроется экран андроида.
Обратите внимание! Подобным образом управлять устройством невозможно. Можно лишь наблюдать экран телефона на ноутбуке через wifi. Он предназначается для передачи изображения, поворота экрана.
Настройки дополнительного характера необходимы при лимитированном подключении к интернету. Они сводятся к сжатию файла, что отражается на передаваемом качестве. При этом существенно уменьшается потребление трафика.
В отсутствии Wi-Fi следует использовать USB соединение, которое также полноценно дублирует экран смартфона. Чтобы это осуществить, нужно:
- зайти в раздел настроек;
- выбрать пункт «Для разработчика»;
- провести активацию режима по USB на телефоне;
- провести соединение телефона и ПК кабелем;
- разрешить отладку USB-соединения;
- зайти в браузер на сайт официального магазина;
- установить расширение Google Chrome Vysor
В случае использования неоригинального кабеля отладка может быть недоступна.
Аспекты совместимости
Чтобы добиться реализации поставленной задачи, необходимо использовать только оригинальный браузер Google Chrome. Его аналогичная версия Chromium недопустима, поскольку в ней отсутствует поддержка плагина PNaCL.
Обратите внимание! Плагин PNaCL отвечает за сопряжение персонального компьютера с телефоном или планшетом и установку надежного соединения. На начальном этапе он предлагает обучить пользователя.
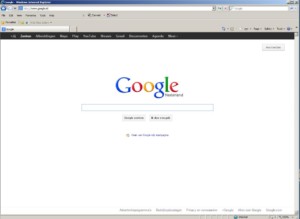
Использование приложений
Для облегчения процедуры передач изображения с телефона на ноутбук по wifi можно использовать приложения:
- Apowersoft Phone Manager;
- Экран Droid@Screen;
- MyPhoneExplorer;
- TeamViewer.
Apowersoft Phone Manager отличается от аналогичных программ следующими особенностями:
- синхронизация осуществляется беспроводным и USB-соединениями;
- необходимо установить приложение на андроид, чтобы избежать вылета из сети;
- при использовании iphone требуется предварительно загрузить iTunes с последним обновлением.
Данная программа позволяет:
- осуществлять работу с заметками телефона;
- создавать дублирование различного объема файлов;
- отправлять СМС-сообщения;
- звонить через компьютер посредством гарнитуры;
- управлять разбитым телефоном с компьютера.
Важно! Совершать звонки через ПК с помощью iphone невозможно.
Удобная программа, способствующая обмену данными между ПК и мобильными устройствами под Android и iOS, имеющая только один минус — коммерческий вариант распространения по относительно высокой цене в 40 долларов.
Экран Droid@Screen —программа для осуществления управления смартфоном с расколотым дисплеем посредством компьютера. Для его правильного использования необходимо выполнить следующие действия:
- загрузить на ПК Android SDK Tool;
- установить приложение Droid@;
- загрузить Java с последним обновлением;
- прописать в командной строке adb.exe: C:\Users\Имя учетной записи\ AppData\ Local\ Android\ android-sdk/platform-tools\adb.exe;
- нажать «интер»;
- соединить телефон и компьютер шнуром.
Для отображения монитора и управления им необходимо одновременно запускать две утилиты.
Отличием данной программы является тот аспект, что дополнительных функций для нее не предусмотрено.
MyPhoneExplorer аналогичен вышеуказанным программам. Для его установки необходимо пройти следующие этапы:
- загрузить программу;
- открыть утилиту;
- выбрать тип соединения;
- выбрать функцию отображения экранного снимка.
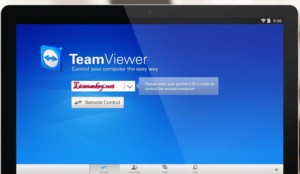
Отличием данной утилиты от других является возможность использовать курсор мыши и выводить клавиатуру.
TeamViewer предназначена для того, чтобы управлять компьютером с другого устройства (смартфона, планшета, ноутбука) и проводить трансляцию действий. Для нее характерны следующие дополнительные возможности:
- печать на принтер;
- передача файлов напрямую.
Обратите внимание!
Операционные системы Linux, Windows, MacOS не позволяют пересылать данные файлы напрямую. Программа TeamViewer позволяет решить данную проблему.Для правильной работы приложения необходимо:
- на двух компьютерах запустить приложение;
- записать ID того ПК, на который файл будет перемещаться;
- ввести ID в запрашиваемое поле на первом компьютере;
- нажать на подключение;
- ввести код;
- нажать «Вход в систему»;
- в окне взаимодействия, представляющем собой файловую систему пользователей на двух ПК, необходимо перенести документ с одного окна в другое.

Передача файлов в рассмотренной программе происходит в течение удаленного управления с другого компьютера. Для этого необходимо:
- соединить два персональных компьютера;
- в окне TeamViewer на панели инструментов выбрать «Файлы и дополнительные возможности»;
- в окне перемещения передать документы в каталог.
Состояние передачи можно увидеть внизу на панели. Скорость будет определяться интернет-соединением.
Таким образом, современные компьютерные разработки позволяют обеспечить незатруднительную передачу данных с различных устройств. Существуют способы как буспроводной передачи данных, так и с помощью кабелей usb. Наличие приложений, таких как MyPhoneExplorer, TeamViewer, Droid@Screen, Apowersoft Phone Manager обеспечило значительную экономию времени пользователям, а также возможность функционирования смартфонов с повреждением экрана. Для правильной установки данных программ достаточно прочитать статью.
 Подгорнов Илья ВладимировичВсё статьи нашего сайта проходят аудит технического консультанта. Если у Вас остались вопросы, Вы всегда их можете задать на его странице. Похожие статьи
Подгорнов Илья ВладимировичВсё статьи нашего сайта проходят аудит технического консультанта. Если у Вас остались вопросы, Вы всегда их можете задать на его странице. Похожие статьи-

Как передать изображение с компьютера на телевизор…
Вывод и трансляция изображения с компьютера на телевизор через вайфай. Иногда удобно просматривать видео и на компьютере, и на телевизоре. Современные беспроводные технологии позволяют обеспечить такую возможность. Чтобы все сделать правильно, нужно разобраться в том, как передать… -

Как вывести изображение с телефона на телевизор…
Вывод изображения на телевизор через телефон с помощью вай фай. Как вывести изображение с телефона на телевизор через Wi—Fi — достаточно большое количество запросов на инструкцию по этой тематике существует в глобальной сети. В таком случае происходит так называемое… -

Веб-камера из смартфона Андроид по Wi-Fi: детальная…
Подключение и настройка Wifi камеры: через роутер, компьютер или телефон. … Если на персональном компьютере отсутствует роутер, то для подключения смартфона в качестве камеры можно использовать простой USB-кабель. Для этого пользователю потребуется скачать и установить на ПК и на смартфон…
vpautinu.com
Как передать изображение с телефона на компьютер Windows 10 через WiFi
Привет друзья и просто прохожие блога moikomputer.ru!
Давненько не писал статьи про ОС Windows больше все про Андроид последнее время.
А знаете ли вы как передать изображение с телефона на компьютер, нет?
Тогда берите свой Андроид присаживайтесь за ПК и читайте пошаговую инструкцию, подготовленную специально мною для вас.
Хочу сразу оговориться настоящее руководство предназначено только для владельцев смартфонов на базе Андроид которые имеют ПК (ноутбук или стационарный) с операционной системой Windows 10!
Если у вас не соответствует одно или оба требования, то можете прочитать статью в ознакомительных целях или просто ее закрыть.
На просторах интернета легко можно найти информацию под свой гаджет и ОС. И так не будем лить воду поехали!
Современные смартфоны уже мало имеют отличий от компьютера и с каждым годом их все меньше, но вот в чем они не могут сравняться так это размеры экрана. Телефон в принципе не может иметь большой экран в чем всегда будет проигрывать даже планшету.

Так вот иногда бывает нужно посмотреть какие-то файлы, имеющиеся в телефоне, но маленький размер картинки не всегда удовлетворяет наши потребности вот тут придет на помощи Windows 10 с технологией передачи изображения — Miracast.
Другими словами, это функция для использования компьютера под ОС Windows 10 в качестве беспроводного монитора (т.е. для трансляции изображения по сети Wi-Fi).
Причем ничего ненужно передавать на ПК все останется в вашем смартфоне, что тоже очень удобно при некоторых обстоятельствах. Также будет интересно прочитать статью передача файлов по Wi Fi.
Настройка для передачи изображения с телефона на компьютер
- Открываем Параметры.
- Выбираем Система.
 3. Находим пункт: Проецирование на этот компьютер.
3. Находим пункт: Проецирование на этот компьютер.

4.Произведем минимальную настройку.
- Вместо всегда отключено, рекомендую выставить значение Доступно везде в защищенных сетях.
- При желании возможно включить Требование ПИН-кода.

Все больше ничего не делаем, а переходим к следующему шагу.
Запускаем трансляцию изображения
Теперь после произведенных простых действий по настройке открываем Меню пуск скролим до инструмента Подключить.

Откроется окно с информацией, что устройство готово для беспроводного подключения. Мой ноутбук старенький поэтому еще есть предупреждение о том, что могут возникнуть проблемы с отображением.
Если у вас также, то не обращайте внимание в большинстве случаев все нормально работает.

Теперь берем телефон включаем Wi-Fi.
В настройках находим пункт Трансляция, Сети и Подключения или еще как в зависимости от марки телефона.
- Если ничего подобного не нашли воспользуйтесь магазином Гугл Плей.
- Скачайте оттуда приложение Miracast Shortcut
- Запустите его и сразу попадете в раздел трансляции.
Мой телефон Xiaomi поэтому захожу:
Дополнительные функции.

Беспроводной дисплей.

Включаю кнопку беспроводного дисплея.

Сразу отобразился мой ноутбук.

Выберу его после чего начнётся подключение устройств.

Телефон

Компьютер

Проецирование успешно работает.

Вот так легко, просто и быстро осуществляется передача изображения с телефона на компьютер.
Предлагаю также посмотреть видео:
Валерий Семенов, moikomputer.ru
moikomputer.ru
Как вывести экран телефона/смартфона на компьютер?
Инструкция по трансляции экрана смартфона на компьютер.
Продвинутые пользователи выводят экран смартфона на компьютер. Это позволяют играть, просматривать фотографии и видео на большом мониторе ПК. Есть несколько простых способов управлять смартфоном при помощи персонального компьютера, транслируя экран гаджета на мониторе.
Подготовка к подключению через USB
Для подключения телефона через USB необходимо перейти в режим разработчика. Для этого в настройках устройства найдите раздел «О телефоне» и нажмите на него 7 раз — так активируются права разработчика. Теперь на смартфоне доступны ранее скрытые пункты меню.
Чтобы продолжить настройки, проделайте следующее:
- Найдите в настройках опцию «Для разработчиков».
- Активируйте пункт «Отладка по USB».
- Перезагрузите систему.
Теперь подготовительные процедуры завершены, можно переходить к подключению.
Трансляция через расширение Vysor в Chrome
Для этого способа используйте браузер Chrome и его расширение Vysor. В браузере откройте меню расширений и введите в поисковике название утилиты. После чего установите и активируйте расширение.
Для трансляции смартфона воспользуйтесь следующей инструкцией:
- Подключите телефон к ПК через USB-кабель.
- Зайдите в расширение Vysor в браузере Chrome и нажмите «Find devises».
- Далее высветится список подключенных устройств. Выбрав свой смартфон, подтвердите и сохраните отладку.
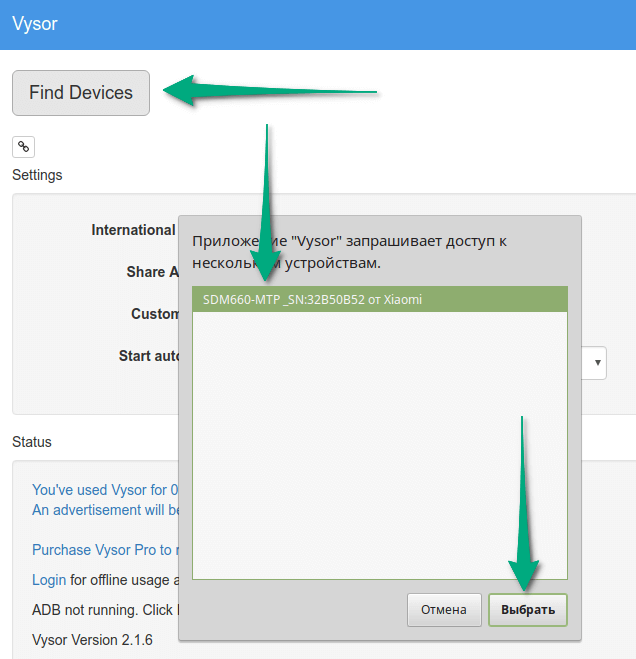
После завершения соединения появляется возможность управлять мобильным устройством через ПК и просматривать его экран на мониторе компьютера или ноутбука.
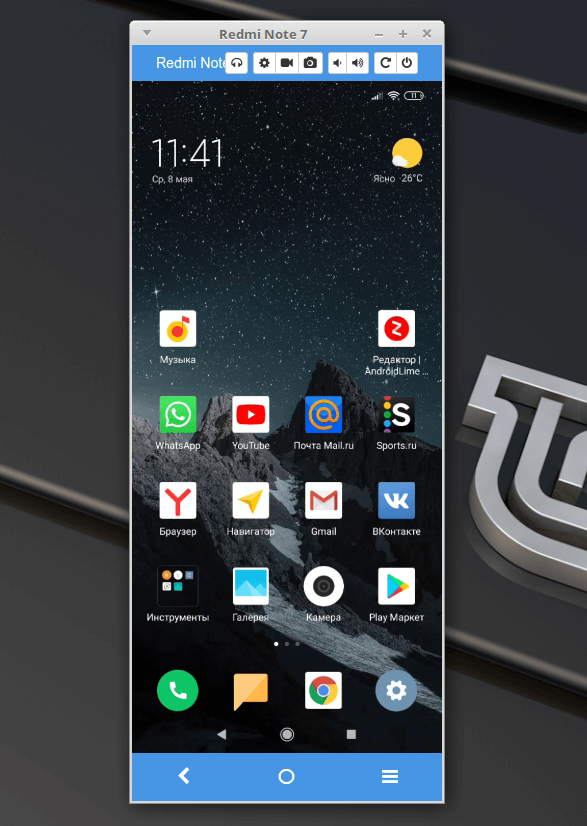
Также транслировать дисплей телефона на ПК можно при помощи различных приложений. Для примера рассмотрим несколько из них.
Трансляция через приложение TeamViewer
Для трансляции понадобится следующее.
1. Зайдите на сайт TeamViewer и нажмите клавишу «Скачать». На следующем экране укажите свою операционную систему и нажмите зеленую клавишу «Загрузить TeamViewer».
2. Теперь найдите аналогичную программу в Google Play и установите ее на смартфон. Здесь она называется TeamViewer: Quick Support.
3. Далее зайдите в программу на гаджете и посмотрите указанный ID.
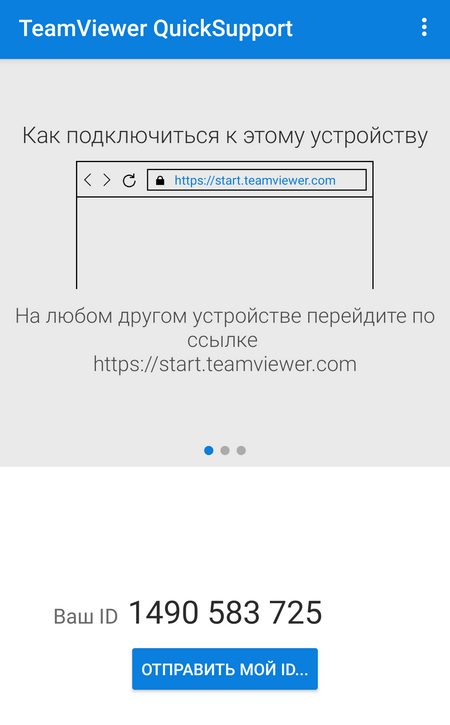
4. Этот ID укажите в программе на ПК — найдите там поле «ID партнера», впишите в нем указанные цифры и нажмите клавишу «Подключиться к партнеру».
5. Если все сделано правильно, на экране компьютера появится панель, позволяющая управлять мобильным устройством через компьютер.
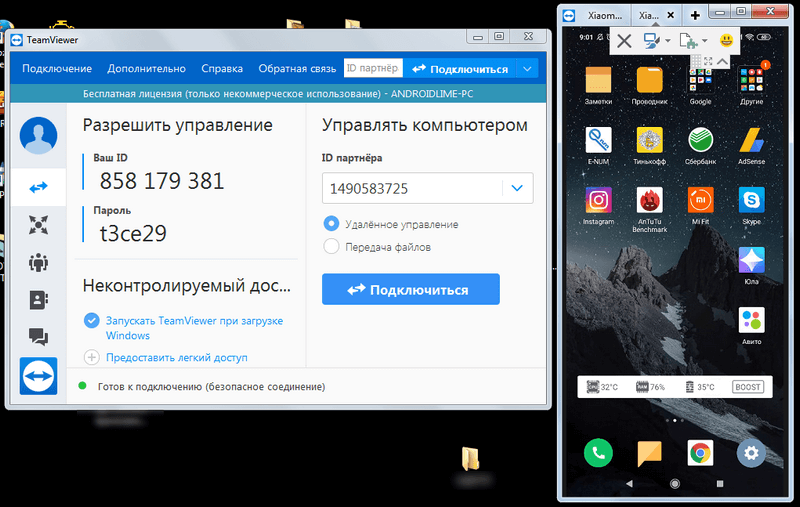
Трансляция через приложение Screen Stream Mirroring
1. Загрузите приложение Screen Stream Mirroring от разработчика MOBZAPP из Google Play.
2. Откройте программу и предоставьте ей все запрашиваемые разрешения, включая «отображение поверх всех окон».
3. В главном разделе приложения появится информационное сообщение с URL-адресом. В нашем случае — http://192.168.0.101:5000/screen.
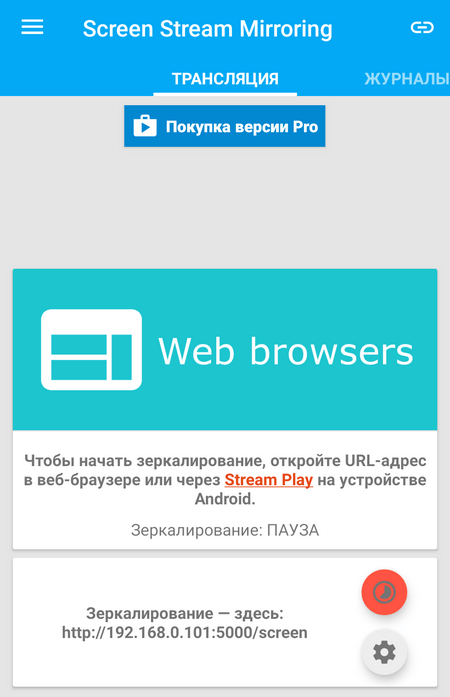
4. Этот адрес нужно ввести в строку браузера и нажать Enter.
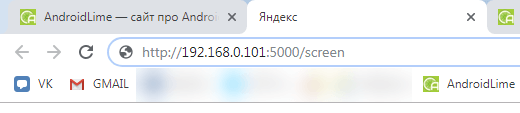
5. После этого в этой вкладке браузера начнется трансляция всего происходящего на экране смартфона.
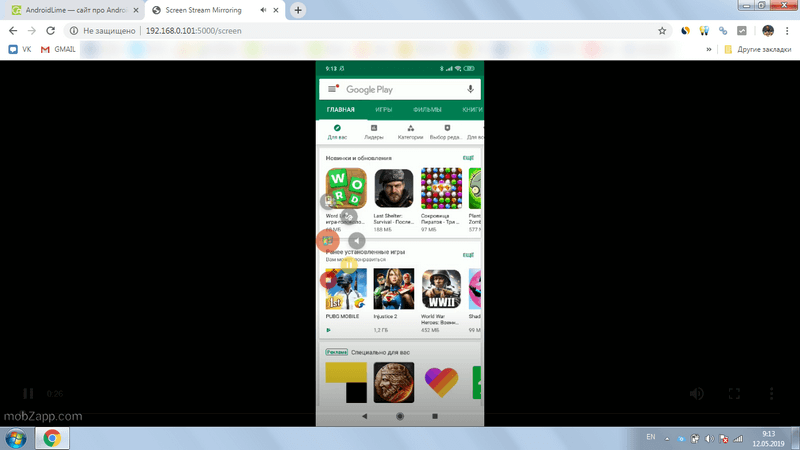
Трансляция через Windows 10 Anniversary
Такой способ подойдет не всем пользователям. Во первых, для подключения необходима система Windows 10 Anniversary, во-вторых, на смартфоне должна быть функция «Беспроводной дисплей», которая используется для вывода экрана на телевизоры. Также перед началом работы убедитесь, что компьютер и устройство подключены к одному Wi-Fi.
- На ПК нажмите в правом углу монитора на значок сети.
- В появившемся меню выберете опцию «Соединиться».
- Далее всплывет окно «Проецирование на этот компьютер» — нажмите «Доступно всем».
- Теперь зайдите в настройки на мобильном устройстве и откройте меню «Экран».
- Здесь нажмите клавишу «Беспроводной дисплей» (есть не на всех смартфонах) и поставьте галочку.
- В появившемся списке укажите свой компьютер.
- В конце на ПК придет уведомление о синхронизации — подтвердите его.
Теперь доступны все возможности трансляции: вывод фото и видео на монитор, управление смартфоном посредством мышки и другие.
Итоги
Воспользуйтесь одним из рассмотренных способов для вывода экрана гаджета на монитор. Все операции просты, а приложения распространяются бесплатно. Для трансляции по USB не забудьте включить режим разработчика и отладку.
 Загрузка…
Загрузка…androidlime.ru
Как вывести экран Android телефона или планшета на Windows ПК (miracast)
Читайте, как осуществить трансляцию экрана телефона на монитор компьютера используя стандартные функции Windows. Как это сделать с другого ПК с Windows 10. Обновление Anniversary в Windows 10 дает новую интересную функцию. Любой ПК теперь может работать как беспроводной приемник, позволяя просматривать дисплей со смартфона, планшета на базе Android или другого компьютера, ноутбука и телефона Windows.
 Содержание:
Содержание:Ограничение в работе Wifi (miracast)
На Android поддержка miracast была добавлена начиная с версии 4.2, 29 октября 2012 года. Первыми сертифицированными потребительскими устройствами, которые поддерживали стандарт Miracast, были смартфоны LG Optimus G, Pantech Vega iRon, Samsung Galaxy S III, Google Nexus 5. Это значит что не все мобильные устройства поддерживают данную функцию.
В Windows 10 эта функция появилась с обновлением Aniversary, в более ранних версиях так же данная функция не работает.
Если говорить о WiFi адаптерах, это устройства с поддержкой стандарта 802.11n. Устройства ранее не поддерживающие, сейчас (после обновления прошивки, к примеру) уже будут поддерживать данную технологию.
Как осуществить трансляцию экрана телефона на ПК
Для того чтобы вывести экран телефона на ПК нужно чтобы оба эти устройства были подключены к одной Wifi сети.

После того как убедились что устройства подключены к одной сети вам нужно кликнуть по значку уведомлений и нажать «Соединиться» в открывшемся окне.

Если вы не видите значка «Соединиться» скорей всего у вас не установлено обновление Anniversary. После нажатия откроется следующее окно, в котором нужно нажать «Проецирование на этот компьютер». Далее нужно установить настройки на «Доступно везде» и «Каждый раз требуется подключение», по желанию можно еще включить ПИН-код для дополнительной защиты.

Далее переходим к телефону. Открываем «Настройки / Сеть и подключение» в нем нажимаем «Ещё / Беспроводной дисплей».


Включаем его. После вы увидите список доступных устройств, на которые можно передавать изображение экрана вашего телефона. Выбираем устройство и подключаемся.

На экране компьютера вы увидите всплывающее окно с просьбой разрешение на подключение устройства, нажимаете да.

Далее вы должны увидеть окно подготовки проецирования.

После, изображение экрана вашего телефона, должно появиться на дисплее компьютера. Защищённое содержимое не будет доступно к просмотру, и еще мы не сможем использовать мышь нашего ПК для управления экраном устройства.


Подробнее об этом вы можете увидеть на видео нашего канала Hetman Software в Youtube.
Как это сделать с другого ПК с Windows 10
Чтобы подключиться с другого компьютера под управлением Windows 10, вам просто нужно выполнить поиск устройств не с телефона, а уже с компьютера. Кликаете по значку уведомлений, нажимаете «Соединиться». ПК, на котором включена эта функция, должен появиться в списке. Нажмите на него, чтобы подключиться.

После подключения вы увидите еще несколько настроек. Можно отметить «Разрешить ввод с клавиатуры или мыши, подключенной к этому дисплею».

Еще подключение Miracast в Windows 10, можно осуществить нажатием клавиши Win+P. Здесь есть разные варианты отображаемого изображения на экране.


Чтобы изменить режим просто нужно выбрать другой. По умолчанию он работает в режиме «Повторяющийся» и дублирует изображение вашего экрана. Вместо этого вы можете расширить экран или выбрать в качестве второго монитора или использовать только второй экран.
hetmanrecovery.com
Передача экрана телефона на компьютер (или как управлять Андроидом с ПК/ноутбука)
 Приветствую всех!
Приветствую всех!
В некоторых случаях, подключив телефон к компьютеру (и начав управлять им мышкой и клавиатурой), можно существенно увеличить свою скорость работы: представьте, насколько быстро вы сможете отправить полсотни SMS? 👌 То-то!
А если вы подключите сразу 2 или 3 телефона?..
Не могу не отметить, что помимо простого управления мы сможем на компьютере видеть в живую экран телефона и мышкой кликать по нужным приложениям (согласитесь, это не простая передача текста…).
В общем, материалы этой заметки будут актуальна для Андроид версии не ниже 4.2.2 (причем, инструкция универсальна, подходит для телефонов от LG, Samsung, HTC, Huawei, Xiaomi и др.).
Теперь ближе к сути…
*
Содержание статьи
Управление телефоном с компьютера
Подготовка (что нужно)
1) Установить на телефон и компьютер приложение MyPhoneExplorer. Ссылки привел ниже (все проверено, вирусов на момент написания статьи — нет).
MyPhoneExplorer
Приложение для управления вашим телефоном (под Андроид) с помощью компьютера.
Ссылка на офиц. сайт: https://www.fjsoft.at/en/
Ссылка на Google Play: https://play.google.com/store/apps/details?id=com.fjsoft.myphoneexplorer.client&rdid=com.fjsoft.myphoneexplorer.client
2) Включить на телефоне режим отладки по USB*. Для этого достаточно открыть меню разработчика и переключить соответствующий ползунок. См. скриншот ниже.
* Примечание: если в настройках Андроида у вас нет меню разработчика, то рекомендую ознакомиться с одной моей прошлой инструкцией — https://ocomp.info/kak-vklyuchit-otladku-po-usb.html
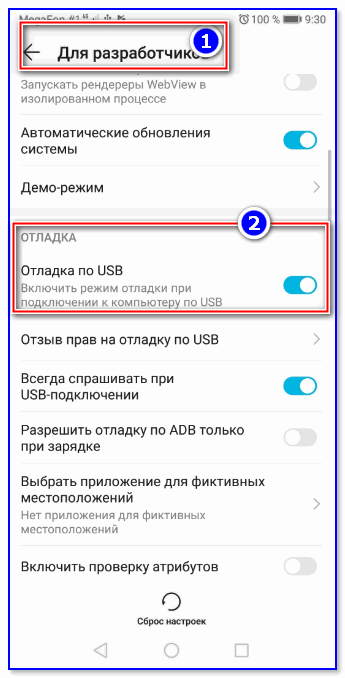
Отладка по USB включена (меню для разработчиков)
3) Соединить аппарат и телефон USB кабелем. Думаю, здесь ничего сложного нет ✌…
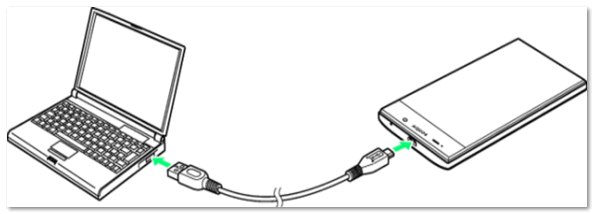
Подключаем телефон к компьютеру с помощью USB кабеля
Процесс подключения (через USB-кабель)
Несмотря на то, что приложение MyPhoneExplorer позволяет работать и по Wi-Fi, и по Bluetooth, все же рекомендую использовать именно USB подключение. Дело в том, что, если использовать другие варианты подключения — программа будет работать в режиме ограниченной функциональности (и не будет некоторых опций).
Теперь, собственно, о процессе…
1) И так, ПК (ноутбук) соединен с телефоном USB-кабелем. Теперь запускаем на телефоне и ПК приложение MyPhoneExplorer (обратите внимание, что в приложение на телефоне напротив USB у вас не должно гореть красного крестика).
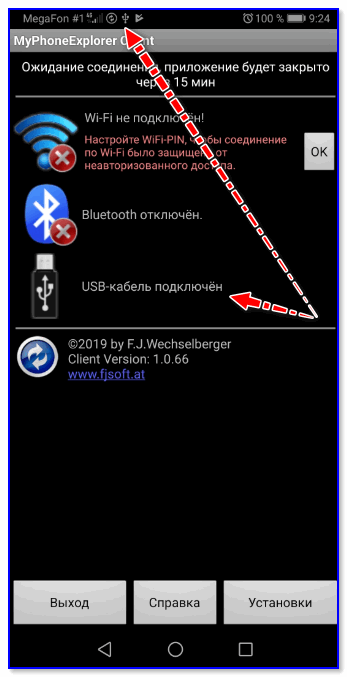
Приложение запущено — USB кабель подключен
2) Далее в приложении на компьютере — нажмите по меню «Файл -> Подключить» (или клавишу F1).
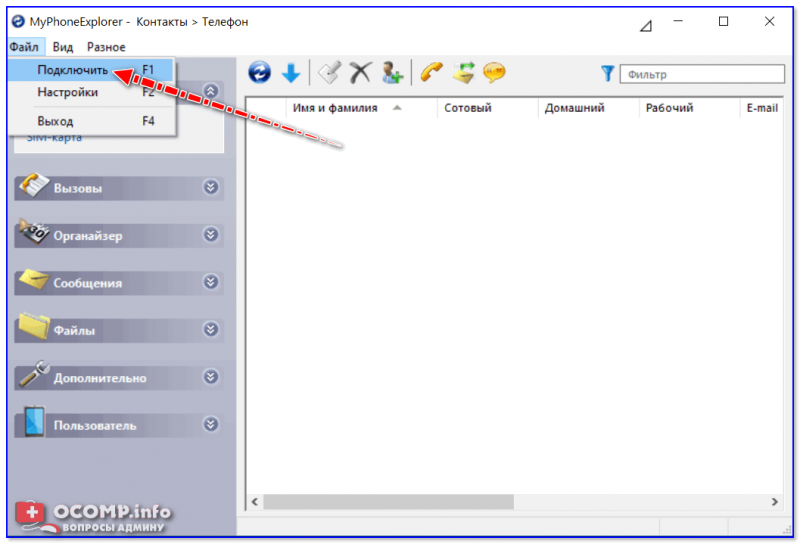
Файл — подключить
3) Следом укажите тип телефона и способ подключения (Андроид, USB-кабель). См. пример ниже.

Телефона на Android
4) После программа еще раз предупредит вас о минимальных требованиях — просто нажмите «Далее».
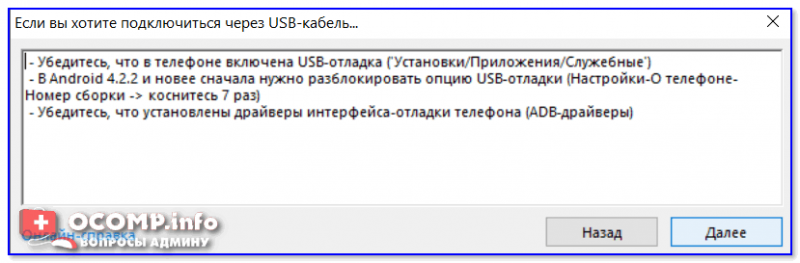
Рекомендации от ПО
5) На телефоне должно всплыть окно с разрешением отладки по USB. Нажмите OK.
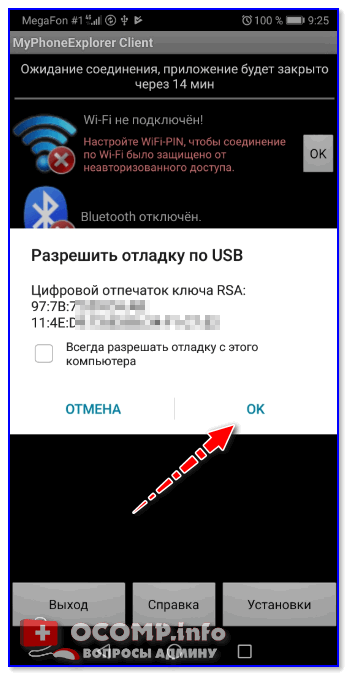
Разрешение
6) Далее в приложении на компьютере укажите имя для этого аппарата (может быть любым). Вообще, это больше актуально для тех случаев, когда вы собираетесь подключать 2 и более телефонов (чтобы не запутаться среди них 👌).
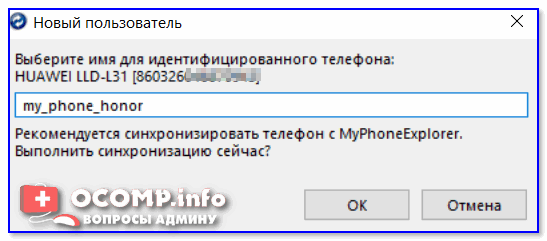
Имя устройства может быть любым
7) Собственно, всё. Подключение завершено (кстати, вы сразу же заметите это по номерам телефонов, которые появятся в окне MyPhoneExplorer).
Передача экрана телефона на компьютер
1) Сначала необходимо соединить телефон и ПК. Об этом — см. выше.
2) Далее на ПК в MyPhoneExplorer нажать по меню «Клавиатура телефона / Загрузить снимок экрана». На телефоне может всплыть окно с разрешением на подключение — просто подтвердите.
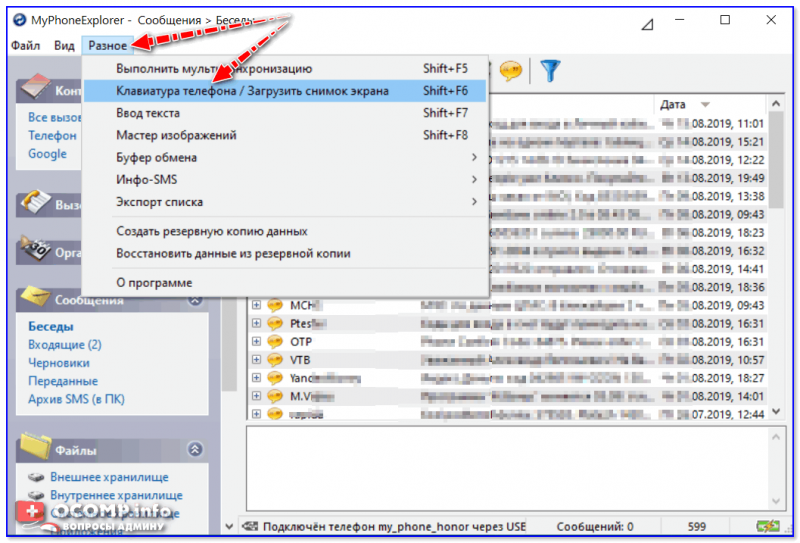
Загрузить снимок экрана
3) После у вас в окне MyPhoneExplorer появится экран мобильного: теперь вы можете мышкой управлять всеми процессами: звонить, писать SMS, устанавливать/удалять приложения, играть и т.д.
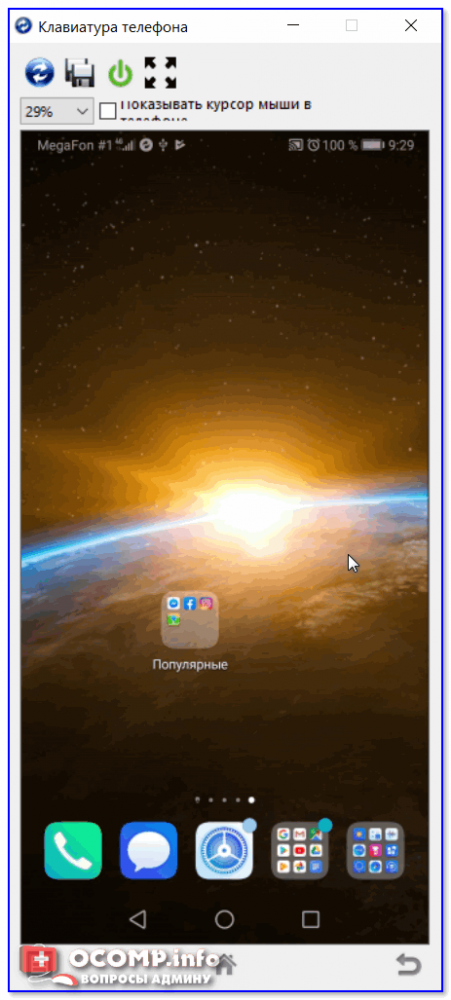
Управление с компьютера телефоном
Органайзер, работа с SMS и звонками, информация о телефоне
Не могу не добавить, что помимо вышесказанного, в MyPhoneExplorer есть возможность работать со всеми контактами, что у вас сохранены на телефоне. Для этого достаточно открыть вкладку «Все вызовы». Пример ниже.
Обратите внимание, что из окна программы можно сразу же позвонить любому абоненту.
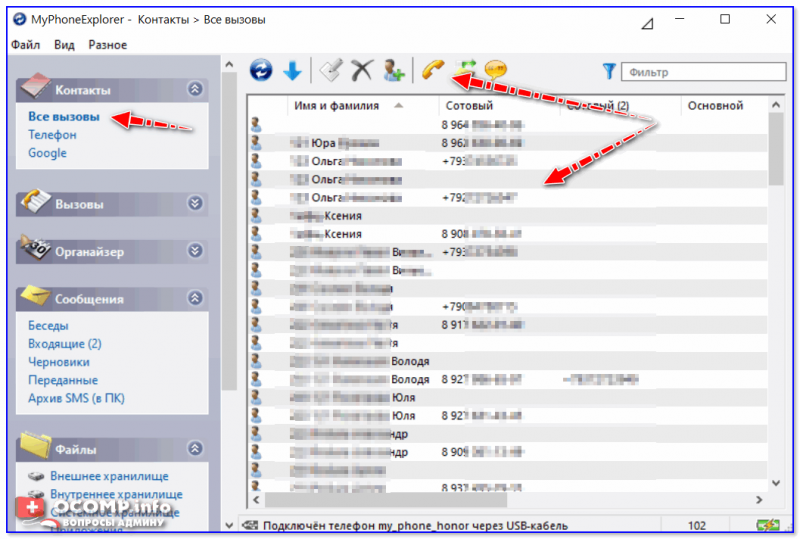
Все вызовы
Аналогично работа строится и с SMS (см. скриншот ниже). Можно легко просмотреть все группы: черновики, отправленные, входящие, и пр.
В программе также отображается органайзер, календарь, список вызовов, дисковые накопители (кстати, просматривать, что лежит на флешке или памяти телефона — тоже можно!).
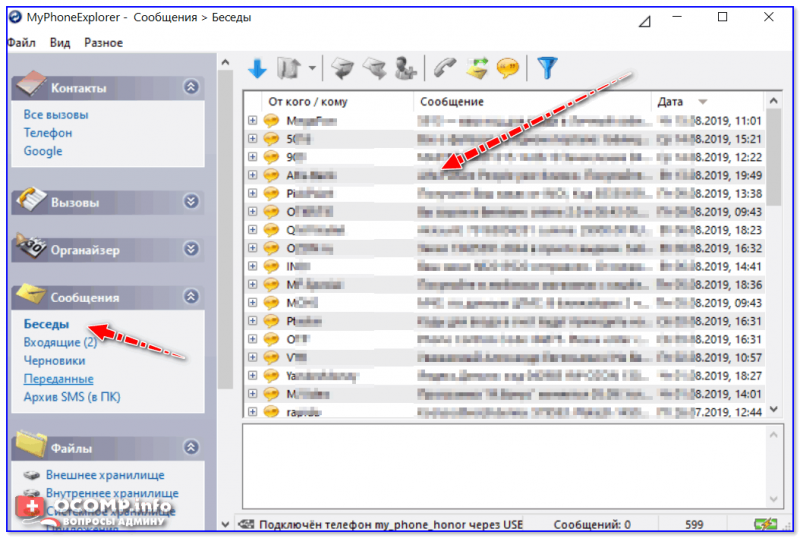
СМС
Ну и следует наконец отметить, что MyPhoneExplorer позволяет узнать информацию о телефоне: температуре устройства, состоянии батареи, модели аппарата, прошивке, разрешении экрана, состоянии памяти и прочее…
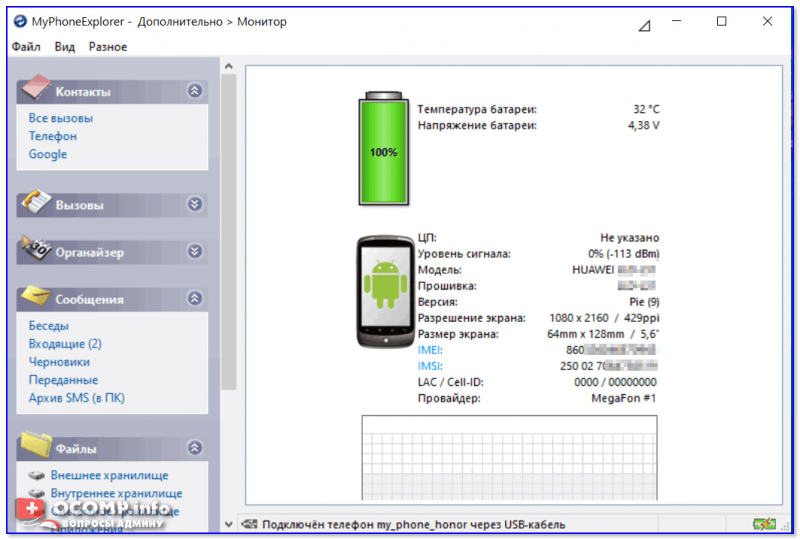
Информация о телефоне
PS
На некоторых смартфонах часть опций может быть недоступна (например, сталкивался с невозможностью печатать текст в ряде приложений).
Дополнение!
Трансляция экрана телефона (Андроид) на ноутбук или компьютер по Wi-Fi — https://ocomp.info/translyatsiya-ekrana-telefona-po-wi-fi.html
*
Дополнения приветствуются…
Всего доброго!
👋
Полезный софт:
-

- ВидеоМОНТАЖ
Отличное ПО для начала создания своих собственных видеороликов (все действия идут по шагам!).
Видео сделает даже новичок!
-

- Ускоритель компьютера
Программа для очистки Windows от мусора (ускоряет систему, удаляет мусор, оптимизирует реестр).
Другие записи:
ocomp.info