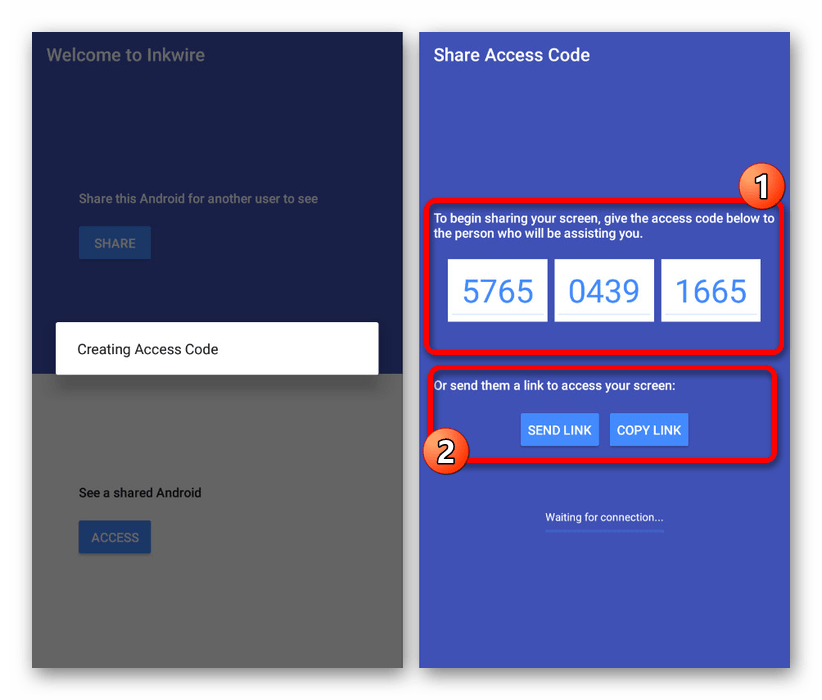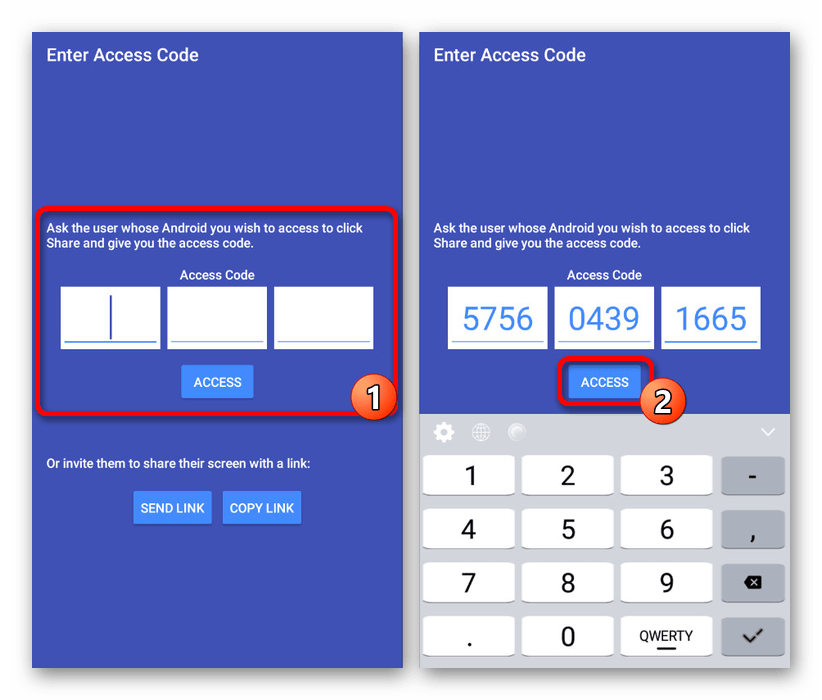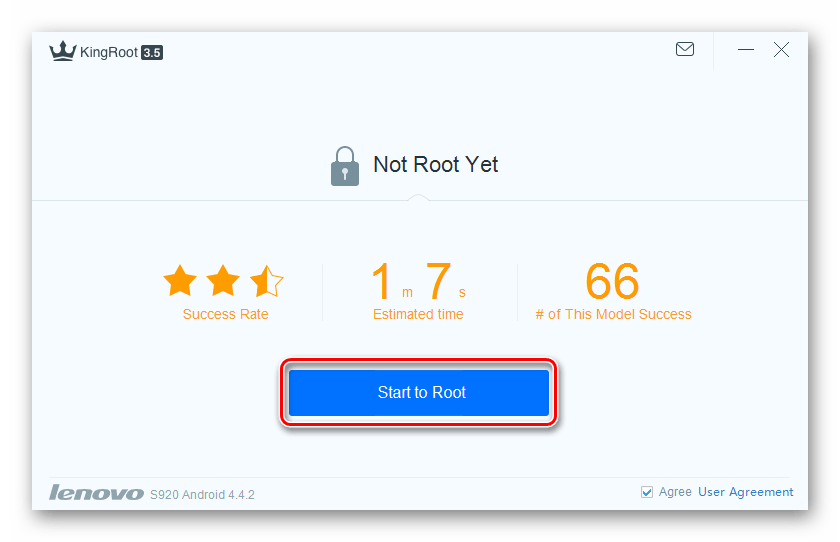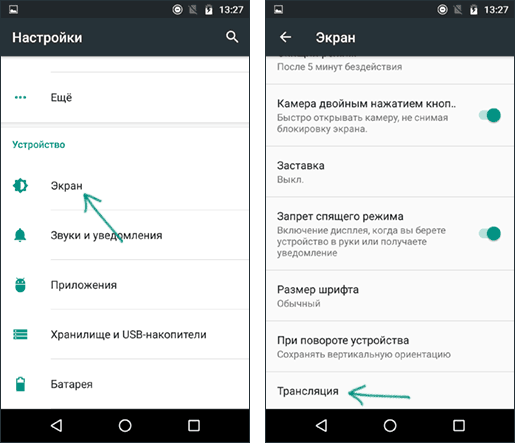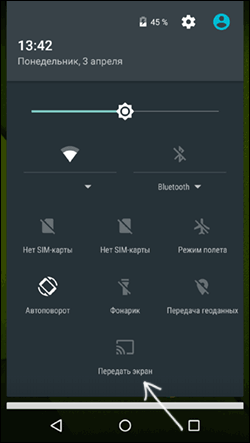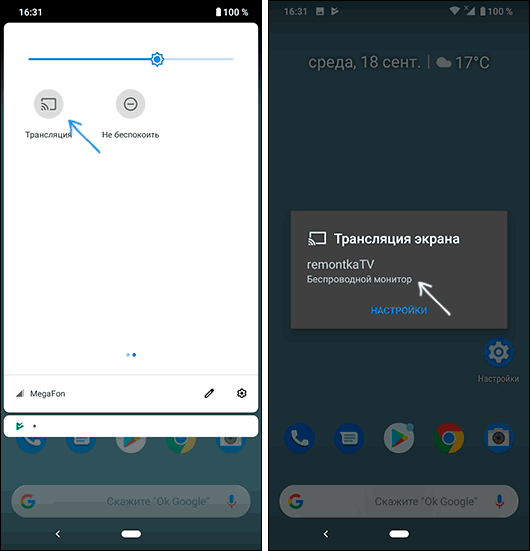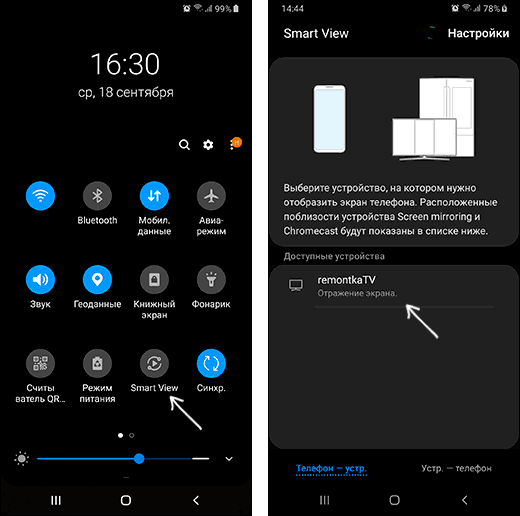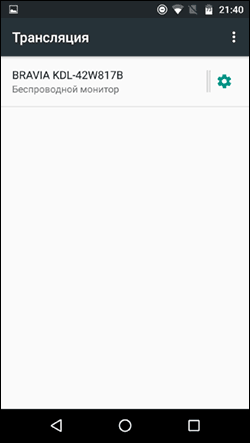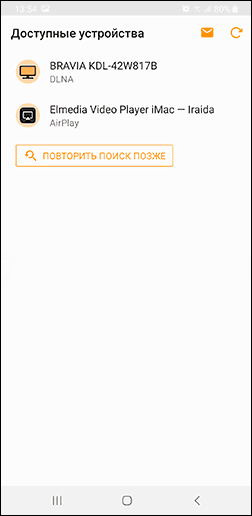Как вывести на планшет изображение с телефона – Как вывести изображение с Андроид на Андроид
Как вывести изображение с Андроид на Андроид
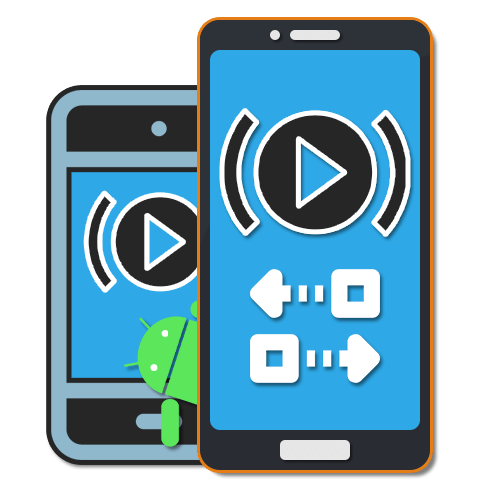
При использовании смартфона на платформе Android нередко приходится передавать данные между двумя и более устройствами с одинаковой операционной системой, чтобы получить доступ к определенной информации, и в этом, как правило, нет ничего сложного. В то же время, если требуется передать с одного телефона на другой не просто файлы, а изображение в реальном времени, может возникнуть масса вопросов. По ходу данной статьи мы расскажем о нескольких более или менее универсальных решениях.
Вывод изображения с Android на Android
Для реализации поставленной задачи существует несколько основных методов, однако чаще всего так или иначе придется воспользоваться сторонними программами. Дальше будут рассмотрены лишь наиболее известные примеры, но в Плей Маркете существуют и альтернативные решения.
Способ 1: Запись и передача
Проще всего произвести передачу изображения с экрана телефона на другое такое же устройство путем записи и последующей загрузки получившегося видео через Bluetooth или любой другой вид соединения. В данном случае получится продемонстрировать все, что было на экране во время записи, но только в прошедшем времени. Таким образом, если вам не требуется прямая трансляция со смартфона, способ является отличным вариантом.
- Чтобы выполнить описанную выше процедуру, первым делом выберите приложение для записи видео с экрана смартфона и произведите его настройку. Более подробно процесс создания роликов был нами описан в отдельной инструкции. Кроме того, стоит учитывать, что некоторые модели смартфонов по умолчанию предоставляют нужные инструменты, равно как и в ситуации со скриншотами.

Подробнее: Как записать видео с экрана на Android
- Завершив подготовку видеоряда, можно сразу же приступать к отправке видео через один из возможных типов соединения. В целом большинство актуальных вариаций было упомянуто в другой общей статье на нашем сайте и сводится к использованию Bluetooth, Android Beam или облака.

Подробнее:
Как передать данные с Android на Android
Перенос информации на другое устройство
Что такое Android Beam
Представленных действий будет достаточно, чтобы произвести запись и передать готовый материал на другое устройство. Учтите, что зачастую получающиеся видео имеют слишком большой вес для некоторых видов соединения, из-за чего дополнительно придется выполнить сжатие или воспользоваться менее удобными способами вроде карты памяти.
Способ 2: Удаленное управление
По аналогии с предыдущим методом удаленное управление изначально предназначено несколько для других целей, однако по необходимо вполне может быть использовано для трансляции экрана с одного Android-устройства на другое. К тому же многие из соответствующих приложений предоставляют не только функцию удаленного управления, но и позволяют ограничить действия подключившегося пользователя одной лишь демонстрацией.

Подробнее:
Удаленное управление на Android
Удаленное управление телефоном на Android
Лучшим вариантом из существующих станет TeamViewer, давно пользующееся популярностью среди пользователей на разных платформах. Его значимым преимуществом выступает бесплатный доступ к полному набору функций во время подключения, но с некоторыми временными ограничениями. К тому же в отличие от большинства аналогов программой гарантируется безопасное и достаточно устойчивое соединение.
Способ 3: Демонстрация экрана в Skype и его аналогах
Один из достаточно удобных методов передачи изображения заключается в использовании программы Skype, выпущенной для большинства платформ, включая Android. Главные же преимущества метода сводятся к возможности голосового и текстового общения во время трансляции, высокое качество соединения и отсутствие каких-либо ограничений по времени. В целом действия практически идентичны с версией для ПК.
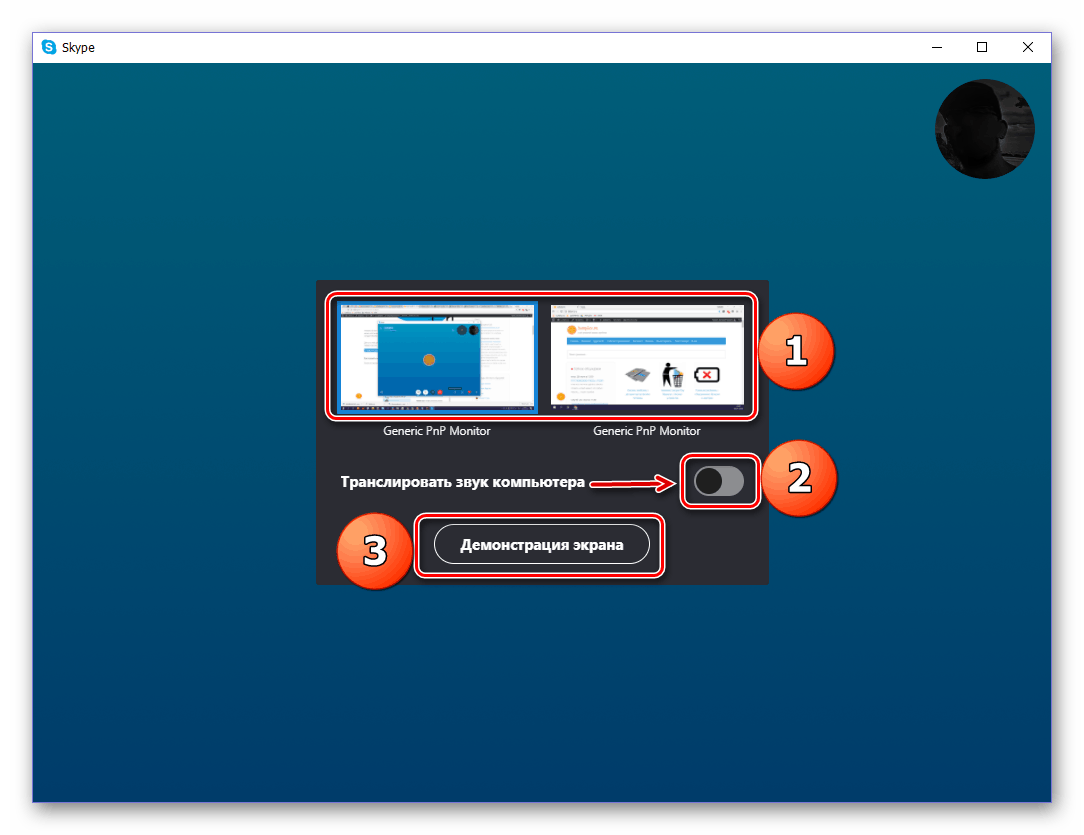
Подробнее: Трансляция экрана в Skype
По сути данный метод лишь пример, так как существуют и другие, во многом более удобные, программы, точно так же поддерживающие трансляцию экрана со смартфона. Отличным примером будет Viber и более известный среди геймеров Discord.
Данное приложение является одним из лучших сторонних средств для передачи изображения с экрана одного смартфона на другой, будь то устройства на разных операционных системах или только Android. ПО имеет много общего с другой известной и ранее упомянутой программой TeamViewer, тем самым немного упрощая работу и позволяя использовать удаленный контроль на рутованных девайсах.
Скачать Inkwire Screen Share из Google Play Маркета
Шаг 1: Подготовка клиента
- Чтобы выполнить передачу изображения с экрана, первым делом следует установить и настроить приложение на телефоне, с которого впоследствии будет проводиться трансляция. Обратите внимание, что для установки ПО необходимы минимальные разрешения из возможных.
- После появления стартовой страницы отобразится всего два варианта без каких-либо параметров. Коснитесь кнопки «Share» в верхнем блоке и подтвердите предварительный запрос программы на доступ к изображению с экрана смартфона.
- Дождитесь завершения процедуры создания уникального идентификатора в сети приложения и, при появлении номера на экране, передайте код на другой телефон. Произвести передачу можно с помощью ссылок «Send Link» или «Copy Link».

Кроме прочего, пока активен созданный код подключения, через область уведомлений можно включить микрофон. Это пригодится для обратной связи с владельцем второго смартфона.
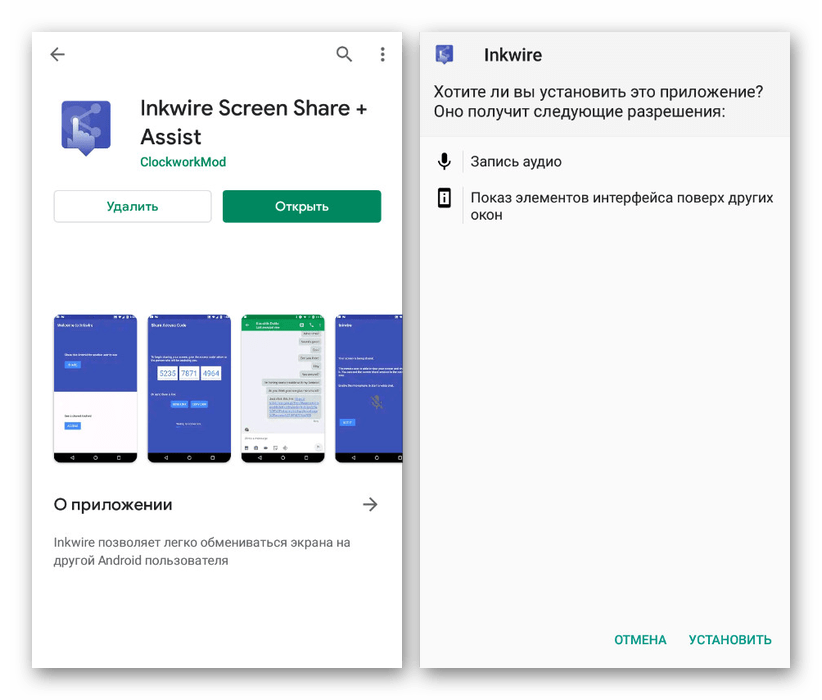
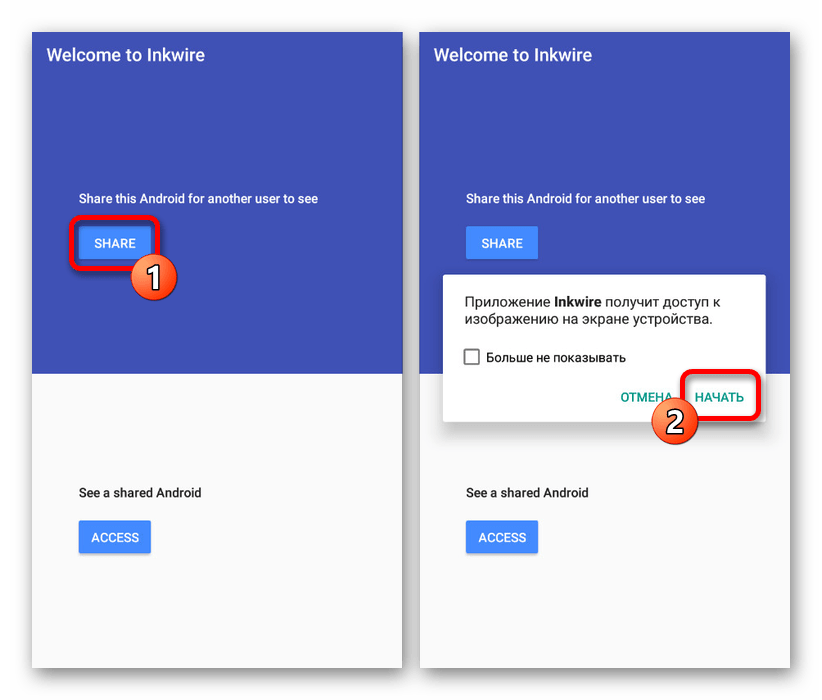
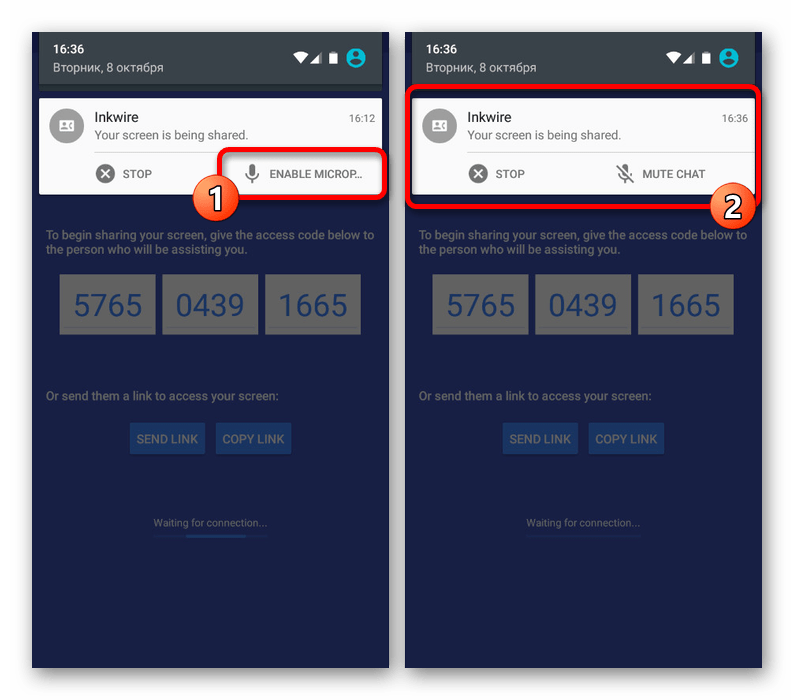
Шаг 2: Получение трансляции
- Теперь необходимо снова установить приложение, но уже на другой Android-аппарат. Чтобы установить соединение с телефоном из предыдущего шага, на главной странице в нижней части воспользуйтесь кнопкой «Access».
- В представленные на странице поля введите ранее полученные номера и тапните по кнопке «Access». Для успешной установки подключения нужно стабильное, хоть даже и медленное, интернет-соединение.

При успешном подключении появится область, отображающая содержимое на экране транслирующего устройства, включая панель уведомлений и любые открытые программы. Изучить все дальнейшие тонкости работы вроде возможности рисования на экране или голосового и текстового общения вы можете сами в процессе использования.

Как можно заметить, Inkwire Screen Share предоставляется полностью бесплатно и при этом не содержит внутренней рекламы, что позволяет с удобством транслировать изображение с экрана. Вместе с тем, к сожалению, обновления происходят довольно редко и потому на самых новых версиях ОС могут возникать неполадки.
Способ 5: Screen Stream Mirroring
Программа Screen Stream Mirroring, как видно из названия, предназначена для создания прямых трансляций, но для куда большего количества платформ. Таким образом, например, можно создать стрим на Twitch или YouTube с Android-устройства, что отчасти так же может стать дополнительным вариантом решения. Нами же будет рассмотрена трансляция изображения между одинаковыми гаджетами по локальной сети с помощью медиаплеера.
Скачать Screen Stream Mirroring из Google Play Маркета
- Сперва понадобится добавить на телефон рут-права, так как без них приложение не будет работать должным образом.

Подробнее: Получение рут-прав на Android
- Дальше установите и запустите Screen Stream Mirroring на транслирующем устройстве, после чего через главное меню перейдите на вкладку «Медиаплееры». В результате поступит запрос на предоставление рут-прав и трансляция будет запущена.
- На другой телефон установите одно из рекомендованных приложений типа Stream Play от того же разработчика или VLC Media Player. Во втором случае откройте главное меню и выберите вкладку «Поток».

Читайте также: Медиаплееры для Android
- В представленное текстовое поле вставьте ссылку «Зеркалирование» из Screen Stream Mirroring на транслирующем устройстве и подтвердите подключение. На этом процедура завершается, так как далее откроется медиаплеер с трансляцией экрана.
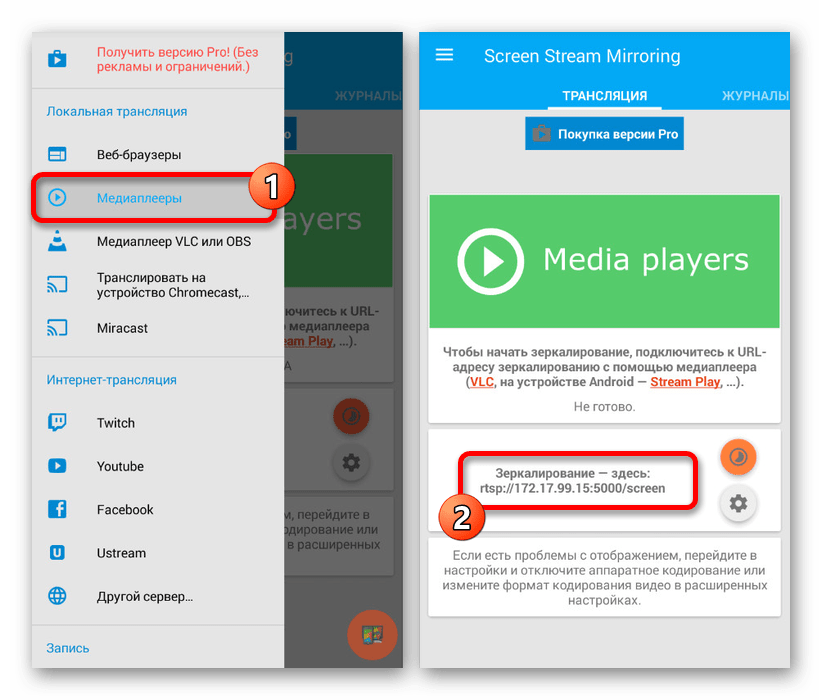
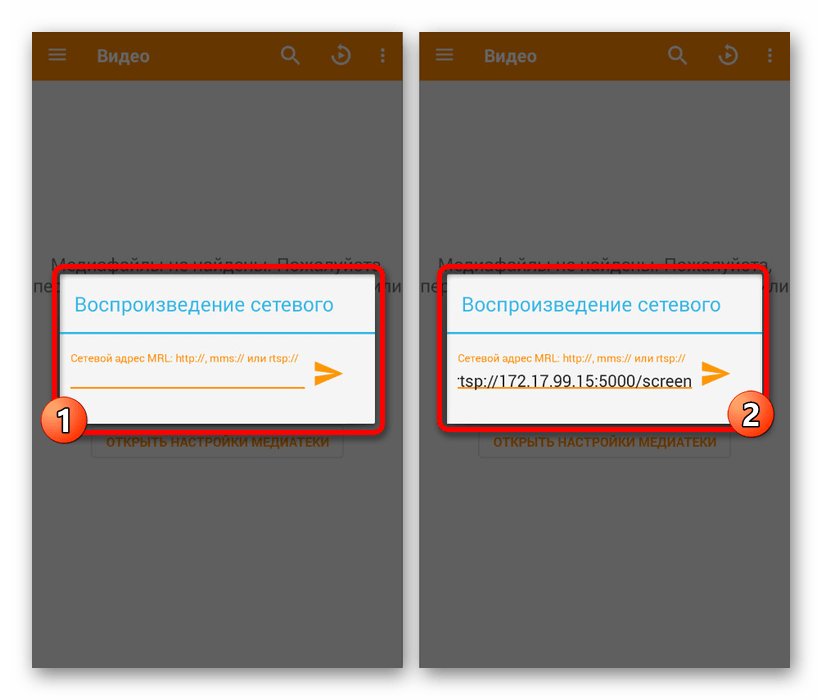
Данный метод, несмотря на необходимость покупки платной версии для доступа к полному ассортименту функций и отключения рекламы, по праву является одним из самых безопасных. К тому же, это единственный оптимальный вариант для трансляции экрана сразу многим людям.
Способ 6: BBQScreen
Как и в прошлых способах, приложение BBQScreen позволяет транслировать изображение с экрана одного девайса на другое, но уже с дополнительными параметрами. Для успешного же подключения следует заранее создать локальную сеть между смартфонами, так как здесь используется IP-адрес роутера.
Читайте также: Как настроить интернет на Android
Шаг 1: Скачивание и установка
- Для работы уже установленного приложения потребуются рут-права. Про его наиболее удобное получение было нами сказано в прошлом способе.
- Софт, к сожалению, отсутствует в Плей Маркете, из-за чего скачивание придется произвести со стороннего ресурса. Наиболее доверенным источником считается форум 4PDA.
Страница BBQScreen на форуме 4PDA
- На устройство, с которого будет произведена трансляция, необходимо установить обычное приложение «BBQScreen» по первой ссылке.
- Другой же смартфон нужно оснастить программой «BBQScreen Android Client», так же доступной для скачивания на 4PDA.
- Чтобы установить загруженное ПО в обоих случаях, надо включить функцию «Неизвестные источники» в «Настройках» или разрешить распаковку для отдельного браузера. Процедура была нами описана отдельно и обязательна к ознакомлению.

Подробнее: Как открыть APK-файл на Android

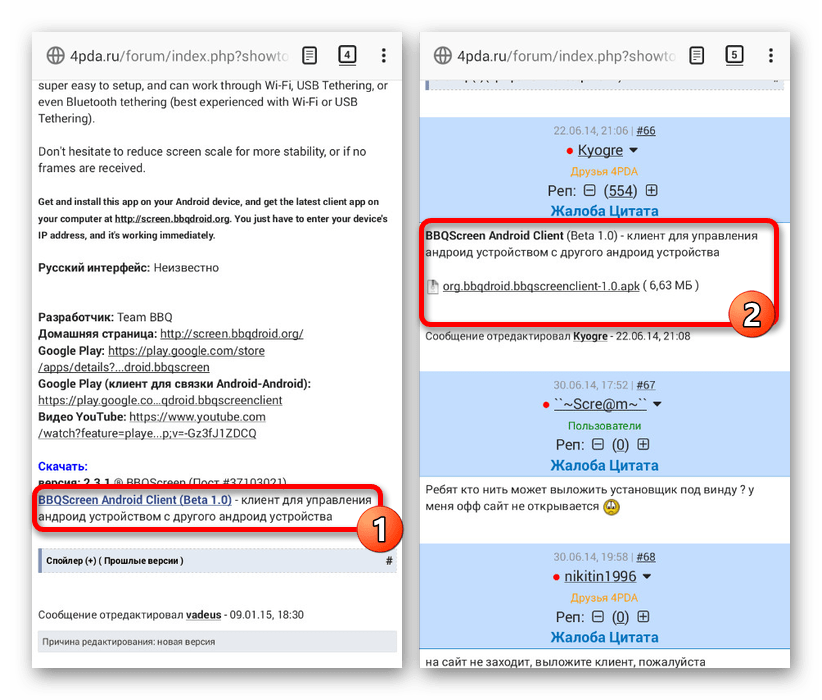
Шаг 2: Работа с приложением
- Разобравшись с загрузкой, откройте приложение на транслирующем устройстве и воспользуйтесь ползунком в правом верхнем углу страницы. В результате смартфон станет доступен в локальной сети как для другого управляющего смартфона, так и для компьютера.

Тут же обратите внимание на блок «Screen sharing», доступный сразу после предыдущего шага. Цифры отсюда представляют собой локальный IP-адрес, который будет использоваться далее – запишите или запомните.
- На втором устройстве запустите приложение и в автоматически открывшемся окне «Remote IP Address» укажите цифры, упомянутые ранее. Для подключения нажмите кнопку «OK».

При успешной установке соединения должно будет отобразиться изображение с экрана второго смартфона. Параметры отображения необходимо регулировать именно на транслирующем устройстве, в то время как управляющее более ограничено.
Метод является отличной, хотя и частично устаревшей из-за редких обновлений, альтернативой прочим вариантам. Ко всему прочему ПО не требовательно к характеристикам системы и стабильно работает на Android 4.4+.
Способ 7: Функция трансляции
На многих смартфонах с рассматриваемой операционной системой по умолчанию присутствует функция трансляции Miracast. С ее помощью можно передать изображение с экрана девайса на большинство других девайсов, включая платформу Android, но при этом в большинстве ситуаций она используется в связке с телевизором. Более подробно данная функция была нами рассмотрена в отдельной инструкции на сайте.

Подробнее: Как использовать Miracast на Android
Учитывайте, что далеко не все смартфоны оснащены нужной возможностью, из-за чего потребуется поиск альтернативы. Выступать в качестве замены могут специальные приложения из Плей Маркета и прочих источников, представленные выше. Мы же на этом завершаем данную статью и надеемся, что у вас получилось провести передачу изображения.
 Мы рады, что смогли помочь Вам в решении проблемы.
Мы рады, что смогли помочь Вам в решении проблемы. Опишите, что у вас не получилось.
Наши специалисты постараются ответить максимально быстро.
Опишите, что у вас не получилось.
Наши специалисты постараются ответить максимально быстро.Помогла ли вам эта статья?
ДА НЕТlumpics.ru
Способы вывода изображения со смартфона на смартфон
Смартфоны обладают широкой функциональностью, которая почти сравнилась с возможностями настольных ПК и ноутбуков. Приложения позволяют использовать мобильное устройство для самых разнообразных целей. Одной из интересных функций является удаленное управление, методом дистанционной трансляции изображения с одного смартфона на другой. Существуют программы, которые позволяют зайти на другой смартфон, чтобы использовать его, как свой.
Необходимость вывести изображение с одного смартфона на другой может возникать в разных ситуациях. Самый простой вариант — это многопользовательские игры, использующие разделение экрана. Таким образом можно играть в шашки, шахматы, крестики-нолики, воздушный хоккей и другие игры, используя два устройства. Также удаленное управление позволяет подключиться к другому смартфону, чтобы помочь родственнику, другу или знакомому в решении какой-то проблемы.
Если близкий человек только знакомится с возможностями Android и ему нужно помочь разобраться с какими-то настройками или функциями программы, когда вы далеко — трансляция картинки с экрана позволяет наглядно показать, что и как настраивать. Транслировать изображение со смартфона можно и на SmartTV с Android, планшет или ПК. Если функция WiDi или Miracast по каким-то причинам недоступна, а MHL не поддерживается — программы позволяют просмотреть картинку с мобильного устройства на большом экране «умного» телевизора.
TeamViewer
Один из самых популярных кроссплатформенных клиентов для удаленного управления. Среди его возможностей — дистанционная трансляция изображения с одного Android устройства на другое, с ПК на ПК, с ПК на смартфон, и наоборот. Приложение бесплатно для некоммерческого использования. Перед тем, как вывести изображение со смартфона на смартфон, необходимо зарегистрироваться, создать учетную запись для управления функциями безопасности.
Существует два вида Android-приложения TeamViewer. На устройство, которое будет передавать изображение, нужно установить «TeamViewer Host». На аппарат, с которого будет осуществляться просмотр, нужно поставить клиентскую часть – «TeamViewer-удаленное управление». Затем на обоих телефонах следует запустить эти программы, войти в учетную запись, и на устройстве-клиенте (с которого производится просмотр) найти нужный смартфон, чтобы подключиться к нему.
К недостаткам TeamViewer можно отнести отсутствие поддержки управления. Можно лишь посмотреть, что происходит на дисплее и с помощью курсора указать пользователю нужный пункт. Для игр такой вариант не подходит, а вот помочь разобраться с какой-то проблемой — легко.
RemoDroid
RemoDroid — еще одна программа для трансляции изображения. Она отличается от предыдущей тем, что позволяет организовать еще и управление. Изображение на дисплее активно, при нажатии на кнопки и пункты меню — они срабатывают. Для игр — самое то, да и для управления подойдет.
Чтобы использовать RemoDroid, нужно установить ее на оба смартфона. Затем на том устройстве, которое будет передавать изображение, следует нажать клавишу «stream». При этом, может потребоваться доступ Root, и это — важный недостаток, так как получить его с каждым годом все сложнее. На принимающем гаджете следует нажать кнопку «connect» и ждать, пока не отобразится устройство, к которому надо подключиться.
Второй недостаток RemoDroid (кроме рут-доступа) — прямое взаимодействие устройств, без вмешательства стороннего сервера. Оно позволяет обойтись без регистрации и подключения учетных записей, но на 100 % работает, только если оба девайса находятся в одной локальной сети (подключены к одному роутеру). В противном случае — нужно иметь статический IP в сети, к которой подключен транслирующий изображение смартфон, и настроить на маршрутизации переадресацию (проброс) портов.
Если аппарат, который будет передавать изображение, подключен по 3G или 4G — тогда нужно узнать временный IP, присвоенный оператором (например, с помощью сервиса вроде 2IP). Подключение для получения изображения, в данном случае, нужно выполнять вручную, вводя IP-адрес хост-устройства.
Программа Inkwire Screen Share + Assist очень похожа по функциональности на TeamViewer, но отличается от нее простотой и возможностью создания голосового чата. Чтобы передать изображение с одного смартфона на другой — не нужно регистрироваться и создавать учетные записи. Достаточно установить ее на оба устройства и запустить.
На передающем изображение смартфоне нужно выбрать «Share», на принимающем — «Access». Чтобы получить доступ, следует ввести 12-значный код, отображенный на хост-устройстве. После этого можно просматривать изображение с дисплея и общаться голосом. Это не самый удобный вариант для игр, но он хорошо подходит для удаленной помощи. Можно говорить другому человеку, что делать, дабы помочь разобраться с настройками или подсказать что-то еще.
MirrorOp
MirrorOp – программа, которая обладает схожей с предыдущими функциональностью и позволяет выводить изображение на смартфон. Программа условно бесплатная, но без активации время сеанса ограничивается 5 минутами. Для ее использования не нужно регистрироваться, но если смартфоны находятся в разных сетях — придется немного поколдовать с доступом по IP-адресу, как в случае с RemoDroid. Если оба аппарата подключены к одной сети — то создание подключение осуществляется в пару кликов.
На передающем устройстве нужно установить программу «MirrorOp Sender», на принимающем — «MirrorOp Receiver». После запуска приложений — принимающий аппарат увидит список передающих изображение девайсов, к нужному следует подключиться. Как и в RemoDroid, для поддержки удаленного управления может потребоваться Root-доступ.
mobcompany.info
как вывести экран телефона на планшет ~ KOMP-REVIEW.RU
Как показать экран телефона на компьютере с Windows 10
С последним обновлением в Windows 10 было введено приложение Connect (Подключить), которое обеспечивает беспроводный вывод экрана с мобильных устройств, совместимых с Miracast. Это значит, что теперь мы можем вывести экран телефона по беспроводному подключению на компьютер без необходимости установки дополнительных программ.
Предлагаем короткую аннотацию, как подключить телефон к компу без проводов и вывести экран телефона при помощи новейшей интегрированной функции Connect (Подключить).


Вывод экрана телефона на ПК
Если вы когда-нибудь просматривали по беспроводному соединению фото с телефона на мониторе либо записывали картину с экрана Android либо Windows 10 Mobile в видеофайл, то непременно, имели дело с приложениями для потоковой передачи изображения со телефона на компьютер.
Microsoft ввела в Windows 10 с обновлением Anniversary Update приложение Connect (Подключить). Благодаря этому решению нам больше не надо устанавливать постороннего программного обеспечения – сейчас можно вывести изображение с экрана телефона конкретно на компьютер при помощи интегрированной функции.
Передача изображения с телефона на ПК без проводов
Читайте так же
Настройка беспроводного подключения не должна вызвать у юзеров каких-то проблем, но есть один момент, который необходимо держать в голове. Передача рисунки осуществляется при помощи технологии Miracast.
В случае с телефоном с этим не должно появиться заморочек, потому что большая часть мобильных устройств совместима с вышеуказанным эталоном, но могут быть задачи c самим компом – старенькые ноутбуки и настольные ПК не обустроены поддержкой Miracast, потому вывести картину не получится. Можно удостоверится самому, вправду это так. Если у вас в меру новый компьютер, но не должно появиться заморочек.
Как по WiFi транслировать изображение со смартфона на планшет
Как по WiFi передавать изображение со телефона на планшет в локальной сети Ссылкa .
Читайте так же
Удалённая передача изображения экрана с Android на Android
Скачать Общество в .
Откройте меню Запуск и найдите приложение Connect (Подключить). После пуска появится окно программки Connect с информацией об ожидании подключения с другого устройства. Сейчас пора взять в руки телефон и подключиться к компу. Разглядим, как это сделать.
Включение функции передачи экрана в Android или Windows 10 Mobile
Для начала необходимо в собственном телефоне отыскать опцию передачи изображения. К огорчению, как это нередко встречается на Дроиде, зависимо от производителя некие функции перенесены в другие места либо их вполне избавляют. Потому тут может быть малость проблематично, все же, даже если производитель убрал эту функцию, то ее можно вернуть.
В незапятанной ОС Android (андроид) соответственная функция находится по пути «Настройки – Экран – Передать изображение». При включении этой функции появится перечень устройств в сети, на которые можно передать изображение – изберите тут собственный компьютер с Windows 10.
Беспроводный дисплей на Android
Читайте так же
Если вы не сможете отыскать функцию передачи изображения на Дроиде, то можно установить специальную программку, которая на рабочем столе делает ярлычек для вывода изображения. Программка способна вызвать функцию даже тогда, когда производитель удалил ее ссылку в настройках.
Для этой цели необходимо скачать Miracast Widget & Shortcut. После его установки перейдите к списку приложений вашего телефона и запустите Miracast Widget & Shortcut. Вы сходу попадете в соответственный раздел в настройках, отвечающего за передачу изображения на другое устройство. Эта функция именуется «Беспроводный дисплей».
Если на мобильном телефоне установлен Windows 10 Mobile, перейдите в опции экрана и найдите функцию соединения с беспроводным экраном. В перечне устройств должен обусловится ваш ПК.
Последующие деяния уже не вызовут каких-то проблем. В перечне устройств появится ваш компьютер – его заглавие увидите в окне Connect (Подключить). Просто нажмите на него в перечне, чтоб начать процесс подключения.
Когда устройства объединятся меж собой, в окне программы Connect (Подключить) в Windows 10 появится картина, которую мы лицезреем на дисплее телефона. Таким макаром, можно глядеть фото с телефона на большом экране по беспроводному соединению либо использовать приложение для записи видео с Android / Windows 10 Mobile на компьютере.
Читайте так же
komp-review.ru
Вывести изображение со смартфона на планшет. Как подключить телефон Android к телевизору с помощью Wi-Fi.
В век информационных технологий в каждом доме есть большой современный телевизор, а также у каждого члена семьи имеется смартфон или планшет на ОС Android. Очень часто имеется необходимость в трансляции видео с этих устройств на ТВ, чтобы можно было насладиться качественным изображением на большом экране. Даже если в телевизоре нет поддержки Smart TV и DLNA, то к нему может быть подключен медиаплеер Google Chromecast, Apple TV, XBox TV, Roku, WDTV и другие. Для этого в Google Play уже существует множество приложений, мы же рассмотрим самые заметные из них: платное AllCast Premium и бесплатное LocalCast.
AllCast Premium
Почему Premium? В бесплатной версии установлено ограничение на продолжительность видео в 60 секунд, поэтому вряд ли получится её использоваться для практических целей, разве что для теста. Цена за премиум версию — 5$, кого это напрягает, читайте следующий пункт про бесплатное приложение
Пользоваться программой проще простого — запускаем её, включаем телевизор, allcast автоматически его находит. Если этого не произошло, убедитесь, что ваш телефон или планшет подключены к одному роутеру с телевизором. Далее заходим в папку с нужными файлами и посылаем их на ТВ, который автоматически начнёт их воспроизведение.
Бесплатное приложение LocalCast
На данный момент уже выпущена версия приложения 3.4.0, в которой доступен просмотр видео, а также изображений, музыки и PDF-документов. Помимо телевизоров Samsung, LG и Panasonic Smart TV, телевизионных приставок Apple TV и Chromecast, можно также выводить картинку на большой экран через . Также доступно воспроизведение контента из облака Google Drive и есть поддержка плейлистов.
Так же в приложении есть уникальная возможность выключить звук на телевизоре и вывести его на смартфоне или планшете. Когда, к примеру, все уже спят, вы можете включить фильм на телевизор, а звук вывести в наушники, вставленные в телефон.
Хоть приложение и бесплатное, оно показывает рекламу. Вы можете отключить пока рекламы, заплатив столько, сколько не жалко.
В Android-устройствах передача файлов реализована на достаточно высоком уровне. Владельцы смартфонов и планшетов имеют возможность не только копировать изображения и видео между мобильными девайсами, но также пересылать их на телевизор или ПК. При этом процесс обмена информацией может производиться как по кабелю, так и с применением беспроводных технологий. Давайте рассмотрим все способы передачи данных между Андроидом и другими устройствами, будь то компьютер, экран телевизора, телефон или планшет.
Копирование файлов между ПК и мобильным гаджетом
Передавать изображения, видео и другие данные с компьютера на Android можно несколькими способами:
- Через USB кабель;
- По Wi-Fi;
- С помощью Bluetooth-адаптера;
- Посредством интернет соединения.
Самыми эффективными и простыми выступают первые два метода. Поэтому давайте их рассмотрим более подробно.
Данный способ обмена информацией во многом напоминает использование обычной флешки. Чтобы переписать файлы с компьютера на смартфон, необходимо:
Загружать информацию с ПК на мобильный аппарат также можно по Wi-Fi. Указанный способ передачи больше подходит для ноутбуков, так как все современные модели оснащаются встроенным модулем Wi-Fi. Стационарные же компьютеры этого аксессуара могут и не иметь.
Для копирования данных по беспроводному соединению вам дополнительно потребуется установить на смартфон программу WiFi File Transfer, которую можно бесплатно скачать с Play Market или поискать на сторонних ресурсах. После ее инсталляции делаем следующее:
Передача данных между мобильными устройствами
Копировать файлы с Андроида на Андроид даже проще, чем при использовании ПК. Передача информации между смартфонами (планшетами) с однотипными операционками может производиться через Bluetooth или Wi-Fi. При этом в пе
usercpu.ru
Как передать изображение с телефона Android на телевизор
  для начинающих | мобильные устройства | программы
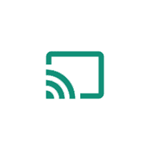 Не все владельцы современных Smart TV и Android смартфонов или планшетов знают, что существует возможность передать изображение с телефона на телевизор по Wi-Fi, используя технологию Miracast. Есть и другие способы, например, использование кабеля MHL или Chromecast (отдельное устройство, подключаемое к HDMI порту телевизора и принимающее изображение по Wi-Fi) или использование DLNA при подключении к одной сети.
Не все владельцы современных Smart TV и Android смартфонов или планшетов знают, что существует возможность передать изображение с телефона на телевизор по Wi-Fi, используя технологию Miracast. Есть и другие способы, например, использование кабеля MHL или Chromecast (отдельное устройство, подключаемое к HDMI порту телевизора и принимающее изображение по Wi-Fi) или использование DLNA при подключении к одной сети.
В этой инструкции — подробно о том, как использовать возможность трансляции изображения со звуком с вашего телефона Android 9, 8, 7 и более ранних на телевизор, поддерживающий технологию Miracast (Screen Mirroring). При этом, несмотря на то, что подключение выполняется по Wi-FI, наличие дома роутера не требуется, во всяком для прямой передачи, о которой ведется речь в первой части руководства. Также может быть интересно: Как использовать телефон Android и iOS как пульт для телевизора.
Проверка поддержки трансляции экрана на Android и включение трансляции
Чтобы не потратить время впустую, рекомендую сначала убедиться, что ваш телефон или планшет поддерживает вывод изображения на беспроводные дисплеи: дело в том, что не любое Android устройство на это способно — многие из них, относящиеся к нижнему и частично к среднему ценовому сегменту, не поддерживают Miracast.
- На Android 9 (в случае чистой ОС) зайдите в Настройки — Подключенные устройства — Настройки подключения — Трансляция и убедитесь, что в меню включена возможность передачи изображения с телефона, как на скриншоте ниже.

- На смартфонах Samsung Galaxy откройте область уведомлений полностью и посмотрите, есть ли там иконка Smart View (учитывайте, что иконки в области уведомлений можно листать и нужная может оказаться не на первой странице).
- На более ранних версиях ОС зайдите в Настройки — Экран и посмотрите, есть ли там пункт «Трансляция» (в Android 6 и 7) или «Беспроводный дисплей (Miracast)» (Android 5 и некоторые устройства с фирменными оболочками). Если пункт присутствует, можете сразу переключить его в состояние «Включено» используя меню (вызывается по трем точкам) на чистом Android или переключатель Вкл-выкл в некоторых оболочках.

- Еще одно расположение, где вы можете обнаружить наличие или отсутствие функции беспроводной передачи изображения («Передать экран» или «Трансляция»)— область быстрых настроек в области уведомлений Android (однако может быть, что функция поддерживается, а кнопки для включения трансляции нет, либо она скрыта и её можно включить в настройках, что показано на видео ниже).

Если ни там ни там обнаружить параметров беспроводного дисплея, функций Screen Mirroring, Smart View, трансляции, Miracast или WiDi не удалось, попробуйте выполнить поиск по настройкам, зайдя в настройки и используя поле поиска. Если же ничего похожего не обнаруживается — с большой вероятностью, ваше устройство не поддерживает беспроводную передачу изображения на телевизор или другой совместимый экран.
Как включить поддержку трансляции изображения Miracast (WiDI) на телевизоре Samsung, LG, Sony и Philips
Обычно, для того, чтобы была возможность передавать изображение с телефона на ТВ, достаточно, чтобы телевизор был включен и у него был включен Wi-Fi адаптер, но иногда функция беспроводного дисплея выключена на телевизоре и сначала ее может потребоваться включить в настройках. Ниже — примеры таких настроек, на вашем телевизоре пункты могут слегка отличаться, но логика обычно одна и та же и вы сможете найти нужные параметры.
- Samsung — на пульте телевизора нажмите кнопку выбора источника сигнала (Source) и выберите пункт Screen Mirroring. Также в параметрах сети некоторых телевизоров Samsung могут присутствовать дополнительные пункты настройки зеркального отображения экрана.
- LG — зайдите в настройки (кнопка Settings на пульте) — Сеть — Miracast (Intel WiDi) и включите данную функцию.
- Sony Bravia — нажмите кнопку выбора источника сигнала на пульте телевизора (обычно слева вверху) и выберите пункт «Дублирование экрана». Также, если в настройках сети телевизора (зайти в Home, там открыть Параметры — Сеть) включить Встроенный Wi-Fi и отдельный пункт Wi-Fi Direct, трансляцию можно будет запускать без выбора источника сигнала (ТВ будет автоматически переключаться на беспроводную трансляцию), но при этом телевизор должен быть уже включен.

- Philips — опция включается в Настройки — Параметры сети — Wi-Fi Miracast.
Теоретически, от модели к модели пункты могут измениться, но почти все сегодняшние телевизоры с Wi-Fi модулем поддерживают прием изображения по Wi-Fi и, уверен, нужный пункт меню вам удастся найти.
Передача изображения на телевизор с Android по Wi-Fi (Miracast)
Прежде чем начать, обязательно включите Wi-Fi на вашем Android телефоне или планшете, иначе следующие шаги покажут, что беспроводные экраны недоступны.
Чтобы передать изображение с телефона на телевизор могут потребоваться слегка отличающиеся действия в зависимости от версии Android и марки смартфона, но обычно доступны следующие варианты:
- В области уведомлений найдите иконку «Трансляция», а после поиска доступных телевизоров нажмите по нужному и дождитесь начала трансляции.

- Если у вас телефон Samsung Galaxy, в области уведомлений найдите иконку Smart View, нажмите по ней, дождитесь, когда будет найден телевизор, нажмите по нему и подождите, когда начнется трансляция.

- Зайдите в Настройки — Экран — Трансляция (или Беспроводный экран Miracast), в списке отобразится ваш телевизор (он должен быть включен в этот момент). Нажмите по нему и дождитесь, когда будет завершено подключение. На некоторых телевизорах потребуется «разрешить» подключаться (на экране ТВ появится запрос).

- Откройте список быстрых действий в области уведомлений Android, выберите кнопку «Трансляция» (может отсутствовать), после нахождения вашего телевизора нажмите по нему.

На этом всё — если все прошло успешно, то через короткое время вы увидите экран вашего смартфона или планшета на телевизоре (на фото ниже на устройстве открыто приложение «Камера» и изображение дублируется на ТВ).
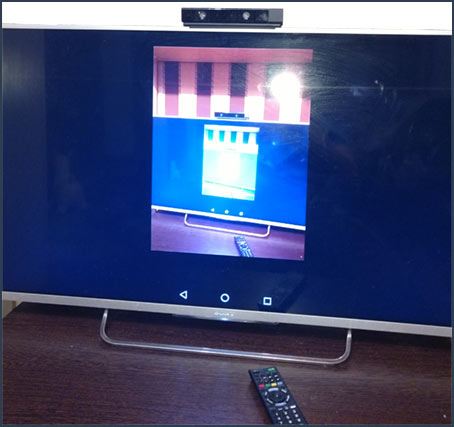
Возможно, вам также пригодятся дополнительные сведения:
- Не всегда подключение происходит с первого раза (порой долго пытается подключиться и ничего не выходит), но если все, что требуется включено и поддерживается, обычно удается добиться положительного результата.
- Скорость передачи изображения и звука может быть не самой лучшей, играть так в большинство игр не получится.
- Если вы запустили какое-то видео на телефоне, а на телевизор оно передается как черный экран (что может быть в некоторых плеерах и при защищенном контенте), лучше использовать методы передачи, описанные далее в разделе с дополнительными методами передачи изображения.
- Если обычно вы пользуетесь портретной (вертикальной) ориентацией экрана, то включив автоматический поворот и повернув устройство, вы сделаете так, что изображение будет занимать весь экран телевизора.
Как передать изображение с телефона Android на ТВ — видео инструкция
Дополнительные возможности передачи изображения, видео и фото с Android на телевизор
Если ваша задача — передача видео и фотографий на телевизор, а не просто передача экрана со всеми её ограничениями, я рекомендую использовать другие методы, однако учитывайте, что в отличие от предыдущего способа, для работы требуется, чтобы и телевизор и смартфон были подключены к одной сети (по кабелю или Wi-Fi — не играет роли):
- Приложение для трансляции на телевизор XCast TV, доступное бесплатно в Play Маркет и поддерживающее передачу DLNA (можно транслировать видео и фото с телефона), Chromecast и даже AirPlay — https://play.google.com/store/apps/details?id=cast.video.screenmirroring.casttotv

- Приложение Cast Web Video, позволяющее передавать изображение не только с вашего телефона, но и с сетевых видео сервисов, доступно здесь: https://play.google.com/store/apps/details?id=castwebbrowsertotv.castwebvideo.webvideocaster

- Не забывайте, что если телевизор включен, а на телефоне вы проигрываете видео в YouTube, вы можете нажать по значку трансляции в приложении на телефоне, чтобы запустить воспроизведение этого же видео на ТВ с возможностью управления на Android.

Надеюсь, одно из предложенных решений оказалось работоспособным для вашего сценария совместного использования телефона и телевизора.
А вдруг и это будет интересно:
remontka.pro
Как быстро продублировать экран android на ПК или планшет – кроссплатформенность двух популярных методов + необходимый плагин, а также источник звука
Вывод экрана смартфона или планшета на операционной системе Android на монитор компьютера может потребоваться в процессе просмотра фильмов, фотографий, а также работы с исходными материалами, изменение которых должно производиться одновременно на обеих устройствах. Стоит отметь, что 80% пользователей прибегают к такому методу в процессе рендера видео на компьютере, но с учетом моментов отснятых на телефон.
По большому счету, это обычное зеркало, которое занимает на мониторе компьютера определенную область и дублирует действия со смартфона. Применений такому методу может быть достаточно много, от развлекательного характера до рабочего. Первый же позволяет оптимизировать игровой процесс путем вывода изображения с телефона на большой дисплей, при этом мощность самого ПК не имеет никого значения.
Стоит также сразу отметить, что существует несколько методов реализации такой задачи, как по беспроводному соединению, используя Wi-Fi, так и через кабель USB. Выбор более подходящего – самостоятельное решение пользователя. Оба варианта передают точную картинку, без каких-либо задержек.

С какими ОС совместимо дублирование экрана Android?
Оба метода, которые были упомянуты выше, полностью кроссплатформены. Это означает, что метод может быть реализован, как на Windows, Linux, так и Mac ОС. Боле того, задача не требует обновления драйверов или установку недостающих компонентов, например, распространяемых пакетов Visual C++ или же NET Framework четвертой версии.
Что понадобиться для дублирования экрана телефона?
- Компьютер с любой диагональю монитора или ноутбук.
- Роутер или usb-кабель.
- Смартфон или планшет (желательно с обновленным Android до последней предоставленной поддержкой версии).
- Браузер Google Chrome.
- Стороннее программное обеспечение из Google Play.
Вот, собственно, и весь перечень, которого нужно придерживаться.
Независимо от диагонали монитора, может быть установлено, как максимальное, так и минимальное разрешение.
Вывод экрана Android на компьютер через Wi-Fi
В первую очередь, из Play Market необходимо скачать программу Screen Cast. Ее функционал позволяет не только выводить содержимое дисплея на компьютер, но и делиться его зеркальным отображением в одной сети Wi-Fi, например, домашней. Для рабочей сети такая функция может оказаться особенно полезной, так как позволит делиться важней информацией между сотрудниками без создания локальной сети с дисковым пространством для хранения данных.
Вывод экрана может быть реализован, как через одну отдельную точку под логином и паролем, так и через основную сеть роутера.

После того, как загрузка и установка завершена, программу нужно запустить. На первый запуск может потребоваться немного времени. По факту запуска и проверки работоспособности, достаточно лишь нажать на «Старт».
С целью безопасности, любое устройство на Android выведет на экран, пока еще того же устройства, предупреждение от системы безопасности о том, что приложение собирается получить доступ к функциям изображения.
От пользователя потребуется подтвердить действие, путем нажатия на кнопку «Начать». Если вывод Android на компьютер потребуется и в дальнейшем, то лучше предварительно установить галочку напротив пункта «Больше не показывать».
Это, собственно, и весь процесс настроек, который необходимо пройти перед началом использования программы.
Вывод экрана
Собственно, начинается с использования веб-браузера Google Chrome, о котором говорилось ранее. В поисковой строке необходимо ввести ссылку сгенерированную программой, например, 192.168.1.2.8888. Последняя отображается для пользователя на главной странице Screen Cast.
Вводить ссылку необходимо всю, вплоть до адреса порта. В нашем случае это 8888.
Именно адрес порта является тем уникальным идентификатором каждого отдельно пользователя. После разрыва соединения с сервисом и прекращения передачи данных, каждому новому соединению будет присваиваться новый адрес порта.
После ввода ссылки и нажатия по «Enter», в окне браузера откроется зеркальное отображение экрана Вашего Android. Стоит еще раз отметить, что это исключительно вывод изображения, управлять самим устройством не получится.
Такой метод поддерживает любые повороты экрана, например, при работе с программами или просмотре фильмов в горизонтальном положении.
Программа исключает задержки в отображении содержимого, даже если это медиафайл, размер которого превышает 12 Гб.

Дополнительные настройки
Рассчитаны они на тех, кто имеет лимитированное подключение к интернету. Благодаря принудительному сжатию качества, потребление трафика транслируемым устройством на Android снизится в несколько раз.
Сама же трансляция является общедоступной. Вывода ее в общий список нет, но путем подбора адреса порта, либо его ошибочным вводом, другие пользователи могут получить доступ к Вашему экрану.
Чтобы избежать такого, в настройках приложения необходимо активировать пункт «Требовать пароль для просмотра экрана». Сам же пароль будет сгенерирован случайным образом и останется идентичным для всех последующих соединений, вплоть до момента ручной отмены безопасности.
Пароль нужно вводить именно на странице браузера, а не на самом смартфоне.

Вывод экрана android на компьютер через USB-соединение
Еще один, не менее надежный способ подключения, и полноценного дублирования экрана смартфона. Для этого необходимо:
- открыть раздел «Настройки»;
- перейти в пункт «Для разработчика»;
- активировать режим отладки по USB на самом телефоне;
- подключить телефон к компьютеру посредством кабеля;
- подтвердить разрешение на отладку по USB-соединению.
Это основной перечень настроек на самом смартфоне. Стоит отметить, что режим отладки может быть недоступен ввиду использования неоригинального кабеля. Это встречается крайне редко, но все же может быть.
Далее, переходим к настройке самого браузера. Для удобства можно использовать тот же Google Chrome. Необходимо зайти в официальный магазин браузера и установить расширение Google Chrome Vysor.

Для использования таких возможностей как посещения магазина и других функций от Google, необходима предварительная авторизация путем ввода логина и пароля от Google-почты.
После того как расширение загрузится и установится в директории браузера, его нужно запустить и активировать пункт «Найти девайсы».
Буквально, в течении 10-15 секунд, если драйвера смартфона полноценно установились на ПК (это происходит автоматически при первом подключении), расширение сформирует список с подключенными устройствами. Выбираем необходимое, и подтверждаем контрольное действие отладки по цифровому отпечатку ключа RSA.
Если такие соединения будут проводиться и дальше, то данную отладку лучше сохранить по умолчанию. Будет она работать исключительно в отношении сопряженного ПК.
Если все вышеупомянутые действия выполнены правильно и в указанной последовательности, то после подтверждения ключа на смартфон автоматически установится приложение для сеансов трансляции.

Аспекты совместимости
Использовать нужно именно Google Chrome. Такой распространенный аналог как Chromium, не подойдет для реализации поставленной задачи. Это связано с отсутствием поддержки плагина PNaCL. Последний важен для сопряжения ПК со смартфоном и установкой надежного соединения.
После запуска сеанса, плагин предложит пройти краткий курс обучения и просмотреть список настроек. Эти действия можно, как подтвердить, так и отказаться от них. Это не повлияет на дальнейшую работоспособность реализованного алгоритма вывода экрана android на компьютер.
Итог
Как Вы могли понять, вывод экрана android на компьютер реализовать достаточно просто. Для этого нужен минимальный перечень инструментов и утилит. Сами же настройки состоят из нескольких пунктов и выполняются менее чем за минуту.
Результат полностью отображает все действия, которые выполняются на гаджете с Android без какой-либо временной задержки. Что касается звука, то его источником все также остается смартфон или планшет. Усилить его можно подключив к стереосистеме.
Такой метод вывода экрана не распространяется на смарт-часы и другую периферию на android.
Видео о том как вывести изображение с Android на PC:
www.devicegid.ru
Как вывести изображение с телефона на планшет.
Доброго времени суток. На сегодняшний день существует множество приложений и приспособлений с помощью которых можно дублировать экраны своих устройств на телевизоры и другие устройства без использования проводов, по сети Wi-Fi. Да, я согласен, что это удобно, можно просматривать свои фотографии или играть в свои любимые игры на большом экране. В этой теме мы покажем вам, как сделать дублирование или трансляцию с экрана вашего смартфона или планшета на компьютер с установленной системой windows 10. Это очень просто, каждый желающий сможет справиться использую нашу инструкцию.
Давайте приступим. Включите свой компьютер с установленной системой windows 10. В нижней части вашего экрана нажмите на кнопку поиска. В поиске наберите «Подключить» и в окне должно выскочить список программ с таким именем. Как правило оно должно быть одно, если вы не пытались скачать и установить другие приложения.
По запуску программы вы должны увидеть окно, с названием вашего устройства и готовностью к подключению вашего смартфона.
Так пока настройка на компьютере завершена, переходим к следующим шагам. Возьмите в руки свой смартфон и перейдите в настройки. У меня смартфон компании сони поэтому у нас с вами,могут быть небольшие различия, но все остальное должно быть одинаково. В настройках смартфона найдите пункт «Дублирование Экрана «, на других устройствах можно опустить шторку смартфона и найти значок «Трансляция «. Откройте этот пункт.
Как видно на рисунках выше, я запустил раздел дублирования и начинаю дальнейшую работу с этим разделом. Нажмите на кнопку «Начать» или «Готово». Дальше программа выдаст вам предупреждение, что необходимо убедиться, в том что второе устройство ожидает нашего подключения. Ну это самый первый шаг, когда мы запускали программу на компьютере. После некоторого времени, смартфон находит компьютер, нажмите на него.
В тоже самое время в программе на компьютера видеться подключение. Ожидайте пока у вас не появиться картинка с изображением вашей рабочей среды на смартфоне.
На экране смартфона вы увидите еще одно предупреждение, что устройства ввода не поддерживает HDCP, можно дублировать только не защищенный контент. Другими словами вы можете просматривать игры, фотки.
Как видно выше, я подключился к своему компьютеру. У вас все должно быть так же как и у меня. Теперь можно пробовать подключать и запускать игры и приложения на вашем устройстве, что я и сделал.
Можно развернуть на весь экран, для этого нажмите на две стрелочки в верхней части программы на компьютере. Мое устройство не может работать в полной мере. Я не смогу управлять экраном смартфона используя клавиатуру и мышь компьютера. Если вам необходимо отключить дублирование, опустите шторку смартфона вниз и нажмите на кнопку отключить.
На этом все,спасибо за внимание. Если вам понравилась статья, не забывайте делиться ей со своими друзьями в соц.сети используя специальные кнопки социальных тетей, в левой части сайта. Ждем ваши комментарии ниже.
comuedu.ru