Как вывести на планшет изображение с телефона: Sorry, this page can’t be found.
Как вывести изображение с телефона на планшет. Как подключить телефон к монитору, изображение с телефона на монитор
Стали неотъемлемой частью жизни современного человека. Они уже давно вышли за рамки обычного средства связи, став вместо этого многофункциональным мультимедийным устройством. Тем не менее, многих пользователей не устраивает небольшой экран телефона или планшета Андроид, поэтому они ищут ответы на вопрос, как транслировать изображение с телефона на монитор компьютера. В этой статье мы разберем несколько способов.
Способы подключения смартфона к монитору
На сегодняшний день активно используются два способа вывода изображения или видео с экрана смартфона Android на экран компьютера или телевизора:
Прямое подключение через USB кабель невозможно. Для этого требуется установить специальные программы и приложения. При передаче видео может быть рассинхронизация. Именно поэтому предпочтительнее подключение через порт HDMI. Этот способ позволяет развернуть изображение или видео на весь монитор, не ухудшая его качества.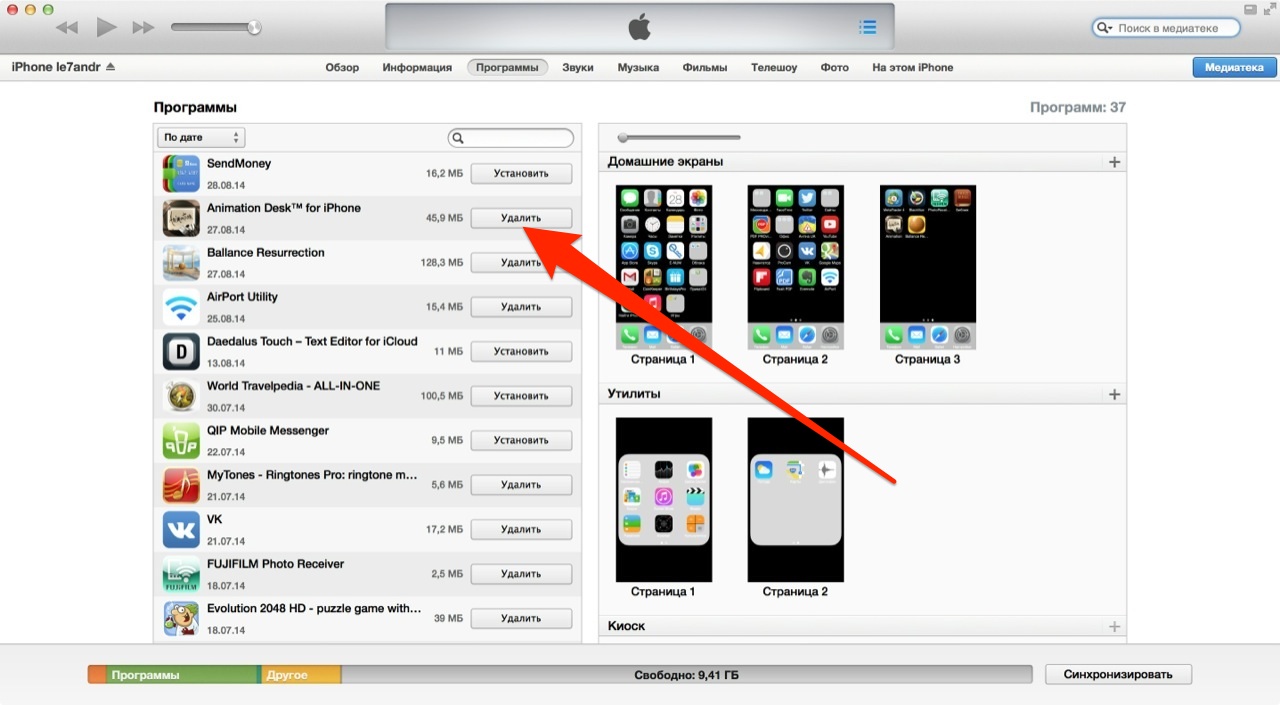
- подключить один конец кабеля HDMI к монитору ПК или телевизору,
- подключить другой конец кабеля HDMI к смартфону или планшету;
- выбрать на телефоне нужное изображение или видео.
Многие специалисты рекомендуют для передачи изображения с мобильного телефона на монитор ПК использовать программные технологии Miracast и MHL. Первый способ удобен тем, что не требует наличия дополнительных передатчиков. Главное, чтобы был встроенный Wi-Fi модуль, совместимый с моделями телефона и монитора компьютера. Это обеспечивает беспроводную передачу данных.
Для того чтобы выводить изображение с помощью MHL нужен один из трех кабелей:
- кабель, совмещающий функции порта micro-USB и HDMI;
- кабель, соединяющий порт HDMI телевизора или компьютера с MHL-портом смартфона напрямую;
- комбинированный кабель.
Программы для подключения смартфона к монитору
Пользователи, интересующиеся тем, как подключить телефон к монитору, могут воспользоваться не только проводными способами. Существует огромное количество платных и бесплатных приложений, с помощью которых можно осуществлять трансляцию изображений и видео со смартфона на монитор ПК.
Существует огромное количество платных и бесплатных приложений, с помощью которых можно осуществлять трансляцию изображений и видео со смартфона на монитор ПК.
Одно из них – MyPhoneExplorer Client, которое позволяет передавать изображение через Wi-Fi и Bluetooth. Нужно лишь установить одну часть программы на телефон, а другую – на ПК.
Некоторые модели смартфонов продаются с предустановленной программой Kies Wi-Fi. Она синхронизирует содержимое мониторов без специальных драйверов. При этом отличается простым и удобным интерфейсом.
Разработчики мобильных приложений AllCast пошли еще дальше и создали программу Vysor, с помощью которой можно одновременно управлять мониторами смартфона и компьютера удаленно. Она позволяет зеркально отображать все, что показывается на андроид-устройстве, на рабочий стол персонального компьютера. Для этого нужно лишь выполнить следующие действия:
- загрузить плагин для своего браузера,
- подключить андроид-устройство через USB кабель к ПК,
- начать управлять обоими устройствами с помощью клавиатуры и мышки.

В наши дни цифровые технологии развиваются ускоренными темпами. Совсем скоро пользователи смартфонов с помощью специальных приложений смогут одновременно подключаться к нескольким мониторам, расширяя свою аудиторию.
Смартфоны обладают широкой функциональностью, которая почти сравнилась с возможностями настольных ПК и ноутбуков. Приложения позволяют использовать мобильное устройство для самых разнообразных целей. Одной из интересных функций является удаленное управление, методом дистанционной трансляции изображения с одного смартфона на другой. Существуют программы, которые позволяют зайти на другой смартфон, чтобы использовать его, как свой.
Необходимость вывести изображение с одного смартфона на другой может возникать в разных ситуациях. Самый простой вариант — это многопользовательские игры, использующие разделение экрана. Таким образом можно играть в шашки, шахматы, крестики-нолики, воздушный хоккей и другие игры, используя два устройства. Также удаленное управление позволяет подключиться к другому смартфону, чтобы помочь родственнику, другу или знакомому в решении какой-то проблемы.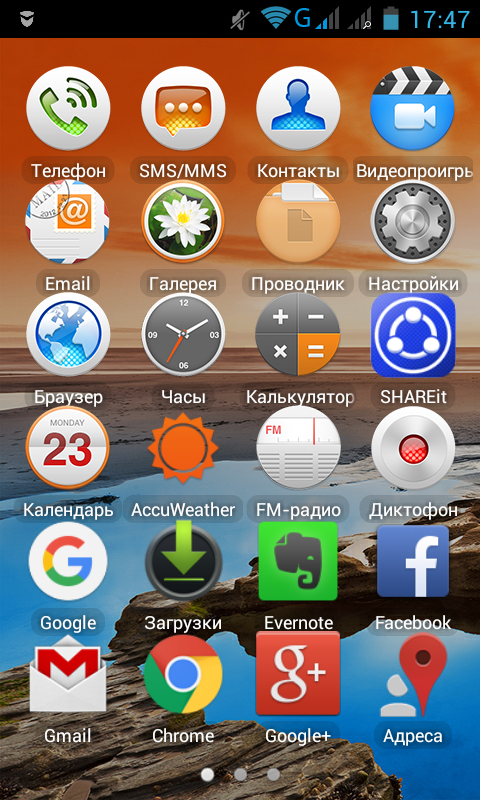
Если близкий человек только знакомится с возможностями Android и ему нужно помочь разобраться с какими-то настройками или функциями программы, когда вы далеко — трансляция картинки с экрана позволяет наглядно показать, что и как настраивать. Транслировать изображение со смартфона можно и на SmartTV с Android, планшет или ПК. Если функция WiDi или Miracast по каким-то причинам недоступна, а MHL не поддерживается — программы позволяют просмотреть картинку с мобильного устройства на большом экране «умного» телевизора.
Один из самых популярных кроссплатформенных клиентов для удаленного управления. Среди его возможностей — дистанционная трансляция изображения с одного Android устройства на другое, с ПК на ПК, с ПК на смартфон, и наоборот. Приложение бесплатно для некоммерческого использования. Перед тем, как вывести изображение со смартфона на смартфон, необходимо зарегистрироваться, создать учетную запись для управления функциями безопасности.
Существует два вида Android-приложения TeamViewer. На устройство, которое будет передавать изображение, нужно установить «TeamViewer Host». На аппарат, с которого будет осуществляться просмотр, нужно поставить клиентскую часть – «TeamViewer-удаленное управление». Затем на обоих телефонах следует запустить эти программы, войти в учетную запись, и на устройстве-клиенте (с которого производится просмотр) найти нужный смартфон, чтобы подключиться к нему.
На устройство, которое будет передавать изображение, нужно установить «TeamViewer Host». На аппарат, с которого будет осуществляться просмотр, нужно поставить клиентскую часть – «TeamViewer-удаленное управление». Затем на обоих телефонах следует запустить эти программы, войти в учетную запись, и на устройстве-клиенте (с которого производится просмотр) найти нужный смартфон, чтобы подключиться к нему.
К недостаткам TeamViewer можно отнести отсутствие поддержки управления. Можно лишь посмотреть, что происходит на дисплее и с помощью курсора указать пользователю нужный пункт. Для игр такой вариант не подходит, а вот помочь разобраться с какой-то проблемой — легко.
RemoDroid
RemoDroid — еще одна программа для трансляции изображения. Она отличается от предыдущей тем, что позволяет организовать еще и управление. Изображение на дисплее активно, при нажатии на кнопки и пункты меню — они срабатывают. Для игр — самое то, да и для управления подойдет.
Чтобы использовать RemoDroid, нужно установить ее на оба смартфона. Затем на том устройстве, которое будет передавать изображение, следует нажать клавишу «stream». При этом, может потребоваться доступ Root, и это — важный недостаток, так как получить его с каждым годом все сложнее. На принимающем гаджете следует нажать кнопку «connect» и ждать, пока не отобразится устройство, к которому надо подключиться.
Затем на том устройстве, которое будет передавать изображение, следует нажать клавишу «stream». При этом, может потребоваться доступ Root, и это — важный недостаток, так как получить его с каждым годом все сложнее. На принимающем гаджете следует нажать кнопку «connect» и ждать, пока не отобразится устройство, к которому надо подключиться.
Второй недостаток RemoDroid (кроме рут-доступа) — прямое взаимодействие устройств, без вмешательства стороннего сервера. Оно позволяет обойтись без регистрации и подключения учетных записей, но на 100 % работает, только если оба девайса находятся в одной локальной сети (подключены к одному роутеру). В противном случае — нужно иметь статический IP в сети, к которой подключен транслирующий изображение смартфон, и настроить на маршрутизации переадресацию (проброс) портов.
Если аппарат, который будет передавать изображение, подключен по 3G или 4G — тогда нужно узнать временный IP, присвоенный оператором (например, с помощью сервиса вроде 2IP).
Программа Inkwire Screen Share + Assist очень похожа по функциональности на TeamViewer, но отличается от нее простотой и возможностью создания голосового чата. Чтобы передать изображение с одного смартфона на другой — не нужно регистрироваться и создавать учетные записи. Достаточно установить ее на оба устройства и запустить.
На передающем изображение смартфоне нужно выбрать «Share», на принимающем — «Access». Чтобы получить доступ, следует ввести 12-значный код, отображенный на хост-устройстве. После этого можно просматривать изображение с дисплея и общаться голосом. Это не самый удобный вариант для игр, но он хорошо подходит для удаленной помощи. Можно говорить другому человеку, что делать, дабы помочь разобраться с настройками или подсказать что-то еще.
MirrorOp
MirrorOp – программа, которая обладает схожей с предыдущими функциональностью и позволяет выводить изображение на смартфон.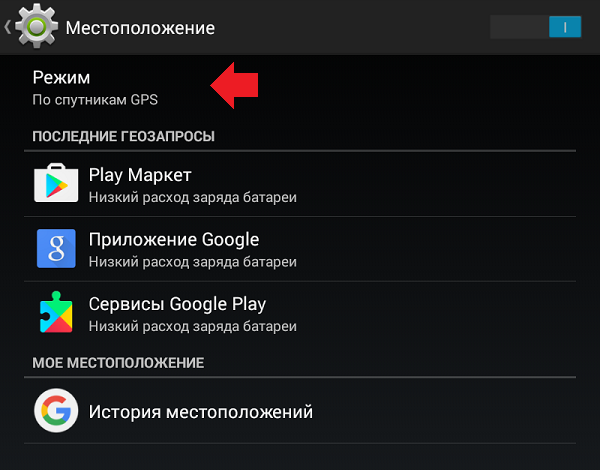 Программа условно бесплатная, но без активации время сеанса ограничивается 5 минутами. Для ее использования не нужно регистрироваться, но если смартфоны находятся в разных сетях — придется немного поколдовать с доступом по IP-адресу, как в случае с RemoDroid. Если оба аппарата подключены к одной сети — то создание подключение осуществляется в пару кликов.
Программа условно бесплатная, но без активации время сеанса ограничивается 5 минутами. Для ее использования не нужно регистрироваться, но если смартфоны находятся в разных сетях — придется немного поколдовать с доступом по IP-адресу, как в случае с RemoDroid. Если оба аппарата подключены к одной сети — то создание подключение осуществляется в пару кликов.
На передающем устройстве нужно установить программу «MirrorOp Sender», на принимающем — «MirrorOp Receiver». После запуска приложений — принимающий аппарат увидит список передающих изображение девайсов, к нужному следует подключиться. Как и в RemoDroid, для поддержки удаленного управления может потребоваться Root-доступ.
В Windows 10 реализована опция, которая позволяет по Wi-Fi выводить изображение со смартфона на экран планшета, ноутбука или компьютера. Эта функция поддерживается устройствами на базе Android, Windows Phone и Windows 10 Mobile, а на iOS она не работает из-за программных ограничений, которые установила компания Apple.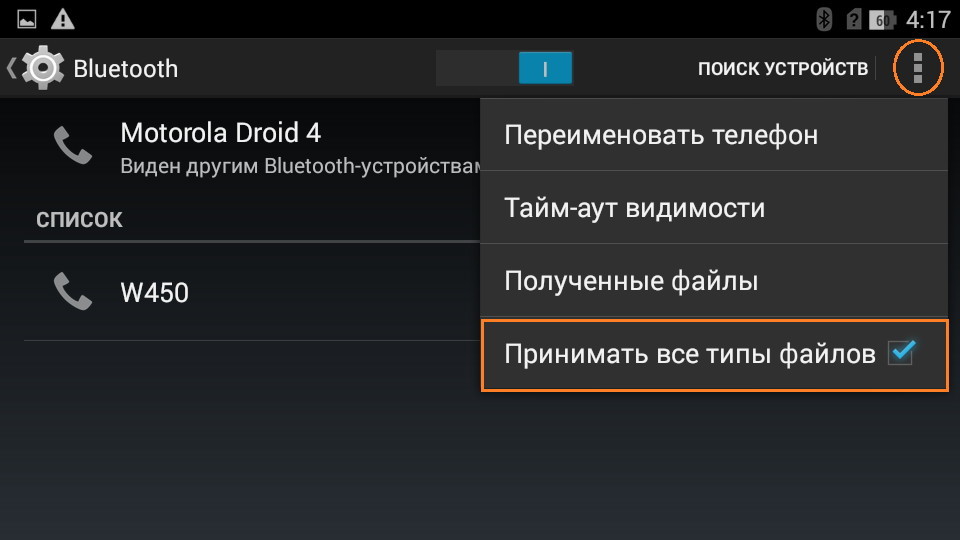
Примечательно, что это не просто зеркалирование изображения — после подключения к компьютеру вы сможете управлять смартфоном при помощи мыши и вводить текст с клавиатуры. Основное требование к компьютеру, на который вы хотите вывести картинку со смартфона, — он должен поддерживать технологию Miracast (есть она или нет, зависит от используемого в устройстве адаптера Wi-Fi).
Итак, как вывести изображение со смартфона на экран компьютера без проводов?
1. Убедитесь, что компьютер и смартфон подключены к одной сети Wi-Fi. Если они работают в разных сетях, соединение между ними не будет установлено.
3. Нажмите на иконку Cast или Screen Mirroring — вы можете увидеть список устройств, к которым можно подключиться для вещания. Если список пуст, значит, устройство ещё не найдено.
Если список пуст, значит, устройство ещё не найдено.
4. Нажмите на значок меню на экране Cast (три точки в правом верхнем углу) и в открывшихся настройках активируйте функцию зеркалирования, если он отключена.
5. Нажмите на значок «Центра уведомлений», который расположен в области уведомлений на панели задач, а затем на кнопку «Подключиться». Вы увидите название смартфона, изображение с которого можно вывести на компьютер.
Если компьютер ничего не увидел, нажмите на ссылку «Проецирование на этот компьютер» — запустятся «Параметры», где можно выбрать, виден ли ваш ПК другим устройствам с поддержкой Miracast.
6. Нажмите на название ПК в опциях зеркалирования на смартфоне, после чего в отдельном окне запустится беспроводная трансляция изображения.
Зеркалировать изображение можно как в ладшафтной ориентации экрана, так и в портретной. Также поддерживается вещание звука. Изображение со смартфона будет дублироваться на экран и вы сможете усправлять мобильным устройством с помощью мыши или тачпада.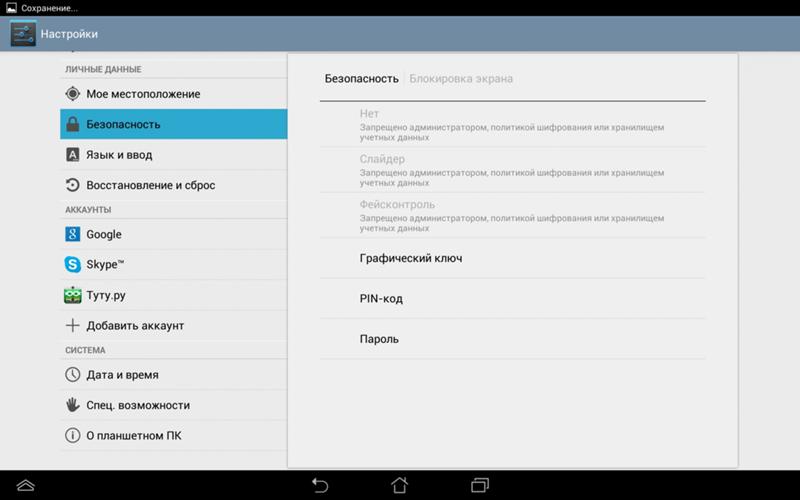 Таким образом можно запускать на ПК приложения, которые доступны только смартфонам. Изображение передаётся с некоторой задержкой, поэтому для игр эта функция не подойдёт.
Таким образом можно запускать на ПК приложения, которые доступны только смартфонам. Изображение передаётся с некоторой задержкой, поэтому для игр эта функция не подойдёт.
Нет медиаплеера Chromecast или Miracast, но очень нуждаетесь в трансляции экрана Android на компьютер или телевизор? Выход есть! Для этого вам будет необходимо скачать пару приложений.
Предыстория что и зачем
Довольно часто у многих пользователей возникает необходимость в трансляции экрана (стриминга) Android на компьютер. Трансляция YouTube, видео с плеера, тв-каналы, демонстрация презентаций и много еще разного. Компания Google продвигает сервис Chromecast который предлагает воспроизведение потоковое видео и аудио, но требует наличие специального адаптера который вставляется в HDMI (который не у каждого есть), но самое неприятное, что он стоит денег, более $35! Также имеется технология Miracast которая предлагает ровно тоже самое, что и Chromecast, но она практически отсутствует на Android в связи с тем что это конкуренция + нужно иметь совместимое устройство для передачи.
Казалось бы безвыходная ситуация, но все же выход есть!
Как это работает?
С версии Android 5.0 Lollipop компания Google ввела возможность трансляцию экрана для двух описанных технологий, установив приложение Screen Stream Mirroring которое в дальнейшем будет выступать в роли медиасервера, а также установить программу VLC/Media Player Classic/Kodi (XBMC) где нужно будет указать адрес трансляции.
Трансляция (стриминг) экрана с Android на ПК
Теперь перейдем от теории к практике и настоем стриминг дисплея Android на ПК. Приложение Screen Stream Mirroring имеет возможность трансляции как на медиаплееры, так и браузеры. Вначале приведем инструкцию по работе с медиаплеерами.
Потребуется для связки Screen Stream Mirroring + Медиаплеер:
- Скачать и установить с магазина Google Play на Android приложение Screen Stream Mirroring
- Скачать и установить одну из программ:
Настройка Screen Stream Mirroring + Медиаплеер
1 . Запус
тите п
риложение и разр
ешите доступ к экрану (необходимое условие)
Запус
тите п
риложение и разр
ешите доступ к экрану (необходимое условие)
2 . Откройте боковое меню и выберите « Медиаплееры «
3 . В приложение Screen Stream Mirroring будет указан rtsp адрес, который необходимо вписать в медиаплеер
4 . На компьютере запустите установленный медиаплеер
5 . Откройте в верхнем меню:
раздел «Медиа» если вы используете VLC -> Открыть URL
«Файл» в случае с Media Player Classic -> Открыть файл
6 . Прописываем адрес который предоставило приложение
Media Player слева, VLC справа
7 . При первом запуске нужно предоставить дополнительные права в брандмауэре
Если все прошло нормально, то перед вами появиться изображение с экрана Android.
Настройка Screen Stream Mirroring + Браузер
1 . Запустите приложение и разрешите доступ к экрану (необходимое условие)
2 . Откройте боковое м
еню и выберите « Веб-браузер «
Откройте боковое м
еню и выберите « Веб-браузер «
3. В приложение Screen Stream Mirroring будет указан http адрес, который необходимо вписать в браузер
4 . На компьютере запустите установленный браузер и введите ранее полученный адрес.
Если все прошло нормально, то перед вами появиться изображение с экрана Android.
Дополнительная информация
Если вы планируете стримить видео, то лучше всего чтобы на вашем устройстве был установлена операционная система Android 5.0 — 5.1.1 Lollipop а также получены
Всем привет,
Бывает так, что хочется посмотреть фотографии или видео (со звуком), снятые на телефон (а качество камер, наконец-то, уже позволяет смотреть их без тошноты) на большом экране телевизора или даже подключить проектор… или, например, Ютуб посмотреть или трансляции, а TV-бокса поблизости нет, да и WIFI в телике отсутствует. В этой ситуации поможет устройство Mirascreen G2, использующее технологию Miracast.
Что говорит WIKI:
Miracast — стандарт беспроводной передачи мультимедийного сигнала, утверждённый объединением Wi-Fi Alliance 19 сентября 2012 года. Стандарт разработан на основе технологии Wi-Fi Direct: для передачи сигнала требуется наличие только двух совместимых устройств — приёмника и передатчика, в чем заключается существенное отличие от аналогичного по функциональности AirPlay, где передача между приёмником и передатчиком осуществляется только через Wi-Fi-маршрутизатор.
Чуть подробнее
Технические характеристики
- Стандарт обмена данными между устройствами базируется на технологии Wi-Fi Direct.
- Передаются не файлы, а непосредственно пакеты видеосигнала в формате ITU-T H.264, то есть возможно не только беспроводное воспроизведение содержимого файлов, но и прямое дублирующее отображение экрана мобильного устройства. Также возможна обратная передача, например, видеосигнала с телевизора на экран мобильного устройства.
- Поддерживаемые аудиоформаты: LPCM (2-канальный), Dolby AC3 (5.
 1-канальный), AAC.
1-канальный), AAC. - Поддерживаемые разрешения: 17 форматов CEA от 640×480 до 1920×1080, 29 форматов VESA от 800×600 до 1920×1200, 12 мобильных форматов от 640×360 до 960×540.
Отлаженная технология беспроводной передачи «тяжёлого» мультимедийного контента на основе уже широко распространённого стандарта IEEE 802.11n
Непосредственная связь устройств между собой без использования маршрутизатора беспроводной сети.
Обеспечение защиты канала передачи данных между устройствами на основе технологии WPA2.
Практически полное отсутствие задержек и рассинхронизации трансляции видеосигнала между устройствами.
Скорость разряда батареи мобильных устройств не увеличится, поскольку технология реализована на существующей элементной базе и не требует дополнительных микропроцессоров, расходующих электричество.
Простота взаимного обнаружения, настройки и взаимодействия устройств (приёмника и передатчика).
Широкая поддержка стандарта производителями-членами объединения Wi-Fi Alliance — свыше 500 ведущих компаний.

Поддержка защищённого DRM-контента и региональных кодов.
Поддержка 3D контента
Недостатки
Слабая совместимость реализаций на практике.
Максимально поддерживаемое разрешение изображения 1920×1200 пикселей (в текущей версии нет поддержки UltraHD).
Формат транслируемого видеосигнала базируется на проприетарном кодеке H.264.
Отсутствие узнаваемого графического обозначения-логотипа на упаковке и в информационных материалах производителей.
Источник: WIKI
То есть с помощью небольшого донгла, подключаемого к телевизору (проектору или другому устройству имеющему HDMI вход), мы получаем возможность передать на него видеопоток (и звук) непосредственно с телефона, планшета или другого устройства поддерживающего Wi-Fi Ditect.
Любое компактное периферийное устройство, разъем которого, например USB, смонтирован непосредственно на его корпусе. Такое устройство подключают к компьютеру непосредственно, без использования шнура (или очень коротким шнуром).
Типичные донглы — это карточки флеш-памяти с разъемом USB, внешние ИК-порты с разъемом USB, внешние порты связи Bluetooth, USB-модемы WiFi, USB-модемы WiMAX (GPRS, LTE….).
Упаковка при транспортировке была сильно повреждена, поэтому, дабы не нарушать эстетики — прячу ее под спойлер.
Упаковка
Само устройство состоит из двух компонентов. Собственно самого донгла с HDMI выходом:
И разветвленного кабеля, с одной стороны которого находится microUSB разъем подключаемый к устройству, а с другой обычный USB и WI-FI антенна:
USB нужен для питания устройства и его можно подключить непосредственно к телевизору (если в нем есть, конечно, такой выход), либо в любую 5В зарядку, либо вообще подключить к повербанку.
На самом устройстве присутствует только одна кнопка, которая изначально нужна для смены режима его работы с разными типами систем: IOS или Android
Характеристики:
ОС: Linux
Процессор: AM8252B, до 600 мГц
Память: DDR3 128 МБ
Требования к передающим устройствам:
Для IOS: Поддержка IOS 8. 0 и выше
0 и выше
Для Android: Поддержка Android 4.2 и выше
Для Mac OS: Поддержка Mac OS 10 и выше
Для x86: Windows 7, а лучше выше
Основные возможности:
Поддержка: AirPlay, Miracast, DLNA
Wi-Fi: 2.4 ГГц (модуль Wi-Fi: 8188ETV)
Управление: Поддержка управления с помощью смартфона/планшета, компьютера
Поддерживаемое разрешение: до 1080 P HD (макс: 1920*1080 @ 30 P).
Поддержка форматов (но это уже зависит от возможности приложений на внешних устройствах, работающих с донглом)
Поддерживает офисные форматы: pdf/MS Word/MS Excel/MS powerpoint.
Видео форматы : AVI/DIVX/MKV/TS/DAT/MPG/mprg/MOV/MP4/RM/ RMVB/WMV.
Аудио форматы: MP1/MP2/MP3/wma/OGG/ADPCM-WAV/PCM-WAV/aac.
Фото: JPEG/BMP.
Размеры:
Вес:
В корпусе девайса есть магнит, который «держит» HDMI разъем при переноске:
Отмечу, что основная функция устройства — работа именно со смартфонами и планшетами.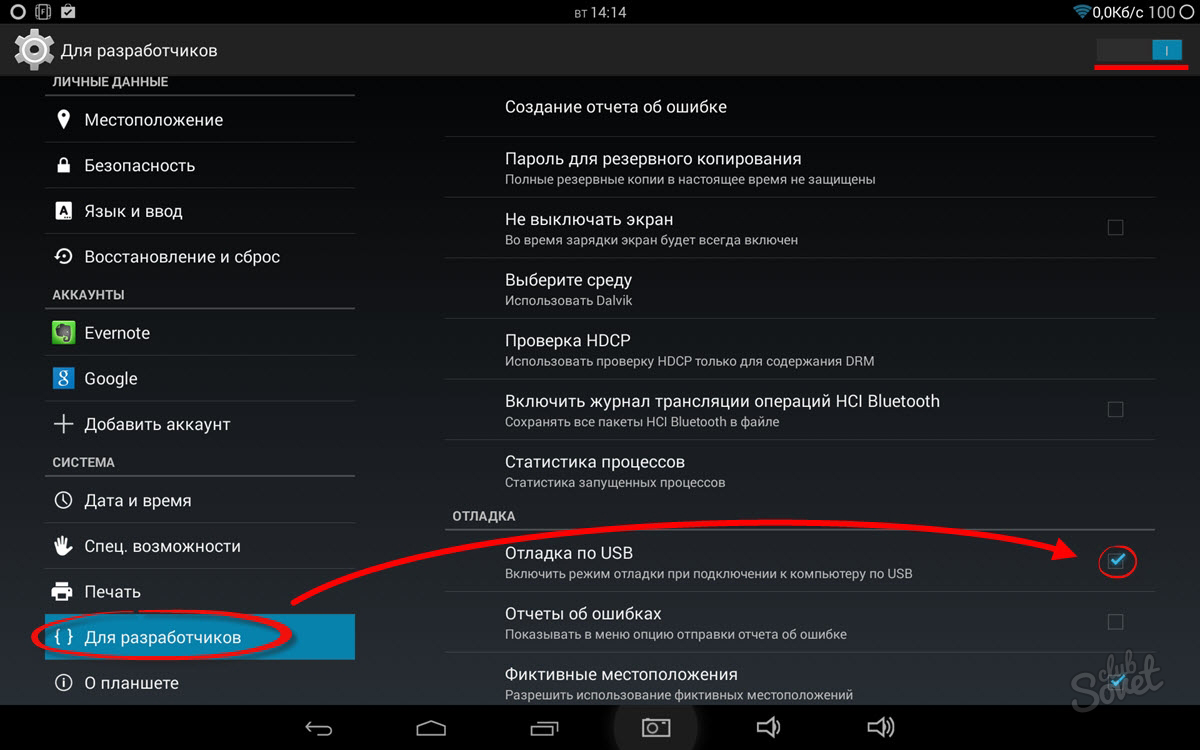 Подключаем устройство к телевизору:
Подключаем устройство к телевизору:
Устройство, сразу начинает загружаться (загрузка идет, примерно, 20 секунд) и поднимает свою сеть Wi-Fi (если я правильно выразился, для Wi-Fi Direct), выбираем порт на телевизоре, к которому подключен Mirascreen. По умолчанию, загружается та часть «операционки» устройства, которая работает с IOS устройствами (дальше будут фотки с телека — извините за качество):
все просто — следуем инструкции на экране, находим сеть WIFI, поднятую приставкой и коннектимся к ней:
После подключения IOS устройства к WIFI донгла на экране телевизора видим такую картинку:
Устройство готово к работе.
Если у Вас передача идет с Андроид устройства, то при нажатии кнопки на донгле, в течении, примерно, 20 секунд, происходит переключение на другой экран, для возможности работы с этой системой:
После подключения смартфона:
Продолжу с Apple устройствами (Iphone)
После того, как подключились к Wi-Fi Mirascreen, «смахиваем» пальцем снизу вверх экран Iphone, чтобы войти в быстрое меню и жмакаем на «Видеоповтор AirPlay» и, далее, на название устройства:
И видим экран смартфона уже на экране телевизора. Непривычное зрелище:
Непривычное зрелище:
Далее работаем с телефоном, как обычно, меняем ориентацию экрана, серфим, фото итд, пытаемся даже посмотреть видео и поиграть в игры. Все дублируется на экран телевизора:
Помимо картинки передается и звук, громкость которого мы можем регулировать как с пульта телевизора, так и с самого смартфона.
Однако, как я убедился на практике, ждать от устройства в этом режиме , что оно будет успешно передавать без задержек видео, не стоит. Да, видео передается, но примерно раз в секунду происходит фриз. Соответственно, в быстрых играх все аналогично. Вот пример игры Need for speed. Обратите внимание, что уже на экране смартфона и что еще на телевизоре. Не хилая такая задержка:
Кроме этого, при работе с устройствами Apple в режиме «Видеоповтор AirPlay» есть неприятная особенность (отсутствующая у устройствах на базе Андроид в режиме Mirroring), если вы подрубились к WIFI Mirascreen — вы потеряли возможность работы со своим «домашним» WIFI, то есть Интернет, в этот момент, будете получать только через GSM сеть.
На Андроид устройствах такой проблемы нет. Чтобы начать работать с ними мы переключаемся на соответствующий экран кнопкой на обозреваемом устройстве. И находим на планшете или смартфоне пункт типа «Screen Mirroring» или «Трансляция», или вообще ничего не находим (у меня на паре устройств вообще нет возможности трансляции). Вот как это выглядит на моем планшете:
И смартфоне на Андроиде:
Однако, и тут нас может ожидать засада, некоторые устройства на базе Андроид не хотят работать с донглом, либо работают с ним, но постоянно вешают или перезагружают. Из трех устройств на базе Андроид у меня стабильно работал только планшет Samsung и один из смартфонов, но уж если вы нашли стабильно работающее устройство, соединение с домашним WIFI и работа с устройством Mirascreen работают параллельно, о чем свидетельствуют значки вверху экрана:
А вообще, чтобы не заниматься такой ерундой, есть возможность «подцепить» сам донгл к своему роутеру. Для этого заходим с подключенного к нему по Direct WiFi смарфтона в «веб-морду» Mirascreen по адресу: 192. 168.203.1 и получаем возможность подключиться к домашней сети, выбрав ее имя и вбив пароль:
168.203.1 и получаем возможность подключиться к домашней сети, выбрав ее имя и вбив пароль:
После этого Mirascreen работает через вашу сеть WIFI, а смартфон взаимодействует с ним через домашнюю сеть WiFi.
Но смартфонами и планшетами тема не ограничивается, можно спокойно отправлять на устройство файлы через домашний WiFi с компьютера, лучше на базе Windows не ниже 8 версии — там поддержка Miracast уже встроена. А в Windows 7 Вам обеспечены некоторые танцы с бубнами с установкой сервера DLNA, я не большой специалист в этой теме, но мне помогла замечательная программа на русском языке (она еще и freeware) — «Домашний медиа-сервер». Она сама поднимает DLNA сервер, находит в сети все медиа устройства и позволяет с компьютера передавать на них файлы:
Еще скрины программы
На этом в принципе можно было бы закончить обзор, если бы я не решил через веб поменять язык интерфейса Mirascreen на русский. Итогом стала «поломка» отображаемых на телевизоре загрузочных экранов для обеих систем.
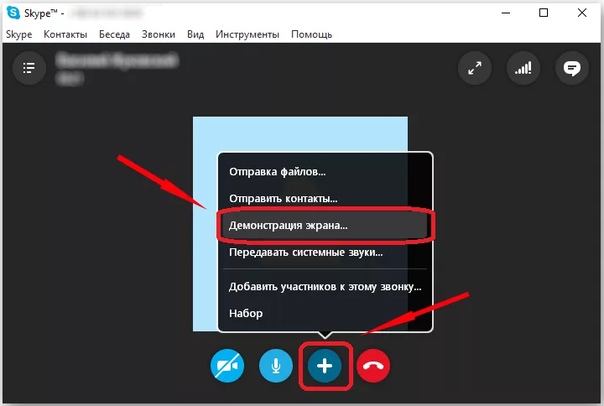
УЖАС УЖАС
Никакие перезагрузки и сброс настроек естественно не помогли. Поэтому пошел «курить» профильный форум на 4PDA, ссылка на тему . А там описано, что реально возможности устройства и удобство работы с ним повышаются после установки от него прошивки от EZCast.
Цитата с 4PDA:
«На сегодняшний день EZCast предлагает самое удобное программное обеспечение из всего ряда предложений. Но это значительно повышает стоимость устройства. А перепрошивка дает возможность купить не дорогое устройство и самостоятельно добавить туда прошивку от EZCast. То есть получить за „недорого“ устройство с хорошими рабочими характеристиками»И на самом деле могу подтвердить, что все возможности устройства раскрываются после перепрошивки.
Вся подробная информация, как это сделать, есть в профильной теме. Еще немного поплясав с бубнами, я смог проапгрейдить обзорное устройство. В принципе, прошивка большой сложности не составляет. Правда есть пара нюансов, которые пришлось там отрыть и додумать.
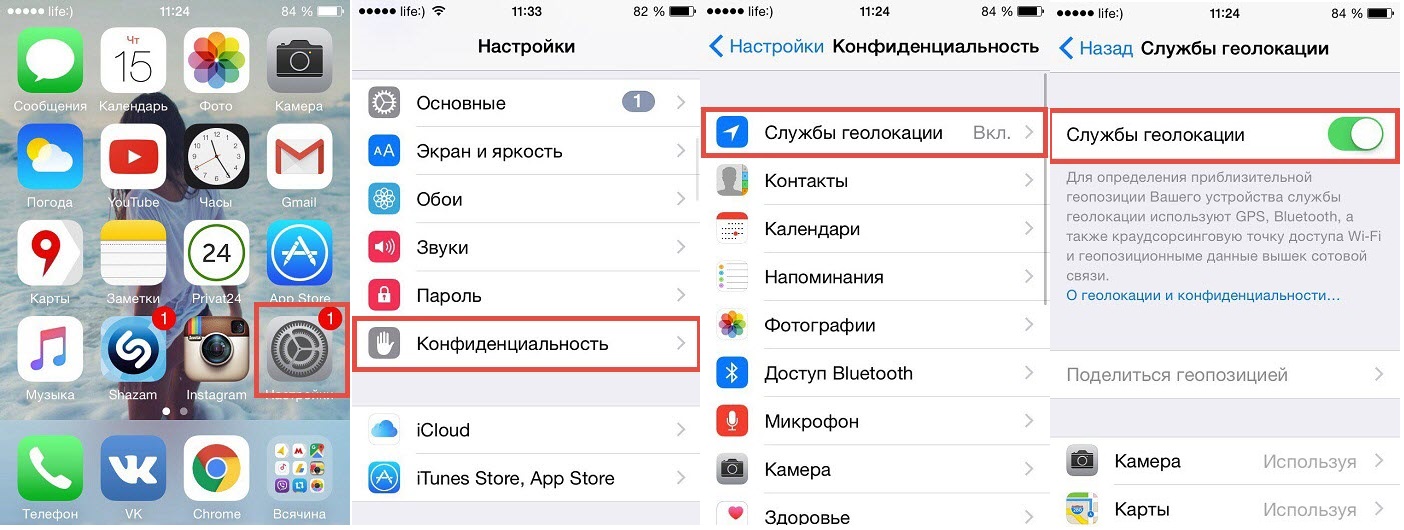
После прошивки интерфейс оболочки устройства действительно улучшился и стал гораздо информативней:
Появились интерактивные иконки состояния донгла и количестве подключенных устройств:
Кроме этого, пропала необходимость переключаться кнопкой на нем между устройствами различных систем, он сам стал понимать, какое устройство хочет с ним вступить в связь: Apple, Android или PC и автоматом активизирует тот или иной функционал. Можно даже несколько устройств подключить одновременно (однако, Андроид устройства, наглым образом имеют приоритет над Яблоком. Если подключено Apple к Mirascreen и тут, вдруг, к нему лезет «любится» Андроид, то он отрубает Эпл и выводит на экран свою картинку).
Чудес со скоростью вывода видеопотока на телевизор, в базовых режимах «Видеоповтор AirPlay» (Apple) и «Screen Mirroring» (Android) не произошло, т.к. в этих режимах не поддерживается буферизация и передача потока идет с разрывами, фризами и другими «прелестями». Но появилась возможность работы с замечательным приложением от EZCast (именно его штрих код висит на заглавной заставке оболочки), которое позволяет выводить любой медиаконтент через донгл на телевизор, а видео, в т.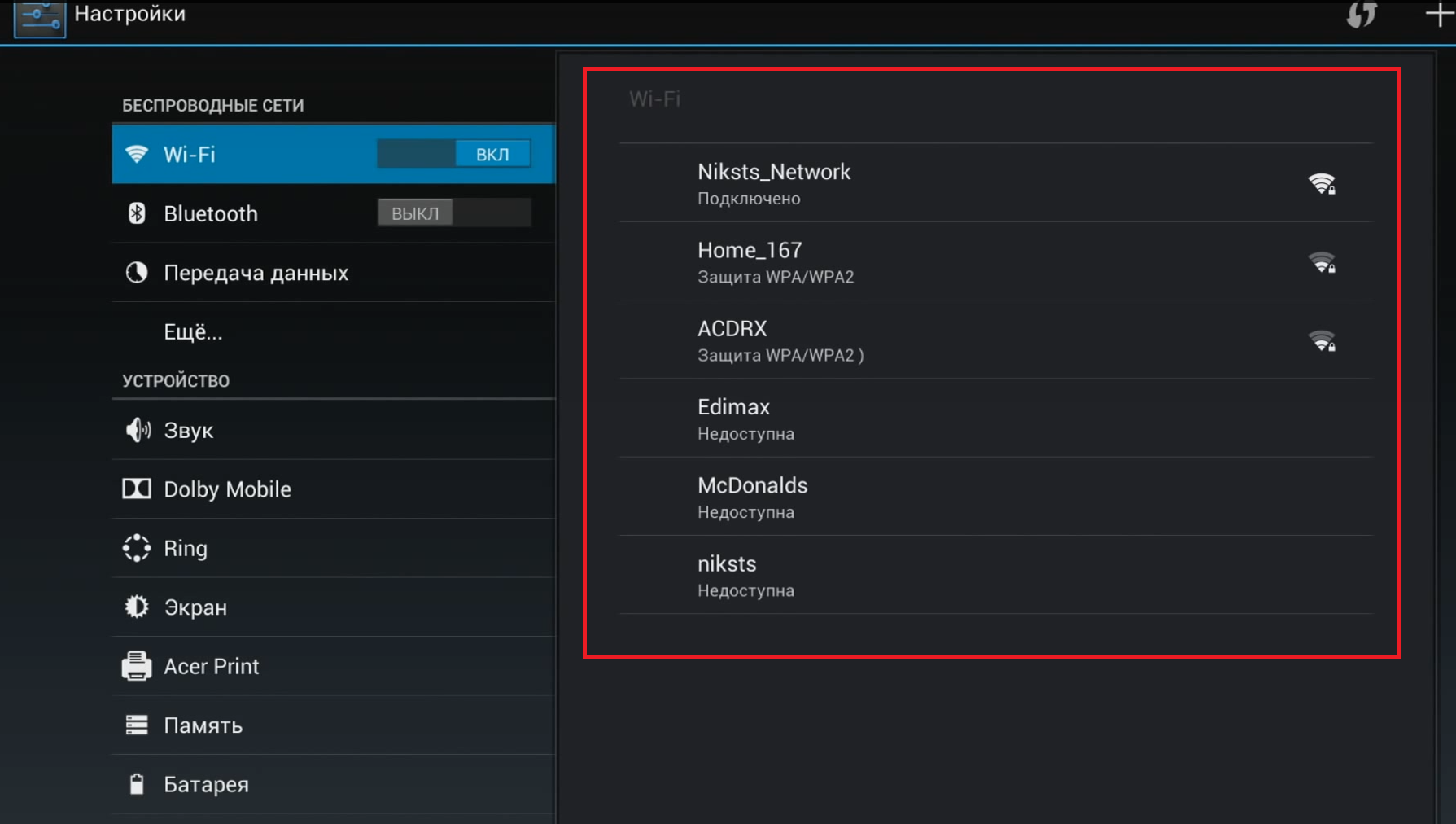 ч. с интернет каналов (Youtube и прочие) еще и без задержек (за счет буферизации). Кстати, использование этого приложения решило проблему использования донгла с теми Андроидами, которые не захотели работать в режиме Screen Mirroring.
ч. с интернет каналов (Youtube и прочие) еще и без задержек (за счет буферизации). Кстати, использование этого приложения решило проблему использования донгла с теми Андроидами, которые не захотели работать в режиме Screen Mirroring.
Что можно сделать через приложение:
— полностью настроить девайс, причем смартфон выступает в качестве пульта:
Добавлю, что после соединения с устройством происходит поиск обновлений встроенного в него ПО, установка проходит без проблем:
— посмотреть видео или фото, послушать музыку (MP3 и другие форматы):
при просмотре смартфон, опять же, выступает в качестве пульта: можно перемотать видео, изменить громкость итд. Качество видео при передаче не страдает (на фото это передать не получается).
Посмотреть сетевые каналы включая Ютуб:
Первое видео, что попалось:)
— получить на телевизоре изображение с камеры смартфона в реальном времени:
Кстати, в настройках разрешения изображения донгла доступны следующие варианты:
Можно также, используя встроенный в приложение броузер, зайти на нужные странички.
Кроме приложения EZCast существуют и другие, например, Tubio, которые также позволяют работать с Интернет-медиа и локальными файлами, устройство видится ими без проблем.
А вот с динамичными играми, ничего сделать так и не получилось — через приложение их не запустишь, а сами они не обеспечивают буферизацию.
Отмечу, что в процессе работы устройство греется. Энтузиасты советуют ставить радиатор на чип.
В процессе работы потребляет совсем немного, от 0.1А до 0.6А (причем, это никак не зависит от передаваемого контента):
Небольшая разборка
WiFi модуль:
Пара небольших видео.
Пример 1. В этом видео используется только базовый функционал Airplay смарфтона. В конце ролика приложение EZCast работает только в качестве «проигрывателя» видео и использует именно Airplay, а не собственные возможности по буферизации и прочее, поэтому видны фризы и пропуски при проигрывании файлов видео:
Пример 2.
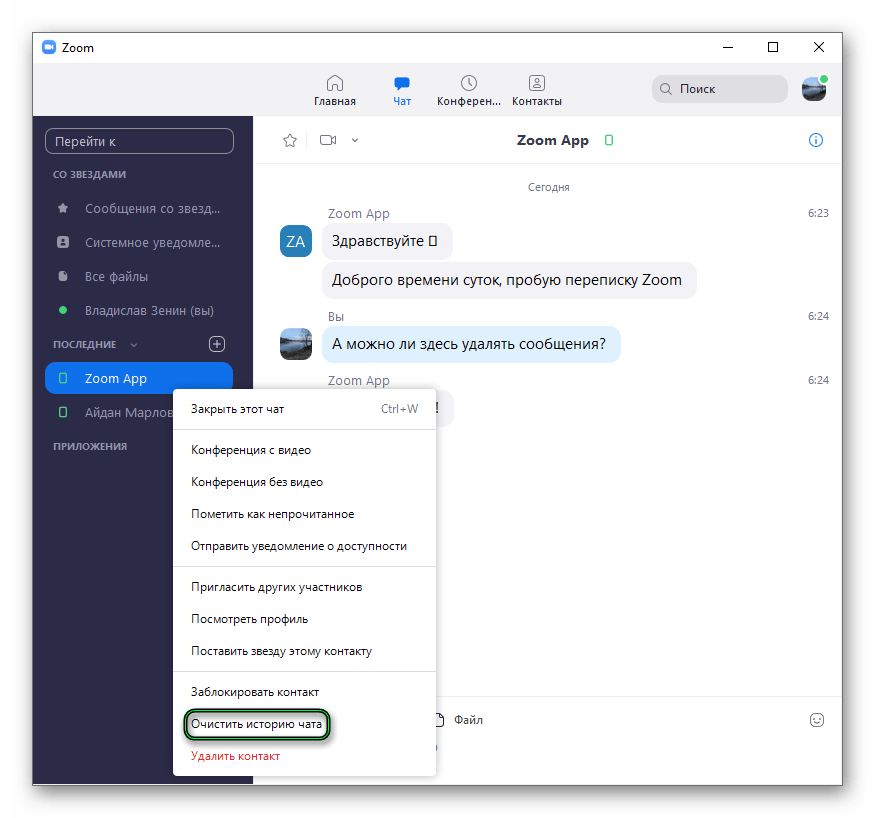 Тут уже Apple Airplay отключен и EZCast использует свой способ подключения к телевизору, непосредственно из программы. Видно, что видео пройдя в начале некоторый этап буферизации, затем проигрывается без задержек (файл проигрываемого видеоролика — трейлер к обновленному «Терминатору 2» разрешением 1920×1080):
Тут уже Apple Airplay отключен и EZCast использует свой способ подключения к телевизору, непосредственно из программы. Видно, что видео пройдя в начале некоторый этап буферизации, затем проигрывается без задержек (файл проигрываемого видеоролика — трейлер к обновленному «Терминатору 2» разрешением 1920×1080):Ну и немножко видео меню настроек (если кому интересно)
Настройки
ИТОГ Устройство весьма и весьма интересное и функциональное, хотя и со своими «тараканами в голове». Заявленный функционал обеспечивает в полной мере, особенно после перепрошивки устройства. Неплохая полезность: удобно таскать с собой, например, на бизнес встречи, подключая его к проектору или в отпуск, когда хочется посмотреть на отельном телевизоре, что же получилось снять в-о-он с той башенки, чтобы забраться на которую, простояли 3 часа в очереди из туристов. Да и еще кучу разных применений можно найти. Из минусов — не советую пытаться сменить язык интерфейса, если не планируете перепрошивать устройство:)
На этом все.
Всем Добра!
Планирую купить +139 Добавить в избранное Обзор понравился +119 +207Способы вывода изображения со смартфона на смартфон
Смартфоны обладают широкой функциональностью, которая почти сравнилась с возможностями настольных ПК и ноутбуков. Приложения позволяют использовать мобильное устройство для самых разнообразных целей. Одной из интересных функций является удаленное управление, методом дистанционной трансляции изображения с одного смартфона на другой. Существуют программы, которые позволяют зайти на другой смартфон, чтобы использовать его, как свой.
Необходимость вывести изображение с одного смартфона на другой может возникать в разных ситуациях. Самый простой вариант — это многопользовательские игры, использующие разделение экрана. Таким образом можно играть в шашки, шахматы, крестики-нолики, воздушный хоккей и другие игры, используя два устройства. Также удаленное управление позволяет подключиться к другому смартфону, чтобы помочь родственнику, другу или знакомому в решении какой-то проблемы.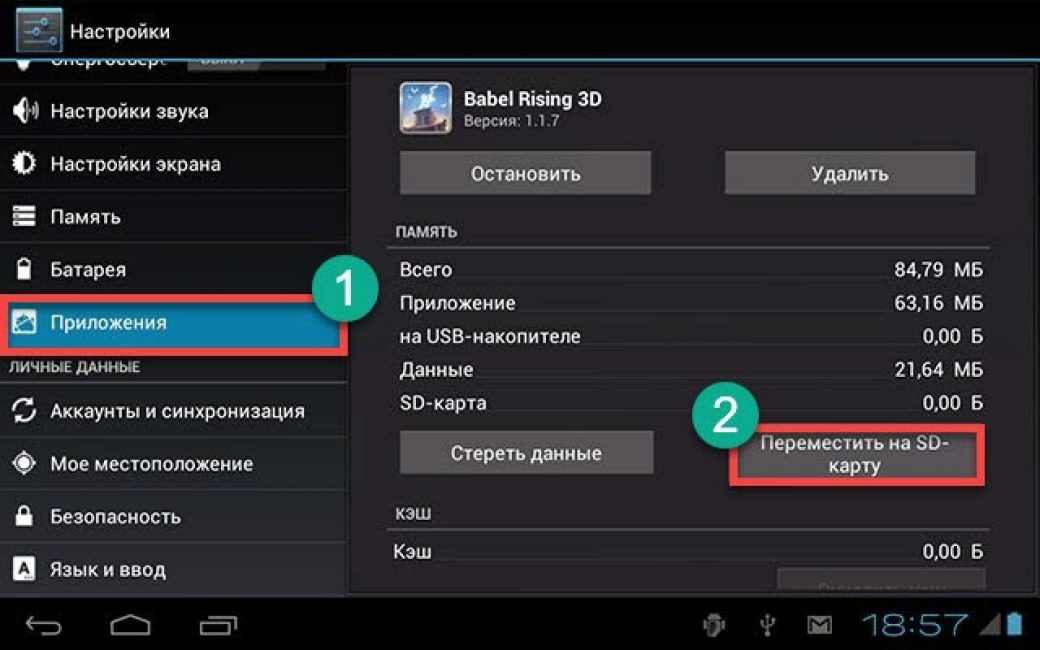
Если близкий человек только знакомится с возможностями Android и ему нужно помочь разобраться с какими-то настройками или функциями программы, когда вы далеко — трансляция картинки с экрана позволяет наглядно показать, что и как настраивать. Транслировать изображение со смартфона можно и на SmartTV с Android, планшет или ПК. Если функция WiDi или Miracast по каким-то причинам недоступна, а MHL не поддерживается — программы позволяют просмотреть картинку с мобильного устройства на большом экране «умного» телевизора.
TeamViewer
Один из самых популярных кроссплатформенных клиентов для удаленного управления. Среди его возможностей — дистанционная трансляция изображения с одного Android устройства на другое, с ПК на ПК, с ПК на смартфон, и наоборот. Приложение бесплатно для некоммерческого использования. Перед тем, как вывести изображение со смартфона на смартфон, необходимо зарегистрироваться, создать учетную запись для управления функциями безопасности.
Существует два вида Android-приложения TeamViewer.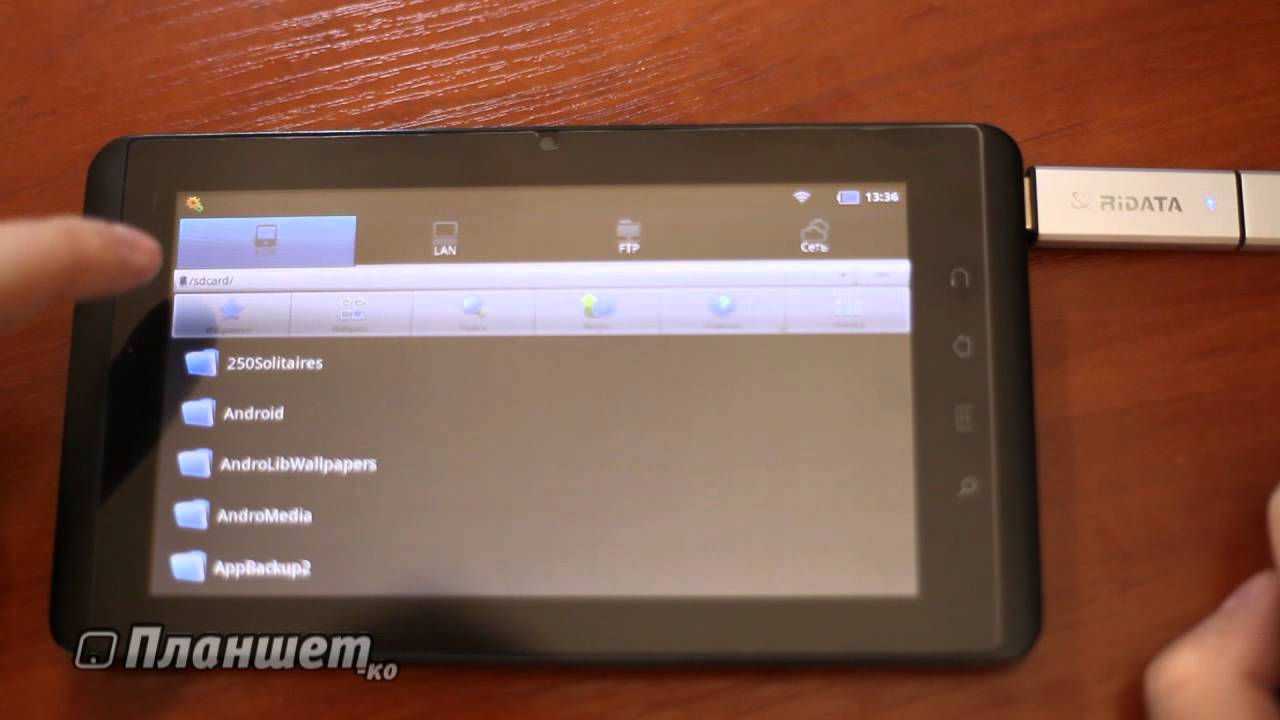 На устройство, которое будет передавать изображение, нужно установить «TeamViewer Host». На аппарат, с которого будет осуществляться просмотр, нужно поставить клиентскую часть – «TeamViewer-удаленное управление». Затем на обоих телефонах следует запустить эти программы, войти в учетную запись, и на устройстве-клиенте (с которого производится просмотр) найти нужный смартфон, чтобы подключиться к нему.
На устройство, которое будет передавать изображение, нужно установить «TeamViewer Host». На аппарат, с которого будет осуществляться просмотр, нужно поставить клиентскую часть – «TeamViewer-удаленное управление». Затем на обоих телефонах следует запустить эти программы, войти в учетную запись, и на устройстве-клиенте (с которого производится просмотр) найти нужный смартфон, чтобы подключиться к нему.
К недостаткам TeamViewer можно отнести отсутствие поддержки управления. Можно лишь посмотреть, что происходит на дисплее и с помощью курсора указать пользователю нужный пункт. Для игр такой вариант не подходит, а вот помочь разобраться с какой-то проблемой — легко.
RemoDroid
RemoDroid — еще одна программа для трансляции изображения. Она отличается от предыдущей тем, что позволяет организовать еще и управление. Изображение на дисплее активно, при нажатии на кнопки и пункты меню — они срабатывают. Для игр — самое то, да и для управления подойдет.
Чтобы использовать RemoDroid, нужно установить ее на оба смартфона. Затем на том устройстве, которое будет передавать изображение, следует нажать клавишу «stream». При этом, может потребоваться доступ Root, и это — важный недостаток, так как получить его с каждым годом все сложнее. На принимающем гаджете следует нажать кнопку «connect» и ждать, пока не отобразится устройство, к которому надо подключиться.
Затем на том устройстве, которое будет передавать изображение, следует нажать клавишу «stream». При этом, может потребоваться доступ Root, и это — важный недостаток, так как получить его с каждым годом все сложнее. На принимающем гаджете следует нажать кнопку «connect» и ждать, пока не отобразится устройство, к которому надо подключиться.
Второй недостаток RemoDroid (кроме рут-доступа) — прямое взаимодействие устройств, без вмешательства стороннего сервера. Оно позволяет обойтись без регистрации и подключения учетных записей, но на 100 % работает, только если оба девайса находятся в одной локальной сети (подключены к одному роутеру). В противном случае — нужно иметь статический IP в сети, к которой подключен транслирующий изображение смартфон, и настроить на маршрутизации переадресацию (проброс) портов.
Если аппарат, который будет передавать изображение, подключен по 3G или 4G — тогда нужно узнать временный IP, присвоенный оператором (например, с помощью сервиса вроде 2IP). Подключение для получения изображения, в данном случае, нужно выполнять вручную, вводя IP-адрес хост-устройства.
Подключение для получения изображения, в данном случае, нужно выполнять вручную, вводя IP-адрес хост-устройства.
Программа Inkwire Screen Share + Assist очень похожа по функциональности на TeamViewer, но отличается от нее простотой и возможностью создания голосового чата. Чтобы передать изображение с одного смартфона на другой — не нужно регистрироваться и создавать учетные записи. Достаточно установить ее на оба устройства и запустить.
На передающем изображение смартфоне нужно выбрать «Share», на принимающем — «Access». Чтобы получить доступ, следует ввести 12-значный код, отображенный на хост-устройстве. После этого можно просматривать изображение с дисплея и общаться голосом. Это не самый удобный вариант для игр, но он хорошо подходит для удаленной помощи. Можно говорить другому человеку, что делать, дабы помочь разобраться с настройками или подсказать что-то еще.
MirrorOp
MirrorOp – программа, которая обладает схожей с предыдущими функциональностью и позволяет выводить изображение на смартфон. Программа условно бесплатная, но без активации время сеанса ограничивается 5 минутами. Для ее использования не нужно регистрироваться, но если смартфоны находятся в разных сетях — придется немного поколдовать с доступом по IP-адресу, как в случае с RemoDroid. Если оба аппарата подключены к одной сети — то создание подключение осуществляется в пару кликов.
Программа условно бесплатная, но без активации время сеанса ограничивается 5 минутами. Для ее использования не нужно регистрироваться, но если смартфоны находятся в разных сетях — придется немного поколдовать с доступом по IP-адресу, как в случае с RemoDroid. Если оба аппарата подключены к одной сети — то создание подключение осуществляется в пару кликов.
На передающем устройстве нужно установить программу «MirrorOp Sender», на принимающем — «MirrorOp Receiver». После запуска приложений — принимающий аппарат увидит список передающих изображение девайсов, к нужному следует подключиться. Как и в RemoDroid, для поддержки удаленного управления может потребоваться Root-доступ.
Популярный смартфон Xiaomi Redmi Note 9 Pro для повседневной жизни
программа для дублирование экрана смартфона на компьютер. Отображение экрана сма
Знали ли вы, что можете транслировать изображение с экрана вашего смартфон или планшета компании Samsung на свой компьютер и управлять им помощью мыши и клавиатуры? Нет? Ну, теперь вы знаете. Более того, это довольно легко сделать.
Более того, это довольно легко сделать.
Обо всем позаботилась компания Samsung, представив приложение SideSync. Оно позволяет беспроводным путем делиться файлами между вашими мобильными устройствами и ПК, транслировать экран смартфона, проверять свои уведомления и управлять функционалом гаджета на компьютере. Мы упомянули, что вы можете делать все это, не используя проводное соединение. Вам нужен лишь подключить компьютер и мобильные устройства к одной Wi-Fi-сети. Но также стоит отметить, что подключение по USB имеет свои преимущества.
Есть несколько обязательных требований для использования SideSync. Вам нужен совместимый смартфон, работающий на стоковой прошивке на базе Android 4.4 или новее. Вам также нужен ПК с возможностями беспроводного соединения по Wi-Fi или обычный USB-кабель. Все готово? Хорошо, давайте продолжим.
Как транслировать изображение с экрана устройства Samsung на компьютер:
1. Сперва нам необходимо установить приложение как на компьютер, так и на мобильный аппарат, который вы хотите подключить. Естественно, для этого вам нужно открыть Google Play на смартфоне или планшете, найти SideSync и установить.
Естественно, для этого вам нужно открыть Google Play на смартфоне или планшете, найти SideSync и установить.Вам также нужно установить SideSync на компьютер. Перейдите по этой ссылке, если у вас Windows, или по этой , если вы используете Mac. После установки всего требуемого ПО переходите ко второму шагу.
2. Подключите ваш гаджет к компьютеру по USB-кабелю или убедитесь, что оба устройства подключены к одной Wi-Fi-сети. После этого запустите приложение SideSync на ПК.
3. После завершения соединения между устройствами, на компьютере должно выскочить небольшое окно как на скриншоте ниже. Это главный интерфейс программы SideSync, который позволяет получить доступ к ее функциям.
4. Главным достоинством SideSync является управление телефоном из компьютера. Вот так все и выглядит:
5. Вы можете удобно управлять своим устройством дистанционно с помощью мыши и клавиатуры на ПК. Кроме того, когда вы получите, для примера, СМС на телефон, то программа уведомит вас о нем.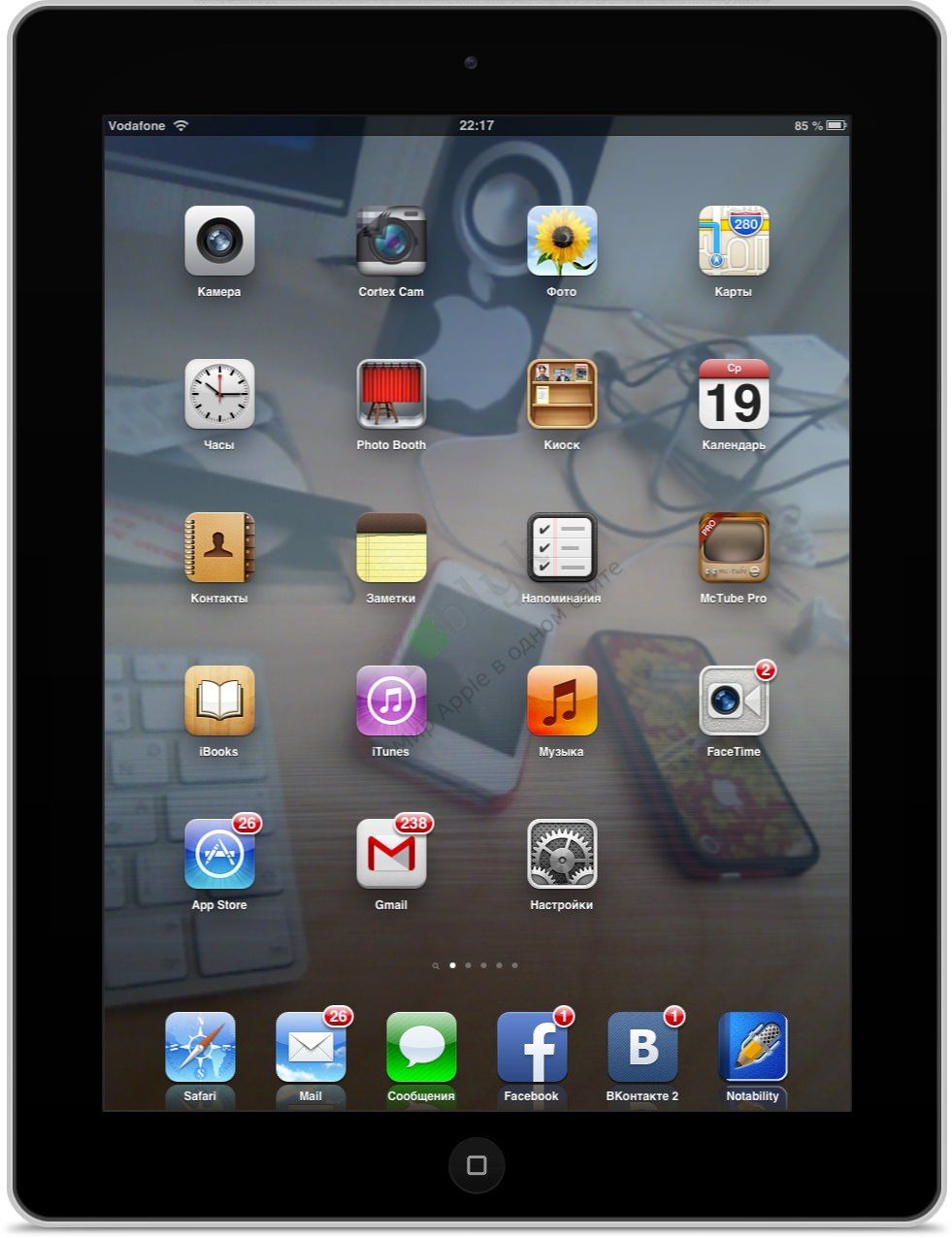
От себя добавлю, что компания Samsung неплохо постаралась. Все работает без сбоев, соединение происходит почти мгновенно. Если вы хотите максимум отдачи от функции трансляции изображения с экран телефона, тогда рекомендую USB-соединение.
С последним обновлением в Windows 10 было введено приложение Connect (Подключить), которое обеспечивает беспроводный вывод экрана с мобильных устройств, совместимых с Miracast. Это значит, что теперь мы можем вывести экран телефона по беспроводному подключению на компьютер без необходимости установки дополнительных программ.
Предлагаем краткую инструкцию, как подключить телефон к компьютеру без проводов и вывести экран смартфона с помощью новой встроенной опции Connect (Подключить).
Если вы когда-нибудь просматривали по беспроводному соединению фотографии с телефона на мониторе или записывали картинку с экрана Android или Windows 10 Mobile в видеофайл, то безусловно, имели дело с приложениями для потоковой передачи изображения со смартфона на компьютер.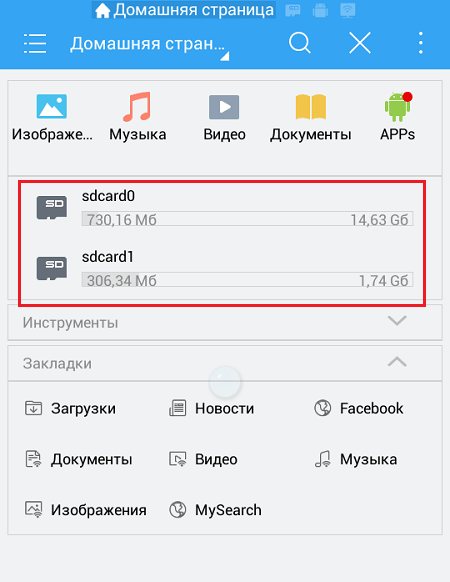
Microsoft внедрила в Windows 10 с обновлением Anniversary Update приложение Connect (Подключить). Благодаря этому решению нам больше не нужно устанавливать стороннего программного обеспечения – теперь можно вывести изображение с экрана телефона непосредственно на компьютер с помощью встроенной функции.
Передача изображения с телефона на ПК без проводов
Настройка беспроводного подключения не должна вызвать у пользователей каких-либо трудностей, но есть один момент, который нужно помнить. Передача картинки осуществляется с помощью технологии Miracast.
В случае с телефоном с этим не должно возникнуть проблем, так как большая часть мобильных устройств совместима с вышеуказанным стандартом, но могут быть проблемы c самим компьютером – старые ноутбуки и настольные ПК не оснащены поддержкой Miracast, поэтому вывести картинку не получится. Можно убедится самому, действительно это так. Если у вас в меру новый компьютер, но не должно возникнуть проблем.
Откройте меню Пуск и найдите приложение Connect (Подключить).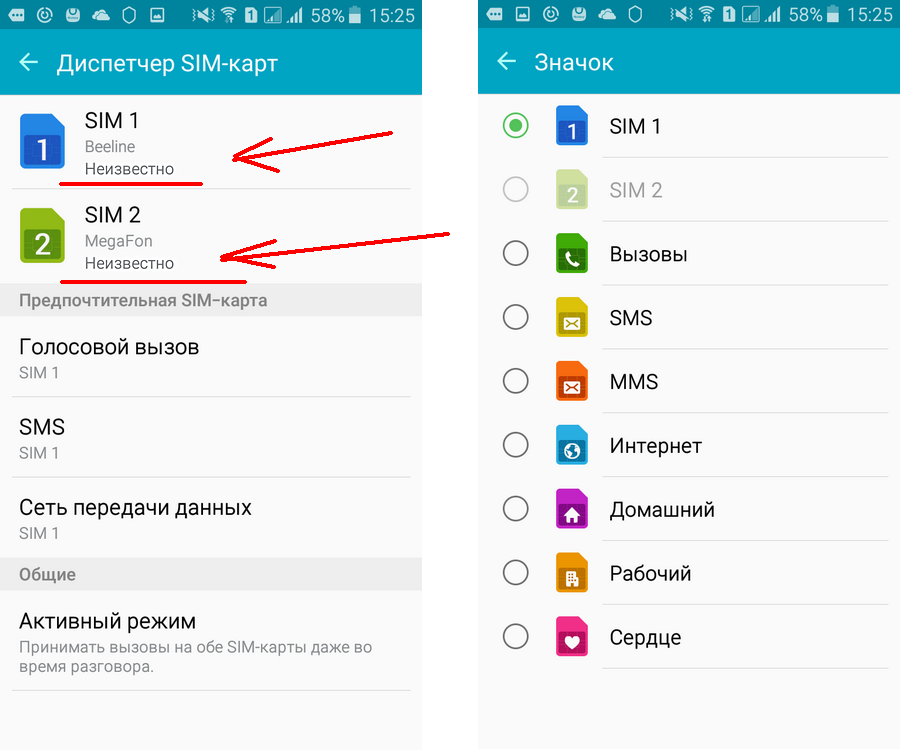 После запуска появится окно программы Connect с информацией об ожидании подключения с другого устройства. Теперь пора взять в руки смартфон и подключиться к компьютеру. Рассмотрим, как это сделать.
После запуска появится окно программы Connect с информацией об ожидании подключения с другого устройства. Теперь пора взять в руки смартфон и подключиться к компьютеру. Рассмотрим, как это сделать.
Включение функции передачи экрана в Android или Windows 10 Mobile
Для начала нужно в своем смартфоне найти опцию передачи изображения. К сожалению, как это часто встречается на Андроиде, в зависимости от производителя некоторые функции перенесены в другие места или их полностью устраняют. Поэтому здесь может быть немного проблематично, тем не менее, даже если производитель убрал эту функцию, то ее можно восстановить.
В чистой ОС Андроид соответствующая опция находится по пути «Настройки – Дисплей – Передать изображение». При включении этой функции появится список устройств в сети, на которые можно передать изображение – выберите здесь свой компьютер с Windows 10.
Беспроводный дисплей на Android
Если вы не можете найти функцию передачи изображения на Андроиде, то можно установить специальную программу, которая на рабочем столе создает ярлык для вывода изображения. Программа способна вызвать функцию даже тогда, когда производитель удалил ее ссылку в настройках.
Программа способна вызвать функцию даже тогда, когда производитель удалил ее ссылку в настройках.
Для этой цели нужно скачать Miracast Widget & Shortcut. После его установки перейдите к списку приложений вашего смартфона и запустите Miracast Widget & Shortcut. Вы сразу попадете в соответствующий раздел в настройках, отвечающего за передачу изображения на другое устройство. Эта опция называется «Беспроводный дисплей».
Если на мобильном телефоне установлен Windows 10 Mobile, перейдите в настройки экрана и найдите функцию соединения с беспроводным экраном. В списке устройств должен определится ваш ПК.
Дальнейшие действия уже не вызовут каких-либо трудностей. В списке устройств появится ваш компьютер – его название увидите в окне Connect (Подключить). Просто нажмите на него в списке, чтобы начать процесс подключения.
Когда устройства соединятся между собой, в окне программы Connect (Подключить) в Windows 10 появится картинка, которую мы видим на экране телефона. Таким образом, можно смотреть фотографии с телефона на большом экране по беспроводному соединению или использовать приложение для записи видео с Android / Windows 10 Mobile на компьютере.
Таким образом, можно смотреть фотографии с телефона на большом экране по беспроводному соединению или использовать приложение для записи видео с Android / Windows 10 Mobile на компьютере.
Появилась возможность подготовить очень полезную и актуальную статью по настройке беспроводного экрана на планшетах и телефонах, которые работают на операционной системе Andriod. С помощью технологии Miracast, мы выведем изображение с планшета на телевизор. Все это будет работать по воздуху, то есть, без проводов.
Сейчас, большое количество современных телевизоров, которые имеют функции Smart TV, и имеют возможность подключатся к интернету по Wi-Fi, также имеют возможность работать как беспроводные экраны по технологии Intel WiDi, или Miracast. Об этих технология, вы можете более подробно почитать в отдельной статье . Но, там я писал больше о теории, а в этой статье будет только практика.
Так вот, значит, телевизор может принимать изображение по воздуху. А наши планшеты и смартфоны, которые работают на Android, скорее всего, умеют передавать это изображение по технологии Miracast. В настойках это называется беспроводной экран.
В настойках это называется беспроводной экран.
Что все это нам дает? Мы можем соединить наш планшет, или телефон с телевизором и на телевизоре будет отображаться все, что происходит на экране мобильного устройства. И все это без проводов. Таким способом, можно вывести фото на большой экран, или видео. Смотреть онлайн видео, или играть в игры на планшете и выводить все это на телевизор. Там есть некоторые нюансы, о которых я напишу ниже, но, все это можно делать, и сейчас я покажу как.
Я только что наделал фото, скриншотов, все протестировал, проверил и сейчас всем этим поделюсь с вами. Все на реальном примере, как и всегда!
Что нам понадобится?
- Мобильное устройство, с которого мы будем выводить изображение на телевизор. Планшет, или смартфон на Android. Не все Android устройства умеют работать с технологией Miracast (беспроводной экран) . Но, по моим наблюдениям, практически все современные устройства это умеют.
- Телевизор, который будет принимать изображение по беспроводной технологии Miracast с планшете, или телефона. Современные телевизоры это умеют. Если на вашем телевизоре есть встроенный Wi-Fi (или внешний приемник) , и есть функция Smart TV, то скорее всего, он может выводить изображение без проводов.
Я буду показывать на примере телевизора LG 32LN575U и планшета Asus MeMO Pad 10 .
Для настройки такого подключения, Wi-Fi роутер не нужен, по сравнению с настройкой передачи медиконтента .
Соединяем планшет и телевизор для беспроводной передачи изображения
Все что нам нужно сделать, так это включить Wi-Fi на планшете, включить Miracast на телевизоре и соединить устройства.
Включаем Miracast/Intel WiDi на телевизоре LG
Я буду показывать на примере телевизора компании LG. Если у вас телевизор другой фирмы, то эта функция может включатся немного по-другому. В меню, она может называться иначе.
Включите телевизор, и нажмите на пульте на кнопку SETTINGS , что бы зайти в настройки.
В настройках перейдите на вкладку Сеть и выберите пункт Miracast/Intel’s WiDi .
Дальше, включаем Miracast. Просто установите переключатель в положение Вкл .
Все, телевизор пока можно оставить. Но, не выключайте его.
Включаем “Беспроводной экран” на планшете, или Android-смартфоне
Берем наш планшет (в моем случае) , и заходим в настройки.
Хочу отметить, что в зависимости от устройства (фирмы производителя, модели, версии Android, оболочки) , активация данной функции, может отличатся. Просто поищите нужные пункты в меню вашего устройства.
В настройках, сразу же включаем Wi-Fi, и переходим на вкладку Экран (Дисплей) . Справа, выбираем пункт Беспроводной экран (Miracast) .
Включаем Miracast, установив вверху переключатель в положение Вкл. Ниже, должен появится ваш телевизор. Там будет его название. Что бы начать беспроводную передачу изображения на телевизор, просто нажмите на имя телевизора.
Возвращаемся к телевизору. Там должен появится запрос на подключение устройства. Просто подтвердите подключение, выбрав Да . Если вы хотите, что бы в дальнейшем это устройство подключалось без запроса, то установите галочку возле пункта “Подключатся автоматически без запроса” .
Дальше пойдет статус соединения, проверка и устройства будут подключены. На телевизоре появится изображение с планшета.
Все готово! Можно пользоваться.
Что бы отключить трансляцию изображения на ТВ, просто нажмите снова на имя телевизора и выберите Ок .
Заново подключаемся по инструкции.
Использование беспроводной передачи изображения на практике
Я немного поигрался, и постарался понять, для чего реально можно использовать эту технологию. Вся проблема в том, что при такой передачи изображения, есть небольшая задержка. То есть, на планшете страница уже открылась, а на телевизоре она появляется через секунду, грубо говоря.
Возможно, на более дорогом оборудовании, эта задержка будет меньшей, но она скорее всего будет. Для того, что бы показать фотографии на большом экране, такое соединение подходит отлично. Все без проводов, как мы любим.
Сайты можно просматривать, или, например, посмотреть онлайн видео.
Запускал кстати видео на планшете, на телевизоре оно отображается хорошо. Хоть и с задержкой, но звук идет синхронно с видео. Звук, кстати передается тоже.
Пробовал играть в игры, но задержка немного раздражает.
Послесловие
Отличная технология, которая позволяет без каких либо проводов вывести на большой экран картинку, которую вы видите на своем планшете, или телефоне. Все подключается без каких либо проблем и работает без сбоев. По крайней мере, я никаких проблем не заметил.
Из минусов можно выделить только задержку в обновлении изображения на телевизоре. В игры играть сложновато, а вот посмотреть фото, или видео – можно. Вывести какую-то презентацию на телевизор, вообще без проблем.
Буду рад увидеть ваши отзывы и мнения о данной технологии. Как у вас все работает, какое применение нашли? Делитесь в комментариях! Всего хорошего!
Ещё на сайте:
Выводим изображение по воздуху с планшета, или телефона (Android) на телевизор по технологии Miracast (без проводов). На примере планшета Asus и телевизора LG обновлено: Февраль 6, 2018 автором: admin
Приветствую на нашем блоге!
Сегодня я расскажу об еще одной программе для организации медиа-сервера на компьютере — статья посвящена настройке Kodi XBMC Media Center на ТВ приставке и телефоне. С ее помощью которой мы сможем транслировать на другие сетевые устройства видео, музыку и фотографии, а также принимать файлы с них. Кроме того, она также дает возможность управлять проигрыванием музыки, видео, запуском приложений на компьютере или ТВ приставке прямо со своего Андроид-телефона .
С возможностями технологии раздачи файлов по сети через медиа-сервер мы уже познакомились в , где мы успели поговорить об нескольких программах и научились просматривать фильмы и другие мультимедиа файлы с ПК на Windows на телевизоре, смартфоне и планшете под управлением ОС Андроид. Если вы еще ее не читали, то обязательно прочтите, чтобы иметь представление, о чем пойдет речь в данной статье.
Приятно же, когда можно переключать фильмы на компе, не вставая с дивана? По сути, данная прога является универсальным проигрывателем со всех популярных платформ — Windows, Linux, Mac OS, iOS, Android и т.д. То есть установив ее на любое портативное устройство внутри локальной сети, мы легко можем сконнектить его с другим и использовать в качестве пульта управления.
Установка и настройка XBMC Media Center на компьютере
Для начала переходим по ссылке , чтобы скачать нужную версию программы Kodi XBMC к себе на ПК — тут есть варианты и под Windows, и под MAC и для различных мобильных платформ. С установкой проблем возникнуть не должно поэтому запускаем после нее данное приложение и смотрим на главное окно — не пугайтесь, программа откроется в полный размер экрана монитора.
Если у вас установлен антивирус или файрвол, то он спросит разрешения на подключение к интернету — подтверждаем, что программа могла получать из глобальной сети данные. В главном меню много пунктов, начиная от погоды и заканчивая настройками. Для начала давайте зайдем в «System > Settings > Appearance > International» и установим нужный нам русский язык.
Окно быстро перезагрузится и программа отобразится на понятном всем нам наречии. Теперь можно закрыть окно настроек языка XBMC и вернуться в главное меню. Поскольку подобные программы на блоге мы как правило разбираем на примере воспроизведения видео, давайте не будет отходить от традиции и выберем соответсвующий пункт, так как музыка и изображения будут импортироваться в программу абсолютно аналогичным способом. Заходим в «Видео > Файлы»
И нажимаем на «Добавить видео»
Здесь нам надо выбрать папку, из которой файлы будут доступны другим устройствам. Нажимаем «Обзор», ищем нужную папку и далее жмем «ОК»
Далее в предыдущем окне вводим название нашего источника и также жмем «ОК» (см. предыдущий скрин).
После этого будет предложено выбрать тип файлов, содержащихся в этой папке — выбираем «Фильмы». Также можно сделать дополнительные настройки загрузки трейлеров, предпочтительного языка и др. в разделе «Настройки». Я оставлю все по умолчанию и нажму «ОК».
При запросе «Обновить сведения для всех объектов в данной папке?» жмем «Да». Программа начнет сканирование и добавление в базу файлов, которое продлится несколько минут, после чего папка «Кино» появится в списке.
Теперь нам необходимо настроить данную программу в качестве сервера в локальной сети для раздачи материалов. Ищем уже известный нам пункт меню «Система > Настройки»
заходим в раздел «Службы».
Здесь пройдемся по всем пунктам, которые надо будет отредактировать и запомнить.
- Общие — Название устройства. По умолчанию написано XBMC, можно оставить его, а можно ввести название компьютера, чтоб не запутаться.
- UPnP — здесь также можно активировать все пункты для автоматической настройки соединения устройств на случай, если ручную настройку сделать правильно не получится.
- Веб-сервер — самый важный пункт. Здесь во-первых, необходимо установить флажок на активации сервера.
после этого задать все значения — порт оставим по умолчанию 80, либо зададим свой. Имя пользователя и пароль задаем самостоятельно. Все эти параметры нужно будет вводить на других устройствах при подключении, так что внимательно их запоминаем.
Остальные пункты в нашем случае не так важны, но если вы будете на своем смарте или втором компьютере использовать другую программу, а не Xbox Media Center, то в «Удаленном управлении» разрешаем управление программам не на платформе XBMC.
Если же вы будете использовать планшет или телефон от фирмы Apple (iPad, iPhone), то зайдите и отредактируйте таким же образом раздел «AirPlay» для разрешения подключения с эппловских девайсов из их стандартного приложения.
Сохраняем все настройки и приступаем к третьему этапу — подключению к нашему медиа-серверу.
XBMC для Android
Как я уже говорил, программа работает на большинстве современных ОС, поэтому ее можно скачать либо с сайта, ссылку на который я дал в начале статьи, а потом сохранить установочный файл на свое устройство, либо скачать сразу на смартфон. Я буду работать с Андроидом, поэтому ищем ее в Play Market.
Выбираем пункт «Manage XBMC Hosts» и закрываем («Close») всплывающее окно.
После этого опять жмем на клавишу «Меню» на смартфоне и выбираем «Add Host».
Теперь самый ответственный момент — надо вспомнить все данные, которые мы настраивали на компьютере и ввести их.
Остальное оставляем без изменений и жмем кнопку «Да». После чего в списке появится наш новый хост. Возвращаемся в главное окно программы стрелкой «Назад» на панели смартфона и видим список категорий файлов. Нам нужна «Movies», т.е. видео.
Откроется списочек категорий видеозаписей, которые вшиты в параметры каждого из загруженных файлов. Для большей наглядности нажмем на иконку в виде папки, чтобы файлы отобразились в привычном нам виде. Видим расшаренную на компьютере папку, а в ней доступные для просмотра видео.
Выбираем любой и наслаждаемся просмотром, управляя проигрывателем при помощи панели на экране смартфона.
Как включить медиа-сервер на Android?
Однако это не единственная возможность настройки программы XBMC Media Center — ведь она может сама проигрывать файлы с других устройств из локальной сети, а не только с того, на котором она установлена. Сегодня мы узнаем две вещи — как проиграть в данной программе видео с смартфона Android и как просмотреть файл с другого компьютера.
Начнем со смартфонов. Итак, как я уже говорил в , смартфон (или телефон, планшет) может как воспроизводить файлы, находящиеся на компьютере, на котором установлена программа dlna-сервер, так и самостоятельно им являться и разрешать просмотр своих файлов на других устройствах внутри локальной сети.
Для этого понадобится на него установить определенное приложение, с помощью которого создается мобильный DLNA сервер. В той же статье я приводил одну такую программу, но сегодня разберем другую, которая, на мой взгляд, проще в освоении. Называется она BubbleUPnP . Как следует из названия, она работает по технологии UPnP, то есть устройства, ее поддерживающие, сами без нашего участия коннектятся друг к другу без предварительных настроек имен, паролей, ip адресов и т.д.
Скачиваем ее из Play Market устанавливаем. Запускаем и попадаем в главное окно проигрывателя. Теперь немного отвлечемся от смартфона и перейдем к нашему компьютеру, на котором будет проигрываться файл с андроида. На компе должна быть установлена Kodi XMBC Meida Center. Причем проверьте, чтобы в настройках подключения были активированы пункты, отвечающие за автоматическую связь UPnP. Это делается в меню: «Система > Настройки > Службы > UPnP»
Кроме того, естественно, и смартфон, и компьютер должны быть подключены к одной локальной сети — ПК через кабель или Wi-Fi, смартфон по Wi-Fi.
Теперь возвращаемся к смартфону. Нам нужна вкладка «Devices» из нижнего навигационного меню. Здесь имеются 2 раздела со списком устройств с установленными DLNA-приложениями.
- Renderers — это те устройства, которые будут принимать файлы
- Libraries — те, которые будут свои файлы раздавать
- Если мы хотим проигрывать на компьютере файлы с телефона/планшета, то в качестве Renderers мы ставим флажок напротив компьютера, в качестве Libraries — напротив гаджета, то есть Local Media Server.
- Если же наоборот, хотим смотреть на смартфоне файл с компа, то делаем все наоборот.
- Как видите, в списке клиентов есть еще одно устройство — телевизор, который может только принимать файлы. Если хотим просматривать видео со смартфона именно на нем, то выбираем его в качестве Renderers.
Нам нужен первый случай, поэтому выставляем как на скриншоте:
Теперь переходим во вкладку «Library» и выбираем файл для воспроизведения из имеющихся на андроиде. Если бы мы в качестве источника выбрали компьютер, то открылись бы папки, добавленные в XBMC на нем.
Кликаем по выбранному клипу и он начинает проигрываться на компьютере в программе XBMC.
Вот так легко и непринужденно можно превратить смартфон в полноценный домашний медиасервер и смотреть с него видео на ТВ или компьютере! Я рассказал лишь о двух возможностях настройки программы Kodi XBMC Media Center, однако на самом деле их гораздо больше. Например, таким же образом с ее помощью можно воспроизводить на TV приставке файлы, которые лежат на том же компьютере, смартфоне или даже , созданном на роутере. Для этого в качестве источника просто выбираем соответствующий сервер и авторизуемся в нем.
Смартфоны обладают широкой функциональностью, которая почти сравнилась с возможностями настольных ПК и ноутбуков. Приложения позволяют использовать мобильное устройство для самых разнообразных целей. Одной из интересных функций является удаленное управление, методом дистанционной трансляции изображения с одного смартфона на другой. Существуют программы, которые позволяют зайти на другой смартфон, чтобы использовать его, как свой.
Необходимость вывести изображение с одного смартфона на другой может возникать в разных ситуациях. Самый простой вариант — это многопользовательские игры, использующие разделение экрана. Таким образом можно играть в шашки, шахматы, крестики-нолики, воздушный хоккей и другие игры, используя два устройства. Также удаленное управление позволяет подключиться к другому смартфону, чтобы помочь родственнику, другу или знакомому в решении какой-то проблемы.
Если близкий человек только знакомится с возможностями Android и ему нужно помочь разобраться с какими-то настройками или функциями программы, когда вы далеко — трансляция картинки с экрана позволяет наглядно показать, что и как настраивать. Транслировать изображение со смартфона можно и на SmartTV с Android, планшет или ПК. Если функция WiDi или Miracast по каким-то причинам недоступна, а MHL не поддерживается — программы позволяют просмотреть картинку с мобильного устройства на большом экране «умного» телевизора.
Один из самых популярных кроссплатформенных клиентов для удаленного управления. Среди его возможностей — дистанционная трансляция изображения с одного Android устройства на другое, с ПК на ПК, с ПК на смартфон, и наоборот. Приложение бесплатно для некоммерческого использования. Перед тем, как вывести изображение со смартфона на смартфон, необходимо зарегистрироваться, создать учетную запись для управления функциями безопасности.
Существует два вида Android-приложения TeamViewer. На устройство, которое будет передавать изображение, нужно установить «TeamViewer Host». На аппарат, с которого будет осуществляться просмотр, нужно поставить клиентскую часть – «TeamViewer-удаленное управление». Затем на обоих телефонах следует запустить эти программы, войти в учетную запись, и на устройстве-клиенте (с которого производится просмотр) найти нужный смартфон, чтобы подключиться к нему.
К недостаткам TeamViewer можно отнести отсутствие поддержки управления. Можно лишь посмотреть, что происходит на дисплее и с помощью курсора указать пользователю нужный пункт. Для игр такой вариант не подходит, а вот помочь разобраться с какой-то проблемой — легко.
RemoDroid
RemoDroid — еще одна программа для трансляции изображения. Она отличается от предыдущей тем, что позволяет организовать еще и управление. Изображение на дисплее активно, при нажатии на кнопки и пункты меню — они срабатывают. Для игр — самое то, да и для управления подойдет.
Чтобы использовать RemoDroid, нужно установить ее на оба смартфона. Затем на том устройстве, которое будет передавать изображение, следует нажать клавишу «stream». При этом, может потребоваться доступ Root, и это — важный недостаток, так как получить его с каждым годом все сложнее. На принимающем гаджете следует нажать кнопку «connect» и ждать, пока не отобразится устройство, к которому надо подключиться.
Второй недостаток RemoDroid (кроме рут-доступа) — прямое взаимодействие устройств, без вмешательства стороннего сервера. Оно позволяет обойтись без регистрации и подключения учетных записей, но на 100 % работает, только если оба девайса находятся в одной локальной сети (подключены к одному роутеру). В противном случае — нужно иметь статический IP в сети, к которой подключен транслирующий изображение смартфон, и настроить на маршрутизации переадресацию (проброс) портов.
Если аппарат, который будет передавать изображение, подключен по 3G или 4G — тогда нужно узнать временный IP, присвоенный оператором (например, с помощью сервиса вроде 2IP). Подключение для получения изображения, в данном случае, нужно выполнять вручную, вводя IP-адрес хост-устройства.
Программа Inkwire Screen Share + Assist очень похожа по функциональности на TeamViewer, но отличается от нее простотой и возможностью создания голосового чата. Чтобы передать изображение с одного смартфона на другой — не нужно регистрироваться и создавать учетные записи. Достаточно установить ее на оба устройства и запустить.
На передающем изображение смартфоне нужно выбрать «Share», на принимающем — «Access». Чтобы получить доступ, следует ввести 12-значный код, отображенный на хост-устройстве. После этого можно просматривать изображение с дисплея и общаться голосом. Это не самый удобный вариант для игр, но он хорошо подходит для удаленной помощи. Можно говорить другому человеку, что делать, дабы помочь разобраться с настройками или подсказать что-то еще.
MirrorOp
MirrorOp – программа, которая обладает схожей с предыдущими функциональностью и позволяет выводить изображение на смартфон. Программа условно бесплатная, но без активации время сеанса ограничивается 5 минутами. Для ее использования не нужно регистрироваться, но если смартфоны находятся в разных сетях — придется немного поколдовать с доступом по IP-адресу, как в случае с RemoDroid. Если оба аппарата подключены к одной сети — то создание подключение осуществляется в пару кликов.
На передающем устройстве нужно установить программу «MirrorOp Sender», на принимающем — «MirrorOp Receiver». После запуска приложений — принимающий аппарат увидит список передающих изображение девайсов, к нужному следует подключиться. Как и в RemoDroid, для поддержки удаленного управления может потребоваться Root-доступ.
Используем Android как 2-й монитор для ноутбука или ПК
  для начинающих | мобильные устройства | программы
Не все знают, но ваш планшет или смартфон на Android можно использовать как полноценный второй монитор для компьютера или ноутбука. Причем речь идет не об удаленном доступе с Android к компьютеру, а именно о втором мониторе: который отображается в параметрах экрана и на который можно выводить отдельное от основного монитора изображение (см. Как подключить два монитора к компьютеру и настроить их).
В этой инструкции — 4 способа подключения Android в качестве второго монитора по Wi-Fi или USB, о необходимых действиях и возможных настройках, а также о некоторых дополнительных нюансах, которые могут оказаться полезными. Внимание: на планшете Galaxy Tab S7 есть встроенная функция использования в качестве второго монитора. Также может быть интересным: Необычные способы использования Android телефона или планшета.
SpaceDesk
SpaceDesk — бесплатное решение для использования Android и iOS устройств в качестве второго монитора в Windows 10, 8.1 и 7 с подключением по Wi-Fi (компьютер может быть подключен кабелем, но должен находиться в той же сети). Поддерживаются почти все современные и не очень версии Android.
- Скачайте и установите на телефон бесплатное приложение SpaceDesk, доступное в Play Маркет — https://play.google.com/store/apps/details?id=ph.spacedesk.beta (на настоящий момент приложение в Бета-версии, но всё работает)
- С официального сайта программы скачайте драйвер виртуального монитора для Windows и установите его на компьютере или ноутбуке — https://www.spacedesk.net/ (раздел Download — Driver Software).
- Запустите приложение на Android устройстве, подключенном к той же сети, что и компьютер. В списке будут отображены компьютеры, на которых установлен драйвер дисплея SpaceDesk. Нажмите по ссылке «Connection» с указанием локального IP-адреса. На компьютере может потребоваться разрешить драйверу SpaceDesk доступ к сети.
- Готово: на экране планшета или телефона отобразится экран Windows в режиме «Дублирование экрана» (при условии, что ранее вы не настраивали режим расширения рабочего стола или отображения только на одном экране).
Можно приступать к работе: у меня всё работало на удивление быстро. Сенсорный ввод с экрана Android поддерживается и работает исправно. При необходимости, открыв параметры экрана Windows, вы можете настроить то, как именно будет использоваться второй экран: для дублирования или же для расширения рабочего стола (об этом — в упоминавшейся в начале инструкции про подключение двух мониторов к компьютеру, здесь всё то же самое). Например, в Windows 10 эта опция находится в параметрах экрана, внизу.
Дополнительно, в приложении SpaceDesk на Android в разделе «Settings» (зайти туда можно до выполнения подключения) вы можете настроить следующие параметры:
- Quality/Performance — здесь можно задать качество изображения (чем качественнее тем медленнее), глубину цвета (чем меньше — тем быстрее) и желаемую частоту кадров.
- Resolution — разрешение монитора на Android. В идеале установить реальное разрешение, используемое на экране, если это не ведет к значительным задержкам отображения. Также, в моем тесте, по умолчанию было установлено разрешение меньшее, чем поддерживает устройство по факту.
- Touchscreen — здесь можно включить или отключить управление с помощью сенсорного экрана Android, а также изменить режим работы сенсора: Absolute touch означает, что нажатие будет срабатывать именно в том месте экрана, куда вы нажали, Touchpad — нажатия будут работать как если бы экран устройства был тачпадом.
- Rotation — настройка того, будет ли поворачиваться экран на компьютере так же, как поворачивается на мобильном устройстве. У меня эта функция ни на что не влияла, поворота не происходило в любом случае.
- Connection — параметры соединения. Например, автоматическое подключение при обнаружении сервера (т.е. компьютера) в приложении.
На компьютере драйвер SpaceDesk показывает значок в области уведомлений, по нажатию на который можно открыть список подключенных Android устройств, изменить разрешение, а также отключить возможность подключения.
В целом мое впечатление о SpaceDesk исключительно положительное. Кстати, с помощью этой утилиты можно превратить во второй монитор не только Android или iOS устройство, но и, например, другой компьютер с Windows.
К сожалению, SpaceDesk — единственный полностью бесплатный метод для подключения Android в качестве монитора, оставшиеся 3 требуют оплаты для использования (за исключением Splashtop Wired X Display Free, которым можно пользоваться в течение 10 минут бесплатно).
Splashtop Wired XDisplay
Приложение Splashtop Wired XDisplay доступно как в бесплатной (Free), так и в платной версиях. Бесплатная работает исправно, но ограничено время использования — 10 минут, по сути, она предназначена для того, чтобы принять решение о покупке. Поддерживаются Windows 7-10, Mac OS, Android и iOS.
В отличие от предыдущего варианта, подключение Android в роли монитора выполняется по USB кабелю, а порядок действий выглядит следующим образом (пример для Free версии):
- Скачайте и установите Wired XDisplay Free из Play Маркет — https://play.google.com/store/apps/details?id=com.splashtop.xdisplay.wired.free
- Установите программу XDisplay Agent для компьютера с Windows 10, 8.1 или Windows 7 (Mac тоже поддерживается), скачав её с официального сайта https://www.splashtop.com/wiredxdisplay
- Включите отладку по USB на Android устройстве. А затем подключите его USB-кабелем к компьютеру, на котором запущен XDisplay Agent и разрешите отладку с этого компьютера. Внимание: может потребоваться скачать ADB драйвер вашего устройства с официального сайта производителя планшета или телефона.
- Если всё прошло успешно, то после того, как вы разрешите подключение на Android, на нем автоматически отобразится экран компьютера. Само Android устройство будет видно, как обычный монитор в Windows, с которым можно выполнять все привычные действия, как и в предыдущем случае.
В программе Wired XDisplay на компьютере вы можете настроить следующие параметры:
- На вкладке Settings — разрешение монитора (Resolution), частоту кадров (Framerate) и качество (Quality).
- На вкладке Advanced можно включить или отключить автоматический запуск программы на компьютере, а также удалить драйвер виртуального монитора при необходимости.
Мои впечатления: работает, хорошо, но по ощущениям — слегка медленнее, чем SpaceDesk, несмотря на кабельное подключение. Также предвижу проблемы с подключением для некоторых начинающих пользователей в связи с необходимостью включения отладки по USB и установки драйвера.
Примечание: если вы будете пробовать эту программу, а затем удалять с компьютера, обратите внимание, что помимо Splashtop XDisplay Agent в списке установленных программ окажется Splashtop Software Updater — удаляйте и его тоже, сам он этого не сделает.
iDisplay и Twomon USB
iDisplay и Twomon USB — ещё два приложения, позволяющие выполнить подключение Android как монитора. Первое работает по Wi-Fi и совместимо с самыми разными версиями Windows (начиная с XP) и Mac, поддерживает почти все версии Android и было одним из первых приложений такого рода, второе — по кабелю и работает только для Windows 10 и Android, начиная с 6-й версии.
Ни то ни другое приложение я не попробовал лично — уж очень они платные. Есть опыт использования? Поделитесь в комментариях. Отзывы в Play Маркет, в свою очередь, разнонаправленные: от «Это лучшая программа для второго монитора на Android», до «Не работает» и «Роняет систему».
Надеюсь, материал был полезен. О схожих возможностях можно прочитать здесь: Лучшие программы для удаленного доступа к компьютеру (многие работают на Android), Управление Android с компьютера, Трансляция изображения с Android на Windows 10.
А вдруг и это будет интересно:
Как подключить смартфон или планшет к телевизору Samsung через Screen Mirroring
Для чего нужна функция Screen Mirroring
Функция «Screen Mirroring» дублирует экран смартфона или планшета Samsung на телевизор Samsung без проводов. Все, что вы делаете на смартфоне или планшете, будет отображаться на телевизоре.
На какой технике есть Screen Mirroring
1. Телевизоры Samsung N, M, Q, LS, K, J, F-серии (зависит от модели).
2. Смартфоны и планшеты Samsung серии Galaxy (зависит от модели).
Чтобы узнать, есть ли на вашей модели Screen Mirroring, позвоните или напишите в службу поддержки.
Если смартфон, планшет или телевизор не поддерживает Screen Mirroring
Для передачи картинок, музыки или видео на телевизор используйте программу Smart View. Файлы должны находиться во внутренней памяти или на карте памяти смартфона/планшета. Программа работает даже с iOS.
Как настроить Screen Mirroring
Перед удалением посмотрите версию Android на вашем устройстве.
-
Нажмите кнопку «Source» на пульте телевизора и выберите «Screen Mirroring» из списка источников сигнала. Если у вас телевизор N, M, Q, LS или K-серии — пропустите этот шаг и перейдите к следующему.
-
Проведите по экрану сверху вниз, чтобы открылась панель быстрых настроек.
-
Проведите еще раз, чтобы развернуть панель полностью.
-
Проведите слева направо, чтобы открыть дополнительные настройки.
-
Нажмите «Smart View» .
-
Смартфон/планшет начнет искать телевизор. Выберите телевизор, к которому хотите подключиться, из списка.
-
Смартфон/планшет начнет подключаться к телевизору. На телевизоре может появиться запрос на подключение. Разрешите его.
-
После подключения на экране телевизора появится изображение со смартфона или планшета.
Популярные статьи
Мы рады быть полезными для вас
Будем признательны, если посмотрите другие статьи или поделитесь этой
Жаль, что не удалось помочь вам
Дайте нам еще один шанс — обратитесь в нашу службу поддержки
Как передать экран телефона на телевизор?
Если необходимо совсем коротко и быстро — можно использовать один из этих адаптеров (нажмите на ссылку): https://besprovodnoe.ru/catalog/samostoyatelnye-priyemniki-hd-video-so-zvukom/
Как показывают исследования, у подавляющего большинства жителей планеты уже есть смартфон или планшет, в котором мы храним наши фотографии, видео, любимые игры и закладки на интересные интернет страницы.
Совершенно резонно возникает вопрос: как посмотреть всё это на большом экране, телевизоре или проекторе, без лишних телодвижений? Иными словами, как подключить телефон через телевизор и отобразить экран телефона на телевизоре?
Сегодня попытаемся разобраться с имеющимися способами соединения смартфона с телевизором (планшета с монитором, компьютера с проектором).
Если нет возможности читать всю статью — переходите к выводам, где уже указан самый лучший способ подключения !
Проводные решения
Самым банальным способом является подключение к телевизору через провод. Современные телевизоры и проекторы оборудованы портом HDMI, который сочетает в себе передачу качественного видео и цифрового звука:
Совет: если у телевизора, монитора или проектора нет HDMI, но есть VGA или RCA:
то для подключения смело можно использовать переходники с HDMI на VGA и с HDMI на RCA.
Обычным кабелем “папа-папа” тут не обойтись, нужен переходник от телефона на HDMI. У разных телефонов данный интерфейс реализован по разному, поэтому смотрите в Руководстве Пользователя или в интернете вашу конкретную модель, чтобы подобрать правильный переходник. Вот пример некоторых из них:
Для “яблочных” устройств разных поколений:
или
Для устройств на Android, в которых HDMI реализован через зарядный microUSB:
Беспроводные решения
Плавно переходим к теме поинтересней. Как отправить изображение со своего телефона или планшета на ТВ по воздуху?
Флешка
Это самый древний и довольно надёжный способ, правда, имеющий приличную долю ограничений:
Во-первых, и телефон и телевизор должны поддерживать подключение флешек по USB. Если с телевизором всё понятно, то для телефона, опять же, потребуются соответствующие переходники (как и в случае с выводом HDMI, для каждого конкретного бренда или даже модели — свой).
У андроид-устройств кабель для подключения флешки (и других USB) называется OTG-кабель.
На microUSB:
На miniUSB:
Для гаджетов компании Apple переходники выглядят так:
Постарше:
Поновее:
Необходимые файлы нужно скопировать с телефона на флешку а затем подключить её к телевизору. Или, если нет OTG-кабеля, скопировать сначала на компьютер, а потом уже перенести на флешку, которую, в свою очередь, подключить к ТВ.
Вернёмся к ограничениям подключения: телевизор обязательно должен поддерживать тот формат файлов, который “выдаёт” телефон. Сведения о конкретно поддерживаемых форматах Вы можете почерпнуть в руководствах пользователя для имеющихся у Вас устройств.
Третье ограничение, видное уже по двум предыдущим пунктам — на большой экран смогут попасть только медиафайлы, то есть фото, видео и музыка. Стримить (транслировать) рабочий стол мобильного гаджета, равно как и вашу любимую игрушку или программу, увы, не получится…
Смарт-ТВ с функцией беспроводного экрана
Умные телевизоры потихоньку становятся частью нашей жизни, пусть пока и не в самом полном виде. Маркетинговый термин Smart-TV может очень сильно варьироваться в плане полноты функций, которые имеет в виду производитель. Для кого-то Смарт — это просто способность воспроизводить флешки (см.выше), а для кого-то — полноценная операционная система, как в компьютере, только в телевизоре.
Как бы там ни было, нас интересует конкретная функция нашей “плазмы” — поддержка протокола miracast. Будьте внимательны, каждый производитель так и норовит назвать эту функцию по своему, вчитывайтесь в формулировки инструкции. И разумеется, телевизор должен быть с Wi-Fi. Также сразу оговорюсь, что этот протокол поддерживается только мобильными девайсами на Android начиная с версии 4.1.2 и компьютерами с Windows 8 и выше. Ещё поддержка есть в малораспространённой мобильной ОС Windows Phone начиная с 8-ой версии. Всем остальным — пропускаем этот пункт и идём в конец статьи.
Если, по заверению руководства к вашему экрану, в нём реализована функция беспроводной трансляции, она же — miracast, то смело активируем её пультом в меню телевизора, далее заходим в настройки телефона или планшета и ищем что-то типа “беспроводной экран” или “Wi-Fi Display”. Производители часто прячут эту функцию в глубинах меню или вообще скрывают от пользователя. Но если у Вас андроид версии 4.1.2 и новее, то можно воспользоваться специальными приложениями, которые “достают” менюшку беспроводного экрана из нутра операционки.
На устройствах с Windows в настройках также будет пункт а-ля “беспроводной экран” в разделе “проекция”:
Поскольку miracast использует технологию Wi-Fi Direct, а та, в свою очередь, будет использовать общий адаптер и для интернета и для трансляции экрана, будьте готовы к возможным перебоям или с первым или со вторым, а в случае старенького смартфона, иногда и с обоими.
DLNA
Грех не упомянуть тут старейший сетевой протокол для передачи медиаданных на “умные” устройства. По функциональности сравним с “флешкой”, только работает по сети. Но не всегда. И не во всех случаях. И не со всеми устройствами. Поддерживается некоторыми телевизорами и медиаплеерами. Так что особо останавливаться не будем. Если обнаружили, что есть, то ставьте на смартфон BubbleUPNP и отправляйте файлы по сети.
А для тех, кто хочет “мяса”, предлагаю обратить внимание на видеосендер, который реально умеет “заворачивать” любой HDMI в DLNA: ссылка.
Адаптеры беспроводного экрана от производителей
Производители смартфонов хотят заработать на Вас по-полной тоже не сидят на месте и, пользуясь своим брендом, активно продвигают дополнительные устройства, которые могут принимать трансляцию экрана от “родных” смартфонов и планшетов. Так Ваш не-смарт-ТВ может стать чуточку умнее.
Если говорить по “фруктовую” компанию, то в общем наплевать, смарт у Вас ТВ или нет, теперь он будет таковым! Вам предлагается приобрести устройство из линейки AppleTV, не всегда гуманное по цене, пусть и дизайненное в Калифорнии, но собранное, всё же, в Китае, ну да ничего. Устройство представляет собой приставку с HDMI для подключения к телевизору, доверху наполненную Эппл-сервисами, такими, как музыка, кино, сериалы напрокат, что на постсоветском пространстве, УВЫ, либо не работает либо не используется, когда “у меня, вон, на винте 5 терабайт свежих HD BD-рипов, а главное — бесплатно!”. В общем, из всего этого нас интересует только процентов десять функционала, а именно, поддержка протокола AirPlay. Данный протокол как раз предназначен для передачи аудио и/или экрана от устройств на iOS (кстати, не всех, старые четвёрки — гудбай) на ТВ или проектор, к которому подключена приставка.
Внешние адаптеры miracast (протокол, о котором говорилось выше, в пункте о Смарт-ТВ) производят несколько именитых брендов, самый известный из которых — Microsoft. Устройство также подключается к ТВ по HDMI и несёт лишь одну функцию — принимать экран от смартфонов, планшетов, компьютеров:
Есть ещё приставка от Google, работает по протоколу chromecast / google cast, но тут говорить особо не о чем, поддержка трансляций доступна только в Android и только в некоторых приложениях, в которых создатели решили её добавить. На практике данный стандарт практически “мёртв”.
Универсальный беспроводной метод для всех смартфонов, планшетов и компьютеров.
Признаться, когда мы включили этого малыша, то все вздохнули с облегчением: “Наконец-то проблемы всех переговорных и конференц-залов решены!”. И это действительно близко к правде:
Девайс, имея совсем малый размер, сравнимый с флешкой, подключается к любому телевизору, монитору или проектору по HDMI (напомню, если нет HDMI, то можно подключить через переходники: с HDMI на VGA и с HDMI на RCA), имеет встроенный Wi-Fi модуль с внешней антенной, может подсоединяться к существующей Wi-Fi сети и работать через неё, периодически получая по интернету обновления с новыми функциями.
Поддерживает полностью и Airplay и Miracast и DLNA, а также универсальный протокол и-зи-каст. То есть любой ваш девайс (в том числе и компьютер на Windows, MacOS, Linux) сможет транслировать рабочий стол на большой экран! Не говоря уже о возможности работы через DLNA.
Запуск «с нуля» происходит практически мгновенно! Теперь весь “зоопарк” ваших устройств сможет стримить содержимое экрана или веб-страницы на телевизор, монитор или проектор.
Трансляция может вестить как напрямую, с соединением типа “точка-точка”, так и через вашу домашнюю сеть. При том и в первом и во втором случае соединение с интернетом сохраняется!
Поскольку донгл (именно так принято называть подключаемые к ТВ устройства размером примерно с флешку) способен работать через “материнскую” сеть, по стандартному IP-протоколу, то транслировать можно хоть с другого конца земли, через интернет: например, через технологию виртуальной частной сети.
Для корпоративных пользователей есть возможность просматривать настройки устройства через Web-интерфейс, даже видеть слайды из транслируемого экрана прямо на Web-странице и-зи-каста.
Ещё можно настроить автоматический режим работы устройства, когда оно вообще без участия смартфона или компьютера подсоединяется к определённому каналу в интернете и начинает показ. Очень удобно использовать в качестве “заглушки”, эдакая динамичная заставка на ваши экраны.
Цена у устройства вполне демократична для его широкого функционала. Ознакомится с ним поближе и посмотреть видеообзор можно по этой ссылке.
На сегодня это практически все методы, которые позволяют соединить телефон с телевизором. Впрочем, для самостоятельного изучения можно упомянуть ещё пару протоколов, направленных на трансляции на удалённый экран, но не получивших широкого распространения: это Airtame (с непомерно дорогим приёмником) и MirrorOp, некогда популярный протокол, но сейчас довольно мало используемый в серверах презентаций.
Проецирование на этот компьютер в Windows 10. Как транслировать изображение с телефона, планшета, компьютера на компьютер или ноутбук?
В Windows 10 есть одна интересная функция, которая называется «Проецирование на этот компьютер». В последних обновлениях она была добавлена в параметры системы и в меню «Проецировать». Раньше это все работало через приложение «Подключить». В принципе, как и сейчас, но сама функция уже интегрирована в систему. Благодаря чему использовать ее стало удобнее. Благодаря этой функции можно транслировать изображение на экран стационарного компьютера (монитор) или ноутбука с других устройств. То есть можно транслировать на Windows 10 изображение с телефона/планшета на Android, или с другого компьютера/ноутбука на Windows 8.1 и Windows 10.
Используя эту функцию можно дублировать экран с компьютера на компьютер, или с телефона на компьютер по Wi-Fi сети. Без использования проводов. Используется технология Miracast. А это значит, что устройства должны просто находится недалеко друг от друга (примерно в рамках небольшой квартиры или дома). Не обязательно подключать устройства к одной Wi-Fi сети. Устройства соединяются напрямую, соединение происходит не через роутер. Подключаться к интернету вообще не обязательно.
Вместе с изображением передается и звук. Например, если мы выводим изображение с телефона на наш компьютер или ноутбук с Windows 10, то звук так же будет воспроизводится через динамики компьютера. И еще одна фишка – управлять устройством с которого мы проецируем изображение можно с компьютера, на который проецируем. Но в моем случае эта фишка работала только при проецировании на компьютер изображения с другого компьютера. При трансляции картинки с телефона на Android, возможности управлять телефоном с компьютера у меня не было. Там появляется какое-то сообщение с инструкцией, но выполнить ее невозможно. Я так понимаю, что управление возможно только при проецировании с компьютера на компьютер. Устройства с сенсорными экранами скорее всего не поддерживаются.
Как работает проецирование на компьютер и на каких устройствах?
Как я уже писал выше, работает все по Wi-Fi. Используется технология Miracast. Поэтому, на обеих устройствах должен быть установлен Wi-Fi модуль с поддержкой Miracast. Если речь идет о стационарных компьютерах (ПК), то нужно купить и подключить Wi-Fi адаптер. Подробнее читайте в этой статье. В ноутбуках он обычно встроенный. Wi-Fi на компьютере должен работать (драйвер установлен, беспроводная связь включена). Здесь те же требования, что и при настройке функции «Беспроводной дисплей» в Windows 10. Когда мы выводим изображение не на компьютер, а с компьютера на экран телевизора, например.
Принимать изображение с других устройство можно только на Windows 10. Транслировать изображение можно с других компьютеров на которых есть функция «Подключение к беспроводному дисплею». Это компьютеры на Windows 8.1 и Windows 10. Ну и соответственно с железом (Wi-Fi модуль, видеокарта), которое поддерживает эту возможность. Так же можно дублировать экран на компьютер с телефонов и планшетов, которые работают на Android. В зависимости от устройства, версии Android, оболочки и т. д., эта функция может называться по-разному. Например, Smart View на устройствах Samsung. Или «Беспроводной дисплей», «Miracast», пункт «Трансляция» в настройках экрана.
На iPhone и iPad это не работает. Для дублирования экрана с этих устройств используется фирменная технология от Apple, которая называется AirPlay. А не Miracast, которая используется в нашем случае. Если у вас iPhone или iPad, то возможно вам будет интересно почитать статью как дублировать экран iPhone или iPad на телевизор.
Как я все тестировал: у меня относительно новый и мощный ПК с внешним USB-адаптером Netis WF2190, старый ноутбук ASUS K56CM но с замененным Wi-Fi модулем на Intel Dual Band Wireless-AC 3160 и не самый новый телефон Samsung Galaxy J5 2017 (Android 8.1). На ПК и ноутбуке установлена Windows 10.
С ПК я без проблем транслирую изображение на экран ноутбука и наоборот – с ноутбука идет трансляция изображения на монитор компьютера. Использовать функцию «Проецирование на этот компьютер» для подключения телефона Samsung к ноутбуку мне так и не удалось. Телефон видит компьютер, в Windows появляется запрос на подключение, но все зависает в процессе подключения. К тому же на ноутбуке, в настройках этой функции есть следующее предупреждение: «На этом устройстве могут быть проблемы с отображением содержимого, так как его аппаратная часть не была специально разработана для беспроводного проецирования».
В то время как на стационарный компьютер экран с этого телефона дублируется вообще без проблем. И этого предупреждения о возможных проблема с отображением содержимого на стационарном компьютере нет. Видимо это из-за устаревшего железа в ноутбуке, или драйверов. Но напомню, что связка ПК — ноутбук и ноутбук — ПК работает отлично.
Настройка функции «Проецирование на этот компьютер» в Windows 10
В параметрах Windows 10, в разделе «Система» есть вкладка «Проецирование на этот компьютер». Открываем ее и смотрим настройки:
- Для того, чтобы устройства с Windows и Android могли проецировать изображение на наш компьютер, нужно дать на это разрешение. В первом выпадающем меню нужно выбрать «Доступно везде». Пункт «Всегда отключено» отключает эту функцию, а пункт «Доступно везде в защищенных сетям» вообще не понятно что делает (если знаете, напишите в комментариях).
- Запрос проецирования на этот компьютер: «Только в первый раз» – запрос на подключение появится только один раз при первом подключении, в дальнейшем трансляция изображения с этого устройства будет происходить автоматически. «При каждом подключении» – запрос разрешения на подключение будет появляться каждый раз.
- Требовать ПИН-код для связывания. Если включить эту функцию, то понадобится вводить ПИН-код на устройстве с которого будет выполняться проецирование. ПИН-код будет отображаться на экране компьютера. Думаю, что это лишнее. Достаточно обычного запроса на подключение.
- Этот компьютер можно обнаруживать для проецирования, только когда он подключен к источнику питания. Если включить этот пункт, то насколько я понимаю, функция работать не будет при питании ноутбука от батареи.
- Имя компьютера. Это имя будет отображаться на Android-устройстве или другом компьютере, с которого мы будем подключаться к этому компьютеру для трансляции изображения. Его можно сменить, если это необходимо.
С настройками все просто и понятно. Достаточно выбрать пункт «Доступно везде» в первом меню. Ну и отключить настройку под номером 4, если у вас ноутбук и он не подключен к питанию.
В случае если настройки неактивны – смотрите решение в конце статьи.
Если у вас, так же как и у меня на ноутбуке (выше скриншот с ПК, там все ok) есть сообщение «На этом устройстве могут быть проблемы с отображением содержимого, так как его аппаратная часть не была специально разработана для беспроводного проецирования», то все ровно включите эту функцию и попробуйте подключить устройство.
В моем случае только телефон не подключился. А с ноутбука на ПК трансляция работала. Возможные проблемы с настройкой этой функции и ошибки в процессе подключения устройств мы разберем в конце этой статьи.
Как дублировать экран с телефона или планшета на компьютер с Windows 10?
Напомню, что этот способ работает только на смартфонах и планшетах, которые работают на Android. Сначала нужно включить функцию «Проецирование на этот компьютер» (на компьютере, который будет выступать в качестве беспроводного монитора), как я показывал выше.
На телефоне нужно открыть статус бар и найти там иконку запуска трансляции экрана по технологии Miracast. На моем телефоне Samsung это Smart View (находится на втором экране, свайп влево). Возможно на вашем устройстве эта функция находится в настройках, где-то в разделе «Подключения», или «Экран».
В списке доступных устройства для отражения экрана выбираем свой компьютер.
На компьютере нужно подтвердить подключение телефона для выполнения проецирования.
Сразу во весь экран откроется приложение «Подключить» и начнется процесс подключения.
Если все хорошо, то через несколько секунд экран телефона появится на мониторе вашего компьютера.
Появится еще какое-то странное сообщение, что сенсорный ввод отключен. Где будет написано, как его включить. Но как я уже выяснил (и писал в начале статьи) – управление сенсорным телефоном в этом режиме не работает.
Можно выйти из полноэкранного режима, изменить размер окна, или свернуть приложение «Подключить».
В горизонтальном режиме тоже все отлично работает. Например, можно без проблем транслировать видео с YouTube.
Звук с телефона так же транслируется на компьютер. Управлять беспроводной трансляцией изображения по Miracast нужно на телефоне. Там для этого отображается специальная иконка на экране. Можно приостановить трансляцию, сменить устройство, или отключиться от компьютера.
Трансляция изображения с компьютера/ноутбука на другой компьютер с Windows 10
Схема такая же, как и в случае с подключением телефона. На компьютере, на который мы будем выводить изображение нужно активировать функцию «Проецирование на этот компьютер» (писал об этом выше).
Дальше на компьютере с которого мы будем выводить изображение по Wi-Fi нужно перейти в меню «Проецировать». Для этого нужно нажать сочетание клавиш Win + P. И перейти в радел «Подключение к беспроводному дисплею».
Начнется поиск устройств, где должен быть наш компьютер, на который мы хотим проецировать изображение. Выбираем его.
Дальше на компьютере, который будет принимать и выводить картинку на свой экран, нужно подтвердить подключение.
Начнется процесс подключения. После успешного соединение изображение с одного компьютера будет передаваться на экран другого и отображаться в приложении «Подключить». Вот так работает проецирование с одного компьютера на другой в Windows 10. Без проводов, по Wi-Fi сети.
На компьютере, с которого идет трансляция, в меню «Проецировать» (Win + P) – «Подключение к беспроводному дисплею» можно поставить галочку возле «Разрешить ввод с помощью мыши, клавиатуры, сенсорного управления и пера с этого устройства». Это даст возможность управлять компьютером который выполняет трансляцию с компьютера, который принимает трансляцию изображения.
Так же можно менять режим проекции (как и при подключении по HDMI кабелю).
Можно, например, расширить экран на другой компьютер, или дублировать его (режим «Повторяющийся»).
Возможные проблемы при использовании Windows 10 в качестве беспроводного монитора
Все работает не так идеально, как хотелось бы. Возможно это потому, что функция «Проецирование на этот компьютер» находится в режиме разработки. Например, не всегда удается соединить устройства с первого раза. Иногда мне приходилось перезагружать компьютер. Так как при подключении к другому компьютеру просто появлялась ошибка «Не удалось подключиться».
Или на принимающем компьютере (в приложении «Подключить» в Windows 10) отображалась ошибка «Возникла проблема с проецированием».
Если у вас не получилось настроить проецирование на беспроводной монитор в Windows 10 с первого раза – попробуйте еще раз. Если в настройках отображается предупреждение о том, что на вашем устройстве могут быть проблемы с отображением содержимого из-за его аппаратной части (писал об этом в начале статьи, там же есть скриншоты), то будьте готовы к тому, что функция «Проецирование на этот компьютер» вообще не будет работать. Или будет работать не со всеми устройствами.
Решение самых частых проблем:
- В параметрах Windows 10 «Проецирование на этот компьютер» не работает, настройки неактивны. Ошибка: «Мы все еще пытаемся определить возможности компонента» или «Это устройство не поддерживает получение сигнала стандарта Miracast, поэтому беспроводное проецирование на него невозможно».
Убедитесь, что на компьютере есть Wi-Fi модуль, он включен и работает. Посмотрите состояние беспроводного модуля в диспетчере устройств. Возможно, установленный в вашем компьютере модуль не поддерживает Miracast, поэтому данная функция недоступна. Возможно вам пригодится статья обновление (установка) драйвера на Wi-Fi в Windows 10. Так же можно попробовать обновить драйвер, если в настройках беспроводного монитора есть ошибка: «На этом устройстве могут быть проблемы с отображением содержимого, так как его аппаратная часть не была специально разработана для беспроводного проецирования». - Если другие устройства не видят беспроводной монитор, то убедитесь, что они находятся не очень далеко друг от друга. Проверьте, включена ли функция проецирования на принимающем компьютере (нужно поставить «Доступно везде»). Так же можно попробовать отключить эту функцию и включить ее заново. Или перезагрузить компьютер. Вручную запустить приложение «Подключить» (через поиск в Windows 10).
- На компьютере нет кнопки «Подключение к беспроводному дисплею». С этим вы можете столкнутся, когда хотите подключить компьютер к другому компьютеру для трансляции экрана. Скорее всего на этом компьютере есть ограничения со стороны Wi-Fi модуля, или видеокарты. Больше информации на эту тему есть в этой статье.
Если настройки неактивны – устанавливаем компонент «Беспроводной дисплей»
Бывает, что настройки в разделе «Проецирование на этот компьютер» неактивны (все пункты серые).
Решение – установить компонент «Беспроводной дисплей». Нажмите на «Дополнительные компоненты» (выделен голубым цветом, смотрите скриншот выше). Затем нажмите на «Добавить компонент», поставьте галочку возле «Беспроводной дисплей» и нажмите на кнопку «Установить».
Дождитесь установки компонента и все заработает.
При любых неполадках начните с обновления драйвера Wi-Fi адаптера, так как причина скорее всего именно в нем. Загружайте драйвера только с официального сайта производителя беспроводного адаптера, или ноутбука. Можете установить последние обновления Windows 10. Если эксперименты с драйверами не помогают, беспроводное проецирование не работает, значит действительно есть ограничения со стороны железа. Возможно, проблему решит замена Wi-Fi модуля, или подключение USB-адаптера. Если у вас ноутбук, то после подключения USB-адаптера не забудьте отключить встроенный Wi-Fi модуль в диспетчере устройств.
Оставляйте комментарии, задавайте вопросы и не забывайте делиться полезной информацией на эту тему. Всего хорошего!
Копирование фотографий со смартфона на планшет
Кто-то использует дома ПК, кто-то предпочитает планшет. Это потому, что с этим мобильным компьютером вы можете делать все, что умеет ПК — вы даже можете делать снимки с его помощью. Изначально камеры предназначались для видеозвонков, но сейчас люди любят делать много снимков с их помощью. Качество камер все больше приближается к смартфонам. Если вы используете несколько устройств одновременно, вам может быть неудобно отправлять одну или другую фотографию туда и обратно.В этой статье вы узнаете, как копировать фотографии со смартфона на планшет.
Копируйте фотографии прямо со смартфона на планшет благодаря Wi-Fi
Сопряжение смартфона и планшета намного проще, чем сопряжение смартфона и ПК. Для последнего обычно нужен кабель. В качестве альтернативы вы можете использовать Wifi Transfer, для которого вам понадобится дополнительное приложение. Однако, если вы хотите перенести фотографии со своего телефона на планшет, это намного проще:
Для обоих устройств вы найдете опцию «Wi-Fi Direct» в настройках в разделе «WLAN».Если вы выберете эту опцию, планшет и смартфон будут подключаться автоматически. Телефон или планшет выполнит поиск совместимых устройств, а затем подключится. Если теперь вы выберете «Wi-Fi Direct» с помощью кнопки «Поделиться», вы сможете легко передавать фотографии. Дальность около 500 м, в помещении около 90 м.
Копирование фотографий с телефона на планшет через Bluetooth
Теперь соединение через Bluetooth возможно между многими устройствами, в том числе между смартфонами и планшетами. В настройках есть подраздел «Bluetooth», который необходимо включить.Теперь перейдите к пункту «Видимость» и активируйте его. Это устройство теперь можно найти на других устройствах. Если вы хотите скопировать свои фотографии с телефона на планшет (или наоборот), подключите их, нажав на видимое устройство. Радиус действия Bluetooth обычно ограничен прибл. 10 — 100 метров. Это зависит от того, есть ли поблизости какие-либо передатчики, создающие помехи.
Использование пульта дистанционного управления для передачи фотографий с телефона на планшет
Еще одна возможность — управлять планшетом удаленно через смартфон.Для этого вам понадобится приложение «Tablet Remote», которое вы можете скачать бесплатно. Это приложение должно быть установлено как на телефоне, так и на планшете. После успешной установки устройствами можно будет управлять удаленно, так что вы также сможете копировать фотографии таким же образом. Примечание. Оба устройства должны быть в одной сети.
Альтернатива: передача фотографий с помощью TransferXL
Возможно, целевое устройство находится вне зоны досягаемости или соединение не может быть установлено по какой-либо другой причине. Однако вы по-прежнему можете без проблем переносить фотографии со смартфона на планшет.С TransferXL это детская игра:
- Перейти на https://transferxl.com.
- Щелкните «Загрузить файл».
- Выберите фотографии, которые хотите передать.
- Щелкните «Создать ссылку для загрузки».
- Отправьте файл (ы).
С помощью сгенерированной ссылки вы можете получить доступ к своим фотографиям из любого места. Например, если вы загрузили фотографии на свой мобильный телефон, введите соответствующую ссылку на планшете в браузере, и появятся изображения, которые вы сможете сразу же загрузить.
С TransferXL вы можете передавать файлы размером до 100 ГБ с платной подпиской — передача файлов до 5 ГБ без учетной записи осуществляется бесплатно. Благодаря сквозному шифрованию ваши файлы абсолютно защищены, так как только тот, кто знает ссылку и пароль, может получить к ним доступ. Скорость впечатляет еще и потому, что серверы TransferXL доступны по всему миру.
Самые важные вопросы и ответы о копировании фотографий со смартфона на планшет
Что такое Wi-Fi Direct?Wifi Direct — это функция, которая есть в смартфонах и планшетах.Вы можете использовать эту функцию для подключения обоих устройств, чтобы, например, копировать фотографии со своего телефона на планшет. Дальность действия относительно большая — до 500 метров.
Как подключить телефон к планшету через Bluetooth?
Если вы хотите передавать фотографии через Bluetooth, устройства должны быть видимы для других. После подключения устройств вы можете легко копировать фотографии на другое устройство. Однако максимальная дальность действия 100 м намного ниже, чем у Wi-Fi Direct. А в помещении — всего около 10 м.
Как можно дистанционно управлять мобильным телефоном и / или планшетом?
Подключите планшет и смартфон к приложению «Tablet Remote», и вы сможете управлять планшетом с помощью мобильного телефона. Конечно, это работает и наоборот. Это также способ копировать фотографии со смартфона на планшет.
Какие возможности у меня есть с TransferXL?
TransferXL работает без проблем с дальностью. Сервис позволяет загружать файлы прямо с сайта на свои серверы.С помощью сгенерированной ссылки вы можете получить доступ к файлам где угодно и загрузить их в любое время. Например, если вы хотите скопировать фотографии со смартфона на планшет, загрузите изображения с помощью мобильного телефона, а затем снова загрузите их с помощью планшета. Услуга позволяет передавать до 100 ГБ с учетной записью Pro или Enterprise, очень быстрая и абсолютно безопасная благодаря сквозному шифрованию. При использовании до 5 ГБ данных вы можете бесплатно отправлять фотографии без учетной записи.
Как разместить свое изображение на цифровом экране
Предположим, вы работаете над проектом, добавляете изображения в статью или составляете онлайн-портфолио или портфолио графического дизайна, и вы хотите поместить свои изображения на виртуальный экран; настольный компьютер, ноутбук, смартфон или планшет.Как это сделать, не фотографируя свою работу на ipad с помощью iphone? Вы не хотите потерять решимость своей тяжелой работы, сделав снимок. К счастью, есть несколько простых решений для достижения желаемых эффектов на виртуальном экране
Допустим, вы работаете над проектом, добавляете изображения в статью или собираете онлайн-портфолио веб-дизайна или графического дизайна, и вы хотите вывести свои изображения на виртуальный экран; настольный компьютер, ноутбук, смартфон или планшет.Как это сделать, не фотографируя свою работу на ipad с помощью iphone? Вы не хотите потерять решимость своей тяжелой работы, сделав снимок. К счастью, есть несколько простых решений для достижения желаемых эффектов на виртуальном экране.
Виртуальный экран. Вариант первый: Placeit
. Самый простой способ — использовать онлайн-сервис Placeit. Placeit легко предоставляет широкий спектр устройств с различными настройками. Посмотрите свое изображение на планшете с зеленой травой в качестве фона.Или просмотрите сайт, который вы только что создали, на смартфоне в кафе. Placeit также предлагает стандартные варианты для ноутбуков, настольных компьютеров, планшетов и смартфонов.
Шаг 1
Зайдите на placeit.net и выберите устройство и фон.
Шаг 2
Введите URL-адрес изображения, которое вы хотите использовать, или загрузите изображение или снимок экрана со своего компьютера. Как видите, Placeit отрегулирует угол вашего изображения по математике экрана.
Step 3
Вот и все, загрузите образ на свой компьютер и используйте его, как хотите. К сожалению, сохранить версию изображения с высоким разрешением — платно. Чтобы загрузить любой размер, превышающий 640 на 280 пикселей, Placeit взимает плату. 640 на 280 пикселей может быть вполне подходящим вариантом для некоторых веб-приложений, но не идеальным, если вам нужно, чтобы конечное изображение было большим и оставалось четким.
НОВИНКА
ПРОФЕССИОНАЛЬНЫЙ ВЕБ-ДИЗАЙН
Узнайте больше о нашем курсе для подписи.
Выберите лучший график
для обучения ОНЛАЙН или в школе.
КУРС ПРОСМОТРА
Виртуальный экран Вариант 2: Photoshop
Этот вариант требует немного больше работы и некоторых базовых навыков Photoshop, но он дает вам гораздо больше творческой гибкости. Также нет никаких ограничений по размеру.
Step 1
Выполните поиск изображений в Google для устройства, которое вы ищете. Например здесь я искал iphone. Найдите файл изображения png, т.е.е. введите «iphone png» в окно поиска. Использование png сэкономит вам время в Photoshop, поскольку png позволит вам сохранить прозрачный фон и пустой экран.
Google предлагает несколько полезных инструментов для фильтрации тысяч изображений, которые появляются при любом заданном поиске. Часто вы хотите начать с самого большого изображения, которое вы можете найти, чтобы вы могли масштабировать его до желаемого размера без потери разрешения. В правой части строки меню Google вы увидите «инструменты поиска». Щелкните здесь, и появятся дополнительные параметры, такие как «размер», «цвет» и «тип».Мы хотим указать размер результатов поиска, поэтому нажмите «размер» и выберите «большой». Это должно упростить поиск того, что мы ищем, в данном случае это изображение, подобное этому:
Нажмите «просмотреть изображение», чтобы просмотреть изображение в его истинном размере, затем щелкните правой кнопкой мыши и выберите « Сохранить изображение как». Изображение можно сохранить на рабочем столе или в любом другом месте на компьютере, просто запомните, где оно находится.
Шаг 2
Откройте Photoshop и создайте новый документ.Выберите предустановку «Интернет» и размер 1024 на 768 пикселей.
Step 3
Откройте изображение iphone и немного уменьшите его, чтобы оно удобно размещалось на холсте. Не забудьте удерживать клавишу Shift при изменении размера, чтобы изображение оставалось пропорциональным. Также рекомендуется давать своим слоям имена. Я назову этот слой «iphone».
Шаг 4
Откройте изображение, которое вы хотите разместить на устройстве. Убедитесь, что вы используете изображение достаточно большого размера, чтобы вам не приходилось увеличивать его, чтобы заполнить экран.Увеличение размера приведет к потере разрешения.
Шаг 5
Назовите новый слой изображения, то есть «храм», щелкните (справа от имени слоя) и перетащите слой так, чтобы он находился под слоем «iphone». Не снимая выделения с слоя «храм», переместите и / или измените размер изображения так, чтобы желаемая часть отображалась на экране iphone.
Шаг 6
Не снимая выделения с слоя «храм» и используя инструмент «Ластик», аккуратно обведите изображение, избавляясь от части, нависающей над iphone.Вы можете настроить размер ластика, используя раскрывающийся список в верхнем левом углу экрана. Кроме того, вы можете использовать ярлык и отрегулировать размер с помощью клавиш [].
Шаг 7
Перед сохранением отрегулируйте размер изображения либо с помощью раскрывающегося меню, либо с помощью ярлыка «alt / option> command> i» для Mac; или «control> command> i» для ПК. Для чего-то вроде портфолио вы можете просто обрезать изображение и сохранить его. Не забудьте сохранить как png, если вы хотите сохранить прозрачный фон, на белом фоне подойдет jpg.
Однако, в зависимости от проекта, вы можете разместить iphone на другом фоне. Просто помните о размере при выборе фонового изображения и не забудьте расположить слои так, чтобы все находилось ниже слоя «iphone».
Хотите узнать больше?
Хотите узнать больше, чем просто основы? Adobe Illustrator: полный курс и сборник функций — это ваше руководство по созданию векторной графики, независимо от того, создаете ли вы логотипы, значки, рисунки или типографику.
Ознакомьтесь с нашим курсом по логотипам и графическому дизайну, а также с нашими индивидуальными курсами в Illustrator или Photoshop. Если у вас есть проект и вам нужно посидеть с нашим опытным инструктором, пройдите наш курс «Создайте его вместе с нами» и сделайте свой проект с профессионалом. Кроме того, часто проверяйте веб-курсы в Бангкоке, чтобы узнавать о последних семинарах и классах.
НОВИНКА
ПРОФЕССИОНАЛЬНЫЙ ВЕБ-ДИЗАЙН
Узнайте больше о нашем курсе для подписи.
Выберите лучший график
для обучения ОНЛАЙН или в школе.
КУРС ПРОСМОТРА
Просмотр и управление фотографиями с Android-устройства на ПК
Что можно делать с фотографиями
Приложение «Ваш телефон» позволяет просматривать фотографии, сделанные на устройстве Android. Кроме того, вы можете:
Сохранить фото на ПК
Редактировать фотографию с Android-устройства на ПК
Удаление фотографии с Android-устройства на ПК
Поделиться фотографией с кем-нибудь
Скопируйте фотографию и вставьте ее в документ Office, сообщение электронной почты или на рабочий стол.
Вставить картинку со своего телефона в текстовое сообщение
При выборе фотографии она открывается в виде галереи. Здесь вы сможете просматривать свою фотографию и выполнять действия с ней. Вы можете открыть свою фотографию с помощью приложения Windows Photos, чтобы редактировать ее по своему усмотрению. Если вы сохраните изменения, они будут сохранены как новый файл, а исходная фотография останется неизменной на вашем устройстве Android.
Если у вас возникнут проблемы с фотографиями, вам могут помочь эти советы по устранению неполадок.
Сохранить фото на ПК
Быстро сохранить фотографию на рабочий стол ПК
В приложении «Ваш телефон» выберите Фото .
Найдите нужную фотографию и перетащите ее мышью на рабочий стол ПК. Копия исходной фотографии сохраняется на рабочем столе вашего ПК.
Сохранение фотографии в определенной папке на вашем ПК
В приложении «Ваш телефон» выберите Фото .
Нажмите и удерживайте фотографию (или щелкните правой кнопкой мыши, если используете мышь), а затем выберите Сохранить как .
Перейдите в папку, в которую вы хотите сохранить изображение, затем нажмите Сохранить .
Затем вы можете вставить фотографию в документ Office, сообщение электронной почты или на рабочий стол.
Редактировать фотографию с Android-устройства на ПК
Вы можете открыть изображение в Windows Photo Editor, изменить его по своему усмотрению и сохранить на своем компьютере. Редактор фотографий Windows позволяет редактировать изображение, распечатывать его, добавлять в слайд-шоу или альбом и т. Д.
Вы можете обрезать или повернуть изображение, применить цветовой фильтр, настроить освещение или даже нарисовать изображение.
Редактировать фото
В вашем телефоне выберите Фото .
В виде сетки выберите фотографию, которую хотите сохранить. Появится увеличенная версия изображения.
На панели инструментов в правом верхнем углу выберите Открыть , чтобы открыть его в редакторе фотографий Windows.
В Photo Editor выберите Edit & Create > Edit .
В верхней части окна выберите параметр, который отражает то, что вы хотите сделать: Обрезать и повернуть , Фильтры и Корректировки .
Следуйте подсказкам, чтобы внести изменения.Чтобы обрезать изображение, просто выберите один из угловых маркеров на изображении и перетащите.
Чтобы сохранить изменения, выберите Сохранить копию в правом нижнем углу окна.
В редакторе фотографий при сохранении изменений они будут сохранены как новый файл изображения на вашем ПК; исходная фотография остается неизменной на вашем Android-устройстве.
Отправьте отредактированную фотографию обратно на устройство Android
Вы можете легко отправить отредактированную версию изображения обратно на свое Android-устройство, если хотите:
Выберите Start и введите проводник в поле Search .
В проводнике перейдите к месту редактирования фотографии, затем выберите файл.
Щелкните изображение правой кнопкой мыши и выберите Отправить на > Устройство Bluetooth .
В открывшемся окне выберите свое устройство Android, затем выберите Далее .
На устройстве Android примите запрос на передачу файла.
Удалить фотографию с Android-устройства
Теперь вы можете удалять отдельные фотографии на устройстве Android прямо с ПК с помощью приложения «Ваш телефон». Фотографии удаляются только из локального хранилища вашего Android-устройства — фотографии, которые вы удаляете, не будут удалены из всех созданных вами резервных копий в облаке.Чтобы удалить фото:
Щелкните правой кнопкой мыши на фотографии, которую хотите удалить
Выберите Удалить из меню
Подтвердите Удалите фотографию на экране подтверждения или выберите Отмена , если вы передумали
Пока фотография удаляется с вашего устройства Android, она будет выделена серым цветом в приложении «Ваш телефон» и удалена из поля зрения после завершения процесса.
Примечание: Подождите, пока фотография будет удалена, прежде чем выбирать «Обновить» на странице. Обновление страницы может остановить процесс удаления вашей фотографии.
Удаленные фотографии также удаляются из моей облачной учетной записи или из резервных копий?
Нет, приложение «Ваш телефон» не подключается ни к одному из ваших облачных резервных копий. При удалении фотографий в приложении «Ваш телефон» будут удалены только фотографии из локального хранилища Android-устройства.
Почему я все еще могу видеть удаленные фотографии в моей галерее?
Когда вы удаляете фотографии с помощью приложения «Ваш телефон», они удаляются только из локального хранилища Android-устройства. Вы все еще можете видеть их в своих облачных резервных копиях. Ваша Галерея может быть подключена к облачной учетной записи, отображающей резервную копию ваших фотографий.
Могу ли я удалить несколько фотографий за раз?
В настоящее время вы можете удалять только одну фотографию за раз.
Примечание: Вы можете начать удаление следующей фотографии, пока ваше устройство завершает удаление предыдущей фотографии. Не обновляйте страницу, так как это может прервать процесс и помешать удалению ваших фотографий.
Что происходит с удаленными фотографиями?
Фотографии удалены с вашего Android устройства. Если на вашем Android-устройстве есть функция «корзины» или «корзины», там будут отображаться удаленные фотографии.
Могу ли я отключить эту функцию?
Да, в настройках приложения «Ваш телефон». Перейдите в Настройки > Функции > Фото > и выключите переключатель рядом с Разрешить этому приложению удалять фотографии с моего телефона .
Поделиться фотографией с кем-нибудь
Когда вы делитесь изображением с человеком, оно отправляется ему по электронной почте с вашего компьютера.
Когда вы делитесь изображением с приложением, копия изображения открывается в этом приложении.
Выберите и удерживайте (или щелкните правой кнопкой мыши) фотографию и выберите Поделиться .
В окне Поделиться выберите человека или приложение, с которым хотите поделиться.
Скопируйте и вставьте фото
Чтобы скопировать или сохранить фотографию:
Нажмите и удерживайте фотографию (или щелкните правой кнопкой мыши, если используете мышь), чтобы Копировать или Сохранить как .
Вы можете вставить фотографию в документ Office, сообщение электронной почты или на рабочий стол компьютера. Узнайте больше о копировании и вставке контента между вашими устройствами (для Surface Duo и некоторых устройств Samsung).
Вставить картинку в текстовое сообщение
Вы не можете скопировать фотографию непосредственно в текстовое сообщение, но можете вставить фотографии из приложения «Ваш телефон» или со своего компьютера в сообщение.
Как отразить Android-устройство на телевизоре
Отразите свой телефон или планшет Android на экране телевизора всего за несколько шагов.
Джейсон Чиприани / CNETУстали смотреть занятия по фитнесу Zoom или играть в игру Among Us на маленьком экране телефона Android? Так не должно быть.С правильным оборудованием вы можете зеркально отображать экран вашего телефона Android на своем телевизоре, увеличивая изображение и экономя при этом вашу шею.
Трансляция экрана телефона на телевизор не только делает просмотр более комфортным, но и позволяет просматривать фотографии или видео с друзьями или членами семьи на большом экране.
А еще лучше, есть шанс, что у вас уже есть все, что вам нужно. А если нет, ну, это не так уж и дорого, чтобы настроить.
Подробнее: Бета-версия для разработчиков Android 12 уже здесь, и вы можете установить ее и попробовать прямо сейчас.
Google Chromecast с Google TV или более старое устройство Chromecast — это все, что вам нужно для зеркалирования вашего устройства Android.
Дэвид Кацмайер / CNETЧто вам нужно для зеркалирования вашего телефона Android на телевизор
Начните с телефона или планшета Android под управлением Android 5.0 или новее. Эта версия Android была выпущена в 2014 году, поэтому есть вероятность, что на вашем телефоне или планшете установлена более новая версия Android. Вы можете проверить это, открыв приложение Settings , перейдя в О телефоне и выполнив поиск Android версии .
В дополнение к телефону или планшету Android вам также понадобится устройство потоковой передачи Google Chromecast, такое как недавно выпущенный Chromecast с Google TV, телевизор со встроенным Chromecast или умный дисплей, такой как Google Nest Hub.Если вы не знаете, поддерживает ли ваш телевизор Chromecast, лучший способ проверить, отображается ли он как доступное устройство для трансляции, если вы выполните любой из приведенных ниже методов.
Подробнее: Лучший универсальный пульт на 2021 год
Дублирование экрана встроено в приложение Home.
Скриншоты Джейсона Киприани / CNETТранслируйте экран с помощью приложения Google Home
Самый надежный и последовательный способ отразить экран вашего телефона Android — это использовать приложение Google Home.Если вы уже настроили какие-либо интеллектуальные колонки Google, устройства Nest Wifi или Chromecast, скорее всего, они у вас уже установлены. Если нет, вы можете скачать его в магазине Play.
После установки приложения Home вам необходимо сделать следующее:
1. Откройте приложение и выберите устройство Chromecast, которое вы хотите использовать.
2. Нажмите кнопку Cast my Screen внизу экрана.
3. Примите приглашение, напоминающее вам, что все, что есть на вашем телефоне, будет видно на экране телевизора.Вы можете увидеть второй запрос, предупреждающий вас, если ваше устройство не оптимизировано.
Чтобы остановить трансляцию экрана, нажмите кнопку с надписью Остановить зеркальное отображение в приложении «Дом».
Есть ярлык: панель быстрых настроек.
Скриншоты Джейсона Киприани / CNETЕсть более простой способ, но он зависит от вашего телефона.
Использование домашнего приложения не составляет большого труда, но есть еще более простой способ: использовать ярлык «Трансляция» на панели быстрых настроек.Вот как это сделать:
1. Проведите пальцем вниз от верхней части устройства Android, чтобы открыть панель быстрых настроек .
2. Найдите и нажмите кнопку с надписью Screen cast .
3. Появится список устройств Chromecast в вашей сети. Выберите тот, который подключен к вашему телевизору, и через несколько секунд появится экран вашего телефона Android.
4. Чтобы остановить трансляцию экрана, выполните те же действия и выберите Отключить при появлении запроса.
Если вы не можете найти опцию Screen Cast на панели быстрых настроек, нажмите на значок карандаша, чтобы изменить доступные опции и добавить кнопку Screen Cast.
Хотите показать свои фото? Зеркально отразите свой экран.
Хуан Гарсон / CNETНепонятно, почему на некоторых устройствах нет кнопки трансляции в панели настроек. Если на вашем телефоне нет ярлыка, не сдавайтесь.Вы по-прежнему можете зеркалировать свой телефон с помощью приложения Home.
Помните, что всякий раз, когда вы зеркалируете свой экран, все, что отображается на экране вашего телефона или планшета, также будет отображаться на экране телевизора. Это означает, что любые предупреждения и уведомления вместе с их содержанием будут транслироваться для всеобщего обозрения. А поскольку при трансляции между телефоном и телевизором может возникнуть задержка, придерживайтесь более медленных игр и избегайте более интенсивных игр, таких как Fortnite.
Если вы ищете способы максимально эффективно использовать Chromecast, ознакомьтесь с этими советами.У Google Assistant есть хитрость, о которой вам стоит помнить, когда в следующий раз у вас в голове застрянет песня. Наконец, в Android 11 добавлено множество новых функций, на которые стоит обратить внимание.
Сейчас играет: Смотри: Удивительные трюки с Android, на которые не способен iPhone
2:02
Изучите умные гаджеты и советы и уловки в Интернете с помощью наших интересных и оригинальных практических рекомендаций.
Настройка телефона и планшета…
iPhone
Чтобы изменить внешний вид вашего экрана или его поведение, откройте «Настройки», затем откройте раздел «Дисплей и яркость».
Светлый или Темный режим
В этой области вы можете выбрать Светлый или Темный режим. В темном режиме фон многих меню и приложений будет черным с белым текстом, а не в светлом режиме по умолчанию, в котором черный текст используется на белом фоне.
Яркость
Чтобы контролировать яркость подсветки экрана телефона, отрегулируйте яркость, перетащив ползунок для увеличения или уменьшения уровня освещенности.
Night Shift
Включение Night Shift позволяет цветам вашего дисплея переключаться на более теплые тона в вечернее время. Эта функция помогает избежать воздействия синего света в ночное время, который, как было доказано, нарушает режим сна.
Таймер автоблокировки
Установите таймер автоблокировки, чтобы контролировать, насколько быстро ваш телефон блокируется и переходит в спящий режим, когда вы прекращаете его использовать.Экран станет черным после того, как вы оставите его в покое на установленное вами время. Выбор более короткого времени означает, что кому-то будет труднее использовать ваш телефон без вашего ведома, если вы отойдете от него. Однако любые пароли или другие функции безопасности, которые вы настроили, придется вводить чаще, если вы установите автоблокировку на короткое время.
Размер текста
Установите желаемый размер текста для чтения с помощью ползунка.Многие приложения смогут отображать текст в выбранном вами размере, хотя эта функция доступна не во всех приложениях.
Обои
Откройте «Настройки», затем выберите «Обои», чтобы выбрать изображение, составляющее фон вашего телефона. Вы можете выбрать одно из предустановленных изображений или любое изображение, сохраненное в телефоне, включая сделанные вами изображения.
Книжная ориентация / поворот экрана
Блокировка книжной ориентации определяет, поворачивается ли экран при его повороте.Это можно сделать из Центра управления. Способ доступа к Центру управления для выполнения этой настройки зависит от типа вашего iPhone или iPad. Инструкции для iPhone можно найти здесь. Инструкции для iPad можно найти здесь.
Как сделать снимок экрана на телефоне или планшете Android
На большинстве устройств Android самый простой способ сделать снимок экрана — одновременно нажать и удерживать кнопку питания и кнопку уменьшения громкости .
Экран будет мигать, и появится уведомление, указывающее вам на новое изображение в вашей галерее.Некоторые устройства позволяют редактировать его тут же, но если не просто погрузиться в свою телефонную галерею, где вы можете разобраться с этим там.
Если это не сработает, попробуйте одновременно удерживать физическую кнопку «Домой» и кнопку уменьшения громкости.
Вот несколько альтернативных способов сделать снимок экрана на Android:
Попросите Google Ассистента сделать снимок экрана
Если на вашем устройстве настроен Google Ассистент, убедитесь, что он настроен на пробуждение с помощью команды «Окей, Google» с любого экрана.
Вы можете настроить это, запустив приложение Google Home, щелкнув значок «Учетная запись» в правом нижнем углу и выбрав «Настройки». Откройте вкладку Ассистент, затем выберите свой телефон в разделе «Устройства с Ассистентом». Убедитесь, что «Доступ с помощью Voice Match» включен.
Теперь в любой момент при использовании телефона вы можете просто сказать: «Окей, Google, сделай снимок экрана».
Использовать жесты для скриншотов
Некоторые телефоны Android позволяют запускать снимок экрана с помощью жеста пальца, хотя сначала вам нужно включить это.
Вы найдете переключатель в «Настройки»> «Дополнительные функции»> «Проведите пальцем по экрану» для захвата.
В телефонах Samsungесть некоторые дополнительные параметры для создания снимков экрана, такие как Smart Select и Scroll Capture, о которых мы расскажем здесь.
На телефонах Huawei вы также можете сделать снимок экрана, дважды постучав костяшкой пальца в любом месте экрана. Однако наступает момент, когда это начинает становиться уловкой, а не вашим привычным методом. (При этом двойной стук двумя костяшками пальцев запускает и останавливает запись экрана, что может быть удобно.)
Проверьте параметры снимка экрана в другом месте пользовательского интерфейса
Иногда можно встретить кнопку снимка экрана в пользовательском интерфейсе телефона или планшета. Общие места для этого включают меню параметров питания (при нажатии кнопки питания), раскрывающуюся панель уведомлений и Quick Ball, если ваше устройство поддерживает такую функцию.
На Android 9 Pie и более поздних версиях есть возможность запускать снимок экрана, когда вы нажимаете и удерживаете кнопку питания, однако это доступно только на устройствах, работающих близко к «стандартному» Android.
Например, мы не смогли найти подобную опцию в One UI от Samsung.
Наконец, если вы ищете, как сделать снимок экрана на iPhone (если да, то что вы здесь делаете ?!), мы рассмотрим это отдельно.
Как записать экран в Android
Ваш телефон может делать это изначально, или на вашем телефоне может быть предустановлено приложение, которое может записывать экран — проверьте, прежде чем загружать другое, — но если не просто запустите Google Play и найдите Screen Recorder.
Приложение, которое мы использовали в прошлом, теперь называется Riv Screen Recorder. Его можно установить бесплатно, но теперь есть много других вариантов.
Просто установите приложение, нажмите «Открыть» и нажмите кнопку «Начать запись», чтобы начать скринкаст. По завершении нажмите «Остановить запись», и файл появится в главном окне с параметрами воспроизведения, совместного использования и удаления.
В идеале наложение записи не будет отображаться в видео, но если это так, поищите возможность скрыть это в настройках приложения для записи.
Вы можете использовать видеоредактор на своем телефоне (часть приложения Галерея по умолчанию, если больше нигде), чтобы обрезать начальную и конечную точки, если вам нужно.
Другой популярный вариант — XRecorder, который, по сути, выполняет ту же работу.
Теги:Примечание. Мы можем получать комиссию, когда вы совершаете покупки по ссылкам на нашем сайте, без каких-либо дополнительных затрат для вас. Это не влияет на нашу редакционную независимость. Учить больше.
Как выполнить обратный поиск изображений с вашего телефона
Поиск изображений — это возможность выполнять поиск по термину и находить изображения, связанные с тем, что вы ввели.Большинство поисковых систем предлагают это, и это здорово. Но что, если у вас есть изображение и вы хотите узнать его происхождение? Или найти похожие фото? Это обратный поиск изображений.
Обратный поиск изображений Google — это легкий ветерок на настольном компьютере. Перейдите на images.google.com, щелкните значок камеры и вставьте URL-адрес изображения, которое вы видели в Интернете, загрузите изображение со своего жесткого диска или перетащите изображение из другого окна.
Но что насчет того, когда вы пользуетесь мобильным устройством и хотите выполнить обратный поиск изображения? Есть варианты.
Google Обратный поиск изображений на мобильных устройствах
Google встроил функцию обратного поиска изображений в телефоны и планшеты, хотя и на ограниченной основе.
Когда вы запускаете images.google.com на мобильном устройстве, значок камеры не отображается в строке поиска. Чтобы получить его, вам необходимо загрузить настольную версию на свое мобильное устройство. Он работает в Safari, но лучше всего работает в приложении браузера Chrome (iOS или Android).
В Safari коснитесь значка aA в левом верхнем углу и выберите Запросить веб-сайт рабочего стола .В Chrome прокрутите вниз, коснитесь меню с тремя точками и выберите Request Desktop Site . В обоих мобильных браузерах будет загружена настольная версия Google Images, и появится значок камеры. Затем вы можете загружать фотографии из фотопленки.
Поиск картинок Google в Chrome для iOSВ зависимости от вашего телефона Chrome также поддерживает обходной путь обратного поиска изображений. Когда вы видите в браузере изображение, которое хотите найти, удерживайте палец на нем, пока не появится всплывающее меню; выберите Искать в Google это изображение внизу.Примечание. Это НЕ будет работать в приложении Google или других браузерах (даже в Safari). Работает только в Chrome.
Если по какой-то причине это не работает, вы также можете выбрать Открыть изображение в новой вкладке . Затем скопируйте URL-адрес, вернитесь на images.google.com и вставьте URL-адрес. При использовании любого метода отображаются результаты поиска обратного изображения; Возможно, вам придется выбрать вариант Больше размеров вверху, чтобы увидеть только изображения. Вы получите варианты для сужения вашего запроса, такие как поиск анимированных GIF-файлов, эквивалентов клип-артов или поиск по цветовой схеме, использованной в исходном изображении.
Google Lens также предлагает функцию обратного поиска изображений. У Lens есть собственное приложение, но он также является частью приложения Google, Google Фото и Google Assistant для iOS и Android. Однако Lens на самом деле больше помогает вам выполнять такие задачи, как мгновенный перевод, идентифицировать вещи или находить продукт для покупки, чем искать исходное изображение.
Визуальный поиск Bing на мобильных устройствах
Другая большая поисковая система, Bing от Microsoft, также выполняет обратный поиск изображений, но называет это «визуальным поиском».»Щелкните значок камеры Bing в любом мобильном браузере или в приложении Bing. Во всплывающем окне сообщается, что для поиска по изображению вам необходимо предоставить Bing доступ к вашей камере; принять или отклонить одно касание.
На следующем экране нажмите кнопку «Обзор» в левом нижнем углу. Всплывающее меню позволит вам сделать снимок, просмотреть свою библиотеку фотографий или просмотреть сторонние службы. Нажмите «Обзор», чтобы найти фотографии, хранящиеся в сторонних службах, например iCloud Drive, Google Drive и Dropbox.
Последние версии приложения Bing (iOS и Android) позволяют мгновенно делать снимки и искать изображения.Вы можете загрузить фотографию из своей фотопленки, отсканировать QR-код или навести камеру на текстовые или математические задачи (читеры!).
Сторонние системы поиска изображений
Есть несколько поисковых систем, предназначенных для поиска только изображений, но не все из них работают напрямую с вашим смартфоном или браузерами по умолчанию.
TinEye
На сегодняшний день просканировано более 46 миллиардов изображений. TinEye позволяет искать по URL, загружать или перетаскивать на рабочий стол. На мобильном устройстве просто щелкните значок загрузки (стрелка вверх), чтобы получить возможность сделать снимок, использовать его из библиотеки или загрузить из сторонних сервисов.
Яндекс
Российская поисковая система Яндекс чем-то напоминает Bing-go-Cyrillic. Он имеет уникальный поиск изображений, который работает на мобильных устройствах прямо из браузера. Щелкните Изображения, коснитесь значка камеры в строке поиска, и вы получите обычные варианты: сделать фотографию, загрузить фотографию или найти фотографию в стороннем сервисе.
Рекомендовано нашими редакторами
Существуют также поисковые системы, специально предназначенные для того, чтобы помочь творческим работникам узнать, не украли ли их творческие работы.Ознакомьтесь с вариантами Berify и Pixsy. Имейте в виду, их использование может стоить вам. Однако они также будут отслеживать украденные изображения автоматически и в автономном режиме, предупреждая вас, если ваше изображение используется без разрешения. Затем вы можете собирать кражи, и это делает их полезными.
Приложения для обратного поиска изображений
Если вы предпочитаете приложения браузеру, сразу перейдите к инструменту обратного поиска изображений, который вы всегда держите на своем смартфоне.
CamFind
Бесплатно для Android и iOS
Это основной инструмент для съемки с помощью смартфона и поиска похожих предметов, а также для сравнения цен, если это снимок продукта.
Поиск по изображению
Бесплатно для Android
Вы можете управлять изображением сколько угодно перед загрузкой через это приложение, чтобы получать результаты из Google, Bing, TinEye и Яндекс.
Reversee
Бесплатно для iOS
Это приложение отправляет ваши фотографии прямо в базу данных Google Images для поиска похожих изображений, но при обновлении до профессиональной версии за 3,99 доллара США вы также можете получать результаты от Bing и Яндекс.
Расширение поиска обратного изображения
$ 0.99 для iOS
Это не приложение, в которое вы входите, а приложение, которое добавляет расширение к другим приложениям. Он разместит одну из этих кнопок расширения в фотографиях, Facebook и других приложениях, поэтому наряду с копированием или отправкой у вас будет возможность Search Image .


 1-канальный), AAC.
1-канальный), AAC.