Как вывести на рабочий стол ярлык сайта: Как добавить сайт на Рабочий стол
Как добавить сайт на Рабочий стол
Есть несколько способов «запоминания» любимых сайтов на компьютере. То есть можно сделать так, чтобы сайт, который Вам понравился, можно было всегда легко и быстро открыть.
Самый распространенный способ – это занесение в «Закладки» или «Избранное». Это что-то вроде записной книжки, из которой Вы в любой момент сможете достать нужный сайт. Подробнее об этом можно прочитать в уроке «Закладки браузера».
Но есть и другой вариант. Он подходит для сайтов, которые Вы собираетесь открывать часто. Заключается этот способ «запоминания» в том, что Вы добавляете на Рабочий стол, то есть на экран Вашего компьютера, значок, который будет открывать нужный сайт. Сейчас мы рассмотрим, как это делается.
Способ запоминания сайтов
У каждого сайта в интернете есть свое название. Это адрес в интернете, по которому его можно открыть.
Название сайта узнать очень просто – достаточно посмотреть на адресную строку браузера, то есть на верхнюю белую строчку Вашей программы для интернета.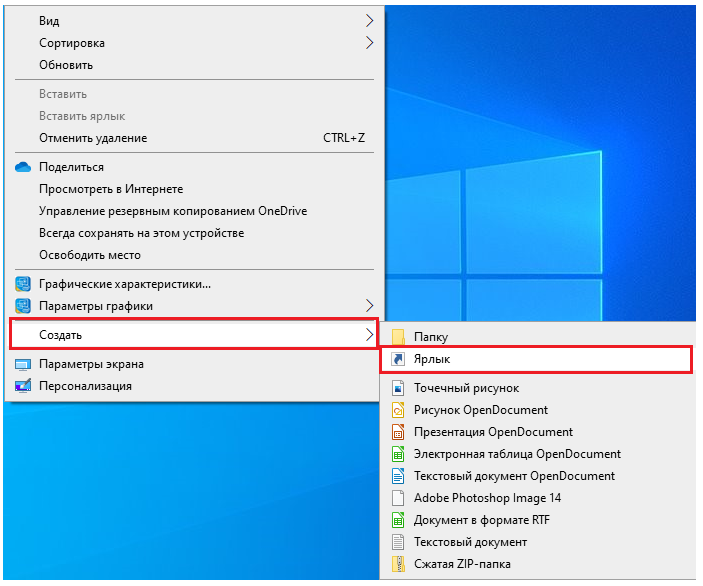
Сейчас на примере нашего сайты Вы его научитесь извлекать. А затем мы «внесем» его в компьютер, то есть сделаем значок на Рабочем столе.
Посмотрите на верхнюю белую строчку программы для интернета. Она выглядит примерно так:
Вот эти английские буквы и символы в ней – это и есть адрес сайта. Точнее, это адрес страницы сайта, которая открыта в данный момент. Сам адрес написан в начале:
Как видите, адрес нашего сайта – neumeka.ru
Теперь «внесем» его в компьютер, то есть создадим значок, который будет его открывать. Для этого берем обычную бумажку и обычную ручку или карандаш и внимательно по буквам записываем его.
А можно просто выделить и скопировать этот адрес. Именно вот эту часть, а не целиком.
Затем сворачиваем окошко браузера.
Нажимаем правой кнопкой мышки по Рабочему столу (по экрану компьютера). Появится приблизительно вот такой список:
Наводим курсор на пункт «Создать» и из появившегося дополнительного списка выбираем «Ярлык», то есть нажимаем на него левой кнопкой.
Откроется приблизительно такое окошко.
Печатаем в него три английские буквы w, а затем тот адрес, который Вы написали на бумажке.
А можно просто вставить его, если он был Вами скопирован.
Возможно, выскочит какой-то список, как, например, у меня:
Не обращайте на него внимания, просто нажмите на кнопку «Далее»:
Теперь нужно напечатать название для значка, который появится на Рабочем столе. В случае «запоминания» нашего сайта я выбрал название «неумека». Печатаю его:
А теперь нужно нажать на кнопку «Готово».
Вот и все! На Рабочем столе появился новый значок.
Теперь чтобы открыть этот сайт, можно просто открыть данный значок.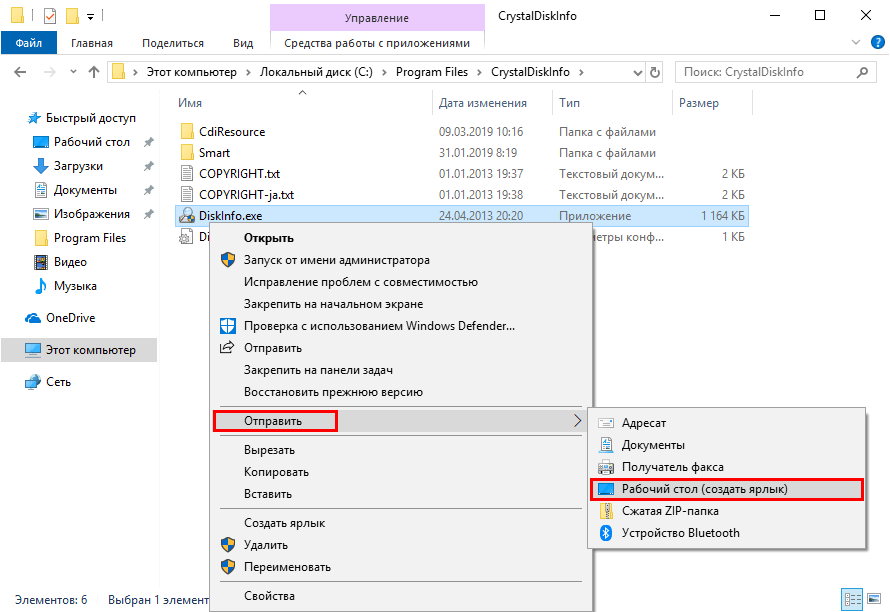
Этот значок уже никуда не денется – будет всегда на экране Вашего компьютера. Но при необходимости Вы в любой момент можете его удалить, то есть убрать с Рабочего стола. О том, как это сделать, можно узнать из статьи «Как изменить файл или папку».
Автор: Илья Кривошеев
Как создавать ярлыки веб-сайтов на рабочем столе
Последнее обновление от пользователя Наталья Торжанова .
Доступ к своим любимым сайтам всего за один клик возможен, если их создать заранее ярлыки на экране компьютера. В этой статье мы покажем два одинаково простых способа создания ярлыков.
Для чего нужны ярлыки
Если Вы часто посещаете какие-либо сайты, перенесите их ярлыки на рабочий стол компьютера, и Вам больше не нужно будет каждый раз открывать браузер, вводить URL-адрес страницы и дожидаться, пока она загрузится. Нажав на ярлык, Вы сразу перейдете прямо на нужный сайт. Ярлыки также можно использовать как закладки интересных страниц, которые Вы хотели бы просмотреть.
Нажав на ярлык, Вы сразу перейдете прямо на нужный сайт. Ярлыки также можно использовать как закладки интересных страниц, которые Вы хотели бы просмотреть.
Как создать прямой доступ к веб-странице
С рабочего стола компьютера
Щелкните правой кнопкой мыши на рабочем столе, выберите Создать (New) > Ярлык (Shortcut), и введите (скопируйте) URL-адрес нужной веб-страницы (например, https://ru.ccm.net/):
Нажмите Далее (Next), затем дайте название этому ярлыку и нажмите Готово (Finish).
С веб-браузера
Откройте страницу сайта, для которой хотите создать ярлык, и перетащите иконку веб-сайта ( маленький значок, расположенный в адресной строке Вашего браузера перед
Независимо от используемого метода, теперь, при двойном щелчке мыши по ярлыку, нужная веб-страница сразу откроется в Вашем браузере.
Этот процесс идентичен для всех веб-браузеров, включая Google Chrome и Firefox.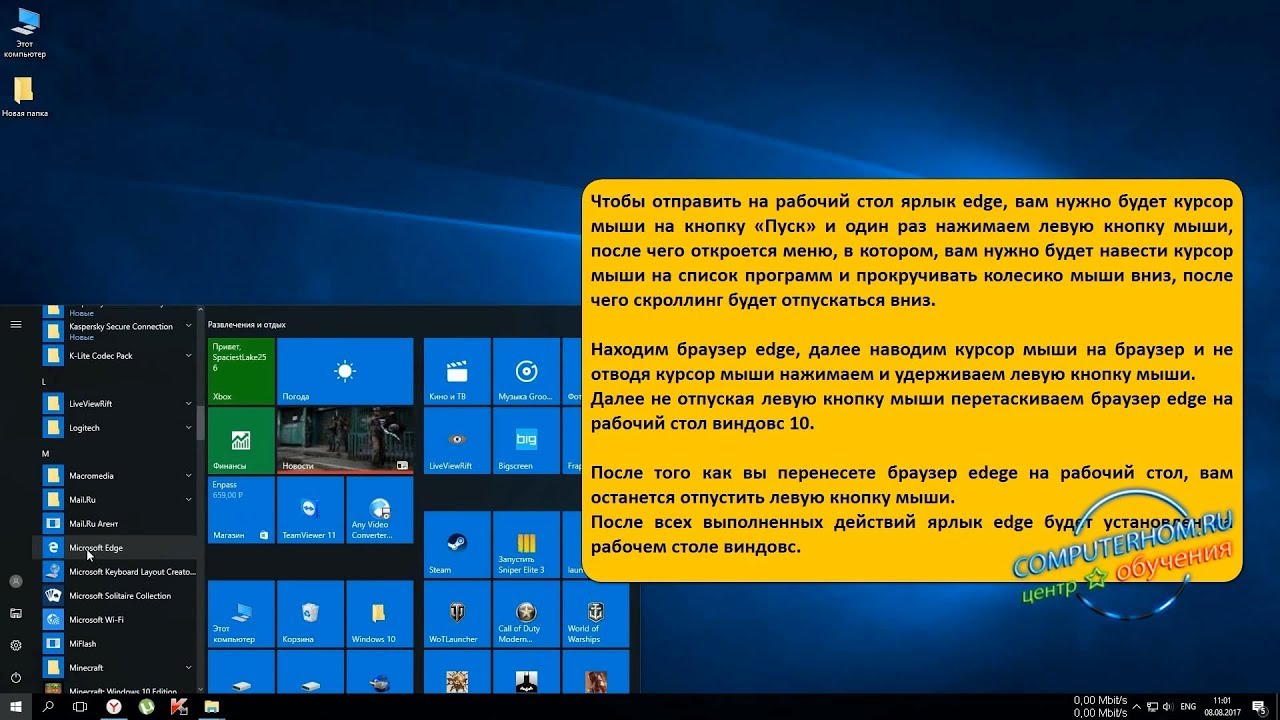
На Mac
На Mac создавать ярлыки сайтов тоже очень просто. Для этого откройте свой браузер и перейдите на веб-страницу, которую хотите сохранить на рабочем столе.
Затем выделите адрес в строке URL и перетащите его на рабочий стол:
На Mac эта процедура абсолютно идентична как для Firefox, так и для Chrome и Safari.
Как удалить ярлыки с рабочего стола
Также легко можно удалять значки сайтов, которые Вы больше не посещаете. Для этого щелкните правой кнопкой мыши по ярлыку, затем выберите Удалить (Delete). При этом, удаление ярлыка не удаляет доступ к сайту, на который Вы всегда сможете зайти классическим способом, с помощью ввода URL-адреса в Вашем браузере.
Clem Onojeghuo — Unsplash.com
Как создать ярлык сайта на рабочем столе • Обучение компьютеру
Если вы не особый любитель использовать закладки в браузере для быстрого поиска и организации прямого доступа к интересующим вас время от времени сайтам, тогда можно в качестве альтернативы, создать ярлык нужного сайта на рабочем столе. Вам данный вариант, может еще пригодится в том случае, если нужно человеку, который с компьютером на ВЫ, как правило старшего поколения, организовать прямой доступ к какому-либо сайту. Сейчас мы рассмотрим два способа создания подобных ярлыков.
Вам данный вариант, может еще пригодится в том случае, если нужно человеку, который с компьютером на ВЫ, как правило старшего поколения, организовать прямой доступ к какому-либо сайту. Сейчас мы рассмотрим два способа создания подобных ярлыков.
Как создать ярлык сайта на рабочем столе
Первый способ — это перетянуть страницу нужного сайта на рабочий стол, буквально одним кликом в сочетании с вальяжным движением мышки, следующим образом. В адресной строке браузера, выделяем адрес заинтересовавшей страницы, зажимаем его мышкой и просто переносим на рабочий стол.
На рабочем столе, появится ярлык с названием страницы и прямым к ней доступом.
Это был самый простой способ создать ярлык для сайта.
Второй способ — это более размеренный, но не менее простой, который заключается в ручном создании ярлыка на рабочем столе и самостоятельном добавлении в него адреса нужного сайта или же любой отдельной страницы в интернете.
Для начала, выделяем адрес нужной страницы и нажимаем Копировать или (Ctrl+C).
Откроем на рабочем столе контекстное меню и в разделе Создать, выбираем Ярлык.
В качестве места расположения объекта, вставляем адрес сайта и нажимаем Далее.
Вводим любое удобное название для ярлыка и нажимаем Готово.
И, получаем аналогичный ярлык нужной страницы из интернета на рабочем столе.
Все довольно просто.
Как изменить картинку ярлыка на рабочем столе
Если вы хотите придать большей узнаваемости ярлыкам для выделения их из прочей массы на рабочем столе, тогда можно скачать из интернета самые разные картинки для ярлыков на любой вкус и цвет в .ico формате на замену стандартным иконкам.
К примеру, можно зайти на сайт iconbird.com, который позиционирует себя в качестве поисковика системных иконок, где нужно ввести название, например компьютер или что-то в этом духе, нажать Поиск, а затем, выбрать подходящую на ваш взгляд иконку, к примеру, вот такую.![]()
Затем, просто нажимаем Скачать ICO.
Подготовили иконку? Нажмем правой кнопкой мышки на ярлык и откроем Свойства.
В разделе Веб-документ, нажимаем Сменить значок.
И нажимаем Обзор.
Находим скачанную иконку, выделяем ее, нажимаем Открыть.
И, нажимаем ОК.
Далее мы просто нажимаем Применить, а затем ОК.
Теперь у нас красуется на рабочем столе оригинальное изображение ярлыка.
На этом пожалуй все. Увидимся на следующих страницах блога. А пока.. пока.
Как сохранить ссылку на рабочем столе
Сохранить ссылку на рабочий стол или прикрепить её на панели вкладок в интернет-обозревателе очень просто и производится это буквально несколькими щелчками мыши. В этой статье будет показан способ решения данной задачи на примере браузера Google Chrome. Приступим!
Приступим!
Читайте также: Сохранение вкладок в Google Chrome
Сохранение ссылки на компьютер
Чтобы сохранить нужную вам веб-страницу, потребуется произвести всего несколько действий. В этой статье будет описано два способа, которые помогут сохранить ссылку на веб-ресурс из интернета при помощи браузера Гугл Хром. Если вы пользуетесь другим интернет-обозревателем, не стоит беспокоиться — во всех популярных браузерах этот процесс происходит одинаково, поэтому представленную ниже инструкцию можно считать универсальной. Исключением является разве что Microsoft Edge — к сожалению, в нём нельзя воспользоваться первым способом.
Способ 1: Создание URL-ярлыка сайта на рабочем столе
Этот способ требует буквально двух нажатий мыши и позволяет перенести ссылку, ведущую на сайт, в любое удобное для пользователя место на компьютере — к примеру, на рабочий стол.
Уменьшаем окно интернет-обозревателя так, чтобы было видно рабочий стол. Можно нажать на сочетание клавиш «Win + правая или левая стрелочка», чтобы интерфейс программы мгновенно переместился в левый или правый, в зависимости от выбранного направления, край монитора.
Выделяем URL-адрес сайта и переносим его на свободное пространство рабочего стола. Должна появиться маленькая строчка текста, где будет написано название сайта и маленькое изображение, которое можно увидеть на открытой с ним вкладке в браузере.
После того как левая кнопка мыши будет отпущена, на десктопе появится файл с расширением .url, который и будет являться ярлыком-ссылкой на сайт в интернете. Естественно, попасть на сайт через такой файл можно будет только при наличии подключения ко всемирной паутине.
Способ 2: Ссылки на панели задач
В Windows 10 появилась возможность создавать свои или пользоваться предустановленными вариантами папок на панели задач. Они называются панелями и одна из таких может содержать в себе ссылки на веб-страницы, которые будут открываться посредством установленного по умолчанию браузера.
Важно: Если вы используете Internet Explorer, то в панель «Ссылки» будут автоматически добавляться вкладки, которые находятся в категории «Избранных» в данном веб-обозревателе.
- Чтобы включить данную функцию, необходимо нажать правой кнопкой мыши по свободному месту на панели задач, навести курсор на строку
- Для добавления туда каких-либо сайтов, нужно из адресной строки браузера выделить ссылку и перенести её на появившуюся на панели задач кнопку «Ссылки».
- Как только вы добавите первую ссылку в эту панель, рядом с ней появится знак ». Нажатие на него откроет список находящихся внутри вкладок, на которые можно перейти кликом левой кнопки мышки.
Заключение
В этом материале были рассмотрены два способа сохранения ссылки на веб-страницу. Они позволяют в любое время получить быстрый доступ к избранным вкладкам, что поможет сохранить время и быть более продуктивным.
Мы рады, что смогли помочь Вам в решении проблемы.
Опишите, что у вас не получилось. Наши специалисты постараются ответить максимально быстро.
Помогла ли вам эта статья?
ДА НЕТ
Как создавать ярлыки избранных сайтов на рабочем столе
Создание закладок в браузере считается наиболее удобным и быстрым способом перехода на страницы избранных сайтов, но так ли это на самом деле? В действительности этот способ наиболее рациональный, но не самый быстрый и удобный, потому что открывать любимые сайты можно прямо с рабочего стола кликом по созданным на них веб-ярлыкам. Правда, подходит он только для сайтов-фаворитов, пересчитать которые можно по пальцам одной руки.
Иначе всё пространство десктопа очень быстро окажется сплошь усеяно ярлыками, отыскать среди которых нужный будет затруднительно.
Существует два способа создания таких альтернативных закладок.
Результатом первого будет обычная ссылка, клик по которой станет открывать сайт в новой вкладке.
Второй способ позволит создавать на рабочем столе нечто вроде ярлыков веб-сервисов Google с оригинальными значками, клик по которым станет открывать сайты уже в новом окне.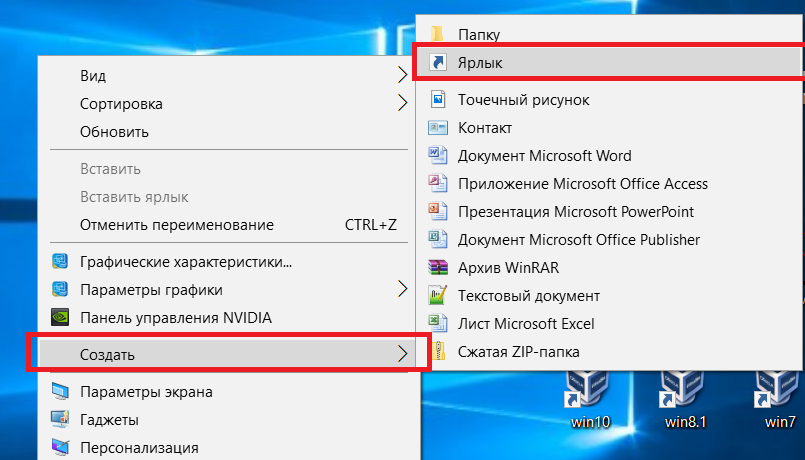
Создание ярлыка-ссылки
Откройте его в браузере и уменьшите окно так, чтобы можно было видеть пространство рабочего стола. Затем выделите мышкой адрес ресурса в адресной строке и, зажав левую кнопку мыши, просто перетяните ссылку на рабочий стол.
Ярлык на сайт тут же будет создан. По умолчанию он будет иметь стандартный значок Chrome, но в свойствах вы можете заменить его любым другим изображением в формате ICO. Созданный веб-ярлык можно перемещать, копировать и переименовывать, главное, чтобы в свойствах неизменной оставалась ссылка в поле URL-адрес.
Этот способ размещения быстрых ярлыков на сайты работает во всех браузерах.
Создания ярлыка-приложения
Об отличиях этого типа альтернативных закладок было сказано выше, но нужно еще добавить, что описанный ниже способ работает только в Chrome, Яндекс.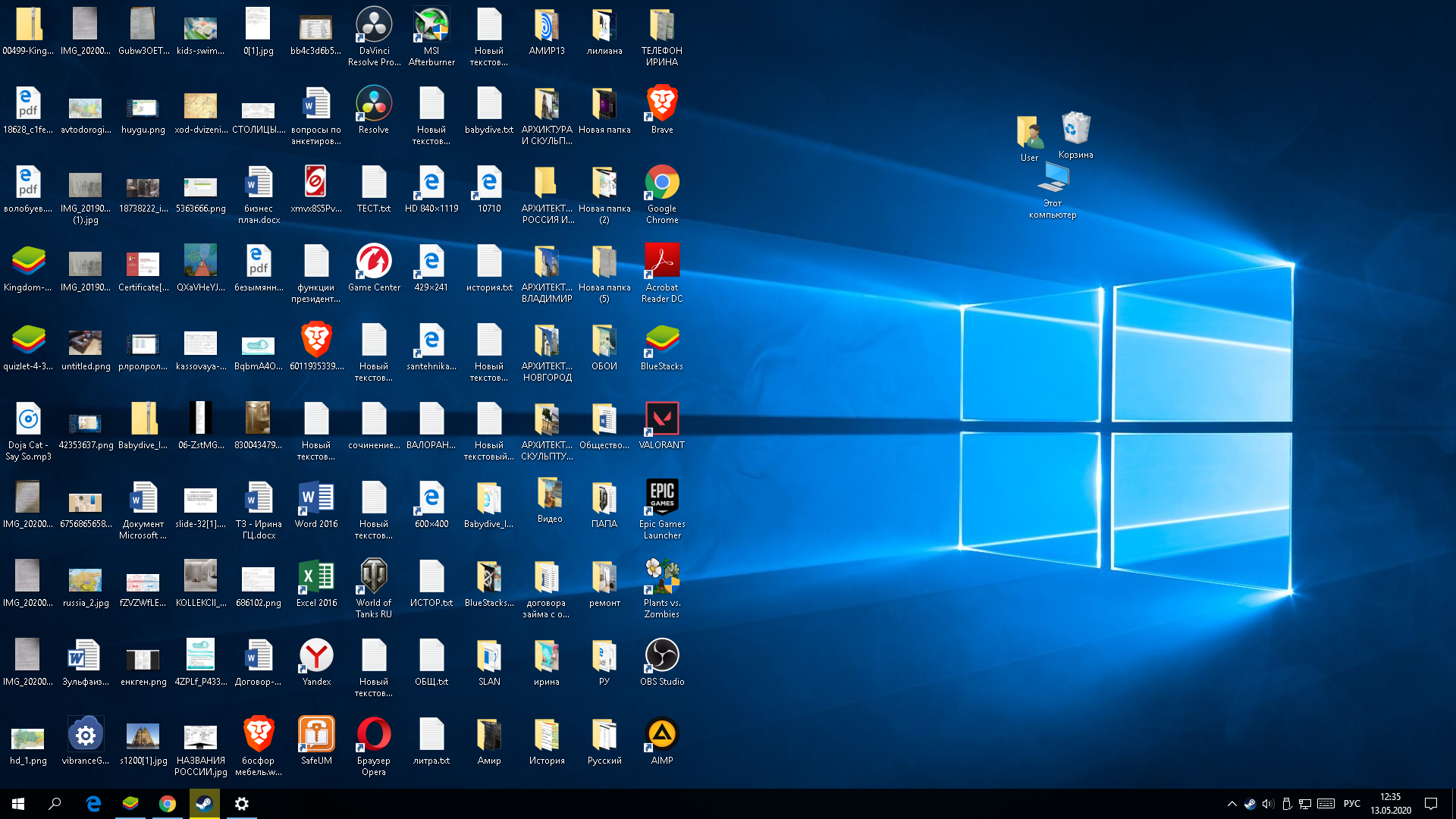 Браузере и, возможно, в обозревателях, основанных на том же движке.
Браузере и, возможно, в обозревателях, основанных на том же движке.
А еще у него есть один неприятный баг, о котором будет сказано в заключительном абзаце. Открыв веб-ресурс, на который хотите создать ярлык, вызовите панель настроек и уведомлений и выберите Дополнительные инструменты -> Создать ярлык.
В верхней части окна браузера тут же появится мини-окошко, в котором вам будет предложено дать ярлыку имя.
После того как вы нажмете «Создать», на рабочем столе появится ярлык с оригинальной иконкой сайта, в свойствах которого вместо обычного URL-адреса будет указан путь к исполняемому файлу Chrome с добавлением специального аргумента.
Как и в случае с ярлыками десктопных приложения, для этого ярлыка вы сможете задавать «горячие» клавиши, менять настройки совместимости, способ открытия окна и так далее. Значок, ярлыка естественно, тоже может быть заменен.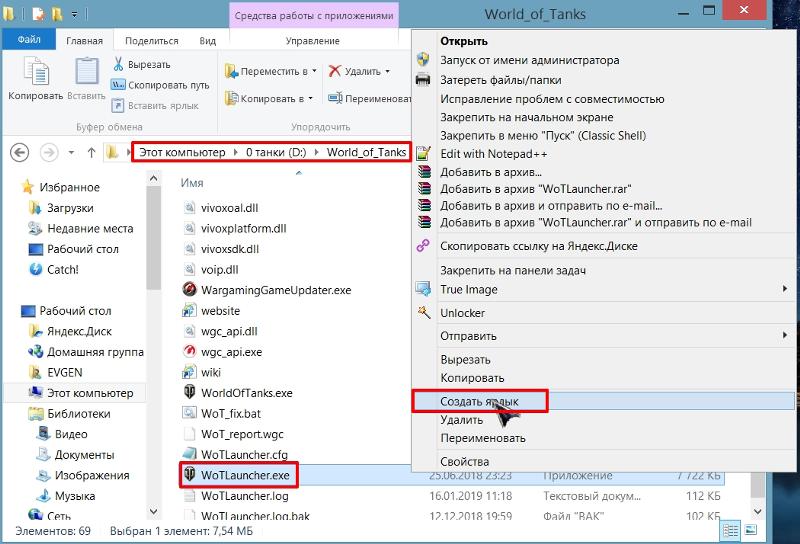
К сожалению, второй способ не прокатывает с популярным видеохостингом YouTube, по какой-то причине созданные на разные каналы ярлыки всё равно ведут на главную страницу. Изменение названия ярлыка ничего не дает, единственный способ заставить ярлык открывать нужный канал — это вручную отредактировать строку в поле «Объект» в свойствах ярлыка, удалив всё, что идет после пути к исполняемому файлу и заменив его полный URL-адресом к веб-ресурсу.
Как создать ярлык папки либо файла
Если у вас на компьютере хранится много информации, но одним файлом вы пользуетесь особенно часто, то необходимо облегчить к нему доступ, чтобы постоянно не заходить в «Мой компьютер» и не искать его на нужном разделе диска. Конечно, можно все важное хранить на Рабочем столе, но это то же самое, что сохранять информацию на разделе, где установлена система, а место на нем лучше не занимать.
Поэтому давайте разберемся, как создать ярлык папки или файла на Рабочем столе. Тогда сам файл может храниться где угодно, например, на диске D:, а доступ к нему можно будет получить в пару кликов.
Тогда сам файл может храниться где угодно, например, на диске D:, а доступ к нему можно будет получить в пару кликов.
Перетягиваем иконку
Этот способ очень простой. Зайдите в нужную папку и перетяните ее изображение, которое находится слева от пути расположения, на Рабочий стол. Изображение может быть разное. Чаще всего – это картинка обычной желтой папки. Но если вы зашли в «Этот компьютер», «Загрузки» или «Корзину», то оно будет отличаться.
Как вернуть значок Компьютер на рабочий стол
Как восстановить корзину на рабочем столе
Таким способом хорошо делать его для папки, но, если вам нужен ярлык exe файла, какой-то игры или программы, он не подойдет.
С помощью контекстного меню
Для создания ярлыка исполняемого файла (чтобы после клика по нему сразу что-то запускалось) лучше использовать один из описанных ниже способов. Для папок эти способы тоже подойдут.
Если вам нужен быстрый доступ к сайту в Интернете, прочтите статью:
Как создать ярлык сайта на рабочем столе
Также можно сделать ярлык для быстрого выключения или перезагрузки компьютера.
Способ 1
Переходите к директории, где находится нужная папка или файл. Для примера, создам ярлык Скайп. Для этого в папке с программой ищу файл, напротив которого написано «Приложение».
Дальше нужно кликнуть по нему правой кнопкой мыши (1) и выбрать в выпадающем списке «Создать ярлык» (2).
Затем переместите его на Рабочий стол с помощью мыши. При этом из папки он пропадет, а на Рабочем столе останется.
Способ 2
Если вам нужен ярлык программы на Рабочем столе, тогда найдите ее исполняемый файл (после клика по которому она запускается). Для примера, открою папку, в которой установлен CCleaner.
Кликните по нему правой кнопкой и выбирайте «Отправить» – «Рабочий стол (создать ярлык)».
Ярлык для быстрого запуска игры или приложения будет создан. Если захотите его переименовать, нажмите по названию два раза мышкой. Все то же самое применимо и к папкам.
Способ 3
Здесь все придется делать самому. Кликните правой кнопкой по пустой области Рабочего стола (1) и выберите в контекстном меню «Создать» (2). В следующем списке выберите интересующий нас пункт (3).
Кликните правой кнопкой по пустой области Рабочего стола (1) и выберите в контекстном меню «Создать» (2). В следующем списке выберите интересующий нас пункт (3).
Появится специальное окошко для создания. В нем нажмите на кнопку «Обзор» (1) и в небольшом окошке найдите нужную папочку (2). Затем кликайте «ОК» (3).
Поле «Расположение объекта» должно заполниться и можно жать «Далее».
Введите подходящие имя и жмите «Готово».
В маленьком окне «Обзор…» можно выбрать как папку (показано выше), так и исполняемый файл приложения…
Или любой необходимый документ.
Вот так, в результате, выглядят три созданных ярлычка.
Для того, чтобы создать ярлык для приложения, которое вы открываете через «Пуск», сделайте следующее. Покажу на примере калькулятора. Заходим «Пуск» – «Стандартные» – «Калькулятор». Кликните правой кнопкой по приложению и выберите «Открыть папку с файлом».
Затем повторите действия, описанные в Способе 3.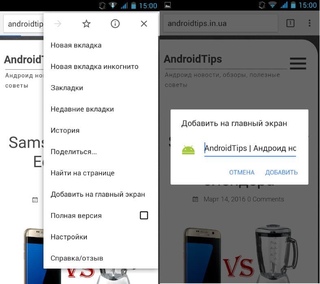 Кликните по утилите ПКМ и отправьте ярлык на Рабочий стол.
Кликните по утилите ПКМ и отправьте ярлык на Рабочий стол.
Изменение картинки
После того, как кнопочка для быстрого доступа к нужной директории будет создана, может остаться еще один вопрос: как поменять картинку для ярлыка? Для этого кликайте оп нему ПКМ и переходите в «Свойства».
Вверху посмотрите, чтобы была выбрана нужная вкладка. Нажмите по кнопке «Сменить значок».
Если нужный значок есть на компьютере (вы его скачали с Интернета), тогда жмите «Обзор» и указывайте к нему путь. Второй вариант – выбрать один из доступных в списке. Нажимайте «ОК».
В окошке свойств картинка должна измениться и можно нажимать «Применить» и «ОК».
Если на Рабочем столе его внешний вид не поменялся, то в пустой области нажмите ПКМ и выберите «Обновить».
Как видите способов решить поставленную задачу много. Используйте или контекстное меню, или можно самому создать ярлык для папки либо файла через специальное окошко.
Оценить статью: Загрузка… Поделиться новостью в соцсетях
Об авторе: Олег Каминский
Вебмастер. Высшее образование по специальности «Защита информации». Создатель портала comp-profi.com. Автор большинства статей и уроков компьютерной грамотности
Вставить ярлык на рабочий стол. Как установить ярлык на рабочий стол
Сегодня практически нет человека, который никогда бы не пользовался интернетом. Можно сказать, что главным инструментом во взаимодействии пользователя и интернета является браузер. Учитывая возможности современных браузеров , можно со смелостью заявить, что это едва не самая важная программа, установленная в систему. И действительно, современные просмотрщики интернета оснащены таким огромным набором функций, что большинство из них остаются неизвестными рядовому пользователю.
Каждый день мы открываем множество интернет-ресурсов, но практически у каждого есть буквально несколько сайтов , к которым вы обращаетесь ежедневно помногу раз на день.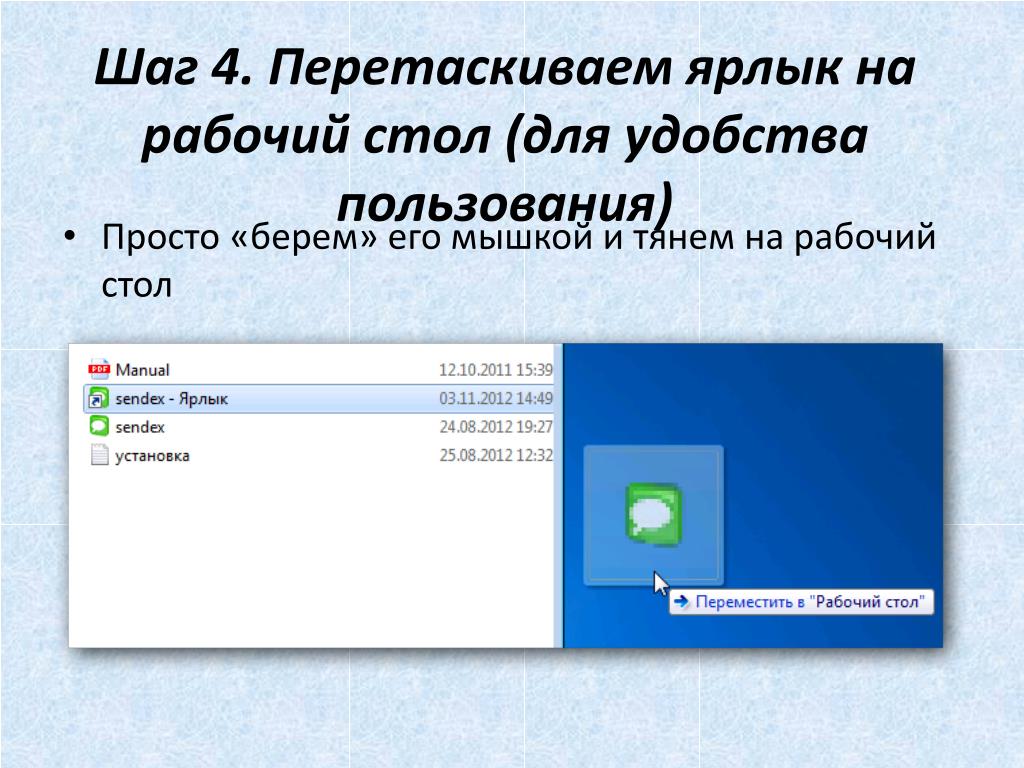 Прописывать вручную адрес очень неудобно, если же занести его в закладки, то если ресурсов много, нужный вам может затеряться, а дополнительные расширения для быстрого доступа создают дополнительную нагрузку. Поэтому разработчики позаботились о том, чтобы ссылку на нужную страницу можно было легко переместить на рабочий стол. Опытные пользователи могут посмеяться, мол, зачем это нужно. Ну вот представим, что у вас есть пожилые родители, которым очень нелегко освоить новую технику и они пользуются компьютером лишь для того, чтобы открыть страницу в Одноклассниках или просмотреть прогноз погоды. Как раз для них такая возможность быть настоящим спасением.
Прописывать вручную адрес очень неудобно, если же занести его в закладки, то если ресурсов много, нужный вам может затеряться, а дополнительные расширения для быстрого доступа создают дополнительную нагрузку. Поэтому разработчики позаботились о том, чтобы ссылку на нужную страницу можно было легко переместить на рабочий стол. Опытные пользователи могут посмеяться, мол, зачем это нужно. Ну вот представим, что у вас есть пожилые родители, которым очень нелегко освоить новую технику и они пользуются компьютером лишь для того, чтобы открыть страницу в Одноклассниках или просмотреть прогноз погоды. Как раз для них такая возможность быть настоящим спасением.
Предлагаем детальную инструкцию, как создать ярлык сайта на рабочем столе. Мы рассмотрим два способа, работающих на всех самых популярных интернет-браузерах.
Этот способ применим практически в любом просмотрщике, за исключением Internet Explorer и Microsoft Edge для Windows 10. Там этот процесс организован немного по-другому, мы разберём его подробнее.
Перейдя на веб-сайт, например, ВКонтакте , вы увидите, что в адресной строке отображается его адрес, а возле адреса, обычно с левой стороны адресной строки (в Яндекс.Браузере — с правой), показывается значок интернета в виде замочка или земного шара. Чтобы поместить ярлык ВКонтакте на рабочем столе, выполните несколько очень простых действий:
- Переведите режим просмотра браузера с полного экрана в режим обычного окна, чтобы по краям был виден стартовый экран. Это можно сделать либо, потянув за край окна курсором мышки к центру окна, либо же кликнув в верхнем правом углу среднюю кнопку, переключающую программу в полный режим или оконный.
- Подведите курсор мышки к левому краю адресной строки, зажмите и протяните ссылку на рабочий стол. Вы увидите,что сразу же будет создана иконка сайта , который у вас открыт в данный момент.
- Дважды нажмите курсором сделанный ярлык Одноклассники на рабочем столе либо же любой другой страницы, чтобы перейти по ссылке.
Internet Explorer
Как сделать ярлык страницы Одноклассников в некогда самом популярном браузере? Разработчики предлагают использовать не рабочий стол, а панель задач. После этого при запуске иконки будет открываться отдельное окно браузера.
После этого при запуске иконки будет открываться отдельное окно браузера.
Microsoft Edge
Как вывести Одноклассники на рабочий стол? По умолчанию этот просмотрщик предлагает возможность поместить значок сайта на начальный экран. Для этого вам нужно кликнуть кнопку меню в виде трёх точек в правом верхнем углу и выбрать «Поместить сайт на начальный экран». Потом можно просто перетащить иконку на рабочий стол. Примечательно, что независимо от того, какой у вас установлен браузер по умолчанию, запускаться ссылка будет в Microsoft Edge.
Способ 2. Посредством средств Windows
Этот способ будет работать одинаково независимо от используемого браузера. Как создать ярлык сайта на рабочем столе этим способом?
Заключение
Несмотря на то что практически все браузеры имеют продвинутые возможности работы с закладками, разработчики не забывают и тех пользователей, которые предпочитают помещать иконку сайта на рабочий стол. Поэтому, если вы ищете, как создать ярлык Яндекс или как сделать ярлык ВКонтакте, вы попали по адресу. В комментариях пишите нам, какими ресурсами вы пользуетесь чаще всего.
Как добавить ярлык сайта на рабочий стол? Ярлык сайта нужен для запуска определенного сайта, в том случае, если данный сайт часто открывается пользователем на своем компьютере.
Так можно быстрее и удобнее получить доступ к определенному сайту, потому что для открытия сайта в браузере придется совершить большее количество действий. Поэтому некоторые пользователи предпочитают вывести ярлык сайта на Рабочий стол. Этот способ запуска сайта с ярлыка для них удобнее, чем стандартный способ открытия сайта после входа в браузер.
В этой статье я расскажу про создание ярлыка сайта на Рабочем столе с помощью двух способов: с помощью средства операционной системы Windows и при помощи браузера.
Создание ярлыка сайта в Windows
Сначала кликните правой кнопкой мыши по свободному месту на экране монитора. В открывшемся контекстном меню выберите «Создать», в следующем меню выберите «Ярлык».
В окне «Создать ярлык» необходимо указать, для какого элемента нужно создать ярлык. В поле «Укажите расположение объекта:» введите URL адрес сайта, или определенной страницы сайта, как показано на изображении. Затем нажмите на кнопку «Далее».
В следующем окне выберите название ярлыка. В поле «Введите имя ярлыка:» введите название сайта, или любое какое угодно название, а затем нажмите на кнопку «Готово».
На Рабочем столе появится ярлык сайта, который имеет вид иконки браузера по умолчанию (на этом примере – браузер Microsoft Edge) на компьютере.
После клика по ярлыку в браузере откроется страница сайта.
Как создать ярлык сайта на Рабочем столе в браузере
Другим способом можно сделать ярлык сайта с помощью браузера. Для создания ярлыка сайта потребуется вывести окно браузера из полноэкранного режима.
Затем с помощью мыши перетяните на Рабочий стол значок, расположенный напротив адреса сайта. Этот способ работает во всех браузерах одинаково. Посмотрите на примере браузера Google Chrome.
Как изменить значок на ярлыке сайта
Изображение браузера на ярлыке сайта можно изменить. Для этого кликните по ярлыку правой кнопкой мыши, в контекстном меню выберите «Свойства».
В окне «Свойства», во вкладке «Веб-документ» (в других версиях Windows вкладка называется «Документ Интернета») нажмите на кнопку «Сменить значок…».
В окне «Смена значка» выберите нужный значок для ярлыка сайта. При помощи кнопки «Обзор…» можно добавить изображение для ярлыка сайта со своего компьютера.
У меня есть подходящее изображение в формате «.ico», которое я могу использовать в качестве ярлыка для своего сайта. В интернете можно найти много изображений в формате «.ico», которые подойдут для всех случаев. Если у вас есть изображение другого формата, то его можно конвертировать в формат «.ico» с помощью бесплатных онлайн сервисов.
После добавления нужного изображения, нажмите на кнопку «ОК».
Теперь ярлык сайта имеет свое собственное уникальное изображение, которое отличается от просто ярлыка браузера.
Выводы статьи
Как создать ярлык сайта на Рабочем столе (видео)
Создавать ярлыки очень удобно, так как это позволяет мгновенно открывать нужные вам программы и любые другие файлы, которые могут быть разбросаны по всему жесткому диску компьютера. С помощью ярлыка можно открывать эти файлы, проделав минимум действий. Необязательно заходить в папку, где находится файл, можно просто создать соответствующий ярлык для его запуска.
Инструкция
При использовании операционной системы Windows 8.1 может возникнуть необходимость запуска программ непосредственно с ярлыка на Рабочем столе компьютера. Так как программы в Windows 8.1 запускаются из окна «Приложения», то для их запуска необходимо будет открыть это окно.
Для более быстрого запуска программы необходимо будет добавить ярлык данной программы на Рабочий стол или закрепить программу на Панель задач. В этом случае, для запуска приложения пользователю уже не нужно будет открывать лишние окна в операционной системе.
Не все программы в процессе установки на компьютер создают ярлыки на Рабочем столе. Довольно часто бывают такие ситуации, когда для работы возникает необходимость добавить на Рабочий стол, например, служебную программу Windows, для того, чтобы у пользователя была возможность быстрого запуска нужного приложения.
В операционной системе Windows 8, работа в системе было оптимизирована, в первую очередь, для нового плиточного интерфейса. Наибольшее удобство от использования плиток испытывают владельцы планшетных компьютеров и мобильных устройств, так как на этих устройствах пальцами управлять плитками очень удобно.
Для владельцев настольных компьютеров и ноутбуков такой интерфейс особой пользы не приносит. Зачастую приходится делать лишние клики и движения для того, чтобы выполнить нужную задачу.
Поэтому, в Windows 8 можно будет добавить ярлык на Рабочий стол, или закрепить приложение на Панели задач.
Для решения этой проблемы, нужно будет перейти с Рабочего стола на Начальный экран.
В Windows 8.1 Update1 система сразу загружается на Рабочий стол. Если вы используете другую версию Windows 8, то вы также можете сразу загружаться на Рабочий стол. О том, как это сделать, можно прочитать .
В окне «Начальный экран» необходимо будет нажать на кнопку с изображением стрелки, в левом нижнем углу окна.
Для более быстрого запуска приложений, можно будет закрепить приложение на Панели задач или создать ярлык данного приложения на Рабочем столе. В этом случае, программу можно будет запускать быстрее, без лишних переключений между окнами операционной системы Windows 8.1, при этом, экономя время и не делая лишних телодвижений.
Следует учесть, что не для всех программ можно будет создать ярлык на Рабочем столе. Выходом из этой ситуации будет закрепление такого приложения на Панели задач.
Закрепление программы на Панели задач
Для того, чтобы закрепить программу в Панели задач, нужно будет кликнуть по приложению правой кнопкой мыши. В открывшемся контекстном меню необходимо будет выбрать пункт «Закрепить на панели задач».
После этого, данное приложение будет закреплено на Панели задач. Теперь для запуска приложения, достаточно будет нажать на иконку приложения, которая расположена на Панели задач.
Это удобный способ запуска программ, но при этом, необходимо будет учитывать, что места на Панели задач для размещения там всех нужных программ и приложений, может быть недостаточно.
Выходом из этой ситуации будет добавление ярлыков приложений непосредственно на Рабочий стол.
Добавление ярлыка программы на Рабочий стол
Для создания ярлыка программы нужно будет перейти с Рабочего стола на Начальный экран, а затем перейти с Начального экрана в Приложения.
В окне «Приложения» выберите нужную программу, а затем кликните по приложению правой кнопкой мыши. В открывшемся контекстном меню, выбираете пункт «Открыть расположение файла».
После этого будет открыто окно «Рабочий стол». На Рабочем столе будет открыто окно того приложения, расположение которого вы открыли в окне «Приложения».
Находите в этом окне ярлык данной программы, а затем кликните по этому ярлыку правой кнопкой мыши. После этого открывается контекстное меню, в котором необходимо будет выбрать пункт «Отправить», а затем в подменю выбрать пункт «Рабочий стол (создать ярлык)».
На Рабочем столе появится ярлык данной программы. Теперь, с этого ярлыка можно будет запускать приложение непосредственно с Рабочего стола, не переключаясь для этого в окна «Начальный экран» и «Приложения».
Добавление ярлыка программы на Рабочий стол вручную
Ярлыки программ можно добавлять на Рабочий стол также еще вручную. Для этого необходимо будет открыть ту папку на вашем компьютере, где расположена данная программа. Обычно это папки «Program Files» или «AppData». Так как в эти папки чаще всего устанавливаются программы при установке на компьютер.
Скрытая папка «AppData» находится в профиле пользователя. Для того, чтобы попасть в эту папку, на компьютере необходимо будет включить отображение скрытых папок. После завершения нужных действий в скрытой папке, не забудьте снова отключить отображение скрытых папок.
После входа в нужную папку, вам потребуется кликнуть правой кнопкой мыши по файлу «Приложение». В контекстном меню, тем же способом, как было описано выше, сначала следует выбрать пункт «Открыть», а потом пункт «Рабочий стол (создать ярлык)».
Все, теперь данную программу можно будет запускать с созданного ярлыка на Рабочем столе вашего компьютера.
Ярлыки программ можете просто расположить на Рабочем столе в необходимом порядке, или убрать их в специально созданную на Рабочем столе папку, или в папки, чтобы они вам не мешали в работе.
Лично мне не нравится, когда на Рабочем столе находится очень много ярлыков программ. Они несколько отвлекают, а иногда, могут мешать работе, затрудняя обозрение экрана монитора.
Для удобства я создал на Рабочем столе своего компьютера специальные папки, куда поместил ярлыки наиболее часто используемых приложений. Созданные папки я назвал по разделам деятельности программ, например: «Система», «Конвертеры», «Аудио» и т. п. Таким образом, я сгруппировал ярлыки подобных по своему роду деятельности программ, в определенных папках.
Во многих моих видео вы можете увидеть эти папки, которые расположены в верхней части Рабочего стола. Лично мне так удобнее работать на компьютере, так как я имею быстрый доступ к наиболее востребованным программам, для их более быстрого запуска.
Выводы статьи
После добавления ярлыка программы на Рабочий стол в Windows 8.1, или закрепления приложения на Панели задач, пользователь сможет быстрее запускать нужные приложения при работе на компьютере.
Как добавить ярлык программы на Рабочий стол в Windows 8.1 (видео)
Для примера выведем на рабочий стол ярлык программы Word.
Нажимаете кнопку Пуск 1 . Затем наводите курсор (не нажимая кнопок мыши) на меню Все программы 2 . Открывается список установленных на вашем компьютере программ. По стрелочке переходите на этот список и наводите курсор на нужную вам папку — Microsoft Office 3 .
Откроется список программ, входящих в Microsoft Office. Ведете курсор до нужной нам программы:
Microsoft Office Word 2003 4
Теперь, наведя курсор на Microsoft Office Word 2003, нажимаете правую кнопку мыши.
Перед вами откроется контекстное меню.
Отпустив правую кнопку мыши, ведете курсор до пункта Отправить 5 , справа откроется подменю, в котором выбираете Рабочий стол (создать ярлык ) 6 и нажимаете левую кнопку мыши.
Все, теперь можете любоваться появившимся на рабочем столе ярлыком программы и запускать с помощью него Microsoft Office Word.
Если в Главном меню Windows вы не нашли нужной программы
Но иногда в главном меню не удается найти нужную программу (кто-то нечаянно или специально удалил ярлык). Не отчаивайтесь, дело поправимое. Если программа стоит на компьютере, то нужно найти запускающий файл программы и от него вывести на рабочий стол ярлык.
Для текстового редактора Word путь будет такой. С помощью проводника Windows или файлового менеджера Total Commander находите папку Program Files, в ней — папку Microsoft Office, далее
открываете папку OFFICE11 и в ней находите файл WINWORD.exe
На найденном файле правой кнопкой мыши вызываете контекстное меню, а далее действуете
уже проверенным способом. Так же действуйте с любой другой программой.
Находите ее папку в Program Files, потом находите в папке запускающий программу файл
(чаще всего он имеет расширение.exe но бывают и другие). Если сразу не поймете, какой файл запускающий — двойным щелчком попробуйте его запустить. Если программа запустится — значит все правильно, это и есть главный файл. Выводите ярлык от него на рабочий стол методом,
показанным выше.
Примечание: В папке Program Files ничего удалять нельзя кнопкой Delete. Иначе программа,
которая находится в этой папке, перестанет работать!
Как переименовать значок на рабочем столе
Если название, присвоенное ярлыку программой Windows, вам не нравится, например, Ярлык для Word, то его можно изменить.
Для этого, наведя курсор на ярлык (значок), правой кнопкой мыши вызываете контекстное меню и выбираете пункт Переименовать . Сразу же текст подписи под ярлыком выделится и вы можете удалить слова «Ярлык для», или полностью переименовать ярлык. После этого обязательно нажимаете клавишу Enter — только тогда ваше название сохранится.
Обращаю внимание
, что такие действия (переименовать, удалить) можно совершать только с ярлыками
(у них маленькая черненькая стрелочка в левом нижнем углу ярлыка). Файлы
программ, находящихся в своих папках в Program Files, переименовывать нельзя! Иначе они перестанут работать. От них можно только вывести ярлыки, а с ярлыками делайте, что хотите!
Как вывести ярлык сайта на рабочий стол
Мне задал вопрос посетитель сайта: «Как вывести ярлык сайта на рабочий стол? «. Я сначала подумал, что в этом нет смысла, ведь ссылки можно поместить в Избранное. Но испытав такой вариант, убедился, что это метод открытия сайта имеет право на существование. После щелчка по ярлыку, запускается веб-браузер, и одновременно открывается сайт (два действия одновременно). Как же создать, на рабочем столе ярлык любимого сайта, который вы открываете ежедневно? Поскольку Internet Explorer установлен вместе с Windows на любом компьютере, создадим ярлык с его помощью.
Итак, открываете Internet Explorer, в нем открываете нужный сайт. Теперь в меню Файл ведете курсор до ссылки Отправить, потом вправо и нажимаете ссылку Ярлык на рабочий стол . Всё, ярлык (иконка ) находится уже на рабочем столе. Можете проверять!
Как создать ярлык веб-сайта на рабочем столе в Windows 10
Некоторые веб-браузеры, такие как Mozilla Firefox, поддерживают закрепление вашего любимого веб-сайта или веб-страницы на странице новой вкладки. Но поскольку невозможно закрепить десятки веб-сайтов на новой вкладке браузера, вы можете создать ярлыки для своих любимых веб-сайтов или веб-страниц на рабочем столе Windows 10.
Другое преимущество создания веб-сайтов или ярлыков веб-страниц на рабочем столе заключается в том, что вы можете запускать свои любимые веб-страницы одним щелчком мыши, не открывая предварительно веб-браузер.
Если щелкнуть или коснуться веб-сайта или ярлыка веб-страницы, созданного на рабочем столе, веб-сайт или веб-страница откроется в веб-браузере по умолчанию.
В этой статье мы рассмотрим все способы создания веб-сайта или ярлыка веб-страницы на рабочем столе Windows 10.
Основные веб-браузеры, такие как Google Chrome, Mozilla Firefox и Chromium-Edge, позволяют легко создавать ярлыки веб-сайтов на рабочем столе Windows 10.
Метод 1 из 3
Создание ярлыка веб-сайта / веб-страницы с помощью браузера Chrome или Firefox
Шаг 1: Запустите браузер Google Chrome или Firefox и измените размер окна браузера таким образом, чтобы вы могли видеть как рабочий стол, так и окно браузера.
Шаг 2: Откройте URL-адрес, для которого вы хотите создать ярлык на рабочем столе.
Шаг 3: После загрузки страницы в Chrome или Edge на основе Chromium щелкните значок страницы (блокировки) рядом с адресной строкой и перетащите его на рабочий стол, чтобы создать ярлык. Так просто!
В Firefox перетащите значок слева от адресной строки на рабочий стол, чтобы создать ярлык.
Щелкните ярлык на рабочем столе, чтобы открыть его в веб-браузере по умолчанию.
Метод 2 из 3
Используйте мастер создания ярлыков для создания ярлыка веб-страницы на рабочем столе Windows 10
Этот метод работает во всех веб-браузерах, включая Internet Explorer, Firefox, Chrome, Edge и Opera.
Шаг 1: Откройте свой любимый веб-браузер и откройте веб-сайт или веб-страницу, которую вы хотите видеть на рабочем столе Windows 10 в виде ярлыка.
Шаг 2: После загрузки страницы скопируйте полный URL-адрес веб-сайта или веб-страницы.Чтобы скопировать URL-адрес, в большинстве веб-браузеров вам просто нужно щелкнуть правой кнопкой мыши URL-адрес и затем выбрать параметр «Копировать». Кроме того, вы можете выбрать URL-адрес, а затем использовать Ctrl + C, чтобы скопировать его.
Шаг 3: Теперь щелкните правой кнопкой мыши пустую область рабочего стола, чтобы увидеть контекстное меню, щелкните Новый , а затем щелкните Ярлык , чтобы открыть мастер создания ярлыков.
Шаг 4: В поле Введите расположение элемента вставьте URL-адрес, который вы скопировали на шаге 2.Нажмите кнопку Далее .
Шаг 5: Введите имя ярлыка, который вы собираетесь создать на рабочем столе. Мы советуем вам ввести название веб-сайта или веб-страницы.
Наконец, нажмите кнопку Finish , чтобы создать ярлык веб-страницы или веб-сайта на рабочем столе Windows 10.
Теперь вы можете щелкнуть ярлык веб-сайта / веб-страницы, чтобы открыть его в веб-браузере по умолчанию.
Метод 3 из 3
Создание веб-сайта или ярлыка веб-страницы на рабочем столе с помощью Internet Explorer
Шаг 1: Запустите браузер Internet Explorer и перейдите на веб-сайт или веб-страницу.
Шаг 2: Щелкните правой кнопкой мыши в пустой области веб-страницы / веб-сайта, а затем выберите Создать ярлык .
Шаг 3: Когда вы увидите диалоговое окно подтверждения, нажмите кнопку Да, чтобы создать ярлык веб-сайта / веб-страницы на рабочем столе.
Ярлык веб-сайта / веб-страницы будет открыт в вашем браузере по умолчанию.
Руководство по созданию ярлыков приложений на рабочем столе в Windows 10 также может вас заинтересовать.
Как добавить ссылку на ярлык сайта на рабочий стол Windows?
Узнайте, как добавить ярлыки веб-сайтов или страниц прямо на экран рабочего стола ОС Windows. Мы можем создавать ярлыки для быстрого доступа одним щелчком мыши.
В вашем списке желаний может быть несколько сайтов, которые вы бы посещали регулярно. Чтобы легко получить к ним доступ всего за несколько щелчков мышью, есть несколько подходов, которые вы можете предпринять. К ним относятся возможность создания закладки для этого сайта, добавления вкладки этого веб-сайта или использования специальной функции браузера (например, Microsoft Edge’s Collection).
Однако для каждой из вышеупомянутых задач вам сначала нужно будет запустить браузер, а затем перейти к желаемой опции. На некоторых недорогих ПК вам, возможно, даже придется подождать несколько секунд, прежде чем вы действительно сможете начать использовать какие-либо функции браузера. И дело не в этом.
Для некоторых пользователей вкладка закладок уже заполнена множеством сайтов. Следовательно, поиск нужного сайта становится действительно сложной задачей. Точно так же закрепление вкладки может замедлить время запуска вашего браузера.Что ж, вы будете рады услышать, что существует удобный метод, позволяющий обойти все эти ограничения.
Он включает в себя создание ссылки на веб-сайт прямо на рабочем столе Windows. В следующий раз, когда вы откроете эту ссылку, вы попадете прямо на связанный с ней веб-сайт, тем самым сведя к минимуму большую часть ваших ручных усилий. Хотите узнать, как это сделать? Что ж, тогда вот необходимые инструкции.
Связано: Как создать ярлык и добавить его на рабочий стол на компьютере Chrome?
Есть два разных подхода к выполнению этой задачи.Первый метод более короткий и универсально применим во всех браузерах. С другой стороны, второй метод — это особенность браузера, которая может различаться в разных браузерах. С учетом сказанного, мы поделились обоими методами, приведенными ниже, вы можете обратиться к тому, который соответствует вашим требованиям.
С помощью функции перетаскивания
Более короткий и быстрый из двух, вам нужно только перетащить определенную часть непосредственно перед URL-адресом и перетащить ее в желаемое место на рабочем столе.
Вот шаги, чтобы добавить ссылку на сайт с помощью перетаскивания :
- Запустите любой веб-браузер в Windows.
- Откройте нужный веб-сайт , который необходимо создать как ярлык.
- Измените размер окна таким образом, чтобы и рабочий стол, и браузер были видны одновременно.
- Щелкните и удерживайте значок «Просмотр информации» или в адресной строке URL-адреса.
Это будет либо значок замка (в случае безопасного соединения), либо предупреждающий знак (для небезопасных сайтов). - Перетащите этот значок в любое место на рабочем столе и отпустите.
Связанная ссылка браузера для этого сайта будет создана на рабочем столе Windows. Вы также можете дать ему другое имя, щелкнув его правой кнопкой мыши и выбрав опцию Переименовать . Итак, это все из этого раздела, давайте теперь обратим внимание на второй метод.
Использование специальной функции браузера
Хотя этот подход требует дополнительных усилий, всегда полезно иметь под рукой план резервного копирования.Кроме того, у этого метода «резервного копирования» есть еще одно довольно полезное преимущество. Если вы создаете ярлык с помощью первого метода, он отображает только связанный URL-адрес этого ярлыка.
С другой стороны, если вы выберете второй подход, то созданный ярлык также отобразит связанные с ним метаданные. К ним относятся логотип сайта, его описание и URL-адрес.
Вот шаги для создания ссылок на сайты из веб-браузера :
- Запустите ваш лучший браузер в Windows (скажем, Chrome).
- Откройте веб-сайт, чтобы добавить ссылку.
- Щелкните значок, чтобы открыть список меню.
- Наведите курсор на More Tool и выберите Create Shortcut…
На экране появится диалоговое окно для создания ярлыка. - Нажмите кнопку «Создать».
Вот и все. Ярлык браузера этого веб-сайта будет создан на рабочем столе Windows. Вы также можете переименовать ярлык в и установить флажок в Открыть как окно .
Аналогичная опция для создания ярлыка также будет доступна в других веб-браузерах, работающих в Windows.
Связано: Как создать ярлык и добавить его на рабочий стол на пограничном компьютере?
Итог: Ссылка на ярлык веб-сайта
Итак, это все из этого руководства о том, как добавить ссылку быстрого доступа в браузер для желаемого сайта. Однако следует помнить о важном моменте. На самом деле не имеет значения, какой браузер вы использовали при создании ярлыка, последний всегда будет открываться только через браузер по умолчанию.
Например, если вы создали ссылку через Firefox, но ваш браузер по умолчанию установлен на Edge, тогда система учтет это решение и откроет сайт через Edge. С учетом сказанного, в этом руководстве мы рассказали о двух разных методах.
Связано: Как добавить ссылку на главный экран на компьютере Firefox?
Насколько я предпочитаю, я склоняюсь ко второму подходу, так как он дает очень подробную информацию о ссылке.Что вы думаете об этом же? Отвечает ли функция перетаскивания вашим требованиям или вы повторяете мои рассуждения и предпочитаете второй метод?
Наконец, вот рекомендуемые веб-браузеры для вашего компьютера и мобильного телефона, которые вы должны попробовать.
Если у вас есть какие-либо мысли по поводу Как добавить ссылку на сайт на рабочий стол Windows? , тогда не стесняйтесь заглядывать в поле для комментариев ниже. Если вы найдете эту статью полезной, рассмотрите возможность поделиться ею со своей сетью.
Также, пожалуйста, подпишитесь на наш канал BrowserHow на YouTube, чтобы получать полезные видеоуроки.
Создать ярлык веб-сайта | Поддержка и ресурсы | Услуги информационных технологий
Создать ярлык для веб-сайта
Следуйте приведенным ниже инструкциям, чтобы добавить ярлык для паспорта кампуса Брандейса на главный экран вашего iPad, iPhone или устройств Android. Для получения дополнительной информации о портале посетите веб-сайт «Ответ на COVID-19: что сейчас, что дальше».
Главный экран вашего смартфона или планшета — это не только место, где живут ваши приложения.Вы также можете добавлять ярлыки на веб-сайты. Вот как создать «приложение» для любого веб-сайта на вашем устройстве, позволяющее получать доступ к ярлыкам прямо с домашнего экрана.
iPhone или iPad
- Откройте Safari. Другие браузеры, например Chrome, для этого не работают.
- Перейдите на веб-сайт, который вы хотите сохранить на главном экране, введя URL-адрес веб-сайта, для которого вы хотите создать ярлык. Убедитесь, что вы посетили именно ту страницу, которую хотите открыть с помощью ярлыка.Нажмите «Перейти».
- Нажмите кнопку « Поделиться» внизу страницы. Это похоже на квадрат со стрелкой, направленной сверху.
- В появившемся списке параметров прокрутите вниз, пока не увидите Добавить на главный экран . Коснитесь этого. Появится диалоговое окно «Добавить на главный экран».
- Выберите имя для ярлыка веб-сайта на главном экране. Вы увидите ссылку, чтобы вы могли подтвердить ее, а также значок сайта, который будет отображаться как значок «приложения» на главном экране.Когда закончите, нажмите Добавить . Safari закроется автоматически, и вы попадете туда, где находится значок на главном экране вашего iPhone или iPad.
- Теперь просто нажмите новое «приложение» или ярлык на главном экране, и он откроет веб-сайт в собственном окне навигации, независимо от того, что вы открыли в Safari.
Примечание. Если вы когда-нибудь решите удалить ярлык веб-сайта, вы можете удалить его, как любое другое приложение на своем телефоне.
Android
- Откройте Chrome.
- Перейдите на веб-сайт или веб-страницу, которую хотите закрепить на главном экране.
- Коснитесь значка меню (3 точки в правом верхнем углу) и коснитесь Добавить на рабочий стол.
- Выберите имя для ярлыка веб-сайта, и Chrome добавит его на главный экран.
Как создать ярлык на рабочем столе
Во второй статье о ярлыках на рабочем столе мы расскажем, как создать ярлык на рабочем столе для файла или папки на вашем компьютере и ярлык для веб-страницы в Интернете.В этой статье мы рассмотрим следующее:
Создать ярлык на рабочем столе для файла или папки
Когда вы часто используете определенный файл или папку, размещение ярлыка на рабочем столе для этого файла или папки на рабочем столе вашего компьютера может сэкономить время. Ярлык на рабочем столе также полезен для начинающего пользователя компьютера, который может забыть, как найти конкретный файл или папку на своем компьютере.
Создание ярлыка на рабочем столе для файла или папки требует перехода к файлу или папке и отправки ярлыка на рабочий стол.
- Перейдите к файлу или папке на вашем компьютере.
Если вы не уверены, где программа сохранила ваш файл, откройте программу, создайте новый файл и используйте функцию «Сохранить как» в меню «Файл» программы. Это покажет вам путь, по которому программа сохраняет файлы по умолчанию.
Как правило, продукты Microsoft сохраняют ваш документ в папке «Мои документы», если вы специально не изменили место сохранения файла. Некоторые программы делают то же самое в своей конкретной папке.Другие сохраняют файлы, созданные вместе со своими программными файлами, в папке «Программы».
- Щелкните правой кнопкой мыши файл или папку.
Появится меню.
- Просмотрите появившееся меню и щелкните левой кнопкой мыши пункт «Отправить» в списке.
Появляется новое меню
- Щелкните левой кнопкой мыши элемент рабочего стола (создать ярлык) в списке.
Это действие создает ярлык на рабочем столе для файла или папки на рабочем столе.
- Закройте или сверните все открытые окна.
Когда вы закроете или сверните все открытые окна, появится ваш рабочий стол. Найдите свой новый ярлык на рабочем столе. Он там, вероятно, справа, если у вас еще не слишком много ярлыков на рабочем столе.
Значок будет программой, используемой для открытия файла, если ваш ярлык предназначен для определенного файла. Если ярлык предназначен для папки, значок будет выглядеть как папка.
Имя под ярлыком вашего нового файла или папки будет начинаться с ярлыка на.
Довольно просто, не правда ли. Теперь не сходите с ума, добавляя кучу ярлыков на рабочий стол. Рабочий стол станет загроможденным, и вы просто потеряете преимущество экономии времени за счет использования ярлыков на рабочем столе.
Создание ярлыка на рабочем столе для веб-страницы
Если вы посещаете или часто ссылаетесь на веб-страницу в Интернете, вы можете либо добавить веб-страницу в «Избранное» / «Закладки», либо использовать ярлык на рабочем столе.
- Откройте веб-страницу в браузере.
Вы можете попрактиковаться на этой веб-странице.
- Щелкните левой кнопкой мыши пункт меню «Файл» в верхней части браузера.
Появится список.
- Щелкните левой кнопкой мыши Отправить.
Появляется новый список
- Щелкните левой кнопкой мыши ярлык на рабочий стол.
Это действие создает ярлык на рабочем столе.
- Закройте или сверните окно браузера.
Если вы практикуетесь с этой веб-страницей, просто сверните браузер.
Посмотрите на свой рабочий стол. Должен появиться новый значок, напоминающий значок вашего браузера для веб-страницы, для которой вы только что создали ярлык.
Сохранение загрузок на рабочий стол
При сохранении загрузок из Интернета некоторые сайты сохраняют ярлык на рабочем столе
Возможно, вы сделали это сами, используя функцию «Сохранить цель как».
Проблема с сохранением загрузок на рабочий стол состоит в том, что их сложнее сохранить в резервной копии. Лучший способ сохранить загрузки — перейти к папке, которую вы создали только для загрузок, и добавить это место в процедуру резервного копирования.
Ярлыки на рабочем столе Связанные сообщения
Что дальше ?: Получить Обновления через RSS | Читать наши последние публикации или поделитесь в своей любимой социальной сети:
Подано в соответствии с Ярлыки на рабочем столе.Последнее изменение: 23 декабря 2012 в 17:52. Вы можете следить за любыми ответами на эту запись через RSS 2.0 канал. Вы можете перейти к концу и оставить отзыв. Пинги в настоящее время нет разрешается.
Как создать ярлыки на рабочем столе для приватного просмотра для популярных веб-браузеров
Ранее мы обсуждали различные способы запуска Incognito / InPrivate / Private Browsing Windows для всех основных веб-браузеров, доступных в настоящее время, и у нас есть довольно длинная статья из-за процесс, который необходимо выполнить, чтобы запустить только одно окно браузера со специальной функцией и функцией.
Это основная причина, по которой мы исследовали и изо всех сил старались предоставить обходной путь, который поможет каждому пользователю запустить этот режим приватного просмотра в каждом браузере легко и, к счастью, с помощью наших фанатичных сотрудников, мы смогли найти решение!
Да! Существует более короткий способ запустить окно приватного просмотра для вашего любимого браузера, и это то, что мы собираемся показать в этом руководстве, но перед этим мы рекомендуем вам сначала прочитать нашу предыдущую статью , которая показывает более длительный способ выполнения этого же трюка, чтобы вы могли понять, почему мы вообще это делаем.
Первый шаг, создайте ярлык для браузера на экране рабочего стола
Прежде чем мы обсудим шаги по созданию ярлыка для Приватный просмотр на вашем компьютере Экран рабочего стола , вам сначала нужно будет создать ярлык для самого браузера на Рабочий стол , потому что именно здесь мы собираемся внести изменения. Если вы еще не знаете, как это сделать, мы настоятельно рекомендуем вам прочитать эту статью, в которой показаны различные способы создания ярлыков программ в Windows 8.1 и Windows 10 .
Когда вы закончите создание ярлыка для браузера, который хотите напрямую запустить, в Режим частного просмотра на вашем компьютере Экран рабочего стола , пришло время выполнить шаги, которые показаны ниже в зависимости от браузера что вы используете.
Добавление ярлыка на рабочий стол для просмотра в режиме InPrivate для Internet Explorer 11
Начнем с поэтапного отказа, но все еще доступного. Internet Explorer 11 браузер.После того, как вы создадите ярлык Desktop screen для этого браузера, все, что вам нужно сделать, это щелкнуть правой кнопкой мыши ярлык, а затем в появившемся окне параметров просто нажать опцию, которая находится внизу, с надписью «Свойства» , как вы можете видеть ниже.
После выбора «Свойства» должно открыться окно «Свойства Internet Explorer» , и отсюда просто щелкните вкладку, которая находится вверху, с надписью «Ярлык» и под ним найдите поле с надписью «Target» , как показано на скриншоте ниже.
Теперь, чтобы открыть ярлык Internet Explorer 11 в режиме InPrivate , все, что вам нужно сделать, это отредактировать ссылку Target , добавив ”-private“ {space, дефис, частный} до конца целевой ссылки сразу после закрывающей кавычки, как показано на скриншоте ниже.
После этого просто нажмите кнопку «Применить», , затем «ОК», , чтобы сохранить внесенные вами изменения.Чтобы проверить, работает ли он, вы можете просто дважды щелкнуть значок Internet Explorer 11 , который находится на экране рабочего стола , и вы сможете быстро запустить браузер в режиме InPrivate ! Это так просто!
Создание ярлыка на рабочем столе для приватного просмотра для Google Chrome
Миллионы пользователей предпочитают Google Chrome и устанавливают его в качестве браузера по умолчанию на своем компьютере, но лишь немногие знают о его приватном режиме просмотра под названием «Инкогнито» .Как и все другие крупные бренды веб-браузеров, запуск режима просмотра Incognito для Google Chrome также требует времени, поэтому было бы лучше, если бы вы могли быстро запустить его в этом режиме с помощью закрепленного ярлыка. на экране рабочего стола .
Для этого вы должны сначала закрепить ярлык Google Chrome в разделе рабочего стола вашего компьютера, и как только он появится, просто щелкните его правой кнопкой мыши и выберите «Свойства» вариант, который находится в нижней части меню, которое появится, как вы можете видеть ниже.
Затем откроется окно «Свойства Google Chrome» , и отсюда вам нужно будет щелкнуть вкладку, которая находится вверху, с надписью «Ярлык» . Как только содержимое вкладки «Ярлык» отобразится, вам нужно будет щелкнуть внутри поля с надписью «Цель» , затем переместить курсор в последнюю часть содержимого окна сразу после слово «exe» .Отсюда просто нажмите клавишу пробела, затем введите «-инкогнито» сразу после, как вы можете видеть на скриншоте ниже.
И снова {пробел, дефис, инкогнито}. Не забудьте поставить пробел после слова «exe» или ярлык на рабочем столе вообще не будет работать. Как только вы это сделаете, просто нажмите на «Применить», , затем на кнопки «ОК» , расположенные в правом нижнем углу окна «Свойства Google Chrome» , чтобы сохраните внесенные вами изменения.После этого вы можете перейти к ярлыку Google Chrome , который вы закрепили на экране рабочего стола , дважды щелкните по нему и вуаля! Теперь он должен открыть новое окно Incognito, просматривающее Window на экране вашего компьютера.
Как создать ярлык на рабочем столе для приватного просмотра для Mozilla Firefox
Теперь давайте перейдем к следующему популярному браузеру, который нравится компьютерным фанатам и разработчикам, который известен как «Mozilla Firefox» .Если вы использовали его в качестве браузера по умолчанию и хотите добавить ярлык на рабочий стол вашего компьютера , который будет напрямую запускать браузер в Режим частного просмотра , тогда вам нужно будет выполнить следующие шаги: показаны ниже.
Прежде всего, вам нужно будет создать ярлык для него на экране рабочего стола , и как только вы закончите, просто щелкните правой кнопкой мыши ярлык, а затем в появившемся меню просто щелкните “ Свойства » вариант, который находится внизу, как вы можете видеть ниже.
После нажатия на «Свойства», , должно запуститься окно «Свойства Mozilla Firefox» , и отсюда просто нажмите на вкладку «Ярлык» вверху и когда она появится отображается, вам нужно будет щелкнуть внутри поля «Цель» и переместить курсор в конец его содержимого сразу после закрывающей кавычки. Как только вы это сделаете, просто нажмите клавишу пробела, затем введите «-private» , как показано на скриншоте ниже.
Опять же, вам нужно ввести {пробел, дефис, частный} в поле «Цель» после закрывающей кавычки. Нажатие сначала пробела важно, потому что если вы забудете ввести именно эти символы, ярлык на рабочем столе станет бесполезным. Когда вы закончите вносить эти изменения, вы можете протестировать ярлык, дважды щелкнув его на рабочем столе. Если вы все сделали правильно, вы сможете запустить новое окно приватного просмотра из Mozilla Firefox без уведомления об ошибке.Если вы все же получили уведомление о том, что произошла ошибка, вам нужно будет снова получить доступ к окну «Mozilla Firefox Properties» и проверить, правильно ли вы ввели символы в «Target» поле ввода, затем исправьте его, если вы допустили ошибку, чтобы ярлык работал правильно.
Создание ярлыка на рабочем столе для приватного просмотра для Opera
Как насчет Opera ? Этот браузер стал популярным из-за непревзойденной скорости доступа к веб-сайтам.Если вы используете этот веб-браузер на своем компьютере Windows , то это станет для вас большим преимуществом с точки зрения обеспечения безопасности во время просмотра, если вы знаете, как создать для него ярлык, который автоматически откроет браузер на Режим приватного просмотра .
Как и в других браузерах, которые мы обсуждали выше, первое, что вам нужно сделать, это создать ярлык для Opera на рабочем столе вашего компьютера .После того, как этот шаг будет выполнен, вам нужно будет щелкнуть правой кнопкой мыши ярлык, который вы только что создали на экране рабочего стола , а затем в появившемся окне меню просто щелкните ссылку, которая находится внизу, которая говорит «Свойства» точно так же, как то, что мы делали в предыдущих браузерах, которые мы обсуждали выше.
Затем откроется небольшое окно с надписью «Opera Properties» и, как и в других браузерах, которые мы рассмотрели выше, вам нужно будет щелкнуть вкладку, которая находится вверху, с надписью «Ярлык» затем, как только его содержимое отобразится, просто щелкните внутри поля ввода, которое помечено «Цель» , затем поместите курсор в конечную часть его содержимого сразу после закрывающей кавычки.После этого вам просто нужно будет ввести «-private» . Опять же, это {пробел, дефис, частный} . Не забудьте поставить пробел перед «-private» , как вы можете видеть на скриншоте ниже, чтобы убедиться, что ярлык работает именно так, как задумано.
После того, как вы внесете изменения в поле ввода «Цель» , просто нажмите «Применить» , затем «ОК» кнопки, которые находятся в нижней части «Свойства Opera» Окно для окончательной внесения изменений.Затем вы можете закрыть «Свойства Opera» Окно после того, как вы это сделаете, затем перейдите к экрану рабочего стола , чтобы протестировать ярлык, и он должен запустить Opera в режиме частного просмотра после двойного щелчка по ярлыку.
Защитите себя во время просмотра с помощью этой замечательной функции
Как видите, создать ярлык для Private , InPrivate или Incognito просмотра во всех основных браузерах, доступных в настоящее время, очень просто.Этот трюк будет вам очень полезен, особенно если вам нужно использовать этот режим просмотра большую часть времени. Приватный просмотр не оставляет следов вашего сеанса просмотра и не хранит такие вещи, как данные автозаполнения , куки , кэш и другие, которые обычно хранятся в браузере.
Сталкивались ли вы с какой-либо проблемой при выполнении описанных выше действий? Мы здесь, чтобы помочь решить эту проблему.Просто опишите ошибку, которая у вас продолжалась, и опубликуйте ее в разделе комментариев ниже, и мы сделаем все возможное, чтобы предоставить вам решение как можно скорее. Наше сообщество читателей, любящих Windows, также может помочь, так чего же вы ждете? Давай, присоединяйся к обсуждению!
Как создать ярлык на рабочем столе для веб-сайта в Windows 7
Каждый использует свой компьютер по-своему, поэтому некоторые параметры и настройки в Windows 7 могут не понравиться каждому пользователю.
Например, некоторые люди с удовольствием создают закладки и другие способы удобного доступа к своим любимым сайтам, в то время как другие люди предпочитают создавать ярлыки на рабочем столе, которые они могут дважды щелкнуть, чтобы открыть в своем браузере по умолчанию.
В Интернете есть масса отличных веб-сайтов и ресурсов, и есть много способов их найти. Но это также затрудняет запоминание адресов или названий сайтов, которые вам действительно понравились, поэтому вы решили разместить ярлык сайта на своем рабочем столе, чтобы у вас всегда был простой способ посетить.
Рабочий стол — это та область вашего компьютера, которую вы всегда будете посещать регулярно, и когда вы помещаете их туда, легко найти определенные программы, ярлыки и файлы. Так что продолжайте читать ниже, чтобы узнать, как добавить ярлык на веб-сайт на рабочий стол Windows 7.
Как создать ярлык веб-сайта на рабочем столе в Windows 7
- Скопируйте адрес веб-сайта для ярлыка.
- Щелкните правой кнопкой мыши на рабочем столе и выберите Новый , затем Ярлык .
- Вставьте адрес в поле, затем щелкните Далее .
- Введите имя для ярлыка, затем нажмите Готово .
Наша статья продолжается ниже с изображениями для этих шагов, а также с методом, который может быть немного проще, если вы используете Internet Explorer.
Как добавить ярлык веб-сайта на рабочий стол в Windows 7 (Руководство с изображениями)
Мы собираемся показать вам, как это сделать двумя разными способами. Первый способ, безусловно, самый простой, но требует использования Internet Explorer.Второй способ универсален и подойдет для любого браузера.
Обратите внимание, что второй метод позволит вам легко создать имя для ярлыка на рабочем столе, если это важно для вас. Однако вы всегда можете переименовать значок на рабочем столе, щелкнув его правой кнопкой мыши и выбрав опцию Переименовать .
Как создать ярлык на рабочем столе в Internet Explorer
Действия, описанные в этом разделе, предполагают, что вы используете Internet Explorer и что веб-сайт, который вы хотите добавить в качестве ярлыка, доступен из этого браузера.
Шаг 1. Перейдите на веб-сайт, для которого вы хотите создать ярлык.
Шаг 2: Щелкните значок слева от адреса веб-сайта и удерживайте кнопку мыши.
Шаг 3. Перетащите значок на рабочий стол.
Ярлыку автоматически будет присвоено имя с названием веб-страницы.
В следующем разделе показано, как создавать ярлыки веб-сайтов на рабочем столе, если вы используете другой браузер или если вы не хотите или не можете использовать Internet Explorer.
Универсальный метод для создания ярлыков веб-сайтов на рабочем столе в Windows 7
Действия, описанные в этом разделе, позволят вам создать ярлык на рабочем столе для любого веб-сайта, который вы открываете в любом веб-браузере на вашем компьютере, будь то Internet Explorer, Firefox, Chrome или что-то еще.
Шаг 1. Откройте веб-браузер и перейдите на веб-сайт, для которого вы хотите создать ярлык на рабочем столе.
Шаг 2. Щелкните правой кнопкой мыши адрес в адресной строке вверху окна, затем выберите параметр
Копировать .Шаг 3. Щелкните правой кнопкой мыши пустое место на рабочем столе, щелкните
Новый , затем щелкните Ярлык .Шаг 4. Щелкните правой кнопкой мыши внутри поля в центре окна, затем выберите параметр
Вставить .Шаг 5: Нажмите кнопку
Далее .Шаг 6: Введите желаемое имя для ярлыка в поле в центре окна, затем нажмите кнопку
Готово .Если у вас есть подписка на Netflix, Hulu или Amazon Prime, возможно, вы ищете простой и доступный способ просмотра этого контента на телевизоре.Roku 3 подходит под это описание и является просто потрясающим устройством. Кликните сюда, чтобы узнать больше.
Вы можете прочитать эту статью, чтобы узнать о других способах добавления ярлыков на рабочий стол в Windows 7.
См. Также
Мэтью Берли пишет технические руководства с 2008 года. Его сочинения были опубликованы на десятках различных веб-сайтов и были прочитаны более 50 миллионов раз.
После получения степени бакалавра и магистра компьютерных наук он несколько лет проработал в сфере управления ИТ для малых предприятий.Однако сейчас он работает полный рабочий день, пишет онлайн-контент и создает веб-сайты.
Его основные писательские темы включают iPhone, Microsoft Office, Google Apps, Android и Photoshop, но он также писал и на многие другие технические темы.
СвязанныеОтказ от ответственности: Большинство страниц в Интернете содержат партнерские ссылки, в том числе некоторые на этом сайте.
Как открыть ярлык в определенном браузере с помощью групповой политики
29 марта Создание ярлыка веб-URL на рабочем столе, который открывается в Internet Explorer IE
Мне нужно было создать ярлык веб-URL на рабочем столе, который открывается в Internet Explorer IE через групповую политику, потому что у клиента есть внутреннее веб-приложение, которое работает только в IE.
Помимо явно неочевидных недостатков использования дерьмового браузера для любого просмотра веб-страниц, я обнаружил, что объекты групповой политики, которые определяют ваш браузер по умолчанию, вызывают больше проблем, чем их ценность.
Я решил, что в ярлыке их веб-приложения должна быть строка, указывающая, какой браузер будет открывать URL-адрес, в приведенном ниже примере мы используем Internet Explorer (IE).
Как создать ярлык веб-URL на рабочем столе, который открывается в Internet Explorer IE, Edge Chrome, Firefox или любом другом веб-браузере с помощью групповой политики:- На контроллере домена откройте Group Policy
- Создайте новый GP (рекомендуется всегда иметь отдельные объекты групповой политики для каждого элемента, а не один объект групповой политики с несколькими настройками, потому что его легче отключить, отказавший объект групповой политики)
- Создать Test OU в Active Directory
- Сделайте тестовым пользователем в Active Directory
- Убедитесь, что ваш тестовый пользователь входит в эту тестовую OU (или она не будет применяться)
- Щелкните правой кнопкой мыши свой объект групповой политики и выберите изменить
- Разверните пользователя «Конфигурация», «Настройки», и «Настройки Windows»
- Выберите «Ярлыки»
- Щелкните правой кнопкой мыши пустое место и выберите «Новый» и «Ярлык»
- Для «Действие» выберите «Заменить» (чтобы, если вы захотите удалить его позже, он удалит его со всех рабочих столов)
- В поле «Имя» введите соответствующее отображаемое имя для ярлыка веб-приложения.
- Для «Тип цели» выберите «Объект файловой системы»
- Для «Местоположение» выберите «Рабочий стол»
- В текстовом поле «Целевой путь» введите C: Program FilesInternet Exploreriexplore.exe или используйте кнопку обзора, чтобы перейти к местоположению Internet Explorer (, вам не нужны кавычки для любого из этих полей )
- В текстовом поле «Аргументы» введите URL-адрес, который необходимо открыть в Internet Explorer.
- Если вам нужен специальный значок для ярлыка, в «Путь к файлу значка» введите путь к файлу значка или используйте кнопку обзора, чтобы перейти к местоположению значка (убедитесь, что у пользователей есть права на эту папку / icon)
- Щелкните вкладку Общие и отметьте « Удалите этот элемент, когда он больше не нужен »)
- Нажмите ОК и закройте все открытые окна
- Теперь перейдите к компьютеру и войдите в систему как тестовый пользователь, и вы должны увидеть ярлык со значком и правильным URL-адресом
- Запустите GPRESULT / R с правами администратора из командной строки и убедитесь, что объект групповой политики указан в списке
- Если объект групповой политики отсутствует в списке, значит, этот пользователь не входит в нужное подразделение в AD или не назначен этому объекту групповой политики.
