Как вывести видео с телефона на компьютер: Как вывести изображение с телефона на компьютер или ноутбук
Как вывести изображение с телефона на компьютер или ноутбук
Многие люди не отстают от технологий и покупают домой всяческую современную бытовую технику и прочее оборудование. Так вот, если у вас есть большой экран компьютера или ноутбука, зачем напрягаться и вглядываться в маленький экранчик телефона, чтобы посмотреть фотки, фильм, или поиграть в любимую игру.
Правильно – это ни к чему! Вот давайте сейчас я вам покажу несколько способов, которые помогут передать изображение с телефона на компьютер или ноутбук, то есть, то, что отображается на смартфоне, вы увидите на мониторе компьютера. Мы разберем встроенное в Windows 10 приложение Подключение, которое поможет спроецировать изображение, используя для этого сеть Wi-Fi. Также расскажу о различных программах, которые смогут без проблем с этим справиться.
Вывод изображения с телефона на компьютер в Windows 10
Это самый простой способ. Поскольку устанавливать ничего не придется. Все, что нужно – это современный телефон со встроенной технологией Miracast, ноутбук с Wi-Fi или компьютер с Wi-Fi адаптером, которые также должны поддерживать данную технологию, и доступная Wi-Fi сеть
Поскольку технология Miracast была утверждена в 2012 году, то и используемые устройства должны быть или этого года выпуска или новее. На данный момент почти все производители девайсов оснащают выпускаемые устройства упомянутой технологией. На ноутбуке или компьютере должна быть установлена операционная система Windows 10, начиная с версии 1607, а на телефоне должна использоваться версия Android 4.2.2 или новее.
На данный момент почти все производители девайсов оснащают выпускаемые устройства упомянутой технологией. На ноутбуке или компьютере должна быть установлена операционная система Windows 10, начиная с версии 1607, а на телефоне должна использоваться версия Android 4.2.2 или новее.
Поскольку никаких кабелей подключать не нужно, передача изображения с телефона на компьютер будет осуществляться по WiFi. Будет лучше, если устройства подключить в одну сеть, но это не обязательно.
Для того, чтобы вывести изображение с телефона на компьютер, следуйте всем описанным ниже шагам:
- На ПК или ноутбуке откройте «Центр уведомлений». Можно нажать комбинацию Win+A или кликнуть по кнопке уведомлений в трее (находится справа от часов). Затем нажмите по кнопке «Подключение».
- Дальше нужно открыть окно настроек и выставить там необходимые параметры. Для этого жмите по кнопке «Проецирование на этот компьютер».
- Откроется окно «Параметры» – раздел «Система» – вкладка «Проецирование на этот компьютер».
 Выберите подходящие для себя пункты из выпадающих списков. Если не знаете, что выбрать, устанавливайте так, как показано на скриншоте ниже. Можно установить, чтобы при подключении запрашивался ПИН-код, и настроить, чтобы ноутбук был доступен для проецирования, только если он подключен к сети.
Выберите подходящие для себя пункты из выпадающих списков. Если не знаете, что выбрать, устанавливайте так, как показано на скриншоте ниже. Можно установить, чтобы при подключении запрашивался ПИН-код, и настроить, чтобы ноутбук был доступен для проецирования, только если он подключен к сети.
Если, открыв Параметры, вы увидели следующее сообщение, то проецировать изображение с телефона на компьютер этим способом не получится. Дело в том, что ноутбук или Wi-Fi адаптер на компьютере, не поддерживает технологию Miracast. Сообщение примерно с таким же текстом будет отображаться еще и в центре уведомлений.
- Теперь переходим к телефону. Зайдите на нем в «Настройки» и в разделе «Сеть» ищите пункт с названием «Трансляция» или «Беспроводной дисплей». Активируйте данную функцию и подождите, когда в списке появится ваш ПК. Затем нажмите по отобразившемуся имени.
Кстати, нужный пункт можно найти и в списке уведомлений. Чтобы его увидеть достаточно развернуть отображаемые там значки. Называться он может по-разному, например, «Передать изображение экрана».
Называться он может по-разному, например, «Передать изображение экрана».
А если у вас телефон Samsung ищите пункт «Smart View».
Если вы не смогли найти ничего подобного на телефоне, установите приложение с Play Market «Miracast Shortcut». Запустите его и нажмите по кнопке «Cast Screen Now». После этого или появится окно, в котором можно настраивать параметры транслирования, или сообщение о том, что нужный стандарт не поддерживается на устройстве.
- После активации функции на смартфоне на ПК появится окно, в котором нужно разрешить проецирование. Нажмите для этого кнопку «Да».
- Если в параметрах вы указали ПИН-код, то он появится на экране компьютера. Введите его на телефоне и ждите, когда начнется проецирование.
- На мониторе должен появится экран смартфона. Если у вас так, то вы смогли вывести изображение с телефона на ноутбук или компьютер. Теперь можете смотреть фотки или фильм.
 Единственный минус данного способа – не получится управлять телефоном с компьютера, мышь и клавиатура работать не будут. Поэтому делать все придется на телефоне.
Единственный минус данного способа – не получится управлять телефоном с компьютера, мышь и клавиатура работать не будут. Поэтому делать все придется на телефоне.
Чтобы на мониторе больше не отображался экран смартфона, нужно в телефоне отключить функцию трансляции или беспроводного дисплея.
Программа для передачи изображения с экрана телефона на ПК или ноутбук
Если первый способ у вас реализовать не получилось – не расстраивайтесь. Существуют различные программы, которые помогут передать изображение с экрана телефона на компьютер. Я расскажу про самые популярные и удобные, на мой взгляд.
MyPhoneExplorer
Первая программа, которая сможет вывести изображение с телефона на монитор – MyPhoneExplorer. Прочитать о ней подробнее можно на официальном сайте: http://myphoneexplorer.ru/. Оттуда же ее можно и скачать. Для этого нажмите по кнопке «Скачать», как показано на картинке ниже.
Затем запустите скачанный файл и следуйте простым шагам по установке. В конце, на рабочем столе должен появиться ярлык утилиты.
В конце, на рабочем столе должен появиться ярлык утилиты.
Такую же программу необходимо установить и на телефон. Для этого зайдите в Play Market и через поиск найдите ее.
Дальше на телефоне необходимо активировать режим отладки. Находится он в разделе «Для разработчиков». Если у вас такого пункта в «Настройках» нет сделайте следующее. Зайдите в «Настройки» и в самом низу нажмите по пункту «О телефоне».
Дальше несколько раз пальцем нажимайте по пункту «Номер сборки». Должно появиться небольшое окно с сообщением: «Режим разработчика включен».
Теперь в настройках найдите «Для разработчиков» и выберите данный пункт.
В нем ищите «Отладка по USB» и включайте данную функцию.
И последнее, что нужно сделать – это соединить кабелем телефон с компьютером или ноутбуком.
Подготовительные работы закончены. Теперь давайте разбираться, как этим способом перенести изображение с телефона на компьютер.
- Запустите, установленную на телефон и на ПК, программу MyPhoneExplorer. В смартфоне проверьте, чтобы в поле «USB-кабель» было написано «Подключен». Дальше на ПК в окне утилиты открывайте вкладку «Разное» и выбирайте «Клавиатура телефона».
- Поставьте маркер в поле со словом «Android» и укажите соединение через «USB-кабель». Жмите «ОК».
- Появится вот такое окно. В нем просто жмите «Далее».
- На телефоне также появится небольшое информационное окно, в котором нужно разрешить отладку по USB кнопкой «ОК».
- Теперь на компьютере нужно ввести имя подключаемого телефона. Оно может быть любое. После этого начнется загрузка данных. Дождитесь окончания и переходите к следующему пункту.
Обратите внимание, что программа очень многогранна. С ее помощью можно переносить данные с компьютера на телефон и наоборот, звонить, отправлять сообщения и прочее.
- Чтобы изображение экрана телефона отобразилось на мониторе компьютера, открывайте вкладку «Разное» и выбирайте пункт «Клавиатура телефона / Загрузить снимок экрана».
- На смартфоне появится оповещение, что приложение MyPhoneExplorer получит доступ к экрану. Соглашаемся с этим и жмем «Начать».
- Вот так будет выглядеть изображение с телефона на ПК или ноутбуке. Более того, вы можете мышкой управлять телефоном прямо с компьютера и печать текст с клавиатуры.
Если же с набором текста возникли проблемы, открывайте «Разное» – «Ввод текста» в программе на компьютере. После этого на смартфоне откроется нужная страница настроек. Здесь нужно активировать пункт «Удаленная клавиатура (MyPhoneExplorer)» (выделено на скриншоте выше).
Если вы подключили телефон к ноутбуку и управлять с тачпада не получается, подключите к ноуту мышку. После этого вы сможете кликать мышкой по экрану телефона, который отображается на компьютере.
Данным способом транслировать изображение с телефона на компьютер можно и по Wi Fi. Для этого нужно, чтобы телефон был подключен к тому же роутеру, что и компьютер (по сетевому кабелю) или ноутбук (по кабелю или по Wi-Fi). А если простыми словами, чтобы все были подключены к одной Wi-Fi сети.
Настраивается подключение следующим образом. Отключите USB-кабель от компьютера и смартфона. Затем в приложении смартфона посмотрите «IP-адрес».
Дальше переходите к компьютеру и открывайте в программе «Файл» – «Настройки».
Выберите вкладку «Соединение» и поставьте маркер напротив пункта «IP-адрес». Затем в пустые поля впишите тот IP, который вы смотрели на телефоне.
Дальше повторите пункты 6, 7 и 8, чтобы вывести экран телефона на компьютер. После того, как он успешно отобразится, обратите внимание на окно программы. Вверху зеленым указан способ соединения: «Соединение по Wi-Fi». Также вы увидите, что USB-кабель не подключен. И один из недостатков: при таком типе подключения вы не сможете управлять телефоном с помощью мыши.
Смотрите видео по теме:
TeamViewer
Передавать изображение с телефона на ноутбук или компьютер можно с помощью популярной программы TeamViewer. Никаких проводов для подключения использовать не нужно. Более того, ПК даже может находиться не в той сети, к которой подключен телефон.
При этом вы сможете управлять телефоном прямо с монитора компьютера как мышкой, так и клавиатурой. Для двух подключенных устройств будет общий чат. Можно просматривать через компьютер на смартфоне запущенные процессы и удалять приложения, передавать файлы между двумя устройствами.
Чтобы обеспечить вывод изображения с телефона на ноутбук или ПК, сделайте следующее:
- Для начала нужно установить приложение TeamViewer QuickSupport на смартфон.
 Для этого зайдите в Play Market, найдите его через поиск и нажмите «Установить».
Для этого зайдите в Play Market, найдите его через поиск и нажмите «Установить».
- Затем запустите приложение. В нем понадобится поле «Ваш ID». На этом со смартфоном мы закончили.
- Теперь переходим к компьютеру. Если у вас установлена утилита TeamViewer – запустите ее. Если нет – скачайте с официального сайта по ссылке: https://www.teamviewer.com/ru/. Найдите файл в папке «Загрузки» и установите программу.
- В окне утилиты обратите внимание на область «Управлять компьютером». Здесь в поле «ID партнера» необходимо ввести тот ID, что указан в телефоне. Потом жмите «Подключиться».
- После этого на телефоне появится запрос, в котором нужно разрешить удаленную поддержку устройства.
- Затем нужно согласиться, что у приложения QuickSupport будет доступ к экрану – жмите «Начать».
- После этого, изображение с телефона появится на ноутбуке или компьютере.
 Вы можете управлять смартфоном с помощью мышки. Но если сразу после подключения отобразится небольшое окошко с текстом: «Удаленное управление невозможно», то выбирать вы ничего не сможете. Зато появится небольшая рука, которая будет указывать, куда должен нажать человек на телефоне.
Вы можете управлять смартфоном с помощью мышки. Но если сразу после подключения отобразится небольшое окошко с текстом: «Удаленное управление невозможно», то выбирать вы ничего не сможете. Зато появится небольшая рука, которая будет указывать, куда должен нажать человек на телефоне.
Также обратите внимание на вкладки вверху. Здесь можно посмотреть основную информацию о телефоне (1), перейти к удаленному управлению (2), сделать снимок экрана смартфона (3), посмотреть список установленных приложений (4) или настройки известных телефону сетей (5).
Слева находится область «Чата». Здесь вы можете писать сообщения, чтобы вам отвечали с телефона – это пригодится в том случае, если вы помогаете исправить что-то на смартфоне, или нужно скачать с него информацию на компьютер, и нужно уточнить, какую именно.
Вверху есть кнопка «Передача фалов». Кликнув по ней, откроется отдельное окно, в котором можно перекидывать нужную информацию с одного устройства на другое.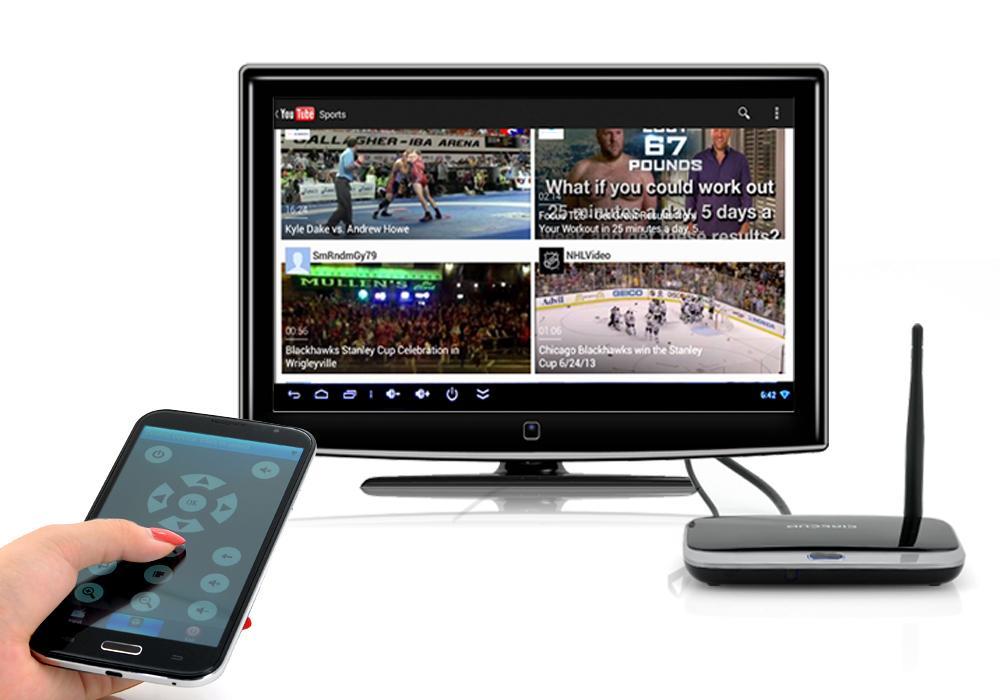
Screen Cast
Если же вас интересует какая-нибудь простенькая программа для вывода изображения с телефона на компьютер или ноутбук, например, чтобы показать фотографии или видео друзьям, то можете воспользоваться Screen Cast. В этом случае, нужно, чтобы компьютер и телефон находились в одной сети.
- Сначала найдите утилиту Screen Cast в Плей Маркете и установите ее.
- Теперь запустите приложение и выберите метод соединения: «Wi-Fi Network».
- Дальше кликните кнопку «Start Broadcasting» и дайте разрешение на доступ к изображению экрана – кнопка «Начать».
- Теперь в окне приложения нам будет нужна строка «URL».
- Переходите к компьютеру и в браузер набирайте отображаемый на смартфоне URL.
- После этого, на мониторе отобразится экран телефона. Управлять вы им не сможете, но смотреть картинку с телефона на компьютере получится.
 Кстати, точно также, можно подключить телефон и к современному телевизору, который имеет доступ в Интернет.
Кстати, точно также, можно подключить телефон и к современному телевизору, который имеет доступ в Интернет.
Если утилита Screen Cast вам не понравится, выберите подобную (из тех, что отобразятся в Плей Маркете) и смело проверяйте как она работает.
Как видите, вывод изображения с телефона на компьютер – это интересное занятие. Кому-то оно покажется сложным, кому-то нет. Но когда получится, и вы отобразите экран телефона на большом мониторе компьютера, то больше это не будет для вас проблемой. Тем более, что способов существует предостаточно, и нужно только выбрать, какой подойдет вам больше всего.
Оценить статью: Загрузка… Поделиться новостью в соцсетях
Об авторе: Аня Каминская
Как вывести экран iPhone или Android на компьютер с Windows
Зеркалирование изображения с экрана смартфона на компьютер или обратно – довольно интересная функция. Конечно, понадобится она далеко не всем, но многим этот инструмент окажется нужным для выполнения определенной работы.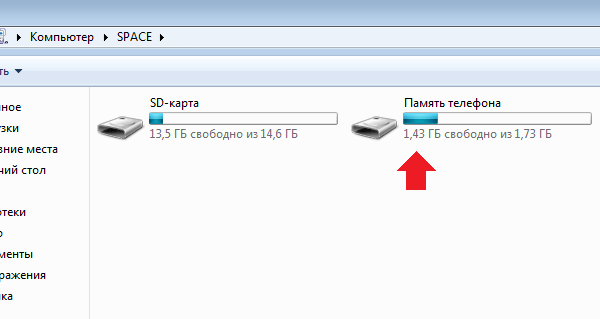 Для связки iPhone с Mac отлично существует протокол AirPlay, что позволяет без проблем передавать картинку. Но Microsoft не поддерживает эту технологию по умолчанию, так что для работы с Windows придется искать сторонние приложения.
Для связки iPhone с Mac отлично существует протокол AirPlay, что позволяет без проблем передавать картинку. Но Microsoft не поддерживает эту технологию по умолчанию, так что для работы с Windows придется искать сторонние приложения.
♥ ПО ТЕМЕ: 20 функций iPhone, которые можно отключить большинству пользователей.
Программа, позволяющая транслировать экран iPhone или Android на компьютер с Windows
Программа LetsView (ссылка в конце статьи) как раз и реализует зеркалирование. Она работает с Windows 10 и самыми популярными мобильными операционными системами: iOS и Android. Приложение полностью бесплатное и без рекламы.
Для работы функции зеркалирования, ваш смартфон и компьютер с Windows 10 должны находиться в одной сети Wi-Fi. Утилита поддерживает технологии AirPlay и Miracast, так что проблем с подключением быть не должно.
Возможности LetsView:
- Интерактивность.

- Запись.
- Снятие скриншотов.
- Живая трансляция.
- Управление презентациями PowerPoint.
- Сканирование QR-кода для подключения.
- Подключение по PIN-коду.
Возможность живой трансляции, запись действий, управление PowerPoint и функции интерактивности – вот то, что действительно вызывает интерес. Качество трансляции отличное, она ведется с частотой 30 кадров в секунду. При желании можно даже играть с мобильного устройства на большом экране компьютера.
♥ ПО ТЕМЕ: Что можно сделать из старого монитора? 12 идей.
Как вывести экран iPhone или Android на компьютер с Windows
С помощью бесплатного инструмента для зеркалирования экрана LetsView вы можете легко отобразить экран своего устройства с Android или iPhone на Windows 10 или так же просто транслировать экран компьютера на свой телефон.
Приложение достаточно простое, справятся даже новички. Вот как это работает:
1.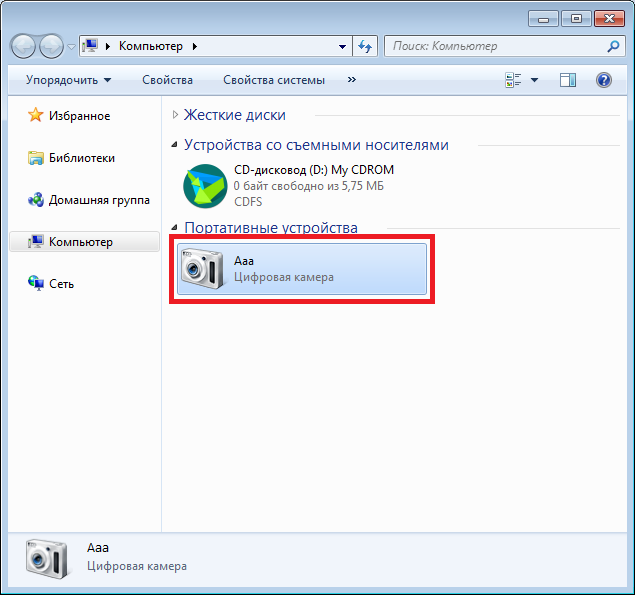 Перед началом процесса зеркалирования экрана убедитесь, что мобильные устройства (смартфон или планшет) и компьютер с Windows подключены к одной и той же сети Wi-Fi. Как только это будет сделано, можно переходить к следующему шагу.
Перед началом процесса зеркалирования экрана убедитесь, что мобильные устройства (смартфон или планшет) и компьютер с Windows подключены к одной и той же сети Wi-Fi. Как только это будет сделано, можно переходить к следующему шагу.
2. Установите и запустите приложение LetsView на компьютере с Windows (ссылка в конце статьи).
3. Подключить iPhone к компьютеру можно двумя способами: путем функции Повтор экрана или при помощи приложения LetsView (ссылка в конце статьи). Устройство на Android подключается только при помощи приложения LetsView (ссылка в конце статьи).
Для подключения iPhone при помощи функции Повтор экрана, откройте Пункт управления и нажмите Повтор экрана.
В появившемся окне выберите LetsView.
Для подключения устройств при помощи мобильного приложения, отсканируйте QR-код, указанный в компьютерной версии приложения, при помощи камеры. Раздел с кодом выделен с помощью нескольких цифр (в правой части экрана приложения).
Имейте в виду, что ваш брандмауэр может блокировать соединения от LetsView для зеркалирования экрана компьютера на смартфон. Помните об этом, если все работает не так гладко, как хотелось бы. Вам нужно будет зайти в настройки брандмауэра и дать разрешения для работы LetsView.
♥ ПО ТЕМЕ: Лучшие аналоги Lightroom: 10 программ для Windows и Mac, доступных без подписки.
Другие возможности LetsView
Создание скриншотов
Задачу снятия скриншотов на самом деле выполнить очень легко. При зеркальном отображении своего экрана для снятия его снимка надо всего лишь нажать на третий значок в правом верхнем углу. Выберите «Screenshot», чтобы сделать снимок.
♥ ПО ТЕМЕ: Как ускорить работу компьютера с Windows 10, 8, 7: 20 советов.
Интерактивная доска
Вы можете писать пальцами через LetsView, это делается с помощью инструмента «Интерактивная доска». Пользователям функция понадобится, если потребуется проводить презентации для семьи, друзей или в деловой среде.
Пользователям функция понадобится, если потребуется проводить презентации для семьи, друзей или в деловой среде.
Инструмент очень прост в использовании, и если вы уже использовали подобные программы, то никаких сюрпризов не будет.
В целом, LetsView – это качественный инструмент даже без дополнительных функций. Зеркальное отображение работает отлично, и пока ваше соединение Wi-Fi будет достаточно быстрым, особенных проблем ждать не стоит.
♥ ПО ТЕМЕ: Как отключить пароль на вход в Windows 10: рабочие способы.
Настройки
В этой области делать особенно ничего не придется. Пользователь может настроить LetsView на старт при запуске системы, настроить разрешение видеопотока, предупреждения при закрытии и несколько дополнительных несущественных возможностей.
Скачать LetsView
Скачать LetsView для iPhone и iPad
Скачать LetsView для Android
Смотрите также:
Как вывести изображение с телефона на монитор.
 Как подключить телефон к монитору, изображение с телефона на монитор
Как подключить телефон к монитору, изображение с телефона на мониторСтали неотъемлемой частью жизни современного человека. Они уже давно вышли за рамки обычного средства связи, став вместо этого многофункциональным мультимедийным устройством. Тем не менее, многих пользователей не устраивает небольшой экран телефона или планшета Андроид, поэтому они ищут ответы на вопрос, как транслировать изображение с телефона на монитор компьютера. В этой статье мы разберем несколько способов.
Способы подключения смартфона к монитору
На сегодняшний день активно используются два способа вывода изображения или видео с экрана смартфона Android на экран компьютера или телевизора:
Прямое подключение через USB кабель невозможно. Для этого требуется установить специальные программы и приложения. При передаче видео может быть рассинхронизация. Именно поэтому предпочтительнее подключение через порт HDMI. Этот способ позволяет развернуть изображение или видео на весь монитор, не ухудшая его качества. Для этого нужен лишь специальный переходник, который можно купить в любом магазине электроники и цифровой техники.
Для этого нужен лишь специальный переходник, который можно купить в любом магазине электроники и цифровой техники.
- подключить один конец кабеля HDMI к монитору ПК или телевизору,
- подключить другой конец кабеля HDMI к смартфону или планшету;
- выбрать на телефоне нужное изображение или видео.
Многие специалисты рекомендуют для передачи изображения с мобильного телефона на монитор ПК использовать программные технологии Miracast и MHL. Первый способ удобен тем, что не требует наличия дополнительных передатчиков. Главное, чтобы был встроенный Wi-Fi модуль, совместимый с моделями телефона и монитора компьютера. Это обеспечивает беспроводную передачу данных.
Для того чтобы выводить изображение с помощью MHL нужен один из трех кабелей:
- кабель, совмещающий функции порта micro-USB и HDMI;
- кабель, соединяющий порт HDMI телевизора или компьютера с MHL-портом смартфона напрямую;
- комбинированный кабель.
Программы для подключения смартфона к монитору
Пользователи, интересующиеся тем, как подключить телефон к монитору, могут воспользоваться не только проводными способами. Существует огромное количество платных и бесплатных приложений, с помощью которых можно осуществлять трансляцию изображений и видео со смартфона на монитор ПК.
Существует огромное количество платных и бесплатных приложений, с помощью которых можно осуществлять трансляцию изображений и видео со смартфона на монитор ПК.
Одно из них – MyPhoneExplorer Client, которое позволяет передавать изображение через Wi-Fi и Bluetooth. Нужно лишь установить одну часть программы на телефон, а другую – на ПК.
Некоторые модели смартфонов продаются с предустановленной программой Kies Wi-Fi. Она синхронизирует содержимое мониторов без специальных драйверов. При этом отличается простым и удобным интерфейсом.
Разработчики мобильных приложений AllCast пошли еще дальше и создали программу Vysor, с помощью которой можно одновременно управлять мониторами смартфона и компьютера удаленно. Она позволяет зеркально отображать все, что показывается на андроид-устройстве, на рабочий стол персонального компьютера. Для этого нужно лишь выполнить следующие действия:
- загрузить плагин для своего браузера,
- подключить андроид-устройство через USB кабель к ПК,
- начать управлять обоими устройствами с помощью клавиатуры и мышки.

В наши дни цифровые технологии развиваются ускоренными темпами. Совсем скоро пользователи смартфонов с помощью специальных приложений смогут одновременно подключаться к нескольким мониторам, расширяя свою аудиторию.
Смартфоны обладают широкой функциональностью, которая почти сравнилась с возможностями настольных ПК и ноутбуков. Приложения позволяют использовать мобильное устройство для самых разнообразных целей. Одной из интересных функций является удаленное управление, методом дистанционной трансляции изображения с одного смартфона на другой. Существуют программы, которые позволяют зайти на другой смартфон, чтобы использовать его, как свой.
Необходимость вывести изображение с одного смартфона на другой может возникать в разных ситуациях. Самый простой вариант — это многопользовательские игры, использующие разделение экрана. Таким образом можно играть в шашки, шахматы, крестики-нолики, воздушный хоккей и другие игры, используя два устройства. Также удаленное управление позволяет подключиться к другому смартфону, чтобы помочь родственнику, другу или знакомому в решении какой-то проблемы.
Если близкий человек только знакомится с возможностями Android и ему нужно помочь разобраться с какими-то настройками или функциями программы, когда вы далеко — трансляция картинки с экрана позволяет наглядно показать, что и как настраивать. Транслировать изображение со смартфона можно и на SmartTV с Android, планшет или ПК. Если функция WiDi или Miracast по каким-то причинам недоступна, а MHL не поддерживается — программы позволяют просмотреть картинку с мобильного устройства на большом экране «умного» телевизора.
Один из самых популярных кроссплатформенных клиентов для удаленного управления. Среди его возможностей — дистанционная трансляция изображения с одного Android устройства на другое, с ПК на ПК, с ПК на смартфон, и наоборот. Приложение бесплатно для некоммерческого использования. Перед тем, как вывести изображение со смартфона на смартфон, необходимо зарегистрироваться, создать учетную запись для управления функциями безопасности.
Существует два вида Android-приложения TeamViewer. На устройство, которое будет передавать изображение, нужно установить «TeamViewer Host». На аппарат, с которого будет осуществляться просмотр, нужно поставить клиентскую часть – «TeamViewer-удаленное управление». Затем на обоих телефонах следует запустить эти программы, войти в учетную запись, и на устройстве-клиенте (с которого производится просмотр) найти нужный смартфон, чтобы подключиться к нему.
На устройство, которое будет передавать изображение, нужно установить «TeamViewer Host». На аппарат, с которого будет осуществляться просмотр, нужно поставить клиентскую часть – «TeamViewer-удаленное управление». Затем на обоих телефонах следует запустить эти программы, войти в учетную запись, и на устройстве-клиенте (с которого производится просмотр) найти нужный смартфон, чтобы подключиться к нему.
К недостаткам TeamViewer можно отнести отсутствие поддержки управления. Можно лишь посмотреть, что происходит на дисплее и с помощью курсора указать пользователю нужный пункт. Для игр такой вариант не подходит, а вот помочь разобраться с какой-то проблемой — легко.
RemoDroid
RemoDroid — еще одна программа для трансляции изображения. Она отличается от предыдущей тем, что позволяет организовать еще и управление. Изображение на дисплее активно, при нажатии на кнопки и пункты меню — они срабатывают. Для игр — самое то, да и для управления подойдет.
Чтобы использовать RemoDroid, нужно установить ее на оба смартфона. Затем на том устройстве, которое будет передавать изображение, следует нажать клавишу «stream». При этом, может потребоваться доступ Root, и это — важный недостаток, так как получить его с каждым годом все сложнее. На принимающем гаджете следует нажать кнопку «connect» и ждать, пока не отобразится устройство, к которому надо подключиться.
Затем на том устройстве, которое будет передавать изображение, следует нажать клавишу «stream». При этом, может потребоваться доступ Root, и это — важный недостаток, так как получить его с каждым годом все сложнее. На принимающем гаджете следует нажать кнопку «connect» и ждать, пока не отобразится устройство, к которому надо подключиться.
Второй недостаток RemoDroid (кроме рут-доступа) — прямое взаимодействие устройств, без вмешательства стороннего сервера. Оно позволяет обойтись без регистрации и подключения учетных записей, но на 100 % работает, только если оба девайса находятся в одной локальной сети (подключены к одному роутеру). В противном случае — нужно иметь статический IP в сети, к которой подключен транслирующий изображение смартфон, и настроить на маршрутизации переадресацию (проброс) портов.
Если аппарат, который будет передавать изображение, подключен по 3G или 4G — тогда нужно узнать временный IP, присвоенный оператором (например, с помощью сервиса вроде 2IP). Подключение для получения изображения, в данном случае, нужно выполнять вручную, вводя IP-адрес хост-устройства.
Подключение для получения изображения, в данном случае, нужно выполнять вручную, вводя IP-адрес хост-устройства.
Программа Inkwire Screen Share + Assist очень похожа по функциональности на TeamViewer, но отличается от нее простотой и возможностью создания голосового чата. Чтобы передать изображение с одного смартфона на другой — не нужно регистрироваться и создавать учетные записи. Достаточно установить ее на оба устройства и запустить.
На передающем изображение смартфоне нужно выбрать «Share», на принимающем — «Access». Чтобы получить доступ, следует ввести 12-значный код, отображенный на хост-устройстве. После этого можно просматривать изображение с дисплея и общаться голосом. Это не самый удобный вариант для игр, но он хорошо подходит для удаленной помощи. Можно говорить другому человеку, что делать, дабы помочь разобраться с настройками или подсказать что-то еще.
MirrorOp
MirrorOp – программа, которая обладает схожей с предыдущими функциональностью и позволяет выводить изображение на смартфон. Программа условно бесплатная, но без активации время сеанса ограничивается 5 минутами. Для ее использования не нужно регистрироваться, но если смартфоны находятся в разных сетях — придется немного поколдовать с доступом по IP-адресу, как в случае с RemoDroid. Если оба аппарата подключены к одной сети — то создание подключение осуществляется в пару кликов.
Программа условно бесплатная, но без активации время сеанса ограничивается 5 минутами. Для ее использования не нужно регистрироваться, но если смартфоны находятся в разных сетях — придется немного поколдовать с доступом по IP-адресу, как в случае с RemoDroid. Если оба аппарата подключены к одной сети — то создание подключение осуществляется в пару кликов.
На передающем устройстве нужно установить программу «MirrorOp Sender», на принимающем — «MirrorOp Receiver». После запуска приложений — принимающий аппарат увидит список передающих изображение девайсов, к нужному следует подключиться. Как и в RemoDroid, для поддержки удаленного управления может потребоваться Root-доступ.
В Windows 10 реализована опция, которая позволяет по Wi-Fi выводить изображение со смартфона на экран планшета, ноутбука или компьютера. Эта функция поддерживается устройствами на базе Android, Windows Phone и Windows 10 Mobile, а на iOS она не работает из-за программных ограничений, которые установила компания Apple.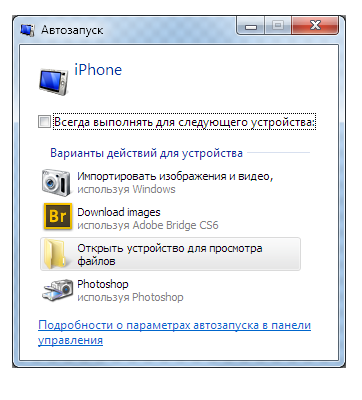
Примечательно, что это не просто зеркалирование изображения — после подключения к компьютеру вы сможете управлять смартфоном при помощи мыши и вводить текст с клавиатуры. Основное требование к компьютеру, на который вы хотите вывести картинку со смартфона, — он должен поддерживать технологию Miracast (есть она или нет, зависит от используемого в устройстве адаптера Wi-Fi).
Итак, как вывести изображение со смартфона на экран компьютера без проводов?
1. Убедитесь, что компьютер и смартфон подключены к одной сети Wi-Fi. Если они работают в разных сетях, соединение между ними не будет установлено.
2. Возьмите смартфон, включите его и потяните шторку уведомлений вниз. Вы увидите иконку функции Cast («вещание» или Screen Mirroring (зеркалирование«). Если её нет, попытайтесь найти эту опцию в настройках, а если и там её нет, зеркалирование изображения будет невозможно.
3. Нажмите на иконку Cast или Screen Mirroring — вы можете увидеть список устройств, к которым можно подключиться для вещания.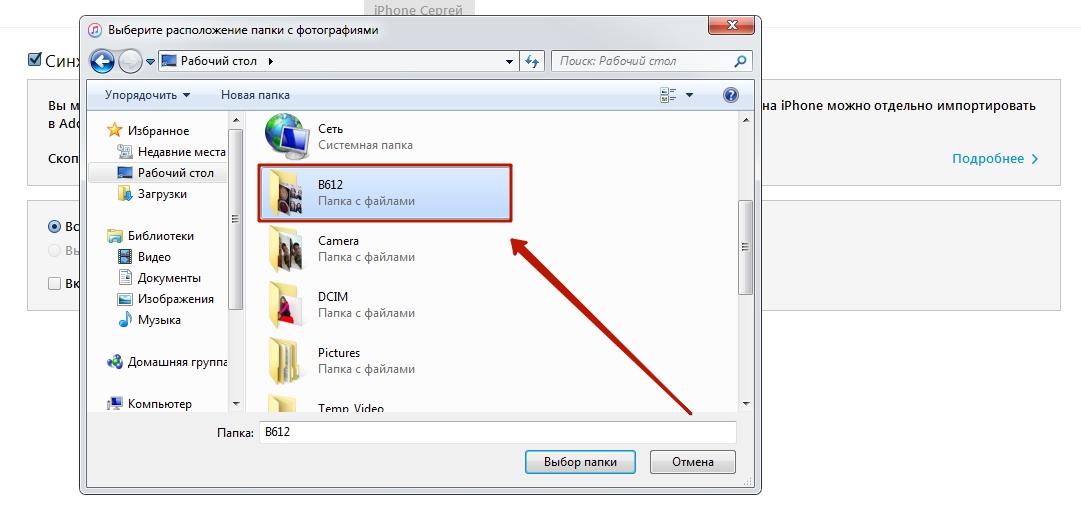 Если список пуст, значит, устройство ещё не найдено.
Если список пуст, значит, устройство ещё не найдено.
4. Нажмите на значок меню на экране Cast (три точки в правом верхнем углу) и в открывшихся настройках активируйте функцию зеркалирования, если он отключена.
5. Нажмите на значок «Центра уведомлений», который расположен в области уведомлений на панели задач, а затем на кнопку «Подключиться». Вы увидите название смартфона, изображение с которого можно вывести на компьютер.
Если компьютер ничего не увидел, нажмите на ссылку «Проецирование на этот компьютер» — запустятся «Параметры», где можно выбрать, виден ли ваш ПК другим устройствам с поддержкой Miracast.
6. Нажмите на название ПК в опциях зеркалирования на смартфоне, после чего в отдельном окне запустится беспроводная трансляция изображения.
Зеркалировать изображение можно как в ладшафтной ориентации экрана, так и в портретной. Также поддерживается вещание звука. Изображение со смартфона будет дублироваться на экран и вы сможете усправлять мобильным устройством с помощью мыши или тачпада. Таким образом можно запускать на ПК приложения, которые доступны только смартфонам. Изображение передаётся с некоторой задержкой, поэтому для игр эта функция не подойдёт.
Таким образом можно запускать на ПК приложения, которые доступны только смартфонам. Изображение передаётся с некоторой задержкой, поэтому для игр эта функция не подойдёт.
Передать видео фото музыку на телевизор или компьютер с телефона или планшета в домашней сети. DLNA
Ко всем нам иногда приходят гости, и наверняка, Вам хочется показать свои видеоролики, или фото на большом экране телевизора или компьютера, нежели разглядывать их на экране смартфона.
Или к примеру иметь возможность с любого устройства слушать свою музыку и даже не вставая с дивана, передать ее с телефона на качественную аудиосистему, подключенную к вашему компьютеру или ТВ.
Технологии DLNA и Smart TV предоставляют Нам такую возможность. Теперь не надо копировать файлы с HDD, смартфона или планшета на внешний носитель, который можно подключить к телевизору или компьютеру.
Итак, что мы будем иметь по итогу:
- С телефона (планшета) автоматически передавать и запускать видео, фото, музыку (расположенную на любом устройстве) на ТВ или компьютер (ноутбук) и управлять воспроизведением и даже громкостью.

- На телефоне (планшете) открывать медиа-контент из библиотеки, расположенной на компьютере
- С компьютера (ноутбука) передавать видео, фото, музыку на ТВ
- На ТВ, компьютере (ноутбуке), телефоне (планшете) открывать фото, видео, музыку с общей домашней медиа-библиотеки.
Одним словом, открывать с любого устройства в домашней сети медиа-контент, расположенный на любом устройстве, причем как вручную, так и автоматически запуская его на другом устройстве.
Схема сети
Оптимально домашнюю сеть построить на основе роутера – Вы сможете подключить все свои устройства и с любого из них выходить в интернет или заходить на другое устройство в своей сети.
Думаю у многих уже все так и подключено.
Далее статья будет состоять из 4-х частей:
- Настройка Smart TV (телевизора)
- Настройка телефона (планшета)
- Настройка компьютера (ноутбука)
- Результат
1.
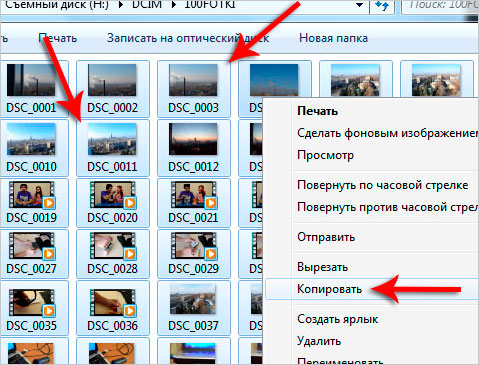 Настройка Smart TV (Телевизор)
Настройка Smart TV (Телевизор)Все настройки Телевизора сводятся к подключению его к вашей домашней сети, если он уже подключен, то пропускаем этот пункт.
ТВ Может быть подключен к домашней локальной сети как через провод (витая пара), так и через Wi-Fi-адаптер (встроенный или внешний).
Приведем пример настройки сети на примере LG42LM620T
(На других ТВ настройки осуществляются по аналогии, обычно никаких сложностей возникнуть не должно, по большей части вам достаточно лишь выбрать вашу Wi-Fi сеть, либо просто подключить провод от роутера)
(В обоих случаях, чтобы не пришлось вручную настраивать IP — в вашей сети должен быть включен DHCP-сервер, обычно он по умолчанию включен на всех роутерах)
На пульте жмем «SETTINGS». Попадаем в меню настроек и там выбираем «СЕТЬ/Сетевое подключение».
Жмем «Начало подключения» и ТВ автоматически попытается найти сеть и подключиться к ней. Если попытка подключения не удалась или Вы нажмете «Отмена» будет отображен список доступных для подключения сетей.
Если попытка подключения не удалась или Вы нажмете «Отмена» будет отображен список доступных для подключения сетей.
Выбираем сеть, вводим ключ защиты (или не вводим если сеть проводная), жмем «Готово».
2. Настройка телефона (планшета)
Устанавливаем на телефон (планшет) приложение iMediaShare из PlayМаркет или Appstore.
Запускаем iMediaShare.
3. Настройка Компьютера (ноутбука)
Заходим в Панель управления-Центр управления сетями и общим доступом. И кликнув по своей сети, в открывшемся окне выбираем «Домашняя сеть»
Делаем мы это для того, чтобы с других устройств мы имели доступ до папок на этом компьютере с медиа-контентом.
По умолчанию это папки Видео, Музыка, Изображения в C:Users (c:Пользователи).
Но при желании можно добавить и свою папку с медиа-контентом. Сразу опишем как это сделать:
В Windows Media Player переходим в режим Библиотеки
Далее Упорядочить-Управление библиотеками, где выбираем в какую библиотеку (фото, видео, музыка) добавить папку. Если у вас папка с разнородным контентом, то просто добавьте ее и в видео и фонотеку, все само попадет куда надо (видео к видео, музыка к музыке)
Примечание. Передавать и Запускать высококачественное видео размером в несколько гигабайт, расположенное на компьютере с планшета да еще по Wi-Fi не очень хорошая идея (максимальную пропускную способность каналов связи все таки никто не отменял)
Далее В Windows Media Player Заходим в «Поток — Дополнительные параметры потоковой передачи» и нажимаем «Разрешить все»
Там же, в Windows Media Player-Поток отмечаем пункты «Разрешить удаленное управление проигрывателем» и «Автоматически разрешать устройствам воспроизводить мое мультимедиа»
4.
 Результат
РезультатНа телефоне (планшете)
Можно передать видео фото музыку на ТВ со смартфона (планшета). Для этого заходим в iMediaShare, выбираем файл в галерее и на экране появляется окно выбора на какой экран отправить видео
(также в меню «Поделиться» при просмотре файлов на смартфоне, планшете появится пункт iMediaShare, нажав на который можно сразу передать файл на выбранный экран, не заходя в приложение)
Жмем на TV и файл начнет воспроизводиться на экране телевизора (или компьютера, если вы выбрали экран компьютера)
Если нажать «Локальная сеть» откроется выбор библиотек в локальной сети где будет наша библиотека с компьютера.
Таким образом мы можем запускать к примеру музыку как на планшете (телефоне) из любой библиотеки, так и на компьютере или ТВ с планшета (телефона)
На Телевизоре
На экране ТВ появляется еще 2 входа — Файлы со смартфона и с компьютера.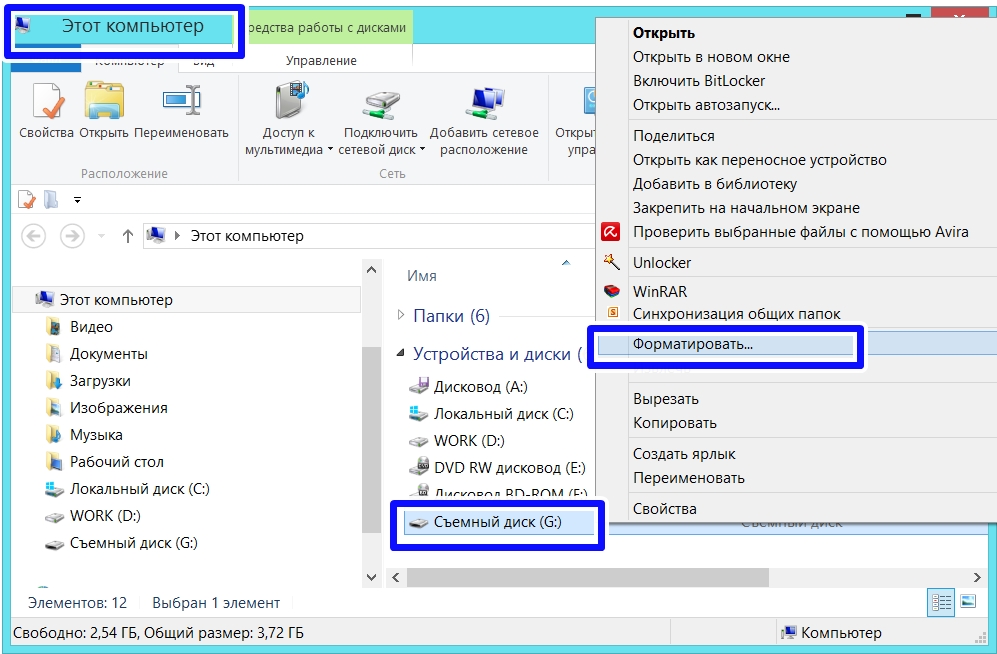
Выбираем любой вход и заходим в библиотеку. Все файлы, занесенные в библиотеку будут отображаться на экране
На компьютере (ноутбуке)
Если Перейти в библиотеки Windows Media Player, то мы видим, что:
В контекстное меню (при включенном ТВ) добавился пункт «Воспроизвести на» с нашим ТВ. При щелчке мыши на нем откроется окно управления просмотром и начнется воспроизведение на телевизоре.
В правом верхнем углу появилась новая иконка управления потоком при нажатии на которую, открывается то же окно
Появилась библиотека, которая содержит всю музыку, фото и видео с телефона (планшета)
На этом все. Используйте все возможности вашей сети.
Как вывести андроид на экран компьютера
Привет. В этой статье рассмотрим, интересующий многих пользователей вопрос, как вывести экран телефона на компьютер. Имея, два умных устройства, нужно уметь синхронизировать их между собой. Это пригодится в различных ситуациях: просмотр изображений и видео, передача файлов, управление смартфоном с компьютера и так далее.
Это пригодится в различных ситуациях: просмотр изображений и видео, передача файлов, управление смартфоном с компьютера и так далее.
Для трансляции изображения экрана смартфона на ПК будем использовать средства операционных систем, необходимые программы, приложения, web-ресурсы, все, что может помочь закрыть вопрос. Приступим.
Вывод экрана средствами ОС
Этим способом могут воспользоваться владельцы ПК с системой Windows 10.
Среди программ и приложений вы найдете нужную функцию под названием “Подключить”.
Открытое окно покажет готовность компьютера к синхронизации.
Теперь переходите к настройкам телефона. Для тех устройств, у которых имеется функция “Трансляция” достаточно активировать ее и экран смартфона появиться в окне приложения.
Для управления экраном смартфона на компьютере подключите физическую клавиатуру, но может срабатывать не на всех устройствах. В моем случае срабатывает через раз.
Устройства не имеющие открытой функции “Трансляция”, могут воспользоваться приложением, если они поддерживают технологию Miracast (беспроводную связь). Оно запустит эту скрытую функцию. Все приложения доступны в Плэй Маркет .
Оно запустит эту скрытую функцию. Все приложения доступны в Плэй Маркет .
Приложение AirDroid
В этом случае понадобиться не только приложение для смартфона, но и программа для ПК или можно воспользоваться веб-сервисом на официальном сайте AirDroid .
Этим способом могут воспользоваться обладатели любой операционной системы: Android, iOS, Windows, Mac OS.
Возможности приложения и программы:
- вывод экрана смартфона на ПК
- управление устройством локально и дистанционно
- обмен файлами
- получение уведомлений с телефона на компьютер
- возможность отвечать на звонки и смс с компьютера
Здесь придется регистрировать аккаунт, который должен быть одинаков для обоих устройств. E-mail и пароль должны быть одинаковы, в приложении на телефоне и программе или веб-сервисе на дескстопе. Более подробно об этом способе рассказано в статье.
Вывод экрана телефона возможен при помощи старой доброй программы TeamViewer. Ранее эта программа использовалась только для ПК. С появлением смартфонов появилась возможность удаленного доступа и к ним.
Ранее эта программа использовалась только для ПК. С появлением смартфонов появилась возможность удаленного доступа и к ним.
На компьютере устанавливается десктопная версия (можно скачать на официальном сайте ), а на мобилках приложение с пометкой QS. Именно это приложение дает возможность вывести экран на любой компьютер (даже удаленный), используя специальный ID для просмотра и управления.
- Запускаете приложение на смартфоне и ждете появление идентификатора ID. Присвоенный ID вашему устройству запоминаете или записываете.
- Открываете программу на ПК и переходите на вкладку “Управлять компьютером”. Прописываете ID устройства и “Подключиться”
В новом окне откроется проецируемый монитор телефона.
Подключение через кабель USB
Для очередного способа подключения и вывода экрана используется шнур USB и специальная программа и приложение MyPhoneExplorer. Десктопную версию программы можно скачать на сайте . Приложение есть в Плэй Маркет и так же на сайте разработчиков.
Приложение есть в Плэй Маркет и так же на сайте разработчиков.
Запускаете программу на компьютере и на смартфоне. Подключаете кабель USB.
При первом соединении MyPhoneExplorer попросит ввести имя пользователя (вводите любое имя или ник). Далее, “Файл” – “Подключиться”.
В дальнейшем устройства будут соединятся после подключения кабеля с условием, что на обоих устройствах запущены программы.
Все настройки разбирать не будем, только интересующую вас. Для проецирования экрана смартфона переходите в раздел программы “Разное” и кликаете по функции “Зеркалирование экрана”. В новом окне вы увидите экран телефона.
Программа MyPhoneExplorer, помимо соединения через USB кабель, может подключиться посредством Bluetooth и Wi-Fi. Для этого в настройках десктопной программы нужно переключить способ связи.
Вывод экрана через браузер
Этот способ наиболее простой, но не у каждого может работать. У каждого пользователя свой набор устройств с разными операционными системами и возможностями. Получается такая связка, смартфон + ПК + браузер.
Получается такая связка, смартфон + ПК + браузер.
Для вывода экрана телефона на компьютер потребуется приложение Screencast . Подключение двух устройств будет осуществляться с помощью IP адреса.
Запускаете приложение на телефоне и выбираете Screen.
Ниже в окне Status ссылка с IP адресом.
Открываете браузер на компьютере и в адресную строку вводите цифры IP адреса и жмете кнопку Inter.
На смартфоне даете разрешение на подключение, ожидаете до 30 секунд и появляется экран телефона в браузере.
В приложении имеется еще пару кнопок, с помощью которых можно выводить изображение внешней и внутренней камер смартфона в окне браузера.
В заключении
Еще раз хочется сказать, что не все способы вывода экрана телефона на ПК могут подойти каждому пользователю. Здесь нужно учитывать, модели смартфонов с операционной системой, ПК и ОС, установленную на нем, и уровень владения ПК пользователя соответственно.
Современные мобильные устройства предлагают пользователям развернутый функционал. Вы можете смотреть видео с YouTube, интересные фильмы, сериалы, либо же коротать время в динамичных играх. Но на дисплее телефона, а особенно, если он небольшой, сделать вышеперечисленное проблематично. Поэтому многие интересуются, как вывести экран Андроида на компьютер и наслаждаться просмотром уже на большом экране.
Вы можете смотреть видео с YouTube, интересные фильмы, сериалы, либо же коротать время в динамичных играх. Но на дисплее телефона, а особенно, если он небольшой, сделать вышеперечисленное проблематично. Поэтому многие интересуются, как вывести экран Андроида на компьютер и наслаждаться просмотром уже на большом экране.
Навигация на странице:
Зачем это может понадобиться
Причины у каждого пользователя индивидуальны. Например, на экране смартфона появилась большая трещина, а до замены дисплее хочется посмотреть какой-то фильм. Выход один – транслировать его на компьютер или телевизор.
Либо вы пригласили большую компанию и собираетесь поиграть в гонки, но габариты мобильного устройства категорически не устраивают. Причин может быть огромное количество, начиная от бизнес-презентации и заканчивая вечером в кругу семьи. Так что теперь приступаем к практике.
Как транслировать экран Android на ПК
Для начала рассмотрим, что понадобится пользователю для удачной трансляции. Первое и обязательное требование – рабочая сеть Wi-Fi или USB-провод. Подойдет также Bluetooth, но далеко не все телефоны поддерживают такой тип подключения для стриминга.
Способ 1: через Wi-Fi
Тут отлично подойдет приложение под названием Screen Cast. Его без труда можно загрузить с Google Play и установить стандартным способом.
- Далее открываем программу и видим фон в бело-синих тонах. Соглашаемся с представленными условиями использования и вправо пролистываем страницу. Теперь кликаем на «Wi-Fi Network».
- Программа предлагает нам начать процедуру. Знакомимся с краткой инструкцией на английском языке и нажимаем по большой красной кнопке «Start Broadcasting». Теперь утилита выдает специальную ссылку, которую нужно вбить в любой браузер на компьютере. Примечание: с помощью левой боковой панели вы можете провести детальную настройку трансляции.
- Вводим полученный адрес в поисковик и нажимаем Enter. Вот и все, экран смартфона появляется на компьютере. Переходим в Галерею и выбираем любое видео, или же запускаем игру.
Способ 2: через USB
Тоже очень простой способ, подходивший, если вы, например, разбили экран девайса. На смартфон не понадобится устанавливать дополнительные утилиты, все основные махинации проводятся на компьютере.
Для начала включаем отладку по USB. Подробнее об этой процедуре мы писали в статье «Как использовать Андроид в виде веб-камеры». Заранее скажем, что отладку не удастся активировать, если выключен режим разработчика.
Далее открываем браузер и переходим в интернет-магазин Chrome. Вбиваем в поисковик расширение под названием Vysor.
Переходим на страницу утилиты и кликаем «Установить».
Берем смартфон и через кабель подключаем его к ПК. Возвращаемся к расширению: в списке доступных подключений должно находиться название вашего устройства. Соглашаемся на сопряжение, нажав «ОК». Сделано, теперь экран смартфона будет транслироваться на мониторе.
Способ 3: через операционную систему
Вышеперечисленные методы вам не помогли? Считаете их чересчур сложными? Не волнуйтесь, ведь у Windows есть встроенная функция, позволяющая соединять девайсы и без проблем проводить махинации с ними.
- Убеждаемся, что телефон и ПК подключены к одной Wi-Fi сети.
- В правом нижнем углу находим изображение интернета, кликаем туда. Открываются развернутые настройки, где нажимаем «Соединиться».
- Появляется новое окно под названием «Проецирование на этот компьютер». Выставляем «Доступно всем».
- Возвращаемся к телефону. Переходим в «Настройки» – «Экран» – «Беспроводной дисплей». На некоторых моделях такая опция отсутствует! Активируем галочку. Внизу обращаем внимание на список доступных для подключения устройств. Выбираем наш компьютер.
- На ПК приходит уведомление о сопряжении. Соглашаемся. Вот и все, трансляция начинается.
Видео-инструкция
Ответы на популярные вопросы
Теперь вы сможете самостоятельно вывести экран своего телефона на компьютер достаточно просто. Есть несколько методов, и если уделить немного времени и разобраться с представленными инструкциями, все обязательно получится. Главное – не торопиться и не бояться.
Возникли дополнительные вопросы или проблемы? Пишите нам в комментарии, всегда поможем!
Возможность смотреть кино и играть в игрушки на мобильных устройствах очень скрашивает унылые осенние будни, но у нее есть один недостаток – приходится довольствоваться маленьким экраном. С этим, увы, ничего не поделаешь, если вы развлекаетесь на уроке, спрятав телефон под стол. Но когда вы находитесь дома, терпеть ограничения нет никакого резона.
Глазам невмоготу смотреть в пятидюймовый экран? Пусть смотрят в большой! Сегодняшний рассказ – как вывести экран Android на компьютер.
Miracast
Miracast – технология передачи мультимедиа между смартфонами, ПК, смарт-телевизорами и т. д., которая позволяет транслировать сигнал с одного устройства на экран другого без проводов и сторонних программ.
Для вывода изображения с Андроид-телефона на компьютер посредством Miracast должно выполняться всего 2 условия:
- Оба устройства имеют поддержку Miracast. В Андроиде она реализована в версиях 4.2 и новее, в Windows – в версиях 8.1 и 10.
- Оба устройства подключены к одной сети Wi-Fi. При этом точка доступа и Wi-Fi-адаптеры того и другого девайса должны работать по стандарту IEEE 802.11n или IEEE 802.11ac.
Порядок подключения
На компьютере под управлением Windows 10:
- Кликните иконку уведомлений (крайняя справа на панели задач).
- Нажмите на квадрат «Подключение» или «Соединиться».
- В нижней части панели, которая откроется следом, нажмите «Проецирование на этот компьютер». Это перенесет вас в раздел настройки проецирования экрана в приложении «Параметры».
- Из выпадающего списка «Некоторые устройства сWindows и Андроид могут проецировать изображение на этот компьютер…» выберите «Доступно везде», а ниже – из списка «Запрос проецирования на этот компьютер» выберите «Каждый раз требуется подключение».
- Откройте настройки беспроводных сетей и войдите в подраздел «Еще». Либо – в «Экран» (на разных устройствах нужная опция может находиться в различных разделах утилиты настроек) и коснитесь пункта «Беспроводной монитор» или «Беспроводной дисплей».
- Включите функцию «Беспроводной монитор» и в списке устройств, который появится ниже, выберите имя своего компьютера.
- Перед установкой соединения на ПК откроется окошко с запросом согласия на проецирование. Нажмите в нем кнопку «Да». В процессе подключения рабочий стол Windows будет скрыт и на экране появится изображение дисплея телефона. От начала соединения до вывода картинки проходит около 5-30 секунд.
Вывод картинки со смартфона на ПК с использованием Miracast – это быстро и просто, однако способ не лишен недостатков. Например, вы не сможете управлять телефоном с помощью компьютерной мыши, а видеоконтент ультравысокого разрешения (UltraHD) на экране компьютера заметно теряет в качестве. Кроме того, некоторые пары девайсов ну никак не могут установить соединение друг с другом, несмотря на полную поддержку технологии и точное выполнение инструкции.
TeamViewer
Всенародно любимое приложение TeamViewer может использоваться не только для управления удаленными компьютерами, но и для трансляции экрана Android-смартфона на ПК. Этот вариант работает практически на любых устройствах, не зависит от способа подключения их к сети и поддержки технологий, подобных Miracast. Единственное условие – установка клиента TeamViewer на оба соединяемых девайса и доступ их к Интернету.
Мобильная версия TeamViewer поддерживает Android 4.3 и новее. Если вы не планируете использовать смартфон для управления компьютером, то можете установить только облегченный вариант приложения TeamViewer QuickSupport, который принимает входящие подключения, но не создает исходящие.
Соединение через TeamViewer, в отличие от Miracast, оставляет рабочий стол и все прочие функции компьютера доступными для пользователя. А также позволяет удаленно управлять мобильным устройством с помощью мыши (поддерживается не всеми гаджетами).
Кроме того, с помощью TeamViewer вы сможете:
- Передавать файлы со смартфона на ПК и наоборот.
- Масштабировать окно с экраном удаленного устройства, менять разрешение и качество картинки.
- Просматривать основные параметры смартфона – название модели, серийный номер, IMEI, версию и язык системы, MAC-адрес и параметры сетевого подключения, загруженность процессора и памяти, объем свободного пространства накопителя, уровень заряда батареи.
- Делать скриншоты и записывать видео с удаленного экрана.
- Просматривать список приложений, а также версию, размер и дату установки каждого из них.
- Удалять приложения.
- Просматривать и редактировать параметры беспроводных сетей.
- Вести переписку с удаленным пользователем через встроенный чат.
Порядок подключения
- Запустите приложения TeamViewer на обоих устройствах, на телефоне – версию QuickSupport.
- В приложении на компьютере введите в поле возле кнопки «Подключиться» номер ID из QuickSupport (идентификатор устройства в TeamViewer). Из выпадающего списка (открывается справа от кнопки подключения) выберите «Удаленное управление».
- Подтвердите в QuickSupport согласие на удаленную поддержку. После этого в окне TeamViewer на ПК отобразится дисплей телефона.
- Для просмотра установленных приложений, настроек мобильного девайса и т. д. используйте кнопки в верхней панели окна программы. Чтобы развернуть изображение с телефона во весь экран и получить доступ к управлению качеством графики, нажмите кнопку перехода (обведена красной рамкой на скриншоте ниже).
Смотрите также:
Для завершения сеанса просто закройте TeamViewer на любом из устройств.
TeamViewer в качестве средства вывода удаленного дисплея на компьютер гораздо функциональнее Miracast, но и он имеет недостаток – ограничение длительности сеанса и количества подключений, если программе покажется, что вы используете ее в коммерческих целях. Дело в том, что бесплатная лицензия TeamViewer доступна только для домашнего некоммерческого пользования, а за коммерческое надо платить.
AirDroid
Сервис AirDroid тоже предназначен для удаленного доступа к Андроид-устройствам с компьютера или другого мобильного гаджета. Для этого, как и в TeamViewer, достаточно установки приложения на оба девайса и подключения их к Интернету любым способом. Впрочем, если вы создаете соединение без регистрации аккаунта AirDroid, способ выхода в Интернет все-таки имеет значение: программа может находить устройства, подключенные к одной точке доступа, и устанавливать между ними связь упрощенным методом.
Однако пользоваться сервисом без регистрации не слишком удобно, да и связь получается довольно неустойчивой. Проще и надежнее создать аккаунт AirDroid или использовать для авторизации существующие учетные записи Google, Twitter или Facebook.
С помощью AirDroid вы сможете не только выводить изображение с дисплея смартфона на экран компьютера, но и:
- Делать скриншоты и записывать видео с дисплея.
- Управлять контактами и просматривать историю звонков.
- Отправлять и получать СМС-сообщения.
- Просматривать системные уведомления.
- Включать камеру, делать фотоснимки и видеозаписи.
- Управлять файлами и приложениями.
- Использовать функцию «Поиск телефона».
- Создавать резервные копии данных.
- Дистанционно управлять устройством.
По желанию пользователь может разрешить или заблокировать любую из этих возможностей через меню «Мне» – «Безопасность и удаленные функции» в мобильной версии приложения.
Как создать подключение
- Установите приложение на ПК и мобильное устройство. Авторизуйтесь либо создайте новый аккаунт AirDroid.
- В списке «Мои устройства» десктопного клиента AirDroid выберите телефон, к которому будете подключаться. Если этот список пустой, перейдите в раздел «Поблизости» и нажмите кнопку поиска. Для установки соединения кликните выбранное устройство в списке.
- Нажмите на значок в виде бинокля в панели слева и выберите «Режим просмотра» – он отображает в программе экран телефона с возможностью управления мышью, но без доступа к корневому каталогу, или «AirMirror» – средство удаленного управления.
- Чтобы установить соединение, в приложении AirDroid на телефоне нажмите «Начать». Если связь не создается, убедитесь, что в разделе «Безопасность и удаленные функции» разрешены «Режим просмотра» и «Дистанционное управление».
- Наслаждайтесь видом изображения дисплея телефона. Под ним находится панель с кнопками поворота в горизонтальное положение, изменения качества графики, записи видео, обновления, создания скриншота и переключения в полноэкранный режим.
К сожалению, бесплатная версия AirDroid имеет ограничения на количество подключаемых девайсов (2 штуки) и на объем месячного трафика – до 200 Mb.
MyPhoneExplorer
AirDroid – в целом отличный сервис, но помимо суровых лимитов на использование, режимы просмотра и дистанционного управления на некоторых устройствах в нем недоступны. Зато этого недостатка лишен полностью бесплатный MyPhoneExplorer, который работает примерно по такому же принципу. И даже лучше: он вообще не требует подключения к Интернету – для установления связи телефона и ПК на нем используются Wi-Fi, Bluetooth или USB-кабель.
Весь функционал MyPhoneExplorer собран в клиентской версии, которая устанавливается на компьютер. Мобильное приложение для смартфона содержит только функцию выбора метода подключения. В нем же генерируются пин-коды для связи по Wi-Fi и Bluetooth.
Какие возможности предоставляет MyPhoneExplorer, кроме вывода на компьютер экрана Андроид:
- Управление контактами, сохраненными на телефоне и в аккаунте Google.
- Просмотр телефонных вызовов и совершение звонков.
- Создание заметок и напоминаний о событиях.
- Управление СМС-сообщениями – чтение , отправка, удаление.
- Установка и удаление приложений.
- Управление файлами с доступом к системному хранилищу (если на устройстве получены права root).
- Мониторинг загруженности ресурсов смартфона. Просмотр информации о модели, версии прошивки, сетевых параметрах и т. д.
- Чтение системных уведомлений.
- Резервное копирование данных и восстановление из бэкапа.
- Редактирование картинок с последующей загрузкой на смартфон и установкой в качестве аватара контакта.
- Экспорт данных в файлы на ПК и многое другое.
А главное – в MyPhoneExplorer нет ограничений ни по объему трафика, ни по длительности сессии, ни по количеству подключаемых гаджетов.
Как вывеси изображение дисплея Android на ПК
- Запустите MyPhoneExplorer на смартфоне и выберите способ подключения. Если вы выбрали беспроводную связь, запомните пин-код, который нужно будет ввести в приложении на ПК.
- Запустите программу на компьютере, откройте меню «Файл» – «Настройки» или нажмите F2 На вкладке “Соединение” меню настроек отметьте желаемый вариант подключения. При выборе Wi-Fi убедитесь, что оба устройства подключены к одной точке доступа.
- Снова войдите в меню «Файл» и кликните «Подключить» либо нажмите на клавиатуре F1 По запросу введите пин-код.
- Откройте меню «Разное» и выберите «Клавиатура телефона / зеркалирование экрана».
Изображение дисплея появится в отдельном окошке. В панели над ним находятся кнопки обновления картинки, создания и сохранения скриншота («Сохранить как»), пробуждения устройства и переключения на полный экран. Здесь же – выпадающий список доступных масштабов изображения и поле для флажка «Отображать курсор».
Приложение MyPhoneExplorer когда-то создавалось для удаленного управления кнопочными мобильниками марки Sony Ericsson. Сегодня оно адаптировано для смартфонов на Андроиде и совместимо практически с любыми аппаратами, даже очень старыми и безымянными.
Как отобразить экран телефона на компьютере с Windows 10
Главная » Мультимедиа
Максим Распорский 01.12.2018
Современные мобильные устройства предлагают пользователям развернутый функционал. Вы можете смотреть видео с YouTube, интересные фильмы, сериалы, либо же коротать время в динамичных играх. Но на дисплее телефона, а особенно, если он небольшой, сделать вышеперечисленное проблематично. Поэтому многие интересуются, как вывести экран Андроида на компьютер и наслаждаться просмотром уже на большом экране.
Навигация на странице:
Вывод экрана средствами ОС
Этим способом могут воспользоваться владельцы ПК с системой Windows 10.
Среди программ и приложений вы найдете нужную функцию под названием “Подключить”.
Открытое окно покажет готовность компьютера к синхронизации.
Теперь переходите к настройкам телефона. Для тех устройств, у которых имеется функция “Трансляция” достаточно активировать ее и экран смартфона появиться в окне приложения.
Для управления экраном смартфона на компьютере подключите физическую клавиатуру, но может срабатывать не на всех устройствах. В моем случае срабатывает через раз.
Устройства не имеющие открытой функции “Трансляция”, могут воспользоваться приложением, если они поддерживают технологию Miracast (беспроводную связь). Оно запустит эту скрытую функцию. Все приложения доступны в Плэй Маркет.
Как транслировать экран Android на ПК
Для начала рассмотрим, что понадобится пользователю для удачной трансляции. Первое и обязательное требование – рабочая сеть Wi-Fi или USB-провод. Подойдет также Bluetooth, но далеко не все телефоны поддерживают такой тип подключения для стриминга.
Далее идут специальные программы. К сожалению, без них не обойтись. Лучше всего использовать операционную систему Windows 10 с последними обновлениями.
Способ 1: через Wi-Fi
Register QR-Code
Screen Cast — View Mobile on PC
Developer: Deskshare, Inc
Price: To be announced
Тут отлично подойдет приложение под названием Screen Cast. Его без труда можно загрузить с Google Play и установить стандартным способом.
- Далее открываем программу и видим фон в бело-синих тонах. Соглашаемся с представленными условиями использования и вправо пролистываем страницу. Теперь кликаем на «Wi-Fi Network».
Условия использования
Выбираем Wi-Fi
- Программа предлагает нам начать процедуру. Знакомимся с краткой инструкцией на английском языке и нажимаем по большой красной кнопке «Start Broadcasting». Теперь утилита выдает специальную ссылку, которую нужно вбить в любой браузер на компьютере. Примечание: с помощью левой боковой панели вы можете провести детальную настройку трансляции.
Начинаем сессию
Видим URL-код
Настройки
- Вводим полученный адрес в поисковик и нажимаем Enter. Вот и все, экран смартфона появляется на компьютере. Переходим в Галерею и выбираем любое видео, или же запускаем игру.
Просмотр видео на ПК
Просмотр игры на ПК
Способ 2: через USB
Тоже очень простой способ, подходивший, если вы, например, разбили экран девайса. На смартфон не понадобится устанавливать дополнительные утилиты, все основные махинации проводятся на компьютере.
Обратите внимание! Используйте только Google Chrome. Другие браузеры, такие как Opera, Mozilla Firefox, не подойдут.
Для начала включаем отладку по USB. Подробнее об этой процедуре мы писали в статье «Как использовать Андроид в виде веб-камеры». Заранее скажем, что отладку не удастся активировать, если выключен режим разработчика.
Далее открываем браузер и переходим в интернет-магазин Chrome. Вбиваем в поисковик расширение под названием Vysor.
Магазин Chrome
Расширение Vysor
Переходим на страницу утилиты и кликаем «Установить».
Берем смартфон и через кабель подключаем его к ПК. Возвращаемся к расширению: в списке доступных подключений должно находиться название вашего устройства. Соглашаемся на сопряжение, нажав «ОК». Сделано, теперь экран смартфона будет транслироваться на мониторе.
Способ 3: через операционную систему
Вышеперечисленные методы вам не помогли? Считаете их чересчур сложными? Не волнуйтесь, ведь у Windows есть встроенная функция, позволяющая соединять девайсы и без проблем проводить махинации с ними.
Обязательное условие! Ваша операционная система на компьютере должна быть обновлена до Windows 10 Anniversary. При более ранних версиях данная операция невозможна.
Начинаем:
- Убеждаемся, что телефон и ПК подключены к одной Wi-Fi сети.
- В правом нижнем углу находим изображение интернета, кликаем туда. Открываются развернутые настройки, где нажимаем «Соединиться».
- Появляется новое окно под названием «Проецирование на этот компьютер». Выставляем «Доступно всем».
- Возвращаемся к телефону. Переходим в «Настройки» – «Экран» – «Беспроводной дисплей». На некоторых моделях такая опция отсутствует! Активируем галочку. Внизу обращаем внимание на список доступных для подключения устройств. Выбираем наш компьютер.
- На ПК приходит уведомление о сопряжении. Соглашаемся. Вот и все, трансляция начинается.
Приложение AirDroid
В этом случае понадобиться не только приложение для смартфона, но и программа для ПК или можно воспользоваться веб-сервисом на официальном сайте AirDroid.
Этим способом могут воспользоваться обладатели любой операционной системы: Android, iOS, Windows, Mac OS.
Возможности приложения и программы:
- вывод экрана смартфона на ПК
- управление устройством локально и дистанционно
- обмен файлами
- получение уведомлений с телефона на компьютер
- возможность отвечать на звонки и смс с компьютера
Здесь придется регистрировать аккаунт, который должен быть одинаков для обоих устройств. E-mail и пароль должны быть одинаковы, в приложении на телефоне и программе или веб-сервисе на дескстопе. Более подробно об этом способе рассказано в статье.
Как вывести экран смартфона на телевизор
Как подключить ноутбук к телевизору
Вывод экрана телефона возможен при помощи старой доброй программы TeamViewer. Ранее эта программа использовалась только для ПК. С появлением смартфонов появилась возможность удаленного доступа и к ним.
На компьютере устанавливается десктопная версия (можно скачать на официальном сайте), а на мобилках приложение с пометкой QS. Именно это приложение дает возможность вывести экран на любой компьютер (даже удаленный), используя специальный ID для просмотра и управления.
- Запускаете приложение на смартфоне и ждете появление идентификатора ID. Присвоенный ID вашему устройству запоминаете или записываете.
- Открываете программу на ПК и переходите на вкладку “Управлять компьютером”. Прописываете ID устройства и “Подключиться”
В новом окне откроется проецируемый монитор телефона.
Другие возможности MyPhoneExplorer
В интерфейсе программы доступны для просмотра и редактирования все основные данные смартфона. При помощи встроенного файлового менеджера можно просматривать все файлы, выполнять основные операции с ними (копирование, перенос, удаление, создание папок). Есть возможность просмотра файлов, как на карте памяти, так и на внутренней памяти устройства
Также можно просмотреть список имеющихся приложений, получить сведения о дате установки и размере, которое занимает приложение. Доступны возможности экспорта и установки приложений.
Контакты и SMS-сообщения
При помощи «MyPhoneExplorer» можно добавлять/удалять контакты и даже делать звонок прямо из программы. Кроме этого, реализована синхронизация, импорт и экспорт контактов. Для показа вызовов существует раздел, в котором отдельно показываются исходящие, принятые и пропущенные звонки. Текстовые сообщения разделены на отправленные, переданные, черновики и сохраненные. C помощью «MyPhoneExplorer» можно создать архив SMS-сообщений и сохранить на компьютер.
Органайзер
Удобный интерфейс у календаря: из «MyPhoneExplorer» можно добавлять новые события, заметки, устанавливать напоминания (их список показывается в отдельном разделе). Приложение для Android имеет виджеты, позволяющие отображать эти заметки на рабочем столе телефона.
Подключение через кабель USB
Для очередного способа подключения и вывода экрана используется шнур USB и специальная программа и приложение MyPhoneExplorer. Десктопную версию программы можно скачать на сайте. Приложение есть в Плэй Маркет и так же на сайте разработчиков.
Запускаете программу на компьютере и на смартфоне. Подключаете кабель USB.
При первом соединении MyPhoneExplorer попросит ввести имя пользователя (вводите любое имя или ник). Далее, “Файл” – “Подключиться”.
В дальнейшем устройства будут соединятся после подключения кабеля с условием, что на обоих устройствах запущены программы.
Все настройки разбирать не будем, только интересующую вас. Для проецирования экрана смартфона переходите в раздел программы “Разное” и кликаете по функции “Зеркалирование экрана”. В новом окне вы увидите экран телефона.
Программа MyPhoneExplorer, помимо соединения через USB кабель, может подключиться посредством Bluetooth и Wi-Fi. Для этого в настройках десктопной программы нужно переключить способ связи.
Включение функции передачи экрана в Android или Windows 10 Mobile
Для начала нужно в своем смартфоне найти опцию передачи изображения. К сожалению, как это часто встречается на Андроиде, в зависимости от производителя некоторые функции перенесены в другие места или их полностью устраняют. Поэтому здесь может быть немного проблематично, тем не менее, даже если производитель убрал эту функцию, то ее можно восстановить.
В чистой ОС Андроид соответствующая опция находится по пути «Настройки – Дисплей – Передать изображение». При включении этой функции появится список устройств в сети, на которые можно передать изображение – выберите здесь свой компьютер с Windows 10.
Вывод экрана через браузер
Этот способ наиболее простой, но не у каждого может работать. У каждого пользователя свой набор устройств с разными операционными системами и возможностями. Получается такая связка, смартфон + ПК + браузер.
Для вывода экрана телефона на компьютер потребуется приложение Screencast. Подключение двух устройств будет осуществляться с помощью IP адреса.
Запускаете приложение на телефоне и выбираете Screen.
Ниже в окне Status ссылка с IP адресом.
Открываете браузер на компьютере и в адресную строку вводите цифры IP адреса и жмете кнопку Inter.
На смартфоне даете разрешение на подключение, ожидаете до 30 секунд и появляется экран телефона в браузере.
В приложении имеется еще пару кнопок, с помощью которых можно выводить изображение внешней и внутренней камер смартфона в окне браузера.
Настройка функции «Проецирование на этот компьютер» в Windows 10
В параметрах Windows 10, в разделе «Система» есть вкладка «Проецирование на этот компьютер». Открываем ее и смотрим настройки:
- Для того, чтобы устройства с Windows и Android могли проецировать изображение на наш компьютер, нужно дать на это разрешение. В первом выпадающем меню нужно выбрать «Доступно везде». Пункт «Всегда отключено» отключает эту функцию, а пункт «Доступно везде в защищенных сетям» вообще не понятно что делает (если знаете, напишите в комментариях).
- Запрос проецирования на этот компьютер: «Только в первый раз» – запрос на подключение появится только один раз при первом подключении, в дальнейшем трансляция изображения с этого устройства будет происходить автоматически. «При каждом подключении» – запрос разрешения на подключение будет появляться каждый раз.
- Требовать ПИН-код для связывания. Если включить эту функцию, то понадобится вводить ПИН-код на устройстве с которого будет выполняться проецирование. ПИН-код будет отображаться на экране компьютера. Думаю, что это лишнее. Достаточно обычного запроса на подключение.
- Этот компьютер можно обнаруживать для проецирования, только когда он подключен к источнику питания. Если включить этот пункт, то насколько я понимаю, функция работать не будет при питании ноутбука от батареи.
- Имя компьютера. Это имя будет отображаться на Android-устройстве или другом компьютере, с которого мы будем подключаться к этому компьютеру для трансляции изображения. Его можно сменить, если это необходимо.
С настройками все просто и понятно. Достаточно выбрать пункт «Доступно везде» в первом меню. Ну и отключить настройку под номером 4, если у вас ноутбук и он не подключен к питанию.
Если у вас, так же как и у меня на ноутбуке (выше скриншот с ПК, там все ok) есть сообщение «На этом устройстве могут быть проблемы с отображением содержимого, так как его аппаратная часть не была специально разработана для беспроводного проецирования», то все ровно включите эту функцию и попробуйте подключить устройство.
В моем случае только телефон не подключился. А с ноутбука на ПК трансляция работала. Возможные проблемы с настройкой этой функции и ошибки в процессе подключения устройств мы разберем в конце этой статьи.
Использование приложений
Если надо синхронизировать экран телефона с компом. можно воспользоваться одной из предлагаемых разработчиками программ. В сети их очень много, каждая из них имеет свой метод работы и подключения.
Совет! Лучше всего пользоваться проверенными приложениями, которые действительно работают. Для этого целесообразно ознакомиться с отзывами других юзеров и качать программы только с официальных сайтов.
Предлагаем несколько прог для трансляции контента на монитор.
Apowersoft Phone Manager
Данный инструмент подходит для тех, кто разбил экран телефона и не знает, как подключить к ПК свой гаджет. Он не только передает данные, но и восстанавливает содержимое, управляет файлами и многое другое.
Программа осуществляет показ дисплея мобильников на Android, iOS. Она дает возможность делать скриншоты и записывать ролики со звуком.
Как увидеть экран смартфона:
Загрузите программу и установите ее.
Подключите телефон через usb и откройте приложение.
В левой панели вы увидите экран смартфона в режиме реального времени.
При помощи данной утилиты управление экраном будет легким и простым. вы можете растягивать его на всю диагональ, делать больше или меньше.
Экран [email protected]
Программа помогает осуществлять управление телефоном с разбитым экраном с писишника. Инструмент легкий в использовании, может свободно закачиваться. Но, вместе с этим, надо постараться, чтобы правильно его использовать.
Загрузите на комп Android SDK Tool.
Установите приложение Droid @.
Установите последнюю версию Java.
Запустите экран [email protected]
Далее пропишите в командной строке компа адрес adb.exe:
C:\Users\Имя вашей учетной записи\AppData\Local\Android\android-sdk/platform-tools\adb.exe
Нажмите «Enter».
Соедините смартфон с компом.при помощи шнура.
Чтобы отобразить экран телефона и управлять ним, вам придется запустить две разные утилиты. Еще проблемка может возникнуть при введении адреса в поисковой строке, так как нетехническим юзерам будет трудно это осуществить. Приложение является своеобразным зеркалом и не дает больше никаких функций, помимо подключения и отображения экрана.
MyPhoneExplorer
Это универсальное приложение для показа экрана телефона на ПК. Оно не требует дополнительных знаний для работы и быстро устанавливается.
Загрузите программу на комп и откройте утилиту.
Выберите тип соединения.
После подключения в настройках выберите возможность отображения снимка экрана.
При помощи данной программы можно управлять смартфоном и даже выводить клавиатуру. Еще одна ее особенность – использование курсора мышки. Но насколько эффективная эта функция, решать вам.
Трансляция через расширение Vysor в Chrome
Для этого способа используйте браузер Chrome и его расширение Vysor. В браузере откройте меню расширений и введите в поисковике название утилиты. После чего установите и активируйте расширение.
Для трансляции смартфона воспользуйтесь следующей инструкцией:
- Подключите телефон к ПК через USB-кабель.
- Зайдите в расширение Vysor в браузере Chrome и нажмите «Find devises».
- Далее высветится список подключенных устройств. Выбрав свой смартфон, подтвердите и сохраните отладку.
После завершения соединения появляется возможность управлять мобильным устройством через ПК и просматривать его экран на мониторе компьютера или ноутбука.
Также транслировать дисплей телефона на ПК можно при помощи различных приложений. Для примера рассмотрим несколько из них.
Трансляция через приложение Screen Stream Mirroring
1. Загрузите приложение Screen Stream Mirroring от разработчика MOBZAPP из Google Play.
2. Откройте программу и предоставьте ей все запрашиваемые разрешения, включая «отображение поверх всех окон».
3. В главном разделе приложения появится информационное сообщение с URL-адресом. В нашем случае — https://192.168.0.101:5000/screen.
4. Этот адрес нужно ввести в строку браузера и нажать Enter.
5. После этого в этой вкладке браузера начнется трансляция всего происходящего на экране смартфона.
Итог
Как Вы могли понять, вывод экрана android на компьютер реализовать достаточно просто. Для этого нужен минимальный перечень инструментов и утилит. Сами же настройки состоят из нескольких пунктов и выполняются менее чем за минуту.
Результат полностью отображает все действия, которые выполняются на гаджете с Android без какой-либо временной задержки. Что касается звука, то его источником все также остается смартфон или планшет. Усилить его можно подключив к стереосистеме.
Такой метод вывода экрана не распространяется на смарт-часы и другую периферию на android.
Видео о том как вывести изображение с Android на PC:
Трансляция через приложение TeamViewer
Для трансляции понадобится следующее.
1. Зайдите на сайт TeamViewer и нажмите клавишу «Скачать». На следующем экране укажите свою операционную систему и нажмите зеленую клавишу «Загрузить TeamViewer».
2. Теперь найдите аналогичную программу в Google Play и установите ее на смартфон. Здесь она называется TeamViewer: Quick Support.
3. Далее зайдите в программу на гаджете и посмотрите указанный ID.
4. Этот ID укажите в программе на ПК — найдите там поле «ID партнера», впишите в нем указанные цифры и нажмите клавишу «Подключиться к партнеру».
5. Если все сделано правильно, на экране компьютера появится панель, позволяющая управлять мобильным устройством через компьютер.
Способ №1. Используйте программу «Apowersoft Phone Manager»
«Apowersoft Phone Manager» — это профессиональный инструмент, позволяющий передавать данные между телефоном и ПК, делать бэкап файлов с телефона, скриншоты, выполнять другие полезные действия с вашим гаджетом.
- Для работы с данной программой скачайте и установите «Apowersoft Phone Manager» на ваш компьютер (кнопка «Download Desktop»).
- Запустите продукт, на экране ПК слева появится изображение, показывающие экран вашего мобильного устройства (первоначально он будет чёрным).
- Если появится предложение приобрести полную версию программы, нажмите на «Evaluate».
- Затем программа предложит подключить ваш смартфон к ПК (с помощью usb-шнура или через Wi-Fi).
- Подключите ваш смартфон с помощью шнура USB, после чего будет осуществлена установка мобильной версии «Apowersoft Phone Manager» на ваш телефон.
- После этого будет выполнено создание соединения (возможно придётся отключить ваш гаджет от ПК, а затем подключить его обратно).
- И вы увидите изображения с мобильного на экране вашего компьютера (раскройте изображение на весь экран с помощью нажатия на кнопку «Display in full screen»).
Нажмите на кнопку «Display in full screen» для увеличения изображения
Распространенные ошибки
Конечно, выполняя любое действия с техникой можно столкнуться с рядом непредвиденных проблем. На помощь вам придет опыт других пользователей, собранный в вопросах ниже.
Вячеслав
Несколько лет работал в салонах сотовой связи двух крупных операторов. Хорошо разбираюсь в тарифах и вижу все подводные камни. Люблю гаджеты, особенно на Android.
Задать вопрос
Вопрос эксперту
Что делать, если я не могу подключить телефон к компьютеру через браузер?
Возможно, интернет-соединение не стабильно или вы пропустили один из шагов. Попробуйте начать все сначала и будьте внимательны.
Я сделал все по инструкции, но синхронизация через Windows 10 не устанавливается.
Возможно, ваша версия Android устарела, и нет поддержки Miracast. Это решается обновлением системы или установкой заменяющего приложения.
Что делать, если я не могу подключить телефон к компьютеру через USB-шнур?
Проверьте целостность самого шнура, возможно, причина в этом. Либо вы не смогли «разрешить» на самом устройстве синхронизацию.
Можно ли просто подсоединить телефон USB-шнуром к ПК и вывести картинку?
Нет, этого недостаточно. Нужно выполнить еще ряд действий: разрешить подключение в настройках устройства, установить приложение на ноутбуке или вывести через браузер.
Таким образом, какой бы способ вы не выбрали, всегда есть плюсы и минусы, и определенный алгоритм действий.
5 / 5 ( 1 голос )
Как передавать YouTube-ролики с Android-устройства на компьютер
Доброго времени суток… Как передавать YouTube-ролики с Android-устройства на компьютер…? Прекрасное современное проведение досуга, лёжа на диване, сёрфить на Android — гаджете по YouTube, искать интересные ролики, создавать плей — листы, читать комментарии к видео, лайкать или дизлайкать их. Непосредственно воспроизведение этих видео отправлять на большой экран телевизора, монитора или даже проектора. Всё это возможно благодаря беспроводным технологиям Chromecast или Miracast.
Следовательно, если нет медиа — устройства с поддержкой этих технологий, а в наличии только обычный компьютер с обычным монитором. Подключённый в единую с Android — устройством локальную сеть даже не по Wi-Fi, а через Ethernet? Как в таком случае перебрасывать видео на экран монитора? В этих случаях можно прибегнуть к функциям переброски ссылок на YouTube-видео в браузерах, либо же стримить это видео на компьютер с использованием технологии DLNA.
Некоторые браузеры, имеющие и десктопные, и мобильные версии, предлагают возможности по переброске активных вкладок с одних версий на другие. Это не трансляция контента в привычном понимании работы технологии сетевого потокового вещания. Такие функции браузеров для открытия отправленных с мобильного устройства ссылок требуют пользовательских действий на компьютере.
То-есть нам потребуется устройство дистанционного управления компьютером. Коим может быть обычная беспроводная мышь или тот же наш Android-гаджет с установленным приложением по типу пульта ДУ для ПК (PC Remote). Зато функционал браузеров по переброске ссылок не привязывает нас к единой локальной сети. Компьютер и Android-устройство могут иметь разное подключение к Интернету.
Как передавать YouTube-ролики с Android-устройства на компьютер без Chromecast или Miracast
Отправка ссылок в браузере Google Chrome
В числе возможностей механизма синхронизации данных браузера Google Chrome – переброска ссылок между компьютерными и мобильными устройствами. Для этого необходимо, чтобы и в десктопном Chrome, и в его мобильной версии была проведена авторизация с помощью аккаунта Google. Сёрфим по YouTube в окне мобильного Chrome, а когда нужно отправить видео для проигрывания на компьютер, в меню браузера выбираем «Поделиться». Жмём «Отправка на свои устройства», указываем компьютер.
На компьютере ловим ссылку ролика в области уведомлений…
И открываем её в браузере…
Функция «Мой Flow» в браузере Opera
В составе десктопного браузера Opera и его геймерской редакции Opera GX есть функция «Мой Flow» — это функция обмена ссылками между браузерами на компьютере и мобильном устройстве. На Android — устройстве «Мой Flow» присутствует не во всех выпусках мобильной Оперы. А только в Opera Touch. В десктопных Opera и Opera GX эту функцию, если она не активна по умолчанию, необходимо активировать для отображения на боковой панели.
Далее в блоке «Мой Flow» подключаем телефон с установленным мобильным браузером Opera Touch…
Получаем QR-код, который необходимо отсканировать с помощью Opera Touch для связки компьютера и Android-устройства…
В мобильном браузере Opera Touch запускаем «Мой Flow»…
Устанавливаем соединение с компьютером и сканируем QR-код…
Сёрфим по YouTube в Opera Touch, а если нужно какой-то ролик перебросить для воспроизведения на компьютер, просто жмём кнопку «Мой Flow» в конце адресной строки браузера…
На компьютере ловим ссылку в браузере Opera или Opera GX в блоке «Мой Flow»…
Но использовать отправку ссылок на компьютер с помощью функции «Мой Flow» мы можем не только при работе с YouTube внутри мобильного браузера Opera Touch. Функция отправки ссылок с помощью «Мой Flow» входит в число системных способов расшаривания контента в среде Android, в рамках работы функции «Поделиться». И мы можем воспользоваться этой функцией, работая с YouTube в любом мобильном браузере, в официальном или в любых сторонних приложениях видео хостинга. На странице ролика или плей-листа жмём «Поделиться». Выбираем иконку Opera Touch с надписью «Отправить в…». И в окне «Мой Flow» нажимаем кнопку отправки.
Функция «Продолжить на компьютере» для Windows 10
Отправлять ссылки YouTube-роликов для воспроизведения на компьютере с Windows 10 также можно с помощью функции «Продолжить на компьютере», работающей в связке с браузером Microsoft Edge. Выбор последнего в среде Windows 10 обязателен, а вот на Android-устройство мобильную версию Microsoft Edge устанавливать не обязательно. Саму функцию «Продолжить на компьютере» реализует приложение для Android от компании Microsoft «Диспетчер вашего телефона». После настройки связи с компьютером эта функция, как и «Мой Flow» в Opera Touch, становится частью системной функции «Поделиться» Android. Её можно использовать в любом браузере или приложении YouTube. Жмём кнопку «Поделиться». Выбираем «Продолжить на компьютере» и указываем имя компьютера.
Ссылка сама откроется в окне Microsoft Edge на компьютере. Нам не нужно её дополнительно кликать в системном центре уведомлений или в среде самого браузера, как в двух предыдущих случаях. Но при необходимости ссылку можно отправить и в центр уведомлений Windows 10. Выбрав при отправке «Продолжить позже».
Для работы функции «Продолжить на компьютере» нужно настроить связь компьютера и Android-устройства с помощью аккаунта Microsoft в приложении «Ваш телефон». Ну а для этого, в свою очередь, нужна версия Windows 10 не ниже 1803. Поскольку именно в этой версии приложение начало функционировать. Запускаем «Ваш телефон», выбираем Android.
Авторизуемся с помощью аккаунта Microsoft. Далее на Android-устройство устанавливаем приложение «Диспетчер Вашего телефона». Пошагово проходим в нём все этапы настройки связи с компьютером и предоставления приложению необходимых ему разрешений.
Трансляция с помощью DLNA
Ну и, наконец, рассмотрим способ передачи YouTube — роликов с Android — гаджета на компьютер. Путём сетевой потоковой передачи – трансляции с помощью технологии DLNA. Работающей как с проводной, так и с беспроводной локальной сетью. Преимуществ перед рассмотренными выше механизмами отправки ссылок у трансляции по DLNA на самом деле немного.
- Во-первых, дистанционное управление воспроизведением транслируемого видео. Точно такие же функции перемотки, старта, приостановки, управления громкостью и так далее., могут предложить многие приложения типа PC Remote. С заточенным под YouTube виртуальным мультимедийным пультом.
- Во-вторых, это отсутствие постоянной необходимости управлять компьютером. Кликать по ссылкам, открывать/закрывать вкладки, разворачивать видео на весь экран. При потоковой трансляции мы на время делаем из нашего компьютера муляж Smart TV. Открываем в полноэкранном режиме медиа проигрыватель, в единственном окне которого и будет происходить всё транслируемое по сети действо. Таким проигрывателем в среде Windows является штатный Windows Media.
Настроим его для работы потоковой трансляции. В меню «Поток» включаем потоковую трансляцию…
Затем включаем её в системных настройках Windows…
Возвращаемся в окно Windows Media и в том же меню «Поток» активируем удалённое управление плеером. Ну и можем разрешить сетевым устройствам воспроизводить мультимедиа на компьютере. Пусть это будет полноценный DLNA-сервер.
Теперь на Android — устройстве устанавливаем приложение Web Video Caster. Оно бесплатное, есть в магазине Google Play. Запускаем его, жмём значок трансляции. Если DLNA — сервер с названием нашего компьютера автоматически не определился, указываем тип потоковых устройств — DLNA. Жмём «Готово».
В том же меню трансляции тапаем «Повторный поиск». Выбираем определившийся DLNA-сервер…
Таким образом мы создали подключение к нему. Теперь можем транслировать YouTube-ролики. Заходим в приложение видео хостинга или на его сайт в браузере. Выбираем ролик или плей-лист, жмём «Поделиться». Указываем приложение Web Video Caster.
Ролик откроется в окне Web Video Caster. Здесь жмём кнопку воспроизведения, выбираем качество видео. И всё – ролик начнёт воспроизводиться в окне Windows Media на компьютере. Ну а в приложении Web Video Caster сможем дистанционно управлять воспроизведением. Среди возможностей такого управления. Кнопка стоп, старт, шкала перемотки, кнопки скачков перемотки. Регулировка громкости, включение субтитров, переброс воспроизведения звука на Android — устройство и прочее.
Заключение
В данной статье рассмотрели четыре способа как передавать YouTube-ролики с Android-устройства на компьютер без использования современных беспроводных технологий: Переброс ссылок между мобильным и десктопным браузером Google Chrome; Функция «Мой Flow» в браузере Opera; Функция «Продолжить на компьютере», работающая в Windows 10 в связке с приложением «Ваш телефон»; Трансляция видео с помощью технологии DLNA.
Как использовать свой телефон в качестве веб-камеры для записи видео?
24 марта 2021 г. • Проверенные решения
Инструменты для онлайн-общения изменили мир, каким мы его знаем. Сегодня нам не нужно ждать несколько дней или недель, чтобы люди ответили на наши сообщения. Практически все ноутбуки ПК и Mac имеют веб-камеры, которые позволяют нам совершать видеозвонки или другие типы видео, которыми можно публиковать в социальных сетях.Но в определенных ситуациях, например, когда встроенная камера вашего ноутбука сломана или вы используете настольный ПК без встроенной веб-камеры, вы не можете создать видео с веб-камеры, и вам, возможно, придется искать альтернативные решения.
По этой причине в этой статье мы собираемся показать вам пять различных способов превратить ваш смартфон, включая iPhone и телефон Android, в веб-камеру, чтобы создавать высококачественные записи с веб-камеры.
Универсальное устройство записи экрана и видеоредактор
- Одновременная запись экрана рабочего стола, закадрового голоса и веб-камеры
- Быстрое редактирование записанных клипов с помощью широкого набора профессиональных инструментов
- Встроенные многочисленные шаблоны и эффекты
- Экспорт в MP4, MOV, MKV, GIF и несколько форматов
Как превратить свой телефон Android в веб-камеру?
Камеру вашего телефона Android можно легко подключить к компьютеру и превратить в веб-камеру.Если по какой-то причине вы не можете использовать камеру на своем ноутбуке и не хотите тратить деньги на покупку внешней веб-камеры, то эти методы превращения телефона Android в видеомагнитофон с веб-камерой могут помочь вам в создании отличной презентации. или заключение важной деловой сделки.
Метод 1. Использование приложения IP-веб-камеры через Wi-Fi
Google Play предоставляет вам доступ к множеству различных приложений для веб-камеры, но большинство из них не предоставляют высококачественных услуг. IP Webcam Приложение работает лучше, чем большинство его конкурентов, и позволяет быстро подключить телефон к компьютеру через соединение Wi-Fi.
Шаг 1 Подключитесь к той же сети Wi-Fi
Чтобы превратить ваш телефон Android в веб-камеру, вам сначала нужно подключить компьютер и смартфон к одной и той же сети Wi-Fi.
Шаг 2 Подключитесь к той же сети Wi-Fi
После этого вы можете приступить к загрузке и установке приложения IP Webcam на свое устройство Android. Убедитесь, что все другие приложения на вашем телефоне закрыты, и запустите приложение IP Webcam.
Мы рекомендуем вам установить логин и пароль в Local Broadcasting на вкладке Connection Settings из соображений безопасности.
Найдите в приложении функцию Start Server, нажмите на нее, и приложение покажет вам URL-адрес.
Шаг 3 Подключите IP-веб-камеру через Chrome / FireFox
Вставьте URL-адрес, отображаемый на экране вашего телефона, в веб-браузер Chrome или FireFox на вашем компьютере и нажмите Enter.
Теперь, когда новая веб-страница загружена, вы должны найти раскрывающееся меню «Рендеринг видео» и выбрать опцию «Браузер».Перейдите в меню Audio Render и нажмите на функцию HTML wav. После выполнения этих шагов вы можете начать сеанс записи прямо из используемого веб-браузера, нажав кнопку «Запись».
Вы также можете скопировать URL-адрес, отображаемый на экране телефона, в VLC Media Player для записи видео.
Вот как превратить ваш телефон Android в веб-камеру для записи видео с помощью приложения IP Webcam. Вы также можете загрузить адаптер IP-веб-камеры на свой компьютер, а затем использовать Android в качестве источника видео для видеочата Skype.Посмотрите видео, сделанное CNET, и узнайте, какие шаги нужно предпринять.
Метод 2: Использование приложения DroidCam через USB-соединение
Включение режима разработчика на вашем устройстве Android — это первый шаг, который вам нужно сделать, если вы хотите превратить свой телефон в веб-камеру через порт USB. Когда вы находитесь в режиме разработчика, вам нужно включить опцию USB-отладки. Вот как это сделать.
Шаг 1 Включите режим разработчика на Android
Откройте меню «Настройки» на телефоне Android и нажмите на функцию «О телефоне».Вы сможете увидеть параметр «Номер сборки», нажмите на него несколько раз, и режим разработчика на вашем телефоне будет включен.
Шаг 2 Загрузите DroidCam на Android и ПК
Зайдите в Google Play Store и загрузите приложение DroidCam на свой телефон и повторите тот же процесс со своего компьютера. Вы можете найти установку приложения DroidCam для ПК по этой ссылке .
Шаг 3 Подключите Android к ПК
Подключите устройство Android к компьютеру с помощью кабеля USB.Убедитесь, что приложение открыто на вашем телефоне Android и на вашем компьютере, а затем щелкните вкладку USB в приложении, которое вы запустили со своего компьютера.
Вы также можете переключиться на соединение Wi-Fi, если хотите. Но чтобы это работало, вам нужно убедиться, что DroidCam и ваш компьютер используют одну и ту же беспроводную сеть.
Щелкнув значок «Пуск», вы получите доступ к камере телефона. Если все в порядке, можно начинать сеанс видеозаписи с веб-камеры.
Метод 3: Использование приложения Wo Webcam
Вы можете использовать легкую или обычную версию приложения Wo Webcam , чтобы превратить свой телефон в веб-камеру. Приложение позволяет подключать устройства через Bluetooth, Wi-Fi или USB, поэтому вы можете выбрать наиболее удобный способ.
Шаг 1 Загрузите и установите приложение Wo Webcam и клиент
Прежде чем вы сможете начать запись видео с веб-камеры, вы должны сначала установить приложение Wo Webcam на свое устройство Android и клиент Wo Webcam для ПК.После этого вы должны убедиться, что оба устройства подключены к одному и тому же Wi-Fi-соединению.
Шаг 2 Запустите приложение Wo Webcam
Запустите приложение со своего телефона и перейдите в меню настроек. Нажмите на функцию транспорта, а затем выберите вариант Wi-Fi. Установите флажок «Не отключать экран во время потоковой передачи», чтобы обеспечить плавный и непрерывный сеанс записи с веб-камеры.
Шаг 3 Проверьте адрес Wi-Fi
Если вы все еще используете телефон, нажатие кнопки «Назад» позволит вам увидеть адрес Wi-Fi, отображаемый на экране устройства.Нажмите «Пуск» и запомните адрес Wi-Fi, потому что он понадобится вам для успешного подключения двух устройств.
Шаг 4 Подключите телефон к ПК
Запустите клиент Wo Webcam на своем компьютере и найдите меню «Подключение». Нажмите на опцию Connect и введите адрес Wi-Fi, отображаемый приложением на вашем телефоне Android. После подключения двух устройств вы можете начать использовать свой смартфон в качестве веб-камеры.
Как использовать iPhone или iPad в качестве веб-камеры
Камеры iPhoneизвестны тем, что они могут производить высококачественные видеозаписи, что делает их идеальным выбором для веб-камеры.Вы можете использовать эти приложения, чтобы быстро подключить свой компьютер к iPhone или iPad.
Метод 1. Использование приложения EpocCam через Wi-Fi
Самое лучшее в использовании приложения EpocCam для превращения iPhone в веб-камеру — это то, что процесс установки полностью автоматический. Вам просто нужно загрузить драйверы на компьютер Mac или ПК, и вы можете начать видеочат в реальном времени. Однако базовая версия приложения предлагает ограниченные возможности, поэтому, если вы хотите использовать все возможности этого приложения, вам следует загрузить EpocCAM HD.
Помимо превращения вашего iPhone в веб-камеру, это приложение также позволяет использовать фонарик при записи в сложных условиях освещения, а также регулировать фокусировку или точно настраивать параметры записи звука.
Метод 2: использование приложения WebCamera для превращения iPhone в веб-камеру
Всего за 4,99 доллара вы можете приобрести приложение WebCamera в AppStore, которое превратит ваше устройство iOS в веб-камеру. Установите приложение на свой iPhone или iPad, а затем загрузите клиент WebCamera на свой компьютер и запустите процесс установки.Запустите приложение с компьютера и подключите его к устройству iOS по вашему выбору через соединение Wi-Fi. После их подключения вы можете начать использовать свое устройство в качестве веб-камеры во всех самых популярных программах чата.
Сводка
Превратить смартфон в веб-камеру очень просто, и это может помочь вам улучшить качество видео с веб-камеры. Сообщите нам, какой метод вам больше всего понравился, в разделе комментариев, и обязательно поделитесь этими пятью удивительными методами использования смартфона в качестве веб-камеры со своими друзьями в социальных сетях.
Лиза Браун
Лайза Браун — писательница и любительница всего видео.
Подписаться @Liza Brown
Как передавать видео с телефона на компьютер без USB
Давайте посмотрим, как мы можем передавать видео с Android на компьютер …
Подробная информация
Droid Transfer позволяет легко просматривать, добавлять, копировать и удалять фотографии на ваших устройствах Android.
Доступ и просмотр видео Android
Во-первых, подключите Android-устройство к Droid Transfer на вашем ПК. Вы можете подключиться без USB, используя Wi-Fi (сканирование QR-кода) или подключив USB-кабель.
Затем откройте заголовок функции «Фотографии» в Droid Transfer, чтобы отобразить фотографии, хранящиеся на вашем устройстве Android. Чтобы вместо этого получить доступ к своим видео, щелкните заголовок «Все видео», и Droid Transfer отобразит все видео на вашем телефоне.
Обратите внимание, что видео необходимо скопировать на ваш компьютер с помощью Droid Transfer, прежде чем их можно будет воспроизвести.
Передача видео с телефона на компьютер
Выберите ваши видео.
- Щелкните видео, чтобы выбрать его.
- Удерживая «ctrl» на клавиатуре, щелкните несколько видео, чтобы выбрать несколько элементов.
- Щелкните видео, затем удерживайте «ctrl» на клавиатуре и нажмите клавишу «A», чтобы выбрать все доступные видео.
Главное событие: после того, как вы выбрали видео, которые хотите скопировать, просто нажмите «Копировать фотографии». Затем Droid Transfer спросит, куда вы хотите сохранить на своем компьютере. Выберите место назначения и нажмите ОК, чтобы начать копирование.
Добавить видео с ПК на Android
У вас на компьютере есть видео, к которым вы хотели бы иметь доступ на своем телефоне? Droid Transfer может сделать это проще простого.
Нажмите «Добавить фотографии» в разделе «Фотографии» программы Droid Transfer.Выберите «Добавить папку» или «Добавить файлы», затем укажите Droid Transfer на нужные видео на вашем компьютере. Нажмите «Открыть», чтобы скопировать выбранные видео на свой телефон!
Удалить видео
Точно так же у вас может быть телефон, ЗАПОЛНЕННЫЙ видео. Мобильное хранилище данных далеко не бесконечно, поэтому в конечном итоге вы захотите просмотреть свои видео и надеяться удалить те, которые вам не нужны или не нужны.
Если вы не уверены, хотите ли вы удалить видео, подумайте о том, чтобы сохранить их на свой компьютер, прежде чем удалять их с телефона.Таким образом, у вас по-прежнему будет доступ к видео, даже если вы удалили их со своего телефона. Как упоминалось ранее, видео — отличный, богатый формат, который мы любим смотреть; однако, с другой стороны, это обычно приводит к довольно большим размерам видеофайлов. Таким образом, вы можете сэкономить тонну места на своем Android , удалив некоторые видео с устройства.
Чтобы удалить видео, выберите те, которые вам больше не нужны, и нажмите «Удалить выделенное». Вам будет предложено, что удаленные видео не могут быть восстановлены.Чтобы подтвердить и удалить выбранные видео, нажмите «Удалить».
Как транслировать изображение с экрана Android на ПК с Windows 10
Windows 10, нравится вам это или нет, имеет несколько включенных функций, которые позволяют вашему компьютеру легко взаимодействовать с вашим устройством Android. Одна из этих функций позволяет легко транслировать экран с телефона на компьютер. Если вы используете Android 4.4.2 или более позднюю версию, у вас уже есть потенциал для скринкастинга.
В некоторых телефонах Android эта функция встроена прямо в раздел быстрых действий.Если у вас нет функции трансляции, как у меня, то, к счастью, вы можете загрузить приложение из Google Play Store, которое работает таким же образом. В любом случае, потоковое воспроизведение экрана Android на ПК с Windows 10 происходит быстро и безболезненно.
Метод 1: потоковая передача без проводов в Windows 10
Существует несколько способов потоковой передачи экрана Android в Windows 10, но этот первый вариант бесплатный и не требует дополнительных проводов. Это позволяет использовать новое приложение Connect в юбилейном выпуске Windows 10.
Примечание: Если ваша версия Windows устарела, это не будет работать должным образом.
Шаг 1:
Если вы еще не сделали этого самостоятельно или Windows не сделала этого автоматически; обновите свой компьютер.
Я уже упоминал об этом, но если вы не обновили свою ОС, у вас не будет работать приложение Connect, а это значит, что эта опция не работает. Если вы не хотите обновлять Windows, лучше пропустите этот вариант и попробуйте другой.
Если вы не знаете, как обновить компьютер на Windows 10, попробуйте:
- Нажатие меню «Пуск»
- В строке поиска найдите «обновление Windows».
- Щелкните Параметры обновления Windows или Проверить наличие обновлений , чтобы продолжить.
Оттуда вы можете обновить свой компьютер.
Шаг 2:
Теперь давайте убедимся, что ваше устройство Android поддерживает трансляцию из меню быстрого доступа. Чтобы получить доступ к меню быстрого доступа, проведите вниз по панели уведомлений.В качестве примера приведу снимок моего экрана.
К сожалению, у меня нет удобной кнопки трансляции, что означает, что мне нужно загрузить дополнительное приложение, чтобы использовать трансляцию экрана.
Если у вас есть кнопка трансляции, перейдите к шагу 4, чтобы продолжить. Если у вас нет кнопки трансляции, перейдите к шагу 3 для получения дополнительных инструкций.
Шаг 3:
Если вы используете трансляцию без весла, как я, вам нужно скачать его, если вы хотите добраться куда угодно.Приложение называется Google Cast и, к счастью, бесплатное.
Размер загружаемого файла не превышает 7 МБ, и как только он будет готов, вы можете открыть приложение и использовать функцию трансляции из приложения вместо меню быстрого доступа.
Шаг 4:
Прежде чем продолжить, убедитесь, что включены беспроводные сервисы. Если ваш телефон не может обмениваться данными, ваш Android не может передавать что-либо на ваш компьютер, даже если он работает под управлением Windows 10.
Если у вас есть кнопка трансляции в меню быстрого доступа , коснитесь ее, а затем перейдите к Дополнительные настройки в параметрах трансляции.Теперь вернитесь к своему ПК, чтобы продолжить процесс оттуда.
Если вы транслируете с помощью Google Cast , откройте приложение и убедитесь, что ваш компьютер с Android и Windows 10 подключены к одному и тому же Wi-Fi-соединению. После этого коснитесь трех горизонтальных полос в верхнем левом углу, чтобы открыть новое меню.
Нажмите Трансляция экрана / аудио, , а затем нажмите Трансляция экрана / АУДИО на следующем после этого экране. Как только вы это сделаете, включите компьютер.
Шаг 5:
На своем ПК выполните поиск в своих приложениях, пока не найдете приложение Connect, а затем щелкните или коснитесь его, чтобы открыть приложение.
Отсюда просто подождите, пока ваш компьютер обнаружит ваш телефон, чтобы продолжить. Если ваш Android не обнаружен, попробуйте закрыть приложение подключения и снова открыть его, чтобы снова запустить процесс поиска.
Шаг 6:
После установления соединения вы можете с легкостью начать потоковую передачу Android на ПК с Windows 10. Ваш экран появится в окне приложения Connect, как только ваше соединение будет установлено.
Если вы впервые транслируете потоковую передачу на компьютер со своего Android-устройства, вам может потребоваться включить общий доступ в настройках подключения.Найдите ссылку с надписью « Projecting to this PC». Включите опцию ПК и телефоны с Windows могут проецировать на этот компьютер, когда вы говорите, что это нормально.
Если этот метод не сработал, можно попробовать еще один, но для этого требуется проводное соединение и дополнительные покупки.
Метод 2: потоковая передача изображения с экрана с помощью кабеля OTG / Micro / Mini HDMI
Этот вариант намного проще, чем использование приложения Windows 10 Connect, и дает дополнительный бонус работы практически с любой версией Windows.Единственная проблема заключается в том, что вам понадобится кабель OTG, возможно, Micro / Mini HDMI, адаптер OTG и USB-мышь.
Это сложная задача, если у вас нет ни одного из этих требований, но каждое из них является хорошим вложением в Android и стоит недорого по частям.
Где купить все необходимое
Поскольку есть много вещей, которые вам нужно купить, если у вас их еще нет, и некоторые части, которые вам не нужны, в зависимости от вашего Android; вам нужно найти и отсортировать все необходимое.Вы можете определить, что вам нужно, ответив на один вопрос: Поддерживает ли ваш Android Mini / Micro HDMI?
Если вы ответите на это что угодно, но не уверенно «Да!» то вам нужно купить: один адаптер MHL-HDMI (или преобразователь, о котором мы поговорим позже), USB-мышь, которая работает с вашим устройством Android, и кабель HDMI, который подключается к входу HDMI монитора вашего ПК.
Если вы используете портативный компьютер без входа HDMI или только с выходом HDMI (выход HDMI не выполняет ту же функцию), вам понадобится дополнительный адаптер.
Если ваш ответ на этот вопрос на самом деле «Да!» , тогда все, что вам нужно, это кабель Micro / Mini HDMI, кабель OTG, USB-мышь и дополнительный адаптер , если в настройках вашего ПК нет доступа к входу HDMI .
Все это вместе составляет большой список прачечных, но, к счастью, вы можете найти все это на одной цифровой витрине. Ниже приведены мои рекомендации для каждого типа устройства, но вы всегда можете приобрести собственное.
Мой рекомендуемый адаптер MHL в HDMI / конвертер OTG и HDMI на Amazon.
Мой рекомендуемый кабель OTG на Amazon.
Мой рекомендуемый кабель HDMI на Amazon.
Мой рекомендуемый кабель Micro HDMI на Amazon.
Моя рекомендованная USB-мышь на Amazon. Эта мышь очень проста, но если у вас еще нет USB-мыши, она справится со своей задачей.
Мой рекомендуемый адаптер HDMI-USB на Amazon. Чтобы правильно использовать этот адаптер, следуйте этим дополнительным инструкциям.
Когда у вас есть все необходимое, вы можете, наконец, транслировать изображение с экрана Android на ПК с Windows 10.
Шаг 1:
Чтобы все это работало, необходимо включить USB Debugging . Без отладки по USB ваш телефон не будет обнаружен при попытке подключения. Если ваша USB-отладка в настоящее время отключена, вы можете включить ее в настройках разработчика .
Если в настоящее время у вас нет доступа для разработчиков, вы можете включить его, если:
- Перейти к
- Перейти к О телефоне.
- Прокрутите вниз до номера сборки .
- Нажимайте свой номер сборки , пока не получите сообщение.
Поздравляем, теперь вы разработчик и можете включать и отключать отладку по USB в любое время!
Шаг 2:
Шаги 2 и 3 применимы только в том случае, если у вас есть возможность Micro / Mini HDMI с вашим Android.Сначала найдите порт Micro / Mini HDMI и подключите Android к монитору ПК с помощью кабеля Micro / Mini HDMI. Если вы используете ноутбук, вам просто нужно подключить кабель напрямую либо к ноутбуку, либо к адаптеру.
Для этого необходимо, чтобы оба подключенных устройства были включены и работали нормально.
Шаг 3:
Затем подключите кабель OTG к порту micro USB Android. Подключив кабель, подключите USB-мышь и подождите, пока соединение не зарегистрируется. Как только все будет правильно выстроено, вы должны увидеть экран Android на мониторе или ноутбуке.
Вы можете управлять своим Android-устройством как обычно или использовать подключенную мышь для управления всем. Теперь вы транслируете потоковую передачу с Android на компьютер с Windows 10 или, по крайней мере, на монитор, если вы не используете ноутбук.
Шаг 4:
Поскольку на вашем Android-устройстве нет кабеля Micro / Mini HDMI, вам понадобится адаптер или преобразователь, аналогичный тому, который я указал выше.
К счастью, конвертер также будет действовать как ваш OTG-кабель, поэтому убедитесь, что у вас есть конвертер, USB-мышь и кабель HDMI.
Шаг 5:
С конвертером установка становится намного проще, так как у вас не так много проводов, выходящих из вашего телефона. Настройка будет выглядеть примерно так:
Подключите конвертер к устройству Android с включенными монитором / ноутбуком и устройством Android.Один за другим подключите кабель HDMI от преобразователя к монитору / ноутбуку. Вы узнаете, что он подключен, как только увидите на дисплее экран Android.
Затем, чтобы вам не приходилось управлять потоком с помощью сенсорного экрана, подключите USB-мышь к конвертеру. Теперь вы можете перемещать указатель и щелкать, как если бы вы касались экрана. Точно так же вы транслируете экран Android на компьютер с Windows 10.
Хотя этот метод кажется намного сложнее, чем первый, по крайней мере, на начальном этапе, я думаю, что он более простой из двух, и я рекомендую его, если у вас уже есть некоторые из необходимых технологий.
Заключение
Существует два основных способа потоковой передачи экрана Android на ПК с Windows 10, и один из них, к счастью, бесплатный, если у вас установлена последняя версия ОС. Если вы предпочитаете использовать текущую сборку операционной системы, метод OTG будет жизнеспособным, хотя поначалу это не сбивает с толку. В любом случае, Windows 10 настолько же дружественна к Android, насколько Windows когда-либо была.
Были ли у вас проблемы с любым из методов? Если вам нужна помощь, оставьте вопрос ниже!
Как подключить телефон или планшет Android к HDTV
Неважно, насколько велик дисплей вашего смартфона или планшета Android, бывают случаи, когда вам захочется просмотреть свои фото и видео на чем-то еще более крупном.Хорошие новости: есть несколько способов показать медиафайлы на телевизоре, даже если он не последней модели. Все, что вам понадобится, — это недорогие приложения или адаптеры, чтобы начать работу.
Параметры проводной связи
Пожалуй, самый простой, дешевый и беспроблемный способ подключить устройство Android к телевизору — это проводное соединение через порт HDMI. HDMI передает несжатые видео и аудио по одному кабелю, что значительно упрощает настройку. Он также обеспечит наиболее надежное соединение без буферизации и возможности замораживания беспроводной потоковой передачи.
В большинстве случаев вы сможете только отразить изображение вашего устройства на телевизоре — в этом случае забудьте об использовании телефона или других приложений во время просмотра этого фильма, — но некоторые приложения, такие как Amazon Prime и Netflix может также предлагать элементы управления воспроизведением, по сути превращая ваш телефон в пульт. Однако обратите внимание, что Hulu в настоящее время не предлагает поддержку выхода HDMI для Android.
HDMI
Не так давно в устройствах Android было довольно распространено включать порт HDMI.Это были не полноразмерные порты, которые можно найти на телевизорах и ноутбуках, а скорее порт Mini HDMI или Micro HDMI. Если у вас есть одно из этих старых устройств, все, что вам нужно сделать, это купить соответствующий кабель — HDMI к Mini-HDMI или HDMI к Micro-HDMI, который можно купить на Amazon за 5-10 долларов США, — и подключить один конец к устройству. а другой в ваш телевизор. Затем настройте телевизор на соответствующий источник входного сигнала и запустите ваше любимое приложение потоковой передачи или медиафайл.
AmazonЕсли ваше устройство Android оснащено портом Micro HDMI, вы можете использовать кабель Micro-HDMI-to-HDMI, подобный этому от BlueRigger, для подключения его к телевизору.
USB-to-HDMI
Однако гораздо более вероятно, что ваше устройство оснащено только портом microUSB, и вам нужно будет использовать его в качестве выхода. Для этого вам необходимо приобрести преобразователь USB-to-HDMI, чтобы преобразовывать сигналы с телефона в то, что может отображать телевизор. Преобразователи USB-HDMI бывают двух видов: Mobile High-Definition Link (MHL) и Slimport.
MHL — это более старый стандарт, а адаптеры и кабели MHL доступны в двух типах — пассивном и активном.Пассивные кабели сами по себе не преобразуют сигнал, потому что они предназначены для использования с телевизорами с поддержкой MHL — порода, быстро идущая по пути Dodo благодаря распространению беспроводной трансляции экрана. (Если вы хотите узнать, есть ли у вас телевизор с поддержкой MHL, поищите буквы «MHL» рядом с одним из его портов HDMI или просмотрите этот полный список для своей модели.)
Если ваш телевизор не соответствует стандарту MHL- включен, вам понадобится активный кабель. Эти делают фактическое преобразование и поэтому могут использоваться с любым современным телевизором.Но поскольку они справляются с этой тяжелой работой, им также требуется собственный источник питания, обычно в виде адаптера питания USB. В типичном сценарии адаптер подключается к порту microUSB вашего устройства, порту HDMI вашего телевизора, а USB-кабель подключается к розетке.
AmazonАдаптер Slimport, подобный этому для смартфона LG G Flex 2, позволяет подключаться к телевизору, даже если на вашем устройстве нет порта HDMI.
Существуют адаптеры, для которых не требуется внешнее питание (они потребляют немного энергии от вашего устройства), например адаптер Slimport для LG G Flex 2, который может преобразовывать сигналы для дисплеев VGA, DVI и DisplayPort, а также для HDMI.
Оба типа преобразователей можно найти в диапазоне от 15 до 25 долларов. Проблема с обоими этими стандартами заключается в том, что их поддержка значительно различается в зависимости от производителя. Перед покупкой адаптера обязательно изучите, какие варианты проводной связи доступны для вашего конкретного устройства.
Опции беспроводной связи
Упоминается в этой статье
Если вы не хотите, чтобы вы были привязаны к телевизору, есть несколько способов подключить устройство Android по беспроводной сети. Помимо того, что вы можете свободно перемещаться с устройством, они также переносят воспроизведение мультимедиа с вашего телефона или планшета на телевизор, а не просто дублируют его дисплей, поэтому вы можете продолжать работать в многозадачном режиме, если хотите.
Chromecast
Майкл Ансальдо / IDGС помощью Chromecast вы можете транслировать медиафайлы из таких сервисов, как Netflix, со своего телефона на телевизор и использовать его в качестве пульта дистанционного управления.
Самый удобный способ беспроводного подключения вашего устройства — использовать Chromecast от Google. Этот ключ за 35 долларов подключается к телевизору и позволяет «транслировать» экран телефона или планшета Android. Но это все, что он делает. В отличие от Roku или другого стримингового бокса, ваше устройство (буквально) запускает шоу.
Настроить очень просто. Подключите Chromecast к одному из портов HDMI на телевизоре, а USB-кабель — к источнику питания. Загрузите приложение Google Home и следуйте инструкциям, чтобы подключить Chromecast к Wi-Fi. В поддерживаемых приложениях, таких как Netflix и Hulu, вы увидите значок трансляции в правом верхнем или нижнем правом углу экрана. Коснитесь его, затем выберите Chromecast из списка устройств. Медиа будет воспроизводиться на вашем телевизоре, и вы сможете продолжать использовать свое устройство и его приложения.
Пока любое устройство под управлением Android v4.4.2 и выше поддерживает функцию трансляции экрана, некоторые делают это лучше, чем другие. Проверьте этот список устройств, оптимизированных для трансляции, чтобы узнать, является ли ваше одно из них.
Miracast
Упомянуто в статье
Miracast — это более старый стандарт беспроводной связи, но он все еще является жизнеспособной альтернативой, если ваше устройство работает под управлением Android 4.2 (KitKat) или Android 5 (Lollipop). (Google отказался от встроенной поддержки Miracast в Android 6 [Marshmallow] и более поздних версиях.) Поддержка Miracast встроена в некоторые телевизоры и проигрыватели Blu-ray и используется в Fire TV и Fire TV Stick от Amazon.Если у вас нет одного из них, вы можете купить ключ Miracast примерно за 20 долларов.
Чтобы использовать Miracast, перейдите в меню «Настройки» устройства, затем выберите «Дисплей»> «Беспроводной дисплей». Включите «Беспроводной дисплей» вверху страницы, и он просканирует ваше устройство Miracast. Когда он появится, выберите его. Либо ваше устройство Miracast подключится, либо оно попросит вас ввести PIN-код. После подключения ваш экран будет отображаться на экране телевизора.
Джаред Ньюман / TechHive ПоддержкаMiracast встроена в Amazon FireTV Stick.
Одним из преимуществ MIracast является то, что он поддерживает управление цифровыми правами, поэтому, когда вы время от времени сталкиваетесь с носителями, на которых все еще действуют ограничения DRM, вы без проблем сможете их транслировать.
Roku
Упомянуто в статье
Если у вас есть потоковое устройство Roku, вы можете использовать его для трансляции экрана вашего Android-устройства на телевизор. Roku говорит, что большинство его продуктов текущего поколения поддерживают зеркальное отображение экрана (хотя есть несколько исключений для конкретных моделей), и оно включается автоматически.
Возможность трансляции на Roku больше зависит от вашего устройства Android. Теоретически это должно быть хорошо, если он работает под управлением Android 4.2 или более поздней версии. Но с таким количеством производителей и моделей Android-устройств действительно стоит изучить, поддерживает ли ваше зеркальное отображение экрана и как его включить и использовать.
Майкл Ансальдо / IDGAllCast позволяет отображать ваши личные медиафайлы через любое устройство DLNA.
DLNA
Эта 15-летняя технология была омрачена новыми методами потоковой передачи.Но DLNA, которая позволяет вам передавать медиафайлы с одного устройства на другое по беспроводной сети через домашнюю сеть, за эти годы была интегрирована во многие типы устройств, и у вас, возможно, уже есть одно устройство в вашем доме, которое вы можете использовать.
Чтобы воспользоваться преимуществами DLNA, вам необходимо загрузить приложение на свое устройство Android, которое может передавать фотографии, видео и музыкальные файлы с него на телевизор через устройство с поддержкой DLNA. В Google Play полно приложений DLNA, но одним из лучших является AllCast, который можно транслировать на Chromecast; Amazon FireTV; Xbox 360; Xbox One; Року; и смарт-телевизоры Samsung, Sony и Panasonic.
AllCast автоматически обнаруживает любое устройство DLNA в вашей сети. Просто выберите тот, через который вы хотите транслировать медиафайлы, а затем выберите медиафайл, который хотите воспроизвести на телевизоре.
AllCast можно использовать бесплатно, но в нем есть заметная реклама, а для изображений и видео существует пятиминутный лимит просмотра. Вы можете удалить оба, обновившись до премиум-версии за 5 долларов.
Примечание. Когда вы покупаете что-то после перехода по ссылкам в наших статьях, мы можем получить небольшую комиссию.Прочтите нашу политику в отношении партнерских ссылок для получения более подробной информации.Как передавать контент между компьютером и смартфоном Android
В этом видео представлены общие инструкции по перемещению содержимого между компьютером и смартфоном Android. Если вам нужны конкретные шаги для вашего устройства, ознакомьтесь с нашим «Мастером переноса» по адресу: verizonwireless.com/support/transfer-contacts-and-media/
Просто выберите свое устройство; затем выберите Компьютер , чтобы начать.
Давайте посмотрим на пример:
Сначала подключите смартфон к компьютеру с помощью кабеля USB. После подключения убедитесь, что телефон настроен для передачи мультимедиа … а не только в режиме зарядки.
Самый простой способ определить это — перетащить вниз панель уведомлений в верхней части главного экрана. Появится значок Android с сообщением о типе настройки подключения. Например, подключен для зарядки или передачи мультимедиа. Выберите доступный вариант мультимедиа.
Передаете ли вы файлы на смартфон или со своего смартфона, первые шаги обычно одинаковы. Вам нужно будет найти папки, в которых в настоящее время находится контент, и решить, куда вы хотите его переместить. Начнем с переноса фотографии с компьютера на телефон.
На вашем компьютере откройте папку, в которой вы храните фотографии. Теперь возьмем этот файл и переместим на ваш смартфон.
Теперь, чтобы переместить этот файл с компьютера на устройство, откройте новое окно с помощью проводника и перейдите на свое устройство из списка дисков в меню слева.
Обычно это номер модели телефона, как показано на рисунке.
Откройте папку с надписью Телефон или Внутреннее хранилище .
Если вставлена SD-карта, вы также можете переместить туда файлы, открыв папку Card или SD Card . В этом примере мы переместим файлы во внутреннюю память телефона.
Выберите окно, содержащее ваши фотографии, и перетащите фотографию с компьютера на устройство.
Теперь, когда мы знаем, как передавать данные с вашего компьютера на ваше устройство, мы покажем вам, как передавать данные с устройства на компьютер!
Перечисленные шаги относятся к папкам по умолчанию, стороннее приложение может хранить содержимое в других папках.
Вы также можете видеть другие папки для таких элементов, как снимки экрана, загрузки или фотографии, полученные вами в виде графических сообщений.
Неудивительно, что музыка находится в папке « Музыка » на вашем телефоне.
Фотографии и видео, которые вы снимаете с помощью устройства, обычно можно найти, открыв папку DCIM, затем Camera .
Теперь попробуем переместить картинку на компьютер.
Как и раньше, с помощью проводника на компьютере найдите устройство на перечисленных дисках и откройте папку, в которой сохранена фотография.
Теперь вы можете перетащить файл с устройства на компьютер.
Если вы не используете компьютер для хранения файлов, у нас есть решение и для этого.
Verizon Cloud — отличный вариант для резервного копирования и передачи медиафайлов.
Посетите страницу поддержки Verizon Cloud по адресу verizonwireless.com, чтобы узнать больше.
Возможность управлять мультимедиа на ваших устройствах гарантирует, что весь ваш важный контент будет доступен вам, когда и где он вам нужен.
Для получения дополнительной помощи посетите verizonwireless.com/support/transfer-contacts-and-media/
Невозможно отобразить изображение с компьютера, подключенного к входу HDMI телевизора.
ВАЖНО: Эта статья применима только к определенным продуктам и / или операционным системам. Для получения подробной информации см. « Применимые продукты и категории ».
ПРИМЕЧАНИЕ. Если вы подключаете телевизор к компьютеру, чтобы использовать его в качестве монитора, у нас есть отдельная статья с общей информацией о подключении телевизора к компьютеру для использования в качестве монитора.
Убедитесь, что компьютер настроен на вывод видеосигнала на внешний дисплей.
ПРИМЕЧАНИЕ. Проблема может быть решена путем выключения и включения устройства или отключения и повторного подключения кабеля, даже если вы выполните процедуру, показанную ниже. Попробуйте выполнить процедуру, чтобы снова вывести экран.
- Выберите разрешение экрана компьютера, поддерживаемое телевизором.
ПРИМЕЧАНИЯ:
- Если телевизор не поддерживает разрешение, установленное на компьютере, изображение на экране может быть искажено или не отображаться.
- Информацию о разрешениях, поддерживаемых телевизором, см. В руководстве по эксплуатации телевизора. Руководства размещены на странице поддержки вашей модели.
- Информацию о том, как проверить или изменить разрешение экрана компьютера, см. В справке или руководстве по эксплуатации компьютера.
- Рекомендуется записать разрешение экрана компьютера перед его изменением (это необходимо при восстановлении исходной настройки).
- Используйте клонирование или дубликат вывода с 1080i, если он доступен на компьютере. Некоторые компьютеры не могут выводить сигнал HDMI® или HD в определенных видеорежимах.
- В зависимости от технических характеристик компьютера и видеокарты, некоторые разрешения, поддерживаемые телевизором, не могут отображаться. Подробности см. В инструкции по эксплуатации вашего компьютера и видеокарты.
- Выключите телевизор и компьютер.
- Соедините входной порт HDMI телевизора и выходной порт HDMI компьютера с помощью кабеля HDMI.
ПРИМЕЧАНИЕ. Обязательно используйте разрешенный высокоскоростной кабель HDMI с логотипом HDMI.
- A: телевизор
- B: компьютер
- C: кабель HDMI (не входит в комплект)
- Сначала включите телевизор, а затем компьютер.
ПРИМЕЧАНИЯ:
- На этом этапе вход не был переключен на компьютер, поэтому изображение с подключенного компьютера не отображается.
- Если сначала включить подключенный компьютер, когда телевизор выключен или находится в режиме ожидания, экран компьютера может отображаться неправильно.
- Нажмите кнопку ввода на пульте дистанционного управления телевизора, чтобы переключиться на вход, подключенный к компьютеру.
ПРИМЕЧАНИЯ:
- Большинство пультов дистанционного управления телевизора имеют кнопку ввода, которая переключает один вход на другой. Нажимайте кнопку ввода несколько раз, пока на телевизоре не отобразится правильный вход HDMI.
- Обязательно проверьте, к какому входу на телевизоре вы подключаетесь.
- Расположение кнопки ввода на пульте дистанционного управления, а также количество и названия входов могут отличаться на вашем телевизоре.
- На изображении ниже показан пример выбора входа телевизора.
- Выберите разрешение экрана компьютера, поддерживаемое телевизором.
Измените место назначения вывода экрана компьютера.
ПРИМЕЧАНИЕ: Подробнее о том, как его изменить, см. В справке или руководстве по эксплуатации вашего компьютера.
Следующие шаги показывают пример процедуры для операционной системы Windows® 10.
Метод 1. Клавиша Windows + сочетание клавиш P
- Убедитесь, что все открытые программы закрыты.
- Удерживая нажатой клавишу Windows, нажмите клавишу P на клавиатуре.
- Выберите один из следующих вариантов стиля отображения.
- Только экран ПК
- Дубликат
- Расширить
- Только второй экран
Метод 2: настройки дисплея
- На рабочем столе щелкните правой кнопкой мыши и выберите Параметры экрана.
- Щелкните раскрывающийся список «Несколько дисплеев» и выберите один из следующих вариантов.
- Дублировать эти дисплеи
- Расширить эти дисплеи
- Показать только на 1
- Показать на 2
Следующие шаги показывают пример процедуры для операционной системы Windows® 8.1.
- Отобразите панель чудо-кнопок на компьютере, затем выберите «Проект» в «Устройствах».
- Выберите место вывода.
- Только экран ПК — Изображение не отображается на экране телевизора.
- Дублировать — одно и то же изображение отображается на экране компьютера и телевизора.
- Extend — изображение распространяется на телевизор и позволяет разместить рабочий стол на экране компьютера и телевизора.
- Только второй экран — изображение отображается только на телевизоре.
ПРИМЕЧАНИЯ. При использовании портативного компьютера вы можете использовать клавиатуру для изменения режима отображения, показанного выше.
- Для операционной системы Windows®
- Удерживая нажатой клавишу Fn, нажмите функциональную клавишу (F3, F5, F7, F10 и т. Д.), Чтобы изменить режим отображения. Применимые функциональные клавиши различаются в зависимости от производителя.
- При использовании компьютера VAIO® нажмите F7, удерживая клавишу Fn.
- Если вы не уверены в работе клавиатуры, обратитесь к руководству по эксплуатации компьютера и т. Д.
- Для операционной системы Macintosh®
- Нажмите F7, чтобы изменить режим отображения.
- Если вы не уверены в работе клавиатуры, обратитесь к руководству по эксплуатации компьютера и т. Д.
- Некоторое программное обеспечение для воспроизведения видео, DVD и т. Д. Может не отображать изображения одновременно на экране компьютера и внешнем дисплее (телевизоре). В этом случае установите режим отображения так, чтобы изображение отображалось на любом из дисплеев.
- На компьютере выберите меньшее разрешение экрана, затем проверьте, правильно ли отображается изображение.
- Подключите другое устройство (при наличии) к порту HDMI телевизора, чтобы убедиться, что оно работает правильно.
- Если у телевизора есть другой порт HDMI, подключитесь к нему и проверьте, правильно ли отображается изображение (повторите шаги с 1,2 по 1,5).
- Если у вас есть другой кабель HDMI, используйте его для повторного подключения (повторите шаги 1,2–1,5).
ПРИМЕЧАНИЕ. Если замена кабеля решает проблему, возможно, проблема с оригинальным кабелем HDMI.
- Если шаги 3 и 4 выше не помогли решить проблему, перезагрузите телевизор.
- Разрядите компьютер. Отсоедините от компьютера адаптер переменного тока, кабель питания, аккумулятор и периферийные устройства, чтобы разрядить его.
Как подключить ноутбук к телевизору
Подключите кабель к старому ноутбуку
Если вы используете старый ноутбук, у которого нет порта HDMI, вашим ответом может быть порт VGA. Нет, это не профессиональная гольф-организация. Это другой тип порта, примерно прямоугольной формы с 15 контактами в трех рядах по пять.Кабели VGA обеспечивают только видеовыход, поэтому для этого метода требуется второй кабель (так называемый 3,5-миллиметровый провод), который подключается к телевизору и к разъему для наушников ноутбука.
Хотя HDMI и VGA являются двумя наиболее распространенными типами кабелей, иногда вашему ноутбуку или телевизору потребуется другой кабель, например DisplayPort (который передает как видео, так и аудио) или композитный видео кабель (другой кабель только для видео, который требует второго видео). для звука). Если вы не уверены в своих портах, вы можете увидеть здесь изображения наиболее распространенных подключений.
Конечно, ваш компьютер и телевизор могут иметь разные типы подключения. Например, ваш телевизор может иметь соединение HDMI, но ваш компьютер имеет порт DisplayPort. Не нужно в отчаянии вскидывать руки и довольствоваться радио. Вам просто нужно купить адаптер, недорогое устройство с разъемом DisplayPort на одном конце и разъемом HDMI на другом. (Существуют адаптеры и для большинства других комбинаций.) Вставьте правильное соединение адаптера в кабель, который входит в ваш ноутбук, а другой конец подключите к телевизору.
Как и кабель HDMI, ваши устройства должны автоматически распознавать друг друга. Если нет, войдите в панель управления и настройте параметры так же, как при использовании кабеля HDMI.
Зеркало, Зеркало на телевизоре
С момента своего появления в июле 2015 года операционная система Windows * 10 позволяет отображать экран вашего компьютера на телевизоре, проигрывателе Blu-ray * или любом другом устройстве, совместимом со стандартом Miracast *. , который существует с 2013 года (Windows * 7, Windows * 8 и другие более ранние операционные системы также могут поддерживать стандарт.) Miracast можно охарактеризовать как «HDMI через Wi-Fi», поскольку он выполняет то же действие, что и кабель HDMI без кабеля — зеркально отображает содержимое вашего ноутбука на телевизор, к которому он подключен.
Для этого подхода требуется небольшой придурок, называемый ключом Miracast. Эти небольшие устройства бывают разных форм в зависимости от производителя, но работают они одинаково: ключ подключается к порту HDMI на вашем ноутбуке, позволяя ноутбуку «обнаруживать» другое устройство, такое как ваш телевизор, и напрямую к нему подключаться.Для этого не требуется сеть Wi-Fi.
Чтобы превратить ваш компьютер в приемник Miracast, просто откройте меню «Пуск» Windows * 10 и откройте приложение «Подключить». Если вы не видите это приложение, вам необходимо обновить операционную систему до Anniversary Update.
Потоковое вещание — это мечта
Другой способ подключения ноутбука к телевизору — выделенный медиапоток, наиболее распространенным из которых является Google Chromecast *, Roku Streaming Stick *, Amazon Fire Stick * или Apple TV *.
Все эти устройства работают одинаково, поэтому давайте посмотрим, как работает Chromecast.Вы подключаете ключ к порту HDMI на своем телевизоре, и он будет действовать как передатчик, который подключается к вашему ноутбуку или другому мобильному устройству через вашу сеть Wi-Fi.
Chromecast не отображает контент на вашем ноутбуке, как другие методы в этом списке. Вместо этого ваше мобильное устройство (смартфон или планшет под управлением Android или iOS или ваш компьютер под управлением операционных систем Windows или Mac OS X) действует как пульт дистанционного управления. Он направляет ключ, подключенный к телевизору, к интернет-контенту, который вы хотите транслировать.
Установка проста. Как только вы подключите ключ к телевизору, он должен распознать ваш ноутбук и провести вас через процесс настройки.
Люди спорят о том, какой из специализированных медиа-стримеров является лучшим, но общая разбивка:
- Chromecast разработан для людей, которые в первую очередь хотят смотреть видео со своего компьютера на телевизоре или транслировать контент, доступный через браузер. Устройство Chromecast только для аудио было разработано для людей, которые хотят слушать музыку по телевизору.
- Roku Streaming Stick предназначен для людей, которые хотят просматривать большую коллекцию телевизионных приложений. Большинство стримеров могут получить доступ к основным аудио и видео приложениям, таким как YouTube, но считается, что Roku предлагает наибольший выбор.
- Amazon Fire Stick предназначен для потоковой передачи (на основе подписки) контента Amazon Prime Video, который включает собственные оригинальные шоу и фильмы, а также контент, полученный из других премиальных сетей.
- Apple TV идеально подходит для людей, которые получают доступ к большому количеству материалов в iTunes или играют в игры для телефонов и планшетов на своих телевизорах.Не все медиа-стримеры могут получить доступ к iTunes.
Существует множество вариантов мультимедийных стримеров с различными версиями, которые имеют такие функции, как голосовая навигация, позволяющая выполнять поиск по контенту с помощью голосовых команд. Стоимость устройств может составлять от 35 до 150 долларов.
Обрезка кабеля (или спутника) не означает, что вам нужно отказываться от любимых программ. И даже если у вас есть кабельное или спутниковое телевидение, иногда вы все равно захотите транслировать контент прямо с ноутбука на телевизор, например, чтобы показать фотографии и видео из отпуска.

 Выберите подходящие для себя пункты из выпадающих списков. Если не знаете, что выбрать, устанавливайте так, как показано на скриншоте ниже. Можно установить, чтобы при подключении запрашивался ПИН-код, и настроить, чтобы ноутбук был доступен для проецирования, только если он подключен к сети.
Выберите подходящие для себя пункты из выпадающих списков. Если не знаете, что выбрать, устанавливайте так, как показано на скриншоте ниже. Можно установить, чтобы при подключении запрашивался ПИН-код, и настроить, чтобы ноутбук был доступен для проецирования, только если он подключен к сети.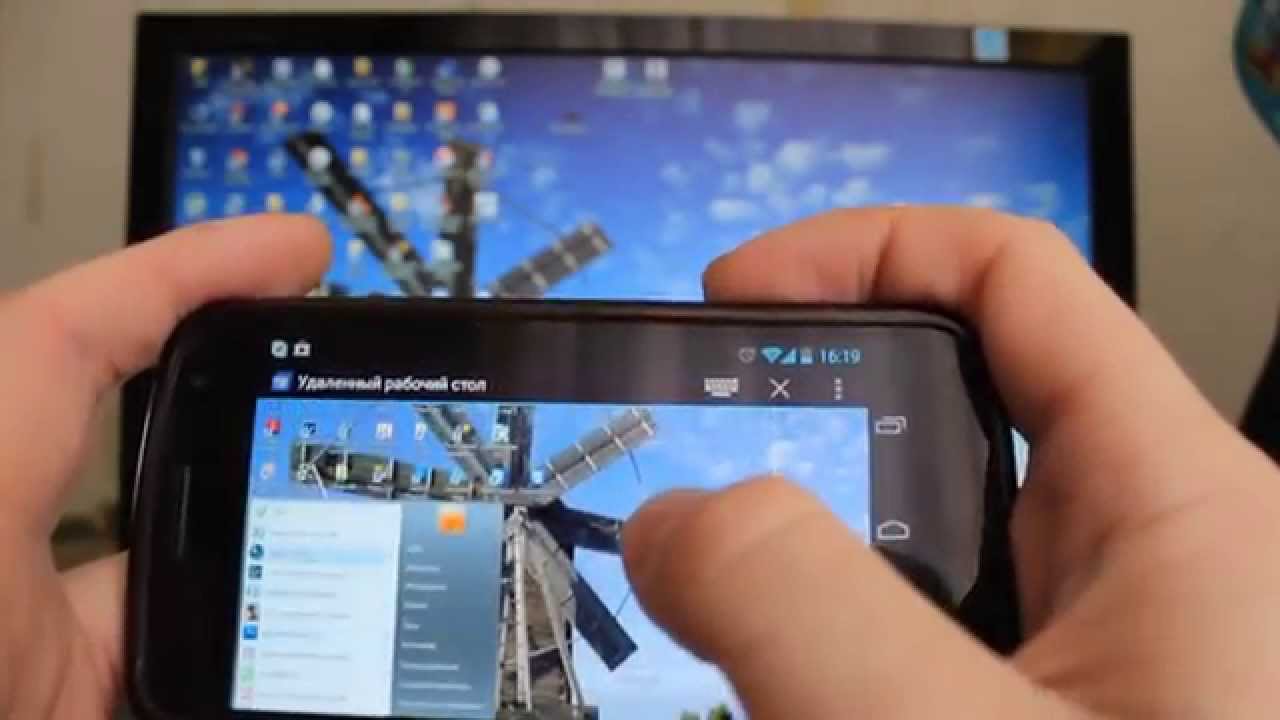 Единственный минус данного способа – не получится управлять телефоном с компьютера, мышь и клавиатура работать не будут. Поэтому делать все придется на телефоне.
Единственный минус данного способа – не получится управлять телефоном с компьютера, мышь и клавиатура работать не будут. Поэтому делать все придется на телефоне. Для этого зайдите в Play Market, найдите его через поиск и нажмите «Установить».
Для этого зайдите в Play Market, найдите его через поиск и нажмите «Установить». Вы можете управлять смартфоном с помощью мышки. Но если сразу после подключения отобразится небольшое окошко с текстом: «Удаленное управление невозможно», то выбирать вы ничего не сможете. Зато появится небольшая рука, которая будет указывать, куда должен нажать человек на телефоне.
Вы можете управлять смартфоном с помощью мышки. Но если сразу после подключения отобразится небольшое окошко с текстом: «Удаленное управление невозможно», то выбирать вы ничего не сможете. Зато появится небольшая рука, которая будет указывать, куда должен нажать человек на телефоне. Кстати, точно также, можно подключить телефон и к современному телевизору, который имеет доступ в Интернет.
Кстати, точно также, можно подключить телефон и к современному телевизору, который имеет доступ в Интернет.

