Как ярлык поставить на рабочий стол: Создание ярлыка на рабочем столе для приложения Microsoft Office
Как установить ярлыки на windows 7. Как установить ярлык на рабочий стол
Привет админ, вопросик, как добавить ярлык на рабочий стол в операционной системе ? У меня на ноутбуке установлена Windows 8.1. Установил программу, а вот откуда запускать её не знаю, затем подсоединил сканер и установил на него драйвер и теперь не могу сообразить, каким образом добавить ярлык сканера на рабочий стол, мне же надо запустить сканер и работать с ним. нет, как вообще до всех программ добраться не представляю. Ладно люди подсказали, что нужно сначала входить в начальный экран интерфейса Метро и уже оттуда запускать все приложения, но это же неудобно, всё время лазить в интерфейс Метро, чтобы запустить любую программу. Скажите, а существует ли способ добавить ярлык приложения Windows 8 на рабочий стол и уже с ярлыка запускать нужную программу.
Как добавить ярлык на рабочий стол
Привет друзья. Я покажу вам три способа создания ярлыка на рабочем столе!
Как добавить ярлыки на рабочий стол Windows 7
Как добавить ярлыки на рабочий стол Windows 8
Согласен с вами, в предыдущих операционных системах всё обстояло намного проще, например, чтобы добавить ярлык на рабочий стол в операционной системе нужно было лишь щёлкнуть на кнопке Пуск, затем не нажимая кнопку мыши навести курсор на меню Все программы,
откроется список программ, далее щёлкаем один раз правой мышью на папке нужной нам программы и заходим в эту папку, выбираем значок программы и щёлкаем на нём правой мышью, откроется меню в котором нужно выбрать пункт Отправить, откроется подменю, в нём выбираете Рабочий стол (создать ярлык).
Всё, ярлык нужной нам программы находится на рабочем столе.
Как добавить ярлык на рабочий стол в Windows 8Друзья, во первых, вот таким образом можно сразу добавить на рабочий стол пять ярлыков наиважнейших элементов пользовательского интерфейса Microsoft Windows 8 (Компьютер, Файлы пользователя, Сеть, Панель управления, Корзина).
Щёлкаем правой мышью на пустом месте рабочего стола и выбираем Персонализация
Изменение значков рабочего стола
Отмечаем галочками нужные нам значки. Применить и ОК.
Наиважнейшие ярлыки теперь находятся на рабочем столе
Как добавить ярлыки установленных программ на рабочий стол Windows 8
Не забывайте тот факт, что при своей установке на компьютер любая программа спрашивает у вас — дорогой User (Пользователь), а можно ли мне добавить ярлык на ваш рабочий стол? Так вот, если вы ей это разрешите, то программа сразу добавит свой ярлык на ваш рабочий стол.
Если же при установке программы Вы прозевали данный момент (часто бывает и со мной), тогда действуем так.
Щёлкаем мышью в левом нижнем углу и попадаем в интерфейс «Метро»,
Щёлкаем на стрелочку
И входим в окно «Все приложения», находим значок нужной нам программы и щёлкаем на нём правой мышью, откроется меню, в нём нужно выбрать «Открыть расположение файла»,
Щёлкаем на файле правой мышью и выбираем Отправить, откроется подменю, в нём выбираете Рабочий стол (создать ярлык)
И наш ярлык уже находится на рабочем столе.
Если же в данном меню выбрать «Закрепить на начальном экране»,
То ярлык добавится на начальный экран интерфейса Метро.
Ещё один способ добавить ярлык на рабочий стол
Друзья, дайте создадим панель инструментов и с помощью неё добавим ярлык нужной нам программы на рабочий стол. Щёлкаем на панели задач правой кнопкой мыши и выбираем Панели—>Создать панель инструментов,
в появившемся окне «Новая панель инструментов — Выбор папки», выбираем папку Program Files или Program Files (x86) и нажимаем на кнопку Выбор папки.
На панели задач появляется кнопка Program Files или Program Files (x86).
Давайте с помощью этой кнопки добавим ярлык браузера Opera на рабочий стол. Наводим мышь на кнопку Program Files и нажимаем на двойную стрелку левой мышью, откроется весь список программ находящихся в нашей Windows 8, в папке Program Files, выбираем папку Opera, далее щёлкаем правой мышью на исполняемом файле opera.exe и выбираем в меню Отправить ->Рабочий стол (создать ярлык).
Операционная система Windows 7 и 8 поддерживает иконки в формате.ico. На нашем сайте в наборах могут содержаться как и в.ico так и в.png форматах. Для того чтоб конвертировать иконки с.png в.ico можно воспользоваться маленькой простой программой . Качаем программу и смотрим как конвертировать.
Конвертация иконок с.png в.ico формат.
Конвертация с помощью программы Aveiconifie происходит всего простым движением мыши. Запускаем программу и перетягиваем иконку в поле PNG, после чего в поле ICO у нас появится конвертированная иконка в формате.
На поле ICO, по щелчку правой кнопки мыши, есть контекстное меню где вы можете выбрать размер иконки. Для конвертирования например большого количества иконок, выделяем их все в проводнике и делаем те же операции что указаны выше.
Установка/замена стандартных иконок Windows 7.
Для замены иконок можно воспользоваться стандартными функциями Windows 7. Правый щелчок мыши по любому ярлыку, свойства -> вкладка «ярлык» -> сменить значок , после чего выбираем иконку в формате ICO. (смотрим скриншот)
Первый способ очень долгий при замене большого количества иконок, по этому предлагаем воспользоваться программой , которая позволяет заменять иконки более удобно, и даже с легкостью установить иконки на разные форматы файлов.
Запускаем программу, в меню выбираете где нам надо поменять иконки меню, после чего в контекстном меню правой кнопки мыши выбираем пункт Change Icons, откроется проводник и в нем уже указываем путь к иконке.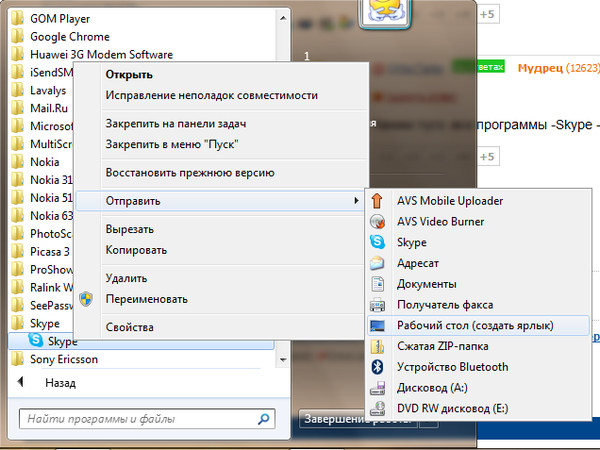
Те, кому надоело смотреть на одни и те же иконки на своем компьютере, могут без проблем заменить их на другие. Сделать свой компьютер более выразительным и интересным несложно.
Для этого существует множество тематических ресурсов и дополнительных программ.
Как выбрать набор иконок
Чтобы успешно сменить оформление значков, лучше придерживаться определенных правил:
- Новые значки должны совпадать с темой ОС.
- Информационная функция иконок важнее декоративной, они не должны быть аляповатыми и сложно считываемыми.
- При выборе набора иконок нужно уделять внимание их качеству. Плохо сделанные значки не только не украсят систему, а еще и попортят внешний вид.
- В погоне за стилем не следует забывать о практичности.
Где скачивать наборы иконок
Сеть изобилует различными ресурсами с «украшательствами» операционных систем. Среди них есть много низкопробных сайтов-поделок, которые внедряются в поисковую выдачу.
Вот несколько ресурсов, которые предоставляют качественный бесплатный контент:
7themes.
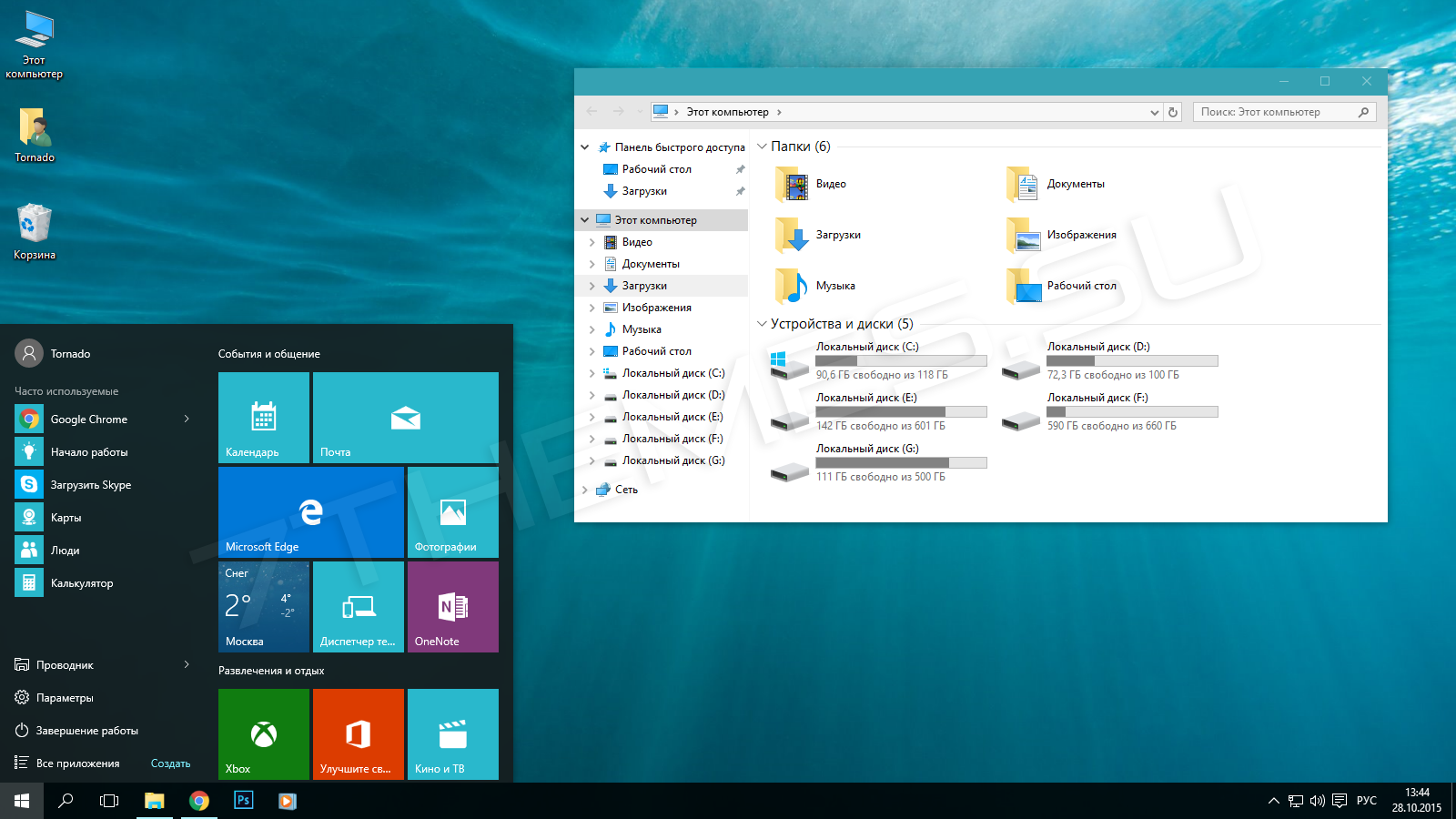 su
suХороший тематический ресурс, который позволяетскачать иконки для бесплатно. Помимо иконок, на нем можно найти много других бесплатных украшений для операционной системы.
Коллекция иконок постоянно пополняется и проходит строгий отбор по качеству.
Oformi.net
Еще один хороший специализированный ресурс. Подборка несколько меньше, но имеются уникальные варианты, разрабатываемые специально для этого сайта.
Наряду с иконками, можно скачать и курсоры или даже целые темы.
Westyle.ru
Относительно небольшая коллекция иконок. Но это компенсируется оригинальностью предоставляемых материалов. Более 60% предоставляемых иконок не были обнаружены на других сайтах.
Как скачать иконки для windows 7
Важно! Системное расширение файлов значков – ICO. Поэтому нужноскачать иконки для windows 7 в формате ico. Для использования пакетов в формате PNG понадобится их конвертировать, это займет дополнительное время.
Рассмотрим скачивание на примере 7themes. su. Для начала понадобится найти понравившуюся коллекцию значков в каталоге.
su. Для начала понадобится найти понравившуюся коллекцию значков в каталоге.
Затем перейти на ее страницу и нажать кнопку «Яндекс.Диск» в блоке «Скачать файл». Для скачивания с облачного хранилища понадобится пройти несложный процесс регистрации.
По времени это быстрее чем ожидание на файлообменнике.
Перед скачиванием нужно проверить формат файлов. В блоке «Инфо», в графе «Формат» должно быть указано ICO.
Нередко в комплекте идет набор иконок в PNG и специальный файл IP для программы IconPackeger, о которой подробнее далее.
На странице Яндекс.Диск также понадобится нажать кнопку «Скачать».
Теперь архив с пиктограммами сохранен. Достаточно распаковать его содержимое в отдельную директорию и можно приступать к установке.
Как установить пиктограммы
Пиктограммы можно назначать как отдельно для каждого объекта, так и для всей ОС. В первом случае используются системные средства.
Во втором – софтIconPackeger (доступна бесплатная тридцатидневная версия).
Добавление пиктограммы к отдельному объекту
Рассмотрим применение значка к одному объекту на примере созданной папки. Для этого понадобится правый клик по необходимой папке. В меню выбрать пункт «Свойства».
В форме параметров объекта понадобится выбрать вкладку «Настройка», в которой будет кнопка «Сменить значок…».
Откроется проводник к системным иконкам. В его окне нужна кнопка «Обзор».
Нажатие по ней откроет стандартный проводник, где необходимо установить путь к значкам, а затем выбрать один из них и использовать кнопку «Открыть».
Проводник по иконкам покажет выбранный значок. В его окне понадобится нажать «ОК».
Затем, в окне параметров, кликнуть «Применить» и иконка папки будет изменена.
Этот способ применим для других папок и любых фалов.
Важно! Системные иконки (Мой компьютер, Корзина и т.п.) таким образом изменить не получится. Сделать их другими поможет описываемая далее программа.
Изменение всех иконок при помощи IconPackeger
Скачанную программу потребуется установить. Затем запустить при помощи пункта в меню «Пуск» . Перед непосредственным запуском программы появится окно с предложением приобретения подписки.
В нем нужно кликнуть зеленую кнопку «Continue».
После этого откроется окно программы. Новые значки можно выбрать из карусели в нижней части окна.
Чтобы использовать загруженные иконки (файл с расширением.ip) понадобится нажать «Add icon package». В выпавшем списке нудно выбрать пункт «Install from disk».
Это откроет проводник, в котором необходимо предоставить путь к файлу, а затем нажать «Открыть». После чего программа подгрузит коллекцию и покажет превью иконок.
Чтобы принять изменения внешнего вида иконок нужно кликнуть «Apply icon packge».
После этого программа сообщит о том, что проводник и панель задач будут перезагружены. В окне сообщения надо нажать «ОК».
После этого все иконки, открытые папки и панель задач исчезнут на секунду (возможно, и больше). Когда они появятся, то все имеющие в коллекции иконки будут на месте прежних стандартных.
Когда они появятся, то все имеющие в коллекции иконки будут на месте прежних стандартных.
Для некоторых программ или типов файлов может не быть подходящих значков. Такие объекты останутся с прежними пиктограммами.
Вернуть стандартные иконки также не составит труда.
Для этого нужно выбрать в карусели доступных коллекций «Windows Default Icons By: Microsoft» и применить их при помощи кнопки «Apply icon package».
Несколько полезных программ
В помощь оформителю системы существуют и другие программы. Некоторые из них удобны, но для основных действий хватит и описанных выше средств.
Для чего нужны ярлыки? Главное назначение ярлыков заключается в облегчении доступа к определенным файлам и программам. Например, в разделе жесткого диска С есть папка «документы», в ней еще одна папка с названием «Дом», в папке «работа» есть папка «Фото», в данной папке находятся часто используемые фотографии. Чтобы добраться до данных фотографий надо каждый раз проходить этот путь.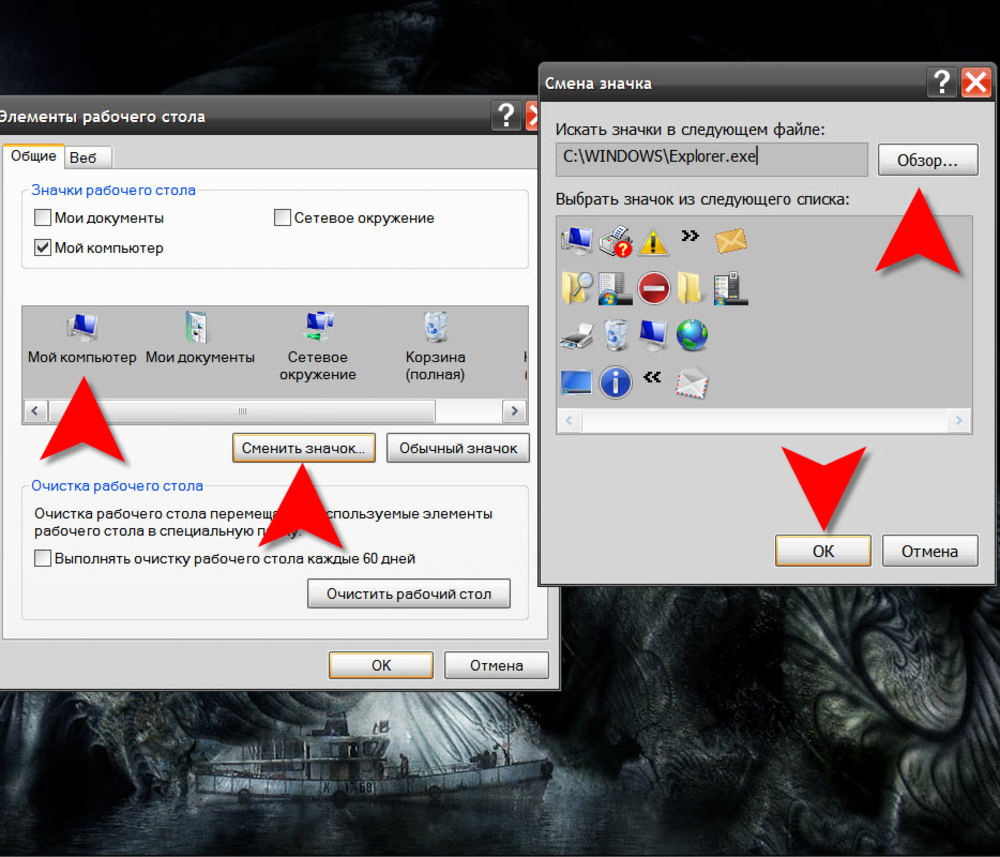
Вот для чего нужны ярлыки. Теперь рассмотрим, как их создавать.
Итак, как установить ярлык на рабочий стол ? Для начала стоит отметить, что ярлыки можно создавать для любых файлов (при этом при запуске ярлыка запускается программа, по умолчанию данные вид файлов, например для видео файла откроется плеер), папок (директорий) и ярлыков (да, да для ярлыков можно делать ярлыки).
Чтобы создать ярлык в Windows XP нужно кликнуть по интересующему файлу (ярлыку или папке) правой кнопкой мыши и в появившемся меню выбрать пункт «Создать ярлык». Созданный таким образом ярлык помещается в ту же папку, однако его можно перемещать куда угодно, и он будет работать (если перенести файл, на который ссылается ярлык в другое место, ярлык станет нерабочим).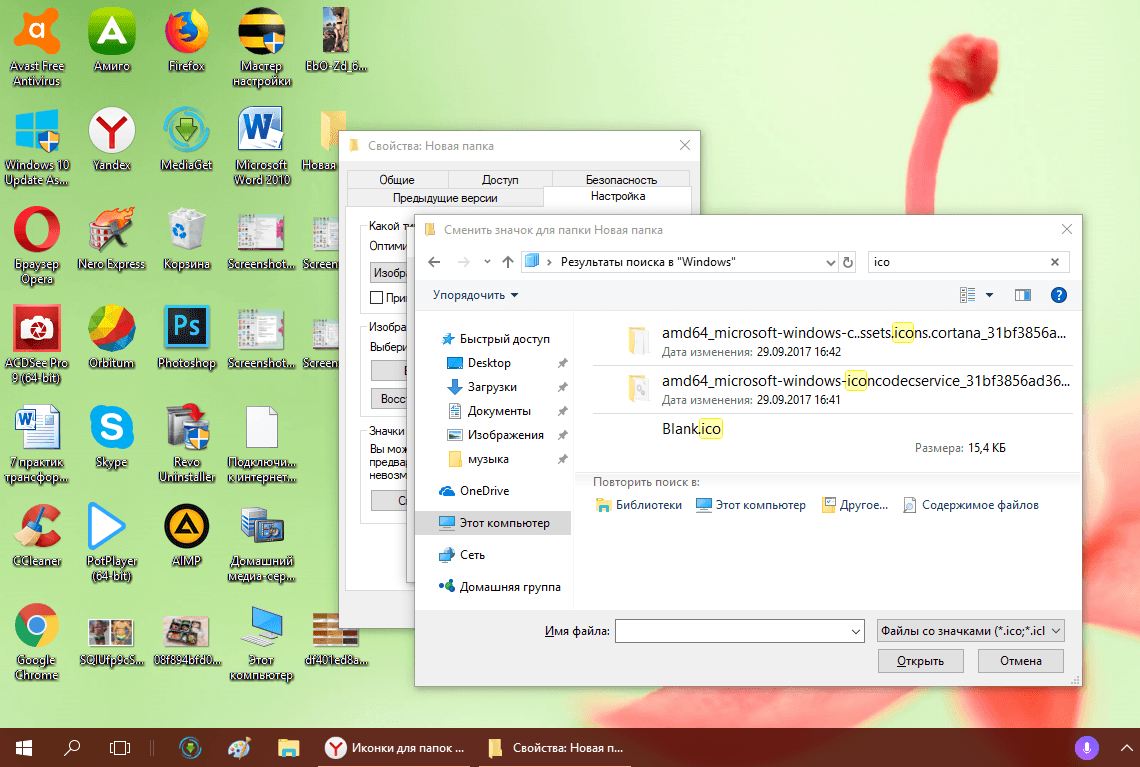
Чтобы не заниматься перетаскиванием ярлыка на рабочий стол, можно воспользоваться функцией «отправить», для этого нужно кликнуть на файле (ярлыке или папке) правой кнопкой мыши и в появившемся меню выбрать пункт «отправить» и «Рабочий стол (создать ярлык)».
Отправить ярлык для той или иной программы в меню «Пуск», а точнее левую, его часть, открывающуюся сразу, можно следующим образом – кликнуть по файлу, запускающему программу или по ярлыку правой кнопкой мыши и выбрать пункт «Закрепить в меню «Пуск»».
Добавить ярлык в меню «Все программы» также можно, для этого необходимо кликнуть по кнопке «Пуск» правой кнопкой мыши и выбрать пункт «Открыть общее для всех меню». В открывшейся папке нужно открыть директорию «Программы» и в нее скопировать нужный ярлык.
Установить новые иконки в системе Windows 7 не так уж и тяжело. Они входят в состав непосредственно к некоторым категориям задач персонализации, и осуществляется штатными устройствами самой системы, не привлекая при этом никакого дополнения к программному обеспечению.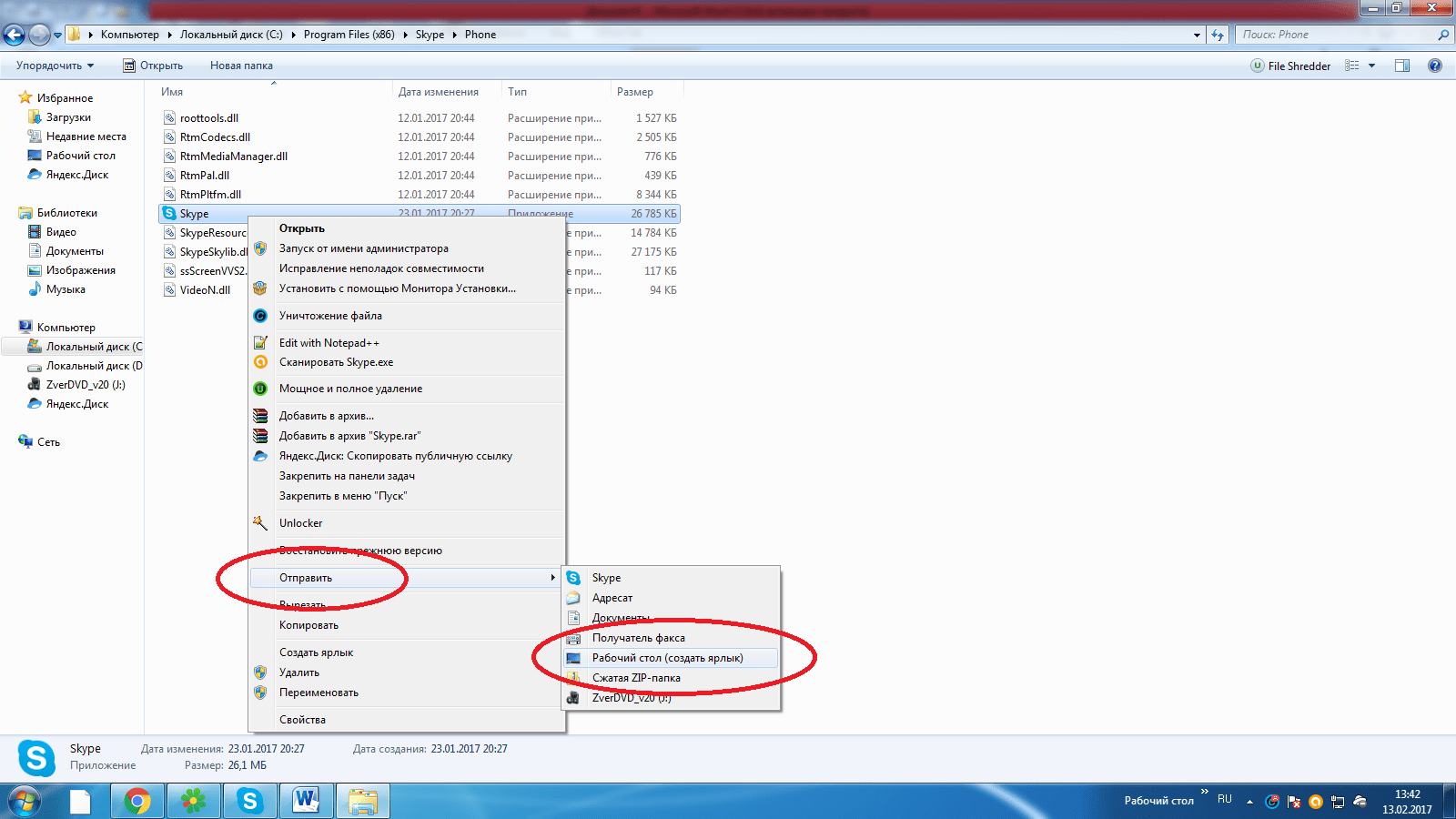
В следующем этапе нужно загрузить нам архив с отобранными иконками на свой компьютер и после этого распаковываем его в любом удобном для вас месте. Далее откройте главное меню системы, нажмите кнопочку «Пуск», переходя при этом в нужный нам раздел » Компьютер «. Нужно открыть ссылку нужную нам системного накопителя и папку с названием System32 стоит выбрать.
Файлы всего загруженного архива нужно выделить и вызвать их нажимаем правую кнопку мышки в контекстное меню. Далее стоит нажать элемент «Копировать, поместить после этого в каталог System32.
Связный раздел компьютерного окошка вызываем нажатием правой кнопкой на мышке, и стоит указать раздел «Персонализация». Затем используем клик «Изменение значков рабочего стола» выбирая флажок, в замещении. Клик «Сменить значок» нажимаем и указываем направление к требуемому нам разделу.
Давайте воспользуемся заданной сменой параметров. Чтобы это осуществить необходимо перейти в основное меню под названием «Пуск» и далее пройти в раздел «Панель управления».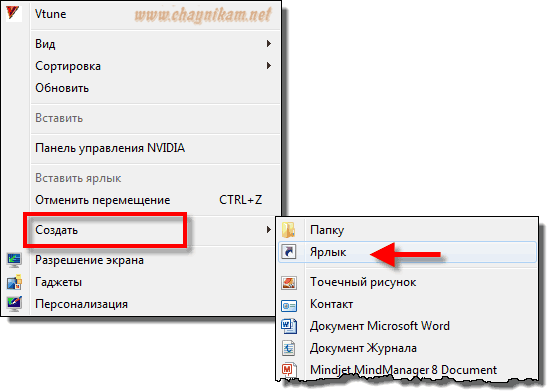 Откройте ссылочку «Настройка представления и производительности системы» нажатием на мышку два раза и снять флаг в строчке «Отображать эскизы вместо значков». Затем чтобы готовые нами исправления сохранились, нажимаем пункт «Применить».
Откройте ссылочку «Настройка представления и производительности системы» нажатием на мышку два раза и снять флаг в строчке «Отображать эскизы вместо значков». Затем чтобы готовые нами исправления сохранились, нажимаем пункт «Применить».
Нужно возвратиться в заглавное меню «Пуск» и перейти потом в команду «Выполнить». В строчке «Открыть» печатаем regedit, и подтверждаем пуск программы тех редактора системного списка, нажимаем иконку OK.
Раскрываем линию: HKEY_LOCAL_MACHINE\Software\Microsoft\Windows\CurrentVersion\Explorer и создаём в разделе каталог под названием Shell Icons. Открываем каталог, сделанный нами только что, и вызываем нажатием правой клавиши мышки связное меню, в правом разделе открытого связного окна. Указываем «Создать» и выбираем раздел «Параметр DWORD». Далее печатаем 3 в нужном нам разделе «Параметр» и утвердим свои данные, нажатием курсора ОК.
Параметра, который создали нужно вызвать контекстное меню, нажав на правую клавишу устройства и указываем «Изменить».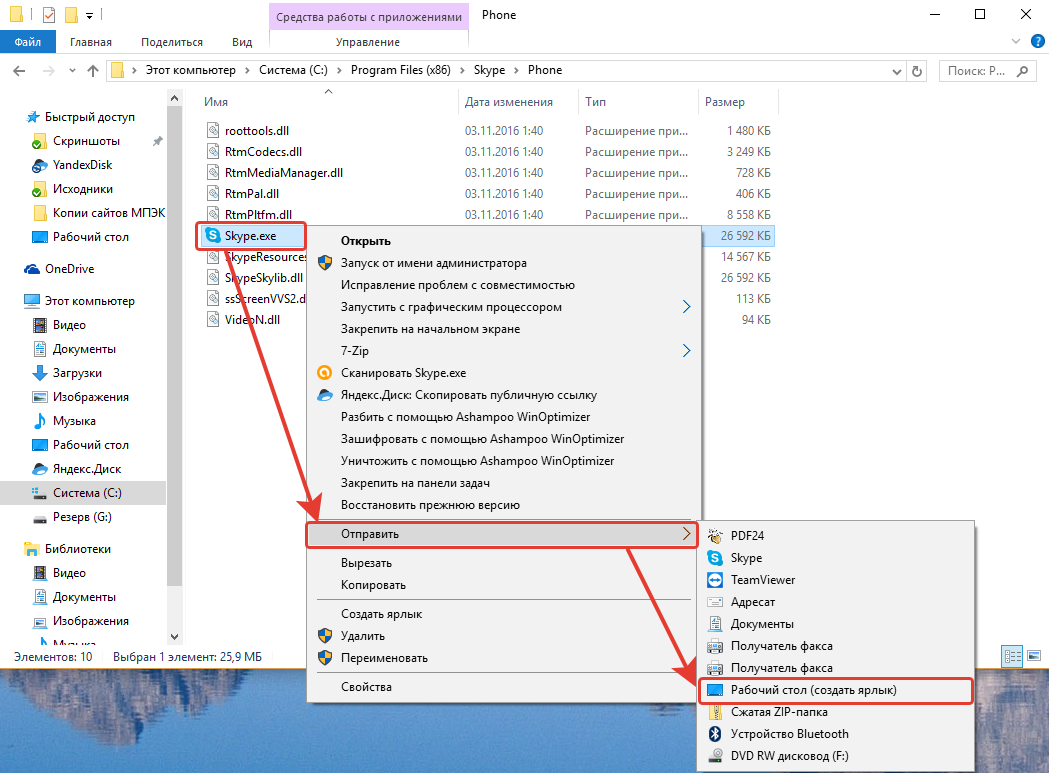 Затем к этому имени нам следует ввести целый путь нашей имя в строчке, которая нам требуется под названием «Значение» созданного разговорного окошка, после этого подтверждаем сохранение выполненных измененных параметров, теперь нажимаем курсором ОК.
Затем к этому имени нам следует ввести целый путь нашей имя в строчке, которая нам требуется под названием «Значение» созданного разговорного окошка, после этого подтверждаем сохранение выполненных измененных параметров, теперь нажимаем курсором ОК.
Завершаем действие программы тех редактора перечня, перезагружаем наш ПК, чтобы применились наши параметры.
Рабочий стол Windows (обзор) – управление и настройка
Рабочий стол – это главная область экрана, которую видно после включения компьютера и входа в Windows. Он является поверхностью для работы, как и обычный стол. Открытые программы или папки отображаются на рабочем столе. Также на рабочем столе можно поместить объекты, например, файлы или папки, и расположить их так, как вам удобно.
Иногда выражение «рабочий стол» употребляют в более широком смысле, имея в виду еще и кнопка «Пуск» – средство доступа к папкам и настройкам компьютера.
Дополнительные сведения о панели задач см. Панель задач (обзор).
Работа с пиктограммами на рабочем столе
Значки – это маленькие картинки, которые соответствуют файлам, папкам, программам и другим элементам. При первом запуске Windows, вы увидите на рабочем столе минимум один значок: «Корзина» (подробнее об этом далее). Производитель компьютера мог добавить и другие значки на рабочий стол. Несколько примеров значков на рабочем столе показано на изображении.
Дважды щелкните значок на рабочем столе, чтобы открыть элемент, которому он соответствует, или запустить программу.
Добавление и удаление значков с рабочего стола
Есть возможность выбрать, какие именно пиктограммы отображаются на рабочем столе. Добавить или удалить значок можно когда угодно. Некоторые пользователи предпочитают пустом, незаполненном рабочему столу с малым количеством значков или вообще без них.
Другие располагают десятки значков на рабочем столе, чтобы иметь быстрый доступ к программам, файлам и папкам, которые используют чаще всего.
Чтобы иметь быстрый доступ с рабочего стола к понравившимся файлам или программам, создайте для них ярлыки.
Ярлык – это значок, представляет не сам элемент, а, скорее, ссылка на него. Можно открыть элемент, дважды щелкнув ярлык. При удалении ярлыка исходный элемент не удаляется. Ярлыки можно определить по стрелкой значок.
Дополнительные сведения о значки рабочего стола, см. Отображение, скрытие и изменение размеров значков рабочего стола
Добавление ярлыка на рабочий стол
Найдите элемент, для которого вы хотите создать ярлык. (Чтобы получить справку из поиска файла или папки, см. Меню «Пуск» (обзор).)
Щелкните объект правой кнопкой мыши, выберите команду Отправить, а затем выберите Рабочий стол (создать ярлык). Значок появится на вашем рабочем столе.
Перемещение файла из папки на рабочий стол
- Откройте папку, содержащую файл.
- Перетащите файл на рабочий стол.
Удаление значка с рабочего стола
Щелкните правой кнопкой мыши и выберите Удалить. Если значок – ярлык, удаляется только ярлык, а не сам исходный элемент.
Если значок – ярлык, удаляется только ярлык, а не сам исходный элемент.
Перемещение значков
Windows упорядочивает пиктограммы в столбце слева рабочего стола. Однако вы можете изменить их расположение. Значок можно переместить, перетащив ее на новое место на рабочем столе.
Также можно позволить Windows упорядочить значки автоматически. Щелкните правой кнопкой мыши пустую область рабочего стола, выберите команду → Просмотр и пункт → Упорядочить значки автоматически.
Windows упорядочит пиктограммы в левом верхнем углу и зафиксирует их расположения. Чтобы снова переместить значки, их нужно разблокировать. Для этого снимите флажок Упорядочить значки автоматически щелчком мыши.
Примечание: По умолчанию Windows выравнивает значки невидимой сеткой. Чтобы разместить значки ближе или с большей точностью, выключите сетку. Щелкните правой кнопкой мыши пустую область рабочего стола, наведите указатель на пункт Вид, а дальше щелчком мыши снимите флажок Выровнять значки сеткой. Повторите эти шаги, чтобы вновь включить сетку.
Повторите эти шаги, чтобы вновь включить сетку.
Выбор нескольких пиктограмм
Чтобы переместить или удалить несколько значков одновременно, следует сначала выбрать их. Щелкните пустую область рабочего стола и протяните мышь. Прямоугольник появится, охватите значки, которые следует выбрать. Отпустите кнопку мыши. Теперь можно перетащить значок как группу или удалить их.
Скрытие значков на рабочем столе
Чтобы временно скрыть все значки на рабочем столе, не удаляя их, щелкните правой кнопкой мыши пустую область рабочего стола, выберите Просмотр → Отображать значки рабочего стола, чтобы снять флажок.
Теперь значки не отображаются на рабочем столе. Значки можно отображать снова, выбрав Отображать значки рабочего стола еще раз.
Корзина файлов на рабочем столе
При удалении файла или папки они на самом деле не удаляются сразу, а попадают в корзину. Это хорошо, поскольку если вы передумаете и решите, что вам нужен удаленный файл, можно его вернуть. Дополнительные сведения см. Восстановление файлов из корзины.
Дополнительные сведения см. Восстановление файлов из корзины.
Если вы уверены, что удаленные элементы больше не понадобятся, можно опустошить корзину. При этом элементы удаляются окончательно, а дисковое пространство освобождается. Дополнительные сведения см. Окончательное удаление файлов из корзины.
Как создать ярлык на рабочем столе Windows 10, 7 или 8?
Иногда пользователю требуется создать ярлык на рабочем столе. Например, вы или кто-то из ваших домочадцев удалил ярлык для запуска программы с рабочего стола. Вы всегда можете легко его восстановить. Другой пример — создание ярлыка для открытия сайта прямо с рабочего стола. Обо всем этом мы расскажем прямо сейчас в этой статье.
Как создать ярлык для программы?
Сначала мы расскажем о том, как создать ярлык для программы (приложения). Есть несколько способов, мы начнем с простейшего. Подходит почти для всех версий операционной системы Windows.
Заходим в раздел, где находится установленная программа.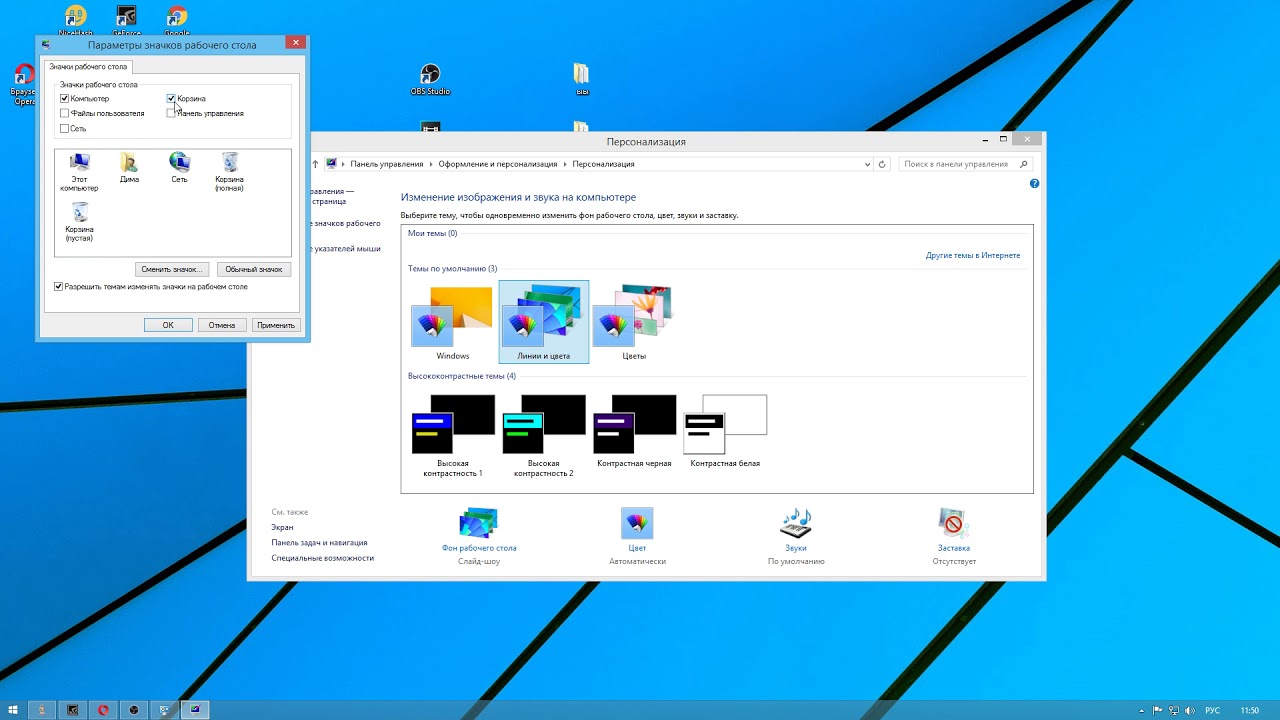 Чаще всего раздел находится по адресу C:\Program Files\НАЗВАНИЕ ПРОГРАММЫ. Нашли? Замечательно, теперь нужно найти exe-файл для запуска приложения. Нажмите на него правой кнопкой мыши, затем выберите «Отправить» — «Рабочий стол (создать ярлык)».
Чаще всего раздел находится по адресу C:\Program Files\НАЗВАНИЕ ПРОГРАММЫ. Нашли? Замечательно, теперь нужно найти exe-файл для запуска приложения. Нажмите на него правой кнопкой мыши, затем выберите «Отправить» — «Рабочий стол (создать ярлык)».
Нажали? Прекрасно, теперь возвращайтесь на рабочий стол и ищите свой ярлык, который был автоматически создан системой. Вот он в нашем случае:
Если по каким-то причинам этот способ вам не подходит, воспользуйтесь вторым методом, он также очень простой.
На рабочем столе нажмите на правую кнопку мыши, появится меню. В этом меню кликните «Создать» — «Ярлык».
Появится вот такое окно. Для поиска ярлыка нажмите на кнопку «Обзор…».
Далее укажите полный путь до ярлыка, найдя его в соответствующем раздел, нажав на него и затем на кнопку ОК.
Путь указан, нажмите «Далее».
Укажите имя для ярлыка, после чего кликните «Готово».
Вуаля, ярлык для приложения создан на рабочем столе.
Согласитесь, ничего сложного здесь нет.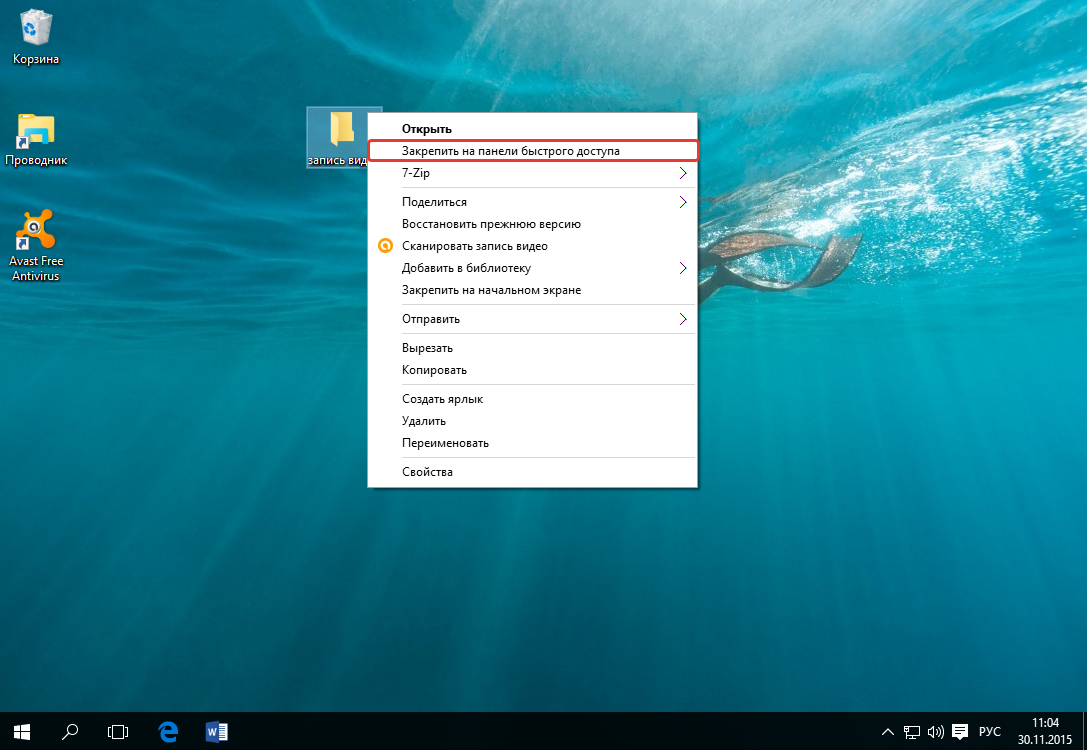
Как создать ярлык для сайта?
Пойдем тем же путем — на рабочем столе нажимаете ПКМ, появляется меню, в нем выбираете «Создать», а затем — «Ярлык».
Теперь необходимо указать адрес страницы, которую вы собираетесь посещать. Мы для примера возьмем следующий адрес — https://ru.wikipedia.org/, именно его и надо указывать в графе «Укажите расположение объекта». Затем нажмите кнопку «Далее», кнопку «Обзор» трогать не нужно.
Добавьте название для страницы и нажмите «Готово».
При двойном клике будет открываться указанная вами страница. В нашем случае откроется страница ru.wikipedia.org.
Кстати, почему ярлык браузера Opera? Потому, что именно этот браузер установлен по умолчанию. Если ваш браузер по умолчанию, к примеру, Google Chrome, тогда вы увидите ярлык этого интернет-обозревателя.
Как добавить ярлык торрента на рабочий стол. Как установить ярлык на рабочий стол
Создавать ярлыки очень удобно, так как это позволяет мгновенно открывать нужные вам программы и любые другие файлы, которые могут быть разбросаны по всему жесткому диску компьютера.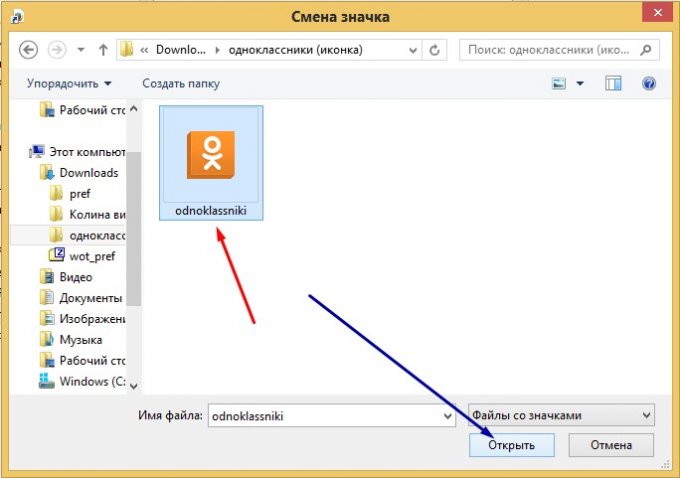 С помощью ярлыка можно открывать эти файлы, проделав минимум действий. Необязательно заходить в папку, где находится файл, можно просто создать соответствующий ярлык для его запуска.
С помощью ярлыка можно открывать эти файлы, проделав минимум действий. Необязательно заходить в папку, где находится файл, можно просто создать соответствующий ярлык для его запуска.
Инструкция
 Откроется меню панели задач, где поставьте галочку напротив строк «Отображать панель быстрого запуска» и «Отображать панель задач поверх остальных окон». Затем нажмите «Применить».
Откроется меню панели задач, где поставьте галочку напротив строк «Отображать панель быстрого запуска» и «Отображать панель задач поверх остальных окон». Затем нажмите «Применить». Затем выберите «Свойства» и нажмите по вкладке «Сменить значок».
Затем выберите «Свойства» и нажмите по вкладке «Сменить значок».Может возникнуть необходимость запуска программ непосредственно с ярлыка на Рабочем столе компьютера. Так как программы в Windows 8.1 запускаются из окна «Приложения», то для их запуска необходимо будет открыть это окно.
Для более быстрого запуска программы необходимо будет добавить ярлык данной программы на Рабочий стол или закрепить программу на Панель задач. В этом случае, для запуска приложения пользователю уже не нужно будет открывать лишние окна в операционной системе.
Не все программы в процессе установки на компьютер создают ярлыки на Рабочем столе. Довольно часто бывают такие ситуации, когда для работы возникает необходимость добавить на Рабочий стол, например, служебную программу Windows, для того, чтобы у пользователя была возможность быстрого запуска нужного приложения.
В операционной системе Windows 8, работа в системе было оптимизирована, в первую очередь, для нового плиточного интерфейса. Наибольшее удобство от использования плиток испытывают владельцы планшетных компьютеров и мобильных устройств, так как на этих устройствах пальцами управлять плитками очень удобно.
Наибольшее удобство от использования плиток испытывают владельцы планшетных компьютеров и мобильных устройств, так как на этих устройствах пальцами управлять плитками очень удобно.
Для владельцев настольных компьютеров и ноутбуков такой интерфейс особой пользы не приносит. Зачастую приходится делать лишние клики и движения для того, чтобы выполнить нужную задачу.
Поэтому, в Windows 8 можно будет добавить ярлык на Рабочий стол, или закрепить приложение на Панели задач.
Для решения этой проблемы, нужно будет перейти с Рабочего стола на Начальный экран.
В окне «Начальный экран» необходимо будет нажать на кнопку с изображением стрелки, в левом нижнем углу окна.
Для более быстрого запуска приложений, можно будет закрепить приложение на Панели задач или создать ярлык данного приложения на Рабочем столе. В этом случае, программу можно будет запускать быстрее, без лишних переключений между окнами операционной системы Windows 8.1, при этом, экономя время и не делая лишних телодвижений.
Следует учесть, что не для всех программ можно будет создать ярлык на Рабочем столе. Выходом из этой ситуации будет закрепление такого приложения на Панели задач.
Закрепление программы на Панели задач.
Для того, чтобы закрепить программу в Панели задач, нужно будет кликнуть по приложению правой кнопкой мыши. В открывшемся контекстном меню необходимо будет выбрать пункт «Закрепить на панели задач».
После этого, данное приложение будет закреплено на Панели задач. Теперь для запуска приложения, достаточно будет нажать на иконку приложения, которая расположена на Панели задач.
Это удобный способ запуска программ, но при этом, необходимо будет учитывать, что места на Панели задач для размещения там всех нужных программ и приложений, может быть недостаточно.
Выходом из этой ситуации будет добавление ярлыков приложений непосредственно на Рабочий стол.
Добавление ярлыка программы на Рабочий стол .
Для создания ярлыка программы нужно будет перейти с Рабочего стола на Начальный экран, а затем перейти с Начального экрана в Приложения.
В окне «Приложения» выберите нужную программу, а затем кликните по приложению правой кнопкой мыши. В открывшемся контекстном меню, выбираете пункт «Открыть расположение файла».
После этого будет открыто окно «Рабочий стол». На Рабочем столе будет открыто окно того приложения, расположение которого вы открыли в окне «Приложения».
Находите в этом окне ярлык данной программы, а затем кликните по этому ярлыку правой кнопкой мыши. После этого открывается контекстное меню, в котором необходимо будет выбрать пункт «Отправить», а затем в подменю выбрать пункт «Рабочий стол (создать ярлык)».
На Рабочем столе появится ярлык данной программы. Теперь, с этого ярлыка можно будет запускать приложение непосредственно с Рабочего стола, не переключаясь для этого в окна «Начальный экран» и «Приложения».
Добавление ярлыка программы на Рабочий стол вручную .
Ярлыки программ можно добавлять на Рабочий стол также еще вручную. Для этого необходимо будет открыть ту папку на вашем компьютере, где расположена данная программа. Обычно это папки «Program Files» или «AppData». Так как в эти папки чаще всего устанавливаются программы при установке на компьютер.
Обычно это папки «Program Files» или «AppData». Так как в эти папки чаще всего устанавливаются программы при установке на компьютер.
Скрытая папка «AppData» находится в профиле пользователя. Для того, чтобы попасть в эту папку, на компьютере необходимо будет включить отображение скрытых папок. После завершения нужных действий в скрытой папке, не забудьте снова отключить отображение скрытых папок.
После входа в нужную папку, вам потребуется кликнуть правой кнопкой мыши по файлу «Приложение». В контекстном меню, тем же способом, как было описано выше, сначала следует выбрать пункт «Открыть», а потом пункт «Рабочий стол (создать ярлык)».
Все, теперь данную программу можно будет запускать с созданного ярлыка на Рабочем столе вашего компьютера.
Ярлыки программ можете просто расположить на Рабочем столе в необходимом порядке, или убрать их в специально созданную на Рабочем столе папку, или в папки, чтобы они вам не мешали в работе.
Лично мне не нравится, когда на Рабочем столе находится очень много ярлыков программ.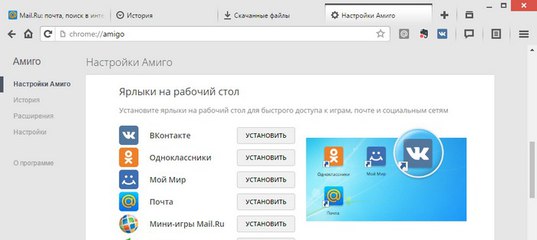 Они несколько отвлекают, а иногда, могут мешать работе, затрудняя обозрение экрана монитора.
Они несколько отвлекают, а иногда, могут мешать работе, затрудняя обозрение экрана монитора.
Для удобства я создал на Рабочем столе своего компьютера специальные папки, куда поместил ярлыки наиболее часто используемых приложений. Созданные папки я назвал по разделам деятельности программ, например: «Система», «Конвертеры», «Аудио» и т.п. Таким образом, я сгруппировал ярлыки подобных по своему роду деятельности программ, в определенных папках.
После добавления ярлыка программы на Рабочий стол в Windows 8.1, или закрепления приложения на Панели задач, вы сможете быстрее запускать нужные приложения при работе на компьютере.
Для примера выведем на рабочий стол ярлык программы Word.
Нажимаете кнопку Пуск 1 . Затем наводите курсор (не нажимая кнопок мыши) на меню Все программы 2 . Открывается список установленных на вашем компьютере программ. По стрелочке переходите на этот список и наводите курсор на нужную вам папку — Microsoft Office 3 .
Откроется список программ, входящих в Microsoft Office.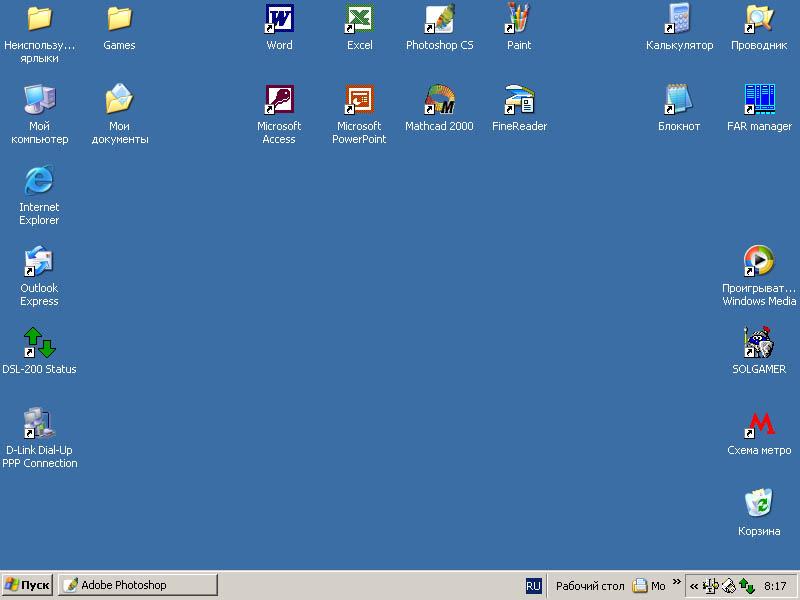 Ведете курсор до нужной нам программы:
Ведете курсор до нужной нам программы:
Microsoft Office Word 2003 4
Теперь, наведя курсор на Microsoft Office Word 2003, нажимаете правую кнопку мыши.
Перед вами откроется контекстное меню.
Отпустив правую кнопку мыши, ведете курсор до пункта Отправить 5 , справа откроется подменю, в котором выбираете Рабочий стол (создать ярлык ) 6 и нажимаете левую кнопку мыши.
Все, теперь можете любоваться появившимся на рабочем столе ярлыком программы и запускать с помощью него Microsoft Office Word.
Если в Главном меню Windows вы не нашли нужной программы
Но иногда в главном меню не удается найти нужную программу (кто-то нечаянно или специально удалил ярлык). Не отчаивайтесь, дело поправимое. Если программа стоит на компьютере, то нужно найти запускающий файл программы и от него вывести на рабочий стол ярлык.
Для текстового редактора Word путь будет такой. С помощью проводника Windows или файлового менеджера Total Commander находите папку Program Files, в ней — папку Microsoft Office, далее
открываете папку OFFICE11 и в ней находите файл WINWORD. exe
exe
На найденном файле правой кнопкой мыши вызываете контекстное меню, а далее действуете
уже проверенным способом. Так же действуйте с любой другой программой.
Находите ее папку в Program Files, потом находите в папке запускающий программу файл
(чаще всего он имеет расширение.exe но бывают и другие). Если сразу не поймете, какой файл запускающий — двойным щелчком попробуйте его запустить. Если программа запустится — значит все правильно, это и есть главный файл. Выводите ярлык от него на рабочий стол методом,
показанным выше.
Примечание: В папке Program Files ничего удалять нельзя кнопкой Delete. Иначе программа,
которая находится в этой папке, перестанет работать!
Как переименовать значок на рабочем столе
Если название, присвоенное ярлыку программой Windows, вам не нравится, например, Ярлык для Word, то его можно изменить.
Для этого, наведя курсор на ярлык (значок), правой кнопкой мыши вызываете контекстное меню и выбираете пункт Переименовать . Сразу же текст подписи под ярлыком выделится и вы можете удалить слова «Ярлык для», или полностью переименовать ярлык. После этого обязательно нажимаете клавишу Enter — только тогда ваше название сохранится.
Сразу же текст подписи под ярлыком выделится и вы можете удалить слова «Ярлык для», или полностью переименовать ярлык. После этого обязательно нажимаете клавишу Enter — только тогда ваше название сохранится.
Обращаю внимание
, что такие действия (переименовать, удалить) можно совершать только с ярлыками
(у них маленькая черненькая стрелочка в левом нижнем углу ярлыка). Файлы
программ, находящихся в своих папках в Program Files, переименовывать нельзя! Иначе они перестанут работать. От них можно только вывести ярлыки, а с ярлыками делайте, что хотите!
Как вывести ярлык сайта на рабочий стол
Мне задал вопрос посетитель сайта: «Как вывести ярлык сайта на рабочий стол? «. Я сначала подумал, что в этом нет смысла, ведь ссылки можно поместить в Избранное. Но испытав такой вариант, убедился, что это метод открытия сайта имеет право на существование. После щелчка по ярлыку, запускается веб-браузер, и одновременно открывается сайт (два действия одновременно). Как же создать, на рабочем столе ярлык любимого сайта, который вы открываете ежедневно? Поскольку Internet Explorer установлен вместе с Windows на любом компьютере, создадим ярлык с его помощью.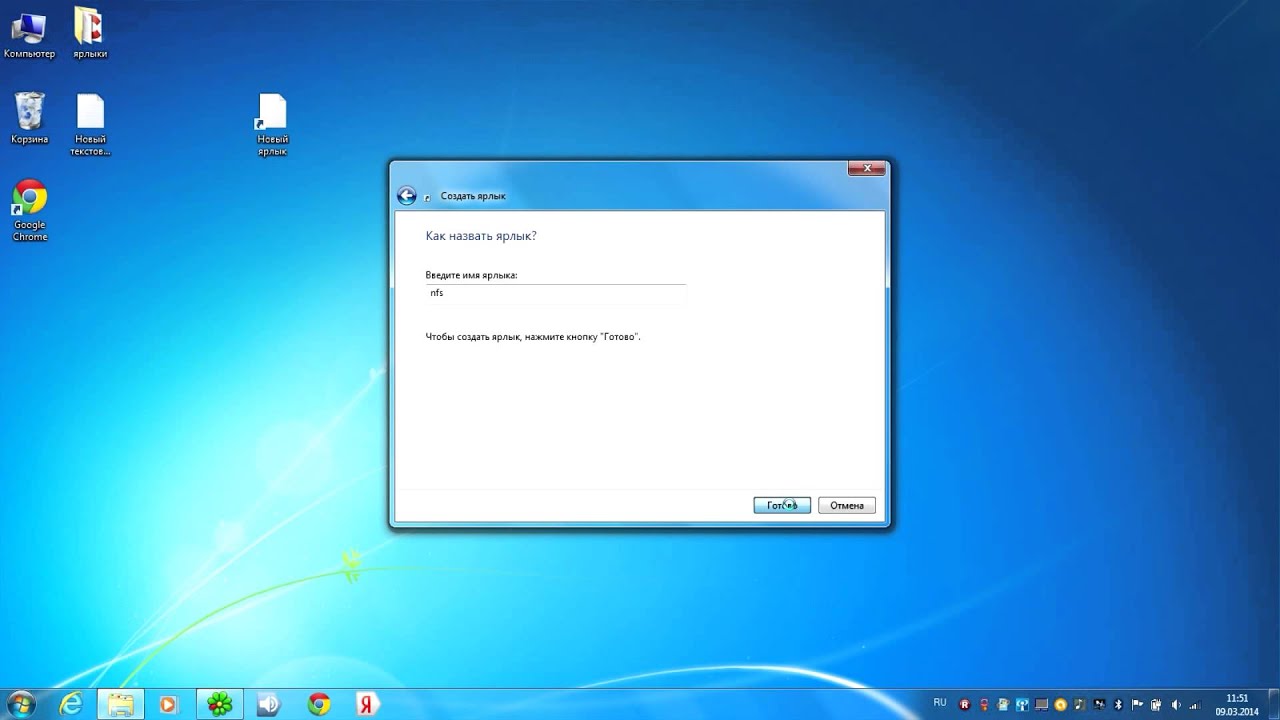
Итак, открываете Internet Explorer, в нем открываете нужный сайт. Теперь в меню Файл ведете курсор до ссылки Отправить, потом вправо и нажимаете ссылку Ярлык на рабочий стол . Всё, ярлык (иконка ) находится уже на рабочем столе. Можете проверять!
Инструкция
Щелкните по фоновому изображению рабочего стола правой кнопкой мыши, чтобы получить доступ к «контекстному меню». В нем раскройте раздел «Создать» и выберите пункт «Ярлык». В результате этого действия откроется окно мастера создания ярлыка на рабочем столе.
Нажмите кнопку «Обзор» и в открывшемся окошке найдите и щелкните файл программы или документа, иконку которого вы хотите видеть на рабочем столе. Затем в диалоге поиска файла нажмите кнопку «OK», а в окне мастера создания ярлыка — кнопку «Далее».
Наберите текст подписи под создаваемым ярлыком и щелкните по кнопке «Готово». Окно мастера закроется, а ярлык появится на рабочем столе.
Есть другой способ, который позволяет одновременно создавать целую группу ярлыков. Чтобы им воспользоваться, вам нужно запустить Проводник Windows. Это можно сделать двойным щелчком по иконке «Мой компьютер» на рабочем столе или нажатием сочетания клавиш win + e. Затем, используя дерево папок в левой панели Проводника, перейдите в каталог, содержащий файлы, ярлыки которых вы бы хотели поместить на рабочий стол.
Чтобы им воспользоваться, вам нужно запустить Проводник Windows. Это можно сделать двойным щелчком по иконке «Мой компьютер» на рабочем столе или нажатием сочетания клавиш win + e. Затем, используя дерево папок в левой панели Проводника, перейдите в каталог, содержащий файлы, ярлыки которых вы бы хотели поместить на рабочий стол.
Выделите нужный файл или группу файлов. Для выделения группы можно щелкнуть первый файл в списке, а затем нажать клавишу shift и, не отпуская ее, выделять последующие файлы с помощью клавиш со стрелками. А можно перещелкать мышкой все нужные файлы при нажатой клавише ctrl.
Перетащите выделенный файл (или группу файлов) на рабочий стол, используя правую кнопку мыши. Когда вы отпустите кнопку, Проводник покажет меню с набором команд — выберите пункт «Создать ярлыки» и на этом операция будет завершена.
Если ссылка на программу, иконка которой нужна вам на рабочем столе, есть в главном меню на кнопке «Пуск», то оттуда ее тоже можно перетащить на рабочий стол правой кнопкой мыши. Но в этом случае после того, как вы отпустите кнопку, в меню надо выбрать либо пункт «Копировать» (если в главном меню тоже надо оставить ссылку на программу), либо «Переместить» (если ссылка в главном меню больше не нужна).
Но в этом случае после того, как вы отпустите кнопку, в меню надо выбрать либо пункт «Копировать» (если в главном меню тоже надо оставить ссылку на программу), либо «Переместить» (если ссылка в главном меню больше не нужна).
Видео по теме
Обратите внимание
Иконки статуса icq и skype. Мне понадобились иконки статутсов этих двух сетей в едином стиле. И вообще у скайпа только одна маленькая иконка некрасивая и неподходящая и это меня не устраивает (а вас?). Как всегда, показываю с чего начиналось. Иконки вместе с php-скриптом (выдающим свои иконки вместо стандартных) продаются.
Полезный совет
Щелкните правой кнопкой мыши или нажмите и удерживайте плитку Skype для Windows 8. Выберите Меньше в списке параметров в нижней части экрана, чтобы уменьшить размер плитки Skype. Перетащите значок Skype для Windows desktop рядом с плиткой Skype для Windows 8. Skype для Windows desktop и Skype для Windows 8 будут отображаться в одной плитке.
Источники:
- как перетащить значок
Иконка – это ярлык, отображающий ссылку на конкретный файл. В зависимости от формата файла и настроек компьютера используются иконки с изображением логотипов программ, форматов или просто картинки, установленные пользователем. При желании вы можете вывести иконку файла для быстрого доступа, к примеру, в меню «Пуск».
В зависимости от формата файла и настроек компьютера используются иконки с изображением логотипов программ, форматов или просто картинки, установленные пользователем. При желании вы можете вывести иконку файла для быстрого доступа, к примеру, в меню «Пуск».
Инструкция
Чтобы вывести иконку в меню «Пуск», откройте , содержащую его, и захватите левой кнопкой мыши. Не отпуская кнопку, перетащите курсор вместе со значком на меню «Пуск» на панели , дождитесь, оно откроется. Поднимите
Ярлык – это значок какого-либо файла, который создается для быстрого доступа к содержимому. Например, папка с фотографиями расположена на “Локальном диске (D:)”, и открыть ее можно при переходе в “Мой компьютер”, кликнув по жесткому диску и отыскав заветную папку среди множества других. Альтернативный вариант – сделать ярлык на папку с изображениями и поместить его на рабочий стол. Так пользователь компьютера моментально окажется “на месте”, просто нажав на значок. В этой статье мы научимся создавать ярлыки папок, документов и приложений на рабочем столе.
 Переключаемся на “Рабочий стол”, открываем диалоговое окно щелчком мышки и нажимаем “Вставить”. Теперь значок появился на десктопе.
Существует еще один способ создания ярлыка. Также щелкните ПКМ по папке и наведите на строку “Отправить”. Появится маленькое окошко, где кликните по пункту “Рабочий стол (создать ярлык)”. Через мгновенье на десктопе появится иконка быстрого доступа к файлу.
Переключаемся на “Рабочий стол”, открываем диалоговое окно щелчком мышки и нажимаем “Вставить”. Теперь значок появился на десктопе.
Существует еще один способ создания ярлыка. Также щелкните ПКМ по папке и наведите на строку “Отправить”. Появится маленькое окошко, где кликните по пункту “Рабочий стол (создать ярлык)”. Через мгновенье на десктопе появится иконка быстрого доступа к файлу. Обычно таких значка два или больше. Чтобы определить, какой нам нужен, посмотрите “Тип” файла. Если указано “Значок” – не подходит, “Приложение” – то, что надо. Щелкните по нему правой кнопкой мышки, выберите пункт “Отправить” и “Рабочий стол (создать ярлык). Теперь запускать игру вы сможете с рабочего стола. Те же действия совершаются для создания ярлыка от любых программ и файлов с расширением “.exe”.
Обычно таких значка два или больше. Чтобы определить, какой нам нужен, посмотрите “Тип” файла. Если указано “Значок” – не подходит, “Приложение” – то, что надо. Щелкните по нему правой кнопкой мышки, выберите пункт “Отправить” и “Рабочий стол (создать ярлык). Теперь запускать игру вы сможете с рабочего стола. Те же действия совершаются для создания ярлыка от любых программ и файлов с расширением “.exe”.Посмотрев видео, вы надежно закрепите знания по созданию быстрого доступа к любым документам на компьютере. Желаем успехов!
Как организовать файлы на рабочем столе Mac
Рабочий стол занимает практически весь экран. Это область, в которой Вы производите большинство действий. Если Вы храните файлы (документы, папки и псевдонимы) на рабочем столе, Вы можете их систематизировать, чтобы было проще находить нужное.
Группировка файлов по папкам
Вы можете быстро разложить файлы на рабочем столе по папкам. Выберите все объекты, которые Вы хотите сгруппировать, нажмите один из выбранных объектов, удерживая клавишу Control, затем выберите «Новая папка из выбранного». (Заблокированные объекты не могут быть сгруппированы.)
(Заблокированные объекты не могут быть сгруппированы.)
См. Группировка файлов по папкам.
Автоматическое упорядочивание файлов в стопки
Стопки помогают упорядочить файлы в аккуратные группы на рабочем столе. Можно группировать стопки по типу, дате или тегам. При группировке по типу все изображения помещаются в одну стопку, все презентации помещаются в другую стопку и т. д. Когда Вы добавляете новые файлы, они немедленно переносятся в правильную стопку, так что порядок поддерживается автоматически.
Разворачивание или сворачивание стопки на Рабочем столе.
Расстановка файлов на рабочем столе
Вы можете расположить файлы на рабочем столе самыми разными способами. Файлы можно отсортировать по имени, типу, дате добавления, размеру, тегам и т. п. Нажмите рабочий стол, выберите «Вид» > «Сортировать», затем выберите вариант. Если Вы хотите самостоятельно задавать размещение файлов на рабочем столе, оставьте для параметра «Сортировать» значение «не выбрано» При этом Вы сможете в любой момент аккуратно расставить файлы — просто нажмите рабочий стол, выберите «Вид» > «Расставить», затем выберите вариант расстановки файлов.
См. раздел Выравнивание и изменение размеров объектов.
Изменение размера значков, размера сетки, размера текста и т. д.
Нажмите рабочий стол, выберите «Вид» > «Показать параметры вида», затем с помощью элементов управления внесите изменения. Можно также нажать рабочий стол, удерживая клавишу Control, а затем выбрать «Показать параметры вида». См. раздел Изменение параметров вида в Finder.
О других способах настройки рабочего стола см. в разделе Изменение настроек Finder.
Как зафиксировать расположение ярлыков рабочего стола в Windows
Как перетащить ярлык с рабочего стола на панель задач?
Добавление ярлыков на рабочий стол
- Нажмите и удерживайте любое место на рабочем столе либо щелкните рабочий стол правой кнопкой мыши, а затем последовательно выберите пункты Создать > Ярлык.
- Укажите расположение элемента или нажмите кнопку Обзор и найдите элемент в проводнике.
Как закрепить ярлыки на рабочем столе в Windows 7?
Можно. На рабочнем столе правой клавишей мыши, в появившемся меню выбираешь пункт «Вид» и ставишь галочку на пункте «Упорядочить значки автоматически». После этого при перетаскивании они будут вновь возвращаться на свое место.
На рабочнем столе правой клавишей мыши, в появившемся меню выбираешь пункт «Вид» и ставишь галочку на пункте «Упорядочить значки автоматически». После этого при перетаскивании они будут вновь возвращаться на свое место.
Как закрепить ярлыки на рабочем столе в Windows 10?
д., на рабочий стол:
- Нажмите кнопку Пуск и выберите элементы Параметры > Персонализация > Темы.
- В разделе «Темы» > «Связанные параметры» выберите Параметры значков рабочего стола.
- Выберите значки, которые должны отображаться на рабочем столе, а затем нажмите кнопки Применить и ОК.
- Примечание.
Как заблокировать значки на рабочем столе?
Запретить изменение значков рабочего стола в групповых политиках
- Зайдите в «Конфигурация пользователя» => «Административные шаблоны» => «Панель управления» => «Персонализация» => с правой стороны откройте «Запрет изменение значков рабочего стола».
- Поставьте точку в поле «Включено» и нажмите на «ОК».

Как переместить корзину с рабочего стола на панель задач?
Перемещаем Корзину с рабочего стола на панель задач
- Щелкните правой кнопкой мыши по пустому месту на Рабочем столе.
- В контекстном меню выберите Создать -> Ярлык.
- В поле Расположение объекта вставьте: %SystemRoot%explorer.exe shell:RecycleBinFolder.
- Нажмите Далее.
- В открывшемся окне в поле Имя ярлыка введите Корзина и нажмите Готово.
Как вывести значок скайпа на панель задач?
Для того, чтобы закрепить значок Skype на панели быстрого доступа, необходимо найти ярлык программы на рабочем столе и нажать на него правой кнопкой мыши. В появившемся меню щелкаем левой кнопкой мыши на пункт » Закрепить на панели задач».
Почему не перемещаются ярлыки на рабочем столе?
Значки на рабочем столе не перемещаются, что делать ?
- Проверяем выравнивание значков по сетке в настройках рабочего стола.
 …
… - Рекомендуется проверить компьютер на наличие вирусов! …
- Есть вероятность что может помочь установка всех обновлений для операционной системы, с помощью автоматического обновления системы.
Как сохранить расположение иконок на рабочем столе?
Щелкните правой кнопкой мыши пустую область рабочего стола, выберите Вид и Упорядочить значки автоматически. Windows разместит значки в левом верхнем углу и зафиксирует их положение. Для отмены запрета перемещения значков снова выберите Упорядочить значки автоматически и снимите флажок для этого пункта.
Как закрепить ярлыки на рабочем столе андроид?
Как закрепить экран
- Перейдите к экрану, который нужно закрепить.
- Проведите вверх до середины экрана. Если после этого не откроется раздел «Обзор», перейдите к инструкциям для Android 8.
 1 и более ранних версий.
1 и более ранних версий. - Нажмите на значок приложения вверху изображения.
- Коснитесь значка «Закрепить» .
Почему после перезагрузки перемещаются ярлыки на рабочем столе?
Причина того, почему значки перемещаются сами, достаточно проста — после повторного включения ПК Windows применяет настройки, обновляя их. Если вы добавили новые программы, она упорядочивает их согласно заданным правилам.
Как изменить ярлыки на рабочем столе Windows 10?
Щелкните правой кнопкой мыши на иконку, которую хотите изменить. В выпадающем меню выберите «Свойства» (Properties). В меню «Свойства» выберите вкладку «Настроить» (Customize). В последнем разделе «Значки папок» нажмите кнопку «Сменить значок» (Change Icon).
Как изменить вид иконок на рабочем столе?
Все ли иконки рабочего стола можно поменять?
- Кликаем по значку, который требуется изменить, правой кнопкой мыши. …
- Нажимаем на раздел «Ярлык», а затем – на нужную нам кнопку «Сменить значок…».

- Выбираем подходящий нам внешний вид иконки из предложенного списка и подтверждаем изменения нажатием кнопки «OK».
Как запретить перемещение ярлыков на рабочем столе Windows 10?
Кликните правой кнопкой мыши в любом свободном месте «Рабочего стола» и в контекстном меню в разделе «Вид» уберите галочку напротив записи «Упорядочить значки автоматически». После перезагрузки вы найдете ярлыки рабочего стола на прежних местах.
Как вернуть Мой компьютер/ Этот комьютер на рабочий стол Windows 10
Самым актуальным вопросом после покупки компьютера/ ноутбука или переустановки Windows 10, становится вопрос — как вернуть значок Мой компьютер / Этот компьютер на рабочий стол Виндовс 10. Компания Microsoft решила что «чистая» операционная система не должна иметь этого значка на рабочем столе. Однако большинство пользователей к нему очень привыкли, поскольку благодаря этой иконке, можно легко найти USB флекшку, которую вы подключили к компьютеру / ноутбуку, папку с важной информацией или покопаться в системных файлах. В этой статье я пошагово покажу несколько способов как вывести иконку Мой компьютер / Этот компьютер на рабочий стол Windows 10.
Однако большинство пользователей к нему очень привыкли, поскольку благодаря этой иконке, можно легко найти USB флекшку, которую вы подключили к компьютеру / ноутбуку, папку с важной информацией или покопаться в системных файлах. В этой статье я пошагово покажу несколько способов как вывести иконку Мой компьютер / Этот компьютер на рабочий стол Windows 10.
Содержание:
1 Способ. Настройки Персонализации.
2 Способ. Создание ярлыка.
3 Способ. Редактор реестра.
Начнем с самого простого способа. Итак, нажмите на рабочем столе правой кнопкой мыши и выберите пункт «Персонализация».
В открывшемся окне, в левом меню, выберите «Темы». В правом меню, нажмите на пункте «Параметры значков рабочего стола».
В появившемся окне, поставьте галочку напротив «Компьютер», нажмите «ОК». Здесь же можно выбрать показ иконок «Сеть» или убрать «Корзину» с рабочего стола.
Можно закрыть все окна и увидеть иконку «Этот компьютер».
Попасть в окно где можно выбрать значки для вывода на рабочий стол можно другим способом. Для этого нажмите сочетание клавиш «Win» + «R» и выполните команду Rundll32 shell32.dll,Control_RunDLL desk.cpl,,5
После этого можно так же выбрать пункт «Компьютер» и нажать кнопку «ОК».
Второй способ не менее сложен чем первый. Откройте «проводник», для этого нажмите на папку в Панели управления.
С левой стороны, вы увидите значок «Этот компьютер». Просто перетащите его на рабочий стол.
Третий способ как вернуть значок — редактора реестра. Для этого нажимаете сочетание клавиш «Win» + «R» и вводите regedit .
В открывшемся редакторе реестра заходите по пути HKEY_CURRENT_USER/ Software/ Microsoft/ Windows/ CurrentVersion/ Explorer/ Advanced , справа находите параметр «HideIcons» и присваиваете ему значение 0, если этого значения нет создайте его (тип DWORD 32 bit).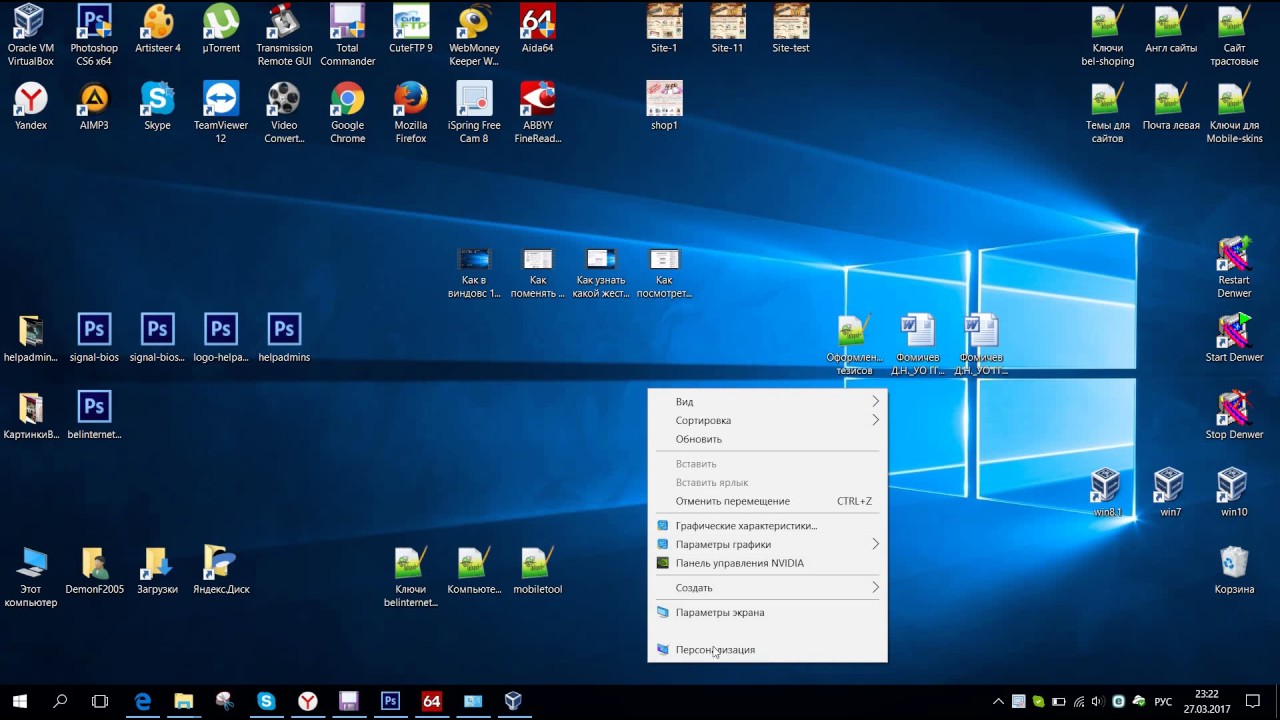
Что бы изменения вступили в силу необходимо перезагрузить компьютер.
В данное статье приведено 3 способа как вернуть значок Этот компьютер на Windows10, надеюсь хоть один из них вам помог, в комментарии можете написать какой. Если знаете еще секретные способы, можете описать их в комментарии, я и гости этого сайта будут вам признательны.
Я очень надеюсь, моя статья помогла Вам! Просьба поделиться ссылкой с друзьями:
Как создать ярлык в Windows 10 двумя простыми способами
При использовании Windows 10 может быть очень сложно перемещаться по всем папкам вашего компьютера, и раздражает необходимость искать программу каждый раз, когда вы хотите ее использовать. Вот когда могут пригодиться ярлыки.
Ярлыки в Windows 10 позволяют перейти из одной области компьютера, например рабочего стола, прямо к тому, что вам нужно открыть. Когда вы устанавливаете программу, она обычно дает вам возможность создать ярлык на рабочем столе и в меню «Пуск» именно для этой цели.
Когда вы устанавливаете программу, она обычно дает вам возможность создать ярлык на рабочем столе и в меню «Пуск» именно для этой цели.
Вы можете вручную создать ярлыки для приложения, которое запустит эту программу, как только вы щелкнете по нему, или ярлыки, которые переместят вас в определенную папку.
Вот как вы делаете ярлыки в Windows 10.
Ознакомьтесь с продуктами, упомянутыми в этой статье:Windows 10 (от 139 долларов США.99 at Best Buy)
Как создать ярлык для файла или папки в Windows 10 двумя способами1. Перейдите к папке, для которой вы хотите создать ярлык. В этом примере мы будем использовать папку с играми Steam под названием «common», до которой часто бывает трудно добраться. Затем я добавлю к нему ярлык на своем рабочем столе.
Перейдите к папке, для которой вы хотите создать ярлык, не открывая ее — в данном случае «common».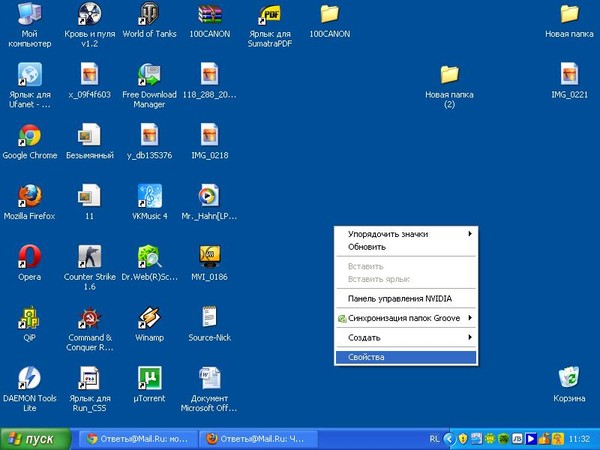 »
Росс Джеймс / Business Insider
»
Росс Джеймс / Business Insider2. Щелкните правой кнопкой мыши значок папки, для которой хотите создать ярлык, и выберите «Создать ярлык» из контекстного меню. Это создаст «ярлык», который можно разместить где угодно — например, на рабочем столе. Все, что вам нужно сделать, это перетащить его туда.
3. Вы также можете щелкнуть правой кнопкой мыши и навести указатель мыши на параметр «Отправить».Если вы выберете «Рабочий стол» в этом меню, он автоматически создаст для вас ярлык и поместит его на рабочий стол.
Щелкнув правой кнопкой мыши, я могу создать ярлык для «общей» папки, и теперь я могу создать ярлык на своем рабочем столе, который откроет «общую» папку, если я дважды щелкну по ней. Росс Джеймс / Business Insider Как создать ярлык для приложения в Windows 10
Росс Джеймс / Business Insider Как создать ярлык для приложения в Windows 10 Приложения работают примерно так же, но требуют создания ярлыка для исполняемого файла программы или файла .exe. Это файл, который вы обычно нажимаете, чтобы открыть программу.
1. Чтобы найти исполняемый файл программы, либо нажмите логотип Windows на клавиатуре, либо нажмите значок в левом нижнем углу экрана и найдите приложение с именем, для которого вы хотите создать ярлык. В этом случае я воспользуюсь Steam.
2. Когда программа появится в результатах поиска, щелкните значок правой кнопкой мыши и выберите «Открыть расположение файла».
«Местоположение открытого файла» должно появиться таким образом, если щелкнуть файл приложения правой кнопкой мыши. Росс Джеймс / Business Insider
Росс Джеймс / Business Insider3. Это должно открыть папку с файлом с уже выделенным .exe файлом. Щелкните его правой кнопкой мыши и выберите «Создать ярлык», чтобы создать ярлык, который можно разместить где угодно. Вы также можете автоматически отправить ярлык на рабочий стол, как вы это делали для папки.
4. Двойной щелчок по ярлыку откроет приложение независимо от того, где находится ярлык.
Как создать ярлык на рабочем столе для приложений, веб-сайтов или команд в Windows 10
Хотя в наши дни многие предпочитают использовать кнопки «Пуск», а не создавать ярлыки на рабочем столе, у них есть свое место. Знание того, как создать ярлык на рабочем столе, может открыть дополнительные возможности для повышения эффективности, позволяя закрепить веб-сайт или выполнить команду двойным щелчком.
Независимо от того, предпочитаете ли вы скрывать их или показывать, ярлык на рабочем столе Windows 10 обеспечивает быстрый доступ к наиболее часто используемым файлам, папкам, приложениям или командам с минимальными усилиями.
В результате мы собираемся показать вам несколько различных способов быстрого создания ярлыков на рабочем столе и их использования в полной мере. Начнем с наиболее частой причины размещения ярлыка на рабочем столе — быстрого доступа к приложению.
Реклама
Как закрепить приложения на рабочем столе в Windows 10
Если вы пропустили флажок ярлыка на рабочем столе во время установки приложения, вы можете вручную добавить его на рабочий стол менее чем за секунду.Вот как это сделать:
- Перетащите значок приложения из списка приложений на рабочий стол
Верно, Windows 10 упрощает эту задачу. При нажатии Start и перетаскивании приложения на фон рабочего стола отображается текст «Ссылка» при наведении курсора.
 Если отпустить кнопку мыши, на рабочем столе появится ярлык для этого приложения.
Если отпустить кнопку мыши, на рабочем столе появится ярлык для этого приложения.
Как создать ярлык папки или файла на рабочем столе Windows 10
Вы можете создать ярлык папки в Windows 10 почти так же, как приложение.Вам просто нужно убедиться, что вы удерживаете указанную ниже горячую клавишу при перетаскивании:
- Перетащите папку или файл из проводника на рабочий стол, удерживая нажатой клавишу «Alt»
Если появляется текст «Переместить на рабочий стол», вы не удерживаете Alt, и тогда файл будет скопирован на рабочий стол, а не связан. Вместо этого вам следует искать текст «Создать ссылку на рабочем столе» , прежде чем отпустить кнопку мыши.
Как создать ярлык веб-сайта на рабочем столе в Windows 10
Хотя он часто не используется в пользу закладок, вы также можете создать ярлык веб-сайта на рабочем столе для быстрого доступа даже при закрытом браузере. Примерно так:
Примерно так:
- Откройте веб-сайт в браузере и перетащите значок замка на рабочий стол
Это должно работать в большинстве основных браузеров, включая Firefox, Chrome и Microsoft Edge. В некоторых браузерах замок может быть заменен информационным пузырем.
Как создать ярлык на рабочем столе для запуска команды
Вы также можете создать значок на рабочем столе, который будет быстро запускать часто используемые команды. Это особенно полезно, если вы не используете команду достаточно регулярно, чтобы создать для нее расписание задач.
Процесс создания ярлыка для команды немного сложнее, но все же занимает меньше минуты:
- Создайте новый ярлык на рабочем столе
Щелкните правой кнопкой мыши пустое место на рабочем столе и выберите «Создать> Ярлык» .
- Введите «cmd.exe» в своем местоположении, а затем команду
В нашем примере команда запустит полезный процесс очистки диска (подробнее об этом здесь).
 Таким образом, полный путь будет:
Таким образом, полный путь будет:cmd.exe / c Cleanmgr / sageset: 65535 & Cleanmgr / sagerun: 65535
После того, как вы наберете команду, нажмите «Далее» .
- Назовите ярлык
Настоятельно рекомендуется, чтобы это было что-то описательное, в противном случае вы рискуете случайно запустить команду, которая не предназначалась.
На этом мы завершаем учебник по ярлыкам на рабочем столе Windows 10.Если у вас мало команд для добавления к ярлыкам, вы можете попробовать одну из этих руководств:
Реклама
Добавить ярлык для всех пользователей Рабочий стол Windows 10
Вы используете MS Windows 10? Большинство пользователей широко использовали ярлыки на своих рабочих столах. Кажется, это очень удобно для использования любимого приложения, игр и настроек. Вот почему вы должны узнать о добавлении ярлыков для всех окон рабочего стола 10 пользователей.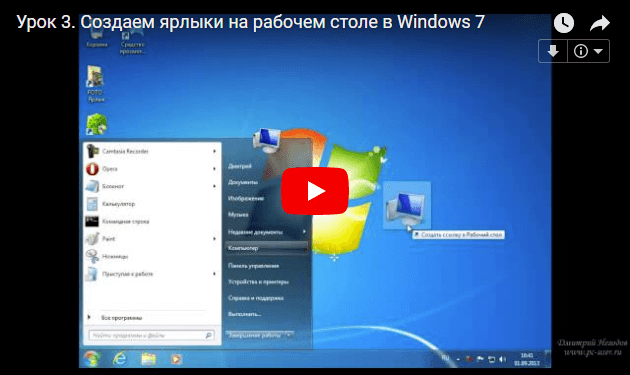
Однако это экономит время на ежедневное использование меню ПК.Если вас не интересует слишком частый доступ к меню настроек для ваших любимых программ, вы можете закрепить его на панели задач.
Аналогичным образом, мы стремимся объяснить некоторые советы и рекомендации по созданию способов создания ярлыков в программах Windows.
Что такое ярлык на рабочем столе Windows 10?Многие из нас знают, что такое ярлык. Но, похоже, будет отличной идеей начать статью с определением для людей, которые только начали использовать Windows.
Более того, многие из нас не знают об этой технологии.Поэтому мы хотели бы изучить идеи для тех, кто не знаком с техническими условиями операционной системы Windows. Итак, давайте углубимся в обсуждение, чтобы продолжить.
Ярлыки — это полезные значки для любого рабочего стола, позволяющие хранить программы в определенном месте. Это может быть лучший способ обеспечить мгновенный доступ к приложениям.
1. Как создать ярлык на рабочем столе Windows 10:Лучший способ создать ярлыки на рабочем столе — перейти непосредственно в это место.Вот почему вам нужно закрыть все приложения, игры или программы.
2. Как создать ярлыки папок, сохраненных на жестком диске, на экране рабочего стола:После этого на рабочем столе появляются ярлыки для создания ярлыков папок. Поэтому нам следует с нетерпением ждать следующих шагов, которые я собираюсь объяснить.
- Сначала перейдите на экран рабочего стола компьютера. Когда папка будет сохранена на экране рабочего стола, щелкните ее правой кнопкой мыши, пока снимок экрана, приведенный ниже, не появится на экране.
- После отображения контекстного меню выберите пункт «Отправить».
- После этого на экране появится новое меню. Здесь вы должны нажать на опцию «Рабочий стол (создать ярлык)». Таким образом можно создавать ярлыки папок на экране компьютера с Windows 10.
- Создание ярлыков для папок, сохраненных в других местах:
Когда вы сохранили папки на дополнительном хранилище или в библиотеках, вы все равно можете создавать ярлыки.Вот как; Вы можете легко открыть папку с помощью системы ярлыков.
- Сначала перейдите в хранилище файлов, в котором вы их сохранили. Или вы можете использовать файловый проводник, чтобы узнать это.
- После того, как вы найдете файл, щелкните его правой кнопкой мыши. Тогда перед вашим взором появится простой снимок экрана, показанный ниже, на самом меню.
- Затем просто нажмите «Отправить» , прокрутив ее вниз. Затем вместе с ним на экране появится новое меню.Здесь вы должны нажать «Рабочий стол (создать ярлык)» вариант.
Эй, я собираюсь предложить вам еще один простой способ сделать это. Идея похожа на предыдущую, только с небольшими отличиями.
- Просто зайдите в папку, для которой хотите создать ярлык. Затем щелкните правой кнопкой мыши параметр, в меню отобразится приведенный ниже снимок экрана.
- Теперь вместо того, чтобы переходить к опции «Отправить», прокрутите вниз до опции создания ярлыка.
- Тогда мгновенно, скоро будет создан ярлык. И он будет показан на экране вашего рабочего стола.
Помимо того, что вы сделали , создав ярлыки для выбранных папок, вы также можете создавать ярлыки в установленных программах Windows. Способы почти одинаковы, но немного отличаются.
Тем не менее, пользователям кажется немного сложным найти программу “.exe »файлы в Windows 10. Просто выполните указанные шаги, которые я собираюсь описать.
- Сначала перейдите в проводник установленного приложения , открыв его. Перейдите к «Локальный диск (C)» . Вы можете увидеть это в левой части панели навигации.
- Как только вы обнаружите папку локального диска C, вы должны щелкнуть по ней. Затем в отмеченной папке будет отображаться «Program Files (x86)».
- Как правило, основные папки отображаются под именами, установленными на ПК.Этот программный файл объединяется с приложениями и программами, которые в конечном итоге устанавливаются на компьютер.
- Теперь выберите папку, для которой хотите создать ярлык. Помните, мы собираемся найти папку с надписью «VideoLAN». « VLC Media Player » — другое его название. Чтобы понять больше, посмотрите на снимок экрана ниже.
- После того, как вы определите респираторную папку для создания ярлыка, щелкните ее, чтобы просмотреть принадлежащее ей содержимое.
- Теперь ищем.EXE-файлы.
- В основном файлы .exe классифицируются как «Приложение», и их размер составляет примерно 100 КБ с самим значком — выберите vlc при открытии папки.
- Когда вы перейдете к столбцу информации «Тип», размер приложения будет 134 КБ.
- После того, как вы получили файл «exe», пора создать ярлык в Windows 10 — щелкните правой кнопкой мыши по меню.
- Когда на экране появляется меню, после прокрутки вниз вы можете увидеть опцию «Отправить».Другое меню появится вместе с этим щелчком по меню. И это «Рабочий стол (создать ярлык»).
- Просто нажмите на эту опцию и сделайте ярлыки для папки.
- Это аналогично тому, как мы обсуждали ранее. Другой простой способ — щелкнуть правой кнопкой мыши файл .exe. Затем появится меню, в котором вы должны нажать на опцию «Создать ярлык».
Когда дело доходит до доступа к файловому проводнику, вам может быть сложно снова открыть файлы.Таким образом, если вы сделаете в нем ярлыки, вам станет проще быстро запустить этот инструмент.
К счастью, таких проблем с запуском проводника файлов Windows 10 нет. Восстановленное меню «Пуск» упростило навигацию. Если вы создаете ярлыки для основных библиотек, таких как «Документы», «Музыка», «Изображения», «Загрузки».
- Во-первых, вы должны запустить файловый менеджер из Windows 10. Фактически, вы получите его в улучшенном меню «Пуск» программы.
- Когда он откроется, просто найдите библиотеку в панели навигации, показанной на экране.
- Теперь для иллюстрации поищем «Документы» из упомянутой опции.
- Щелкните эту часть на панели навигации. Кроме того, вам следует перейти к опции «Отправить», как и в предыдущих шагах, о которых мы говорили ранее.
- Вместе с этим перед экраном появится опция «Рабочий стол (создать ярлык)». Это простой способ создания ярлыков для библиотеки для Windows 10.
Существует простая разница, которую вы можете понять при создании ярлыков для документов библиотеки, загрузок и т. Д.При выборе правильного варианта вы не получите ни одного элемента вроде «Создать ярлык».
Мы собираемся указать другой метод создания ярлыков в Windows 10. Эта система также подходит для Windows 8 или Windows 7.
Мы хотим проиллюстрировать это. Инициируем пошаговое обсуждение.- Сначала перейдите на экран рабочего стола вашего ПК.
- Открыв его, щелкните правой кнопкой мыши пустое место на рабочем столе.
- Там вы найдете всплывающий экран.Перейдите к «Новый» вариант , показанный на скриншоте.
- Как только вы нажмете на эту опцию, вы увидите другое новое меню, содержащее новые опции, помеченные для этой части.
- Просто нажмите кнопку «Ярлык», выделенную на экране.
- После этого на экране появится указанная опция «Создать ярлык».
На экране «Окно» появится поле ввода. Нажмите на кнопку «Обзор» . С помощью этой опции вы можете легко перемещаться по различным папкам, дискам или файлам.
Просто выберите элемент, для которого хотите создать ярлык. Когда вы это узнаете, нажмите кнопку «ОК».
Как только вы это сделаете, система вернет вас к опции «Создать ярлык» . Пустое поле будет заполнено окончательным адресом выбранного вами элемента. Затем перейдите к кнопке «Далее».
После этого окно попросит вас ввести имя папки, для которой вы хотите создать ярлыки. Просто введите имя и нажмите кнопку «Готово» .Вот и все.
6. Как создать ярлык для веб-сайта:Вы можете легко сделать это с помощью браузера Google Chrome или Firefox. Пока открыта веб-страница определенного веб-сайта, вы должны перетащить значок адресной строки.
Помните, что вы не можете создать ярлык на веб-сайте с помощью Microsoft Edge. Для этого очень нужен браузер Chrome или Mozilla Firefox.
В наши дни горячие клавиши очень нужны, чтобы иметь дополнительные преимущества. Вот почему вы должны научиться создавать ярлыки в Windows 10.Управлять компьютером становится проще, если вы знаете, что нужные вам предметы легко доступны на месте. Так что наслаждайтесь.
Возможно, вас заинтересует: discord screen share no audio.
Как создать ярлыки на рабочем столе в Windows 10
Как создать ярлык и добавить на рабочий стол на пограничном компьютере?
Узнайте, как создать ярлык и добавить его на главный экран с помощью браузера Edge на компьютере. Ярлык будет размещен на главном экране рабочего стола.
Когда мы устанавливаем какое-либо программное обеспечение или программу на нашу машину, обычно создается ссылка на программу. Ссылка быстрого доступа устранит процесс поиска исполняемого файла программы на нашем компьютере, поэтому одним щелчком мыши вы можете просто запустить программу.
Точно так же вы также можете создать ярлыки на часто посещаемый веб-сайт или свою онлайн-программу, на которую опирается ваша компания, и добавить их на главный экран или рабочий стол. Когда вы открываете ярлык двойным щелчком, он автоматически запускает приложение Microsoft Edge, а также загружает страницу веб-сайта, созданную вами как ярлык.
Пока я печатаю в своем блоге прямо сейчас, мне в голову приходит мысль. Что, если бы у меня был доступ к WordPress с моей домашней страницы? представьте себе время и усилия, которые он может сэкономить. Что ж, мне нужно набирать текст и искать в истории, чтобы запустить сайт, над которым я часто работаю. Процесс утомительный и утомительный. Поэтому я решил найти решение. единственное решение было, край создать ярлык на рабочем столе!
Связано: Как добавить ссылку на главный экран с Edge Android?
Вы можете переместить ярлык с рабочего стола в любую папку или даже удалить его, не касаясь настроек браузера Edge.Его легко создавать, а еще проще управлять.
Как создать ярлык и добавить на рабочий стол в Edge?
Создание ярлыка может сделать вашу работу очень удобной, так как это сэкономит много времени и энергии, которые тратятся впустую при поиске желаемого веб-сайта.
Вот быстрые шаги по созданию ярлыка Microsoft Edge на рабочем столе :
- Запустите браузер Microsoft Edge на компьютере.
- Откройте веб-сайт , который вы хотите отправить на другие устройства.
- Щелкните меню, чтобы просмотреть параметры.
- Наведите указатель мыши на опцию Дополнительные инструменты из списка.
- Щелкните опцию команды Pin to Finder .
- Настройте заголовок ссылки , если требуется, во всплывающем диалоговом окне.
- Нажмите на кнопку управления Pin .
- Ярлык будет создан в папке Edge Apps , просто перетащите ссылку в папку рабочего стола.
Это создаст ярлык и поместит его на экран рабочего стола с гиперссылкой.Если дважды щелкнуть ярлык, он автоматически откроет ссылку на веб-сайт в браузере Edge.
Аналогичная ссылка для создания ярлыка будет также доступна на компьютере с ОС Windows.
Итог: ярлык на рабочем столе Microsoft Edge
Ярлык на рабочем столе Microsoft Edge — фантастическая функция, которая позволяет разместить часто посещаемый веб-сайт на главном экране для легкого доступа. Теперь вы не будете тратить время на поиск нужных вам веб-сайтов.
Это мне очень помогло, так как теперь я мог получить доступ к своему веб-сайту для ведения блога одним щелчком мыши.Время, которое я потратил на поиск и набор текста, пока я нашел свой веб-сайт, теперь можно использовать для написания большего количества блогов. Я не могу быть более благодарным за ярлык края на рабочем столе.
Точно так же мы можем добавить ярлык из Edge Android на главный экран. Одно нажатие на эту ссылку на главном экране загрузит сайт прямо в браузере Edge.
Я надеюсь, что функция ярлыков Microsoft Edge на рабочем столе окажется для вас полезной и облегчит вашу работу! Вы можете создать ссылку на любой сайт, который вы часто посещаете.
Наконец, вот рекомендуемые веб-браузеры для вашего компьютера и мобильного телефона, которые вы должны попробовать.
Если у вас есть какие-либо мысли о , как создать ярлык и добавить его на рабочий стол на пограничном компьютере? , тогда не стесняйтесь заглядывать в поле для комментариев ниже. Если вы найдете эту статью полезной, рассмотрите возможность поделиться ею со своей сетью.
Кроме того, подпишитесь на наш канал BrowserHow на YouTube, чтобы получать полезные видеоуроки.
Как создать ярлыки на рабочем столе в Windows 10 — Ноутбук
ОБНОВЛЕНИЕ: Microsoft значительно упростила создание ярлыков на рабочем столе для традиционных и современных «универсальных» приложений в новых сборках Windows 10, чем описано в старой версии этого поста.Теперь вам просто нужно открыть меню «Пуск» (нажмите кнопку «Пуск» в левом нижнем углу), найдите элемент, для которого хотите создать ярлык, и просто перетащите его на рабочий стол. Он работает практически со всеми элементами, отображаемыми в меню «Пуск», включая программы и функции, которые вы можете найти в основном списке (левая часть меню «Пуск») и плитках (правая часть меню). Исключение составляют кнопки «Питание» и «Все приложения», а также папки.
Создание ярлыка на рабочем столе для папки, файла или раздела локального диска / жесткого диска
Чтобы добавить ярлык к определенной папке (документы, загрузки, изображения и т. Д.) Или файлу (т.е. report.docx, ebook.pdf…) выполните следующие действия. Перейдите к папке или файлу с помощью проводника (желтый значок папки на панели задач). Щелкните правой кнопкой мыши нужный элемент и в меню выберите «Отправить»> «Рабочий стол (создать ярлык)». Что касается ярлыков для локального диска / разделов (например, «Локальный диск C:»), перейдите в «Этот компьютер» в проводнике, щелкните правой кнопкой мыши нужный локальный диск и выберите пункт «Создать ярлык» в меню. Появится диалоговое окно с сообщением «Windows не может создать здесь ярлык. Вы хотите, чтобы ярлык был размещен на рабочем столе? » Нажмите кнопку «Да».
Настройки значков рабочего стола
Еще одна особенность, о которой стоит упомянуть в отношении ярлыков на рабочем столе, — это настройки значков рабочего стола, старая функция Windows. Если вы введете «Значок рабочего стола» в поле поиска, в результатах появится опция «Темы и связанные настройки». Нажмите на нее, и откроется окно Темы со ссылкой на настройки значка на рабочем столе. Оттуда вы можете помещать и удалять значки этого компьютера, файлов пользователя, сети, корзины и панели управления.
Автор: Дэн
В разделе «Ноутбук» Дэн пишет о ноутбуках на базе Windows, 2-в-1 и планшетных компьютерах.
Поделиться страницей:
| Специальные возможности | |
| Скрытые титры | ms-settings: easyofaccess-closedcaptioning |
| Высокая контрастность | ms-settings: easyofaccess-highcontrast |
| Клавиатура | ms-настройки: easyofaccess-keyboard |
| Лупа | ms-настройки: легкость доступа-лупа |
| Мышь | ms-settings: easyofaccess-mouse |
| Рассказчик | ms-settings: легкость доступа-рассказчик |
| Прочие опции | ms-настройки: легкость доступа-другие параметры |
| Аккумулятор и питание | |
| Экономия заряда батареи | ms-настройки: batterysaver |
| Настройки режима энергосбережения | ms-settings: batterysaver-settings |
| Использование батареи | ms-settings: batterysaver-usagedetails |
| Питание и сон | ms-настройки: powersleep |
| Дисплей и пользовательский интерфейс | |
| Фоны | ms-settings: персонализация-фон |
| Цвета (дисплей) | ms-настройки: цвета |
| Цвета (персонализация) | ms-settings: персонализация-цвета |
| Дата и время | ms-настройки: dateandtime |
| Дисплей | ms-настройки: дисплей |
| Мышь и тачпад | ms-настройки: тачпад для мыши |
| Персонализация | ms-настройки: персонализация |
| Регион и язык | ms-настройки: regionlanguage |
| Поворот экрана | ms-настройки: screenrotation |
| Речь | ms-настройки: речь |
| Начало | ms-настройки: персонализация-старт |
| Темы | ms-настройки: темы |
| Набор текста | ms-settings: набрать |
| Сеть и радио | |
| Авиарежим | ms-settings: network-airplanemode |
| Bluetooth | ms-настройки: bluetooth |
| Сотовая связь | ms-настройки: сеть-сотовая |
| Использование данных | ms-settings: использование данных |
| Dialup | ms-settings: сеть-дозвон |
| DirectAccess | ms-settings: прямой доступ к сети |
| Ethernet | ms-настройки: network-ethernet |
| Управление Wi-Fi | ms-настройки: network-wifisettings |
| Мобильная точка доступа | ms-settings: сеть-mobilehotspot |
| Прокси | ms-настройки: сетевой прокси |
| Wi-Fi | ms-настройки: сеть-Wi-Fi |
| VPN | ms-настройки: сеть-vpn |
| Прочее | |
| Разработчикам | ms-settings: разработчики |
| Оффлайн карты | ms-настройки: карты |
| Дополнительные функции | ms-настройки: дополнительные функции |
| Конфиденциальность | |
| Информация о счете | ms-настройки: privacy-accountinfo |
| Календарь | ms-настройки: конфиденциальность-календарь |
| Камера | ms-настройки: конфиденциальность-веб-камера |
| Контакты | ms-настройки: конфиденциальность-контакты |
| Обратная связь | ms-settings: конфиденциальность-обратная связь |
| Расположение | ms-settings: конфиденциальность-расположение |
| Сообщения | ms-settings: конфиденциальность-сообщения |
| Микрофон | ms-настройки: конфиденциальность-микрофон |
| Движение | ms-настройки: конфиденциальность-движение |
| Другие устройства (конфиденциальность) | ms-settings: пользовательские устройства конфиденциальности |
| Конфиденциальность | ms-настройки: конфиденциальность |
| Радио | ms-настройки: конфиденциальность-радио |
| Речь, рукописный ввод и набор текста | ms-settings: конфиденциальность-Speechtyping |
| Система и пользователь | |
| Подключенные устройства | ms-настройки: подключенные устройства |
| Семья и другие пользователи | ms-настройки: другие пользователи |
| Блокировка экрана | ms-настройки: экран блокировки |
| Уведомления и действия | ms-настройки: уведомления |
| Вблизи | ms-настройки: приближение |
| Параметры входа | ms-настройки: signinoptions |
| Storage Sense | ms-настройки: storagesense |
| Режим планшета | ms-settings: // tabletmode / |
| Центр обновления Windows | ms-настройки: windowsupdate |
| Доступ к работе | ms-настройки: рабочее место |
Как добавить ярлык на рабочий стол в Ubuntu Linux
В этом кратком руководстве вы узнаете, как добавлять ярлыки приложений на рабочий стол в Ubuntu и других дистрибутивах, использующих рабочий стол GNOME.
Классические настольные операционные системы всегда имеют значки на «экране рабочего стола». Эти значки на рабочем столе могут включать файловый менеджер, корзину и ярлыки для приложений.
При установке приложений в Windows некоторые программы спрашивают, хотите ли вы создать ярлык на рабочем столе. Однако в Linux это не так.
Но если вы являетесь поклонником этой функции, позвольте мне показать вам, как вы можете добавлять ярлыки на рабочий стол к вашим любимым приложениям в Ubuntu и других дистрибутивах Linux.
Ярлыки приложений на рабочем столе в Ubuntu с рабочим столом GNOMEЕсли вам интересно, как выглядит мой рабочий стол, я использую тему Ant с иконками Tela. Вы также можете получить несколько тем и значков GTK для Ubuntu и изменить их по своему усмотрению.
Добавление ярлыка на рабочий стол в Ubuntu
Лично я предпочитаю пусковую установку Ubuntu для ярлыков приложений. Если я часто использую программу, я добавляю ее в лаунчер. Но я знаю, что не у всех одинаковые предпочтения, и некоторые люди предпочитают ярлыки на рабочем столе.
Рассмотрим простейший способ создания ярлыка приложения на рабочем столе.
Это руководство было протестировано на Ubuntu 18.04 LTS с рабочим столом GNOME. Он может работать в других дистрибутивах и средах рабочего стола, но вы должны попробовать его самостоятельно. Некоторые конкретные шаги GNOME могут измениться, поэтому обратите внимание, пробуя его в других средах рабочего стола.
Необходимое условие
Прежде всего, убедитесь, что у вас есть значки, разрешенные на рабочем столе GNOME.
Если вы следовали советам по настройке Ubuntu 18.04, вы знаете, как установить инструмент GNOME Tweak. Убедитесь, что в этом инструменте включена опция «Показать значки».
Разрешить значки на рабочем столе в GNOMEПосле того, как вы в этом убедились, пора добавить ярлыки приложений на рабочий стол.
Шаг 1. Найдите файлы .desktop приложений
Перейдите в Файлы -> Другое местоположение -> Компьютер.
Перейдите в другие места -> КомпьютерОтсюда перейдите в каталог usr -> share -> applications.Здесь вы увидите значки нескольких приложений Ubuntu, которые вы установили. Даже если вы не видите значки, вы должны увидеть файлы .desktop с именем application.desktop.
Ярлыки приложенийШаг 2. Скопируйте файл .desktop на рабочий стол
Теперь все, что вам нужно сделать, это найти значок приложения (или его файл на рабочем столе). Когда вы найдете его, либо перетащите файл на рабочий стол, либо скопируйте файл (с помощью сочетания клавиш Ctrl + C) и вставьте его на рабочий стол (с помощью сочетания клавиш Ctrl + V).
Добавьте файл .desktop на рабочий столШаг 3. Запустите файл рабочего стола
При этом вы должны увидеть значок текстового файла на рабочем столе вместо логотипа приложения. Не волнуйтесь, сейчас все будет по-другому.
Вариант 1 : В более новых версиях Ubuntu вы можете щелкнуть правой кнопкой мыши файл .desktop и выбрать « Properties ». Здесь дайте файлу разрешение на выполнение.
Теперь, если вы щелкните файл правой кнопкой мыши, вы найдете параметр «Разрешить запуск».Выберите его, и вы увидите, что файл превратился в ярлык приложения.
добавить разрешение на рабочий стол приложения ubuntuВариант 2 : В более старых версиях Ubuntu, таких как 18.04, все было довольно просто. Что вам нужно сделать, так это дважды щелкнуть этот файл на рабочем столе. Он предупредит вас, что это «средство запуска ненадежных приложений», поэтому нажмите «Доверять и запустить».
Запустить ярлык на рабочем столеПриложение запустится как обычно, но хорошо, что вы заметите, что файл.desktop файл теперь превратился в значок приложения. Я считаю, что вам нравятся такие ярлыки приложений, не так ли?
Ярлык приложения на рабочем столеУстранение неполадок для пользователей Ubuntu 19.04 или GNOME 3.32
Если вы используете Ubuntu 19.04 или GNOME 3.32, файл .desktop может вообще не запускаться. Вы должны щелкнуть правой кнопкой мыши файл .desktop и выбрать «Разрешить запуск».
После этого вы сможете запустить приложение, и ярлык приложения должен правильно отображаться на рабочем столе.
Заключение
Если вам не нравится какое-то средство запуска приложений на рабочем столе, просто выберите его и удалите. Ярлык будет удален, но приложение останется в вашей системе.
Надеюсь, вы нашли этот быстрый совет полезным, и теперь вы можете пользоваться ярлыками приложений на рабочем столе Ubuntu.
Если у вас есть вопросы или предложения, дайте мне знать в комментариях ниже.
Нравится то, что вы читаете? Пожалуйста, поделитесь этим с другими.


 …
… 1 и более ранних версий.
1 и более ранних версий.
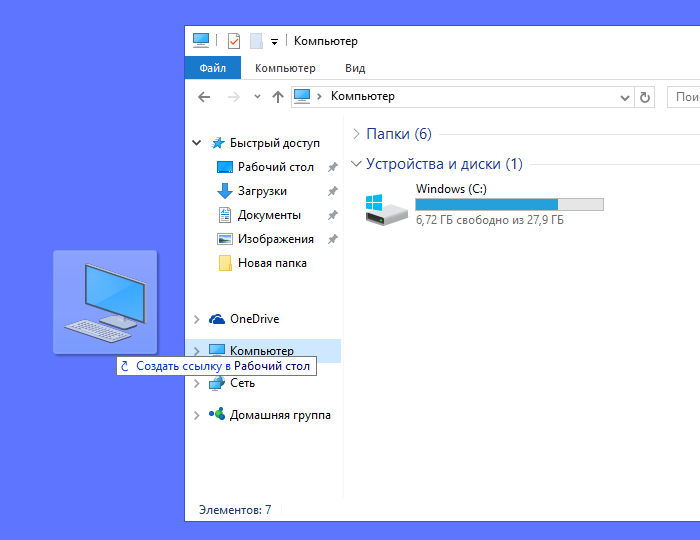 Если отпустить кнопку мыши, на рабочем столе появится ярлык для этого приложения.
Если отпустить кнопку мыши, на рабочем столе появится ярлык для этого приложения. Таким образом, полный путь будет:
Таким образом, полный путь будет: