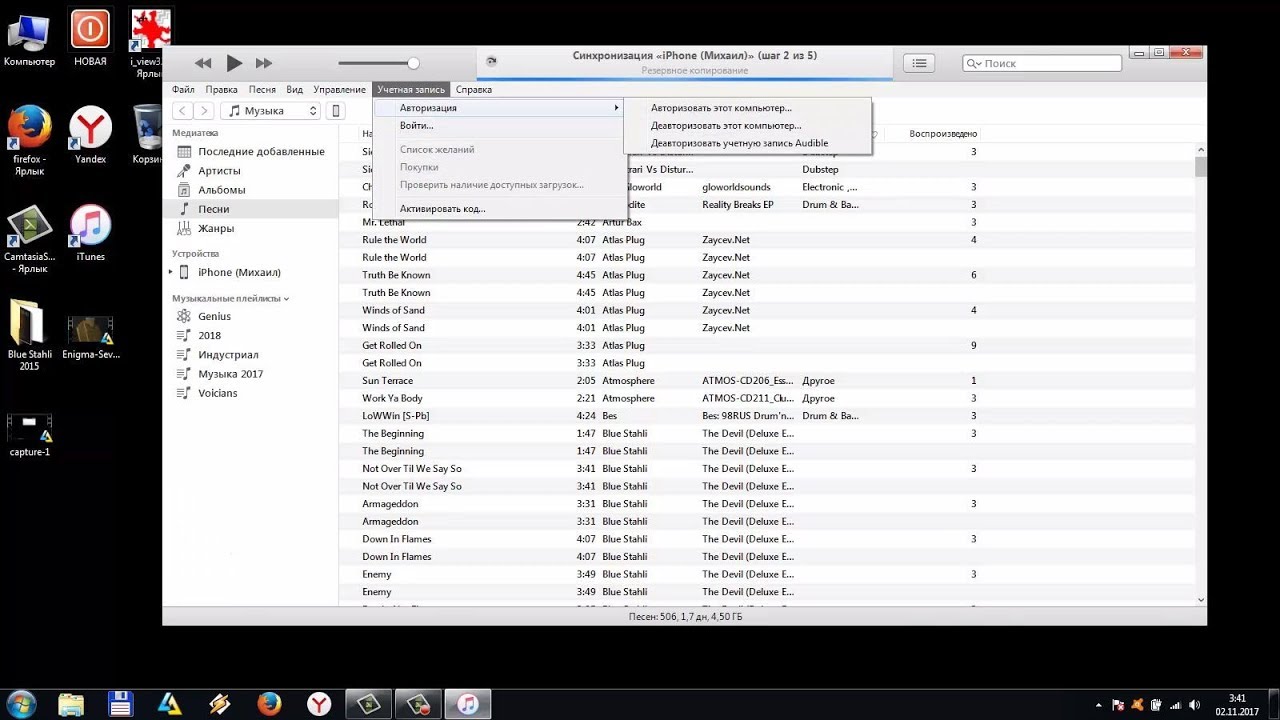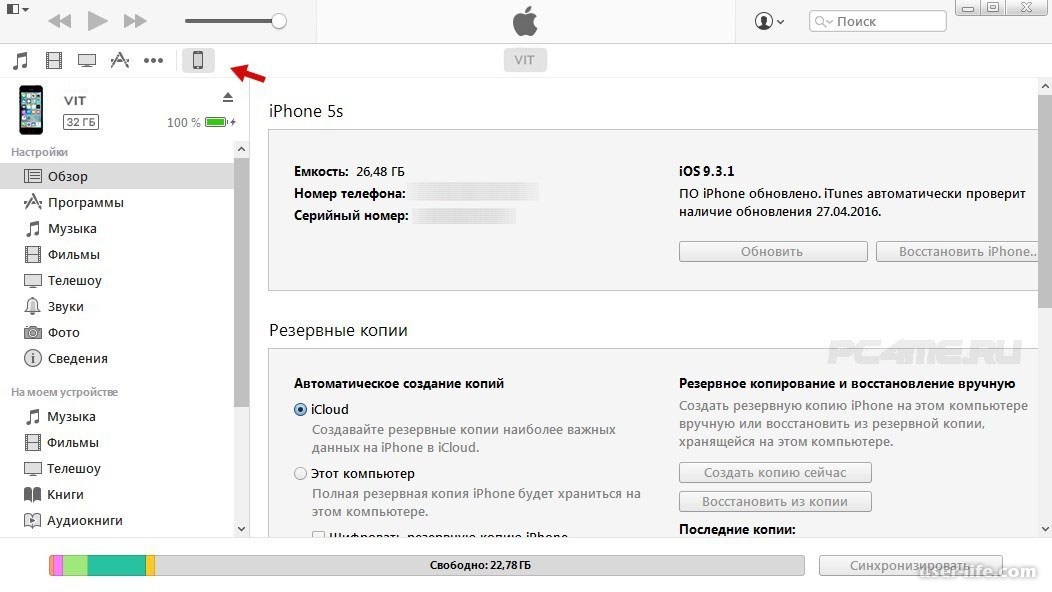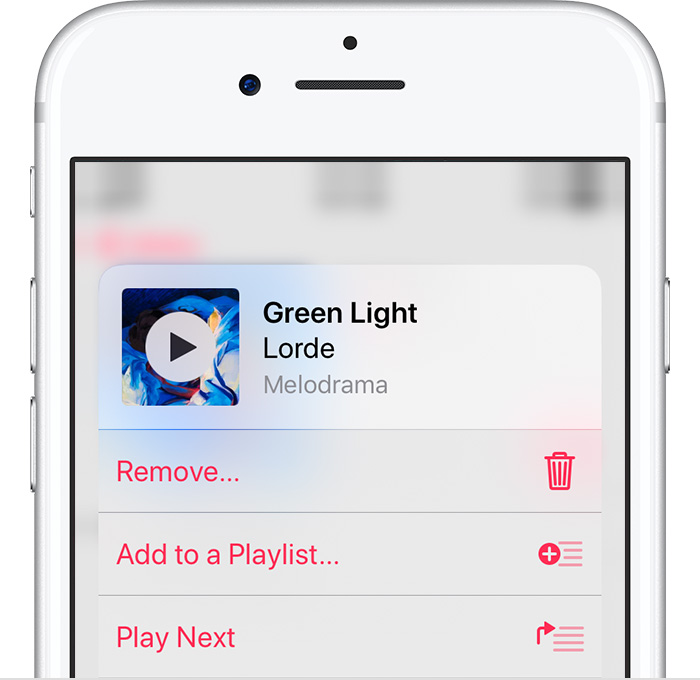Как загрузить на айфон 4 музыку: Добавление музыки на iPhone и прослушивание в режиме офлайн
Как играть в Apple Music на iPhone 4 / 4S в автономном режиме
Джастин СабринаОбновлен сентября 01, 2021
Заключение
Многие пользователи Apple используют iPhone 4 (iOS 7) в качестве Walkman, но приложение Apple Music поддерживает только устройства, работающие на iOS 8 и выше. Посмотрите это руководство, чтобы найти лучшее решение для воспроизведения Apple Music на iPhone 4 в автономном режиме.
IPhone 4 был выпущен 24 июня 2010 года. Несмотря на то, что прошло уже десятилетие, многие пользователи все еще используют iPhone 4 в качестве выделенного музыкального проигрывателя, замены iPod или резервного телефона. Многие пользователи задаются вопросом, можно ли использовать Apple Music на их iPhone 4. Если да, то как. В этой статье мы специально выделим устройства, поддерживаемые Apple Music, и отметим как слушать Apple Music в автономном режиме на iPhone 4, Я верю, что вы найдете то, что вы хотите здесь.
Что такое Apple Music?
Apple Music была запущена 30 июня 2015 года и доступна в более чем 100 странах мира.
Apple Music имеет доступ к 50 миллионам песен. Контент может быть передан в потоковом режиме или загружен для автономного воспроизведения, а также для выбора радиостанций Beats 1 и радиостанций на основе песен и жанров. Apple Music — это сервис, основанный на подписке, который позволяет пользователям загружать песни для прослушивания в автономном режиме, используя бесплатную трехмесячную пробную версию или индивидуальный тариф за 3 долларов в месяц, а семейный план — 9.99 долларов в месяц. Вы можете сохранять любимые песни, альбомы, плейлисты на iPhone в автономном режиме, подписавшись на аккаунт. Я должен сказать, что некоторые умные пользователи могут получите 6-месячную бесплатную пробную версию Apple Music.
Будет ли возможно играть Apple Music на iPhone 4?
Многие пользователи с нетерпением ждут использования Apple Music на iPhone 4, но, к сожалению, они не получают того, что хотят.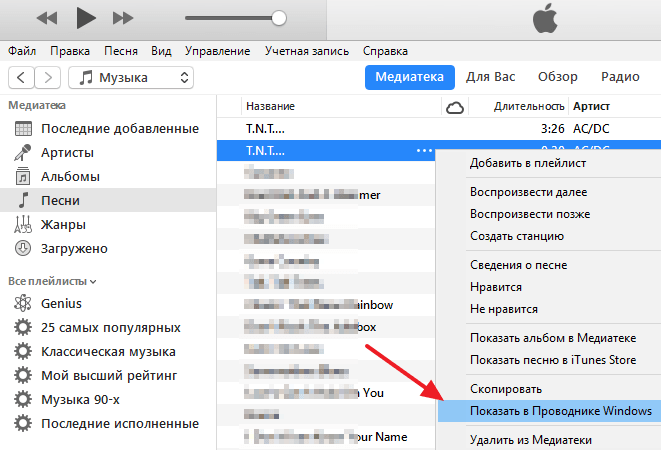 Apple утверждает, что Apple Music требует iOS 8 или более поздней версии, в то время как iPhone 4 может быть обновлен только до iOS 7, которая не совместима с приложением Apple Music. Люди также спрашивают: Как сохранить Apple Music после отмены подписки.
Apple утверждает, что Apple Music требует iOS 8 или более поздней версии, в то время как iPhone 4 может быть обновлен только до iOS 7, которая не совместима с приложением Apple Music. Люди также спрашивают: Как сохранить Apple Music после отмены подписки.
Как слушать Apple Music на iPhone 4
Песни Apple Music поставляются с защитой DRM (Digital Rights Management), которая ограничивает вас от прослушивания песен Apple Music на iPhone 4. Хотя вы загрузили песни Apple Music и перенесли их на iPhone 4, вы не можете воспроизводить песни Apple Music, защищенные DRM, на других устройствах. -Apple музыкальные плееры. Следовательно, ключом к воспроизведению Apple Music в автономном режиме на iPhone 4 является снятие защиты Apple Music FairPlay DRM.
UkeySoft Apple Music Converter специально создан для тех пользователей, которые хотят играть в Apple Music на неавторизованных устройствах. С его помощью вы можете не только удалять DRM из песен Apple Music, но и конвертировать их в MP3, M4A, AAC, WAV, AC3, AIFF, AU, FLAC, M4R и MKA без DRM со 100% оригинальным качеством и ID3. Теги хранятся. В общем, вы можете воспроизводить Apple Music на любом устройстве или плеере с помощью UkeySoft Apple Music Converter, а именно: iPhone 4, iPhone 4s, iPhone 5/5s, iPhone 11/11 Pro, iPod nano / classic / shuffle, телефоны и планшеты Android, PS4, Sony Walkman, MP3-плеер и др.
Теги хранятся. В общем, вы можете воспроизводить Apple Music на любом устройстве или плеере с помощью UkeySoft Apple Music Converter, а именно: iPhone 4, iPhone 4s, iPhone 5/5s, iPhone 11/11 Pro, iPod nano / classic / shuffle, телефоны и планшеты Android, PS4, Sony Walkman, MP3-плеер и др.
Как удалить DRM из Apple Music и синхронизировать с iPhone 4
Шаг 1. Запустите UkeySoft Apple Music Converter
Запустите UkeySoft Apple Music Converter на вашем компьютере или компьютере Mac. ITunes или приложение Apple Music (macOS Catalina 10.15) запустятся автоматически.
Шаг 2. Выберите Apple Music Songs
Как видите, все в библиотеке iTunes, включая песни Apple Music, которые были добавлены в библиотеку iTunes, автоматически появится в интерфейсе. Нажмите на список воспроизведения и выберите музыку, которую вы хотите конвертировать. Благодаря встроенной функции пакетного преобразования вы можете выбрать несколько песен.
Нажмите на название плейлиста Apple Music слева, и все его песни будут показаны справа. Выберите песни Apple Music, из которых вы хотите удалить DRM. Вы можете установить флажок вверху, если хотите выбрать весь список воспроизведения.
Выберите песни Apple Music, из которых вы хотите удалить DRM. Вы можете установить флажок вверху, если хотите выбрать весь список воспроизведения.
Шаг 3. Выберите формат вывода
В нижней части программы вы можете выбрать выходной формат, включая MP3, M4A, AAC, WAV, AC3, AIFF, AU, FLAC, M4R и MKA. Настройки профиля автоматически настраиваются в зависимости от выбранного формата вывода. Кроме того, вы можете настроить битрейт, частоту дискретизации и другие параметры в соответствии с вашими предпочтениями.
Шаг 4. Конвертируйте Apple Music в MP3 для сохранения навсегда
Нажмите «Конвертировать» и начните удалять DRM из Apple Music и конвертировать в MP3 или другой формат по вашему выбору. После завершения преобразования вы можете найти все преобразованные песни Apple Music, нажав «Просмотреть выходной файл».
Шаг 5. Синхронизируйте преобразованные музыкальные композиции Apple в iPhone 4
Преобразованные песни Apple Music будут сохранены в вашей локальной папке на вашем компьютере. Теперь очень легко добавлять музыкальные файлы MP3 на iPhone или другие устройства.
Теперь очень легко добавлять музыкальные файлы MP3 на iPhone или другие устройства.
Чтобы слушать песни Apple Music на iPhone 4, вам просто нужно добавить эти песни Apple Music без DRM в библиотеку iTunes, а затем синхронизировать их с iPhone 4. После завершения вы можете воспроизводить Apple Music на iPhone 4 в автономном режиме. Вот как это сделать:
# 1. Создайте новый плейлист в медиатеке iTunes, найдите песни Apple Music без DRM и добавьте их в плейлист.
# 2. Подключите ваш iPhone 4 к тому же компьютеру.
# 3. Выберите плейлист, который вы только что создали из библиотеки iTunes.
# 4. Найдите свое устройство (iPhone 4) в левой боковой панели и перетащите преобразованные песни Apple Music на iPhone 4.
Таким образом, вы также можете перенести Apple Music на другие устройства для прослушивания в автономном режиме.
Слушайте Apple Music на iPhone 4
Комментарии
подскажите: тебе нужно авторизоваться прежде чем вы сможете комментировать.
Еще нет аккаунта. Пожалуйста, нажмите здесь, чтобы зарегистрироваться.
Как закинуть свою музыку, видео, подкасты и картинки в iPhone. iTunes. Екатеринбург Apple
Айфон, подобно айподу, будет проигрывать музыку, видео и картинки только в том случае, если они в него загружены путем синхронизации с iTunes.
Для начала устанавливаем iTunes (можно скачать с сайта apple.com)
После запуска слева в разделе УСТРОЙСТВА -> Плейлист без названия (или любое другое имя вашего айфона) видим наш айфон. Справа у нас расположены вкладки.
1. Начнем с первой ОБЗОР. Здесь показывается информация о вашем iPhone. Имя, Емкость, Версию прошивки,
Серийный номер, номер вашего iPhone (не во всех регионах). В этом же окне вы можете обновить прошивку вашего iPhone, восстановить свою прошивку в случае возникновения каких-либо проблем и указать некоторые параметры синхронизации.
Не зависимо от того, в какой закладке вы находитесь снизу вы визуально всегда видите, как распределена память вашего iPhone в виде цветной полоски.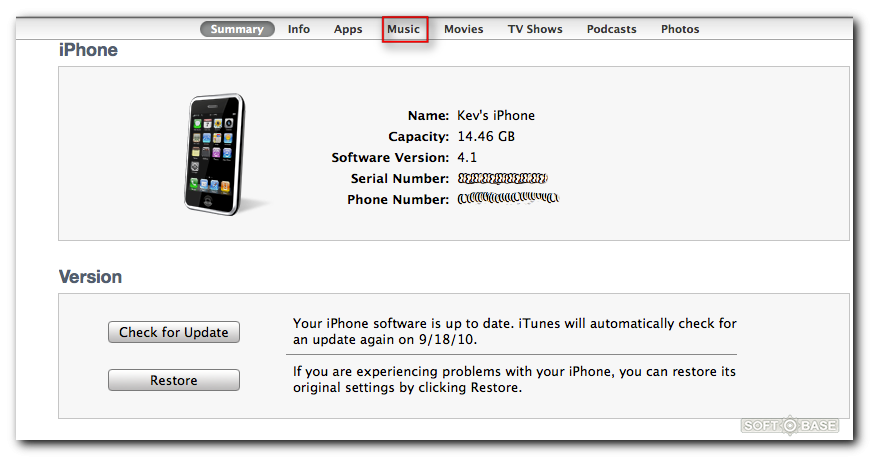
В зависимости от содержимого вашего iPhone (музыка, видео, подкасты) полоска будет разноцветной, а в низу будет отмечено какой цвет что обозначает.
Снимаем галочки «Синхронизировать автоматически» и «Синхронизировать только отмеченные песни и видео».
2. Вторая вкладка ИНФОРМАЦИЯ. В данной закладке можно настроить синхронизацию данного iPhone с конкретными приложениями на компьютере.
Для того чтобы синхронизировались, например контакты, отметьте пункт «Синхронизировать с» и выберите приложение, с которым необходимо
синхронизировать контакты.
Если в пункте «Дополнительно» (находиться в этом же окне в самом низу) отмечен пункт «Контакты» то контакты на iPhone будут заменены контактами с того приложения, которое вы выбрали.
В этом же окне вы можете настроить какие данные на iPhone будут заменяться данными с компьютера.
3. Третья вкладка РИНГТОНЫ. ( о том, как закинуть свои рингтоны будет рассказано в следующей статье)
Третья вкладка РИНГТОНЫ. ( о том, как закинуть свои рингтоны будет рассказано в следующей статье)
Для того, что бы iTunes синхронизировала Рингтоны отметьте в этом окне пункт «Синхронизировать рингтоны», после того как вы отметите данный пункт для вас станет доступен выбор как это сделать:
Синхронизировать «Все рингтоны»:
В данном случае iTunes синхронизирует все рингтоны содержащиеся в вашей
медиатеке. Как добавить рингтоны в медиатеку смотрите ниже.
Синхронизировать «Выборочные рингтоны»:
При выборе этого способа синхронизации рингтонов, у вас появиться возможность выбора конкретного рингтона для синхронизации, для этого отметьте необходимые рингтоны в окне расположенном ниже.
По умолчанию при отмеченном пункте «Синхронизировать рингтоны», синхронизируются все рингтоны.
4. Четвертая вкладка МУЗЫКА. На ней остановимся отдельно: дело в том, что айтюнс работает по принципу полной синхронизации, т.е. если мы в айтюнсе в МЕДИАТЕКЕ добавляем или удаляем какую-то песню, видео то при нажатии «синхронизировать» она добавится или сотрется и на айфоне (айподе). Чтобы было удобнее, мы решили сделать отдельный плейлист специально для айфона и складывать туда только нужную музыку именно для айфона, в то время как изменения в основной папке «Музыка» в МЕДИАТЕКЕ не будут касаться этого плейлиста.
На ней остановимся отдельно: дело в том, что айтюнс работает по принципу полной синхронизации, т.е. если мы в айтюнсе в МЕДИАТЕКЕ добавляем или удаляем какую-то песню, видео то при нажатии «синхронизировать» она добавится или сотрется и на айфоне (айподе). Чтобы было удобнее, мы решили сделать отдельный плейлист специально для айфона и складывать туда только нужную музыку именно для айфона, в то время как изменения в основной папке «Музыка» в МЕДИАТЕКЕ не будут касаться этого плейлиста.
- В основном меню iTunes жмем Файл -> Новый плейлист. Слева в разделе ПЛЕЙЛИСТЫ у нас появится новый «плейлист без названия». Назовем его iPhone.
 В этот плейлист мы можем мышкой перетаскивать песни из основной МЕДИАТЕКИ-Музыка.
В этот плейлист мы можем мышкой перетаскивать песни из основной МЕДИАТЕКИ-Музыка. - Ставим галочку «Синхронизировать музыку», выбираем «Выбранные плейлисты», ставим галочку на нашем новом плейлисте iPhone. Жмем кнопку «Синхрон» в правом нижнем углу, песни переписываются в айфон (айпод).
5. Пятая вкладка ФОТО. Там мы назначаем папку, из который iTunes будет перекидывать при синхронизации картинки в айфон (айпод). Желательно создать для этого на компьютере специальную папку и копировать туда нужные картинки.
По умолчанию iTunes синхронизирует из папки «Мои рисунки», но вы можете изменить папку. Нажмите в iTunes на «Мои рисунки» и выберите «Выбрать папку» откроется окно где вам необходимо указать папку, в которой расположены ваши фотографии и нажать «Ок». После того как вы укажите папку, iTunes просканирует ее на наличие изображений и отобразит их в нижнем окне. iTunes может синхронизировать не только сами изображения, но и папки, но для этого должен быть соблюден определенный порядок папок.
Например: предположим, что все ваши фотографии лежат в папке Root, в ней вы можете создать несколько папок, например, «Новый год», «Мой День рождения», «Отпуск» и «Встреча владельцев iPhone». Такой порядок каталогов iTunes поймет и при выборе папки Root в качестве источника фотографий в окне снизу отобразятся папки «Новый год», «Мой День рождения», «Отпуск» и «Встреча владельцев iPhone». Но если в папке «Новый год» вы создадите еще несколько папок, например 2007 и 2008 то iTunes все равно их не поймет, как каталоги, но фотографии из этих папок все равно синхронизируются, и будут находиться после синхронизации на iPhone в папке «Новый год».
ВАЖНО: при синхронизации iTunes всегда автоматически уменьшает все изображения до определенного известного только ему размера, поэтому даже если мы кидаем в айфон большие фотки размером 3000х2000 пикселей, они будут при синхронизации автоматически уменьшены.
6.
Шестая вкладка ПОДКАСТЫ.
Подкастом называется либо отдельный звуковой файл, либо регулярно обновляемая серия таких файлов, публикуемых по одному адресу в интернете.
Рингтон-подкасты можно найти в Гугле, но некоторые из них уже находятся в iTunes.
1. Запускаем iTunes. В строке поиска вписываем, например, iphone ringtone:
2. Подписываемся на MacMost iPhone Ringtones (например)
3. В iTunes из Медиатеки выбираем Подкасты:
Убеждаемся, что наш подкаст присутствует в списке. Кликаем по нему.
4. Жмем на Получить.
5. В iTunes из Устройств выбираем iPhone. Заходим на нем в Подкасты и отмечаем галочкой MacMost iPhone Ringtones.
Жмем Применить.
6. Теперь заходим в Рингтоны, где расставляем галочки, синхронизируем нажатием наПрименить.
Берем iPhone в руки и открываем на нем меню настроек Settings — Sounds — Ringtone:
Кликаем по нужному пункту из списка доступных звонков.
8. Как назначить мелодию отдельному адресату?
Вызываем адресную книгу, выбираем ФИО — Edit — Ringtone.
7. Седьмая вкладка ВИДЕО. Нам нужен раздел ФИЛЬМЫ. Там будут отображаться все фильмы, которые были добавлены в iTunes.
ВАЖНО: айфон-айпод-айтюнс видят только фильмы в форматах mov и mp4. Для конвертирования любых фильмов в формат mp4 существует очень простая, удобная и надежная прога Wondershare iPhone Video Converter. В settings конвертации ставим разрешение 480х320 (это разрешение экрана айфона и айпода тач). Сконвертированный фильм перетаскиваем в айтюнс и во вкладке ВИДЕО отмечаем его название галочкой и синхронизируем. Фильм переписывается в айфон (айпод) и становится доступен через iPod в разделе Видео.
статья написана благодаря dashunchik, Sea Breeze, Чистый.
Как быстро в iPhone загрузить музыку при помощи iTunes: основные способы и лайфхаки?
Большинство новых пользователей iOS зачастую спрашивают — можно скачать музыку или песню на айфон, потому что отсутствует возможность загрузки файлов напрямую в память гаджета. Из-за этого приходится использовать сторонние программы. Но выбора, кроме как научиться пользоваться iTunes, не остаётся. Стоит отметить, что музыка в айтюнс очень разнообразна, и каждый сможет найти мелодии по своему вкусу.
Статья в тему: Как перенести музыку с Mac на iPhone с помощью iTunes, Waltr или iTools?
Возможна ли быстрая загрузка музыки в iPhone через iTunes
Из-за чего такое большое количество людей относится с недоверием к iTunes? Всё очень банально – долгое сопоставление данных не позволяет с хорошей скоростью закачать на iPhone или перекинуть с него необходимые данные, в числе которых находятся и песни.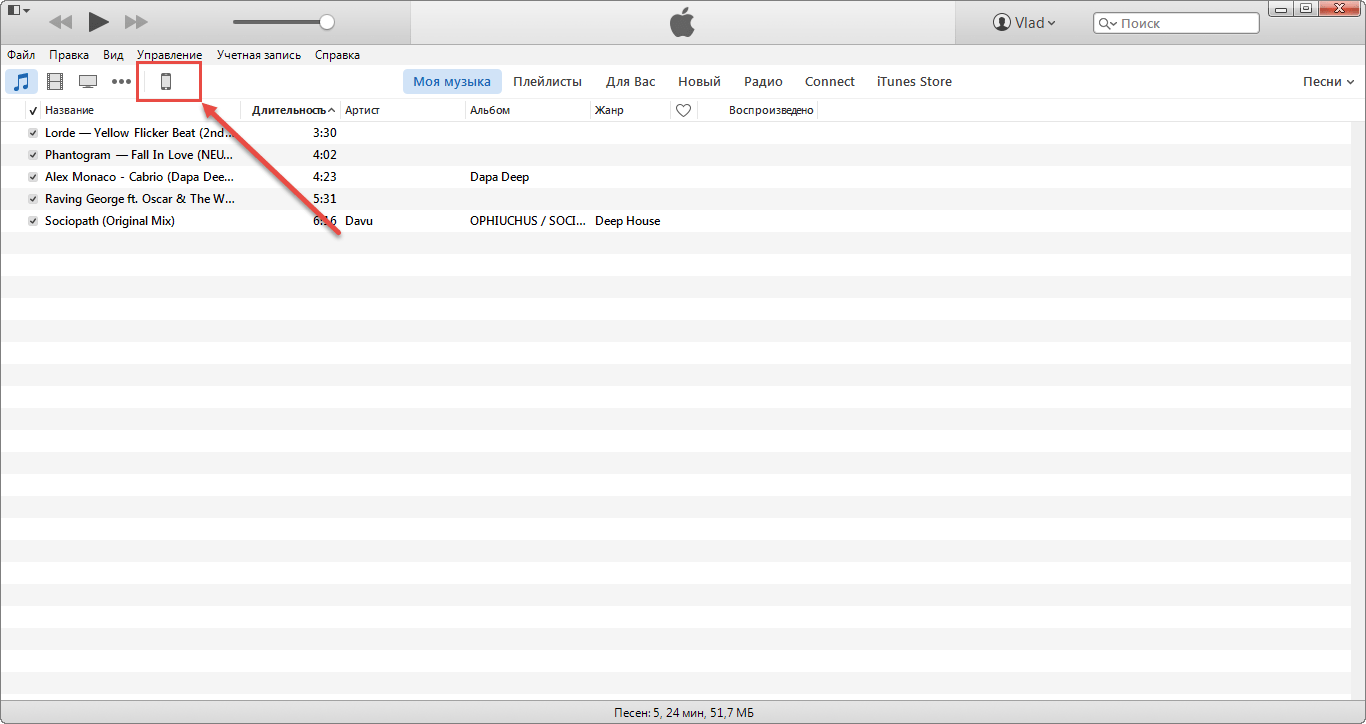
Мало кто знает, но iTunes для закачивания музыки совсем неплох. Программа даёт возможность с высокой скоростью перекачивать музыку на любое устройство с ОС IOS после применения одной-единственной настройки, о которой будет рассказано позднее.
Полезная статья: как распознать музыку на iPhone и iPad?
Но учтите, что используя этот способ, вы начнёте вручную применять медиатеку вашего iPhone. А когда данная функция будет выключена, вся скаченная музыка будет заменена контентом из iTunes.
Понравилась статья? Подпишись на наш телеграм канал.Там новости выходят быстрее!
Как быстро сохранить музыку на iPhone через iTunes
- В настройках устройства найдите пункт «Медиатека iCloud» и выключите его.
- Синхронизируйте iPhone с компьютером и включите программу iTunes.
- Найдите и выберите свой телефон в окошке iTunes.
- Найдите вкладку «Обзор» и активируйте раздел «Обрабатывать музыку и видео вручную».
- Выберите необходимую музыку (либо папки целиком) и переместите их в список «На моём устройстве» в iTunes.
Сразу после этого на ваше устройство будет скопирована выбранная музыка. Посторонние данные перестанут синхронизироваться, благодаря чему время закачивания песен довольно сильно сократится.
Фото: схема добавления песни на айфон через iTunesЭтот вариант гораздо проще, если синхронизация телефона либо планшета с iTunes по Wi-Fi активна. Да, скорость передачи данных окажется не слишком быстрой, но закачивать новую музыку без подключения через провод куда приятнее, не правда ли?
Вам может быть интересным: как загружать музыку на iPhone и iPad без iTunes и слушаем песни ВКонтакте без интернета.
Как купить песни в iTunes на айфоне?
- Необходимо выбрать с приложении способ оплаты, при помощи которого вы сможете скачать музыку через айтюнс.
- Следует выбрать подходящую мелодию.
- В меню появиться кнопка «Цена» и «Купить».
- Покупка будет совершена после ввода вашего Apple ID и пароля.
Как бесплатно добавить песню в айтюнс
Как переместить музыку на айфон через айтюнс? Или как закачать песню в айтюнс — часто спрашивают многие пользователи. Для этого необходимо в зайти в медиатеку. Далее, необходимо нажать в программе на «Добавить (плюсик)». Если необходимо получать доступ к медиатеке со всех гаджетов, следует включить опцию «Синхронизация Медиатеки». Таким же образом, можно закинуть песню на айфон через айтюнс.
Как загрузить музыку в iTunes с компьютера? Для этого необходимо установить программу iTunes на компьютер (или любое устройство). Затем требуется подтвердить учетную запить Apple ID и ввести пароль. Теперь можно полноценно пользоваться программой, добавлять музыку, скачивать через айтюнс. Можно создать в iTunes свою медиатеку. Для этого следует щелкнуть по кнопке «Добавить» и выбрать необходимое действие. Можно напрямую слушать музыку с айтюнс, просто включив песню.
Теперь можно полноценно пользоваться программой, добавлять музыку, скачивать через айтюнс. Можно создать в iTunes свою медиатеку. Для этого следует щелкнуть по кнопке «Добавить» и выбрать необходимое действие. Можно напрямую слушать музыку с айтюнс, просто включив песню.
Если не загружается музыка на iPhone через iTunes — это проблемы с синхронизацией устройств. Для решения проблемы, необходимо проверить настройки. Простой способ – автоматическая синхронизация при подключении телефона к компьютеру и запуске iTunes:
- Необходимо подключить iPhone 4S, 5S, 6S, 7 или другую модель к компьютеру и открыть iTunes.
- Далее требуется тапнуть по кнопке устройства в левом углу.
- Затем следует выбрать музыку.
- И в окончании, необходимо поставить отметку «Синхронизировать музыку» и выбрать, какие файлы будут обрабатываться при каждом подключении телефона.
Выводы о том, как быстро загрузить музыку в iPhone или iPod через iTunes бесплатно
Это лишь один из способов, с помощью которых можно закачать музыку на iPhone.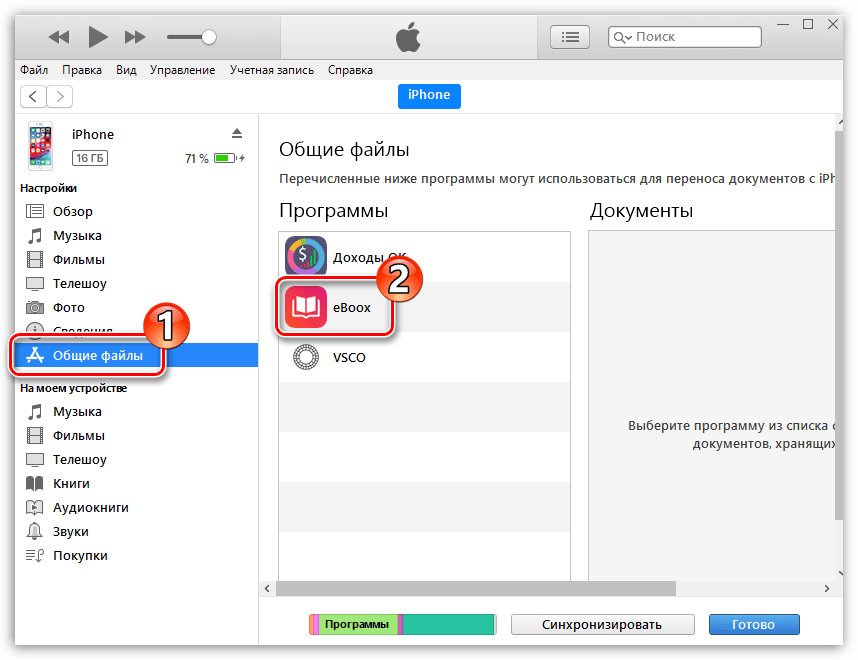 Но через iTunes аудиофайлы загружаются намного быстрее, чем через тот же iTools.
Но через iTunes аудиофайлы загружаются намного быстрее, чем через тот же iTools.
Роман Владимиров, эксперт по товарам Apple, менеджер компании pedant.ru. Консультант сайта appleiwatch.name, соавтор статей. Работает с продукцией Apple более 10 лет.
Как использовать потоковые сервисы на APPLE iPhone 4?, Показать больше
Как использовать потоковые сервисы на APPLE iPhone 4 ? Какие потоковые сервисы на APPLE iPhone 4 самые лучшие? Какие платформы для потоковой передачи лучше всего подходят для прослушивания музыки на моем APPLE iPhone 4 ? Как использовать бесплатные потоковые сервисы на APPLE iPhone 4 ? Как загрузить платформу Prime Music на APPLE iPhone 4 ? Как использовать Prime Music в качестве потокового сервиса на APPLE iPhone 4 ? Где я могу скачать Prime Music для своего APPLE iPhone 4?
Безусловно, вы не раз в жизни имели дело со стриминговыми сервисами.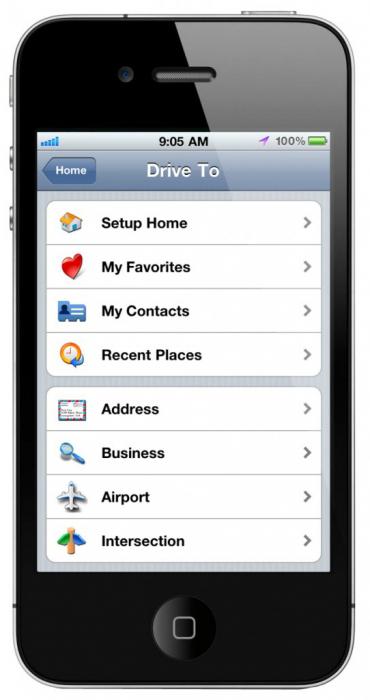 Благодаря им каждый из нас может получить бесплатный доступ к любимой музыке или подкастам.
Благодаря им каждый из нас может получить бесплатный доступ к любимой музыке или подкастам.
- Первый шаг, который вам нужно сделать, — это открыть приложение Google Play на своем APPLE iPhone 4.
- Теперь в верхней строке поиска найдите приложение Prime Music и выберите его из списка.
- После того, как вы его нашли, все, что вам нужно сделать, это нажать кнопку « Установить» рядом с приложением.

- Отличная работа! Вы успешно установили Prime Music на APPLE iPhone 4.
Если Вам помогло это решение, поделитесь им с другими чтобы помочь им, и подписывайтесь на наши страницы в Facebook, Twitter and Instagram
Какие аудио форматы поддерживает iPhone, iPad, iPod?
Сейчас в сети подобных вопросов значительно меньше, но раньше на многих форумах люди, перед покупкой iPhone спрашивали: «Какие аудио форматы поддерживает iPhone, iPad, iPod?»iPhone и iPad поддерживают следующие форматы аудиофайлов:
AAC (от 8 до 320 кбит/с), AAC (из iTunes Store), HE-AAC, MP3 (от 8 до 320 кбит/с), MP3 VBR, Audible (форматы 2, 3, 4, Audible Enhanced Audio, AAX и AAX+), AIFF и WAV, Apple Lossless (ALAC).
Чаще всего пользователи iPhone и iPad предпочитают форматы MP3 и ALAC (Apple Lossless), которые скачивают с трекеров, поэтому проблем с копированием музыки на iPhone, iPad практически не возникает.
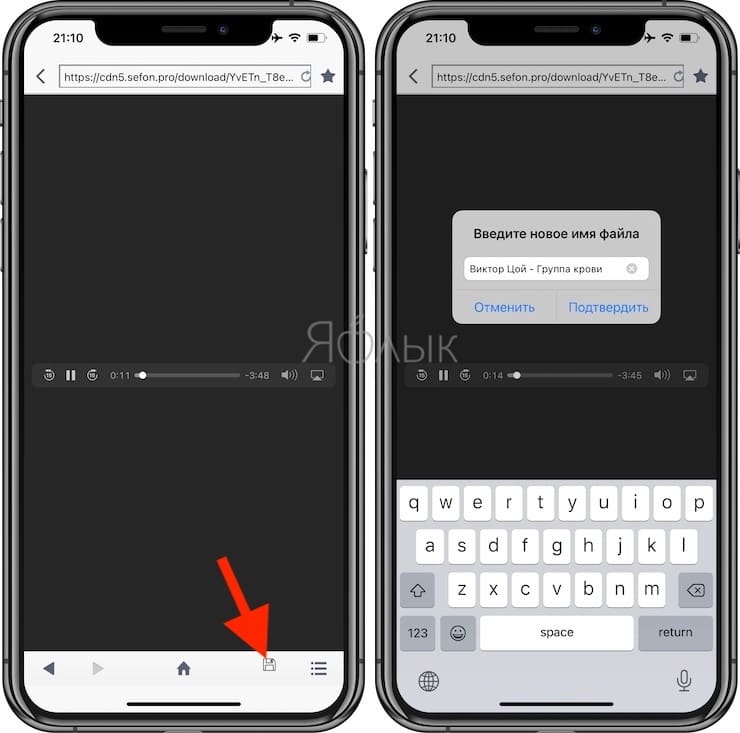
Что такое Apple Lossless (ALAC) и чем он отличается от FLAC
Немного слов отдельно стоит сказать о достаточно необычном Apple Lossless (ALAC) — это аналог аудокодека FLAC. Apple Lossless был специально разработан компанией Apple для того, чтобы пользователь имел возможность прослушивать музыку в наивысшем качестве и при этом потребление энергии аккумулятора оставалось в пределах разумного.Apple Lossless (ALAC) не требует высокой производительности устройства, благодаря чему вы сможете слушать музыку без потери качества даже на старых iPod Nano. Компания Apple очень внимательно относится к тому, чтобы их устройства могли долго работать без подзарядки, именно благодаря этому мы имеем такой аналог FLAC в лице Apple Lossless.
Если вы не нашли ответа на свой вопрос или у вас что-то не получилось, а в комментаряих ниже нет подходящего решения, задайте вопрос через нашу форму помощи.
Это быстро, просто, удобно и не требует регистрации. Ответы на свой и другие вопросы вы найдете в данном разделе.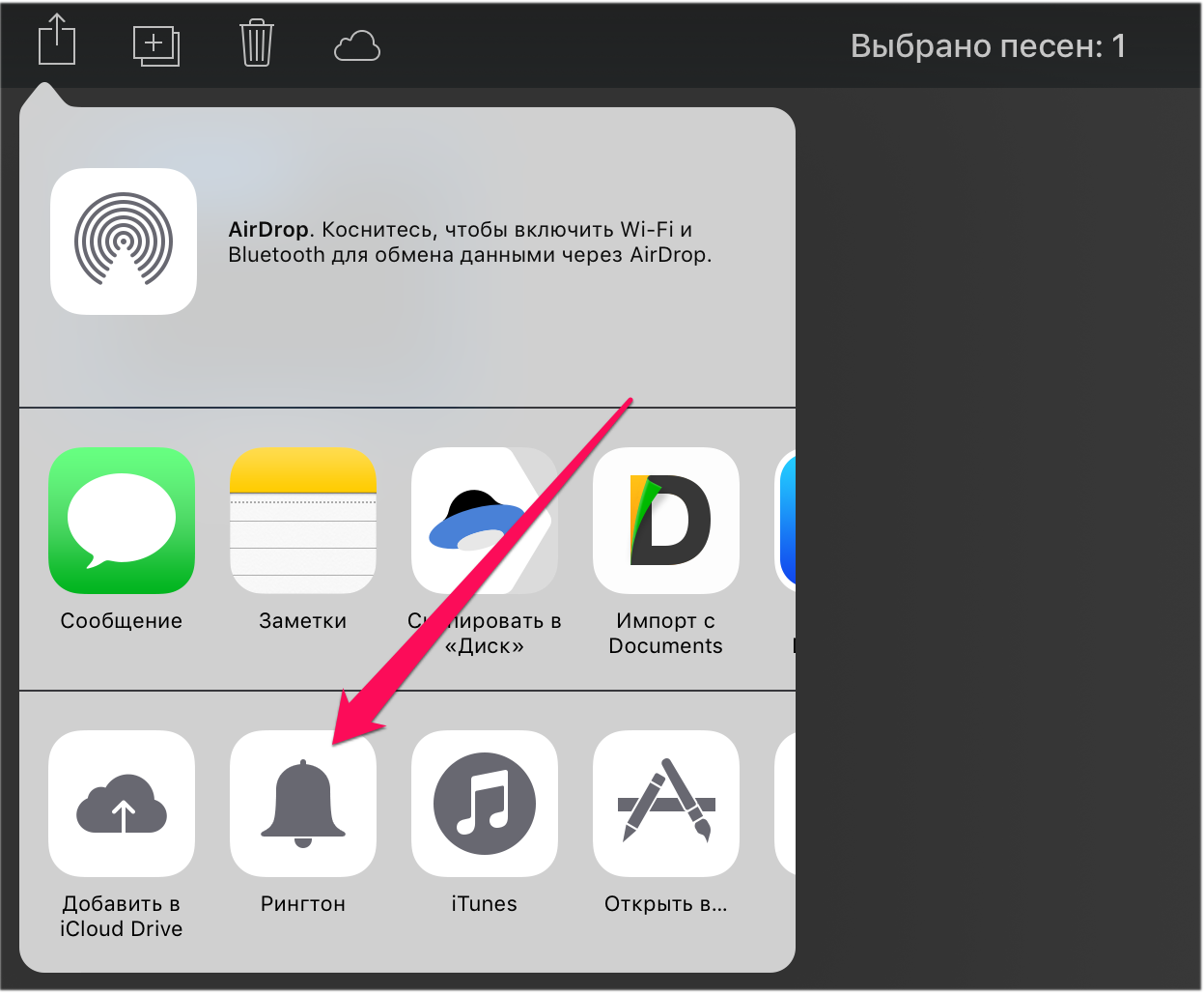
К слову, следите за новостями app-s.ru через нашу группу Вконтакте или в Telegram. У нас чертовски интересная лента новостей.
Порядок вывода комментариев: По умолчаниюСначала новыеСначала старые
Как играть в Apple Music на iPhone 4 / 4S в автономном режиме
Джастин СабринаОбновлено в сентябре 01, 2021
Сводка
Многие пользователи Apple используют iPhone 4 (iOS 7) в качестве Walkman, но приложение Apple Music поддерживает только устройства, работающие на iOS 8 и выше. Ознакомьтесь с этим руководством, чтобы найти лучшее решение для воспроизведения Apple Music на iPhone 4 в автономном режиме.
iPhone 4 был выпущен 24 июня 2010 года. Несмотря на то, что прошло уже десять лет, многие пользователи все еще используют iPhone 4 в качестве специального музыкального плеера, замены iPod или резервного телефона.Многие пользователи задаются вопросом, можно ли использовать Apple Music на их iPhone 4. Если да, то как. В этой статье мы особо выделяем устройства, поддерживающие Apple Music, и указываем , как слушать Apple Music в автономном режиме на iPhone 4 . Я верю, что вы найдете здесь то, что хотите.
Если да, то как. В этой статье мы особо выделяем устройства, поддерживающие Apple Music, и указываем , как слушать Apple Music в автономном режиме на iPhone 4 . Я верю, что вы найдете здесь то, что хотите.
Что такое Apple Music?
Apple Music была запущена 30 июня 2015 года и доступна более чем в 100 странах по всему миру. Как сервис потоковой передачи музыки и видео, разработанный Apple, он поддерживает воспроизведение только на авторизованных устройствах через приложение «Музыка» или iTunes.Подробнее: Устройства, совместимые с Apple Music
Apple Music имеет доступ к 50 миллионам песен. Контент можно передавать в потоковом режиме или загружать для воспроизведения в автономном режиме, а также можно выбрать радиостанции Beats 1 и радиостанции на основе песен и жанров. Apple Music — это служба на основе подписки, которая позволяет пользователям загружать песни для прослушивания в автономном режиме с помощью бесплатной трехмесячной пробной версии или индивидуального плана за 9,99 долларов в месяц, а также семейного плана за 14,99 долларов в месяц. Вы можете сохранять любимые песни, альбомы, плейлисты на iPhone в автономном режиме, подписавшись на учетную запись.Я должен сказать, что некоторые умные пользователи могут получить 6-месячную бесплатную пробную версию Apple Music.
Вы можете сохранять любимые песни, альбомы, плейлисты на iPhone в автономном режиме, подписавшись на учетную запись.Я должен сказать, что некоторые умные пользователи могут получить 6-месячную бесплатную пробную версию Apple Music.
Можно ли будет играть в Apple Music на iPhone 4?
Многие пользователи с нетерпением ждут возможности использовать Apple Music на iPhone 4, но, к сожалению, не получают того, чего хотят. Apple утверждает, что для Apple Music требуется iOS 8 или новее, в то время как iPhone 4 можно обновить только до iOS 7, которая несовместима с приложением Apple Music. Люди также спрашивают: как сохранить Apple Music после отмены подписки.
Как слушать Apple Music на iPhone 4
Песни Apple Music поставляются с защитой DRM (Digital Rights Management), которая ограничивает вас от прослушивания песен Apple Music на iPhone 4. Несмотря на то, что вы загрузили песни Apple Music и перенесли их на iPhone 4, вы не можете воспроизводить песни Apple Music с защитой DRM на музыкальные плееры сторонних производителей.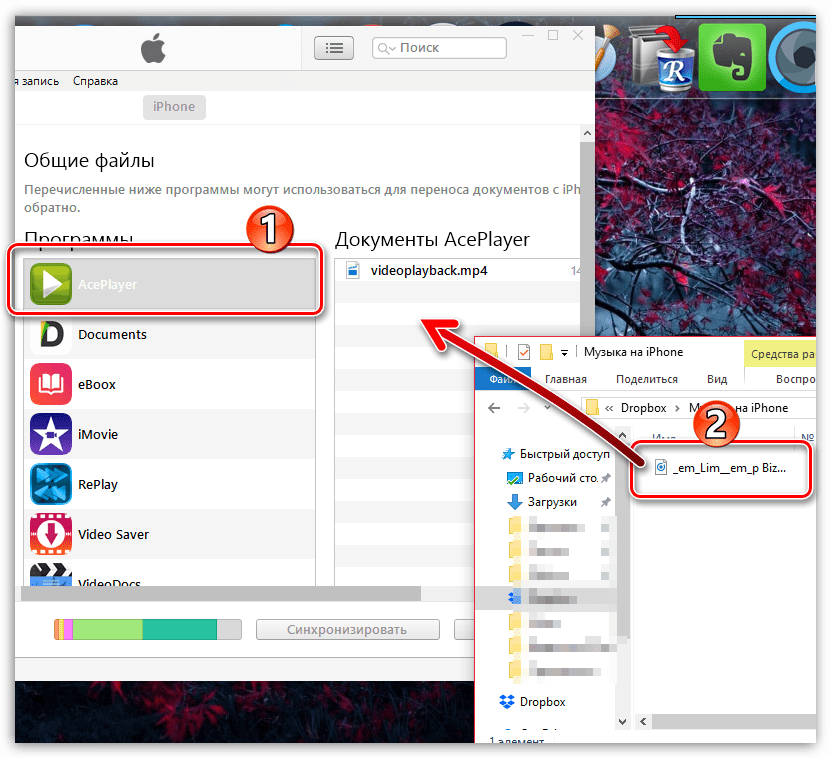 Следовательно, ключом к воспроизведению Apple Music в автономном режиме на iPhone 4 является снятие защиты Apple Music FairPlay DRM.
Следовательно, ключом к воспроизведению Apple Music в автономном режиме на iPhone 4 является снятие защиты Apple Music FairPlay DRM.
UkeySoft Apple Music Converter разработан специально для тех пользователей, которые хотят воспроизводить Apple Music на неавторизованных устройствах.С его помощью вы можете не только удалить DRM из песен Apple Music, но и преобразовать их в MP3, M4A, AAC, WAV, AC3, AIFF, AU, FLAC, M4R и MKA без DRM со 100% исходным качеством и ID3. теги сохранены. В общем, вы можете воспроизводить Apple Music на любом устройстве или плеере с помощью UkeySoft Apple Music Converter, а именно на iPhone 4, iPhone 4s, iPhone 5 / 5s, iPhone 11/11 Pro, iPod nano / classic / shuffle, телефонах и планшетах Android, PS4, Sony Walkman, MP3-плеер и т. Д.
Как удалить DRM из Apple Music и синхронизировать с iPhone 4
Шаг 1.Запустите UkeySoft Apple Music Converter
Запустите UkeySoft Apple Music Converter на своем настольном компьютере или компьютере Mac. ITunes или приложение Apple Music (macOS Catalina 10.15) запустится автоматически.
ITunes или приложение Apple Music (macOS Catalina 10.15) запустится автоматически.
Шаг 2. Выберите Apple Music Songs
Как видите, все, что есть в медиатеке iTunes, включая песни Apple Music, которые были добавлены в медиатеку iTunes, автоматически появится в интерфейсе. Щелкните список воспроизведения и выберите музыку, которую хотите преобразовать.Благодаря встроенной функции пакетного преобразования вы можете выбрать несколько песен.
Щелкните имя списка воспроизведения Apple Music слева, и все его песни отобразятся справа. Выберите песни Apple Music, из которых вы хотите удалить DRM. Вы можете установить флажок вверху, если хотите выбрать весь список воспроизведения.
Шаг 3. Выберите выходной формат
В нижней части программы вы можете выбрать выходной формат, включая MP3, M4A, AAC, WAV, AC3, AIFF, AU, FLAC, M4R и MKA.Настройки его профиля автоматически регулируются в зависимости от выбранного вами выходного формата.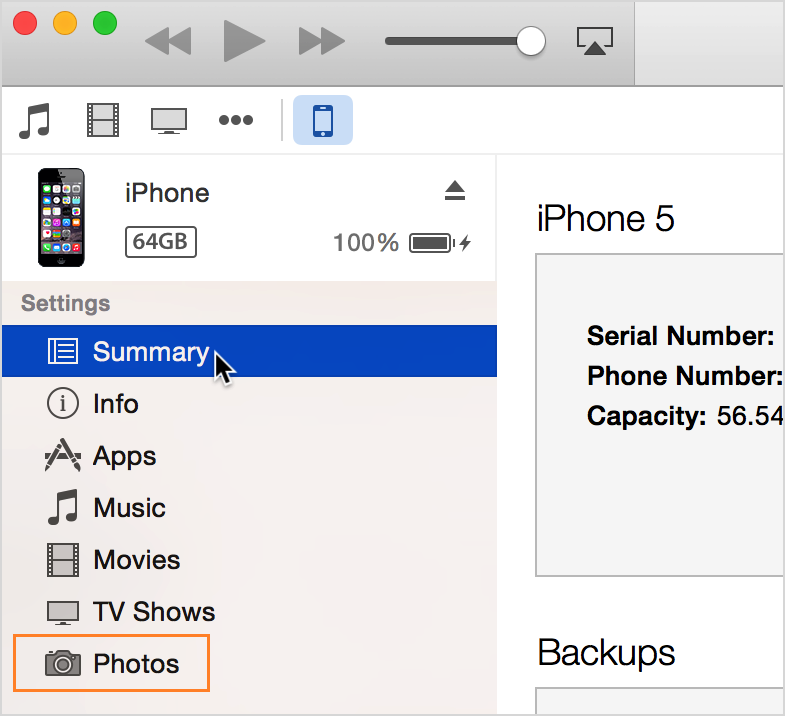 Кроме того, вы можете настроить битрейт, частоту дискретизации и другие параметры в соответствии с вашими предпочтениями.
Кроме того, вы можете настроить битрейт, частоту дискретизации и другие параметры в соответствии с вашими предпочтениями.
Шаг 4. Конвертируйте Apple Music в MP3 для сохранения навсегда
Нажмите «Конвертировать» и начните удаление DRM из Apple Music и преобразование в MP3 или другой формат по вашему выбору. После завершения преобразования вы можете найти все преобразованные песни Apple Music, нажав «Просмотреть выходной файл».
Шаг 5. Синхронизация преобразованных музыкальных композиций Apple Music в iPhone 4
Преобразованные песни Apple Music будут сохранены в вашей локальной папке на вашем компьютере. Теперь очень легко добавить музыкальные файлы в формате MP3 на iPhone или другие устройства.
Чтобы слушать песни Apple Music на iPhone 4, вам просто нужно добавить эти песни Apple Music без DRM в медиатеку iTunes, а затем синхронизировать их с iPhone 4. После завершения вы можете воспроизводить Apple Music на iPhone 4 в автономном режиме.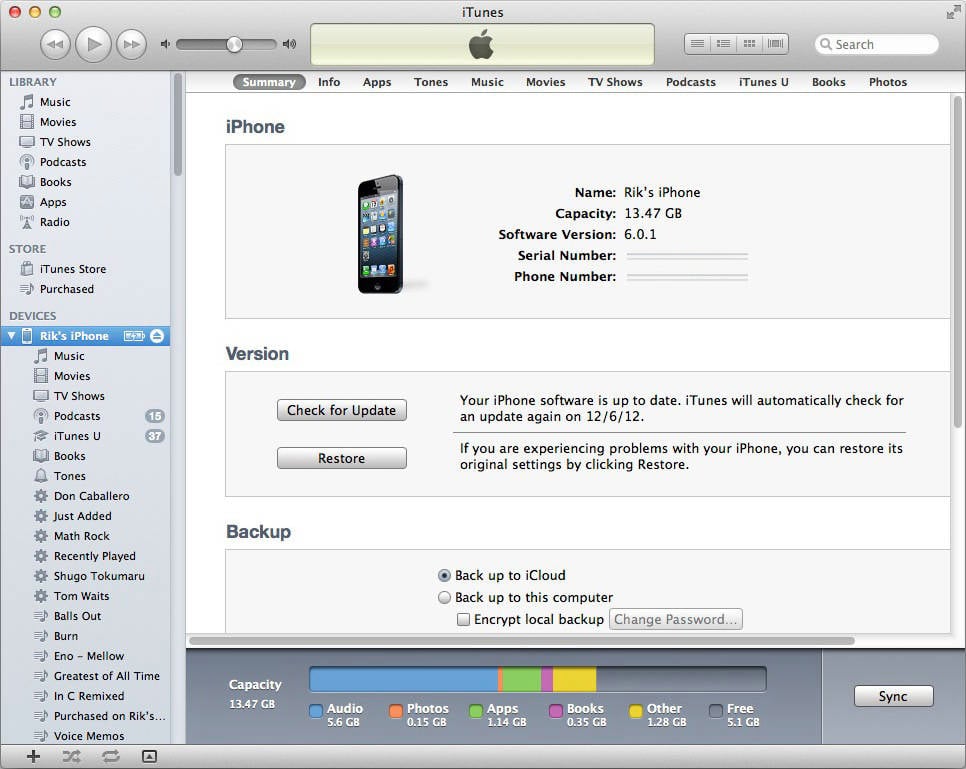 Вот как это сделать:
Вот как это сделать:
№1.Создайте новый список воспроизведения в своей медиатеке iTunes, найдите песни Apple Music без DRM и добавьте в список воспроизведения.
№2. Подключите свой iPhone 4 к тому же компьютеру.
№3. Выберите список воспроизведения, который вы только что создали из библиотеки iTunes.
№4. Найдите свое устройство (iPhone 4) на левой боковой панели и перетащите преобразованные песни Apple Music на iPhone 4.
Таким образом, вы также можете перенести Apple Music на другие устройства для прослушивания в автономном режиме.
Слушайте Apple Music на iPhone 4
Комментарии
Подсказка: вам необходимо войти в систему, прежде чем оставлять комментарии.
Еще нет аккаунта. Пожалуйста, нажмите здесь, чтобы зарегистрироваться.
Обновление 2021 года: как передавать музыку с iPhone на iPhone
Полное руководство о том, как передавать музыку с iPhone на iPhone и как загружать музыку на iPhone.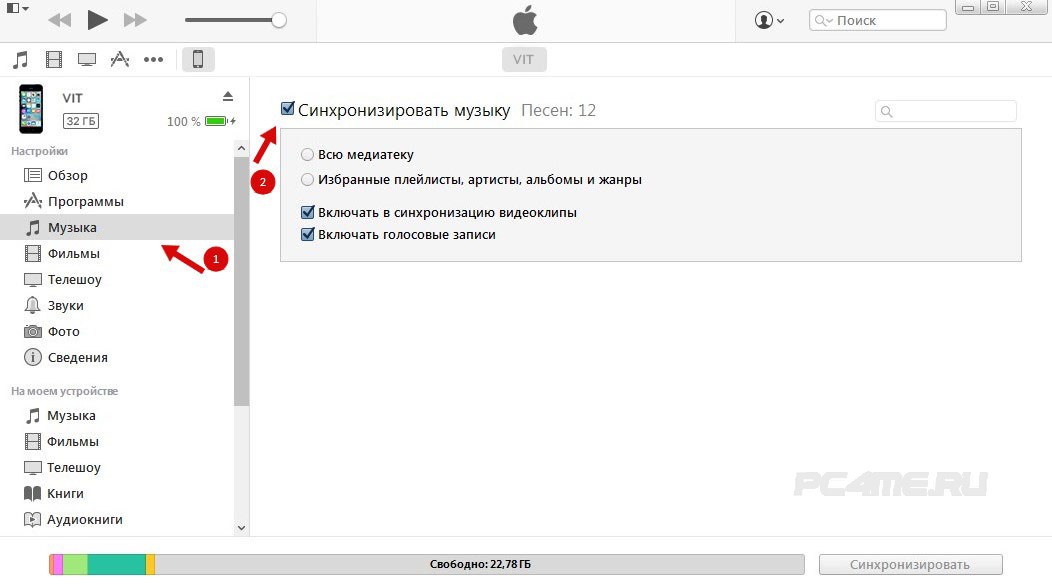
iPhone — отличное устройство для воспроизведения музыки, и большинство пользователей ежедневно наслаждаются музыкой с помощью iPhone. Вот почему при переходе на новый iPhone вы захотите перенести музыку со старого iPhone на новый. Кроме того, часто вы можете захотеть поделиться музыкой на iPhone, что также требует, чтобы вы отправляли музыку с одного iPhone на другой.
Когда дело доходит до передачи песен с iPhone на iPhone, большинство пользователей iPhone могут в первую очередь подумать об iTunes, что, однако, не является оптимальным выбором для пользователей для обмена музыкой на iPhone. Чтобы вы могли выбрать наиболее подходящие способы передачи музыки с одного iPhone на другой, я покажу, как загружать музыку с iPhone на iPhone всеми возможными способами:
Метод 1. Как перенести музыку с iPhone на iPhone без iTunes
С помощью программного обеспечения для передачи iPhone — EaseUS MobiMover, вы можете легко переносить музыку с iPhone на iPhone без iTunes.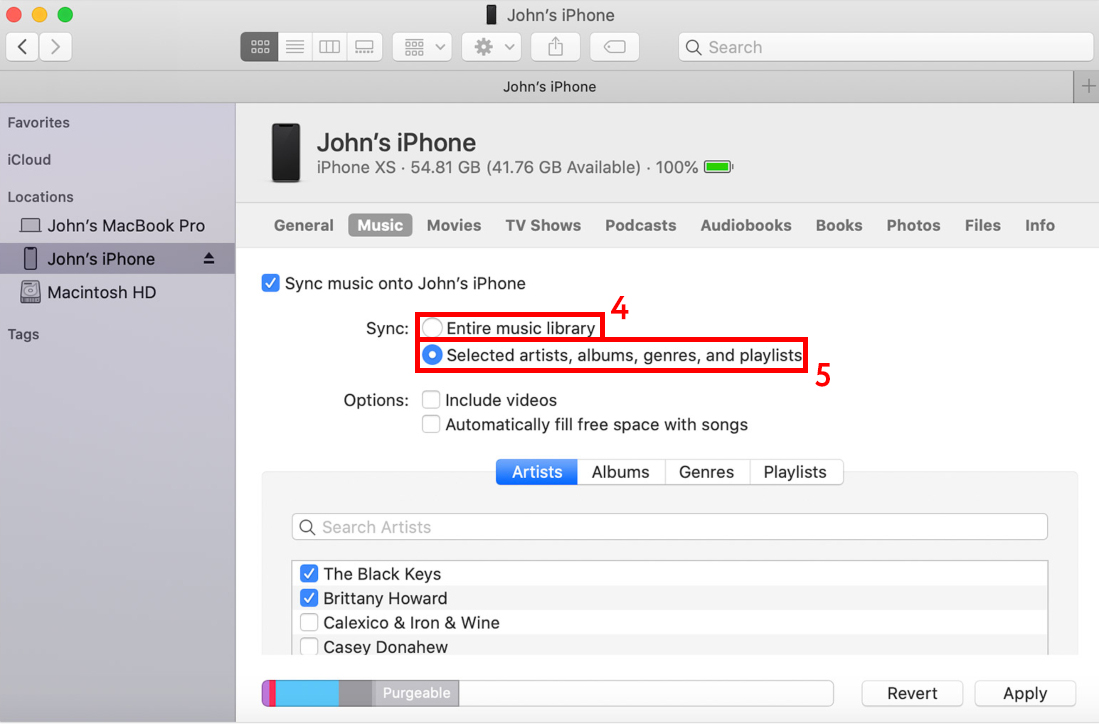 Кроме того, он также позволяет передавать музыку с iPhone на Mac (также совместим с ПК) или добавлять музыку на iPhone / iPad с компьютера. Кроме музыки, поддерживаются и другие типы содержимого, например фотографии, видео, контакты, книги и т. Д.
Кроме того, он также позволяет передавать музыку с iPhone на Mac (также совместим с ПК) или добавлять музыку на iPhone / iPad с компьютера. Кроме музыки, поддерживаются и другие типы содержимого, например фотографии, видео, контакты, книги и т. Д.
Для передачи музыки с iPhone на iPhone:
Шаг 1. Подключите старый и новый iPhone к компьютеру и запустите EaseUS MobiMover> Нажмите «Trust» на обоих телефонах и нажмите «Разрешить» в EaseUS MobiMover, чтобы разрешить этому программному обеспечению доступ к вашим iDevices> Нажмите «Phone to Phone» > Нажмите «Далее», чтобы продолжить.
Шаг 2. Разверните «Аудио» и выберите «Музыка» на исходном iPhone. Это позволяет отправлять определенные музыкальные файлы вместо всей музыкальной библиотеки.
Шаг 3. Нажмите «Перенести», чтобы немедленно начать перенос музыки со старого iPhone на новый. Когда процесс завершится, откройте приложение «Музыка» на новом iPhone, чтобы просмотреть переданный контент.
В отличие от некоторых решений, которые могут копировать только купленные песни, EaseUS MobiMover переносит как купленную музыку, так и загруженные песни с вашего iPhone.Более того, этот инструмент не требует, чтобы вы использовали один и тот же Apple ID на своих устройствах, что означает, что вы можете свободно обмениваться музыкой между iPhone независимо от владельца устройства.
Более того, функция загрузки видео и аудио в EaseUS MobiMover поможет вам бесплатно загружать видео или аудио с веб-сайтов на свой компьютер или iPhone / iPad. Звучит здорово? Не стесняйтесь попробовать.
Метод 2. Как перенести песни с iPhone на iPhone через iTunes Store
Использование iTunes Store для передачи музыки с iPhone на iPhone относительно ограничено.Почему? Чтобы использовать этот метод, вам необходимо войти в систему iPhone с тем же Apple ID и убедиться, что песни, которые вы хотите передать, приобретены в iTunes Store.
Однако, если вы захотите скопировать песни, купленные в iTunes Store, этот совет — самый простой способ перенести музыку с iPhone на iPhone.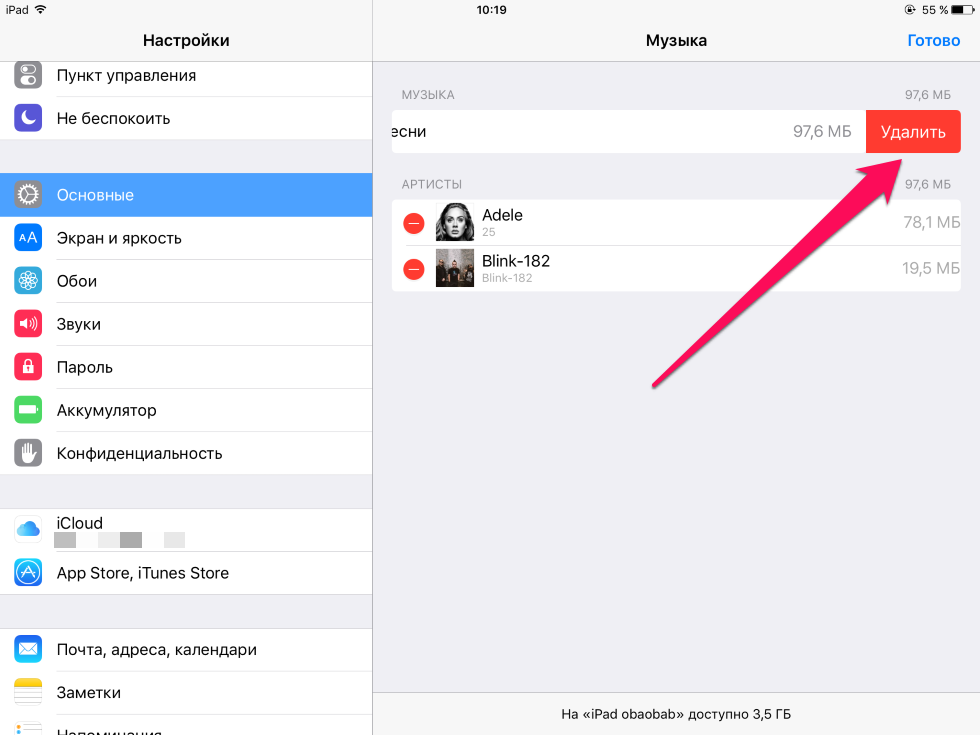
Для обмена музыкой с одного iPhone на другой через iTunes Store:
Шаг 1. Перейдите в приложение «Настройки» на iPhone, на которое хотите перенести песни, и нажмите «Войти на [устройство]».
Шаг 2. Введите Apple ID и пароль, которые вы использовали для покупки песен на исходном iPhone.
Шаг 3. Зайдите в iTunes Store и нажмите «Еще»> «Приобретено».
Шаг 4. Выберите «Музыка» и перейдите на вкладку «Не на этом iPhone».
Шаг 5. Выберите «Все песни» и нажмите «Загрузить все», чтобы сохранить песни на iPhone.
Таким образом, вы можете передавать музыку с iPhone на iPhone по беспроводной сети.Использование iTunes Store довольно удобно между iPhone, на которых вы используете один и тот же Apple ID. Если устройства принадлежат разным пользователям соответственно, этот метод не рекомендуется.
Часть 3. Как делиться музыкой на iPhone с Домашней коллекцией
Home Sharing на самом деле не «переносит» музыку с одного устройства iOS на другое. Вместо этого он передает музыку с iPhone на iPhone. Это означает, что музыкальные файлы по-прежнему хранятся на исходном iPhone. Если вы предпочитаете переносить песни на другой iPhone, используйте EaseUS MobiMover, чтобы полностью удовлетворить ваши потребности.
Вместо этого он передает музыку с iPhone на iPhone. Это означает, что музыкальные файлы по-прежнему хранятся на исходном iPhone. Если вы предпочитаете переносить песни на другой iPhone, используйте EaseUS MobiMover, чтобы полностью удовлетворить ваши потребности.
Чтобы использовать Домашнюю коллекцию для импорта музыки с одного iPhone на другой, вам необходимо подключить оба своих iPhone к одной сети Wi-Fi и войти в систему с одним и тем же Apple ID.
Для обмена музыкой между двумя iPhone:
Шаг 1. На iPhone, с которого вы хотите перенести музыку, перейдите в «Настройки»> «Музыка».
Шаг 2. Прокрутите вниз, выберите «Домашняя коллекция» и войдите со своим Apple ID.
Шаг 3. Выполните первые два шага на iPhone, с которым хотите синхронизировать музыку.
Шаг 4. На целевом iPhone перейдите в приложение «Музыка». Если вы не используете Apple Music, перейдите в «Еще»> «Общий доступ» и выберите библиотеку, которой хотите пользоваться.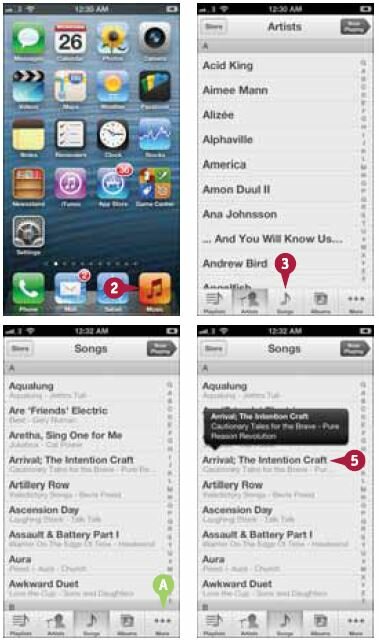 Если вы используете Apple Music, выберите «Моя музыка»> «Песни / альбомы»> «Домашняя коллекция», чтобы наслаждаться песнями.
Если вы используете Apple Music, выберите «Моя музыка»> «Песни / альбомы»> «Домашняя коллекция», чтобы наслаждаться песнями.
Часть 4. Как отправить музыку с iPhone на iPhone через Apple Music
Если вы являетесь подписчиком Apple Music, ваша музыкальная библиотека будет автоматически синхронизироваться со всеми вашими устройствами с помощью соответствующих настроек.И вам не нужно выполнять перенос музыки с одного iDevice на другой. Подобно использованию iTunes Store или Домашней коллекции, вам также необходимо использовать ту же учетную запись Apple ID на iPhone.
Для передачи музыки с iPhone на iPhone:
Шаг 1. Убедитесь, что вы подписались на Apple Music на исходном iPhone.
Шаг 2. На целевом iPhone войдите на устройство с Apple ID, который вы используете для покупки подписки Apple Music.
Шаг 3. Включите «Медиатеку iCloud» или «Синхронизировать библиотеку», в зависимости от версии iOS, на обоих своих iPhone: перейдите в «Настройки»> «Музыка» и включите «Медиатеку iCloud» или «Синхронизировать библиотеку».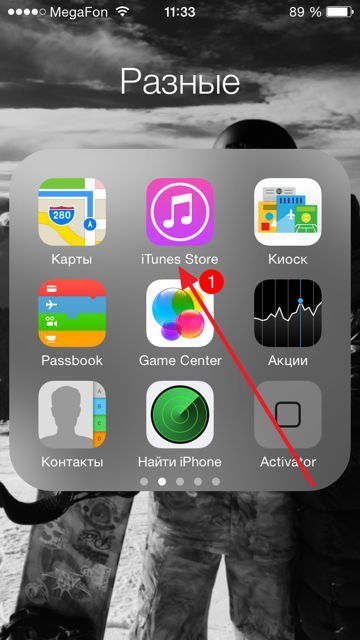
Часть 5. Как перенести музыку с iPhone на iPhone с помощью iTunes
С помощью iTunes вы можете переносить купленную музыку с одного iPhone на другой, сначала синхронизируя музыку с исходного iPhone в медиатеку iTunes, а затем перенося синхронизированную музыку из iTunes на целевой iPhone.
Для передачи музыки с iPhone на iPhone через iTunes:
Шаг 1. Подключите исходный iPhone к компьютеру и запустите iTunes.
Шаг 2. В iTunes перейдите в «Файл»> «Устройства»> «Перенести покупки с [имя вашего iPhone]», чтобы перенести музыку с iPhone в iTunes. Когда он будет завершен, отключите исходный iPhone.
Шаг 3. Подключите целевой iPhone к компьютеру и откройте iTunes.
Шаг 4. Нажмите «Песни» и выберите музыку, которую хотите передать на iPhone.
Шаг 5. Щелкните правой кнопкой мыши и выберите «Добавить на устройство», затем щелкните имя устройства, чтобы отправить элементы на ваш iPhone.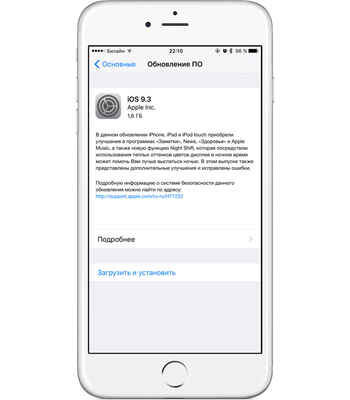
Часть 6. Другие способы получить музыку на iPhone
Пять способов, описанных выше, показывают, как добавить музыку на iPhone с другого iPhone. На самом деле, есть много других советов, как обогатить музыку на iPhone.
Совет 1. Как загрузить музыку на iPhone напрямую
Если вы хотите загружать музыку на свой iPhone / iPad напрямую, без помощи других устройств, вы можете покупать и загружать песни через Apple Music или из iTunes Store.Подробнее читайте в статье о том, как загружать музыку на iPhone.
Совет 2. Как добавить музыку на iPhone с компьютера
Вы можете загружать музыку с компьютера на iPhone, iPad, iPod Touch или бесплатно загружать музыку с музыкальных сайтов на свое iDevice с помощью загрузчика аудио. Узнайте, как перенести музыку с компьютера на iPhone или загрузить музыку из SoundCloud на iPhone, если вам нужно.
Итог
Теперь вы знаете практически все возможные способы получения музыки на iPhone.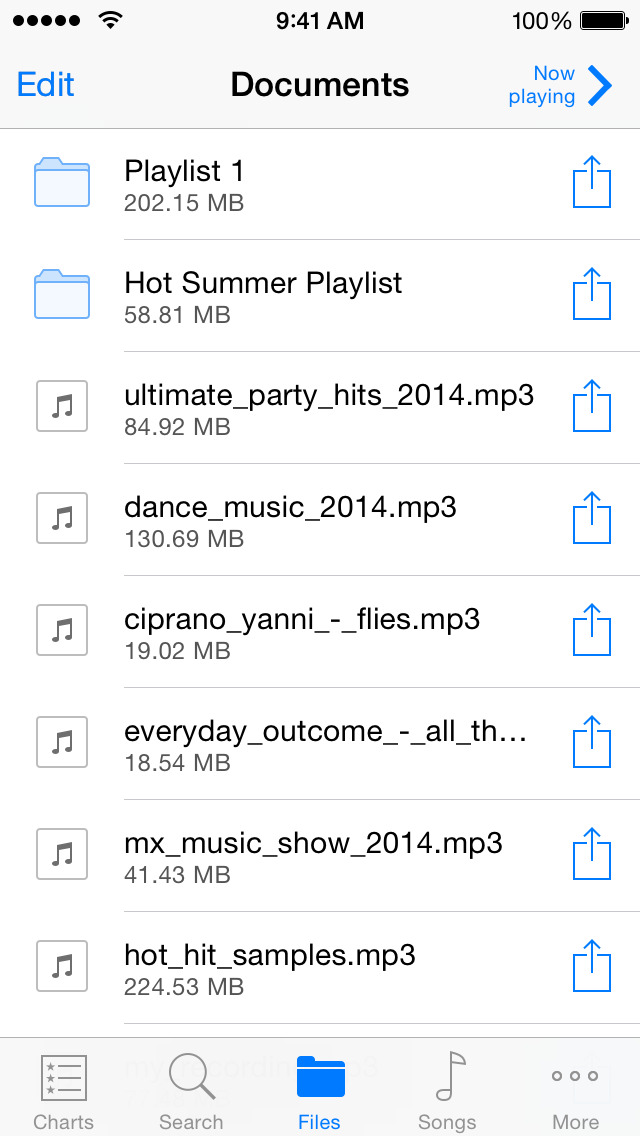 Если вы предпочитаете передавать музыку с iPhone на iPhone, загружать музыку напрямую на iPhone или переносить музыку на iPhone с компьютера, вы можете это сделать.
Если вы предпочитаете передавать музыку с iPhone на iPhone, загружать музыку напрямую на iPhone или переносить музыку на iPhone с компьютера, вы можете это сделать.
Некоторые пользователи могут задаться вопросом, как сделать AirDrop музыку с iPhone на iPhone или как передать музыку с iPhone на iPhone с помощью Bluetooth. К сведению, AirDrop не отправляет музыкальные файлы. Вместо этого он делится ссылкой на музыку. Пока Bluetooth не будет передавать музыку между iPhone. Поэтому они не подходят для отправки песен с одного iDevice на другое.
Воспользуйтесь одним из описанных выше способов, чтобы скопировать музыку на свой iPhone за считанные минуты.
Перенос музыки с iPhone, iPad или iPod на компьютер Mac или ПК
Как …
Если у вас есть iPhone, iPad или iPod (touch, classic, nano …), у вас, вероятно, довольно много музыки: песни, приобретенные непосредственно в iTunes Store или синхронизированные с вашего Mac или ПК. Бывают случаи, когда вам нужно вернуть его.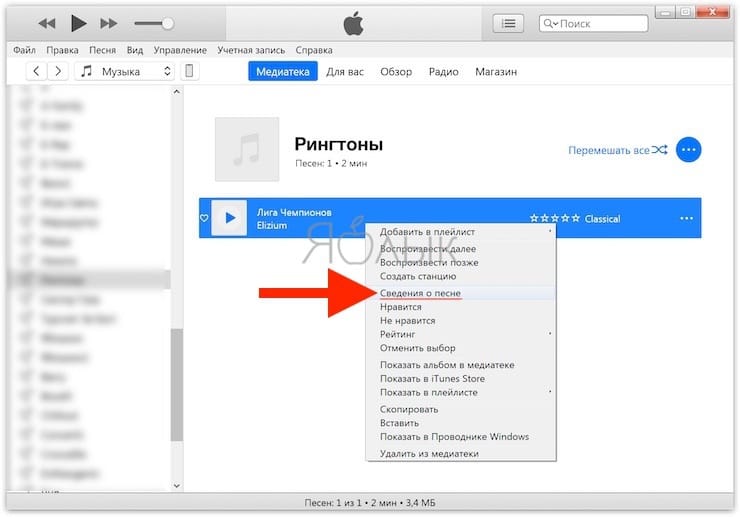 Возможно, ваш компьютер разбился или был украден, и у вас может не быть резервной копии.Или каким-то образом вы случайно удалили песню или альбом из своей музыкальной библиотеки, но они все еще находятся на вашем устройстве.
Возможно, ваш компьютер разбился или был украден, и у вас может не быть резервной копии.Или каким-то образом вы случайно удалили песню или альбом из своей музыкальной библиотеки, но они все еще находятся на вашем устройстве.
В этом случае вы захотите перенести музыку с iPod или устройства iOS на Mac или ПК. Звучит просто, но Apple не дает вам возможности сделать это. К счастью, iMazing может помочь.
С помощью iMazing вы можете копировать музыкальные файлы со своего iPhone, iPad или iPod на свой компьютер, сохраняя все их метаданные: название каждой дорожки, обложку и даже рейтинги и количество воспроизведений.В этом руководстве мы расскажем, как аккуратно экспортировать музыку в папки на вашем Mac или ПК или на внешний диск. Если вам нужно экспортировать музыку в iTunes для Windows или в музыкальную библиотеку Mac, следуйте этому другому руководству.
Вот как перенести музыку с вашего iPhone (iPad или iPod) на компьютер:
- Запустите iMazing и подключите устройство к Mac или ПК.

- Щелкните значок Music .
- Выберите музыку, которую хотите экспортировать
- Щелкните Экспорт в папку
- Выберите целевое местоположение и подтвердите
Прежде чем начать
Загрузите и установите iMazing на свой Mac или ПК
Углубленное руководство
1.Запустите iMazing на своем компьютере и подключите свое устройство
Загрузите и установите iMazing. Запустите приложение и подключите устройство к Mac или ПК.
2. Выберите свое устройство на боковой панели iMazing, затем выберите «Музыка».
iMazing загружает музыкальную библиотеку вашего устройства и отображает ее содержимое, включая списки воспроизведения и фильтры для альбомов, жанров и исполнителей:
3. Выберите музыку, которую хотите экспортировать
Чтобы скопировать определенный альбом или песню , используйте фильтры жанра / исполнителя / альбома и панель поиска, чтобы сузить отображаемые треки и выбрать те, которые вы хотите экспортировать.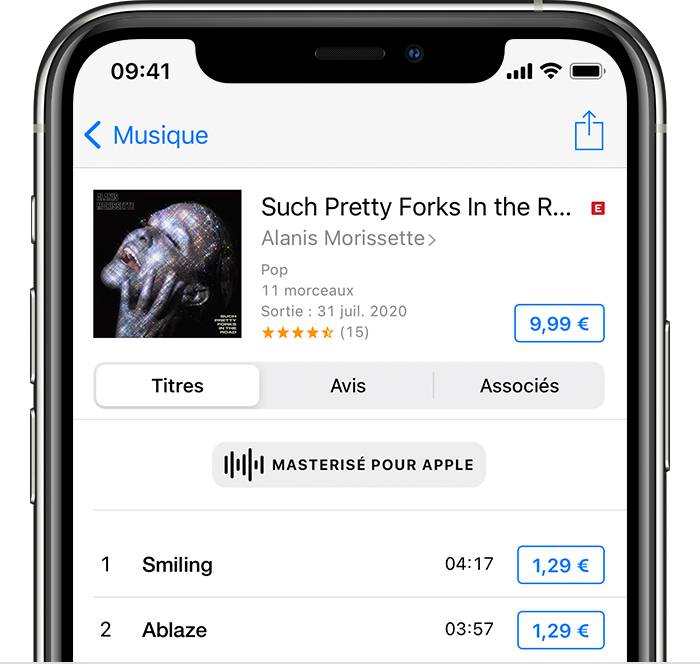
⚡ Самый быстрый рабочий процесс : если у вас есть только несколько треков для экспорта, вы можете просто перетащить их из iMazing на свой рабочий стол, никаких дополнительных действий не требуется!
Чтобы скопировать список воспроизведения , выберите его на левой боковой панели и не выбирайте какие-либо определенные треки.
Чтобы скопировать всю библиотеку , ничего не выбирайте и сразу переходите к шагу 4.
💡 Совет: , когда дорожки не выбраны, iMazing считает, что ваш выбор эквивалентен всем дорожкам, соответствующим вашим текущим фильтрам.Это упрощает экспорт списка воспроизведения (просто выберите сам список воспроизведения) или конкретного альбома (просто выберите альбом). Вы также можете просмотреть свой выбор в окне параметров экспорта перед запуском операции.
4. Щелкните Экспорт в папку
Когда вы будете довольны своим выбором, нажмите кнопку Export to Folder на нижней панели инструментов. iMazing отобразит следующее окно параметров экспорта:
5.Настройте экспорт и подтвердите
Окно параметров экспорта позволяет вам просмотреть, сколько элементов будет экспортировано — помните, что ни один выбор не приведет к экспорту всех текущих отфильтрованных треков. Вы также можете легко передумать здесь и выбрать экспорт всего — просто нажмите радиокнопку Library вместо My Selection и отметьте типы элементов, которые вы хотите включить в экспорт.
Наконец, вы можете настроить, как экспортируемые файлы будут организованы в структуре папок.Если вы не копируете только несколько треков, рекомендуется оставить параметры по умолчанию такими, какие они есть, то есть папки для исполнителей и альбомов. Итак, у каждого художника есть папка со своим именем; внутри этих папок iMazing помещает папки с названиями своих альбомов; и файлы помещаются в эти папки альбома.
Когда вы будете довольны вариантами экспорта, нажмите кнопку Далее в нижней части окна параметров. iMazing отобразит панель сохранения, в которой вы выбираете целевую папку, в которую хотите перенести файлы:
Выберите папку и подтвердите.iMazing начинает передачу музыки, сообщая о ходе выполнения в Окне операций.
Идем дальше
Если вы укажете мастеру экспорта музыки, что файлы должны быть упорядочены по папкам, их будет проще просеивать. Если вы отметите и Artist , и Album , iMazing сохранит файлы в следующей структуре папок:
Исполнитель 1
Альбом 1
Дорожка 01
Дорожка 02
…
Альбом 2
Дорожка 01
Исполнитель 2
…
Если вы снимите флажок Only Show Transferable Media , прямо над панелью инструментов, iMazing покажет всю музыкальную библиотеку вашего устройства, включая треки, которые вы не можете перенести.Треки может быть невозможно передать по нескольким причинам:
- iCloud Music треков, которые не загружены, нельзя скопировать, потому что их нет на вашем устройстве. Если вы действительно хотите экспортировать музыку, которая находится в вашей музыкальной библиотеке iCloud, вам следует сначала загрузить ее на свое устройство или использовать iCloud на своем компьютере. Эти треки обозначаются значком облака.
- Дорожки Apple Music нельзя скопировать, потому что они всегда защищены DRM, что означает, что они зашифрованы и не будут воспроизводиться после экспорта.Вот почему iMazing перечисляет их как непередаваемые. Эти типы треков обозначаются значком с логотипом Apple.
Говоря о DRM, иногда треки, купленные в магазине iTunes, также могут быть защищены и нечитаемы. Это довольно редко, поскольку несколько лет назад Apple изменила позицию по этому поводу, и большинство купленных треков теперь не содержат DRM. Если трек, который вы выбрали для экспорта, защищен DRM, iMazing отобразит следующее предупреждение:
Как подключить iPhone 4 к iTunes? — MVOrganizing
Как подключить iPhone 4 к iTunes?
Как синхронизировать iPhone 4S с компьютером
- Начните с подключения iPhone к компьютеру с помощью кабеля USB-разъем док-станции, входящего в комплект поставки iPhone.
- Выберите свой iPhone в списке источников iTunes.
- Назовите свой iPhone.
- Выберите, что iTunes должен синхронизировать автоматически, а затем нажмите «Готово».
Как загрузить iTunes на мой iPhone 4S?
В этой статье
- Введение.
- 1 Зайдите в Apple с помощью браузера своего компьютера.
- 2На открывшемся экране нажмите кнопку «Загрузить сейчас».
- 3 В открывшемся диалоговом окне или на панели загрузки Internet Explorer 9 нажмите «Выполнить».
- 4 Щелкните Выполнить.
- 5Нажмите Далее.
- 6 Нажмите кнопку «Установить».
Как получить музыку Apple на моем iPhone 4?
Часть 2. Полное руководство по использованию Apple Music на iPhone 4
- Установите и откройте TuneFab Apple Music Converter. Нажмите кнопку «Загрузить», чтобы загрузить программу на свой компьютер.
- Выберите треки Apple Music.
- Отрегулируйте настройки вывода.
- Конвертировать треки Apple Music.
- Синхронизируйте песни Apple Music с iPhone 4.
Как мне синхронизировать мой iPhone с iTunes?
Синхронизируйте контент с помощью Wi-Fi
- Подключите устройство к компьютеру с помощью кабеля USB, затем откройте iTunes и выберите свое устройство. Узнайте, что делать, если ваше устройство не отображается на вашем компьютере.
- Щелкните «Сводка» в левой части окна iTunes.
- Выберите «Синхронизировать с этим [устройством] по Wi-Fi».
- Нажмите Применить.
Как синхронизировать мою музыкальную библиотеку?
Чтобы включить фонотеку на другом устройстве, выполните одно из следующих действий: Другой компьютер: в приложении «Музыка» на Mac войдите в iTunes Store, используя тот же Apple ID, который вы использовали на первом компьютере, затем выберите «Музыка». > «Настройки», нажмите «Общие», затем установите флажок «Синхронизировать библиотеку».
Как включить музыкальную библиотеку iCloud?
Чтобы включить музыкальную библиотеку iCloud:
- Откройте iTunes.
- В строке меню вверху экрана выберите «Правка»> «Настройки».
- Перейдите на вкладку «Общие» и выберите «Музыкальная библиотека iCloud», чтобы включить ее. Если вы не подписаны на Apple Music или iTunes Match, вы не увидите возможность включить Медиатеку iCloud.
- Нажмите ОК.
Что означает музыкальная библиотека iCloud, включенная на этом iPhone?
Музыкальная библиотека iCloud — это функция в iOS и macOS, которая позволяет вам получать доступ к вашим песням, альбомам и плейлистам и синхронизировать их на всех ваших устройствах Apple, на которых установлена одна и та же учетная запись iCloud.Медиатека iCloud можно использовать, если вы используете Apple Music или iTunes Match.
Почему мой iPhone продолжает говорить, что в этой учетной записи не включена музыка iCloud?
На вашем iPhone или iPad: перейдите в «Настройки»> «iTunes & App Store»> «Ваш Apple ID»> и нажмите «Выйти». И перезагрузите свой iPhone или iPad, а затем вернитесь в настройки и войдите в систему. На Mac или ПК: откройте приложение «Музыка» или iTunes и выберите «Учетная запись»> «Выйти». Затем перезагрузите Mac или ПК и выберите «Учетная запись»> «Войти».
Как перенести музыку из iCloud на iPhone?
Перейдите на страницу iTunes Store, в правой части экрана iTunes выберите «Покупки». Щелкните «Не в моей библиотеке», чтобы просмотреть приобретенный контент. Щелкните значок облака, чтобы загрузить музыку с iCloud на iPhone. После повторной загрузки песен из iCloud вы можете синхронизировать их со своим iPhone с помощью iTunes.
Как загрузить всю музыку из iCloud?
Скачать песни из iCloud
- В приложении iTunes на ПК выберите «Музыка» во всплывающем меню в левом верхнем углу, затем щелкните «Библиотека».
- Нажмите кнопку «Загрузить iCloud». Чтобы просмотреть только загруженные элементы, нажмите «Загружено» на боковой панели слева.
Могу ли я загружать песни прямо на свой iPhone?
Если вы хотите загружать музыку прямо на iPhone, вам необходимо сначала подключить его к компьютеру. Вы можете подключить свой iPhone через USB или Wi-Fi, что означает, что вы можете передавать музыку на свой iPhone по беспроводной сети. Вы увидите имя вашего iPhone под опцией iPhone, которую вы выбрали, когда соединение будет установлено.
Какое бесплатное музыкальное приложение для iPhone самое лучшее?
Вот несколько из множества потоковых приложений, которые могут подключить вас к бесплатной музыке на вашем телефоне:
- Spotify.
- Пандора.
- Deezer.
- YouTube Music.
Как перенести музыку с iPhone на iPod
iPhone и iPod предлагают музыку отличного качества, когда вы в пути. Люди действительно предпочитают iPod как отдельное устройство, специально разработанное для музыкальных целей.Пользователи Apple покупают на свой iPhone сотни песен в iTunes и других источниках. А когда дело доходит до переноса музыки, купленной на iPhone, на iPod, люди в большинстве своем не понимают. Вы не можете выполнить прямой перенос песен с iPhone на iPod, но песни, приобретенные в iTunes Store, можно повторно загрузить на свой iPod без каких-либо дополнительных затрат (при условии, что вы используете тот же Apple ID). Но как насчет песен, которые вы получаете из других источников? Как можно напрямую перенести все купленные и не купленные песни с iPhone на iPod? Не волнуйтесь, вы можете перенести музыку со своего iPhone на iPod, следуя простым методам, описанным в статье.
Часть 1. Как перенести купленные iTunes песни с iPhone на iPod
Одним из быстрых способов переноса песен iTunes, купленных на iPhone, на iPod является использование iTunes, он предоставляет пользователям iPhone возможность перенести все купленные песни с iPhone на свой iPod. Вы можете загрузить свои покупки в iTunes на свой Mac, а затем синхронизировать их с iPod. Вы можете найти свои покупки в iTunes Store. Давайте узнаем, как получить доступ к покупкам и передавать их, с помощью пошагового руководства:
Шаг 1. Загрузите и установите последнюю версию iTunes. Подключите iPhone с помощью прилагаемого USB-кабеля и запустите iTunes. Теперь в меню «Файл» выберите «Устройства» и нажмите «Перенести покупки». Вы также можете щелкнуть правой кнопкой мыши имя своего iPhone на левой панели окна iTunes и затем нажать «Перенести покупки».
Шаг 2. Следующим шагом является подключение iPod к Mac. Когда ваш iPod появится на левой панели окна, выберите его по имени и нажмите «Синхронизировать».Опция синхронизации гарантирует, что вся музыка, которую вы скопировали в iTunes, скопирована на ваш iPod. При нажатии на кнопку «Синхронизация» начнется процесс передачи. Подождите, пока процесс завершится, и по его завершении покупки, которые вы скопировали с вашего iPhone на компьютер, будут добавлены в медиатеку iTunes и будут доступны на вашем iPod.
Часть 2. Перенос всех или выбранных песен с iPhone на iPod (настоятельно рекомендуется)
При передаче музыки с iPhone на iPod iTunes не может передавать песни, приобретенные не в iTunes, которые можно загрузить из бесплатного музыкального приложения, в Интернете или поделиться ими с друзьями.Для передачи песен, приобретенных не в iTunes, с iPhone на iPod одним из лучших вариантов является использование dr.fone. dr.fone — идеальное решение для ваших iDevices и Mac. С dr.fone вы можете передавать музыку со своего устройства iOS на Mac очень простым способом. Не только музыку, вы также можете передавать видео, плейлисты и фотографии с iPhone на свой Mac. dr.fone — это быстрый и простой способ копировать файлы на ваше устройство iOS и с него без использования iTunes. Вы можете не только передавать файлы, но и конвертировать видео или музыкальные файлы в формат, который ваше устройство iOS распознает для воспроизведения.Программа dr.fone от Wondershare настоятельно рекомендуется пользователями для преобразования и копирования файлов, которые iTunes и iOS изначально не поддерживают.
dr.fone — интеллектуальная передача музыки с iPhone на iPod
- Перенос музыки, фотографий и видео на любое устройство Apple / Android.
- Легко создавайте резервные копии с устройств Apple и управляйте файлами на устройствах.
- Перенос медиафайлов на iPhone / iPad / iPod без iTunes Sync.
- Передача музыкальных файлов с помощью общего доступа к облаку
- Передача медиафайлов между iPhone / iPad / iPod
- Конвертируйте живые фотографии iPhone 6s / 7 в формат GIF.
dr.fone полностью совместим с последними версиями iOS (iOS 11, iOS 10, iOS 9, iOS 8, iOS 7, iOS 6 и iOS 5). Он отлично работает с целым рядом Apple iPod, включая iPod classic, iPod Nano, iPod shuffle, iPod touch 4 и iPod touch 5.Обновлен для использования с iPhone 8, iPhone 7/7 plus, iPhone 6s, iPhone 6/6 Plus, iPhone 5s, iPhone 5c, iPhone 3G, iPhone 3GS, iPhone 4s, iPhone 4. Вы даже можете использовать со всем диапазоном iPad. включая iPad Pro, iPad 1, iPad 2, новый iPad, iPad mini, iPad 3G, iPad Wi-Fi, iPad mini с дисплеем Retina, iPad Air и iPad с дисплеем Retina.
Пошаговое руководство о том, как использовать dr.fone для передачи песен с iPhone на iPod.
Шаг 1. Для передачи песен с iPhone на iPod с помощью dr.fone, запустите программное обеспечение и подключите 2 устройства, между которыми вы хотите передавать аудиофайлы. После успешного подключения вы увидите, что оба они перечислены в раскрывающемся списке устройств. Убедитесь, что вы выбрали исходное устройство. Исходное устройство должно отображаться в главном окне.
Шаг 2: Щелкните вкладку «Музыка» в верхней части главного окна. Затем вы можете увидеть, что все аудиофайлы отсортированы по категориям и отображаются на боковой панели.Поддерживаемые типы аудиофайлов: песни, подкасты, iTunes U, аудиокниги и списки воспроизведения. Щелкните тип файла на левой боковой панели, затем щелкните, чтобы выбрать песни, которые необходимо передать на другое устройство. Щелкните «Экспорт»> «Экспорт в (имя второго устройства)». Вот и все!
Как перенести музыку с Chromebook на iPhone
Если вы проделали большую работу, чтобы попытаться исправить, как переносить музыку с Chromebook на iPhone, вы можете найти один правильный способ сделать это.Чтобы сэкономить ваше время на выполнение этой задачи, это подробное руководство покажет вам некоторые возможные решения, как поставить музыку на iPhone с Chromebook.
Часть 1. Знакомство с Chromebook Chromebook — это компьютер с системой Chrome OS на базе Linux, которая может выполнять различные функции через браузер Google Chrome. Большинство приложений и данных хранятся в облаке, а не на самом компьютере. Основные музыкальные сервисы, такие как музыка Google Play и музыка Spotify, весьма привлекательны для пользователей, интересующихся отличными песнями.
Пользователи могут использовать музыку Google Play, чтобы находить нужные песни и слушать музыку в автономном режиме. Это также отличная функция, позволяющая пользователям слышать радио в любое время. Умные рекомендации, основанные на вкусе пользователей, могут идеально удовлетворить их потребности. Что касается подписанных пользователей, они могут наслаждаться песнями без рекламы и иметь доступ к более чем 35 миллионам песен. Музыкальный сервис
Spotify может предложить пользователям все песни, которые им когда-либо понадобятся, и это бесплатно в браузере. Пользователи могут искать песни, которые им нравятся, бесплатно.Также можно подписаться на Spotify Premium, чтобы играть в автономном режиме без рекламы на любом устройстве.
Поскольку Chromebook поставляется с самой музыкальной службой Google Play, пользователи всегда будут помещать свои песни в музыку Google Play для развлечения. Если вы хотите решить, как передавать музыку с Chromebook на iPhone, вы можете просто войти в Google Play Music на ПК, а затем загрузить песни пользователей на компьютер для передачи на iPhone через iTransfer.iTransfer — отличный инструмент для передачи файлов, который может идеально управлять файлами устройства iOS на компьютере. Следующие параграфы подробно покажут вам, как успешно достичь вашей цели.
2.1 Скачать Chromebook Music на ПК через Google Play Music
1. На вашем ПК вам нужно перейти в веб-браузер Chrome, а затем нажать «Приложения», чтобы найти расширение Chrome для Google Play Music. Когда вы его найдете, вам нужно добавить его в Chrome.
2.Войдите в свою учетную запись Google, а затем перейдите в веб-плеер Google Play Music. В главном интерфейсе вам нужно нажать на трехстрочный значок меню в верхнем левом углу. Щелкните вкладку «Музыкальная библиотека», чтобы проверить все песни в Google Play Music.
3. Нажмите «Альбомы» или «Песни», чтобы навести курсор на музыку или квасцы, которые вы хотите загрузить на ПК. После этого вам нужно нажать «Еще», а затем выбрать вариант «Загрузить» или «Загрузить альбом». Таким образом, музыка Chromebook в Google Play Music будет доступна в папке ПК для дальнейшего использования.
2.2 Перенос музыки на iPhone с ПК с Leawo iTransfer
Шаг 1. Подключите iPhone к ПК и запустите Leawo iTransfer
Запустите Leawo iTransfer на ПК, а затем вставьте iPhone в ПК. Программа автоматически распознает ваше устройство iPhone. Информация о вашем iPhone будет отображаться в правой части экрана.
☉ Легко переносите файлы между устройствами iOS, iTunes и ПК.
☉ Переносите до 14 типов данных и файлов без iTunes.
☉ Поддержка новейших устройств iOS, таких как iPhone X, iPhone XR и т. Д.
☉ Воспроизведение, просмотр и удаление данных и файлов на устройствах iOS.
Шаг 2. Добавьте Chromebook Google Play Music в iPhone
Нажмите значок iPhone, а затем перейдите на вкладку «БИБЛИОТЕКА> Музыка». После этого вам нужно нажать «Добавить> Добавить файл» или «Добавить> Добавить папку», чтобы найти музыку, которую вы только что загрузили из Google Play Music. Выберите песни и нажмите кнопку «Открыть», чтобы начать процесс добавления их на iPhone из папки ПК.Вам просто нужно подождать несколько секунд для завершения этого процесса. Таким образом, музыка Chromebook будет доступна на iPhone.
Это решение позволяет сэкономить время и является точным. Для вас действительно потрясающе загружать музыку с Chromebook на iPhone с помощью iTransfer.
Часть 3: Как загрузить музыку с Chromebook на iPhone через iTunesНетрудно использовать iTunes, чтобы выяснить, как загружать музыку с Chromebook на iPhone.Его функции синхронизации могут очень помочь, когда дело доходит до некоторых проблем с передачей.
3.1 Загрузите Chromebook Music на ПК через Google Play Music
Пожалуйста, обратитесь к подробным инструкциям в Части 2.1, чтобы сделать это.
3.2 Передача музыки на iPhone с ПК с помощью iTunes
1. Подключите iPhone к ПК с помощью подходящего USB-кабеля, а затем запустите последнюю версию iTunes на ПК. После этого вам нужно перейти в «Настройки»> «Устройства», а затем выбрать «Запретить автоматическую синхронизацию iPod, iPhone и iPad» для проверки.
2. На панели инструментов интерфейса iTunes вам нужно нажать «Файл> Добавить файл в библиотеку» или «Файл> Добавить папку в библиотеку», чтобы выбрать музыку Chromebook на ПК и импортировать ее в библиотеку iTunes.
3. Когда музыка Google Play добавляется в библиотеку iTunes, вам нужно нажать значок iPhone, а затем нажать «Настройки> Сводка> Музыка». В правой части окна нажмите на опцию «Синхронизировать музыку», чтобы нажать. В конце концов, вы можете нажать кнопку «Применить» в правом нижнем углу экрана, чтобы начать синхронизацию музыки Chromebook с iPhone.
Часть 4: Как перенести музыку с Chromebook на iPhone с помощью iCloud Drive WebКогда дело доходит до решения вопроса о том, как поставить музыку на iPhone с Chromebook, можно также воспользоваться преимуществами Интернета iCloud Drive. Поскольку iCloud Drive доступен как на компьютере, так и на iPhone для резервного копирования файлов, вы можете легко реализовать свою цель. Ознакомьтесь с подробными инструкциями, показанными ниже, и вы все поймете.
4.1 Загрузить музыку в iCloud Drive Web на Chromebook
1.На вашем Chromebook вам нужно нажать кнопку запуска, а затем нажать стрелку вверх, чтобы выбрать опцию «Файлы». Найдите музыку для Chromebook, выбрав вкладку «Аудио».
2. После того, как вы увидите музыку Chromebook, вам нужно дважды щелкнуть по ней, чтобы открыть.
3. Нажмите клавиши «Ctrl + S» на клавиатуре, а затем введите имя файла Chromebook в нижней части экрана. После этого вы можете выбрать iCloud Drive в качестве места для сохранения музыкальных файлов Chromebook. Нажмите кнопку «Сохранить», и ваша музыка Chromebook будет доступна в сети iCloud Drive для дальнейшего использования.
4.2 Скачать Chromebook Music на ПК
1. На своем ПК перейдите на сайт iCloud.com и войдите в него с тем же идентификатором Apple ID и паролем, которые вы только что использовали на Chromebook.
2. Нажмите «iCloud Drive», а затем перейдите в папку, содержащую музыку Chromebook, которую вы загрузили заранее. Выберите музыку Chromebook, а затем нажмите значок облака с одной стрелкой вниз, чтобы загрузить песни в локальную папку ПК.
4.3 Перенос музыки на iPhone с ПК с Leawo iTransfer или iTunes
Если вы хотите использовать Leawo iTransfer для импорта музыки Chromebook на iPhone с ПК, вы можете обратиться к подробным инструкциям в Части 2.2.
Если вы хотите применить iTunes для выполнения этой задачи, обратитесь к шагам в Части 3.2, которые помогут вам в этом.
Xender можно использовать для простой передачи файлов между Chromebook и смартфоном iOS / Android, которое отлично работает в окне браузера. Специально для пользователей iPhone может с легкостью передавать файлы на iPhone, включая музыку . Теперь давайте посмотрим, как с его помощью избавиться от проблемы с загрузкой музыки на iPhone с Chromebook.
1. На свой iPhone вам необходимо загрузить и установить приложение Xender, а затем запустить его с домашнего экрана iPhone. В нижнем ряду интерфейса вам нужно нажать на опцию «ПК / Mac». Таким образом, вы увидите интерфейс, показывающий веб-адрес.
2. На вашем Chromebook вам нужно перейти на веб-сайт, указанный в интерфейсе, и вы сможете просмотреть QR-код (черный ящик с несколькими сложными шаблонами в нем) в окне Chromebook.
3. Нажмите кнопку «Сканировать» на экране iPhone, а затем наведите камеру iPhone на QR-код на экране Chromebook.Ваш iPhone будет автоматически обнаружен QR-кодом, и окно Chrome будет обновлено, в котором будет отображаться содержимое вашего iPhone.
4. В правом верхнем углу интерфейса нажмите кнопку «Загрузить файл», чтобы выбрать музыку на Chromebook для импорта на iPhone. Когда передача будет завершена, вы можете нажать кнопку питания в правом верхнем углу окна, чтобы отключить iPhone от Chromebook.
Способы справиться с тем, как загружать музыку с Chromebook на iPhone, разнообразны.Вам лучше выбрать тот, который вам больше всего подходит. Среди этих методов я настоятельно рекомендую вам попробовать Leawo iTransfer, поскольку его мощные функции могут помочь вам быстро и точно решать различные проблемы с переводом.
Как перенести музыку с iPod на iPhone [обновление 2021]
«Как я могу перенести песни с iPod Classic на iPhone 11? У меня есть сотни песен, которые пришли с компакт-дисков или загружены где-то еще, и я не могу понять, как перенести музыку с iPod на iPhone.Я надеюсь использовать свой iPhone исключительно для прослушивания музыки, но это сложно, когда передаются только 300 песен из 1000. Любые мысли или предложения были бы замечательными, спасибо! «
IPodизвестен как один из лучших MP3-плееров, потому что он может не только воспроизводить музыку, но и совершать звонки, и даже выполнять некоторые функции, которые может выполнять iPhone. Однако по мере того, как функции iPhone обновляются год от года, люди все больше хотят слушать музыку прямо на iPhone, а iPhone постепенно заменяет iPod.В прошлом энтузиасты iPod с удовольствием слушали музыку на iPhone.
Сегодня вы пришли сюда. Я считаю, что вы, должно быть, столкнулись с проблемой при передаче музыки с iPod на iPhone. Неважно, в этой статье будут рекомендованы три различных, но эффективных решения, которые помогут вам копировать музыку с iPod на iPhone.
Метод 1: Как перенести музыку с iPod на iPhone с помощью iTunes
Когда дело доходит до передачи файлов между устройствами iOS, iTunes, несомненно, является лучшим выбором.Итак, может ли iTunes передавать музыку с iPod на iPhone? да. Он может создавать резервные копии музыки с iPod в iTunes, а затем загружать музыку с компьютера на iPhone. Однако перед использованием iTunes необходимо сделать следующие приготовления:
- Убедитесь, что на вашем компьютере установлена последняя версия iTunes.
- Убедитесь, что версия iPhone для iOS выше, чем версия iPod.
- Убедитесь, что функция «Найти iPhone» отключена. Для iOS 10.2 и ранее: перейдите в «Настройки»> «iCloud»> «Найти iPhone»> выключите «Найти iPhone». Для iOS 10.3 и более поздних версий: перейдите в «Настройки»> «ВАШЕ ИМЯ»> нажмите «iCloud»> «Найти iPhone»> выключите его.
Для передачи музыки с iPod на iPhone выполните следующие действия:
Шаг 1. Запустите iTunes на вашем компьютере и подключите iPod к компьютеру с помощью кабеля USB.
Шаг 2. В iTunes нажмите «Файл»> «Устройства»> «Перенести покупки с (имя вашего старого iPod)», чтобы перенести музыку с iPod в медиатеку iTunes.
Шаг 3. Извлеките iPod и подключите iPhone к компьютеру. Щелкните значок iPhone в верхнем левом углу интерфейса iTunes.
Шаг 4 . Выберите «Музыка» в разделе «Сводка» слева и включите параметр «Синхронизировать музыку». Наконец, нажмите «Применить», чтобы подтвердить эту настройку, и затем вы успешно завершите передачу музыки.
Вы также можете узнать:
Метод 2: Как перенести песни с iPod на iPhone без iTunes [Использование iPod Music Transfer]
Как загрузить музыку с iPod на iPhone напрямую без iTunes, что неудобно? Предлагается альтернатива, iPod Music Transfer , универсальная программа для управления данными iPhone, iPad и iPod, позволяющая с легкостью переносить музыку с iPod на iPhone.Вот ключевые особенности программы.
* Он может напрямую передавать музыку с iPod на iPhone и наоборот, без помощи iTunes.
* Вы можете предварительно просмотреть и выбрать музыку, которую хотите скопировать с iPod на iPhone, компьютер или iTunes.
* Существующие треки на вашем iPhone не будут перезаписаны после передачи музыки.
* Помимо музыки, вы также можете передавать фотографии, фильмы, рингтоны, телешоу, подкасты, аудиокниги, списки воспроизведения и т. Д.с iPod на iPhone напрямую.
* Полностью совместим с различными устройствами iDevices, такими как iPod touch 5/4/3, iPod shuffle 4/3/2, iPod nano 6/5/4, iPod classic 3/2 и т. Д., А также с iPhone 12/12 Pro (Макс) / 12 mini, iPhone 11/11 Pro Max, iPhone Xs Max / XR / Xs / X, 8/7/6 и т. Д.
С его помощью вы никогда не будете беспокоиться о передаче файлов между iPad, iPhone и iPod. Все можно сделать так же просто, как 1-2-3, и вы также можете решать все виды проблем с управлением файлами. Теперь вы можете щелкнуть указанные ниже значки, чтобы бесплатно загрузить программу на свой компьютер, а затем вы можете выполнить следующие шаги, чтобы легко и быстро скопировать музыку с iPod на iPhone.
Как перенести песни с iPod на iPhone с помощью iPod Music Transfer
Шаг 1 : Загрузите, установите и запустите программу на вашем компьютере. Подключите iPod и iPhone к компьютеру с помощью двух USB-кабелей. После подключения устройство будет обнаружено программой, и все файлы на ваших устройствах будут отображаться в интерфейсе. Выберите свой iPod из списка устройств.
Шаг 2 : Выберите «Музыка» на плеере iPod на левой боковой панели и отметьте нужные музыкальные файлы.Нажмите кнопку «Экспорт на устройство» в верхнем меню и выберите подключенное устройство iPhone в качестве целевого местоположения для передачи музыки с iPod на iPhone.
Вы также можете узнать:
Метод 3: как перенести музыку с iPod на iPhone с помощью AirDrop
Если у вас есть только несколько песен для передачи, то передача музыки с iPod на iPhone бесплатно возможна с помощью AirDrop. Это совершенно бесплатно, но отнимает много времени, если вам нужно передать большое количество песен.Также AirDrop часто не работает на устройствах iOS. Поэтому выбирайте этот метод, если вы не требовательны.
Шаг 1: Проведите вверх от нижней части экрана iPod или iPhone, чтобы открыть Центр управления. Включите опцию « AirDrop ». Убедитесь, что на двух устройствах включены Bluetooth и Wi-Fi.
Шаг 2: Откройте приложение «Музыка» на iPod и выберите песню, которую хотите передать.
Шаг 3 : Нажмите кнопку с тремя точками , чтобы отобразить подробную информацию о музыкальном файле.Затем выберите «Поделиться песней», выберите AirDrop в качестве носителя, а затем выберите iPhone для отправки выбранной песни.
Шаг 4 : На целевом iPhone нажмите «Принять», чтобы получить песню. Если вы хотите передать больше музыкальных файлов, вы можете повторить описанные выше операции.
Метод 4: Как получить музыку с iPod на iPhone через iTunes Store
Если музыка для iPod приобретена в iTunes Store, вы можете напрямую загружать музыку с iPod на iPhone через магазин iTunes.
Как передать музыку с iPod на iPhone через iTunes Store?
- Войдите в систему на вашем iPhone, используя тот же Apple ID, что и на iPod.
- Перейдите в приложение iTunes Store и нажмите «Еще»> «Приобретено».
- Выберите «Музыка» и выберите вариант «Не на этом iPod».
- Выберите «Все песни» и нажмите «Загрузить все», чтобы загрузить всю музыку на свой iPhone.
Метод 5: Как скопировать музыку с iPod на iPhone через библиотеку синхронизации
Пока вы подписаны на Apple Music, вы можете легко перемещать музыку с iPod на iPhone, включив функцию «Синхронизация библиотеки».Теперь давайте посмотрим, как загрузить музыку из Apple Music с iPod на iPhone напрямую с помощью библиотеки синхронизации.
- Убедитесь, что вы подписаны на Apple Music.
- Откройте свой iPhone, войдите в систему с Apple ID, который вы использовали для покупки подписки Apple Music.
- Перейдите в «Настройки»> «Музыка»> включите «Синхронизировать библиотеку».
Шаг 4. После того, как вышеуказанные задачи будут выполнены, просто запустите приложение «Музыка» на целевом iPod, и вы получите доступ к синхронизированным песням там.
Сводка
Выше мы собрали 5 отличных способов передачи музыки с iPod на iPhone. Используя iTunes, вы можете перенести купленную музыку с iPod на iPhone. С помощью iPod Music Transfer вы можете передавать все типы музыки, в том числе не купленную. AirDrop громоздок в использовании и может передавать только одну песню за раз. Два других метода с использованием iTunes Store и Sync Library. Первый предназначен только для купленной музыки, а второй требуется для подписки на Apple Music.

 В этот плейлист мы можем мышкой перетаскивать песни из основной МЕДИАТЕКИ-Музыка.
В этот плейлист мы можем мышкой перетаскивать песни из основной МЕДИАТЕКИ-Музыка.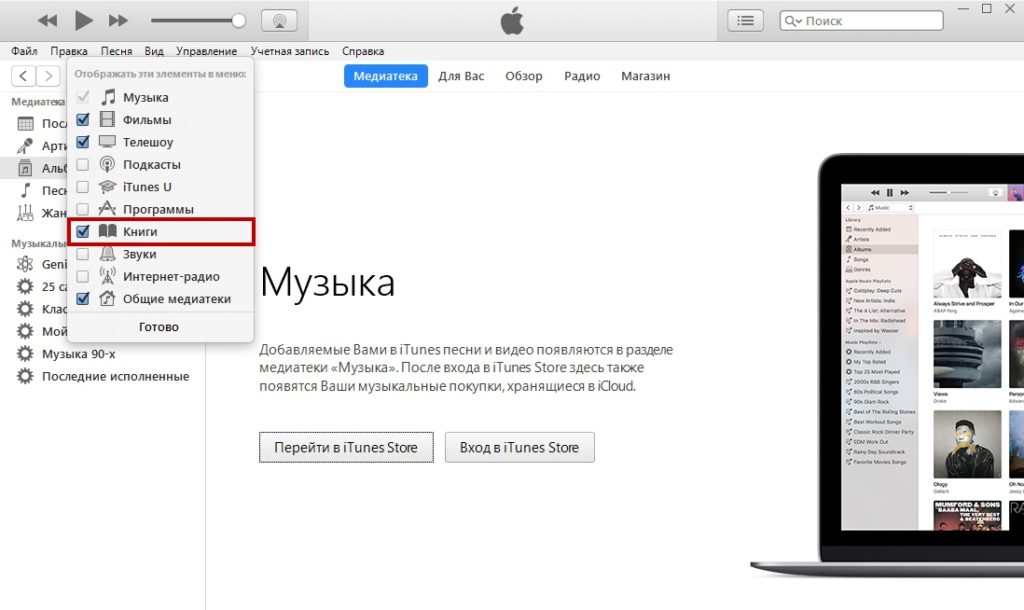
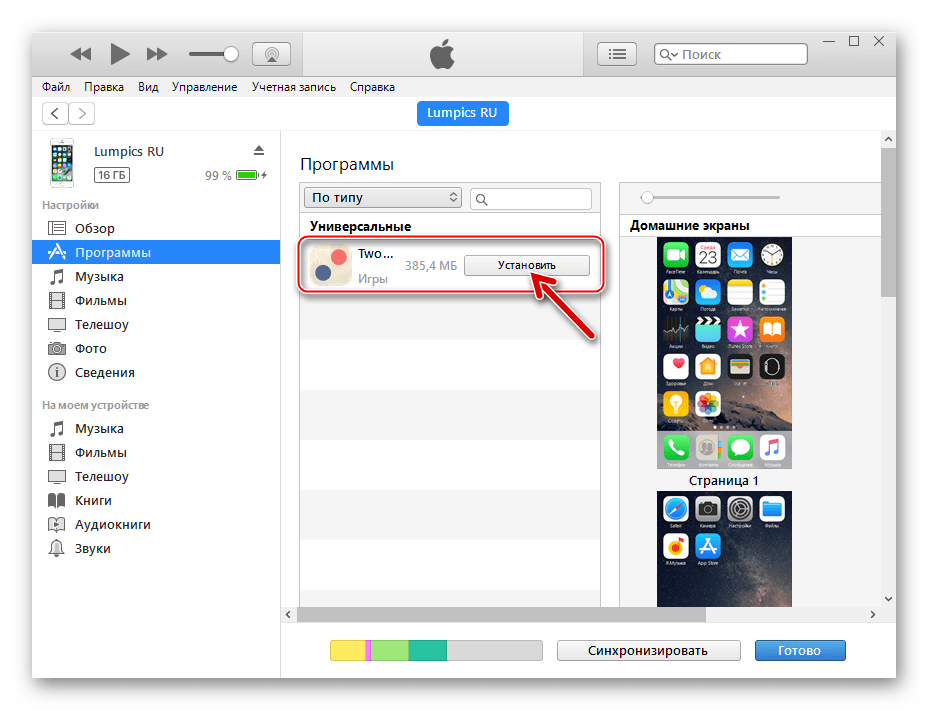 Шестая вкладка ПОДКАСТЫ.
Шестая вкладка ПОДКАСТЫ. 

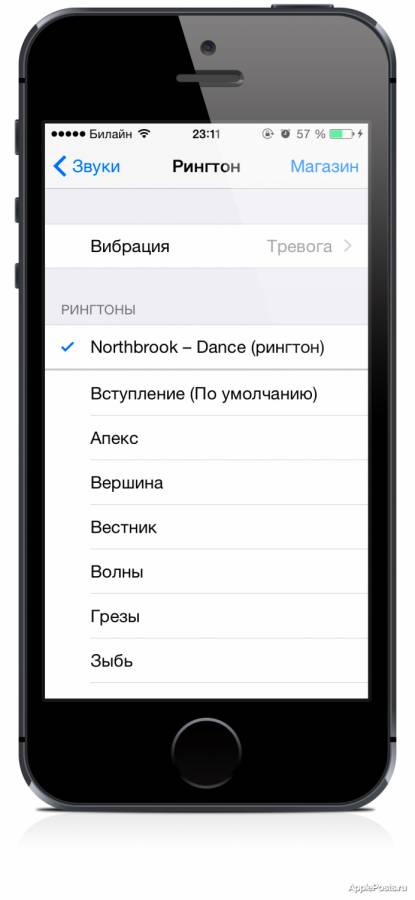 Там новости выходят быстрее!
Там новости выходят быстрее!