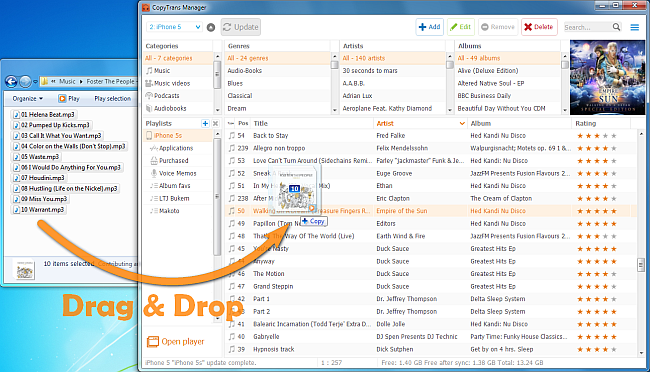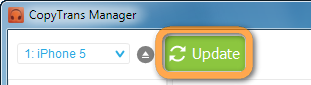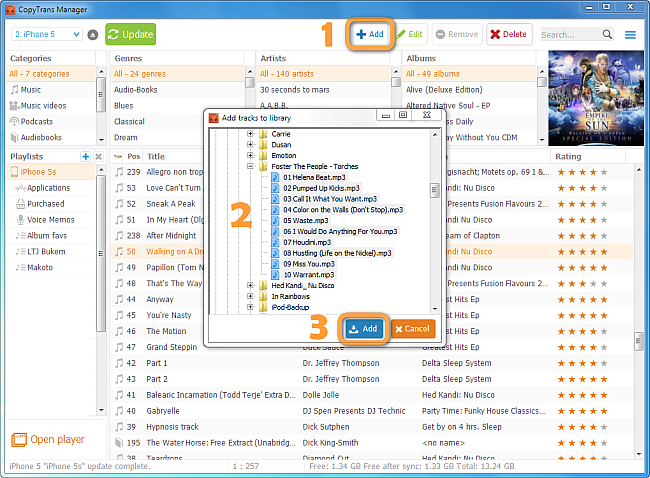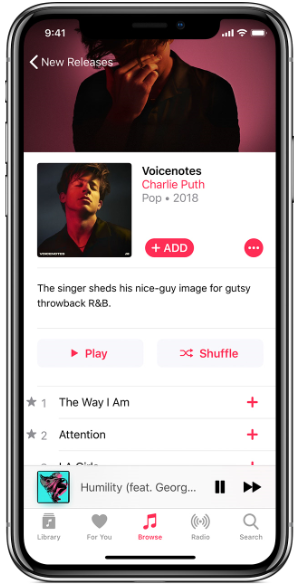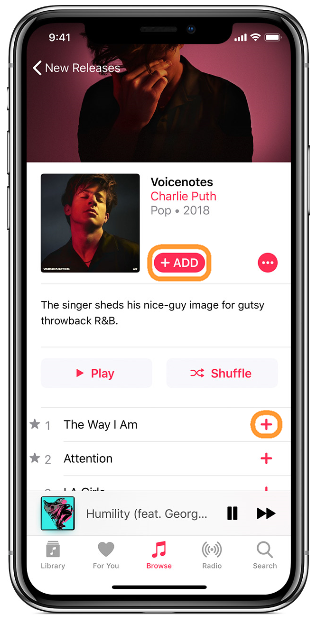Как загрузить на айфон песни с компьютера: с компьютера через iTunes и iTools, напрямую из интернета
Пользователи устройств компании Apple наверняка согласятся с тем, что процесс добавления мультимедийных файлов, несмотря на оптимизированную iOS, не происходит в один «щелчок». Это относится и к музыкальным композициям. Единственный доступный официальный вариант добавления треков на iPhone осуществляется с помощью фирменного плеера iTunes. Разберемся, как добавить музыку на Айфон через «Айтюнс».
Особенности добавления музыки
Предварительно, до начала процесса переноса песен с компьютера на смартфон, требуется установить приложение iTunes для операционной системы Mac OS или Windows. Скачивается программа с официального сайта компании. После инсталляции «Айтюнс» на ПК войти в приложение под теми же данными «учетки» Apple ID, с которыми работает iPhone.

iTunes взаимодействует далеко не со всеми популярными аудиоформатами. Например, плеером не поддерживаются WMA компании Microsoft, а также FLAC. Среди «дружественных» – M4A (Apple Lossless), MP3, WAV, AAC и AIFF.
При загрузке других форматов добавление не произойдет, тогда на помощь придут программы для конвертирования аудиофайлов.
Процесс скидывания песен
Залить музыку на iPhone через iTunes довольно просто, но процесс занимает много времени из-за особенностей загрузки и ее оформления. Изначально потребуется перенести нужный файл в «Библиотеку» плеера, а затем провести синхронизацию со смартфоном. Далее приводится инструкция для лучшего понимания, как это сделать правильно:
- Запускаем приложение iTunes на компьютере, предварительно войдя в свой Apple ID.
- Теперь добавляем песни в «Библиотеку» приложения. Для этого нажимаем «Добавить файл в медиатеку», а затем из произвольной папки на компьютере выбираем подходящие треки. Автоматически начнется загрузка и создастся плейлист.


- По желанию данные трека меняются или добавляются собственные обложки, чтобы при прослушивании музыкальная композиция выглядела эстетично и красиво. Для редактирования нажимаем на трек и выбираем пункт «Сведения».

- Подключаем iPhone к компьютеру с помощью Wi-Fi или же прямого соединения через кабель.
- После подключения заходим во вкладку «Музыка», а затем синхронизируем треки с памятью телефона как показано на изображении.

Итог
Как видим, добавление песен на Айфон – не такая уж сложная задача. После привыкания к такой системе она становится весьма удобной. Возможность добавления метаданных и свободного редактирования информации во многом упрощает жизнь пользователя.
Как добавить музыку на Айфон через Айтюнс
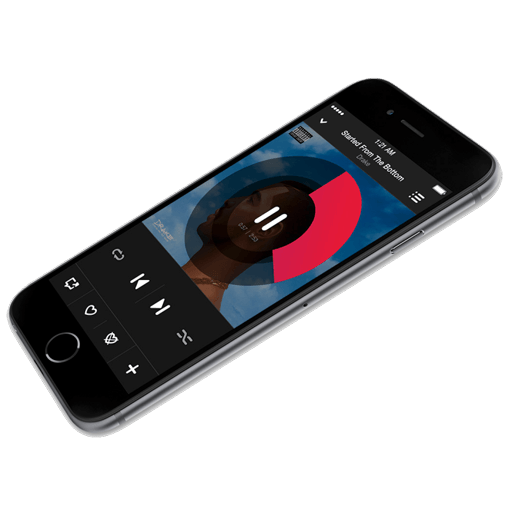
Если вам потребовалось скинуть музыку с компьютера на iPhone, то без программы iTunes, установленной на компьютере, не обойтись. Дело в том, что только через данный медиакомбайн (по крайней мере, если говорить об официальных способах) можно управлять с компьютера Apple-устройствами, в том числе и копируя музыку на ваш гаджет.
Для того чтобы скинуть музыку на Айфон через iTunes, вам потребуется компьютер с установленной программой iTunes, USB-кабель, а также непосредственно сам яблочный гаджет.
Как загрузить музыку в iPhone через iTunes
- Запустите программу iTunes. Если у вас отсутствует музыка в самой программе, предварительно потребуется добавить ее с компьютера в iTunes. Читайте также: Как добавить музыку с компьютера в iTunes
- Подключите iPhone к компьютеру и дождитесь, когда он будет опознан программой. Щелкните в верхней области окна iTunes по иконке вашего устройства, чтобы открыть меню управления им.
- В левой области окна перейдите ко вкладке «Музыка», а в правой поставьте галочку около пункта «Синхронизировать музыку».
- Если на устройстве прежде содержалась музыка, система спросит, удалить ли ее, т.к. синхронизация музыки возможна только той, что имеется в медиатеке iTunes. Согласитесь с предупреждением, щелкнув по кнопке
- Далее у вас два пути: синхронизировать всю музыку из медиатеки iTunes или же скопировать лишь отдельные плейлисты.
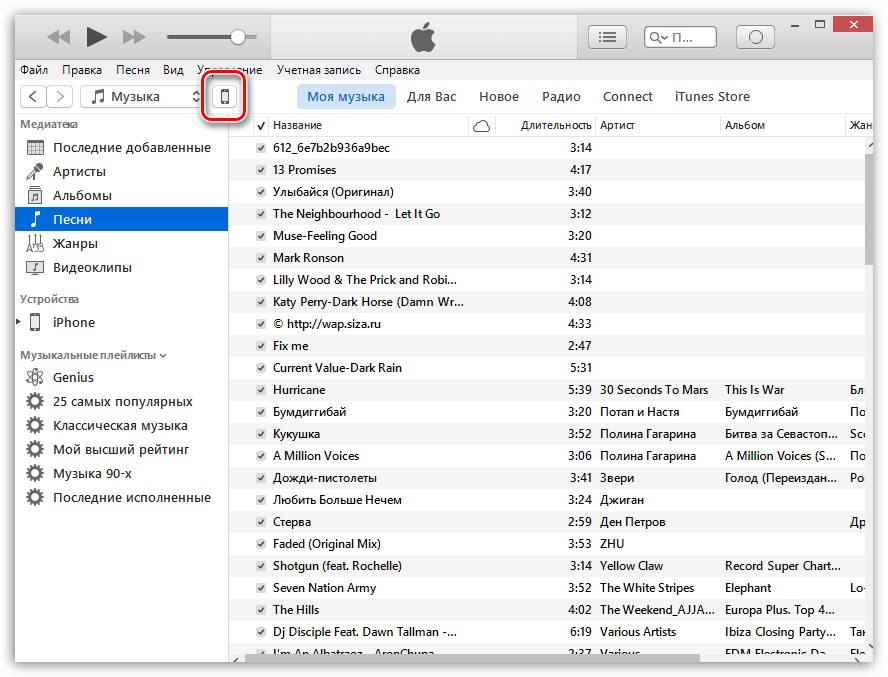


Синхронизация всей музыки
Установите точку около пункта «Всю медиатеку», а затем щелкните по кнопке «Применить».

Дождитесь завершения процедуры синхронизации.
Синхронизация отдельных плейлистов
Для начала несколько слов о том, что такое плейлист, и как его создать. Плейлисты в iTunes — это отдельные музыкальные подборки, которые можно создавать самостоятельно из композиций в медиатеке, в неограниченном количестве и на разные случаи жизни: музыка по пути на работу, для спорта, рок, танцевальная, любимые песни, музыка для каждого члена семьи (если в семье несколько Apple-гаджетов) и т.д.
- Для того чтобы создать в iTunes плейлист, щелкните в верхнем правом углу iTunes по кнопке «Назад», чтобы выйти из меню управления вашим iPhone.
- В верхней области окна iTunes откройте вкладку «Музыка», а в левой перейдите к нужному разделу, например, «Песни», чтобы открыть весь список треков, добавленных в iTunes.
- Зажмите клавишу Ctrl и начинайте мышью выделять те треки, которые в итоге войдут в плейлист. Следом щелкните по выделенным трекам правой кнопкой мыши и в отобразившемся контекстном меню перейдите к пункту «Добавить в плейлист» – «Создать новый плейлист».
- На экране отобразится созданный вами плейлист. Для того чтобы вам было легче ориентироваться в их списке, рекомендуется задавать индивидуальные названия. Для этого щелкните по наименованию плейлиста один раз кнопкой мыши, после чего вам будет предложено будет ввести новое наименование. Как только вы завершите ввод, щелкните по клавише Enter.
- Теперь можно переходить непосредственно к процедуре копирования плейлиста на ваш iPhone. Для этого щелкните в верхней области iTunes по иконке iPhone.
- В левой области окна перейдите ко вкладке «Музыка», отметьте пункт «Синхронизировать музыку» и поставьте галочку напротив «Избранные плейлисты, артисты, альбомы и жанры».
- Ниже отобразится список плейлистов, среди которых вам необходимо отметить галочками те, которые будут скопированы на iPhone. Щелкните по кнопке «Применить», чтобы синхронизировать музыку на Айфон через Айтюнс.
- Дождитесь окончания синхронизации.
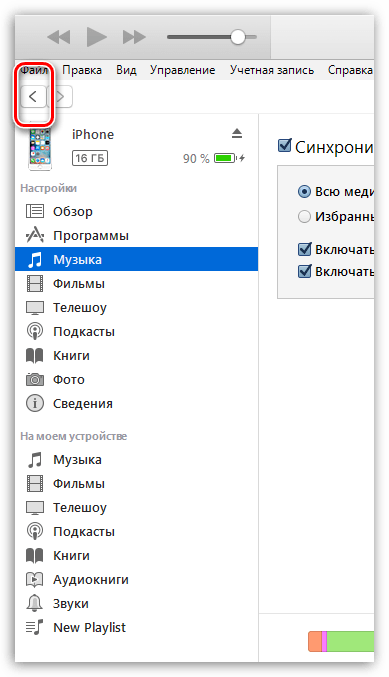


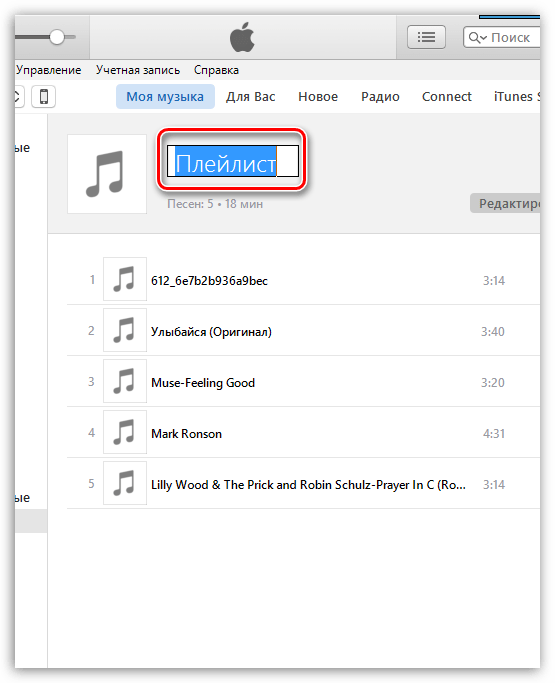

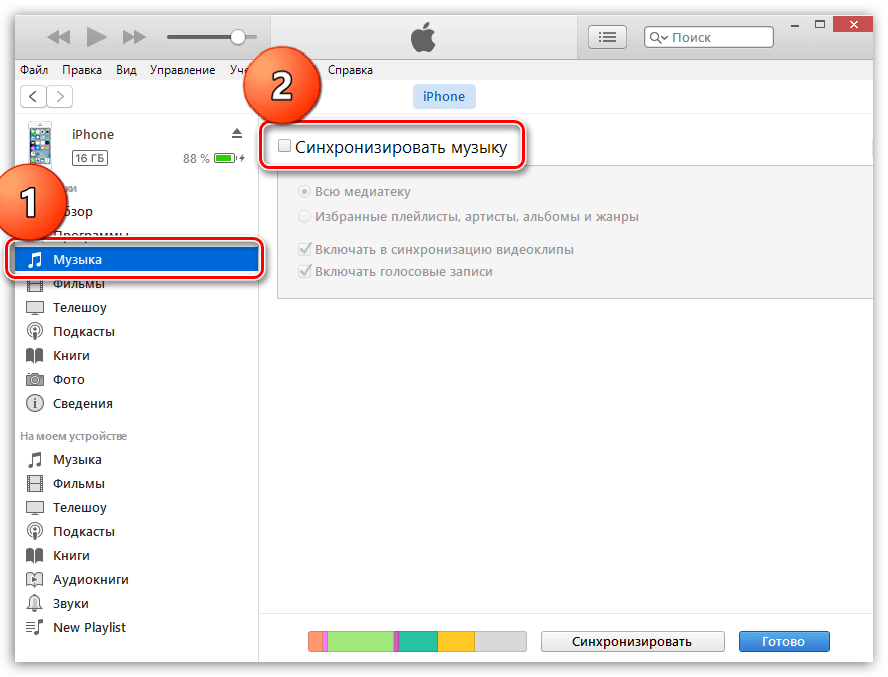
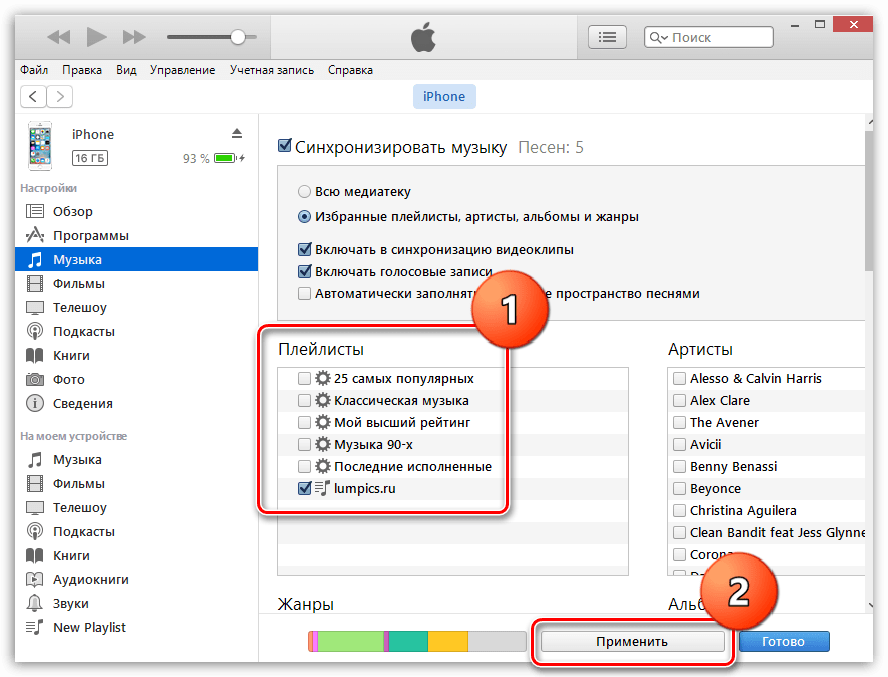
В первое время может показаться, что копирование музыки на iPhone – процесс достаточно сложный. На деле же подобный способ позволяет намного более качественнее организовывать медиатеку iTunes, а также музыку, которая войдет на ваше устройство.
 Мы рады, что смогли помочь Вам в решении проблемы.
Мы рады, что смогли помочь Вам в решении проблемы. Опишите, что у вас не получилось.
Наши специалисты постараются ответить максимально быстро.
Опишите, что у вас не получилось.
Наши специалисты постараются ответить максимально быстро.Помогла ли вам эта статья?
ДА НЕТПри наличии подписки на Apple Music используйте приложение Apple Music для загрузки композиций или их добавления в свою медиатеку. Для покупки композиции или при отсутствии подписки на Apple Music используйте iTunes Store.
Используйте Apple Music для загрузки музыки или ее добавления в медиатеку
Чтобы использовать приложение Apple Music, необходимо подписаться на Apple Music.
На iPhone, iPad и iPod touch или устройстве Android
- На iPhone, iPad или iPod touch откройте приложение «Музыка». На устройстве Android откройте приложение Apple Music.
- Найдите музыку для добавления в медиатеку.
- Чтобы добавить композицию в свою медиатеку, нажмите кнопку «Добавить» . Чтобы добавить альбом или плейлист целиком, нажмите «+ДОБАВИТЬ».
- Чтобы загрузить и слушать музыку оффлайн, добавьте ее в свою медиатеку. Затем нажмите кнопку загрузки .
- Если вы хотите получать доступ к медиатеке со всех своих устройств, включите функцию «Синхронизация Медиатеки».
На компьютере
- Откройте приложение «Музыка» или iTunes.
- Найдите музыку для добавления в медиатеку.
- Чтобы добавить композицию в свою медиатеку, нажмите кнопку «Добавить» . Чтобы добавить альбом или плейлист целиком, нажмите «+Добавить».
- Чтобы загрузить и слушать музыку оффлайн, добавьте ее в свою медиатеку. Затем нажмите кнопку загрузки . Или найдите плейлист на боковой панели и нажмите кнопку загрузки .
- Если вы хотите получать доступ к медиатеке со всех своих устройств, включите функцию «Синхронизация Медиатеки».

Покупка музыки в iTunes Store
Если у вас нет подписки на Apple Music или вы хотите купить композицию, это можно сделать в iTunes Store.
На iPhone, iPad или iPod touch
- Откройте приложение iTunes Store.
- В нижней части экрана нажмите «Музыка».
- Найдите нужную композицию или альбом и нажмите цену, чтобы совершить покупку.
- Музыка появится в вашей медиатеке в приложении Apple Music. Чтобы загрузить и слушать музыку оффлайн, нажмите кнопку загрузки .
На компьютере Mac с ОС macOS Catalina
- Откройте приложение Apple Music.
- Используйте строку поиска, чтобы найти нужную композицию или альбом.
- Нажмите кнопку «iTunes Store» под элементами управления громкостью. Не видите iTunes Store?
- Щелкните цену, чтобы купить композицию или альбом.
- Музыка появится в вашей медиатеке. Чтобы загрузить и слушать музыку оффлайн, найдите композицию или альбом в своей медиатеке, затем нажмите кнопку загрузки .
На компьютере с ОС Windows либо на компьютере Mac с ОС macOS Mojave или более ранней версии
- Откройте приложение iTunes.
- Выберите «Музыка» во всплывающем меню, затем щелкните пункт «Магазин» на панели навигации.
- Найдите нужную композицию или альбом и щелкните цену, чтобы совершить покупку.
- Музыка появится в вашей медиатеке. Чтобы загрузить и слушать музыку оффлайн, найдите композицию или альбом в своей медиатеке, затем нажмите кнопку загрузки .
iTunes Store не отображается на компьютере Mac
- Откройте приложение Apple Music.
- В строке меню выберите «Музыка» > «Настройки».
- Перейдите на вкладку «Основные» и выберите iTunes Store.
- Нажмите кнопку «ОК».

Дополнительная информация
Информация о продуктах, произведенных не компанией Apple, или о независимых веб-сайтах, неподконтрольных и не тестируемых компанией Apple, не носит рекомендательного или одобрительного характера. Компания Apple не несет никакой ответственности за выбор, функциональность и использование веб-сайтов или продукции сторонних производителей. Компания Apple также не несет ответственности за точность или достоверность данных, размещенных на веб-сайтах сторонних производителей. Обратитесь к поставщику за дополнительной информацией.
Дата публикации:
Как скинуть музыку с компьютера на Айфон
Опубликовано: 26.05.2015
Чтобы скинуть песни или, например, аудиокниги, с компьютера в iPhone – необходимо установить на этот компьютер программу iTunes. Все манипуляции по копированию любых файлов на устройства от Apple выполняются только через эту программу.
Итак, устанавливаем iTunes на компьютер, предварительно скачав ее на официальном сайте. На момент написания статьи актуальная версия iTunes – 12:Запускаем программу. Сверху по центру выбираем вкладку “Моя музыка”, либо жмем в левом верхнем углу на иконку в виде ноты:Если вдруг у вас сверху не отображается строка меню, нажмите в самом верхнем левом углу на иконку в виде квадратика и там выберите “Показать строку меню”:
Итак, мы находимся в разделе “Музыка” и пока у нас здесь ничего нет. Сейчас добавим сюда песни с компьютера, а потом для удобства поместим их в отдельный плейлист.
Делается это следующим образом: в строке меню идем в “Файл” – “Добавить файл в медиатеку” (если хотите, можете добавить сюда сразу целую папку с песнями – тогда надо выбирать “Добавить папку в медиатеку”):Находим на компьютере нужные нам песни, выделяем их и жмем “Открыть”:Песни в iTunes добавлены! По умолчанию iTunes отображает музыкальные композиции в виде альбомов. Это не очень удобно:Поэтому я советую щелкнуть в правом верхнем углу по слову “Альбомы” и выбрать “Песни”:Теперь мы наглядно видим все наши загруженные песни:
В принципе, уже сейчас можно подключать Айфон к компьютеру и переносить на него нашу музыку. Но лично я предлагаю сначала создать отдельные плейлисты и раскидать по ним наши загруженные песни. Представьте, что мы бы добавили в iTunes не 7 песен, как в моем примере, а, например, 70. Если мы создадим 2-3 разных плейлиста, то нам будет и проще ориентироваться, и на Айфоне они будут выглядеть аккуратно.
Переключаемся сверху по центру на вкладку “Плейлисты”:Затем в строке меню идем в “Файл” – “Новый” – “Плейлист”:
Будет создан новый плейлист, который мы переименовываем так, как нам надо: например, Песни 2015:Теперь жмем справа кнопку “Добавить”:
Затем из списка наших песен выбираем те, которые мы бы хотели поместить в этот плейлист, и перетаскиваем их мышкой вправо (где изображена нота). Можно перетягивать их по одной; можно, зажав клавишу Ctrl, выделить сразу несколько и перенести все разом. Перетащив сюда нужные песни, жмем справа кнопку “Готово”:Один плейлист – готов!
Теперь, ради примера, создадим еще один плейлист. В строке меню идем в “Файл” – “Новый” – “Плейлист”. Дадим ему название: Песни для пляжа:Затем жмем справа кнопку “Добавить”. Перетаскиваем нужные песни в правую часть – жмем “Готово”:
Итак, у нас создано два плейлиста с песнями. Теперь можем копировать их на iPhone.
Подключаем iPhone к компьютеру с помощью usb-кабеля. После этого наше устройство отобразится на панели значков – жмем на него:
Здесь в разделе “Настройки” выбираем строку “Музыка”. Затем справа сверху ставим галку “Синхронизировать музыку”. Чуть ниже переключаем маркер в положение “Избранные плейлисты, артисты, альбомы и жанры”.
Еще ниже в разделе “Плейлисты” ставим галки на созданных нами плейлистах: “Песни 2015” и “Песни для пляжа”.
После этого в самом низу нажимаем кнопку “Применить”:
Всё! Сразу после этого на моем Айфоне в приложении “Музыка” появилось два новых плейлиста с песнями:
Как удалить музыку с Айфона?
Это очень просто. Запускаем на компьютере программу iTunes. Подключаем iPhone к компьютеру с помощью usb-кабеля. После этого наше устройство отобразится на панели значков – жмем на него.
Здесь в разделе “Настройки” выбираем строку “Музыка”. Затем справа сверху снимаем галку “Синхронизировать музыку”.
Появится окошко с сообщением: “Вы действительно не хотите синхронизировать музыку? Все песни и плейлисты, имеющиеся в iPhone, будут удалены”. Жмем в нем кнопку “Удалить”:И затем внизу нажимаем кнопку “Применить”. Всё! После этого с вашего Айфона исчезнут все песни и плейлисты.
[3 способа] Добавить музыку на iPhone / iPad с / без iTunes
Если вам интересно, как добавить музыку на iPhone, вы попали в нужное место. Существует как минимум 3 простых способа передачи музыки с компьютера на ваш iPhone, и лучшая новость — это так же просто, как пирог! Следуйте инструкциям, чтобы узнать, как разместить музыку на iPhone.
Обратите внимание, что мы используем iPhone в демонстрационных целях, но вы можете использовать то же учебное пособие для добавления музыки на iPod или iPad.
Выберите, как добавить музыку на iPhone:
Как синхронизировать музыку с iTunes на iPhone
iTunes — это официальное приложение Apple, которое было разработано для синхронизации музыки с iPhone.Он также выполняет функции музыкального проигрывателя и музыкального менеджера, позволяя редактировать информацию о дорожке перед ее добавлением в iPhone. Однако есть один фатальный недостаток — iTunes всегда перезаписывает вашу музыкальную библиотеку при добавлении музыки на iPhone. Таким образом, если на вашем устройстве есть треки, которых нет в iTunes, они будут удалены.
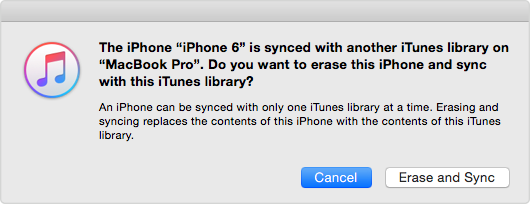
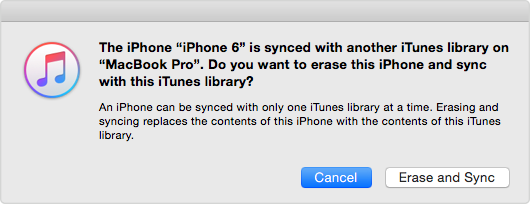
Если вы согласны с этим, перейдите к официальному руководству Apple, чтобы узнать, как добавлять музыку из iTunes на iPhone.Если вы хотите узнать, как записывать музыку на iPhone без iTunes, продолжайте чтение (или просмотр).
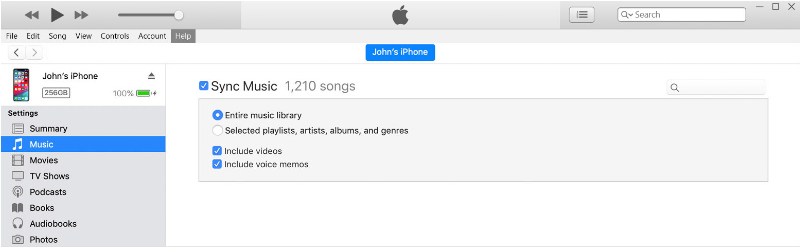
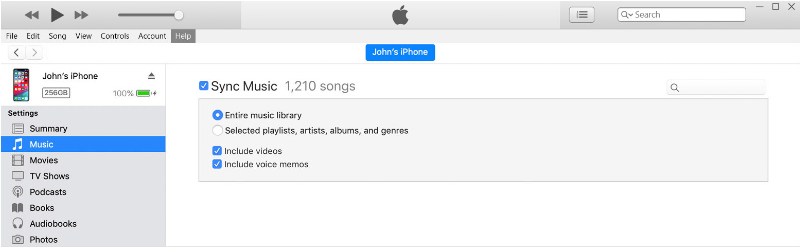
Перенос музыки с компьютера на iPhone | Руководство YouTube
Как перенести музыку с компьютера на iPhone без iTunes
К счастью для нас, существует простой способ синхронизации музыки с iTunes, который вообще не требует iTunes.
CopyTrans Manager — это легкая альтернатива iTunes, которая помогает загружать музыку на iPhone, просто передавая треки с компьютера на устройство.Синхронизация с iTunes не требуется, и уже существующие треки iPhone остаются нетронутыми на вашем устройстве. Нет перезаписи!
Наряду с добавлением музыки на iPhone, CopyTrans Manager также позволяет:
- изменить название, исполнителя, название альбома и т. Д.,
- добавить произведение к трекам,
- управляйте существующей библиотекой,
- создавать и управлять плейлистами.
Проверьте, насколько легко переносить музыку на iPhone с помощью CopyTrans Manager!
Сначала загрузите CopyTrans Manager со следующей страницы:
Загрузите CopyTrans ManagerУстановите программу.Если вам нужна помощь в установке диспетчера CopyTrans, обратитесь к руководству по установке.
Запустите программу, подключите iPhone или iPod к вашему ПК. Затем просто перетащите дорожки из проводника Windows в диспетчер CopyTrans.


Нажмите кнопку «Обновить», чтобы применить изменения. Это оно! Вы успешно перенесли свою музыку с компьютера на iPhone.


Используйте кнопку «Добавить треки» для добавления музыки на iPhone
.Нажмите на кнопку «+ Добавить».
Выберите дорожки, которые вы хотите записать на свой iPhone, и нажмите «Добавить».


Чтобы синхронизировать музыку с iPhone, нажмите кнопку «Обновить».


Для переноса музыки с iPhone на компьютер
Чтобы перенести музыку с iPhone на компьютер, используйте родственную программу CopyTrans Manager под названием CopyTrans.
Добавить видео на iPhone
CopyTrans Manager принимает только файлы MP4, совместимые с iPod / iPhone.Вы можете узнать больше о том, какие типы файлов поддерживаются вашим iPod / iPhone, посетив iPod wiki. Если вы хотите узнать, как добавить видеофайл в другом формате, например MOV, прочитайте нашу статью:
Как смотреть фильмы на iPad
Если вам нужно конвертировать видео в MP4, мы предлагаем использовать следующую бесплатную утилиту: Handcoke video transcoder. Обратите внимание, что мы не поддерживаем эту утилиту в любом случае. Если вам нужна помощь с ручным тормозом, посетите специальный раздел часто задаваемых вопросов.
Как добавить музыку на iPhone с Apple Music
Если у вас есть устройство iOS с поддержкой Apple Music, вы можете легко подписаться на потоковую службу Apple под названием Apple Music.Да, недостатком является то, что он платный, но хорошая новость заключается в том, что вы можете добавлять музыку на ходу, просматривать потрясающие списки воспроизведения редакторов и использовать Wi-Fi для загрузки треков на свой iPhone. Будьте осторожны, чтобы не использовать ваш интернет-трафик все время!
Перейдите на официальный сайт Apple, чтобы подписаться на Apple Music.
- Найдите трек, который вы хотите добавить в свой iPhone.


- Нажмите значок «+», чтобы добавить его в свою музыкальную библиотеку. Или нажмите большую кнопку «+ ДОБАВИТЬ», чтобы добавить весь альбом.Это оно!


- Рекомендуется сделать его доступным в автономном режиме, чтобы не тратить ваш интернет-трафик каждый раз. Для этого нажмите на значок облака, чтобы загрузить трек на свой iPhone. Убедитесь, что вы подключены к Wi-Fi — иногда файлы могут быть довольно тяжелыми.
Теперь вы знаете как минимум три эффективных способа загрузки музыки на свой iPhone. Дайте мне знать, какой метод работал лучше для вас!
,Как перенести песни с компьютера на iPhone без iTunes
iPhone содержит множество встроенных приложений, в том числе популярный музыкальный проигрыватель Apple iTunes, и до 32 гигабайт встроенной памяти для музыки, видео и приложений. Это модный способ развлечься в свободное время, смотреть телепередачи, играть в игры, фотографировать, выходить в Интернет и слушать музыку на iPhone. Покупка музыки / песен на смартфоне — лучший способ слушать песни, где бы вы ни находились.
Здесь возникает вопрос:
Я загрузил песни с веб-сайта на свой компьютер и хочу перенести на мой новый iPhone. Есть ли бесплатный способ сделать это?
Когда речь заходит о том, как перенести песни с компьютера на iPhone, для большинства из нас нас не беспокоит, потому что мы знаем, что можем легко сделать это с помощью iTunes. Настоящая проблема, которая нас беспокоит, заключается в том, что во время синхронизации с iTunes мы потеряем существующие мультимедийные файлы на нашем iPhone, такие как музыка, мелодии звонков, список воспроизведения и т. Д.
Стирание предыдущих песен на iPhone было самой большой жалобой на iTunes до iTunes 12, но она была изменена с выпуском iTunes 12. Новый iTunes оснащен новой функцией под названием «Добавить в», которая позволяет добавлять медиа файлы, такие как музыка, рингтоны, подкасты, фильмы, с компьютера или из библиотеки iTunes в iDevice без удаления существующих элементов в iDevice. Безусловно, это ограничивается тем, что в вашей библиотеке iTunes есть все песни на вашем iDevice, или они все равно будут удалены из-за защиты авторских прав Apple.
Таким образом, есть ли способ перенести песни с компьютера на iPhone, не стирая предыдущие песни, даже если некоторые песни, которые вы храните на iPhone, отсутствуют в iTunes? Абсолютно ДА, В этой статье мы покажем вам, как шаг за шагом перенести песни с компьютера на iPhone без iTunes.
Существует много программ для передачи данных iPhone. Больше всего мне нравится EaseUS MobiMover Free, первое бесплатное программное обеспечение для передачи iPhone на рынке. Я использую его на своем ежедневном компьютере для передачи песен с компьютера на iPhone.Лучшее, что мне нравится в MobiMover Free, — это то, что он прост в использовании благодаря простому руководству и его дружественному интерфейсу, так что любой, даже без технических навыков, может легко им пользоваться. Я успешно использовал его для резервного копирования песен с iPhone на ПК без iTunes, но сегодня мы поговорим о том, как переносить песни с компьютера на iPhone с помощью MobiMover.
По сравнению с другими инструментами переноса, MobiMover отличается тем, что:
1. Переносите на свой iPhone все, что угодно — песни, фильмы, фотографии, книги, заметки, контакты, приложения и любые другие типы файлов.
2. Поддержка нескольких режимов передачи — iDevice на iDevice, iDevice на ПК, iDevice на iTunes и наоборот.
3. Перенос любых файлов с ПК на iPad без стирания данных, таких как музыка, фильмы, фотографии, книги и т. Д.
4. Превосходная скорость передачи. Передача больших файлов с компьютера на iPhone / iPad за несколько минут.
5. Гарантирует вам 100% безопасность и безопасность. Во время этого процесса все содержимое вашего iPhone / iPad будет храниться в безопасности, и вы не потеряете ни данные, ни файлы.
Передача песен с компьютера на iPhone с MobiMover Free
Шаг 1. Подключите iPhone к компьютеру и запустите EaseUS MobiMover.
Нажмите «Доверие» на экране iPhone и нажмите «Разрешить» на EaseUS MobiMover, чтобы разрешить этой программе доступ к вашему iPhone.
Выберите «ПК на телефон» и нажмите «Выбрать файлы», чтобы продолжить.

Шаг 2. Выберите папку Музыка или песни, которые сохранены на вашем компьютере, и нажмите «Открыть» для подтверждения.

Шаг 3. Проверьте песни, которые вы выбрали в категории Аудио, и нажмите «Перенести», чтобы завершить процесс.
Когда процесс завершится, откройте приложение «Музыка» на вашем iPhone, чтобы проверить переданные песни.
 ,
,Найдите предмет в ваших покупках, а затем снова загрузите его на свое устройство. Если вы не видите предмет в своих покупках, узнайте, что делать.
Повторная загрузка приложений
Игры, в которые вы играете по подписке Apple Arcade, не отображаются в ваших покупках.Чтобы повторно загрузить игру из Apple Arcade, найдите игру и загрузите ее снова.
Как повторно загрузить приложения на iPhone, iPad или iPod touch
- Откройте приложение App Store, затем нажмите «Сегодня» внизу экрана.
- Нажмите кнопку входа или фотографию в верхней части экрана. Войдите в систему с тем же Apple ID, который вы изначально использовали для покупки товара.
- Кран куплен.
Если вы используете функцию «Общий доступ к семье», нажмите «Мои покупки» или выберите имя члена семьи, чтобы просмотреть контент, который он приобрел. - Нажмите «Не на этом [устройстве]».
- Найдите приложение, которое вы хотите загрузить, затем нажмите кнопку загрузки. Не видите приложение, которое вы приобрели?
Как перезагружать приложения на Mac
- Откройте App Store на вашем Mac.
- Нажмите кнопку входа или свою фотографию на боковой панели.Войдите в систему с тем же Apple ID, который вы изначально использовали для покупки товара.
- Найдите приложение, которое вы хотите загрузить.
Если вы используете функцию «Общий доступ к семье», вы можете выбрать имя члена семьи рядом с «Приобретено», чтобы просмотреть его покупки. - Нажмите кнопку загрузки для приложения. Не видите приложение, которое вы приобрели?
Как повторно загрузить приложения на Apple Watch
- Откройте App Store на своих Apple Watch.
- Прокрутите до конца, нажмите Учетная запись, затем нажмите Приобретено.
Если вы используете функцию «Общий доступ к семье», нажмите «Мои покупки» или выберите имя члена семьи, чтобы просмотреть контент, который он приобрел. - Найдите приложение, которое вы хотите загрузить, затем нажмите кнопку загрузки. Не видите приложение, которое вы приобрели?
Как загрузить приложения на Apple TV
- На главном экране выберите App Store.
- Выберите Куплено.
Если вы используете Семейный доступ, вы можете выбрать имя члена семьи, чтобы увидеть его покупки. - Найдите и выберите приложение, которое вы хотите загрузить заново.
- Нажмите кнопку загрузки. Не видите приложение, которое вы приобрели?
Невозможно повторно загрузить приложения на Apple TV (3-го поколения или ранее).

Redownload музыка
Если у вас есть подписка Apple Music, элементы, загруженные для прослушивания в автономном режиме, не будут отображаться в истории покупок вашего iTunes Store.Вы можете включить Sync Library для доступа к своей музыкальной библиотеке и музыке, загруженной из Apple Music, на всех ваших устройствах.
Как перезагружать музыку на iPhone, iPad или iPod touch
- Откройте приложение iTunes Store. Войдите в систему с тем же Apple ID, который вы изначально использовали для покупки товара.
- На iPhone или iPod touch нажмите «Еще» в меню в нижней части экрана, затем нажмите «Приобретено».На iPad просто нажмите «Куплено».
- Нажмите Музыка в верхней части экрана.
Если вы используете функцию «Общий доступ к семье» и хотите просмотреть контент, приобретенный членом семьи, коснитесь имени члена семьи. - Найдите музыку, которую вы хотите загрузить заново, затем нажмите ее.
- Нажмите кнопку загрузки для песни или альбома. Вы можете найти музыку в приложении Музыка. Не видите предмет, который вы купили?
Как перезагружать музыку на Mac
- Откройте приложение Музыка.Войдите в систему с тем же Apple ID, который вы изначально использовали для покупки товара.
- В строке меню в верхней части экрана компьютера выберите «Учетная запись»> «Куплено».
Если вы используете Семейный обмен, вы увидите Семейные покупки вместо Покупных. - Найдите музыку, которую вы хотите загрузить заново.
Если вы используете функцию «Общий доступ к семье», вы можете выбрать имя члена семьи рядом с «Куплено», чтобы просмотреть его покупки. - Нажмите кнопку загрузки для альбома или песни. Вы можете найти музыку в приложении Музыка.Не видите предмет, который вы купили?
Как перезагружать музыку в iTunes для Windows
- Откройте iTunes. Войдите в систему с тем же Apple ID, который вы изначально использовали для покупки товара.
- В строке меню в верхней части окна iTunes выберите «Учетная запись»> «Куплено».
Если вы используете Семейный обмен, вы увидите Семейные покупки вместо Покупных. - Выберите «Музыка» в меню в верхнем левом углу окна iTunes.
- Найдите музыку, которую вы хотите загрузить заново.
Если вы используете функцию «Общий доступ к семье», вы можете выбрать имя члена семьи рядом с «Куплено», чтобы просмотреть его покупки. - Нажмите кнопку загрузки для альбома или песни. Не видите предмет, который вы купили?
Слушайте музыку на других устройствах

Повторная загрузка фильмов и сериалов
Вы не увидите каналы Apple TV в своих покупках.Чтобы повторно загрузить эпизоды или фильмы с канала Apple TV, найдите их в приложении Apple TV и загрузите их снова.
При аренде фильма вы можете загрузить его только на одно устройство одновременно.
Как перезагружать фильмы и телепередачи на iPhone, iPad или iPod touch
- Откройте приложение iTunes Store. Войдите в систему с тем же Apple ID, который вы изначально использовали для покупки товара.
- На iPhone или iPod touch нажмите
 «Еще» в меню в нижней части экрана, затем нажмите «Куплено». На iPad просто нажмите «Куплено».
«Еще» в меню в нижней части экрана, затем нажмите «Куплено». На iPad просто нажмите «Куплено». - В верхней части экрана коснитесь Фильмы или коснитесь ТВ-шоу.
Если вы используете функцию «Общий доступ к семье» и хотите просмотреть контент, приобретенный членом семьи, коснитесь имени члена семьи. - Найдите фильм или телепередачу, которую вы хотите загрузить заново, затем нажмите на нее.
- Нажмите кнопку загрузки для заголовка. После завершения загрузки фильм или телепередачу можно найти в приложении Apple TV.Не видите предмет, который вы купили?
Как перезагружать фильмы и сериалы на Mac
- Откройте приложение Apple TV. Войдите в систему с тем же Apple ID, который вы изначально использовали для покупки товара.
- В строке меню в верхней части окна выберите «Учетная запись»> «Куплено».
- Найдите фильм или сериал, который вы хотите загрузить заново.
Если вы используете функцию «Общий доступ к семье», вы можете выбрать имя члена семьи рядом с «Куплено», чтобы просмотреть его покупки. - Нажмите кнопку загрузки для элемента. Не видите предмет, который вы купили?
Как повторно загрузить фильмы и телепередачи в iTunes для Windows
- Откройте iTunes. Войдите в систему с тем же Apple ID, который вы изначально использовали для покупки товара.
- В строке меню в верхней части окна iTunes выберите «Учетная запись»> «Куплено».
Если вы используете Семейный обмен, вы увидите Семейные покупки вместо Покупных. - Нажмите Фильмы или сериалы в верхнем углу окна iTunes.
Если вы используете функцию «Общий доступ к семье», вы можете выбрать имя члена семьи рядом с «Куплено», чтобы просмотреть его покупки. - Найдите фильм или телепередачу, которую вы хотите повторно загрузить, затем нажмите кнопку загрузки для элемента. Не видите предмет, который вы купили?
Повторная загрузка фильмов и сериалов на другие устройства
На других устройствах, таких как смарт-телевизоры, вы транслируете фильмы и телепередачи, поэтому вам не нужно загружать их повторно.Для потоковой передачи ваших предыдущих покупок откройте приложение Apple TV и найдите свою библиотеку.

Повторно загрузить книги или аудиокниги
Если вы видите сообщение о том, что аудиокнигу больше нельзя купить в Apple Books, попробуйте две вещи:
- Если вы ранее приобрели товар, выполните следующие действия, чтобы загрузить его снова, не платя повторно.
- Если вы никогда не покупали этот предмет, найдите обновленную версию той же аудиокниги в Книжном магазине.
Как перезагружать книги и аудиокниги на iPhone, iPad или iPod touch
- Откройте приложение Apple Books, затем нажмите «Чтение сейчас» в нижней части экрана.
- Нажмите кнопку входа или свою фотографию в правом верхнем углу экрана. Войдите в систему с тем же Apple ID, который вы изначально использовали для покупки товара.
- В разделе Мои покупки нажмите Книги или Аудиокниги.
Если вы используете функцию «Общий доступ к семье», вы можете нажать на имя члена семьи, чтобы увидеть его покупки. - Нажмите «Не на этом [устройстве]», затем нажмите «Все книги» или «Все аудиокниги».
- Найдите книгу или аудиокнигу, которую вы хотите загрузить, затем нажмите кнопку загрузки. Не видите предмет, который вы купили?
Как перезагружать книги и аудиокниги на Mac
- Открыть Apple Books.Войдите в систему с тем же Apple ID, который вы изначально использовали для покупки товара.
- Нажмите Книжный магазин.
- В разделе Быстрые ссылки нажмите Приобретено.
Если вы используете функцию «Общий доступ к семье», вы можете выбрать имя члена семьи рядом с «Куплено», чтобы просмотреть его покупки. - Нажмите «Нет в моей библиотеке», чтобы просмотреть приобретенный контент, отсутствующий на вашем компьютере.
- Найдите книгу, которую вы хотите загрузить, затем нажмите кнопку загрузки в углу. Не видите предмет, который вы купили?
Получить аудиокниги на других устройствах

Подробнее о повторной загрузке

Если вы не видите предмет, который хотите перезагружать
- Проверьте историю покупок, чтобы убедиться, что вы приобрели товар с Apple ID, с которым вы вошли в систему.Если нет, войдите с другим Apple ID. Если вы не уверены, какой у вас Apple ID, мы можем помочь.
- Если вы не видите элементы в своей истории покупок на других идентификаторах Apple, покупки могут быть скрыты. Узнайте, как повторно загружать скрытые приложения или показывать музыку, фильмы, телепередачи, книги и аудиокниги.
- После загрузки приложения на одно устройство вы не можете повторно загрузить его на другое устройство, если версия для этого устройства недоступна. Например, вы не сможете повторно загрузить приложение для вашего Mac на вашем устройстве iOS.
- Вам необходимо переустановить Safari, Mail, App Store или другие приложения, которые включены в операционную систему Mac? Переустановите macOS.
Если есть проблема при повторной загрузке
Как перезагружать другие предметы
Информация о продуктах, не произведенных Apple, или независимых веб-сайтах, не контролируемых или не протестированных Apple, предоставляется без рекомендации или одобрения.Apple не несет никакой ответственности в отношении выбора, производительности или использования сторонних веб-сайтов или продуктов. Apple не делает никаких заявлений относительно точности или надежности сторонних веб-сайтов. Свяжитесь с продавцом для получения дополнительной информации.
Дата публикации:
,Как добавить рингтоны на iPhone с компьютера 2020
Прочитав эту статью, вы узнаете, как добавлять рингтоны на iPhone с компьютера двумя способами. Если вы хотите передавать рингтоны с компьютера на iPhone с помощью iTunes или без iTunes, вы можете найти способ сделать это здесь.
По сравнению со стандартными мелодиями, многие пользователи iPhone предпочитают использовать собственные мелодии на своих устройствах, будь то звонок, текстовое сообщение или уведомление. Тогда как добавить пользовательские мелодии на iPhone? Мы все знаем, что Apple мешает своим пользователям создавать песню в качестве рингтона.Но это не значит, что это невозможно. Один из распространенных способов получения рингтонов на iPhone — это добавление рингтонов на iPhone с компьютера, и есть два способа сделать это:
СОДЕРЖАНИЕ СТРАНИЦЫ:- Добавить рингтоны на iPhone с компьютера без iTunes
- Добавить пользовательские рингтоны для iPhone с iTunes
Как добавить рингтоны на iPhone с компьютера
Если рингтоны уже загружены на ваш компьютер или вы собираетесь загружать бесплатные рингтоны с некоторых веб-сайтов, рекомендуется перенести рингтоны с компьютера на iPhone без iTunes.Если вы хотите сделать рингтон самостоятельно, вы можете сделать песню рингтоном с помощью iTunes, а затем синхронизировать ее с iPhone с помощью программного обеспечения.
Как перенести мелодию с компьютера на iPhone без iTunes
Как добавить рингтоны на iPhone с компьютера без iTunes бесплатно? Ответ заключается в использовании бесплатного программного обеспечения для передачи данных iOS — EaseUS MobiMover.
EaseUS MobiMover — это альтернатива iTunes, которая поможет вам передавать рингтоны с компьютера на ваше устройство iOS без синхронизации данных.И это может сделать больше, чем это. EaseUS MobiMover — это инструмент для передачи данных iOS и загрузчик видео. С его помощью вы можете:
- Передача данных, таких как фотографии, видео, музыка, рингтоны, контакты и многое другое, между двумя устройствами iOS
- Передача файлов между устройством iOS и компьютером (ПК или Mac)
- Загрузите видео с таких сайтов, как YouTube, Vimeo, Facebook, Twitter и другие на свой компьютер или iPhone / iPad
Таким образом, это не только поможет вам поставить рингтоны на iPhone с компьютера, но и перенести рингтоны с одного iPhone на другой.Если вы загрузили мелодии звонка для iPhone на свой компьютер, выполните следующие действия, чтобы перенести аудиофайлы на устройство iOS напрямую. Если нет, вы можете перейти на веб-сайты (CellBeat, melofania.club, mobile9 …), чтобы сначала получить бесплатные мелодии для вашего iPhone.
Чтобы добавить мелодии на iPhone с компьютера без iTunes:
Шаг 1. Подключите iPhone к компьютеру и запустите EaseUS MobiMover.
Нажмите «Доверие» на своем телефоне и нажмите «Разрешить», чтобы разрешить EaseUS MobiMover доступ к вашему iPhone.
В разделе «Управление контентом» нажмите «Аудио» и выберите «Рингтоны», чтобы продолжить.

Шаг 2. Нажмите «Рингтоны», затем выберите «Добавить содержимое», чтобы просмотреть и добавить сохраненные рингтоны с ПК на ваш iPhone.

Шаг 3. Выберите сохраненные мелодии на вашем компьютере и нажмите «Открыть», чтобы начать передачу.
Когда процесс завершится, перейдите в «Настройки» на вашем iPhone, затем нажмите «Звуки и хаптики»> «Рингтон», чтобы проверить мелодии на вашем iPhone.

Легко, правда? Получить программное обеспечение прямо сейчас, и вы можете сделать вашу любимую песню мелодию на вашем устройстве iOS в течение нескольких секунд.
Как передавать рингтоны с компьютера на iPhone с помощью iTunes
Не нашли нужный рингтон и хотите настроить рингтон самостоятельно? С помощью iTunes вы можете сделать любой фрагмент песни в качестве мелодии звонка, а затем поместить мелодию на свой iPhone с помощью iTunes.
Видеоролик от Friendly Vikas наглядно демонстрирует, как добавлять рингтоны на iPhone с компьютера с помощью iTunes, следуйте инструкциям, и вы узнаете, как устанавливать рингтоны на iPhone.Вы также можете следовать подробному текстовому руководству, чтобы добиться цели.
Для передачи рингтонов с компьютера на iPhone с помощью iTunes:
Шаг 1. Подключите iPhone к компьютеру и откройте iTunes.
Шаг 2. Нажмите значок устройства и нажмите «Сводка». Убедитесь, что опция «Управлять музыкой и видео вручную» включена.
Шаг 3. Нажмите кнопку «Назад» и перейдите к «Песни»> «Библиотека».
Шаг 4. Если музыка, которую вы хотите сделать в качестве мелодии звонка, отсутствует в медиатеке iTunes, нажмите «Файл»> «Добавить файл в библиотеку», чтобы добавить понравившуюся музыку в iTunes.
Шаг 5. Щелкните правой кнопкой мыши целевую песню и выберите «Информация о песне». В новом окне нажмите вкладку «Параметры».
Шаг 6. Проверьте параметры «Старт» и «Стоп» и установите точку начала / остановки мелодии звонка (менее 30 секунд).
Шаг 7. Вернитесь в библиотеку iTunes, выберите оригинальную песню, затем нажмите «Файл»> «Конвертировать»> «Создать версию AAC».После этого вы увидите сокращенную версию песни.
Шаг 8. Щелкните правой кнопкой мыши сокращенную версию и выберите «Показать в проводнике Windows» (или «Показать в Finder на Mac»).
Шаг 9. Скопируйте и вставьте песню на рабочий стол и измените расширение с .m4a на .m4r. Подтвердите ваши изменения.
Шаг 10. Теперь вернитесь в медиатеку iTunes и удалите сокращенную версию песни: щелкните правой кнопкой мыши песню, выберите «Удалить из библиотеки»> «Удалить песню»> «Переместить в корзину».
Шаг 11. Коснитесь вкладки «Тоны» на левой боковой панели и перетащите мелодию звонка с рабочего стола в iTunes. После перетаскивания рингтоны будут автоматически синхронизироваться с iPhone.

Другие способы добавить рингтоны для iPhone
Помимо синхронизации мелодий на iPhone с компьютера, вы также можете купить мелодии в iTunes Store или синхронизировать мелодии с iPhone на iPhone, чтобы добавить мелодии на iPhone.
Чтобы купить мелодии в iTunes Store:
Шаг 1. Откройте iTunes Store на вашем iPhone и нажмите «Еще».
Шаг 2. Нажмите «Тоны» и найдите мелодию, которая вам нравится.
Шаг 3. Коснитесь цены и выберите установку звука в качестве мелодии звонка по умолчанию, тона текста по умолчанию или назначение его контакту.
Шаг 4. Введите свой пароль Apple ID для завершения покупки.
Для передачи рингтонов с одного iPhone на другой:
С помощью программного обеспечения, такого как EaseUS MobiMover, вы также можете устанавливать рингтоны на iPhone с другого устройства iOS, которое работает так же, как передача музыки с iPhone на iPhone.Обратитесь к руководству, чтобы с легкостью получить рингтоны на свой iPhone.
Как установить песню в качестве мелодии звонка на iPhone
После того, как вы импортировали рингтоны на свой iPhone, теперь вы можете установить его в качестве пользовательской мелодии для вашего устройства. Следующие шаги выполняются на iPhone под управлением iOS 13. То же самое работает на более ранних версиях iOS.
Шаг 1. Откройте «Настройки»> «Звуки и звук»> «Рингтон».
Шаг 2. Выберите мелодию, которую вы только что добавили, чтобы установить ее в качестве пользовательской мелодии на вашем iPhone.

Итог
Теперь вы знаете, как сделать песню мелодией для iPhone.
Если у вас есть понравившиеся рингтоны на ПК или Mac, вы можете использовать EaseUS MobiMover для прямой передачи рингтонов с компьютера на iPhone без iTunes. Если вы хотите создать рингтон через iTunes, вы можете подключить свой iPhone к компьютеру и использовать iTunes для создания и синхронизации мелодий с вашим устройством iOS.
Кроме добавления мелодий на iPhone с компьютера, вы также можете покупать мелодии в iTunes Store или передавать мелодии на iPhone с другого устройства iOS.
Используйте метод, который соответствует вашим потребностям лучше всего, чтобы добавить пользовательские мелодии на ваш iPhone с помощью нескольких простых кликов.
,