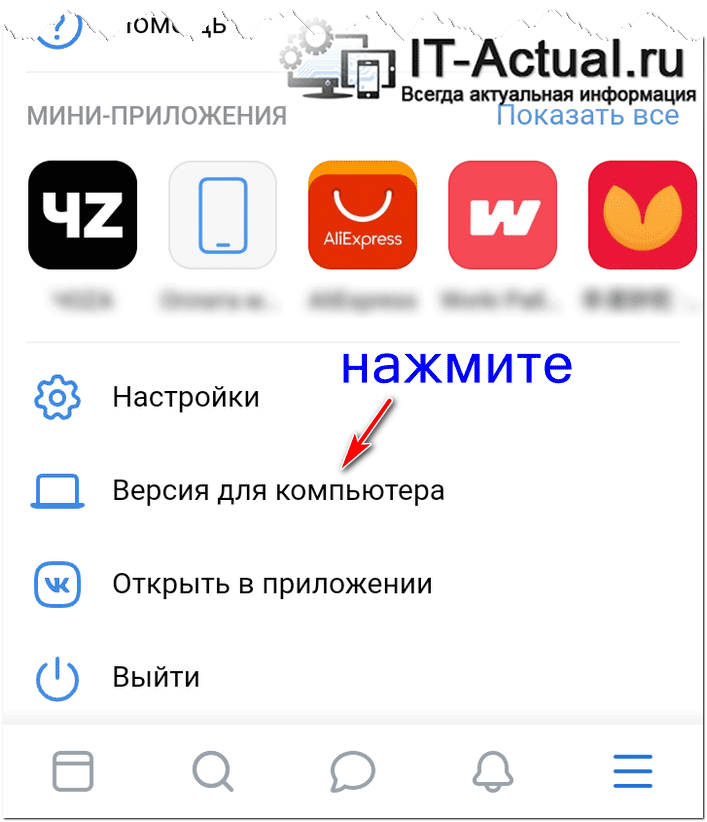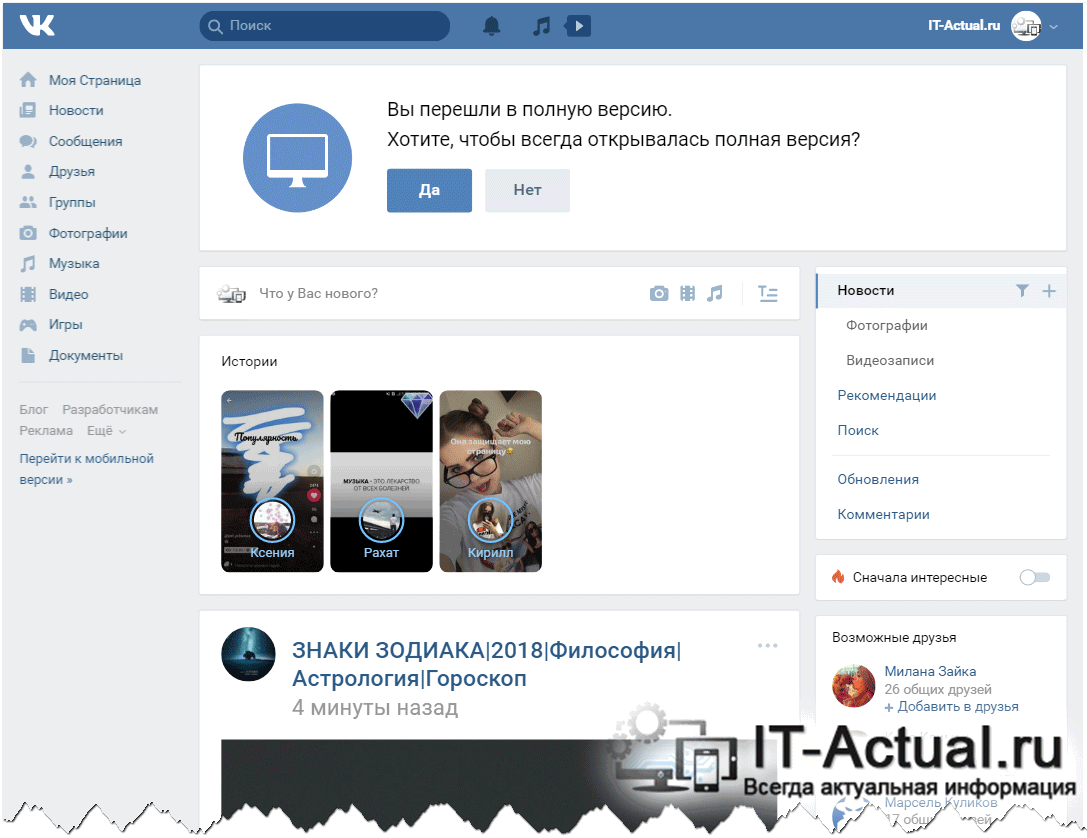Как зайти на компьютер через телефон: Управление компьютером с телефона android и ios все способы | Сайт про смартфоны – Управление Android с компьютера. 7 СПОСОБОВ
«Как управлять телефоном через компьютер?» – Яндекс.Кью
При использовании проводов для подключения смартфона к телевизору у тебя есть выбор по меньшей мере из трех вариантов. Cамый простой – это провод Micro USB – USB. Подключаем смартфон и получаем накопитель, с которого можно проигрывать фильмы или музыку, как если бы ты воткнул в телевизор обычную флешку.
Второй вариант – RCA-кабель. Это «тюльпаны», если забыл. Такой вариант подключения подойдет для старых телевизоров. Но в этом случае есть нюанс: кабель Micro USB – RCA редко можно встретить в продаже, поэтому, скорее всего, придется использовать какой-нибудь переходник HDMI – RCA, что не вполне удобно.
Следующие варианты удобнее и предпочтительнее:
Интерфейс HDMI
Мобильные устройства, поддерживающие вывод на большой экран через кабель Micro HDMI – HDMI или Mini HDMI – HDMI, появились на рынке достаточно давно, но этот вариант все еще встречается, особенно среди планшетов.
Тут все предельно просто: покупаешь недорогой и довольно распространенный кабель, соединяешь телефон с телевизором – и дело в шляпе. Правда, реализация этого метода в разных устройствах может быть разной. Например, в твоем планшете может поддерживаться полноценное зеркалирование экрана и даже выбор необходимого разрешения, частоты и аспекта, а в старом телефоне придется довольствоваться лишь отдельными приложениями, которые умеют выводить в лучшем случае видео или слайд-шоу через HDMI, да и то только после того, как нажмешь на экране на специальную кнопку, включающую HDMI-выход (или придется устанавливать дополнительный софт).
Mobile High-Definition Link
Гораздо удобнее более свежая и весьма перспективная разработка – соединение при помощи стандарта MHL (Mobile High-Definition Link) через уже имеющийся у всех телефонов разъем Micro USB. Этот вариант все активнее используется в современных устройствах, и его поддержка имеется в мобильных устройствах большинства брендов.
Главное – чтобы телевизор и телефон поддерживали этот стандарт. Кабель для такого типа подключения на вид почти не отличается от Micro HDMI – HDMI, просто вместо Micro HDMI на одном конце провода разъем Micro USB.
Дело в том, что в этом случае питание в телефон подается непосредственно от телевизора по тому же кабелю, через который идет и видеосигнал. Чтобы питание шло в телефон, а картинка – в ТВ, надо всего лишь подключить кабель к тому HDMI-гнезду на телевизоре, возле которого стоит логотип MHL, и выбрать в меню телевизора соответствующий HDMI-вход.
SlimPort
Еще один вариант кабельного подключения – с помощью адаптера SlimPort (в его основе стандарт Mobility DisplayPort, MyDP). Такой адаптер функционально и внешне очень похож на MHL-адаптер. Точно так же подключается к Micro USB-порту телефона, но позволяет выводить видео не только на HDMI-вход телевизора: существуют версии для DVI, DisplayPort-монитора и даже для VGA-входа проектора.
А вот для того, чтобы телефон не разряжался в процессе просмотра видеофильма, придется к SlimPort-адаптеру подключать отдельно внешнее питание, от телевизора он его не получит. Хотя сам по себе стандарт SlimPort нагружает аккумулятор заметно меньше конкурентов, вопрос питания сбрасывать со счетов не стоит, видео и игры и без того способны разрядить батарею довольно быстро. Прибавляем сюда обычный HDMI-кабель и видим, что снова все не очень удобно…
Как получить доступ к файлам на компьютере со смартфона или планшета
Зачастую смартфоны или планшеты покупаются в дополнение к компьютеру или ноутбуку, на которых хранится огромное количество самых разных фильмов, музыки и прочих файлов.
Чтобы посмотреть какой-то фильм на планшете, например, приходится сначала подключить планшет к компьютеру, освободить на нем память и подождать пока копируется фильм. Это не очень удобно и занимает много времени.
К счастью, это можно можно сильно упростить, настроив общий доступ к файлам на компьютере. Фильм ведь можно смотреть прямо с компьютера по Wi-Fi, музыку тоже можно таким образом слушать и даже книжку почитать получится.
Для реализации задумки нам понадобится смартфон или планшет на Android, компьютер или ноутбук, а также домашняя Wi-Fi сеть.
Начнем с настройки общего доступа на компьютере. Заходим в Центр управления сетями и общим доступом:
Если все сделано правильно, то беспроводная сеть должна быть помечена как Домашняя сеть. Если помечена как публичная или неопознанная, то с организацией общего доступа могут возникнуть дополнительные сложности. Необходимо ее более тщательно настроить и поменять ее тип.
Щелкаем по ссылке Изменение параметров адаптера:
Открываем свойства подключение, через которое вы подключаетесь к сети. Обычно это Беспроводное сетевое подключение. Появится окно с настройками:
Выбираете TCP/IPv4 и нажимаете Свойства:
Прописываете IP-адрес, по которому будет доступен компьютер с общим доступом. Также нужно прописать маску подсети (обычно 255.255.255.0), шлюз (чаще всего 192.168.1.1) и DNS.
Если указать автоматическое получение адресов, то могут возникнуть проблемы с подключением к компьютеру. Придется каждый раз перенастраивать подключение на смартфоне.
После этого переходим в настройки общего доступа:
Убеждаемся, что он в системе включен:
Также нужно отключить общий доступ с парольной защитой:
Помимо этого нужно выяснить имя рабочей группы. Его можно узнать в Свойствах системы на соответствующей вкладке:
Теперь нужно открыть общий доступ к папкам с фильмами, музыкой и так далее. Для этого в контекстном меню выбираем пункт Общий доступ — Конкретные пользователи:
Дальше в выпадающем списке нужно найти пункт Все и назначить права на чтение и запись:
Нажимаем на кнопку Общий доступ, и все готово:
Это необходимо повторить для всех папок, к которым вы хотите иметь доступ.
Приступим теперь к настройке самого смартфона. В первую очередь нужно установить файловый менеджер, который умеет работать с файлами по сети. Самым оптимальным вариантом является ES Проводник. Устанавливаем его через Play Маркет, запускаем и переходим на вкладку LAN:
Нажимаем на кнопку Поиск внизу и немного ждем:
По окончанию поиска будет выведен список найденных устройств с общим доступом. В этом списке можем увидеть устройство с адресом 192.168.1.3. Именно такой IP мы указывали для компьютера с общими доступом. Для большего удобства его можно переименовать:
Если по каким-то причинам список пустой, то можно попробовать указать компьютер вручную. Для этого нужно нажать кнопку Создать и ввести адрес и рабочую группу компьютера или ноутбука, которые вы указывали ранее:
Кликаем на значке с компьютером и получаем доступ к файлам в общих папках:
В примере я открыл папку с фильмами. Их можно смотреть на смартфоне или планшете через проигрыватель MXPlayer, например:
Также файлы можно копировать на устройство, править или даже удалять. Это на самом деле удобно.
Если есть вопросы — спрашивайте в комментариях.
Как открыть компьютерный ВК на смартфоне, телефоне, планшете
 Приветствую!
Приветствую!
Многие пользователи ВК заходят в соц. сеть со смартфонов и просто телефонов. И им открывается мобильная версия интерфейса, которой хоть и удобно пользоваться с устройств, что имеют небольшую диагональ экрана, но в данной версии сайта ВК отсутствует большое количество разнообразных функциональных возможностей, а также настроек.
Естественно, это может серьёзно усложнить пользование соц. сетью ВК, если, к примеру, требуется зайти в настройки и изменить там требуемые опции, или загрузить свою любимую музыку на собственную страницу и совершить тому подобные действия, которые просто технически нельзя сделать в мобильной версии сайта ВК.
Разработчики целенаправленно не реализовали некоторые возможности, т.к. посчитали их излишними в мобильной версии сайта, аргументируя это тем, что со смартфона удобно просматривать контент, переписываться, в общем, выполнять базовые функции. А для всего остального есть более функциональное решение – компьютерная версия сайта ВК.
Но не у всех пользователей ВК есть возможность оперативно воспользоваться компьютером, дабы зайти с него на ВК и осуществить необходимые мероприятия.
Однако это и не обязательно, ведь с мобильного устройства вполне можно осуществить открытие компьютерной версии сайта ВК. Оная версия вполне неплохо открывается и работает в мобильном браузере, но вот с удобством управления имеются некоторые трудности – элементы интерфейса весьма малы, из-за чего часто придётся прибегать к увеличению элементов и пунктов, на которые потребуется нажать. Но иного и быть не могло, ведь это же компьютерная версия сайта ВК.
Как открыть компьютерную версию ВК на телефоне, смартфоне, планшете
- Открытие осуществляется в интерфейсе ВК. Открыв мобильную версию через любой имеющийся на аппарате Интернет-браузер, следует нажать по кнопке, что осуществляет вывод меню. Данная кнопочка располагается на своём месте – в верхнему углу.

- Будет выдвинуто меню, прокрутите его вниз. После основных пунктов имеются ссылки, среди которых и ссылка переключения на компьютерную версию сайта ВК, которая в данном случае именуется полной – нажмите её.

- В результате страничка будете перезагружена и вы в мобильном браузере увидите компьютерную (полнофункциональную) версию сайта соц. сети ВК.

Как мы видим, всего несколько шагов позволяют осуществить переключение с мобильной на компьютерную версию ВК на портативном гаджете. Ещё меньше шагов потребуется, дабы переключиться обратно, если в этом возникнет необходимость. Под основным меню для этого выводится соответствующая ссылочка.
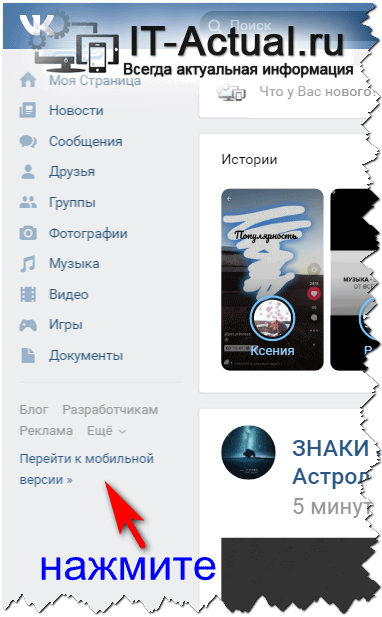
Как через Wi-Fi залезть в телефон Android для обмена файлами
Всем доброго времени суток! В статье на сегодня у нас всего одна тема, а именно – как через вай-фай залезть в телефон и просмотреть все файлы. К ним могут относиться не только фотографии, видео и музыка, но также некоторые системные файлы. Чаще всего нужно просто без USB подключения скачать некоторые фото или видео к себе на компьютер.
Именно этим я озадачился, когда мой кот перегрыз мой USB кабель, а нужно было быстро перекинуть большое количество фотографий на ноутбук. Мы будем использовать FTP сервер – именно в него мы и будем превращать наш телефон с помощью специальной программы.
Самое главное, чтобы компьютер или ноутбук, и смартфон должны быть подключены к одной локальной сети. При этом подключение может быть как по кабелю, так и с помощью Wi-Fi к одному домашнему роутеру. В качестве примера я буду использовать приложение «CX проводник». В других статьях часто упоминают про «ES проводник» – но данной проги больше нет на просторах Google Play, поэтому будем использовать эту.
Но на деле же можно использовать любое подобное приложение, они все работают одинокого и подключаются аналогично. В процессе если у вас будут возникать какие-то вопросы – то сразу же пишем в комментарии, и я вам помогу, чем смогу.
Инструкция
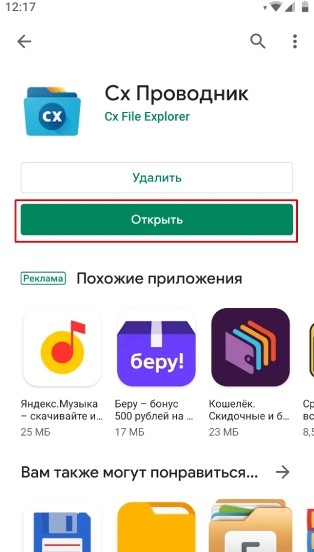
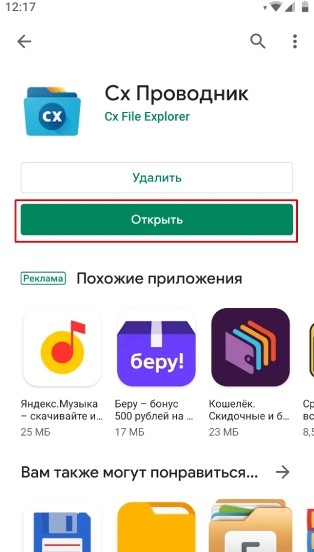
- Чтобы зайти на телефон и получить доступ к файлам через WiFi – ищем программу «Cx Проводник» в поисковике «Google Play». Далее просто скачиваем, устанавливаем и запускаем программу.
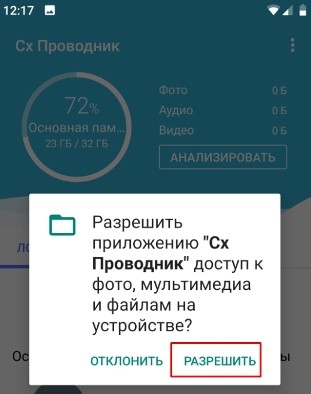
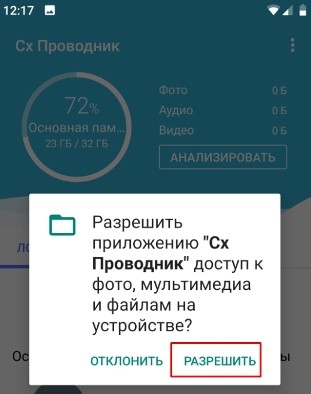
- После запуска система попросит вас разрешение на доступ к файлам – выбираем «Разрешить»;
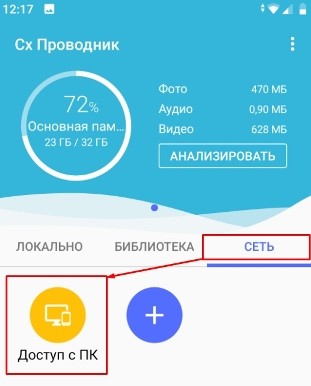
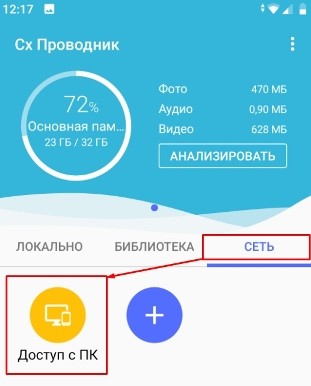
- Далее вы должны увидеть полную информацию о вашем смартфоне, но нас интересует вкладка «Сеть». Теперь нажимаем на значок «Доступ с ПК»;
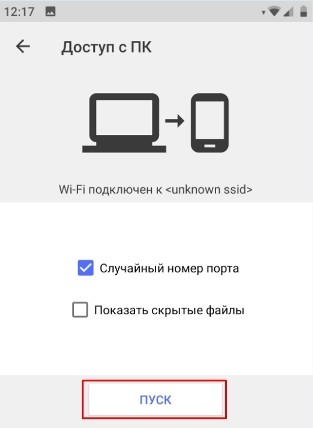
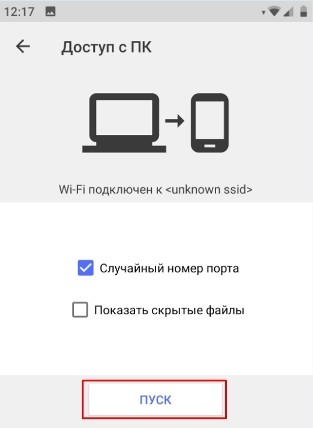
- Теперь нажимаем «Пуск»;
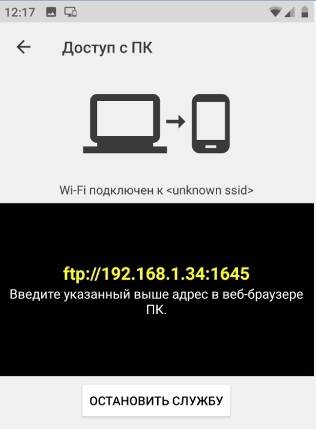
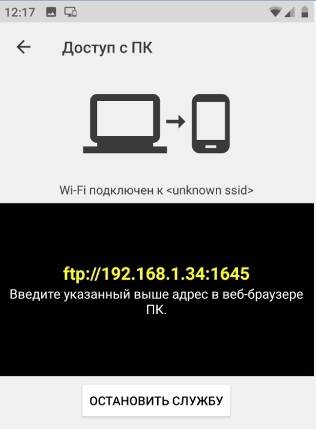
- Далее, вы увидите такой вот адрес, с помощью которого мы и будем подключаться. В моем случае это – ftp://192.168.1.34:1645. У вас же может быть совершенно другой IP и порт, так что будьте внимательны.
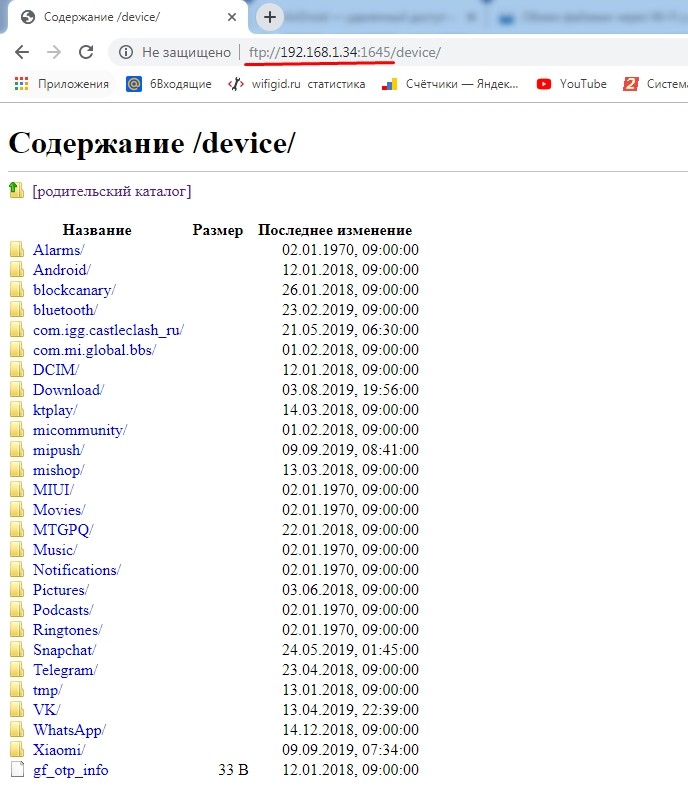
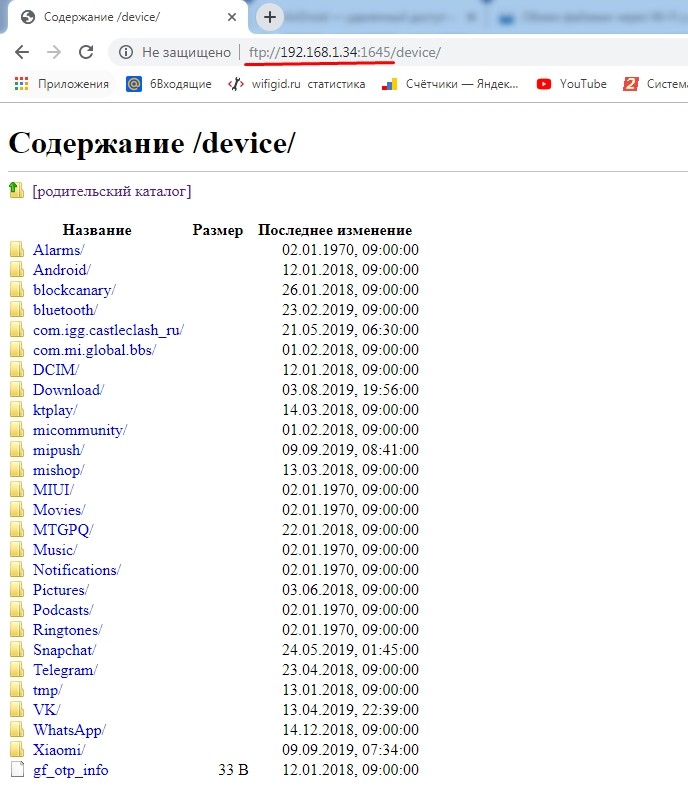
- Для начала мы проверим связь с телефоном. Откройте любой браузер и пропишите этот адрес в адресную строку. Если у вас после этого откроется поисковик, то значит, вы неправильно прописали адрес – проверьте вводимые данные. Очень хорошо – у нас получилось войти, но доступ из браузера не очень удобная вещь, поэтому сейчас мы настроим сетевой диск.
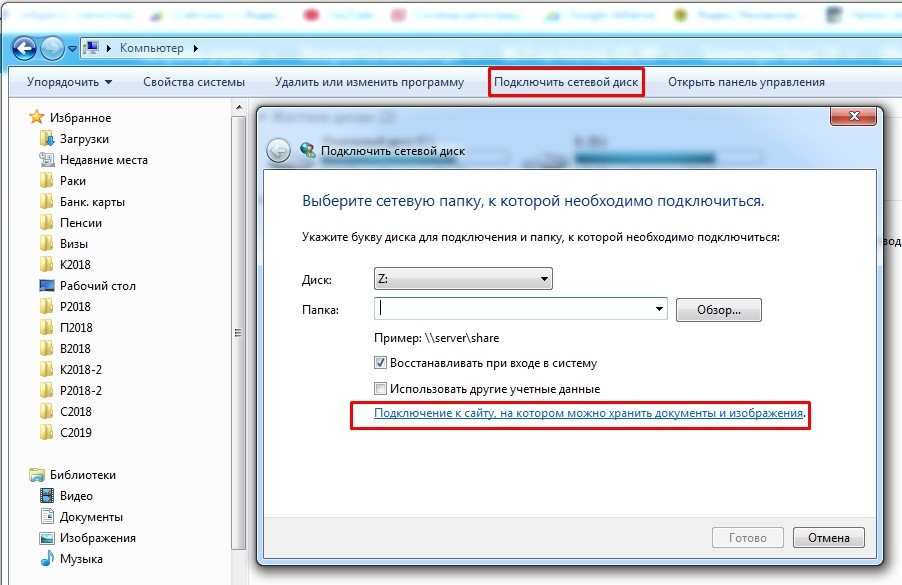
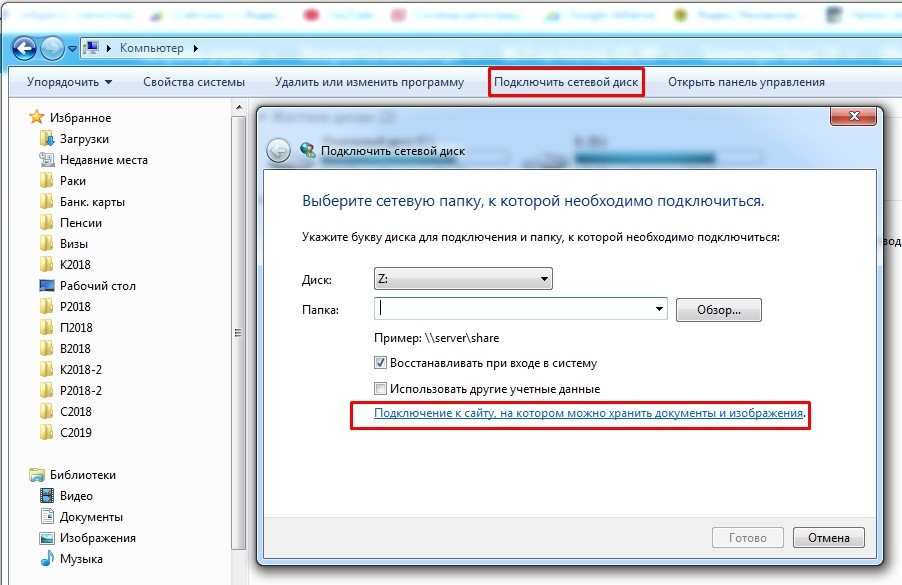
- Открываем «Мой компьютер» или «Компьютер», далее в верхней строке выбираем «Подключить сетевой диск». Выбираем нижнюю ссылку;
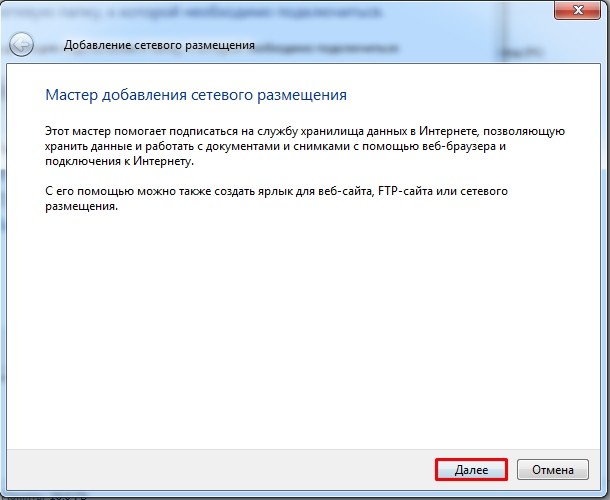
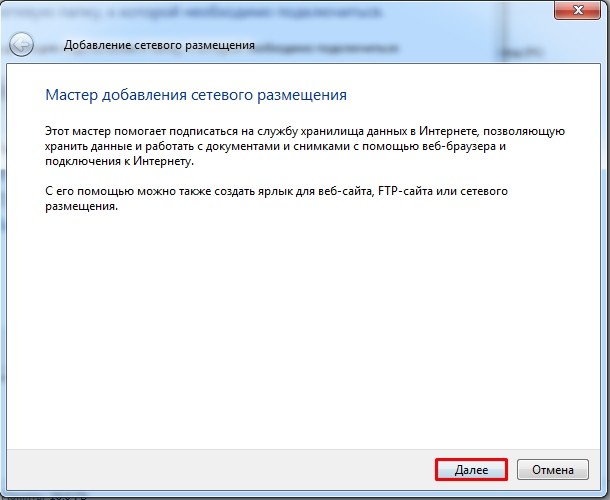
- Нажимаем «Далее»;
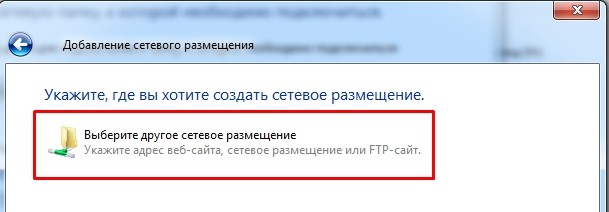
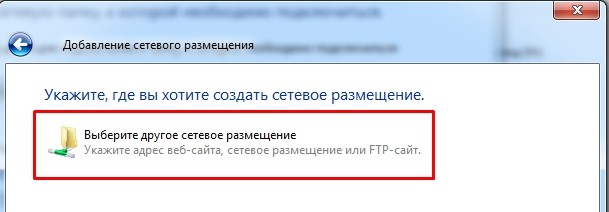
- Два раза кликаем вот по этому значку с сетевой папкой;


ОШИБКА! Если у вас на этом этапе вылезла ошибка, то пройдите к следующей главе.
- И вот теперь вводим наш FTP адрес в строку, а потом нажимаем «Далее»;
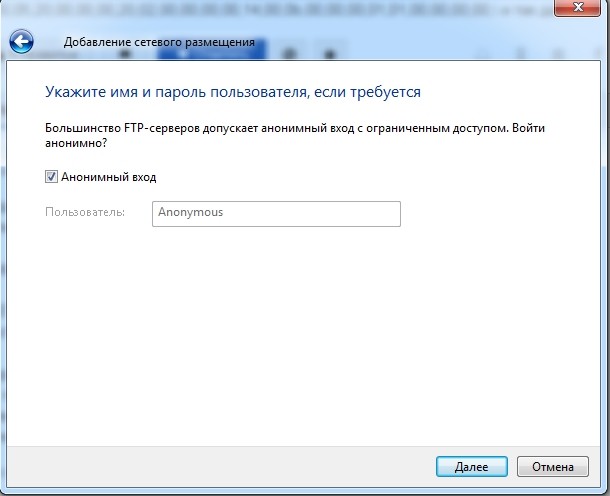
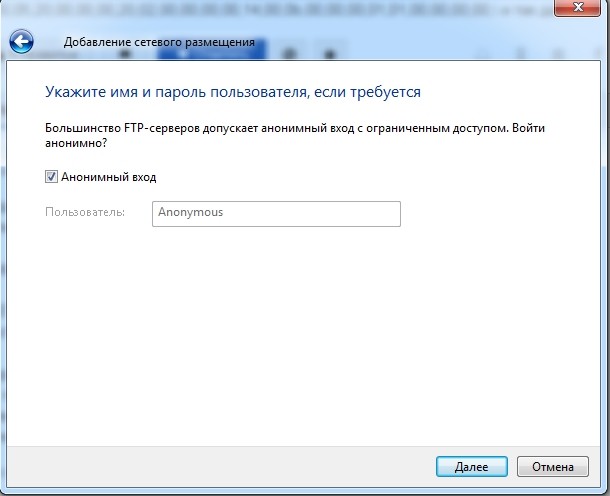
- Устанавливаем галочку «Анонимный вход», если она ранее не стояла;
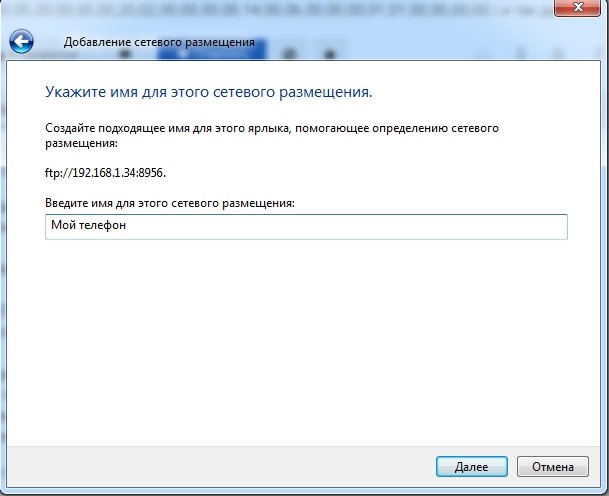
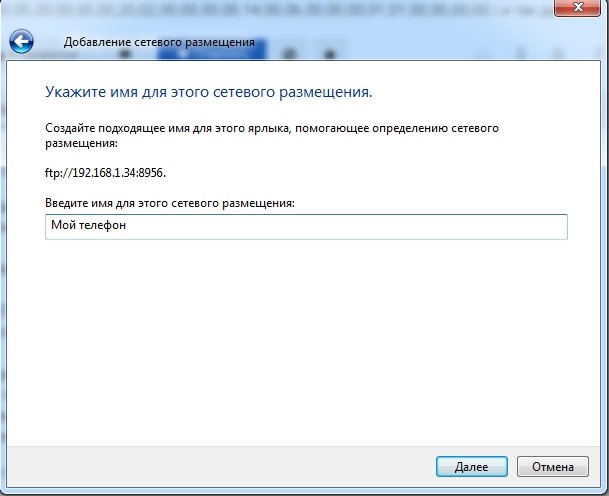
- Можно ввести псевдоним или название сетевого диска;
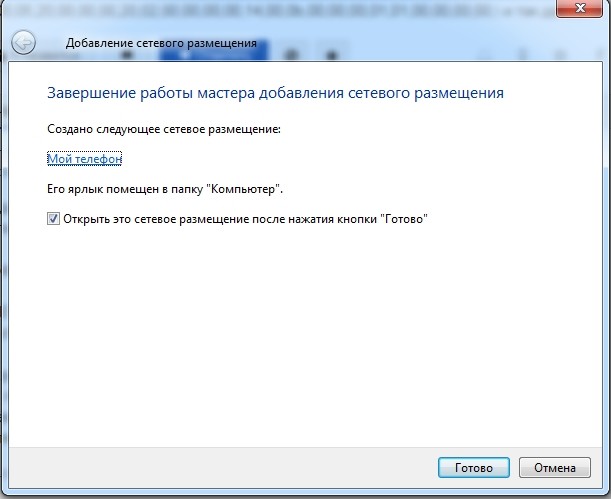
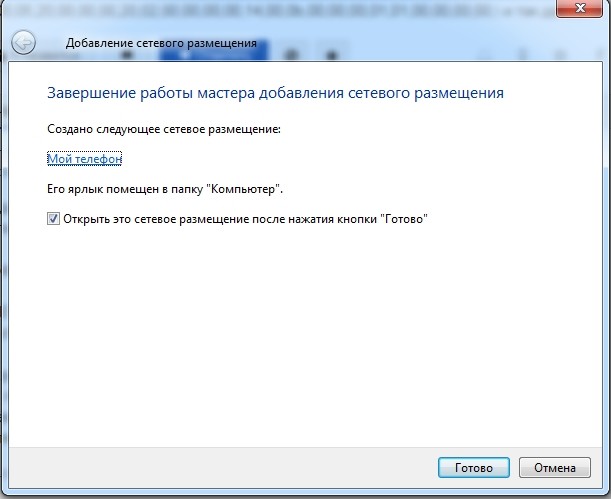
- В самом конце нажимаем «Готово»;
Теперь вы имеете доступ ко всем папкам вашего телефона и можете без проблем качать от сюда музыку, фото и видео. Кстати, таким же образом можно иметь доступ, если компьютер подключен не по вай-фай, а по кабелю к вашему маршрутизатору. Если же вы хотите иметь доступ к другому мобильнику, то при запуске FTP на основном смартфоне, чтобы выйти со второго – нужно использовать браузер или подобное приложение «Проводник».
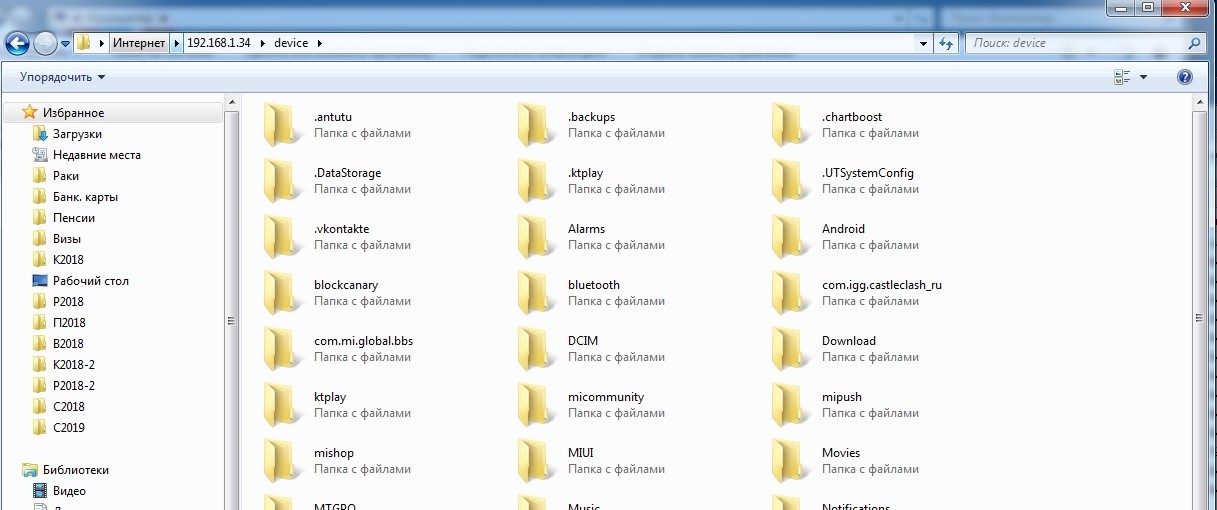
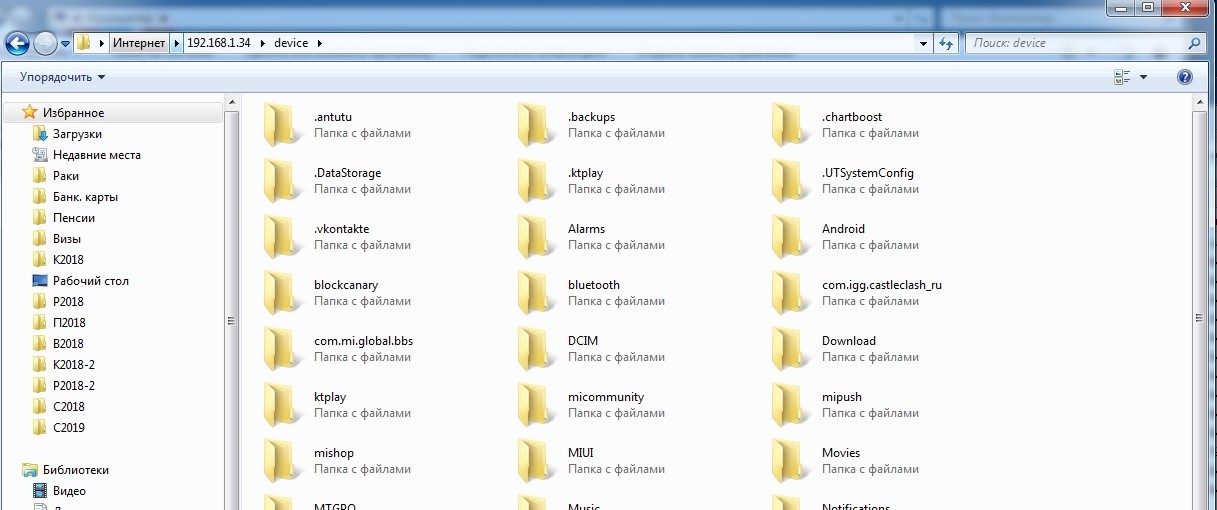
Ошибка FTP: «Неправильное имя папки. Задайте другое имя»
При вводе FTP адреса и порта, можно лицезреть вот такую ошибку. При чем она чаще всего возникает именно на Windows 7. Все связано именно с некоторыми программами, которые могут изменять данные реестра. Я пока так и не нашел – какие именно это программы.
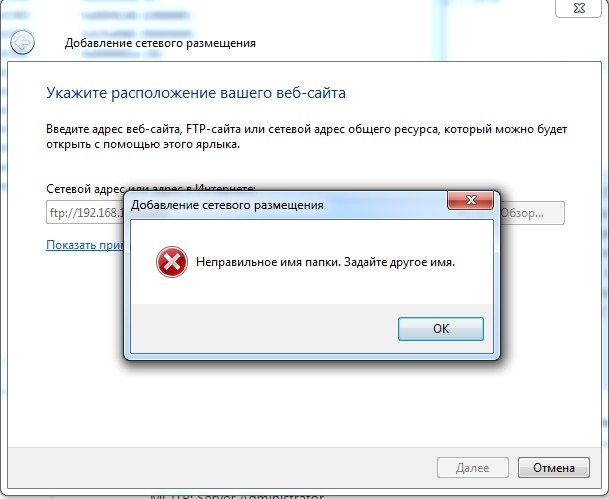
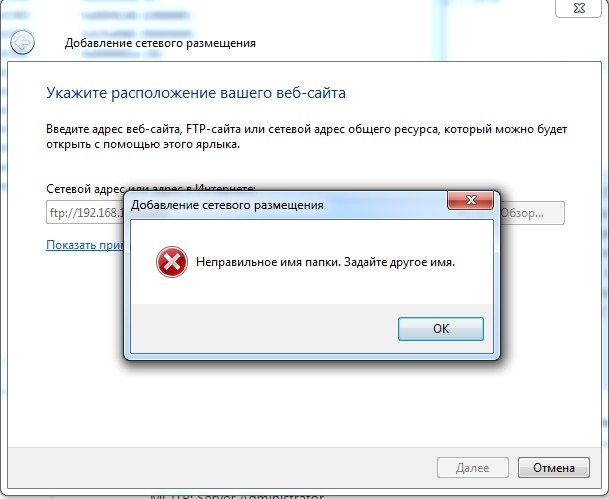
Мы, конечно, можем вручную пойти и менять и править большое количество строк в реестре, но лучше всего сделать одной командой.
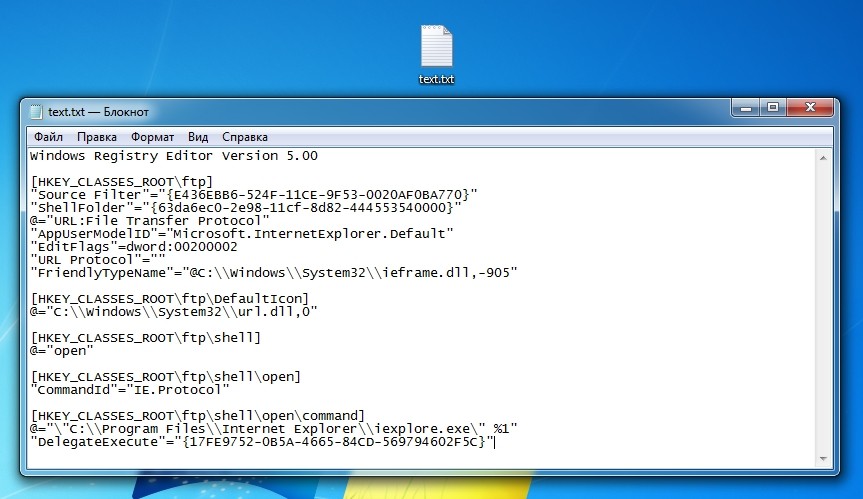
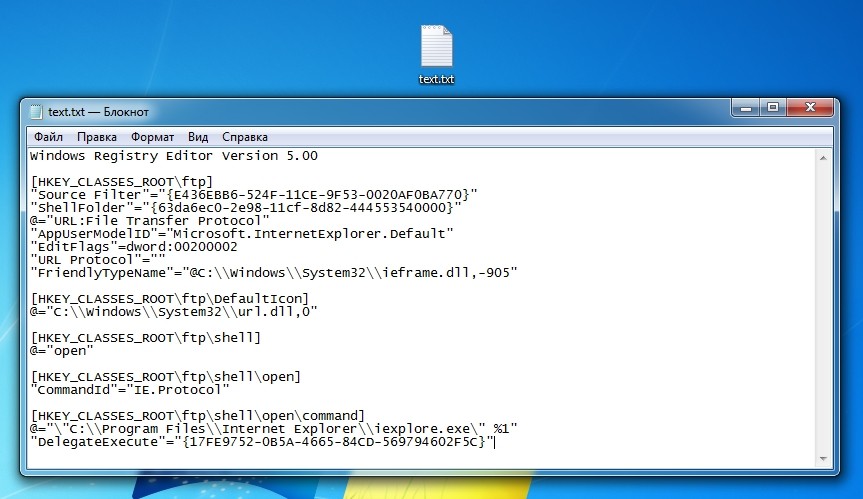
- Создайте текстовый файл и назовите его как угодно. Откройте и скопируйте вот этот текст:
Windows Registry Editor Version 5.00
[HKEY_CLASSES_ROOT\ftp]
“Source Filter”=”{E436EBB6-524F-11CE-9F53-0020AF0BA770}”
“ShellFolder”=”{63da6ec0-2e98-11cf-8d82-444553540000}”
@=”URL:File Transfer Protocol”
“AppUserModelID”=”Microsoft.InternetExplorer.Default”
“EditFlags”=dword:00200002
“URL Protocol”=””
“FriendlyTypeName”=”@C:\\Windows\\System32\\ieframe.dll,-905”
[HKEY_CLASSES_ROOT\ftp\DefaultIcon]
@=”C:\\Windows\\System32\\url.dll,0″
[HKEY_CLASSES_ROOT\ftp\shell]
@=”open”
[HKEY_CLASSES_ROOT\ftp\shell\open]
“CommandId”=”IE.Protocol”
[HKEY_CLASSES_ROOT\ftp\shell\open\command]
@=”\”C:\\Program Files\\Internet Explorer\\iexplore.exe\” %1″
“DelegateExecute”=”{17FE9752-0B5A-4665-84CD-569794602F5C}”


- Теперь переименуйте файл таким образом, чтобы в конце после точки стояло: «reg». Подтвердите изменения.
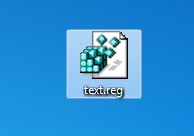
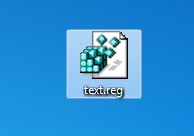
- Два раза кликаем левой кнопкой мыши по новому файлику и запускаем его;
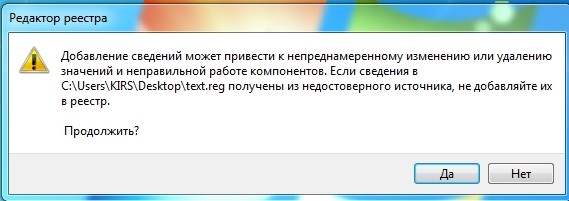
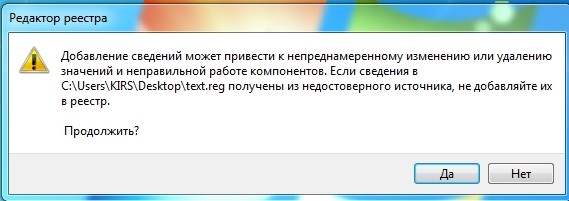
- Подтверждаем внесенные изменения в реестр.
После этого ошибка должна пропасть, а вы снова можете подключиться к вашему телефону по Wi-Fi. Если всё же у вас что-то не получилось, то сразу пишем в комментарии, чтобы я смог вам помочь.