Как закачать музыку на айфон 6s бесплатно – Как на Айфон скачать музыку
Как быстро скинуть музыку на iphone 6
Айфон славится своей великолепно защищенной закрытой системой, но это, в свою очередь, создаёт определенные трудности владельцам. Так как то, что на гаджетах других производителей делается легко, у Apple — надо помучаться. И банально скинуть музыку на свою мобилку – целое дело.
Прежде всего, для того, чтобы перенести композиции на iPhone Вам не обойтись без компьютера, так как скачивать их из мобильно интернета – долгое и неблагодарное занятие. Намного проще перекинуть целую папку медиафайлов сразу.
Используем iTunes
Вам потребуется скачать и поставить фирменную программу iTunes, чтобы у компьютера была возможность распознавать айфон и синхронизироваться с ним. Загрузить её можно сделать совершенно бесплатно тут.
Подсоедините смартфон кабелем к ПК и запустите iTunes. Если Вы это делаете первый раз, на дисплее смартфона высветится вопрос «Доверять ли этому компьютеру?». Выберите доверять.

Скачайте композиции на ПК и запустите айтьюнс. На мониторе ПК появится следующее окошко, найдите в нем свой айфон.

Теперь выбранные файлы с музыкой нужно добавить в медиатеку программы. В общем-то, их можно просто перенести мышью в открытое меню медиатеки iTunes, предварительно выделив нужные папки.
Или пойти другим путём. Для этого войдите в меню файл, где выберите вкладку — Добавить в медиатеку, и загрузите музыку из папок или отельные интересующие треки.

При этом iTunes рассортирует все композиции во вкладке — Моя музыка, выведя на экран обложки альбомов.

Если вдруг какую – то из папок не удалось перекинуть, то, скорее всего, музыка в ней создана в формате, который iPhone не воспринимает и не читает. Поэтому программа их просто пропускает. Отчасти это связано и с борьбой с пиратством. Чтобы перенести такие файлы, потребуется либо их конвертировать в нужный формат сторонними утилитами, либо подыскать аналоги в читабельном виде.
После того как все треки были загружены в iTunes, наконец-то можно их перекачать с компьютера на телефон. Для этого понадобится провести синхронизацию. В той же вкладке – Музыка, нужно поставить галочки возле желаемых действий. Предлагается к синхронизации как вся медиатека, так и избирательно – Вы вручную выбираете все, что хотите себе поставить.

Имейте в виду, что во время данной процедуры будет удалена вся уже имеющаяся на вашем айфоне музыка. Высветится предупредительное программное сообщение. Но если Вы это делаете впервые — стёрто ничего не будет.

Поэтому, желательно всегда использовать один и тот же авторизированный ПК. И во время синхронизации тогда можно смело нажимать вкладку «Всю медиатеку» — на айфон загрузятся все внесённые новые треки.
По завершении синхронизации композиции отобразятся в меню iPhone.
Другие варианты попроще есть?
Как показывает практика, если iTunes установлена на базе компьютера Mac, то работает она обычно шустро и бесперебойно, чего не скажешь об устройствах на базе Windows. Поэтому для таких пользователей лучше поискать альтернативу.
Очень достойный вариант — FoneTrans. Программа платная, стоит порядка $ 30, но можно поставить пробную бесплатную версию – грех не попробовать.

Кроме того, FoneTrans сразу конвертирует неподходящие форматы медиафалов, чтобы iPhone мог их читать.
Найдя своё устройство, зайдите в Media, пометьте галочками композиции и выберите путь для переноса. В нашем случае прямо в смартфон. Всё.

Программа искренне порадует простотой тех пользователей, которые успели поставить, попользоваться и невзлюбить iTunes.
Она поддерживает все версии устройств Apple. С её помощью можно также перекинуть свои данные со старой модели iPhone на новую. При этом даже не потребуется предварительно переносить их на компьютер. Просто подсоедините к нему оба смартфона, и FoneTrans позаботится о том, чтобы быстро добавить их на новое устройство.
Кстати, FoneTrans пригодится и в случае непредвиденного выхода из строя айфона – дисплей разбился или Вы забыли пароль, например. Особенно если, как на зло, резервных копий Вы не делали. Эта утилита поможет успешно перекинуть контакты, фото и другие важные для Вас файлы. Даже если он защищен паролем или Touch ID, и разблокировать Вы его не можете. Но это сработает только при условии, что смартфон сопрягался ранее с этим конкретным компьютером, и он является доверенным.
iTools
И ещё один из самых легких способов поставить музыкальный контент на iPhone без продолжительной синхронизации — программа iTools. Она бесплатна и весьма популярна среди пользователей. К сожалению, на данный момент она пока не русифицирована, но в меню всё и так понятно. Правда, чтобы ею пользоваться, нужно иметь на компьютере установленную iTunes, так как iTools использует часть её ресурсов.
Подключаете айфон к ПК. Заходите в раздел – Music — программы и перетаскиваете туда всё, что нужно. Таким образом можно сразу добавить все выбранные файлы в память телефона. Данные быстро загружаются и синхронизация потом не требуется.

Лучше всего iTools зарекомендовала себя на устройствах на базе Windows. Работает и обновляется без сбоев, на Mac бывают проблемы.
Недостаток использования сторонних приложений в том, что наделав копий прямо на айфон, при синхронизации через айтюс, отсутствующие в её медиатеке файлы будут удалены, и вся работа — насмарку. Тут два выхода – или не синхронизироваться, или копировать музыку также и в медиатеку.
Ну и наконец, последний вариант – просто купить в фирменном магазине нужную композицию или альбом. Это можно сделать в специализированном iTunes Store — через компьютер (хотя какой в этом смысл, если в свободном доступе просто море бесплатных треков?). Выбор за Вами.
В сущности, пару раз самостоятельно добавив музыку или другие данные, Вы поймете принцип работы фирменного приложения. И в дальнейшем Вам не составит труда копировать всё, что нужно. Да, процесс этот зачастую длительный и требует времени. Но ведь всё это делается, чтобы максимально защитить ваше устройство от доступа посторонних. К тому же и альтернатива медлительной iTunes есть, как видим.
iphonebit.ru
5 способов добавить рингтон на iPhone
1. Как скачать рингтон на iPhone с помощью мобильной версии iTunes
Официальный и самый удобный способ добавить новый рингтон на iPhone — найти и приобрести его в обширном каталоге звуков iTunes прямо на мобильном устройстве. Но у этого варианта есть свои минусы: приходится платить и нельзя редактировать готовые рингтоны, а также добавлять свои звуки из сторонних источников.
Чтобы купить рингтон в iTunes, нажмите «Настройки» → «Звуки» → «Рингтон» → «Магазин звуков». Выберите понравившиеся мелодии и оплатите их.
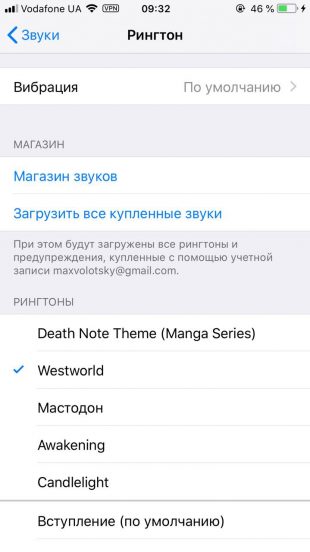
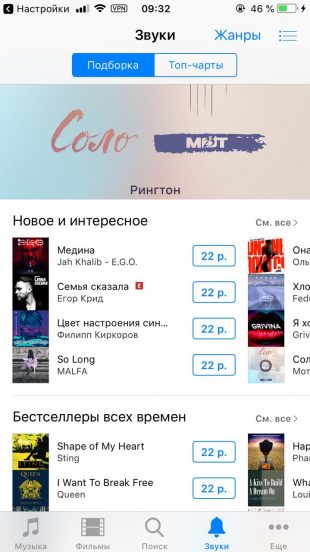
К слову, для навигации по каталогу мелодий iTunes удобнее использовать стороннее приложение Tuunes.

Цена: Бесплатно
После покупки аудиофрагмента он появляется в списке доступных рингтонов в настройках звука на iPhone.
2. Как добавить рингтон на iPhone с помощью десктопного клиента iTunes
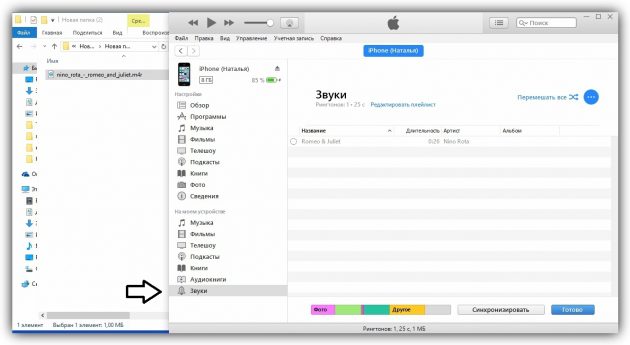
Клиент iTunes для Windows и macOS позволяет загружать на iPhone аудиофайлы из памяти компьютера, попутно преобразуя их в рингтоны. Способ не такой простой, как предыдущий, и требует наличия ПК, зато полностью бесплатный.
Чтобы воспользоваться этим вариантом, сначала нужно добавить необходимые звуки в десктопную версию iTunes, а затем синхронизировать с её помощью iPhone с компьютером. Подробная инструкция доступна в другом материале Лайфхакера.
Если в процессе вам понадобится обрезать или конвертировать аудиофайлы в формат M4R, можете использовать эти бесплатные сервисы.
3. Как добавить рингтон на iPhone с помощью iOS-приложения GarageBand
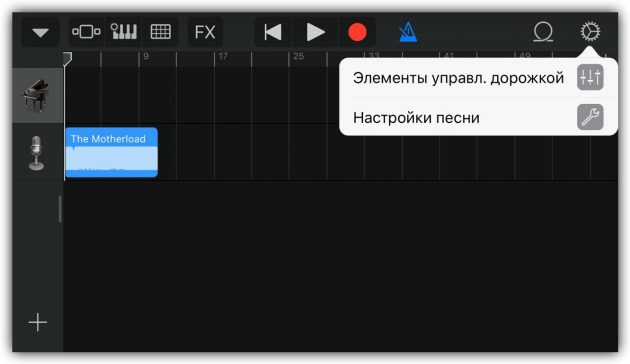
Стандартная программа GarageBand — единственный способ сделать любой аудиофайл рингтоном на iPhone без компьютера и iTunes. Не очень простой, но бесплатный.
Если GarageBand нет на вашем устройстве, можете скачать программу из App Store.
 Разработчик:
Apple
Разработчик:
AppleОна позволит вам обрезать и установить в качестве звонка почти любой файл из памяти iPhone, не защищённый от копирования. Эта инструкция объясняет процесс по шагам.
Если на iPhone отсутствуют подходящие музыкальные файлы, вы можете загрузить их различными способами бесплатно.
4. Как скачать рингтон на iPhone с помощью iOS-программ для создания рингтонов и десктопного клиента iTunes
В App Store есть программы с бесплатными коллекциями звуков, отобранных специально для роли мелодии звонка. Установив такое приложение на iPhone, вы сможете скачать из его каталога нужные звуки и при необходимости отредактировать их: к примеру, обрезать длину или добавить затухание.
Из-за ограничений iOS эти программы не позволяют устанавливать аудиофайлы в качестве мелодии звонка. Но в каждой из них есть простая иллюстрированная инструкция, которая поможет вам превратить выбранный звук в рингтон с помощью компьютера и iTunes.
Можете попробовать одну из следующих программ. Они практически ничем не отличаются, кроме интерфейса и ассортимента звуков.

Цена: Бесплатно

Цена: Бесплатно

Приложение не найдено
Эти приложения могут надоедать рекламой, зато они доступны бесплатно.
5. Как добавить рингтон на iPhone с помощью десктопной программы MobiMover
 fullhub.ru
fullhub.ruMobiMover для Windows и macOS — это бесплатная альтернатива iTunes. Она позволяет обмениваться файлами между компьютером и iPhone. Добавлять рингтоны через MobiMover быстрее и удобнее, чем через iTunes.
Чтобы сделать из аудиофайла рингтон, сначала обрежьте его и конвертируйте в M4R с помощью любого из этих сервисов. Затем подключите к компьютеру iPhone, запустите MobiMover и нажмите Custom.
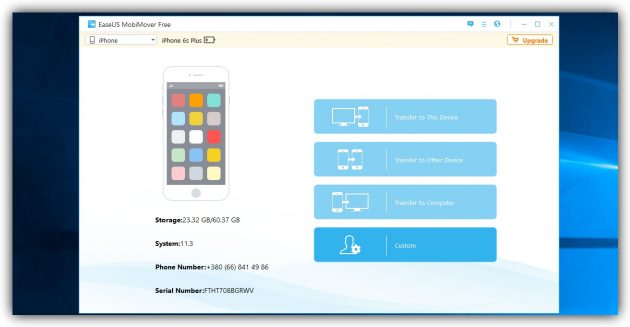
На боковой панели открывшегося окна выберите Audios → Ringtones. Затем добавьте в список рингтонов нужные аудиофайлы с помощью кнопки Transfer to This Device и подтвердите действие.
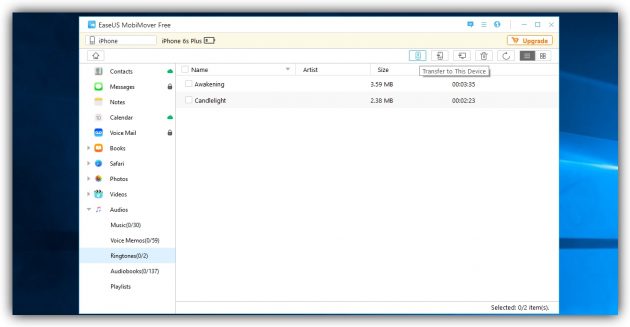
После завершения синхронизации аудиофрагмент появится на iPhone в списке доступных рингтонов.
MobiMover →
Читайте также
lifehacker.ru
Как перекинуть музыку с компьютера на айфон
Если вы часто используете iPhone для развлечения музыкой на ходу, вам следует подумать о том, как передавать музыку с компьютера на телефон. Всем известно, что нужно использовать iTunes. Это, несомненно, один из способов, известных большинству пользователей Apple. В дополнение к этому, есть и другие простые методы, которые вам полезны. Эта статья поможет вам перенести музыку с компьютера на iPhone с подробными инструкциями.
Способ 1 . Как закачать музыку на айфон с компьютера через айтюнс
Шаговая инструкция:
1.Подключите ваш айфон к личному компьютеру.
2.Проверите серию приложения и откройте iTunes на компьютере.
Если вас приветствует сообщение с предложением «обновить iTunes», тогда нажмите «Обновить iTunes» и перезагрузите компьютер после выполнения полного процесса обновления.
3.Нажмите «Доверьтесь этому компьютеру» при появлении запроса на экране компьютера.
Вам, также, может быть, понадобится нажать то сообщение на экране своего iPhone.
4.Щелкните по значку «Устройство» в виде телефона, выберите нужный айфон и перейдете на страницу своего устройства.
5.Нажмите «Файл» в верхнем левом углу окна iTunes и появится раскрывающееся меню.
6.Нажмите «Добавить папку в библиотеку».
Этот параметр примерно находится в середине раскрывающегося меню. При нажатии на это появляется всплывающее окно.
7.Выберите свою музыкальную папку. Щелкните папку, в которой хранятся ваши песни.
8.Нажмите «Выбрать папку» в нижнем правом углу окна.
Это начнет импортировать ваши файлы в библиотеку.
9.Перейдите на вкладку «Музыка». Он находится в разделе «Настройки» вкладок в левой части окна iTunes.
10.Установите флажок «Синхронизировать музыку» в верхней части страницы. Установите флажок «Вся музыкальная библиотека», чтобы гарантирует, что вся музыка из выбранной вами папки и любых подпапок будет загружена на ваш iPhone.
11.Нажмите «Применить» в нижнем правом углу страницы.
Песни будут скопированы в приложение apple музыку (на iPhone). Теперь все выбранные песни можно открыть на iPhone в любое время, даже если устройство не подключено к интернету.
Способ 2. Как перенести музыку на айфон с компа с помощью Google диска
1. Откройте Google диск на компьютере.
Перейдите на страницу https://www.drive.google.com/ в любом браузере.
В первом случае, если вы раньше уже авторизовались в Google, сразу откройте свою личную страницу Google диска;
А если вы пока не вошли в свой аккаунт, нажмите кнопку «Перейти в Google диск» (если доступна), а потом введите информацию о своей почте.
2. Кликните на кнопку Создать.
Если вам нужно сохранить музыки в определенной папке, запомните сначала щелкнить по той синей кнопке, которая находится в верхнем левом углу окна страницы.
Затем и откроется выпадающее меню.
3. Нажмите опцию Загрузите файлы, находящуюся в выпадающем меню.
4. Выберите музыкальные файлы.
Выберите тот музыкальный файл, который вы хотите загрузить в Google диск;
Чтобы выбрать отдельно, удержите клавишу ^ Ctrl (Windows) или ⌘ Command (Mac) и щелкните по предназначенным музыкальным файлам;
Если необходимо перекинуть все файлы в папке, кликните на любой, а затем же нажмите ^ Ctrl+A (Windows) или ⌘ Command+A (Mac).
5. Нажмите Открыть в нижнем правом углу окна.
Одновременно и начнется процесс загрузки в Google диск.
6. Откройте Google диск на айфон после завершения загркзки всех файлов. Нажмите на значок в виде сине-зелено-желтого треугольника на белом фоне, который открывает переход на главную страницу Google диска, если вы уже авторизовались.
7. Выберите музыкальные файлы.
Нажмите и выберите всех нужных файлов.
8. Нажмите ⋯ в нижней правой части экрана, затем же и появится всплывающее меню.
9. Нажмите Сделать доступным офлайн во всплывающем меню.
В этом случае вы сможете открыть все любимые песни в приложении Google диске вашего айфона, даже если он не подключается к интернету.
Следует отметить, что в приложении «Файлы» есть опция «Google диск», но музыки нельзя скопировать из приложения Google диск в приложение «Файлы» (как в других приложениях облачных хранилищ).
Способ 3. Самый быстрый способ перекинуть песни с компьютера на айфон
Приложение Tenorshare iCareFone поддерживает перемести 9 типов файла: контакты, музыки, приложение, видео, фото, заметки, календарь, Bookmark, iBooks с ПК на iРhone XS/XR/X/8/7/7 Plus/SE/6s Plus/6s/6 Plus/6/5s/5c/5/4s/4. Оно полностью совместимо с Windows 10/8.1/8/7/XP/Vista and Mac OS X 10.14 EI Capitan, 10.10 Yosemite, 10.9 Mavericks, 10.8, 10.7, 10.6, 10.5.
Шаговая инструкция:
Шаг 1. Подключите iPhone к компьютеру через USB-кабель.
Запустите программу. Шелкните по кнопке «Управление» из основного интерфейса.
Шаг 2. Выберите тип файла для передачи.
На этой странице появляются всего 9 типов файлов. Чтобы двигаться дальше, Вам нужно нажать на файлы, которые требуется скинуть, в этом случае, музыку.
Шаг 3. Выберите опцию «Импорт», после чего выберите музыку в папке компьютера, которые необходимо загрузить на Ваш iPhone.
С помощью iTunes невозможно выбрать музыки, которые вы хотите перекинуть, но в программе Tenorshare iCareFone удобно просмотреть все файлы по типам и определено выбрать, функция «Управление» позволяет управлять 8 типами файлов: фотографии, музыка, видео, контакты, сообщения, приложения, книги и закладки (Safari). В то же время, обратите внимание, Tenorshare iCareFone не полная бесплатная, она позволит передать 20 файлов. Если вы хотите перенести больше, то обновите до версии Pro. Ссылка покупки ниже представляется.
Конечно, кроме управления данными айфона, Tenorshare iCareFone является инструментом все-в-одном, чтобы исправить все вопросы для iPhone, iPad и iPod. С этим удивительным инструментом, вам легко очистить от ненужных файлов и ускорить ваши устройства, созлать резервные копирования и восстановить iOS устройства в случае потери данных и т.д.
Все эти способы весьма полезны. Вы можете выбрать наиболее подходящий для перемещения музыки с компьютера на iPhone. А если вы хотите перенести приобретенную музыку из iTunes Store и скопировать песни, которые не купили в iTunes Store, iCarefone – тоже отличный вариант.
www.tenorshare.ru
Как скачивать музыку на «Айфон-6» с компьютера? Пошаговое описание, способы и отзывы
Многие люди задумываются, как скачивать музыку на «Айфон-6». Данное устройство завоевало сердца потребителей. «Яблочные» телефоны считаются одними из лучших устройств. Такие смартфоны отличаются своим качеством и возможностями. К сожалению, работать с продукцией Apple не так просто, как кажется. Новый владелец «яблочного» телефона вряд ли сможет сам разобраться в основах использования гаджета. Сегодня мы разберемся со скачиванием музыки на айфон. Какие советы и рекомендации помогут справиться с поставленной задачей?

Способы загрузки
Как скачать музыку на «Айфон-6 S»? Сделать это можно точно так же, как и с другими версиями «яблочных» смартфонов. Всего существует несколько вариантов развития событий.
Загружать музыку на продукцию Apple можно:
- через «АйТюнс»;
- путем использования «АйТулс»;
- напрямую через Интернет.
Как именно действовать? Это каждый решает самостоятельно. Пользователи говорят, что все перечисленные способы работают одинаково хорошо. О них будет рассказано ниже.
Форматы музыки
Задумываясь, как скачивать музыку на «Айфон-6», человек должен учесть, что не все аудиодорожки будут распознаваться гаджетом. Смартфон от «Эппл» видит только некоторые форматы. К счастью, основная масса расширений для музыки без проблем считывается iPhone.
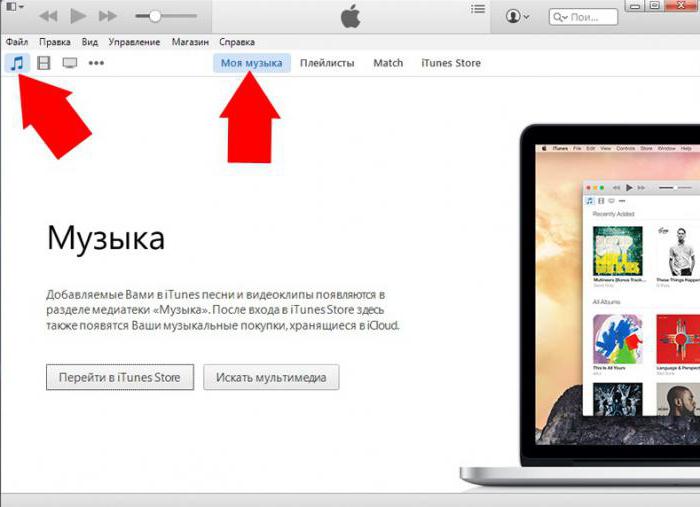
Сегодня упомянутый гаджет работает с:
Также можно загрузить на смартфон ALAC и AAC Protected. А вот WMA не распознается на iPhone. При скачивании подобных документов они автоматически конвертируются в AAC.
iTunes и музыка
Как скачать музыку на «Айфон-6» с компа? Сделать это довольно легко, если следовать некоторым указаниям. Рассмотрим наиболее распространенный расклад. Речь идет об использовании iTunes в ходе загрузки музыки.
В целом, алгоритм действий будет таким:
- Установить на компьютер последнюю версию «АйТюнс».
- Подключить к ПК при помощи провода iPhone.
- Запустить iTunes.
- Открыть вкладку «Обзор». Она находится в меню «Устройства». Здесь нужно будет кликнуть по модели устройства.
- В блоке «Параметры» поставить галочку напротив «Обрабатывать музыку и видео вручную».
- Открыть раздел в «АйТюнс» под названием «Музыка».
- Поставить отметку напротив «Синхронизировать».
- Выбрать «Всю медиатеку». В этом случае в телефон загрузится вся имеющаяся в iTunes музыка. Можно скачать отдельные документы.
- Щелкнуть по «Применить».
Остается немного подождать. Теперь понятно, как скачать музыку на «Айфон-6» плюс и не только. Данное руководство хорошо работает с любым другим «яблочным» устройством.
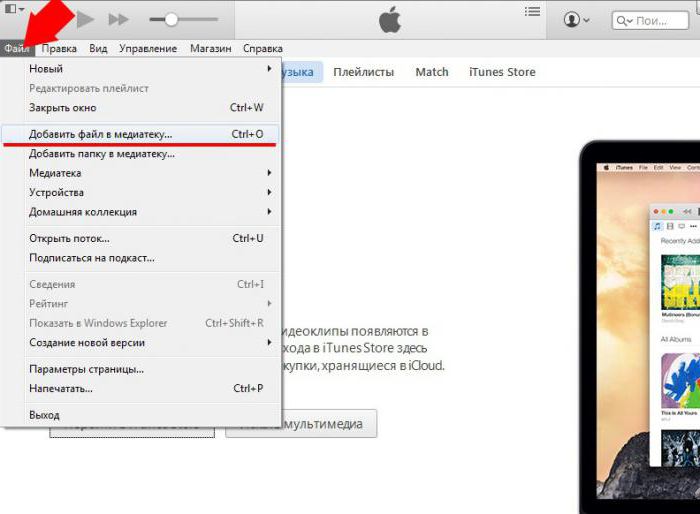
О загрузке в медиатеку
Только, как уже можно было заметить, пользователь предварительно должен загрузить желаемую музыку в медиатеку iTunes. Иначе можно забыть о предложенном методе решения задачи.
Скачивание треков в библиотеку «АйТюнс» происходит так:
- Запустить приложение для работы с «яблочным» телефоном. Важно, чтобы оно было последней версии.
- Открыть «Файл» — «Добавить в медиатеку».
- Выбрать папку или отдельные файлы для загрузки.
После проделанных действий пользователь сможет редактировать треки. Например, создавать альбомы, присваивать жанры музыке, менять названия и так далее. Для этого в медиатеке следует нажать правой кнопкой мышки по документу и выбрать «Сведения» в выпадающем списке.
Вот и все. Теперь понятно, как скачивать музыку на «Айфон-6» и добавлять ее в медиатеку «АйТюнс». Только это всего лишь один прием, который активно и успешно применяется на практике.
iTools приходит на помощь
«АйТулс» — приложение, которое позволяет без синхронизации гаджетов скачивать видео и музыку на «яблочные» устройства с ПК и наоборот. В реальной жизни пользователи не так часто пользуются подобной программой. Ведь если есть iTunes, то в iTools почти нет никакого смысла.
Как скачивать музыку на «Айфон-6»? Сделать это поможет следующая инструкция:
- Поставить на компьютер «АйТулс».
- Подключить девайс к ПК при помощи USB-кабеля.
- Запустить упомянутое ранее приложение.
- Открыть раздел «Музыка».
- Кликнуть на кнопку «Импорт».
- Выбрать все желаемые треки и нажать на «Открыть».
На данном этапе остается только ждать окончания загрузки. После завершения операции iPhone можно отключить. Загруженные треки появятся в приложении «Музыка».
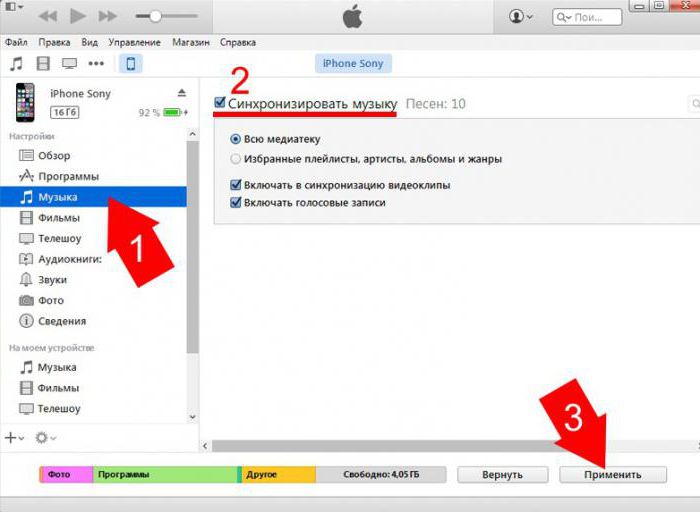
Отзывы пользователей
А что говорят владельцы «яблочной» продукции о предложенных вариантах закачки треков в гаджеты? Как мы уже говорили, основная масса пользуется iTunes. Это довольно простой, быстрый, надежный метод решения поставленной задачи. Среди недостатков подобного решения выделяют необходимость синхронизации устройств. Это приводит к низкой скорости загрузки музыки.
iTools является бесплатной и надежной программой. Работает она даже с устройствами без джейлбрейка. Синхронизация устройств при работе с «АйТулс» не нужна, что значительно ускоряет процедуру перекачки данных. Тем не менее у этого приложения нет русскоязычной версии. Она не позволяет редактировать ID-3. Кроме того, если один и тот же трек скачивается и через iTools и через iTunes, записи просто продублируются. Их окажется 2 копии. Таким образом можно потерять немало пространства на гаджете.
В остальном перечисленные приложения работают одинаково хорошо. И поэтому человек может сам решить, как скачивать музыку на «Айфон-6» и не только.
Прямая перекачка
Осталось рассмотреть иной вариант развития событий. Дело все в том, что загрузка документов на iPhone возможна и без дополнительного софта на ПК, напрямую. Данный прием актуален только для устройств с джейлбрейком.
Для прямой загрузки аудиодорожек потребуется:
- Открыть Cydia-Bridge. Этот твик придется установить заранее.
- Найти прямую ссылку на скачивание трека. Это ссылка без каптч, переадресации и так далее.
- Выбрать на странице желаемую дорожку и нажать на «Скачать».
- В появившемся меню кликнуть по кнопку «Копировать».
- Открыть Bridge и перейти в раздел «Download».
- Вставить скопированную ссылку на песню в специально отведенное поле (URL).
- Щелкнуть по «Go».
- Дождаться окончания загрузки и кликнуть по кнопке «Импорт».
Перечисленные действия позволяют скачать музыку в «Айфон-6 Оригинал» и не только. Bridge работает в iOS от 7 версии. Поэтому более старые гаджеты тоже позволяют загружать мелодии подобным образом.
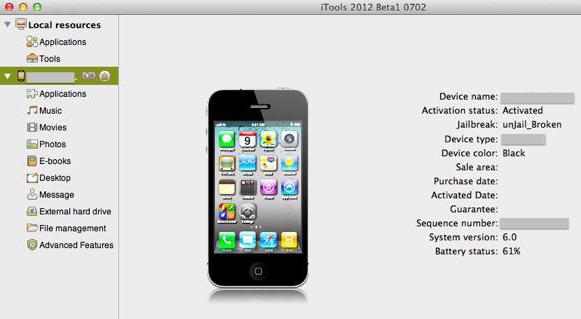
Итоги
Теперь понятно, как скачивать музыку на «Айфон-6». В действительности все проще, чем кажется. Перечисленные методы работают в 100% случаев.
Некоторые пользователи «яблочных» смартфонов говорят, что для загрузки файлов на устройства можно пользоваться сторонними сервисами. Но делать так не рекомендуется. Ведь iPhone плохо работает с посторонним софтом.
fb.ru
Как установить свой рингтон на Айфон без компьютера
Для того чтобы поставить свою мелодию на звонок вашего iPhone нужно проделать очень много действий, и для этого нужен ПК. Но в этой инструкции, я расскажу способ, благодаря которому поставить свою музыку на Айфон можно быстро и без компьютера.
И так, первым делом нужно скачать нужный вам рингтон, это будет первая часть инструкции, если же рингтон уже имеется на вашем iPhone, то переходите ко второй части инструкции.
Часть 1. Как скачать музыку с браузера на Айфон
Вариантов довольно много, но без скачивания сторонних приложений не обойтись. Возьмем к примеру браузеp Aloha (Aloha Browser), благодаря которому мы сможем скачать .mp3 файл. Находим его в App Store и скачиваем.

После того как скачали, открываем, в поиске вписываем нужно песню и скачать, к примеру “Linkin Park Faint скачать”. Находим сайт, которому вы доверяете и жмете “Скачать”

В появившемся окне выбираем “Файлы”.
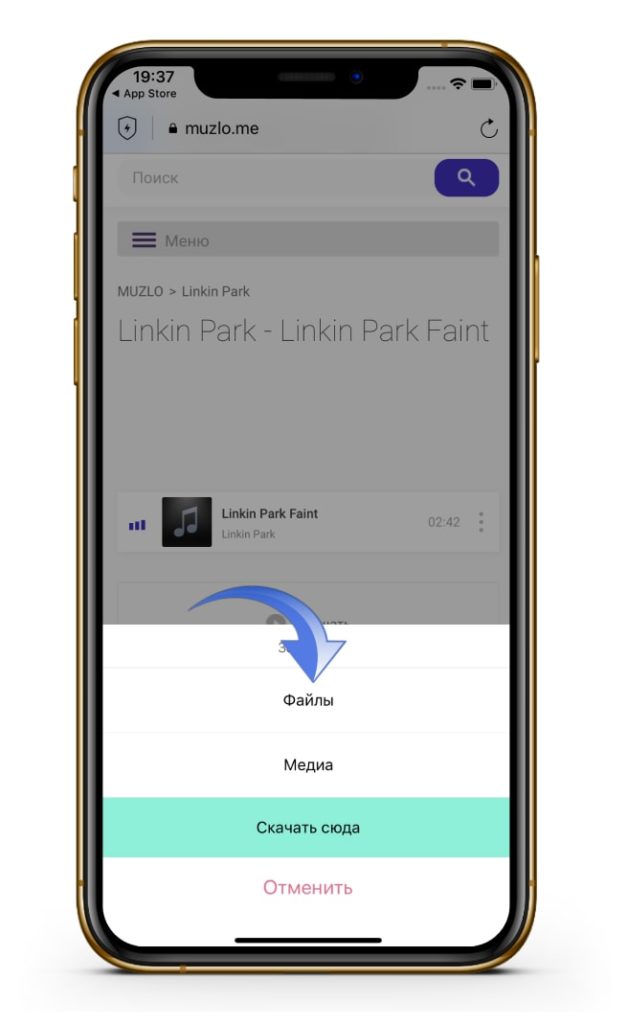
Далее жмем на значок загрузки в внизу.

Как видим тут есть две папки — “Файлы” и “Медиа”, мы выбрали скачку в “Файлы”, значит жмем на нее.
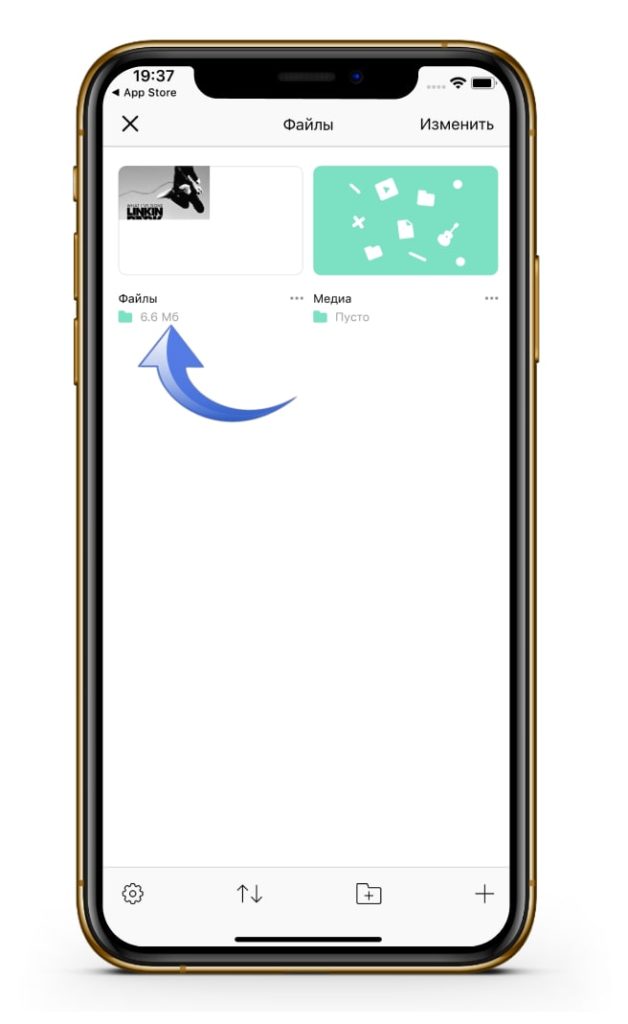
Видим скачанный нами трек, жмем на “Изменить” сверху справа, выделяем наш трек и жмем на самую левую внизу иконку “Поделиться”.
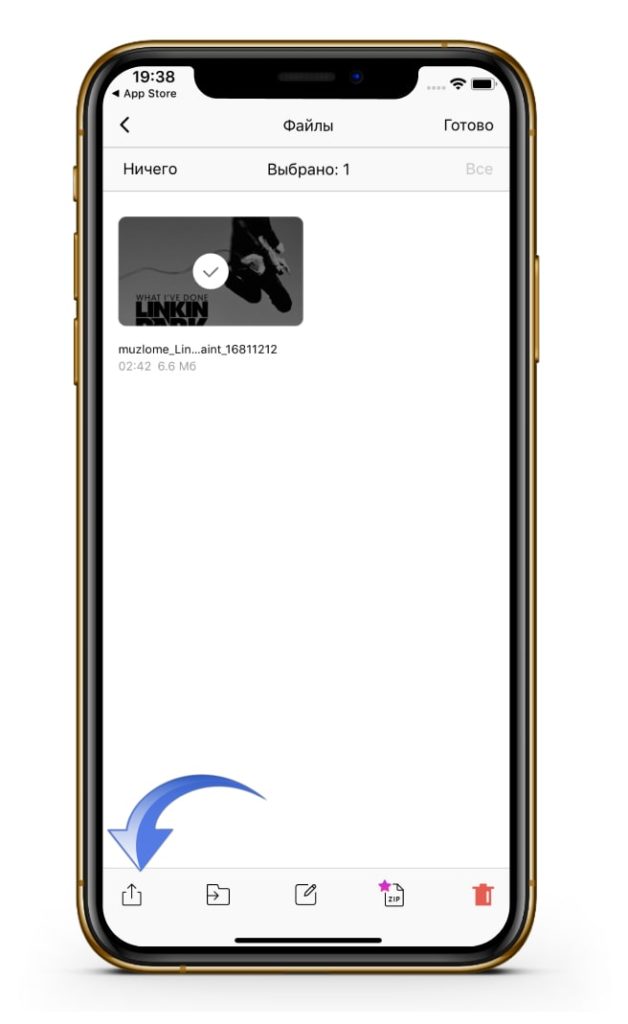
В появившемся окне жмем на “Сохранить в файлы”. Далее вам потребуется выбрать папку, куда именно вы хотите сохранить трек, для этой инструкции я решил выбрать сохранить на iCloud Drive.
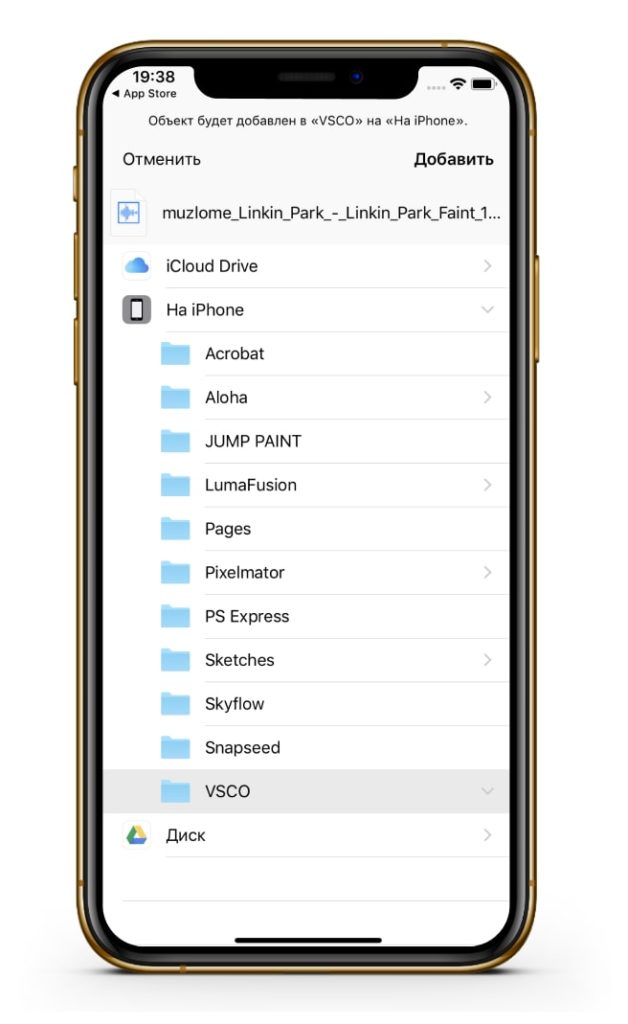
Часть 2. Файл с музыкой уже сохранен на моем iPhone, что дальше?
Теперь вам нужно скачать приложение GarageBand из App Store, оно бесплатное, не переживайте.
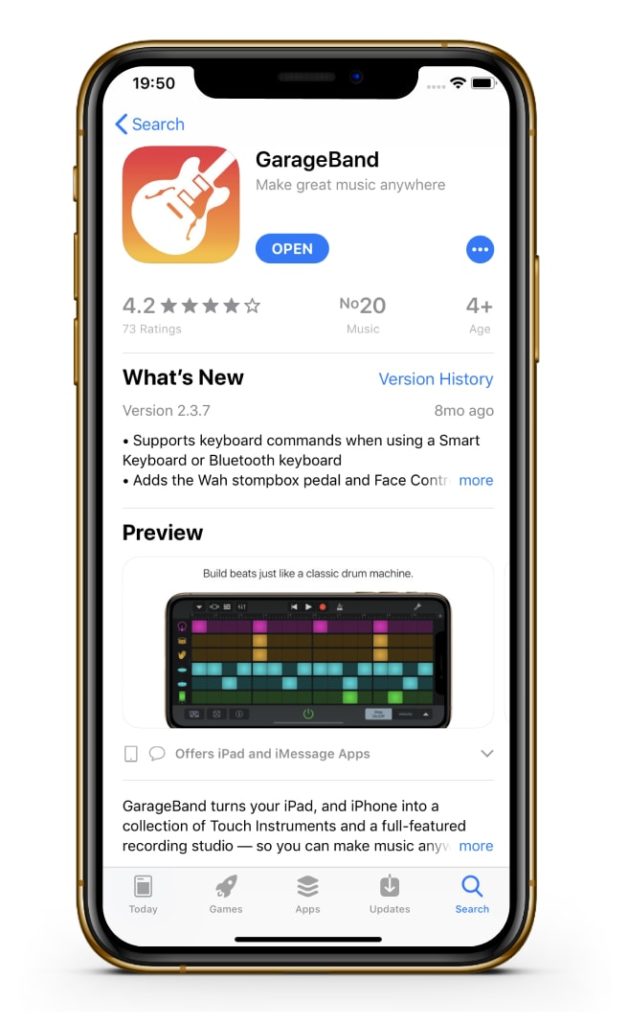
Как только скачали, открываем и жмем “Продолжить”.

Затем листаем до инструмента “АУДИОРЕКОРДЕР” и нажимаем прямо на него.

В кружке жмем “ОК”.
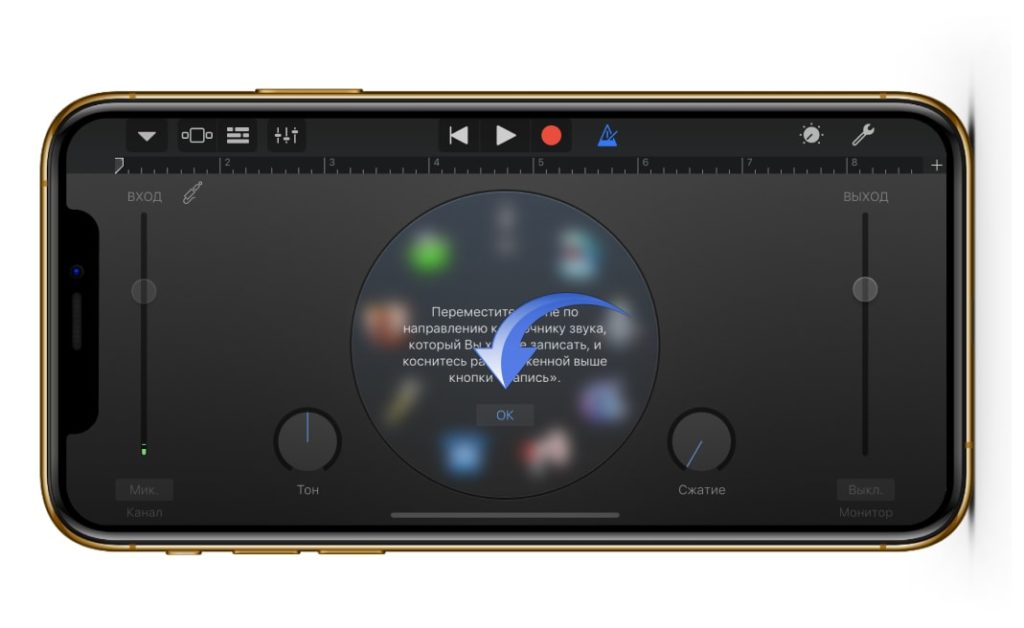
Теперь выключаем метроном в верхней строке (из за него на трек еще будут накладываться тики).
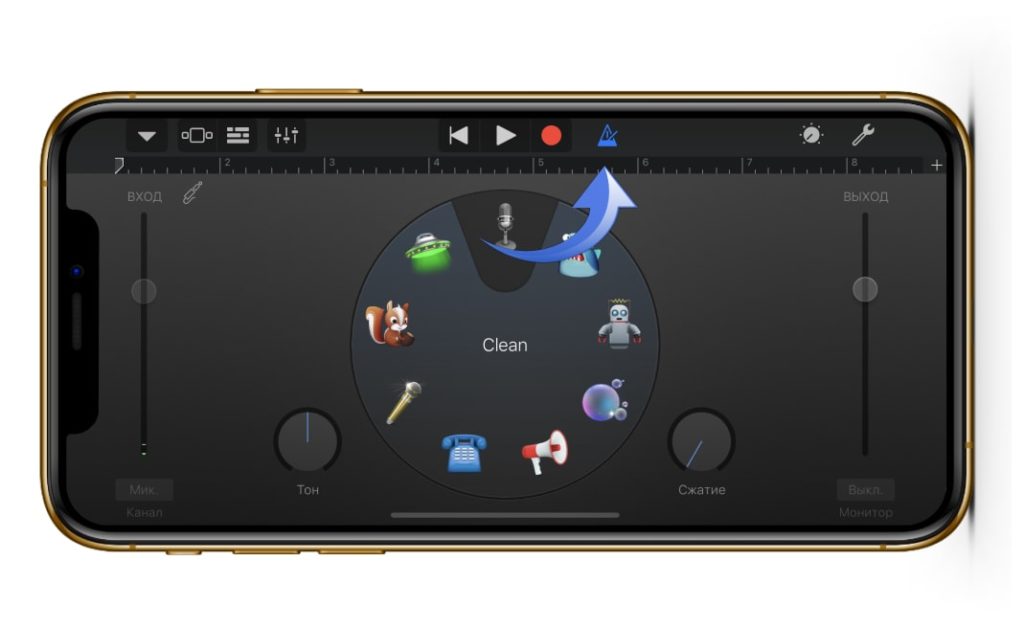
Далее жмем на иконку “Аудиодорожки” в верхнем баре.
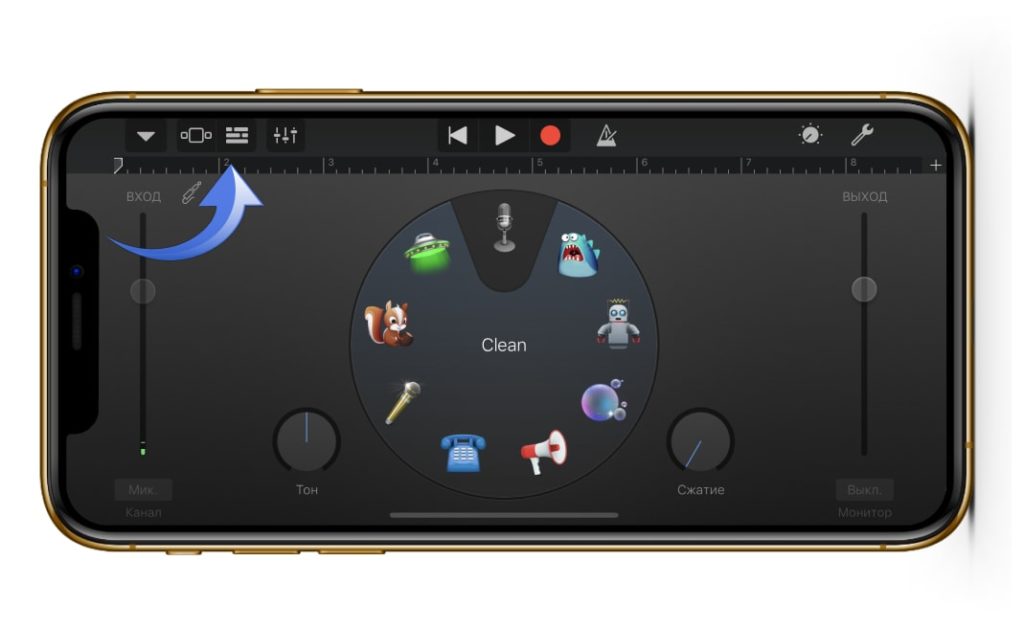
Затем жмем на “Лассо”, тоже в верхней строке.

В появившемся окне нужно выбрать файл, который мы скачали, ваш трек (если он уже был, то просто переходите во вкладку музыка). Так как раньше, мы сохранили наш трек в файлы, то и переходим соответственно во вкладку “Файлы”.
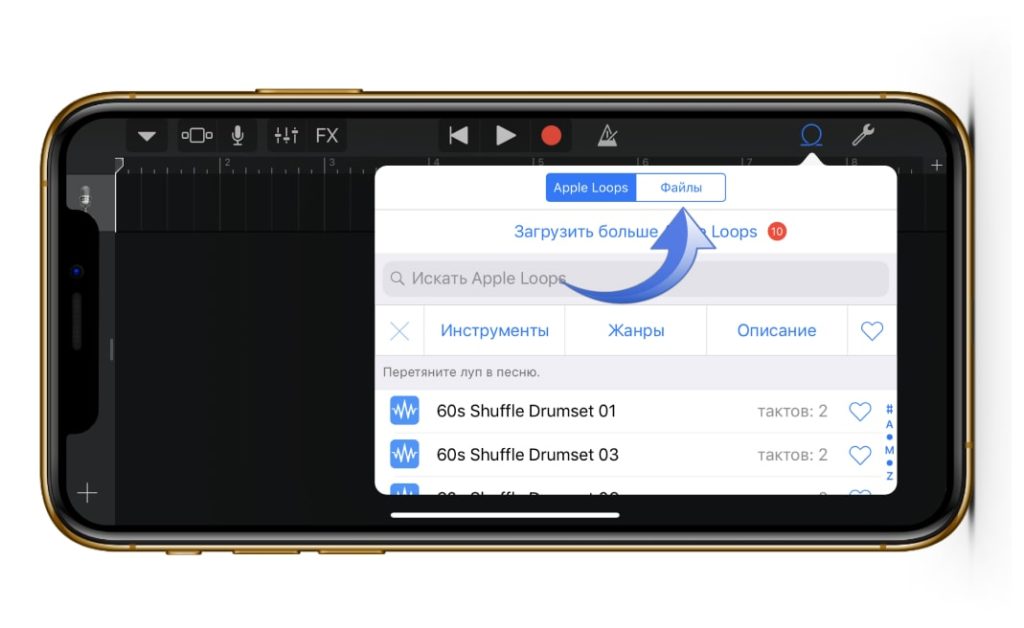
Тут жмем на “Просмотреть объекты из программы «Файлы»”.

Тут выбираем нужный нам трек и немного ждем, пока он не отобразиться в предыдущем окне.
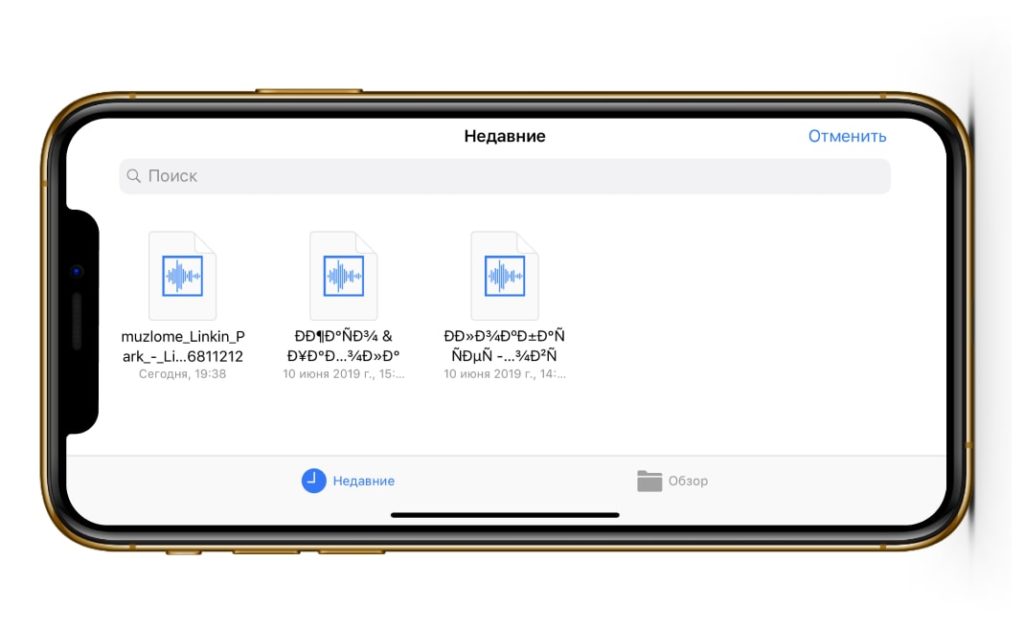
Как только отобразился, зажимаем на нем палец и таким удержанием переносим на дорожку в самое начало (если вдруг вы не понимаете как это сделать, посмотрите нашу видео инструкцию, она будет в конце текстовой).

Далее нам нужно сделать, чтобы этот трек длился не дольше 30 секунд, это правило iPhone. Для этого жмем на плюс сверху справа.

В появившемся окне жмем на “Секция А”.
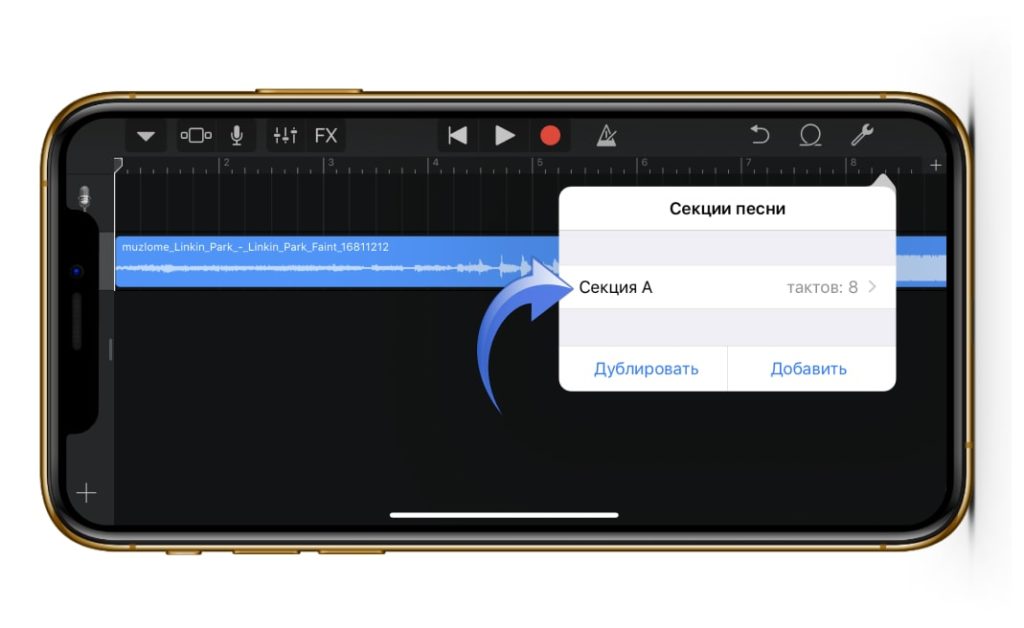
В пункте “Ручная настройка” выставляем значение “30”.

Далее конечно же, нам нужно выбрать ту самую часть трека, которую вы и хотите слышать во время входящего вызова вашего Айфон. Для этого зажимаем трек на таймлайне, пока не выскочит подменю, и там выбираем “Обрезать”.

К примеру тут я взял, и растянул окошко до максимума 30 секунд, чтобы на протяжении проигрывания трек не повторялся. Вы же можете сделать как угодно.

Как только все готово, нажимаем на стрелочку сверху справа, а затем на “Мои песни”.

Далее нам нужно переименовать наш трек как угодно, главное использовать только алфавит английских букв, это тоже политика iPhone. Как только придумали название, жмем “Готово”.
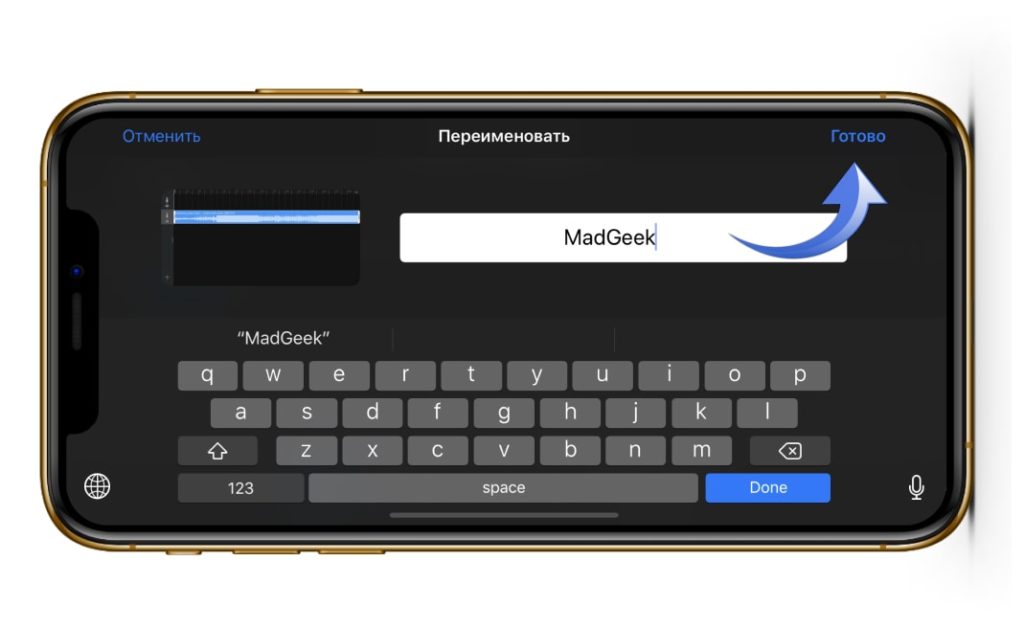
Теперь переходим во вкладку “Обзор” снизу справа, находим там папку “GarageBand для iOS” и нажимаем “Выбрать”.

А тут уже выбираем рингтон, который мы только что создали и снова жмем на “Поделиться” снизу справа.
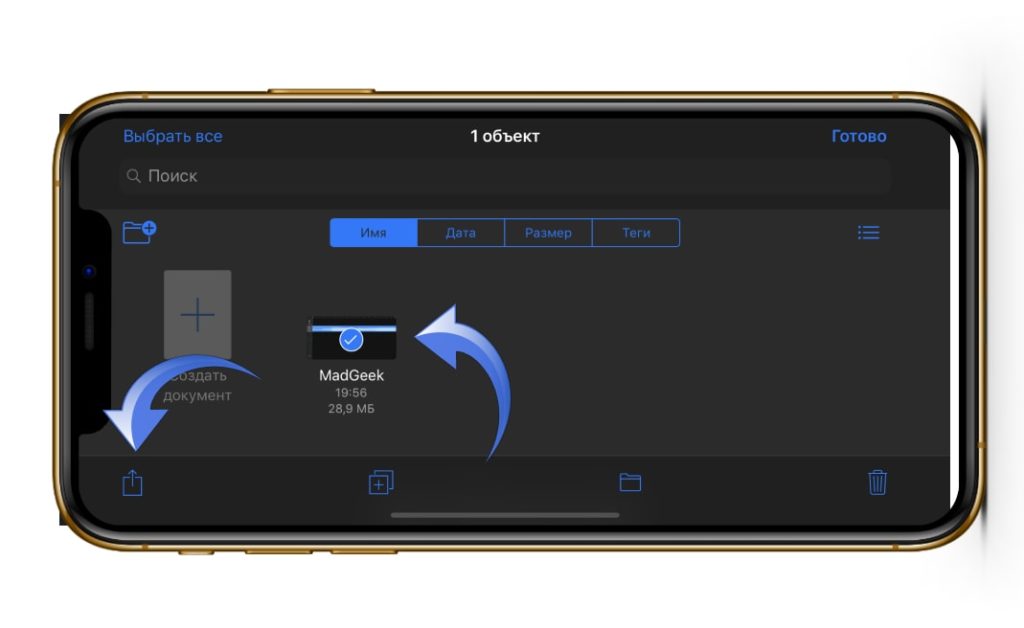
Ну и тут все более чем логично, жмем на “Рингтон”.

В появившемся окне нажимаем “Продолжить” (если окно не появилось, то ничего страшного, это значит вы не превысили 30 секунд).
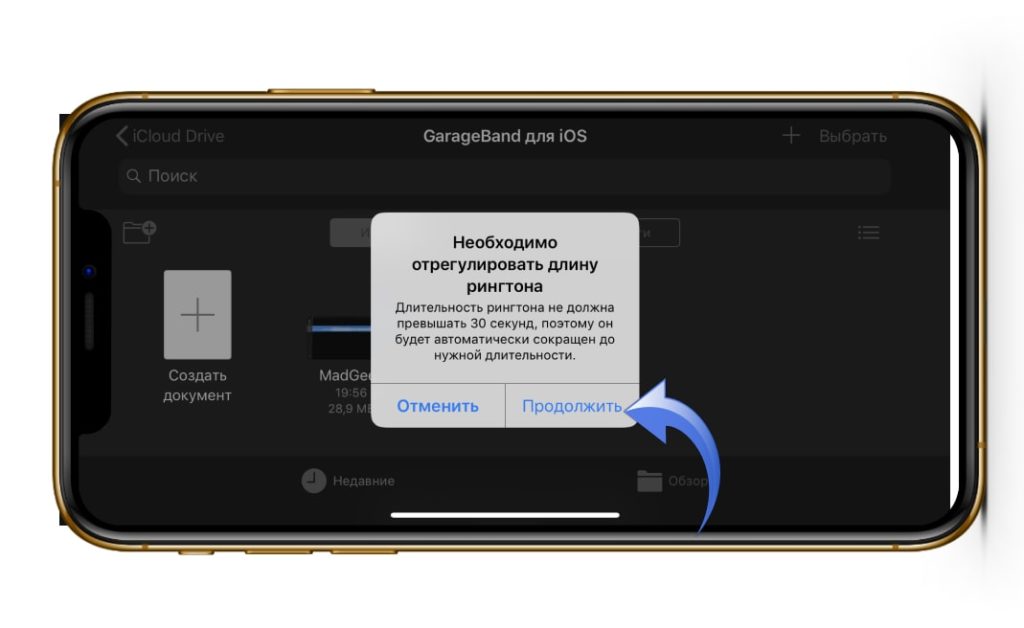
Ждем экспорт рингтона и жмем “Ок”.

Теперь осталось выбрать, куда поставить рингтон на вашем Айфон: Стандартный рингтон, стандартный звук сообщения или присвоить контакту.
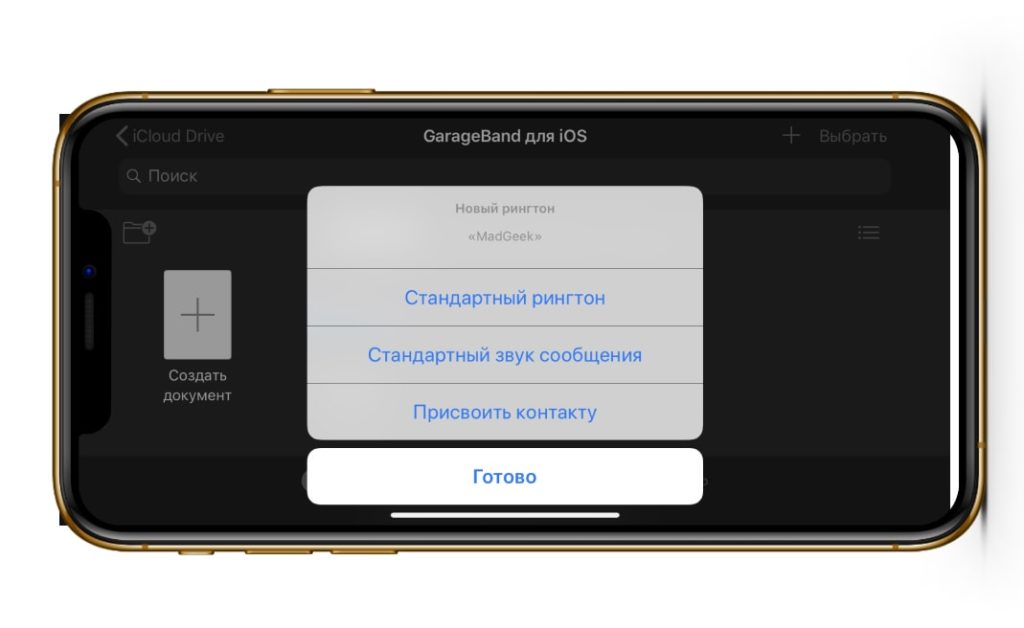
Плюс ко всему, созданный вами рингтон, вы всегда сможете найти через Настройки — Звуки — Рингтон.
Так же вы можете посмотреть эту инструкцию в видеоформате:
madgeek.io
Как закачать музыку на iPhone (через iTunes и приложения)
Давно не секрет, что iPhone умеет не только звонить. В ловких руках он успешно заменяет mp3 и dvd плееры, портативную игровую приставку, личного фитнес-тренера, кулинарного гида. В общем, система готова удовлетворить любой каприз за ваши деньги.
Загрузка музыки на iPhone – один из самых актуальных вопросов для пользователей устройства. Ведь музыка помогает скоротать время в дороге, отдохнуть после трудовых будней, отвлечься от повседневных проблем и даже уснуть.
Ниже рассмотрим подробную инструкцию по загрузке музыки на iPhone через iTunes, а также упомянем некоторые интересные программы для прослушивания и загрузки музыкального контента.
Всего существует четыре способа загрузки и проигрывания музыки на iPhone:
- Купить альбом в iTunes Store
- Загрузить музыку с компьютера воспользовавшись программами iTunes или iTools
- Воспользоваться сторонними приложениями.
Инструкция по загрузке музыки на iPhone через iTunes
Нам потребуются: iPhone, компьютер и iTunes. Последнюю версию программы можно скачать тут.
Подготовительный этап
1. Скачиваем и устанавливаем iTunes на компьютер.
2. Создаем на рабочем столе папку «музыка для тунца» (название выбирайте сами, главное, чтобы ее легко было найти).
5. Загружаем в папку музыку из доступных вам внешних источников.
6. Запускаем iTunes.
7. Добавляем файлы из нашей папки в медиатеку тунца. Левый верхний угол экрана. Файл -> Добавить в медиатеку -> Выбираем нашу папку или отдельные музыкальные композиции -> Открыть
Песни автоматически добавятся в медиатеку iTunes. Список загруженных песен можно увидеть, если перейти на вкладку “Музыка” (левый столбик), а справа будет перечень музыкальных композиций.
iTunes поддерживает несколько вариантов просмотра музыкальной медиатеки:
- Песни – простой список, который можно упорядочивать в зависимости от предпочтений (название, альбом, артист, жанр, длительность и прочее).
- Категории Альбомы, Артисты, Жанры открываются в вместе с красивыми обложками альбомов.
- Видео – превью музыкальных видеоклипов.
- iTunes Match – виртуальное облако для хранения музыкальной коллекции на серверах компании.
Вне зависимости от выбранного вида песни можно прослушать, перемешать, редактировать, добавить в плейлист, создать рингтон, удалить. И это только часть возможностей медиатеки. Тонкие настройки позволяют формировать идеальный плейлист внутри одной программы.
8. Удаляем файлы из папки, созданной в пункте 2, чтобы не создавать дубликаты. Теперь все ваши музыкальные треки будут хранится в библиотеке тунца.
Синхронизация iPhone с медиатекой iTunes
1. С помощью USB переходника подключаем iPhone к компьютеру. Включаем iTunes и ждем пока в левом столбике отобразится имя вашего устройства.
2. В верхней панели переходим на вкладку «Музыка».
3. Ставим галочку на пункте синхронизировать музыку.
Выбираем один из двух вариантов: Всю медиатеку или Избранные. В первом случае в iPhone будут перенесены все композиции, добавленные в медиатеку iTunes. Во втором вы можете отметить любимый плейлист, альбом, исполнителя или музыкальный жанр.
4. Нажимаем кнопку «Применить» в нижнем правом углу.
5. Ждем завершения процесса синхронизации.
6. Безопасно извлекаем iPhone и закрываем iTunes.
Поздравляем! Только что Вы загрузили музыку из iTunes на Ваш iPhone.
Альтернативные способы загрузки музыки на iPhone
В App Store существует множество программ, которые помогают закачивать музыку из внешних источников, не подключая iPhone к компьютеру. Минус у всех приложений подобного типа один: песни не будут отображаться в фирменном приложении «Музыка». В большинстве случаев песни загружаются в само приложение и прослушиваются оттуда же.
Итак, одним из популярных приложений по загрузке музыки стала портативная версия портала Тут Зайцев Нет. Приложение бесплатно. Песни скачиваются с помощью жеста смахивания справа налево и загружаются во внутреннюю папку приложения. Прослушиваем скачанную музыку через приложение. Из плюсов – оно работает в фоновом режиме. Минус один: оно периодически пропадает из AppStore.
Менеджер iDownloader загружает музыку из социальной сети ВКонтакте. Работает по аналогии с прошлым приложением. Также стоит обратить внимание на Free Music (lite, pro – 33 рубля) – в бесплатной версии можно загрузить 15 песен.
Приложение UС Browser загружает музыку непосредственно из Safari. Загрузка музыки происходит в два этапа: переход на сайт из приложения и непосредственно сам процесс закачки. Файлы сохраняются в папке «Загрузки UС Browser», по умолчанию имеют имя Untitled. К минусам программы можно отнести то, что музыкальные треки приходится воспроизводить в ручную. Автоматический переход к следующей композиции не предусмотрен. Приложение также то пропадает, то вновь появляется в App Store.
Поделитесь с друзьями:
www.icanto.ru
